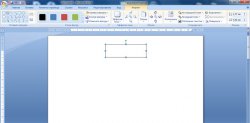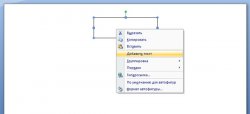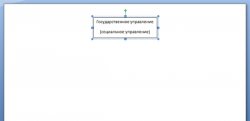Создание схем для вышивки крестиком или бисером бесплатно online
XFloss — Создание схем для вышивки крестиком или бисером бесплатно onlineНа этом сайте вы можете создать схему для вышивки крестом и бисером онлайн бесплатно.
Обязательно ознакомьтесь с рекомендациями!
Ознакомиться Закрыть
Максимальный размер вышивки (ширина × высота): 25000 крестиков. Увеличить лимитШирина вышивки в крестиках:
Высота вышивки в крестиках:
Палитра (?): AnchorBestexDMCDMCgray8DMCsepiaGamma2016GammaGrayGammaSepiaKirov2014KirovSepiaMadeiraPreciosaAmberPreciosaOpaquePreciosaRedRiolisСвои цветаРекомендуется не ограничивать кол-во цветов в этой палитре (снять галочку ниже)
Исключение: Anchor 1Anchor 10Anchor 100Anchor 1001Anchor 1002Anchor 1003Anchor 1004Anchor 1005Anchor 1006Anchor 1007Anchor 1008Anchor 1009Anchor 101Anchor 1010Anchor 1011Anchor 1012Anchor 1013Anchor 1014Anchor 1015Anchor 1016Anchor 1017Anchor 1018Anchor 1019Anchor 102Anchor 1020Anchor 1021Anchor 1022Anchor 1023Anchor 1024Anchor 1025Anchor 1026Anchor 1027Anchor 1028Anchor 1029Anchor 103Anchor 1030Anchor 1031Anchor 1032Anchor 1033Anchor 1034Anchor 1035Anchor 1036Anchor 1037Anchor 1038Anchor 1039Anchor 1040Anchor 1041Anchor 1042Anchor 1043Anchor 1044Anchor 1045Anchor 1046Anchor 1047Anchor 1048Anchor 1049Anchor 1050Anchor 1060Anchor 1062Anchor 1064Anchor 1066Anchor 1068Anchor 1070Anchor 1072Anchor 1074Anchor 1076Anchor 108Anchor 1080Anchor 1082Anchor 1084Anchor 1086Anchor 1088Anchor 1089Anchor 109Anchor 1090Anchor 1092Anchor 1094Anchor 1096Anchor 1098Anchor 11Anchor 110Anchor 111Anchor 112Anchor 117Anchor 118Anchor 119Anchor 120Anchor 121Anchor 122Anchor 123Anchor 127Anchor 128Anchor 129Anchor 13Anchor 130Anchor 131Anchor 132Anchor 133Anchor 134Anchor 136Anchor 137Anchor 139Anchor 140Anchor 142Anchor 143Anchor 144Anchor 145Anchor 146Anchor 147Anchor 148Anchor 149Anchor 150Anchor 152Anchor 158Anchor 159Anchor 160Anchor 161Anchor 162Anchor 164Anchor 167Anchor 168Anchor 169Anchor 170Anchor 175Anchor 176Anchor 177Anchor 178Anchor 185Anchor 186Anchor 187Anchor 188Anchor 189Anchor 19Anchor 2Anchor 20Anchor 203Anchor 204Anchor 205Anchor 206Anchor 208Anchor 209Anchor 210Anchor 211Anchor 212Anchor 213Anchor 214Anchor 215Anchor 216Anchor 217Anchor 218Anchor 22Anchor 225Anchor 226Anchor 227Anchor 228Anchor 229Anchor 23Anchor 230Anchor 231Anchor 232Anchor 233Anchor 234Anchor 235Anchor 236Anchor 238Anchor 239Anchor 24Anchor 240Anchor 241Anchor 242Anchor 243Anchor 244Anchor 245Anchor 246Anchor 25Anchor 253Anchor 254Anchor 255Anchor 256Anchor 257Anchor 258Anchor 259Anchor 26Anchor 260Anchor 261Anchor 262Anchor 263Anchor 264Anchor 265Anchor 266Anchor 267Anchor 268Anchor 269Anchor 27Anchor 271Anchor 273Anchor 274Anchor 275Anchor 276Anchor 277Anchor 278Anchor 279Anchor 28Anchor 280Anchor 281Anchor 288Anchor 289Anchor 29Anchor 290Anchor 291Anchor 292Anchor 293Anchor 295Anchor 297Anchor 298Anchor 300Anchor 301Anchor 302Anchor 303Anchor 304Anchor 305Anchor 306Anchor 307Anchor 308Anchor 309Anchor 31Anchor 310Anchor 311Anchor 313Anchor 314Anchor 316Anchor 323Anchor 324Anchor 326Anchor 328Anchor 329Anchor 33Anchor 330Anchor 332Anchor 333Anchor 334Anchor 335Anchor 336Anchor 337Anchor 338Anchor 339Anchor 340Anchor 341Anchor 342Anchor 343Anchor 347Anchor 349Anchor 35Anchor 351Anchor 352Anchor 355Anchor 357Anchor 358Anchor 359Anchor 36Anchor 360Anchor 361Anchor 362Anchor 363Anchor 365Anchor 366Anchor 367Anchor 368Anchor 369Anchor 370Anchor 371Anchor 372Anchor 373Anchor 374Anchor 375Anchor 376Anchor 378Anchor 379Anchor 38Anchor 380Anchor 381Anchor 382Anchor 386Anchor 387Anchor 388Anchor 39Anchor 390Anchor 391Anchor 392Anchor 393Anchor 397Anchor 398Anchor 399Anchor 40Anchor 400Anchor 401Anchor 403Anchor 41Anchor 410Anchor 4146Anchor 42Anchor 43Anchor 433Anchor 44Anchor 45Anchor 46Anchor 47Anchor 48Anchor 49Anchor 50Anchor 52Anchor 54Anchor 55Anchor 57Anchor 59Anchor 5975Anchor 6Anchor 60Anchor 62Anchor 63Anchor 65Anchor 66Anchor 68Anchor 681Anchor 683Anchor 69Anchor 70Anchor 72Anchor 73Anchor 74Anchor 75Anchor 76Anchor 77Anchor 778Anchor 779Anchor 78Anchor 8Anchor 830Anchor 831Anchor 832Anchor 842Anchor 843Anchor 844Anchor 845Anchor 846Anchor 847Anchor 848Anchor 849Anchor 85Anchor 850Anchor 851Anchor 852Anchor 853Anchor 854Anchor 855Anchor 856Anchor 858Anchor 8581Anchor 859Anchor 86Anchor 860Anchor 861Anchor 862Anchor 868Anchor 869Anchor 87Anchor 870Anchor 871Anchor 872Anchor 873Anchor 874Anchor 875Anchor 876Anchor 877Anchor 878Anchor 879Anchor 88Anchor 880Anchor 881Anchor 882Anchor 883Anchor 884Anchor 885Anchor 886Anchor 887Anchor 888Anchor 889Anchor 89Anchor 890Anchor 891Anchor 892Anchor 893Anchor 894Anchor 895Anchor 896Anchor 897Anchor 898Anchor 899Anchor 9Anchor 90Anchor 900Anchor 901Anchor 903Anchor 904Anchor 9046Anchor 905Anchor 906Anchor 907Anchor 914Anchor 9159Anchor 92Anchor 920Anchor 921Anchor 922Anchor 923Anchor 924Anchor 925Anchor 926Anchor 928Anchor 933Anchor 936Anchor 939Anchor 94Anchor 940Anchor 941Anchor 942Anchor 943Anchor 944Anchor 945Anchor 95Anchor 956Anchor 9575Anchor 96Anchor 968Anchor 969Anchor 97Anchor 970Anchor 972Anchor 975Anchor 976Anchor 977Anchor 978Anchor 979Anchor 98Anchor 99Bestex 09Bestex 101Bestex 102Bestex 103Bestex 104Bestex 105Bestex 106Bestex 107Bestex 108Bestex 109Bestex 1095Bestex 110Bestex 111Bestex 112Bestex 113Bestex 114Bestex 115Bestex 116Bestex 117Bestex 118Bestex 119Bestex 120Bestex 150Bestex 151Bestex 152Bestex 153Bestex 154Bestex 155Bestex 201Bestex 202Bestex 203Bestex 204Bestex 205Bestex 2055Bestex 206Bestex 207Bestex 208Bestex 209Bestex 210Bestex 211Bestex 212Bestex 2125Bestex 213Bestex 2130Bestex 2135Bestex 214Bestex 215Bestex 216Bestex 217Bestex 218Bestex 219Bestex 220Bestex 301Bestex 302Bestex 303Bestex 304Bestex 305Bestex 306Bestex 307Bestex 308Bestex 309Bestex 310Bestex 311Bestex 312Bestex 313Bestex 314Bestex 315Bestex 316Bestex 317Bestex 318Bestex 319Bestex 320Bestex 321Bestex 401Bestex 402Bestex 403Bestex 404Bestex 405Bestex 4055Bestex 406Bestex 407Bestex 408Bestex 409Bestex 410Bestex 4105Bestex 411Bestex 412Bestex 413Bestex 414Bestex 4145Bestex 415Bestex 416Bestex 417Bestex 418Bestex 419Bestex 4195Bestex 420Bestex 500Bestex 501Bestex 502Bestex 503Bestex 504Bestex 505Bestex 506Bestex 5100Bestex 5105Bestex 511Bestex 512Bestex 513Bestex 5130Bestex 5135Bestex 514Bestex 5140Bestex 515Bestex 516Bestex 5165Bestex 6035Bestex 605Bestex 606Bestex 607Bestex 6075Bestex 608Bestex 6080Bestex 609Bestex 610Bestex 611Bestex 6115Bestex 612Bestex 613Bestex 614Bestex 615Bestex 616Bestex 644Bestex 652Bestex 653Bestex 654Bestex 655Bestex 656Bestex 657Bestex 661Bestex 662Bestex 663Bestex 664Bestex 665Bestex 666Bestex 670Bestex 672Bestex 673Bestex 674Bestex 675Bestex 676Bestex 702Bestex 703Bestex 704Bestex 705Bestex 706Bestex 707Bestex 708Bestex 709Bestex 715Bestex 716Bestex 717Bestex 718Bestex 719Bestex 720Bestex 725Bestex 726Bestex 727Bestex 728Bestex 729Bestex 730Bestex 752Bestex 753Bestex 754Bestex 755Bestex 756Bestex 757Bestex 758Bestex 759Bestex 765Bestex 766Bestex 767Bestex 768Bestex 770Bestex 771Bestex 772Bestex 773Bestex 802Bestex 803Bestex 804Bestex 805Bestex 806Bestex 807Bestex 808Bestex 809Bestex 810Bestex 811Bestex 812Bestex 815Bestex 816Bestex 817Bestex 818Bestex 819Bestex 820Bestex 821Bestex 822Bestex 823Bestex 852Bestex 853Bestex 854Bestex 855Bestex 856Bestex 857Bestex 858Bestex 859Bestex 860Bestex 865Bestex 867Bestex 869Bestex 870Bestex 871Bestex 872Bestex 875Bestex 876Bestex 877Bestex 878Bestex 879Bestex 902Bestex 903Bestex 904Bestex 905Bestex 906Bestex 907Bestex 908Bestex 909Bestex 915Bestex 916Bestex 917Bestex 919Bestex 924Bestex 925Bestex 926Bestex 927Bestex 928Bestex 929Bestex 930Bestex 953Bestex 954Bestex 956Bestex 957Bestex 958Bestex 959Bestex 960Bestex 966Bestex 967Bestex 968Bestex 969Bestex 970Bestex 971Bestex 972Bestex A001Bestex A002Bestex A003Bestex A004Bestex A005Bestex A006Bestex A007Bestex A008Bestex A009Bestex A010Bestex A011Bestex A012Bestex A013Bestex A014Bestex A015Bestex A016Bestex A017Bestex A018Bestex A019Bestex A020Bestex A021Bestex A022Bestex A023Bestex A025Bestex A026Bestex A027Bestex A028Bestex A029Bestex A030Bestex A031Bestex A032Bestex A033Bestex A034Bestex A035Bestex A036Bestex A037Bestex A038Bestex A039Bestex A040Bestex A041Bestex A042Bestex A043Bestex A045Bestex A046Bestex A047Bestex A048Bestex A049Bestex A050Bestex A051Bestex A052Bestex A053Bestex A054Bestex A055Bestex A056Bestex A057Bestex A058Bestex A059Bestex A060Bestex A061Bestex A062Bestex A063Bestex A064Bestex A065Bestex A066Bestex A067Bestex A068Bestex A069Bestex A070Bestex A071Bestex A072Bestex A073Bestex A074Bestex A075Bestex A076Bestex A077Bestex A078Bestex A079Bestex A080Bestex A081Bestex A082Bestex A083Bestex A084Bestex A085Bestex A086Bestex A087Bestex A088Bestex A089Bestex A090Bestex A091Bestex A092Bestex A093Bestex A094Bestex A095Bestex A096Bestex A097Bestex A098Bestex A099Bestex A100DMC 150DMC 151DMC 152DMC 153DMC 154DMC 155DMC 156DMC 157DMC 158DMC 159DMC 160DMC 161DMC 162DMC 163DMC 164DMC 165DMC 166DMC 167DMC 168DMC 169DMC 208DMC 209DMC 210DMC 211DMC 221DMC 223DMC 224DMC 225DMC 300DMC 301DMC 3011DMC 3012DMC 3013DMC 3021DMC 3022DMC 3023DMC 3024DMC 3031DMC 3032DMC 3033DMC 304DMC 3041DMC 3042DMC 3045DMC 3046DMC 3047DMC 3051DMC 3052DMC 3053DMC 3064DMC 307DMC 3072DMC 3078DMC 309DMC 310DMC 311DMC 312DMC 315DMC 316DMC 317DMC 318DMC 319DMC 320DMC 321DMC 322DMC 326DMC 327DMC 3325DMC 3326DMC 3328DMC 333DMC 334DMC 3340DMC 3341DMC 3345DMC 3346DMC 3347DMC 3348DMC 335DMC 3350DMC 3354DMC 336DMC 3362DMC 3363DMC 3364DMC 3371DMC 340DMC 341DMC 347DMC 349DMC 350DMC 351DMC 352DMC 353DMC 355DMC 356DMC 3607DMC 3608DMC 3609DMC 367DMC 368DMC 3685DMC 3687DMC 3688DMC 3689DMC 369DMC 370DMC 3705DMC 3706DMC 3708DMC 371DMC 3712DMC 3713DMC 3716DMC 372DMC 3721DMC 3722DMC 3726DMC 3727DMC 3731DMC 3733DMC 3740DMC 3743DMC 3746DMC 3747DMC 3750DMC 3752DMC 3753DMC 3755DMC 3756DMC 3760DMC 3761DMC 3765DMC 3766DMC 3768DMC 3770DMC 3771DMC 3772DMC 3774DMC 3776DMC 3777DMC 3778DMC 3779DMC 3781DMC 3782DMC 3787DMC 3790DMC 3799DMC 3801DMC 3802DMC 3803DMC 3804DMC 3805DMC 3806DMC 3807DMC 3808DMC 3809DMC 3810DMC 3811DMC 3812DMC 3813DMC 3814DMC 3815DMC 3816DMC 3817DMC 3818DMC 3819DMC 3820DMC 3821DMC 3822DMC 3823DMC 3824DMC 3825DMC 3826DMC 3827DMC 3828DMC 3829DMC 3830DMC 3831DMC 3832DMC 3833DMC 3834DMC 3835DMC 3836DMC 3837DMC 3838DMC 3839DMC 3840DMC 3841DMC 3842DMC 3843DMC 3844DMC 3845DMC 3846DMC 3847DMC 3848DMC 3849DMC 3850DMC 3851DMC 3852DMC 3853DMC 3854DMC 3855DMC 3856DMC 3857DMC 3858DMC 3859DMC 3860DMC 3861DMC 3862DMC 3863DMC 3864DMC 3865DMC 3866DMC 400DMC 402DMC 407DMC 413DMC 414DMC 415DMC 420DMC 422DMC 433DMC 434DMC 435DMC 436DMC 437DMC 444DMC 445DMC 451DMC 452DMC 453DMC 469DMC 470DMC 471DMC 472DMC 498DMC 500DMC 501DMC 502DMC 503DMC 505DMC 517DMC 518DMC 519DMC 520DMC 522DMC 523DMC 524DMC 535DMC 543DMC 550DMC 552DMC 553DMC 554DMC 561DMC 562DMC 563DMC 564DMC 580DMC 581DMC 597DMC 598DMC 600DMC 601DMC 602DMC 603DMC 604DMC 605DMC 606DMC 608DMC 610DMC 611DMC 612DMC 613DMC 632DMC 640DMC 642DMC 644DMC 645DMC 646DMC 647DMC 648DMC 666DMC 676DMC 677DMC 680DMC 699DMC 700DMC 701DMC 702DMC 703DMC 704DMC 712DMC 718DMC 720DMC 721DMC 722DMC 725DMC 726DMC 727DMC 728DMC 729DMC 730DMC 732DMC 733DMC 734DMC 738DMC 739DMC 740DMC 741DMC 742DMC 743DMC 744DMC 745DMC 746DMC 747DMC 754DMC 758DMC 760DMC 761DMC 762DMC 772DMC 775DMC 777DMC 778DMC 779DMC 780DMC 782DMC 783DMC 791DMC 792DMC 793DMC 794DMC 796DMC 797DMC 798DMC 799DMC 800DMC 801DMC 803DMC 807DMC 809DMC 813DMC 814DMC 815DMC 816DMC 817DMC 818DMC 819DMC 820DMC 822DMC 823DMC 824DMC 825DMC 826DMC 827DMC 828DMC 829DMC 830DMC 831DMC 832DMC 833DMC 834DMC 838DMC 839DMC 840DMC 841DMC 842DMC 844DMC 869DMC 890DMC 891DMC 892DMC 893DMC 894DMC 895DMC 898DMC 899DMC 900DMC 902DMC 904DMC 905DMC 906DMC 907DMC 909DMC 910DMC 911DMC 912DMC 913DMC 915DMC 917DMC 918DMC 919DMC 920DMC 921DMC 922DMC 924DMC 926DMC 927DMC 928DMC 930DMC 931DMC 932DMC 934DMC 935DMC 936DMC 937DMC 938DMC 939DMC 943DMC 945DMC 946DMC 947DMC 948DMC 950DMC 951DMC 954DMC 955DMC 956DMC 957DMC 958DMC 959DMC 961DMC 962DMC 963DMC 964DMC 966DMC 967DMC 970DMC 972DMC 973DMC 975DMC 976DMC 977DMC 986DMC 987DMC 988DMC 989DMC 991DMC 992DMC 993DMC 995DMC 996DMC B5200DMC BLANCDMC ECRUDMCgray 310DMCgray 317DMCgray 318DMCgray 3799DMCgray 413DMCgray 414DMCgray 415DMCgray 762DMCgray B5200DMCgray8 02DMCgray8 03DMCgray8 04DMCgray8 310DMCgray8 3799DMCgray8 535DMCgray8 762DMCgray8 BLANCDMCsepia 310DMCsepia 3371DMCsepia 433DMCsepia 434DMCsepia 435DMCsepia 436DMCsepia 437DMCsepia 712DMCsepia 738DMCsepia 739DMCsepia 801DMCsepia 898DMCsepia 938DMCsepia BLANCGamma2016 0001Gamma2016 0002Gamma2016 0003Gamma2016 0004Gamma2016 0005Gamma2016 0006Gamma2016 0007Gamma2016 0008Gamma2016 0009Gamma2016 0010Gamma2016 0011Gamma2016 0012Gamma2016 0013Gamma2016 0014Gamma2016 0015Gamma2016 0016Gamma2016 0017Gamma2016 0018Gamma2016 0019Gamma2016 0020Gamma2016 0021Gamma2016 0022Gamma2016 0023Gamma2016 0024Gamma2016 0025Gamma2016 0026Gamma2016 0027Gamma2016 0028Gamma2016 0029Gamma2016 0030Gamma2016 0031Gamma2016 0032Gamma2016 0033Gamma2016 0034Gamma2016 0035Gamma2016 0036Gamma2016 0037Gamma2016 0038Gamma2016 0039Gamma2016 0040Gamma2016 0041Gamma2016 0042Gamma2016 0043Gamma2016 0044Gamma2016 0045Gamma2016 0046Gamma2016 0047Gamma2016 0048Gamma2016 0049Gamma2016 0050Gamma2016 0051Gamma2016 0052Gamma2016 0053Gamma2016 0054Gamma2016 0055Gamma2016 0056Gamma2016 0057Gamma2016 0058Gamma2016 0059Gamma2016 0060Gamma2016 0061Gamma2016 0062Gamma2016 0063Gamma2016 0064Gamma2016 0065Gamma2016 0066Gamma2016 0067Gamma2016 0068Gamma2016 0069Gamma2016 0070Gamma2016 0071Gamma2016 0072Gamma2016 0073Gamma2016 0074Gamma2016 0075Gamma2016 0076Gamma2016 0077Gamma2016 0078Gamma2016 0079Gamma2016 0080Gamma2016 0081Gamma2016 0082Gamma2016 0083Gamma2016 0084Gamma2016 0085Gamma2016 0086Gamma2016 0087Gamma2016 0088Gamma2016 0089Gamma2016 0090Gamma2016 0091Gamma2016 0092Gamma2016 0093Gamma2016 0094Gamma2016 0095Gamma2016 0096Gamma2016 0097Gamma2016 0098Gamma2016 0099Gamma2016 0101Gamma2016 0102Gamma2016 0104Gamma2016 0105Gamma2016 0107Gamma2016 0108Gamma2016 0109Gamma2016 0111Gamma2016 0112Gamma2016 0114Gamma2016 0116Gamma2016 0118Gamma2016 0119Gamma2016 0120Gamma2016 0150Gamma2016 0152Gamma2016 0154Gamma2016 0155Gamma2016 0201Gamma2016 0202Gamma2016 0204Gamma2016 0206Gamma2016 0207Gamma2016 0209Gamma2016 0210Gamma2016 0212Gamma2016 0213Gamma2016 0214Gamma2016 0215Gamma2016 0216Gamma2016 0217Gamma2016 0219Gamma2016 0220Gamma2016 0301Gamma2016 0302Gamma2016 0304Gamma2016 0306Gamma2016 0308Gamma2016 0309Gamma2016 0310Gamma2016 0312Gamma2016 0314Gamma2016 0315Gamma2016 0316Gamma2016 0319Gamma2016 0321Gamma2016 0402Gamma2016 0404Gamma2016 0406Gamma2016 0407Gamma2016 0409Gamma2016 0410Gamma2016 0411Gamma2016 0414Gamma2016 0415Gamma2016 0416Gamma2016 0417Gamma2016 0419Gamma2016 0420Gamma2016 0500Gamma2016 0501Gamma2016 0502Gamma2016 0504Gamma2016 0506Gamma2016 0512Gamma2016 0513Gamma2016 0514Gamma2016 0516Gamma2016 0605Gamma2016 0606Gamma2016 0609Gamma2016 0611Gamma2016 0613Gamma2016 0614Gamma2016 0616Gamma2016 0644Gamma2016 0652Gamma2016 0653Gamma2016 0654Gamma2016 0655Gamma2016 0657Gamma2016 0661Gamma2016 0662Gamma2016 0663Gamma2016 0664Gamma2016 0665Gamma2016 0666Gamma2016 0670Gamma2016 0672Gamma2016 0673Gamma2016 0674Gamma2016 0676Gamma2016 0703Gamma2016 0705Gamma2016 0707Gamma2016 0708Gamma2016 0709Gamma2016 0715Gamma2016 0716Gamma2016 0717Gamma2016 0718Gamma2016 0719Gamma2016 0720Gamma2016 0725Gamma2016 0727Gamma2016 0729Gamma2016 0752Gamma2016 0753Gamma2016 0754Gamma2016 0755Gamma2016 0756Gamma2016 0757Gamma2016 0758Gamma2016 0759Gamma2016 0765Gamma2016 0767Gamma2016 0768Gamma2016 0771Gamma2016 0772Gamma2016 0802Gamma2016 0803Gamma2016 0804Gamma2016 0805Gamma2016 0806Gamma2016 0807Gamma2016 0808Gamma2016 0809Gamma2016 0811Gamma2016 0812Gamma2016 0815Gamma2016 0816Gamma2016 0817Gamma2016 0818Gamma2016 0820Gamma2016 0821Gamma2016 0823Gamma2016 0852Gamma2016 0853Gamma2016 0854Gamma2016 0855Gamma2016 0856Gamma2016 0857Gamma2016 0858Gamma2016 0859Gamma2016 0860Gamma2016 0865Gamma2016 0867Gamma2016 0869Gamma2016 0870Gamma2016 0871Gamma2016 0875Gamma2016 0876Gamma2016 0877Gamma2016 0879Gamma2016 0902Gamma2016 0904Gamma2016 0905Gamma2016 0906Gamma2016 0907Gamma2016 0908Gamma2016 0909Gamma2016 0915Gamma2016 0917Gamma2016 0919Gamma2016 0924Gamma2016 0925Gamma2016 0926Gamma2016 0927Gamma2016 0928Gamma2016 0929Gamma2016 0930Gamma2016 0953Gamma2016 0954Gamma2016 0956Gamma2016 0957Gamma2016 0958Gamma2016 0960Gamma2016 0966Gamma2016 0967Gamma2016 0969Gamma2016 0970Gamma2016 0971Gamma2016 0972Gamma2016 1095Gamma2016 2125Gamma2016 2130Gamma2016 2135Gamma2016 3010Gamma2016 3011Gamma2016 3012Gamma2016 3013Gamma2016 3014Gamma2016 3015Gamma2016 3016Gamma2016 3017Gamma2016 3018Gamma2016 3019Gamma2016 3020Gamma2016 3021Gamma2016 3022Gamma2016 3023Gamma2016 3024Gamma2016 3025Gamma2016 3026Gamma2016 3027Gamma2016 3028Gamma2016 3029Gamma2016 3030Gamma2016 3031Gamma2016 3032Gamma2016 3033Gamma2016 3034Gamma2016 3035Gamma2016 3036Gamma2016 3037Gamma2016 3038Gamma2016 3039Gamma2016 3040Gamma2016 3041Gamma2016 3042Gamma2016 3043Gamma2016 3044Gamma2016 3045Gamma2016 3046Gamma2016 3047Gamma2016 3048Gamma2016 3049Gamma2016 3050Gamma2016 3051Gamma2016 3052Gamma2016 3053Gamma2016 3054Gamma2016 3055Gamma2016 3056Gamma2016 3057Gamma2016 3058Gamma2016 3059Gamma2016 3060Gamma2016 3061Gamma2016 3062Gamma2016 3063Gamma2016 3064Gamma2016 3065Gamma2016 3066Gamma2016 3067Gamma2016 3068Gamma2016 3069Gamma2016 3070Gamma2016 3071Gamma2016 3072Gamma2016 3073Gamma2016 3074Gamma2016 3075Gamma2016 3076Gamma2016 3077Gamma2016 3078Gamma2016 3079Gamma2016 3080Gamma2016 3081Gamma2016 3082Gamma2016 3083Gamma2016 3084Gamma2016 3085Gamma2016 3086Gamma2016 3087Gamma2016 3088Gamma2016 3089Gamma2016 3090Gamma2016 3091Gamma2016 3092Gamma2016 3093Gamma2016 3094Gamma2016 3095Gamma2016 3096Gamma2016 3097Gamma2016 3098Gamma2016 3099Gamma2016 3100Gamma2016 3101Gamma2016 3102Gamma2016 3103Gamma2016 3104Gamma2016 3105Gamma2016 3106Gamma2016 3107Gamma2016 3108Gamma2016 3109Gamma2016 3110Gamma2016 3111Gamma2016 3112Gamma2016 3113Gamma2016 3114Gamma2016 3115Gamma2016 3116Gamma2016 3117Gamma2016 3118Gamma2016 3119Gamma2016 3120Gamma2016 3121Gamma2016 3122Gamma2016 3123Gamma2016 3124Gamma2016 3125Gamma2016 3126Gamma2016 3127Gamma2016 3128Gamma2016 3129Gamma2016 3130Gamma2016 3131Gamma2016 3132Gamma2016 3133Gamma2016 3134Gamma2016 3135Gamma2016 3136Gamma2016 3137Gamma2016 3138Gamma2016 3139Gamma2016 3140Gamma2016 3141Gamma2016 3142Gamma2016 3143Gamma2016 3144Gamma2016 3145Gamma2016 3146Gamma2016 3147Gamma2016 3148Gamma2016 3149Gamma2016 3150Gamma2016 3151Gamma2016 3152Gamma2016 3153Gamma2016 3154Gamma2016 3155Gamma2016 3156Gamma2016 3157Gamma2016 3158Gamma2016 3159Gamma2016 3160Gamma2016 3161Gamma2016 3162Gamma2016 3163Gamma2016 3164Gamma2016 3165Gamma2016 3166Gamma2016 3167Gamma2016 3168Gamma2016 3169Gamma2016 3170Gamma2016 3171Gamma2016 3172Gamma2016 3173Gamma2016 3174Gamma2016 3175Gamma2016 3176Gamma2016 3177Gamma2016 3178Gamma2016 3179Gamma2016 3180Gamma2016 3181Gamma2016 3182Gamma2016 3183Gamma2016 3184Gamma2016 3185Gamma2016 3186Gamma2016 3187Gamma2016 3188Gamma2016 3189Gamma2016 3190Gamma2016 3191Gamma2016 3192Gamma2016 3193Gamma2016 3194Gamma2016 3195Gamma2016 3196Gamma2016 3197Gamma2016 3198Gamma2016 3199Gamma2016 3200Gamma2016 3201Gamma2016 3202Gamma2016 3203Gamma2016 3204Gamma2016 3205Gamma2016 3206Gamma2016 3207Gamma2016 3208Gamma2016 3209Gamma2016 3210Gamma2016 3211Gamma2016 3212Gamma2016 3213Gamma2016 3214Gamma2016 3215Gamma2016 3216Gamma2016 3217Gamma2016 3218Gamma2016 3219Gamma2016 3220Gamma2016 3221Gamma2016 3222Gamma2016 3223Gamma2016 3224Gamma2016 3225Gamma2016 3226Gamma2016 3227Gamma2016 3228Gamma2016 3229Gamma2016 3230Gamma2016 3231Gamma2016 3232Gamma2016 3233Gamma2016 3235Gamma2016 3236Gamma2016 3237Gamma2016 3238Gamma2016 3239Gamma2016 3240Gamma2016 3241Gamma2016 3242Gamma2016 3243Gamma2016 3244Gamma2016 3245Gamma2016 3246Gamma2016 3247Gamma2016 3248Gamma2016 3249Gamma2016 3250Gamma2016 3251Gamma2016 3252Gamma2016 3253Gamma2016 3254Gamma2016 3255Gamma2016 3256Gamma2016 3257Gamma2016 3258Gamma2016 3259Gamma2016 3260Gamma2016 4055Gamma2016 4105Gamma2016 4195Gamma2016 5130Gamma2016 5135Gamma2016 5140Gamma2016 5165Gamma2016 5166Gamma2016 5167Gamma2016 5168Gamma2016 5169Gamma2016 5170Gamma2016 5171Gamma2016 5172Gamma2016 5173Gamma2016 5174Gamma2016 5175Gamma2016 5176Gamma2016 5177Gamma2016 5178Gamma2016 5179Gamma2016 5180Gamma2016 5181Gamma2016 5182Gamma2016 5184Gamma2016 5185Gamma2016 5186Gamma2016 5188Gamma2016 5191Gamma2016 5192Gamma2016 5193Gamma2016 5194Gamma2016 5195Gamma2016 5196Gamma2016 5197Gamma2016 5198Gamma2016 5199Gamma2016 5200Gamma2016 5201Gamma2016 5202Gamma2016 5203Gamma2016 5204Gamma2016 5205Gamma2016 5206Gamma2016 5207Gamma2016 5208Gamma2016 5209Gamma2016 5210Gamma2016 5211Gamma2016 5212Gamma2016 5213Gamma2016 5214Gamma2016 5215Gamma2016 5216Gamma2016 5217Gamma2016 5219Gamma2016 5220Gamma2016 5221Gamma2016 6035Gamma2016 6075Gamma2016 6080Gamma2016 6115GammaGray 0006GammaGray 0415GammaGray 0420GammaGray 0966GammaGray 3070GammaGray 3229GammaGray 3230GammaGray 3255GammaGray 3257GammaGray 5182GammaGray 5184GammaSepia 0001GammaSepia 0018GammaSepia 0219GammaSepia 0415GammaSepia 0420GammaSepia 0803GammaSepia 0804GammaSepia 0806GammaSepia 0807GammaSepia 0808GammaSepia 0811GammaSepia 3042GammaSepia 3219Kirov2014 0101
Как самостоятельно сделать схему для вышивания
Наверняка, большинство из вас вышивает только по готовым схемам или готовые наборы. Но где-то в глубине души так хочется сделать что-то свое, особенное! Например, вышить портрет любимого или сделать подарок маме с ее портретом. А может, просто вышить какую-то очень любимую картину. На самом деле это проще простого. В этом мастер-классе я хочу рассказать вам, как это сделать буквально за 15 минут.
1. Итак, для начала нужно определиться, что именно вы хотите вышить и найти удачную фотографию хорошего качества. Я буду показывать на примере вот этой картинки.

2. Затем устанавливаем на компьютер такую замечательную программу, которая называется Pattern Maker. Я не буду останавливаться на нюансах ее установки и версиях программы. Выбирайте ту, которая понравится. Они все хороши 🙂
Я пользуюсь вот такой:
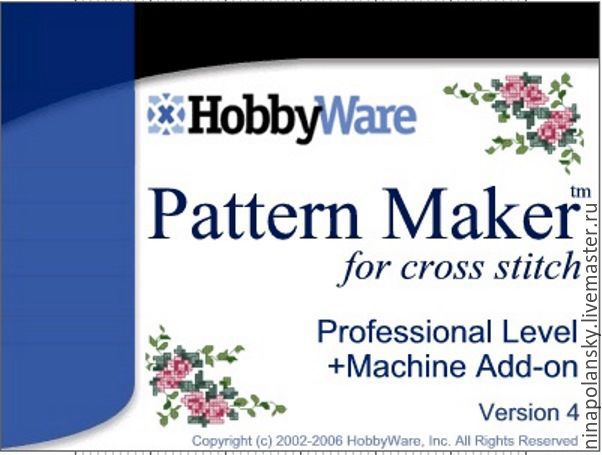
3. Открываем программу. Вот так она выглядит.
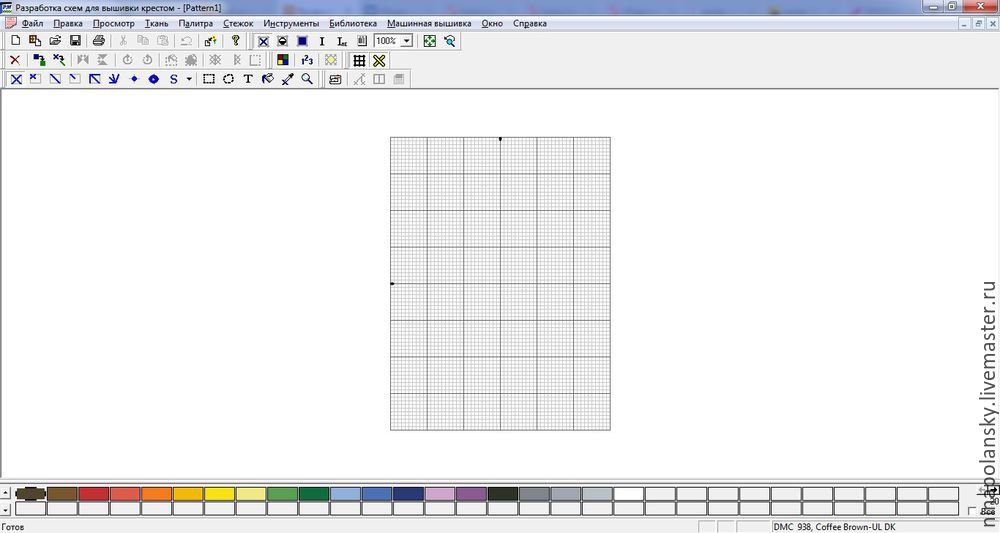
Сразу скажу, что я покажу самый простой способ создания схемы без использования всех наворотов программы. Но если будет желание, то вы сможете разобраться и делать схемы с петитами и полукрестами не хуже готовых наборов в магазинах.
4. Итак, теперь нажимаем на кнопку Импорт изображения в левом верхнем углу.
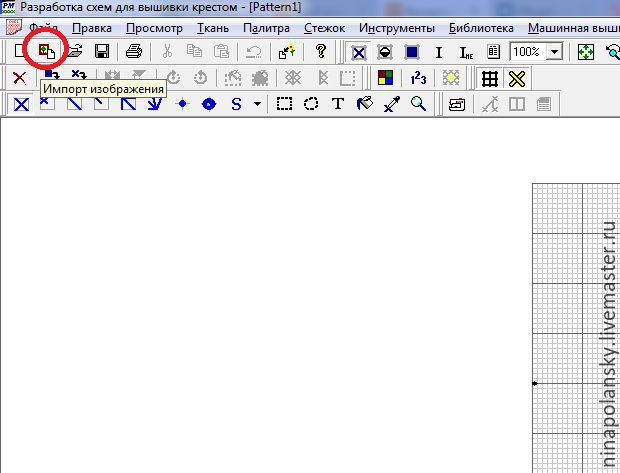
Открывается вот такое окно:
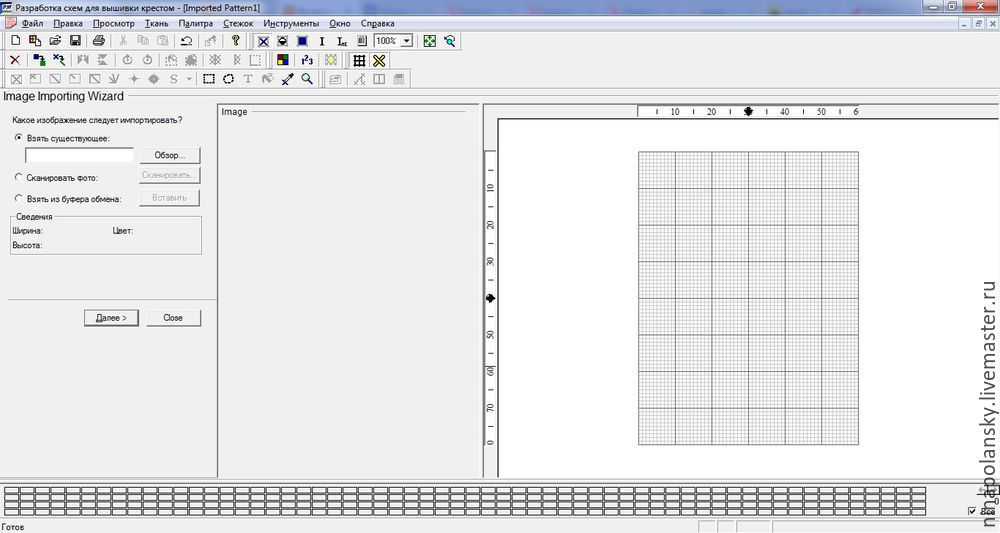
5. Жмем на кнопку Обзор и выбираем желаемое изображение. В поле Image программа отобразит нашу миниатюру. Если все выбрали верно, жмем Далее несколько раз, пока слева не появятся вот такие настройки.
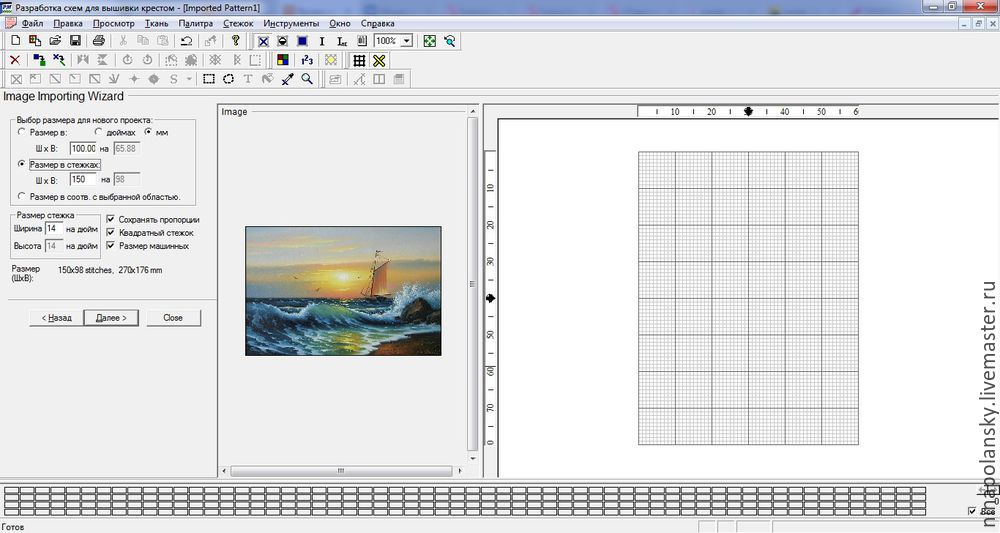
Здесь вы можете настроить желаемый размер будущей вышитой картины либо в мм, либо в стежках, а также выбрать желаемый размер канвы (плотность стежков на дюйм). Чем больше размер и плотнее канва, тем четче и красивее получится картина. Не бойтесь прогадать, если сформированная схема вас не устроит, вы сможете вернуться назад и изменить размеры. Я установлю желаемый размер 400 мм. Жмем Далее.
6. В следующем окне программа предлагает вам выбрать фирму мулине, из какой палитры составлять схему, а также максимальное количество цветов, которые будут использоваться (программа обычно это количество и использует, так что подумайте, сколько разных мотков мулине вы готовы купить). Чем больше цветов, тем, конечно же, лучше. Я выберу DMC и количество цветов 35. Жмем Далее и затем Import.
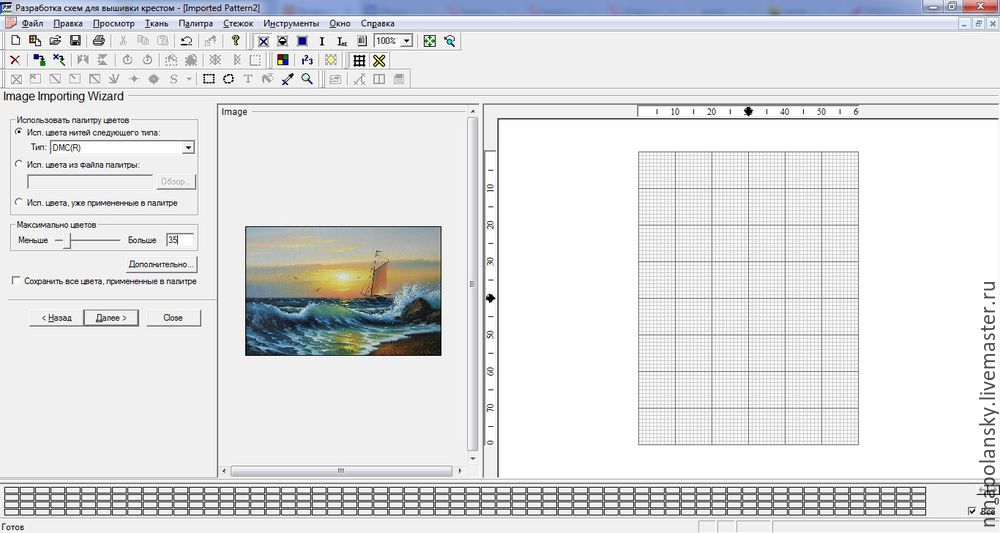
7. Вот такую модель будущей картины программа нам сформировала. После вышивки ваша картина будет выглядеть точно также, так что советую внимательно отнестись к настройкам и поэксперемнтировать с ними, чтобы получить идеальный вариант.

Если вас не устроил результат, то вы можете вернуться на несколько шагов назад и изменить настройки. Программа переформирует макет заново. Если же все устраивает, жмем Close. Любуемся результатом…..
8. Обратите внимание, что внизу под схемой у вас еще сформировалась палитра необходимых цветов выбранной фирмы с точным названием и кодом производителя. Все, что вам будет нужно, взять весь список цветов и просто пойти их купить (не нужно их переписывать на листок, где взять готовый список покажу чуть позже).
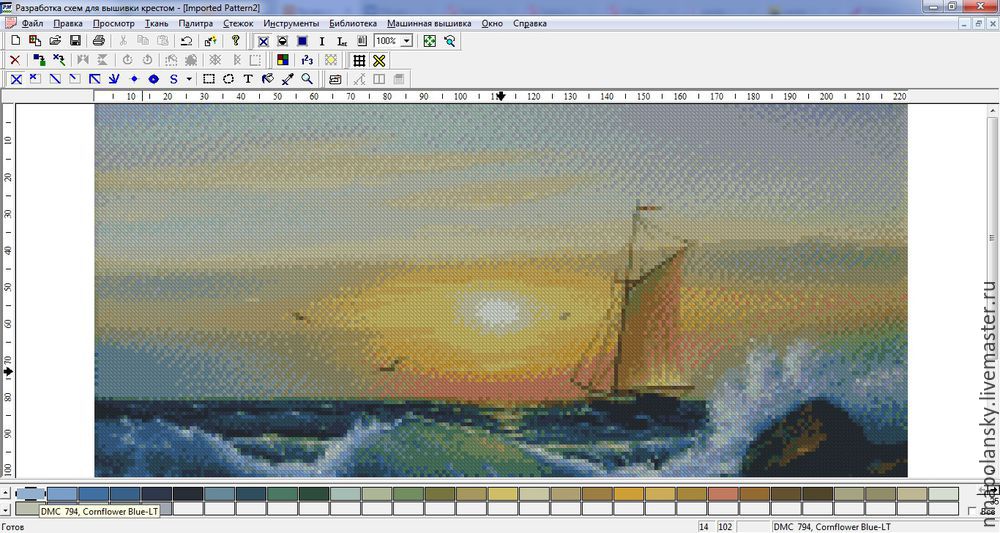
9. Если вас все устраивает и вы готовы приступить к работе, вам останется только распечатать готовую схему на принтере. Это делается так. На верхней панеле инструментом жмем кнопку Показать символы. Программа преобразует вашу картинку в символы.
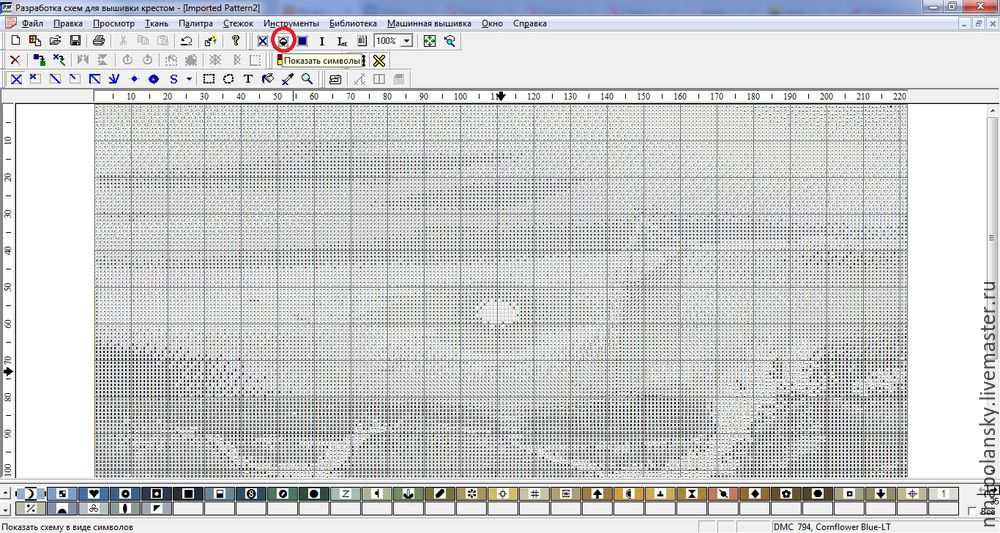
И затем в меню Файл выбираем Предварительный просмотр. Так как схема большая, то программа дробит ее на несколько листов А4. Если у вас есть большие листы, то, конечно, лучше печатать схему на них, но лично у меня только стандартные А4, поэтому я печатаю так, как есть, а потом склеиваю их скотчем между собой. Сейчас у меня получилось аж 6 страниц.
Но самое любимое в этой программе — это последняя страница.
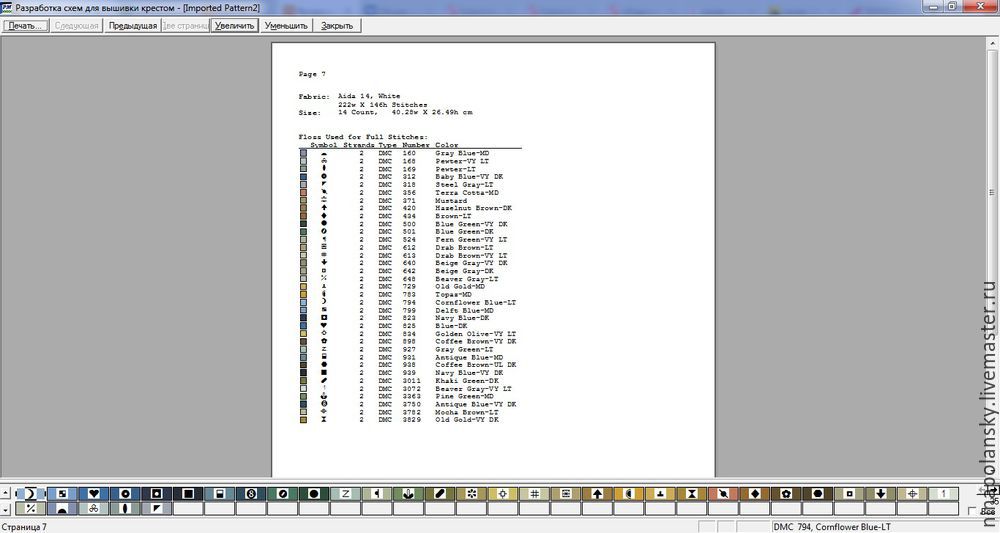
Здесь программа выводит общую информацию о вашей работе, ее размеры, а также полный список нужных цветов, их палитра и обозначение.
На этом все. Печатайте схему и наслаждайтесь своим любимым делом)
Для примера могу привести образец одной из своих работ, которую я делала по фотографии с помощью этой программы.
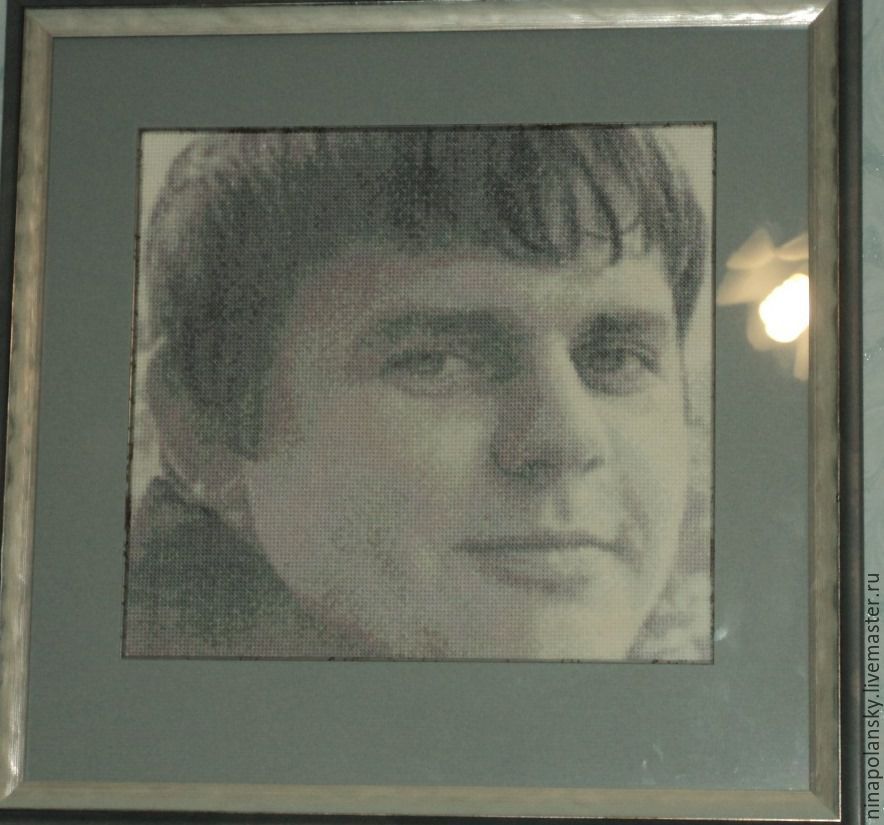
Надеюсь, мой мастер-класс окажется кому-то полезным и вдохновит на создание своего шедевра 🙂
О том, как подобрать нужный размер канвы под вашу будущую работу я обязательно расскажу в своем блоге чуть позже, так что подписывайтесь и следите за обновлениями 🙂
С любовью,
ваша Nina Polansky
Как сделать схему в Word
Текстовый редактор Microsoft Word — программа, позволяющая пользователю решать множество задач. Помимо широких возможностей по работе с текстом, Word может предложить вам инструменты для создания некоторых графических элементов, чтобы сделать ваш документ ещё лучше. Различные блок-схемы являются очень популярным средством для того, чтобы продемонстрировать что-либо более наглядно. В этой статье подробно рассмотрим, как сделать схему в Word и поговорим обо всех аспектах и нюансах этого процесса. Давайте разбираться. Поехали!

Текстовый редактор имеет множество специальных инструментов
Чтобы создать блок-схему, откройте вкладку «Вставка». В последних версиях Microsoft Word доступен специальный инструмент под названием «SmartArt». Вызвать его можно в разделе «Иллюстрации» на панели инструментов. Перед вами откроется окно выбора графических элементов. В нём вы можете подобрать подходящий макет из предложенных вариантов. Если вам потребуется добавить дополнительную ячейку, нажмите кнопку «Добавить фигуру». Заполнять ячейки и изменять их иерархию можно в окне «Область текста». Добавление текста осуществляется простым вводом символов в соответствующие поля окна.

Заполнив все ячейки, переходите к следующему этапу. Откройте вкладку «Формат». Чтобы изменить размеры вашей блок-схемы, кликните по кнопке «Размер» в правой части панели инструментов. Появится небольшое окно с двумя полями «Высота» и «Ширина». Введите значения в соответствующие поля, чтобы привести схему к нужному размеру и пропорциям. Вы можете изменять размер как отдельных ячеек, так и нескольких одновременно. Для этого отметьте каждую из них, держа нажатой клавишу Shift. Текст из каждого блока можно редактировать по своему усмотрению, применяя разнообразные шрифты, цвета, стили WordArt и прочее.

Также есть возможность изменять стиль и всей схемы в целом. Для этого зайдите во вкладку «Конструктор». В разделе «Стили SmartArt» на панели инструментов выберите понравившийся из предложенных вариантов. Среди них есть с добавлением теней, объёма и 3D стили. В той же вкладке кнопкой «Изменить цвет» устанавливается желаемый цвет блок-схемы. Выбор достаточно большой. Имеются варианты с окрашиванием ячеек в разные цвета на основе их иерархии.
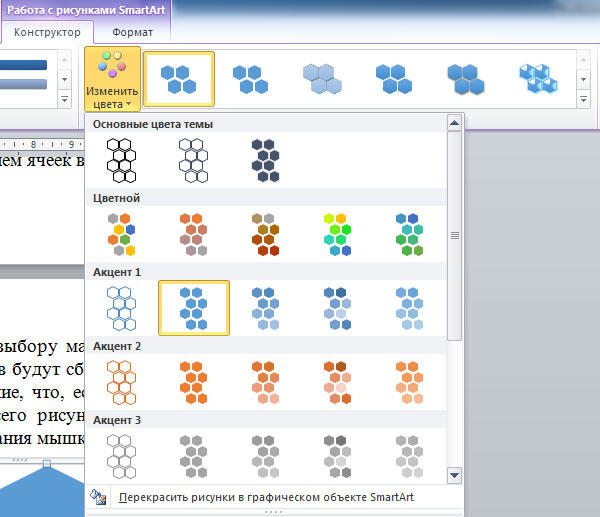
Вы можете снова вернуться к выбору макета, но обратите внимание, что все параметры и стили для шрифтов будут сброшены и их придётся устанавливать заново. Также обратите внимание, что, если вам не нужно задавать точные и чёткие размеры блоков или всего рисунка, вы можете делать это обычным способом при помощи растягивания мышкой.
В более старых версиях Microsoft Word, где отсутствует SmartArt, процесс создания схем будет чуть более кропотливым либо вы можете использовать такой способ, если макеты SmartArt пришлись вам не по душе. Перейдя на вкладку «Вставка», нажмите кнопку «Фигуры». В открывшемся списке выбирайте необходимые фигуры. В том же перечне вы обнаружите различные варианты соединительных линий, стрелок и прочее, что пригодится для построения красивой блок-схемы. Кликнув по ячейке правой кнопкой мыши, вы вызовите меню, в котором можно добавить текст, изменить цвет или поменять стиль. Добавляя различные эффекты, вы сделаете рисунок более интересным и привлекательным для читателя, поэтому не стоит ими пренебрегать.

Как видите, процесс предельно простой и требует от вас только немного фантазии и креатива. Теперь вы без труда сможете нарисовать красивую, наглядную схему в Ворде. Пишите в комментариях помогла ли вам эта статья и задавайте любые интересующие вопросы по рассмотренной теме.
Блок-схема в Word. Как создать
12:24 Людвиг Главная страница » Word Просмотров: 17390
Блок-схема в Word. Студенту или инженеру часто приходится создавать, различны схемы из блоков со стрелками и надписями. У кого–то есть специальная программа для этого, а некоторые умеют создавать такие схемы в Word. Если блоки на диаграмме должны быть соединены стрелками или предполагается «наращивание» диаграммы новыми блоками, то вместо таблиц лучше использовать вариант создания схемы как графического объекта. Встроенные средства рисования программы Word позволяют создать сколь угодно сложную схему. При этом текстовое содержание располагается не в основном документе, а в специальных графических вставках – надписях.
Давайте и мы попробуем сделать такую схему.
Блок-схема в Word 2003

Нажмите на панели Рисование фигуру Прямоугольник. Должна появиться вот такая рамка (без надписей). В ней мы и будем создавать свою блок-схему.
Совет
Панель инструментов Рисование обычно располагается в нижней части окна программы. Если у вас нет внизу панели рисования, то зайдите в меню Вид – Панели инструментов, и установите галочку на Рисование.
 Нажмите кнопку Автофигуры на панели Рисование, выберите команду Блок-схема, а затем щелкните нужную фигуру.
Нажмите кнопку Автофигуры на панели Рисование, выберите команду Блок-схема, а затем щелкните нужную фигуру.

Потом щелкните в поле рамки в том месте, где хотите расположить эту фигуру.

Если она встала не там, где вам хотелось, то перетащите её мышкой.
Выберите и расположите таким же образом остальные фигуры вашей будущей схемы.

Вы можете эти фигуры перетаскивать и изменять их размеры.
Теперь добавим надписи к нашим фигурам. Для этого на панели инструментов Рисование и щелкаем по значку Надпись.

Потом щелкаем на той фигуре, в которую хотим вставить эту надпись. Появится маленькая рамочка с мигающим курсором внутри.

Пишем название нашего блока. Надпись внутри этого поля можно форматировать, как простой текст в документе. Поле для надписи также можно перетаскивать и изменять его размер. Блоки с надписями можно копировать и вставлять в другие блоки.

По умолчанию надпись заключается в прямоугольную рамку. Если же нужно наложить надпись на фигуру другого вида, эту рамку следует удалить. Для этого надо щелкнуть на рамке с надписью правой кнопкой мыши и выбрать в контекстном меню пункт Формат надписи.

В раскрывшемся диалоговом окне открыть вкладку Цвета и линии. В группе линии Цвет. Выбрать вариант Нет линий.

Совет
Ещё проще вставлять текст другим способом. Щелкните правой кнопкой мыши по блоку, в который необходимо вставить текст, и в выпадающем меню выберите пункт Добавить текст.
Для красоты фигуры можно раскрасить разными цветами. Для этого выделите щелчком мыши необходимую фигуру и щелкните на панели Рисование иконку Цвет заливки и в раскрывшейся палитре выберите понравившийся вам цвет.

Таким же образом можно залить и блоки с надписями, чтобы они были не белыми, а цветными или одного цвета с блоком схемы.
Теперь добавим к нашей схеме стрелки.
Стрелки на диаграмме рисуют с помощью инструмента Стрелка. Их свойства могут быть изменены так же, как и свойства надписи. При этом можно управлять толщиной стрелки, видом линии, формой конца стрелки и т.д.

Щелкаем по кнопке Автофигуры – Фигурные стрелки, и выбираем стрелку. Потом переходим на поле нашей блок-схемы и щелкаем мышкой там, где необходимо вставить стрелку. Можете её залить каким-нибудь цветом.

Если необходимо стрелку повернуть, то выделите её щелчком мыши и подведите курсор к маленькому зелёному кружочку. Когда курсор примет вид черной круговой стрелки, можете двигая мышкой, повернуть стрелку.

Общее поле схемы можете также залить каким-нибудь цветом.
Теперь, чтобы фигуры не смещались, их необходимо сгруппировать.
Вот что у нас получилось в конечном итоге.

Блок-схема в Word 2007
Блок-схема в Word 2007 создается аналогично рассказанному выше. Единственное отличие, это то, что надо перейти на вкладку Вставить, выбрать в иллюстрации Фигуры, и в открывшемся списке перейти на Блок-схема.

Самое сложное – это группировка. Потренируетесь и у вас всё получиться.
Удачи! С Вами была – Людмила
Это тоже интересно!
Понравилась статья — нажмите на кнопки:
Как создать схему вышивки из картинки :: Онлайн-мастерская вышивки easycross.ru
Вышивка крестом – очень увлекательное и интересное занятие, которое постоянно завоевывает новых поклонников. Используя крестики как маленькие штрихи на холсте можно создавать самые разнообразые картины. К сожалению, самостоятельно перевести понравившееся изображение в схему вышивки крестом довольно трудоёмкая задача: нужно правильно перенести изображение, подобрать цвета и нити мулине. Однако, существует другой, более лёгкий, путь — воспользоваться нашим сервисом «Создать схему».
Из выбранной вами картинки сервис создаёт схему вышивки крестом. Схемы генерируются в файлы формата PDF. Для их просмотра вам понадобится программа Acrobat Reader. В каждом файле, для удобства вышивания, указан размер вышивки, карта цветов, разбивка схемы на страницы, а также уменьшенная копия схемы. Карта цветов содержит список оттенков мулине, используемых в схеме. Для каждого оттенка из карты цветов указывается дополнительная информация: номер мулине в палитре данного производителя, число крестиков и символ на схеме, которым обозначается данный оттенок. Из набора таких символов и состоит схема. Для создания схемы мы используем нити палитры DMC, Гамма или ПНК им. Кирова.
Схемы создаются в онлайн режиме и доступны для скачивания сразу или потом в вашем профиле. Надо заметить, что схемы получаются механическими, не проработанными вручную, но зато вы получаете уникальную возможность — вышить картину своей мечты. Сервис продолжает развиваться, так что в скором времени возможность редактирования будет также доступна. Вносите свои предложения по развитию сервиса «Создать схему» на форуме, мы их обязательно учтём.
Рассмотрим как создать схему вышивки крестом на примере.
Шаг 1. Выбираем файл для создания будущей схемы.
Щёлкну мышкой по области для выбора файлов, выбираем понравившееся изображение. От качества выбранной картинки зависит и качество будущей схемы. Из картинок хорошего качества генерируются схемы более яркие и чёткие. Для миниатюрных работ лучше подойдут картинки с малым числом оттенков и деталей.
На первом шаге также можно выбрать, какой будет ваша будущая схема: чёрно-белой, в стиле старого фото (сепия), контур или оставить картинку без изменений.
Для нашего примера мы выбрали изображение из мультфильма «Винни Пух».
Не забудьте дать название создаваемой схемы в поле: «Название схемы». Это поле не обязательно для заполнения, но так вам проще будет ориентироваться в своих схемах.
Нажимаем «Далее».
Шаг 2. Указываем дополнительные параметры
Задайте желаемую длину вышивки в стежках. Длиной считается бо́льшая сторона изображения. Вторая сторона вышивки будет определена сервисом автоматически на основании пропорций рисунка. Длина вышивки должна варьироваться в пределах 10 — 200 стежков.
Указываем количество цветов ниток мулине для вышивки. Выбор числа цветов мулине мы оставляем пока на ваше усмотрение, чтобы вы сами могли управлять качеством полученной схемы. Учтите, для картинок, богатых красками или изобилующих деталями, выбор малого числа цветов мулине может привести к получению схемы вышивки более низкого качества, чем вы ожидаете.
Выбираем мулине какого производителя: DMC, Гамма или ПНК им.Кирова — вы хотите использовать для вышивки работы.
Для примера зададим размер в 200 стежков, т.к. картинка богата яркими красками, задаём число цветов 45 оттенков.
Нажимаем «Далее» и смотрим, что получилось.
Смотрим, что получилось
Получаем уменьшенную копию схемы, созданной из картинки. Если вас устаивает полученный результат, нажимаем «Далее» и переходим к созданию файлов схемы. Это может занять некоторое время (не более 1 минуты), пожалуйста подождите.
Если по каким-либо причинам вас не устраивает полученный результат, можно вернуться назад и попробовать ещё раз.
Как вариант, измените размер вышивки или количество цветов мулине. Не бойтесь указывать большее число оттенков, чем вам нужно. Сходные по цвету оттенки можно объединить, а некоторые просто не вышивать.
Схема вышивки, созданная из нашей картинки, доступна для скачивания на странице Схема вышивки крестом «Винни Пух».
Как построить структурную схему в ворде. Создаем блок-схемы в MS Word
Создание текстовых документов в редакторе Ворд не ограничивается лишь непосредственно набором самих текстов. Очень часто в документы приходится вставлять формулы, изображения и диаграммы. Многие тексты также снабжаются поясняющими блок-схемами, для работы с которыми Ворд содержит все необходимые инструменты. С их помощью можно достаточно легко и быстро создавать схемы и блок-схемы практически любой степени сложности.
Рассмотрим основы работы со схемами в ворде на относительно простом примере.
- Перейдите к инструментом для создания и редактирования схем. Для этого в разделе Вставка нажмите на кнопку Фигуры .
- В результате нажатия кнопки вы увидите все доступные для работы инструменты, разбитые на основные группы: линии, основные фигуры, фигурные стрелки, элементы блок-схем, выноски, звезды и ленты.

- Предположим, что вам необходимо создать схему, изображенную на рисунке ниже.

- Схему начинаем строить с создания верхнего блока. Для этого в основных фигурах выбираем прямоугольник и добавляем его на страницу. Размеры прямоугольника и других фигур всегда можно изменить, перетаскивая их стороны на контрольных точках.

- Теперь необходимо добавить текст в прямоугольник. Для этого сделайте щелчок правой кнопкой мыши по прямоугольнику и в появившемся меню выберите пункт Добавить текст .

- Наберите необходимый текст.

- Аналогичный образом создайте все остальные блоки с надписями.

- Теперь необходимо показать связи между блоками. Сделать это можно с помощью стрелок и линий. Выбираем в фигурах инструмент Линии и с помощью них последовательно соединяем верхний блок со всеми нижними.

- Схема готова. Можно ее доработать, добавив блокам специальное цветовое оформление. Для этого выбелите нужный блок, перейдите в раздел Формат и назначьте блоку выбранный стиль.

- На этом создание блок-схемы можно считать завершенным.
MS Word — это, в первую очередь, текстовый редактор, однако, рисовать в этой программе тоже можно. Таких возможностей и удобства в работе, как в специализированных программах, изначально предназначенных для рисования и работы с графикой, ждать от Ворда, конечно, не стоит. Тем не менее, для решения базовых задач стандартного набора инструментов будет достаточно.
Прежде, чем рассмотреть то, как сделать рисунок в Ворде, следует отметить, что рисовать в данной программе можно двумя разными методами. Первый — вручную, подобно тому, как это происходит в Paint, правда, немного проще. Второй метод — рисование по шаблонам, то есть, с использованием шаблонных фигур. Обилия карандашей и кистей, цветовых палитр, маркеров и прочих инструментов в детище Майкрософт вы не найдете, но создать простой рисунок здесь все же вполне возможно.
В Microsoft Word есть набор средств для рисования, которые подобны таковым в стандартном Paint, интегрированном в Windows. Примечательно, что о существовании этих инструментов многие пользователи даже не догадываются. Все дело в том, что вкладка с ними по умолчанию не отображается на панели быстрого доступа программы. Следовательно, прежде, чем приступить к рисованию в Ворде, нам с вами предстоит эту вкладку отобразить.
1. Откройте меню «Файл» и перейдите в раздел «Параметры» .
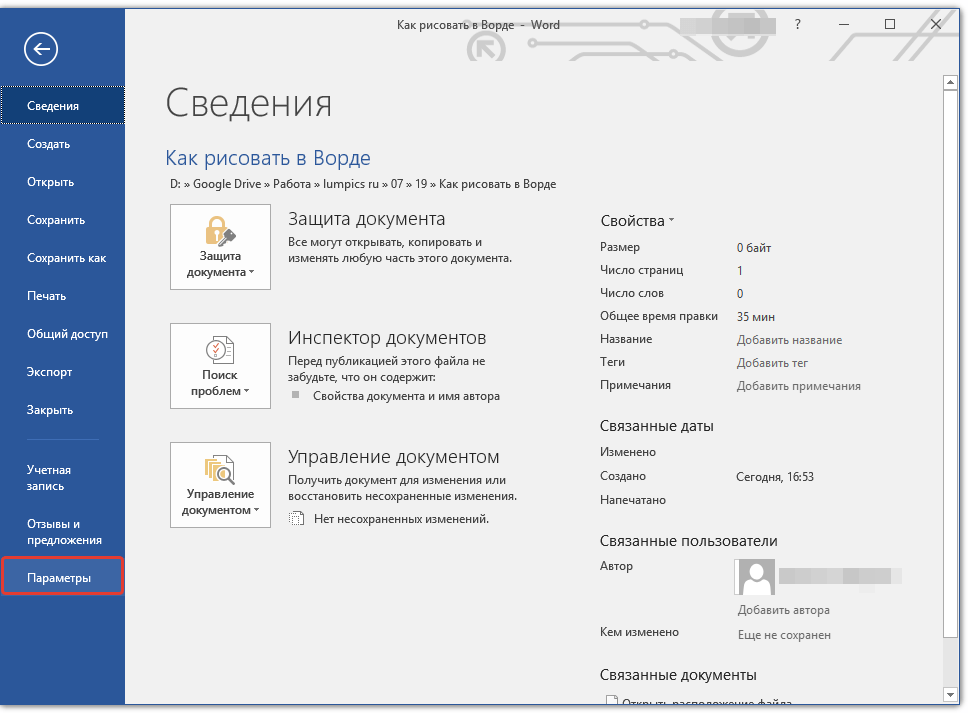
2. В открывшемся окне выберите пункт «Настроить ленту» .

3. В разделе «Основные вкладки» установите галочку напротив пункта «Рисование» .
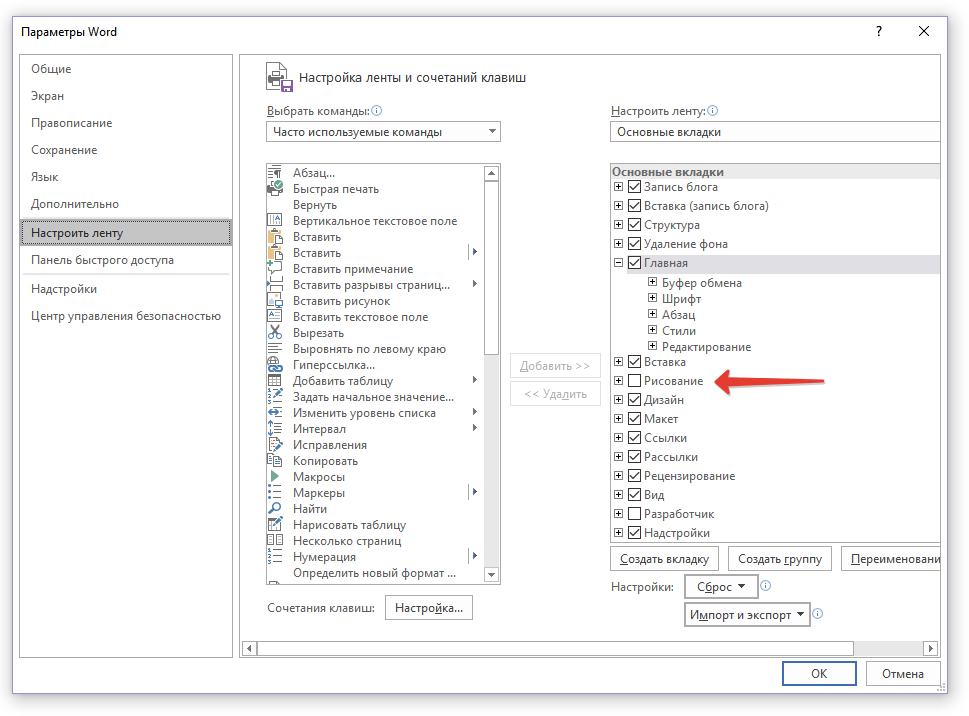
4. Нажмите «ОК» , чтобы внесенные вами изменения вступили в силу.
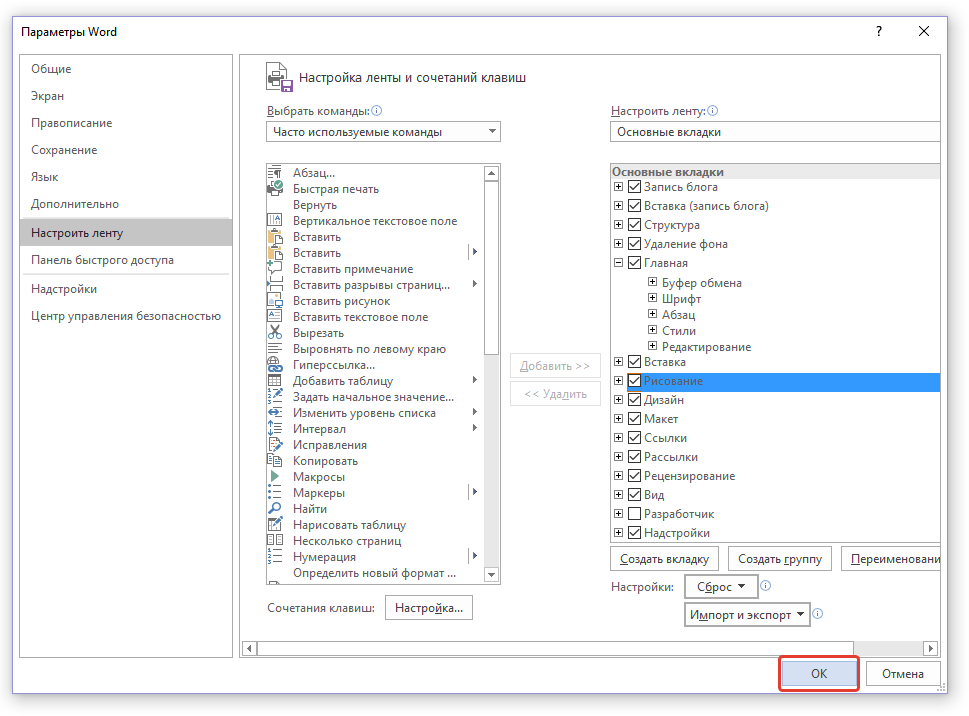
После закрытия окна «Параметры» на панели быстрого доступа в программе Microsoft Word появится вкладка «Рисование» . Все инструменты и возможности этой вкладки мы рассмотрим ниже.

Средства рисования
Во вкладке «Рисование» в Ворде, вы можете видеть все те инструменты, с помощью которых можно рисовать в этой программе. Давайте подробно рассмотрим каждый из них.
Инструменты
В этой группе расположились три