Как правильно рисовать схемы в ворде. Как нарисовать электрическую схему на компьютере — обзор программ
MS Word — это, в первую очередь, текстовый редактор, однако, рисовать в этой программе тоже можно. Таких возможностей и удобства в работе, как в специализированных программах, изначально предназначенных для рисования и работы с графикой, ждать от Ворда, конечно, не стоит. Тем не менее, для решения базовых задач стандартного набора инструментов будет достаточно.
Прежде, чем рассмотреть то, как сделать рисунок в Ворде, следует отметить, что рисовать в данной программе можно двумя разными методами. Первый — вручную, подобно тому, как это происходит в Paint, правда, немного проще. Второй метод — рисование по шаблонам, то есть, с использованием шаблонных фигур. Обилия карандашей и кистей, цветовых палитр, маркеров и прочих инструментов в детище Майкрософт вы не найдете, но создать простой рисунок здесь все же вполне возможно.
В Microsoft Word есть набор средств для рисования, которые подобны таковым в стандартном Paint, интегрированном в Windows. Примечательно, что о существовании этих инструментов многие пользователи даже не догадываются. Все дело в том, что вкладка с ними по умолчанию не отображается на панели быстрого доступа программы. Следовательно, прежде, чем приступить к рисованию в Ворде, нам с вами предстоит эту вкладку отобразить.
1. Откройте меню «Файл» и перейдите в раздел «Параметры» .
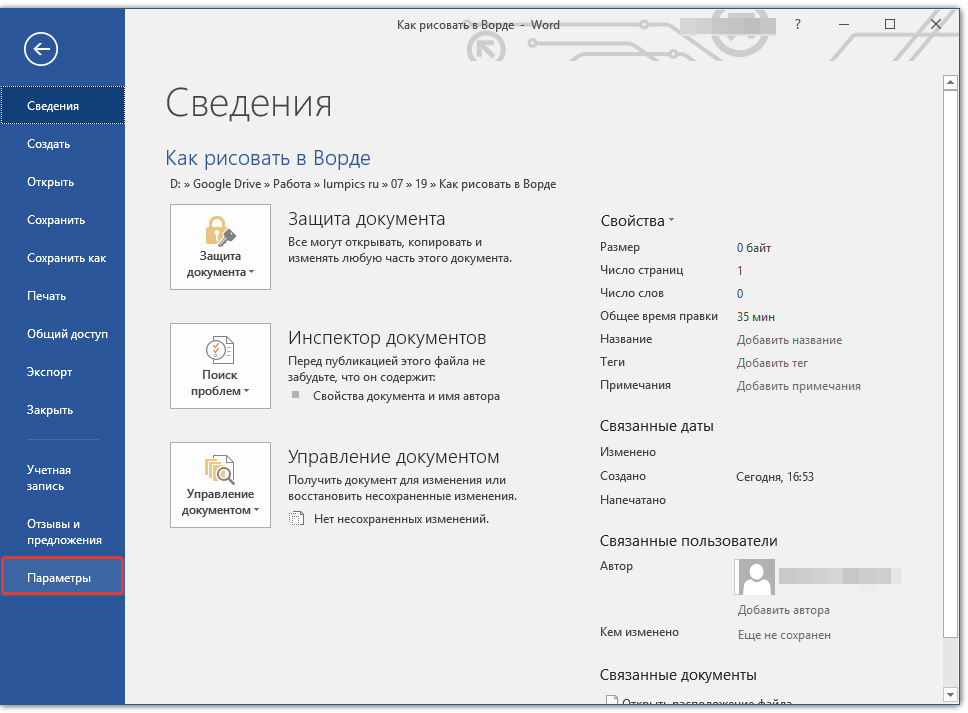
2. В открывшемся окне выберите пункт «Настроить ленту» .

3. В разделе «Основные вкладки» установите галочку напротив пункта
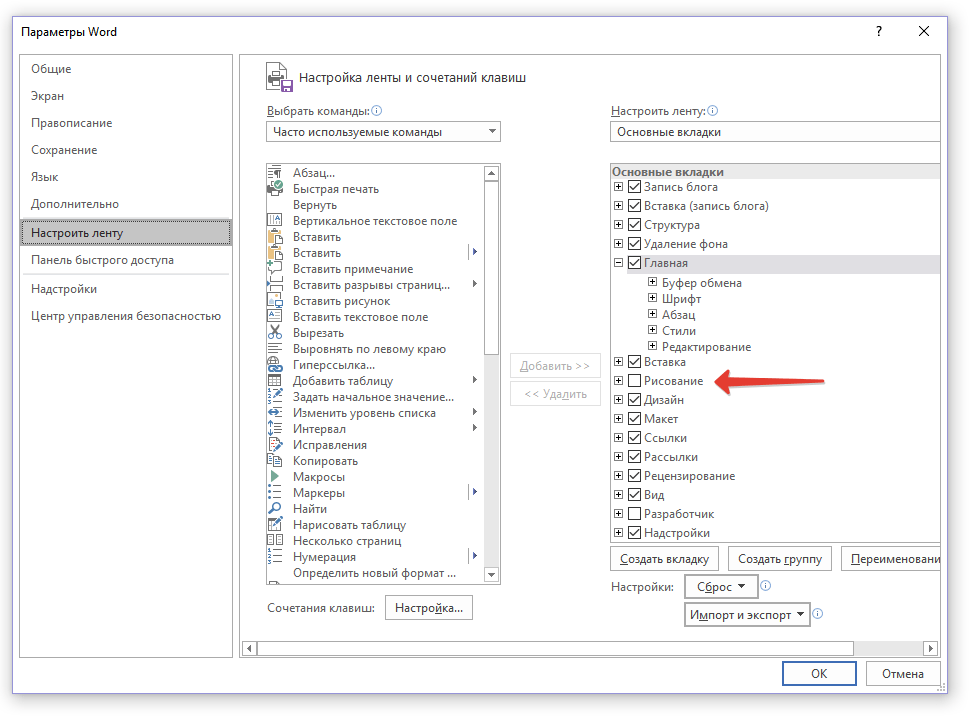
4. Нажмите «ОК» , чтобы внесенные вами изменения вступили в силу.
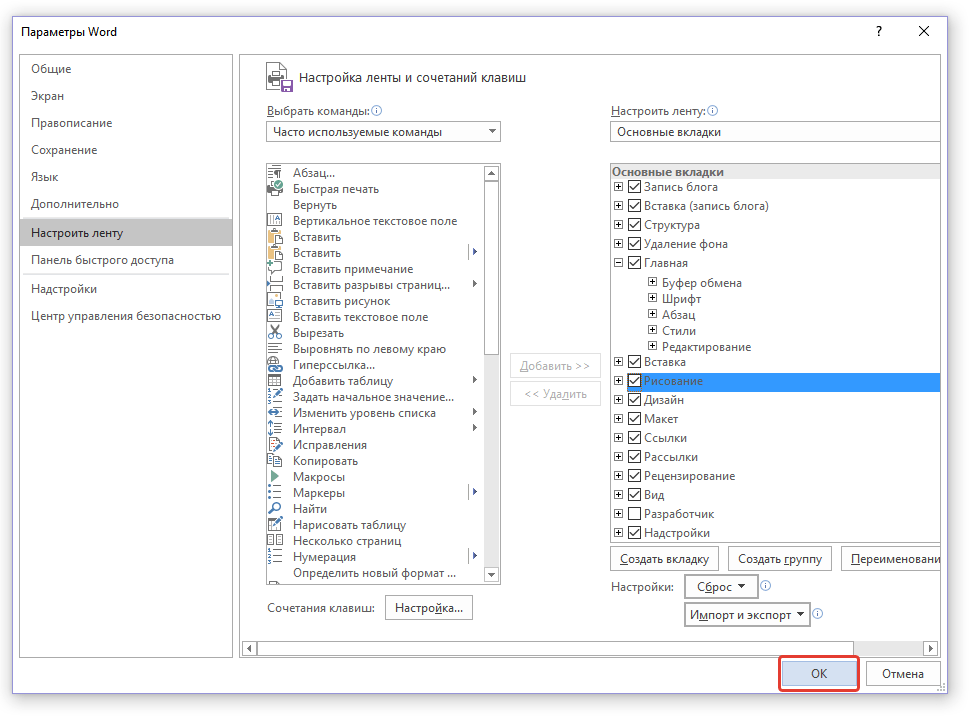
После закрытия окна «Параметры» на панели быстрого доступа в программе Microsoft Word появится вкладка «Рисование» . Все инструменты и возможности этой вкладки мы рассмотрим ниже.

Средства рисования
Во вкладке «Рисование» в Ворде, вы можете видеть все те инструменты, с помощью которых можно рисовать в этой программе. Давайте подробно рассмотрим каждый из них.
Инструменты
В этой группе расположились три инструмента, без которых рисование попросту невозможно.
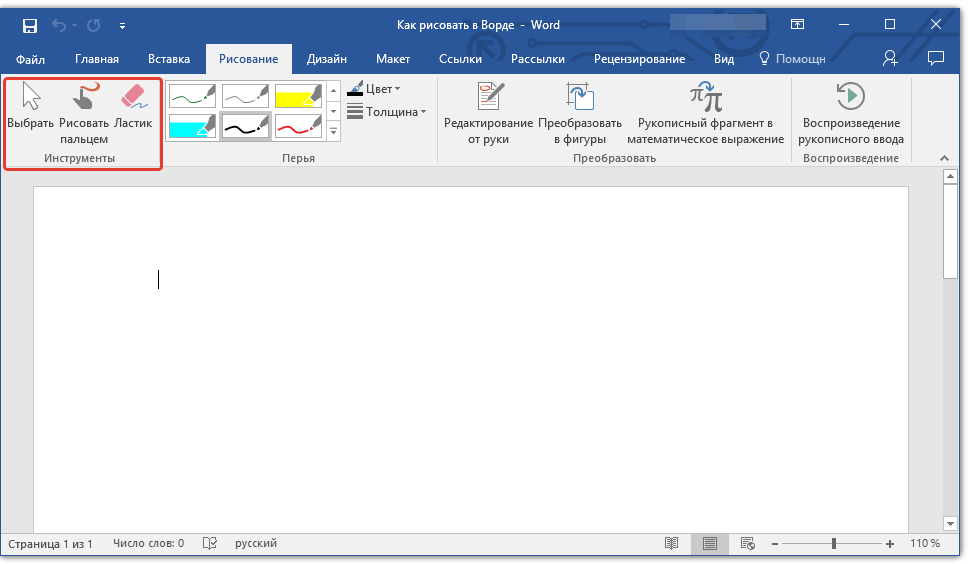
Выбрать: позволяет указать на уже нарисованный объект, расположенный на странице документа.
Рисовать пальцем: предназначен, в первую очередь, для сенсорных экранов, но может использоваться и на обычных. В таком случае вместо пальца будет использоваться указатель курсора — все как в Paint и других подобных программах.
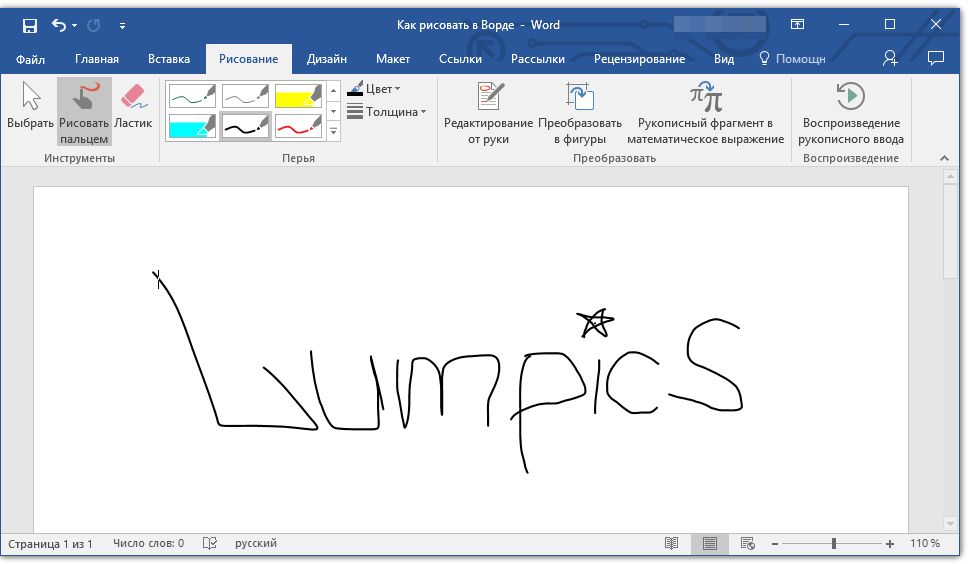
Примечание: Если вам необходимо изменить цвет кисти, которой вы рисуете, сделать это можно в соседней группе инструментов — «Перья» , нажав на кнопку «Цвет» .
Ластик: этот инструмент позволяет стереть (удалить) объект или его часть.
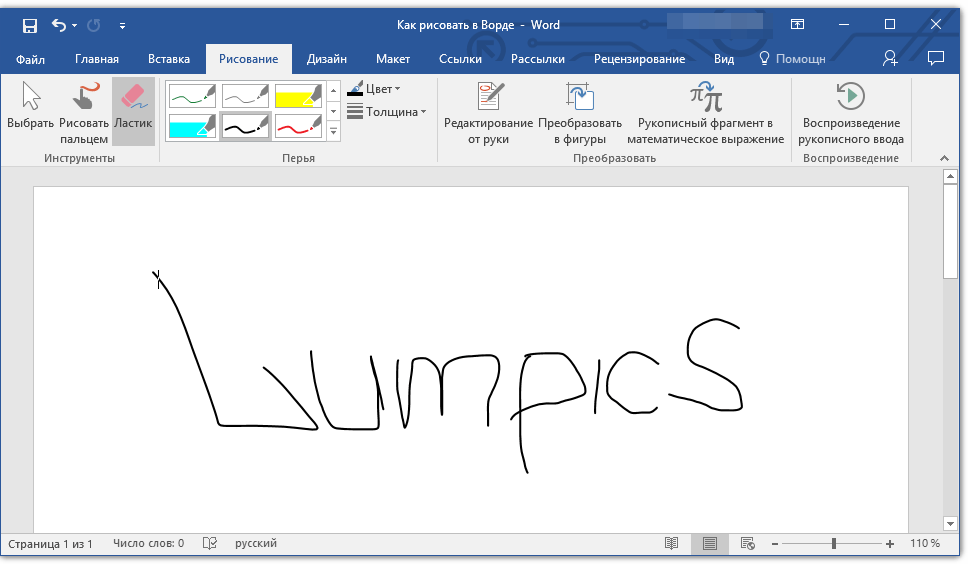
Перья
В этой группе вы можете выбрать одно из множества доступных перьев, которые отличаются, в первую очередь, по типу линии. Нажав на кнопку «Больше», расположенную в правом нижнем углу окна со стилями, вы сможете увидеть предпросмотр каждого доступного пера.
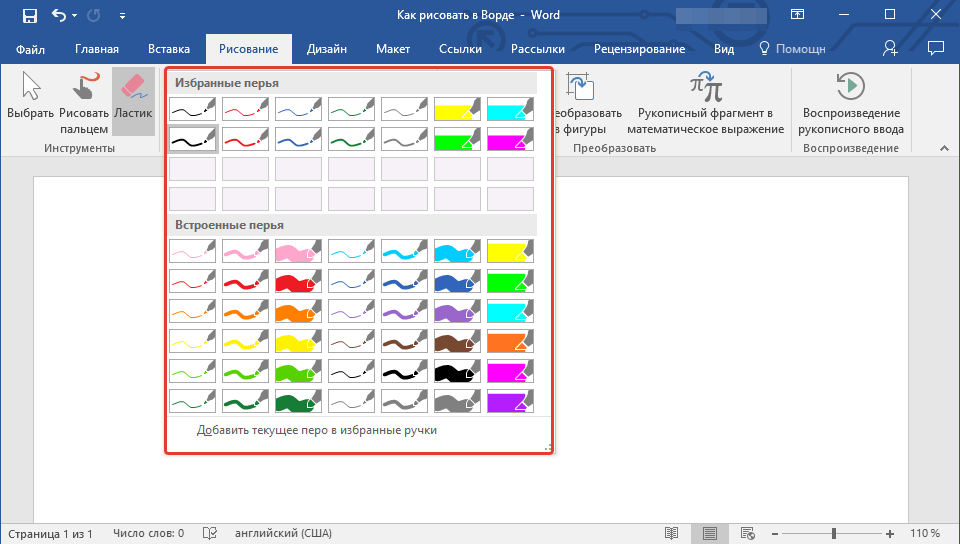
Рядом с окном стилей расположены инструменты «Цвет» и «Толщина» , позволяющие выбрать цвет и толщину пера, соответственно.
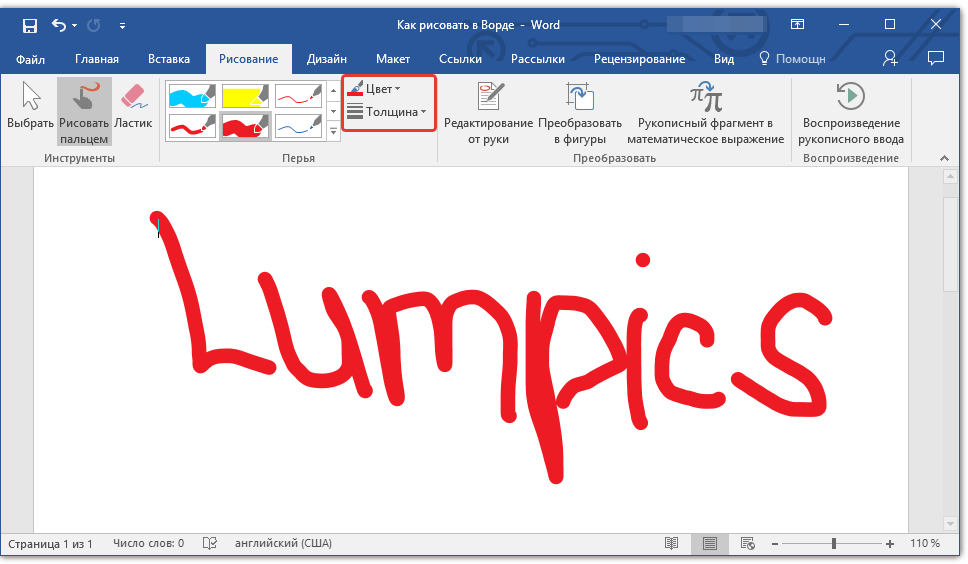
Преобразовать
Инструменты, расположенные в этой группе, предназначены не совсем для рисования, а то и вовсе не для этих целей.
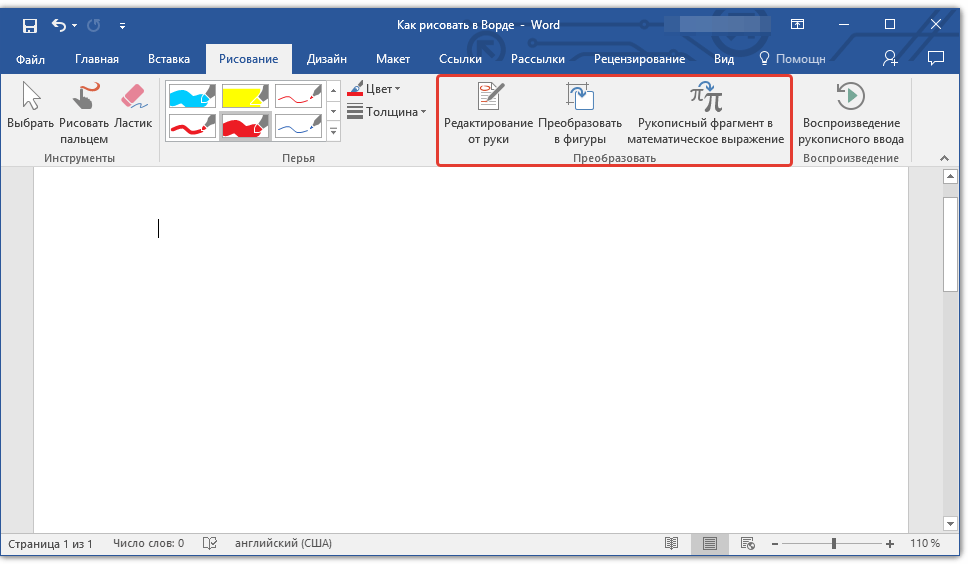
Редактирование от руки: позволяет выполнять редактирование документов с помощью пера. Используя этот инструмент, можно вручную обводить фрагменты текста, подчеркивать слова и фразы, указывать на ошибки, рисовать указательные стрелки и т.д.
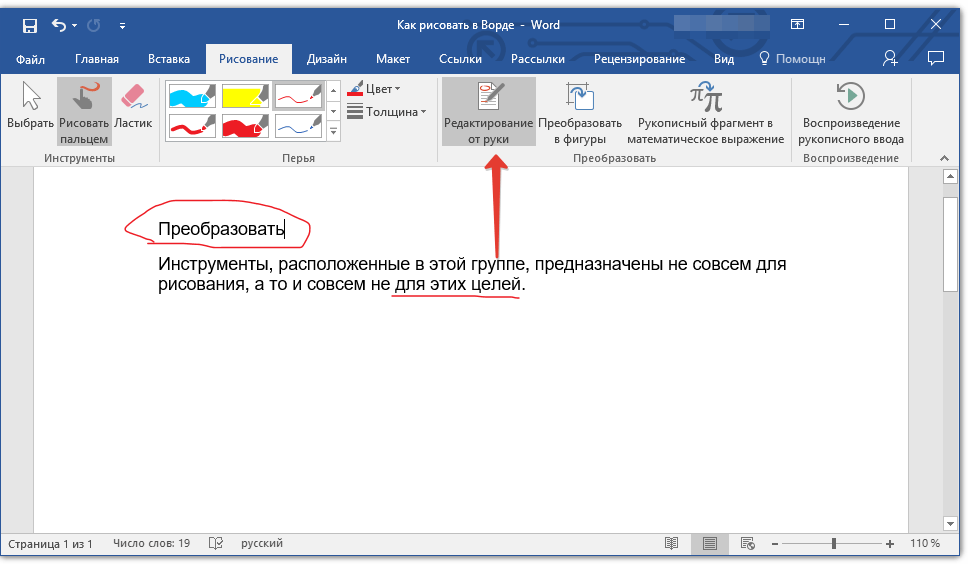
Преобразовать в фигуры: сделав набросок какой-либо фигуры, вы можете преобразовать ее из рисунка в объект, который можно будет перемещать по странице, можно будет изменять его размер и выполнять все те манипуляции, которые применимы для других рисованых фигур.
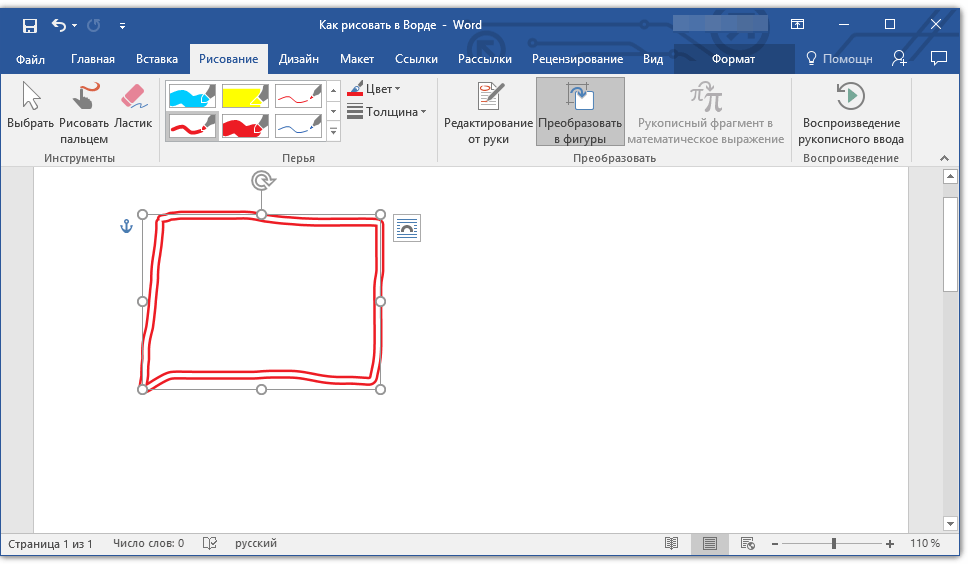
Для преобразования наброска в фигуру (объект) необходимо просто указать на нарисованный элемент, воспользовавшись инструментом «Выбрать» , а затем нажать кнопку «Преобразовать в фигуры» .
Рукописный фрагмент в математическом выражении: мы уже писали о том, как добавлять математические формулы и уравнения в Word. С помощью данного инструмент
Как нарисовать схемы в word
11:38 Людвиг Главная страница » Word Просмотров: 9971Как нарисовать схемы в Word 2003? Для того, что бы рисовать схемы в Word, вам понадобиться только ваша фантазия, желание, и сама программа – текстовый редактор, который входит в пакет офисных программ от Microsoft. Попробовав один раз, вы уже сможете создавать любые схемы и небольшие топографические схемы. В дальнейшем я научу вас делать и это. Вы увидите, что в хороших руках из текстового редактора и цветного принтера можно сделать целую мини-типографию.
Как нарисовать схемы в Word
Прежде чем создавать схемы в Word неплохо было бы научиться изменять цвет страницы, создавать красивые рамки, и пользоваться WordArt.
Откройте новый документ: — Пуск – Программы – Microsoft Office — Microsoft Office Word . Внизу на панели – Рисование – выбираем иконку –
Если у вас нет этой панели, то зайдите в меню – Вид – Панели инструментов – и выберите – Рисование.

После того, как вы кликнули мышкой по иконке – Прямоугольник – у вас появится такая рамочка.

Кликните в любом месте вновь созданного поля. Поле примет вот такой вид.

Этот квадратик в центре можете вырезать (щелкните на нем правой кнопкой мыши и в выпадающем меню выберите –

У вас должна получиться, вот такая картинка.

Вы можете перемещать и изменять размер этого куба. Для этого кликните по этому кубику, чтобы выделить его. Если при наведении мышкой на этот кубик курсор принимает вид крестика со стрелочками на концах, значит, этот предмет можно переместить. Если же курсор принимает вид двунаправленной стрелки (на узелках, которые обозначены маленькими кружочками), значит можно изменить размер объекта. Сделайте из куба прямоугольную фигуру.
Кликните по новой фигуре правой кнопкой мыши и в выпадающем меню выберите пункт – Копировать.

Потом кликните правой кнопкой мыши на свободном поле рядом с фигурой и выберите – Вставить. Проделайте этот трюк дважды.
Уже готовые необходимые вам фигуры можно выбрать из панели — Рисование – Автофигуры – Другие автофигуры.

Должно получиться вот так.

Теперь перетащите эти фигуры как у меня.

Следующую фигуру попробуйте сделать сами (опять же методом копирования).

Сюда же можно вставлять и небольшие рисунки извне, например иконки. Просто берёте нужную вам иконку и копируете или перетаскиваете её на место. Вот что у нас получилось.

Теперь подпишем наши рисунки. Для этого выделите рамку с рисунками (кликните на свободном от рисунков месте, чтобы появилась рамочка) и выберите на панели Рисование иконку Надпись.

Теперь кликните мышкой на свободном поле рамочки. Должно получиться вот так.

У нас появилась новая маленькая рамочка с курсором. В ней мы и будем писать. Размер этой рамочки также можно изменять.

Создайте методом копирования такие же надписи как у меня и переместите их по местам.

Теперь нарисуем соединительные линии. Для этого в Автофигурах (на панели – Рисование -) выбираем – Соединительные линии. Не забывайте перед выбором выделять главную рамку. Можно её назвать «Холст». Ведь мы рисуем на ней как на холсте. Я в качестве соединительной линии выбрала – Уступ со стрелкой.

Вот тут вам придётся набраться терпения и потренироваться. Наводите курсор в виде крестика на то место откуда собираетесь вести линию и щелкаете не отпуская левой кнопки мыши, тянете линию до того места куда вам нужно и только тогда отпускаете кнопку мыши.
Если не получилось, то отмените ваше действие и опять выберите соединительную линию и начните сначала. Каждую новую линию необходимо заново выбирать на панели – Рисование.

Линии можно изменять, потянув за желтые ромбики на них.

Теперь сделаем симпатичный фон нашему рисунку. Для этого опять выделяем наш «холст» и выбираем всё на той же панели иконку – Цвет заливки.
Выбрав необходимый цвет, щелкните по иконке ещё раз и второй щелчок сделайте уже на свободном поле «холста». Или сначала щелкните по «холсту», а потом по иконке заливки.

Вот, что у нас получилось.

Чтобы наши отдельные рисунки и иконки не смещались в разные стороны, необходимо каждый элемент (и соединительные линии тоже) выделить (щелкайте по каждому элементу, удерживая клавишу «Ctrl», пока не выделите все элементы). Тут тоже придется попотеть. Даже у меня не всегда с первого раза получается.

Теперь аккуратно щелкните правой кнопкой мыши на каком-нибудь выделенном элементе (например, на иконке монитора) и выберите – Группировка – Группировать.

Потренируйтесь немного и вы запросто сможете быстро и легко создавать любые схемы в Word.
Примечание
Кстати, толщину всех линий можно менять. Для этого выделите необходимую линию, щелкнув по ней и выберите на панели – Рисунок – иконку – Тип линии. Но это необходимо делать до группировки. Рамочки с надписями тоже можно залить любым цветом (можно и после группировки).
С уважением, Людмила
Это тоже интересно!
Понравилась статья — нажмите на кнопки:
Как сделать схему в Ворде
Работая в документе Ворд с текстом, Вам могут попадаться картинки, диаграммы, рисунки. Вставляя различные объекты в текст, он становится более наглядным, и тот, кто его читает, лучше воспринимает информацию.
В данной статье мы рассмотрим два способа, с помощью которых можно создать схему в текстовом редакторе MS Word – это рисунок SmartArt и вставка обычных Фигур. Показывать я буду в Ворде 2010, но данные скриншоты так же подойдут, если у Вас установлен Ворд 2007, 2013 или 2016.
На сайте уже есть статьи: как добавить рисунок в Ворд, и как сделать график в Ворде. Перейдя по ссылкам, Вы сможете их прочесть и сделать свой документ интересным и более информативным.
Как рисовать схемы с помощью SmartArt
Схема в текстовый редактор добавляется вставкой в документ рисунока SmartArt. Для этого перейдите на вкладку «Вставка» и в группе «Иллюстрации» нажмите на кнопку «SmartArt».
Появится вот такое окно. В нем нужно выбрать подходящий рисунок. Слева кликните по разделу, в примере «Иерархия», и выберите один из предложенных рисунков. Справа область предпросмотра, посмотрите, как она выглядит, и для чего больше подойдет.
Теперь приступим к размещению блоков. Удалить ненужные можно, выделив его мышкой и нажав кнопку «Delete». Уберите, таким образом, все лишние прямоугольники.
Дальше необходимо добавить блоки. Выделите тот, под которым нужно вставить дополнительные, и на вкладке «Работа с рисунками SmartArt» – «Конструктор» нажмите на кнопку «Добавить фигуру», в списке кликните по пункту «Добавить фигуру ниже».
После этого снова выделите верхний прямоугольник и добавьте еще один ниже. Здесь же Вы можете выбрать добавление нужного объекта выше выбранного блока, перед ним, или за ним.
После того, как Вы сделаете предыдущий пункт, нужно напечатать текст. Выделите область схемы и на вкладке «Работа с рисунками SmartArt» – «Конструктор» нажмите на кнопку «Область текста». Или же на левой границе нажмите на кнопку с двумя маленькими стрелочками.
Откроется сбоку небольшое окошко. В нем нужно ввести текст для каждого из блоков. Здесь маркерами обозначены уровни, а кликнув напротив маркера можно посмотреть, куда будет вписан текст.
Напишите напротив каждого маркера, какой текст должен быть в каком объекте.
Когда все заполните окно для добавления текста можно закрыть, нажав в нем на крестик.
Теперь можно поработать над внешним видом самой схемы. Для этого выделите ее и перейдите на вкладку «Работа с рисунками SmartArt» – «Конструктор». В группе «Стили SmartArt» можете выбрать любой другой стиль.
Также можно «Изменить цвета» схемы, кликнув по соответствующей кнопке.
Если Вам не сильно подошел выбранный вид, можете изменить его в соответствующей группе. Наведите курсор на любой из предложенных макетов, чтобы посмотреть, как будет выглядеть Ваша схема. Если этот макет подойдет больше, кликните по нему, чтобы выбрать.
Перейдя на вкладку «Работа с рисунками SmartArt» – «Формат» можно изменить любую фигуру или текст. Например, выделим фигуру, нажмем «Изменить фигуру» и кликнем по любой другой из предложенного списка. Для каждой можно изменить заливку, контур или добавить эффект.
Точно так же и для текста, выделите его и можно применить один из готовых стилей, изменить заливку, контур или добавить эффект.
В итоге, у меня получилась вот такая схема.
Как нарисовать схему со стрелками, используя Фигуры
Делать схемы в Ворде можно и другим способом, не используя готовых шаблонов, а создать ее с помощью вставки в документ подходящих фигур.
Для этого откройте вкладку «Вставка» нажмите на кнопку «Фигуры» и кликните по нужной из списка, это может быть овал, прямоугольник, ромб и другое.
После этого курсор поменяет вид с палочки на плюсик. Нарисуйте с его помощью фигуру в нужном месте документа. Затем у Вас появится вкладка «Средства рисования» – «Формат». На ней снова кликните по кнопочке «Фигуры» и нажмите по нужной в списке. Добавьте их все таким образом.
Если Вы нарисовали объект на листе и его нужно немного переместить, то сделать это можно мышкой, захватив за его границу. Или же выделите его, зажмите клавишу «Ctrl» и перемещайте с помощью стрелок на клавиатуре.
Дальше давайте соединим блоки прямыми линиями или стрелками. Выделите один из них, чтобы открылась вкладка «Средства рисования» – «Формат». Затем нажмите «Фигуры» и из выпадающего списка кликните, например, по стрелке. Нарисуйте стрелку, чтобы она указывала непосредственно на сам блок. Соединить несколько стрелок можно с помощью прямой линии.
Подробнее прочесть, как сделать стрелки в Ворде, можно в статье, перейдя по ссылке.
Чтобы нарисовать ровную горизонтальную или вертикальную линию, рисуя стрелку, нажмите и удерживайте клавишу «Shift».
Используя прямую и стрелку, у меня получилось нарисовать вот такую схему.
Теперь давайте изменим внешний вид стрелок. Выделяйте их по очереди, и для каждой можно выбрать один из готовых стилей, или нажмите «Контур фигуры» и сами выберите цвет, толщину стрелки и прочее.
Нажав «Эффекты фигур» можно добавить один из предложенных эффектов. Я выбрала тень.
Прорисовав и изменив вид всех стрелок, переходим к тексту. Выделяем один прямоугольник и на вкладке «Средства рисования» – «Формат» нажимаем на кнопку «Нарисовать надпись». Появится плюсик вместо курсора. Нарисуйте им прямоугольник для надписи в нужном блоке.
Дальше напечатайте текст. Добавьте, таким образом, текст во всю схему.
Как видите, прямоугольник для надписи залит белым и у него есть контур. Давайте это уберем. Кликайте по нему и на вкладке «Средства рисования» – «Формат» выбирайте «Заливка фигуры» – «Нет заливки».
То же самое повторяем и для контура: «Контур фигуры» – «Нет контура». Сделайте так для всех блоков с текстом.
Следующий шаг – это форматирование написанного текста. Выделите текст и на вкладке «Главная» выберите шрифт, размер, цвет и поставьте его по центру.
Итак, мы изменили вид стрелок и текст в схеме, осталось поработать с блоками. Выделите любой из них мышкой, кликнув по нему – откроется вкладка «Средства рисования» – «Формат». В группе «Стили фигур» нажмите на тот, который Вам понравится. Или используя кнопки «Заливка», «Контур» и «Эффекты» сделайте любой вид, который подходит больше.
Если нарисовав схему, Вы заметили, что нужно поменять один из блоков, например, прямоугольник на ромб, тогда не нужно его удалять и рисовать ромб, можно просто заменить. Выделите прямоугольник, для примера, перейдите на вкладку «Средства рисования» – «Формат» и нажмите по кнопке, на которой изображена линия с маркерами. Выберите в открывшемся списке «Изменить фигуру» и укажите, какую вставить.
Вот такая схема со стрелками получилась у меня. Скачать все, что было нарисовано во время написания данной статьи, можно с Яндекс.Диска, перейдя по ссылке: https://yadi.sk/i/61H5Cdak3KALtz.
Чтобы переместить созданную в документе схему немного в стороны или уменьшить/увеличить всю сразу, а не по одной фигуре, нужно сгруппировать все нарисованные объекты. Как сгруппировать фигуры в Ворде, прочтите, перейдя по ссылке.
На этом буду заканчивать. Попробуйте пошагово сделать все, как описано в статье, и у Вас обязательно получится.
Оценить статью: Загрузка… Поделиться новостью в соцсетях
Об авторе: Олег Каминский
Вебмастер. Высшее образование по специальности «Защита информации». Создатель портала comp-profi.com. Автор большинства статей и уроков компьютерной грамотности
Как нарисовать блок схему в ворде. Чертим однолинейную схему — обзор бесплатных программ
Инструкция
Обычную простейшую блок-схему вы сможете начертить, если у вас на компьютере установлен текстовый редактор Word, один из модулей популярного Microsoft Office. До того схему на компьютере, продумайте, как будут расположены ее основные элементы, их форму и то, каким образом она будет сориентирована – как «портрет» или как «альбом».
Видео по теме
Источники:
- Отечественная система условных графических обозначений на электрических схемах в 2019
Электрические схемы в обязательном порядке прилагаются к документам на каждое электронное приспособление. Чтобы начертить такую схему с соблюдением всех правил и оформить ее понятно и грамотно, необходимо знать о некоторых особенностях такой специфической работы.
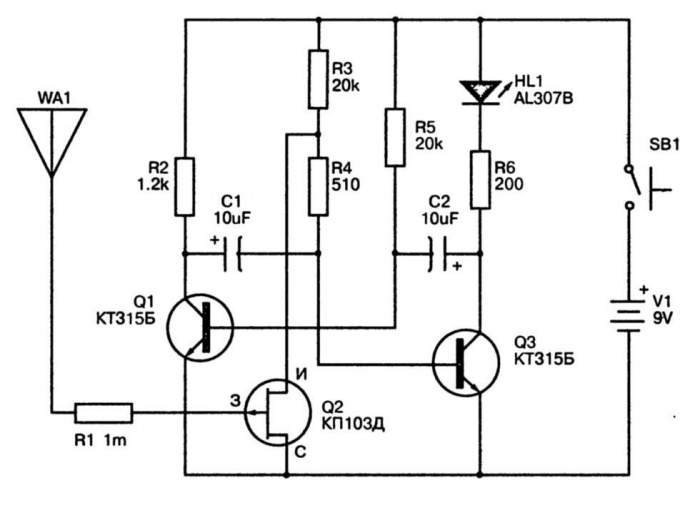
Вам понадобится
- — лист бумаги;
- — карандаш;
- — линейка.
Инструкция
Электрические стройте на листах клетчатой либо миллиметровой бумаги. Также это можно делать на кульмане. Чтобы позже избавиться от разлиновки на листе, отсканируйте готовую схему, сохраните файл и, воспользовавшись графическим редактором типа MtPaint, уберите . При этом станет более контрастной.
Существуют специальные трафареты, с помощью которых можно значительно упростить процесс создания электрических схем. Такие трафареты специалисты, постоянно имеющие дело с данными схемами. Трафарет намного ускоряет создание схем, а также способствует улучшению качества готового чертежа. Однако учтите, что работать с такими трафаретами можно исключительно механическим карандашом. Наиболее удобно чертить схему карандашом со стержнем, диаметр которого 0,5 мм.
Многие специалисты пользуются для создания электронных схем компьютерными графическими редакторами. Таким способом вы сможете выполнить намного быстрее и качественнее. А для того чтобы максимально автоматизировать собственный труд, перед началом черчения схемы создайте специальную библиотечку нужных в процессе построения схемы условных обозначений. Ее использование заметно упростит создание схемы.
Вы можете также подготовить дополнительно и математическую модель электронной схемы. Для такой работы подойдет, например, программа MicroCAP. Однако такая схема будет выполняться не по отечественным стандартам, к тому же, ее достаточно сложно.
Тщательно следите за нумерацией всех элементов схемы и обязательно проверьте все детали после построения чертежа.
Видео по теме
Схемы используются для наглядного представления информации в текстовых документах: учебниках, статьях, различных методических пособиях. Ее построение возможно в различных программах. Простейшую можно сделать с помощью приложения Word.

MS Word — это, в первую очередь, текстовый редактор, однако, рисовать в этой программе тоже можно. Таких возможностей и удобства в работе, как в специализированных программах, изначально предназначенных для рисования и работы с графикой, ждать от Ворда, конечно, не стоит. Тем не менее, для решения базовых задач стандартного набора инструментов будет достаточно.
Прежде, чем рассмотреть то, как сделать рисунок в Ворде, следует отметить, что рисовать в данной программе можно двумя разными методами. Первый — вручную, подобно тому, как это происходит в Paint, правда, немного проще. Второй метод — рисование по шаблонам, то есть, с использованием шаблонных фигур. Обилия карандашей и кистей, цветовых палитр, маркеров и прочих инструментов в детище Майкрософт вы не найдете, но создать простой рисунок здесь все же вполне возможно.
В Microsoft Word есть набор средств для рисования, которые подобны таковым в стандартном Paint, интегрированном в Windows. Примечательно, что о существовании этих инструментов многие пользователи даже не догадываются. Все дело в том, что вкладка с ними по умолчанию не отображается на панели быстрого доступа программы. Следовательно, прежде, чем приступить к рисованию в Ворде, нам с вами предстоит эту вкладку отобразить.
1. Откройте меню «Файл» и перейдите в раздел «Параметры» .
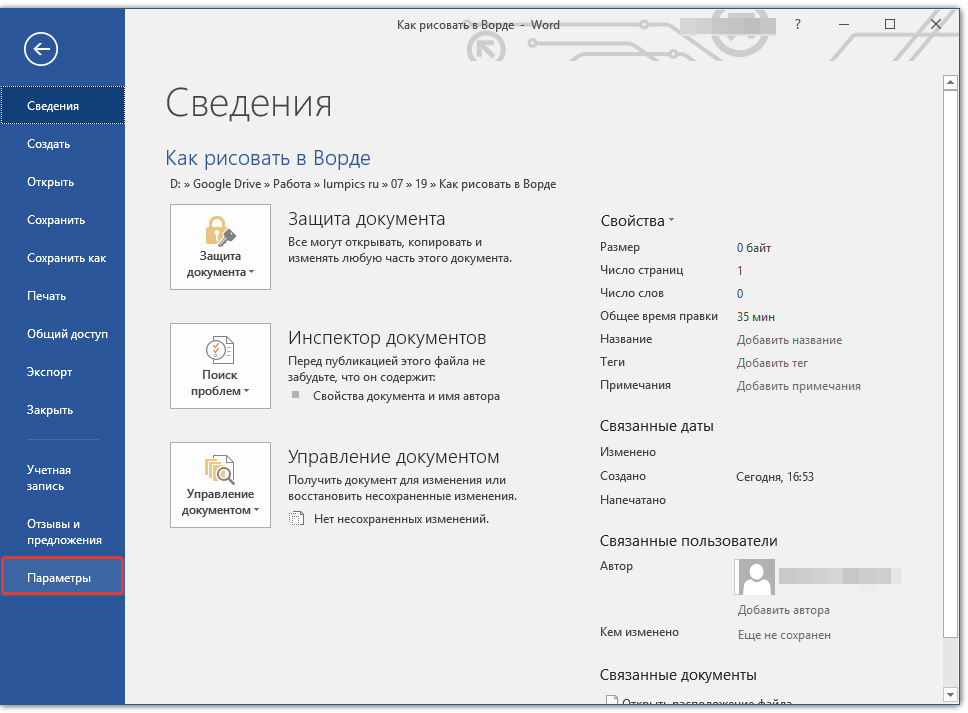
2. В открывшемся окне выберите пункт «Настроить ленту» .
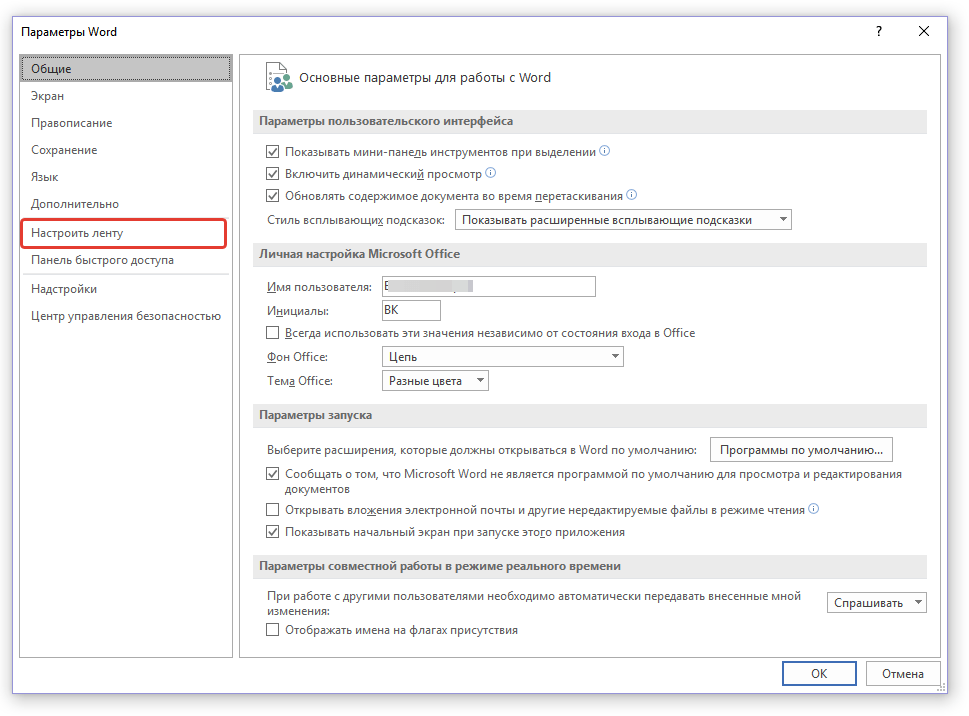
3. В разделе «Основные вкладки» установите галочку напротив пункта «Рисование» .
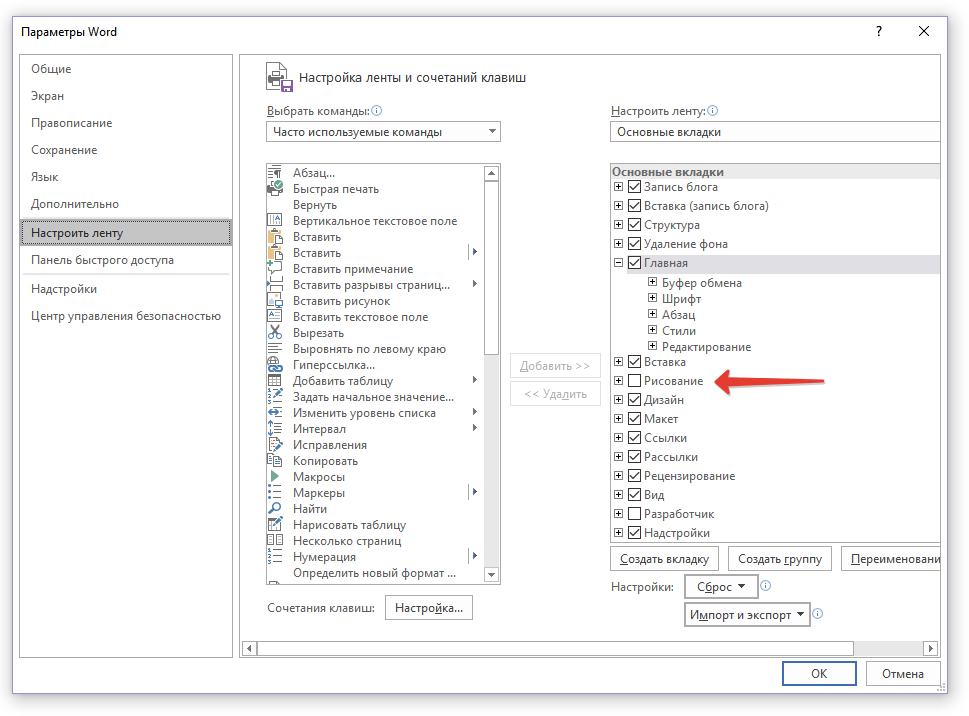
4. Нажмите «ОК» , чтобы внесенные вами изменения вступили в силу.
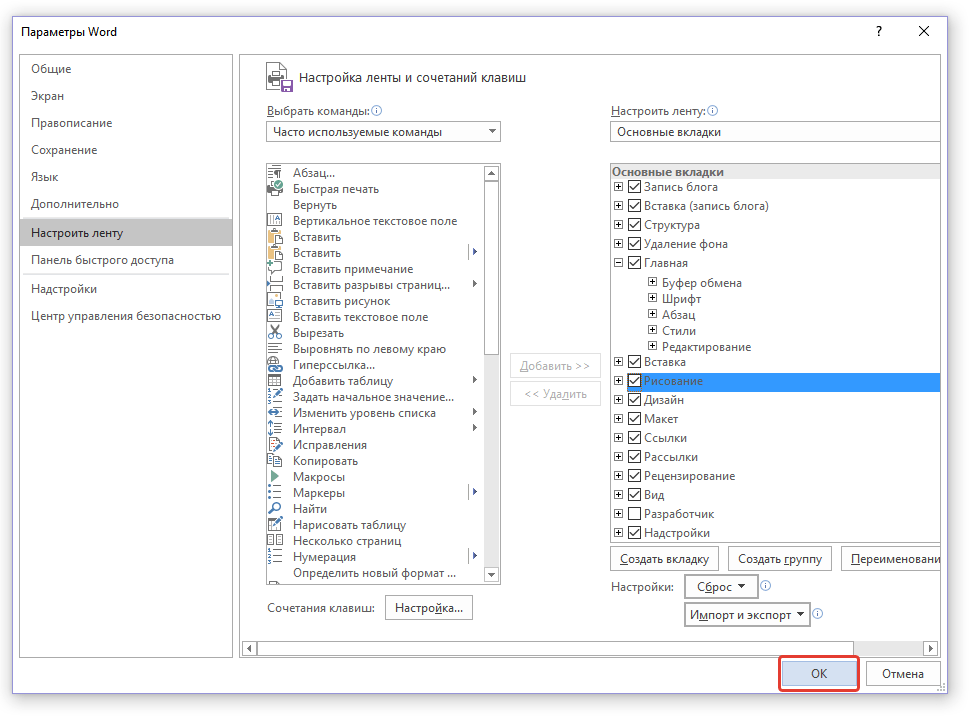
После закрытия окна «Параметры» на панели быстрого доступа в программе Microsoft Word появится вкладка «Рисование» . Все инструменты и возможности этой вкладки мы рассмотрим ниже.
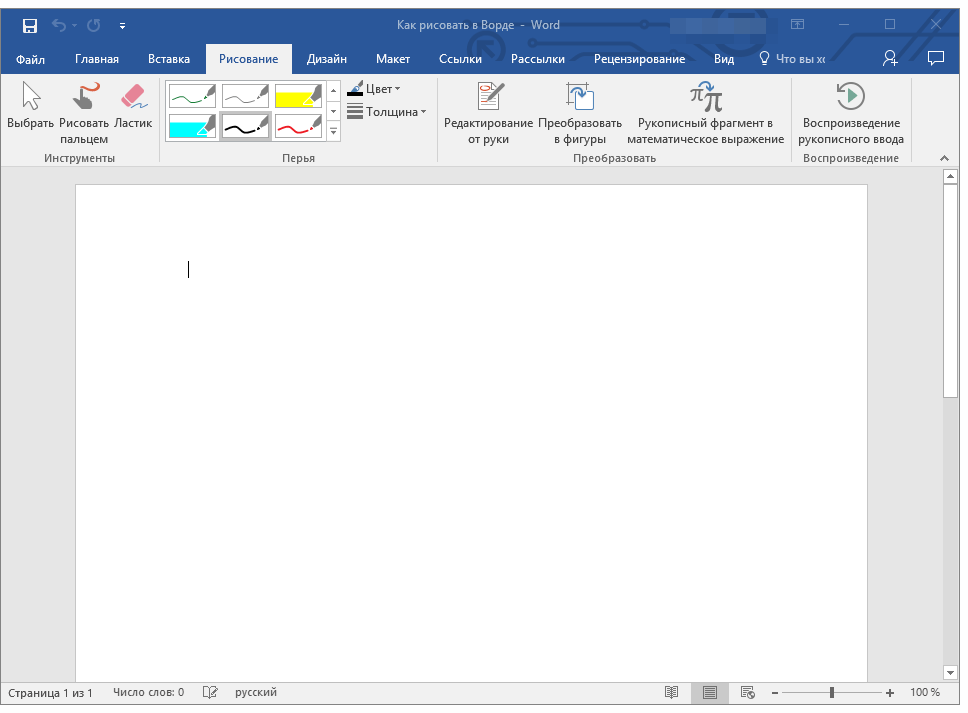
Средства рисования
Во вкладке «Рисование» в Ворде, вы можете видеть все те инструменты, с помощью которых можно рисовать в этой программе. Давайте подробно рассмотрим каждый из них.
Инструменты
В этой группе расположились три инструмента, без которых рисование попросту невозможно.
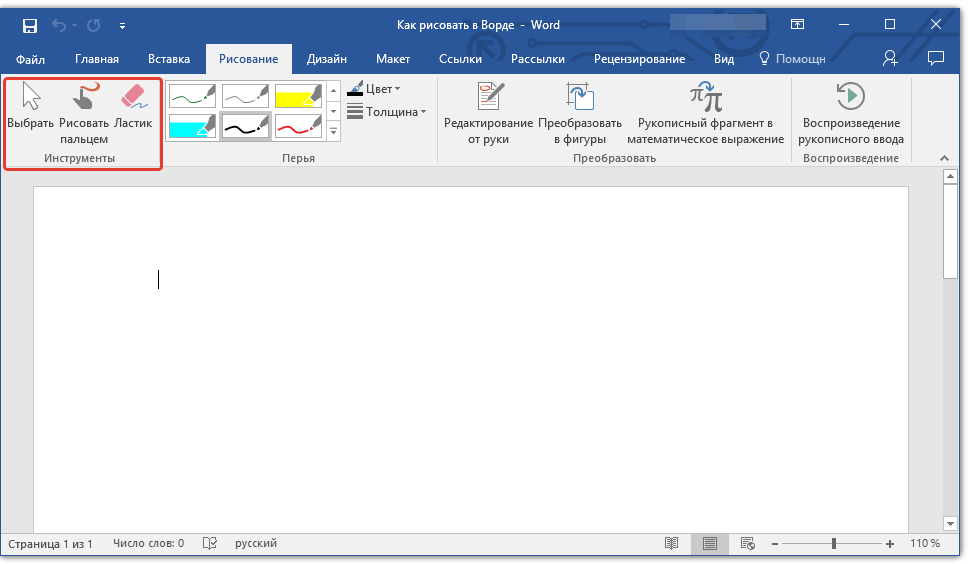
Выбрать: позволяет указать на уже нарисованный объект, расположенный на странице документа.
Рисовать пальцем: предназначен, в первую очередь, для сенсорных экранов, но может использоваться и на обычных. В таком случае вместо пальца будет использоваться указатель курсора — все как в Paint и других подобных программах.
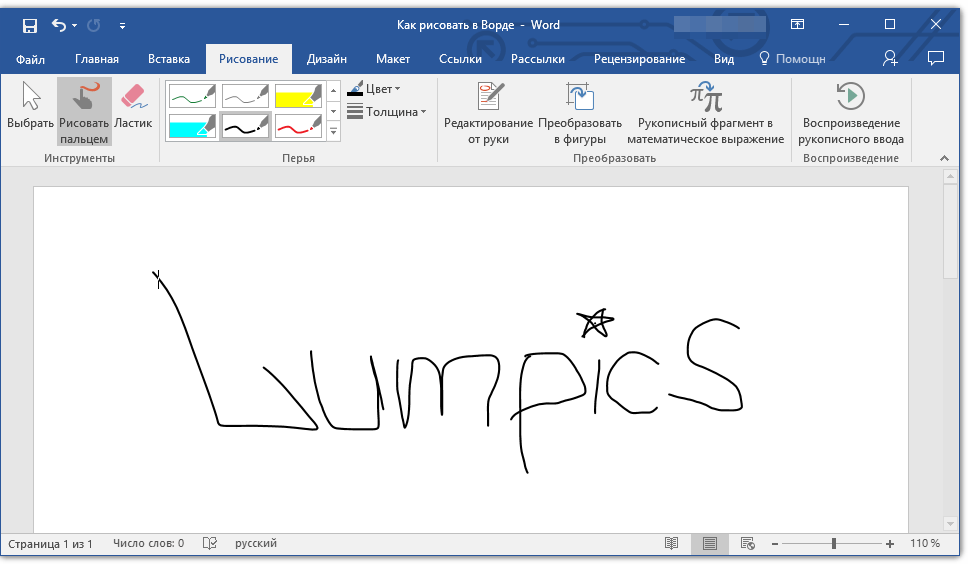
Примечание: Если вам необходимо изменить цвет кисти, которой вы рисуете, сделать это можно в соседней группе инструментов — «Перья» , нажав на кнопку «Цвет» .
Ластик: этот инструмент позволяет стереть (удалить) объект или его часть.
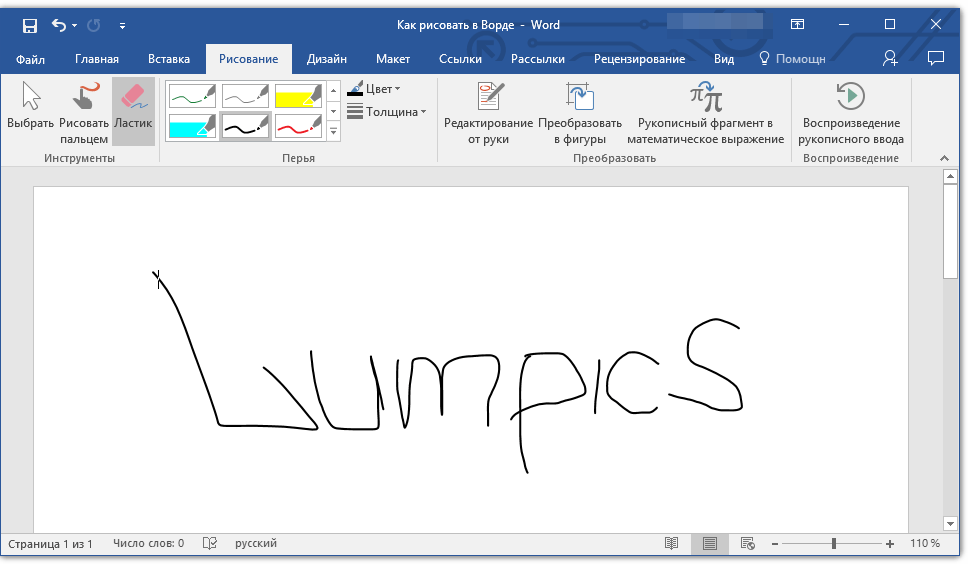
Перья
В этой группе вы можете выбрать одно из множества доступных перьев, которые отличаются, в первую очередь, по типу линии. Нажав на кнопку «Больше», расположенную в правом нижнем углу окна со стилями, вы сможете увидеть предпросмотр каждого доступного пера.
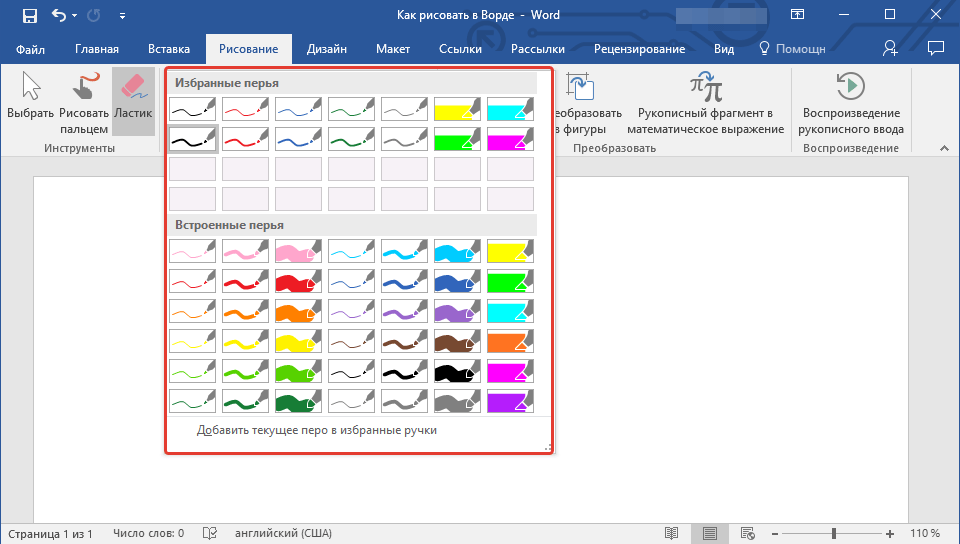
Рядом с окном стилей расположены инструменты «Цвет» и «Толщина» , позволяющие выбрать цвет и толщину пера, соответственно.
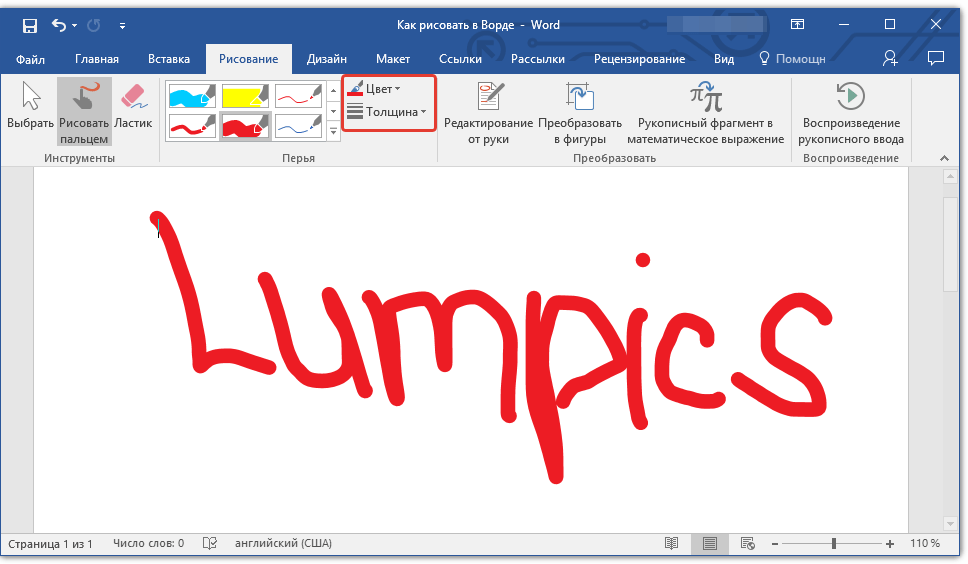
Преобразовать
Инструменты, расположенные в этой группе, предназначены не совсем для рисования, а то и вовсе не для этих целей.
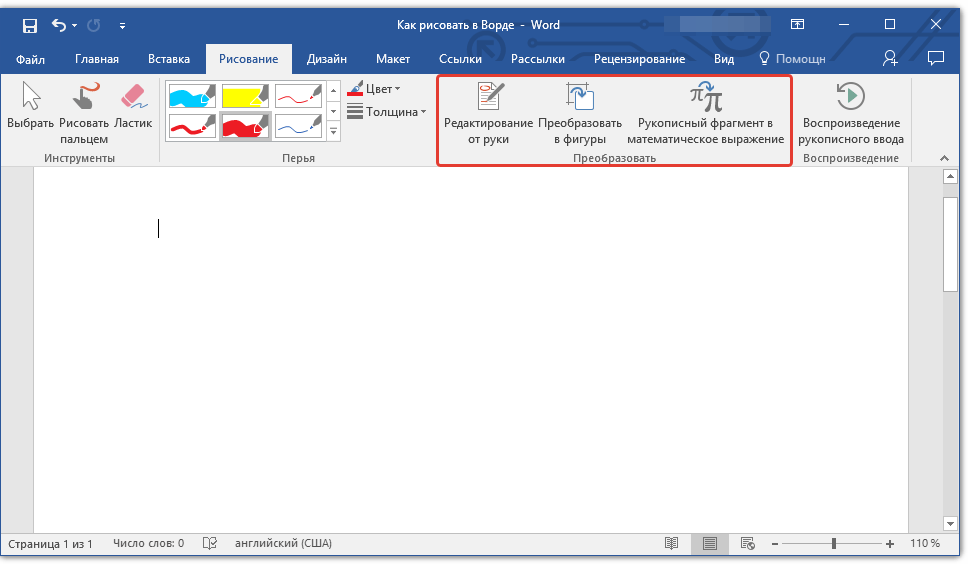
Редактирование от руки: позволяет выполнять редактирование документов с помощью пера. Используя этот инструмент, можно вручную обводить фрагменты текста, подчеркивать слова и фразы, указывать на ошибки, рисовать указательные стрелки и т.д.
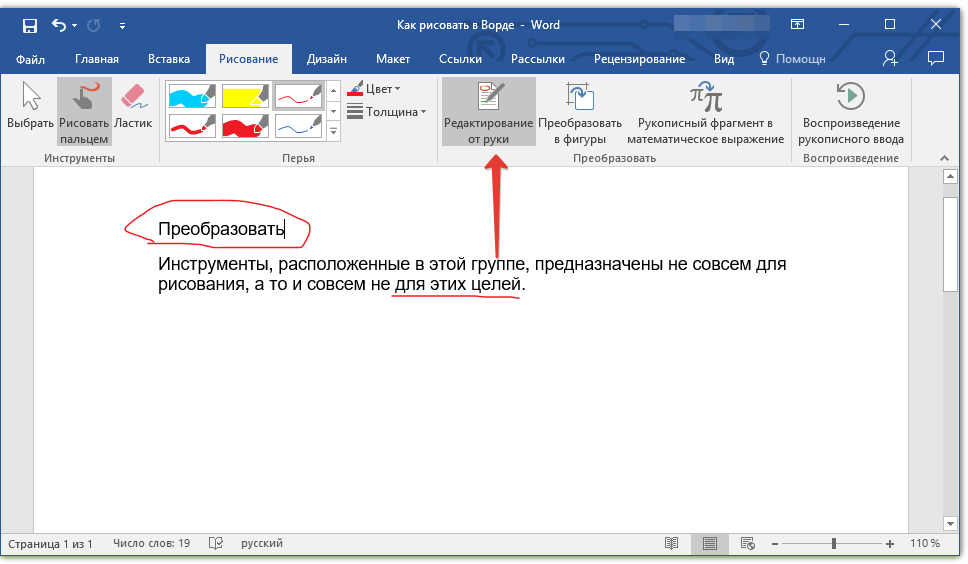
Преобразовать в фигуры: сделав набросок какой-либо фигуры, вы можете преобразовать ее из рисунка в объект, который можно будет перемещать по странице, можно будет изменять его размер и выполнять все те манипуляции, которые применимы для других рисованых фигур.
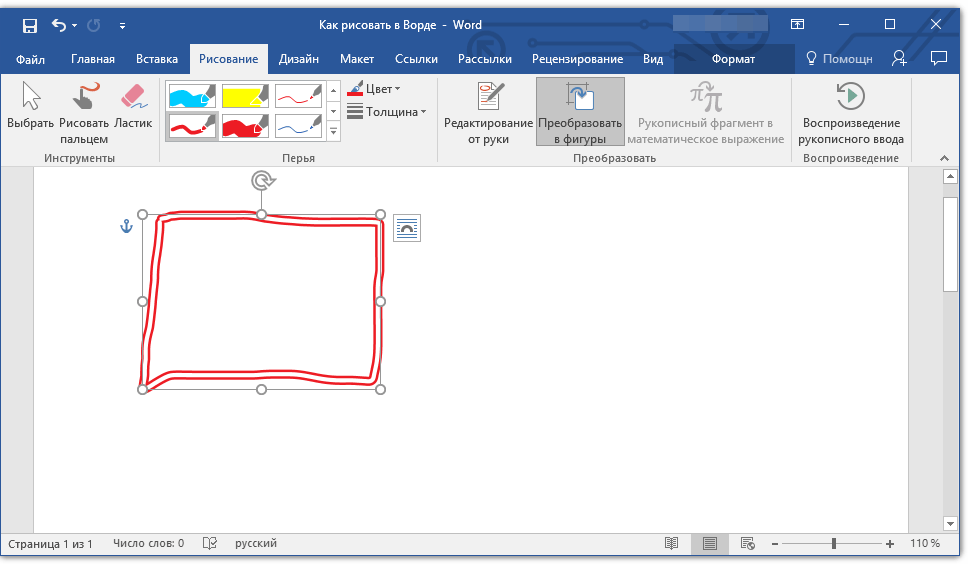
Для преобразования наброска в фигуру (объект) необходимо просто указать на нарисованный элемент, воспользовавшись инструментом «Выбрать» , а затем нажать кнопку «Преобразовать в фигуры» .
Рукописный фрагмент в математическом выражении: мы уже писали о том, как добавлять математические формулы и уравнения в Word. С помощью данного инструмента группы «Преобразовать» вы можете вписать в эту формулу символ или знак, которого нет в стандартном наборе программы.
Как нарисовать план схему на компьютере
Работая в документе Ворд с текстом, Вам могут попадаться картинки, диаграммы, рисунки. Вставляя различные объекты в текст, он становится более наглядным, и тот, кто его читает, лучше воспринимает информацию.
В данной статье мы рассмотрим два способа, с помощью которых можно создать схему в текстовом редакторе MS Word – это рисунок SmartArt и вставка обычных Фигур. Показывать я буду в Ворде 2010, но данные скриншоты так же подойдут, если у Вас установлен Ворд 2007, 2013 или 2016.
На сайте уже есть статьи: как добавить рисунок в Ворд, и как сделать график в Ворде. Перейдя по ссылкам, Вы сможете их прочесть и сделать свой документ интересным и более информативным.
Как рисовать схемы с помощью SmartArt
Схема в текстовый редактор добавляется вставкой в документ рисунока SmartArt. Для этого перейдите на вкладку «Вставка» и в группе «Иллюстрации» нажмите на кнопку «SmartArt» .

Появится вот такое окно. В нем нужно выбрать подходящий рисунок. Слева кликните по разделу, в примере «Иерархия» , и выберите один из предложенных рисунков. Справа область предпросмотра, посмотрите, как она выглядит, и для чего больше подойдет.

Теперь приступим к размещению блоков. Удалить ненужные можно, выделив его мышкой и нажав кнопку «Delete» . Уберите, таким образом, все лишние прямоугольники.

Дальше необходимо добавить блоки. Выделите тот, под которым нужно вставить дополнительные, и на вкладке «Работа с рисунками SmartArt» – «Конструктор» нажмите на кнопку «Добавить фигуру» , в списке кликните по пункту «Добавить фигуру ниже» .
После этого снова выделите верхний прямоугольник и добавьте еще один ниже. Здесь же Вы можете выбрать добавление нужного объекта выше выбранного блока, перед ним, или за ним.

После того, как Вы сделаете предыдущий пункт, нужно напечатать текст. Выделите область схемы и на вкладке «Работа с рисунками SmartArt» – «Конструктор» нажмите на кнопку «Область текста» . Или же на левой границе нажмите на кнопку с двумя маленькими стрелочками.

Откроется сбоку небольшое окошко. В нем нужно ввести текст для каждого из блоков. Здесь маркерами обозначены уровни, а кликнув напротив маркера можно посмотреть, куда будет вписан текст.
Напишите напротив каждого маркера, какой текст должен быть в каком объекте.

Когда все заполните окно для добавления текста можно закрыть, нажав в нем на крестик.

Теперь можно поработать над внешним видом самой схемы. Для этого выделите ее и перейдите на вкладку «Работа с рисунками SmartArt» – «Конструктор» . В группе «Стили SmartArt» можете выбрать любой другой стиль.

Также можно «Изменить цвета» схемы, кликнув по соответствующей кнопке.

Если Вам не сильно подошел выбранный вид, можете изменить его в соответствующей группе. Наведите курсор на любой из предложенных макетов, чтобы посмотреть, как будет выглядеть Ваша схема. Если этот макет подойдет больше, кликните по нему, чтобы выбрать.

Перейдя на вкладку «Работа с рисунками SmartArt» – «Формат» можно изменить любую фигуру или текст. Например, выделим фигуру, нажмем «Изменить фигуру» и кликнем по любой другой из предложенного списка. Для каждой можно изменить заливку, контур или добавить эффект.
Точно так же и для текста, выделите его и можно применить один из готовых стилей, изменить заливку, контур или добавить эффект.

В итоге, у меня получилась вот такая схема.

Как нарисовать схему со стрелками, используя Фигуры
Делать схемы в Ворде можно и другим способом, не используя готовых шаблонов, а создать ее с помощью вставки в документ подходящих фигур.
Для этого откройте вкладку «Вставка» нажмите на кнопку «Фигуры» и кликните по нужной из списка, это может быть овал, прямоугольник, ромб и другое.

После этого курсор поменяет вид с палочки на плюсик. Нарисуйте с его помощью фигуру в нужном месте документа. Затем у Вас появится вкладка «Средства рисования» – «Формат» . На ней снова кликните по кнопочке «Фигуры» и нажмите по нужной в списке. Добавьте их все таким образом.
Если Вы нарисовали объект на листе и его нужно немного переместить, то сделать это можно мышкой, захватив за его границу. Или же выделите его, зажмите клавишу «Ctrl» и перемещайте с помощью стрелок на клавиатуре.

Дальше давайте соединим блоки прямыми линиями или стрелками. Выделите один из них, чтобы открылась вкладка «Средства рисования» – «Формат» . Затем нажмите «Фигуры» и из выпадающего списка кликните, например, по стрелке. Нарисуйте стрелку, чтобы она указывала непосредственно на сам блок. Соединить несколько стрелок можно с помощью прямой линии.
Подробнее прочесть, как сделать стрелки в Ворде, можно в статье, перейдя по ссылке.
Чтобы нарисовать ровную горизонтальную или вертикальную линию, рисуя стрелку, нажмите и удерживайте клавишу «Shift» .

Используя прямую и стрелку, у меня получилось нарисовать вот такую схему.

Теперь давайте изменим внешний вид стрелок. Выделяйте их по очереди, и для каждой можно выбрать один из готовых стилей, или нажмите «Контур фигуры» и сами выберите цвет, толщину стрелки и прочее.

Нажав «Эффекты фигур» можно добавить один из предложенных эффектов. Я выбрала тень.

Прорисовав и изменив вид всех стрелок, переходим к тексту. Выделяем один прямоугольник и на вкладке «Средства рисования» – «Формат» нажимаем на кнопку «Нарисовать надпись» . Появится плюсик вместо курсора. Нарисуйте им прямоугольник для надписи в нужном блоке.

Дальше напечатайте текст. Добавьте, таким образом, текст во всю схему.

Как видите, прямоугольник для надписи залит белым и у него есть контур. Давайте это уберем. Кликайте по нему и на вкладке «Средства рисования» – «Формат» выбирайте «Заливка фигуры» – «Нет заливки» .

То же самое повторяем и для контура: «Контур фигуры» – «Нет контура» . Сделайте так для всех блоков с текстом.

Следующий шаг – это форматирование написанного текста. Выделите текст и на вкладке «Главная» выберите шрифт, размер, цвет и поставьте его по центру.

Итак, мы изменили вид стрелок и текст в схеме, осталось поработать с блоками. Выделите любой из них мышкой, кликнув по нему – откроется вкладка «Средства рисования» – «Формат» . В группе «Стили фигур» нажмите на тот, который Вам понравится. Или используя кнопки «Заливка» , «Контур» и «Эффекты» сделайте любой вид, который подходит больше.

Если нарисовав схему, Вы заметили, что нужно поменять один из блоков, например, прямоугольник на ромб, тогда не нужно его удалять и рисовать ромб, можно просто заменить. Выделите прямоугольник, для примера, перейдите на вкладку «Средства рисования» – «Формат» и нажмите по кнопке, на которой изображена линия с маркерами. Выберите в открывшемся списке «Изменить фигуру» и укажите, какую вставить.

Вот такая схема со стрелками получилась у меня. Скачать все, что было нарисовано во время написания данной статьи, можно с Яндекс.Диска, перейдя по ссылке: https://yadi.sk/i/61H5Cdak3KALtz.
Чтобы переместить созданную в документе схему немного в стороны или уменьшить/увеличить всю сразу, а не по одной фигуре, нужно сгруппировать все нарисованные объекты. Как сгруппировать фигуры в Ворде, прочтите, перейдя по ссылке.

На этом буду заканчивать. Попробуйте пошагово сделать все, как описано в статье, и у Вас обязательно получится.
Времена применения кульманов давно миновали, их заменили графические редакторы, это специальные программы для черчения электрических схем. Среди них есть как платные приложения, так и бесплатные (виды лицензий мы рассмотрим ниже). Уверены, что созданный нами краткий обзор поможет из разнообразия программных продуктов выбрать ПО, наиболее оптимальное для поставленной задачи. Начнем с бесплатных версий.
Бесплатные
Прежде, чем перейти к описанию программ кратко расскажем о бесплатных лицензиях, наиболее распространены из них следующие:
- Freeware – приложение не ограничено по функциональности и может использоваться в личных целях без коммерческой составляющей.
- Open Source – продукт с «открытым кодом», в который допускается вносить изменения подстраивая ПО под собственные задачи. Возможны ограничения на коммерческое использование и платное распространение внесенных модификаций.
- GNU GPL – лицензия практически не накладывающая на пользователя никаких ограничений.
- Public domain – практически идентична с предыдущим вариантом, на данный тип лицензии закон защиты авторских прав не распространяется.
- Ad-supported – приложение полностью функционально, содержит в себе рекламу других продуктов разработчика или других компаний.
- Donationware – продукт распространяется бесплатно, но разработчик предлагает внести пожертвования на добровольной основе для дальнейшего развития проекта.
Получив представление о бесплатных лицензиях можно переходить к ПО, распространяемому на таких условиях.
Microsoft Visio
Это простой в управлении, но в то же время весьма удобный редактор векторной графики, обладающий богатым функциональным набором. Несмотря на то, что основная социализация программы визуализация информации с приложений MS Office, ее вполне можно использовать для просмотра и распечатки радиосхем.
 Интерфейс Microsoft Visio практически такой же, как в MS Office
Интерфейс Microsoft Visio практически такой же, как в MS Office
MS выпускает три платных версии, отличающихся функциональным набором и бесплатную (Viewer), которая интегрируется в браузер IE и позволяет с его помощью осуществлять просмотр файлов, созданных в редакторе. К сожалению, для редакции и создания новых схем потребуется приобрести полнофункциональный продукт. Заметим, что даже в платных версиях среди базовых шаблонов нет набора для полноценного создания радиосхем, но его несложно найти и установить.
Недостатки бесплатной версии:
- Недоступны функции редактирования и создания схем, что существенно снижает интерес к этому продукту.
- Программа работает только с браузером IE, что также создает массу неудобств.
Компас-Электрик
Данная ПО является приложением к САПР российского разработчика «АСКОН». Для ее работы требуется установка среды КОМПАС-3D. Поскольку это отечественный продукт, в нем полностью реализована поддержка принятых России ГОСТов, и, соответственно, нет проблем с локализацией.
 Компас-Электрик – полностью российская разработка
Компас-Электрик – полностью российская разработка
Приложение предназначено для проектирования любых видов электрооборудования и создания к ним комплектов конструкторской документации.
Это платное ПО, но разработчик дает 60 дней на ознакомление с системой, в течение этого времени ограничения по функциональности отсутствуют. На официальном сайте и в сети можно найти множество видео материалов, позволяющих детально ознакомиться с программным продуктом.
В отзывах многие пользователи отмечают, что в системе имеется масса недоработок, которые разработчик не спешит устранять.
Eagle
Данное ПО представляет собой комплексную среду, в которой можно создать как принципиальную схему, так и макет печатной платы к ней. То есть, расположить на плате все необходимые элементы и выполнить трассировку. При этом, она может быть выполнена как в автоматическом, так и ручном режиме или путем комбинации этих двух способов.
 Cadsoft Eagle – хороший пример комплексного решения
Cadsoft Eagle – хороший пример комплексного решения
В базовом наборе элементов отсутствуют модели отечественных радиокомпонентов, но их шаблоны могут быть скачены в сети. Язык приложения – Английский, но локализаторы, позволяющие установить русский язык.
Приложение является платным, но возможность его бесплатного использования со следующими функциональными ограничениями:
- Размер монтажной платы не может превышать размера 10,0х8,0 см.
- При разводке можно манипулировать только двумя слоями.
- В редакторе допускается работа только с одним листом.
Dip Trace
Это не отдельное приложение, а целый программный комплекс, включающий в себя:
- Многофункциональный редактор для разработки принципиальных схем.
- Приложение для создания монтажных плат.
- 3D модуль, позволяющий проектировать корпуса для созданных в системе приборов.
- Программу для создания и редактирования компонентов.
 DipTrace – система сквозного проектирования
DipTrace – система сквозного проектирования
В бесплатной версии программного комплекса, для некоммерческого использования, предусмотрены небольшие ограничения:
- Монтажная плата не более 4-х слоев.
- Не более одной тысячи выводов с компонентов.
В программе не предусмотрена русская локализация, но ее, а также описание всех функций программного продукта можно найти в сети. С базой компонентов также нет проблем, в изначально их около 100 тыс. На тематических форумах можно найти созданные пользователями базы компонентов, в том числе и под российские ГОСТы.
1-2-3 схема
Это полностью бесплатное приложение, позволяющее укомплектовать электрощиты Хагер (Hager) одноименным оборудованием.
 ПО «1-2-3 схема» разработка компании Hager для комплектации своих электрощитов
ПО «1-2-3 схема» разработка компании Hager для комплектации своих электрощитов
Функциональные возможности программы:
- Выбор корпуса для электрощита, отвечающего нормам по степени защиты. Выборка производится из модельного ряда Hager.
- Комплектация защитным и коммутационным модульным оборудованием того же производителя. Заметим, что в элементной базе присутствуют только сертифицированные в России модели.
- Формирование конструкторской документации (однолинейной схемы, спецификации, отвечающей нормам ЕСКД, отрисовка внешнего вида).
- Создание маркеров для коммутирующих устройств электрощита.
Программа полностью локализована под русский язык, единственный ее недостаток, что в элементной базе присутствует только электрооборудование компании-разработчика.
Autocad Electrical
Приложение на базе известной САПР Autocad, созданное для проектирования электросхем и создания для них технической документации в соответствии с нормами ЕСКД.
 В Autocad Electrical богатый выбор электрических компонентов
В Autocad Electrical богатый выбор электрических компонентов
Изначально база данных включает в себя свыше двух тысяч компонентов, при этом, их условно графические обозначения отвечают действующим российским и европейским стандартам.
Данное приложение платное, но имеется возможность в течение 30-ти дней ознакомиться с полным функционалом базовой рабочей версии.
Данное ПО позиционируется в качестве автоматизированного рабочего места (АРМ) для проектировщиков-электриков. Приложение позволяет быстро и корректно разработать, практически, любой чертеж для электротехнических проектов с привязкой к плану помещений.
Функционал приложения включает в себя:
- Расстановку УГО при проектировании электросетей, проложенных открыто, в трубах или специальных конструкциях.
- Автоматический (с плана) или руной расчет силовой схемы.
- Составление спецификации в соответствии с действующими нормами.
- Возможность расширения базы элементов (УГО).
 Пример схемы, созданной в редакторе Эльф
Пример схемы, созданной в редакторе Эльф
В бесплатной демонстрационной версии отсутствует возможность создания и редактирование проектов, их можно только просмотреть или распечатать.
Kicad
Это полностью бесплатный программный комплекс с открытым кодом (Open Source). Данное ПО позиционируется в качестве системы сквозного проектирования. То есть, можно разработать принципиальную схему, по ней создать монтажную плату и подготовить документацию, необходимую для производства.
 KiCad одна из немногих бесплатных систем сквозного проектирования
KiCad одна из немногих бесплатных систем сквозного проектирования
Характерные особенности системы:
- Для разводки платы допускается применение внешних трассировщиков.
- В программу встроен калькулятор печатной платы, размещение на ней элементов можно выполнить автоматически или вручную.
- По завершению трассировки система генерирует несколько технологических файлов (например, для фотоплоттера, сверлильного станка и т.д.). При желании можно добавить логотип компании на печатную плату.
- Система может создать послойную распечатку в нескольких популярных форматах, а также сгенерировать список используемых в разработке компонентов для формирования заказа.
- Имеется возможность экспорт чертежей и других документов в форматы pdf и dxf.
Заметим, что многие пользователи отмечают непродуманность интерфейса системы, а также тот факт, что для освоения ПО требуется хорошо изучить документацию к программе.
TinyCAD
Еще одно бесплатное приложение с открытым кодом, позволяющее создавать чертежи принципиальных схем и имеющее функции простого редактора векторной графики. В базовом наборе содержится сорок различных библиотек компонентов.
 TinyCAD – простой редактор для принципиальных схем
TinyCAD – простой редактор для принципиальных схем
В программе не предусмотрена трассировка печатных плат, но имеется возможность экспортировать список соединений в стороннее приложение. Экспорт производится с поддержкой распространенных расширений.
Приложение поддерживает только английский язык, но благодаря интуитивному меню проблем с освоением не возникнет.
Fritzing
Бесплатная среда разработки проектов на базе Arduino. Имеется возможность создания печатных плат (разводку необходимо делать вручную, поскольку функция автотрассировки откровенно слабая).
 Приложение Fritzing позволит быстро спроектировать любое устройство на базе Arduino
Приложение Fritzing позволит быстро спроектировать любое устройство на базе Arduino
Следует заметить, что приложение «заточено» для быстрого создания набросков, позволяющих объяснить принцип работы проектируемого прибора. Для серьезной работы у приложения слишком мала база элементов и сильно упрощенное составление схемы.
123D Circuits
Это веб-приложение для разработки Arduino-проектов, с возможностью программирования устройства, симуляции и анализа его работы. В типовом наборе элементов присутствуют только основные радио-компоненты и модули Arduino. При необходимости пользователь может создать новые компоненты и добавить их в базу. Примечательно, что разработанную печатную плату можно заказать, непосредственно, в онлайн-сервисе.
 Виртуальная среда разработки 123D Circuits
Виртуальная среда разработки 123D Circuits
В бесплатной версии сервиса нельзя создавать свои проекты, но можно просматривать чужие разработки, находящиеся в открытом доступе. Для полноценного доступа ко всем возможностям необходимо оформить подписку ($12 или $24 в месяц).
Заметим, что из-за бедного функционала виртуальная среда разработки вызывает интерес только у начинающих. Многие из тех, кто пользовался сервисом, обратили внимание на тот факт, что результаты симуляции расходятся с реальными показателями.
XCircuit
Бесплатное мультиплатформенное приложение (лицензия GNU GPL) для быстрого создания принципиальных схем. Функциональный набор минимальный.
 XCircuit – простой редактор с минимумом функций
XCircuit – простой редактор с минимумом функций
Язык приложения – английский, программа не воспринимает русские символы. Также следует обратить внимание на нетипичное меню, к которому необходимо привыкнуть. Помимо этого контекстные подсказки выводятся на панель состояния. В базовый набор элементов входят УГО только основных радиодеталей (пользователь может создать свои элементы и добавить их).
CADSTAR Express
Это демонстрационная версия одноименной САПР. Функциональные ограничения коснулись лишь числа элементов, используемых в схеме разработки (до 50 шт) и количеств контактов (не более 300), что вполне достаточно для небольших радиолюбительских проектов.
 Фрагмент рабочего окна приложения GADSTAR Express
Фрагмент рабочего окна приложения GADSTAR Express
Программа состоит из центрального модуля, в которых входит несколько приложений позволяющих разработать схему, создать для нее плату и подготовить пакет технической документации.
В базовый набор входит более 20 тыс. компонентов, дополнительно можно загрузить с сайта разработчика дополнительные библиотеки.
Существенным недостатком системы является отсутствие поддержки русского языка, соответственно, все техническая документация также представлена в сети на английском.
QElectroTech
Простое удобное и бесплатное (FreeWare) приложения для разработки электрических и электронных схем-чертежей. Программа является обычным редактором, никаких специальных функций в ней не реализовано.
 QElectroTech – программа для составления, просмотра и печати электросхем
QElectroTech – программа для составления, просмотра и печати электросхем
Язык приложения – английский, но для него имеется русская локализация.
Платные приложения
В отличие от ПО, распространяемого по бесплатным лицензиям, коммерческие программы, как правило, обладают значительно большим функционалом, и поддерживаются разработчиками. В качестве примера мы приведем несколько таких приложений.
sPlan
Простая программа-редактор для черчения электросхем. Приложение комплектуется несколькими библиотеками компонентов, которые пользователь может расширять по мере необходимости. Допускается одновременная работа с несколькими проектами, путем их открытия в отдельных вкладках.
 sPlan – удобный графический редактор для электрических схем
sPlan – удобный графический редактор для электрических схем
Чертежи, сделанные программой, хранятся в виде файлов векторной графики собственного формата с расширением «spl». Допускается конвертация в типовые растровые форматы изображения. Имеется возможность печати больших схем на обычном принтере А4-го формата.
Официально приложение не выпускается в русской локализации, но существуют программы, позволяющие русифицировать меню и контекстные подсказки.
Помимо платной версии предусмотрены две бесплатных реализации Demo и Viewer. В первой нет возможности сохранить и распечатать нарисованную схему. Во второй предусмотрена только функция просмотра и печати файлов формата «spl».
Eplan Electric
Многомодульная масштабируемая САПР для разработки электротехнических проектов различной сложности и автоматизации процесса подготовки конструкторской документации. Данный программный комплекс сейчас позиционируется в качестве корпоративного решения, поэтому для рядовых пользователей он будет не интересен, особенно если принять в учет стоимость ПО.
 Фрагмент рабочего окна САПР Eplan Electriс Р8
Фрагмент рабочего окна САПР Eplan Electriс Р8
Target 3001
Мощный САПР комплекс, позволяющий разрабатывать электросхемы, трассировать печатные платы, моделировать работу электронных устройств. Онлайн библиотека компонентов насчитывает более 36 тыс. различных элементов. Данная CAD широко применяется в Европе для трассировки печатных плат.
 САПР Target 3001
САПР Target 3001
По умолчанию устанавливается английский язык, имеется возможность установить меню на немецком или французском, официально русской локализации нет. Соответственно, вся документация представлена только на английском, французском или немецком языке.
Стоимость самой простой базовой версии около 70 евро. За эти деньги будет доступна трассировка двух слоев на 400 выводов. Стоимость нелимитированной версии в районе 3,6 тыс. евро.
Micro-Cap
Приложение для моделирования цифровых, аналоговых и смешанных схем, а также анализа их работы. Пользователь может создать в редакторе электрическую цепь и задать параметры для анализа. После это по одному клику мышки система автоматически чего произведет необходимые расчеты и выдаст результаты для изучения.
 Micro-Cap – одно из лучших приложений для моделирования электросети
Micro-Cap – одно из лучших приложений для моделирования электросети
Программа позволяет установить зависимость параметров (номиналов) элементов от температурного режима, освещенности, частотных характеристик и т.д. Если в схеме присутствуют анимированные элементы, например, светодиодные индикаторы, то их состояние будут корректно отображаться, в зависимости от поступающих сигналов. Имеется возможность при моделировании «подключать» к схеме виртуальные измерительные приборы, а также отслеживать состояние различных узлов устройства.
Стоимость полнофункциональной версии около $4,5 тыс. Официальной русской локализации приложения не существует.
TurboCAD
Данная САПР платформа включает в себя множество инструментов, для проектирования различных электрических устройств. Набор специальных функций позволяет решать инженерно-конструкторские задачи любого уровня сложности.
 Платформа TurboCAD может использоваться для решения многих задач
Платформа TurboCAD может использоваться для решения многих задач
Отличительные особенности – тонкая настройка интерфейса под пользователя. Множество справочной литературы, в том числе и на русском языке. Несмотря на отсутствие официальной поддержки русского языка, для платформы имеются русификаторы.
Для рядовых пользователей приобретение платной версии программы с целью разработки электросхем для любительских устройств, будет нерентабельно.
Designer Schematic
Приложение для создания электросхем с использованием радиоэлементов производства Digi-Key. Основная особенность данной системы заключается в том, что в редакторе для построения схем, может использовать механическое проектирование.
 Интерфейс Designer Schematic не отличается сложностью
Интерфейс Designer Schematic не отличается сложностью
Базы данных компонентов можно в любой момент проверить на соответствие и при необходимости произвести обновление прямо с сайта производителя.
Система не имеет собственного трассировщика, но список соединений может быть загружен в стороннюю программу.
Имеется возможность импорта файлов из популярных САПР.
Ориентировочная стоимость приложения около $300.
Вы далеки от профессии инженера и Вас очень волнует вопрос: как нарисовать чертёж?
Представляем CAD.Model-R-Group.ru – удобную онлайн чертилку CAD
В мире известны несколько способов, как нарисовать чертёж. Перечислим некоторые из них:
возможно, сделать чертёж самому и не будет самым легким способом. Но, если убить выходные и обложиться учебниками, то есть надежда справиться самостоятельно — вспоминая курс школьного черчения (в случае, если требуется сделать простой чертёж) или начертательной вузовской геометрии (если требуется выполнить задачу посложнее).
нарисовать чертёж от руки могут практически все. Вот только проблема в том, что он будет больше похож на схему или рисунок;
но если вы хоть немного разбираетесь в специализированных компьютерных программах, то смело можете попытаться сделать чертёж онлайн и даже –
сделать чертёж в специализированных чертёжных программах — но это уже для продвинутого уровня, инженеров или дизайнеров, например, имеющих не только амбиции и интерес, но и специальное образование;
наконец, вы можете плюнуть на все вышеперечисленные способы и мнимую экономию и решиться на простой и самый эффективный шаг: заказать изготовление чертежей! Перепробовав всевозможные способы решить проблему выполнения чертежей самостоятельно, вы увидите, что это самый лучший и надёжный способ.
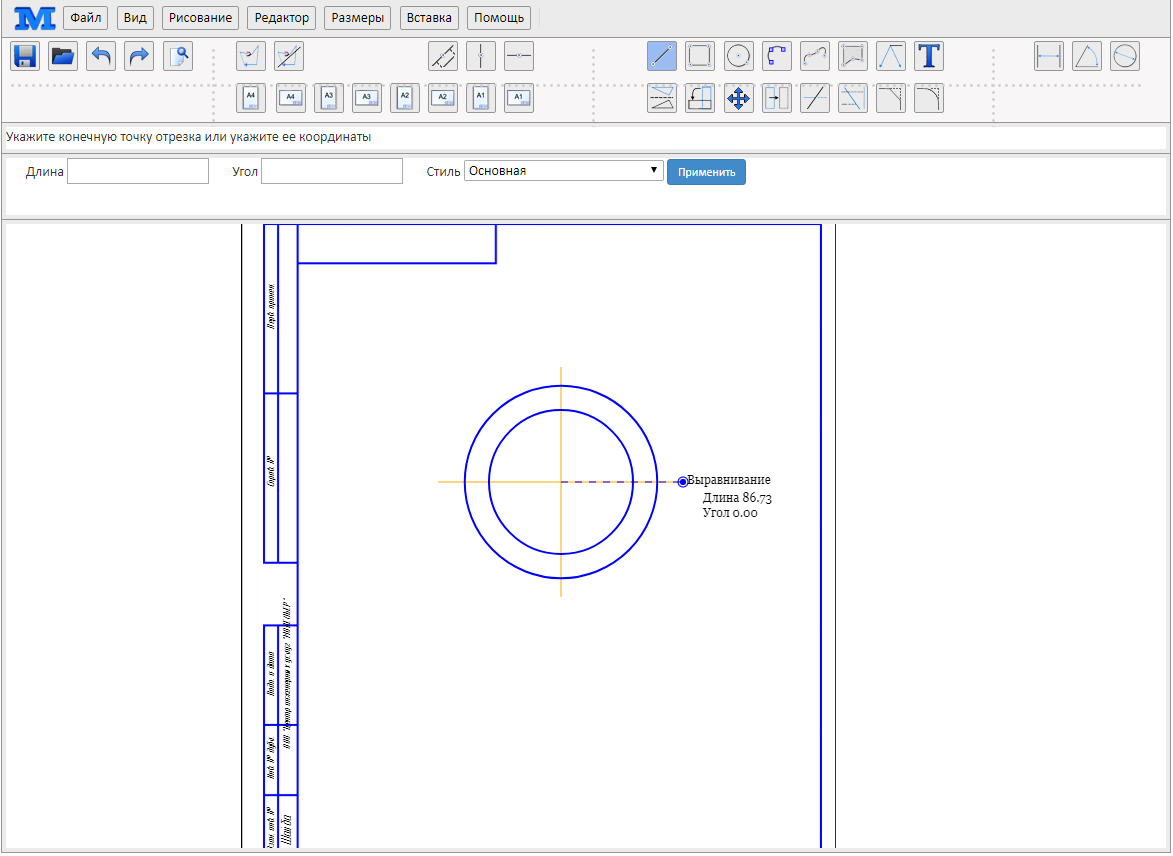
Сделать чертеж онлайн
Итак, «Да здравствуют профессионалы и ветераны умственного труда!» – как сказал бы Великий комбинатор.
Компания «Модельер» разработала удобную и эффективную онлайн-чертилку (online-чертилку), в которой. приготовьтесь! . можно сделать чертёж онлайн совершенно бесплатно! Теперь не нужно ни покупать или скачивать программ, ни умолять друга помочь вам с установкой их на компьютер. Все это в прошлом.
Программа online-чертилка от компании «Модельер» — вот ваш ответ вызовам инженерного мира! Она предназначена для выполнения всех видов чертежей, в том числе — и для станков с ЧПУ 1 к 1!

Сделать чертеж, программа
В современном мире, кстати, программы для выполнения чертежей — далеко не редкость. С такими программами мечта освоить мастерство инженера и сделать чертеж самостоятельно станет, наконец, реальностью.
И не просто самостоятельно!
Скажем больше: с их помощью легко сделать чертеж онлайн самому. А уж если быть окончательно точным, — то программы позволяют сделать чертеж онлайн бесплатно самому — тебе, пусть даже и не самому умному и гениальному.
Кстати, о программах. Они бывают онлайновые и десктопные. Оставим в покое онлайновые — о них позже, поговорим о десктопных. Самые известные из них:
Освоив эти программы, умение сделать чертеж самостоятельно онлайн становится похожим на детскую забаву. Назовем те программы, которые известны нашей компании:
- Модельер CAD — бесплатная онлайн чертилка для выполнения чертежей.
- Onshape — мощное онлайн предложение для выполнения широкого круга инженерных задач. Прайс от $125 в месяц .
Как сделать схему на компьютере. Как сделать схему в Ворде
Работа с документами в программе Microsoft Word довольно редко ограничивается одним только набором текста. Зачастую, помимо этого возникает необходимость создать таблицу, диаграмму или что-то еще. В этой статье мы расскажем о том, как нарисовать схему в Ворде.
Схема или, как это называется в среде офисного компонента от Microsoft, блок-схема представляет собой графическое отображение последовательных этапов выполнения той или иной задачи или процесса. В инструментарии Ворд имеется довольно много различных макетов, которые можно использовать для создания схем, некоторые из них могут содержать рисунки.
Возможности MS Word позволяют задействовать в процессе создания блок-схем уже готовые фигуры. К доступному ассортименту таковых относятся линии, стрелки, прямоугольники, квадраты, окружности и т.д.
1. Перейдите во вкладку “Вставка” и в группе “Иллюстрации” нажмите кнопку “SmartArt” .
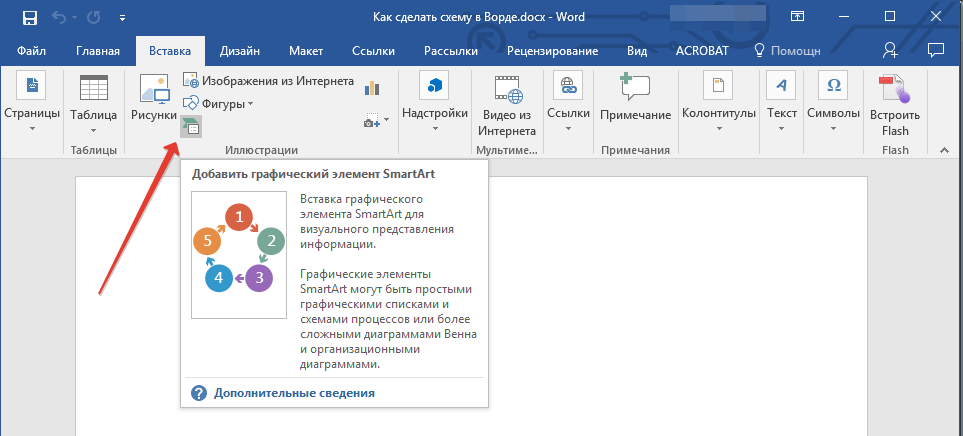
2. В появившемся диалоговом окне вы можете увидеть все объекты, которые можно использовать для создания схем. Они удобно рассортированы по типовым группам, так что найти необходимые вам не составит труда.
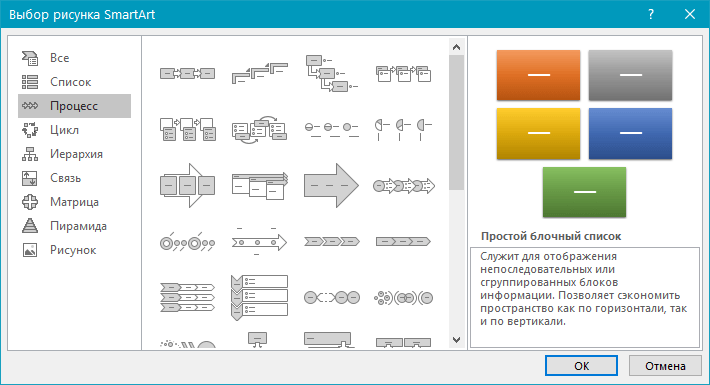
Примечание: Обратите внимание на то, что при нажатие левой кнопкой мышки на любую группу, в окне, в котором отображаются входящие в нее элементы, появляется также и их описание. Это особенно удобно в случае, когда вы не знаете, какие объекты вам нужны для создания той или иной блок-схемы или, наоборот, для чего конкретные объекты предназначены.
3. Выберите тип схемы, которую хотите создать, а затем выберет элементы, которые для этого будете использовать, и нажмите “ОК” .
4. Блок-схема появится в рабочей области документа.
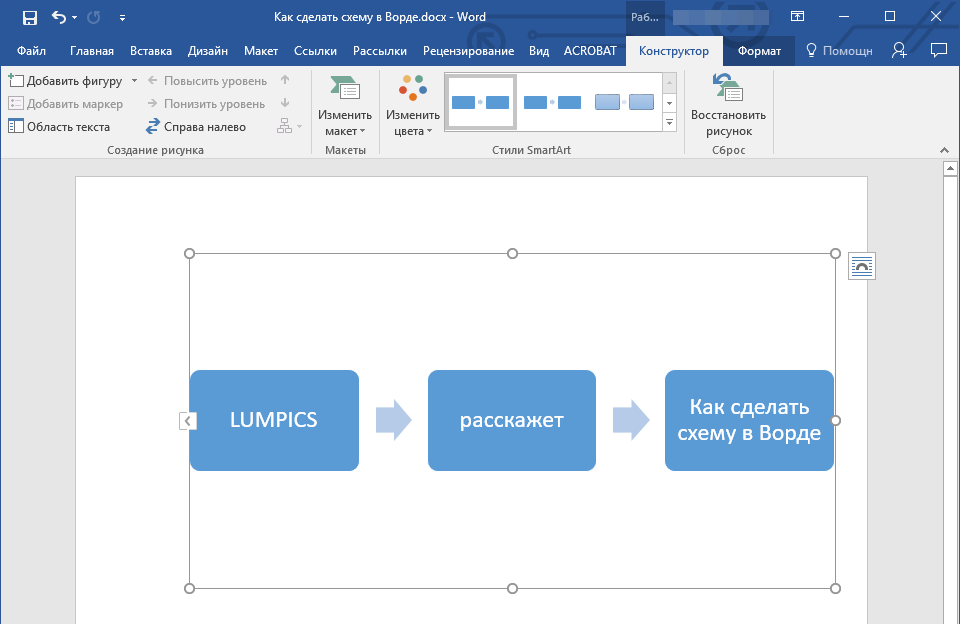
Вместе с добавившимися блоками схемы, на листе Ворд появится и окно для введения данных непосредственно в блок-схему, это также может быть заранее скопированный текст. Из этого же окна вы можете увеличить количество выбранных блоков, просто нажимая “Enter ” после заполнения последнего.
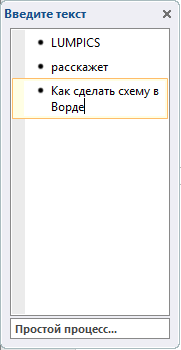
При необходимости, вы всегда можете изменить размер схемы, просто потянув за один из кружков на ее рамке.
На панели управления в разделе “Работа с рисунками SmartArt” , во вкладке “Конструктор” вы всегда можете изменить внешний вид созданной вами блок-схемы, например, ее цвет. Более подробно обо всем этом мы расскажем ниже.
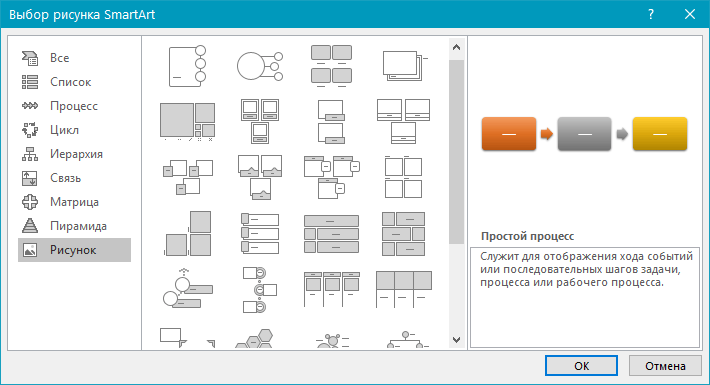
Совет 1: Если вы хотите добавить в документ MS Word блок-схему с рисунками, в диалоговом окне объектов SmartArt выберите “Рисунок” (“Процесс со смещенными рисунками” в более старых версиях программы).
Совет 2: При выборе составляющих объектов схемы и их добавление стрелки между блоками появляются автоматически (их вид зависит от типа блок-схемы). Однако, благодаря разделам того же диалогового окна “Выбор рисунков SmartArt” и представленным в них элементах, можно сделать схему со стрелками нестандартного вида в Ворде.
Добавление и удаление фигур схемы
Добавляем поле
1. Кликните по графическому элементу SmartArt (любой блок схемы), чтобы активировать раздел работы с рисунками.
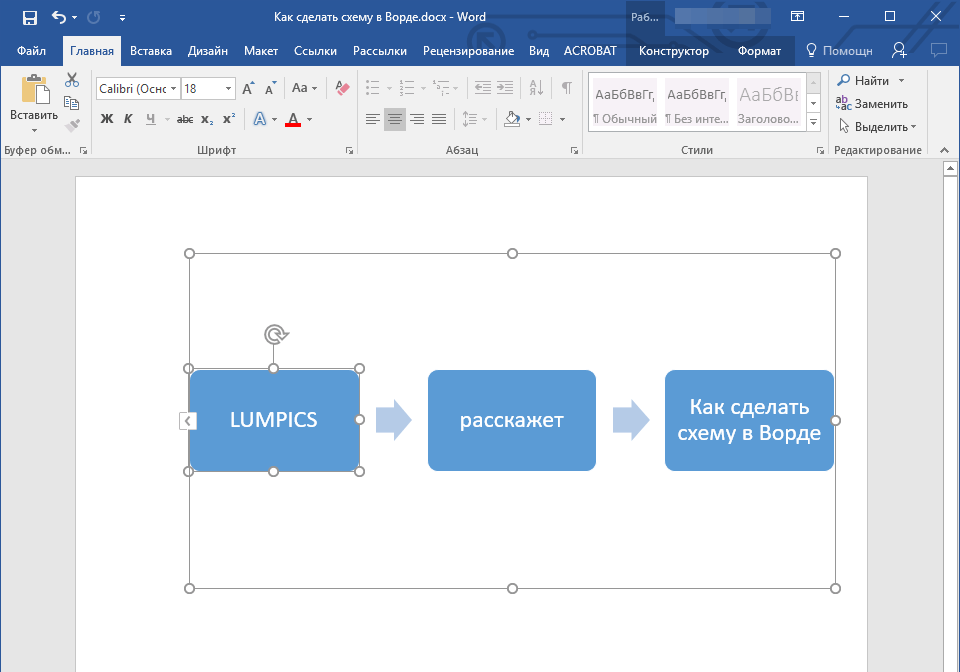
2. В появившейся вкладке “Конструктор” в группе “Создание рисунка” нажмите на треугольник, расположенный возле пункта “Добавить фигуру” .
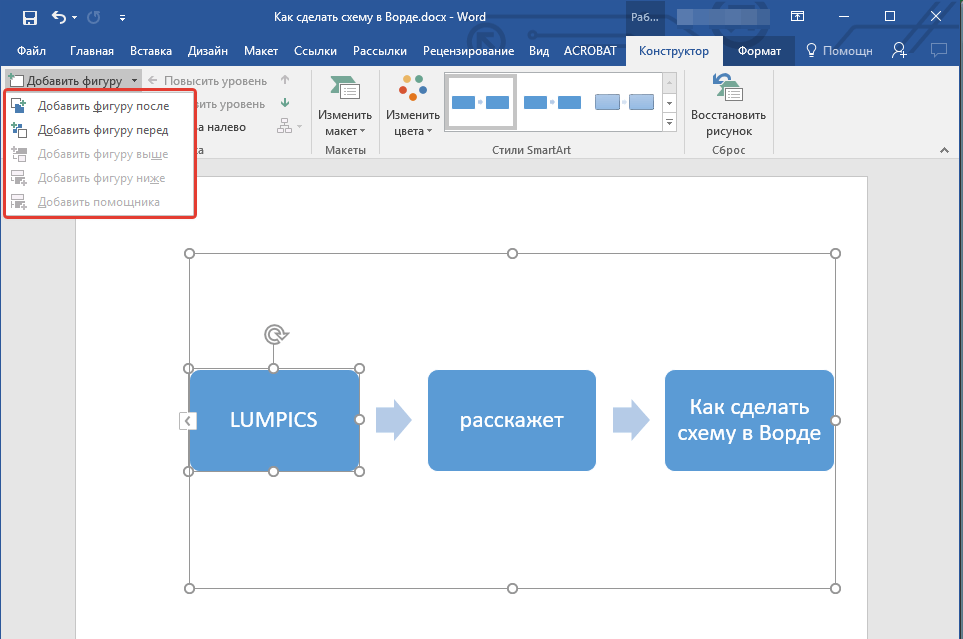
3. Выберите один из предложенных вариантов:
- “Добавить фигуру после” — поле будет добавлено на том же уровне, что и текущее, но после него.
- “Добавить фигуру перед” — поле будет добавлено на том же уровне, что и уже существующее, но перед ним.
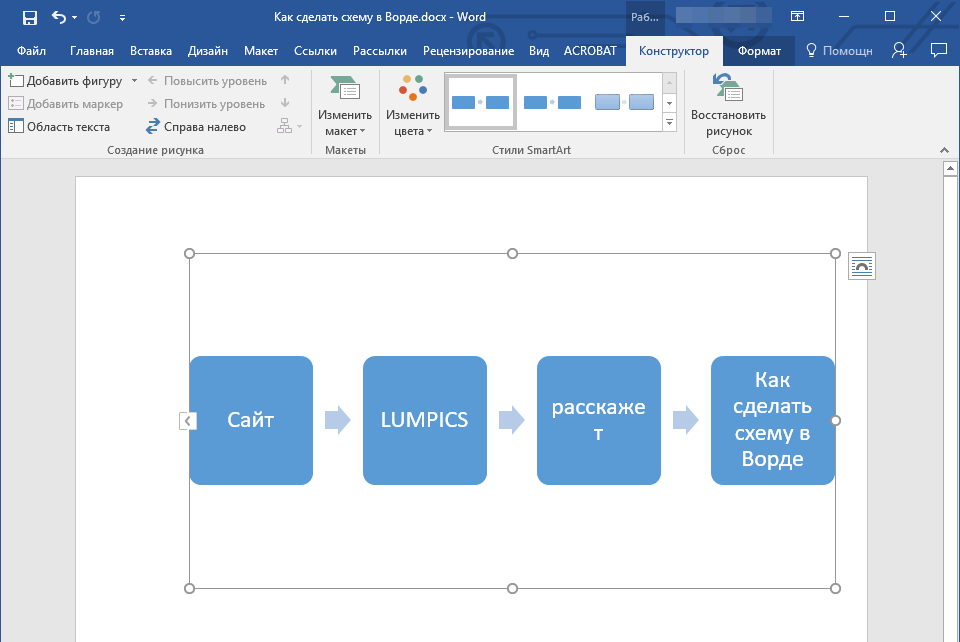
Удаляем поле
Для удаления поля, как и для удаления большинства символов и элементов в MS Word, выделите необходимый объект, кликнув по нему левой кнопкой мышки, и нажмите клавишу “Delete” .
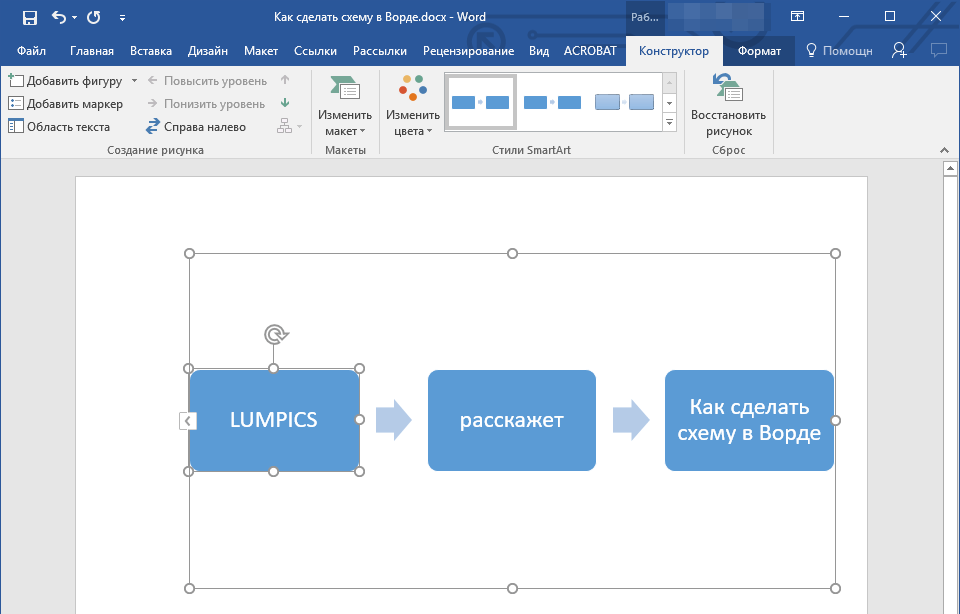
Перемещаем фигуры блок-схемы
1. Кликните левой кнопкой мышки по фигуре, которую хотите переместить.
2. Используйте для перемещения выделенного объекта стрелки на клавиатуре.
Совет: Чтобы перемещать фигуру малыми шагами, держите зажатой клавишу “Ctrl” .
Изменяем цвет блок-схемы
Отнюдь не обязательно, чтобы элементы созданной вами схемы выглядели шаблонно. Вы можете изменить не только их цвет, но и стиль SmartArt (представлены в одноименной группе на панели управления во вкладке “Конструктор” ).
1. Кликните по элементу схемы, цвет которого вы хотите изменить.
2. На панели управления во вкладке “Конструктор” нажмите кнопку “Изменить цвета” .
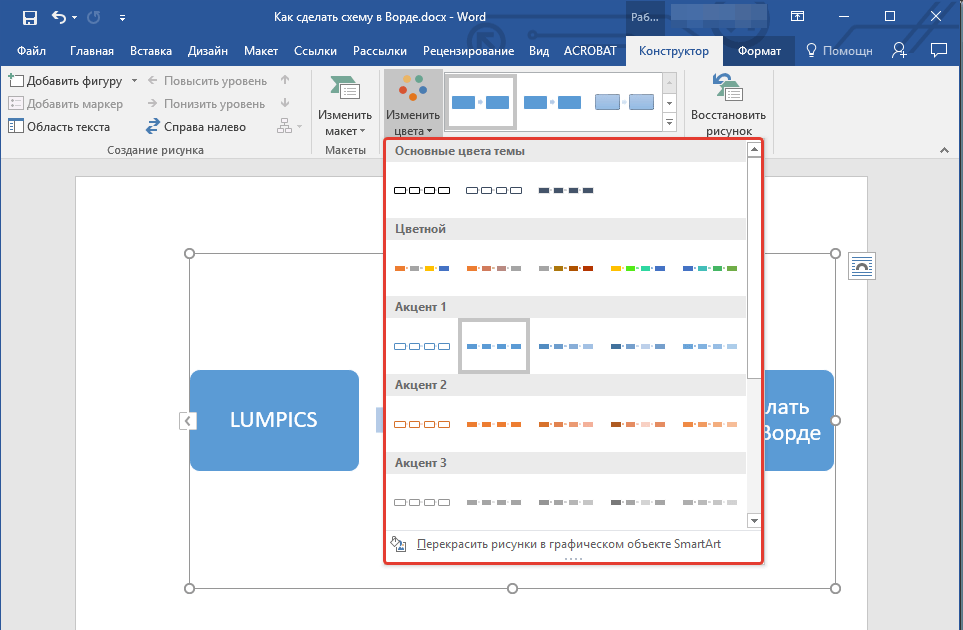
3. Выберите понравившийся цвет и нажмите на него.
4. Цвет блок-схемы сразу же изменится.
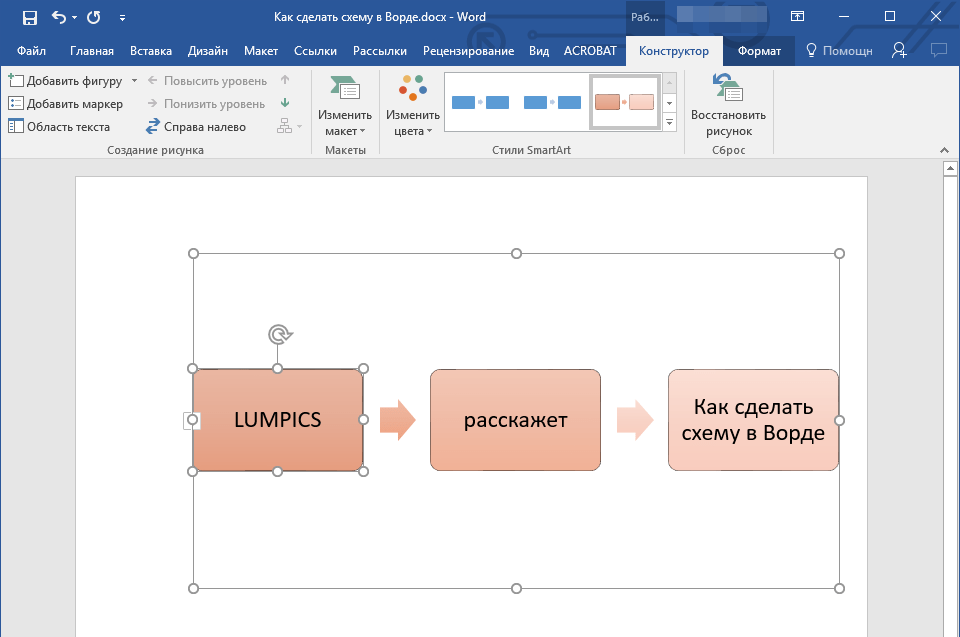
Совет: По наведению курсора мышки на цвета в окне их выбора, вы можете сразу увидеть, как будет выглядеть ваша блок-схема.
Изменяем цвет линий или тип границы фигуры
1. Кликните правой кнопкой мышки на границе элемента SmartArt , цвет которого вы хотите изменить.
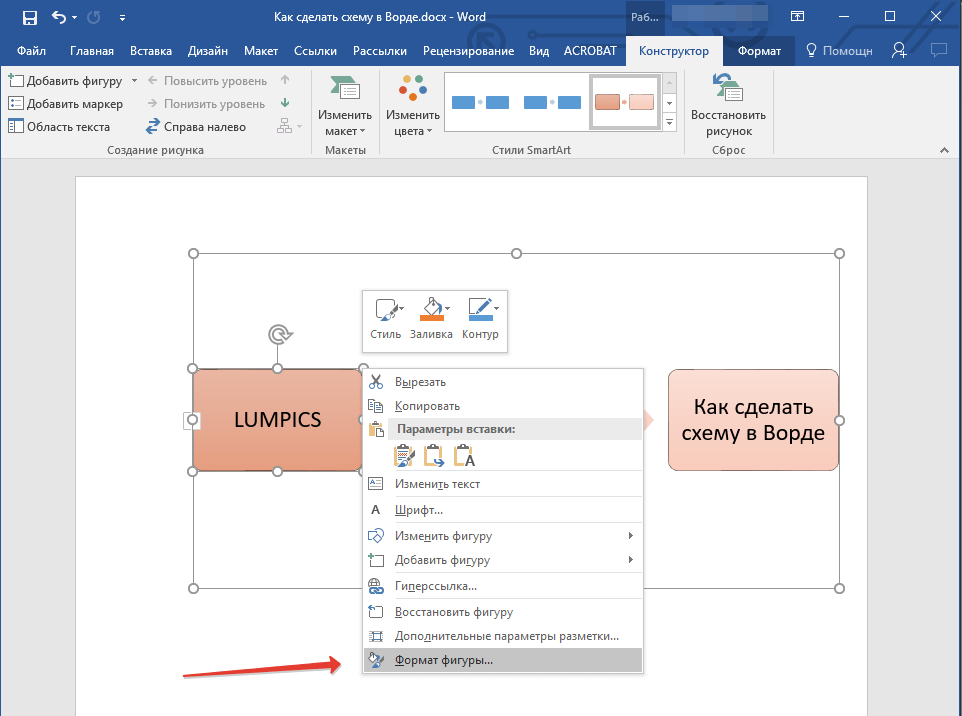
2. В появившемся контекстном меню выберите пункт “Формат фигуры” .
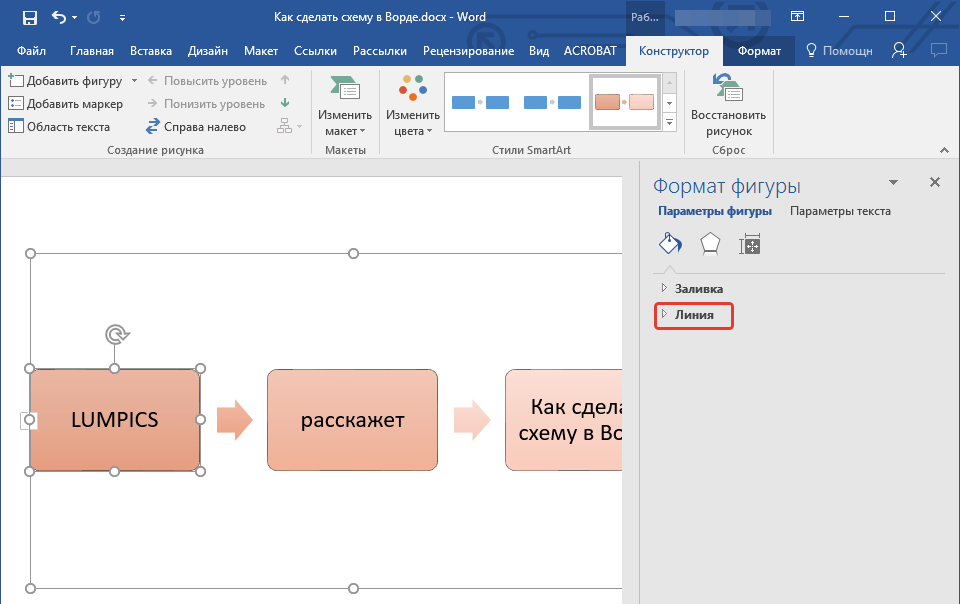
3. В окне, которое появится справа, выберите пункт “Линия” , выполните необходимые настройки в развернувшемся окне. Здесь вы можете изменить:

4. Выбрав желаемый цвет и/или тип линии, закройте окно “Формат фигуры” .
5. Внешний вид линии блок-схемы изменится.
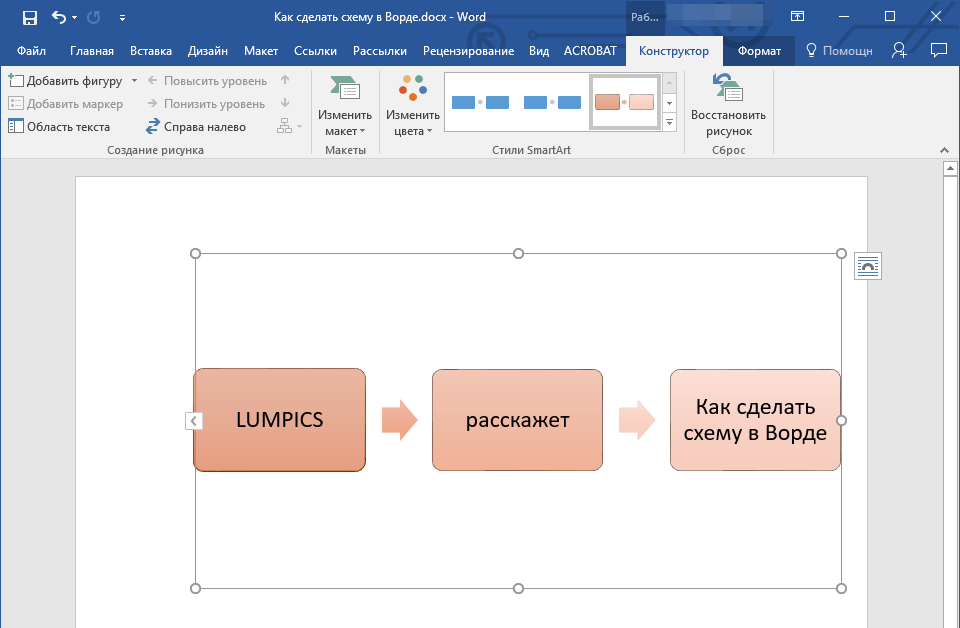
Изменяем цвет фона элементов блок-схемы
1. Кликнув правой кнопкой мышки по элементу схемы, выберите в контекстном меню пункт “Формат фигуры” .
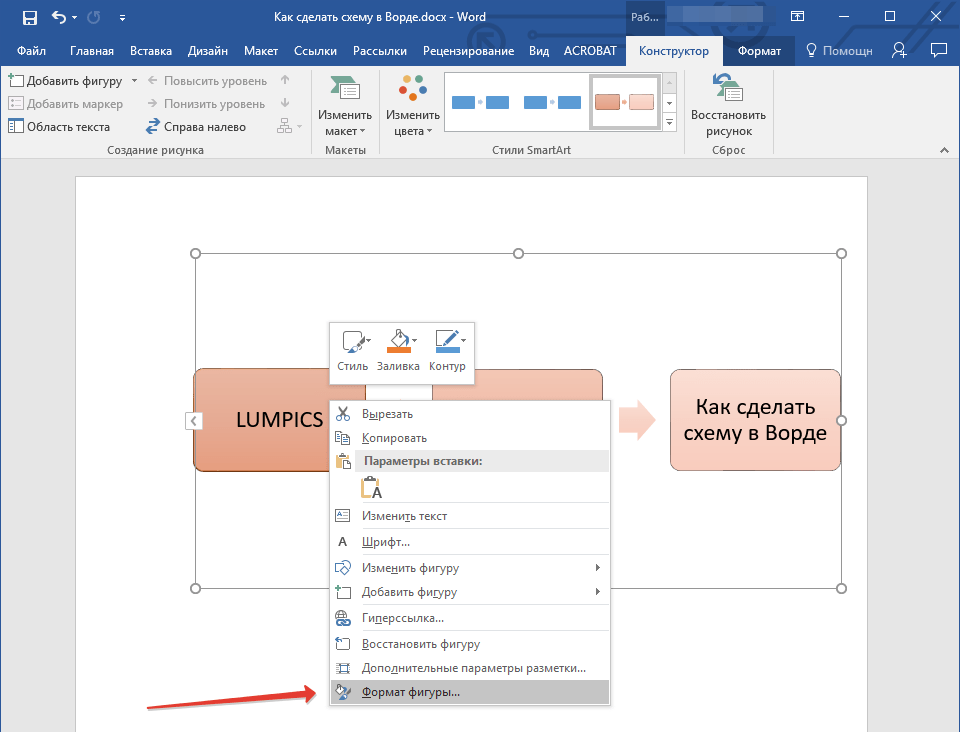
2. В открывшемся справа окне выберите элемент “Заливка” .
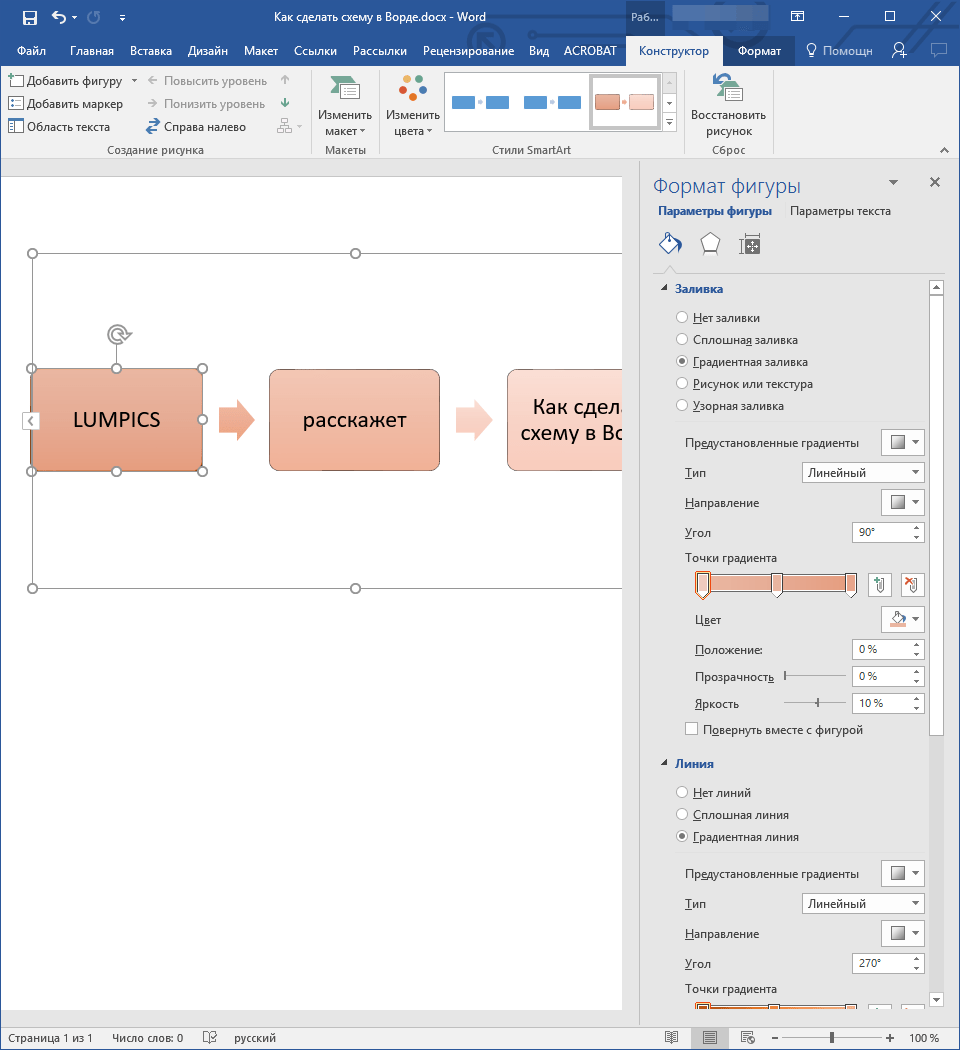
3. В развернувшемся меню выберите пункт “Сплошная заливка” .
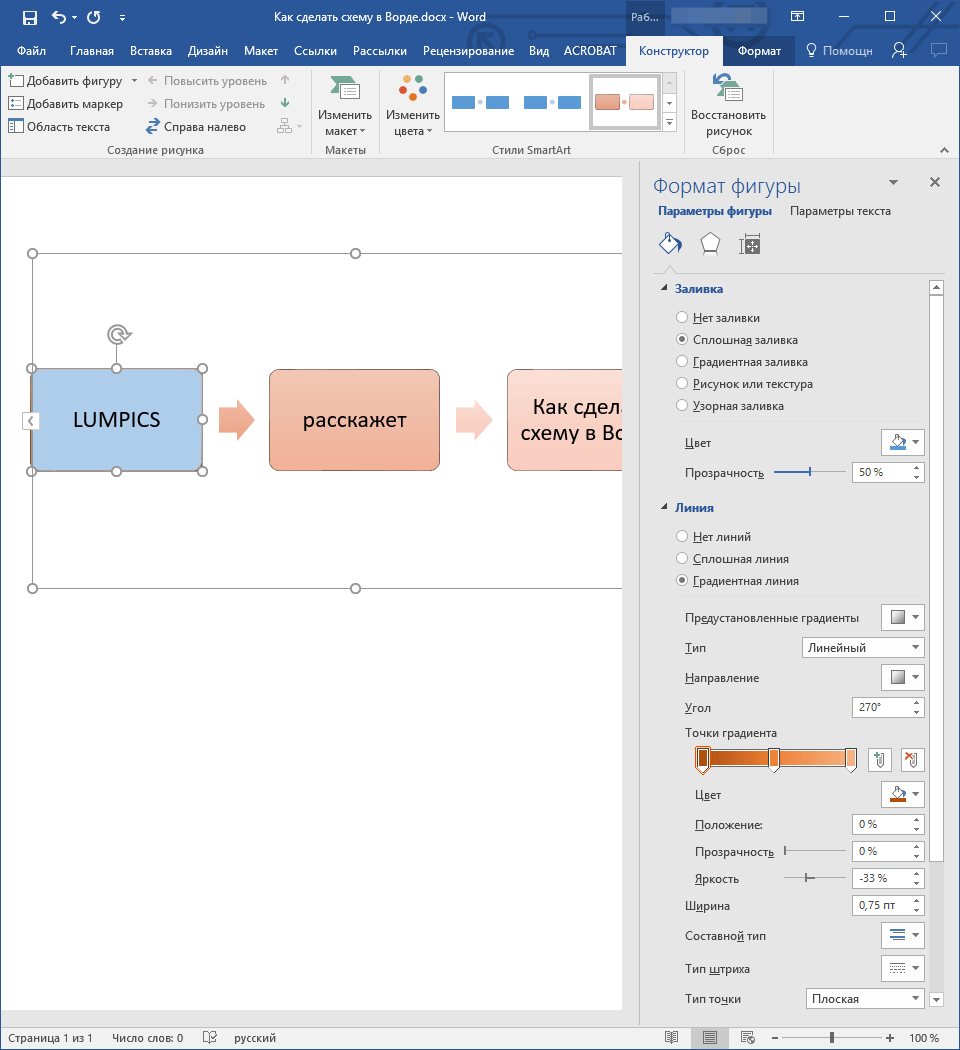
4. Нажав на значок “Цвет” , выберите желаемый цвет фигуры.
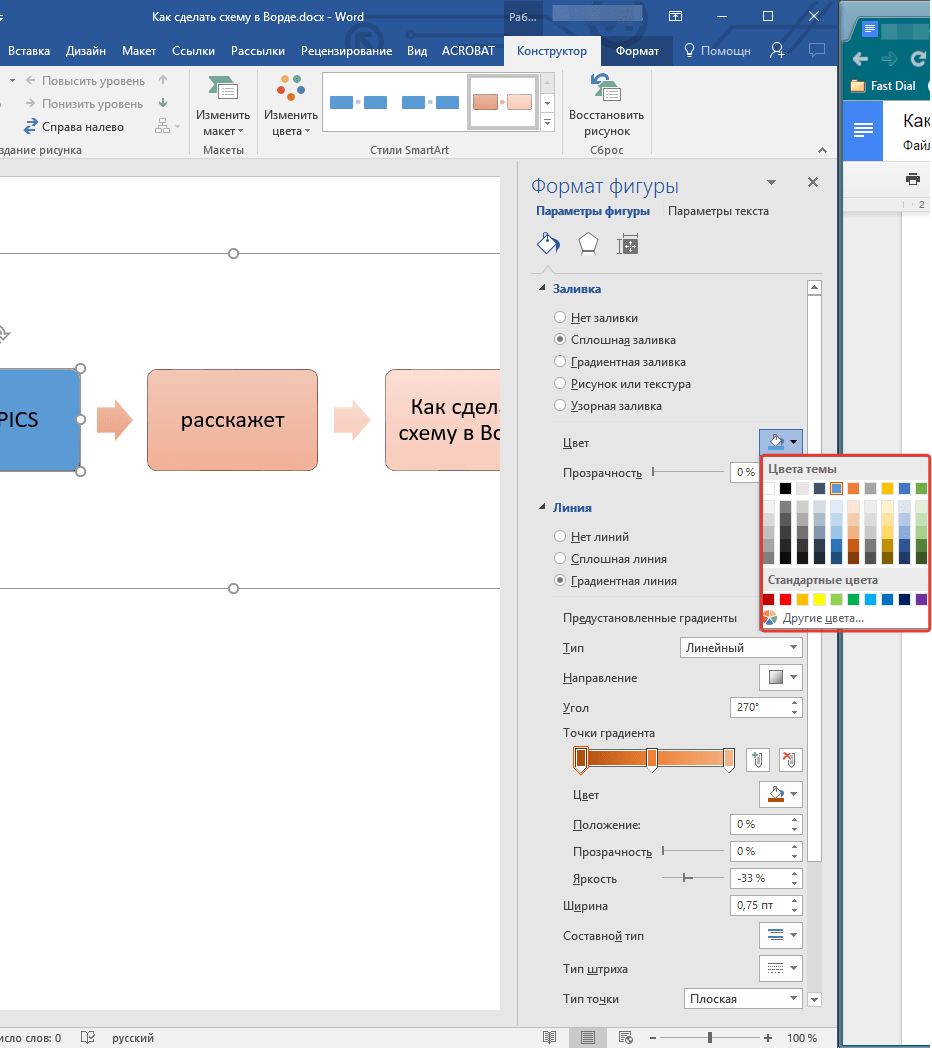
5. Кроме цвета вы также можете отрегулировать и уровень прозрачности объекта.
6. После того, как вы внесете необходимые изменения, окно “Формат фигуры” можно закрыть.
7. Цвет элемента блок-схемы будет изменен.
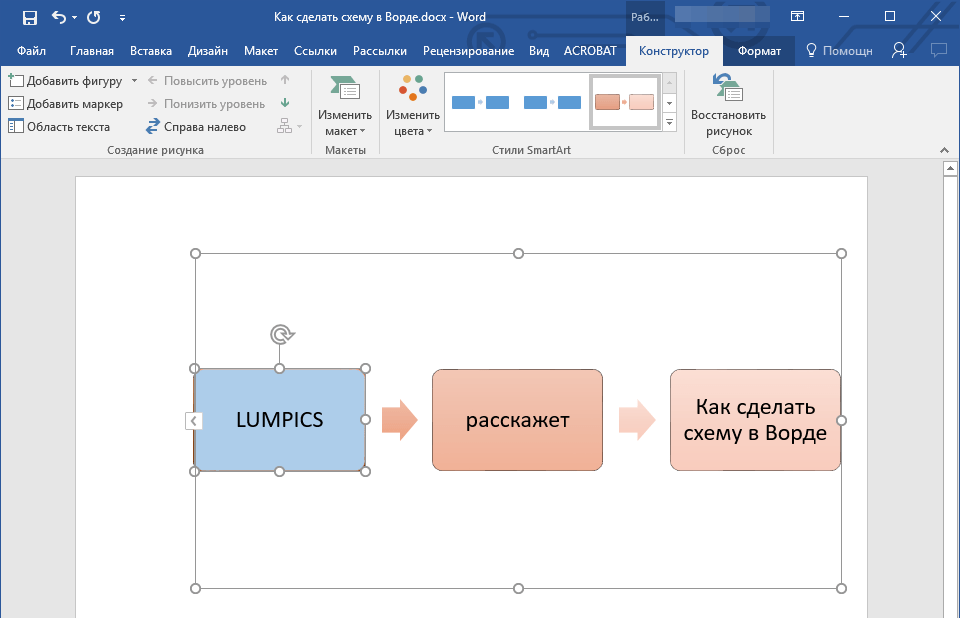
На этом все, ведь теперь вы знаете, как сделать схему в Ворде 2010 — 2016, а также и в более ранних версиях этой многофункциональной программы. Инструкция, описанная в данной статье является универсальной, и подойдет к любой версии офисного продукта от Microsoft. Желаем вам высокой продуктивности в работе и достижения только положительных результатов.
Здравств



