Как сделать схему в Ворде
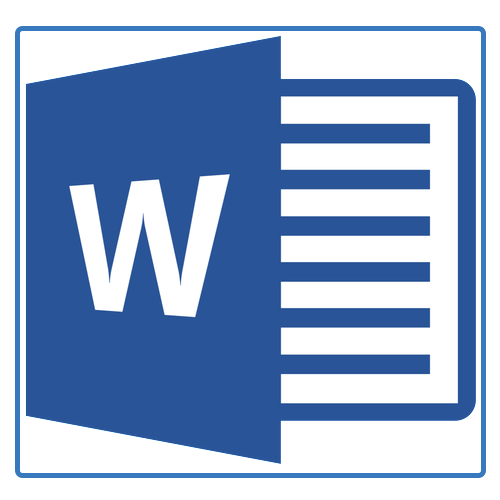
Работа с документами в программе Microsoft Word довольно редко ограничивается одним только набором текста. Зачастую, помимо этого возникает необходимость создать таблицу, диаграмму или что-то еще. В этой статье мы расскажем о том, как нарисовать схему в Ворде.
Урок: Как в Word сделать диаграмму
Схема или, как это называется в среде офисного компонента от Microsoft, блок-схема представляет собой графическое отображение последовательных этапов выполнения той или иной задачи или процесса. В инструментарии Ворд имеется довольно много различных макетов, которые можно использовать для создания схем, некоторые из них могут содержать рисунки.
Возможности MS Word позволяют задействовать в процессе создания блок-схем уже готовые фигуры. К доступному ассортименту таковых относятся линии, стрелки, прямоугольники, квадраты, окружности и т.д.
Создание блок-схемы
1. Перейдите во вкладку “Вставка” и в группе “Иллюстрации” нажмите кнопку “SmartArt”.

2. В появившемся диалоговом окне вы можете увидеть все объекты, которые можно использовать для создания схем. Они удобно рассортированы по типовым группам, так что найти необходимые вам не составит труда.

Примечание: Обратите внимание на то, что при нажатие левой кнопкой мышки на любую группу, в окне, в котором отображаются входящие в нее элементы, появляется также и их описание. Это особенно удобно в случае, когда вы не знаете, какие объекты вам нужны для создания той или иной блок-схемы или, наоборот, для чего конкретные объекты предназначены.
3. Выберите тип схемы, которую хотите создать, а затем выберет элементы, которые для этого будете использовать, и нажмите “ОК”.
4. Блок-схема появится в рабочей области документа.
Вместе с добавившимися блоками схемы, на листе Ворд появится и окно для введения данных непосредственно в блок-схему, это также может быть заранее скопированный текст. Из этого же окна вы можете увеличить количество выбранных блоков, просто нажимая

При необходимости, вы всегда можете изменить размер схемы, просто потянув за один из кружков на ее рамке.
На панели управления в разделе “Работа с рисунками SmartArt”, во вкладке “Конструктор” вы всегда можете изменить внешний вид созданной вами блок-схемы, например, ее цвет. Более подробно обо всем этом мы расскажем ниже.

Совет 1: Если вы хотите добавить в документ MS Word блок-схему с рисунками, в диалоговом окне объектов SmartArt выберите “Рисунок” (“Процесс со смещенными рисунками” в более старых версиях программы).
Совет 2: При выборе составляющих объектов схемы и их добавление стрелки между блоками появляются автоматически (их вид зависит от типа блок-схемы). Однако, благодаря разделам того же диалогового окна
“Выбор рисунков SmartArt” и представленным в них элементах, можно сделать схему со стрелками нестандартного вида в Ворде.
Добавление и удаление фигур схемы
Добавляем поле
1. Кликните по графическому элементу SmartArt (любой блок схемы), чтобы активировать раздел работы с рисунками.

2. В появившейся вкладке “Конструктор” в группе “Создание рисунка” нажмите на треугольник, расположенный возле пункта “Добавить фигуру”.

3. Выберите один из предложенных вариантов:
- “Добавить фигуру после” — поле будет добавлено на том же уровне, что и текущее, но после него.
- “Добавить фигуру перед” — поле будет добавлено на том же уровне, что и уже существующее, но перед ним.

Удаляем поле
Для удаления поля, как и для удаления большинства символов и элементов в MS Word, выделите необходимый объект, кликнув по нему левой кнопкой мышки, и нажмите клавишу
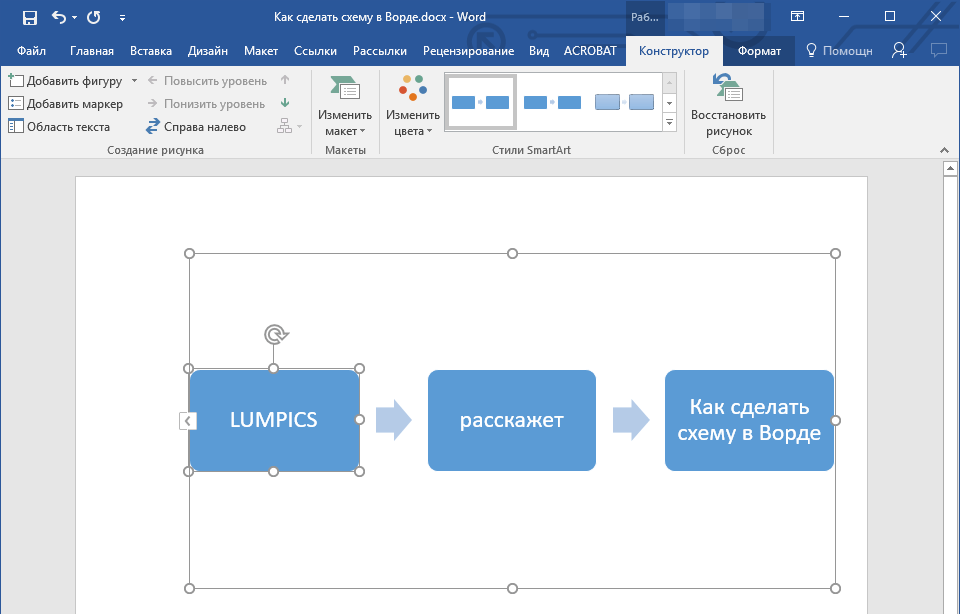
Перемещаем фигуры блок-схемы
1. Кликните левой кнопкой мышки по фигуре, которую хотите переместить.
2. Используйте для перемещения выделенного объекта стрелки на клавиатуре.
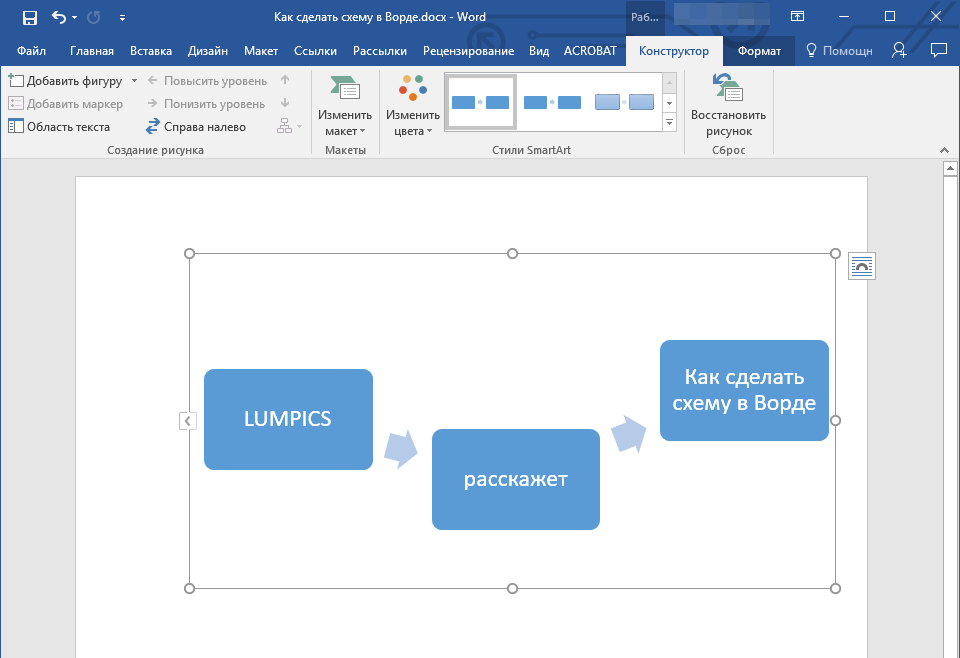
Совет: Чтобы перемещать фигуру малыми шагами, держите зажатой клавишу “Ctrl”.
Изменяем цвет блок-схемы
Отнюдь не обязательно, чтобы элементы созданной вами схемы выглядели шаблонно. Вы можете изменить не только их цвет, но и стиль SmartArt (представлены в одноименной группе на панели управления во вкладке
1. Кликните по элементу схемы, цвет которого вы хотите изменить.
2. На панели управления во вкладке “Конструктор” нажмите кнопку “Изменить цвета”.

3. Выберите понравившийся цвет и нажмите на него.
4. Цвет блок-схемы сразу же изменится.

Совет: По наведению курсора мышки на цвета в окне их выбора, вы можете сразу увидеть, как будет выглядеть ваша блок-схема.
Изменяем цвет линий или тип границы фигуры
1. Кликните правой кнопкой мышки на границе элемента SmartArt , цвет которого вы хотите изменить.
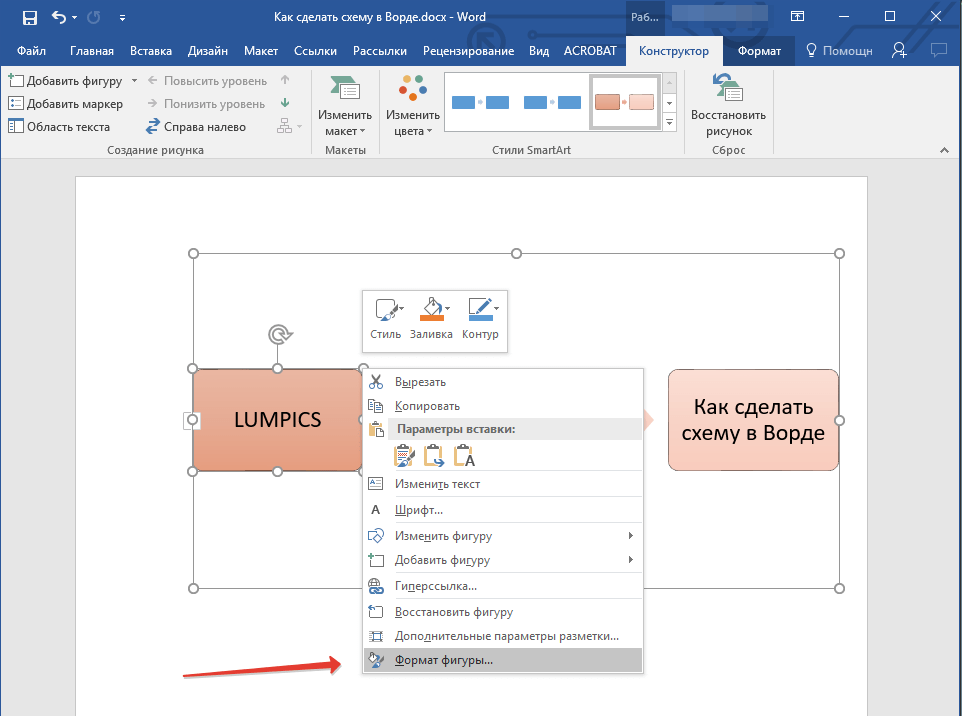
2. В появившемся контекстном меню выберите пункт “Формат фигуры”.

3. В окне, которое появится справа, выберите пункт “Линия”, выполните необходимые настройки в развернувшемся окне. Здесь вы можете изменить:
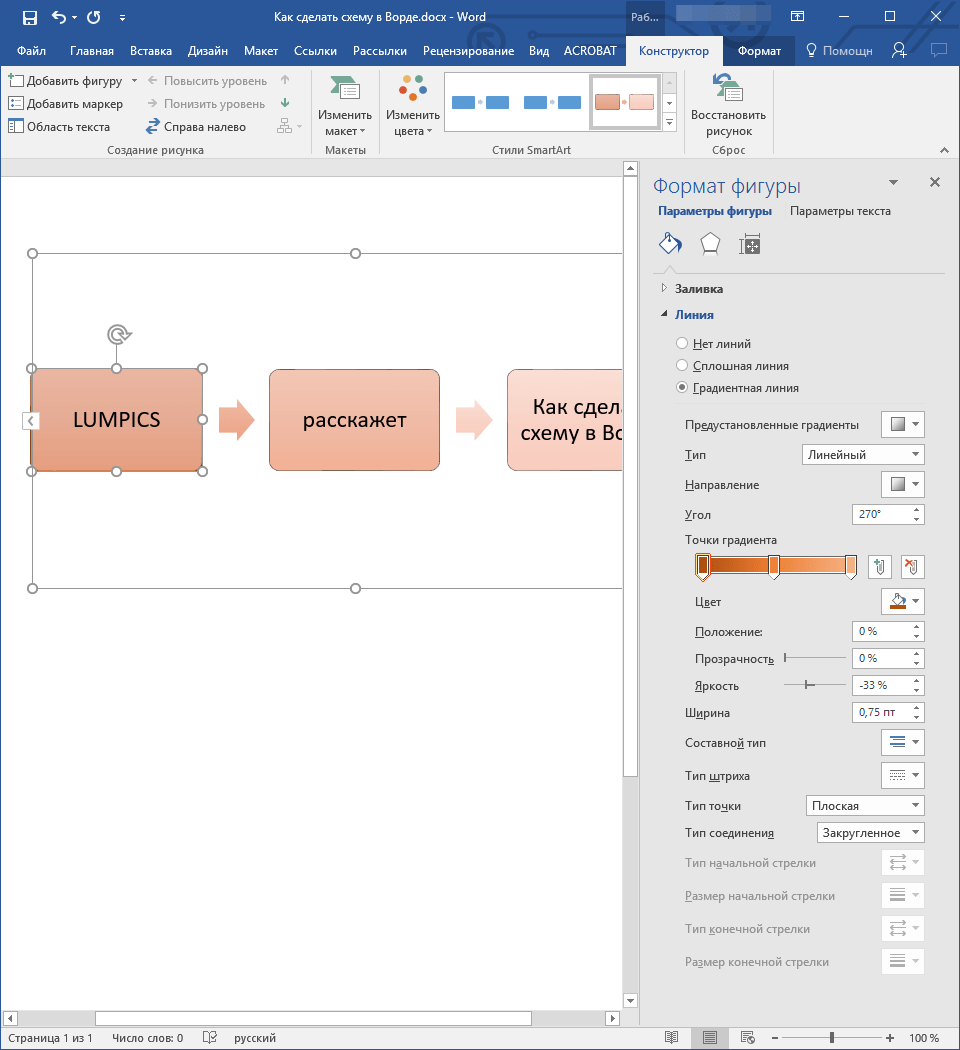
4. Выбрав желаемый цвет и/или тип линии, закройте окно “Формат фигуры”.
5. Внешний вид линии блок-схемы изменится.

Изменяем цвет фона элементов блок-схемы
1. Кликнув правой кнопкой мышки по элементу схемы, выберите в контекстном меню пункт “Формат фигуры”.

2. В открывшемся справа окне выберите элемент “Заливка”.

3. В развернувшемся меню выберите пункт “Сплошная заливка”.
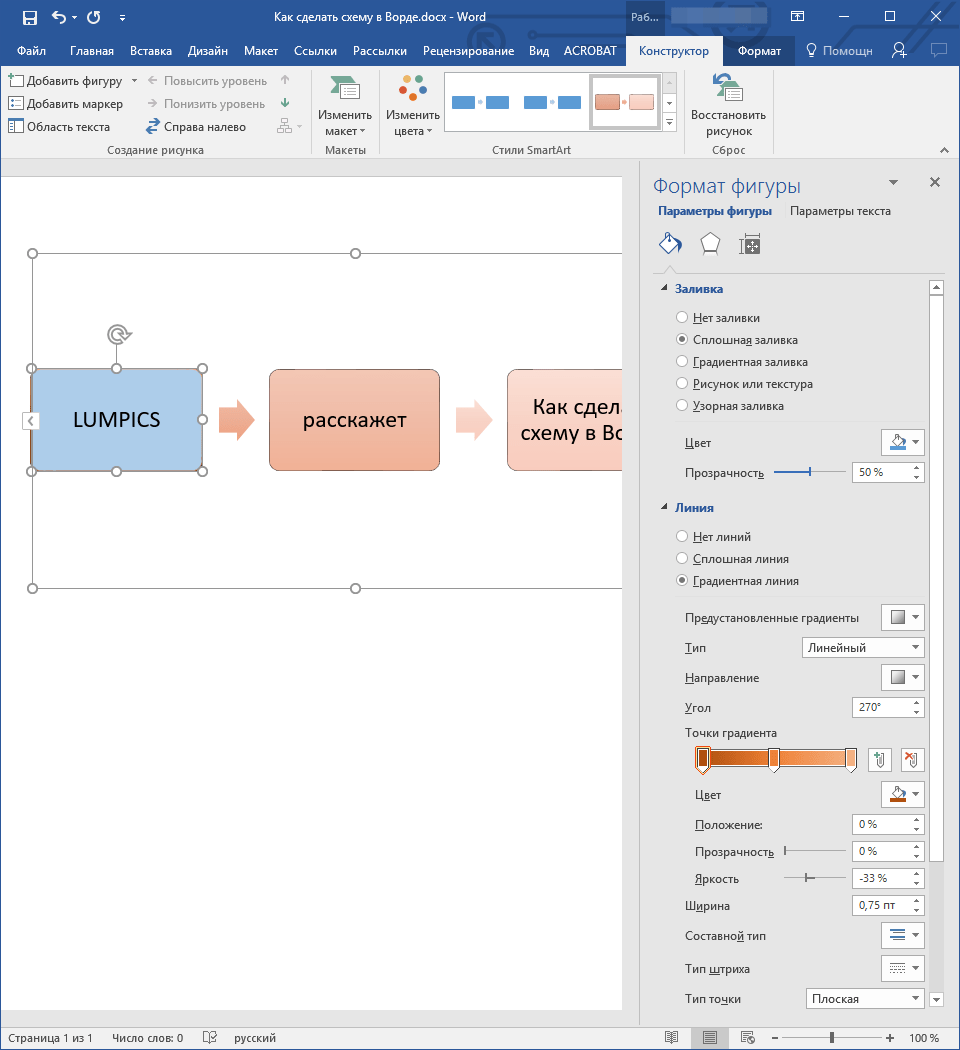
4. Нажав на значок “Цвет”, выберите желаемый цвет фигуры.

5. Кроме цвета вы также можете отрегулировать и уровень прозрачности объекта.
6. После того, как вы внесете необходимые изменения, окно “Формат фигуры” можно закрыть.
7. Цвет элемента блок-схемы будет изменен.

На этом все, ведь теперь вы знаете, как сделать схему в Ворде 2010 — 2016, а также и в более ранних версиях этой многофункциональной программы. Инструкция, описанная в данной статье является универсальной, и подойдет к любой версии офисного продукта от Microsoft. Желаем вам высокой продуктивности в работе и достижения только положительных результатов.
 Мы рады, что смогли помочь Вам в решении проблемы.
Мы рады, что смогли помочь Вам в решении проблемы. Опишите, что у вас не получилось.
Наши специалисты постараются ответить максимально быстро.
Опишите, что у вас не получилось.
Наши специалисты постараются ответить максимально быстро.Помогла ли вам эта статья?
ДА НЕТКак сделать схему в Ворде – инструкция
Работая в документе Ворд с текстом, Вам могут попадаться картинки, диаграммы, рисунки. Вставляя различные объекты в текст, он становится более наглядным, и тот, кто его читает, лучше воспринимает информацию.
В данной статье мы рассмотрим два способа, с помощью которых можно создать схему в текстовом редакторе MS Word – это рисунок SmartArt и вставка обычных Фигур. Показывать я буду в Ворде 2010, но данные скриншоты так же подойдут, если у Вас установлен Ворд 2007, 2013 или 2016.
На сайте уже есть статьи: как добавить рисунок в Ворд, и как сделать график в Ворде. Перейдя по ссылкам, Вы сможете их прочесть и сделать свой документ интересным и более информативным.
Как рисовать схемы с помощью SmartArt
Схема в текстовый редактор добавляется вставкой в документ рисунока SmartArt. Для этого перейдите на вкладку «Вставка» и в группе «Иллюстрации» нажмите на кнопку «SmartArt».

Появится вот такое окно. В нем нужно выбрать подходящий рисунок. Слева кликните по разделу, в примере «Иерархия», и выберите один из предложенных рисунков. Справа область предпросмотра, посмотрите, как она выглядит, и для чего больше подойдет.

Теперь приступим к размещению блоков. Удалить ненужные можно, выделив его мышкой и нажав кнопку «Delete». Уберите, таким образом, все лишние прямоугольники.

Дальше необходимо добавить блоки. Выделите тот, под которым нужно вставить дополнительные, и на вкладке «Работа с рисунками SmartArt» – «Конструктор» нажмите на кнопку «Добавить фигуру», в списке кликните по пункту «Добавить фигуру ниже».
После этого снова выделите верхний прямоугольник и добавьте еще один ниже. Здесь же Вы можете выбрать добавление нужного объекта выше выбранного блока, перед ним, или за ним.

После того, как Вы сделаете предыдущий пункт, нужно напечатать текст. Выделите область схемы и на вкладке «Работа с рисунками SmartArt» – «Конструктор» нажмите на кнопку «Область текста». Или же на левой границе нажмите на кнопку с двумя маленькими стрелочками.

Откроется сбоку небольшое окошко. В нем нужно ввести текст для каждого из блоков. Здесь маркерами обозначены уровни, а кликнув напротив маркера можно посмотреть, куда будет вписан текст.
Напишите напротив каждого маркера, какой текст должен быть в каком объекте.

Когда все заполните окно для добавления текста можно закрыть, нажав в нем на крестик.

Теперь можно поработать над внешним видом самой схемы. Для этого выделите ее и перейдите на вкладку «Работа с рисунками SmartArt» – «Конструктор». В группе «Стили SmartArt» можете выбрать любой другой стиль.

Также можно «Изменить цвета» схемы, кликнув по соответствующей кнопке.

Если Вам не сильно подошел выбранный вид, можете изменить его в соответствующей группе. Наведите курсор на любой из предложенных макетов, чтобы посмотреть, как будет выглядеть Ваша схема. Если этот макет подойдет больше, кликните по нему, чтобы выбрать.

Перейдя на вкладку «Работа с рисунками SmartArt» – «Формат» можно изменить любую фигуру или текст. Например, выделим фигуру, нажмем «Изменить фигуру» и кликнем по любой другой из предложенного списка. Для каждой можно изменить заливку, контур или добавить эффект.
Точно так же и для текста, выделите его и можно применить один из готовых стилей, изменить заливку, контур или добавить эффект.

В итоге, у меня получилась вот такая схема.

Как нарисовать схему со стрелками, используя Фигуры
Делать схемы в Ворде можно и другим способом, не используя готовых шаблонов, а создать ее с помощью вставки в документ подходящих фигур.
Для этого откройте вкладку «Вставка» нажмите на кнопку «Фигуры» и кликните по нужной из списка, это может быть овал, прямоугольник, ромб и другое.

После этого курсор поменяет вид с палочки на плюсик. Нарисуйте с его помощью фигуру в нужном месте документа. Затем у Вас появится вкладка «Средства рисования» – «Формат». На ней снова кликните по кнопочке «Фигуры» и нажмите по нужной в списке. Добавьте их все таким образом.
Если Вы нарисовали объект на листе и его нужно немного переместить, то сделать это можно мышкой, захватив за его границу. Или же выделите его, зажмите клавишу «Ctrl» и перемещайте с помощью стрелок на клавиатуре.

Дальше давайте соединим блоки прямыми линиями или стрелками. Выделите один из них, чтобы открылась вкладка «Средства рисования» – «Формат». Затем нажмите «Фигуры» и из выпадающего списка кликните, например, по стрелке. Нарисуйте стрелку, чтобы она указывала непосредственно на сам блок. Соединить несколько стрелок можно с помощью прямой линии.
Подробнее прочесть, как сделать стрелки в Ворде, можно в статье, перейдя по ссылке.
Чтобы нарисовать ровную горизонтальную или вертикальную линию, рисуя стрелку, нажмите и удерживайте клавишу «Shift».

Используя прямую и стрелку, у меня получилось нарисовать вот такую схему.

Теперь давайте изменим внешний вид стрелок. Выделяйте их по очереди, и для каждой можно выбрать один из готовых стилей, или нажмите «Контур фигуры» и сами выберите цвет, толщину стрелки и прочее.

Нажав «Эффекты фигур» можно добавить один из предложенных эффектов. Я выбрала тень.

Прорисовав и изменив вид всех стрелок, переходим к тексту. Выделяем один прямоугольник и на вкладке «Средства рисования» – «Формат» нажимаем на кнопку «Нарисовать надпись». Появится плюсик вместо курсора. Нарисуйте им прямоугольник для надписи в нужном блоке.

Дальше напечатайте текст. Добавьте, таким образом, текст во всю схему.

Как видите, прямоугольник для надписи залит белым и у него есть контур. Давайте это уберем. Кликайте по нему и на вкладке «Средства рисования» – «Формат» выбирайте «Заливка фигуры» – «Нет заливки».

То же самое повторяем и для контура: «Контур фигуры» – «Нет контура». Сделайте так для всех блоков с текстом.

Следующий шаг – это форматирование написанного текста. Выделите текст и на вкладке «Главная» выберите шрифт, размер, цвет и поставьте его по центру.

Итак, мы изменили вид стрелок и текст в схеме, осталось поработать с блоками. Выделите любой из них мышкой, кликнув по нему – откроется вкладка «Средства рисования» – «Формат». В группе «Стили фигур» нажмите на тот, который Вам понравится. Или используя кнопки «Заливка», «Контур» и «Эффекты» сделайте любой вид, который подходит больше.

Если нарисовав схему, Вы заметили, что нужно поменять один из блоков, например, прямоугольник на ромб, тогда не нужно его удалять и рисовать ромб, можно просто заменить. Выделите прямоугольник, для примера, перейдите на вкладку «Средства рисования» – «Формат» и нажмите по кнопке, на которой изображена линия с маркерами. Выберите в открывшемся списке «Изменить фигуру» и укажите, какую вставить.

Вот такая схема со стрелками получилась у меня. Скачать все, что было нарисовано во время написания данной статьи, можно с Яндекс.Диска, перейдя по ссылке: https://yadi.sk/i/61H5Cdak3KALtz.
Чтобы переместить созданную в документе схему немного в стороны или уменьшить/увеличить всю сразу, а не по одной фигуре, нужно сгруппировать все нарисованные объекты. Как сгруппировать фигуры в Ворде, прочтите, перейдя по ссылке.

На этом буду заканчивать. Попробуйте пошагово сделать все, как описано в статье, и у Вас обязательно получится.
Загрузка…
Как рисовать чертежи в ворде. Как нарисовать схему в Ворде. Простые советы
ПОСТРОЕНИЕ БЛОК-СХЕМЫ В ТЕКСТОВОМ ПРОЦЕССОРЕ WORD
Создание блок-схемы в текстовом процессоре Microsoft Word выполняется с помощью панели инструментов Рисование (рисунок 1). Если панель не включена, то выберите команду Вид Панели инструментов и поставьте флажок «Рисование » или щелкните на пиктограмме (Рисование) на панели инструментовСтандартная . Текстовый редактор Word позволяет создавать только векторные объекты (линии, прямые и кривые, геометрические фигуры, стандартные и нестандартные), растровые объекты вставляются как внешние объекты из файла, подготовленного другими средствами (с помощью графического редактора, сканера, цифровой камеры, графического планшета и др.).
Рисунок 1 – Панель инструментов Рисование
Основным средством панели Рисование , предназначенным для создания простейших объектов, является раскрывающийся список Автофигуры . В его категориях представлены заготовки для создания линий, прямых и кривых, простейших геометрических фигур, фигурных стрелок и выносных линий, чертежных элементов для блок-схем, функциональных схем и др.
При создании и редактировании графических объектов используют следующие приемы и средства.
Пиктограмма (Добавить объект WordArt ) позволяет создавать объекты WordArt.
Более сложные рисунки (композиции) создаются путем комбинирования простейших рисунков. При создании сложного рисунка следует учитывать не только взаимодействие объектов с текстом, но и их взаимодействие между собой.
Несколько простых объектов необходимо группировать в один объект командой Группировка Группировать контекстного меню или командой Группировать из раскрывающегося списка Действия . После группировки объекты уже нельзя сдвинуть друг относительно друга, и положением всей группы на странице можно управлять как единым объектом. Для группировки все объекты должны быть предварительно выделены щелчками левой кнопки мыши при нажатой клавише Shift или перемещением мыши с нажатой левой кнопкой, при выбранном инструменте (Выбор объектов ). Обратная операция Разгруппировать позволяет «разобрать» сложный объект на составляющие его простые объекты, которые при необходимости можно отредактировать, а затем заново сгруппировать.
Управление взаимным расположением по оси Z (по нормали к плоскости рисунка) объектов, перекрывающих друг друга, осуществляется с помощью пункта Порядок контекстного меню объекта или раскрывающегося списка Действия . В рисунке каждый объект имеет собственный «слой». Объекты, созданные раньше, лежат ниже, а объекты, созданные позже, располагаются на более высоких слоях. Соответственно, при наложении более поздние объекты перекрывают более ранние. Этот порядок можно изменить, изменяя положение выделенного объекта относительно других объектов и основного текста.
Если объекты не перекрывают друг друга, при необходимости их выравнивают между собой. Операция выравнивания выполняется до группировки. В этом случае операция группировки выполняется как закрепляющая операция. Для выравнивания нескольких объектов между собой их следует выделить и в раскрывающемся списке Действия из категории Выровнять/распределить выбрать один из пунктов. Операции выравнивания и распределения выполняются, только если группа состоит более чем из двух объектов. При распределении между объектами автоматически устанавливаются равные интервалы.
Пиктограммы Тень и Объем позволяют придать автофигуре различные формы тени и объема путем выбора необходимого типа оформления из раскрывающегося списка.
Основные этапы построения блок-схемы:
включить панель инструментов Рисование ;
отобразить координатную сетку;
используя автофигуры и другие элементы, изобразить блок-схему;
отменить отображение координатной сетки;
сгруппировать все отдельные фигуры в единый объект.
Рисунок 2 – Пример графической схемы алгоритма
разветвляющегося вычислительного процесса
Как нарисовать схемы в Word 2003? Для того, что бы рисовать схемы в Word, вам понадобиться только ваша фантазия, желание, и сама программа – текстовый редактор, который входит в пакет офисных программ от Microsoft. Попробовав один раз, вы уже сможете создавать любые схемы и небольшие топографические схемы. В дальнейшем я научу вас делать и это. Вы увидите, что в хороших руках из текстово
Как сделать схему в Ворде, создать схему в Word 2003, 2007, 2010, 2013 или 2016
Если вам необходимо дополнить текст графическими элементами. Например, таблицами, графиками, диаграммами или схемами. То, это можно сделать прямо в текстовом редакторе Word. Не прибегая к использованию сторонних программ.
Мы уже рассказывали о том, как сделать диаграмму в Word. В этот раз речь пойдет о схемах. Текстовый редактор Word оснащен множеством инструментов для создания схем. С их помощью вы можете рисовать различные геометрические фигуры, а также линии и стрелки. При этом нарисованную схему можно украсить с помощью с помощью теней или других графических эффектов.
Как сделать схему в Word 2007, 2010, 2013 или 2016
Итак, если вы хотите сделать схему в Word 2007, 2010, 2013 или 2016, то вам необходимо перейти на вкладку «Вставка». На этой вкладке есть две кнопки, которые можно использовать для создания схем в Ворде. Это кнопки «Фигуры» и «SmartArt».

При нажатии на кнопку «Фигуры» появляется огромный список фигур, которые вы можете вставить в документ.

Выбрав одну из этих фигур из списка, вы можете сразу нарисовать ее в любом удобном вам месте. Использовав несколько таких фигур вы без труда сможете сделать схему в Ворде. Пример простой схемы на скриншоте внизу.

При необходимости внешний вид нарисованных фигур можно менять. Для этого просто выделите одну из фигур и перейдите на вкладку «Формат». На данной вкладке можно изменить цвет фигуры, цвет рамки, цвет заливки, добавить тени и другие графические эффекты. Используя все эти возможности можно создать достаточно красивую схему (пример внизу).

Для того чтобы добавить на схему текст просто нажмите на нужную фигуру правой кнопкой мышки и выберите пункт меню «Добавить текст». После чего вы сможете вписывать текст прямо внутрь фигуры.

В итоге вы можете получить примерно вот такую схему.

Кроме этого вы можете сделать схему в Ворде при помощи кнопки «SmartArt». После нажатия на данную кнопку открывается каталог уже готовых схем. В котором вы можете выбрать один из подходящих вам вариантов.

После выбора подходящего варианта схемы на странице появится уже готовая схема.

Вам нужно будет только добавить свой текст. Для этого достаточно просто кликнуть мышкой в один из блоков и вписать нужный текст.

Также вы можете изменить внешний вид сделанной вами схемы. Для этого выделите схему мышкой и перейдите на вкладку «Конструктор» или «Формат». Используя инструменты, доступные на этих вкладках, можно получить вот такую разноцветную и объемную схему как на скриншоте внизу.

Как сделать схему в Word 2003
Если вы используете Word 2003, то вы также можете сделать схему и добавить ее к вашему документу. Чтобы сделать это нужно сначала открыть меню «Вид» и включить панель инструментов «Рисование».
 ,
,
После этого в программе Word 2003 появится панель инструментов для рисования различных фигур. Здесь будет доступны такие фигуры как прямоугольник, круг, линия и стрелка.

Для того чтобы нарисовать более сложные фигуры, можно воспользоваться меню «Автофигуры».
Посмотрите также
Как чертить электрические схемы в ворде — MOREREMONTA
Нарисовать простую принципиальную электрическую схему просто. Для этого не надо устанавливать никаких дополнительных программ. Скачав шаблон для редактора MSOffice Word вы сможете с легкостью нарисовать свою схему прямо в редакторе Word.
Для начала рисования необходим выполнить небольшие настройки.
Скачайте архив шаблона Normal.dot . Скаченный архив необходимо разархивировать. Файл Normal.dot можно сохранить к шаблонам офиса или открывать из произвольного места.
Два раза кликните по файлу Normal.dot или откройте его в редакторе Word. В шаблоне используются макросы, поэтому если антивирус или сам редактор выдаст предупреждение, о том что в шаблоне есть макросы — их необходимо разрешить.

Меню НАДСТРОЙКА в редакторе.
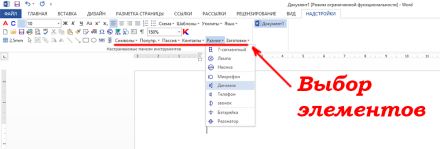
Выбор элементов принципиальной схемы.
Библиотека элементов схемы состоит из набора элеронных компонентов: полупроводниковые элементы, резисторы, дроссели, катушки, контакты и пр.
Кто хоть уже умеет работать в текстовом редакторе Microsoft Word будет совсем не трудно нарисовать свою принципиальную электрическую схему. Для этого необходимо выбрать нужный элемент из библиотеки, кликнуть на него, после чего он появиться в нашем документе. Останется расположить нужные элементы на рабочем листе, добавить провода и соединить места соединения схемы и наша схема готова! Не забываете пользоваться стандартными инструментами программы: линии, точки, круги и прочее что уже предусмотрено было самой программой Word.
Преимущества:
- нет необходимости устанавливать специальную программу рисования электрических схем;
- простота рисования несложных электрических схем;
- возможность экспортирования схемы в форматы pdf, html.
Недостатки:
- сложность создания электрических схем по ГОСТ;
- при открытии файла со схемой в других версиях Word возможно нарушения форматирования документа;
- небольшой набор компонентов для рисования электрических схем.
Нарисовать простую принципиальную электрическую схему просто. Для этого не надо устанавливать никаких дополнительных программ. Скачав шаблон для редактора MSOffice Word вы сможете с легкостью нарисовать свою схему прямо в редакторе Word.
Для начала рисования необходим выполнить небольшие настройки.
Скачайте архив шаблона Normal.dot . Скаченный архив необходимо разархивировать. Файл Normal.dot можно сохранить к шаблонам офиса или открывать из произвольного места.
Два раза кликните по файлу Normal.dot или откройте его в редакторе Word. В шаблоне используются макросы, поэтому если антивирус или сам редактор выдаст предупреждение, о том что в шаблоне есть макросы — их необходимо разрешить.

Меню НАДСТРОЙКА в редакторе.
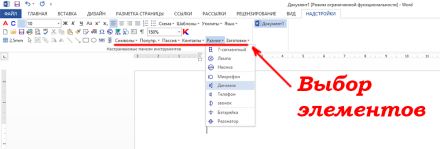
Выбор элементов принципиальной схемы.
Библиотека элементов схемы состоит из набора элеронных компонентов: полупроводниковые элементы, резисторы, дроссели, катушки, контакты и пр.
Кто хоть уже умеет работать в текстовом редакторе Microsoft Word будет совсем не трудно нарисовать свою принципиальную электрическую схему. Для этого необходимо выбрать нужный элемент из библиотеки, кликнуть на него, после чего он появиться в нашем документе. Останется расположить нужные элементы на рабочем листе, добавить провода и соединить места соединения схемы и наша схема готова! Не забываете пользоваться стандартными инструментами программы: линии, точки, круги и прочее что уже предусмотрено было самой программой Word.
Преимущества:
- нет необходимости устанавливать специальную программу рисования электрических схем;
- простота рисования несложных электрических схем;
- возможность экспортирования схемы в форматы pdf, html.
Недостатки:
- сложность создания электрических схем по ГОСТ;
- при открытии файла со схемой в других версиях Word возможно нарушения форматирования документа;
- небольшой набор компонентов для рисования электрических схем.
Для рисования электрических схем существуют большое множество программ. В этой статье я расскажу как с помощью широко известного текстового редактора Word можно быстро нарисовать электрическую принципиальную схему. Здесь специально применяю термин «рисование электрических схем» вместо «черчение электрических схем» так как считаю, что черчение подразумевает строгое выполнение чертежа схемы согласно ГОСТу, что в описываемом методе рисования электрических схем будет не всегда удобно.
Рисование электрических схем с помощью программы Microsoft Word производится с помощью набора заранее изготовленных рисунков электрорадиоэлементов, подключаемых к шаблону документа.
Установка шаблона для рисования электрических схем.
Для того что бы приступить к работе сделаем наш текстовый редактор более удобным для рисования электрических схем. Для этого установим следующий шаблон Normal.dot.
Заходим в меню Файл – Открыть, перед нами появляется диалоговое окно изображенное на рисунке 1.
Рисунок 1. Диалоговое окно открытия документа.
Далее делаем по пунктам, отмеченным на рисунке:
1. В выпадающем списке тип документа ставим – Все шаблоны Word.
2. В окне проводника указываем путь до скачанного файла Normal.dot.
3. Выбираем файл Normal.dot.
4. Нажимаем кнопку Открыть.
Идем в пункт Надстройки главного меню, где появляется дополнительная панель инструментов шаблона Normal.dot (рисунок 2.)
Описание панели инструментов для рисования электрических схем.
Рассмотрим подробнее панель для рисования электрических схем (рисунок 2.).

Рисунок 2. Панель для рисования электрических схем.
Здесь мы видим:
1. Панель форматирования текста, абзаца, вставки специальных объектов и меню вызова утилит.
2. Стандартную панель инструментов с некоторыми дополнительными функциями.
3. Панель инструментов Схема с набором библиотек электрорадиоэлементов и вставки стандартных объектов некоторых фигур.
Думаю, стандартная панель форматирования шрифта и абзаца вопросов не создаст, поэтому затрагивать ее не буду.
Выпадающее менюСхема полностью повторяет панель Схема, последняя в свою очередь включается нажатием на пиктограмму в виде обозначения транзистора.
Выпадающее меню Шаблон позволяет вставить на лист готовые шаблоны различных рамок, выполненных согласно ГОСТа (рисунок 3.).

Рисунок 3. Мени Шаблоны.
Инструменты выпадающего меню Утилиты предназначены для печати документа в виде книги.
С помощью инструментов выпадающего меню Язык выполняется различные функции, связанные с языком документа.
Из особенностей стандартной панели инструментов следует отметить наличие кнопок:
— вызов редактора формул;
— вставка символов;
— отображения панели Схема.
Теперь перейдем к рассмотрению панели инструментов Схема (рисунок 4.).

Рисунок 4. Панель Схема.
На панели имеются следующие блоки:
1. Кнопка вызова окна привязки объектов к сетке.
2. Группа инструментов для форматирования объекта.
3. Группа инструментов вставки стандартных объектов.
4. Группа инструментов вставки объектов из библиотеки элементов.
Библиотека инструментов для рисования электрических схем состоит из наборов основных электрорадиоэлементов и представлена на рисунке 5.

Рисунок 5. Библиотека инструментов для рисования электрических схем.
Создание электрических принципиальных схем.
Тем, кто хоть немного умеет работать с программой Microsoft Word будет совсем не трудно создать электрическую схему. Необходимо только выбрать необходимый элемент в библиотеке, нажать на него и он тут же появиться в документе. Теперь только останется внесенные таким образом элементы расположить как вам необходимо на листе и соединить линиями места соединения схемы и схема готова! Не забываете пользоваться стандартными инструментами программы.
Пример создания схемы в программе Microsoft Word можно посмотреть на рисунке 6.

Рисунок 6. Пример создания схемы в программе Microsoft Word.
Достоинства и недостатки использования программы Microsoft Word для рисования электрических принципиальных схем
Достоинства:
— нет необходимости устанавливать специальные программы;
— простота создания несложных электрических схем;
— бесплатное распространение описанного шаблона;
— возможность сохранения схемы в форматах pdf, html.
Недостатки:
— сложность создания электрических схем по ГОСТу;
— при открытии файла со схемой в других версиях Word возможно нарушения форматирования документа;
— небольшой набор компонентов для рисования электрических схем.
Вывод: данный метод рисования электрических схем хорошо подойдет при оформлении не сложных схем. Например, при выполнении курсовой или дипломной работы необходимо быстро нарисовать часть схемы, какой-то каскад или узел сложной схемы. Так же можно воспользоваться текстовым редактором для рисования электрических схем при публикации статей в интернете.
Посмотрите подробное видео как рисовать электрические схемы в программе Microsoft Word:
 Для тех, кому не хватает возможностей шаблона для Word предлагаю ознакомиться с шаблонами для черчения электрических схем в программе Microsoft Visio.
Для тех, кому не хватает возможностей шаблона для Word предлагаю ознакомиться с шаблонами для черчения электрических схем в программе Microsoft Visio.
Комплект шаблонов содержит набор условно-графических обозначений выполненных согласно отечественному ГОСТу и позволит чертить профессионалные электрические схемы.
ПОНРАВИЛАСЬ СТАТЬЯ? ПОДЕЛИСЬ С ДРУЗЬЯМИ В СОЦИАЛЬНЫХ СЕТЯХ!
Как рисовать схемы в Word
Как рисовать схемы в Word
Как рисовать схемы в Word |
Какая презентация или доклад обходится без схем?
Далее в статье я расскажу, как нарисовать схему с помощью стандартных фигур.
Где находятся элементы схем и как ими пользоваться
1. На ленте нажимаем вкладку «Вставка», а затем кнопку «Фигуры» — появится панель на которой нарисованы стрелочки, линии, прямоугольники.
Если нужно нарисовать ромб, на ленте нажимаем вкладку «Вставка», а затем кнопку «Фигуры» на появившейся панели во фрейме «Основные фигры» в первом ряду находим седьмую фигуру — ромб.
Кнопка — фигуры
2. Чтобы добавить текст в схему, нужно выделить объект (блок, ромб) и нажав правую кнопку мыши, выбрать в появившемся контекстном меню команду — « Добавить текст »
Добавляем текст в фигуру
2.1. Так же текст можно выбрать как отдельный блок, чтобы сделать подписи вне схемы.
На ленте нажимаем вкладку «Вставка», а затем кнопку «Фигуры» на появившейся панели, выбираем первую фигуру — «надпись».
Дополнительные вопросы
1. Как сделать схему в Word красивее?
Ответ: Если вы печатаете документ, то красота выражается в строгости оформления, если для стенгазеты, то можно воспользоваться заливкой фигур, выбрать большую толщину линии, выбрать цвет линии.
Но самый простой способ — не рисуйте каждый раз одинаковые объекты, а копируйте и вставляйте — все будет одинаковых размеров, так Ваша схема будет выглядеть лучше.
2. Обязательно ли группировать объекты?
Ответ: Если у вас много линий, прямоугольников и прочего в схеме, а схему нужно перетаскивать или уменьшать, то конечно лучше группировать все объекты.
Сделать группировку можно выделив все объекты, удерживая нажатой клавишу Shift, а затем навести курсор на выделенные объекты и нажать правую кнопку мыши, в появившемся окне выберите — « Группировать »
3. Что за прозрачный квадрат мешает рисовать схемы?
Ответ: Если на вашем листе появится «полотно» — такая прямоугольная штука, сразу нажимайте кнопку Esc.
Рисовать схемы, по моему, лучше без полотна, а если вы оставили полотно, то рисуя большую схему придется растягивать полотно.
Спасибо за внимание.
Эту статью написал для Вас, Титов Сергей.
Как нарисовать красивую схему в ворде. Как нарисовать схему в Ворде
Визуальное представление информации значительно облегчает восприятие, особенно если речь идет о структуре и последовательности чего-либо. Использование схемы здесь сообразнее всего. Схемы применяются не только в презентации, но и в текстах (отчетах, научных работах и т.п.). Графическое воплощение структуры служит скелетом для текста и опорой читателю. Текстовый редактор Word содержит все необходимое для того, чтобы, не используя сторонние программы, нарисовать схему в документе.
Вам понадобится
- Компьютер
- Microsoft Office Word 2007 (2003)
- Навыки начинающего пользователя
Инструкция
У некоторых фигур есть желтая точка для изменения очертаний (размаха стрелки, длины выноски). Наведите на нее указатель мыши, «зацепитесь» левой кнопкой и потяните.
Чтобы скопировать несколько фигур, для начала выделите их при помощи клавиши Ctrl: зажмите ее и мышью покликайте нужные фигуры. Не снимая выделения, перетащите группу.
Приемы работы с объектами SmartArt.На вкладке Вставка выберите SmartArt. Откроется окно выбора объектов. В левой части окна перечислены типы схем. В центре даны их разновидности, и любая по клику отображается в правой части. Поскольку каждая разновидность объекта имеет свое предназначение, под эскизом дается небольшое пояснение, чтобы вам легче было сделать выбор.
Чтобы добавить блок, нажмите правой кнопкой мыши в том прямоугольнике, относительно которого собираетесь добавлять. В контекстном меню выберите команду Добавить фигуру, затем конкретизируйте, где именно: выше или ниже, до или после
Для того чтобы снабдить наглядными материалами тот или иной документ, довольно часто многим пользователям приходится знакомиться с тем, как нарисовать схему в Ворде. Сразу следует сказать, что сложного здесь ничего нет. Уделив некоторое время практике, можно научиться создавать сложные и объемные блок-схемы.
С чего начать
Чтобы понять, в Ворде, нужно открыть «Панель рисования». Сделать это можно, воспользовавшись меню «Вид», в котором следует найти пункт «Панели инструментов» — «Рисование». Нажав на него, станет доступная соответствующая строчка со всеми основными возможностями, которую можно будет обнаружить внизу окна программы. Первый взгляд на панель рисования выявит множество различных возможностей, разобраться с которыми крайне просто, так как все



