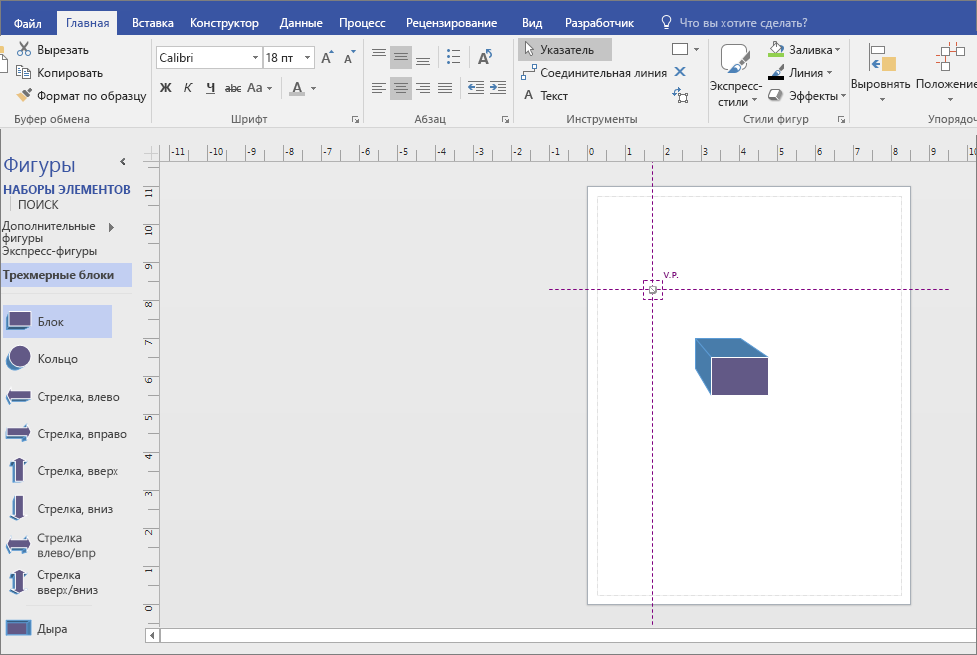Microsoft Office Visio (2019) 16.0.11001.20074 для Windows
Microsoft Visio Professional (2019) 16.0.11001.20074 — одно из ведущих приложений для создания блок-схем, которое сочетает в себе обширный набор функций с интуитивно понятным современным дизайном, что позволяет как новичкам, так и экспертам создавать уникальные, привлекательные диаграммы.
Семейство продуктов Visio выпускается в трех отдельных редакциях, предназначенных для разных типов пользователей. В отличие от стандартной версии, выпуск Professional включает в себя инструменты для связывания диаграмм с данными в реальном времени, позволяет выполнять параллельные действия на одной диаграмме и совместим с последними стандартами UML и BPMN.
Каждый инструмент, который вам нужен, находится в пределах досягаемости, а профессионально выглядящие шаблоны и обширная коллекция предварительно нарисованных форм и образцов чертежей помогут вам создать новый проект без особых хлопот. Visio помогает создавать простые и сложные диаграммы и обрабатывать сложные правила, позволяя подключать потоковые диаграммы к различным источникам данных (например, к таблицам Excel). Графические представления автоматически обновляются при изменении информации.
Целью Microsoft Visio Professional (2019) 16.0.11001.20074 является помощь в создании и совместном использовании профессионально выглядящих потоковых диаграмм и диаграмм, а также предоставление необходимых инструментов для упрощения сложной информации. Формы, управляемые данными, в сочетании с поддержкой новейших стандартов построения диаграмм и удобной рабочей средой делают его одним из лучших программных решений в своей категории.
На данной странице вы можете бесплатно скачать последнюю версию Microsoft Office Visio для Windows на русском языке.
Разработчик: Microsoft Corpporation (USA)
Операционная система: Windows 10, 8.1, 8, 7, XP, Vista
Предыдущие версии:
Это может быть вам интересно
Visio Online and Visio’s new cloud innovations help you unlock creativity
На конференции Microsoft Ignite, которая прошла в этом году в Орландо, корпорация Майкрософт представила несколько новых технологий, расширяющих возможности набора решений Microsoft 365. Особое внимание разработчики уделили технологиям, ориентированным на облачные службы. Visio Online — одно из новейших решений Майкрософт, которое помогает сотрудникам полностью раскрыть свой потенциал в современном рабочем пространстве. Для коммерческих клиентов подписка на Visio Online предоставляются по цене 5 долларов США за одного пользователя в месяц с учетом годового обязательства.
Расширение целевой аудитории Visio
Современным информационным работникам нужны простые, но эффективные инструменты визуализации. Visio Online — простой и удобный веб-инструмент, который позволяет создавать, редактировать и совместно использовать схемы в Интернете, помогая вам визуализировать информацию по-новому, где бы вы ни находились. Кроме того, схемы доступны для просмотра любому сотруднику вашей организации, даже если у него нет лицензии на Visio Online. Это позволяет получить обратную связь по критически важным схемам от всех заинтересованных лиц.
В Visio Online есть множество шаблонов для различных аудиторий: начальные схемы для создания простых блок-схем, схемы процессов, временные шкалы, бизнес-матрицы, схемы SDL и многое другое. Визуализировать информацию несложно: перетащите нужные фигуры на полотно, измените цвет фигур или общую тему оформления схемы, а затем быстро соедините фигуры друг с другом с помощью соединителей. Кроме того, вы можете безопасно обмениваться веб-схемами с помощью OneDrive для бизнеса. (Visio Online (план 1) и Visio Online (план 2) включают 2 ГБ хранилища OneDrive. Подробные сведения об этих планах см. ниже.)
В Visio Online есть шаблоны схем, которые помогут вам быстро приступить к работе.
«Visio Online — просто фантастический инструмент, особенно для моих целей. Я часто создаю простые иллюстрации для документации и т. д., и я уверен, что с этим продуктом мне будет намного проще делать это», — говорит Грейвс Килсгаард (Graves Kilsgaard), системный разработчик из KMC Foods.
Инновации, ориентированные на облачные технологии
С начала прошлого года разработчики Visio реализовали многочисленные инновации, которые ориентированы, в первую очередь, на облачные технологии и помогают специалистам по созданию схем полностью раскрыть свой потенциал. В результате появилось несколько основных выпусков, в которых, помимо Visio Online, представлен расширенный набор инструментов для создания схем в Visio.
Следующие возможности доступны только в облаке:
- Power BI — облачный инструмент Майкрософт для визуализации данных, который помогает компаниям извлекать полезную информацию из сложных наборов данных. В Power BI появился новый визуальный инструмент. Это схемы Visio, которые можно связать с динамическими данными и внедрить в информационную панель Power BI. Интеграция между Visio и Power BI сейчас реализована в общедоступной предварительной версии, а выпуск запланирован на следующий год. Узнайте больше об этой новой функции в Power BI.
- Визуализатор данных преобразует данные карт процессов Excel в основанные на этих данных схемы Visio. Используя схемы для визуализации данных, можно выявить новые аспекты и возможности процесса, которые подтолкнут вас к творческому решению сложных задач.
- Visio Viewer для iOS позволяет просматривать схемы Visio и работать с ними на iPad и iPhone. Вы можете беспрепятственно предоставить общий доступ к схемам через OneDrive или SharePoint, а затем открыть их на своем любимом устройстве iOS.
- Фрагменты слайдов PowerPoint — инструмент, который позволяет выбрать определенные части схемы, присвоить им имена и экспортировать в виде слайдов в PowerPoint. Таким образом можно создать целую презентацию PowerPoint, разбивая сложные схемы на отдельные части для облегчения понимания.
Инновационные решения и новые модели подписки
Visio Online предлагается по подписке на Visio Online (план 1). Это веб-приложение также входит в наше наиболее полное облачное предложение для Visio — Visio Online (план 2) (прежнее название — Visio Pro для Office 365). Большинство клиентов Office 365 могут просматривать схемы бесплатно. Описанные выше новые возможности доступны только в Visio Online (план 2). Чтобы узнать больше о каждом из предложений, сравните версии Visio.
Посетите веб-сайт Visio, чтобы получить более подробную информацию о каждом плане, а также узнать о вариантах бесплатного пробного использования Visio Online и наших облачных инноваций. Кроме того, мы приглашаем вас оставить отзыв или предложение по облачным инновациям на веб-сайте UserVoice. Вопросы о последних выпусках можно задать по электронной почте: [email protected]. Чтобы узнавать новости о последних выпусках Visio, подпишитесь на наши страницы в Facebook и Twitter, а также следите за новостями Visio.
Команда Visio
Вопросы и ответы
Вопрос. Нужно ли что-то устанавливать, чтобы начать работать в Visio Online?
Ответ. Нет. Visio Online — это веб-приложение. Клиенты также могут войти в систему непосредственно на странице microsoft.com/visio.
Вопрос. Нужна ли подписка на Visio Online для просмотра схем Visio Online?
Ответ. Нет. При наличии подписки на Office 365 любой пользователь может просматривать схемы, созданные и опубликованные с помощью Visio Online. Такой подход позволяет подключить к созданию схем всех специалистов организации.
Вопрос. Где получить подробные сведения о начале работы в Visio Online?
Ответ. Дополнительные сведения см. в этой справочной статье.
Вопрос. Есть ли какие-то дополнительные отличия между Visio Online (план 1) и Visio Online (план 2), помимо упомянутых здесь?
Ответ. Да. Ознакомьтесь с подробным описанием обоих планов на веб-сайте Visio.
Вопрос. Предусматривает ли Visio Online (план 2) более 2 ГБ в хранилище OneDrive?
Ответ. В планах Visio Online (план 1) и Visio Online (план 2) предусмотрено по 2 ГБ в хранилище OneDrive для бизнеса. Дополнительное пространство в OneDrive можно приобрести за отдельную плату.
Вопрос. Как новые возможности и планы влияют на службы Visio и Visio Pro для Office 365?
Ответ. Visio Online приходит на замену службам Visio для клиентов, использующих SharePoint Online, а Visio Online (план 2) — новое название плана Visio Pro для Office 365.
Вопрос. У меня есть лицензия на Visio Pro для Office 365 (новое название — Visio Online (план 2)), но я не могу получить доступ к Visio Online для создания схем в браузере. Когда и как я смогу получить доступ?
Ответ. В ближайшие месяцы клиенты Visio Pro для Office 365 (новое название — Visio Online (план 2)) получат доступ к Visio Online для создания, редактирования и совместного использования схем в браузере. Пользователи смогут получить доступ к Visio Online на этой странице, а также на сайте Office.com. До тех пор доступ к Visio Online можно получить в OneDrive или SharePoint Online через меню
- Категории:
- Visio
Лучшая альтернатива для Visio for Windows, Mac and Linux
Альтернатива Visio для Windows, Mac и Linux позволяет быстро создавать блок-схемы, диаграммы связей, организационную диаграмму, инженерные схемы и т. д.
Альтернатива Visio самого высокого качества
Какая самая лучшая альтернатива Visio для создания векторных диаграмм?
Ответ — это Edraw. Это Visio-совместимая и полнофункциональная Visio-альтернатива для студентов, преподавателей и бизнес-профессионалов для надежного создания и публикации различных видов блок-схем, диаграмм связей, организационных диаграмм, сетевых диаграмм, планов этажей, электрических диаграмм, диаграмм проектирования программы, схемы и т. д. .
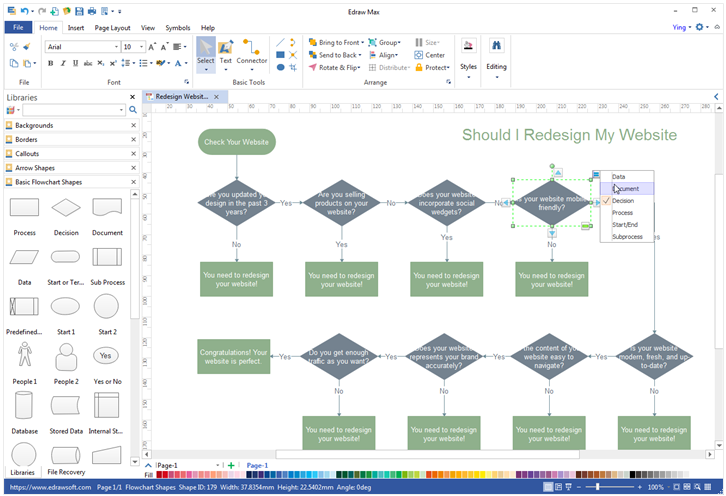
Video — the Best Cross-Platform Visio Alternative
Скачать программу альтернативы Visio бесплатно и посмотреть все примеры:
Посмотреть простое сравнение с Visio здесь
Почему Edraw является отличной программой альтернативы для Visio?
Многие пользователи Visio вынуждены отказаться от Visio из-за высокой цены и частого обновления. Среди них многие выбирают Edraw как альтернатива для Visio. Это одна из лучших альтернатив Visio, она быстрая, легкая и стабильная.
Многие люди могут ошибочно полагать, что программа по более высокой цене определенно будет лучше, чем программа по более низкой цене. Об этой проблеме, пожалуйста, будьте уверены, Edraw предназначен для предоставления качественной программы создания диаграммы для наших уважаемых пользователей по доступной цене. Мы постоянно работаем над продуктом и стараемся сделать его лучше и лучше. Теперь он может полностью заменить функции Visio, и даже работает на Mac и Linux OS.
Если вы выберете пожизненную лицензию, то вы получите бесплатное обновление для всей жизни.
Полностью совместим с Visio
Не беспокойтесь, если ваши коллеги или клиенты по-прежнему используют Visio. Edraw полностью совместим с Visio, поэтому вы можете обмениваться файлами и сотрудничать с другими пользователями Visio.
- Импорт: Edraw может открывать и редактировать файл из Visio.
- Экспорт: Edraw может экспортировать файл EDDX в формат Visio, чтобы другие пользователи Visio могли открывать и редактировать файл.
Поддерживает больше платформ, чем Visio
Visio работает только на Windows, но Edraw может также работать на Mac и Linux. Это большое преимущество для кросс-платформенных пользователей.
OS

Предлагает больше шаблонов чертежей и символов, чем Visio
Edraw предоставляет вам гораздо больше возможностей рисования, чем Visio. Это поистине все-в-одном графическая программа, которая пытается решить все ваши проблемы с диаграммами и визуализацией данных. Помимо блок-схем, диаграмм связей, планов этажей и организационных диаграмм, вы также можете создать инфографики, дизайн одежды, открытки, бизнес-формы и т. д. Каждый тип поставляется с красивыми шаблонами и примерами.
Типы рисования
Около 100
Около 260
Встроенный символы
5000+
12000+
Примеры
Меньше 20
Больше 800
Дешевле и лучше, чем Visio
Visio требует дополнительной оплаты за каждый сервис обновления, но Edraw предлагает пожизненную лицензию, а цена намного дешевле. Мы предлагаем больше учебных материалов, включая руководство пользователя (PDF), динамическую помощь (в программе) и онлайн-видео.
Цена
589.99/299.99
179.00/99.00
Обновление
Нужно платить
Пожизненная лицензия и бесплатное обновление
Руководство
Только руководство пользователя
Руководство пользователя и видеоурок
Сравнение с Visio
Edraw не только содержит функции Visio, но также включает в себя некоторые функции, которые Visio не имеет. Например, кнопки с плавающей точкой упрощают процесс рисования диаграмм, а инструменты векторных эскизов позволяют пользователям быстро и легко создавать любой символ.
Привязка и склейка
Сетки и направляющие
Автоматический интервал и выравнивание
Разнообразные стили соединителя
Инструмент «Текстовое поле»
Добавление и редактирование текстов соединителей
Добавление, перемещение и удаление точек подключения
Соединительные узлы
Разнообразные страницы
Расширяемое полотно
Создание диаграмм из источника данных
Добавить приложение
Добавить комментарии
Развернуть и свернуть фигуры
Размер страницы по размеру чертежа
Заменить фигуры
Облачное сотрудничество
Форматирование символов
Форматирование абзацев
Быстрый стиль
Импортировать изображения и графику
Автоматическое изменение размера символа
Прозрачность и тениw
Заливка рисунка
Заполнение текстуры
Заливка изображения
Кнопка быстрого действия
Быстрая цветовая палитра
Определить стиль соединителя по умолчанию
Клипарт-галерея
Автоматическое расширение текста
Набор инструментов символов для рисования
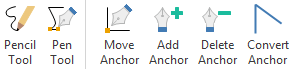
Создание пользовательских тем
Редактируемый для Word, Excel и PowerPoint
Сравнение типов чертежей с Visio
Одной из основных причин, по которым люди выбирают Edraw вместо Visio, является то, что он поддерживает больше диаграммных типов чертежей. Каждый тип чертежа включает в себя обширные символы дизайна и примеры. Из приведенной ниже диаграммы вы можете легко понять разницу.
Обзор сравнения типов чертежей
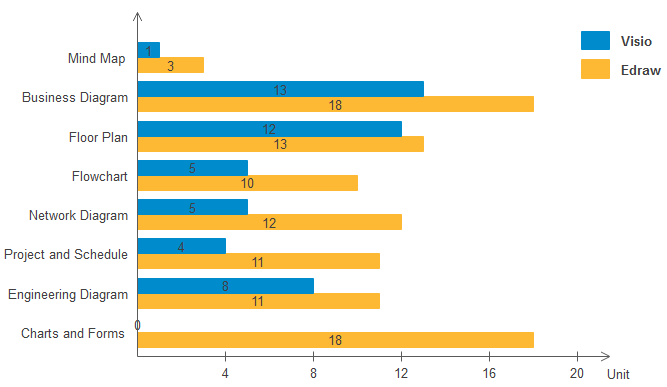
Блок-схема
Основная блок-схема
Основная блок-схема, Выделение блок-схемы, BPMN
План этажа
План этажа, План сада, План пожарной и аварийной ситуации, План посадочных мест
Диаграмма связей
Диаграмма связей
Диаграмма связей, Концептуальная карта, Диаграмма пузырьков
Проекты и списки
Диаграмма Ганта, Временная шкала
Диаграмма Ганта, Временная шкала, HOQ, Диаграмма СПП, Таблица состояний
Сетевая диаграмма
Базовая сетевая диаграмма, Стоечная диаграмма
Базовая сетевая диаграмма, Стоечная диаграмма, 3D-сеть, Сеть Cisco, AWS
Организационная схема
Организационная схема
Организационная схема, Пользовательская организационная диаграмма, Генеалогическое древо
Инженерная схема
Электрическая схема, P&ID, PFD
Электрическая схема, P&ID (простые и визуальные стили), PFD
Карта
Маршрутная карта
Маршрутная карта, Карта метро, Карта мира
Программа
UML, Программа для создания диаграммы
UML, Программа для создания диаграммы, NS диаграмма, Диаграмма прецедентов
Визитная карточка
Инфографика
Инфографика для образования, окружающей среды, медицины, транспорта,
еды, музыки, туризма, новости, бизнеса, архитектуры и т.д.
Бизнес-форма
Счет-фактура, форма предложения, обложка факса, упаковочный лист,
форма отчета, форма продаж и т. д.
Модный дизайн
Модный дизайн для женщин, мужчин и детей
Схемы и графики
Гистограмма, Круговая диаграмма, линейная диаграмма, диаграмма области,
диаграмма измерений, диаграмма рассеяния
Карты
Открытки, приглашения, открытки
Научная иллюстрация
Конструкции лабораторного оборудования, механические иллюстрации, органы человека, химическое уравнение, молекулярная модель и т. д.
Облачное сотрудничество
Командная работа в Visio недоступна, если вы не платили за получение Microsoft Sharepoint. Но в качестве лучшей альтернативы Visio эта функция уже встроена в Edraw. Вы можете использовать его в любое время. Облако Edraw поможет вам сохранить процесс, обмениваться документами, работать с комментариями и эффективно сотрудничать с членами команды.
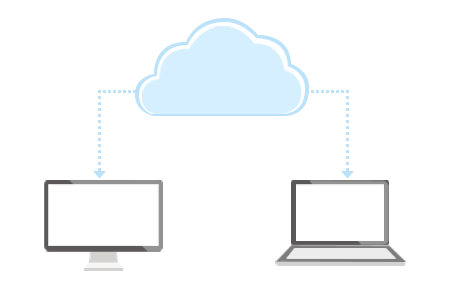
Отзывы о нашей альтернативе для Visio
Мне очень понравились разнообразные функции программы. Edraw — отличный продукт, если вы ищете программу профессиональной степени, но простой в использовании. Лучше переключить Visio на Edraw. — Edward
Я искал простую в использовании альтернативу Microsoft Visio для рисования, и мой друг рекомендовал Edraw. Это очень удобная программа, и я буду использовать её постоянно.——Joe
Я думаю, что программа Edraw — это просто идеальная замена для Visio, это, вероятно, мое любимое программа. —— Tina
Edraw является довольно идеальной заменой для Visio, поскольку она занимает меньше памяти и сокращает время установки. ——David
Вы полюбите эту идеальную программу для построения диаграмм!
Edraw Max — прекрасная программа создания блок-схемы, диаграммы связей, организационной диаграммы,сетевой диаграммы, плана этажей, потока работ, современного дизайа, UML-диаграммы, электрической схемы, научной иллюстрации и много другого!
Рисование линии — Visio
-
Щелкните рисунок правой кнопкой мыши, откройте на перемещаемой панели инструментов список Средства рисования и выберите инструмент Линия или Карандаш.

При выборе инструмента Линия указатель принимает вид
 .
.
-
Нажмите в месте, где нужно начать рисование линии, и, удерживая нажатой кнопку мыши, переместите указатель в точку, где должна заканчиваться линия, а затем отпустите кнопку мыши.
Чтобы добавить сегменты к нарисованной линии, используйте ленту.
-
На вкладке Главная в группе Инструменты нажмите кнопку Средства рисования и выберите инструмент Линия.
-
Начните линию в одной из конечных точек существующей линии. Каждый сегмент прикрепляется к конечной точке, из которой он выходит, чтобы линии формировали единую фигуру.
Изменение линии
Чтобы изменить линию, используйте инструмент «Указатель». Для перемещения линии щелкните ее и перетащите. Чтобы изменить направление линии, удлинить или сократить ее, перетащите одну из конечных точек.
Кроме того, вы можете изменить вид линии.
-
Щелкните линию правой кнопкой мыши и выберите пункт Формат фигуры.

-
В области Формат фигуры выберите пункт Линия и внесите необходимые изменения, например измените толщину или цвет линии, тип стрелки или линии.
-
На вкладке Главная в группе Инструменты щелкните стрелку вниз, чтобы открыть меню средств рисования. Выберите инструмент Линия или Карандаш.

При выборе инструмента Линия указатель принимает вид
 .
.
-
Нажмите в месте, где нужно начать рисование линии, и, удерживая нажатой кнопку мыши, переместите указатель в точку, где должна заканчиваться линия, а затем отпустите кнопку мыши.
Вы можете добавить дополнительные сегменты к нарисованной линии.
-
На вкладке Главная в группе Инструменты нажмите кнопку Средства рисования и выберите инструмент Линия.
-
Начните линию в одной из конечных точек существующей линии. Каждый сегмент прикрепляется к конечной точке, из которой он выходит, чтобы линии формировали единую фигуру.
Изменение линии
Чтобы изменить линию, используйте инструмент «Указатель». Для перемещения линии щелкните ее и перетащите. Чтобы изменить направление линии, удлинить или сократить ее, перетащите одну из конечных точек.
Кроме того, вы можете изменить вид линии.
-
Щелкните линию правой кнопкой мыши и выберите пункт Формат, а затем — Линия.

-
В окне форматирования Линия внесите необходимые изменения, например измените толщину или цвет линии, тип стрелки или линии.

-
На панели инструментов Рисование выберите инструмент Карандаш
 или Линия
или Линия
 .
.
Примечание: Если панель Рисование невидима, чтобы отобразить ее, нажмите кнопку Средства рисования
 на панели Стандартная.
на панели Стандартная. -
Нажмите в месте, где нужно начать рисование линии, и, удерживая нажатой кнопку мыши, переместите указатель в точку, где должна заканчиваться линия, а затем отпустите кнопку мыши.
Примечания:
-
Чтобы нарисовать ломаную линию, продолжайте рисовать линии, соприкасающиеся друг с другом.
-
Чтобы нарисовать многоугольник, нарисуйте линии, которые соприкасаются друг с другом и образуют замкнутую фигуру.
-
Изменение линии
Чтобы изменить линию, используйте инструмент «Указатель». Для перемещения линии щелкните ее и перетащите. Чтобы изменить направление линии, удлинить или сократить ее, перетащите одну из конечных точек.
Кроме того, вы можете изменить вид линии.
-
Щелкните линию правой кнопкой мыши и выберите пункт Формат, а затем — Линия.

-
В окне форматирования Линия внесите необходимые изменения, например измените толщину или цвет линии, тип стрелки или линии.

Схемы UML в Visio — Visio
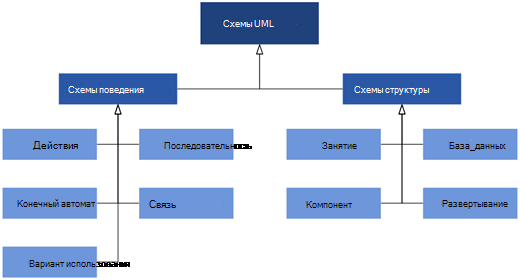
В Visio (план 2) и Visio 2019 вы можете начать с пустого шаблона UML или (в некоторых случаях) изменить начальную схему UML.
Эта версия подписки Visio поддерживает фигуры UML в соответствии со спецификацией UML 2,5, а также предоставляет вам гибкие возможности их использования в схемах.
Схемы классов
Используйте схему классов, чтобы сделать общую модель структуры приложения, которая определяет классы системы, ее атрибуты и методы, а также связи между объектами.
Создание UML-схемы классов
Схемы компонентов
Используйте схему компонентов, чтобы разделить систему на единые компоненты и показать структуру самого кода.
Создание схем компонентов UML
Схемы развертывания
Используйте схему развертывания, чтобы показать структуру системы среды выполнения и сообщить, как будут настраиваться и развертываться аппаратные и программные элементы, составляющие приложение.
Создание схем развертывания UML
Схемы последовательностей
Схема последовательностей используется для отображения субъектов или объектов, участвующих в взаимодействии, и событий, которые они создают в последовательности времени.
Создание схемы последовательностей UML
схема деятельности;
Используйте схему действий для описания внутреннего поведения метода и представления потока, управляемого внутренне действиями.
Создание схемы деятельности UML
Схемы конечного автомата
Используйте схему конечного автомата (или статечарт), чтобы показать последовательность состояний, которые пройдет объект во время его жизни.
Создание схемы конечного автомата UML
Схемы вариантов использования
На ранних стадиях проекта разработки используйте схемы использования для описания реальных мероприятий и мотиваций. Вы можете уточнить схемы на более поздних этапах, чтобы отобразить пользовательский интерфейс и сведения о разработке.
Схема вариантов использования UML
Схемы связи
Используйте схему связи, чтобы показать, какие элементы в системе взаимодействуют с другими элементами в терминах последовательных сообщений.
Создание схемы связей UML
Схемы нотации базы данных
Используйте схему представления базы данных для рисования модели базы данных.
Создание схемы нотации для базы данных UML
Где теперь проводник по моделям UML?
Если вы создали схемы UML в более ранних версиях Visio, вы можете запомнить использование обозревателя моделей. Для схем, созданных с помощью проводника по моделям, было недоступно редактирование и часть форматирования. Начиная с Visio 2013 Professional, отсутствует обозреватель моделей. Нужно просто перетащить фигуры из предоставленных наборов элементов. Теперь фигуры не заблокированы, поэтому при необходимости вы можете изменить их поведение. Схемы также можно настраивать, хотя они по-прежнему соответствуют стандарту UML. К сожалению, это означает, что если у вас есть документ, созданный с помощью проводника по моделям, вы не сможете работать с ним в более новых версиях Visio, не включенных в Обозреватель моделей.
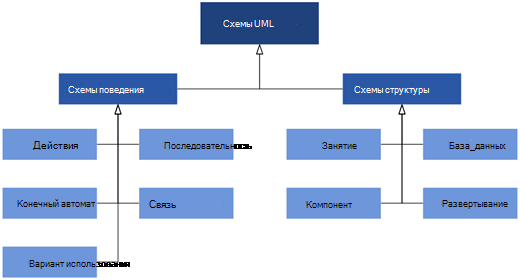
В Visio в Интернетевы можете выбрать девять типов схем UML и многочисленные образцы диаграмм с фигурами, уже нарисованными на холсте. Каждый вариант имеет набор элементов, соответствующий типу выбранной схемы.
Эта версия подписки Visio поддерживает фигуры UML в соответствии со спецификацией UML 2,5, а также предоставляет вам гибкие возможности их использования в схемах.
Схемы классов
Используйте схему классов, чтобы сделать общую модель структуры приложения, которая определяет классы системы, ее атрибуты и методы, а также связи между объектами.
Создание UML-схемы классов
Схемы компонентов
Используйте схему компонентов, чтобы разделить систему на единые компоненты и показать структуру самого кода.
Создание схем компонентов UML
Схемы развертывания
Используйте схему развертывания, чтобы показать структуру системы среды выполнения и сообщить, как будут настраиваться и развертываться аппаратные и программные элементы, составляющие приложение.
Создание схем развертывания UML
Схемы последовательностей
Схема последовательностей используется для отображения субъектов или объектов, участвующих в взаимодействии, и событий, которые они создают в последовательности времени.
Создание схемы последовательностей UML
Схемы активности
Используйте схему действий для описания внутреннего поведения метода и представления потока, управляемого внутренне действиями.
Создание схемы деятельности UML
Схемы конечного автомата
Использование конечного автомата (или статечарт), чтобы показать последовательность состояний, которые пройдет объект во время его жизни.
Создание схемы конечного автомата UML
Схемы вариантов использования
На ранних стадиях проекта разработки используйте схемы использования для описания реальных мероприятий и мотиваций. Вы можете уточнить схемы на более поздних этапах, чтобы отобразить пользовательский интерфейс и сведения о разработке.
Схема вариантов использования UML
Схемы связи
Используйте схему связи, чтобы показать, какие элементы в системе взаимодействуют с другими элементами в терминах последовательных сообщений.
Создание схемы связей UML
Схемы нотации базы данных
Используйте схему представления базы данных для рисования модели базы данных.
Создание схемы нотации для базы данных UML
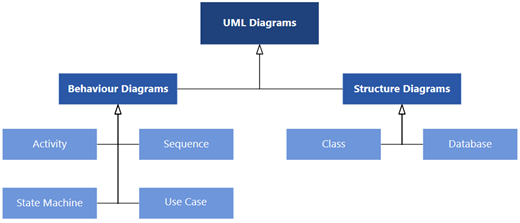
В Visio вы можете начать с пустого шаблона UML и соответствующего набора элементов для создания схемы UML.
Схемы классов
Используйте схему классов, чтобы сделать общую модель структуры приложения, которая определяет классы системы, ее атрибуты и методы, а также связи между объектами.
Создание UML-схемы классов
Схемы последовательностей
Схема последовательностей используется для отображения субъектов или объектов, участвующих в взаимодействии, и событий, которые они создают в последовательности времени.
Создание схемы последовательностей UML
схема деятельности;
Используйте схему действий для описания внутреннего поведения метода и представления потока, управляемого внутренне действиями.
Создание схемы деятельности UML
Схемы конечного автомата
Используйте схему конечного автомата (или статечарт), чтобы показать последовательность состояний, которые пройдет объект во время его жизни.
Создание схемы конечного автомата UML
Схемы вариантов использования
На ранних стадиях проекта разработки используйте схемы использования для описания реальных мероприятий и мотиваций. Вы можете уточнить схемы на более поздних этапах, чтобы отобразить пользовательский интерфейс и сведения о разработке.
Схема вариантов использования UML
Схемы нотации базы данных
Используйте схему представления базы данных для рисования модели базы данных.
Создание схемы нотации для базы данных UML
Где теперь проводник по моделям UML?
Если вы создали схемы UML в более ранних версиях Visio, вы можете запомнить использование обозревателя моделей. Для схем, созданных с помощью проводника по моделям, было недоступно редактирование и часть форматирования. Начиная сVisio 2013 Professional, отсутствует обозреватель моделей. Нужно просто перетащить фигуры из предоставленных наборов элементов. Теперь фигуры не заблокированы, поэтому при необходимости вы можете изменить их поведение. Схемы также можно настраивать, хотя они по-прежнему соответствуют стандарту UML. К сожалению, это означает, что если у вас есть документ, созданный с помощью проводника по моделям, вы не сможете работать с ним в более новых версиях Visio, не включенных в Обозреватель моделей.
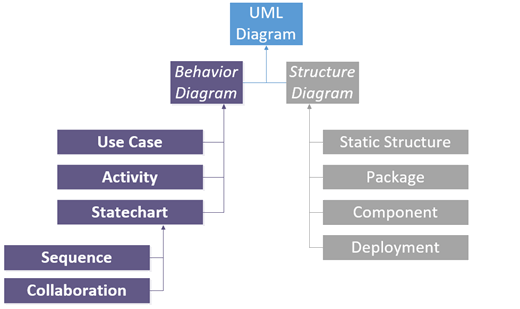
Шаблон схемы модели UMLMicrosoft Visio предоставляет полную поддержку для создания объектно-ориентированных моделей сложных программных систем.
Схемы классов
Используйте статическую схему в Visio для создания схем классов , которые разбивают программную систему на ее части.
Создание UML-схемы классов
Схемы вариантов использования
На ранней стадии проекта разработки используйте схему вариантов использования для описания реальных мероприятий и мотиваций. Вы можете уточнить схему в последующих этапах, чтобы отобразить пользовательский интерфейс и сведения о разработке.
Схема вариантов использования UML
Схемы статической структуры
Статические структуры используются для создания концептуальных схем, представляющих понятия из реальных мира и связей между ними, а также схем классов, которые разбивают программную систему на ее части.
Создание схемы статической структуры UML
Схемы пакетов
Используйте схемы пакет для группировки связанных элементов в системе. Один пакет может содержать подчиненные пакеты, схемы или отдельные элементы.
Создание схемы пакетов UML
Схемы активности
Используйте схема деятельности для описания внутреннего поведения метода и представления потока, управляемого внутренне действиями.
Создание схемы деятельности UML
Схемы статечарт
Используйте схему статечарт, чтобы показать последовательность состояний, которые пройдет объект во время его жизни.
Создание схемы UML статечарт
Схемы последовательностей
Используйте схема последовательностей для отображения субъектов или объектов, участвующих в взаимодействии, и событий, которые они создают в последовательности времени.
Создание схемы последовательностей UML
Схемы совместной работы
Используйте схема взаимодействия, чтобы показать отношения между объектами, например набор сообщений, пересылаемых между ними, чтобы получить операцию или результат.
Создание схемы взаимодействия UML
Схемы компонентов
Используйте схема компонентов для разделения системы на единые компоненты и отображения структуры собственно кода.
Создание схем компонентов UML
Схемы развертывания
Используйте схема развертывания, чтобы показать структуру системы времени выполнения и сообщить, как будут настраиваться и развертываться аппаратные и программные элементы, составляющие приложение.
Создание схем развертывания UML
Видео: создание схемы сети — Visio
Вы можете быстро спроектировать схему сети или задокументировать уже существующую с помощью шаблонов.
Открытие шаблона схемы сети
-
В меню Файл выберите пункт Создать.
-
Выберите категорию Сеть.
-
Выберите Принципиальная схема сетии нажмите кнопку Создать.
Включение автосоединения
Отображение точек соединения
Добавление фигур
-
Перетащите фигуры из наборов элементов Сеть и периферийные устройства и Компьютеры и мониторы на страницу документа.
Совет: Чтобы найти дополнительные наборы элементов сети, выберите разделы Дополнительные фигуры > Сеть.
-
Выделите фигуру на странице и введите подпись для нее. Чтобы завершить добавление подписи, щелкните пустую область на странице документа.
Примечание: Чтобы переместить текст, выделите фигуру и перетащите желтый маркер текста до желаемого места.
-
На вкладке Главная нажмите кнопку Соединительная линия.
-
Проведите соединительную линию между двумя фигурами.
-
На вкладке Главная нажмите кнопку Указатель.
-
Выберите в наборе элементов Сеть и периферийные устройства фигуру легенды и перетащите ее на страницу документа.
-
Щелкните подзаголовок легенды и введите новый.
-
Чтобы завершить добавление легенды, щелкните пустую область на странице документа.
Хотите узнать больше?
Создание подробной схемы сети, связанной с внешними данными, в Visio
Изометрические чертежи — Visio
Используйте изометрические чертежи, чтобы сделать свои схемы объемными. Можно создавать их с нуля либо использовать простые или трехмерные фигуры, а также шаблоны.
В этой статье
Создание изометрического чертежа с нуля
-
В Visio в меню Файл нажмите кнопку Создать и щелкните Простой чертеж.
-
Выберите единицы измерения (метрические или американские), а затем нажмите кнопку Создать.
-
Откройте вкладку Вид и установите флажок Сетка в области Показать.
-
Откройте вкладку Главная и щелкните стрелку рядом с фигурой «Прямоугольник» в области Инструменты, а затем выберите Линия.

-
Нарисуйте фигуру вручную с помощью инструмента «Линия».

К началу страницы
Использование простых фигур
-
В Visio в меню Файл нажмите кнопку Создать и щелкните Простой чертеж.
-
Выберите единицы измерения (метрические или американские), а затем нажмите кнопку Создать.
-
Откройте вкладку Вид и установите флажок Сетка в области Показать.
-
Откройте вкладку Главная и выберите Дополнительные фигуры > Основные > Простые фигуры.

-
Перетащите фигуру из набора элементов Простые фигуры в область документа.

-
Выделите фигуру и щелкните точки соединения, чтобы изменить ее форму и размер.
Совет: Возможно, вам потребуется создать точную копию фигуры. Нажмите клавиши CTRL+C, чтобы скопировать выделенную фигуру, и перетащите ее к полям документа. Вы сможете использовать ее, когда она понадобится.
-
Перетащите другие нужные фигуры из набора элементов Простые фигуры.
-
Откройте вкладку Главная и щелкните стрелку рядом с фигурой «Прямоугольник» в области Инструменты, а затем выберите Линия.
-
Нарисуйте линии вручную, чтобы дополнить фигуру.

-
Откройте вкладку Файл и выберите команду Параметры.
-
Выберите пункт Настроить ленту.
-
В окне Параметры Visio в разделе «Основные вкладки» установите флажок Разработчик.
-
Нажмите кнопку ОК.
Совет: Вкладка «Разработчик» появится на ленте Microsoft Visio.
-
На вкладке Главная в группе Редактирование щелкните элемент Выделить и выберите команду Выделить все.
-
Откройте вкладку Разработчик.
-
В группе Конструктор фигур выберите элемент Операции, а затем — команду Обрезать.
-
Щелкните правой кнопкой мыши часть линии или фигуры, которую нужно удалить, а затем выберите команду Вырезать.

-
Повторяйте шаг 17, пока не доделаете чертеж или схему.

-
При необходимости удалите сетку, открыв вкладку Вид и сняв флажок Сетка в области Показать.
К началу страницы
Создание изометрического чертежа на основе шаблона
Инструкции ниже относятся к шаблону Трехмерная блок-диаграмма. В Microsoft Visio есть несколько трехмерных шаблонов. Чтобы найти их, на вкладке Файл щелкните Создать, введите «трехмерная» или «объемная» в поле поиска и выберите шаблон, который лучше всего вам подходит:
-
Блок-диаграмма
-
Трехмерная маршрутная карта
-
Трехмерная блок-диаграмма
-
Схема рабочего процесса — объемная
-
Подробная схема сети — объемная
-
Принципиальная схема сети — объемная
К началу страницы
Использование шаблона «Трехмерная блок-диаграмма»
-
В Visio в меню Файл выберите Создать > Общие и щелкните шаблон Трехмерная блок-диаграмма.
-
Выберите единицы измерения (метрические или американские), а затем нажмите кнопку Создать.
-
Перетащите фигуру из набора элементов Трехмерные блоки на страницу документа.

-
Для изменения ориентации щелкните управляющий маркер
 и перетащите точку схода в нужное место.
и перетащите точку схода в нужное место.
-
Дважды щелкните фигуру и введите текст.
-
Щелкните фигуру, щелкните Заливка в области Стили фигур и выберите цвет.
К началу страницы




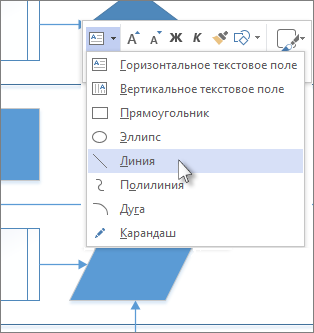
 .
.
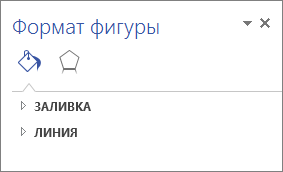

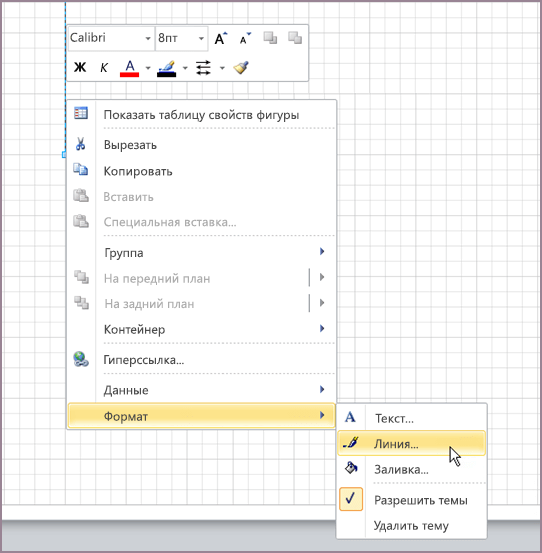
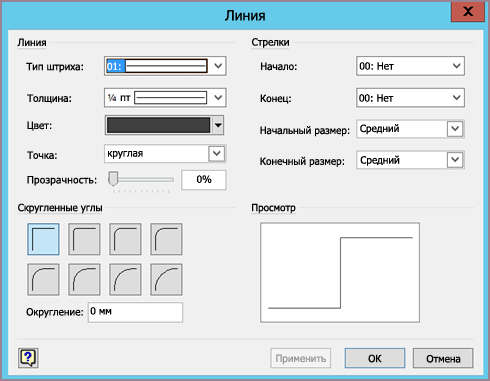
 или Линия
или Линия
 .
.
 на панели Стандартная.
на панели Стандартная.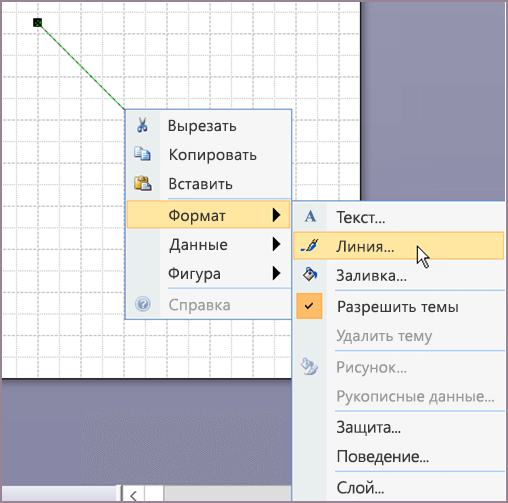

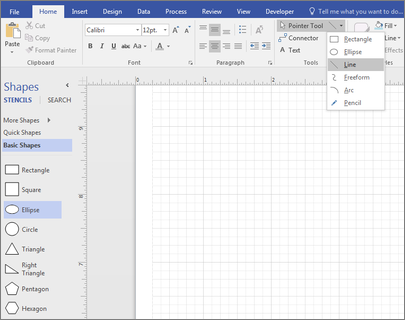
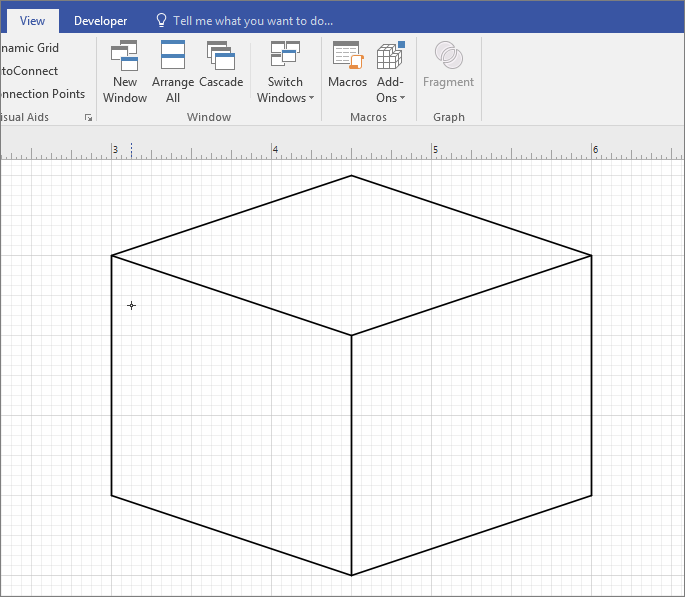
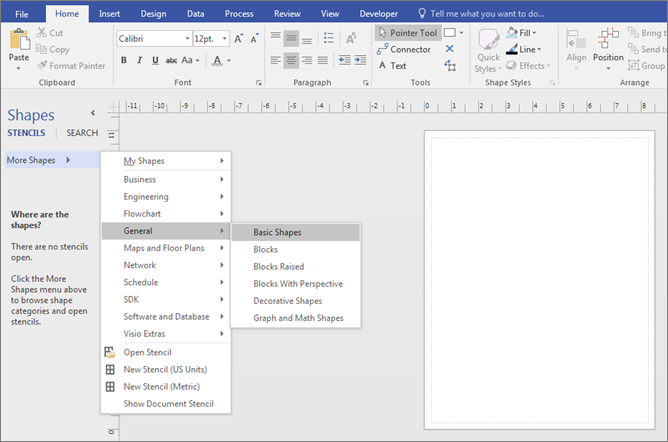
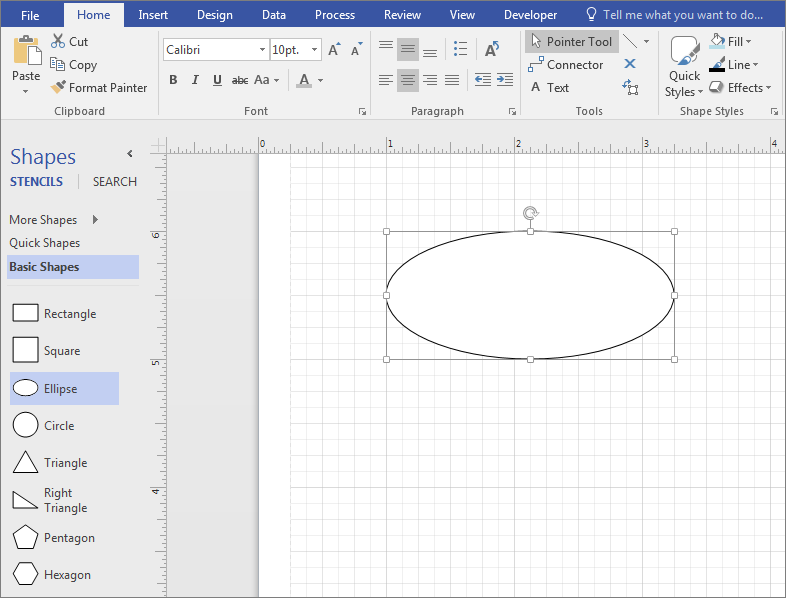
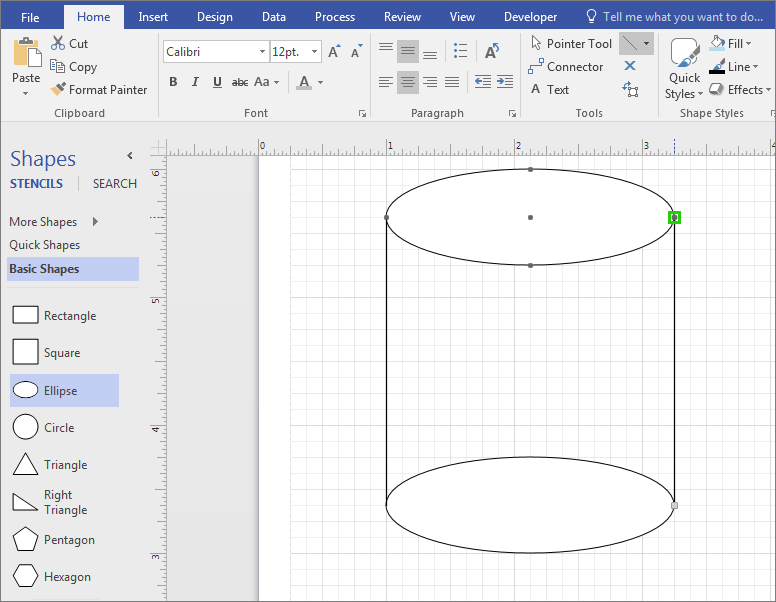
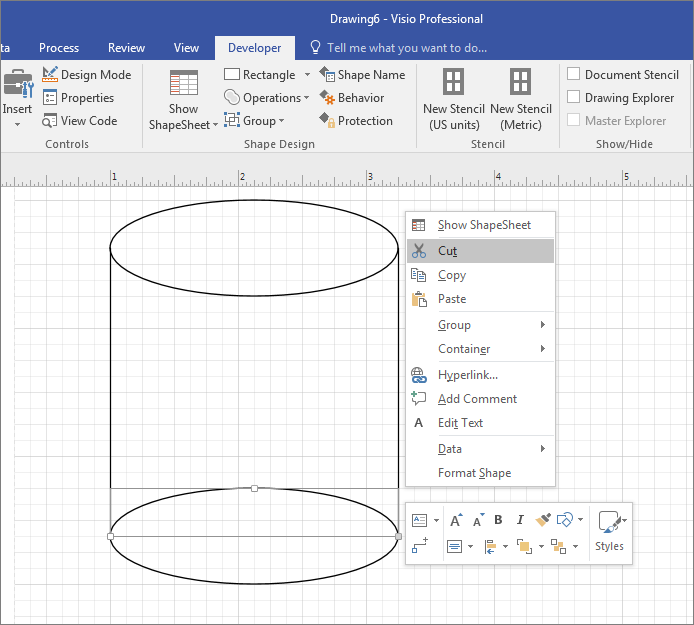
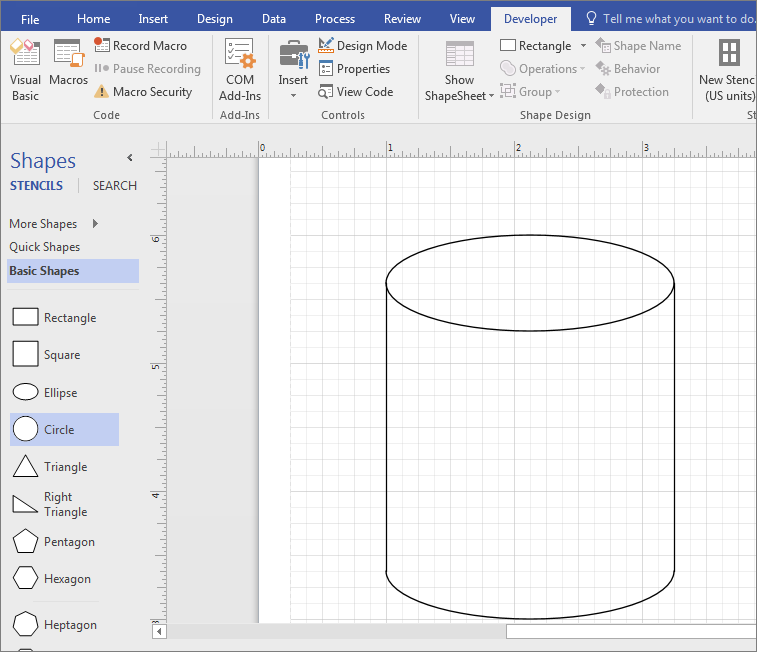
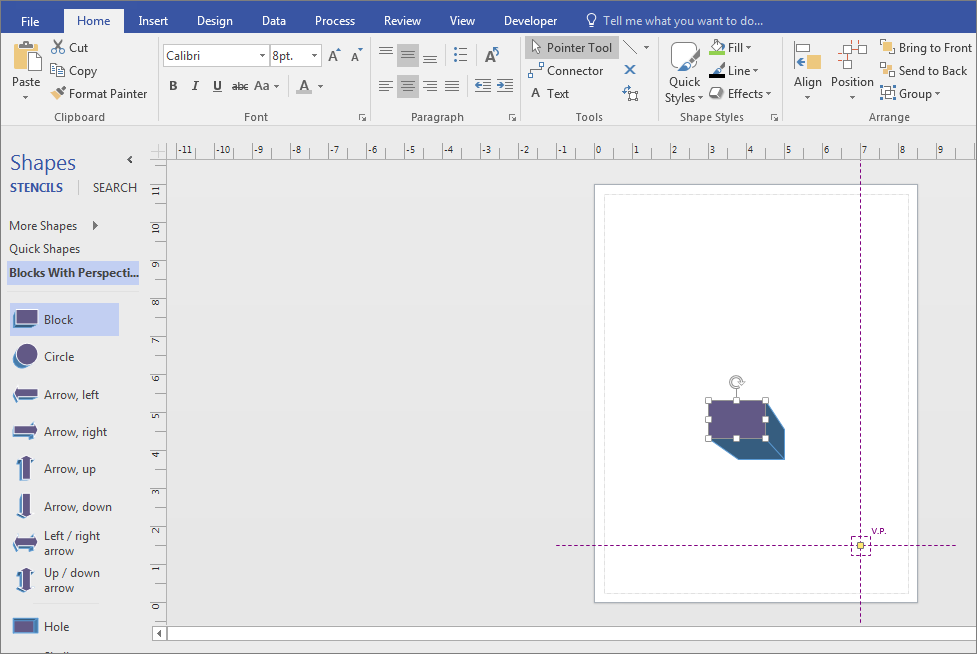
 и перетащите точку схода в нужное место.
и перетащите точку схода в нужное место.