%d0%b7%d0%bd%d0%b0%d1%87%d0%be%d0%ba %d1%81%d0%b2%d1%8f%d0%b7%d0%b8 PNG, векторы, PSD и пнг для бесплатной загрузки
green environmental protection pattern garbage can be recycled green clean
2000*2000
схема бд электронный компонент технологии принципиальная схема технологическая линия
2000*2000
be careful to slip fall warning sign carefully
2500*2775
ценю хорошо как плоская цвет значок векторная icon замечания
5556*5556
happy singing mai ba sing self indulgence happy singing
2000*2000
Головной мозг гипноз психология синий значок на абстрактное облако ба
5556*5556
flowering in spring flower buds flowers to be placed plumeria
2000*2000
надпись laa ba sa thohurun insya allah
1200*1200
bd письмо 3d круг логотип
1200*1200
облака комиксов
5042*5042
в первоначальном письме bd шаблон векторный дизайн логотипа
1200*1200
syafakallah la ba sa thohurun in syaa allah арабская молитва для бесплатного скачивания
2048*2048
в первоначальном письме bd логотипа
1200*1200
3d золотые числа 87 с галочкой на прозрачном фоне
1200*1200
номер 81 золотой шрифт
1200*1200
глюк числа 87 вектор на прозрачном фоне
1200*1200
в первоначальном письме bd шаблон векторный дизайн логотипа
1200*1200
break split orange be
2000*2000
круглая буквица bd или db дизайн логотипа вектор
5000*5000
bd письмо логотип
1200*1200
be careful warning signs warning signs be
2000*2000
номер 87 3d рендеринг
2000*2000
номер 81 3d рендеринг
2000*2000
bd письмо логотип
1200*1200
Асмаул Хана 87
2020*2020
испуганные глаза комиксов
5042*5042
серые облака png элемент для вашего комикса bd
5042*5042
asmaul husna 81
2020*2020
номер 87 золотой шрифт
1200*1200
attention be careful cut icon danger
2500*2000
87 летний юбилей векторный дизайн шаблона иллюстрация
4083*4083
bd tech логотип дизайн вектор
8542*8542
текстура шрифт стиль золотой тип № 81
1200*1200
3d числа 87 в кругу на прозрачном фоне
1200*1200
круглая буквица bd или db logo
5000*5000
гостиница алиф Бата хиджая
2500*2500
Векторный шрифт алфавит номер 87
1200*1200
витамин b b1 b2 b3 b4 b6 b7 b9 b12 значок логотипа холекальциферол золотой комплекс с химической формулой шаблон дизайна
1200*1200
облака небо комикс мультфильм
5042*5042
буква bd crossfit logo фитнес гантели значок тренажерный зал изображения и векторные изображения стоковые фотографии
5000*5000
81 год празднования годовщины вектор шаблон дизайна иллюстрация
4187*4187
черный градиент 3d номер 87
2500*2500
юбилей 81 год празднование логотип номер звезды роскошный стиль логотип на черном фоне
1200*1200
bd письмо логотип
1200*1200
золото смешанное с зеленым в 3д числах 87
1200*1200
81 год вектор дизайн шаблона примером передового опыта
4083*4083
в первоначальном письме bd логотип шаблон
1200*1200
витамин b b1 b2 b3 b4 b6 b7 b9 b12 значок логотипа холекальциферол золотой комплекс с химической формулой шаблон дизайна
1200*1200
81 год лента годовщина
5000*3000
be careful warning signs warning signs be
2000*2000
На телефоне с поддержкой 5G не отображается значок сети 5G
Значок 5G не отображается для дополнительной SIM-карты
Это нормальное явление. На данный момент значок 5G отображается только для основной SIM-карты. Дополнительная SIM-карта поддерживает только стандарты 2G, 3G и 4G.
На данный момент значок 5G отображается только для основной SIM-карты. Дополнительная SIM-карта поддерживает только стандарты 2G, 3G и 4G.
Значок 5G не отображается для основной SIM-карты
- Проверьте, включена ли сеть 5G. Проведите вниз по строке состояния, чтобы открыть панель значков быстрого доступа, затем нажмите и удерживайте значок Моб. передача данных, чтобы открыть экран настроек, нажмите на раздел Режим сети и выберите опцию Авто 5G/4G/3G/2G.
Если ваш телефон поддерживает режим PrivateSpace или режим нескольких пользователей, вы не можете менять настройки сети в режиме PrivateSpace, гостевом режиме или режиме дополнительного пользователя. Перейдите в режим владельца и выполните действия, указанные в первом пункте.
- Включите VoLTE

- Проверьте, включен ли Режим энергосбережения. Для экономии энергии Режим энергосбережения выключает передачу данных по сети 5G. Если вы хотите использовать сеть 5G, вы можете включить ее вручную.
- Проверьте, включен ли Энергосберегающий режим 5G
- Проверьте, работает ли сеть корректно. Если эта проблема возникает на всех телефонах с поддержкой 5G, которые находятся поблизости и используют сеть одного оператора, то, вероятно, в месте, где вы находитесь, нет покрытия сети 5G. В таком случае рекомендуется переместиться в другое место или проконсультироваться с вашим оператором связи.

- Обновите ОС телефона до последней версии или сбросьте настройки сети. Если ОС телефона обновлена до последней версии, откройте приложение Настройки, выполните поиск по запросу и откройте раздел Сброс настроек сети, выберите SIM-карту и нажмите на опцию Сброс настроек сети.
Примечание: в результате все данные о соединениях Wi-Fi и Bluetooth будут удалены с SIM-карты. Для подтверждения выполнения этой операции потребуется ввести пароль разблокировки экрана.
- Перезагрузите телефон или включите, а затем выключите режим полета
Если проблема не решена, сделайте резервную копию данных и обратитесь в авторизованный сервисный центр Huawei.![]()
Устранение Wi-Fi подключения в Windows
Запуск команд сети
-
На панели задач выберите поиск и введите Командная подсказка. Появится кнопка Командная подсказка. Справа от него выберите Запуск от администратора> Да.
-
В командной строке выполните в указанном порядке следующие команды, а затем проверьте, помогло ли это решить проблему с подключением:
-
-
Введите netsh int IP reset и выберите Ввод.

-
Введите ipconfig /release и выберите Ввод.
-
Введите ipconfig /renew и выберите Ввод.
Введите ipconfig /flushdns и выберите Ввод.
-
Удалите драйвер сетевого адаптера и выполните перезапуск
Если предыдущие действия не с работали, попробуйте удалить драйвер сетевого адаптера, а затем перезагрузите компьютер. Windows установит последнюю версию драйвера автоматически. Воспользуйтесь этим способом, если сетевое подключение стало работать неправильно после недавнего обновления.![]()
Сначала убедитесь, что у вас есть резервные копии драйверов. Перейдите на веб-сайт изготовителя компьютера и скачайте последнюю версию драйвера для сетевого адаптера. Если компьютер не может подключиться к Интернету, вам потребуется скачать драйвер на другом компьютере и сохранить его на USB-устройстве флэш-памяти, чтобы установить его на компьютер. Вам нужно знать изготовителя компьютера и название или номер модели.
-
На панели задач выберите Поиск, введите Диспетчер устройстви выберите Диспетчер устройств в списке результатов.
-
Разверите сетевые адаптерыи найдите сетевой адаптер для своего устройства.
-
Выберите сетевой адаптер, нажмите и удерживайте (или щелкните правой кнопкой мыши), а затем выберите Удалить устройство > в поле Попытаться удалить драйвер для этого устройства > Удалить.

-
После перезапуска компьютера операционная система Windows автоматически выполнит поиск драйверов и установит драйвер сетевого адаптера. Проверьте, помогло ли это решить проблему с подключением. Если Windows не устанавливает драйвер автоматически, попробуйте установить резервную копию драйвера, сохраненную перед удалением.
Проверьте, совместим ли сетевой адаптер с последним обновлением Windows Обновления
Если вы потеряли сетевое подключение сразу после обновления Windows 11, возможно, текущий драйвер сетевого адаптер был разработан для предыдущей версии Windows. Чтобы проверить это, попробуйте временноуустановить последнее обновление Windows обновления:
-
Выберите кнопку Начните, а затем введите параметры.
 Выберите Параметры >Windows update > Update History>Удалить обновления.
Выберите Параметры >Windows update > Update History>Удалить обновления. -
Выберите последнее обновление и выберите удалить.
Если при этом восстанавливается подключение к сети, проверьте, доступен ли обновленный драйвер:
-
На панели задач выберите Поиск, введите Диспетчер устройстви выберите Диспетчер устройств в списке результатов.
-
Разверите сетевые адаптерыи найдите сетевой адаптер для своего устройства.
-
Выберите сетевой адаптер, нажмите и удерживайте (или щелкните правой кнопкой мыши), выберите Обновить драйвер >Выполните автоматический поиск обновленных драйверов

-
После установки обновленного драйвера выберите кнопку Пуск > в Power>Перезапустить, если вас попросили перезапустить, и посмотрите, исправлена ли проблема с подключением.
Если Windows не удается найти новый драйвер для вашего сетевого адаптера, посетите веб-сайт изготовителя компьютера и скачайте оттуда последнюю версию драйвера сетевого адаптера. Вам нужно знать изготовителя компьютера и название или номер модели.
Выполните одно из следующих действий:
-
Если вам не удалось скачать и установить более новый драйвер сетевого адаптер, скройте обновление, из-за чего вы потеряете сетевое подключение. Чтобы узнать, как скрыть обновления, см. Windows обновления драйвера или обновления драйвера.
-
Если вам удалось установить обновленные драйверы для сетевого адаптера, переустановите последние обновления.
 Для этого выберите кнопку Начните, а затем введите параметры. Выберите Параметры > Windows update > Проверить обновления.
Для этого выберите кнопку Начните, а затем введите параметры. Выберите Параметры > Windows update > Проверить обновления.
Сброс сети
Сброс сетевых параметров является крайним шагом. Используйте его, только если вышеперечисленные действия не помогли установить подключение.
Это поможет устранить проблемы с подключением, которые могут возникнуть после обновления Windows 10 до Windows 11. Кроме того, это может помочь устранить проблему, из-за которой вы можете подключиться к Интернету, но не к общим сетевым дискам. При сбросе сети удаляются все сетевые адаптеры, установленные вами, и параметры для них. После перезапуска компьютера все сетевые адаптеры будут переустановлены, а параметрам будут заданы значения по умолчанию.
-
Выберите кнопку Начните, а затем введите параметры.
 Выберите Параметры > сети & интернете > дополнительные параметры сети > сброса сети.
Выберите Параметры > сети & интернете > дополнительные параметры сети > сброса сети.
Открытие параметров сетевого & состояния в Интернете -
В окне Сброс сетевых параметров выберите пункты Сбросить > Да.
Дождись перезапуска компьютера и посмотрите, уладит ли это проблему.
Примечания:
-
После выполнения сброса сетевых параметров может потребоваться переустановить и настроить другое сетевое программное обеспечение, которое вы можете использовать, например клиент VPN или виртуальные коммутаторы от Hyper‑V (если вы используете то или иное программное обеспечение для виртуализации сети).
-
При выполнении сброса сетевых параметров все ваши известные сетевые подключения могут быть переведены на профиль общедоступной сети.
 При использовании профиля общедоступной сети обнаружение вашего компьютера другими компьютерами и устройствами, находящимися в сети, будет недоступно, за счет чего повышается степень безопасности вашего компьютера. Однако если компьютер используется для общего доступа к файлам или принтерам, вам потребуется снова сделать компьютер обнаруживаемым, на него можно было бы использовать личный сетевой профиль. Для этого выберите кнопку Начните, а затем введите параметры. Выберите Параметры > Сеть & Подключение к Интернету >Wi-Fi. На экране Wi-Fi выберите Управление известными сетями > подключение к сети, которые вы хотите изменить. В области Тип профиля сетивыберите Частное.
При использовании профиля общедоступной сети обнаружение вашего компьютера другими компьютерами и устройствами, находящимися в сети, будет недоступно, за счет чего повышается степень безопасности вашего компьютера. Однако если компьютер используется для общего доступа к файлам или принтерам, вам потребуется снова сделать компьютер обнаруживаемым, на него можно было бы использовать личный сетевой профиль. Для этого выберите кнопку Начните, а затем введите параметры. Выберите Параметры > Сеть & Подключение к Интернету >Wi-Fi. На экране Wi-Fi выберите Управление известными сетями > подключение к сети, которые вы хотите изменить. В области Тип профиля сетивыберите Частное.
Разъяснение всех значков в статус-баре (строке состояния) iPhone
В строке состояния iPhone (это то место в верхней части дисплея, где отображаются название оператора, часы, беспроводные и прочие сервисы и активность функций) иногда появляются очень странные иконки служб, о которых вы могли не знать. В этом материале мы хотим показать эти иконки и рассказать, что они означают.
В этом материале мы хотим показать эти иконки и рассказать, что они означают.
♥ ПО ТЕМЕ: Что такое «серый» iPhone, и стоит ли покупать такое устройство.
В каком месте располагаются значки состояния
Вы можете увидеть эти значки в строке состояния (статус-баре) iPhone. При этом у моделей с функцией Face ID значки располагаются справа и слева от выреза на экране.
Если вы не видите на своем экране эти элементы, то откройте «Пункт управления», для этого надо смахнуть экран вниз от правого верхнего угла.
У моделей с функцией Touch ID значки располагаются в верхней строке.
♥ ПО ТЕМЕ: Как редактировать видео на iPhone или iPad: обрезать, наложить текст, музыку, перевернуть, склеить и т.д.
Какими бывают значки состояния на iPhone
Этот значок показывает, что пользователь находится в зоне покрытия своей сотовой сети, что дает ему возможность принимать звонки и осуществлять их. Если сигнала нет, то будет показано состояние «Нет сети».
Если сигнала нет, то будет показано состояние «Нет сети».
Такой значок можно увидеть на iPhone с двумя SIM-картами. Он показывает нахождение аппарата в зоне действия сети, что дает возможность осуществлять звонки и принимать их. В случае отсутствия сигнала будет показано состояние «Нет сети».
Смартфон имеет доступ к LTE-сети оператора, что дает возможность выхода в Интернет через нее. Эта функция присутствует у iPhone 5 и более поздних моделей, но не во всех регионах.
Ваш оператор дает возможность работы через сеть 5G E и поключения через нее к Интернету. Эта функция совместима с iPhone 8 и более поздними моделями, но работает не во всех регионах.
Данный значок свидетельствует о присутствии сети 3G UMTS (для GSM) или EV-DO (для CDMA) используемого оператора, через которую можно подключиться к Интернету.
Данный значок свидетельствует о присутствии сети 4G UMTS (для GSM) или EV-DO для CDMA вашего оператора, через которую можно подключиться к Интернету.![]() Но такая опция доступна не во всех регионах.
Но такая опция доступна не во всех регионах.
Ваш оператор дает возможность работать в сети GPRS (для GSM) или 1xRTT (для CDMA) и подключаться через них к Интернету.
Есть возможность подключиться к сети EDGE в GSM вашего оператора и работать через нее в Интернете.
Есть возможность использования функции «Вызовы по Wi-Fi». Рядом с этим значком также будет показано название оператора связи.
Ваш iPhone подключен к Интернету через сеть Wi-Fi.
Вы подключены к сети через протокол VPN.
Значок означает подключение iPhone к виртуальной частной сети (Virtual Private Network). Благодаря такому каналу смартфон осуществляет безопасную передачу конфиденциальной информации. Передача зашифрованных данных может осуществляться как через Wi-Fi, так и через сотовую сеть передачи данных. Настроить VPN можно пройдя в Настройки → Основные → VPN.
В данный момент отсутствует подключение к сети через протокол VPN.
Какое-то приложение или сайт использует в своей работе службы геолокации. Если значок будет пустым, то это говорит о том, что приложение может получать информацию о вашей геопозиции лишь при определенных обстоятельствах.
Идет передача данных по сети.
На iPhone активирована переадресация вызовов.
Активирован авиарежим. Осуществление сотовых вызовов невозможно.
Включен телетайп TTY.
Телетайп (TTY) — это такой специальный девайс, который используется людьми с ограниченными возможностями, а если быть более точным — частичной или даже полной потерей слуха.
Эта функция предоставляет возможность отправлять тексты, используя обычную телефонную линию. Ведь любой введенный текст автоматически будет преобразован в аудио. Точно так же декодируется полученный звук в текст.![]() Именно так в режиме телетайпа тому, кто имеет какие-либо нарушения слуха, можно принимать звонки и отвечать на них с помощью экрана и клавиатуры.
Именно так в режиме телетайпа тому, кто имеет какие-либо нарушения слуха, можно принимать звонки и отвечать на них с помощью экрана и клавиатуры.
Активирована блокировка ориентации устройства. В таком режиме не будет меняться ориентация экрана при развороте телефона.
Иконка означает то, что активирована функция блокировки ориентации iPhone или iPad. Очень удобная штука когда, например, вы лежите в кровати на боку и читаете книгу или серфите в сети, чтобы устройство автоматически не разворачивало картинку в альбомный режим.
Активирован режим «Не беспокоить». В нем звуковые сигналы вызовов, оповещений и уведомлений не будут воспроизводиться. А вот сигналы будильника вы сможете по-прежнему слышать.
Подробнее о том, как настроить функцию, можно почитать тут, а о работе механизмов режима «Не беспокоить» и что происходит со звонками и SMS, когда устройство находится в этом режиме читайте здесь.
Осуществляется синхронизация iPhone с компьютером (iTunes, Finder или приложением Музыка).
Ваш iPhone заблокирован. Снять защиту можно с помощью Touch ID, FaceID или введя пароль.
Ваш iPhone работает в паре с беспроводной гарнитурой, наушниками-вкладышами или простыми наушниками.
На iPhone установлен будильник
С помощью этого значка можно узнать уровень заряда аккумулятора. Если значок желтого цвета, то это свидетельствует об активации режима энергосбережения. Красный цвет значка говорит о том, что уровень заряда смартфона менее 20%.
Можно увидеть уровень заряда аккумулятора устройства, подключенного к iPhone через Bluetooth.
Ваш iPhone подключен к Интернету, благодаря функции «Режим модема», активированной на другом устройстве с iOS.
Аккумулятор вашего iPhone в настоящее время заряжается.
Ваш смартфон подключен к CarPlay.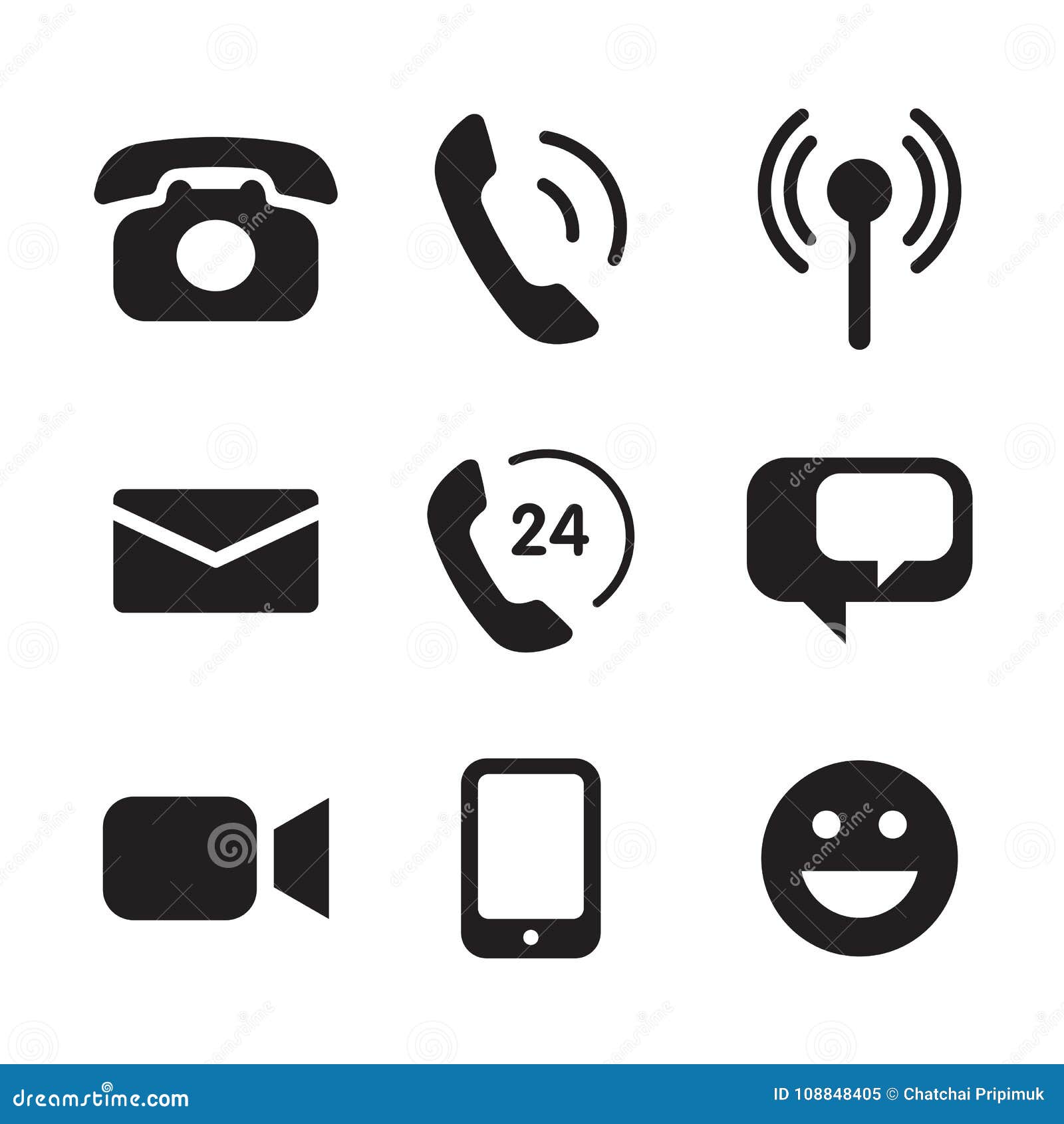
♥ ПО ТЕМЕ: Как пользоваться компактной звонилкой в iOS 14 на iPhone.
Цветные овальные значки в строке состояния
На iPhone X и последующих моделях вы можете увидеть цветные овальные значки, на которых присутствует индикатор времени. На iPhone 8 и предыдущих моделях цветовой индикатор тянется по всей панели состояния. Этот цвет тоже информативен, вот что он означает:
Синий индикатор. Ваш iPhone работает в режиме модема, «Повтора экрана» или же приложение активно пользуется информацией о вашем местоположении. На iPhone 8 и более ранних моделях в режиме модема будет показано число подключенных к смартфону устройств. При этом в строке состояния будет показан значок активации этого режима.
Зеленый индикатор. В настоящее время вы осуществляете разговор по телефону.
Красные индикатор.![]() Ваш iPhone в настоящее время записывает звук или экран.
Ваш iPhone в настоящее время записывает звук или экран.
♥ ПО ТЕМЕ: Как передать гостям пароль от Wi-Fi, при этом не называя его (QR-код).
Зеленый и оранжевый индикатор (только iOS 14 и новее)
Отображение небольшой оранжевой точки в области строки состояния в верхней части дисплея говорит о том, что какое-то приложение использует микрофон iPhone или iPad. Если загорается зеленая точка – iPhone использует камеру (подробно).
Смотрите также:
Что делать, если у вас пропадает доступ в интернет?
Одна из самых популярных проблем, с которой могут столкнуться пользователи Интернет – это разрывы связи. В этой статье вы сможете разобраться в ней и понять причину разрывов, а наши рекомендации помогут в её решении.
Начнём разбираться по шагам:
ШАГ 1.
Вы работаете по Wi-Fi в интернете, смотрите видео, или играете в онлайн игры, листаете соц.![]() сети, или общаетесь в мессенджере. И тут у вас пропадает связь? Если так, то первое, что надо проверить, это значок Wi-Fi. Что он вам показывает?
сети, или общаетесь в мессенджере. И тут у вас пропадает связь? Если так, то первое, что надо проверить, это значок Wi-Fi. Что он вам показывает?
Самое распространённое: значок показывает, что Wi-Fi соединение есть, но «без доступа к интернет». Восклицательный знак \ жёлтый треугольник. Тоже самое будет при кабельном подключении.
На ноутбуке \ ПК:
На смартфоне:
Если у вас так, то переходим на ШАГ 2
Либо
Соединение по Wi-Fi пропало, на значке Wi-Fi «звёздочка». На смартфоне значок Wi-Fi пропал:
На ноутбуке \ ПК:
При этом сеть Ваша сеть Wi-Fi пропала из списка, а другие соседские сети есть?
Если да, то сразу переходим на Шаг 5.
ШАГ 2.
Мы выяснили, что соединение по Wi-Fi\LAN остаётся, но «без доступа к интернет».
Теперь нам надо проверить индикацию роутера.![]() Смотрим на индикатор «Планета».
Смотрим на индикатор «Планета».
Внимание!
Если индикатор «Планета» не горит вообще (или гаснет в момент проблемы\ не путать с миганием), значит вероятно у вас проблема с кабелем провайдера.
Либо кабель оператора не туда подключен, либо с ним проблема.
Проверьте, что кабель подключен в порт WAN (INTERNET) синего цвета.
Переткните кабель ещё раз как следует, до характерного щелчка. Если всё равно индикатор не горит, или периодически гаснет, срочно звоните провайдеру, и говорите, что у вас по кабелю нет сигнала («сетевой кабель не подключен»).
Как должно быть:
Если интернет пропадает, то на современных роутерах планета становится оранжевой:
Если у вас в момент проблемы горит оранжевым, переходим на следующий ШАГ.
ШАГ 3.
Пришло время зайти в настройки роутера.
С компьютера или ноутбука (на крайний случай -с планшета) открываем браузер
Мы рекомендуем Google Chrome, Mozilla Firefox, Safari, Internet Explorer.
В адресной строке (не в поиске, а именно в строке адреса)
набираем:
192.168.0.1
Или просто переходим по ссылке:
http://192.168.0.1/
Для стареньких роутеров, если не открывается, попробуйте
http://192.168.1.1/
В открывшемся меню вводим имя пользователя и пароль. На заводских настройках
Имя пользователя:
admin
пароль:
admin
Примечание:
Если стандартные admin\admin не подходят, значит вы на роутере ранее меняли эта данные на свои. Если эта данные найти не представляется возможным, в этом случае придётся полностью сбрасывать настройки на заводские. Перед сбросом настройки обязательно убедитесь, что вы знаете все ваши данные по договору с оператором связи (тип подключения, логин, пароль и т.д.).
ⓘ Не получается войти в веб-интерфейс управления? Перейдите сюда.
После этого откроется меню настройки роутера.
Классически Бирюзовый интерфейс (или старый зелёный):
Заходим слева Сеть – WAN
Если Новый синий\голубой интерфейс:
Заходим сверху «Дополнительные настройки» — слева Сеть – Интернет.
Смотрим Тип подключения и Интернет IP-адрес.
Примечание:
Если ваш провайдер Билайн, то этот оператор мог перевести вас на новый тип подключения и по какой-то причине не проинформировать вас об этом. Тогда это будет выглядеть так:
Новый интерфейс:
В этом случае меняем L2TP/L2TP Россия на Динамич. Ip:
Для всех провайдеров:
Если в момент проблемы в меню Состояние (Статус) – таблица WAN (Интернет) вы видите там ip: 0.0.0.0
Значит роутер теряет связь с провайдером. В большинстве случаев в таких ситуациях проблема на стороне провайдера.![]() В этом случае обязательно нужно проверить работу интернет без роутера. Для этого выключаете роутер, подключаете кабель провайдера напрямую в ПК, или ноутбук.
В этом случае обязательно нужно проверить работу интернет без роутера. Для этого выключаете роутер, подключаете кабель провайдера напрямую в ПК, или ноутбук.
Поработать в таком состоянии нужно как минимум в три раза больше, чем время обрыва через роутер.
Например: через роутер соединение стабильно разрывается раз в час, значит без роутера надо проверять минимум три часа подряд.
Как проверять интернет: надо максимально нагрузить канал связи. Включаем видео Youtube в максимальном качестве, запускаем торрент с большим количеством раздающих, запускаем IPTV (если оно есть) и т.д.
Если в процессе такой проверки наблюдаются проблемы с интернет: скорость не соответствует заявленной по договору, или интернет разорвался так же, или просто перестали открываться страницы, в этом случае незамедлительно звоним провайдеру, сообщаем специалисту провайдера, что интернет пропадает напрямую, без роутера. Вам нужно добиться от провайдера, чтобы они выяснили причину проблемы и устранили её. Даже если провайдер говорит «у нас всё хорошо», нужно понимать, что всё хорошо должно быть именно у вас. Добейтесь стабильной и качественной работы напрямую, без роутера. Только так вы сможете доказать свою правоту без лишних для вас финансовых трат.
Даже если провайдер говорит «у нас всё хорошо», нужно понимать, что всё хорошо должно быть именно у вас. Добейтесь стабильной и качественной работы напрямую, без роутера. Только так вы сможете доказать свою правоту без лишних для вас финансовых трат.
ШАГ 4:
Приступать к этому шагу следует только после проверки напрямую на шаге 3.
Если вы подключили кабель напрямую, без роутера, долго тестировали канал и при этом Интернет работал стабильно, без сбоев, в этом случае вы подключаете роутер обратно, дожидаетесь следующего разрыва связи и опять заходите в его интерфейс настройки (http://192.168.0.1/)
Открываем нижнее меню – Системные Инструменты – подменю «Системный журнал»
Нажимаем кнопку «Сохранить журнал»
Полученный файл сохраняем себе на компьютере и отправляем его с подробным описанием нам на адрес электронной почты: [email protected]
Примечание: только для пользователей на территории Российской Федерации.![]()
В письме укажите модель устройства, его аппаратную версию, название провайдера и подробно опишите, при каких обстоятельствах и как часто возникают разрывы связи.
Специалисты нашей поддержки внимательно изучат технические данные журнала и дадут рекомендации по роутеру.
ШАГ 5:
Если у вас физически пропадает Wi-Fi сеть из списка сетей, пожалуйста проверьте следующие важные вещи:
— Проверьте, не перегревается ли у вас роутер. Роутер имеет пассивную систему охлаждения. Это значит, что он должен быть установлен в прохладном вентилируемом месте. Категорически запрещено ставить роутер рядом с системами центрального отопления, на системный блок компьютера, а так же захламлять роутер вещями.
— Проверьте уровень сигнала сети роутера. Если сигнал от роутера слабый, сеть может периодически пропадать. Чтобы улучшить покрытие Wi-Fi, роутер рекомендуется размещать в открытом пространстве антеннами вверх. Категорически запрещено ставить роутер в шкафы и трюмо, очень высоко под потолок, либо наоборот очень низко к полу. Это существенно снизит радиус покрытия. Оптимальным местом будет установка роутера в средней точки квартиры. Например в коридоре между комнатами.
Это существенно снизит радиус покрытия. Оптимальным местом будет установка роутера в средней точки квартиры. Например в коридоре между комнатами.
— Проверьте каким блоком питания вы запитали роутер. Мы рекомендуем использовать родной блок питания, либо блок питания с аналогичными параметрами питания (Вольт и Ампер).
Если все эти действия не принесли нужного эффекта, и сеть wifi периодически пропадает, следует обратиться в сервисный центр в том случае, если устройство ещё на гарантии.
Подробнее узнать о гарантийной политике TP-LINK вы можете по ссылке.
Что делать, если не работает интернет?
1) Проверить подключение кабелей
Кабель провайдера (кабель, протянутый из подъезда в квартиру) должен быть подключён в порт WAN роутера (синий порт).
Компьютер должен быть подключён кабелем в порт LAN (жёлтый порт) либо по Wi-Fi к беспроводной сети роутера.
2) Проверить иникацию
Проверьте, горит ли индикатор «Интернет» на роутере:
Если он не горит – проблема в скорее всего в кабеле провайдера нужно сделать следующую проверку – отключить кабель от порта WAN (синий) и подключить в порт LAN (жёлтый).![]()
- Если индикатор LAN (в виде иконки компьютера) загорелся, то у роутера не исправен WAN порт. Роутер нужно отнести в сервисный центр.
- Если индикатор LAN не загорелся, значит нет физического соединения с оборудованием провайдера. Необходимо вызвать техников от провайдера для проверки кабеля.
Горит оранжевым – возможна проблема как в настройках роутера, так и в предоставлении интернета провайдером, смотрите пункт 4
Горит зелёным. Если вы переключали кабели в пункте 1, то проверьте доступ в интернет сейчас – интернет должен работать. Если кабели не трогали, надо проверить настройки компьютера, смотрите пункт 3.
Если не горят вообще никакие индикаторы – проблема в питании роутера. Проверьте, подключён ли блок питания в розетку, вставлен ли штекер питания в роутер полностью. Точно ли в розетке есть электричество? Проверьте работу роутера в другой розетке. Если есть возможность, поменяйте блок питания на аналогичный по характеристикам (амперы/вольты).![]() Если ничего не помогло – роутер необходимо сдать в сервисный центр.
Если ничего не помогло – роутер необходимо сдать в сервисный центр.
3) Проверить настройки подключения на компьютере
Проверьте, подключено ли кабельное или беспроводное соединение.
Зайдите в «Панель управления» – «Сеть и интернет» – «Центр управления сетями и общим доступом» – «Изменение параметров адаптера».
1. Если вы используете кабельное соединение между компьютером и роутером, то найдите в списке «Ethernet» или «Подключение по локальной сети»
1.1 Если вы видите на нём красный крестик – значит кабель не подключён, проверьте соединение, переподключите кабель как со стороны компьютера, так и со стороны роутера.
2. Проверка беспроводного подключения
2.1. Если вы используете Wi-Fi, найдите в списке «Беспроводная сеть»
2.2. Если вы видите на нём красный крестик – значит вы не подключились к Wi-Fi, откройте список беспроводных сетей, выберете вашу и подключитесь
2.3. В списке нет вашей сети? Проверьте индикатор Wi-Fi на роутере.![]() Если не горит, нажмите кнопку Wi-Fi на задней стороне роутера
Если не горит, нажмите кнопку Wi-Fi на задней стороне роутера
3. Проверка соединений от провайдера.
3.1. Если ваш провайдер использует PPPoE, PPTP или L2TP, то в списке подключений может отображаться дополнительное подключение. Это соединение должно быть обязательно отключено.
Дальше необходимо проверить получаемый IP-адрес и шлюз. Дважды кликаете на вашем подключении (проводном или беспроводном), нажимаете «Сведения», проверяете строки, которые должны быть следующими:
DHCP включён – Да
Адрес IPv4 – 192.168.X.Y, где X – 0 или 1, а Y – обычно 100
Шлюз по умолчанию – 192.168.X.1, где X – 0 или 1
4) Проверить настройки в веб-интерфейсе роутера
С компьютера или ноутбука (на крайний случай – с планшета) открываем браузер
Мы рекомендуем Google Chrome, Mozilla Firefox, Safari, Internet Explorer.
В адресной строке (не в поиске, а именно в строке адреса)
набираем: 192. 168.0.1
168.0.1
Или просто переходим по ссылке: http://192.168.0.1/
Если не открывается, то попробуйте: http://192.168.1.1/
В открывшемся меню вводим имя пользователя и пароль. Стандартные значения:
Имя пользователя – admin
Пароль – admin
Примечание:
Если стандартные admin\admin не подходят, значит вы ранее меняли эта данные на свои. Если эта данные найти не представляется возможным, в этом случае придётся полностью сбрасывать настройки на заводские. Перед сбросом настройки обязательно убедитесь, что вы знаете все ваши данные по договору с оператором связи (тип подключения, логин, пароль и т.д.).
ⓘ Не получается войти в веб-интерфейс управления? Перейдите сюда.
После этого откроется меню настройки роутера.
Классический Бирюзовый интерфейс (или старый зелёный):
Заходим слева Сеть – WAN
Если Новый синий\голубой интерфейс:
Заходим сверху «Дополнительные настройки» – слева «Сеть» – «Интернет».
Самый важный шаг:
Вы должны знать, какие настройки требует ваш провайдер: тип подключения, логин/пароль, адрес сервера. Во всех этих параметрах вы должны быть уверены на 100%. Если есть сомнения – обращайтесь к провайдеру и требуйте сообщить вам все верные настройки.
Логин и Пароль должны быть строго по договору с провайдером. Даже неверно выбранный регистр приведёт к тому, что роутер не подключится.
В поле «IP-адрес/Имя сервера» — должен быть указан именно адрес VPN-сервера провайдера.
Также стоит уточнить нет ли у провайдера привязки по MAC-адресу, если есть, то попросить их проверить привязку вашего роутера, корректный ли MAC-адрес видят они.
Если уверены, что данные верные:
- На всякий случай вручную вносим данные ещё раз и нажимаем «Сохранить»
- Проверяем, что на всех компьютерах отключено высокоскоростное соединение провайдера (Если у вас тип подключения PPPoE, L2TP, PPTP). Данное подключение вы можете найти также в панели управления в списке всех подключений, см. шаг 3.
Примечание:
Если ваш провайдер Билайн, то этот оператор мог перевести вас на новый тип подключения и по какой-то причине не проинформировать вас об этом. Тогда это будет выглядеть так:
Новый интерфейс:
В этом случае меняем L2TP/L2TP Россия на Динамический. IP-адрес:
Для всех провайдеров:
Если в момент проблемы в меню «Состояние» – таблица «WAN» (Интернет) вы видите там ip: 0.0.0.0
Значит роутер потерял связь с провайдером. В большинстве случаев в таких ситуациях проблема на стороне провайдера. В этом случае обязательно нужно проверить работу интернет без роутера. Для этого выключаете роутер, подключаете кабель провайдера напрямую в ПК, или ноутбук.
Если без роутера интернет точно работает, а с роутером – нет, то есть роутер не подключается к интернету, а все данные введены верно, и индикаторы горят как надо, то вам нужно сохранить системный журнал и прислать его нам на почту техподдержки [email protected], подробно описав вашу проблему и указав модель устройства:
Мы изучим системный журнал и ответим по почте в течение рабочих суток.
Ноутбуки HP — Устранение неполадок настройки и подключения к Интернету в беспроводной сети в среде Windows XP
Внутренние адаптеры или карты PCMCIA для работы в беспроводной сети могут испытывать проблемы с подключением, если дополнительные параметры заданы неверно. Например, некоторые устройства PCMCIA позволяют регулировать выходную мощность для усиления сигнала беспроводной сети.
Примечание.Если компьютер и маршрутизатор находятся в одном помещении, есть смысл уменьшить мощность сигнала для экономии заряда аккумулятора. Однако, если они не расположены рядом, можно установить мощность на уровень 100%, чтобы сигнал стал максимальным.
Большинство внутренних плат беспроводной связи HP допускает установку, обеспечивающую их отключение для экономии заряда аккумулятора. Если беспроводное соединение работало, но внезапно отключилось при работе с питанием от аккумулятора, вероятно, плата прекратила работать в соответствии с установками. В диспетчере устройств можно выполнить установки питания, в соответствии с которыми плата беспроводной связи не будет отключаться.
Для проверки состояния и изменения параметров беспроводных устройств в диспетчере устройств выполните следующие действия.
Нажмите Пуск, выберите пункты Панель управления, Система, Оборудование, затем Диспетчер устройств.
Щелкните значок (+) рядом с пунктом Сетевые адаптеры. Если в списке указано несколько устройств, рекомендуется проверять эти устройства по одному.
Щелкните правой кнопкой мыши значок сетевого адаптера и выберите пункт Свойства.
Выберите вкладку Управление питанием (если она имеется) и проверьте установки питания. Функция «Управление питанием» доступна не для всех драйверов беспроводных устройств.
По завершении настройки параметров управления питанием закройте «Диспетчер устройств», перезагрузите компьютер и повторите попытку подключения к беспроводной сети.
Значок связи PNG изображения | Векторные и PSD файлы
Значок связи в социальной сети
1200 * 1200
1200 * 1200
Значок вектора связи
1024 * 1024
9 цветных простых значков элементов связи
1024 * 1369
Иллюстрация украшения значка связи
2000 * 4460
оранжевый Futuro 25 набор значков сети и связи
5556 * 5556
25 зеленый набор значков сети и связи
5556 * 5556
значок черно-белый значок связи
4267 * 5742
рисованный черный значок связи скачать
8334 * 8334
значок связи подключен к простому стилю
2000 * 2000
вектор Значок связи
1299 * 1299
9 0007плоский значок связи вектор
5556 * 5556
значки сети и связи красный
800 * 800
значок связи подключен к простому стилю
2000 * 2000
значки сети и связи Futuro синий 25 значков
5556 * 5556
простой набор шаблонов значков связи цвет редактируемые поддержка связи и многое другое символ векторный знак на белом фоне иллюстрации для графического и веб-дизайна
8333 * 8333
круг значков глобальной связи
5000 * 5000
стерео значок связи науки и технологий
1200 * 1200
набор векторных значков глифов сети и коммуникаций
5556 * 5556
модный цветной значок мультяшной технологии связи
1200 * 1200
2000 * 2000
шаблон набора значков мультимедийной связи
5000 * 5000
старинный набор значков сети и связи 25 плоских значков
5556 * 5556
цвет значок 3D технологии связи
1200 * 1200
значок телефона в черном круге
1200 * 1200
значок телефона значок вектор
3333 * 3333
человек 90 держа мегафон кричать для реферального маркетингового сотрудничества и рукопожатия плоский дизайн векторные иллюстрации деловые люди изолированы
2334 * 2334
набор иконок сети и связи
800 * 800
значок связи
1200 * 1200
набор иконок сетей и коммуникаций синий
90 003 800 * 800значок черно-белый значок связи
2000 * 2000
значок связи
1200 * 1200
значок сетевого подключения изображение
3072 * 4107
значок почтового сообщения
1562 * 1544
значок связи
1200 * 1200
шаблон дизайна значка сообщества векторная иллюстрация
4167 * 4167
значки связи
5000 * 5000
902 значок связи 1200 * 1200
1200 * 1200
для вашего проекта
5120 * 5120
Значок мобильной связи 3d
1200 * 1200
Значок связи
1200 * 1200
в значок связи
1200 * 1200
значок связи
1200 * 1200
значок сообществ для вашего проекта
5120 * 5120
значок сообществ для вашего проекта
5120 * 5120
Значок связи1200 * 1200
Значок связи 3d синий глобус
1200 * 1200
Значок связи компьютерная иллюстрация
2000 * 2000
Значок мобильной связи 3d
1200 * 1200
значок связи
1200 * 1200
шаблон дизайна значка сообщества векторная иллюстрация
4167 * 4167
значок связи
1200 * 1200
значок связи
1200 * 1200
24
Значок высокотехнологичной стереосвязи
1 200 * 1200
Значок связи информационных технологий в 3D облаке
1200 * 1200
Значок связи
2000 * 2000
Значок связи
1200 * 1200
003 Значок связи
1200 * 1200
значок телефонной связи png материал
1352 * 1319
3d значок мобильной связи 3d
1200 * 1200
макаронный цвет изометрическая 3d значок мобильной связи
1200 * 1200
набор иконок коммуникации в мультяшном стиле
5000 * 5000
сообщество значок дизайн шаблона векторные иллюстрации
4167 * 4167
коммуникации иконки PowerPoint | SketchBubble
Общение считается неотъемлемой частью современного быстро меняющегося мира.То, как мы общаемся друг с другом, кардинально изменилось за последние несколько лет. Всем нравится экономить время, общаясь или работая над любым проектом. Таким же образом вы также можете сэкономить свое время и создать впечатляющую презентацию PowerPoint, используя эти легко доступные визуальные эффекты / графику. Чтобы упростить вам задачу, мы собрали обширную коллекцию различных значков связи в формате HD. Это поможет вам отобразить вашу информацию безупречно, сэкономив при этом ваше время и усилия.
Загрузите этот высококачественный и полностью редактируемый шаблон PowerPoint значков связи, содержащий полную коллекцию связанных значков. Если вы связаны с информационными технологиями, коммуникациями, сетями, образованием или любой другой связанной областью, то это будет для вас обязательным набором. От беспроводных устройств до портативных устройств и традиционных средств связи до других популярных иконок — набор состоит из разнообразного набора этих иллюстраций. Вы можете использовать эти отличительные значки несколько раз, включая их в разные документы.
Все мы знаем о важности различных наглядных пособий. Эти значки, безусловно, сделают ваши повседневные слайд-шоу более интересными. Вы сможете привлечь внимание аудитории с самого начала. В то же время вы можете использовать эти значки как прекрасное наглядное пособие и предоставить полезную информацию своей аудитории. Доступный в различных цветовых темах, он позволит вам без особых проблем составить презентацию-победитель.
Чтобы упростить вам задачу, мы уже разделили эти значки по разным категориям.Каждый слайд состоит из уникального набора значков, которые вы можете использовать снова и снова. Просто вырежьте значок по своему выбору, измените его в соответствии с вашими потребностями и включите в любую презентацию. Это обязательно сделает ваши слайд-шоу более привлекательными, не прилагая дополнительных усилий. Эти полностью редактируемые значки также доступны в различных цветовых темах. Загрузите его прямо сейчас и дайте новую жизнь своей следующей презентации PowerPoint.
Free Communication Icon Vector Скачать бесплатный вектор 409839
Free Communication Icon Vector
Free Communication Vector Icons
Free Media and Communication Icon Vector
Free Phone and Communication Vector Icons
Communication Icons
Communication Icon
Communication round набор иконок
Интернет-коммуникационные иконки вектор
Коммуникационные и технические иконки
коммуникационные векторные иконки
коммуникационные иконки
векторные коммуникационные веб-иконки
коммуникационные веб-иконки набор
коммуникационные иконки в векторе
телефонные коммуникационные иконки вектор
Значки электронной почты и связи
Значки социальных сетей
Набор значков связи
Набор векторных круглых значков связи
Средства коммуникации Свободный вектор
Свободный вектор коммуникации
Свободный вектор коммуникации
Свободный вектор коммуникации
Бесплатные иконические векторы коммуникации
Свободный вектор коммуникации
Бесплатные простые векторы коммуникации
Свободный вектор коммуникации
Бесплатные иконические векторы коммуникации
Бесплатный вектор коммуникационного устройства
Бесплатные иконические векторы коммуникации
Свободные векторы коммуникации
Значки средств массовой информации и коммуникации на сером фоне
Плоские векторные иконки ретро коммуникации
Набор иконок коммуникации, векторная иллюстрация
круглых значков коммуникации на синем фоне
набор векторных веб-коммуникационных иконок
медиа и коммуникационных векторных иконок
векторных коммуникационных иконок на g rey backrgound
Векторные иконки коммуникации на сером фоне
векторная иллюстрация набора иконок коммуникации
Free Speech Bubble Communication Vector
Набор иконок на тему коммуникации векторной иллюстрации
Набор иконок на тему коммуникации векторной иллюстрации
Set иконок на тему коммуникации векторные иллюстрации
Набор иконок на тему коммуникации векторные иллюстрации
Набор иконок на тему коммуникации векторные иллюстрации
Векторные иконки коммуникации на красном фоне
Набор иконок на тему коммуникации векторные иллюстрации
Векторные иконки коммуникации красочные на сером полосатом фоне
Набор иконок на тему коммуникации векторные иллюстрации
Векторная иллюстрация Twitter Bird и другие значки коммуникации
Set o f иконки на тему коммуникации векторные иллюстрации
Иконки связи изображения | Stock Design Изображения Скачать бесплатно
Сохранить в PinterestПоделиться на FacebookПоделиться в TwitterКак этот дизайн
Скачать
25 Premium Network And Communication Linear Icon Pack
Формат: ai
Категория: UI
Разработано: vectorvalley
Сохранить в PinterestОпубликовать в FacebookПоделиться в TwitterПоделись этим дизайном
Скачать
Пакет значков связи, векторный графический элемент
Формат: eps
Категория: PNG изображения
Разработано: yafinuha
Сохранить на PinterestПоделиться на FacebookПоделиться design
Скачать
Коммуникационная эволюция pixel perfect flat icon bundle Элемент векторной графики
Формат: eps
Категория: PNG изображения
Разработано: zirconicusso
Сохранить в PinterestПоделиться на FacebookПоделиться в TwitterКак этот дизайн скачать
04
Современные иконки медицина и здравоохранение глобальная коммуникация comcept Элемент векторной графики
Формат: eps
Категория: PNG изображения
Разработано: werayuth
Сохранить в PinterestПоделиться на FacebookПоделиться в TwitterПодобно этому дизайну
Скачать
25 Премиум Сеть и линия связи, заполненная Icon Pack
Формат: ai
Категория: UI
Дизайн: vectorvalley
Сохранить в PinterestПоделиться на FacebookПоделиться в TwitterКак этот дизайн
Скачать
значок коммуникации, ретро-технология, аналоговый стиль
Формат: eps
Категория: PNG изображения
Дизайн: zirconicusso
Сохранить в PinterestОпубликовать в FacebookПоделиться в Twitter UI
De подписано: zirconicusso
Сохранить в PinterestОпубликовать в FacebookПоделиться в TwitterКак этот дизайн
Скачать
Значок для делового общения.векторная графика
Формат: eps
Категория: PNG Изображения
Дизайн: Захид Хоссейн
Сохранить в PinterestПоделиться на FacebookПоделиться в TwitterКак этот дизайн
Скачать
Деловые люди общение значок вектора UI ICON
Формат: a
Категория: UI
Разработано: 圆桌 的 天使
Сохранить в PinterestПоделиться на FacebookПоделиться в TwitterКак этот дизайн
PNGAI
рисунок черный значок связи скачать
Формат: ai
Категория
Дизайн изображений в формате PNG
автор: 叫 什么 名
Сохранить в PinterestОпубликовать в FacebookПоделиться в TwitterКак этот дизайн
Загрузить
Значок сети Business Communication.векторная графика
Формат: eps
Категория: PNG Изображения
Разработано: Zahid Hossain
Сохранить в PinterestПоделиться на FacebookПоделиться в TwitterКак этот дизайн
Скачать
Значок глобальной коммуникации. векторная графика
Формат: eps
Категория: PNG Изображения
Дизайн: Захид Хоссейн
Сохранить в PinterestПоделиться на FacebookПоделиться в TwitterПодобный дизайн
PNGAI
40 векторных иконок телефонной связи
Формат: ai Категория: PNG изображения
Разработано: ﹌ 简 简单 单 旳 小日子 ~~~
Сохранить на PinterestОпубликовать в FacebookПоделиться в TwitterКак этот дизайн
PNGAI
значок черно-белый значок связи
Формат: ai
Категория: PNG изображения
Разработано: 叫 什么 名
Сохранить в PinterestОпубликовать в FacebookПоделиться в TwitterКак этот дизайн
Скачать
Коммуникационный сигнал генерация электрических волн почта защита окружающей среды аудио значок вектора кнопка
Формат: ai
Категория : Templates
Разработано: 江 末 荏苒
Сохранить на PinterestПоделиться на FacebookПоделиться в TwitterКак этот дизайн
Скачать
Векторные иконки пользовательского интерфейса сообщества
Формат: ai
Категория: UI
Разработано: 周 思 由
Сохранить в PinterestПоделиться на FacebookПоделиться в TwitterПодобно этому дизайну
Оранжевая плоская общественная государственная служба вектор значок
Формат: ai
Категория: UI
Разработано:
Сохранить в PinterestПоделиться на FacebookПоделиться в TwitterПодобно этому дизайну
Скачать
Фиолетовый рисунок линий заполнен темой для мобильного телефона сообщества Значок UI
Формат: ai
Категория: UI
Дизайн:
Сохранить на PinterestОпубликовать в FacebookПоделиться в TwitterКак этот дизайн
Скачать
Значок вектора сигнала радиолокационной связи
Формат: ai
UI
Разработано: 海草
Сохранить в PinterestОпубликовать в FacebookПоделиться в TwitterПоделись этим дизайном
Скачать
Значок сети телефонной связи
Формат: psd
Категория: UI
Разработано: K
Значок контакта для делового общения
Формат: psd
Категория: PNG Изображения
Разработано: 清 安
Сохранить в PinterestПоделиться на FacebookПоделиться в TwitterПодобно этому дизайну
Скачать
Деловая тема значок активности общения вектор UI ICON
Формат: ai
Категория: UI
Разработано: 圆桌 的 天使
Сохранить в PinterestОпубликовать в FacebookПоделиться в TwitterКак этот дизайн
Скачать
Цветной значок сетевого взаимодействия UI ICON
Формат: ai Категория: UI
Разработано: 圆桌 的 天使
Сохранить в PinterestОпубликовать в FacebookПоделиться в TwitterКак этот дизайн
Скачать
Синий значок делового общения вектор UI ICON
Формат: ai
Категория: UI
Разработано: 圆桌 天使
Сохранить в Pinterest FacebookПоделиться в TwitterКак этот дизайн
PNGPSD
Значок сообщения значок иллюстрации
Формат: psd
Категория: PNG изображения
Разработано: 团子 酱
Сохранить на FacebookПоделиться на FacebookПоделиться в TwitterКак этот дизайн
0003 Скачать0003 Интернет-технология связи значок вектор UI ICONФормат: ai
Категория: UI
Разработано: 圆桌 的 天使
Сохранить в PinterestПоделиться на FacebookПоделиться в Twitter
Формат: psd
Категория: изображения PNG
Разработано: 团子 酱
Сохранить в PinterestПоделиться на FacebookПоделиться в TwitterКак этот дизайн
PNGPSD
Иллюстрация украшения значка связи
Формат: psd
Категория: PNG изображения
Разработано:安
Сохранить в PinterestОпубликовать в FacebookПоделиться в TwitterКак этот дизайн
Скачать
Creative Macaron Color Mobile Communication Icon
Формат: ai
Категория: PNG изображения
Разработано: 七月 暮 夏
Скачать
Цветная иконка мобильной связи Makaron в 3D-стиле
Формат: EPS
Категория: PNG Изображения
Разработано: lsgooo
Сохранить на PinterestПоделиться на FacebookПоделиться этим дизайном
Загрузить
Изометрическая трехмерная al мобильная связь электронный значок интернета
Формат: EPS
Категория: PNG изображения
Дизайн: lsgooo
Сохранить в PinterestПоделиться на FacebookПоделиться в TwitterПодобно этому дизайну
Скачать
Макрейнский цветной значок информации для мобильной связи
: ai
Категория: PNG изображения
Разработано: BiGyellowBiGWong
Сохранить на PinterestОпубликовать в FacebookПоделиться в TwitterКак этот дизайн
Скачать
Fashion Color 3D Technology Communication Media icon Design
Формат: psd
Формат: psd ИзображенияРазработано: 李珂
Сохранить на PinterestОпубликовать в FacebookПоделиться в TwitterКак этот дизайн
Скачать
Чистый цвет Трехмерная коммуникационная технология Передача 3D значок
Формат: ai
Категория: PNG изображения
Разработано : 云 川
Сохранить в PinterestОпубликовать в FacebookПоделиться в TwitterКак этот дизайн
Скачать
Orange 3D Stereo Communication Technology Icon Значок коммуникационных технологий
Формат: ai
Категория: изображения PNG
Разработано: 云
Поделиться этот дизайнPNGAI
Значок утилизации мусора в сообществе
Формат: ai
Категория: PNG изображения
Дизайн:
Сохранить на PinterestПоделиться на FacebookПоделиться в TwitterПодобно этому дизайну
PNGAI
распространение информации Индустрия 5G эпоха бесплатная кнопка png
Формат: ai
Категория: PNG изображения
Разработано: 烫 绥
Сохранить в PinterestПоделиться на FacebookПоделиться в Twitter icon
Формат: psd
Категория: PNG изображения
Разработано: 灰 原 · 哀
Сохранить в PinterestПоделиться на FacebookПоделиться в Twitter Формат: psd
Категория: PNG изображения
Разработано: 灰 原 · 哀
Сохранить на PinterestПоделиться на FacebookПоделиться в TwitterКак этот дизайн
PNGAI
9 цветных простых значков коммуникационных элементов
Формат: ai
Категория: PNG изображенияРазработано: Leek box
S ave на PinterestПоделиться на FacebookПоделиться в TwitterКак этот дизайн
Скачать
Значок приложения Smart Community
Формат: psd
Категория: Шаблоны
Разработано: 崔 民 民
Сохранить на PinterestПоделиться на FacebookПоделиться
000Поделиться этим дизайном в TwitterБелый мобильный телефон для связи с переменным увеличением и постепенным динамическим эффектом. Значок
Формат: psd
Категория: UI
Разработано: 浅浅
Сохранить в PinterestПоделиться на FacebookПоделиться в TwitterПодобно этому дизайну
Скачать
Деловые люди общение UI вектор маленькие иконки
Формат: ai
Категория: UI
Разработано: 圆桌 的 天使
Сохранить в PinterestПоделиться на FacebookПоделиться в TwitterПодобно этому дизайну
Скачать
Деловые люди общение в векторном формате UI ICON
ai
Категория: UI
Разработано: 圆桌 的 天使
Сохранить в PinterestОпубликовать в FacebookПоделиться в TwitterКак этот дизайн
Загрузить
Линейные значки коммуникации
Формат: psd
Категория: UI
Разработано: Summerno
Скачать
Значок связи
Формат: ai
Категория: UI
Разработано: 爱喝 饮料
Сохранить в PinterestПоделиться на FacebookПоделиться в TwitterПодобно этому дизайну
13 Загрузить Color линейная телефонная связь голосовые векторные иконкиФормат: ai
Категория: UI
Разработано: 萝卜萝卜 变身 萝卜
Как вам результаты поиска?
Спасибо за ваш отзыв!
Talkables | Простые устройства связи AAC
Говорящий коммуникатор со встроенными держателями для значков
Легкое общение! Эти интуитивно понятные и компактные коммуникаторы имеют прозрачные крышки и встроенные держатели для значков.Выбирайте из множества моделей, которые могут записывать и воспроизводить от двух до 48 сообщений. Благодаря такому множеству доступных опций вы можете найти коммуникатор, который поможет людям с широким спектром коммуникативных потребностей.
Talkable 2 Visual Message Communicator с держателями значков
Talkable 2 позволяет записывать два 10-секундных сообщения — по одному для каждой из двух кнопок устройства. Эта модель хорошо работает, когда вам нужно выбрать между двумя действиями или идеями, например «да» или «нет».«Выберите белую модель, чтобы получить другой визуальный контраст.
Talkable 2 & White, размер: 7½ дюймов (длина) x 4½ дюйма (ширина) x 3 дюйма (высота). Требуется 4 батарейки AAA. Вес: ¾ фунта
Коммуникатор Talkable 3 с держателями для значковЕсли вам нужно выразить три идеи, вы можете выбрать Talkable III в качестве дополнительной опции. На нем есть три кнопки, соответствующие трем пятисекундным сообщениям.
Talkable 3, размер: 10½ дюймов (длина) x 5 дюймов (ширина) x 2 дюйма (высота). Требуется 4 батарейки AA. Вес: 1 фунт.
Talkable 4 Коммуникатор AAC для нескольких сообщений с 12-уровневой опциейБлагодаря четырем кнопкам Talkable 4 вы можете работать с четырьмя идеями, выраженными в четырех пятисекундных сообщениях. Стандартная модель поставляется с одним уровнем или набором сообщений. Чтобы передать до 48 сообщений, выберите 12-уровневый Talkable 4. Поверните ручку уровня, чтобы выбрать один из 12 наборов сообщений.
Talkable 4, размер: 14 дюймов (длина) x 5½ дюймов (ширина) x 2 дюйма (высота). Требуется 4 батарейки AA. Вес: 1½ фунта.
Может использоваться в качестве переключателя для адаптированных игрушек и устройствКаждая модель Talkable имеет разъемы для работы с адаптивными устройствами. Они включают по одному разъему для каждой кнопки, что позволяет назначить устройство для каждой кнопки. Когда вы подключаете Talkable к адаптивным устройствам, сообщения воспроизводятся одновременно с активацией устройства. Эта функция позволяет обеспечить немедленное усиление. Это упрощает использование таких устройств, как коммуникатор AAC для работы с несколькими сообщениями Talkable 4, для людей с нарушениями зрения.
Кто может использовать Talkables?Люди с ограниченными возможностями, члены их семей, их близкие, учителя и логопеды могут использовать Talkables для общения. Эти устройства могут удовлетворить широкий спектр коммуникационных потребностей благодаря своей масштабируемости. Выберите Talkable с меньшим количеством кнопок, чтобы выражать простые сообщения, или инвестируйте в 12-уровневую модель для более сложного общения. Серия Talkables может расти вместе с пользователем по мере того, как он приобретает коммуникативные навыки.




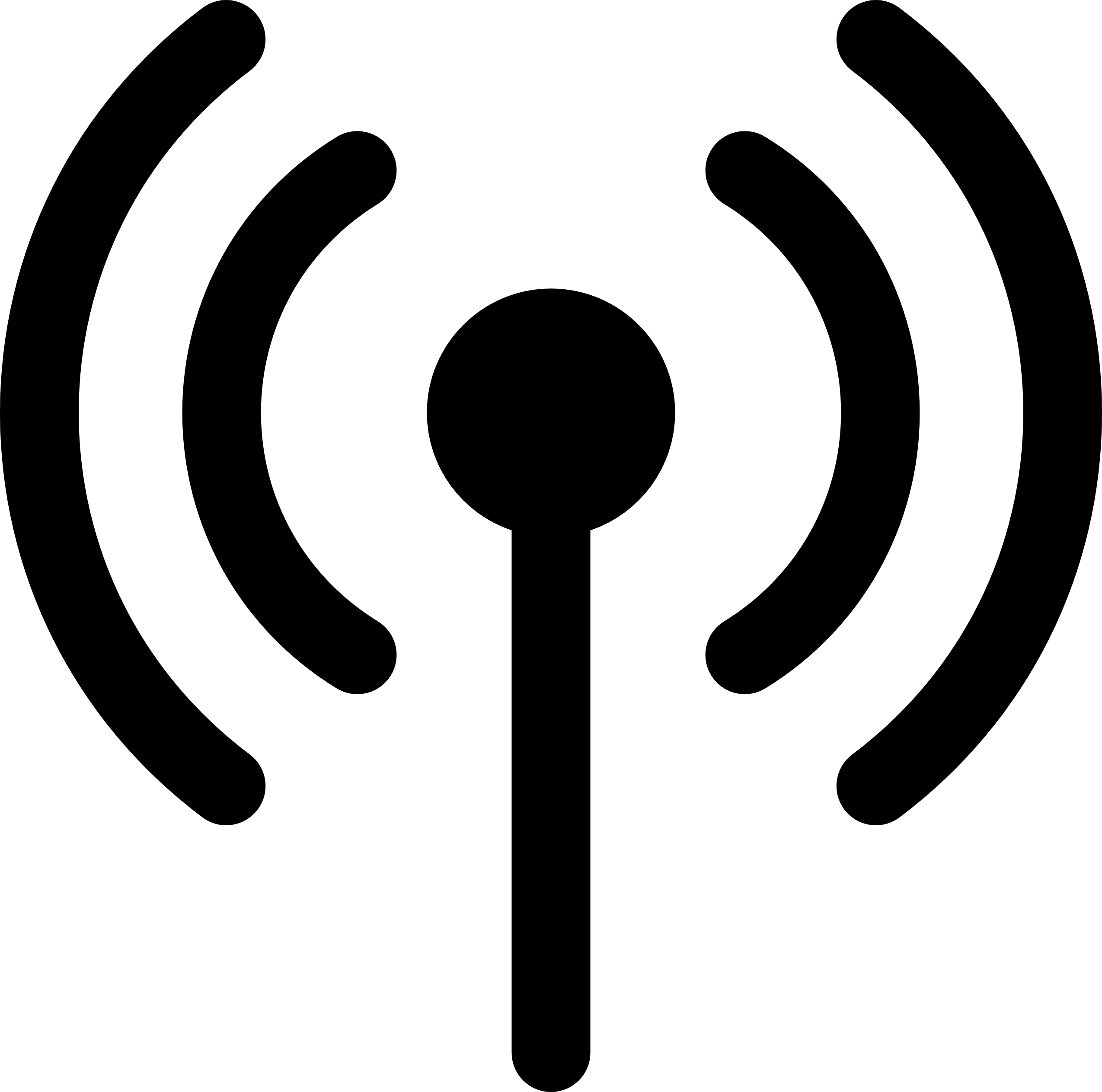

 Для этого выберите кнопку Начните, а затем введите параметры. Выберите Параметры > Windows update > Проверить обновления.
Для этого выберите кнопку Начните, а затем введите параметры. Выберите Параметры > Windows update > Проверить обновления.