Как поменять роутер на другой роутер за два шага
Привет всем! О дорогой друг, я также как и ты когда-то столкнулся с проблемой покупки нового маршрутизатора. К сожалению, я не обладал достаточными знаниями и просто пришел в магазин и купил первый попавшийся, который увидел на полке в компьютерном магазине. Но сегодня я постараюсь как можно детальнее рассказать – как можно быстро и без головной боли поменять старый роутер на другой, более новый роутер.
Советую прочитать статью до конца, чтобы в конце вы имели полную картинку и уже смогли купить нормальный аппарат, который прослужит вам долгие годы. Я в свою очередь покупал интернет-центр, так как мой старый просто уже потихоньку умирал: его нужно было постоянно перезагружать, Wi-Fi отваливался, а интернет периодически скакал по скорости.


Шаг 1: Выбор маршрутизатора
Вроде бы ничего сложного – просто приходишь в магазин, спрашиваешь консультантов, и они тебе подбирают по ценовой категории. Но, к сожалению, в таких магазинах консультанты сами знают не много. И это понятно – моделей много и у каждой есть свои плюсы и минусы. Именно поэтому изначально нужно выбрать аппарат правильно, чтобы не кусать потом локти.
Вот вам отличный пример. Ко мне недавно обратилась женщина, которая не могла понять, почему у нее на телефоне скорость интернета ниже заявленной у провайдера – 300 Мбит в секунду. В итоге скорость выше 100 Мбит не поднималась. Все оказалось банально просто – входной интернет порт на роутере имел ограничение в 100 Мбит. А моя постоянная читательница просто пришла в магазин и купила первый попавшийся, как и я в свое время.
Тут также нужно думать, для чего именно вам нужен роутер. Некоторым он нужен для игр, кому-то нужно широкое покрытие Wi-Fi в доме или на даче. А кому-то нужна бюджетная, но стабильная модель, который долгие годы будет раздавать интернет и вай-фай. Для этого я подготовил подробные статьи с самыми лучшими моделями, которые сейчас находятся на рынке.
ПОМОЩЬ! Если у вас возникнут трудности с выбором, то можете смело писать об этом в комментариях под статьей. Только не забудьте указать – для чего именно вам нужен роутер и по какой именно цене.
Также советую прочесть ещё одну интересную статью, которая расскажет вам все тайны роутера. С ней вы можете ознакомиться здесь. Там понятным и простым языком объясняются все тонкости работы маршрутизатора, а также некоторые нюансы, о которых знает не каждый.


Шаг 2: установка, настройка
Вот вы купили себе роутер и принесли домой, но – как теперь заменить его без каких-то проблем. На самом деле осталось его подключить к интернету и настроить. Сразу скажу, что пугаться не стоит, так как настроим мы его в два счета за несколько минут. Самое главное вам нужно найти договор от провайдера, где написаны данные для подключения.
Теперь просто отключите старый маршрутизатор. Далее, вам нужна полная и пошаговая инструкция по настройке с пояснениями и детальной информацией. К счастью, на нашем портале есть инструкции для всех моделей.
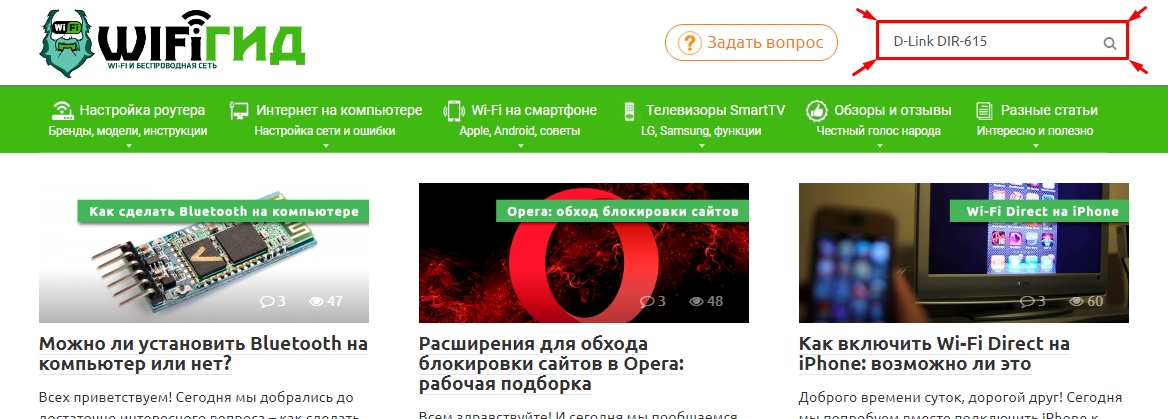
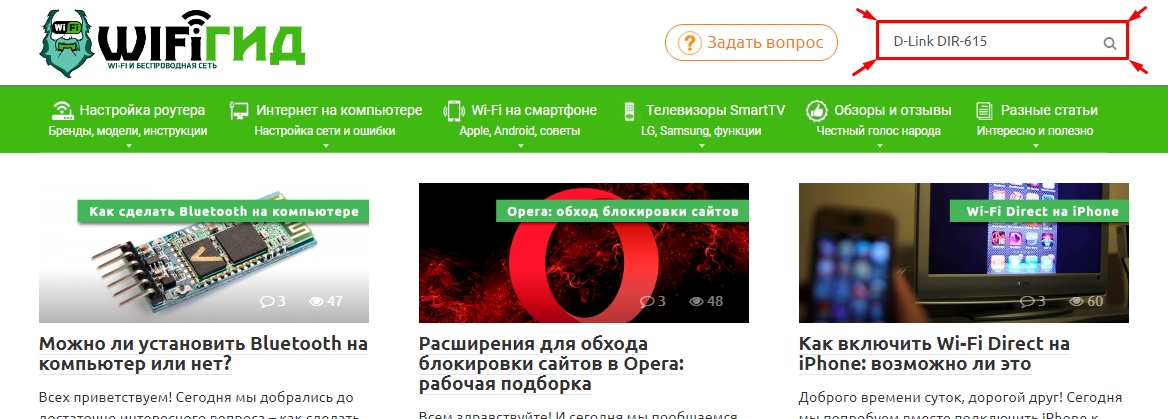
Также вы можете поступить другим способом. Можете посмотреть настройку исключительно по вашей модели, а не общую конфигурацию. Для этого найдите на нашем портале поисковую строку, которая находится в правом верхнем углу. Далее вам нужно в точности написать название модели интернет-центра. Название можно подсмотреть на коробке или на этикетке под корпусом роутера.
После этого нажмите на кнопку поиска или на «Enter». Далее, найдите статью по настройке и прочтите её. В ходе конфигурации системы вы можете задавать свои вопросы в комментариях, где вам оперативно ответит специалист. В любом другом случае: вы можете задавать свои вопросы здесь же в комментариях – и я постараюсь вам помочь.
Как настроить роутер без помощи специалиста? | Маршрутизаторы | Блог
Подключить к Интернету все проводные и беспроводные устройства в доме? Легко! Для этого есть волшебная «коробочка» под названием роутер (или маршрутизатор). Часто сами провайдеры устанавливают такие «коробочки» и настраивают. А что делать, если нужно настроить роутер с нуля? А перенастроить после предыдущих жильцов или при смене провайдера? Сменить пароль на Wi-Fi с восьми единиц на что-то более надежное? Можно вызвать специалистов за отдельную плату, но лучше попробовать разобраться самостоятельно. Тем более, что «коробочка» вовсе не волшебная, а очень даже простая.
Подключение роутера
Все роутеры выглядят примерно одинаково: провода сзади, лампочки спереди. На задней стороне есть разъем питания и несколько разъемов Ethernet (он же RJ-45). Один из них предназначен для кабеля от Интернет-провайдера. Подписан как Internet или WAN (внешняя сеть). Остальные порты — локальные (LAN), для подключения домашних компьютеров, телевизоров и прочих устройств по кабелю. На задней панели есть еще кнопка reset, которая сбрасывает абсолютно все настройки и пароли к заводским значениям. Чтобы случайно ее не задеть, кнопка обычно утоплена и нажать ее можно только разогнутой скрепкой или другим тонким предметом.
На лицевой панели маршрутизатора есть несколько индикаторов, которые отображают состояние устройства. У каждой фирмы и модели — свой набор и порядок индикаторов.
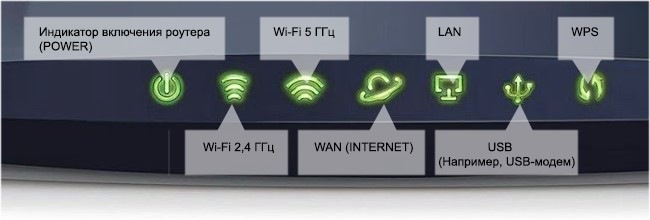
Если роутер будет раздавать интернет только на беспроводные устройства, достаточно подключить два кабеля (питание и WAN-интернет), включить «коробочку» и дождаться, когда загорится индикатор беспроводной сети Wi-Fi.
Если компьютер будет подключаться кабелем, нужно подключить его в разъем LAN и дождаться, когда загорится соответствующий индикатор.
Роутер подключили, теперь будем подключаться к роутеру.
Подключаемся к роутеру
Для настройки роутера вам понадобится подключиться к нему с компьютера, ноутбука, планшета или смартфона.
Если есть ноутбук или компьютер с сетевой картой, то проще подключиться по кабелю. Поищите в коробке из-под роутера патч-корд — это кусок кабеля с двумя разъемами RJ-45. Один конец кабеля подключаем в компьютер, другой — в LAN-порт.
Чтобы подключиться по Wi-Fi, переверните роутер и изучите наклейки — там могут быть название сети и пароль к ней. Если их нет, поищите в списке беспроводных сетей новую, с названием, похожим на название роутера. Вполне возможно, что пароля для подключения к этой сети не потребуется.
При подключении кабелем никаких паролей и сетей указывать специально не нужно — все должно заработать автоматически.
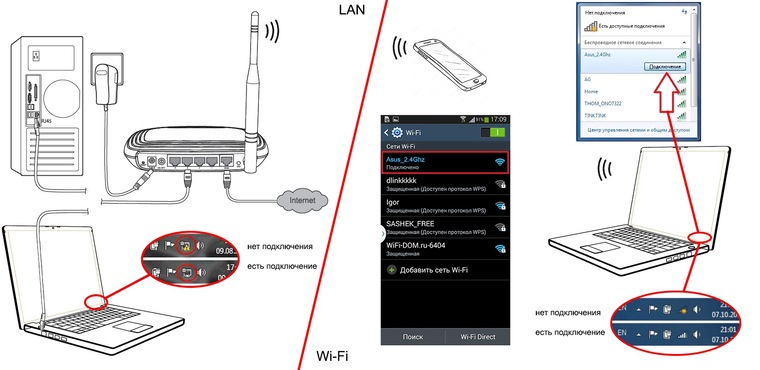
Проверьте статус сетевого подключения. Если вдруг все подключилось, то вам повезло и можно переходить сразу к настройке. А вот если подключиться не получается, вылезает окошко с требованием пароля или не находится сеть с нужным именем, тогда разбираемся дальше.
Сброс к заводским настройкам
Если роутер не новый с магазина, то, вероятно, кто-то уже менял настройки Wi-Fi, поэтому вам и не удается подключиться. Если узнать пароль сети не удается, то настройки нужно сбросить. Для этого возьмите разогнутую скрепку и нажмите ей кнопку reset при включенном роутере.
Лучше подержать кнопку несколько секунд (для защиты от случайных нажатий на некоторых моделях сброс происходит только через 3-15 секунд непрерывного нажатия). При сбросе настроек название Wi-Fi сети и пароль к ней также сбросятся на заводские. Теперь можно попробовать подключиться еще раз.
Не удается подключиться кабелем
Особые настройки самого роутера могут мешать подключению по кабелю. В этом случае также поможет сброс к заводским настройкам. Если и после сброса не удается подключиться, что-то не так с настройками компьютера. Зайдите в окно сетевых подключений панели управления и проверьте свойства активного сетевого подключения (щелкнув по его значку правой кнопкой мыши и выбрав пункт «Свойства» из выпадающего меню). Для протокола интернета IPv4 должны быть настроены автоматическое получение IP-адреса и DNS-сервера.
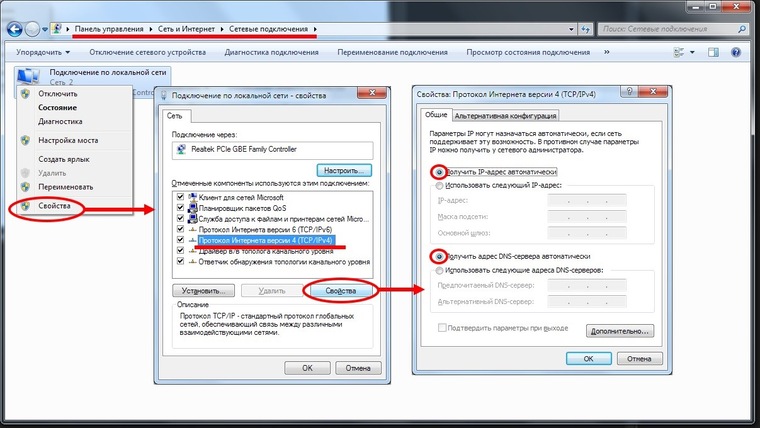
Если подключиться все еще не удается, попробуйте повторить те же действия с другого компьютера.
Настройка роутера
Маршрутизатор настраивается через панель администратора. Она выглядит как обычный сайт и заходить в эту панель нужно так же. Открывайте браузер и вводите в адресной строке (прямо там, где полагается писать google.com, yandex.ru и другие адреса) адрес веб-интерфейса роутера — как правило, его можно найти на корпусе устройства или в документации. Обычно это адрес 192.168.0.1 или 192.168.1.1.
У каждого производителя и каждого роутера «сайт» настройки выглядит по-разному. Проще всего изучить инструкцию к роутеру, но можно использовать и «метод научного тыка» — если что-то пойдет не так, вы всегда сможете сбросить настройки к заводским.
Важно в панели администрирования найти следующие разделы:
- Быстрая настройка (быстрый старт, мастер настройки и т. д.) — позволит пошагово внести все необходимые параметры для настройки интернета и беспроводной сети.
- Беспроводная сеть (Wi-Fi, беспроводной режим и т. д.) — страница расширенных настроек Wi-Fi для смены названия сети, пароля, дополнительных опций, включения гостевой сети.
- Безопасность (администрирование, контроль доступа или подобное) — на этой странице можно будет сменить пароль на вход в панель администрирования и запретить изменение настроек извне.
- WAN (сеть, интернет, соединение или что-то подобное) — раздел, где настраиваются параметры соединения с провайдером. Обычно мастер быстрой настройки справляется, но иногда приходится что-то менять дополнительно.
Быстрая настройка
Опцию быстрой настройки имеют все современные роутеры — мастер настройки запросит все нужные параметры, не акцентируя внимание на дополнительных настройках.
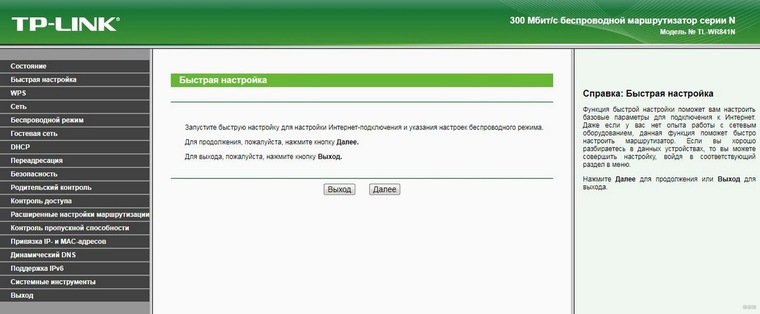
Подготовьте следующие данные, которые мастер быстрой настройки наверняка у вас запросит:
— тип соединения определяет способ, которым ваш провайдер осуществляет подключение клиентов к Интернету, он указан в договоре или в приложении к нему.
— логин и пароль для входа в Интернет также можно найти в договоре. Не надо путать эти логин и пароль с учетными данными для доступа к настройке роутера или для доступа к личному кабинету на сайте провайдера (они тоже могут встречаться в договоре).
— шлюз — при некоторых типах соединения мастер может потребовать и этот параметр, который в этом случае тоже нужно узнать у провайдера. Обычно это четыре числа, разделенные точками (например, 88.12.0.88). Именно так его и следует ввести.
— имя сети Wi-Fi (SSID) — под этим именем ваша сеть будет видна в списке беспроводных сетей. Здесь многие дают волю своей фантазии. В многоквартирных домах можно найти образчики наподобие «sosed_s_pianino_dostal» или «Wifi_za_edu» — сразу становится ясно, что первый сосед не любит громкую музыку, а второй голоден. Никто не мешает и вам использовать SSID для того, чтобы донести какую-то информацию до окружающих, но следует быть осторожным — не так уж и сложно выяснить, из какой именно квартиры раздается Wi-Fi с определенным именем. Самый нейтральный вариант для SSID — никак не связанное с вами и номером квартиры словарное бытовое слово. Например, bulavka или tarelka.
— пароль (ключ) доступа к Wi-Fi — будет затребован у любого устройства, пытающегося подключиться к вашей беспроводной сети. Постарайтесь выбрать пароль посложнее, чем «11111111», «88888888» или ваша дата рождения — даже если вы уверены, что хакерам вы абсолютно неинтересны, лишние «гости» снизят скорость подключения. Задайте пароль, состоящий вперемешку из цифр, специальных символов (*, !, % и т. д.), заглавных и строчных букв — тогда юным «взломщикам» для подбора пароля к вашей сети понадобится лет двести. Чтобы не забыть эту мешанину символов самому, пароль надо написать на бумажке, а бумажку приклеить прямо к роутеру. Все равно на каждом устройстве этот пароль можно запомнить и не вводить каждый раз.
— MAC-адрес — может потребоваться, если провайдер осуществляет привязку кабеля к конкретному устройству. Здесь не вам нужно вводить информацию, а наоборот — найти МАС-адрес вашего устройства (на его корпусе или в панели настроек) и сообщить провайдеру.
Бывает, что первоначальные настройки провайдера предполагали выход в Интернет непосредственно с вашего компьютера, а теперь вы хотите подключить к кабелю роутер. В этом случае в качестве МАС-адреса роутера следует задать МАС-адрес сетевой карты того компьютера, с которого ранее осуществлялся выход в интернет.
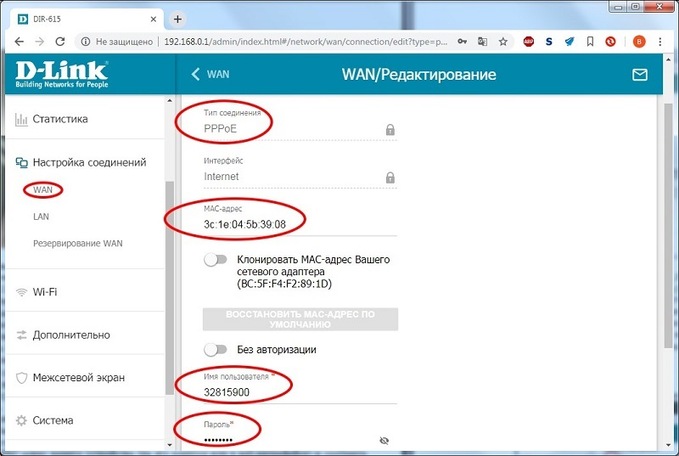
Многие роутеры позволяют клонировать МАС-адрес сетевой карты компьютера, с которого вы зашли в веб-интерфейс — если ранее в Интернет вы выходили именно с этого компьютера, то опция клонирования МАС-адреса может заметно ускорить его установку.
Дополнительные настройки Wi-Fi
В разделе настройки беспроводной сети можно сменить пароль на Wi-Fi, имя сети (SSID) и установить некоторые дополнительные параметры.
Учтите, если вы, находясь в панели администрирования, сами подключены к роутеру через Wi-Fi, то после смены имени или пароля сети вам придется заново к нему подключиться (к сети с новым именем и паролем).
Можно скрыть SSID из доступного всем списка сетей — правда вам, чтобы подключить к ней новое устройство, имя сети придется вбивать вручную. Опция капризная и пользоваться ей лучше с осторожностью — не все устройства нормально подключаются к «невидимой» сети.
Обратите внимание на используемые технологии аутентификации — общепринятым для домашних сетей на сегодняшний день является стандарт аутентификации WPA2-PSK с шифрованием по алгоритму AES.
Можно также настроить используемый новой сетью радиочастотный канал — но большинство роутеров автоматически выбирают наименее загруженный.
Внутри раздела настройки беспроводной сети (или отдельно — зависит от производителя) есть еще два параметра: WPS и гостевая сеть.
WPS — это технология автоматической защищенной настройки соединения, в которой обнаружилось несколько уязвимостей. Если вы не хотите, чтобы к вашей сети подключались чужие пользователи, в обход даже самого сложного пароля, эту функцию нужно отключить. И не включать.
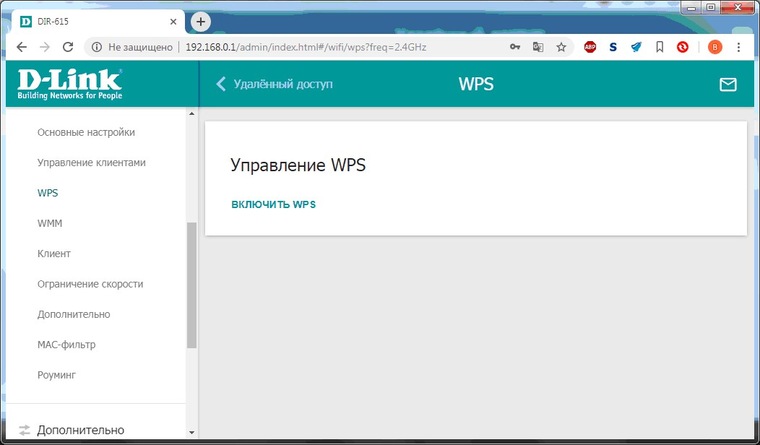
Гостевая сеть пригодится, если вы готовы делиться с гостями Интернетом, но не хотите давать им доступ к своей локальной сети (к устройствам, подключенным кабелем LAN и по Wi-Fi). При включении гостевой сети создается отдельная Wi-Fi точка, с отдельным именем и паролем, которые можно смело называть гостям.
Дополнительные настройки безопасности
Обратите внимание на удаленный доступ — по умолчанию он должен быть выключен, но были случаи, когда провайдеры поставляли роутеры с настроенным удаленным доступом. Делалось это, вроде как, для удобства настройки роутеров пользователей техподдержкой, но надо понимать — при этом техподдержка может получить полный доступ к локальным сетям пользователей. Убедитесь, что в этой вкладке нет никаких IP-адресов, и что удаленный доступ с внешних хостов запрещен.
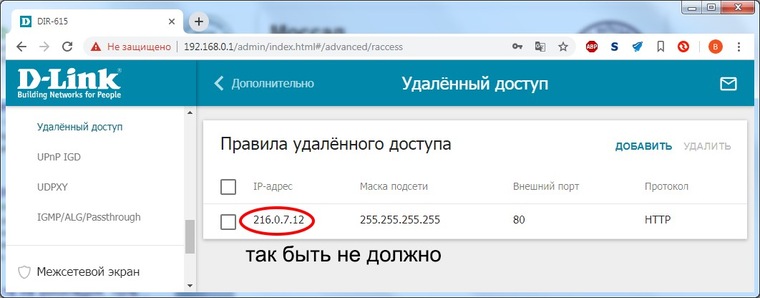
Когда удаленный доступ отключен, из «внешнего мира» никто доступ к роутеру не получит, чего нельзя сказать о вашей локальной сети. Если вы хотите, чтобы и из локальной сети доступ к настройкам роутера был только у вас, то стандартный пароль нужно сменить.
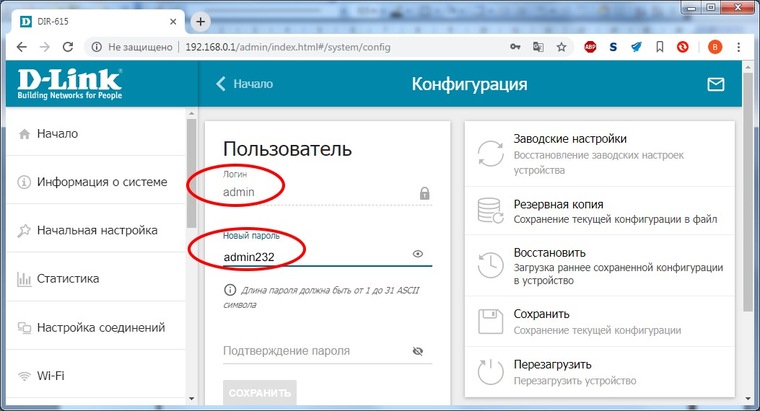
Имейте в виду, если вы сами забудете пароль в панель администрирования, роутер придется сбрасывать и производить всю настройку заново. Наверняка никто из домочадцев не будет намеренно «взламывать» маршрутизатор, так что особо сложный пароль здесь не нужен.
Чек-лист
Если что-то не получается, проверьте еще раз, что вы все сделали правильно и в нужной последовательности:
- У вас есть роутер и кабель «с Интернетом» от провайдера.
- Вы правильно подключили кабели к роутеру и включили его в сеть.
- Роутер новый или вы выполнили сброс к заводским настройкам.
- Вы подключаетесь кабелем / Вы подключаетесь по Wi-Fi
- Компьютер, подсоединенный к роутеру, настроен на автоматическое получение IP-адреса / Вы нашли имя сети (SSID) и пароль для входа
- Вы нашли адрес веб-интерфейса, логин и пароль или воспользовались наиболее распространенными (192.168.0.1 или 192.168.1.1, пароль/логин: admin/admin)
- Вы успешно зашли в веб-интерфейс, нашли и запустили быструю настройку
- Вы задали полученные от провайдера параметры: тип соединения, логин и пароль для входа в Интернет.
- Вы задали параметры вашей сети Wi-Fi: имя сети (SSID) и пароль для входа в неё.
Если вы все это сделали, но доступа к Интернету у вас так и не появилось, остается только обратиться в техподдержку провайдера.
Как Сменить Старый Роутер на Новый — Сообщать ли Провайдеру?
Смена провайдера — головная боль для любого начинающего пользователя WiFi роутера. Равно как и замена старого маршрутизатора на более новую функциональную модель. Однако, в реальности сделать это достаточно легко самому. Что нужно знать, чтобы не потерять настройки при установке нового оборудования? И нужно ли говорить провайдеру о том, что меняешь роутер? Об этом поговорим в данной статье.
Если меняешь старый роутер на новый, нужно ли говорить провайдеру?
Однозначный ответ на вопрос, есть ли необходимость сообщать своему провайдеру при смене старого маршрутизатора на новый, — НЕТ, не нужно.
Сегодня большинство крупных провайдеров интернета придерживаются такой схемы оказания услуг, при которой помимо кабеля в квартиру клиенту предлагается бесплатно или в аренду брендированный wifi роутер. Например, так делает Ростелеком, Дом.Ру, МГТС, Билайн или другой. При этом модели этих маршрутизаторов не обновляются годами, а значит высока вероятность, что вы получите не самое современное устройство, которое подойдет лишь самым непритязательным к скорости wifi и качеству связи пользователям.

Однако, через некоторое время наступает озарение в том, что нужно приобретать более мощный и функциональный маршрутизатор. В связи с чем возникает справедливый вопрос — нужно ли говорить провайдеру о том, что вы меняете его роутер на свой?
Еще несколько лет назад на заре эпохи WiFi провайдеры очень негативно относились к установке роутера в принципе. Еще бы, так у вас был подключен только один ПК, а по вай-фай можно вывести в интернет сразу все ноутбуки и смартфоны. И ничего не платить дополнительно. Поэтому в 99% случаев при подключении интернета выполнялась привязка MAC адреса компьютера к вашему личному кабинету.

И чтобы поменять его, приходилось звонить в поддержку и говорить провайдеру о том, что у вас поменялся компьютер. Про установку роутера же вообще лучше было не говорить. Сегодня вопроса о запрете смены роутера уже не стоит, однако многие провайдеры по-прежнему привязывают MAC адрес устройств.
Как поменять самому старый роутер провайдера Ростелеком, Дом.Ру, МГТС, Билайн, Киевстар или Белтелеком?
Но разработчики сетевого оборудования предусмотрели подобные возможные проблемы.
А дело все в том, что в каждой модели имеется такая функция, как клонирование MAC адреса. Очень подробно для моделей разных брендов я рассматривал эту тему в отдельной статье. Эта настройка работает на TP-Link, Zyxel, Keenetic, Asia, Tenda, Netis, D-link и т.д.
Если говорить кратко, то для ее активации необходимо войти в настройки роутера именно с того ПК или ноутбука, к которому изначально был подсоединен кабель от провайдера, и включить функцию копирования MAC адреса с компьютера на маршрутизатор.

Далее нужно сохранить настройки и перезагрузить роутер. После чего интернет начнет работать, как прежде, а оборудование провайдера вообще не заметит никакой разницы. Единственное, что нужно будет знать, это тип подключения к интернету и данные для доступа, которые нужно будет ввести в конфигурациях системы. Их можно переписать со старого роутера или узнать у самого оператора.

Что нужно знать при смене провайдера в квартире?
Не менее волнительный вопрос при смене провайдера. Вроде бы, вы когда-то все настроили и забыли, сейчас интернет и беспроводная сеть прекрасно работают — а что будет после переподключения к новому оператору?

Здесь беспокоиться также не о чем. Начнем с того, что настройки wifi сети никуда не денутся. Они с интернетом никак не связаны и беспроводной сигнал будет продолжать работать с теми же параметрами, как и раньше. Даже без интернета вы сможете перекидывать файлы с одного компьютера на другой по локальной сети или транслировать картинку ноутбука на телевизор.
А вот что понадобится поменять, так это настройки интернета.
Для этого вам необходимо узнать у своего нового провайдера тип подключения и данные для авторизации.
- Для DHCP или Динамического IP — ничего указывать не нужно

- Для Статического IP — IP адрес, маску, шлюз и DNS серверы

- Для PPPoE — логин и пароль

- Для L2TP/PPTP — логин, пароль и адрес сервера

После того, как вы узнали эти параметры, просто заходим в настройки интернета в панели управления роутером, выбираем свой тип и вводим предоставленные данные.

Сама же замена провайдера происходит вообще без вашего участия. Специалисты выполняют все манипуляции с кабелем, который заведен в вашу квартиру непосредственно в щитке в холле или подъезде. Он отключается от оборудования старого оператора и подсоединяется к новому — и все. Вы этого даже не заметите.
Более подробные инструкции по детальной настройке той или иной модели роутера при его первичном подключении или замене вы найдете на страницах нашего сайта!
Спасибо!Не помоглоАлександр
Специалист по беспроводным сетям, компьютерной технике и системам видеонаблюдения. Выпускник образовательного центра при МГТУ им. Баумана в Москве. Автор видеокурса «Все секреты Wi-Fi»
Задать вопрос
Как настроить роутер без помощи специалиста
1. Подключите провода
Вставьте интернет-кабель в порт WAN (или Internet) вашего роутера (он же маршрутизатор).
Подключите маршрутизатор к компьютеру: один конец сетевого провода вставьте в любой из LAN-портов роутера, а второй — в разъём сетевой карты ПК. Вместо кабеля можно использовать беспроводное соединение, но на этапе настройки лучше этого не делать.
Подключите роутер к розетке. Если на устройстве есть кнопка питания, нажмите на неё. Затем подождите одну-две минуты, чтобы маршрутизатор успел загрузиться.
2. Проверьте работу интернета
Если ваш роутер был заранее настроен провайдером или получил настройки в автоматическом режиме, то интернет может заработать через несколько секунд после подключения маршрутизатора к ПК.
Для проверки запустите браузер и попробуйте открыть несколько сайтов. Если с доступом к веб-ресурсам нет никаких проблем, можете пропустить четвёртый пункт статьи.
3. Войдите в меню настроек роутера
В адресной строке браузера введите

Когда в окне браузера появится страница входа в настройки, система может запросить логин и пароль. Чаще всего при первичном подключении для обоих полей подходит одно слово — admin. Реже в качестве стандартного пароля производители роутеров используют комбинацию 1234
При необходимости вы можете найти данные для входа в инструкции к маршрутизатору или на сайте провайдера. Ну или попробовать альтернативный способ.
4. Настройте подключение к интернету
Если интернет до сих пор не заработал, роутер нуждается в особых настройках. Какие именно параметры вам нужны, зависит от конкретной модели устройства и поставщика интернет-услуг. Универсальной конфигурации не существует. Чтобы получить нужную инструкцию, проверьте сайт провайдера или запросите её у службы поддержки.
Раздобыв руководство по настройке вашей модели, следуйте его подсказкам. Если в процессе вы настроите и подключение к интернету, и домашнюю сеть Wi-Fi, можете пропустить пятый пункт статьи.
5. Настройте домашнюю сеть Wi-Fi

В меню настроек найдите раздел, отвечающий за беспроводную сеть (см. документацию к вашей модели роутера). Здесь обязательно задайте надёжный пароль (он понадобится для подключения к роутеру ваших устройств по Wi-Fi) и выберите WPA2-PSK в качестве средства защиты.
Не забудьте сохранить изменения настроек.
6. Смените пароль для входа в настройки роутера
На всякий случай лучше ограничить доступ посторонних к меню настроек маршрутизатора. Если роутер всё ещё находится под защитой стандартного пароля, замените его собственным.
Найдите раздел настроек, который отвечает за безопасность (см. документацию к вашей модели роутера) устройства, и укажите здесь новый надёжный пароль. Сохраните изменения.

Если в вашем компьютере есть модуль Wi-Fi, после завершения настройки сетевой кабель можно вытащить из ПК и подключиться к роутеру по беспроводному соединению.
7. Установите маршрутизатор в оптимальном месте
В идеале роутер должен стоять в центре зоны, в которой вы используете Wi-Fi. Таким образом сигнал будет одинаково доступен всем подключённым устройствам.
Чем меньше стен, мебели и других преград между устройством-приёмником и маршрутизатором, тем лучше работает беспроводная сеть.
Как установить роутер | Подключить и переустановить самостоятельно
Перед проблемой, как установить роутер, может оказаться любой пользователь, даже если вчера всё работало отлично. Не только первое подключение сетевого оборудования требуют отладки и настройки, проблемы могут вызвать сбитые настройки, обновление прошивки или покупка нового оборудования. Попробуем разобраться с полным процессом установки, пройдя все этапы от распаковки коробки до полностью работающего интернета.


Как подключить оборудование?
То, как подключить роутер в домашних условиях самостоятельно — вопрос объёмный, его решение начинается с распаковки маршрутизатора. Чтобы оборудование работало, его надо правильно подключить:
- Питание. Лучше использовать для подключения блок питания, который поставляется в комплекте, а при замене обращать внимание на напряжение (вольтаж).
- Сетевой кабель провайдера (WAN). Разъем для WAN-провода, как правило, выделен цветом, иногда подписан.
- Провода домашней сети (LAN). Домашние устройства могут получать интернет как по WiFi, так и по проводу. Обычно на роутере несколько LAN-разъёмов, одни сгруппированы и отмечены одним цветом.


Установка роутера в квартире, как правило, производится в центральной части, это позволяет сделать покрытие более равномерным.
Однако подключение Wi Fi роутера к интернету после этого только начинается, дальше потребуется установить конфигурацию оборудования — маршрутизатора и компьютера.
Как настроить подключение?
Большинству пользователей кажется самым сложным именно настройка маршрутизатора, на самом деле это достаточно просто. Любой может самостоятельно установить роутер TP Link, Zyxel, ASUS, D-Link или любой другой, а мы поможем решить эту проблему.


Для начала стоит узнать настройки своего провайдера, проще всего просто позвонить в техподдержку и спросить. Консультанты провайдеров охотно помогают пользователям в процессе настройки, подсказывая, что и где нажать, как и какие окна заполнять. Однако не всегда операторы горячей линии проявляют сговорчивость, тогда придётся искать через поисковые системы нужные параметры и отлаживать работу роутера самостоятельно.
Ещё один способ узнать параметры своего интернета — посмотреть их в уже работающем подключении. Этот способ подойдет, если планируется установить новый роутер вместо старого, а старый при этом нормально работает.
Для начала, надо открыть веб-интерфейс, иногда его называют панелью управления, для этого потребуется:
- Открыть на компьютере любой браузер.
- В адресную строку надо ввести IP-адрес маршрутизатора, он стандартен и зависит от модели устройства. Чаще всего это 192.168.0.1 или 192.168.1.1.
- Логин и пароль также стандартны. Как правило, логин — admin, а пароль — 1234 или admin. Иногда эти данные можно найти на корпусе устройства.
- Откроется окно панели управления.


Установка Вай Фай роутера TP Link дома может пройти проще, если использовать не веб-интерфейс, а специальную программу от TP Link — Tether. При этом настаивать надо те же параметры, что и в веб-интерфейсе.
Следующий этап — установить конфигурацию, каждый провайдер использует индивидуальные параметры интернета, поэтому стоит их выяснить заблаговременно.
Чтобы подключить интернет, потребуется:
- Тип подключения. Настраивается во вкладке «Интернет», «Сеть» или «Network», чаще всего используется тип PPPoE. В некоторых моделях надо выбрать из выпадающего списка, иногда требуется создать новое подключение типа PPPoE или настраивать имеющееся.
- Имя пользователя и пароль. Надо установить в той же вкладке, что и тип подключения. Логин и пароль индивидуальны для каждого пользователя, найти их можно в договоре с провайдером.
- Параметры IP. Также настраивается во вкладке интернет, чаще всего используются автоматические параметры или Dynamic IP.


- Режим подключения. Этот параметр надо искать в меню «Настройки». Для того чтобы получать интернет от провайдера и распределять его внутри домашней сети, надо выбрать режим «Роутер» или «Интернет-центр».


Надо заметить, что панель вкладок в веб-интерфейсе может располагаться как слева, так и снизу, это зависит от модели устройства.
На этом заканчивается подключение к провайдеру, но все же как установить дома самостоятельно Вай Фай роутер, ведь беспроводное соединение также требует настройки? Об этом мы и расскажем далее.
Как установить конфигурацию WiFi?
В веб-интерфейсе есть отдельная вкладка «WiFi», «Wireless» или «Беспроводная сеть», её потребуется открыть:
- Надо выбрать уровень защиты, рекомендуется WPA2-PSK.
- Стандарт беспроводной сети лучше выбирать широкий, чтобы устройства с разными модулями WiFi могли подключаться к домашней сети. Рекомендуется b/n/g.
- Название сети и ключ (пароль) лучше сменить.
- Канал надо установить авто, позже можно вручную перебрать каналы, чтобы найти тот, на котором скорость будет наилучшей.


Важная особенность: если пользователь решил переустановить роутер TP Link, D-Link, ASUS, Zyxel или любой другой, то параметры WiFi сбрасываются к заводским. Это значит, что пароль от беспроводной сети снова станет таким, как указано на корпусе устройства, поэтому его стоит заменить.
После этого телефоны могут подключаться по WiFi, а для ноутбуков и компьютеров потребуется установить параметры сетевой платы.
Как установить конфигурацию компьютера?
Важно установить Вай Фай роутер на компьютер правильно, чтобы не было проблем с сетью в дальнейшем. Для этого потребуется:
- Нажать Win+R и в появившемся окне набрать ncpa.cpl — откроется меню сетевых подключений.


- Кликнуть ПКМ по нужному подключению и выбрать «Свойства».


- Выбрать «Протокол TCP/IPv4» и нажать «Свойства».


- И получение IP, и использование DNS-сервера надо установить в автоматическом режиме, сохранить изменения.


На этом настройка закончена.
Что делать, если ничего не получилось?


В случае, если у вас возникли проблемы, потребуется сделать следующее:
- Проверить провода к роутеру и от него: они должны быть целыми без заломов, коннекторы не должны болтаться. В случае проблемы надо заменить кабель или переобжать его (заменить коннекторы).
- Позвонить в техподдержку и попросить консультантов помочь с установкой конфигурации на роутер и компьютер.
Таким образом, решив установить роутер самостоятельно, придётся позаботиться обо всём: от вопроса, где установить роутер в квартире, до получения настроек у провайдера. Это несложно, но потребует от пользователя внимательности и терпения.
Зачем менять роутер, если и так всё работает
Логотипом Wi-Fi украшают устройства, способные работать по одному из стандартов беспроводной связи IEEE 802.11. Из них нас интересуют только 802.11g, 802.11n, 802.11ac. Старые и бюджетные устройства чаще всего используют стандарт 802.11g, характеризующийся скоростью передачи данных до 54 Мбит/с на рабочей частоте 2,4 ГГц.
Более новый и распространённый 802.11n способен работать при скоростях до 600 Мбит/с на частоте 2,4 или 5 ГГц. Наиболее совершенный на сегодняшний день стандарт 802.11ac доводит до потребителя поток со скоростью 6,77 Гбит/с и использует частоту 5 ГГц.
Все они обратно совместимы. N-девайсы могут подключаться к ac-сетям и работать, но, само собой, на более низких скоростях.
Практическая скорость сети Wi-Fi с одним передающим и одним использующим устройством как минимум в два раза ниже теоретической, которая указывается в описании стандарта.
Роутер одновременно общается только с одним устройством. Пока смартфон скачивает что-то, прочие устройства в сети находятся в режиме задержки. Задержки короткие, но могут быть ощутимы при использовании старого оборудования, его неправильной настройке или большом числе гаджетов, подключённых к сети.
Кроме того, существуют дополнительные источники проблем — помехи. В многоквартирных домах основной их причиной становятся соседские роутеры. Сегодня их много, и для того, чтобы они не мешали, необходимо использовать другие каналы передачи данных. Оптимальной скорости можно достичь, если между вашим и соседским каналом будет ещё как минимум пять (то есть, если соседский роутер на девятом канале, вам надо переключиться на четвёртый).
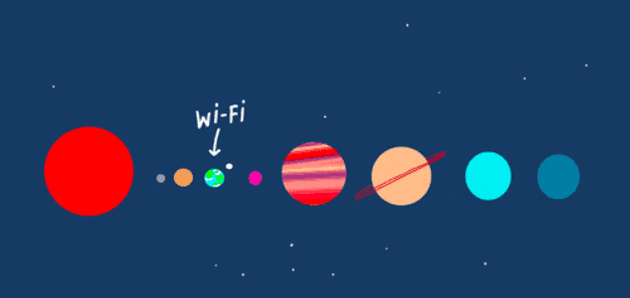
Ещё несколько источников помех: Bluetooth, СВЧ-печи и радионяни. Все они работают на частоте 2,4 ГГц и забивают канал. Недаром в некоторых планшетах и смартфонах нельзя одновременно использовать два интерфейса.
Беспроводная связь 802.11 устроена так, что максимальная скорость в сети из роутера и нескольких потребителей не может быть выше, чем у самого медленного устройства в этой сети.
5 причин обновить роутер
Увеличение скорости
Хотите большую скорость — переходите на новый стандарт. Правда, стоит сменить и все потребляющие Wi-Fi устройства, иначе скоростей 802.11ac не достичь.
Вряд ли ваш провайдер обеспечивает реальный доступ в интернет на скоростях выше тех, что поддерживаются 802.11n. Но если обеспечивает, роутер нужно менять обязательно.
Причин медленного интернета может быть несколько:
- Увеличение количества домашних гаджетов, использующих интернет.
- Неполадки в сети. При этом стоит проверить, не проявляется ли замедление при проводном подключении. Если низкая скорость именно в беспроводной сети, то в первую очередь стоит попробовать подобрать свободный от других устройств канал. Если это не помогло, настало время бежать за двухдиапазонным роутером.
- Устаревшие устройства могут работать плохо из-за слабой начинки. Роутер посылает информацию не напрямую, он обрабатывает её, шифрует-дешифрует, перенаправляет. Мощный процессор и большой объём оперативной памяти позволяют роутеру не затыкаться во время работы.
Беспроводное подключение к принтеру
У многих современных раздающих Wi-Fi устройств есть отдельная системная служба — Print Server. Она обеспечивает прямую работу роутера с принтером, подключённым к беспроводной сети.
Драйверы при этом ставятся прямо в роутер, а печатать можно с любого устройства, которое использует эту сеть Wi-Fi.
Более удобная прошивка
У многих роутеров есть проблемы с прошивкой, вызывающие обрывы связи, трудности с подключением устройств к сети и тому подобное. Для исключения этого стоит обновить прошивку или даже поставить стороннюю.
 anankkml/depositphotos.com
anankkml/depositphotos.comОдной из лучших сегодня является OpenWrt. Но для того, чтобы прошить роутер, может потребоваться USB-порт. Поэтому, если вы хотите получить возможность кастомизации, придётся потратить немного денег и приобрести более современный девайс.
Кроме того, может потребоваться больший объём постоянной памяти: именно он гарантирует работу устройства с дополнительными функциями и возможность перепрошивки.
Создание торрент- или медиасервера
Порт USB может потребоваться и для других целей. Например, для подключения внешнего жёсткого диска. Многие современные модели роутеров на родных или сторонних прошивках не только имеют инструменты для создания домашнего облачного хранилища, но и позволяют установить «торрентокачалку» в собственную память.
Некоторые модели роутеров можно даже превратить в медиацентры. Если позволит встроенная память, конечно. Для этого потребуется установить в качестве прошивки одну из специализированных *NIX-систем, очищенных от всего лишнего. В итоге получится отличный энергоэффективный домашний сервер, доступ к которому возможен с любого из используемых гаджетов.
Роутер потребляет значительно меньше электричества, чем компьютер. Подобная конфигурация многим заменяет NAS — полноценный сетевой домашний сервер.
Однако для прошивки, даже самой маленькой, требуется не меньше 64 МБ памяти. Для эффективного использования роутера в качестве сервера предпочтительнее 128 МБ.
Увеличение зоны покрытия
Чем выше стандарт передачи данных, тем больше зона покрытия. Диапазон 5 ГГц, используемый в более современных 802.11ac/n, лучше проходит через бетонные стены на небольших расстояниях.
C другой стороны, чаще всего для увеличения зоны покрытия достаточно или переставить роутер, или сменить антенны, или поставить повторитель сигнала (репитер). Но новый гаджет можно выбрать и так, чтобы он однозначно обладал более качественной передачей и большей зоной покрытия.
Для этого необходимы две антенны (лучше съёмные: они качественнее и их можно заменить при необходимости) с коэффициентом усиления 5dBi и поддержка MIMO. Последнее говорит о том, что антенны разнесены между собой так, чтобы обеспечивать максимальную производительность и не создавать помехи друг для друга.
Больше двух антенн использовать дома не имеет смысла. Дешёвые устройства могут создавать третьей антенной помехи сами себе, а дорогие редко окупаются.
Выводы
Роутер нужно менять только в том случае, если есть проблемы с передачей данных по Wi-Fi. Или если ваши гаджеты поддерживают более современные стандарты, чем текущий раздатчик. При повышении скорости проводного интернета и расширении парка техники тоже стоит задуматься о приобретении нового агрегата.
А вот если всё установлено, всё работает и ничего не меняется, оставьте свои деньги при себе.
Как перенастроить роутер на другого провайдера: инструкция WiFiGid
Приветствую! Скорее всего вы или взяли у кого-то с рук маршрутизатор, или же поменяли провайдера. В этом случае он уже вроде бы и настроен, но и не работает, а вы не знаете как перенастроить роутер. И правда, перенастройка – это не полный процесс настройки, а его часть. Так что по идее все будет еще проще. Интересно как это сделать? Тогда читаем эту статью.
Остались вопросы? Нашли ошибки? Оставьте свое сообщение в комментариях, мы обязательно ответим на него.
Что нужно сделать?
Обычно, когда мы настраиваем роутер с нуля, мы проходим следующие этапы:
- Подключение
- Вход в настройки
- Интернет
- Wi-Fi
- Смена пароля
- Дополнительные настройки
Если ваш роутер уже ранее был настроен как надо, необходимо только изменить третий этап – перенастроить интернет. Для этого нужно знать, как провайдер предоставляет доступ. Узнать это можно или в договоре, или позвонив ему на горячую линию.
Основные типы подключения в нашей стране:
- PPPoE – требует логин и пароль, самый частый вариант.
- Динамический IP – интернет заработает сразу, как только подключите роутер.
- Статический IP, L2TP, PPTP – встречают реже, требует дополнительные данные вроде IP-адресов, но это все тоже указывается в договоре.
Т.е. на этом этапе вам нужно поднять договор и узнать тип подключения и всю необходимую для него информацию.
Если ничего не выйдет
Если у вас на каком-то этапе что-то не получится, есть крайний вариант – сбрасываем роутер к заводским настройкам, и настраиваем все с нуля.
- Для сброса роутера к заводским настройкам обычно используется кнопка RESET на задней панели устройства (переверните и найдите). Включаете роутер в сеть, удерживаете эту кнопку около 10 секунд, пока индикаторы не начнут мигать – можно приступать к настройке с нуля.


- Для настройки с нуля рекомендую в поиске на нашем сайте ввести точную модель своего роутера – так скорее всего вы получите самую детальную инструкцию по настройке конкретно своей модели. В противном случае у нас есть:
Универсальная статья для настройки любого роутера
Шаг 1. Вход в настройщик
Начинаем перенастройку. Нам нужно войти в настройщик роутера и перебить данные для доступа в интернет. Настройщик роутера – это сайт, который расположен на самом роутере.
Чтобы получить к нему доступ, нужно обязательно быть подключенным к устройству – по проводу или же через Wi-Fi.
Адрес для подключения указан на наклейке на дне роутера:
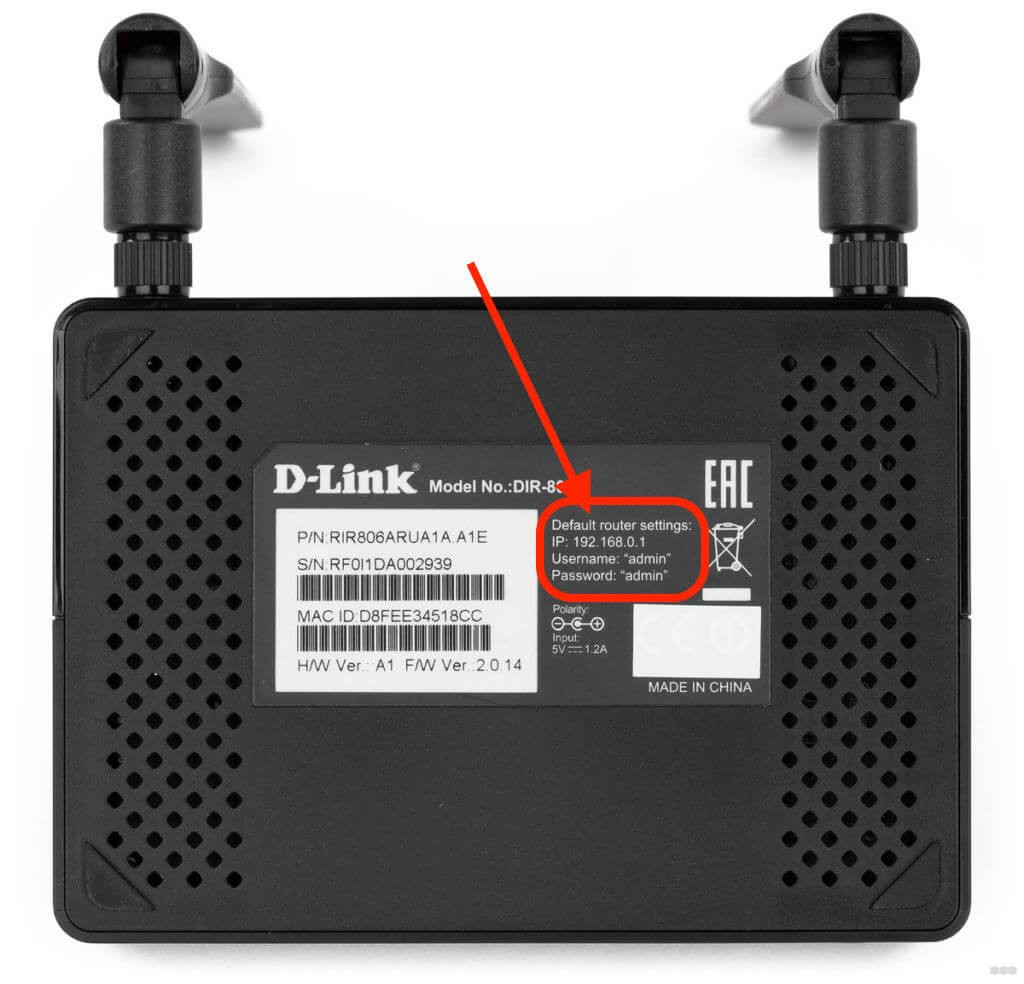
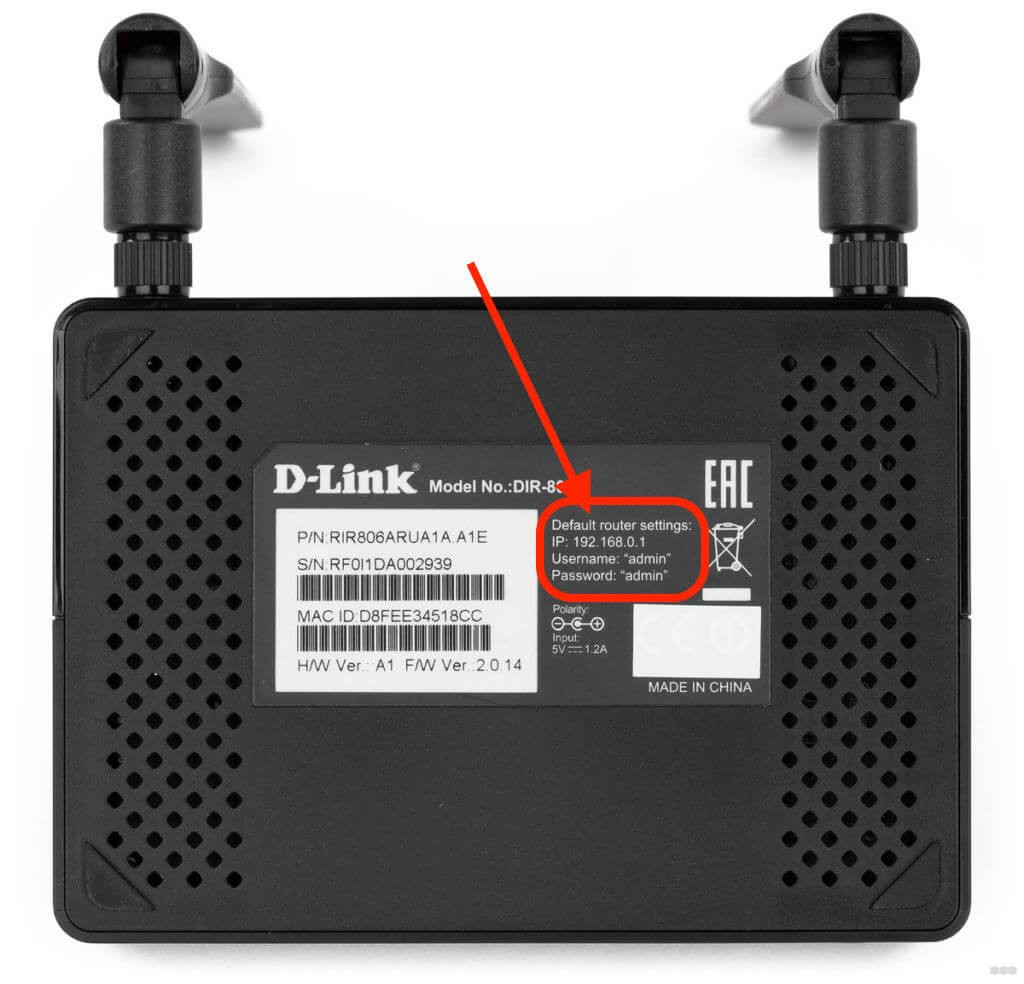
Обычные адреса – 192.168.0.1. или 192.168.1.1. Но могут быть и другие, переходите по нему, и откроет примерно вот такое окно в браузере с запросом логина и пароля:


Где взять этот логин и пароль? Вы их должны знать. Значения по умолчанию находятся на той же наклейке с адресом (обычно admin – admin). Если они не подходят – значит вы изменили эти данные, и нужно вспоминать. В крайнем случае перейдите в раздел «Если ничего не выйдет».
В итоге вы должны попасть в этот веб-конфигуратор:
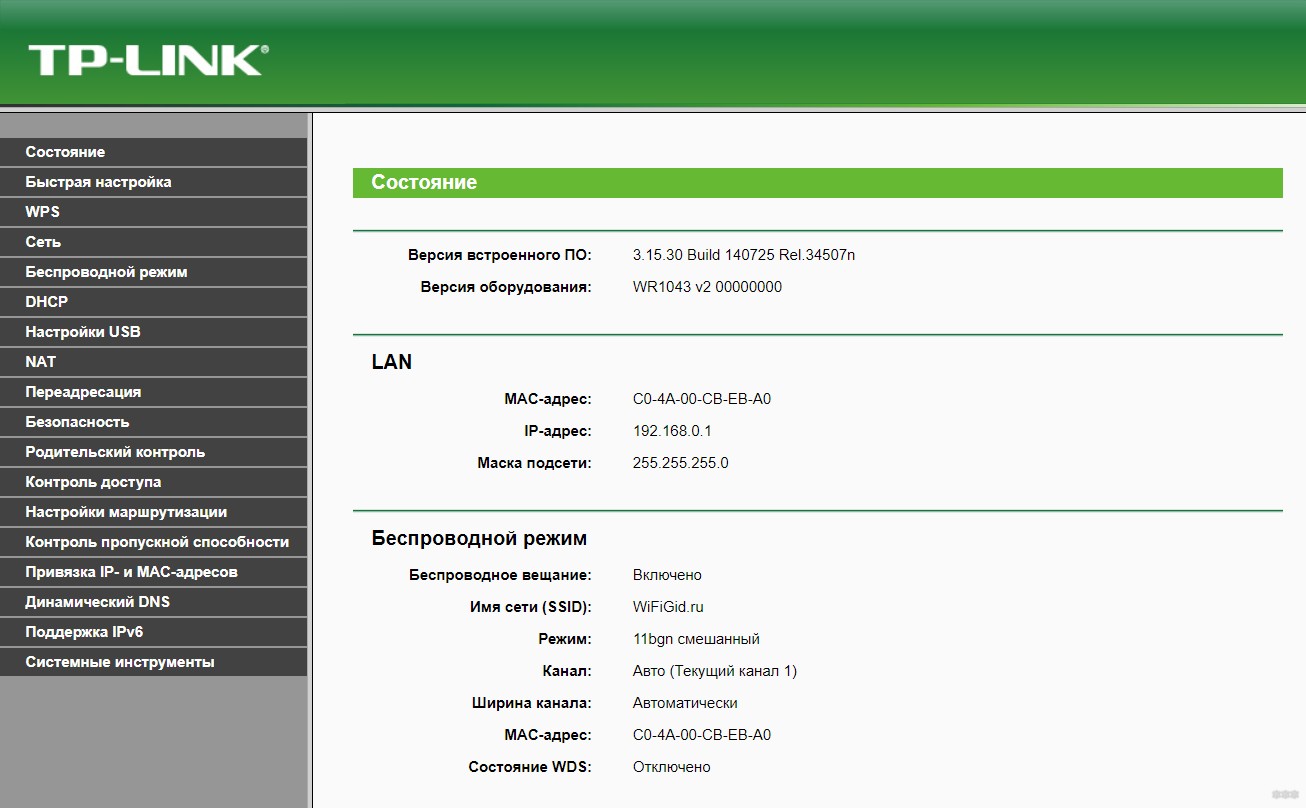
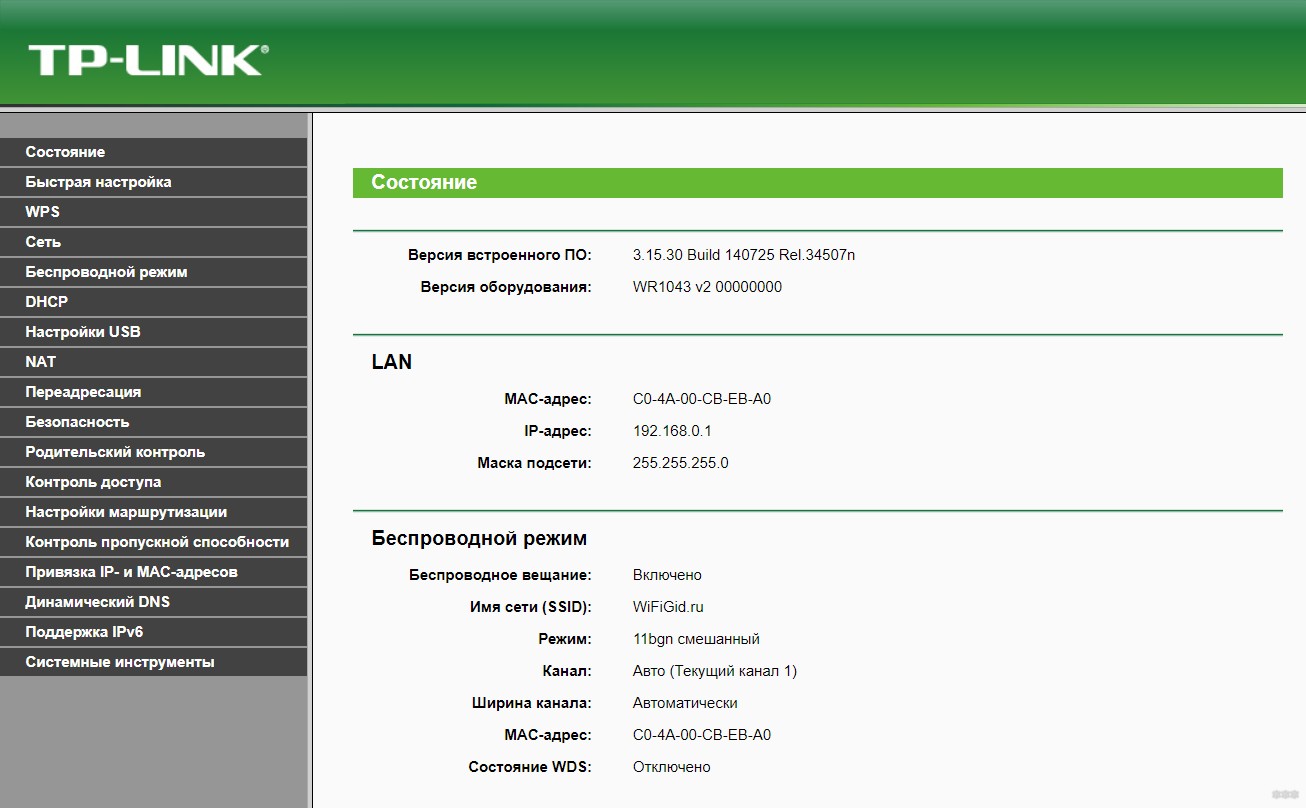
У вас он скорее всего будет выглядеть по-другому, т.к. наши с вами модели отличаются. Если хотите увидеть свои интерфейсы, поищите свою модель в поиске на нашем сайте.
Шаг 2. Настройка интернета
Итого: в настройщик мы вошли, данные для доступа в интернет есть. Остается только все ввести. И еще раз упомяну – в вашем роутере внешний вид и пути могут различаться, но все будет очень похоже на мою инструкцию. Главное – смотрим на мой скриншот и делаем по аналогии, все обязательно получится!
- На примере моего TP-Link, переходим в раздел «Сеть – WAN» (WAN – частое название в роутерах для поиска своего подключения к интернету):
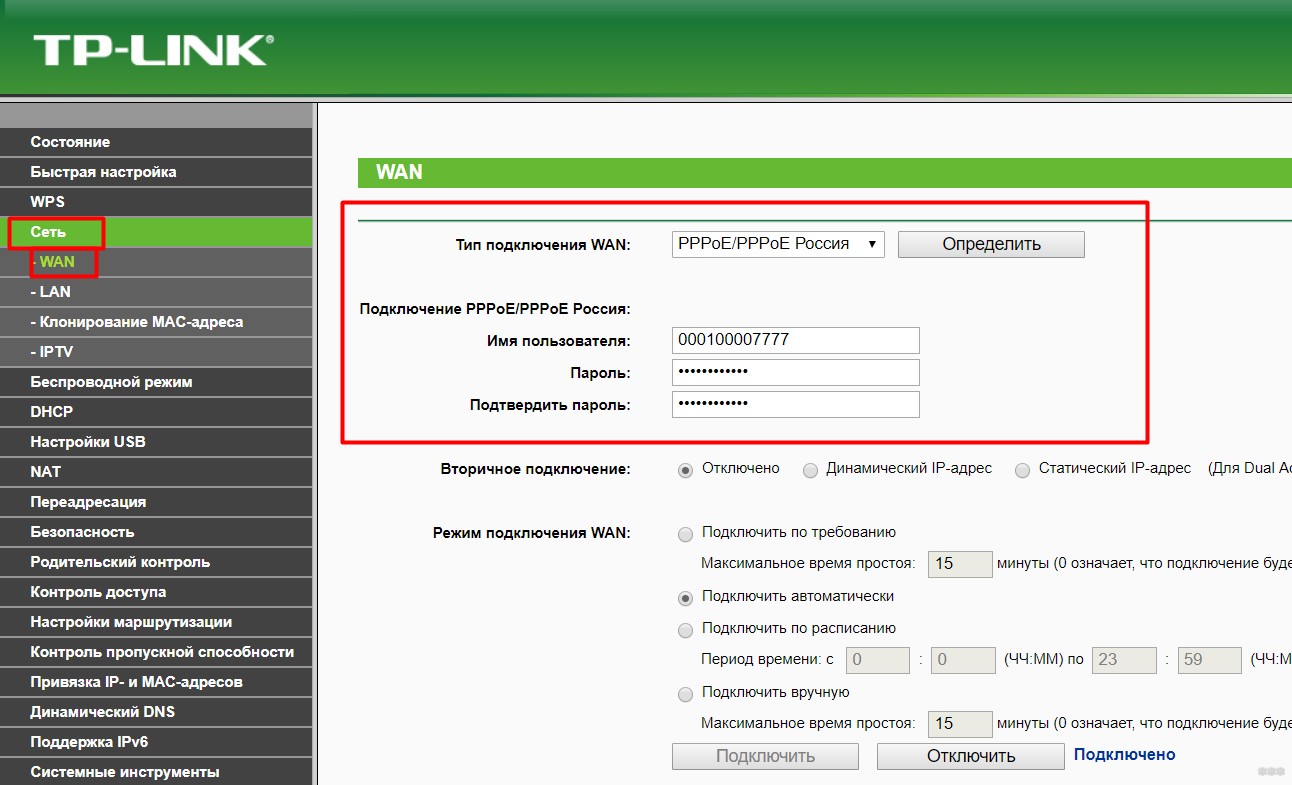
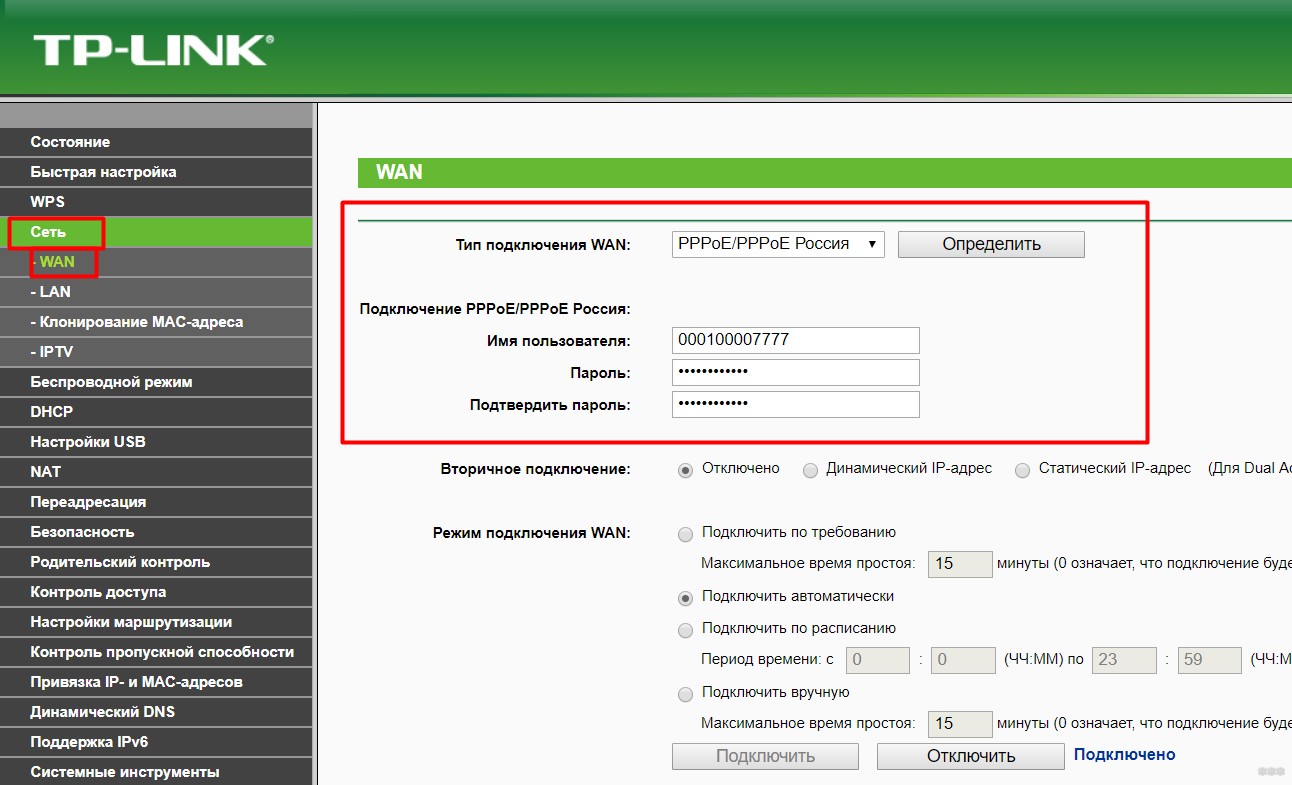
- Как видите здесь уже есть старые данные, остается их изменить. Меняем тип подключения:
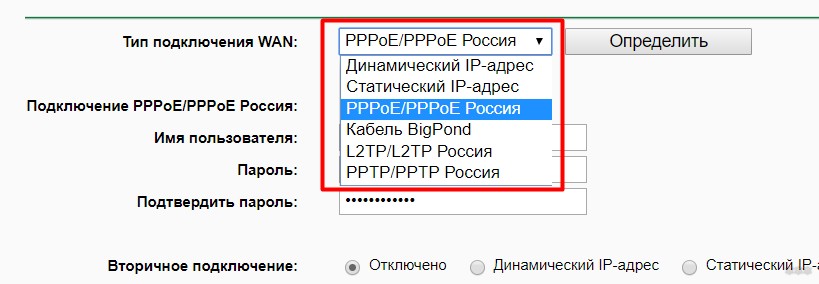
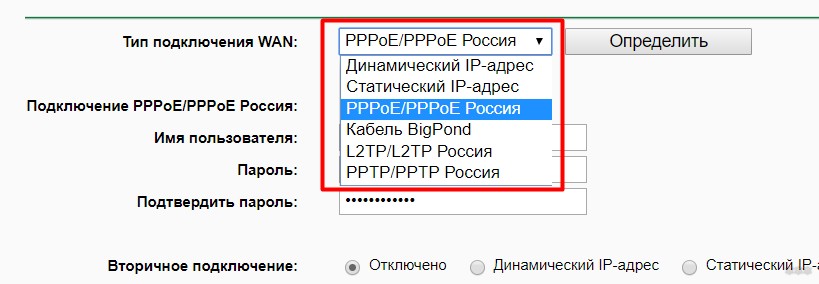
- В моем случае выбираю «Динамический IP». Для его подключения ничего не нужно далее вводить. Но если у вас тот же PPPoE – выбираете его, вводите логин и пароль из договора, сохраняете страницу и все. Можно пользоваться интернетом!


Если у вас что-то все равно не подключается, настоятельно рекомендую позвонить своему провайдеру. Помогут и подскажут.
А вот тот же интерфейс, но уже в маршрутизаторах D-Link:
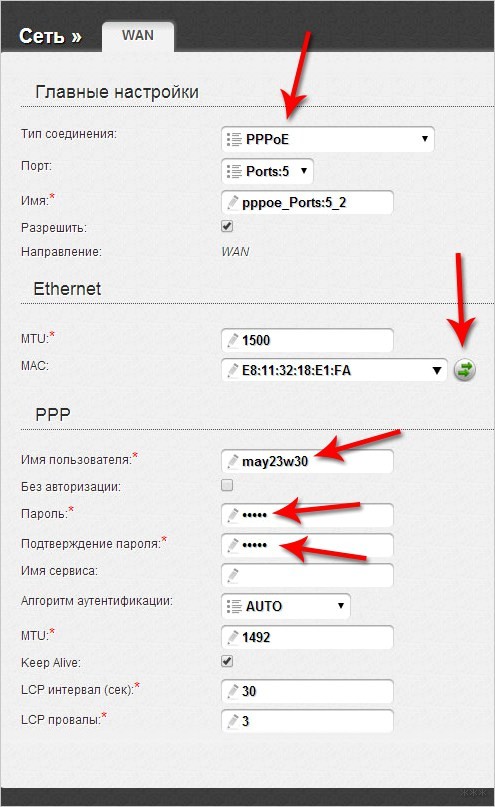
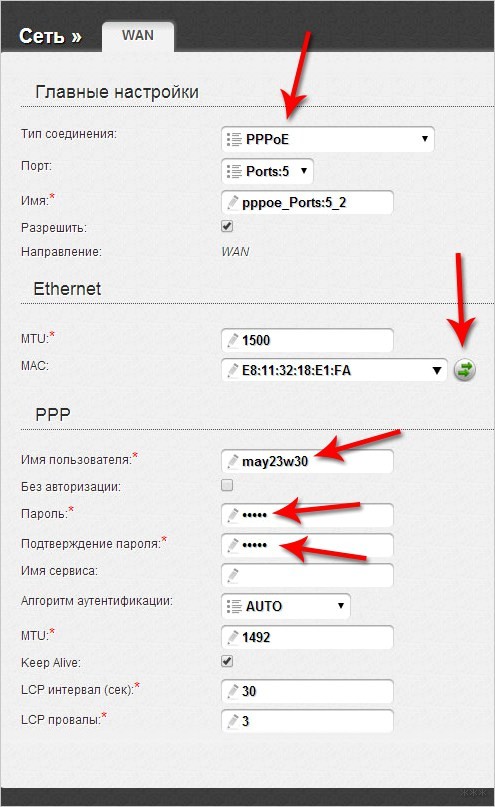
И правда ведь все похоже? Так по аналогии подобный раздел можно найти в любых устройствах. Но если вы все равно чего-то не поняли, комментарии ниже открыты для обсуждений – поможем и расскажем. Но сначала обязательно ознакомьтесь с этой статьей целиком!







