безопасная мощность, установка мощности в роутере
Одной из основных характеристик передатчика WiFi является мощность. Для всех желающих представлена возможность её настройки. Пользователи стремятся увеличить мощность, однако забывают о негативной стороне.
Мощность передатчика
Tx Power — это мощность вай фай роутера в ваттах. У стандартного передатчика характеристика составляет от 100 мВт до 0.2 Вт. Речь идёт о переменной величине. Output power с английского переводится как «выходная мощность». Она демонстрирует, насколько изменяются характеристики устройства при подключении к сети.
Чувствительность приемника
Чувствительность приемника (на английском языке — Sensitivity) демонстрирует, насколько точно он способен принимать сигналы низкой, высокой амплитуды. От этого зависит возможность расшифровки данных.
Важно! Характеристика Rx Power демонстрирует не амплитуду сигнала, а удаленность от приёмника. Есть множество факторов, влияющих на затухание волны.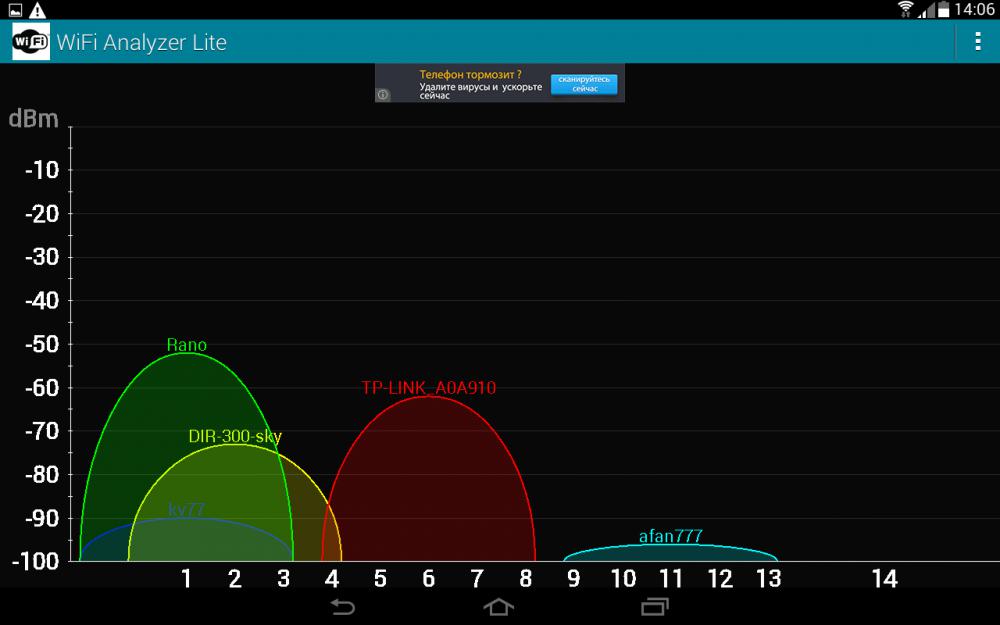
MCS
Modulation and Coding Scheme с английского переводится как «схема модуляции и кодирования». Многие слышали про стандарт WiFi IEEE 802.11n, однако не знакомы с технологией MCS. Модуляция ответственна за несущий сигнал. За счёт этого передается информация.
Роутер излучает высокочастотные колебания. Каждая модель обладает индивидуальным спектром сигнала. Функцию можно настраивать на прием, передачу данных. Частоты не должны мешать друг другу. Изменение сигнала называется гармоникой. Она может быть прямой или волнистой. Для её расчёта учитывается начальная величина MCS и смещение.
Прочие параметры:
- амплитуда;
- фаза;
- передача сообщений;
- цифровой поток.
Модуляция может быть аналоговой, цифровой или импульсной. График цифрового типа легко представить как взаимосвязь линейных и нелинейных частот.
Ширина полосы
Channel Sizes с английского дословно означает «размер канала». Характеристика измеряется в мегагерцах. У стандартного роутера с поддержкой технологии 802.11n она составляет около 20 МГц. Чем больше ширина полосы, тем тщательнее роутер различает данные в эфире.
У стандартного роутера с поддержкой технологии 802.11n она составляет около 20 МГц. Чем больше ширина полосы, тем тщательнее роутер различает данные в эфире.
Когда канал занят другими сообщениями, задержка сигнала может быть критической. На прилавках представлены 3, 4-полосные роутеры. Доказана взаимосвязь скорости работы и пропускной способности. Вместе с тем разработчики маршрутизаторов указывают на недостатки технологии:
- наличие помех;
- ограниченная энергия;
- малое расстояние действия;
- наличие узких каналов;
- прерывание сигнала.
Усиление антенны
Невозможно представить роутер без усилителя. Антенна является пассивным устройством, которое отвечает за пропускную способность канала. Она построена по принципу увеличения обзора. В стандартном комплекте роутер принимает хороший сигнал по горизонтали и по вертикали. Антенны не являются одинаковыми, поэтому и характеристики отличаются.
Типы:
- направленные;
- секторные;
- всенаправленные.

Угол антенны, ширина луча
Угол антенны является дополнительной характеристикой передатчика. Оборудование подбирается для различных целей и специалисты обращают внимание на ширину луча. К примеру, передатчик может использоваться для создания моста или в качестве станции приема сигнала. Угол наклона и ширина луча чаще всего не совпадают.
Важно! Параметры тесно связаны с чувствительностью прибора.
Устройства для WiFi-моста обладают незначительной шириной луча. Станция приема сигнала, напротив, имеет показатель 3 dbm (дбм) на метр и более. Чтобы определить точный угол антенны, на графике отмечается её центр и проводится условная окружность. На её размер оказывает влияние мощность, чувствительность оборудования. Интересен вопрос, как повысить мощность передатчика WiFi роутера.
Пути решения:
- другой канал;
- смена стандарта;
- установка дополнительной антенны;
- изменения в программе.
Установка мощности передатчика
На примере роутера Tenda открывается главное меню, где отображены категории:
- беспроводная;
- брандмауэр;
- администрирование;
- журналы;
- сообщение.

Если выбрать беспроводную связь, в активном окне показаны пункты:
- защита;
- интервал;
- фрагментация;
- передача данных;
- выходная мощность.
Интересует последний пункт, чаще всего представлено несколько вариантов. Имеет смысл сразу выбрать 100%, это оптимальные настройки роутера.
На примере роутеров «Асус» выбор мощности происходит по плану:
- Вход в программу.
- Беспроводная сеть.
- Кнопка «профессионально».
- Управление мощностью.
- Строка Tx Power.
- Выбор мощности.
- Сохранения настроек.
По отзывам пользователей заметно, что уменьшение показателя мощности не свидетельствует о падении сигнала. Роутер Asus RT-N18U отлично чувствует себя на 80%.
Настройка маршрутизатора Tp-Link происходит по инструкции:
- Вход в меню.
- Пункт Wireless.
- Строка Wireless Advanced.
- Выбор Operation Mode.
- Настройка.

Мощность в маршрутизаторах TP-Link выбирается по режимам:
- низкий;
- средний;
- высокий.
После выбора режима лучше сразу сохранить настройки. В нижней части окна для этого есть кнопка Save. У некоторых в меню Option Operation Mode отсутствует. Вместо неё есть надпись Transmit Power, по функционалу это одно и то же.
Настройка мощности в моделях D-link происходит по плану:
- Переход в меню.
- Выбор Wi-Fi.
- Дополнительные настройки.
- Строка Tx Power.
- Усилить мощность.
- Разрешить доступ.
- Сохранение параметра.
Пользователям интересно, на какой уровень стоит выставлять мощность. Например, в модели D-link DAP-1360 оптимальным считается показатель 50%.
Из инструкции можно узнать процедуру изменения мощности в устройствах ZyXEL Keenetic:
- Общее меню.
- Сеть Wi-Fi.
- Сила сигнала.
- Значок стрелки.
- Поставить процентовку.

- Выход из меню.
В случае с моделями ZyXEL Keenetic для изменения мощности передатчика необходимо перезагрузить компьютер. Остается решить, какую страну выбрать в настройках WiFi для максимальной мощности. По рекомендациям специалистов это Боливия.
Незаконность увеличения мощности WiFi
Мощность сигнала WiFi, к сожалению, нельзя оставить на максимум. На законодательном уровне установлено ограничение 100 mW. Все нарушители отслеживаются в автоматическом порядке. Для этого происходит сканирование по МАС-адресу.
Важно Ограничение не работает на промышленных объектах, но дома надо быть осторожней.
Опасность излучения от WiFi роутера
Людям интересно, сильно ли опасен Wi-Fi, сколько можно находиться по времени рядом с ним? Некоторые устройства обладают высокой частотой и волны влияют на здоровье организма.
Важно Большое количество ученых высказало своё мнение, что излучение стандарта 4G затрагивает практически все функции мозга.
Дополнительные проблемы:
- сонливость;
- риск стресса;
- повышенный метаболизм;
- влияние на ДНК;
- плохая выработка глюкозы.
Люди, постоянно взаимодействующие с маршрутизаторами, раздражительны. Избыток сигнала отражается по-разному. У людей иногда болит голова или они жалуются на плохое пищеварение. Вечером невозможно заснуть, приходит бессонница. Постоянный срыв работы мозга приводит к образованию опухолей.
Вред роутера
У домашних маршрутизаторов не всё так страшно. Чтобы быть объективным, лучше взглянуть на заключение всемирной организации здравоохранения. Электромагнитное излучение оказывает минимальную нагрузку на организм человека. Люди не целый день находятся рядом с роутерами.
Важно На промышленных объектах мощность WiFi выше, и поэтому риск поражения больше. В любом случае нельзя доверять слухам, необходимо работать над укреплением иммунитета.
Как уменьшить излучение
Пока некоторые думают лишь про мощность WiFi роутера, другие пользователи озадачены уменьшением излучения от него.
Варианты на выбор:
- настройка программы;
- снижение мощности;
- отдаление от оборудования.
Маршрутизаторы индивидуальны по характеристикам и интерфейсу. Устройства Mikrotik, TP Link, Xiaomi могут быть настроены по инструкции.
Технологии защиты от электромагнитного смога
Электромагнитный смог в крупных мегаполисах зашкаливает. Источником выступает атмосферное электричество, магнитные поля и радиоизлучение. В свободном доступе находится множество товаров для снижения показателя. Речь идёт о шунгитсодержащих и кристаллических материалах. Есть устройства типа «Нейтроника», они создают безопасную среду для человека.
Выше подробно рассказано про мощность передатчика WiFi. Есть данные касательно её проверки и настройки. Важно помнить о безопасности, следить за уровнем излучения.
 Если у Вас остались вопросы, Вы всегда их можете задать на его странице.
Если у Вас остались вопросы, Вы всегда их можете задать на его странице.Мощность передатчика Wi-Fi — Роутеры
Максимальная дальность Wi-Fi и скорость передачи данных сети определяется мощностью передатчика роутера, на которое будет передаваться сигнал. Чем больше мощность передатчика, тем на большем расстоянии можно установить связь. Мощность передачи обычно измеряется в милливаттах или дБм. Поэтому, если нужно обеспечить максимальную дальность связи, то используйте передатчик большой мощности и антенну с большим коэффициентом усиления.
Как можно повысить мощности роутера?
Единица измерения мощности – один Ватт и мощность обозначается Ваттами. В радиотехнике принято использовать еще одну шкалу, в так называемых «Децибелах на милливатт», dBm. Ноль dBm – это 1 милливатт. Три dBm – 2 мВт и т.д. В принципе достаточно запомнить опорные значения: 20 dBm- это 100 мВт или 0,1 Вт, а 23 dBmравны 0,2 Ватта.
Производители сетевого оборудования указывают значение мощности передатчиков именно в «dBm», что легко перевести в Ватты, если это требуется.
Установка мощности передатчика в роутерах
Перед тем, как увеличить мощность роутера «программно». Изучите настройки роутера, как правило значение задано не максимальное. Рекомендованная последовательность действий – следующая:
- Нужно установить максимальное значение мощности в роутере.
- Затем, надо пытаться «программно» повысить мощность в абонентских устройствах.
- Если этих мер окажется недостаточно, вместо внешней пассивной антенны – подключают усилитель Wi-Fi с внешней антенной (либо, активную антенну).
- Усилитель или активную антенну можно подключить и к роутеру, и к абонентским устройствам.
Выходная мощность усилителей обычно составляет 2 Вт либо 4 Вт. Использование более мощных решений – нарушает требования закона. Дополнительно, заметим следующее. Использование передатчиков мощностью более 20 dBm либо, больше, чем 24 dBm для базового устройства – противоречит санитарным требованиям. А следовательно, вредит здоровью.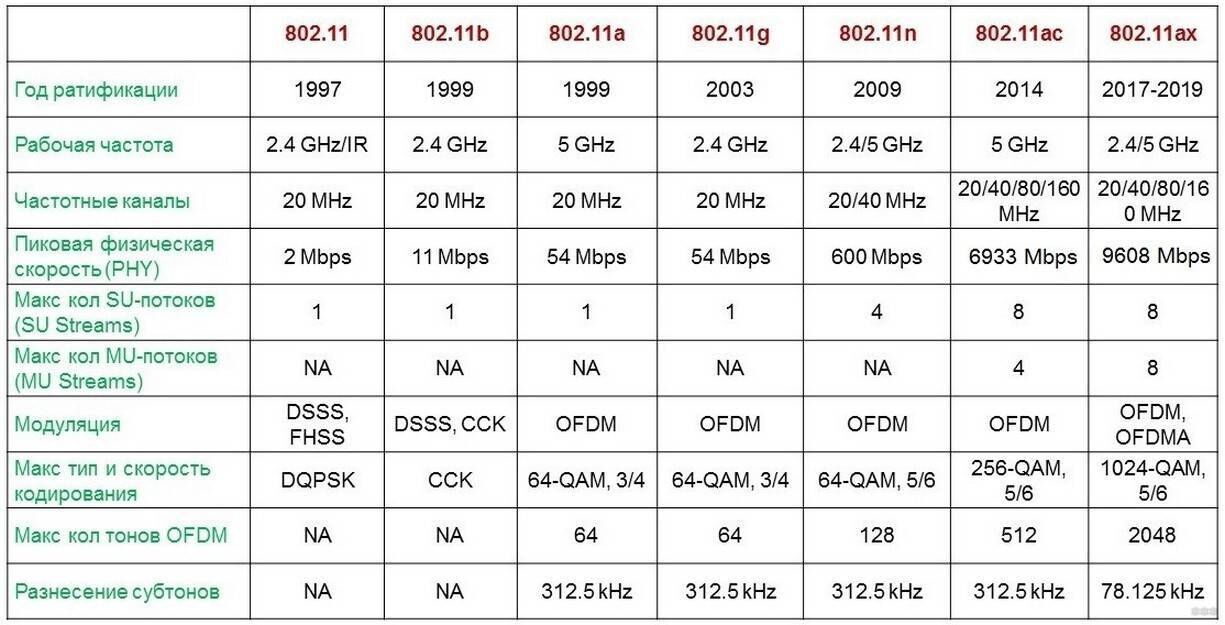
Пять причин, почему Wi-Fi работает с перебоями
Выбор надежного интернет-провайдера и качественного оборудования известных брендов не всегда гарантирует стабильную работу Wi-Fi. Рассказываем, где искать причины нестабильной работы беспроводной связи и как улучшить качество передачи сигнала.
Чаще всего пользователи сталкиваются с такими симптомами:
- устройства — ноутбуки, смартфоны, планшеты, устройства «умного дома» — не видят беспроводную сеть или подключаются к ней с n-ной попытки;
- Wi-Fi-подключение периодически исчезает, хотя на роутере горят все индикаторы, а затем появляется — самопроизвольно или после перезагрузки оборудования;
- беспроводное подключение работает только в непосредственной близости к оборудованию, хотя дальность его передачи в разы больше;
- регулярно меняется уровень сигнала беспроводной сети, а на стороне провайдера исключают какие-либо неполадки и предоставляют услугу в полном объеме;
- скорость Wi-Fi критически низкая, а при переходе на кабель она соответствует выбранному тарифу.

Самые популярные причины затруднения беспроводной передачи данных?
Поблизости на той же частоте работают другие устройства
Оборудование с модулями Wi-Fi чувствительно к помехам, которые создают устройства, расположенные поблизости и использующие тот же частотный диапазон. Многие современные роутеры двухдиапазонные, то есть поддерживают частоты 2,4 и 5 ГГц. При этом для сетей, работающих по стандарту 802.11b/g, нужна частота 2,4 ГГц, по стандарту 802.11a — 5 ГГц, а 802.11n поддерживают оба стандарта. Хорошо, если каналы, используемые разными устройствами, не пересекаются. Но если это не так, ждите проблем.
Обычно мы имеем дело с достаточно интеллектуальными устройствами, которые сами определяют менее загруженный канал. На частоте 2,4 ГГц, которая более распространена, как раз имеет смысл выбирать каналы — их всего 13 (в роутерах, произведенных в или для рынка США их еще меньше — 11), и только 3 из них не пересекаются. На частоте 5 ГГц такой проблемы нет — здесь целых 23 непересекающихся канала по 20 МГц.
Выбрать правильный — а в нашем случае это наименее загруженный канал — помогут специальные утилиты вроде WiFi Analyzer, которые доступны в Google Play: установите утилиту на Android-устройство и через пару минут узнаете, к каким каналам имеет смысл подключаться и какое качество приема сигнала они предлагают. Владельцам ноутбуков доступны другие инструменты: на ОС Windows ту же информацию покажут утилиты InSSIDer и WirelessNetView, на Linux — LinSSID и LiwScanner, а для макбуков разработаны WiFi Scanner и AirRadar. Особенно полезны такие приложения жителям многоквартирных домов, где жильцы активно пользуются роутерами, смартфонами, планшетами и другими гаджетами с Wi-Fi.
Роутер установлен в неподходящем месте
Чем больше препятствий между роутером и клиентскими устройствами, тем хуже уровень приема сигнала. Часто пользователи размещают роутер в шкафу или тумбочке, устанавливают на балконе и даже прячут в специальных нишах в стене. Они не учитывают, что из-за предметов и стен, которые находятся на пути волны, ухудшается качество сигнала. Например, железобетонные стены проводят сигнал очень плохо, так как большую часть волн просто отражают. Чуть лучше обстоят дела в старых домах с кирпичными стенами, еще лучше — со стенами деревянными, которые позволяют сигналу легко проходить дальше. Если на пути электромагнитной волны будет несколько стен, а еще металлические двери и мебель, принимающие устройства просто не «увидят» сигнал роутера.
Например, железобетонные стены проводят сигнал очень плохо, так как большую часть волн просто отражают. Чуть лучше обстоят дела в старых домах с кирпичными стенами, еще лучше — со стенами деревянными, которые позволяют сигналу легко проходить дальше. Если на пути электромагнитной волны будет несколько стен, а еще металлические двери и мебель, принимающие устройства просто не «увидят» сигнал роутера.
Установите точку доступа на открытой, ничем не загроможденной поверхности, поднимите максимально высоко и удалите от источников воды: водопроводных труб и аквариумов. Хорошо, если вы подвесите роутер на стену на высоте около полутора метров, разместите его в коридоре (обычно он равноудален от других комнат) и подальше от других электроприборов, которые создают дополнительные помехи.
Проблема в избыточной мощности Wi-Fi-сигнала
Такое тоже бывает: излучаемая мощность настолько высока, что это негативно сказывается на скорости и стабильности работы беспроводной сети. Если роутер работает на сильно загруженной частоте, то появляются помехи из-за частой пересылки пакетов данных. Проблема решается банальным снижением мощности передатчика роутера.
Если роутер работает на сильно загруженной частоте, то появляются помехи из-за частой пересылки пакетов данных. Проблема решается банальным снижением мощности передатчика роутера.
В зоне покрытия Wi-Fi расположено много бытовой и цифровой техники
В квартире могут быть одновременно включены не только устройства с Wi-Fi, но и другие, передающие данные через Bluetooth-соединение. Чаще всего это беспроводные мыши, клавиатуры, фитнес-трекеры, которые работают на частоте 2,4 ГГц — той, которая используется в сетях Wi-Fi. Выключите устройства, которые вам не нужны, и снова проверьте стабильность сигнала — скорее всего, проблема будет решена.
Бытовые приборы не так безобидны, как кажется на первый взгляд. Больше всего вредят уверенному беспроводному сигналу микроволновые печи, чуть меньше — радионяни, беспроводные колонки, мобильные телефоны и камеры. Вредны также кабели со слабым экранированием, жидкокристаллические дисплеи и любые источники электрического напряжения, включая электропроводку.
К вашей беспроводной сети подключились другие пользователи
Если со стабильностью все хорошо, а скорость оставляет желать лучшего, вероятная причина заключается в том, что вашим интернетом пользуется кто-то еще. Проверьте, установили ли вы пароль для доступа к сети. В целях профилактики сразу же можете сменить пароль на новый.
Как увеличить стабильность сети Wi-Fi
Переходим к рекомендациям, которые помогут увеличить скорость соединения и минимизировать перебои. Но вначале проясним некоторые моменты по поводу работы роутера, который раздает Wi-Fi на другие устройства. Многие смотрят на скорость передачи (указывается в Мбит/с) — это ее можно узнать в меню «Состояние» беспроводной сети. Но фактическая скорость подключения — совсем другое, и зависит она от нескольких составляющих: настроек роутера, расстояния до клиентских устройств, толщины перекрытий в помещении. На практике скорость подключения всегда будет меньше. а теперь о том, как ее увеличить.
Используйте актуальные модели роутеров Wi-Fi. Устройства, которые поддерживают последние стандарты, совместимы с моделями предыдущих поколений, но скорость перемещения пакетов всегда определяют вторые. Даже если вы купили новый роутер, но до сих пор пользуетесь старым ноутбуком, всегда можно докупить к последнему внешний Wi-Fi-адаптер.
Переключите оборудование на работу на частоту 5 ГГц. Многие точки доступа поддерживают работу на двух частотах — 2,4 и 5 ГГц. Выше мы писали, что переизбыток устройств, функционирующих на одной частоте, негативно сказывается на скорости и стабильности соединения, а радиоэфир на частоте 5 ГГц чаще остается свободным, особенно в частных домах.
Активируйте режим WMM (Wi-Fi Multimedia) на точке доступа. WMM делает передачу видеоданных более приоритетной. Это позволяет смотреть фильмы без рывков, характерных для низкой скорости, или общаться в Skype без потери сигнала и с высоким качеством картинки и звука.
Устанавливайте актуальные версии драйверов. Это поможет избежать конфликтов в работе оборудования и увеличить скорость передачи данных в пределах беспроводной сети. Проще всего проверить доступность последних версий драйверов на официальных сайтах производителей комплектующих и самих устройств (ноутбуков, планшетов) или с помощью специализированных утилит.
Отключите энергосбережение на мобильных устройствах. Так вы с высокой вероятностью положительно повлияете на работу беспроводного адаптера. Однако при этом следите за емкостью аккумулятора и не допускайте, чтобы она опускалась ниже критичной отметки.
Настройка WiFi на роутере Mikrotik
Добрый день, коллеги!
С вами снова я, технический директор компании Первый Сервисный Провайдер.
Как и обещал, в этой статье я расскажу о настройке WiFi на роутере Mikrotik.
Начнём немного издалека. Компания Mikrotik, изначально, появилась на рынке как производитель оборудования для построения радио каналов. Причём оборудование у них строилось на чипах компании Atheros, т.к. инженеры компании, в своё время, получили спецификации данных чипов и список низкоуровневых команд, что в свою очередь, позволило им очень тонко тюнинговать данные чипы и на выходе получать оборудование, которое превосходило аналоги не только в цене, но и в характеристиках.
Причём оборудование у них строилось на чипах компании Atheros, т.к. инженеры компании, в своё время, получили спецификации данных чипов и список низкоуровневых команд, что в свою очередь, позволило им очень тонко тюнинговать данные чипы и на выходе получать оборудование, которое превосходило аналоги не только в цене, но и в характеристиках.
Инженеры компании Mikrotik в собственной операционной системе RouterOS реализовали возможность изменять большинство настроек использующихся чипов Atheros. Именно с этим связано большое количество проблем, с которыми сталкиваются администраторы при настройке WiFi на оборудовании Mikrotik.
В интернете много разных статей на эту тему, но выполняя настройки по ним администраторы сталкиваются с разными проблемами, например, не все устройства могут подключаться к WiFi, либо подключение происходит, но устройства не получают IP адрес и т.д.
В данной статье я поделюсь конфигурацией, которая работает на большинстве устройств.
Единственный случай, когда мне не удалось подружить Mikrotik с устройством – это когда я пытался подключить по WiFi смартфон на android 2. 3 (андроид не имел поля Identification), в результате устройство подключалось по WiFi но не получало IP адрес.
3 (андроид не имел поля Identification), в результате устройство подключалось по WiFi но не получало IP адрес.
Итак, приступим.
Подключаемся утилитой winbox к роутеру и переходим в раздел Wireless.
Дважды кликаем на наш WiFi интерфейс, попадаем в его настройки и в правой части окна сразу же нажимаем Advanced Mode.
На первой вкладке, в принципе, нам ничего менять не надо, тут указаны имя интерфейса, тип чипа, MTU, MAC-адрес.
Переходим на следующую вкладку Wireless.
Выставляем следующие настройки:
- SSID – имя нашей WiFi сети.
- Frequency Mode – регулирует набор доступных частот и мощности передатчика в зависимости от страны, рекомендую выбрать regulatory-domain во избежание даже гипотетических проблем от контролирующих органов.
- Country – собственно, выбираем страну нахождения, в нашем случае, это russia2.
На данной вкладке больше менять ничего не рекомендуется без необходимости.
Если всё же есть желание выставить канал вручную, то делается это в параметре Frequency.
Frequency – это частота вещания WiFi (в домашних роутерах это называется канал). В нашем случае выставлено auto, каждый раз при перезагрузке роутера он автоматически ищет наименее загруженную частоту и начинает вещать на ней.
Соответствие частот и каналов.
| Канал WiFi | Нижняя частота | Центральная частота | Верхняя частота |
| 1 | 2401 | 2412 | 2423 |
| 2 | 2406 | 2417 | 2428 |
| 3 | 2411 | 2422 | 2433 |
| 4 | 2416 | 2427 | 238 |
| 5 | 2421 | 2432 | 2443 |
| 6 | 2426 | 2437 | 2448 |
| 7 | 2431 | 2442 | 2453 |
| 8 | 2436 | 2447 | 2458 |
| 9 | 2441 | 2452 | 2463 |
| 10 | 2446 | 2457 | 2468 |
| 11 | 2451 | 2462 | 2473 |
| 12 | 2456 | 2467 | 2478 |
| 13 | 2461 | 2472 | 2483 |
Если внимательно посмотреть на данную таблицу, то можно заметить, что нижние и верхние частоты разных каналов пересекаются, поэтому не рекомендуется выбирать следующий канал, при занятости желаемого. Более подробную информацию можно найти в гугле 🙂
Более подробную информацию можно найти в гугле 🙂
Переходим дальше, вкладка Data Rates.
Мы оставим значение в default, т.к. хотим добиться работы WiFi на максимальном количестве устройств. Если выбрать configured, то можно отключить низкие скорости передачи.
Тут стоит упомянуть о большой проблеме самой технологии WiFi – все устройства WiFi всегда работают на скорости самого медленного из устройств, подключенных к данной сети, т.е. если у вас в сети 3 новых ноутбука, подключенных на скорости 54 Мбит/с и вы решили реанимировать старого мамонта из 90-х или начала 00-х годов и подключите его к WiFi на скорости в 5 Мбит/с, то все ноутбуки будут фактически работать на данной скорости.
Следующая вкладка Advanced.
Тут оставляем всё как есть, проверяем настройку Distance, она должна быть установлена в indoors, это добавит стабильности работе устройств.
Следующая вкладка HT.
Тут нужно проверить, чтобы стояли все галки Tx Chains и Rx Chains.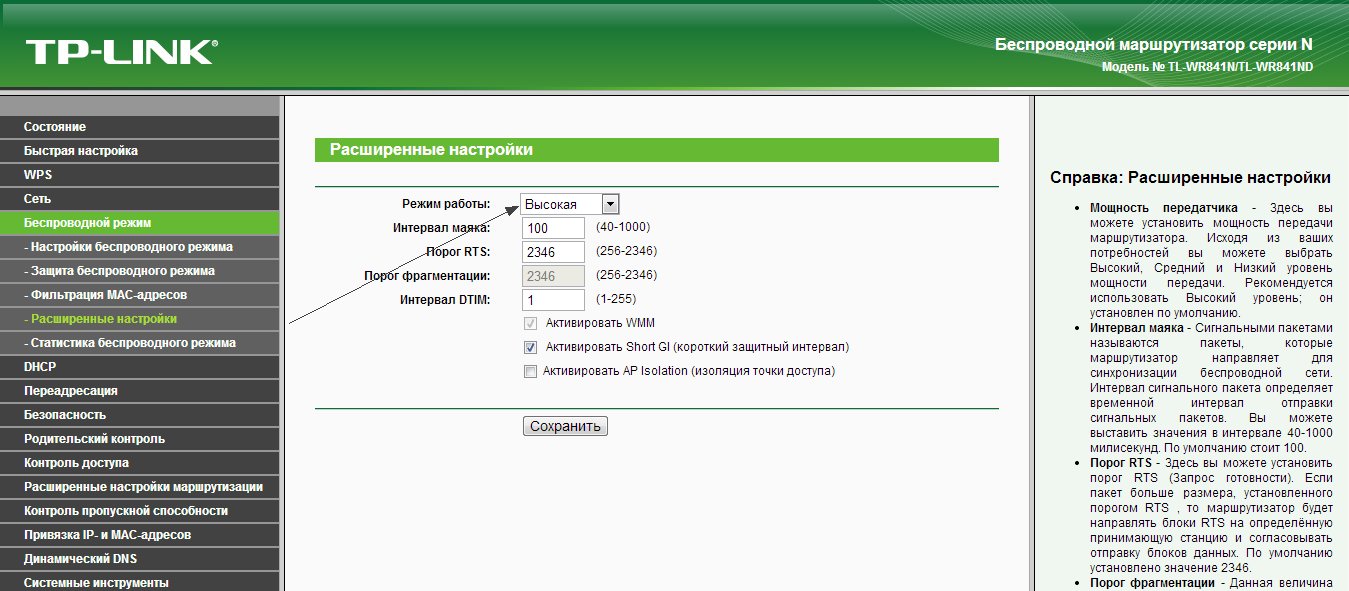 Остальные настройки оставлены для улучшения стабильности работы WiFi.
Остальные настройки оставлены для улучшения стабильности работы WiFi.
Вкладка HT MCS при нашей настройке нам не интересна, т.к. никакие параметры мы изменить там не сможем.
Следующая вкладка WDS.
Нужна при настройке WDS мостов, возможно, в одной из следующих статей рассмотрим их настройку.
Вкладка Nstreme нам тоже не интересна, она нужна для настройки мостов с использованием собственного протокола компании Mikrotik Nstreme.
Следующая интересная для нас вкладка Tx Power.
Проверьте, что выставлено default, что соответствует 17 dBm или 50 mW.
Позволяет задавать мощность передатчика WiFi, некоторые нехорошие администраторы, если у них где-то WiFi не добивает или уровень сигнала ниже желаемого, выбирают параметр all rates fixed и повышают значение вплоть до 30 dBm.
Тут сразу скажу, что делать этого не рекомендуется, т.к. 30 dBm соответствует мощности передатчика в 1Ватт.
Тут сразу есть 3 опасности:
- У вас в квартире/офисе появляется микроволновка в корпусе роутера 🙂
- Максимальная разрешённая мощность передатчика, не подлежащая лицензированию 100mW, что соответствует 20 dBm, а, следовательно, ребята из частотнадзора могут не обрадоваться 🙂
- Если серьёзно, то нужно понимать, что увеличивая мощность передатчика роутера, вы никак не манипулируете с мощностью передатчика подключаемого устройства, как результат, вы сможете добиться высокого уровня сигнала в самом дальнем кабинете, но ни одно устройство к данному WiFi подключиться не сможет, т.
 к. просто не сможет «докричаться» до вашего роутера. По этой причине, максимум, можно повысить мощность передатчика до 20 dBm, но уже со знанием всех возможных последствий.
к. просто не сможет «докричаться» до вашего роутера. По этой причине, максимум, можно повысить мощность передатчика до 20 dBm, но уже со знанием всех возможных последствий.
Ниже привожу таблицу соответствия dBm и mW.
| dBm | мW |
| 0 | 1 |
| 1 | 1,3 |
| 2 | 1,6 |
| 3 | 2 |
| 4 | 2,5 |
| 5 | 3,2 |
| 6 | 4 |
| 7 | 5 |
| 8 | 6 |
| 9 | 8 |
| 10 | 10 |
| 11 | 13 |
| 12 | 16 |
| 13 | 20 |
| 14 | 25 |
| 15 | 32 |
| 16 | 40 |
| 17 | 50 |
| 18 | 63 |
| 19 | 79 |
| 20 | 100 |
| 21 | 126 |
| 22 | 158 |
| 23 | 200 |
| 24 | 250 |
| 25 | 316 |
| 26 | 398 |
| 27 | 500 |
| 28 | 630 |
| 29 | 800 |
| 30 | 1000 |
Следующие вкладки Current Tx Power, Status, Traffic имеют исключительно информационную направленность, на них вы можете посмотреть мощность передатчика по частотам, статус WiFi в целом (используемый канал, количество зарегистрированных, аутентифицированных клиентов и т. д.) и проходящий через интерфейс трафик соответственно.
д.) и проходящий через интерфейс трафик соответственно.
Далее в правой части окна настроек нажимаем на Apply и Enable (если как и у меня, у вас WiFi интерфейс был изначально выключен).
На данном этапе мы настроили всё, что касается интерфейса и радиочипа, но теперь нам нужно закрыть WiFi от посторонних, для этого переходим на вкладку Security Profiles.
Открываем имеющийся профиль default (это тот случай из немногих, когда дефолтный профиль микротика можно менять без последствий).
Выставляем следующие параметры:
- Mode – dynamic keys.
- Authentification Types – WPA2 PSK. Для совместимости с устройствами, которые не умеют работать с WPA2 можно поставить галку и на WPA, но взламывается такой WiFi очень легко, поэтому, пожертвуем такими клиентами нашего WiFi.
- WPA2 Pre-Shared Key – пароль для нашего WiFi.
Нажимаем OK.
На этом настройка WiFi завершена, при такой конфигурации большинство ваших клиентов будут работать без проблем.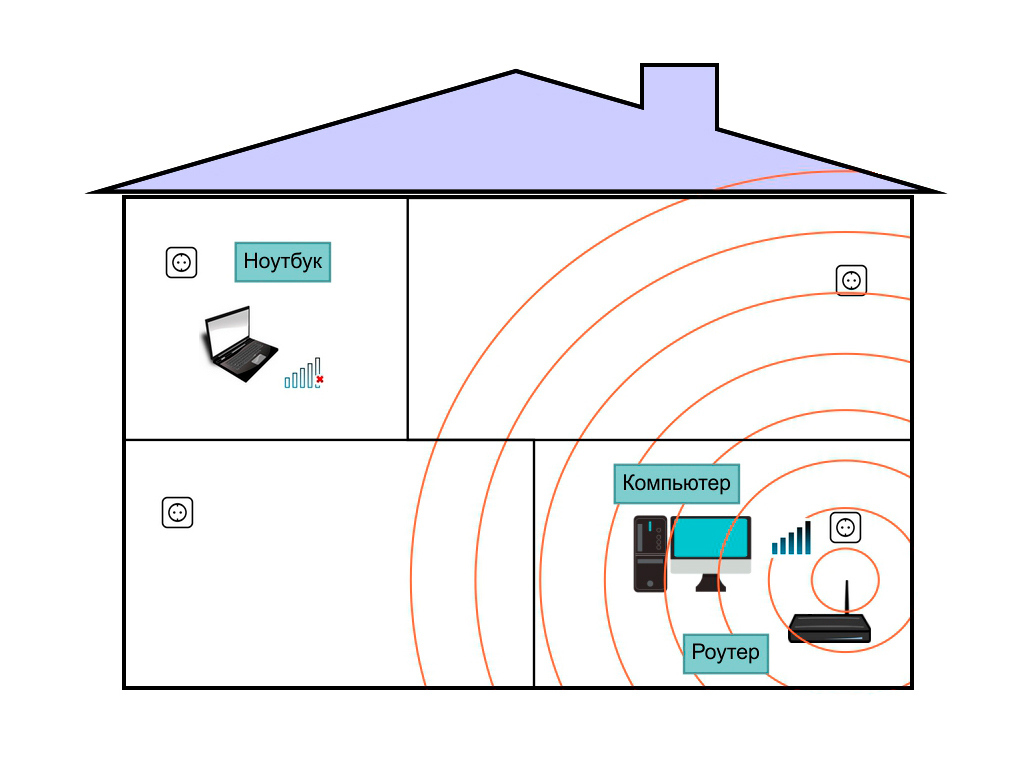
Если при такой настройке вы столкнулись с проблемами – обязательно пишите в комментариях.
Статью подготовил технический директор компании Первый Сервисный Провайдер Гавриш Артём.
Плохой радиус покрытия Wi-Fi сети
Добрый день! Сейчас мы свами рассмотрим основные причины низкого радиуса покрытия.
На радиус действия вашей wi-fi сети влияют следующие факторы:
Находящиеся рядом отражающие поверхности.
Не размещайте роутер таким образом, что бы между ним и вашими устройствами было зеркало!
Материал и толщина стен.
Например, железобетонная стена будет глушить сигнал больше, чем гипсокартонная.
Размещение роутера.
Роутер должен размещаться не ниже, чем 1.5 м от пола на открытом пространстве. Обычно роутер размещают в прихожей или коридоре для того, что бы он покрыл все комнаты. Но при этом в дальних уголках квартиры сигнал может быть очень слабым, или его может не быть вовсе. Поэтому размещайте роутер исходя из того, в каких комнатах вам нужен хороший сигнал.
Антенны роутера должны быть расположены вертикально!
Это связано с физикой распространения сигнала.
Wi-Fi роутеры соседей и другие устройства, работающие в диапазонах 2.4 и 5 ГГц.
Не ставьте роутер рядом с устройствами, способными излучать (например микроволновая печь, радиотелефон и т.п.)
Мощность передатчика роутера.
На роутерах вручную можно изменить мощность передатчика. Сейчас мы рассмотрим на примере роутеров Tp-Link и Totolink где это можно изменить.
На примере Tp-Link:
- Зайти в раздел Wireless, потом Wireless Advanced.
- Значение Transmit Power по умолчанию установлено High.
- Если у вас выбрано Medium или Low – вы можете изменить его на High, тем самым увеличить мощность сигнала.
Но бывают случаи, когда целесообразно понизить мощность передатчика – например, если рядом с роутером находиться много отражающих поверхностей (зеркало, аквариум и т. д).
д).
На примере Totolink:
- Перейти в раздел Wireless, потом в Advanced Settings.
- За мощность сигнала отвечает RF Output Power.
Фирма не работаетдата: 2021-11-01 2021-11-11 Группа продуктовЯзык: Валюта: МенюРекомендованная статья dBm — логарифмическая единица мощности Бюллетень E-mail |
|
МНОГОФУНКЦИОНАЛЬНЫЙ ТЕСТЕР CCTV CS-H9-80H Нетто: 893.92 EUR IP-КАМЕРА IPC-HDW2231T-AS-0280B-S2 — 1080p 2.8 mm DAHUA Нетто: 122.07 EUR РЕГИСТРАТОР AHD, HD-CVI, HD-TVI, CVBS, TCP/IP APTI-XB0801H-S32 8 КАНАЛОВ Нетто: 117.69 EUR БЛОК ПИТАНИЯ 12V/5A/5.5*P50 Нетто: 477.10 EUR IP-КАМЕРА IPC-HDW2431T-AS-0280B-S2 — 4 Mpx 2.8 mm DAHUA Нетто: 185.79 EUR РУКОЯТКА ДЛЯ УСТАНОВКИ НА СТОЛБ BRU-1 Нетто: 3.42 EUR БЛОК ПИТАНИЯ 12V/3A/5.5 Нетто: 6.55 EUR ВНЕШНИЙ ИНФРАКРАСНЫЙ ПРОЖЕКТОР 3N-80/60S2 Нетто: 46.  95 EUR 95 EURСКРЫТАЯ КАМЕРА AHD, HD-CVI, HD-TVI, CVBS APTI-H50YK-37 2Mpx / 5Mpx 3.7 mm APTI Нетто: 37.89 EUR | |||||||||||||||||||
RT-AC66U B1 — Характеристики|Беспроводные маршрутизаторы|ASUS в России
Сетевой стандарт
IEEE 802.11a
IEEE 802.11b
IEEE 802.11g
WiFi 4 (802.11n)
WiFi 5 (802.11ac)
IPv4
IPv6
Технология AX
Нет
Data Rate
802.11a: до 54 Мб/с
802.11b: до 11 Мб/с
802.11g: до 54 Мб/с
802.11n: до 450 Мб/с
802.11ac: до 1300 Мб/с
Антенны
External antenna x 3
Скорости приёма/передачи
Технология MIMO
2,4 ГГц 3 x 3
5 ГГц 3 x 3
Рабочая частота
2.4G Hz / 5 GHz
Порты
RJ45 for 10/100/1000 BaseT for WAN x 1, RJ45 for 10/100/1000 BaseT for LAN x 4
USB 2.0 x 1
USB 3.0 x 1
Кнопки
WPS Button, Reset Button, Power Button
LED индикаторы
Power x 1
Wi-Fi x 2
WAN x 1
LAN x 4
Power Supply
AC Input : 110V~240V(50~60Hz)
DC Output : 19 V with max. 1.75 A current
1.75 A current
Комплект поставки
RT-AC66U Dual Band 3×3 802.11AC Gigibit Router
RJ-45 cable
Power adapter
Quick start guide
Warranty card
AiMesh
AiMesh : Да
Primary AiMesh router : Да
AiMesh node : Да
Поддержка мобильного приложения Router APP
ASUS Router APP : Да
Ускорение игр
Game Boost/acceleration : Нет
WTFast : Нет
Alexa
Support Alexa skil : Нет
IFTTT
Support IFTTT : Да
AiProtection
AiProtection : AiProtection Pro
Router Security Assessment : Да
Malicious site blocking : Да
Two-Way IPS : Да
Infected Device Prevention and Blocking ; Да
Родительский контроль
Parental Control : Да
Parental Control Customized Internet schedule : Да
Traffic Control
Adaptive QoS : Yes
Bandwidth Monitor : Да
Bandwidth limiter : Да
Maximum Bandwidth limiter rule : 32
Traditional QoS : Yes
Maximum Traditional QoS rule : 32
Traffic Monitor : Да
Real-time traffic monitor : Да
Wired Traffic Monitor : Да
Wireless Traffic Monitor : Да
Traffic Analyzer : Да
Traffic analysis period : Daily, Weekly, Monthly
Website history : Да
Беспроводная сеть
IPv6 : Да
MU-MIMO : No
Wi-Fi Encryption : Open system, WPA/WPA2-Personal, WPA/WPA2-Enterprise
UTF-8 SSID : Да
Guest Network : Да
Maximum Guest Network rule : 2.4GHz x3, 5GHz x3
Guest Network Encryption : Open system, WPA/WPA2-Personal
WPS : Да
Wi-Fi MAC address filter : Да
Maximum MAC filters : 64
Wireless scheduler : Да
Airtime fairness : Да
RADIUS Server : Да
Universal beamforming : Да
Explicit beamforming : Да
IGMP snooping : Да
WAN
Internet connection Type : PPPoE, PPTP, L2TP, Automatic IP, Static IP
Dual WAN : Да
WAN Aggregation : Да
3G/4G LTE dongle : Да
Android tethering : Да
Port forwarding : Да
Maximum port forwarding rule : 64
Port triggering : Да
Maximum port triggering rule : 32
DMZ : Да
DDNS : Да
NAT Passthrough : PPTP, L2TP, IPSec, RTSP, H.323, SIP Passthrough,PPPoE relay
LAN
DHCP Server : Да
IPTV : Да
LAN Link Aggregation : Да
Manually assign IP address : Да
Maximum manually assign IP address rule : 64
VPN
VPN Client L2PT : Да
VPN Client OVPN : Yes
VPN Client PPTP : Да
VPN Server IPSec : Нет
VPN Server OVPN : Yes
VPN Server PPTP : Да
VPN Fusion : Да
USB приложения
File System : HFS+, NTFS, vFAT, ext2, ext3, ext4
3G/4G LTE dongle : Да
HDD hibernation : Да
Safely Remove disk : Да
AiCloud : Да
Download master : Да
AiDisk : Да
Media Server : Да
Time Machine : Да
Samba Server : Да
FTP Server : Да
Shared Folder privileges : Да
Администрирование
Operating mode : Accesspoint, AiMeshnode, Mediabridge, Repeater, Router
Operating system : ASUSWRT
Free OS upgrade : Да
Firewall : Да
Maximum Firewall keyword filter : 64
Maximum Firewall network service filter : 32
Maximum Firewall URL filter : 64
Wake on LAN (WOL) : Да
SSH : Да
Configuration backup and restore : Да
Diagnosis tools : Да
Feedback system : Да
System log : Да
Мощность Wi-Fi | Исправление | Wi-Fi в энергии
Мальте МюллерGetty Images
- Все устройства, излучающие сигналы Wi-Fi, также излучают высокочастотные терагерцевые волны.
- Концентрированная энергия этих волн может служить альтернативным источником энергии, говорят исследователи из Массачусетского технологического института. Они разработали устройство, которое могло бы преобразовывать эти волны в постоянный ток.
- Ученые опубликовали свою работу в начале этого месяца в журнале Science Advances.
Когда впервые появились самозарядные чехлы для смартфонов, они были находкой . Большинство из них функционировало как портативный аккумулятор, который вы заряжали перед использованием, в то время как у других были свои собственные солнечные панели, которые могли собирать и преобразовывать световую энергию в постоянный ток.
Версия 2.0 выглядит так, как будто она могла бы пойти дальше, используя то, что уже имеется в изобилии. Подумайте: чехлы для смартфонов, которые могут впитать остатки энергии, которые обычно производят маршрутизаторы WiFi.
Поскольку Wi-Fi-излучающие устройства, такие как маршрутизаторы, излучают так называемые терагерцевые волны или Т-лучи, теоретически возможно использовать эти электромагнитные волны для создания энергии для питания вашего iPhone.
Исследователи из Массачусетского технологического института фактически нашли способ изменить поведение графена, чтобы вызвать постоянный ток энергии — идеальный вариант для пассивного зарядного устройства, которое должно находиться только рядом с маршрутизатором. Их работа опубликована в номере журнала Science Advances от 27 марта.
«Мы окружены электромагнитными волнами терагерцового диапазона», — говорится в подготовленном заявлении ведущего автора Хироки Исобе, научного сотрудника лаборатории исследования материалов Массачусетского технологического института. «Если мы сможем преобразовать эту энергию в источник энергии, который мы можем использовать в повседневной жизни, это поможет решить энергетические проблемы, с которыми мы сталкиваемся прямо сейчас».
От кондиционера к округу
Этот контент импортирован с YouTube. Вы можете найти тот же контент в другом формате или найти дополнительную информацию на их веб-сайте.
Есть долгая история ученых, пытающихся сделать энергию окружающей среды более практичной. Если их не использовать, это потенциальная трата возобновляемой энергии. Возможно, наиболее очевидным является световая энергия солнца, которую можно собирать и преобразовывать в электрическую энергию с помощью солнечных батарей.
Чтобы обуздать эти нетрадиционные источники энергии, исследователи обычно полагаются на выпрямители или устройства, предназначенные для преобразования переменного тока электромагнитных волн, которые колеблются во всех направлениях, в постоянный ток.По сути, машина гарантирует, что ток течет только в одном направлении.
Выпрямителиобычно преобразуют низкочастотные электромагнитные волны, например радиоволны, через электрическую цепь, снабженную диодами, или полупроводниковыми устройствами, которые позволяют току течь только в одном направлении. Это создает электрическое поле, которое сопровождает волны через цепь в виде постоянного тока, который затем может питать электрические устройства. Но поскольку выпрямители надежны только до заданной частоты, они не могут обслуживать волны в терагерцовом диапазоне.
Чтобы преобразовать своенравную энергию Т-лучей в нечто более предсказуемое и пригодное для использования, Исобе и его коллеги-исследователи задались вопросом, могут ли они повозиться с атомной структурой материала, чтобы заставить электроны течь в одном направлении, вместо того, чтобы полагаться на выпрямители для индукции постоянного тока. . Их внимание сосредоточено на атомном поведении графена, удивительного материала, который обычно используется в электронике, солнечных батареях и даже асфальте.
Отклик второго порядка за счет косого рассеяния на сотовой решетке.Предоставлено исследователями
В нормальных условиях графен по своей природе симметричен. Это означает, что электроны ощущают равную силу между собой, и поступающая энергия равномерно рассеивает электроны во всех направлениях. Исобе и его команда начали искать способы сделать это рассеяние асимметричным.
Ученые обнаружили, что сочетание графена с другим материалом, нитридом бора, заставляет электроны графена смещаться в одном направлении, а это означает, что входящие терагерцовые волны уговаривают электроны графена в одном направлении в виде постоянного тока.Этот общий эффект известен как «косое рассеяние», или когда электронные облака искажают свое движение в одном направлении.
Остается одно важное предостережение: поскольку графен состоит из одного слоя атомов углерода, если он будет содержать слишком много примесей, он потеряет некоторые из своих свойств, например проводимость. Примеси могут действовать как щит на пути электронных облаков, заставляя электроны рассеиваться.
«Из-за большого количества примесей это искаженное движение просто заканчивается колебаниями, и любая поступающая терагерцовая энергия теряется из-за этих колебаний», — сказал Исобе.«Итак, нам нужен чистый образец, чтобы эффективно получить искаженное движение».
Терагерцовые выпрямители
Изображение предоставлено исследователями
Обладая этими знаниями, Исобе и компания создали проект терагерцового выпрямителя; они подали заявку на патент на то, что они называют устройством «высокочастотного выпрямления».
Представьте себе антенну, которая собирает и концентрирует терагерцовое излучение из окружающей среды.Исследователи обнаружили, что чем сильнее терагерцовая энергия, тем лучше устройство может преобразовывать ее в постоянный ток. Внутри антенны находится небольшой квадрат из графена поверх слоя нитрида бора.
«Это будет работать очень похоже на солнечную батарею, за исключением другого частотного диапазона, для пассивного сбора и преобразования энергии окружающей среды», — сказала Лиане Фу, соавтор и доцент физики Массачусетского технологического института.
Команда в настоящее время работает с физиками-экспериментаторами Массачусетского технологического института над созданием физического прототипа.Он должен работать при комнатной температуре, что откроет двери для множества портативных приложений. В ближайшем будущем Исобе считает, что терагерцевые выпрямители могут использоваться для питания имплантатов в человеческом теле, а это означает, что для замены батарей в них больше не потребуется хирургическое вмешательство.
4 маршрутизатора Wi-Fi для увеличения скорости Интернета в вашем доме
TP-Link Лучник A7 AC1750
Доступный двухдиапазонный маршрутизатор с тремя антеннами и несколькими проводными портами.
Netgear Nighthawk R7000P AC2300
NETGEAR bhphotovideo.com219,99 долл. США
Мощный Nighthawk осуществляет вещание на площади 2000 квадратных футов и поддерживает до 35 устройств.
Сетевой WiFi-роутер Eero
Этот компактный ячеистый маршрутизатор от Amazon Eero занимает площадь до 1500 квадратных футов.
Система голосовой ячеистой сети Netgear Orbi
Netgear Orbi, занимающий впечатляющую площадь в 4500 квадратных футов, оснащен встроенным интеллектуальным динамиком.
Кортни Линдер Главный редактор До прихода в Pop Mech Кортни работала репортером в газете своего родного города Pittsburgh Post-Gazette.Этот контент создается и поддерживается третьей стороной и импортируется на эту страницу, чтобы помочь пользователям указать свои адреса электронной почты. Вы можете найти больше информации об этом и подобном контенте на сайте piano.io.
Popular Science назвал Power Over Wi-Fi одной из революционных технологий года
Инжиниринг | Почести и награды | Пресс-релизы | Исследования | Технологии
18 ноября 2015 г.
ИнженерыВашингтонского университета разработали новую технологию, в которой для питания устройств используется маршрутизатор Wi-Fi — повсеместный, но неиспользуемый источник энергии в помещениях.
Система Power Over Wi-Fi (PoWiFi) — одна из самых инновационных и революционных технологий года, согласно данным Popular Science, включившим ее в ежегодную награду журнала «Best of What’s New 2015», объявленную в среду.
Команда UW использовала внешние сигналы от этого маршрутизатора Wi-Fi для питания датчиков в камере с низким разрешением и других устройствах. Деннис Уайз / Вашингтонский университет
Эта технология попала в заголовки газет в начале этого года, когда исследователи опубликовали онлайн-статью, показывающую, как они собирают энергию из сигналов Wi-Fi для питания простого температурного датчика, камеры с низким разрешением в оттенках серого и зарядного устройства для браслета отслеживания активности Jawbone.
Заключительный документ будет представлен в декабре на конференции CoNEXT 2015 Ассоциации вычислительной техники в Гейдельберге, Германия, по новым сетевым экспериментам и технологиям.
«Мы впервые показали, что вы можете использовать устройства Wi-Fi для питания датчиков в камерах и других устройствах», — сказал ведущий автор Вамси Талла, докторант в области электротехники UW. «Мы также создали систему, которая может сосуществовать как маршрутизатор Wi-Fi и источник питания — она не ухудшает качество ваших сигналов Wi-Fi, пока питает устройства.”
«Премия« Лучшее из новинок »присуждается за инновации, которые удивляют и поражают нас, — за инновации, которые бросают вызов нашему взгляду на то, что возможно в будущем. Каждый из 100 победителей, выбранных из тысяч номинантов, совершил революцию в своей области ».
— Клифф Рэнсом, главный редактор журнала Popular Science
PoWiFi может способствовать развитию Интернета вещей, в котором небольшие вычислительные датчики встраиваются в повседневные предметы, такие как сотовые телефоны, кофеварки, стиральные машины, кондиционеры, мобильные устройства, позволяя этим устройствам «общаться» друг с другом.Но одна из основных проблем заключается в том, как запитать эти маломощные датчики и исполнительные механизмы без необходимости подключать их к источнику питания, поскольку они становятся меньше и многочисленнее.
Группа инженеров по информатике и электротехнике из UW обнаружила, что пиковая энергия, содержащаяся в неиспользованных окружающих сигналах Wi-Fi, часто приближается к рабочим требованиям для некоторых устройств с низким энергопотреблением. Но поскольку сигналы отправляются с перерывами, энергия «утекает» из системы в периоды молчания.
Команда исправила эту проблему, оптимизировав маршрутизатор для отправки лишних «пакетов питания» по каналам Wi-Fi, которые в настоящее время не используются, что существенно усилило сигнал Wi-Fi для доставки энергии, не влияя на качество и скорость передачи данных. Команда также разработала датчики, которые можно интегрировать в устройства для сбора энергии.
В своих экспериментах по проверке концепции команда продемонстрировала, что система PoWiFi может по беспроводной сети приводить в действие маломощную камеру VGA Omnivision с оттенками серого с расстояния 17 футов, что позволяет ей накапливать достаточно энергии для захвата изображения каждые 35 минут.
Он также заряжал аккумулятор носимого фитнес-трекера Jawbone Up24 с нуля до 41 процента за 2,5 часа.
Исследователи также протестировали систему PoWiFi в шести домах. Пользователи обычно не замечали ухудшения загрузки веб-страниц или потоковой передачи видео, что свидетельствует о том, что технология может успешно передавать питание через Wi-Fi в реальных условиях без снижения производительности сети.
Хотя первоначальные эксперименты потребляли относительно небольшое количество энергии, команда UW считает, что есть возможность сделать систему PoWiFi более эффективной и надежной.
«В будущем PoWi-Fi может использовать масштабирование мощности технологий для дальнейшего повышения эффективности системы, чтобы обеспечить работу на больших расстояниях и обеспечить питание большого количества датчиков и приложений», — сказал соавтор Шьям Голлакота, доцент кафедры компьютерных наук и технологий. инженерное дело.
Исследование финансируется Национальным научным фондом, Qualcomm и UW.
Соавторы: докторанты по электротехнике Университета штата Вашингтон Брайс Келлог и Саман Надерипаризи, научный сотрудник Бенджамин Рэнсфорд и доцент кафедры информатики и инженерии и электротехники Джошуа Смит.
За дополнительной информацией обращайтесь к Талле по адресу [email protected].
Теги: Инженерный колледж • Школа компьютерных наук и инженерии Пола Г. Аллена • Шьям ГоллакотаКак увеличить мощность вашего сигнала WiFi
Я уверен, что у всех, кто пользуется Wi-Fi дома, были проблемы с этим. Вот руководство о том, как усилить сигнал Wi-Fi.
Как увеличить мощность вашего сигнала WiFi
Я использую беспроводной маршрутизатор уже несколько лет и со временем столкнулся со своей долей проблем.После достаточного количества разочарований из-за отсутствия сигнала или скорости интернета , подобной коммутируемой линии , вы начинаете догонять мелочи, которые могут иметь значение. Вот несколько советов, которые помогут вам справиться с некоторыми проблемами, вызванными беспроводными маршрутизаторами и модемами.
Возможные причины
Каждый раз, когда вы имеете дело с проблемой, которую хотите решить, вам сначала нужно найти ее причину. Есть несколько общих факторов, которые могут вызвать проблемы с вашим WiFi: ваши соседи, расположение вашего маршрутизатора / модема или помехи.Давайте возьмем это по одному:
- Безопасность
Каждый раз, когда вы сталкиваетесь с падением производительности вашего WiFi-соединения, всегда есть вероятность, что один из ваших соседей подключился к вашей сети. Если вы не используете какие-либо средства защиты, вам обязательно нужно это сделать. Даже если у вас есть пароль, вам следует время от времени менять его на всякий случай.
- Размещение
Ваш дом и размещение вашего маршрутизатора / модема могут действительно иметь огромное влияние на скорость WiFi и силу сигнала.Если у вас большой дом, постарайтесь разместить устройство как можно ближе к середине. Конструкция стены также сильно влияет на сигнал, особенно если конструкторы вложили в конструкцию стен какой-то металл. Идеальное размещение вашего модема / маршрутизатора может быть достигнуто только методом проб и ошибок, но старайтесь держать его как можно дальше от соседнего маршрутизатора. Если переместить устройство невозможно, в следующей части статьи я покажу вам несколько способов решения проблемы.
- Помехи
Это немного сложно, но влияет только на мощность вашего сигнала, поэтому, если вы получаете сильный сигнал, вам не нужно беспокоиться об этом. Однако, если ваш сигнал WiFi слабый, в вашем доме есть много вещей, которые могут ему мешать: беспроводные телефоны, пульты дистанционного управления, микроволновые печи, будильники, радионяни и т. Д. Просто выключите каждое из устройств по одному за раз. время и проверьте, улучшился ли ваш сигнал. Если это так, значит, вы нашли своего виновника, в противном случае проблема связана с вашим маршрутизатором / модемом.
Решения
Теперь, когда вы знаете возможные причины, давайте перейдем к той части, где я расскажу вам, как на самом деле решить проблемы с WiFi.
- Изменить канал
Ваш WiFi-маршрутизатор / модем работает на определенной частоте. Когда несколько сигналов работают на одной и той же частоте, очень вероятно, что они наступят друг другу на пятки . Чтобы этого избежать, попробуйте переключить канал, но прежде убедитесь, что это разрешено законом в вашей стране.Просто зайдите в настройки вашего роутера и выберите другой канал (обычно от 1 до 11), пока не добьетесь улучшения. Я хотел бы быть более конкретным, но это довольно сложно сделать, так как на рынке доступно так много устройств. (Для большинства маршрутизаторов этот параметр доступен в разделе «Настройки точки доступа ».) Более того, вы можете использовать специализированное программное обеспечение, такое как Acrylic Wi-Fi Free, чтобы получить подробную информацию о беспроводных соединениях в вашем районе, включая каналы, на которых они работают (чтобы вы знали, каких из них следует избегать).
- Измените режим широковещательной передачи вашей сети
В том же разделе, что и параметр для переключения каналов, вы также должны найти кнопку с именем 802.11g (буква на конце может отличаться в зависимости от вашего устройства). Если вам интересно, 802.11 — это семейство спецификаций (протоколов) для совместного использования пути. Когда вы окажетесь там, вам следует выбрать вариант 802.11n , поскольку он предлагает больший диапазон и более сильный сигнал, чем альтернативы (a / b / g).
- Увеличьте силу вашего сигнала
Хорошо, это только для опытных пользователей; вы рискуете повредить свое устройство, поэтому, если у вас есть сомнения, не пробуйте его. Это можно сделать двумя способами: либо путем изменения числа непосредственно в интерфейсе настроек устройства (кнопка должна называться Transmit Power или что-то подобное, а число рядом с ней должно быть измерено в мВт). Теоретически вы можете увеличить это число до 50 (максимум 70) мВт, но перед этим прочтите техническую спецификацию маршрутизатора, так как вы можете легко его перегреть.Другой вариант — установить программу (на самом деле это прошивка) под названием DD-WRT, которая может помочь вам выполнить множество настроек вашего Wi-Fi-устройства, в том числе повысить мощность сигнала.
- Используйте повторитель WiFi
Несмотря на то, что вам могут сообщить другие веб-сайты, по моему опыту, единственный способ, которым это стоит усилий, — это использование для задание. Эта процедура может немного снизить скорость вашего интернета, но если сигнал не достигает определенных точек в вашем доме, он расширит диапазон, чтобы удовлетворить ваши потребности.Проблема в том, что это не так просто, как кажется, и вам нужно будет установить прошивку, подобную ранее упомянутой DD-WRT, чтобы иметь возможность это сделать. Если вам нужна дополнительная помощь с этой задачей, вы можете найти подробные инструкции здесь.
- Сделайте антенну из фольги
Честно говоря, я никогда не увлекался ремеслами, но это решение, которое вам ничего не будет стоить, и хотя я не думаю, что оно принесет вам много пользы, оно стоит попробовать. По сути, все, что вам нужно, это фольга и картон (вы также можете использовать бумагу, но она менее надежна).Что вам нужно сделать, так это вырезать кусок фольги (обычно круг, но могут использоваться и другие формы), затем обернуть им картон и найти способ прикрепить его к устройству таким образом, чтобы он направлял сигнал. по направлению к желаемому месту. Я знаю, что это звучит немного сомнительно, но люди говорят, что это не только поможет вам повысить мощность сигнала, но и даст вам возможность лучше направить его.
Усилитель сигнала из фольги
- Поменяйте местами антенну
Не все модемы / маршрутизаторы позволяют это сделать, но если вы можете это сделать, а ваше устройство старое или изношенное в различных условиях, замените антенну на новую (более мощную). реши свои проблемы.Просто посмотрите характеристики вашего устройства, посмотрите, сможете ли вы открутить антенну, и, если это возможно, купите лучшую и замените ее.
- Купить усилитель беспроводной сети
Насколько я понимаю, это лучшее решение, но оно будет стоить вам немного. Хорошая новость заключается в том, что это доступное решение, которое гарантированно работает (если только проблема не связана с Интернетом, подключенным к вашему устройству). По сути, все, что вам нужно сделать, это купить усилитель (усилитель), подключить его к устройству, и все готово.Если возможно, купите двунаправленный усилитель, поскольку в большинстве случаев он стоит разницы в цене.
Расчеты мощности передачи Wi-Fi стали проще
— Делать Ofcom счастливыми
— Быть дружелюбным соседом (гарантировать, что ваша беспроводная связь не мешает сетям окружающих вас людей)
— Сдача экзаменов на беспроводную связь
— Впечатляющие девушки (хорошо, это длинная выстрелил… да как знать!)
При расчете выходной мощности расчет выглядит следующим образом:
Мощность радиопередачи (дБм) — потери в кабелях и разъемах (дБ) + усиление антенны (дБи) = выходная мощность (дБм / Вт / мВт)
Давайте рассмотрим каждую часть этого расчета по очереди:
Мощность радиопередачи
Это самая сложная из трех частей, в основном из-за того, что она может быть выражена в ваттах, милливаттах или дБмВт.В идеале вы хотите преобразовать это значение в дБм, если это еще не выражено таким образом. На этом этапе стоит отметить следующее:
1 мВт = 0,001 Вт
1 Вт = 1000 мВт
Фактически, чтобы получить ватт (Вт), вы просто разделите количество милливатт (мВт) на 1000 и получите милливатт (мВт), вы просто умножьте количество ватт (Вт) на 1000.
Преобразование ватт и милливатт в дБм немного сложнее… Теперь вы попадаете в чудесный мир логарифмических вычислений! Не бойтесь, это легко, если вы запомните 2 простых правила и помните, что:>
0 дБм = 1 мВт
Правило 1: Правило 3
Если увеличить значение дБм на «3», вы удвоите значение мВт:
0 дБм = 1 мВт
3 дБм = 2 мВт
6 дБм = 4 мВт
9 дБм = 8 мВт
12 дБм = 16 мВт
15 дБм = 32 мВт
18 дБм = 64 мВт
18 дБм = 64 мВт
24 дБм = 256 мВт
27 дБм = 512 мВт
30 дБм = 1024 мВт (допустимый предел для диапазона B 5 ГГц)
33 дБм = 2048 мВт
36 дБм = 4096 мВт (допустимый предел для диапазона C 5 ГГц)
Это также означает, что если вы снизите значение дБм на «3 ″ вы уменьшите вдвое значение мВт
Правило 2: Правило 10
Если вы увеличите значение дБм на «10», вы умножите значение мВт на 10:
0 дБм = 1 мВт
10 дБм = 10 мВт
20 дБм = 100 мВт
30 дБм = 1000 мВт (допустимый предел диапазона B 5 ГГц)
40 дБм = 10000 мВт ( Законный предел диапазона 5 ГГц)
Как вы уже догадались, если вы уменьшите значение дБмВт на 10, вы разделите значение мВт на 10.
Приведенные выше расчеты неточны, но, как правило, они достаточно точны, чтобы обойтись без них.
Потеря кабелей и разъемов
Вам необходимо принять во внимание потери, вызванные кабелями и разъемами, поскольку каждый компонент будет добавлять элемент потерь. Вы можете ограничить эти потери, используя высококачественный кабель, такой как LMR400 или LMR600 вместо LMR200, и используя хорошие разъемы с хорошо сформированными соединениями. Также старайтесь, чтобы длина антенного кабеля была как можно короче. Обычно значения потерь выражаются в дБ потерь на 100 футов, и вы можете найти это значение в спецификации.Разъемы также добавляют небольшое количество потерь.
Antenna Gain
Antenna Gain измеряется в дБи. Это просто, просто найдите значение антенны в дБи и примените его к расчету. Некоторые антенны могут быть измерены в дБд, и в этом случае просто добавьте 2,14 к его значению, чтобы получить значение дБи (это довольно редко, и я, скорее всего, объясню почему в более позднем посте)
Выходная мощность
Приведенный выше расчет даст вам значение в дБ. Обычно это значение преобразуется в значение ватт (Вт) или милливатт (мВт) в соответствии с приведенными выше таблицами при выражении выходной мощности.
Бюджет канала
Бюджет канала связи — это модный термин, обозначающий результат, который вы получаете, когда складываете и вычитаете все различные факторы, влияющие на беспроводную передачу между двумя радиомодулями. Это включает в себя все, что обсуждалось до сих пор (с обеих сторон), а также дополнительно потери, вызванные беспроводной передачей по воздуху. Для этого требуется больше деталей, чем в этом посте, но приведенные выше расчеты являются жизненно важной частью их расчета.
Практическое применение
Вот пример сценария, в котором вам может потребоваться применить свои новые навыки:
Вы работаете на частоте 5 ГГц и у вас есть антенна на 20 дБм, но вы не хотите отдавать Ofcom свои с трудом заработанные деньги.Это означает, что вам нужно оставаться в пределах диапазона B 1 Вт. Посмотрев на приведенную выше таблицу или выполнив математические вычисления, начиная с 0 дБм с использованием правила «3» или «10», мы можем установить, что это означает, что ваш общий выход не может превышать 30 дБм. Принимая во внимание, что ваша антенна уже дает вам 20 дБм, и если мы предположим, что потери от кабелей и разъемов незначительны, для радио останется только 10 дБм. Опять же, применив правило, мы видим, что 10 дБм — это 10 мВт. Это означает, что вам нужно ограничить выходную мощность вашего радио до 10 мВт, чтобы оставаться в рамках закона.
Как сказали бы сурикаты по телевизору — «просто!»
Управление питанием Wi-Fi для современных резервных платформ
- 33 минуты на чтение
В этой статье
На аппаратной платформе Windows, которая реализует современную модель резервного питания, устройство Wi-Fi поддерживает подключение к сети, пока платформа находится в состоянии современного резервного питания.Правильное управление питанием устройства Wi-Fi — как в современном режиме ожидания, так и при включенном дисплее — необходимо для обеспечения длительного срока службы батареи.
Wi-Fi — это повсеместная беспроводная технология средней дальности, которая обеспечивает широкополосную связь с малой задержкой между компьютерными системами, устройствами и Интернетом.
Каждая аппаратная платформа Windows, поддерживающая современный режим ожидания, должна быть оборудована устройством Wi-Fi или устройством мобильной широкополосной связи (MBB). Поскольку интеграция Wi-Fi более распространена и широко распространена, ожидается, что устройство Wi-Fi будет включено и подключено почти все время.
Обзор
Устройство Wi-Fi на современной резервной платформе должно поддерживать несколько ключевых функций управления питанием, чтобы снизить энергопотребление как устройством, так и платформой в целом.
Первая функция, называемая режимом энергосбережения , позволяет устройству Wi-Fi снизить энергопотребление, пока оно остается подключенным к точке доступа. Режим энергосбережения снижает энергопотребление за счет увеличения задержки передачи данных. Ожидается, что режим энергосбережения всегда будет включен, когда платформа работает от батареи, за исключением случаев, когда требуются соединения с малой задержкой (например, для вызовов VOIP).Для получения дополнительной информации см. Режим автоматического энергосбережения Wi-Fi.
Вторая ключевая функция управления питанием — это пробуждение по шаблону . Эта функция позволяет Windows активировать устройство Wi-Fi для пробуждения системы на чипе (SoC), когда устройство Wi-Fi обнаруживает сетевой пакет, соответствующий сохраненному шаблону. Пробуждение по шаблону работает только в современном режиме ожидания. Пока включено пробуждение по шаблону, устройство Wi-Fi работает в режиме очень низкого энергопотребления и прослушивает входящие данные, предназначенные для определенных системных служб или зарегистрированных приложений (например, push-уведомления и электронная почта).Между тем, другие компоненты аппаратной платформы находятся в состоянии низкого энергопотребления. Дополнительные сведения см. В разделе «События пробуждения сети».
Кроме того, устройства Wi-Fi в современной резервной платформе должны поддерживать следующие функции управления питанием во время выполнения:
В этой статье представлены рекомендации по проектированию устройств Wi-Fi на современной резервной платформе, которые подключены к SoC через защищенный цифровой ввод / вывод (I / O) (SDIO) или шину PCI Express (PCIe) или физически интегрированы в Сама SoC.Microsoft не тестировала устройства Wi-Fi, которые подключаются через универсальную последовательную шину (USB) на современных резервных платформах, и не публикует никаких рекомендаций по проектированию таких устройств.
Устройство Wi-Fi управляется драйвером минипорта Wi-Fi, который предоставляется поставщиком устройства Wi-Fi. Windows выдает устройству запросы управления питанием (NDIS OID) для настройки режима энергосбережения и пробуждения по шаблону. Windows включает и отключает пробуждение по шаблону, когда платформа входит в современный режим ожидания и выходит из него. Драйвер минипорта Wi-Fi обрабатывает эти запросы, настраивая устройство Wi-Fi через SDIO, PCIe или проприетарную шину SoC.
Устройство Wi-Fi в современной резервной платформе почти всегда включено, и ожидается, что оно будет очень энергоэффективным. Когда данные не передаются по каналу Wi-Fi и включен режим энергосбережения, устройство Wi-Fi должно потреблять в среднем менее 10 милливатт. Если пользователь установил состояние включения / выключения радиомодуля на off , включив режим полета или явно отключив Wi-Fi в приложении Windows Settings , устройство Wi-Fi должно потреблять в среднем менее 1 милливатта.
Режимы управления питанием устройства
Устройство Wi-Fi должно поддерживать несколько режимов управления питанием. Каждый режим представляет собой комбинацию активности устройства, подключения к сети и включения пробуждения по шаблону.
- Активный
Устройство Wi-Fi подключено к сети и активно передает данные.
Механизм перехода: аппаратное обеспечение устройства Wi-Fi самостоятельно переходит из режима подключения-ожидания в активный режим.
- Подключен холостой ход
Устройство Wi-Fi подключено к сети, но не передает данные активно.
Переходной механизм:
- Аппаратное обеспечение устройства Wi-Fi автономно переходит из режима подключения-ожидания в активный режим.
- Энергопотребление устройства в активном режиме будет зависеть от технологии беспроводной связи (то есть 802.11a / b / g / n), расстояния до точки доступа, количества передаваемых данных и т. Д.
- Подключен спящий режим
Устройство Wi-Fi подключено к точке доступа, но остальная часть платформы находится в состоянии очень низкого энергопотребления. Пробуждение по шаблону включено, чтобы устройство Wi-Fi будило SoC для определенного набора входящих сетевых пакетов.
Переходной механизм:
- Перед тем, как устройство Wi-Fi покинет D0, NDIS отправит запрос OID_PM_ADD_WOL_PATTERN, чтобы указать драйверу минипорта Wi-Fi добавить шаблоны пробуждения по локальной сети.
- Чтобы указать драйверу минипорта Wi-Fi включить пробуждение по шаблону, NDIS отправит запрос OID_PM_PARAMETERS.
- NDIS отправит запрос OID_PNP_SET_POWER со значением NDIS_DEVICE_POWER_STATE NdisDeviceStateD2 (для SDIO) или NdisDeviceStateD3 (для PCIe).
- Спящий режим отключен
Устройство Wi-Fi запитано, но не подключено к точке доступа, потому что в пределах досягаемости нет предпочтительной точки доступа.Остальная часть платформы находится в состоянии очень низкого энергопотребления. Пробуждение по шаблону включено, и список разгрузки сети привязан к устройству Wi-Fi. Устройство Wi-Fi использует список разгрузки сети для периодического поиска предпочтительных сетей для подключения.
Переходной механизм:
- Устройство Wi-Fi использует список разгрузки сети для периодического поиска предпочтительных сетей для подключения.
- Если во время этих периодических сканирований будет обнаружена подходящая сеть, устройство Wi-Fi активирует SoC.
- Радио выключено
К устройству Wi-Fi по-прежнему подано питание, но радио (радиокомпоненты) отключено.
Переходной механизм:
- Находясь в D0, NDIS отправит запрос OID_DOT11_NIC_POWER_STATE со значением FALSE, указывающим, что радиостанция должна быть выключена.
- Устройство выключено
Устройство Wi-Fi полностью отключено.
Переходной механизм:
- NDIS отправит запрос OID_PNP_SET_POWER со значением NDIS_DEVICE_POWER_STATE NdisDeviceStateD3.
- Если устройство Wi-Fi подключено к SDIO или PCIe, микропрограмма ACPI системы отключит питание или сбросит устройство Wi-Fi с помощью линии GPIO от SoC к устройству Wi-Fi.
- Если устройство Wi-Fi интегрировано в SoC, микропрограмма системы отвечает за выключение или сброс устройства Wi-Fi с помощью специального механизма.
Среднее энергопотребление и задержка на выходе
В следующей таблице показано ожидаемое энергопотребление и время ожидания при выходе в активное состояние для каждого режима управления питанием. Для этих цифр предположим, что устройство Wi-Fi постоянно подключено к одной точке доступа, которая имеет безопасность WPA2-Personal, за исключением спящего режима и режима отключения питания.
| Режим управления питанием устройства | Состояние питания устройства | Средняя потребляемая мощность | Задержка выхода на активный |
|---|---|---|---|
| Активный режим | D0 | <= 750 милливатт | НЕТ |
| Подключено-холостой ход | D0 | <= 25 милливатт | <= 100 миллисекунд |
| Спящий режим с подключением | D2 для SDIO; D3 для PCIe | <= 10 милливатт | <= 300 миллисекунд |
| Спящий режим без подключения | D2 для SDIO; D3 для PCIe | <= 10 милливатт | <= 300 миллисекунд |
| Режим отключения радио | D0 или D2 | <= 1 милливатт | <= 2 секунды |
| Режим отключения питания (пробуждение отключено) | D3 | <= 1 милливатт | <= 5 секунд |
Для устройств, подключенных к SDIO, D2 — это самый глубокий пробуждение состояния питания устройства для современного режима ожидания.Для устройств, подключенных к PCIe, D3 (точнее, подсостояние D3hot) является самым глубоким состоянием мощности пробуждаемого устройства для современного режима ожидания.
Windows 8, Windows 8.1 и Windows 10 поддерживают современный режим ожидания на устройствах Wi-Fi без SoC, которые подключаются через шину SDIO. Windows 8.1 дополнительно поддерживает современный режим ожидания на устройствах Wi-Fi без SoC, которые подключаются через шину PCIe.
Требования, когда устройство Wi-Fi использует общую схему
В некоторых конструкциях устройств Wi-Fi устройство Wi-Fi использует аналоговую и ВЧ-схему совместно с Bluetooth и дополнительными устройствами FM-радиосвязи.В этих конструкциях устройств Wi-Fi не должно быть зависимости состояния питания между устройством Wi-Fi и другими интегрированными устройствами связи. Устройство Wi-Fi должно иметь внутреннюю схему управления мощностью, чтобы обеспечить среднее энергопотребление менее 1 милливатта в режиме отключения радио.
Программные механизмы управления питанием
Управление питанием устройства Wi-Fi в основном основано на командах NDIS, которые драйвер минипорта Wi-Fi получает от сетевой подсистемы Windows.Драйвер минипорта Wi-Fi отвечает за преобразование этих команд NDIS (называемых запросами OID) в сообщения, специфичные для устройства, для отправки на устройство Wi-Fi по шине ввода-вывода.
Разработка драйвера NDIS — сложная задача, объем которой выходит за рамки управления питанием устройств Wi-Fi. Чтобы разобраться в этом разделе, просмотрите тему «Беспроводная локальная сеть стандарта 802.11». Если вы разработчик Wi-Fi, вам следует ознакомиться с набором тестов сетевых устройств в комплекте сертификации оборудования Windows и использовать эти тесты в качестве фактического эталона для проверки того, что устройство Wi-Fi и его драйвер минипорта Wi-Fi работают правильно.
Ожидается, что устройство Wi-Fi всегда будет включено и подключено к сети, за исключением случаев, когда современная резервная платформа находится в состоянии питания системы S5 (выключение). Следовательно, правильное управление питанием устройства Wi-Fi имеет решающее значение для срока службы аккумулятора системы как в режиме ожидания, так и при включенном дисплее. Режим управления питанием устройства Wi-Fi может часто меняться, поскольку устройство отвечает на запросы программного обеспечения для поиска новых сетей или само устройство обнаруживает, что точка доступа была отключена.Программные механизмы управления питанием и результирующее энергопотребление, описанные в следующем обсуждении, предполагают, что устройство Wi-Fi подключено к единственной точке доступа, которая имеет приемлемый уровень сигнала.
Драйвер минипорта Wi-Fi должен включать следующие ключевые функции управления питанием, чтобы устройство Wi-Fi было энергоэффективным как в современном режиме ожидания, так и при включенном дисплее:
В следующих параграфах подробно обсуждаются требования для этих двух функций.
Помимо режима энергосбережения и пробуждения по шаблону, устройство Wi-Fi и драйвер минипорта Wi-Fi должны поддерживать несколько других функций. Дополнительные сведения см. В разделе «Другие требования к управлению питанием Wi-Fi».
Режим энергосбережения
Спецификация 802.11 описывает автоматический режим энергосбережения Wi-Fi (также известный как опрос энергосбережения ) для сетей Wi-Fi. В этом режиме радио Wi-Fi пропускает опрос для подмножества широковещательных маяков, тем самым снижая среднее энергопотребление устройства.Windows требует, чтобы устройство Wi-Fi включало режим энергосбережения, когда устройство находится в активном (D0), подключенном-бездействующем (D0) или подключенном-спящем (D2 для SDIO; D3 для PCIe) режиме управления питанием. Режим энергосбережения не имеет смысла, когда устройство Wi-Fi находится в режиме управления питанием с отключенным радио.
Драйвер минипорта Wi-Fi должен поддерживать и включать режим энергосбережения, когда устройство Wi-Fi находится в следующих режимах управления питанием:
- Активный (D0)
- подключен-холостой ход (D0)
- Спящий режим с подключением (D2 / D3)
Драйвер минипорта Wi-Fi должен сообщить Windows, что он поддерживает автоматическое согласование режима энергосбережения, задав для элемента bAutoPowerSaveMode структуры DOT11_EXTSTA_ATTRIBUTES значение ИСТИНА.В ответ на этот параметр Windows отправит драйвер минипорта Wi-Fi запрос OID_DOT11_POWER_MGMT_MODE_AUTO_ENABLED. Этот запрос указывает драйверу на автоматическое включение режима энергосбережения. Драйвер минипорта Wi-Fi должен использовать возможности точки удаленного доступа и самого устройства Wi-Fi, чтобы определить правильный уровень энергосбережения для включения.
Когда включен режим автоматического энергосбережения, Windows может отправить запрос OID_DOT11_POWER_MGMT_REQUEST драйверу минипорта Wi-Fi.В этом сообщении указывается один из четырех определенных уровней энергосбережения. Уровень энергосбережения в этом сообщении следует рассматривать как подсказку драйверу минипорта Wi-Fi для ожидаемого энергосбережения операционной системы или пользователя в текущий момент. Значение, возвращаемое запросом OID_DOT11_POWER_MGMT_REQUEST, может использоваться, когда драйвер не может обнаружить, что удаленная точка доступа поддерживает режим энергосбережения.
Пробуждение по образцу
Windows требует, чтобы все сетевые устройства на современной резервной платформе поддерживали пробуждение по шаблону.Эта функция позволяет сетевому устройству отслеживать сетевое соединение на предмет интересных пакетов (путем сравнения входящих пакетов с шаблонами, хранящимися в устройстве), когда SoC или набор микросхем выключен, и пробуждать основной процессор на SoC или наборе микросхем при совпадении шаблона обнаружен. Эта возможность разгрузить обработку Wi-Fi от главного процессора является ключом к достижению режима низкого энергопотребления в современном режиме ожидания. Прежде чем платформа перейдет в современный режим ожидания и устройство Wi-Fi перейдет в режим ожидания с подключением (D2 для SDIO; D3 для PCIe), Windows отправляет драйверу минипорта Wi-Fi набор интересных шаблонов, которые устройство Wi-Fi должно отслеживать. для.
Пробуждение по шаблону — это ключевая функция, обеспечивающая современный режим ожидания. Пробуждение по шаблону включается, когда устройство Wi-Fi находится в спящем режиме с подключением (D2 / D3). Прежде чем устройство Wi-Fi перейдет в этот режим, Windows дает указание устройству игнорировать все сетевые пакеты, кроме тех, которые соответствуют указанному набору шаблонов. Windows создает соответствующие шаблоны на основе служб и приложений (например, push-уведомлений и электронной почты), которые используются в настоящее время. Выгрузка сопоставления с шаблоном на устройство Wi-Fi позволяет либо выключить остальную аппаратную платформу, либо работать в режиме с низким энергопотреблением.Между тем, устройство Wi-Fi остается включенным, ожидая важного входящего сетевого трафика.
Для поддержки пробуждения по шаблону драйвер минипорта Wi-Fi должен сначала объявить, что он поддерживает режим спящего режима с подключением (D2 / D3) и что он способен выводить систему из режима питания D2 / D3. Чтобы объявить о поддержке пробуждения по шаблону, драйвер минипорта Wi-Fi должен выполнить следующие действия:
Установите бит NDIS_PM_WOL_BITMAP_PATTERN в элементе SupportedWoLPacketPatterns структуры NDIS_PM_CAPABILITIES , чтобы указать, что устройство Wi-Fi поддерживает пробуждение SoC на основе обнаружения шаблона битовой карты.
Установите для элемента MinPatternWakeUp структуры NDIS_PM_CAPABILITIES значение NdisDeviceStateD2 (для SDIO) или NdisDeviceStateD3 (для PCIe), чтобы указать, что устройство Wi-Fi может активировать SoC2 / D3, когда устройство находится в состоянии питания. обнаружен соответствующий шаблон.
Задайте элементу NumTotalWoLPatterns структуры NDIS_PM_CAPABILITIES значение 22 (или больше). Это значение указывает, что Windows может запрограммировать устройство Wi-Fi с помощью до 22 (или более) уникальных шаблонов соответствия для пробуждения SoC.
Установите бит NDIS_PM_WAKE_PACKET_INDICATION_SUPPORTED в элементе Flags структуры NDIS_PM_CAPABILITIES . Этот флаг указывает, что устройство Wi-Fi поддерживает хранение и извлечение пакета, который заставил устройство Wi-Fi активировать SoC.
Когда Windows впервые обнаруживает, что системная служба или размещенное приложение требует поддержки пробуждения по шаблону, она отправляет запрос OID_PM_ADD_WOL_PATTERN драйверу минипорта Wi-Fi, чтобы указать шаблон для сопоставления.Этот запрос отправляется задолго до того, как устройство Wi-Fi переходит в режим ожидания с подключением (D2 / D3).
Переход в режим ожидания с подключением с включенным пробуждением по шаблону
Когда аппаратная платформа переходит в современный режим ожидания, Windows переводит устройство Wi-Fi в режим ожидания с подключением (D2 для SDIO; D3 для PCIe), отправляя запрос OID_PNP_SET_POWER, который указывает состояние питания устройства NdisDeviceStateD2 (для SDIO) или NdisDeviceStateD3 (для PCIe). В ответ на этот запрос драйвер минипорта Wi-Fi должен сделать следующее:
Остановить отправку любых новых запросов ввода-вывода базовому драйверу шины или оборудованию.Если устройство Wi-Fi находится за пределами SoC и подключено через SDIO, основным драйвером шины будет драйвер шины Windows SD, Sdbus.sys. Если устройство Wi-Fi находится за пределами SoC и подключено через PCIe, основным драйвером шины будет драйвер шины Windows PCI, Pci.sys. Если устройство Wi-Fi интегрировано в SoC, базовый драйвер шины будет предоставлен поставщиком SoC.
Дождитесь всех запросов ввода-вывода на лету и завершите все запросы ввода-вывода в очереди.
Запрограммируйте устройство Wi-Fi для всех настроенных шаблонов пробуждения и событий пробуждения.
Переведите устройство Wi-Fi в правильное состояние низкого энергопотребления (D2 / D3) для спящего режима с подключением.
Если устройство Wi-Fi находится за пределами SoC и подключено через шину SDIO:
Настройте устройство Wi-Fi для пробуждения SoC с помощью внеполосного прерывания пробуждения GPIO. (Для получения дополнительной информации см. Поддерживаемые конфигурации питания оборудования.)
Замаскируйте прерывания устройства Wi-Fi и отмените все связанные таймеры. Драйвер минипорта Wi-Fi должен установить для свойства SDP_FUNCTION_INT_ENABLE значение FALSE, вызвав процедуру SdBusSubmitRequest .
Дайте указание драйверу шины SD прекратить пересылку прерываний устройства Wi-Fi. Драйвер минипорта Wi-Fi должен установить для свойства SDP_SET_CARD_INTERRUPT_FORWARD значение FALSE, вызвав процедуру SdBusSubmitRequest .
Завершите запрос OID_PNP_SET_POWER для состояния NdisDeviceStateD2.
Если устройство Wi-Fi находится за пределами SoC и подключено через шину PCIe:
Настройте устройство Wi-Fi для пробуждения системы в соответствии со стандартом PCIe (используя сообщения PM_PME; это обсуждается более подробно в следующем разделе.)
Маскируйте прерывания устройства Wi-Fi. Драйвер минипорта Wi-Fi должен отключать прерывания, вызывая процедуру IoDisconnectInterruptEx .
Завершите запрос OID_PNP_SET_POWER для состояния NdisDeviceStateD3.
Когда устройство Wi-Fi находится в спящем режиме с подключением, ожидается, что устройство будет поддерживать подключение к связанной сети Wi-Fi, проверять соответствие шаблонов пробуждения и активировать SoC при изменении состояния сети.Например, устройство Wi-Fi должно иметь возможность разбудить SoC, если точка доступа внезапно отключается.
На следующем рисунке показана конфигурация программных и аппаратных компонентов для поддержки устройства Wi-Fi, которое является внешним по отношению к SoC и которое обменивается данными с SoC через шину SDIO.
Выход из современного режима ожидания для соответствия шаблону
Когда устройство Wi-Fi обнаруживает пакет с совпадающим шаблоном, оно должно сначала сохранить этот пакет в локальном энергонезависимом хранилище для последующего извлечения драйвером минипорта Wi-Fi.В Windows драйвер получает информацию о пакете, чтобы соответствующая системная служба или приложение могло быть уведомлено о входящем пакете.
Затем устройство Wi-Fi должно сгенерировать прерывание, чтобы разбудить SoC.
Если устройство Wi-Fi находится вне SoC на порту SDIO, прерывание должно доставляться через внеполосное прерывание GPIO и вызывать пробуждение SoC. Затем подсистема ACPI определяет, что прерывание GPIO для устройства Wi-Fi привело к пробуждению SoC, и ответит, завершив IRP ожидания-пробуждения (запрос IRP_MN_WAIT_WAKE ), который драйвер порта NDIS автоматически оставил в ожидании в ACPI. драйвер от имени драйвера минипорта Wi-Fi.
Если устройство Wi-Fi расположено за пределами SoC на шине PCIe, а микропрограмма ACPI предоставляет операционной системе управление собственными функциями PCIe, события пробуждения обрабатываются в соответствии со спецификацией PCIe с использованием следующих шагов:
Когда устройство Wi-Fi переходит в состояние низкого энергопотребления, драйвер порта NDIS автоматически отправляет IRP ожидания-пробуждения по стеку драйверов Wi-Fi драйверу входящей шины PCI, Pci.sys (не драйверу ACPI). , Acpi.sys), который отмечает IRP как ожидающий в ожидании будущего события пробуждения.
Когда устройству Wi-Fi необходимо выйти из спящего режима, оно должно генерировать уведомление WAKE для корня иерархии PCIe. Для этого устройство отправляет внутриполосное сообщение PM_PME по шине PCIe.
Уведомление о пробуждении направляется на корневой порт иерархии PCIe над устройством Wi-Fi. Корневой порт будет находиться в состоянии питания D0 и, как ожидается, будет генерировать прерывание PME для драйвера входящей шины PCI, Pci.sys.
Драйвер шины PCI на корневом порту возвращает всю иерархию устройств ниже этого корневого порта в D0.
Драйвер шины PCI проверяет бит PME_Status каждого устройства в иерархии, чтобы определить, выдало ли оно уведомление WAKE. Если установлен бит PMEStatus устройства Wi-Fi, драйвер шины PCI завершает все ожидающие IRP ожидания-пробуждения, ожидающие обработки для этого устройства, что приводит к возврату IRP, отложенного на шаге 1, к NDIS.
Дополнительные сведения см. В разделе Низкое энергопотребление для пробуждения по локальной сети.
Если устройство Wi-Fi интегрировано в SoC, работа устройства аналогична описанной для реализации порта SDIO вне SoC.Поставщик SoC должен описать устройство в таблице DSDT в прошивке ACPI. Подсистема ACPI затем перечислит устройство Wi-Fi и завершит IRP ожидания-пробуждения. Мы рекомендуем системным интеграторам, использующим SoC со встроенными устройствами Wi-Fi, тесно сотрудничать с поставщиком SoC по вопросам интеграции устройств Wi-Fi и разработки драйверов.
Когда IRP ожидания-пробуждения завершится, NDIS сначала отправит D0 IRP (запрос IRP_MN_SET_POWER типа DevicePowerState ) вниз по стеку драйверу шины.Перед завершением IRP D0 NDIS отправит драйверу минипорта Wi-Fi запрос OID_PNP_SET_POWER с целевым состоянием NdisDeviceStateD0. В ответ драйвер минипорта Wi-Fi должен сделать следующее:
Проверьте оборудование устройства Wi-Fi, чтобы определить причину прерывания пробуждения. Драйвер минипорта Wi-Fi должен уведомить NDIS о причине прерывания из спящего режима, создав событие состояния NDIS_STATUS_PM_WAKE_REASON . Если прерывание пробуждения вызвано входящим сетевым пакетом, драйвер должен передать этот пакет в NDIS по обычному пути данных NDIS, прежде чем драйвер передаст любые другие полученные пакеты в NDIS.
Восстановление любого состояния регистра или другого аппаратного контекста, необходимого для завершения перехода устройства Wi-Fi в режим подключения-ожидания (D0).
Если устройство Wi-Fi является внешним по отношению к SoC и подключено через SDIO, драйвер минипорта Wi-Fi должен:
Дайте указание драйверу шины SD пересылать прерывания драйверу минипорта Wi-Fi. Драйвер минипорта Wi-Fi должен установить для свойства SDP_SET_CARD_INTERRUPT_FORWARD значение TRUE, вызвав процедуру SdBusSubmitRequest .
Маскируйте прерывания устройства Wi-Fi. Драйвер минипорта Wi-Fi должен установить для свойства SDP_FUNCTION_INT_ENABLE значение ИСТИНА, вызвав процедуру SdBusSubmitRequest .
Выполните запрос IRP_MN_SET_POWER .
Пробуждение по шаблону и возможность вывести SoC из состояния ожидания с низким энергопотреблением необходимы для поддержания сетевого подключения в современном режиме ожидания. Разработчики драйверов Wi-Fi должны тесно сотрудничать с Microsoft, чтобы разработать драйвер минипорта Wi-Fi, который реализует эти необходимые функции.
Другие требования для управления питанием Wi-Fi
Помимо режима энергосбережения и пробуждения по шаблону, устройство Wi-Fi и драйвер минипорта должны поддерживать несколько других функций управления питанием во время выполнения для устройств Wi-Fi на современных платформах ожидания. Эти функции необходимы для снижения энергопотребления устройства Wi-Fi и аппаратной платформы в целом. Как обсуждалось ранее, устройство Wi-Fi и драйвер минипорта должны поддерживать следующие функции:
Состояние включения / выключения радио
Драйвер минипорта Wi-Fi должен отвечать на запросы Windows, чтобы изменить состояние включения / выключения радио для устройства Wi-Fi.Пользователь может изменить состояние включения / выключения радио на off , включив режим полета или явно отключив Wi-Fi в приложении Windows Settings .
Когда пользователь изменяет состояние включения / выключения радиоустройства Wi-Fi на off , Windows отправляет драйверу минипорта Wi-Fi запрос OID_DOT11_NIC_POWER_STATE со значением FALSE. В ответ драйвер минипорта Wi-Fi должен использовать внутриполосное сообщение, чтобы отключить питание радиомодуля (подсистемы RF) в устройстве Wi-Fi и перевести устройство в режим питания, который потребляет в среднем не более 1 милливатта.
Когда пользователь изменяет состояние включения / выключения радиоустройства Wi-Fi на на , Windows отправляет драйверу минипорта Wi-Fi запрос OID_DOT11_NIC_POWER_STATE со значением TRUE. В ответ драйвер минипорта Wi-Fi должен использовать внутриполосное сообщение, чтобы подать питание на радиомодуль на устройстве Wi-Fi и вернуть устройство в режим подключения-ожидания.
Когда для включения / выключения радиоустройства Wi-Fi установлено значение выкл. , устройство Wi-Fi может находиться в состоянии питания D0 или D2.NDIS всегда переводит устройство Wi-Fi в состояние питания D0 перед тем, как уведомить драйвер минипорта Wi-Fi об изменении состояния включения / выключения радиомодуля. Если пользователь ранее установил состояние включения / выключения радиомодуля на off , драйверу минипорта Wi-Fi не нужно предпринимать каких-либо конкретных действий, когда аппаратная платформа переходит в современный режим ожидания. Если для состояния включения / выключения радиостанции установлено значение выкл. , радиостанция останется выключенной в современном режиме ожидания, и после выхода системы из современного режима ожидания состояние включения / выключения радиостанции будет по-прежнему установлено на выкл. до тех пор, пока пользователь не изменит настройки. состояние с по .
Выгрузка сетевого списка (NLO)
Функция разгрузки списка сетей (NLO) позволяет копировать информацию профиля Wi-Fi в локальное хранилище на устройстве Wi-Fi. Вместо того, чтобы сканировать все доступные каналы для всех точек доступа, устройство Wi-Fi использует эту информацию профиля для сканирования ограниченного количества каналов для предпочтительных сетей, тем самым снижая мощность, потребляемую устройством Wi-Fi. Устройство Wi-Fi и драйвер минипорта Wi-Fi в современной резервной платформе должны поддерживать разгрузку списка сетей.Эта поддержка включает обработку запросов OID_DOT11_OFFLOAD_NETWORK_LIST.
Чтобы объявить о возможности NLO, драйвер минипорта Wi-Fi должен установить флаг NDIS_WLAN_WAKE_ON_NLO_DISCOVERY_SUPPORTED в элементе MediaSpecificWakeUpEvents структуры NDIS_PM_CAPABILITIES .
Разгрузка ARP / NS
Драйвер минипорта Wi-Fi и устройство Wi-Fi должны поддерживать разгрузку ARP / NS, что позволяет устройству Wi-Fi автономно отвечать на общие сетевые запросы.Функция разгрузки ARP / NS позволяет избежать пробуждения SoC для общих сетевых запросов, которые имеют простые и предсказуемые ответы. Чтобы указать поддержку разгрузки ARP / NS, драйвер минипорта Wi-Fi должен установить флаги NDIS_PM_PROTOCOL_OFFLOAD_ARP_SUPPORTED и NDIS_PM_PROTOCOL_OFFLOAD_NS_SUPPORTED в элементе SupportedProtocolOffloads структуры NDISIT_PROTOCOL .
Кроме того, драйвер минипорта Wi-Fi и устройство Wi-Fi должны поддерживать как минимум один адрес выгрузки ARP IPv4 и как минимум два адреса выгрузки NS DIPv6.Драйвер минипорта Wi-Fi должен установить для элемента NumArpOffloadIPv4Addresses структуры NDIS_PM_CAPABILITIES значение 1 или больше. Драйвер минипорта Wi-Fi должен установить значение элемента NumNSOffloadIPv6Addresses структуры NDIS_PM_CAPABILITIES на значение 2 или больше. Windows использует запрос OID_PM_ADD_PROTOCOL_OFFLOAD для передачи адресов выгрузки ARP и NS драйверу минипорта Wi-Fi.
Объединение пакетов D0
Устройство Wi-Fi и драйвер минипорта Wi-Fi должны поддерживать объединение пакетов D0, которое является функцией, которая позволяет устройству Wi-Fi группировать общие сетевые пакеты с низким приоритетом для группового извлечения с помощью SoC.Эта функция снижает общее количество и частоту прерываний основного набора микросхем, так что SoC может дольше оставаться в состояниях с низким энергопотреблением, тем самым продлевая срок службы батареи. Драйвер минипорта Wi-Fi объявляет о поддержке объединения пакетов D0, устанавливая несколько значений в структуре NDIS_RECEIVE_FILTER_CAPABILITIES .
Следующий список участников суммирует возможности объединения пакетов D0, которые устройство Wi-Fi должно поддерживать, а драйвер минипорта Wi-Fi должен сообщать.Драйвер минипорта Wi-Fi должен указать эти возможности в структуре NDIS_RECEIVE_FILTER_CAPABILITIES . Для каждого члена в списке показано минимальное значение, требуемое для конкретного члена этой структуры. NDIS будет отправлять запросы OID_RECEIVE_FILTER_SET_FILTER драйверу минипорта Wi-Fi для установки фильтров объединения пакетов. Фильтры объединения пакетов указывают, какие пакеты необходимо объединить в объединяющий буфер на устройстве Wi-Fi.
- ПоддерживаетсяQueueProperties
NDIS_RECEIVE_FILTER_PACKET_COALESCING_SUPPORTED_ON_DEFAULT_QUEUE
Примечание Этот флаг всегда должен присутствовать в HardwareReceiveFilterCapabilities , чтобы указать возможности оборудования.Этот флаг должен присутствовать в CurrentReceiveFilterCapabilities тогда и только тогда, когда расширенное ключевое слово * PacketCoalescing не равно нулю.- EnabledFilterTypes , минимальное значение:
NDIS_RECEIVE_FILTER_PACKET_COALESCING_FILTERS_ENABLED
- SupportedFilterTests , минимальные значения:
NDIS_RECEIVE_FILTER_TEST_HEADER_FIELD_EQUAL_SUPPORTED
NDIS_RECEIVE_FILTER_TEST_HEADER_FIELD_NOT_EQUAL_SUPPORTED
NDIS_RECEIVE_FILTER_TEST_HEADER_FIELD_MASK_EQUAL_SUPPORTED- SupportedHeaders , минимальные значения:
NDIS_RECEIVE_FILTER_MAC_HEADER_SUPPORTED
NDIS_RECEIVE_FILTER_ARP_HEADER_SUPPORTED
NDIS_RECEIVE_FILTER_IPV4_HEADER_SUPPORTED
NDIS_RECEIVE_FILTER_IPV6_HEADER_SUPPORTED
NDIS_RECEIVE_FILTER_UDP_HEADER_SUPPORTED- SupportedMacHeaderFields , минимальные значения:
NDIS_RECEIVE_FILTER_MAC_HEADER_DEST_ADDR_SUPPORTED
NDIS_RECEIVE_FILTER_MAC_HEADER_PROTOCOL_SUPPORTED
NDIS_RECEIVE_FILTER_MAC_HEADER_PACKET_TYPE_SUPPORTED- Поддерживаемые поля ARPHeaderFields , минимальные значения:
NDIS_RECEIVE_FILTER_ARP_HEADER_OPERATION_SUPPORTED
NDIS_RECEIVE_FILTER_ARP_HEADER_SPA_SUPPORTED
NDIS_RECEIVE_FILTER_ARP_HEADER_TPA_SUPPORTED- Поддерживается IPv4HeaderFields , минимальное значение:
NDIS_RECEIVE_FILTER_IPV4_HEADER_PROTOCOL_SUPPORTED
- ПоддерживаетсяIPv6HeaderFields , минимальное значение:
NDIS_RECEIVE_FILTER_IPV6_HEADER_PROTOCOL_SUPPORTED
- SupportedUdpHeaderFields , минимальное значение:
NDIS_RECEIVE_FILTER_UDP_HEADER_DEST_PORT_SUPPORTED
- MaxFieldTestsPerPacketCoalescingFilter , минимальное значение:
5
- MaxPacketCoalescingFilters , минимальное значение:
10
NDIS отправляет запросы OID_RECEIVE_FILTER_CLEAR_FILTER для очистки ранее установленных фильтров объединения пакетов, когда эти фильтры больше не требуются.NDIS может динамически устанавливать и очищать отдельные фильтры объединения пакетов. Драйвер минипорта Wi-Fi необходим для постоянного отслеживания текущего набора фильтров объединения пакетов, но может применять объединение только тогда, когда устройство Wi-Fi находится в состоянии питания D0 (и находится в активном режиме или подключено. -действующий режим).
Динамическая конфигурация DTIM
Драйвер минипорта Wi-Fi должен поддерживать динамическую настройку интервала сообщения индикации трафика доставки (DTIM).Динамическое изменение интервала DTIM на большее значение во время спящего режима с подключением (D2 для SDIO; D3 для PCIe) позволяет устройству Wi-Fi потреблять очень мало энергии, постоянно поддерживая соединение с точкой доступа. Дополнительная задержка, возникающая в результате более длительного интервала DTIM, не критична в режиме ожидания с подключением (D2 / D3).
Драйвер минипорта Wi-Fi должен поддерживать динамические интервалы DTIM, выполняя следующие инструкции:
Устройство Wi-Fi (в режиме STA) должно объявить значение интервала прослушивания 10 для точки доступа.Это значение заставит точку доступа кэшировать данные для клиента Wi-Fi на 10 интервалов маяка.
Чтобы подготовить устройство Wi-Fi к переходу в спящий режим (D2 / D3), драйвер должен изменить продолжительность интервала DTIM примерно на 500 миллисекунд. Значение DTIM, которое необходимо указать, зависит от значения обычного сообщения индикации трафика (TIM). Например, если TIM в настоящее время составляет 100 миллисекунд, устройство Wi-Fi должно использовать значение DTIM, равное 5 (для интервала 500 миллисекунд).Если TIM в настоящее время составляет 300 миллисекунд, устройство Wi-Fi должно использовать значение DTIM, равное 2 (для интервала 600 миллисекунд).
Когда устройство Wi-Fi переходит обратно в режим подключения-ожидания (D0), устройство Wi-Fi должно вернуться к исходному DTIM, который был согласован с точкой доступа.
Триггеры пробуждения при подключении к Wi-Fi
Когда устройство Wi-Fi подключено к сети в современном режиме ожидания, устройство Wi-Fi и драйвер минипорта Wi-Fi также должны поддерживать пробуждение SoC на основе набора триггеров пробуждения для подключения к Wi-Fi.Требования следующие:
- Выполните обновление GTK (WPA / WPA2) и IGTK (WPA2) в современном режиме ожидания.
- Поддержка пробуждения при ошибках установления связи GTK и IGTK.
- Поддержка пробуждения при получении пакета 802.1x EAP-Request / Identity.
- Поддержка пробуждения при получении запроса четырехстороннего подтверждения.
- Поддержка пробуждения при потере связи с текущей точкой доступа.
Пробуждение SoC при этих конкретных событиях Wi-Fi позволяет Windows получать уведомления, когда подключение Wi-Fi находится под угрозой или когда устройство Wi-Fi теряет подключение к связанной точке доступа.В ответ Windows может дать указание драйверу минипорта Wi-Fi и устройству подключиться к альтернативной сети Wi-Fi. Или вместо этого Windows может использовать радиосвязь мобильного широкополосного доступа (MBB) для установления соединения. Драйвер минипорта Wi-Fi должен указывать каждую из этих возможностей запуска пробуждения (например, путем установки флага NDIS_WLAN_WAKE_ON_AP_ASSOCIATION_LOST_SUPPORTED) в элементе SupportedWakeUpEvents структуры NDIS_PM_CAPABILITIES .
Поддерживаемые конфигурации питания оборудования
Windows поддерживает три конфигурации аппаратного управления питанием для устройства Wi-Fi в современной резервной платформе.Устройство Wi-Fi должно быть либо расположено вне SoC и подключено через SDIO или PCIe, либо должно быть физически интегрировано в чип SoC и подключено через проприетарную внутреннюю шину.
Разработчик системы не должен использовать подключение по шине USB для интеграции устройства Wi-Fi в современную резервную платформу.
За пределами SoC, подключено через SDIO
В этой конфигурации, которая показана на предыдущей блок-схеме, устройство Wi-Fi находится вне SoC и подключено к SoC через шину SDIO.Устройство Wi-Fi может иметь один или несколько контактов, подключенных к контактам GPIO на SoC. Устройство Wi-Fi должно быть либо подключено к всегда включенной шине питания, либо напрямую подключено к ИС управления питанием (PMIC).
Устройство Wi-Fi должно иметь возможность генерировать прерывание пробуждения по внеполосной сигнальной линии, маршрутизируемой от выходного контакта прерывания на устройстве Wi-Fi к контакту GPIO на SoC. Линия прерывания от устройства должна быть подключена к постоянно включенному выводу GPIO на SoC, чтобы сигнал пробуждения устройства Wi-Fi мог вывести SoC из состояния самого низкого энергопотребления во время современного режима ожидания.Системный интегратор должен использовать макрос ACPI GpioInt для описания соединения прерывания GPIO под устройством Wi-Fi в пространстве имен ACPI. Поле Shared макроса GpioInt должно иметь значение ExclusiveAndWake, чтобы указать, что прерывание GPIO способно вывести систему из спящего режима. Параметр ExclusiveAndWake позволяет драйверу ACPI автоматически завершать IRP ожидания-пробуждения для устройства Wi-Fi и возвращать устройство в режим ожидания с подключением (D0), если устройство находится в режиме ожидания с подключением (D2), когда оно прерывается. SoC.Прошивка ACPI должна указывать, что устройство Wi-Fi может вывести платформу из спящего режима (D2). Для этого системный интегратор должен включить объекты _S4W и _S0W в пространство имен ACPI под устройством Wi-Fi, как показано в следующем примере:
Имя (_S0W, 2)
Имя (_S4W, 2)
Значение 2 в этом примере указывает состояние питания устройства D2.
В качестве опции устройство Wi-Fi может иметь входной контакт, который принимает сигнал включения или сброса от выходного контакта GPIO на SoC.Вывод GPIO контролируется системной прошивкой. Контакт GPIO можно переключить для полного выключения или сброса устройства Wi-Fi. Если такой вывод GPIO используется для включения или сброса устройства Wi-Fi, системный интегратор должен выставить этот вывод в рабочей области GPIO. Системный интегратор также должен включить методы управления _PS0 и _PS3 для устройства Wi-Fi в пространство имен ACPI.
Реализация метода _PS3 должна выключить или перезагрузить устройство Wi-Fi, изменив состояние выходного контакта GPIO в рабочей области GPIO.Если устройство Wi-Fi имеет определенные требования к времени сброса, системный интегратор должен реализовать эти требования в прошивке ACPI, используя метод сна ACPI, чтобы отложить выполнение или удерживать линию сброса до требуемого уровня сигнала в течение некоторого заданного времени.
Реализация метода управления _PS0 должна надежно подавать питание на устройство Wi-Fi и обеспечивать его работоспособность.
Вне SoC, подключено через PCIe
В этой конфигурации устройство Wi-Fi находится вне SoC и подключено к шине PCIe.Устройство находится в состоянии питания устройства D3, когда оно работает в спящем режиме с подключением или отключенном спящем режиме. Находясь в D3, устройство остается в подсостоянии D3hot и не входит в подсостояние D3cold. Устройство Wi-Fi должно быть подключено к системной шине питания, которая всегда включена или напрямую подключена к ИС управления питанием системы (PMIC).
Примечание Аппаратное обеспечение Wi-Fi должно использовать архитектурные средства PCI для генерации события пробуждения (PME).
Находясь в D3, устройство должно иметь возможность сигнализировать о событии пробуждения, отправляя сообщение PM_PME, которое распространяется внутри полосы по шине PCIe.Событие пробуждения генерирует прерывание от корневого порта PCIe, и это прерывание будет обрабатываться драйвером шины PCI входящей почты, Pci.sys.
Чтобы предоставить операционной системе контроль над собственными функциями PCIe, микропрограмма ACPI должна включать метод управления _OSC в пространстве имен ACPI. Кроме того, пространство имен ACPI должно включать объект _S0W, чтобы указать, что устройство Wi-Fi может вывести платформу из спящего режима с подключением или из спящего режима с отключением. Этот объект должен быть расположен под устройством Wi-Fi в пространстве имен ACPI и объявлен, как показано в следующем примере:
Имя (_S0W, 3)
На следующем рисунке показана конфигурация программных и аппаратных компонентов для поддержки устройства Wi-Fi, которое является внешним по отношению к SoC и которое обменивается данными с SoC через шину PCIe.
Интегрирован в SoC
Если устройство Wi-Fi интегрировано в SoC, требуется тесная связь между драйвером минипорта Wi-Fi и проприетарным драйвером шины SoC. Реализация этого драйвера выходит за рамки этого документа. Однако драйвер минипорта Wi-Fi должен реализовывать все функции, описанные в разделе Программные механизмы управления питанием.
Системный интегратор должен связаться с поставщиком SoC для получения сведений о реализации ACPI для устройств Wi-Fi, которые напрямую интегрированы в SoC.
Тестирование и валидация
Тестирование и проверка устройства Wi-Fi должны быть направлены на непосредственное измерение энергопотребления и проверку правильности работы пробуждения по шаблону.
Прямое измерение энергопотребления устройства является важной частью тестирования и проверки устройства Wi-Fi. Поскольку устройство Wi-Fi почти всегда включается, когда платформа не находится в состоянии питания системы S5 (shutown), системный интегратор должен протестировать и подтвердить энергопотребление Wi-Fi в ряде различных сценариев и конфигураций системы.Мы рекомендуем напрямую измерять энергопотребление устройства Wi-Fi для двух типов подключений, указанных в следующей таблице.
| Сценарий | Целевая средняя мощность | Комментарии |
|---|---|---|
| Режим полета, радио выключено | <= 1 милливатт | Радио может быть выключено как при включенном дисплее, так и в современном режиме ожидания. Когда радио выключено, потребляемая мощность не должна превышать 1 милливатт в среднем как для D0, так и для D2. |
Экран включен, режим ожидания
| <= 10 милливатт | Тестирование следует проводить с устройством Wi-Fi, подключенным к различным потребительским и коммерческим точкам доступа Wi-Fi. |
Подключенный спящий режим
| <= 10 милливатт |
Контрольный список управления питанием
Системные интеграторыи поставщики SoC должны использовать приведенный ниже контрольный список, чтобы убедиться, что их устройство Wi-Fi и конструкция управления питанием минипорта Wi-Fi совместимы с Windows 8 и Windows 8.1.
Примечание Комплект сертификации оборудования Windows включает обширный набор тестов драйвера Wi-Fi, чтобы убедиться, что устройство Wi-Fi совместимо с Windows 8 и Windows 8.1. Производителям устройств Wi-Fi и разработчикам драйверов минипортов Wi-Fi рекомендуется ознакомиться с тестами Windows Hardware Certification Kit и использовать их для проверки реализации драйверов как можно раньше в цикле проектирования.
Поставщик устройства Wi-Fi должен разработать драйвер, который выполняет следующие функции:
- Поддерживает пробуждение по шаблону.
- Поддерживает режим энергосбережения.
- Поддерживает включение / выключение радио.
- Поддерживает разгрузку сетевого списка (NLO).
- Поддерживает объединение пакетов D0.
- Поддерживает пробуждение при отключении точки доступа и дополнительные триггеры пробуждения Wi-Fi.
- Поддерживает разгрузку ARP / NS.
- Поддерживает динамическую конфигурацию DTIM.
- Проходит все применимые сетевые тесты в комплекте сертификации оборудования Windows.
Если устройство Wi-Fi расположено за пределами SoC и подключено через SDIO, системный интегратор должен разработать оборудование и прошивку для устройства Wi-Fi, чтобы выполнять следующие действия:
Направьте прерывание пробуждения Wi-Fi от устройства Wi-Fi на постоянно активный контакт GPIO на SoC.
Включите макрос GPIOInt для устройства Wi-Fi в пространство имен ACPI с полем Shared, установленным на ExclusiveAndWake.
Включите объект _S4W под устройством Wi-Fi в пространство имен ACPI с самым глубоким состоянием пробуждения 0x2 для D2. Укажите как «Имя (_S4W, 2)».
Включите объект _S0W под устройством Wi-Fi в пространство имен ACPI с самым глубоким состоянием пробуждения 0x2 для D2. Укажите как «Имя (_S0W, 2)».
Направляйте любой сигнал включения питания или сброса с выходного контакта GPIO на SoC на устройство Wi-Fi.
Опишите дополнительный выходной вывод GPIO включения или сброса питания в рабочей области GPIO.
Обеспечивает методы управления _PS3 и _PS0 и / или _PR n ссылок на ресурсы питания. Эти записи должны находиться под устройством Wi-Fi в пространстве имен ACPI.
Реализуйте метод _PS3 или методы ресурса питания для отключения питания устройства Wi-Fi.
Реализуйте метод _PS0 или методы ресурса питания для восстановления питания устройства Wi-Fi.
Включите в реализацию методов _PS3 и _PS0 любые временные параметры последовательности включения или сброса, зависящие от устройства. Выполнение метода ACPI можно отложить с помощью метода сна.
Если устройство Wi-Fi расположено за пределами SoC и подключено через PCIe, системный интегратор должен разработать оборудование и прошивку для устройства Wi-Fi, чтобы выполнять следующие действия:
Включите метод управления _OSC в пространство имен ACPI, чтобы предоставить операционной системе контроль над собственными функциями PCIe.
Включите объект _S4W под устройством Wi-Fi в пространство имен ACPI с самым глубоким состоянием пробуждения 0x3 для D3. Укажите как «Имя (_S4W, 3)».
Системный интегратор должен проверить и подтвердить правильность управления питанием устройства Wi-Fi, выполнив следующие действия:
Убедитесь, что среднее энергопотребление устройства Wi-Fi в режиме отключения радио составляет менее 1 милливатта.
Убедитесь, что среднее энергопотребление устройства Wi-Fi составляет менее 10 милливатт, когда устройство находится в режиме ожидания с подключением (D2 для SDIO; D3 для PCIe) или в режиме ожидания с подключением (D0) и не осуществляет активную передачу любые данные.
Убедитесь, что минипорт Wi-Fi правильно поддерживает пробуждение по шаблону и способен вывести SoC из самого глубокого состояния ожидания при обнаружении соответствия шаблону.
Убедитесь, что устройство Wi-Fi может вывести SoC из самого глубокого состояния ожидания, когда устройство теряет соединение с соответствующей точкой доступа.
Убедитесь, что устройство Wi-Fi не генерирует ложные пробуждения для SoC.
Используйте тесты, предоставленные в комплекте сертификации оборудования Windows, чтобы убедиться, что устройство Wi-Fi правильно реализует разгрузку сетевого списка (NLO), разгрузку ARP / NS и объединение пакетов D0.
Wi-Fi и подключение — Информация для туристов — American Airlines
Wi-Fi в полете
Модернизированный высокоскоростной Wi-Fi доступен для покупки на некоторых внутренних рейсах. Просматривайте страницы в Интернете, проверяйте электронную почту и транслируйте потоковые видео-сервисы, такие как Netflix, Hulu и HBO, быстрее, чем когда-либо прежде.
Чтобы узнать, что находится на вашем рейсе, заранее проверьте свой посадочный талон или онлайн.
Есть ли в вашем рейсе Wi-Fi?
Как подключиться к Wi-Fi
Телефон или планшет:
- Загрузите приложение American Airlines перед взлетом
- Включить авиарежим и подключиться к сигналу Wi-Fi «AA-Inflight»
- Если вы не перенаправлены, откройте браузер и войдите в систему.com
Ноутбук:
- Подключиться к сигналу Wi-Fi «AA-Inflight»
- Если вы не перенаправлены, откройте браузер и введите aainflight.com
Стоимость
Вы всегда можете получить бесплатный доступ к сайту aa.com во время полета.
Платите по мере полета
Wi-Fiдоступен практически на всех маршрутах всего за 10 долларов.
Оплата ежемесячно
Если вы часто летаете, присоединитесь к плану подписки на Wi-Fi American Airlines за 49,95 долларов США при ежемесячной подписке или 59,95 долларов США при ежемесячной подписке на 2 устройства.
Чтобы приобрести план подписки на Wi-Fi American Airlines, необходимо:
- Станьте участником AAdvantage ®
- Сохраните адрес электронной почты в вашем аккаунте AAdvantage ®
- Имейте кредитную карту с U.S. адрес для выставления счетов, сохраненный в вашем аккаунте AAdvantage ®
Вы не являетесь участником AAdvantage ® ? Вступайте сегодня.
Ваша ежемесячная подписка на Wi-Fi будет действительна на большинстве внутренних рейсов, выполняемых между аэропортами в Соединенных Штатах или между США и Канадой, Мексикой, странами Карибского бассейна или Центральной Америки, где доступно покрытие сети.
Международные услуги Wi-Fi Panasonic не включены в план подписки на Wi-Fi American Airlines.
План подписки на Wi-Fi American Airlines Открывает в новом окне другой сайт, который может не соответствовать правилам доступности.
Телефоны и электронные устройства
Вы можете пользоваться своим мобильным телефоном, ноутбуком и другими электронными устройствами на борту до получения соответствующего разрешения от летного экипажа, но телефонные звонки во время полета запрещены.
Имейте в виду следующее во время руления, взлета и посадки:
- Переведите маленькие устройства в режим полета и держите устройство под сиденьем или поместите его под сиденьем
- Ноутбуки, гарнитуры виртуальной реальности и другие крупные предметы нельзя держать в руках, их следует выключить и убрать
HYDROS | HYDROS Control 4
Добавить розетку WiFi просто.
СОВЕТ: Во избежание ненужных разочарований, ПОЖАЛУЙСТА, следуйте инструкциям в ТОЧНОМ порядке, как описано ниже!
Шаг 1. Добавьте устройство WiFi в приложение HYDROS
ВНИМАНИЕ: НЕ ПОДКЛЮЧАЙТЕ розетку к источнику питания !!!!! Если вы это сделаете, соединение не удастся.
- На экране «Состояние» нажмите на три горизонтальные точки справа от метки «Устройства Wi-Fi».
- Выберите «Добавить новое устройство WiFi»
- Введите имя, которое вы хотите присвоить ВСЕМ удлинителю (а не только каждой розетке), и нажмите «Продолжить».”
- ОСТАНОВИТЕСЬ и перейдите к шагу 2 ниже
Шаг 2. Подключите полосу WiFi к источнику питания
При установке полосы Wi-Fi помните, что Wi-Fi НЕ МОЖЕТ проходить через воду. Следовательно, если вы проведете прямую линию между полосой Wi-Fi и маршрутизатором, НЕ ДОЛЖНО быть никаких водоемов прямо на пути. Если есть, Wi-Fi не будет проходить через воду, создавая мертвую зону за водоемом.
- ТЕПЕРЬ подключите удлинитель к источнику питания И убедитесь, что индикатор питания на полосе мигает (мигает менее 1 секунды).Если кнопка питания не мигает, см. Приложение B ниже.
ВНИМАНИЕ: кнопка питания на полосе Wi-Fi должна быстро мигать (более одного мигания в секунду). Если кнопка питания начинает медленно мигать (менее одного мигания в секунду), нажмите и удерживайте кнопку питания еще раз, пока не начнет мигать узор ускоряется.
- Вернитесь в приложение и нажмите «Продолжить». Затем Control сканирует окрестности, чтобы найти удлинитель (этот процесс может занять до 1 минуты). По завершении кнопка питания удлинителя перестанет мигать и станет постоянно КРАСНОЙ.
Шаг 3. Настройте полосу Wi-Fi
- ТИП : позволяет выбрать тип полосы Wi-Fi, которую вы подключаете к Control.
- Одиночная розетка — это розетка Smart WiFi
- Quad Outlet Strip — Полоса WiFi с 4 разными розетками и одной группой USB-портов
- WiFi Feeder — Предстоящий аксессуар
- УРОВЕНЬ УВЕДОМЛЕНИЯ : позволяет установить уровень уведомления в случае, если Control не может связаться с полосой WiFi
- ЗАМЕНИТЕ УСТРОЙСТВО WIFI : Если вы планируете физически заменить полосу WiFi на новую.Эта функция избавляет вас от необходимости переназначать выходы.
СОВЕТ. Эту функцию также можно использовать для повторного подключения отключенной полосы Wi-Fi. Вы МОЖЕТЕ заменить полосу Wi-Fi на себя и избавить вас от необходимости переназначать выходы! Инструкции см. В Приложении C ниже.
- Нажмите «Загрузить», чтобы сохранить изменения.
Приложение A: Ошибка сопряжения
Если процесс не удался или остановился, сделайте следующее:
- Полностью закройте приложение на мобильном устройстве
- Отключите удлинитель от источника питания
- Перезапустите Control вручную
- Снова начать процесс установки
Приложение B: кнопка питания powerstrip не мигает
- Нажмите и удерживайте кнопку питания в течение нескольких секунд, пока индикатор не начнет мигать (мигает менее 1 секунды)
Приложение C: Замена полосы Wi-Fi
HYDROS упрощает замену полосы Wi-Fi без перепрограммирования каждого выхода, подключенного к полосе.HYDROS позволяет выполнять замену без проблем!
ВНИМАНИЕ: Вы можете заменить полосу WiFi только другой полосой того же типа.
Вот несколько причин, по которым вам может потребоваться замена полосы Wi-Fi:
- Текущая полоса WiFi больше не работает
- Текущая полоса WiFi потеряла соединение WiFi (кнопка питания красный / синий или мигает синим)
- Учетные данные WiFi изменены и требуют обновления.
Для замены полосы Wi-Fi:
- На экране СОСТОЯНИЕ нажмите плитку / имя полосы Wi-Fi, которую вы хотите заменить
- Нажмите на кнопку «Заменить»
- Отключите Wi-Fi-полосу от источника питания и нажмите «Продолжить» в приложении.
- Подключите полосу Wi-Fi к источнику питания и нажмите «Продолжить» в приложении.
- Нажмите и удерживайте кнопку питания на полосе Wi-Fi, пока кнопка не начнет мигать синим, затем нажмите «Продолжить».
ПРЕДУПРЕЖДЕНИЕ. Кнопка питания на полосе Wi-Fi должна быстро мигать (более одного мигания в секунду).









 к. просто не сможет «докричаться» до вашего роутера. По этой причине, максимум, можно повысить мощность передатчика до 20 dBm, но уже со знанием всех возможных последствий.
к. просто не сможет «докричаться» до вашего роутера. По этой причине, максимум, можно повысить мощность передатчика до 20 dBm, но уже со знанием всех возможных последствий. I.R.P. (Effective Isotropic Radiated Power) — эквивалентная заменная мощность изотропного излучения
I.R.P. (Effective Isotropic Radiated Power) — эквивалентная заменная мощность изотропного излучения I.R.P. (20 dBm),
I.R.P. (20 dBm), I.R.P. Это означает, что устройство соответствует правилам только и исключительно с присоединенной или встроенной антенной. Если решаемся самостоятельно создавать приложения Wi-Fi, мы должны сами выполнить простые расчеты и проверить, находимся ли мы в пределах мощности, разрешенных юридически.
I.R.P. Это означает, что устройство соответствует правилам только и исключительно с присоединенной или встроенной антенной. Если решаемся самостоятельно создавать приложения Wi-Fi, мы должны сами выполнить простые расчеты и проверить, находимся ли мы в пределах мощности, разрешенных юридически. I.R.P. = мощность передатчика (dBm) + усиление антенны (dBi) – ослабление кабеля (dB) – ослабление разъемов (дБ)
I.R.P. = мощность передатчика (dBm) + усиление антенны (dBi) – ослабление кабеля (dB) – ослабление разъемов (дБ) I.R.P. = 16 dBm + 8 dBi – 3,2 dB – 1 dB = 19,8 dBm (находимся в законодательстве -мощность меньше, чем 20 дБм).
I.R.P. = 16 dBm + 8 dBi – 3,2 dB – 1 dB = 19,8 dBm (находимся в законодательстве -мощность меньше, чем 20 дБм).