Программы для автоматического выключения компьютера
Скорее всего, вы уже прочли предыдущую мою статью о том, как настроить автоматическое завершение работы компьютера штатными средствами, применительно к Windows 7. Но в природе существует множество программ и утилит, разработанных специально для таких целей, призванных упростить жизнь пользователю и избавить от необходимости копаться в системных настройках. Среди всего этого софта обязательно найдется программа, которая будет удовлетворять все ваши требования, т. к. имеется их достаточно, от простейших таймеров до целых программных комплексов. Давайте пройдемся с вами по нескольким, самым популярным из них, от более сложных к простым.
Программа для выключения компьютера Power Off!
На первый взгляд эта программа может показаться вам чересчур сложной и навороченной из-за множества вкладок, окошек, кнопок и настроек. Но не так страшен черт, как его малюют – это во-первых (не думаю, что разобраться во всем будет стоить вам очень больших трудов), а во-вторых никто не принуждает вас пользоваться непременно всеми функциями этой программы. На стартовой вкладке «Таймеры» мы можем выбрать необходимое действие (выключение компьютера, спящий, ждущий режим или же перезагрузка) и настроить основные его параметры.

 В блоке «Стандартный таймер» можно выбрать нужное действие из трех предлагаемых вариантов: выключение компьютера в строго заданное время (с привязкой к дате), по завершению таймера обратного отсчета (можно задать определенное время) и после заданного времени простоя системы.
В блоке «Стандартный таймер» можно выбрать нужное действие из трех предлагаемых вариантов: выключение компьютера в строго заданное время (с привязкой к дате), по завершению таймера обратного отсчета (можно задать определенное время) и после заданного времени простоя системы.
Справа сверху расположился блок «Winamp’ зависимый таймер». Данная опция предлагает выполнение заданного действия в зависимости от текущего состояния мультимедийного плеера Winamp, либо после указанного количества проигранных треков или же по завершению последнего файла в плейлисте. Хочется также отметить, что эта возможность может быть доступна не только пользователям Winamp’а, но и заслуживающего уважения плеера Foobar 2000. Для этого был написан соответствующий плагин «Winаmp API Emulator». Такая фишка в Power Off должна прийтись по вкусу сторонникам отхода ко сну под музыкальное сопровождение.
Чуть ниже мы видим блок «CPU зависимый таймер». Из самого названия блока становится понятным его предназначение. В зависимости от уровня загрузки центрального процессора и времени фиксации загрузки (оба параметра здесь же можно и задать) программа выполнит заданное действие, выключит компьютер, например. Если вам когда-нибудь приходилось заниматься таким длительным и требовательным к процессору делом, как перекодировка видео, то уверен, что эту возможность программы Power Off вы оцените, как подобает. Теперь вы можете отправляться в спальню, не беспокоясь о работающем компьютере – программа его выключит автоматически, как только процесс перекодировки будет завершен и нагрузка на CPU в течение определенного времени станет ниже уровня, указанного вами.
Самый нижний блок «Internet зависимый таймер» весьма пригодится в том случае, когда есть потребность в длительном скачивании файлов из интернета. В зависимости от скорости проходящего трафика программа может предпринять определенное действие. Теперь, когда все ваши закачки будут завершены и в течении заданного времени скорость трафика будет ниже установленной вами, программа автоматически выключит (или переведет в спящий режим) компьютер.

 Также в программе имеется полностью настраиваемый ежедневник, набор горячих клавиш для управления и возможность управления непосредственно из работающего Winamp’a (!), можно настроить автозагрузку Power Off вместе со стартом системы. По умолчанию выставлен оптимальный набор всех настроек, не думаю, что разобраться в них будет сложно.
Также в программе имеется полностью настраиваемый ежедневник, набор горячих клавиш для управления и возможность управления непосредственно из работающего Winamp’a (!), можно настроить автозагрузку Power Off вместе со стартом системы. По умолчанию выставлен оптимальный набор всех настроек, не думаю, что разобраться в них будет сложно.
Скачать Power Off
Уложить компьютер спать и потом во время разбудить умеет Time PC.
Небольшая, но от того не менее полезная программа выключения компьютера по времени, которая умеет в заданное время перевести компьютер в состояние гибернации, а потом в соответствии с расписанием его разбудить. Программа Time PC имеет встроенный планировщик на семь дней, есть функция автозагрузки вместе с системой.

 Режим гибернации по сравнению со спящим режимом – как летаргический сон, когда в отличие от последнего, не шумят кулеры, и внешне компьютер кажется выключенным. Все, что было на момент перехода к гибернации в оперативной памяти, записывается на винчестер, а потом при пробуждении восстанавливаются все открытые окна и приложения. Для того, чтобы это работало, необходимо в системе BIOS разрешить использовать режим S3, о чем более подробно я уже рассказывал в этом материале. Не забудьте «Разрешить таймеры пробуждения» в настройках режима сна в разделе управления электропитанием, для того чтобы программа имела возможность по расписанию вывести компьютер из режима гибернации.
Режим гибернации по сравнению со спящим режимом – как летаргический сон, когда в отличие от последнего, не шумят кулеры, и внешне компьютер кажется выключенным. Все, что было на момент перехода к гибернации в оперативной памяти, записывается на винчестер, а потом при пробуждении восстанавливаются все открытые окна и приложения. Для того, чтобы это работало, необходимо в системе BIOS разрешить использовать режим S3, о чем более подробно я уже рассказывал в этом материале. Не забудьте «Разрешить таймеры пробуждения» в настройках режима сна в разделе управления электропитанием, для того чтобы программа имела возможность по расписанию вывести компьютер из режима гибернации.
Скачать TimePC
Плавно уходим в сон с программой Таймер сна 2007

 Одна из небольших программ с небольшим функционалом и не требующая инсталляции. В ее возможности входит следующее:
Одна из небольших программ с небольшим функционалом и не требующая инсталляции. В ее возможности входит следующее:
— по истечении указанного времени выключение компьютера, его перезагрузка или перевод в спящий режим
— принудительное завершение указанных процессов
— плавное уменьшение громкости воспроизводимого трека
— запуск с заданными параметрами через ярлык
Скачать uSleepTimer
Утилита OFF Timer – ничего лишнего!
Здесь все до боли просто и понятно. Утилита работает только по своему прямому предназначению – в указанный пользователем момент выключает компьютер.

 Работа всех запущенных приложений завершается принудительно. Перед этим программа дает пользователю на размышление 10 секунд, в течение которых есть возможность продолжить работу за компьютером. Программа не требует инсталляции.
Работа всех запущенных приложений завершается принудительно. Перед этим программа дает пользователю на размышление 10 секунд, в течение которых есть возможность продолжить работу за компьютером. Программа не требует инсталляции.
Скачать OFF Timer
Просто и со вкусом – миниатюрная SM Timer.
Завершение сеанса или выключение компьютера в заданное время или через определенный период – вот, пожалуй, и все, что может эта миниатюрная утилита.

 Минималистичный интерфейс программы с ползунками для выбора времени мне пришелся по вкусу!
Минималистичный интерфейс программы с ползунками для выбора времени мне пришелся по вкусу!Скачать SM Timer
Таймер выключения компьютера в Windows 7/10, обзор лучших программ 💻
 В предыдущей статье я показал как запланировать автоматическое завершение работы средствами Windows 7/10. Но чтобы упростить задачу, приведу несколько программ-таймеров выключения компьютера.
В предыдущей статье я показал как запланировать автоматическое завершение работы средствами Windows 7/10. Но чтобы упростить задачу, приведу несколько программ-таймеров выключения компьютера.
Wise Auto Shutdown для Windows 7/8/10
Простая, но мощная программа, которая позволяет установить время выключения компьютера.
Скачать Wise Auto Shutdown
Кроме завершения работы на выбор: перезагрузка, выход из системы (разлогинивание), сон и ожидание (гибернация). Я никогда не выключаю свой ноутбук, предпочитаю режим сна или гибернацию. В этом случае, при включении ноутбука я сразу получаю текущий рабочий стол со всеми открытыми программами.
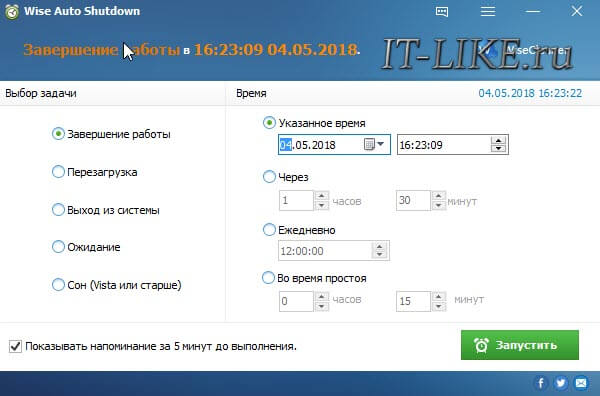
В режиме гибернации содержимое оперативной памяти сбрасывается на жёсткий диск, а в режиме сна нет. И если пропадёт питание или сядет аккумулятор, то при включении компьютера, начнётся новая загрузка Windows, а все несохранённые данные пропадут. После пробуждения из гибернации, вы в любом случае получите прежний рабочий стол.
Комбайн PowerOff
Этой программой я пользуюсь уже много лет и мне всё нравится. PowerOff не требует установки и работает сразу после скачивания. Хоть она уже давно не обновляется, тем не менее все функции работают отлично. Поначалу может показаться, что программа сложновата, но не обязательно вникать во все функции, которых немало:
- Таймер выключения компьютера по времени или по расписанию
- Выбор действия после срабатывания события
- Winamp, CPU и Internet –зависимые таймеры
- Встроенный ежедневник
- Встроенный планировщик задач
- Управление программой с помощью горячих клавиш
- Управление программой WinAmp
- Автозапуск вместе с Windows
Скачать PowerOff
По умолчанию всё настроено нормально, можно ничего не менять, а сразу использовать программу. Для включения обычного таймера достаточно пары кликов.
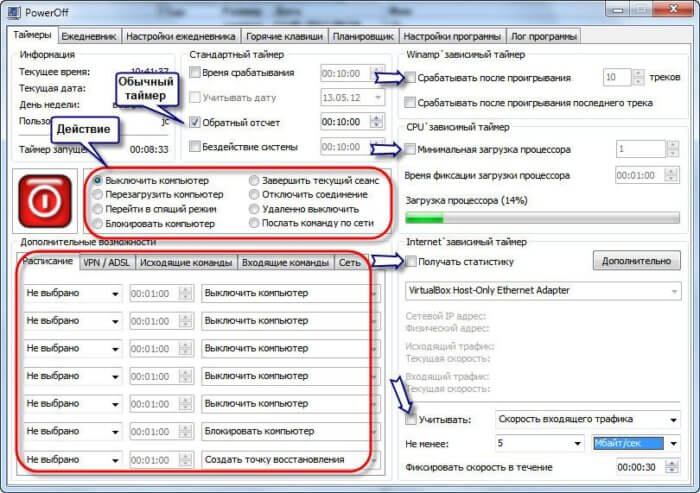
Чтобы компьютер выключился по истечении указанного времени, ставим галочку на «Обратный отсчёт». Справа от слов «Таймер запущен» пишется сколько осталось до срабатывания события. Для срабатывания в точное время ставим галочку «Время срабатывания» и устанавливаем нужное время.
Иногда не известно, когда компьютеру нужно отключиться или лень считать. На этот случай в PowerOff предусмотрено несколько вариантов.
CPU-зависимый таймер
Если компьютер должен выключаться после выполнения ресурсоёмкой задачи.
- Ставим галочку «Минимальная загрузка процессора»
- справа указываем проценты максимальной нагрузки
- выставляем «Время фиксации загрузки процессора».
Теперь, если компьютер будет загружен менее, чем вы указали, в течении указанного времени, то он выключиться.
Internet – зависимый таймер
Для выключения по окончании скачивания больших файлов из интернета.
- Ставим галочку «Получать статистику»
- выбираем отслеживаемый сетевой интерфейс, например Wi-Fi
- затем ЧТО учитывать, например «Скорость входящего трафика»
- и минимальный порог скорости
- а также вводим количество секунд или минут в параметр «Фиксировать скорость в течение».
Теперь, при фиксации в течении указанного времени входящей скорости менее чем мы указали, произойдёт завершение работы.
WinAmp – зависимый таймер
Очень полезная функция для тех, кто любит засыпать под любимую музыку, и при этом пользуется плеером WinAmp. Просто ставим галочку «Срабатывать после проигрывания» и ставим сколько треков нужно проиграть, либо после последнего трека. Эту функцию могут также использовать пользователи Foobar2000. Для этого есть специальный плагин для Foobar2000 «WinAmp API Emulator», который заставляет другие приложения считать что он – это WinAmp.
Сегодня большинство видео- и аудиоплееров имеют функцию автоматического выключения, ищите в интерфейсе и настройках.
Можно отметить хоть все способы, тогда выключение произойдёт при достижении первого события.
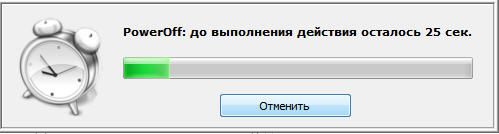
При появлении такого окошка ещё можно остановить процесс отключения компьютера. Значение в секундах задаётся в настройках программы. Там же можно включить автозапуск и посмотреть другие настройки.
Кроме завершения работы, можно выбрать другое действие:
- Перезагрузить компьютер
- Перейти в спящий режим
- Блокировать компьютер
- Завершить текущий сеанс пользователя
- Отключить (разорвать) сетевое соединение
- Удалённо выключить другой компьютер
- Послать команду по сети
Также можно спланировать расписание на каждый день, но тут уж сами разберётесь.
TimePC — умеет ещё и включать компьютер!
Простенькая программка, умеет выключать и включать компьютер в указанное время и запускать программы. А точнее, не выключать, а переводить в режим глубокого сна (гибернацию) и возвращать обратно. При этом все запущенные программы, при следующем включении продолжают дальше работать.
Скачать TimePC
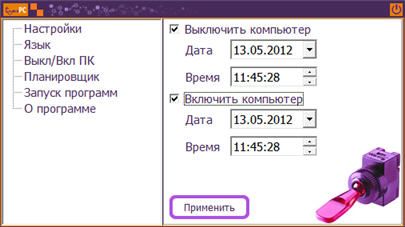
Если при переводе в режим сна продолжают шуметь вентиляторы, значит это не глубокий, а обычный сон. На старых компьютерах для включения глубокого сна нужно настроить БИОС на использование режима «S3».
Если компьютер не включается по таймеру, то проверьте параметр Windows 7/10 в . Значение должно быть включено.
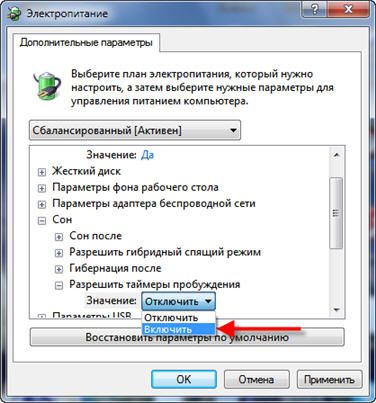
В настройках программы можно задать автозапуск вместе с Windows и несколько других параметров
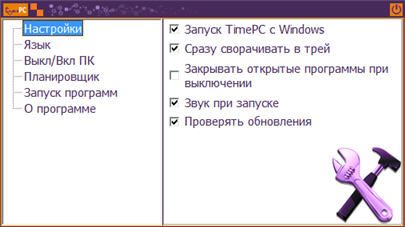
Также есть встроенный планировщик на неделю
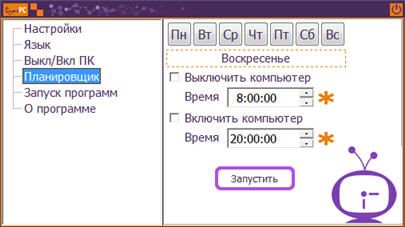
Теперь рассмотрим несколько простеньких программ, которыми удобно пользоваться, если вам не нужны все эти функции.
Таймер сна 2007
Умеет выключать, перезагружать и переводить компьютер в спящий режим по таймеру. Не обращайте внимание на год разработки.
Скачать Таймер сна 2007
Из отличительных особенностей программы:
- Плавно приглушает звук
- Завершает принудительно выбранный процесс
- Можно создать ярлык на рабочем столе, который будет запускать программу с выбранными параметрами
- Не требует установки
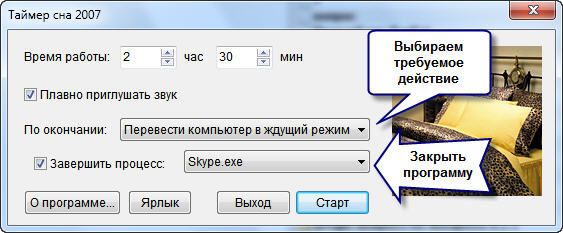
Lim Timer Off
Очень простая и понятная утилита, умеет только выключать компьютер в указанное время, принудительно завершая все запущенные программы.
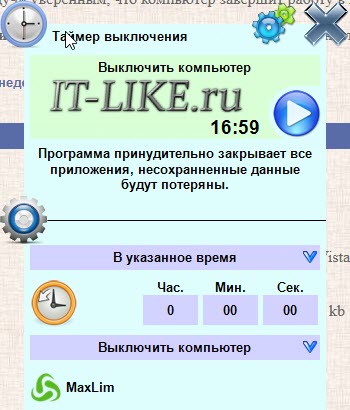
Перед автоматическим выключением появляется окно, в котором можно отменить действие ещё в течении 10 секунд.
Скачать Lim TimerOff
SMTimer — ещё одна простая утилита
Минимализм и приятный дизайн. Время самоотключения задаётся с помощью ползунков.

Скачать SMTimer
Понравилась статья? Поделись с друзьями с помощью кнопок социальных сетей под статьёй.
Таймер выключения компьютера | remontka.pro
  windows | для начинающих | программы
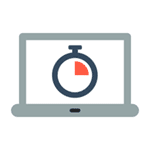 Если у вас возник вопрос о том, как поставить таймер на выключение компьютера, то спешу сообщить, что для этого есть множество способов: основные из них, а также изощренные варианты использования некоторых описаны в этой инструкции (дополнительно, в конце статьи есть информация о «более правильном» контроле времени работы за компьютером, если вы преследуете именно такую цель). Также может быть интересно: Как сделать ярлык выключения и перезагрузки компьютера.
Если у вас возник вопрос о том, как поставить таймер на выключение компьютера, то спешу сообщить, что для этого есть множество способов: основные из них, а также изощренные варианты использования некоторых описаны в этой инструкции (дополнительно, в конце статьи есть информация о «более правильном» контроле времени работы за компьютером, если вы преследуете именно такую цель). Также может быть интересно: Как сделать ярлык выключения и перезагрузки компьютера.
Такой таймер можно установить стандартными средствами Windows 7, 8.1 и Windows 10 и, на мой взгляд, такой вариант подойдет большинству пользователей. Однако, при желании, можно использовать специальные программы для выключения компьютера, некоторые бесплатные варианты которых я также продемонстрирую. Также ниже есть видео о том, как поставить таймер выключения Windows. Дополнительная информация: Как поставить будильник на компьютер или ноутбук.
Как поставить таймер выключения компьютера средствами Windows
Данный способ подойдет для установки таймера выключения во всех последних версиях ОС — Windows 7, Windows 8.1 (8) и Windows 10 и очень прост в использовании.
Для этого в системе предусмотрена специальная программа shutdown, которая выключает компьютер через заданное время (а также может перезагружать его).
В общем случае, чтобы использовать программу вы можете нажать клавиши Win+R на клавиатуре (Win — клавиша с эмблемой Windows), а затем ввести в окно «Выполнить» команду shutdown -s -t N (где N — время до автоматического выключения в секундах) и нажать «Ok» или Enter.

Сразу после выполнения команды вы увидите уведомление о том, что ваш сеанс будет завершен через определенное время (на весь экран в Windows 10, в области уведомлений — в Windows 8 и 7). Когда придет время, все программы будут закрыты (с возможностью сохранить работу, как при выключении компьютера вручную), а компьютер будет выключен. Если требуется принудительный выход из всех программ (без возможности сохранения и диалогов), добавьте параметр -f в команду.

Если вы передумали и хотите отменить таймер, тем же способом введите команду shutdown -a — это сбросит его и выключение не произойдет.
Кому-то постоянный ввод команды для установки таймера выключения может показаться не вполне удобным, а потому я могу предложить два способа усовершенствовать его.
Первый способ — создать ярлык для выключения по таймеру. Для этого, нажмите правой кнопкой мыши в любом месте рабочего стола, выберите «Создать» — «Ярлык». В поле «Укажите расположение объекта» укажите путь C:\Windows\System32\shutdown.exe а также добавьте параметры (в примере на скриншоте компьютер выключится через 3600 секунд или через час).
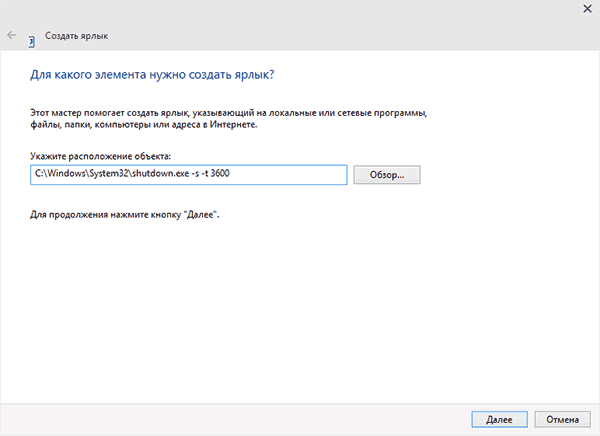
На следующем экране задайте желаемое имя ярлыка (на ваше усмотрение). Если хотите, после этого вы можете кликнуть по готовому ярлыку правой кнопкой мыши, выбрать «Свойства» — «Сменить значок» и выбрать значок в виде кнопки выключения или любой другой.
Второй способ — создание .bat файла, при запуске которого задается вопрос о том, на какое время установить таймер, после чего он и устанавливается.
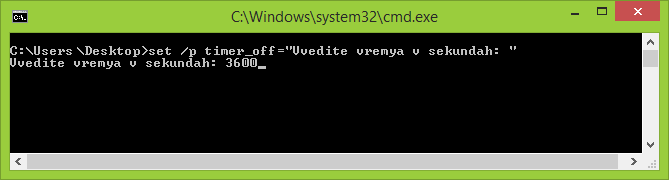
Код файла:
echo off cls set /p timer_off="Vvedite vremya v sekundah: " shutdown -s -t %timer_off%
Этот код вы можете ввести в блокноте (или скопировать отсюда), затем при сохранении в поле «Тип файла» указать «Все файлы» и сохранить файл с расширением .bat. Подробнее: Как создать bat файл в Windows.
Выключение в указанное время через планировщик заданий Windows
То же, что было описано выше, можно реализовать и через планировщик заданий Windows. Для его запуска нажмите клавиши Win+R и введите команду taskschd.msc — затем нажмите Enter.

В планировщике заданий справа выберите пункт «Создать простую задачу» и укажите любое удобное имя для нее. На следующем этапе нужно будет задать время запуска задачи, для целей таймера выключения это, вероятно, будет «Однократно».
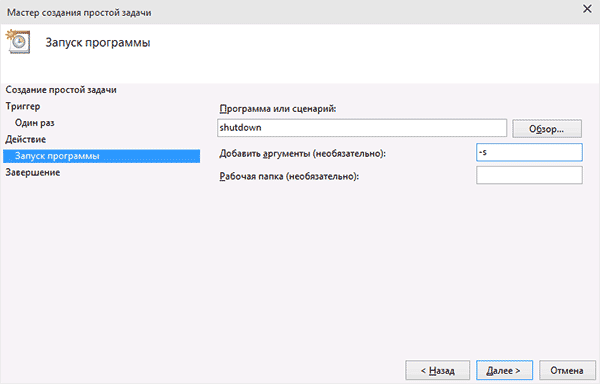
Далее потребуется указать дату и время запуска и, наконец, выбираем в «Действие» — «Запустить программу» и указываем в поле «Программа или сценарий» shutdown, а в поле «Аргументы» — -s. После завершения создания задания, в назначенное время компьютер будет автоматически выключен.
Ниже — видео инструкция о том, как поставить таймер выключения Windows вручную и демонстрация некоторых бесплатных программ для автоматизации этого процесса, а после видео вы найдете текстовое описание этих программ и некоторые предупреждения.
Надеюсь, если что-то по ручной настройке автоматического выключения Windows было не понятно, видео смогло внести ясность.
Программы таймеры выключения компьютера
Различных бесплатных программ для Windows, реализующих функции таймера выключения компьютера, великое множество. У многих из таких программ нет официального сайта. А даже там, где он есть, для некоторых программ-таймеров антивирусы выдают предупреждения. Я постарался привести только проверенные и безвредные программы (и дать соответствующие пояснения к каждой), но рекомендую и вам тоже выполнять проверку загружаемых программ на VirusTotal.com.
Таймер выключения Wise Auto Shutdown
После одного из обновлений текущего обзора, в комментариях обратили мое внимание на бесплатный таймер выключения компьютера Wise Auto Shutdown. Посмотрел и должен согласиться, что программа действительно хорошая, при этом на русском языке и на момент проверки — полностью чистая от предложений установки какого-либо дополнительного ПО.

Включить таймер в программе просто:
- Выбираем действие, которое будет выполняться по таймеру — завершение работы, перезагрузка, выход из системы, сон. Есть еще два действия, не вполне ясных: Отключение и Ожидание. При проверке оказалось, что отключение выключает компьютер (в чем отличие от завершения работы — не понял: вся процедура завершения сеанса Windows и выключения проходит так же, как и в первом случае), а ожидание — это гибернация.
- Запускаем таймер. По умолчанию также стоит отметка «Показывать напоминание за 5 минут до выполнения». Само напоминание позволяет отложить назначенное действие на 10 минут или другое время.

На мой взгляд, очень удобный и простой вариант таймера выключения, одно из главных достоинств которого — отсутствие чего-либо вредоносного по мнению VirusTotal (а это редко для такого рода программ) и разработчик с, в целом, нормальной репутацией.
Скачать программу Wise Auto Shutdown можно бесплатно с официального сайта http://www.wisecleaner.com/wise-auto-shutdown.html
Airytec Switch Off
Программу — таймер автоматического выключения компьютера Airytec Switch Off я, пожалуй, вынесу на первое место: это единственная из перечисленных программ-таймеров, для которых четко известен работающий официальный сайт, а VirusTotal и SmartScreen признает сайт и сам файл программы чистыми. Плюс к этому, данный таймер выключения Windows на русском языке и доступен для загрузки в виде portable-приложения, то есть точно не установит чего-либо дополнительного на ваш компьютер.
После запуска, Switch Off добавляет свой значок в область уведомлений Windows (при этом для Windows 10 и 8 поддерживаются текстовые уведомления программы).

По простому клику по этому значку вы можете настроить «Задание», т.е. поставить таймер, со следующими параметрами автоматического выключения компьютера:
- Обратный отсчет до выключения, выключение «один раз» в определенное время, при бездействии пользователя.
- Кроме выключения можно задать и другие действия — перезагрузка, выход из системы, разрыв всех сетевых соединений.
- Можно добавить предупреждение о скором выключении компьютера (для возможности сохранить данные или отменить задание).
По правому клику значка программы, вы можете вручную запустить любое из действий или зайти в ее настройки (Options или Свойства). Это может пригодиться, если при первом запуске интерфейс Switch Off оказался на английском.
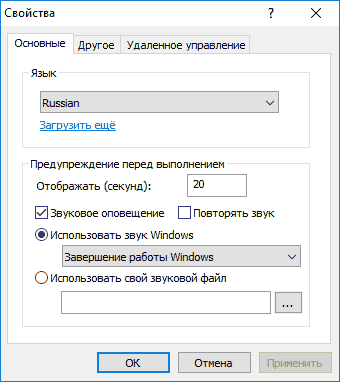
Дополнительно, программа поддерживает удаленное выключение компьютера, однако эту функцию я не проверял (требуется установка, а я использовал portable вариант Switch Off).
Скачать бесплатно таймер выключения Switch Off на русском языке вы можете с официальной страницы http://www.airytec.com/ru/switch-off/ (на момент написания статьи там все чисто, но на всякий случай, все-таки проверяйте программу перед установкой).
Таймер выключения
Программа с незамысловатым названием «Таймер выключения» имеет лаконичный дизайн, настройки автоматического запуска вместе с Windows (а также активации таймера при запуске), естественно, на русском языке и, в целом, неплоха.Из недостатков — в найденных мною источниках программа при установке пытается установить дополнительное ПО (от которого можно отказаться) и использует принудительное закрытие всех программ (о чем честно предупреждает) — это означает, что, если в момент выключения вы будете над чем-то работать, сохранить это вы не успеете.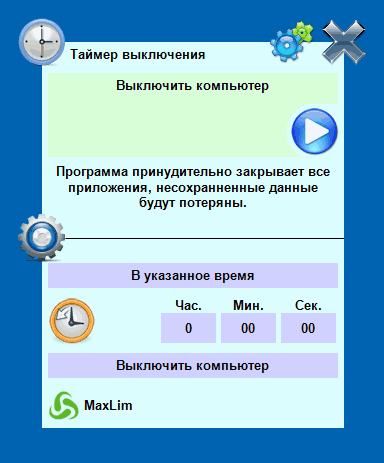 Нашелся и официальный сайт программы, но он сам и загружаемый файл таймера нещадно блокируются фильтрами Windows SmartScreen и Защитником Windows. При этом, если проверять программу в VirusTotal — все чисто. Так что на свой страх и риск.Скачать программу Таймер выключения можно с официальной страницы http://maxlim.org/files_s109.html
Нашелся и официальный сайт программы, но он сам и загружаемый файл таймера нещадно блокируются фильтрами Windows SmartScreen и Защитником Windows. При этом, если проверять программу в VirusTotal — все чисто. Так что на свой страх и риск.Скачать программу Таймер выключения можно с официальной страницы http://maxlim.org/files_s109.htmlPowerOff
Программа PowerOff — своеобразный «комбайн», имеющий функции не только таймера. Не знаю, будете ли вы пользоваться другими его возможностями, но выключение компьютера работает исправно. Программа не требует установки, а представляет собой архив с исполняемым файлом программы.
После запуска, в главном окне в разделе «Стандартный таймер» вы можете настроить время выключения:
- Срабатывание в указанное время на системных часах
- Обратный отсчет
- Выключение после определенного периода бездействия системы
Помимо выключения, вы можете задать другое действие: например, запуск программы, переход в спящий режим или блокировка компьютера.
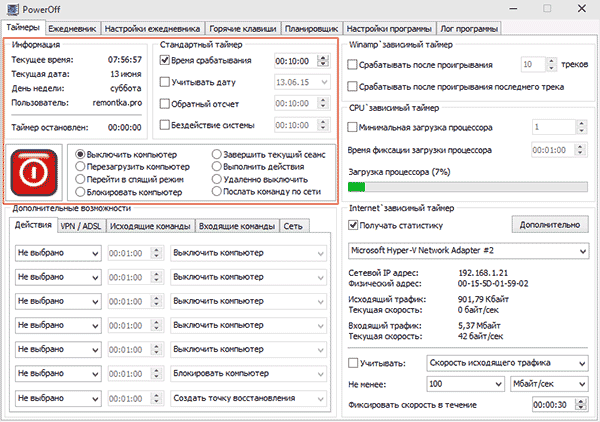
И все бы хорошо в этой программе, но при закрытии она никак вас не уведомляет о том, что закрывать ее не стоит, а таймер перестает работать (то есть ее нужно сворачивать). Обновление: мне тут сообщили, что проблемы нет — достаточно в настройках программы поставить отметку Сворачивать программу в системную понель при закрытии. Официальный сайт программы найти не удалось, только на сайтах — сборниках различного ПО. Судя по всему, чистый экземляр есть здесь www.softportal.com/get-1036-poweroff.html (но все равно проверяйте).
Auto PowerOFF
Программа-таймер Auto PowerOFF от Алексея Ерофеева — тоже отличный вариант таймера выключения ноутбука или компьютера с Windows. Официального сайта программы мне найти не удалось, однако на всех популярных торрент-трекерах присутствует авторская раздача этой программы, а загружаемый файл при проверке чистый (но все равно будьте внимательны).

После запуска программы, все что вам требуется сделать — это настроить таймер по времени и дате (можно также сделать выключение еженедельным) или через какой-либо интервал времени, задать системное действие (для выключения компьютера это — «Завершение работы») и нажать кнопку «Пуск».
SM Timer
SM Timer — еще одна простая бесплатная программа, с помощью которой можно выключить компьютер (или выйти из системы) либо в указанное время, либо через определенный промежуток времени.
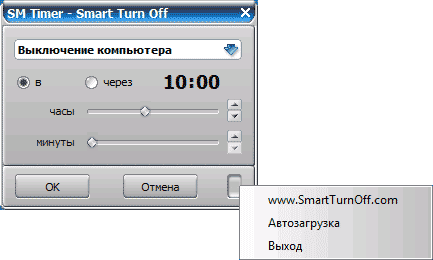
У программы даже есть официальный сайт http://ru.smartturnoff.com/download.html, однако при загрузке на нем все так же будьте внимательны: некоторые из вариантов загружаемых файлов, судя по всему, укомплектованы Adware (загружайте установщик SM Timer, а не Smart TurnOff). Сайт программы блокируется антивирусом Dr. Web, судя по информации других антивирусов — все чисто.
Дополнительная информация
На мой взгляд, использование бесплатных программ, описанных в предыдущем разделе, не особо целесообразно: если вам просто нужно выключить компьютер в определенное время, подойдет команда shutdown в Windows, а если требуется ограничить время использования компьютера кем-либо, эти программы не являются лучшим решением (поскольку перестают работать после простого их закрытия) и следует воспользоваться более серьезными продуктами.
В описанной ситуации лучше подойдет софт для реализации функций родительского контроля. Более того, если вы используете Windows 8, 8.1 и Windows 10, то встроенный родительский контроль имеет возможность ограничить использование компьютера по времени. Подробнее: Родительский контроль в Windows 8, Родительский контроль Windows 10.
И последнее: многие программы, которые предполагают длительный период выполнения операций (конвертеры, архиваторы и другие) имеют возможность настройки автоматического выключения компьютера после завершения процедуры. Так что, если таймер выключения интересует вас в этом контексте, загляните в настройки программы: возможно, там есть то, что требуется.
А вдруг и это будет интересно:
Выключение компьютера по таймеру в Windows 7, 8, 10 и XP
Выключение компьютера по таймеру вполне типичная задача, с которой сталкиваются многие пользователи. Однако далеко не все знают, как эту задачу можно решить. В данной статье мы расскажем о том, как выключить компьютер по таймеру в Windows 7, 8, 10 и XP. Для решения этой задачи мы будем использовать командную строку, планировщик заданий и сторонние программы.
Выключаем компьютер по таймеру с помощью командной строки
Самый простой и быстрый способ выключить компьютер по таймеру это воспользоваться командой «shutdown», которая одинаково хорошо работает и в Windows 7, и в остальных версиях Windows. Данную команду можно выполнить из командной строки или с помощью меню «Выполнить».
Команда shutdown имеет множество параметров, которые позволяют тонко настроить процесс выключения компьютера. Ниже мы рассмотрим самые основные из них:
- /s – Выключение компьютера;
- /r – Перезагрузка компьютера;
- /h – Переход в режим гибернации;
- /f – Принудительное завершение всех открытых программ без предупреждения пользователя;
- /t – Установка таймер в секундах.
Для того чтобы выключить компьютер по таймеру с помощью команды shutdown, нам нужно использовать параметры /s (выключение компьютера) и /t (установка таймера). Таким образом, команда для выключения компьютера будет выглядеть так:
После выполнения такой команды через командную строку или меню «Выполнить» компьютер выключится через 60 секунд.

Если вы хотите перезагрузить компьютер по таймеру, то вместо параметра /s нужно использовать параметр /r. Тоже самое с режимом гибернации. Используем /h вместо /s и компьютер вместо включения, перейдет в режим гибернации. Также можно добавить параметр /f. В этом случае выключение (перезагрузка, гибернация) начнется немедленно, при этом все работающие программы будут закрыты без предупреждения пользователя.
Недостатком такого способа выключения компьютера является то, что задание на выключение создается только на один раз. Если вам нужно выключать компьютер по таймеру ежедневно, то вам нужно использовать Планировщик заданий или программы от сторонних разработчиков.
Используем планировщик для выключения компьютера по таймеру
В операционных системах Windows 7, 8, 10 и XP доступен очень мощный инструмент под названием «Планировщик заданий». Вы можете использовать его для выключения компьютера по таймеру. Для того чтобы открыть Планировщик заданий, запустите меню пуск (или стартовый экран с плитками, если вы используете Windows 8) и введите в поиск «Планировщик заданий». Также Планировщик заданий можно запустить с помощью команды «taskschd.msc».

После запуска планировщика заданий нажимаем на кнопку «Создать простую задачу». Эта кнопка находится в правой части окна.

Дальше перед вами откроется Мастер создания простой задачи. На первом этаме необходимо ввести название создаваемой задачи и нажать на кнопку «Далее».

Дальше нам предлагают указать, когда мы хотим выполнять это задание. Вы можете выбрать «Однократно» если вы хотите выключить компьютер по таймеру только один раз. Если вам нужно выключать компьютер по таймеру ежедневно или в другом режиме, то вы можете выбрать другой, более подходящий вам вариант.

На следующем этапе нужно указать время срабатывания данного задания.

Дальше идет окно с выбором действия. Здесь ничего менять не нужно, оставляем значение «Запустить программу».

После этого нам нужно ввести команду shutdown а также параметры запуска. О том, как используются параметры запуска данной команды уже говорилось выше.

Дальше идет последнее окно. Здесь нужно просто нажать на кнопку «Готово».

Все, задача на выключение компьютера по таймеру создана. Вы можете просмотреть ее в Библиотеке заданий.

Из контекстного меню (правый клик мышкой) можно управлять созданным заданием.

Вы можете выполнить, завершить, отключить, удалить или открыть свойства задания.
Программы для выключение компьютера по таймеру
Если описанные способы выключения компьютера по таймеру вам не подходят или кажутся слишком сложными, то вы можете выключать компьютер с помощью программ от сторонних разработчиков. Ниже мы рассмотрим несколько таких программ.
PowerOff (Скачать программу)

Мощная бесплатная программа для выключения компьютера по таймеру. С помощью программы PowerOff можно настроить практически любую мелочь. С другой стороны, из-за огромного количества функций интерфейс данной программы слишком перегружен. Из чего разобраться в нем бывает очень трудно.
Switch Off (Скачать программу)

Небольшая программа для выключения компьютера. Программа Switch Off оснащается небольшим количеством функций и имеет легкий и понятный интерфейс. Программа оснащена встроенным веб-сервером, который позволяет выключать компьютер по локальной сети или через Интернет.
Разработчик данной программы для выключения компьютера по таймеру заявляет поддержку только Windows 7, 8 и XP. Хотя и на Windows 10 она должна работать без проблем.
Посмотрите также
PClimiter — таймер выключения компьютера [+ВИДЕО]


За две недели сентября мой младший сын Сашка уже два раза проспал в школу — никак не может перестроиться с летних каникул ложиться спать раньше, а не сидеть за компьютером до часа ночи. Вот и решил научить его компьютер принудительно отключаться в определённое время .
Помог мне в этом антидемократическом деле таймер выключения компьютера — абсолютно бесплатная, простая и мощная (как оказалось) программа PClimiter.
Оглавление:Завершаем работу ПК по времени


Компьютерная программа PClimiter не просто выключает компьютер в определённое время — она позволяет установить различные ограничения на использование компьютера в любой день недели, устанавливать лимиты разным пользователям — например, 2-3… часа на день в период с 8.00 до 22.00 .
Этот таймер выключения компьютера не так прост, как кажется с первого взгляда — он не позволит сменить системное время или пользователя, удалить себя без введения пароля…
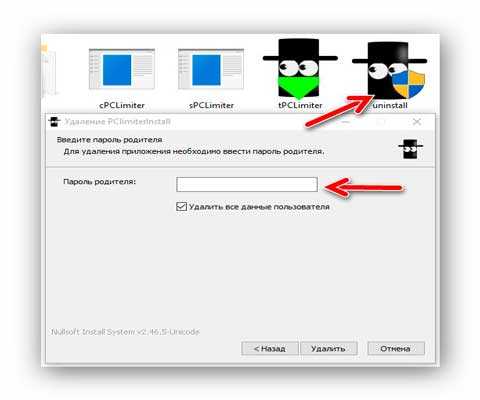
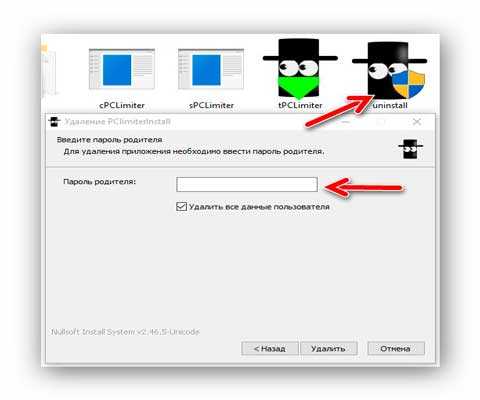
…продолжает работать после снятия задачи в диспетчере задач и даже будет запускаться вместе с компьютером после исключения его из автозагрузки- я всё это перепробовал.
Заинтриговал? Давайте рассмотрим PClimiter поближе и научимся им пользоваться…

 Читайте также на сайте:
Читайте также на сайте:

PClimiter — умный таймер для компьютера
Итак, самое главное — во время установки таймера выключения компьютера Вас попросят ввести родительский пароль.
Очень прошу ответственно подойти к этому моменту и запомнить этот пароль, чтоб не задавать потом глупые вопросы в комментариях к статье- никто, кроме Вас, не сможет разблокировать компьютер, если что …
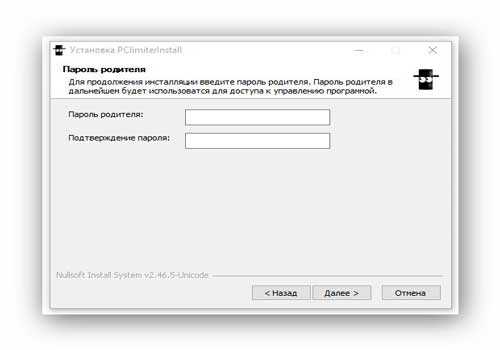
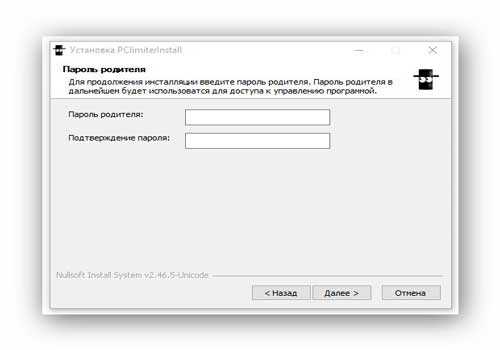
После своей установки программа появится в трее (возле часиков) — кликаем по значку левой кнопкой мыши и в появившемся окне тыкаем на зелёный замочек в правом углу…
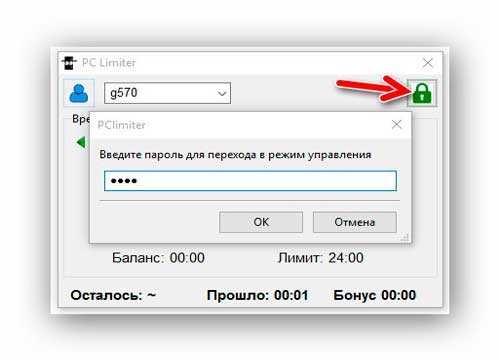
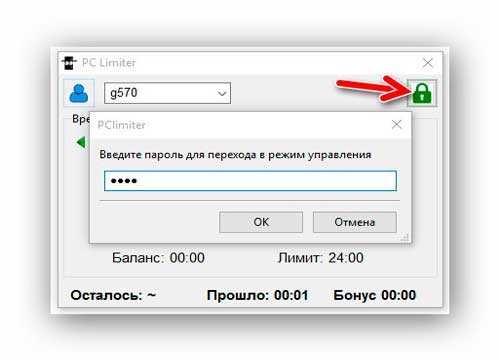
…вводим родительский пароль и приступаем к ограничению времени работы компьютера…
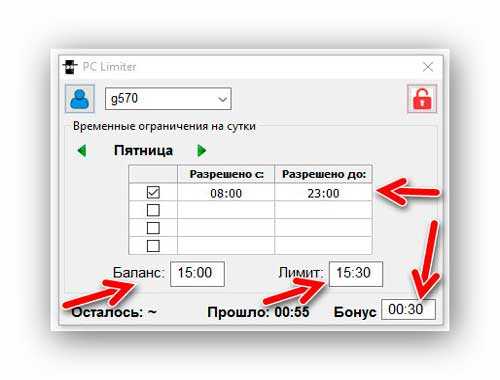
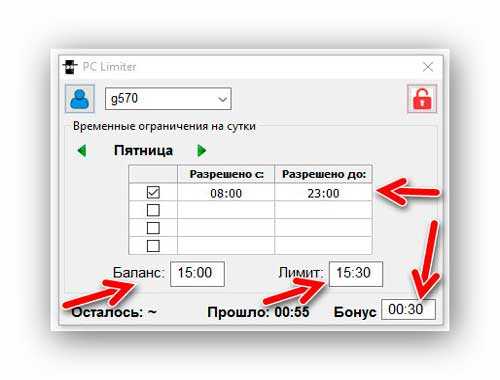
- Баланс — время, доступное пользователю на конкретный день недели
- Бонус — дополнительное время, которое может быть использовано в любой день недели
- Лимит — максимально допустимое время на конкретный день недели(Баланс+Бонус)
Я установил баланс на весь период ограничения, но Вы можете выставить 2-3… часа — сколько хотите. Таким образом Ваш ребёнок (или Вы) сможет выключать компьютер и включать его сколько угодно раз, а программа будет следить за использованным временем. Когда лимит будет исчерпан — компьютер выключится.
Авторы обещают, что при установке бонуса, будет появляться оповещение об оставшемся дополнительном времени — проверю вечером, когда подойдёт время.
Я слегка отвлёкся — продолжаем. После того, как пропишите все балансы, лимиты и бонусы по дням недели — нужно выбрать пользователя для которого Вы всё это готовили и кликнув на его иконку…
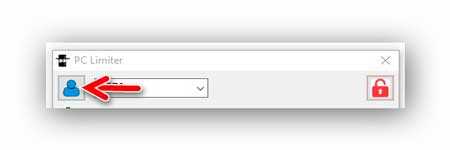
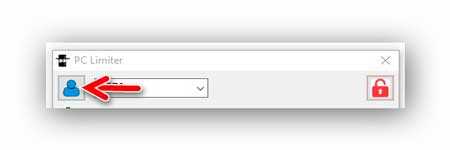
… «включить временные ограничения»…
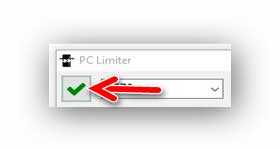
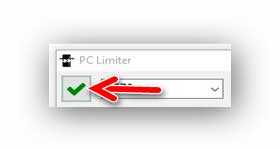
Осталось кликнуть на красный замочек, что справа вверху — всё, поздравляю, узурпаторский таймер выключения компьютера работает.
ПОЛЕЗНОЕ ВИДЕО
Как выключить PClimiter
А никак!
Его можно только деинсталлировать, зная родительский пароль или «отключить временные ограничения» там, где Вы их активировали (под значком пользователя), но программа продолжит работать при этом .
Как выключить PClimiter если нет значка в трее и вышел весь лимит на день (именно так получилось у меня, когда я убрал программу из автозагрузки — засада, компьютер после включения сразу выключался)?
Рассказываю, у Вас есть всего пару минут — после очередного запуска системы, очень быстро проходим в папку с установленной программой и тыкаем на её ярлык…
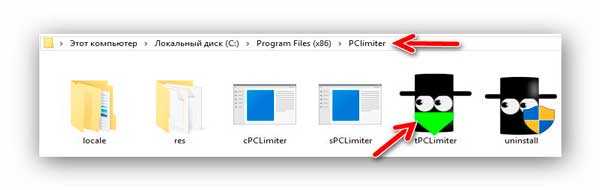
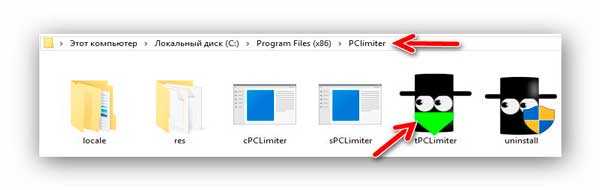
…появится значок в трее — кликаем по нему, в появившемся окне программы ещё быстрее тыкаем на замочек, затем на иконку пользователя и «отключить временные ограничения». Не забываем снова тыкнуть по замочку, чтоб применить изменения. Успели ?
Рекомендую установить надёжные пароли всем учётным записям пользователей компьютера.
Скачать PClimiter
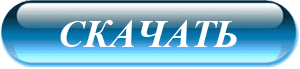
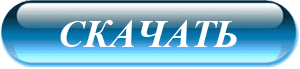
Размер скачиваемого установочного файла — 3.1 Мб. Вирусов и дополнительного «полезного» софта в нём нет. Программа понимает ВСЕ версии операционной системы Windows (включая десятую).
Этот простой и надёжный таймер выключения компьютера — отличный способ ограничить время, проведенное ребенком за компьютером, а также эффективный метод самоконтроля для взрослых. Лично я его буду использовать — установил его сыну и себе .
P.S. Уверен, что опытные пользователи будут искать способ обхода защиты этой программы (как в случае с программой Predator было). Если найдёте, то НЕ пишите в комментариях — лучше мне на почту («Вопросы, жалобы, предложения» внизу каждой страницы сайта). Наши детки тоже читают этот сайт.
До новых полезных компьютерных программ и интересных приложений для Андроид.
ПОЛЕЗНОЕ ВИДЕО
Рекомендую ещё посмотреть обзоры…
Я только обозреваю программы! Любые претензии — к их производителям!
Ссылки в комментариях публикуются после модерации.
^Наверх^
Выключение компьютера по таймеру — 3 простых способа • CompBlog.ru
Всем привет! В этой статье на compblog.ru я расскажу вам, как установить таймер на выключение компьютера через определённое время.
Зачем это нужно? Представьте, вы ложитесь на диван, включаете кино или музыку, и не намереваетесь, когда фильм закончится, вставать, и идти к компьютеру, чтобы его выключить. Короче говоря, вы, как и я — ленивый человек! 🙂
В этой статье я приведу вам 3 способа выключить ваш компьютер по таймеру, один проще другого. Все эти способы подойдут для любых ОС, начиная с XP и кончая Windows 10. Выбор — за вами!
Содержание статьи:
Как выключить компьютер по таймеру в Windows XP, 7, 8, 10 через командную строку?
Итак, сначала разберём способ, не требующий скачивания определённых программ, но требующий немного работы «ручками». Делается это через командную строку. Как зайти в командную строку, я не раз упоминал на compblog.ru, и с удовольствием сделаю это ещё раз.
Итак, жмём сочетание клавиш Win+R, и видим окошко с названием «Выполнить«. В этом окошке мы можем текстовой командой заставить компьютер выполнить какое либо действие.
В данном случае, нам требуется выключить компьютер, для этого в Windows 7, 8, 10, XP, используется команда ShutDown.
Итак, чтобы выключить компьютер по таймеру через 10 минут, нам нужно ввести команду:
600 — это количество секунд, через которое выключится компьютер. То есть, если мы хотим выключить ПК через полчаса, нужно вводить Shutdown /s /t 1800, а если нужно выключить его через час — то Shutdown /s /t 3600. Ну, вы поняли! 😉
Если вы хотите не выключить компьютер, а перезагрузить или ввести в сон, вместо /s введите следующие команды:
- /r — Перезагрузка ПК;
- /h — Переход в режим гибернации;
- /f — Принудительное завершение всех открытых программ;
- /a — Прекращение завершения работы системы.
Для ленивых — Выключение ПК по таймеру одним кликом мыши.
Первый способ хорош всем, кроме того, что для выключения компа вам всё же придётся напрягать извилины, чтобы вспомнить команду Shutdown /s /t 60, а также вводить ручками эту команду. Всё это можно легко автоматизировать, и ставить таймер на выключение одним кликом мыши!
Для этого вам нужно написать простую «программу». Всё намного проще, чем кажется!
Итак, создаём «Текстовый документ», и переименовываем его расширение с .txt на .bat. Далее открываем его через блокнот (кликаем правой кнопкой мыши и жмём Редактировать). Внутри пишем угадайте что? Правильно, то же самое, что мы писали в командной строке:
Где 1800 — время в секундах, через которое выключиться компьютер. Сохраняем файл и закрываем его. Ощущаем себя крутыми программистами.
При запуске этого файла запуститься таймер, выключающий ваш компьютер через 30 минут:
Да, я соврал про выключение одним кликом мыши, Вам нужно будет сделать двойной клик по файлу. 🙂
Проделали всё выше сказанное? А могли не заморачиваться и скачать данный файл прямо на моём блоге: bat-файл выключения ПК по таймеру. Пароль на архив — 123. Там же находится файл, отменяющий таймер выключений ПК, если вы вдруг передумали. 😀
Программа для выключения компьютера через определённое время.
Также есть программы-таймеры, для выключения компьютера. Раньше я пользовался программой Auto PowerOFF Plus, но она показалась мне слишком громоздка для выполнения одной лишь функции — выключения компьютера по таймеру. Однако, кому-то её функции могут оказаться полезны, к примеру, в ней можно настроить расписание, т.е. выключение компьютера каждый день в определённое время. Посмотрите сами на скриншот, если программа покажется вам интересна, тогда скачивайте её по ссылке парой строчек выше:
Мне больше пришлась по душе программа Airytec Switch Off. Она бесплатная, скачать её вы можете по ссылке ниже. В архиве находится установочный файл программы, а также Portable версии для 32- и 64-битных операционных систем:
Скачать программу Airytec Switch Off
Как пользоваться программой, вы, я думаю, разберётесь. Выставляем параметр Coundown(обратный отсчёт), задаём время выключения компьютера. Всё, как на скриншоте:
Таймер выключения компьютера — [Видео]
Кстати, подписывайтесь на мой канал на Youtube.
Итак, в этой статье мы научились выключать компьютер по таймеру. Многим, я думаю эти знания будут полезны.
Отпишите в комментариях, как часто вы пользуетесь данной функцией!
Всем удачи!
Telegramm-чат для IT-специалистов и новичков
Telegramm-канал
Группа ВК
Кнопка выключения и включения компьютера. Принцип работы
С виду самый простой и примитивный выключатель питания, играет важную роль для любого компьютера. Если включить компьютер элементарно просто, то выключить его этой кнопкой не всегда получится. В чём же заключается секрет этой кнопки?
Предок современной кнопки включения и выключения питания компьютера
Раньше на компьютерах устанавливали обыкновенный кнопочный поступательно-возвратный выключатель или перекидной тумблер. Он имел достаточно высокую мощность коммутации. Потому что включение и выключение компьютера, который может потреблять от силовой сети 220 Вольт, до пятисот Ватт мощности, не так просто осуществить при помощи простого выключателя.
Такой мощный ток коммутировать и обеспечивать надёжный контакт, чтобы питание не прерывалось во время работы, способен вынести не любой выключатель. Специальные выключатели использовались для включения — выключения компьютера. Со временем решили сетевой выключатель заменить полупроводниковым силовым элементом.
Принцип работы современной кнопки выключения компьютера
Все современные компьютеры имеют кнопку выключения питания, наделённую интеллектуальными свойствами. Но силовую цепь эта кнопка не отключает, а лишь производит сигнальное действие по выключению.
На самом деле сейчас применяются такие кнопки выключателя, как примерно те, что же используются у манипуляторов типа «мышь». При включении компьютера кнопкой передаётся команда на включение.
Провода от кнопки поступают вовсе не в блок питания, а на колодку системной платы. Триггерный элемент схемы ликвидирует «дребезг» от кнопки (многократное замыкание-размыкание цепи в короткий промежуток времени), это неизбежный процесс, возникающий в моменты коммутации цепей.
Эволюция кнопки выключения компьютера со временем
Раньше искры в момент коммутации возникали в силовом выключателе и контакты со временем подгорали. Обеспечиваемый контакт становился не устойчивым и часто приводил к возникновению проблем.
Кратковременное пропадание контакта приводило к сбросу процессора и последующей перезагрузке компьютера. В некоторых случаях кратковременное отключение могло приводить к выходу из строя блока питания компьютера и даже его возгоранию.
В том случае, если не происходило аварийной ситуации, то потеря несохранённых данных и сбои из-за не завершённых файловых операций, могли произойти почти наверняка.
Применяемый сейчас силовой полупроводниковый элемент, избавлен от того недостатка с возможным возникновением кратковременных перебоев в поступлении питания. И выход из строя блока питания по этой причине удалось практически исключить.
Кнопка выключения компьютера кнопке включения не брат
Включение компьютера происходит достаточно просто. Исправная схема сразу же запускается и происходит загрузка компьютера. А вот при попытке выключения питания, задействуются механизмы обеспечения соблюдения некоторых условий. Это сделано для того, чтобы случайно не выключить питание при ошибочном нажатии на клавишу выключателя.
Откуда возникают такие сложности с отключением питания, что не в любой ситуации кнопка выключения срабатывает? Во-первых, в BIOS имеются специальные настройки, задавая которые, можно определить поведение интеллектуальной кнопки выключателя питания.
Во-вторых, операционные системы перехватывают управление полупроводниковым силовым элементом выключателя, на себя. Настройками в операционной системе, также, кнопке отключения питания можно назначить различные функции.
В обычной ситуации при нажатии на кнопку выключения питания операционная система получает сигнал на выключение и завершает свою работу. И только после того, как все данные будут сохранены, операционная система выдаст сигнал управления, который переведёт блок питания в дежурный режим.
А точно ли кнопка выключения компьютера выключает компьютер полностью
На самом деле полного выключения компьютера с отключением его от питающей сети не происходит. Даже исходя из того, что цепи управления триггерной системы полупроводникового силового элемента должны постоянно получать питание, иначе включить компьютер не получится.
Секрет кнопки питания современных компьютеров скрывает то, что компьютер постоянно остаётся включенным в силовую сеть. Только отключением подаваемого напряжения через сетевой фильтр или UPS на блок питания компьютера, можно обесточить компьютер, таким образом действительно отключить компьютер от силовой сети.
В прошлых версиях реализации сетевых выключателей используемых в компьютерах, происходило реальное отключение компьютера от питающей сети. Но совершенствование модели подачи питания, привело к тому, что теперь компьютер той самой кнопкой выключения питания не отключается от сети.
Кнопка выключения компьютера не спасает при отсутствии сетевого фильтра
Оставлять компьютер практически постоянно включенным в сеть не разумно и опасно. Временами происходят скачки напряжения в сети, хотя с этими факторами справляются сетевые фильтры питания, но к сожалению не на все сто процентов. Зачем оставлять долю риска на то, что компьютер может быть повреждён, будучи якобы выключенным, но остающимся под питанием?
Избавится от возможной проблемы достаточно просто, следует выключать питание на подходе к компьютеру. Для этого как правило имеется механический выключатель на сетевом фильтре питания. Операция не сложная, а позволит исключить случайные воздействия от помех и выбросов, поступающих по силовой сети.
К тому же в дежурном режиме потребление энергии компьютером значительно меньше, а это означает, что и сопротивление по переменному току у него выше. И при бросках напряжения влияние на блок питания оказывается горазд большее, нежели при рабочем режиме включенного компьютера.
Если же ещё заботится об экономии электрической энергии, что в современных условиях роста тарифов становится всё более актуальным. Оставлять компьютер подключенным к питающей сети, так же сказывается на расходе электричества, как от телевизора или аудио центра, находящегося в дежурном состоянии, когда его можно включать при помощи дистанционного пульта.
Понравилась статья? Не очень? Тогда возможно, что вы напишите свою гораздо лучше. Просто перейдите по ссылке Размещение статей и ознакомьтесь с правилами публикации статей на сайте MultiBlog67.RU.




