Как Подключить Усилитель WiFi TP-Link Extender
Среди множества сетевых устройств от TP-Link существует ряд моделей так называемых WiFi репитеров. Их еще называют повторителем, ретранслятором или усилителем сигнала, так как они служат для улучшения качества приема беспроводного сигнала от роутера и расширения зоны приема сети. В этой статье мы подробно разберем, как подключить wifi повторитель TP-Link к маршрутизатору и настроить усилитель беспроводного сигнала посредством.
- Как установить wifi повторитель TP-Link?
- Как подключить усилитель сигнала WiFi TP-Link Extender
- Автоматическое подключение кнопкой WPS
- Настройка репитера TP-Link со смартфона
- Настройка wifi повторителя ТП-Линк с компьютера или ноутбука по кабелюДанный вариант конфигурации также можно осуществить двумя путями
при помощи установочного диска, который идет в комплекте с wifi репитером,
или через веб-интерфейс.Второй мне ближе, поэтому возьмем именно его за основной в данной инструкции.




- Сколько репитеров TP-Link можно подключить к роутеру одновременно?
- Видео инструкция
Как установить wifi повторитель TP-Link?
Схема установки WiFi репитера TP-Link для усиления сигнала от роутера очень проста.
- Сначала мы определяем, в какой комнате сигнал на ноутбуке наиболее слабый или его вовсе нет.
- После того, как мы узнали, где нужно усиливать беспроводной сигнал wifi, находим то место, где сеть ловит, но уже не так хорошо — на одно-два деления на телефоне.
- Туда то мы и ставим репитер — зона его работы круговая, а это означает, что подхватит сигнал от wifi маршрутизатора и передаст его дальше.
Как подключить усилитель сигнала WiFi TP-Link Extender
Подключить и настроить повторитель wifi TP-Link можно тремя способами:
- Через автоматическое подключение репитера по WPS
- По WiFi при помощи смартфона, планшета или ноутбука
- Через подключенный к нему по витой паре компьютеру
Автоматическое подключение кнопкой WPS
Как и большинство современных моделей сетевых беспроводных устройств, усилитель wifi TP-Link TL-WA850RE поддерживает настройку на сигнал существующей точки доступа в автоматическом режиме.
Для этого маршрутизатор также должен иметь такую функцию — за ее включение отвечает кнопка «WPS» На старых устройствах TP-LINK она называлась «QSS».
Нажимаем одновременно на эти клавиши на роутере и усилителе, после чего он должен подхватить wifi и начать его раздавать.
Настройка репитера TP-Link со смартфона
Мне больше нравится держать под контролем весь процесс, поэтому я автоматическим способом настройки репитера никогда не пользуюсь, а делаю все вручную. Для того, чтобы подключить усилитель сигнала TP-Link Extender с телефона или планшета:
- включаем WiFi на смартфоне,
- жмем на центральную кнопку на приборе,
- и находим на телефоне в списке доступных для подключения сеть с названием TP-LINK_Extender_7320BA — это SSID, который по умолчанию прошит в устройстве.
- Подключаемся к нему. В моем случае пароль не нужен, но если для вашей модели требуется вводить ключ авторизации, то он будет указан на наклейке на корпусе устройства.

Сразу же после коннекта нас перекинет на страницу авторизации в админке для первичной установки — откроется окошко для ввода логина и пароля. По умолчанию в данной модели это admin/admin — в вашей могут быть другие, поэтому посмотрите либо на инструкцию, либо на наклейку на днище репитера — на ней как правило указаны все данные для доступа.
А что скрыто за этой страницей авторизации мы узнаем из следующего раздела, где зайдем в настройки со стационарного компьютера.
Настройка wifi повторителя ТП-Линк с компьютера или ноутбука по кабелю
Данный вариант конфигурации также можно осуществить двумя путями
- при помощи установочного диска, который идет в комплекте с wifi репитером,
- или через веб-интерфейс.
Второй мне ближе, поэтому возьмем именно его за основной в данной инструкции.
Сколько репитеров TP-Link можно подключить к роутеру одновременно?
Количество усилителей беспроводного сигнала, которые можно одновременно подключить к маршрутизатору по Wi-Fi, точно не регламентируется.
Однако на практике устанавливать больше 2-3 повторителей нецелесообразно.
Итак, если у вас под рукой нет смартфона, то соединяем компьютер с репитером напрямую с помощью витой пары — на устройстве замигает лампочка «Ethernet».
Показать результатыПроголосовало: 31081
Далее заходим в компе по цепочке: «Панель управления > Сеть и Интернет > Центр управления сетями и общим доступом > Изменение параметров адаптера»
Здесь нам надо выбрать «Подключение по локальной сети». Кликаем по ней правой кнопкой и выбираем «Свойства». Здесь нас, как всегда, интересует пункт «Протокол версии 4 (TCP/IPv4) > Свойства».
Если у вас уже имеется настроенная через роутер локальная сеть, то запишите их все на бумагу и сохраните, а пока установите все галочки на «Автомат»:
Сохраняем и заходим в браузере по адресу http://tplinkextender.net, который мы также узнали из волшебной наклейки на корпусе. Откроется уже знакомая нам страничка авторизации, где вводим логин и пароль «admin».
Попадаем в админку. Здесь все очень легко — следуем по пошаговому проводнику, вводя нужные данные.
Сначала выбираем страну, после чего устройтсво начинает сканировать доступные сети. Если ваш wifi нашелся, выбираем его. В том же случае, если настройки безопасности на роутере скрывают SSID, то можно поставить флажок на «Указать SSID и MAC-адрес вручную». И нажимаем кнопку «Далее».
На следующем шаге нам нужно выбрать тип шифрования вашей существующей сети (заданный в админке маршрутизатора) и ввести пароль от вашего вайфая.
Также можно указать, будет ли репитер клонировать название вашей сети (SSID) или у него будет свое название, которое вы зададите вручную. При этом локальная сеть останется та же, то есть у вас основная может называться Сеть 1, а вторая Сеть 2. Но по сути это будет одно и то же, и к какой бы из них вы не подключили ПК, он будет видеть другие устройства, подключенные к сети.
И наконец, на последнем шаге видим всю нашу конфигурацию, после чего применяем ее, нажав на кнопку «Завершить».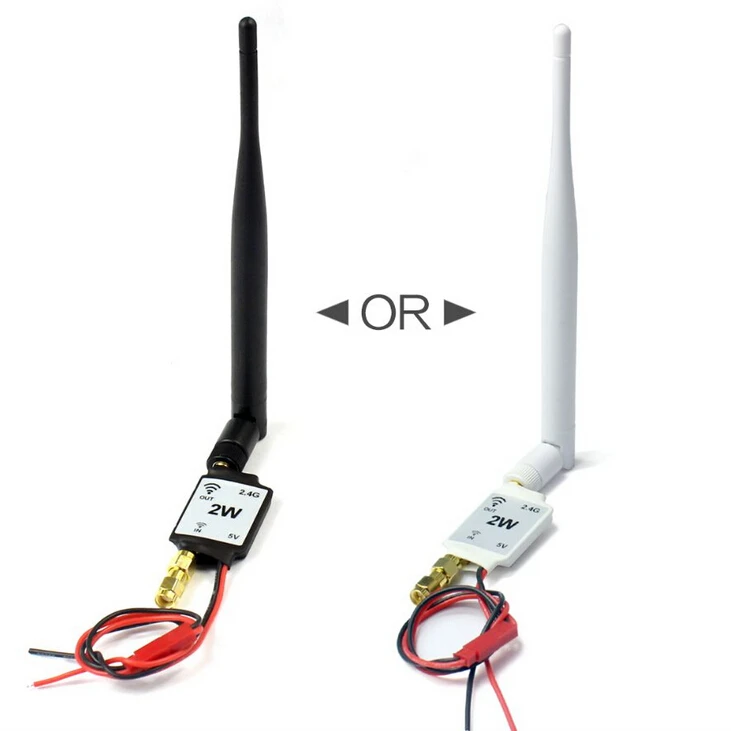 После перезагрузки wifi повторитель начнет раздавать интернет с вашего маршрутизатора, тем самым увеличив дальность приема беспроводного сигнала.
После перезагрузки wifi повторитель начнет раздавать интернет с вашего маршрутизатора, тем самым увеличив дальность приема беспроводного сигнала.
Также после быстрой конфигурации станет доступным левое меню, в котором вы можете более детально настроить репитер — изменить ключ шифрования, отключить на нем DCHP сервер, задать вручную IP адрес, включить фильтрацию по MAC, обновить прошивку, посмотреть статистику и т.д.
Вот и все дела. Теперь настройки сети в компьютере можно вернуть на исходные и отключить кабель, которым он соединялся с репитером. Кстати, если вы заметили, ПК тоже стал получать интернет — по кабелю от репитера, то есть он может работать так же в режиме клиента, принимая интернет по wifi и раздавая его по витой паре на компьютер. Теперь даже в самом дальнем углу у вас будет стабильный прием!
Открою еще один маленький секрет — если у вас где-то завалялся второй роутер, то можно его задействовать в качестве повторителя, а сам отдельный репитер не покупать.
Подробно о таком использовании в другой статье.
Видео инструкция
Спасибо!Не помоглоЦены в интернете
Александр ВайФайкин
Выпускник образовательного центра при МГТУ им. Баумана по специальностям «Сетевые операционные системы Wi-Fi», «Техническое обслуживание компьютеров», «IP-видеонаблюдение». Автор видеокурса «Все секреты Wi-Fi»
Задать вопрос
Как настроить усилитель беспроводного сигнала, если на моём маршрутизаторе отсутствует кнопка WPS?
Во время данного процесса доступ к Интернет с данного компьютера будет отсутствовать, но поскольку вы напрямую подключены к усилителю сигнала TP—LINK, это позволит вам получить доступ к его веб-утилите настройки.
Шаг 3: После отключения от вашей беспроводной сети откройте любой браузер на вашем компьютере (InternetExplorer, GoogleChrome, MozillaFireFox, AppleSafari), после
чего в адресной строке браузера введите tplinkrepeater.net или tplinkextender.net в зависимости от используемой вами версии усилителя беспородного сигнала.
Шаг 3A: После того, как вы установили подключение к беспроводной сети TP-Link_xxxxxx, откройте веб-браузер на вашем устройстве и введите в адресной строке браузера: tplinkrepeater.net, tplinkextender.net.
Шаг 4: Если вам удалось успешно войти в веб-утилиту настройки устройства, следующее окно отобразится в вашем браузере. В качестве имени пользователя и пароля необходимо будет указать “admin”.
Примечание: Если вам не удастся успешно подключиться к доменному имени tplinkrepeater.net/tplinkextender.net, очистите вашу адресную строку и укажите IP-адрес 192.168.0.254, который является IP-адресом усилителя сигнала TP-Link по умолчанию.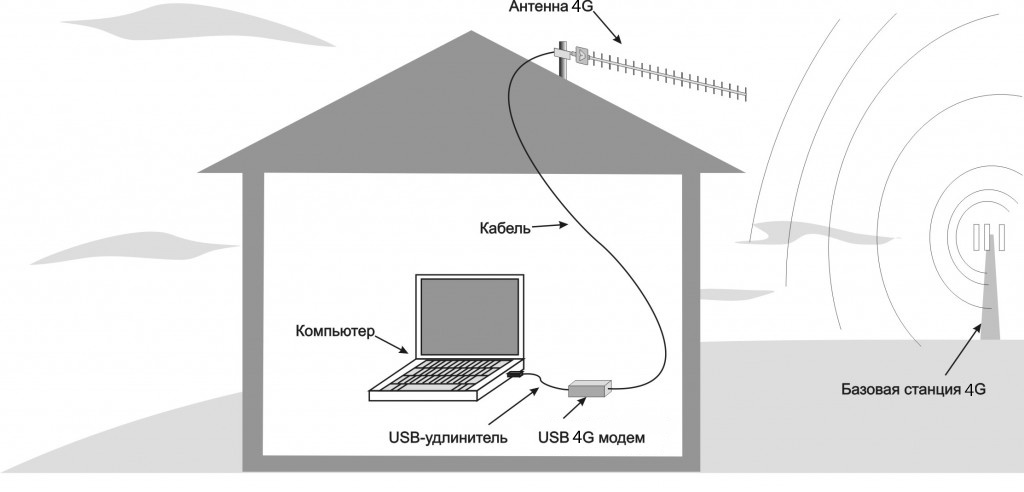
***При подключении усилителя сигнала TP—LINK к компьютеру MAC перед вами сразу же отобразится окно авторизации, после того как Ethernet-соединение будет установлено между вашим компьютером и усилителем сигнала TP—LINK
Шаг 5: После того, как вы успешно подключились к усилителю сигнала TP-Link, перед вами появится следующее окно (во всех моделях усилителей сигнала используется один веб-интерфейс: TL-WA750RE, TL-WA850RE, TL-WA854RE)
1) Нажмите Next (Далее) на следующей странице веб-утилиты настройки.
2) Выберите ваш регион
3) Отметьте необходимую беспроводную сеть
Примечание: Если имя беспроводной сети вашего главного маршрутизатора не отображается, или вы отключили широковещание

Ниже отображается окно для ручной настройки SSID (вам потребуется указать все настройки вручную в соответствии с настройками вашей беспроводной сети).
4) Укажите фактический пароль вашей беспроводной сети.
5)
6) Пожалуйста, проверьте ваши настройки, чтобы убедиться, что указанная информация является правильной и нажмите 
После того, как вы нажмёте FINISH, усилитель беспроводного сигнала перезагрузится, и указанные настройки вступят в силу. Данный процесс должен занять около двух минут.
Следующие характеристики указывают на то, что усилитель сигнала был успешно настроен:
1) Светодиодные индикаторы RE и Wi-Fi горят.
2) Для одной версии будет в поле Connection status (Состояние подключения) будет значение Connected (Подключено).
В других версиях будет отображена галочка между Range extender (усилителем сигнала) и Main router/AP (главным маршрутизатором/точкой доступа). Если маршрутизатор и усилитель сигнала подключены к Интернет, между главным маршрутизатором/усилителем сигнала и Интернетом будет отображена галочка.
Как настроить усилитель Wi-Fi сигнала TP-Link TL-WA855RE
Примечание. Вы также можете настроить усилитель в режиме Точки доступа, чтобы преобразовывать уже существующую проводную сеть в беспроводную.
Вы также можете настроить усилитель в режиме Точки доступа, чтобы преобразовывать уже существующую проводную сеть в беспроводную.
Итак, необходимо выполнить следующие действия:
Подсоедините усилитель сигнала к розетке.
- Подсоедините усилитель сигнала к розетке, расположенный рядом с вашим модемом/роутером.
- Подождите, пока индикатор питания Power не будет гореть постоянно.
Установите соединение с усилителям сигнала.
Подключите компьютер к Wi-Fi сети усилителя сигнала TP-Link_Extender.

Примечание. Для подключения через проводное соединение используйте сетевой кабель, соединив порт на усилителе сигнала и порт на сетевой карте вашего компьютера.
Зайдите в настройки усилителя сигнала.
- Откройте любой браузер. В адресной строке перейдите по адресу 192.168.0.254 или http://tplinkrepeater.net.
- Придумайте пароль для входа в настройки усилителя сигнала.
- Нажмите Начало для продолжения.
Примечание.
 Настройка усилителя сигнала может быть произведена также ещё 2-мя способами:
Настройка усилителя сигнала может быть произведена также ещё 2-мя способами:Способ 1: C помощью кнопки WPS
- Нажмите кнопку WPS на вашем модеме/роутере.
- В течении 2 минут зажмите кнопку WPS на усилителе сигнала на 1 секунду. Индикатор сигнала должен перестать мигать и начать гореть постоянно. Это означает что подключение выполнено успешно.
- Усилитель сигнала использует имя сети вашего модема/роутера с окончанием _EXT, а также тот же пароль, что и у вашего модема/роутера. Если вы хотите изменить имя сети усилителя сигнала, то необходимо зайти в настройки усилителя сигнала через браузер.
Способ 2: Через приложение Tether
- Загрузите приложение Tether через Google Play или AppStore.

- Подключите смартфон к сети усилителя сигнала TP-Link_Extender.
- Запустите приложение и выберите ваш усилитель. Создайте пароль для входа в систему.
- Следуйте пошаговым инструкциям для завершения настройки. Индикатор сигнала должен начать гореть постоянно. Это означает, что подключение выполнено успешно.
Выберите вашу домашнюю сеть Wi-Fi.
- После авторизации откроется вкладка Быстрая настройка. Вам необходимо выбрать из списка вашу домашнюю сеть Wi-Fi, сигнал который вы хотите усилить, и ввести от неё пароль.

- После ввода пароля нажмите Далее.
- Появится окно с подтверждением, нажмите Подтвердить.
- После авторизации откроется вкладка Быстрая настройка. Вам необходимо выбрать из списка вашу домашнюю сеть Wi-Fi, сигнал который вы хотите усилить, и ввести от неё пароль.
Измените данные для сети Wi-Fi усилителя сигнала.
- Появится страница с названием сети Wi-Fi усилителя сигнала и его паролем. На данной странице вы можете изменить название сети Wi-Fi усилителя.
- Обратите внимание, усилитель сигнала использует имя вашей домашней сети с окончанием _EXT, а также тот же пароль, что и у вашей домашней сети.
- Нажмите Далее для продолжения.
- Далее усилитель сигнала перезагрузится.

Переместите усилитель сигнала.
- Установите усилитель сигнала примерно посередине между вашим модемом и «мертвой зоной» Wi-Fi. Выбранное вами местоположение должно находится в зоне покрытия вашей домашней сети Wi-Fi.
- Подождите около 2 минут, пока светодиодный индикатор сигнала не станет гореть синим цветом. Если этого не происходит, переместите усилитель ближе к модему для достижения наилучшего качества сигнала.
- Далее нажмите Готово.
Описание индикаторов Название Состояние Обозначение (Режим усилителя Wi-Fi сигнала) Signal (Сигнал) Синий Усилитель подключен к с беспроводной сети роутера и находится в наилучшем местоположении. 
Красный Низкий уровень сигнала. Попробуйте переместить усилитель ближе к модема/роутера. Мигает Выполняется WPS соединение. Не горит Беспроводное соединение не установлено. Power (Питание) Горит/не горит Усилитель включен или выключен. Мигает Выполняется запуск системы или обновление ПО. Завершите настройку усилителя сигнала Wi-Fi.

- Подключитесь к сети Wi-Fi усилителя.
- После подключения, поставьте галочку в поле Я подключен к расширенной сети.
- Для завершения настроек нажмите Завершить.
Всё готово! 🙂
На этом шаге настройка закончена.
Список часто задаваемых вопросов
Как выполнить сброс настроек усилителя сигнала?
Не отключая питания усилителя, удерживая кнопку RESET в течение 1 секунды с помощью булавки.
 Усилитель перезагрузится.
Усилитель перезагрузится.Что делать, если индикатор сигнала не горит постоянно после настройки через браузер или через приложение Tether?
- Возможно, вы ввели неправильный пароль сети Wi-Fi для вашего домашнего модема/роутера в ходе настройки. Проверьте правильность пароля и повторите попытку.
- Удостоверьтесь, что усилитель сигнала находится рядом с вашим модемом/роутером, желательно в пределах 5 метров друг от друга и вдали от крупных электроприборов.
- Попробуйте выполнить настройку с помощью кнопки WPS.
- Сбросьте настройки усилителя и выполните настройку снова.

Что делать, если я не могу войти в веб-интерфейс усилителя сигнала?
- Убедитесь, что ПК или смартфон подключены к сети усилителя сигнала, а не к сети модема/роутера. Если ваш модем/роутер и усилитель используют одно имя сети, подключите ваш ПК к усилителю с помощью сетевого кабеля Ethernet или используйте приложение Tether.
- Укажите в настройках IP и DNS на вашем компьютере Получить IP и DNS-адрес автоматически.
- Проверьте, правильно ли вы ввели в адресной строке http://tplinkrepeater.net или 192.168.0.254. 192.168.0.254 используется только для усилителей с заводскими настройками по умолчанию.

- Попробуйте использовать другой браузер и повторите попытку.
- Перезагрузите усилитель и повторите попытку.
Как подключить и настроить усилитель Wi-Fi TP-Link?
Всем добрый день! Сегодня наш портал хочет рассказать вам о том, как подключить Вай-Фай усилитель от компании TP-Link. Статья предназначена практически для всех усилителей данного производителя. Также будут отдельно рассмотрены определённые ситуации, где в «штатном» режиме настройка пройти не может. Но обо всём по порядку.
Можно сразу отметить, что устанавливать Wi-Fi усилитель конкретно от TP-Link не будет сложным практически ни для кого.
Установка и подключение
Итак, подключается ретранслятор к маршрутизатору как через Ethernet, так и через Wi-Fi сеть (метод годится к использованию и в тех случаях, когда нет кнопок WPS на роутере и/или усилителе).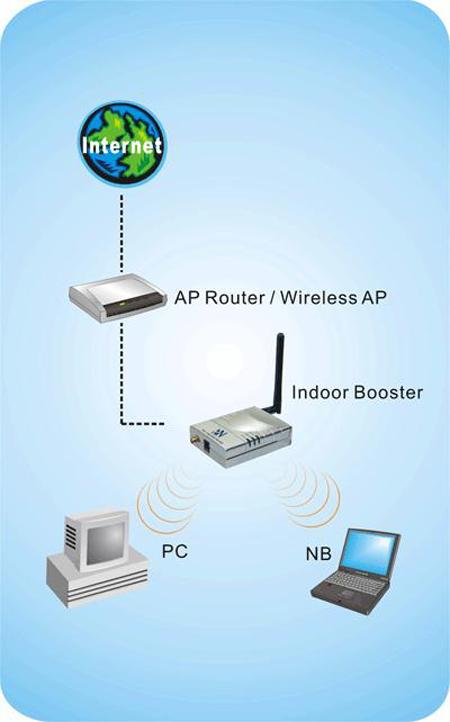
Начнём, пожалуй, с Ethernet.
- Подключение напрямую с помощью кабеля является одним из лучших вариантов для повторителей моделей TL-WA750RE, TL-WA850RE и TL–WA855RE. Само подключение проходит достаточно просто: берём кабель Ethernet (в идеале, он идёт в комплекте с самим усилителем) и подключаем его сначала к ПК или ноутбуку, а потом и к самому репитеру.
- Проверьте несколько раз, отключились ли вы от какой-либо точки доступа, к которой, возможно, ваш компьютер подсоединён.
- Запустите любой браузер и сразу перейдите по одной из двух ссылок: tplinkrepeater.net или tplinkextender.net (обратите внимание, что адрес сайта зависит от того, какая версия и модель репитера у вас используется).
- Если переход по ссылке ознаменовался успехом, у вас должно появиться окошко, в котором вас попросят ввести имя пользователя и пароль. Достаточно просто в обеих строчках ввести волшебное слово «admin».
- Итак, нам удалось подключиться.
 И теперь перед нами появляется окно интерфейса (у всех усилителей любой модели окно абсолютно одинаково).
И теперь перед нами появляется окно интерфейса (у всех усилителей любой модели окно абсолютно одинаково).
Если переход по ссылкам не удался, напишите в адресной строке следующий IP-адрес: 192.168.0.254 – он базовый для всех усилителей. Особых различий между переходом по ссылке и адресу не будет.
Руководство по установке репитера TP-LINK TL WA850RE можно посмотреть в видео-формате:
Настройка
Итак, теперь о том, как настроить ретранслятор от TP-Link. Просто нажимаем Next и выполняем все требования, что будут появляться в разных окошках.
Просто нажимаем Next и выполняем все требования, что будут появляться в разных окошках.
Пошаговая настройка репитера от TP-Link:
- Подключаем роутер к ПК или ноутбуку напрямую, то есть, через Ethernet-кабель. Это мы уже сделали.
- Через «Панель управления» на ноутбуке нам нужно попасть в «Изменение параметров адаптера».
- Ищем «Подключение по локальной сети», кликаем ПКМ и жмем «Свойства».
- Теперь нам нужно «Протокол версии 4 (TCP/IPv4)» и «Свойства». Перепишите все данные локальной сети и выберите «Получить IP-адрес автоматически».
Теперь идем в админку репитера:
- Region – страна проживания (в нашем случае – РФ или Russian Federation).
- Выбираем беспроводную сеть, которая принадлежит непосредственно вам. НО! Если вы не нашли вашу сеть в списке, введите вручную SSID или MAC-адрес. Также есть вероятность того, что вы отключили широковещание SSID – тогда стоит включить его через настройки роутера.
- Указываем пароль от сети (если он есть).

- Примечание: в этом окне можно активировать функцию, при которой усилитель будет передавать сигнал под именем маршрутизатора. Также можно и самому написать имя, от которого будет сигнал.
- Перепроверяем введённые настройки и нажимаем FINISH.
Сразу после этого усилитель уйдёт в перезагрузку, во время которой будут выставляться новые настройки. Как можно определить, что всё настроено отлично:
- Светодиоды на ретрансляторе у пунктов RE и Wi-Fi работают.
- В окне веб-интерфейса поле Connection Status будет со значением Connected.
Стоит также отметить, что усилители от TP-Link имеют функцию поддержки настройки на сигнал уже работающей точки доступа без вмешательства человека. Но роутер также должен владеть такой функцией – для неё надо найти кнопку WPS или QSS.
Чтобы всё это провернуть, нам понадобится просто нажать на эти кнопки на маршрутизаторе и на раздатчике. И всё – должна начаться автоматическая настройка и раздача сигнала на большую площадь.
Беспроводное подключение
Настроить и подключить репитер можно и через беспроводную сеть. Для этого надо комп или ноут подключить к усилителю.
- Отключаем ПК от своей сети Wi-Fi и подключаем его к репитеру.
- Открываем любимый браузер и заходим в настройки усилителя (надеюсь, это вы помните наизусть).
- Теперь все по известному пути – подключаемся к основной сети Wi-Fi, вводим пароль, даем имя усилителю сигнала, жмем FINISH.
Посмотрите обзор, настройку и тестирование модели Tp-Link TL-WA855RE V3 (EU) в следующем видео:
Альтернативный способ
И ещё один интересный способ, как настроить усилитель без использования компьютера – это настройка посредством смартфона или планшета. Чтобы начать настройку с помощью гаджетов, включим ретранслятор и подключимся к нему с телефона.
Чтобы начать настройку с помощью гаджетов, включим ретранслятор и подключимся к нему с телефона.
После этого нам предлагается провести авторизацию – ввести, собственно, логин и пароль. Дабы не ошибиться, проверьте наклейку на репитере – там указывают логин и пароль, но по стандарту это всегда admin в обоих пунктах. После успешной авторизации повторяем все действия, упомянутые в начале статьи.
Двухдиапазонный репитер
В модельном ряде усилителей сигнала от TP-Link есть двухдиапазонные устройства, которые работают одновременно на 2 частотах – 2,4 и 5 ГГц. Включить такой ретранслятор можно также с помощью волшебной кнопочки WPS или через админку. Об этом подробнее.
- Известным нам путем идем в интерфейс устройства. Мы попадаем в быстрые настройки.
- Указываем свой регион.
- Повторитель найдет все сети в диапазоне 2,4 ГГц. Выбираем свою, указываем код безопасности от нее.
- Теперь наш усилитель ищет сети на другой частоте (5ГГц).
 Делаем тоже самое – ищем свою, пишем пароль.
Делаем тоже самое – ищем свою, пишем пароль. - Репитер сам делает настройки, нам остается их только применить.
Решение проблем
Случается, что после установки ретранслятора возникают некоторые проблемы – не работает интернет или повторитель не хочет подключаться к беспроводной сети. Что можно посоветовать в подобной ситуации:
- Ставим ретранслятор ближе к роутеру, чтобы усилить сигнал от маршрутизатора.
- Сброс настроек на репитере и перезагрузка роутера могут помочь, если усилитель не хочет связываться с маршрутизатором.
- Если не удается подключение по WPS, пробуйте через настройки.
- На крайний случай могу посоветовать сделать перепрошивку репитера.
Если проблема не решится, пишите, будем думать вместе. Всем добра и удачной настройки!
Как настроить усилитель сигнала Mercusys?
Способ 1: через веб-браузер
Шаг 1. Подключите компьютер или смартфон к сети усилителя сигнала MERCUSYS_RE_XXXX.
Если вы используете компьютер, и он подключён к сети роутера через кабель (Ethernet), отключите данный кабель.
Примечание: имя беспроводной сети (SSID) напечатано на этикетке усилителя с обратной его стороны.
Шаг 2. Запустите веб-браузер и введите в адресной строке http://mwlogin.net
Следуйте инструкциям мастера быстрой настройки, чтобы подключить усилитель сигнала к беспроводной сети роутера:
а) создайте пароль для входа в настройки, который должен быть на английском языке и должен содержать от 6 до 15 символов;
б) выберите из списка имя беспроводной сети (SSID) 2,4 ГГц вашего роутера;
Примечание: если сети, к которой вы хотите подключиться, нет в списке, переместите усилитель ближе к роутеру и нажмите «Повторное сканирование» (Rescan) в нижней части списка.
в) введите пароль беспроводной сети, используемой вашим основным роутером.
Усилитель сигнала скопирует имя беспроводной сети (SSID) основного роутера — можете оставить это имя или поменять его по своему усмотрению. Затем нажмите «Далее» (Next).
Примечание: у беспроводной сети усилителя сигнала будет тот же пароль, что и у беспроводной сети основного роутера.
Шаг 3. Проверьте индикатор на усилителе сигнала: если он горит зелёным или оранжевым, значит подключение успешно установлено.
Шаг 4. Разместите усилитель сигнала для оптимального покрытия беспроводной сети и производительности. В таблице ниже показана взаимосвязь между состоянием индикатора и производительностью сети.
Способ 2: через WPS
Шаг 1. Включите усилитель сигнала в розетку рядом с роутером и подождите, пока индикатор загорится красным.
Шаг 2. Нажмите на роутере кнопку WPS.
Шаг 3. В течение 2 минут нажмите на усилителе сигнала кнопку WPS или RESET/WPS. При успешном подключении индикатор должен будет загореться зелёным.
При успешном подключении индикатор должен будет загореться зелёным.
Примечание: усилитель будет использовать то же имя беспроводной сети и пароль, что и у основного роутера. Если вы хотите поменять имя беспроводной сети усилителя сигнала, перейдите в его веб-интерфейс управления http://mwlogin.net
Шаг 4. Разместите усилитель сигнала для оптимального покрытия беспроводной сети и производительности. В таблице ниже показана взаимосвязь между состоянием индикатора и производительностью сети.
Два репитера в одной Wi-Fi сети. Как подключить несколько усилителей к одному роутеру?
Наконец-то у меня появилось два репитера (они же усилители Wi-Fi сети, или повторители) и я смог проверить, как они будут работать в одной Wi-Fi сети. Можно ли подключить к одному роутеру несколько репитеров и тем самым увеличить радиус действия беспроводной сети. Я все проверил, и сейчас поделюсь этой информацией. Больше всего меня интересовало, как будут работа усилителе, если подключить их последовательно. То есть, чтобы второй брал сигнал от первого, а не от роутера.
То есть, чтобы второй брал сигнал от первого, а не от роутера.
Что такое репитер, я уже писал, можете почитать если не в теме. Считаю, что это самый лучший, простой и оптимальный способ усилить сигнал Wi-Fi сети и увеличить радиус действия. Особенно, если нет возможности проложить сетевой кабель. В большом доме, квартире, офисе не всегда даже самый мощный роутер может обеспечить необходимое покрытие. В дальних комнатах, как правило, Wi-Fi уже не ловит, или ловит очень плохо. И один, или даже несколько усилителей могут решить эту проблему. Правда, в офисах я советую все таки прокладывать кабель и ставить точки доступа.
Рассмотрим две схемы подключения Wi-Fi усилителей:
- Схема #1. Когда все репетиры подключаются к роутеру (не придумал как назвать эту схему). Это простая схема, которая чаще всего используется. Вся фишка в том, что усилители находятся в зоне покрытия Wi-Fi сети и подключаются к самому маршрутизатору. Как бы увеличивая зону покрытия вокруг роутера.

Я подключал два репитера, и все отлично работает. - Схема #2. Последовательно. Когда первый репетир подключен к маршрутизатору, а второй репитер к первому. По цепочке.
Проверил, так тоже все работает. Но есть некоторое нюансы.
Я проверял все на маршрутизаторе ASUS RT-N18U и двух усилителях от TP-Link: TP-Link AC750 RE210 и RE305.
Давайте рассмотрим каждую схему более подробно.
Схема №1: подключение нескольких Wi-Fi усилителей к роутеру
Здесь все очень просто. Рассказывать особо нечего. Просто включаем в розетку усилители в тех местах, где есть еще более менее стабильный сигнал Wi-Fi сети и настраиваем их. Я настраивал с помощью кнопки WPS.
Даже в настройки репитеров не заходил. Просто нажимаем кнопку WPS на роутере и на усилителе (может быть подписана как RE). Смотрите на примере настройки TP-Link AC750 RE210. Будет установлено соединение и повторитель начнет усиливать беспроводную сеть. Вы это поймете по уровню сети на своих устройствах. Ну и соответствующий индикатор будет гореть. Если не получается настроить с помощью кнопки, то можно зайти в настройки и уставить подключение к маршрутизатору. Если у вас усилители от TP-Link, то в настройки можно зайти по адресу tplinkrepeater.net или tplinkextender.net.
Ну и соответствующий индикатор будет гореть. Если не получается настроить с помощью кнопки, то можно зайти в настройки и уставить подключение к маршрутизатору. Если у вас усилители от TP-Link, то в настройки можно зайти по адресу tplinkrepeater.net или tplinkextender.net.
По такой схеме подключаем необходимое количество усилителей. Главное, что каждый подключается непосредственно к маршрутизатору.
Схема №2: последовательное подключение репитеров
При настройке этой схемы я столкнулся с небольшими сложностями. Сейчас поясню. Изначально я думал, что можно подключить оба репитера к роутеру, а затем просто включить их в необходимых местах. Но что у меня получилось: первый репитер, который был установлен ближе к роутеру, подключился к нему без проблем. А второй, который уже был установлена в не зоны действия Wi-Fi сети маршрутизатора (но в зоне действия первого усилителя) не захотел подключатся. Интернет почему-то не работал.
Дело в том, что Wi-Fi сеть как бы одна, и устройства видят одну сеть, но если настроить один усилитель, и зайти в настройки второго, то он уже будет видеть две Wi-Fi сети с одинаковым названием, но с разными MAC-адресами.
Получается, что второй (третий, четвертый) повторитель в этой цепочке нужно подключать строго к предыдущему усилителю, а не к маршрутизатору.
Как сделал я: обычным способом настроил первый усилитель. Дальше, второй включил уже в том месте, где был хороший сигнал от первого (и не очень сильный сигнал от маршрутизатора, у вас его вообще уже может не быть). Дальше зашел в настройки второго рептера и запустил настройку. Он увидел две Wi-Fi сети с одинаковым именем. Я выбрал сеть с MAC-адресом первого репитера.
MAC-адрес роутера, или репитера можно посмотреть на наклейке, на самом устройстве. Или просто ориентируйтесь по уровню сигнала.
Вот так:
Получается, что второй у нас будет подключатся к первому, третий ко второму и т. д. Вот собственно и все настройки.
Выводы
В одной Wi-Fi сети можно использовать два и более усилителя сигнала. Но нужно быть внимательным при настройке, в зависимости от схемы подключения.
И наверное главный вопрос, который интересует многих: «стабильно ли работает такая сеть, и сильно ли падает скорость по Wi-Fi». Честно говоря, не могу ответить. При настройке у меня все отлично работало. Нет необходимости длительное время использовать несколько репитеров, так как маршрутизатор дает нормальное покрытие, которого хватает. Скорость так же не получилось проверить, так как у меня она невысокая от провайдера. Если бы скорость была 100 Мбит/с, тогда можно было бы замерить ее возле самого роутера, и возле второго усилителя.
Пишите в комментариях, как вы используете репитеры. Сколько их у вас, как настраивали и режут ли скорость. Ну и вопросы задавайте. Всего хорошего!
пошаговая инструкция для китайского устройства на русском языке
Усилители Wi-Fi сигнала могут понадобиться многим пользователям интернета для улучшения качества беспроводного соединения. В данной статье будут представлены особенности репитера, а также процесс его настройки.
Кому нужен Wi-Fi репитер и как он работает
Это устройство, повторяющее сигнал от вай-фай роутера и распространяющее его на увеличенное расстояние.
Wi-Fi репитер может потребоваться:
- В домах, квартирах, помещениях с толстыми стенами, через которые плохо проходит сигнал от обычного роутера. Таким образом, скорость интернета падает, он начинает медленно грузиться, соединение может пропадать.
- Для усиления действующего сигнала, скорости передачи данных. Это обстоятельство особенно актуально, если к одному маршрутизатору подключается одновременно несколько телефонов, находящихся на расстоянии друг от друга.
- Для использования беспроводного интернета на значительном расстоянии от роутера. К примеру, установив повторитель вай-фай, можно пользоваться интернетом от маршрутизатора за пределами дома, в нескольких метров от него.
Обратите внимание! Перед выбором репитера рекомендуется изучить технические характеристики устройства, ознакомиться с его зоной покрытия.
Не стоит покупать самые дешёвые модели, так как у них низкий потенциал.
Репитер подключается к точке доступа Wi-Fi и ретранслирует сигнал, получаемый от маршрутизатора, на большие расстояния, увеличивая зону покрытия в два, три и более раз.
Также усилитель беспроводного соединения способен раздавать интернет на другие устройства, у которых нет такой возможности.
Можно ли усилить вай-фай сигнал без использования репитера
Да, возможно. Для выполнения поставленной задачи нужно иметь роутер с высоким показателем мощности и дополнительными антеннами на корпусе, которые как раз предназначены для усиления сигнала вай-фай.
Установка двух Wi-Fi маршрутизаторов в локальную сетьОднако подобные маршрутизаторы имеют большую стоимость, и иногда выгоднее купить именно повторитель.
Усилить сигнал Wi-Fi можно путём уменьшения расстояния между роутером и устройством, подключенным к этому соединению. Также для улучшения сигнала не помешает отключить ненужные гаджеты от точки доступа, оставив только одно устройства. Причем увеличится и скорость передачи данных.
Причем увеличится и скорость передачи данных.
Что лучше поставить второй роутер или репитер
Установка дополнительного маршрутизатора — один из способов улучшения сигнала Wi-Fi, а также скорости беспроводного соединения.
Покупка второго роутера нецелесообразна с финансовой точки зрения. Выгоднее купить репитер с расширенным функционалом.
Как подключить вай-фай репитер
Самым оптимальным вариантом подключения повторителя считается автоматическое соединение по WPS. Данный процесс подразделяется на несколько этапов, каждый из которых выполняется по завершении предыдущего:
- На включенном репитере нажать на кнопку WPS.
- Ту же самую операцию проделать на Wi-Fi роутере.
- Удостовериться, что amplifier подхватил сигнал вай-фай и начал раздавать его на другие девайсы.
Подключение повторителя Wi-FiВажно! Большинство репитеров среднего ценового сегмента втыкаются в розетку 220 Вольт и работают непосредственно от сети в постоянном режиме.
Как выбрать место для установки
Обычно репитеры устанавливаются в местах, в которые слабо проходит сигнал от Wi-Fi роутера. Опытные специалисты дают несколько полезных советов по размещению повторителя:
- Не ставить усилитель (extender) в непосредственной близости к оборудованию, создающему помехи. К примеру, рядом с микроволновой печью. То же правило касается и установки вай-фай маршрутизатора.
- Радиоволны не проходят через толстые преграды и способны отражаться от зеркальных поверхностей.
- Репитер лучше устанавливать по центру помещения, чтобы он покрывал всю область равномерно.
- Ставить роутер нужно как можно выше от уровня пола. При этом повторитель должен располагаться внизу, желательно на полу в комнате.
Как включить репитер
После выбора места для установки усилителя его потребуется активировать, а затем синхронизировать с нужной точкой доступа Wi-Fi.
Сначала необходимо выделить несколько существенных моментов. Как и говорилось выше, репитер втыкается в розетку напряжением 220 Вольт. Он также может подключаться к Wi-Fi роутеру при помощи кабеля, идущего в комплекте, либо посредством беспроводного соединения. Оба варианта актуальны в конкретном случае и не влияют на качество работы устройства.
Перед тем как подключать и настраивать усилитель сигнала Wi-Fi, важно учитывать следующие нюансы:
- Репитер не изменяет пароль и другие параметры беспроводного соединения, а просто перехватывает сигнал и распространяет на расстояние, соответствующее зоне его покрытия.
- Гаджеты в зависимости от места расположения будут синхронизироваться с устройством, от которого исходит сигнал большей мощности. Например, если роутер стоит в гостиной, где находится девайс, а репитер в другом помещении, то гаджет подключится именно к маршрутизатору.
- При необходимости пользователь может создать локальную сеть из нескольких аппаратов, подключенных к единой точке доступа вай-фай.
Подключение репитера по WPSДополнительная информация! После подключения репитера к розетке, необходимо нажать на кнопку, располагающуюся по центру его корпуса, чтобы запустить повторитель. Далее производится его настройка.
Как настроить репитер Wi-Fi
В общем виде все усилители Wi-Fi можно настраивать двумя методами. Либо с использованием стандарта WPS, либо через панель управления устройством. Оба варианта имеют право на существование и будут подробно рассмотрены далее.
Настройка репитера Wi-Fi по WPS
Этот стандарт позволяет быстро выполнить процесс синхронизации повторителя с роутером, поэтому способ считается самым простым, эффективным и оптимальным для многих пользователей.
Принцип такого подключения уже был рассмотрен выше. Пользователю необходимо одновременно нажать на кнопки WPS на Wi-Fi маршрутизаторе и роутере, удерживая их в течение нескольких секунд. Если все сделать корректно, то синхронизация устройств будет достигнута.
Главное, чтобы repeater находился в непосредственной близости к роутеру, то есть в зоне действия его сигнала.
Как настроить усилитель Wi-Fi без WPS
Это более сложный способ, требующий от пользователя предельного внимания. На примере маршрутизатора TP-Link настройка Wi-Fi repeater осуществляется следующим образом:
- Соединить репитер и router кабелем, идущим в комплекте с повторителем.
- Зайти в веб-интерфейс маршрутизатора через любой браузер на компьютере, к которому он подключен. Это проще сделать через программу openwrt. Потребуется ввести данные для входа: «Логин» и «Пароль». Обычно это слово «Admin».
- Ознакомиться с информацией в разделе «Быстрая настройка» и нажать на кнопку «Далее».
- Указать свой регион проживания и ещё раз кликнуть ЛКМ по слову «Далее». Передатчик начнёт поиск беспроводных сетей.
- Из списка найденных соединений потребуется выбрать название своей точки доступа, кликнув по нему левой клавишей манипулятора, и нажать на кнопку «Далее».
- Прописать пароль от своего соединения. Если эти сведения ранее не менялись, то стандартный пароль для синхронизации будет прописан на задней стороне роутера.
- Придумать имя для своего устройства и проверить все параметры.
- Нажать на кнопку «Завершить» по окончании проверки.
- Проверить результат быстрой настройки. Если все вышеуказанные действия были выполнены правильно, то repeater перезапустится и автоматически подключится к точке доступа пользователя.
Настройка ретранслятора Wi-Fi через проводОбратите внимание! Если повторитель сигнала не подключился к маршпрутизатору по проводу, то стоит сбросить настройки роутера до заводского уровня, после чего повторить процедуру синхронизации заново. Если и это не поможет, то рекомендуется выбрать способ подключения по WPS.
Особенности подключения китайских репитеров
Китайские повторители с Алиэкспресс, к примеру, Xiaomi или Mercusys, отличаются низкой стоимостью и расширенными функциональными возможностями. Однако у неопытного пользователя могут возникнуть проблемы с подключением подобных устройств. Во избежание неприятных ситуаций подключать усилители сигнала Wi-Fi из Китая рекомендуется по следующей инструкции:
- Воткнуть прибор в розетку напряжением 220 Вольт. После этого на нем должен загореться индикатор. Причем при первом подключении важно, чтобы расстояние между репитером и вай-фай маршрутизатором было минимальным.
- Зажать кнопку WPS на устройстве и на маршрутизаторе. При этом одновременное нажатие необязательно.
- Когда Wireless n Wi-Fi repeater подключится к router через WPS, то индикатор на нем перестанет моргать, а на компьютере, к которому подключен маршрутизатор, в трее появится соответствующий значок.
- Теперь пользователю останется синхронизироваться с любого гаджета со своей точкой доступа, введя пароль для нее.
Китайский репитер XiaomiВажно! При подключении к беспроводному соединению на гаджете будет две одинаковые по названию точки доступа с незначительным различием по цифре. Одна от роутера, а вторая от репитера.
Сколько репитеров можно подключить к роутеру одновременно
Количество подключаемых усилителей зависит от конкретной модели маршрутизатора. Обычно к роутеру средней ценовой категории можно подключать до 10 разных устройств. И повторитель сигнала не является исключением. Однако такая синхронизация может привести к возникновению следующих проблем:
- Низкая скорость передачи данных внутри локальной сети. Если подключаться к одному из нескольких повторителей, то скорость беспроводного соединения будет урезана в несколько раз, интернет станет зависать, медленно работать.
- Несовместимость моделей. Некоторые марки усилителей сигнала Wi-Fi не совместимы между собой и поэтому не могут быть подключены в одной локальной сети.
- Невозможность синхронизации гаджетов с репитером. Если к одному маршрутизатору подсоединено сразу несколько повторителей, то, скорее всего, пользователю не удастся подключиться ни к одному из них. Это связано с особенностями канала Wi-Fi.
Частые проблемы и их решения
При подключении репитера к роутеру Mikrotik и некоторым другим может возникнуть ряд неприятных проблем, ошибок и неполадок, не позволяющих закончить процесс синхронизации. Для полного понимания темы необходимо рассмотреть самые существенные и распространённые из них:
- Repeater не может подключиться к передатчику Wi-Fi. Неполадка обычно устраняется путём перезагрузки оборудования. Возможно, произошёл кратковременный системный сбой, приведший к возникновению подобной проблемы. Если перезапуск не даст положительного результата, то следует уменьшить расстояние между устройствами, чтобы облегчить процесс их синхронизации.
- Ретранслятор не может подключиться по WPS. У этой проблемы есть несколько причин появления. Если у пользователя нет времени на их поиск, то он может попробовать синхронизироваться по кабелю. О том, как это сделать, было рассказано выше.
- Индикатор ретранслятора постоянно моргает. Это означает, что повторитель перешёл в режим ожидания и по какой-то причине не смог синхронизироваться с роутером. Обычно помогает сброс настроек обоих устройств, обновление их программного обеспечения, прошивка через ПК. Если не поможет, то ретранслятор лучше сдать обратно в магазин по гарантии или отнести в сервисный центр для проведения ремонтных работ.
- Репитер не включается после подключения в розетку. Данное обстоятельство, скорее всего, свидетельствует о заводском браке. Также можно проверить розетку на работоспособность. Возможно, отсутствует электричество в этом узле.
- Не удаётся достигнуть синхронизации по проводу. При возникновении такой проблемы, в первую очередь, рекомендуется проверить кабель на предмет наличия повреждений. Возможно, он надорвался, либо поломан разъём LAN на маршрутизаторе.
Дополнительная информация! У любого ретранслятора Wi-Fi должна быть инструкция по использованию на русском языке, мануал в котором прописаны правила подключения. С ним необходимо ознакомиться.
Таким образом, репитер — полезная вещь в домах с толстыми стенами. Однако к его подключению важно отнестись с ответственностью. Основные нюансы синхронизации были описаны выше.
Последнее обновление — 15 сентября 2021 в 14:40
Что такое расширитель или усилитель WiFi и как он работает?
A Усилитель сигнала Wi-Fi расширяет зону покрытия сети WiFi за счет усиления или усиления существующих сигналов. Расширитель Wi-Fi позволяет всем беспроводным устройствам в этом расширенном пространстве покрытия подключаться к Интернету или аналогичной беспроводной сети. Это уникальное решение, которое работает путем подключения существующего слабого Wi-Fi от передатчика. Затем он усиливает его, прежде чем транслировать передачу в другие места, где это необходимо.Усилитель сигнала Wi-Fi помогает эффективно расширить вашу текущую сеть Wi-Fi, достигнув нескольких этажей в здании, во всех углах дома и даже во дворе, офисе или доме.
С тех пор, как вы это читаете, в вашем офисе или дома могут быть моменты, когда вы могли заметить, что в некоторых комнатах или зонах почти нет Wi-Fi. Благодаря усилителю Wi-Fi покрытие беспроводной сети будет увеличено, чтобы охватить большие площади. В результате вы получите более высокую скорость использования Интернета, а также другие дополнительные преимущества, которые будут разъяснены ниже.У нас есть два очень мощных усилителя и расширителя Wi-Fi: Fusion 7 Wi-Fi extender & Booster (потребительский класс) для покрытия до 20000 кв. Футов и Force 7 Wi Fi Booster & extender (коммерческий класс) для улучшение приема до 80 000 кв. футов. Кроме того, они усиливают сигналов провайдера сотовых услуг внутри помещений на таких больших площадях.
Вам нужен усилитель Wi-Fi?
Одним из главных факторов, определяющих, является ли усилитель Wi-Fi хорошей инвестицией, является текущее покрытие Wi-Fi в вашем помещении.Если вы понимаете, что в разных частях вашего офиса или дома качество беспроводной связи действительно слабое или соединение не работает, то такой удлинитель Wi-Fi — отличный гаджет. Это избавляет вас от покупки дополнительных кабелей или более дорогого сетевого оборудования, включая коммутаторы и концентраторы.
Благодаря усилителю Wi-Fi ваше текущее покрытие беспроводной сети будет улучшено. В конце дня передача будет сильнее, поскольку прием будет отражаться в большем количестве пространств. Это дает большему количеству людей вокруг вас возможность наслаждаться своими игровыми устройствами, играть в онлайн-игры или работать над проектами, подключенными к Интернету, во многих областях здания или дома.
Обратите внимание, что плохое соединение может быть связано либо с тем, что маршрутизатор находится вне зоны досягаемости в определенных комнатах, либо из-за препятствий, создаваемых различными объектами или конструкциями, такими как мебель или толстые стены. Они фактически мешают освещению, мешая. С помощью усилителя Wi-Fi проблема устраняется, поскольку беспроводная передача захватывается с точки доступа или маршрутизатора и передается на беспроводное устройство.
Что вам нужно для использования усилителя Wi-Fi?
Для идеального использования любого усилителя Wi-Fi крайне важно, чтобы у вас было работающее широкополосное подключение к Интернету через Wi-Fi.Хотя это может быть очень слабое соединение, оно должно быть. В этом случае точка доступа или беспроводной маршрутизатор уже существует. Интеграция точки доступа с маршрутизатором может быть уже существующей или ее можно легко выполнить, просто подключившись к существующей проводной сети, если таковая имеется.
Как работает усилитель Wi-Fi?
Чтобы приобрести самый идеальный усилитель Wi-Fi для использования дома или в офисе, сначала узнайте, как он работает. По сути, усилитель начинает работать после установления соединения между маршрутизатором или точкой доступа и вашим беспроводным устройством, например ноутбуком или сотовым телефоном с включенным Wi-Fi.Например, чтобы использовать веб-соединение на мобильном телефоне без использования большого количества данных в выделенном пакете данных, было бы разумно включить точку доступа или маршрутизатор. Маршрутизатор немедленно отправляет сообщение. Если он не доходит до вашего устройства, как планшет в каком-то углу, в такой ситуации поможет усилитель Wi-Fi.
Передача фиксируется усилителем и возвращается или вводится в ваш мобильный телефон с включенной функцией Wi-Fi. Беспроводная сеть отправляет информацию до того, как маршрутизатор получит ее.После того, как маршрутизатор принял информацию, он ретранслирует ее на веб-серверы. После этого процесс начинается снова.
Скорость процесса фактически зависит от маршрутизатора и типа выбранного усилителя Wi-Fi, а также от стандарта каждого усилителя. Например, распространенным стандартом большинства усилителей приема Wi-Fi является Wireless N (802.11n). Это поддерживает максимальную пропускную способность сети 300 Мбит / с. По сути, стандарт обеспечивает отличную скорость и дальность действия, а также очень устойчивый к помехам в своем покрытии.
Существуют и другие стандарты беспроводной связи, при этом 802.11ac является одним из стандартов новейшего поколения, позволяющим усилителю Wi-Fi поддерживать диапазоны 5 ГГц и 2,4 ГГц. Он также обеспечивает полосу пропускания 450 Мбит / с для диапазона 2,4 ГГц и 1300 Мбит / с для диапазона 5 ГГц. Конечно, стандарты 802.11ac и 802.11n могут быть нарушены в процессе снижения их пропускной способности. В то же время интернет-провайдер также может ограничить скорость, не позволяя стандартам реализовать свой максимальный потенциал.
Ретрансляторы WiFi и повторители WiFi — это одно и то же?
Очевидно, что и расширитель Wi-Fi, и повторители Wi-Fi во многом схожи. Но они разные по своему поведению. Повторитель Wi-Fi выполняет функцию получения приема от маршрутизатора перед его ретрансляцией на устройство. При этом он не передает покрытие с использованием того же типа сетевого имени, что и исходная беспроводная сеть. Например, если исходная или начальная сеть известна как «WirelessNet1», усилитель создаст новое имя сети, такое как «WirelessNet2».Чтобы ваше устройство могло подключиться к Интернету должным образом, оно должно подключиться к «WirelessNet2».
С другой стороны, повторитель Wi-Fi будет работать немного иначе. Повторитель работает, повторяя полученный сигнал, даже когда передача передается на беспроводное устройство. Это означает, что вы будете использовать такой же идентификатор беспроводной сети, как и вначале. Также стоит отметить, что многие бустеры на самом деле поставляются с возможностью использования расширителя Wi-Fi в качестве повторителя Wi-Fi. В зависимости от усилителя Wi-Fi это может быть так же просто, как изменить настройки, позволяющие использовать один SSID или имя сети.Вы также можете найти расширитель WiFi, позволяющий использовать несколько SSID или сетевых имен с уникальными и отдельными проходами.
Функции усилителя приема Wi-Fi.
Как вы, возможно, уже знаете, каждый усилитель Wi-Fi уникален с точки зрения функций. Однако есть удобные функции, например кнопка WPS. Как правило, кнопка WPS упрощает подключение маршрутизатора и усилителя одним нажатием кнопки. Это гарантирует, что сложная установка не требуется. Однако маршрутизатор и повторитель должны находиться в одной комнате, если функция WPS будет работать.
Предлагаются и другие функции, которые зависят от того, какой расширитель или усилитель Wi-Fi вы ищете. Они включают в себя такие приятные функции, как кнопки питания, кнопки сброса, несколько портов для Ethernet, индикаторы состояния и порты USB.
Что нужно для размещения усилителя Wi-Fi?
Усилитель приема, в зависимости от его характера, может потребовать подключения к розетке, размещения на плоских поверхностях или монтажа на стене. Усилители Wi-Fi, подключенные к стенам, легко вписываются в окружающую обстановку, например в офис или дом.Никаких кабелей не требуется, а их ненавязчивый характер означает, что их можно разместить практически в любом месте рядом с розеткой, включая кухни и коридоры. Бустеры Wi-Fi с плоской поверхностью нуждаются в ровной поверхности и ограничены с точки зрения размещения, поскольку им нужна стенная розетка поблизости. Настенные бустеры Wi-Fi обеспечивают преимущества как бустеров с плоской поверхностью, так и настенных бустеров; их можно легко разместить на стене, и разместить их можно практически в любом месте, которое вам нравится.
портов Ethernet.
Количество портов Ethernet на усилителе Wi-Fi имеет свои преимущества, и вы должны проверить, сколько портов поставляется с усилителем.У некоторых может быть один, а у других — даже пять. Основная причина использования усилителя Wi-Fi — это покрытие беспроводной сети за пределами типичного диапазона маршрутизатора. Наличие более одного порта Ethernet отлично подходит при использовании таких устройств, как игровые консоли, которые являются стационарными, но находятся за пределами диапазона маршрутизатора. У вас будет возможность подключить устройства к усилителю для наиболее надежной скорости передачи данных. В случае, если усилитель Wi-Fi имеет несколько портов, получение передачи с помощью стационарных устройств может быть затруднено.
Антенны.
Антенны усилителя Wi-Fi помогают ретранслировать и захватывать прием, который производит маршрутизатор, ваше сотовое устройство или точка беспроводного доступа. Практически все усилители Wi-Fi оснащены двумя антеннами. Пока один передает, другой передает сигнал. У некоторых есть три антенны, одна из которых захватывает беспроводную передачу, а две другие антенны используются для широковещательной трансляции захваченного приема дальше от усилителя Wi-Fi. В результате дальность действия увеличивается.Антенны на бустере могут быть внутренними или внешними. Обратите внимание, что антенны также имеют решающее значение для повышения производительности другими способами, такими как уравновешивание помех.
Увеличение дальности действия бустера.
Увеличение дальности действия усилителя Wi-Fi определяет радиус действия беспроводной передачи. В случае, если гостиная и кухня находятся на расстоянии 300 футов друг от друга, а зона покрытия беспроводной сети составляет всего 150 футов — усилитель Wi-Fi поможет преодолеть разницу. В случае, если усилитель Wi-Fi не полностью покрывает все расстояние, будет создана некоторая «мертвая зона», где никакие беспроводные устройства не могут быть использованы для подключения к Интернету.
Вот почему так важно знать радиус действия усилителя Wi-Fi, который вы решили взять с собой. Большинство из них имеют увеличение средней дальности на 300 футов, в то время как у других даже есть увеличение дальности на тысячи футов. Конечно, у некоторых есть увеличение дальности всего на 100 футов.
Безопасность усилителя Wi-Fi.
Безопасность усилителя Wi-Fi вполне гарантирована. Обычно он не отличается от того же уровня безопасности, который обеспечивают типичные маршрутизаторы Wi-Fi, например, WPA2, WPA и WEP.
Усилитель воды и Wi-Fi.
Точная беспроводная передача сильно затруднена из-за воды. Любой источник воды в офисе или дома может вызвать плохое беспроводное соединение. Вода как плотное вещество значительно снижает зону покрытия беспроводной сети. Даже человек, стоящий между беспроводным устройством и усилителем Wi-Fi, может прервать передачу; в человеческом теле много воды. Это означает, что вы можете удалить или переключить предметы, которые могут мешать приему, например цветочные горшки, фонтаны, аквариумы и мебель, где люди становятся помехой, если они мешают усилителю Wi-Fi и сотовым устройствам.В качестве альтернативы вы можете получить устойчивый к атмосферным воздействиям усилитель Wi-Fi даже в своем саду.
Как завершить установку усилителя Wi-Fi.
Усилитель Wi-Fi установить несложно. Найдите место, где уже есть сеть Wi-Fi, и подключите источник питания. Через свой ноутбук войдите в усилитель Wi-Fi и добавьте данные для входа, включая пароль вашей текущей сети Wi-Fi. Это позволит усилителю Wi-Fi расшириться после подключения.
Вкратце, решение для усиления Wi-Fi отлично подходит для:
- Mariners: Для беспроводного подключения к береговому Интернет-соединению для лучшего беспроводного доступа в Интернет на яхте или лодке.
- Для домашнего использования: Расширение Wi-Fi внутри жилого помещения или на заднем дворе.
- Офис: Подключение к Интернету и сети в разных комнатах или местах на рабочем месте.
- Наружное применение: Идеально подходит для расширения беспроводного Интернета в таких местах, как кемпинг.
Обратите внимание, что установка усилителя Wi-Fi занимает всего несколько минут. Это обеспечивает идеальное покрытие Wi-Fi для вашего дома или офиса. Помните, что лучший способ разместить повторитель Wi-Fi — это на полпути между той областью, где Wi-Fi неожиданно исчезает, известной как мертвая зона, и маршрутизатором.Таким образом, ваша пропускная способность и мощность сигнала будут увеличиваться немедленно и будут направлены в точку, где нет надежного Wi-Fi. При этом ретранслятор или усилитель Wi-Fi расширяет зону покрытия сети, позволяя вашим компьютерам, планшетам и смартфонам оставаться подключенными с меньшими помехами.
Как настроить расширитель Wi-Fi
Повторитель Wi-Fi — это устройство, которое принимает сигнал Wi-Fi, а затем возвращает его обратно на том же имени и частоте сети.Думайте об этом как о ретрансляторе, потому что по сути это то, чем он является.
Это относительно простой и недорогой способ расширить вашу сеть до труднодоступных мест в вашем доме, и он намного дешевле, чем полносвязная система. Но настроить его не всегда просто. Вот несколько основных советов о том, как начать работу и как максимально эффективно использовать эти удобные устройства.
Покупка подходящего расширителя Wi-Fi
Приобретая расширитель Wi-Fi, вы хотите максимально использовать уже имеющееся соединение.Поэтому проверьте свой текущий маршрутизатор Wi-Fi — либо тот, который вы получили от своего интернет-провайдера, либо тот, который вы купили сами и подключили к модему.
Расширитель диапазона сети WiFi NETGEAR EX7300Вам нужно сопоставить два значения между вашим маршрутизатором и повторителем, который вы хотите купить: поколение Wi-Fi и скорость Wi-Fi. Поколение обычно будет либо Wi-Fi 5 (802.11ac), либо Wi-Fi 6 (802.11ax). Скорость выражается как функция этого соединения: если повторитель помечен как «AC750», это означает, что он использует 802.11ac со скоростью до 750 мегабит в секунду. Если написано «AX1800», значит, используется 802.11ax на скорости до 1800 мегабит (1,8 гигабит).
Вы можете купить повторитель новее и / или быстрее, чем ваш роутер, и он будет работать нормально. Но вы будете платить за то, что вам действительно не нужно, поскольку повторитель не сможет ускорить соединение с самого маршрутизатора.
Где разместить повторитель Wi-Fi
Очень важно выбрать место для размещения повторителя сети. В идеале вы хотите, чтобы он находился достаточно близко к маршрутизатору Wi-Fi в источнике, чтобы получить наиболее стабильное соединение, но достаточно далеко, чтобы он покрыл большую площадь, которую маршрутизатор не покрывает.
Например: если вы живете в двухэтажном доме и ваш маршрутизатор находится на первом этаже в гостиной, идеальным местом для повторителя является розетка наверху лестницы. Это обеспечит довольно надежное соединение с маршрутизатором в пределах прямой видимости, а его беспроводной сигнал будет ретранслироваться в комнаты на втором этаже.
Майкл Крайдер / IDGЭта розетка у меня посередине на полпути, между роутером в гостиной и спальнях.
Если вы используете расширитель Wi-Fi только для одного пользователя (скажем, чтобы получить лучший сигнал для ПК в домашнем офисе), вам нужно разместить его примерно между этим пользователем и маршрутизатором Wi-Fi.Если вы хотите подключиться к повторителю через Ethernet (см. Раздел «Подключение»), вам, возможно, придется обмануть его и пойти дальше.
Помните, что после настройки повторителя Wi-Fi вы можете перемещать его по дому по мере необходимости. Не стесняйтесь экспериментировать с размещением, чтобы получить лучший и самый надежный сигнал.
Как настроить расширитель Wi-Fi
Сетевое оборудование каждой марки немного отличается, и мы не можем охватить их все. Как правило, если вы будете следовать инструкциям, прилагаемым к расширителю, все будет в порядке.При этом обычно есть два разных способа сделать это:
Настройка с помощью ПК
Это более технический способ настройки повторителя. Прежде чем мы начнем, запишите SSID (имя) и пароль для вашей существующей сети Wi-Fi, если вы не запомнили их. Сделайте то же самое для сетей 2,4 ГГц и 5 ГГц, если они разные.
Вам понадобится настольный или портативный компьютер с кабелем Ethernet для проводного подключения и сам кабель. (Один, вероятно, пришел в коробке с вашим расширителем.) Если на вашем компьютере нет порта Ethernet, вам необходимо подключиться к сети Wi-Fi по умолчанию, которую транслирует повторитель, которая отличается от той, что уже есть у вас дома (по крайней мере, на данный момент). Обычно это так. «WIFI_EXTENDER» или что-то подобное; проверьте инструкции, если он запрашивает пароль.
Майкл Крайдер / IDGПодключение ноутбука к повторителю Wi-Fi.
Подключите повторитель к стене, затем подключите кабель Ethernet как к повторителю, так и к компьютеру.Или отключитесь от домашней сети Wi-Fi и подключитесь напрямую к повторителю. Обратите внимание, что в обоих случаях вы временно потеряете соединение с Интернетом. Если на боковой стороне повторителя есть переключатель, убедитесь, что он установлен в режим «Повторитель», а не «Точка доступа» или «Точка доступа». (AP предназначена для прямого подключения к вашему модему, что вам не нужно, если у вас уже есть маршрутизатор Wi-Fi, или универсальный модем / маршрутизатор.) Для загрузки может потребоваться несколько минут.
На компьютере откройте веб-браузер, например Edge или Chrome.Вы собираетесь использовать браузер для входа в веб-интерфейс повторителя. Адрес этого интерфейса обычно представляет собой простой числовой адрес в локальной сети: 192.168.0.1 или 192.168.1.1. Попробуйте ввести оба из них в адресную строку; должно появиться приглашение для входа в систему.
Если ни один из этих адресов не работает, проверьте инструкции, прилагаемые к повторителю, или наклейку, напечатанную на его стороне; некоторые бренды используют что-то немного другое. Мой расширитель Netgear использует «www.mywifiext.net», в некоторых моделях Asus используется «повторитель».asus.com и т.д. на этой странице вам нужно будет войти в систему с именем пользователя и паролем по умолчанию. Обычно это «admin» и «пароль» соответственно. Не волнуйтесь, вы можете изменить их позже в меню настроек повторителя. Если значение по умолчанию имя и пароль не работают, попробуйте восстановить заводские настройки устройства, для чего обычно требуется кнопка, нажатая булавкой или скрепкой.
После того, как вы вошли в интерфейс ретранслятора, он должен запустить мастер, который пошагово проведет вас через подключение к вашей локальной сети. Но если это не так (например, если вы купили свой использованный повторитель), вот что вы делаете:
Michael Crider / IDGНайдите страницу настроек Wi-Fi для вашего повторителя и введите то же имя для SSID. и пароль, который вы используете с маршрутизатором Wi-Fi. Что происходит, так это то, что повторитель подключается к вашей сети через маршрутизатор, как вы делаете это со своим ноутбуком или телефоном.После входа в систему и установления стабильного соединения он будет ретранслировать одно и то же соединение для передачи данных по тому же SSID по всему дому, что позволяет легко подключаться через другие устройства.
Michael Crider / IDGБольшинство современных повторителей имеют настройки как для сети 2,4 ГГц, так и для сети 5 ГГц. Опять же, просто убедитесь, что SSID и пароли соответствуют настройкам на вашем существующем маршрутизаторе.
Еще раз проверьте, все ли настроено правильно, затем нажмите «сохранить» или «применить», и все готово.Это может занять несколько минут.
Настройка с помощью телефона или планшета
Если вы можете подключиться к сети Wi-Fi повторителя с его SSID и паролем по умолчанию, вы можете выполнить те же действия, что и выше, в браузере телефона.
Если вы не можете, загрузите соответствующее вспомогательное приложение из iOS App Store или Google Play Store для Android. Для моего повторителя это Netgear Nighthawk. На коробке вашего повторителя, вероятно, будет ссылка или QR-код с соответствующим приложением.
Отсюда у вас должны быть довольно простые инструкции по настройке повторителя. Помните, все, что вам действительно нужно сделать, это убедиться, что он использует ту же сеть Wi-Fi, что и ваш существующий маршрутизатор. Выполните действия в приложении, которые будут очень похожи на те, что указаны выше для настройки ПК, и сохраните свои настройки. Вы готовы к работе.
Соединение
Расширитель Wi-Fi TP-Link AC750 (RE220), охватывает до 1200 кв. Футов и 20 устройств, двухдиапазонный расширитель диапазона Wi-Fi до 750 Мбит / с, усилитель Wi-Fi для расширения диапазона подключения к Интернету через Wi-FiПосле того, как вы выполнили описанные выше шаги по настройке, ваш повторитель готов.Поместите его в идеальное место в вашем доме для покрытия, и устройства Wi-Fi, такие как телефоны, ноутбуки и планшеты, будут подключаться к нему автоматически. Вы должны увидеть зеленые индикаторы как для питания, так и для беспроводного подключения; если индикатор подключения горит оранжевым или красным, устройство должно быть физически ближе к маршрутизатору Wi-Fi.
Если хотите, вы можете использовать повторитель с другим SSID и / или паролем, но от этого не будет никакой реальной пользы, если только вы не хотите подключаться специально к повторителю или маршрутизатору, а не к другому устройству.
Если вы используете повторитель для проводного устройства, например настольного ПК или игровой консоли, подключите кабель Ethernet к повторителю, а затем к самому устройству.
Вот и все, готово!
Примечание. Когда вы покупаете что-то после перехода по ссылкам в наших статьях, мы можем получить небольшую комиссию.Прочтите нашу политику в отношении партнерских ссылок для получения более подробной информации.20 фактов о бустерах и удлинителях WiFi
Как повысить уровень сигнала Wi-Fi?
Есть несколько способов усилить сигнал WiFi. От размещения маршрутизатора в другом месте вашего дома до добавления антенны и совершенно нового устройства — есть несколько вариантов, которые следует рассмотреть. Первое, что нужно попробовать, это проверить расположение вашего маршрутизатора, так как это ключ к получению сильного сигнала Wi-Fi.Выясните, в каком направлении идет самый сильный сигнал, и разместите маршрутизатор в этой области вашего дома. Строительные материалы также играют большую роль в определении сигнала. Если ваш маршрутизатор находится на кухне, а ваш офис находится в бетонном подвале, эти стены будут препятствовать прохождению сигнала.
См. Полные комплекты бустеров сотового сигнала для вашей ситуации:
Дом
Автомобиль
Бизнес
Коммерческий
Второй вариант — посмотреть на свое оборудование и убедиться, что оно создано для ваших нужд.На рынке постоянно появляются новые технологии, и если ваш маршрутизатор или антенны устарели, вы можете проверить, что нового. Все маршрутизаторы не одинаковы, и некоторые из них не могут обрабатывать необходимое количество сигнала. Проверьте настройки вашего маршрутизатора и Интернета, чтобы убедиться, что они оптимизированы. Перезагрузка системы удаляет информацию из памяти и дает ей возможность начать заново. Кроме того, проверьте свою антенну и посмотрите, оптимальна ли она для вашего желаемого сигнала, и подумайте об обновлении, чтобы иметь возможность получать большую полосу пропускания от провайдера.
Третий вариант — проверить усилитель или расширитель. Каждое из этих устройств принимает ваш существующий сигнал и манипулирует им для разных целей. Повторитель ретранслирует сигнал в мертвые зоны вашего дома. Бустер может усилить сигнал до 32 раз его силы. В зависимости от ваших потребностей, один из них может иметь большое значение.
Что такое WiFi Booster?
Если в ваш дом или офис поступает слабый сигнал, который можно улучшить, WiFi Booster, подключенный к источнику питания, может усилить этот сигнал, чтобы сделать его более полезным.Его функция состоит в том, чтобы принимать сигнал, полученный через ваш маршрутизатор, и фактически создавать более сильный сигнал, который можно транслировать на близлежащую территорию. Вы сможете работать в большем количестве областей вашего дома с более сильной связью. Это также позволит большему количеству членов вашей семьи наслаждаться сигналом.
Действительно ли бустеры WiFi работают?
Да! Пока в ваш дом поступает сигнал, усилитель будет усиливать этот сигнал до 32 раз. Многие вещи блокируют и ослабляют сигналы в вашем доме — стены, мебель, бытовая техника — усилитель создает более сильный сигнал, который будет передаваться через препятствия или вокруг них.Усилители Wi-Fi позволяют работать в тех областях вашего дома, здания или двора, которые имеют мертвые зоны или находятся дальше от маршрутизатора.
Как работает усилитель WiFi?
Усилители WiFiработают, улавливая сигнал, уже полученный от устройства, такого как маршрутизатор или точка доступа, и усиливая или усиливая этот сигнал на большую территорию. Усилитель часто передает сигнал через более крупную и мощную антенну в качестве дополнительного беспроводного сигнала. Сигналы Booster, как правило, сильнее и надежнее, чем сигналы, передаваемые через обычный маршрутизатор.Бустер подключается к источнику питания в оптимальном районе вашего дома. Бустер собирает сигнал от роутера. Затем вы входите в бустер со своего устройства с паролем, и вы готовы к работе. Когда вы делаете домашнюю работу по выбору усилителя, выберите тот, который покрывает необходимую вам площадь в квадратных футах и соответствует силе вашего сигнала. Затем выберите в доме место, которое хорошо улавливает и передает сигналы, и подключите его.
Безопасны ли усилители WiFi?
Беспроводное соединение действительно создает некоторые уязвимости в вашей сети.Так же, как маршрутизаторы и ваш домашний компьютер, важно быть в курсе последних версий программного обеспечения безопасности. Хакеры постоянно стремятся украсть вашу информацию. Обновление программного обеспечения, когда оно станет доступным, будет держать вас в курсе всех средств защиты. Некоторые бустеры имеют встроенные дополнительные функции безопасности. Выберите надежный пароль и имя пользователя. У бустеров есть одна особенность. По мере того, как сигнал распространяется дальше от усилителя, он имеет тенденцию становиться слабее. Бустеры предназначены для покрытия ограниченной площади.Итак, если хакер не находится действительно близко к вашему дому, бустеры не добавят большего риска безопасности, чем у вас уже есть.
Можно ли взломать бустеры WiFi?
Там, где есть соединение и ваши данные, хакер, вероятно, захочет проникнуть в них. У Wi-Fi есть некоторые уязвимости, как и у ваших проводных устройств. На вашем маршрутизаторе есть настройки для проверки и обновления от поставщиков программного и аппаратного обеспечения, которые могут защитить вас. После покупки зарегистрируйте свое устройство у поставщика, и он пришлет вам все исправления, обновления или рекомендации по усиленной защите.
Вы можете сделать больше. Например, использование частной VPN или установка брандмауэра добавят дополнительную защиту. Проверьте настройки безопасности на каждом устройстве с помощью бустера. Выберите пароль Wi-Fi, который сложно угадать, и периодически меняйте его. Немного подумав, вы можете создать безопасную сеть у себя дома.
Как мне настроить усилитель WiFi?
Бустеры WiFiпоставляются с разными компонентами в зависимости от модели, которую вы приобретаете.Простые усилители WiFi подключаются к источнику питания в вашем доме. Выберите зону вашего дома, которая имеет сильный сигнал и может транслировать в мертвые зоны вашего дома. Найдите область вашего дома, где сигнал становится очень слабым и где сигнал от маршрутизатора поступает в ваш дом, и поместите усилитель примерно на полпути между этими двумя точками. Включите настройки WiFi на вашем устройстве, введите пароль, и вы подключены.
Работают ли усилители WiFi с точками доступа?
Точка доступа улавливает сигнал от ближайшей вышки сотовой связи и преобразует его в Wi-Fi, который затем можно использовать для подключения своих устройств.Это может быть определенная мобильная точка доступа или ваш мобильный телефон может выступать в качестве мобильной точки доступа. Если у вас нет фантастического сигнала, исходящего от вышки, этот сигнал может быть грубым. Усилители WiFi расширяют зону покрытия или диапазон точек доступа WiFi. Усилитель сигнала усилит сигнал, поступающий в вашу точку доступа, и позволит вашей точке доступа работать более эффективно. Это хороший вариант для доступа к тем частям вашего дома, которые точка доступа не покрывает должным образом.
Подходят ли усилители WiFi для игр?
Бустерыусиливают ваш существующий сигнал, создаваемый вашим маршрутизатором.Это дает вам доступ к более быстрым и надежным скоростям. Поскольку онлайн-видеоигры требуют приличных скоростей загрузки и скачивания, усиление сигнала может значительно снизить пинг игрока. Пинг важен в некоторых многопользовательских играх в реальном времени, поскольку это время, необходимое для отправки данных и получения ответа. Чем меньше время пинга (или задержка ответа компьютера), тем лучше будет игровой процесс. В усилителе WiFi, разработанном для игр, следует обратить внимание на скорость быстрых портов Ethernet, скорость беспроводной связи, конструкцию антенны и возможность работы с более чем одним устройством.В зависимости от ваших игровых потребностей усилитель Wi-Fi может иметь большое значение.
Действительно ли работают приложения WiFi Booster?
ПриложенияBooster утверждают, что объединяют сигналы и повышают ваше соединение одним нажатием кнопки. Они могут повысить производительность вашего устройства, очистив некоторые файлы и заставив его работать более эффективно, но они не могут принять сигнал, которого нет, и усилить его. У них есть несколько хороших функций, которые могут направить вас в сторону ближайшей вышки сотовой связи.Это может повлиять на то, насколько сильный сигнал вы можете захватить, но по общему мнению, они не помогают многому другому. Хорошая новость заключается в том, что существует множество бесплатных приложений, и если вы загрузите одно, а оно не работает, вы потратили совсем немного времени, у вас могут быть другие полезные функции, и вы немного узнали еще немного о сигналах в процессе.
Повышают ли бустеры WiFi скорость интернета?
БустерыWiFi на самом деле не увеличивают скорость интернета, так как сигнал, исходящий от вышки, имеет определенную заданную скорость.Но, если ваш провайдер говорит, что вам предоставляется 25 Мбит / с, это оптимальная скорость при определенных обстоятельствах. Рекомендуется провести тест скорости, чтобы узнать, что вы на самом деле получаете. В зависимости от погоды, препятствий на пути или количества пользователей в сети вы не сможете постоянно поддерживать эту скорость.
С усилителем WiFi сигнал усиливается и используется более эффективно, поэтому будет казаться, что у вас более высокая скорость. Есть еще кое-что, что вы можете сделать, чтобы вам казалось, что у вас больше скорости интернета в дополнение к вашему бустеру.Сигналы наиболее сильные рядом с усилителем или маршрутизатором, поэтому чем ближе вы находитесь, тем сильнее сигнал. Направление вашего устройства также имеет значение. С усилителем или без него определите, где находится вышка сотового телефона, и направьте свои устройства в этом направлении. Количество пользователей или устройств, использующих усилитель, может иметь значение, так как вы все используете один и тот же сигнал. Бустеры Wi-Fi определенно помогут сделать ваше соединение более эффективным.
Что такое расширитель WiFi?
Повторитель Wi-Fi — это устройство, которое принимает беспроводной сигнал от вашего маршрутизатора и ретранслирует его в другую зону.Это распространяется там, где вы можете получить сигнал. Расширители сравнивают с мостом. Существующий сигнал транслируется в те части вашего дома, где они могли быть заблокированы стеной или мебелью.
Как работают расширители WiFi?
Повторитель Wi-Fi ретранслирует полученный сигнал в ваш дом. Сигналы Wi-Fi иногда с трудом проходят через углы, сквозь стены или на другой этаж вашего дома. Стратегически размещенный повторитель Wi-Fi между вашим WiFi-роутером и мертвой зоной в вашем доме позволит вам использовать Интернет там, где вы хотите.
Можно ли превратить свой телефон в расширитель WiFi?
Да, можно! На большинстве смартфонов есть опция мобильной точки доступа, которая позволяет другим устройствам использовать ее сигнал, эффективно превращая ваш телефон в расширитель WiFi. Если я включу мобильную точку доступа на своем мобильном телефоне, я могу включить функцию Wi-Fi на своем ноутбуке и использовать ее для поиска в Интернете. Скорость варьируется и зависит от скорости, которую вы получаете на своем смартфоне. Он не действует как усилитель, но будет выполнять функции любого повторителя WiFi.
В чем разница между усилителем и повторителем WiFi?
Повторитель WiFi примет ваш существующий сигнал и ретранслирует его на большее расстояние. Усилитель WiFi примет ваш существующий сигнал и усилит его или включит более сильный сигнал. Любое из этих устройств решит проблемы с мощностью сигнала в мертвых зонах вашего дома или двора. Бустер просто придает ему немного дополнительной привлекательности!
Нужен ли мне усилитель или повторитель WiFi?
Есть ли в вашем доме участки, в которых нет сильного сигнала сотовой связи? Если сигнал есть, но он слабый, усилитель Wi-Fi будет именно тем, что вам нужно.Если у вас есть хороший Wi-Fi в офисе и мертвая зона в подвале, стратегически расположенный повторитель позволит вам использовать устройство и там. У всех разные потребности, когда дело доходит до уровня сигнала. Посмотрите на свой дом и на то, где вы занимаетесь деятельностью, требующей Интернета. У каждого из этих устройств есть свои плюсы и минусы.
В чем разница между усилителем сотовой связи и усилителем WiFi?
Усилитель сигнала сотового телефона принимает сигнал, поступающий в ваш дом, и усиливает его или усиливает.Усилитель WiFi может усилить любые другие сигналы. Есть много способов получить доступ к Интернету в вашем доме — широкополосный, DSL, оптоволоконный и, конечно же, сигналы сотового телефона. Если у вас есть маршрутизатор, подключенный к вашей системе и DSL-Интернет, усилитель WiFi, стратегически расположенный на полпути между маршрутизатором и мертвой зоной вашего дома, будет усиливать сигнал в этой области.
Усилитель сотового сигнала работает с беспроводным сигналом, который использует ваш сотовый телефон или джетпак, и усиливает этот сигнал, делая его более надежным.Для сотового усилителя требуется антенна, расположенная снаружи вашего дома, устройство внутри, которое улавливает эти сигналы и усиливает их в вашем доме, и кабели, которые соединяют эти компоненты. Усилитель Wi-Fi — это обычно просто подключенное к стене устройство, которое улавливает сигнал от вашего маршрутизатора и транслирует его в другие части вашего дома. Любое из этих устройств может повысить мощность вашего сигнала и улучшить работу в Интернете.
Будет ли усилитель WiFi усиливать сотовые сигналы?
Нет, у них разные частоты.Усилители сигнала принимают определенные частоты сигнала и усиливают их, что, в свою очередь, обеспечивает более сильный сигнал для захвата вашего Wi-Fi или сотового устройства. Если вы переключите свой смартфон на захват сигналов Wi-Fi от усилителя, ваш сигнал определенно улучшится.
Есть ли усилитель, который усиливает сигнал Wi-Fi и сотовой связи?
К сожалению, нет. Частоты сигнала для Wi-Fi и сотовой связи настолько различаются, что в настоящее время на рынке нет антенн, способных усилить оба сигнала.Кроме того, усилители WiFi предназначены для размещения в помещении, тогда как усилителям сотовой связи требуется внешняя антенна для захвата существующего сигнала.
У бустеров сотовой связиесть антенна, которую можно установить где-нибудь снаружи вашего дома. Важно направить эту антенну в направлении наиболее сильного сигнала. Если вы устанавливаете это оборудование самостоятельно, загрузите приложение на свой телефон, например Open Signal , чтобы узнать, где находится ближайшая к вам вышка сотовой связи.
Могу ли я использовать одни и те же антенны в усилителе сигнала WiFi и усилителе сигнала сотовой связи?
WiFi и сотовые устройства используют разные частоты для захвата и передачи сигналов.
АнтенныWiFi используют частоты 2,4 ГГц или 5,8 ГГц. Приобретая антенну, ищите порт USB 3.0, который может работать со скоростью до 5 Гбит / с. Ищите тип сигнала 802.11ac, так как он будет обрабатывать частоту 5 ГГц и направлять поток данных на ваше устройство. Рейтинг антенны в дБи должен составлять 5 дБи, чтобы принимать более слабые сигналы издалека. Если у вас есть антенна с номиналом 2 дБи и более сильный сигнал, соединения можно поддерживать дольше. Антенны Wi-Fi могут быть направленными, полунаправленными или всенаправленными, и какой из них вы выберете, зависит от конкретной ситуации.
Сотовые устройства используют частоты от 800 МГц до 2100 МГц. В усилителях сотового сигнала используются всенаправленные или однонаправленные (или «яги») антенны, в зависимости от того, где вы живете и как вы захватываете сигнал. Обычно для получения самого сильного сигнала рекомендуется использовать направленные антенны. Для систем повышения сотовой связи требуется еще одна антенна внутри вашего дома. Их называют купольными и панельными. Купольная антенна предназначена для большого помещения, а панельная антенна — для меньшего помещения или площади.
Чем мы можем вам помочь?
Wilson Amplifiers — ведущий поставщик усилителей сигнала сотовой связи.Усилители сотовых телефонов усиливают 4G, LTE и 3G для любого телефона с любым оператором связи для дома, офиса или автомобиля.
Мы серьезно ненавидим прерванные звонки и плохое покрытие, поэтому наша цель в жизни — давить на точечный сигнал:
- Бесплатная консультация (спросите нас о чем угодно) в нашей службе поддержки клиентов в США ( [email protected] ) или позвоните нам по телефону 1-800-568-2723 .
- Бесплатная доставка.
- Лучший сигнал или лучший в отрасли возврат денег в размере 90.Никаких вопросов не было задано.
- Мы хотим, чтобы все остались довольны, поэтому мы предоставляем пожизненную техническую поддержку и 2-летнюю гарантию на все продукты.
Спросите нас о чем угодно, и мы будем рады помочь.
УСИЛИТЕЛИ WILSON ADVANTAGE
БЕСПЛАТНАЯ ДОСТАВКА Нет минимальной покупки
90-ДНЕЙ
Гарантия возврата денег
LIFETIME
Техническая поддержка
и NetSpot для более быстрого подключения к Интернету
Маршрутизаторы, поставляемые клиентам интернет-провайдерами, как правило, не впечатляют как с точки зрения их производительности, так и с точки зрения их надежности, а также из-за того, что так много людей одновременно пользуются беспроводным доступом в Интернет. время, вмешательство является серьезной проблемой.
По этим и другим причинам конечные пользователи часто вынуждены брать дело в свои руки и обращаться к одному из нескольких доступных решений для усиления сигнала WiFi. Среди этих решений — усилители WiFi, умные устройства, которые предлагают значительное улучшение рабочего диапазона и производительности беспроводных сетей.
Усилители WiFi — умные устройства, которые предлагают значительное улучшение рабочего диапазона и производительности беспроводных сетей
Основным фактором, влияющим на то, как далеко маршрутизатор может передавать сильный сигнал WiFi, является его мощность передачи.Более конкретно, эквивалентная изотропно излучаемая мощность (EIRP). Большинство маршрутизаторов с расширенным меню настроек дают пользователям возможность регулировать мощность в процентах, но никогда не удастся превысить 100 процентов. Снижение мощности полезно в целях безопасности и во избежание ненужных помех соседним беспроводным сетям. Проще говоря, чем ниже мощность, тем на меньшее расстояние будет распространяться беспроводной сигнал.
Причина, по которой невозможно превысить 100 процентов, заключается в том, что максимально допустимая мощность передачи регулируется, и каждая страна имеет определенную максимальную мощность для определенных каналов WiFi.Например, максимально допустимая мощность передачи для Австрии составляет 100 мВт. Canadiens, использующие сети Wi-Fi на каналах 149, 153, 157, 161, может установить мощность передачи до 4000 мВт, в то время как люди, живущие в Соединенных Штатах, ограничены до 1000 мВт на всех каналах.
Однако с усилителем сигнала WiFi можно увеличить мощность передачи выше допустимого значения. Помимо юридических соображений, увеличение мощности передачи — чрезвычайно эффективный способ увеличения дальности передачи маршрутизатора, независимо от того, где он расположен.
Все усилители сигнала WiFi работают и выглядят практически одинаково. Типичный усилитель выглядит как неприметная серая коробка с тремя разъемами: двумя антенными разъемами и одним разъемом для питания. Используя один из двух антенных разъемов, пользователь подключает усилитель к маршрутизатору. Другой разъем подключает усилитель к внешней антенне. Наконец, питание на усилитель подается через блок питания.
Все, что делает усилитель, — это электронное усиление беспроводного сигнала, поступающего от маршрутизатора, и вывод его на подключенную антенну.В каком-то смысле он работает как мегафон. Беспроводные усилители полностью автономны, то есть им не требуется приложение усилителя WiFi для настройки — как только усилитель установлен, он просто работает.
9 лучших способов усилить сигнал Wi-Fi
Слабый сигнал Wi-Fi усложняет вашу жизнь в сети, но есть множество способов усилить сигнал Wi-Fi, чтобы повысить продуктивность и удовольствие.
Многим людям нравится расширять зону действия Wi-Fi на улице в теплые месяцы года, чтобы они могли наслаждаться отдыхом на природе.Для других скорость просмотра может быть низкой внутри дома, определенная комната может находиться в мертвой зоне беспроводной связи или они не могут транслировать фильмы без буферизации.
Если что-то из этого вам нравится, попробуйте комбинацию предложенных здесь предложений, чтобы увеличить мощность сигнала и расширить диапазон Wi-Fi, чтобы улучшить ваше соединение.
Переместите маршрутизатор или шлюз
Диапазон типичной сети Wi-Fi часто не покрывает весь дом. Расстояние от маршрутизатора и физические препятствия между устройствами и маршрутизатором влияют на мощность сигнала.Размещение широкополосного маршрутизатора Wi-Fi или другого устройства сетевого шлюза напрямую влияет на охват его сигнала.
Поэкспериментируйте, переместив маршрутизатор в другое место, чтобы избежать физических препятствий и радиопомех, которые являются двумя распространенными ограничителями диапазона для оборудования Wi-Fi. Типичные источники помех сигналу Wi-Fi в жилых домах включают кирпичные стены, крупную металлическую технику, микроволновые печи и беспроводные телефоны. Иногда увеличение высоты маршрутизатора увеличивает радиус действия, поскольку многие препятствия находятся на уровне пола или по пояс.
Изменение номера и частоты канала Wi-Fi
Ограничивающие радиус действия беспроводные помехи могут быть вызваны соседними сетями Wi-Fi, которые используют один и тот же радиоканал Wi-Fi. Изменение номеров каналов Wi-Fi на вашем оборудовании может устранить эти помехи и улучшить общую мощность сигнала.
У всех маршрутизаторов есть диапазон 2,4 ГГц, но если у вас есть двухдиапазонный маршрутизатор — один с диапазоном 2,4 ГГц и 5 ГГц — вы, вероятно, испытаете меньше помех в диапазоне 5 ГГц.Переключатель простой. Инструкции см. На веб-сайте производителя маршрутизатора или в документации.
Обновление прошивки маршрутизатора
Производители маршрутизаторов улучшают свое программное обеспечение и выпускают обновления прошивки для повышения производительности своих продуктов. Периодически обновляйте прошивку маршрутизатора, даже если у вас нет проблем с маршрутизатором, для получения обновлений безопасности и других улучшений.
Некоторые маршрутизаторы имеют встроенный процесс обновления, но для большинства старых моделей требуется найти обновление и загрузить его у производителя оборудования.
Модернизация радиоантенн маршрутизатора или шлюза
Стандартные антенны Wi-Fi на большинстве домашних сетевых устройств не принимают радиосигналы так же, как некоторые вторичные антенны. По этой причине большинство современных маршрутизаторов оснащены съемными антеннами.
Подумайте о замене антенн на маршрутизаторе более мощными. Некоторые производители маршрутизаторов рекламируют антенны с высоким коэффициентом усиления на своей продукции, но они, как правило, предлагаются только на дорогих моделях, поэтому даже они могут выиграть от модернизации.Также подумайте о направленной антенне, которая посылает сигнал в определенном направлении, а не во всех направлениях, когда ваш маршрутизатор расположен в дальнем конце дома.
Добавить усилитель сигнала
Двунаправленные усилители усиливают беспроводной сигнал как в направлении передачи, так и в направлении приема — важный момент, поскольку передачи по Wi-Fi являются двусторонней радиосвязью.
Добавьте усилитель сигнала Wi-Fi (иногда называемый усилителем сигнала) к маршрутизатору, точке доступа или клиенту Wi-Fi в том месте, где обычно подключается антенна.
Попробуйте точку беспроводного доступа
Компании иногда развертывают десятки точек беспроводного доступа (AP) для покрытия больших офисных зданий. Многие дома не выиграют от наличия AP, но большие дома могут. Точки беспроводного доступа помогают прикрыть труднодоступные угловые комнаты или открытые террасы.
Чтобы добавить точку доступа в домашнюю сеть, необходимо подключить ее к основному маршрутизатору или шлюзу. Второй широкополосный маршрутизатор часто может использоваться вместо обычной точки доступа, поскольку многие домашние маршрутизаторы предлагают режим точки доступа специально для этой цели.
Используйте удлинитель Wi-Fi
Беспроводной повторитель — это автономное устройство, расположенное в зоне действия беспроводного маршрутизатора или точки доступа. Расширитель Wi-Fi служит двухсторонней ретрансляционной станцией для сигналов Wi-Fi. Клиенты, находящиеся слишком далеко от исходного маршрутизатора или точки доступа, могут вместо этого подключиться к той же локальной беспроводной сети через повторитель.
wavemovies / iStock / Getty ImagesАльтернативой расширителю Wi-Fi является ячеистая сеть, в которой используются маршрутизаторы в каждой комнате для обслуживания Wi-Fi в этой комнате.
Приобретите расширитель Wi-Fi и установите его в соответствии с инструкциями производителя.
Испытайте инструменты качества обслуживания
Когда несколько человек используют одно и то же соединение Wi-Fi, в игру вступает качество обслуживания. Инструменты QoS ограничивают полосу пропускания, которую используют приложения. Вы можете указать, какие приложения и службы будут получать приоритет, а также установить приоритеты для разного времени дня. QoS предотвращает ухудшение качества потокового видео, когда каждый в вашем доме решает сразу загрузить файлы или сыграть в свои любимые видеоигры.Они по-прежнему могут загружать свои файлы и играть в игры, только с меньшей скоростью, чтобы вы могли наслаждаться просмотром фильма.
Измените настройки QoS, которые обычно находятся в расширенных настройках интерфейса роутера. Вы можете увидеть игровые или мультимедийные настройки, которые определяют приоритет пропускной способности для этих конкретных приложений.
Вы не найдете этих удобных инструментов на старых роутерах. Если вы не можете найти настройки для этого, вероятно, ваш маршрутизатор нуждается в обновлении.
Избавьтесь от устаревшего маршрутизатора
Производители оборудования улучшают свою продукцию.Если вы использовали один и тот же маршрутизатор в течение многих лет, вы увидите огромные улучшения Wi-Fi, купив маршрутизатор текущего поколения. Текущий стандарт для маршрутизаторов — 802.11ac, и Wi-Fi 6 (802.11ax) набирает обороты. Если вы используете маршрутизатор со стандартом 802.11g или 802.11b, вы мало что сможете сделать для его улучшения. Даже более быстрые маршрутизаторы 802.11n не могут идти в ногу со стандартами ac (Wi-Fi 5) и ax (Wi-Fi 6).
Спасибо, что сообщили нам!
Расскажите, почему!
Другой Недостаточно подробностей Трудно понятьКак сделать усилитель сигнала WiFi снаружи внутрь.
Здесь мы собираемся объяснить простой трюк, чтобы вы знали, как вы можете купить и установить дома такую ((наружную антенну WiFi)), которую вы можете повесить на стену или окно, чтобы получать доступ в Интернет издалека и повторить это внутри дома. Это руководство, которое вы искали с тех пор, как обнаружили открытый и бесплатный Wi-Fi у вас под рукой. Читать!! А затем купите эти дешевые антенны Wi-Fi, которые вам очень легко установить. Оставляем прямые ссылки на магазин Siliceo WiFi, переходите по ним, чтобы покупать.
Если вам нужен дом для кемпинга, а также обслужить вас, вы можете поставить такие же антенны или посмотреть один из специальных наборов WiFi для дома на колесах, автодома, фургона Volkswagen, лодки… Или даже в грузовике. Обращать внимание! ?
1-Buy WiFi антенна дальнего действияМы рекомендуем антенну WiFi Melon N4000, потому что это уже классика дальнего действия.
Купите версию N4000 с усилителем WiFi здесь:
WiFi Melon N4000 антенна с 10-метровым USB-кабелем с двумя входами и усилителем WiFi PW-916 WiFi-усилитель используется для использования длинного кабеля длиной 10 метров, чтобы дать вам всю необходимую мощность всегда.
Купить сейчас Melon N4000 — 33,12 EUR>
Преимущества: Очень дешевый, простой в использовании и устойчивый к ударам, дождю, солнечному свету и всему на улице. Работает с USB-адаптером WiFi чипа RT3070. Pnel 36DBI Внешний вид небольшой, очень сдержанный, вы можете разместить эту антенну WiFi на балконе или окне и не ухудшает эстетику фасада. Больше ни один сосед не заметит, что это антенна WiFi, она похожа на коробку или электрическую коробку. Кроме того, вы можете купить эту антенну WiFi в обмен на возврат денег или по карте, доставка из Испании осуществляется быстро в течение 24 часов.
Недостатки: Это WiFi N 2, 4Gz до 150 Мбит / с, эта антенна по-прежнему является той, которая подключается к классическому Wi-Fi, если у вас есть близкие сети с частотой 5 ГГц, вы должны перейти на модель нового двухдиапазонного Melon N519D, но этот не предназначен для повторения с маршрутизатором.
2-Buy WiFi relay Router с USBЕсть несколько моделей WiFi-ретрансляторов (классика — ALFA R36, которая также работает с этими антеннами), но для дыни N4000 мы рекомендуем Melon R658.
Маршрутизатор с Openwrt MELON R658 служит для использования его в качестве повторителя WIFI. Маршрутизатор для усилителя сигнала WiFi. Порт USB совместим с антеннами Wi-Fi и адаптером USB.
Купить сейчас Маршрутизатор WiFi R658 — 38,40 EUR>
Преимущества: Мощный, простой в установке, с прошивкой OpenWRT. В нем есть USB-порт, куда вы устанавливаете антенну WiFi Melon N4000 и все готово.
Недостатки: Не подходит для моделей антенн 5ГГц.Прошивка на английском языке, но пользоваться ею очень просто. Если вы предпочитаете маршрутизатор с испанским языком, лучше купить маршрутизатор Openwrt siliceo.
Усилитель 3-WiFi для домаТеперь у вас есть антенна Melon N4000 с усилителем WiFi, установленная в окне, и вам нужно всего лишь четыре основных совета по использованию.
- Сориентируйте антенну так, чтобы белая панель была обращена вперед и указывала на точку излучателя, Wi-Fi-маршрутизатор с Интернетом, точку доступа или Wi-Fi Ap.Если вы не знаете точное местоположение, достаточно, чтобы заметки в направлении вы лучше получали WiFi. Вы можете использовать программное обеспечение из них, которое измеряет качество сигнала и тестирует. Например, программный сканер Alfa WiFi.
- Проверьте антенну с помощью компьютера или ноутбука, подключив ее к USB. Вы можете использовать Windows, Mac. Linux, Kali Linux, Wifislax или любая программа и операционная система, совместимые с чипом RT3070 производителя Mediatek, который использует эту антенну.
- Подключите антенну с помощью кабеля USB к маршрутизатору R658, а затем маршрутизатора кабеля LAN к компьютеру, чтобы настроить маршрутизатор.Вы также можете настроить его по Wi-Fi с планшета или мобильного телефона, но всегда проще использовать кабель. Все, что вам нужно сделать на маршрутизаторе, — это просканировать сети, выбрать сеть и сообщить пароль или пароль сетей. Если для открытой сети пароль не нужен. Помните, что некоторые общедоступные сети, например, отели имеют ограниченное время или запрашивают доступ при регистрации. В этом случае роутер не сможет выйти в Интернет.
Усилитель 4-WiFi для дома на колесах
Наружная антенна WiFi и маршрутизатор R658 также вы можете взять его с собой в поездку, Melon N4000 часто устанавливается в караванах или бунгало, является направленным и если Penza Eusas та же сеть для подключения фантастическая, левая фиксированная, ориентированная и готовая.Но если вы много двигаетесь, то лучше комплект с антенной Omnidirecional, как и ламповая модель сети ALFA.
Tube-U 2h с кабелем: 5 метров мощность передачи: 27 дБм антенна: N вилка Частота разъема: 2,4 ГГц приложения: внешний CPE, как приемник WIFI для крыши, окна, лодки, дома на колесах, автодома, кемпинга и т. Д. 2-направленная антенна 10dbi AOA-2410
Купить сейчас Tube Alfa 69,80 EUR>
Преимущества: Он всенаправленный, поэтому лучше всего работает в караванах, которые можно перемещать, чтобы изменить местоположение.Это одинаково во всех направлениях. Он также совместим с маршрутизатором R658 Melon, Alfa R36 или повторителем маршрутизатора Openwrt Siliceo.
Недостатки: Поскольку всенаправленная антенна менее достижима.
В 2021 году Alfa Network продумала всех любителей путешествовать в автодомах и удалила комплект Wi-Fi alfa Netowrk Camp Pro 2. Здесь я оставляю вам подробности этого ки Tpor, если вам интересно. E Sun Kit Дороговато, но в нем есть все для дома на колесах.
WiFi-комплект для Alfa Camp Pro Omni-Caravans
Преимущества есть все, а недостатков мы не видим, даже если сравнивать все в одном уникальном пакете.Этот пакет также подходит для дома, вы можете поставить его на крышу и подключиться к множеству сетей Wi-Fi.
Купить сейчас CAMP PRO 2>
Любая WiFi-антенна ALFA — это всегда отличный выбор, ведь что-то по-прежнему остается брендом с лучшими мнениями. Чтобы купить антенны WiFi Alfa Network перейдите по этой ссылке в магазине Siliceo.
Вот и все доступные модели антенн и USB-адаптеров WiFi оригинальной Alfa Network.
Если у вас все еще есть сомнения, вам нужна помощь или учебные пособия по установке антенн дома и дешевому Wi-Fi, свяжитесь с нашими консультантами в WiFi Siliceo ONLINE
Удлинители Wi-Fi: что это такое и как они работают?
Проблема с плохим подключением к Интернету в некоторых частях вашего дома или офиса?Лежа на кровати, пытаясь транслировать свое любимое шоу Netflix, внезапно на вашем экране начинается страшный «круг судьбы» — ваше шоу буферизуется в течение нескольких минут подряд.Вы берете свой телефон и начинаете просматривать Google в поисках ответов. Почему ваша сеть Wi-Fi не работает? Вам нужно решение как можно скорее! И каждая страница загружается бесконечно, пока вы ищете ответы.
Это неприятно, особенно если учесть, что вы платите за высокоскоростной Интернет.
Почему мой Wi-Fi не достигает всех уголков моего дома?Есть несколько причин, по которым ваш Wi-Fi не достигает всех областей вашего дома:
Местоположение вашего Wi-Fi роутера
Беспроводной сигнал транслируется через маршрутизатор Wi-Fi в вашем доме.Если ваш маршрутизатор расположен в замкнутом пространстве, таком как подвал, шкаф или под столом, сигнал Wi-Fi будет частично заблокирован. Когда сигналы распространяются по воздуху, другие препятствия, такие как стены, двери, мебель и цветы, будут препятствовать вашему сигналу. Это приводит к появлению мертвых зон в определенных областях вашего дома.
Диапазон WiFiБеспроводные сигналы, передаваемые вашим маршрутизатором, имеют определенный диапазон. Возьмем, к примеру, беспроводную колонку — вы слушаете музыку через колонку, которая подключена к вашему телефону по беспроводной сети (через Bluetooth).Если вы отойдете, то заметите, что качество звука ухудшается, музыка начинает прерываться, пока динамик не отключится от телефона. То же самое относится к вашей сети Wi-Fi — чем дальше ваши подключенные устройства находятся от маршрутизатора, тем слабее становится сигнал. На радиус действия вашего Wi-Fi-роутера могут влиять размер вашего дома, препятствия в планировке дома или возраст вашего роутера.
Возраст маршрутизатора WiFiЧем старше ваш маршрутизатор, тем выше вероятность того, что у вас будет слабый сигнал Wi-Fi.Старые маршрутизаторы более восприимчивы к помехам сигнала, низкой скорости и ограниченному диапазону Wi-Fi. Более новые маршрутизаторы часто имеют антенны, которые лучше принимают и передают сигнал, чем их предшественники. Новые маршрутизаторы также поддерживают новейшие стандарты Wi-Fi, скорость которых намного выше, чем у предыдущих стандартов. Кроме того, у них есть технология Mimo, что означает, что можно подключить больше устройств без снижения скорости интернета.
Расположение маршрутизатора Wi-FiЧтобы улучшить подключение к Интернету, переместите маршрутизатор в центральное место, если это возможно.Иногда маршрутизатор невозможно переместить, потому что к нему подключены другие проводные устройства или маршрутизатор подключен к модему, который нельзя переместить. В этих случаях может оказаться полезным более длинный сетевой кабель.
Перемещение маршрутизатора может помочь расширить диапазон WiFi, уменьшить мертвые зоны и уменьшить количество препятствий, которые могут мешать сигналу. Также проверьте, обновлен ли ваш маршрутизатор. Если у вас более старая модель, обновите маршрутизатор до нового с последними стандартами WiFi для повышения скорости.
Что делать, если мой маршрутизатор обновлен и находится в наилучшем возможном месте, но у меня все еще плохое покрытие WiFi?Отличным решением для улучшения сигнала Wi-Fi и уменьшения количества мертвых зон является приобретение расширителя Wi-Fi. Расширители Wi-Fi подключаются к маршрутизатору и расширяют диапазон сигнала Wi-Fi в тех областях, где уровень сигнала слабый.
Что такое расширитель WiFi?Прежде чем мы обсудим, что такое расширители WiFi и как они работают, вам необходимо познакомиться с некоторыми общими терминами…
Повторители WiFiобычно называют расширителями диапазона беспроводной связи и расширителями диапазона WiFi.
Многие люди также называют повторители повторителя WiFi, усилителя WiFi или усилителя сигнала WiFi; они ретранслируют сигнал для улучшения вашего WiFi-соединения, поэтому они похожи на повторители, но работают по-другому.
Повторитель WiFi — это проводное или беспроводное устройство, которое расширяет диапазон сигнала, передаваемого вашим маршрутизатором WiFi. По сути, повторитель Wi-Fi — это мост между маршрутизатором Wi-Fi и беспроводными устройствами, которые находятся вне зоны действия маршрутизатора Wi-Fi.
Как работают расширители WiFi?Разница между двумя диапазонами — это скорость, дальность и полоса пропускания.Диапазон 2,4 ГГц обеспечивает большее покрытие Wi-Fi с более медленными скоростями. Напротив, диапазон 5 ГГц обеспечивает высокую скорость при меньшем покрытии Wi-Fi.
Через эти частоты повторитель может улавливать беспроводной сигнал, передаваемый маршрутизатором. Затем повторитель создаст собственный сигнал и передаст его в области, в которых возникают проблемы с сетевым подключением.
Имейте в виду, что повторитель WiFi НЕ усиливает и не усиливает беспроводной сигнал, передаваемый маршрутизатором.Он получает доступ в Интернет от маршрутизатора и транслирует свой собственный сигнал в космос, куда беспроводной сигнал изначально не доходил.
В результате вы расширяете зону покрытия WiFi. Места, которые изначально были мертвыми зонами или имели слабое соединение Wi-Fi, будут немедленно удалены.
Как установить расширитель WiFi?Производители расширителей Wi-Fi, такие как Netgear, D-Link, Tp-Link, имеют разные процессы установки. Ниже приведен общий набор инструкций, применимых к большинству расширителей.
Подключите расширитель WiFi к маршрутизатору WiFiНачните с подключения повторителя к розетке в той же комнате, что и маршрутизатор Wi-Fi. Для подключения некоторых повторителей потребуется нажать кнопку WPS на обоих устройствах. Некоторые требуют, чтобы вы зашли на определенный веб-сайт, чтобы завершить установку. После синхронизации повторителя с роутером вы можете переместить его в нужное место и подключить к розетке.
Выберите места для WiFi ExtenderРазместите повторитель в удобном месте.Мы рекомендуем разместить его достаточно близко к маршрутизатору, чтобы получить сильный сигнал, но достаточно далеко, чтобы транслировать сигнал в нужное место.
Некоторые повторители имеют возможность проводного подключения с портом Ethernet, который можно использовать для подключения проводных устройств. Если у вас есть проводные устройства, вы можете использовать кабель Fast Ethernet для подключения устройства и расширителя Wi-Fi.
WiFi Extender передает сигналПосле подключения повторителя Wi-Fi к маршрутизатору он будет транслировать собственный беспроводной сигнал через свои внешние антенны, действуя как точка беспроводного доступа (WAP), позволяя ноутбукам, смартфонам, планшетам, смарт-телевизорам и игровым консолям подключаться к нему.
Поскольку повторитель транслирует собственный сигнал, это почти как если бы у вас дома был еще один беспроводной маршрутизатор. Следовательно, повторитель будет иметь собственное имя сети Wi-Fi (SSID).
Сколько расширителей WiFi можно установить в доме?Для обеспечения наилучшей зоны покрытия беспроводной сети можно использовать несколько расширителей диапазона WiFi.
Однако имейте в виду следующее:
- Каждый повторитель Wi-Fi должен быть подключен и находиться в зоне действия маршрутизатора Wi-Fi для доступа в Интернет.
- Не подключайте один повторитель WiFi к другому, так как это приведет к прекращению работы одного из повторителей.
- У каждого повторителя должны быть разные имена сети Wi-Fi друг от друга, чтобы они не могли подключаться друг к другу.
Повторитель WiFi, подключенный к маршрутизатору, подобен двум маршрутизаторам для создания большей зоны покрытия WiFi.
При подключении мобильного устройства к роутеру вы должны сделать это через настройки вашего телефона.Вы выбираете сетевое имя, соответствующее вашему маршрутизатору, и вводите пароль для доступа в Интернет
Чтобы подключить беспроводное устройство к «новому маршрутизатору», вам нужно будет выполнить те же действия.
По умолчанию имя сети для повторителя WiFi будет таким же, как имя вашего маршрутизатора, но с добавлением EXT (сокращение от расширителя) в конце.
Например:
Имя маршрутизатора: Домашний Wi-Fi
Имя повторителя: Home WiFi EXT
Помните, если у вас несколько расширителей, вам нужно будет изменить имена по умолчанию.
Будут ли мои беспроводные устройства автоматически переключаться между сетями?Это зависит от обстоятельств.
Если вы находитесь на 100% вне зоны действия маршрутизатора, ваше беспроводное устройство автоматически переключится на сеть повторителя.
Однако в некоторых областях ваше беспроводное устройство сможет обнаруживать как ваши исходные сети Wi-Fi, так и сеть повторителей WiFi. Когда это произойдет, вам придется отключиться, а затем снова подключиться от исходной сети к расширенной сети и наоборот.
Безопасны ли повторители WiFi?Да, они используют ту же безопасность, что и традиционный WiFi: WEP, WPA и WPA2.
WPA и WPA2 лучше использовать, чем WEP. Если вам нужен более безопасный расширитель, убедитесь, что он поддерживает WPA или WPA2.
Можно изменить шифрование с WEP на WPA или WPA2; это просто зависит от типа вашего удлинителя.
Какой расширитель Wi-Fi лучше всего подходит для моих нужд?Перед тем, как выбрать повторитель Wi-Fi, вам необходимо знать, какие типы повторителей доступны на рынке.
Существует три типа повторителей WiFi:
Однополосные удлинители WiFi
Однополосные расширители могут передавать только частоты 2,4 ГГц. Благодаря частоте сигнал может лучше проходить через препятствия, такие как стены, мебель и полы. Однако многие устройства, такие как старые беспроводные телефоны, радионяни и микроволновые печи, используют частоту 2,4 ГГц. Из-за того, что разные устройства используют одну и ту же частоту, это может привести к снижению скорости.Кроме того, поскольку расширители полосы сигнала принимают и передают сигнал на одной и той же частоте, они имеют тенденцию терять 50% своей полосы пропускания.
Двухдиапазонные расширители WiFiДвухдиапазонные удлинители являются наиболее распространенными, они могут транслировать частоты 2,4 ГГц и 5 ГГц. Они могут использовать обе частоты для связи между устройствами; он будет использовать один раз для связи с маршрутизатором Wi-Fi, а другой — для передачи собственного сигнала. В результате меньшее количество устройств мешает сигналу, и вы можете наслаждаться более высокой скоростью Wi-Fi, потому что они имеют большую пропускную способность.
Трехдиапазонный удлинитель WiFiТрехдиапазонный повторитель использует два диапазона 5 ГГц и один диапазон 2,4 ГГц, чтобы обеспечить наилучшее покрытие WiFi. Ваши устройства будут испытывать наименьшее количество помех, более высокую скорость Wi-Fi и большую зону покрытия. Трехдиапазонные расширители (также известные как расширители ячеистой сети) чаще всего используются для ячеистых сетей — группы устройств, которые действуют как единая система WiFi.
Должны ли расширители WiFi быть той же марки, что и мой маршрутизатор?№
Повторитель будет работать, даже если у вас есть маршрутизатор Linksys и вы приобрели повторитель Huawei через Takealot.
Но, независимо от того, какой бренд вы используете, имейте в виду, что удлинитель должен соответствовать характеристикам вашего роутера.
Например, если у вас двухдиапазонный маршрутизатор ac1200, приобретите двухдиапазонный расширитель ac1200. Или, если у вас есть маршрутизатор, поддерживающий MU-MIMO, приобретите повторитель, поддерживающий эту технологию.
Действительно ли расширители WiFi работают?Краткий ответ: да, повторители WiFi работают.
Расположение повторителя очень важно. Он должен быть достаточно близко к маршрутизатору, чтобы получить сильный сигнал, но достаточно далеко, чтобы транслировать сигнал в нужные области. Пока повторитель Wi-Fi находится в хорошем месте, вы увидите мгновенное улучшение в тех областях, где у вас были мертвые зоны и слабое соединение Wi-Fi.
Вы даже можете это проверить.
Перед установкой повторителей вы можете провести тест скорости.Вы можете заходить в разные комнаты и тестировать скорость загрузки и выгрузки. После установки расширителей снова запустите тест скорости в тех же помещениях. Запишите результаты, чтобы вы могли сравнить результаты до и после.
Зачем мне нужен расширитель WiFi?Преимущества расширителей WiFi:
- Ваша сеть Wi-Fi улучшится в каждой комнате.
- Они помогают устранить мертвые зоны вокруг вашего дома, обходя стены и строительные материалы, которые блокируют сигнал Wi-Fi.
- Зона покрытия вашей сети Wi-Fi значительно увеличится; он может даже расшириться на ваш задний двор.
- Все ваши беспроводные устройства будут поддерживать стабильный сигнал и работать на более высоких скоростях.
Лучшее решение для расширения диапазона — AC1200 OneMesh ™ Range Extender
Этот умный расширитель диапазона роуминга поддерживает непрерывную потоковую передачу у вас дома. Больше не нужно подключаться и отключаться от разных сетей Wi-Fi! Расширитель диапазона Wi-Fi AC1200 OneMesh ™ усиливает существующий Wi-Fi в вашем доме, получая беспроводные сигналы от вашего маршрутизатора и повторяя их, увеличивая зону покрытия до двух раз.
Просто поместите расширитель диапазона примерно на полпути между маршрутизатором и мертвой зоной Wi-Fi. Повторитель будет захватывать и повторять сигнал Wi-Fi от вашего маршрутизатора до окружающего пространства, чтобы расширить зону покрытия Wi-Fi. Ваши устройства могут подключаться к сети через маршрутизатор или повторитель, когда вы перемещаетесь по дому. Внезапные пропадания сигнала, буферизация и мертвые зоны Wi-Fi уходят в прошлое.
Свяжитесь с намиBolton Technical является лидером на рынке усилителей сигнала в Южной Африке и предлагает усилители сигнала для домов, транспортных средств и коммерческих зданий.Они специализируются на удобных для потребителя наборах, а также на настраиваемых радиочастотных системах для сотовой связи, общественной безопасности, двусторонней радиосвязи, DAS и WiFi.
Мы готовы помочь вам с любыми проблемами, которые могут возникнуть из-за плохого обслуживания сотовой связи.
Свяжитесь с нами сегодня или позвоните по телефону 011 749 3085.









 Однако на практике устанавливать больше 2-3 повторителей нецелесообразно.
Однако на практике устанавливать больше 2-3 повторителей нецелесообразно. Подробно о таком использовании в другой статье.
Подробно о таком использовании в другой статье.
 Настройка усилителя сигнала может быть произведена также ещё 2-мя способами:
Настройка усилителя сигнала может быть произведена также ещё 2-мя способами:




 Усилитель перезагрузится.
Усилитель перезагрузится.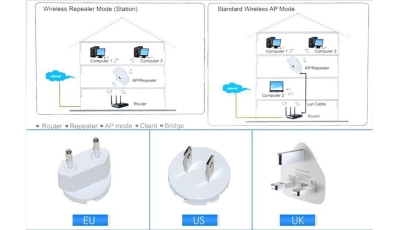

 И теперь перед нами появляется окно интерфейса (у всех усилителей любой модели окно абсолютно одинаково).
И теперь перед нами появляется окно интерфейса (у всех усилителей любой модели окно абсолютно одинаково).
 Делаем тоже самое – ищем свою, пишем пароль.
Делаем тоже самое – ищем свою, пишем пароль.
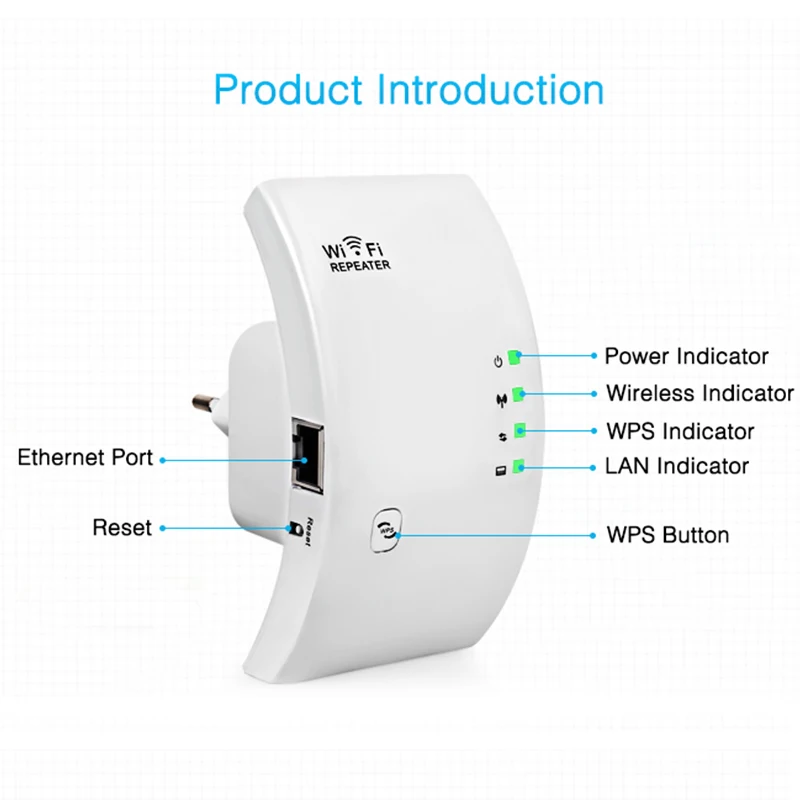 Не стоит покупать самые дешёвые модели, так как у них низкий потенциал.
Не стоит покупать самые дешёвые модели, так как у них низкий потенциал.