Как подключить и настроить усилитель Wi-Fi TP-Link?
Всем добрый день! Сегодня наш портал хочет рассказать вам о том, как подключить Вай-Фай усилитель от компании TP-Link. Статья предназначена практически для всех усилителей данного производителя. Также будут отдельно рассмотрены определённые ситуации, где в «штатном» режиме настройка пройти не может. Но обо всём по порядку.
Можно сразу отметить, что устанавливать Wi-Fi усилитель конкретно от TP-Link не будет сложным практически ни для кого.
Установка и подключение


Итак, подключается ретранслятор к маршрутизатору как через Ethernet, так и через Wi-Fi сеть (метод годится к использованию и в тех случаях, когда нет кнопок WPS на роутере и/или усилителе).
Начнём, пожалуй, с Ethernet.
- Подключение напрямую с помощью кабеля является одним из лучших вариантов для повторителей моделей TL-WA750RE, TL-WA850RE и TL–WA855RE. Само подключение проходит достаточно просто: берём кабель Ethernet (в идеале, он идёт в комплекте с самим усилителем) и подключаем его сначала к ПК или ноутбуку, а потом и к самому репитеру.


- Проверьте несколько раз, отключились ли вы от какой-либо точки доступа, к которой, возможно, ваш компьютер подсоединён.
- Запустите любой браузер и сразу перейдите по одной из двух ссылок: tplinkrepeater.net или tplinkextender.net (обратите внимание, что адрес сайта зависит от того, какая версия и модель репитера у вас используется).
- Если переход по ссылке ознаменовался успехом, у вас должно появиться окошко, в котором вас попросят ввести имя пользователя и пароль. Достаточно просто в обеих строчках ввести волшебное слово «admin».
- Итак, нам удалось подключиться. И теперь перед нами появляется окно интерфейса (у всех усилителей любой модели окно абсолютно одинаково).
Если переход по ссылкам не удался, напишите в адресной строке следующий IP-адрес: 192.168.0.254 – он базовый для всех усилителей. Особых различий между переходом по ссылке и адресу не будет.
Руководство по установке репитера TP-LINK TL WA850RE можно посмотреть в видео-формате:
Настройка
Итак, теперь о том, как настроить ретранслятор от TP-Link. Просто нажимаем Next и выполняем все требования, что будут появляться в разных окошках.
Пошаговая настройка репитера от TP-Link:
- Подключаем роутер к ПК или ноутбуку напрямую, то есть, через Ethernet-кабель. Это мы уже сделали.
- Через «Панель управления» на ноутбуке нам нужно попасть в «Изменение параметров адаптера».
- Ищем «Подключение по локальной сети», кликаем ПКМ и жмем «Свойства».
- Теперь нам нужно «Протокол версии 4 (TCP/IPv4)» и «Свойства». Перепишите все данные локальной сети и выберите «Получить IP-адрес автоматически».
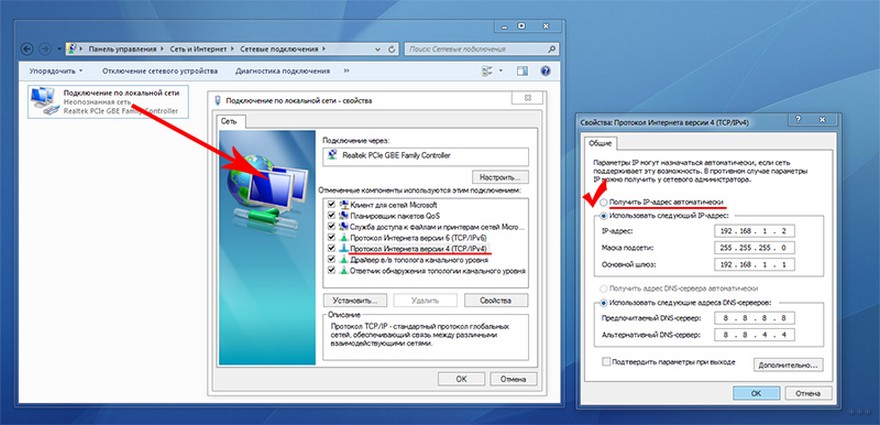
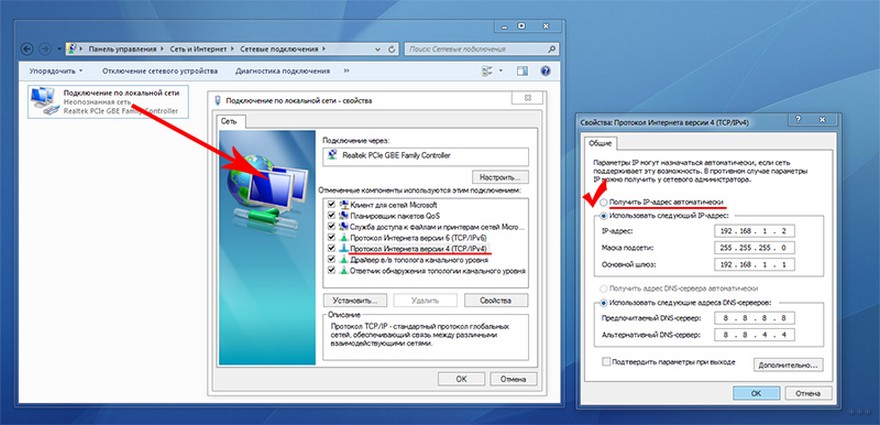
Теперь идем в админку репитера:
- Region – страна проживания (в нашем случае – РФ или Russian Federation).
- Выбираем беспроводную сеть, которая принадлежит непосредственно вам. НО! Если вы не нашли вашу сеть в списке, введите вручную SSID или MAC-адрес. Также есть вероятность того, что вы отключили широковещание SSID – тогда стоит включить его через настройки роутера.
- Указываем пароль от сети (если он есть).
- Примечание: в этом окне можно активировать функцию, при которой усилитель будет передавать сигнал под именем маршрутизатора. Также можно и самому написать имя, от которого будет сигнал.
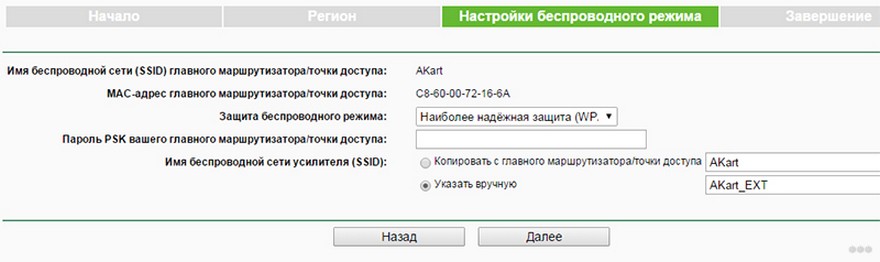
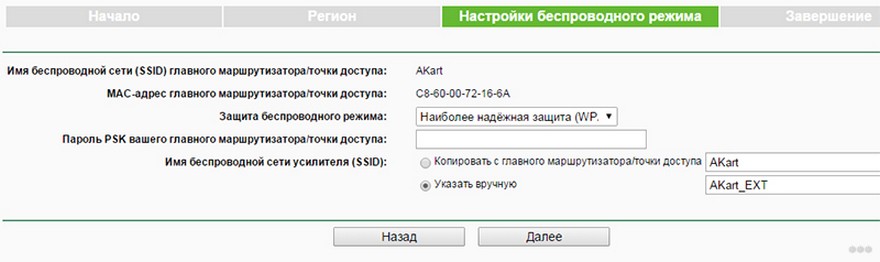
- Перепроверяем введённые настройки и нажимаем FINISH.
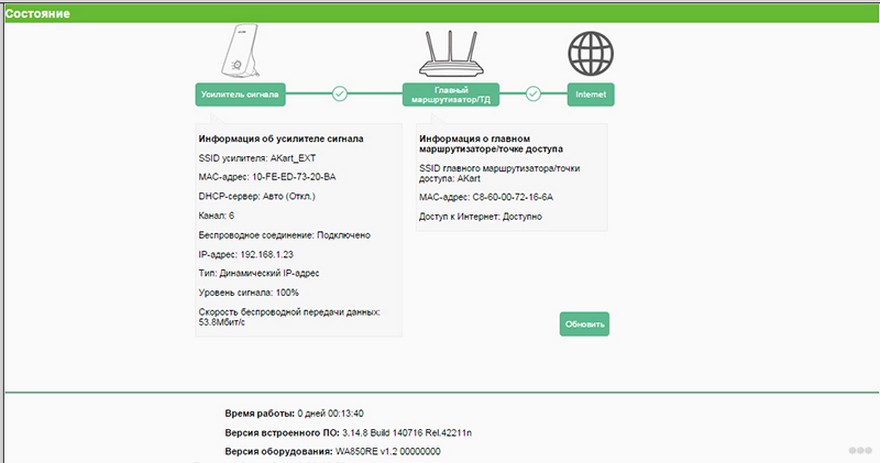
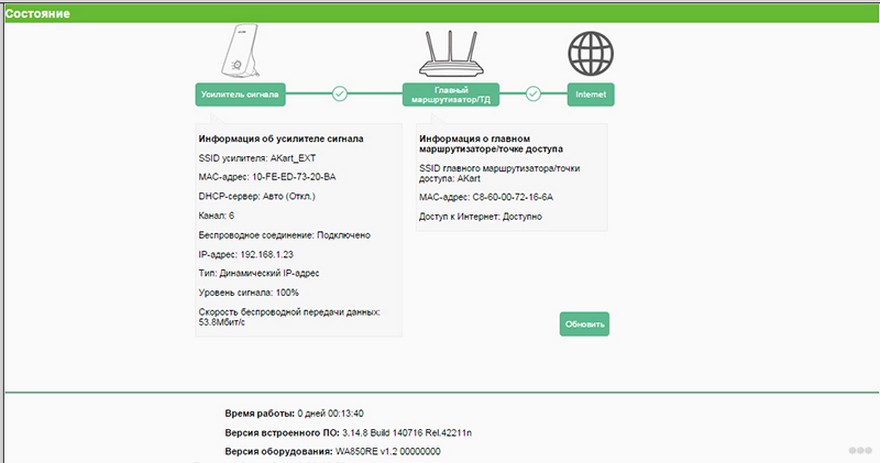
Сразу после этого усилитель уйдёт в перезагрузку, во время которой будут выставляться новые настройки. Как можно определить, что всё настроено отлично:
- Светодиоды на ретрансляторе у пунктов RE и Wi-Fi работают.
- В окне веб-интерфейса поле Connection Status будет со значением Connected.
Стоит также отметить, что усилители от TP-Link имеют функцию поддержки настройки на сигнал уже работающей точки доступа без вмешательства человека. Но роутер также должен владеть такой функцией – для неё надо найти кнопку WPS или QSS.


Чтобы всё это провернуть, нам понадобится просто нажать на эти кнопки на маршрутизаторе и на раздатчике. И всё – должна начаться автоматическая настройка и раздача сигнала на большую площадь.
Беспроводное подключение
Настроить и подключить репитер можно и через беспроводную сеть. Для этого надо комп или ноут подключить к усилителю.
- Отключаем ПК от своей сети Wi-Fi и подключаем его к репитеру.
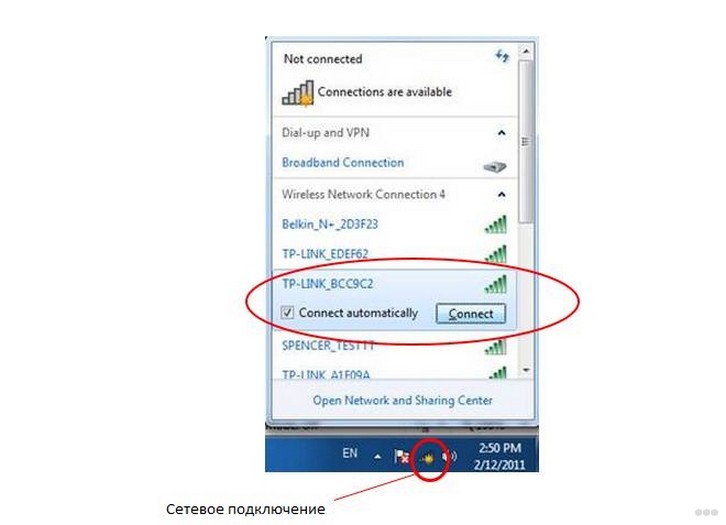
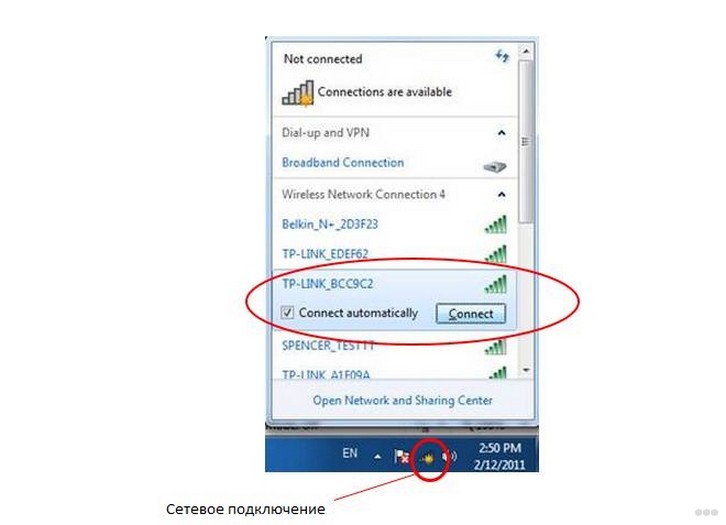
- Открываем любимый браузер и заходим в настройки усилителя (надеюсь, это вы помните наизусть).
- Теперь все по известному пути – подключаемся к основной сети Wi-Fi, вводим пароль, даем имя усилителю сигнала, жмем FINISH.
Посмотрите обзор, настройку и тестирование модели Tp-Link TL-WA855RE V3 (EU) в следующем видео:
Альтернативный способ
И ещё один интересный способ, как настроить усилитель без использования компьютера – это настройка посредством смартфона или планшета. Чтобы начать настройку с помощью гаджетов, включим ретранслятор и подключимся к нему с телефона.
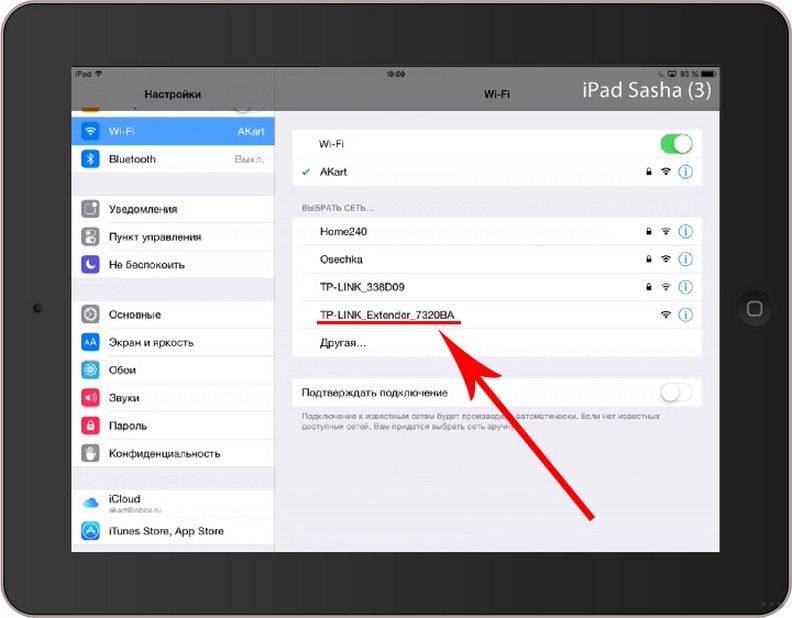
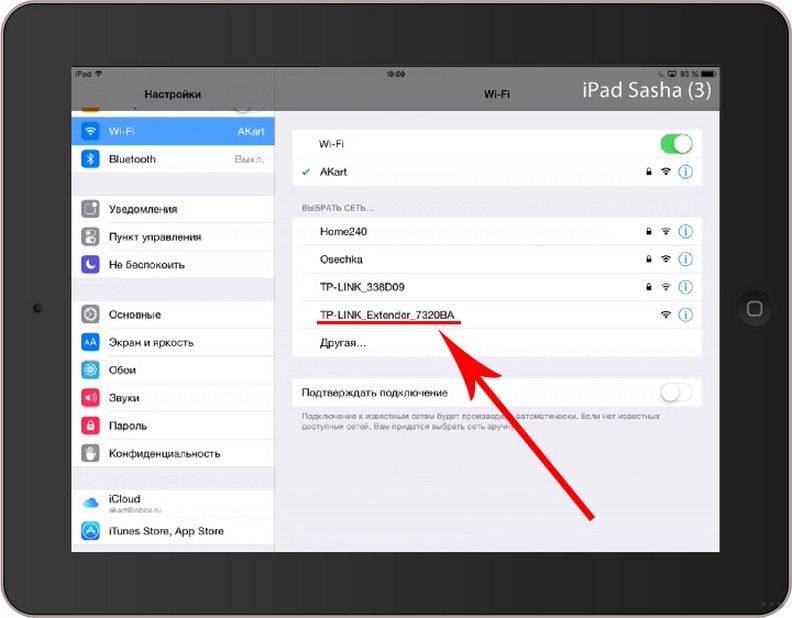
После этого нам предлагается провести авторизацию – ввести, собственно, логин и пароль. Дабы не ошибиться, проверьте наклейку на репитере – там указывают логин и пароль, но по стандарту это всегда admin в обоих пунктах. После успешной авторизации повторяем все действия, упомянутые в начале статьи.
Двухдиапазонный репитер
В модельном ряде усилителей сигнала от TP-Link есть двухдиапазонные устройства, которые работают одновременно на 2 частотах – 2,4 и 5 ГГц. Включить такой ретранслятор можно также с помощью волшебной кнопочки WPS или через админку. Об этом подробнее.
- Известным нам путем идем в интерфейс устройства. Мы попадаем в быстрые настройки.
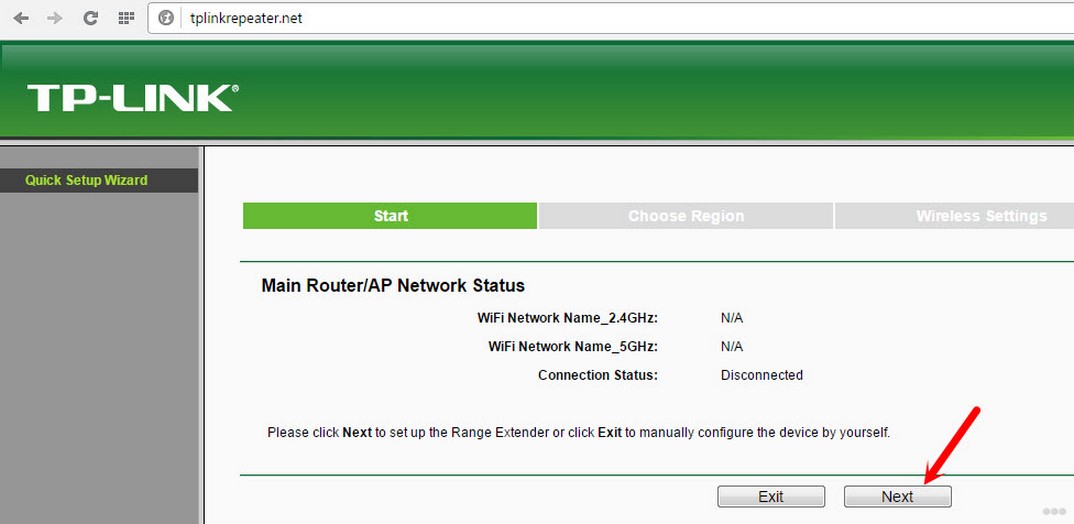
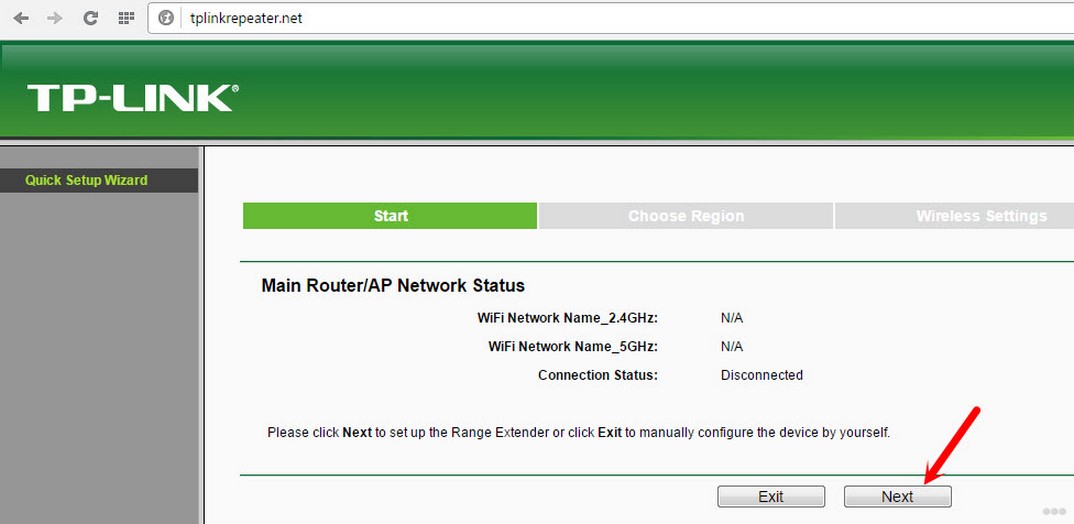
- Указываем свой регион.
- Повторитель найдет все сети в диапазоне 2,4 ГГц. Выбираем свою, указываем код безопасности от нее.
- Теперь наш усилитель ищет сети на другой частоте (5ГГц). Делаем тоже самое – ищем свою, пишем пароль.
- Репитер сам делает настройки, нам остается их только применить.
Решение проблем
Случается, что после установки ретранслятора возникают некоторые проблемы – не работает интернет или повторитель не хочет подключаться к беспроводной сети. Что можно посоветовать в подобной ситуации:
- Ставим ретранслятор ближе к роутеру, чтобы усилить сигнал от маршрутизатора.
- Сброс настроек на репитере и перезагрузка роутера могут помочь, если усилитель не хочет связываться с маршрутизатором.
- Если не удается подключение по WPS, пробуйте через настройки.
- На крайний случай могу посоветовать сделать перепрошивку репитера.
Если проблема не решится, пишите, будем думать вместе. Всем добра и удачной настройки!
как сделать репитер (повторитель) своими руками, как настроить, схема, отзывы
Приобретение Wi-Fi-роутера позволяет создать зону беспроводного домашнего интернета, «отвязав» ноутбуки, смартфоны и планшеты от кабельного подключения. Однако штатного номинала источников Wi-Fi сигнала часто не хватает для покрытия больших помещений или нескольких комнат, что приводит к ухудшению качества передачи данных. В этом случае на помощь приходят Wi-Fi-усилители, посредством которых можно расширить зону покрытия сети.
Причины низкого качества сигнала
Перед тем как переходить непосредственно к усилительным устройствам, следует определиться с причиной низкого качества связи в сети, так как оно не всегда напрямую связано с мощностью источника Wi-Fi сигнала. Это особенно актуально в том случае, если реальный диапазон покрытия приобретённого устройства значительно отличается от заявленного производителем номинала. Существуют несколько факторов, которые могут негативно влиять на качество беспроводной сети:
- Нерациональное расположение устройства. Wi-Fi сеть представляет собой окружность, в центре которой находится источник сигнала. Чтобы создать максимум полезной площади покрытия со стабильным сигналом, роутер устанавливают в центре помещения.

 Чтобы роутер обеспечивал максимальное покрытие, его необходимо размещать в середине комнаты
Чтобы роутер обеспечивал максимальное покрытие, его необходимо размещать в середине комнаты - Микроволновая печь. Качество сигнала будет существенно ухудшено, если источник Wi-Fi расположен в непосредственной близости с микроволновой печью. Во время работы она излучает волны в сходном с Wi-Fi диапазоне, тем самым перебивая сигнал устройства.
- Бетонные и кирпичные стены. Армированный бетон и кирпич препятствуют прохождению Wi-Fi сигнала. Чем больше стен или перегородок встретят на своём пути радиоволны, тем хуже будет качество связи по мере отдаления от источника.
- Недостаточная мощность устройства. Радиус покрытия роутера имеет фиксированное значение, за пределами которого качество передачи данных стремительно ухудшается.
В первых двух случаях проблема некачественного сигнала решается правильным выбором места для роутера. Это простое действие позволяет улучшить ситуацию без дополнительных вложений. В двух последних случаях без приобретения устройств, усиливающих Wi-Fi сигнал, не обойтись.
Виды Wi-Fi усилителей
Усилители Wi-Fi — это устройства, посредством которых можно значительно увеличить зону покрытия сети без необходимости замены источника сигнала на более мощный аналог. Как правило, они стоят дешевле самого роутера, что делает их приобретение довольно выгодным с точки зрения соотношения «цена — результат». Усилители Wi-Fi сигнала подразделяются на две категории: активные и пассивные.
Активные усилители
В первую очередь, к активным усилителям Wi-Fi относят репитеры (повторители) — устройства-ретрансляторы, которые расширяют уже существующую сеть, принимая сигнал роутера и транслируя его дальше. Как и Wi-Fi роутер, репитер представляет собой отдельное электронное устройство, питающееся от электросети. Зона его покрытия также представляет собой окружность, в центре которой находится ретранслирующее устройство. В среднем при использовании репитера зона покрытия сети увеличивается на 15–20 м в зависимости от мощности устройства.

 Активный усилитель увеличивает зону действия роутера на 15–20 метров
Активный усилитель увеличивает зону действия роутера на 15–20 метровРоутер также может являться активным усилителем Wi-Fi, если он работает в паре с основным устройством. Дополнительный роутер работает как и основной с тем отличием, что оба прибора транслируют единую сеть, а не две отдельные. В отличие от репитера дополнительная точка доступа подключается к основному роутеру посредством кабеля и может находиться от него на значительном удалении. Основным недостатком активных усилителей Wi-Fi является относительно высокая стоимость.
Пассивные усилители
К пассивным усилителям Wi-Fi сигнала относятся усилительные антенны для роутеров, посредством которых можно увеличить изначальный диапазон покрытия сети и стабилизировать сигнал. По большому счёту это более совершенный аналог «родных» антенн, идущих в комплекте с роутером. Усилительные антенны бывают двух видов: всенаправленные и направленные. Всенаправленные антенны работают по стандартному принципу, распространяя сигнал в виде окружности, в то время как направленные транслируют сигнал только в одном направлении.

 Всенаправленная антенна имеет вид стержня, который излучает радиоволны по окружности
Всенаправленная антенна имеет вид стержня, который излучает радиоволны по окружностиВ зависимости от модели пассивные антенны могут устанавливаться непосредственно на роутер или же выноситься за его пределы. Как правило, выносные аналоги обладают большим усилительным потенциалом. Основным недостатком пассивных усилителей Wi-Fi является сравнительно невысокая эффективность — увеличение зоны покрытия составляет 5–10 м.
Настройка усилителя Wi-Fi
После того как вы определились с выбором усилителя и осуществили покупку, необходимо произвести первую настройку устройства. В настройке нуждаются только активные усилители, пассивные антенны достаточно просто подключить к роутеру. Для первоначальной настройки вам понадобится ноутбук или ПК с Wi-Fi адаптером. Настройка репитера осуществляется следующим образом:
- Вставьте устройство в розетку и дождитесь активации индикатора Power Indicator, который оповещает пользователя об успешном включении репитера. Полноценная активация устройства может занять от одной до нескольких минут.
- После того как устройство полностью включится, активируется индикатор Wireless Indicator, который говорит о том, что репитер начинает трансляцию сигнала. Новая сеть, созданная репитером, начнёт отображаться в списке доступных беспроводных подключений на вашем ПК.

 О том, что сеть Wi-Fi активна, свидетельствует соответствующий индикатор на роутере
О том, что сеть Wi-Fi активна, свидетельствует соответствующий индикатор на роутере - Подключитесь к новому устройству. При попытке подключения к репитеру Windows выдаст системное уведомление о том, что новый маршрутизатор не установлен, и предложение его настроить. Выберите пункт «Подключиться к сети без предварительной установки и настройки».

 При попытке подключения к репитеру операционная система предложит начать установку и настройку устройства
При попытке подключения к репитеру операционная система предложит начать установку и настройку устройства - После того как ПК подключится к репитеру, откройте любой браузер и введите в адресную строку IP адрес репитера. По умолчанию это 192.168.10.1 (репитеры отдельных производителей могут быть привязаны к иному IP адресу, найти который можно в прилагаемой к устройству инструкции).
- В открывшемся окне авторизации введите логин и пароль. Данные по умолчанию: admin/admin.

 Для того чтобы войти в меню настройки репитера, нужно ввести логин и пароль по умолчанию
Для того чтобы войти в меню настройки репитера, нужно ввести логин и пароль по умолчанию - В системном меню репитера выберите «Wireless repeater mode». В открывшемся окне выберите «Repeater Mode». Устройство начнёт поиск доступных Wi-Fi сетей.

 Нажатие на кнопку «Repeater» запустит режим поиска доступных сетей
Нажатие на кнопку «Repeater» запустит режим поиска доступных сетей - Найдите свой роутер и подтвердите выбор нажатием кнопки Apply или обновите список посредством кнопки Refresh, если нужная вам сеть не отображается. Если ваша сеть защищена, то для входа требуется ввести пароль.

 В списке доступных сетей необходимо выбрать роутер, зону действия которого требуется расширить
В списке доступных сетей необходимо выбрать роутер, зону действия которого требуется расширить - Начнётся автоматическая настройка новой сети, по завершении которой в окне Wireless Repeater Mode появится сообщение об успешном завершении операции.
Для настройки дополнительной точки доступа вам понадобится сетевой LAN кабель, обжатый с двух сторон. Процесс настройки выглядит следующим образом:
- В первую очередь дополнительный роутер сбрасывается до заводских настроек. Для этой цели используется миниатюрная кнопка, которая обычно спрятана в углублении — необходимо нажать её и не отпускать в течение нескольких секунд.

 Для того чтобы выполнить сброс роутера до заводских настроек, необходимо нажать на кнопку перезагрузки
Для того чтобы выполнить сброс роутера до заводских настроек, необходимо нажать на кнопку перезагрузки - Основной и дополнительный роутер соединяются друг с другом посредством сетевого кабеля. На основном роутере кабель подключается в LAN разъем (обычно жёлтого цвета), а на дополнительном — в WAN (обычно синего цвета).

 Для соединения роутеров необходимо локальный (LAN) порт одного из них подключить на вход глобальной сети (WAN) другого
Для соединения роутеров необходимо локальный (LAN) порт одного из них подключить на вход глобальной сети (WAN) другого - При успешном соединении загорятся индикаторы LAN и WAN на основном и дополнительных роутерах соответственно.
- После удачного завершения соединения необходимо настроить дополнительный роутер посредством ПК. Для этой цели роутер и ПК соединяются LAN кабелем через LAN порт на роутере и соответствующий разъем на ПК.

 LAN-порт компьютера подключается к любому свободному «жёлтому» порту роутера при помощи патч-корда
LAN-порт компьютера подключается к любому свободному «жёлтому» порту роутера при помощи патч-корда - В адресной строке браузера вводится IP-адрес роутера. По умолчанию это 192.168.0.1 или 192.168.1.1 в зависимости от производителя устройства. После перехода по введённому адресу откроется окно авторизации, в котором необходимо ввести логин и пароль. Данные по умолчанию: admin/admin.
- В системном меню настроек роутера выбирается вкладка «Network», а затем вкладка «WAN».

 В окне настройки задаётся способ подключения к сети с динамическим IP-адресом
В окне настройки задаётся способ подключения к сети с динамическим IP-адресом - В открывшемся окне в поле «WAN Connection Type» должно стоять значение «Dynamic IP». Если это не так, установите это значение посредством нажатия на стрелку активации выпадающего списка.
- При успешной настройке дополнительной точки доступа напротив полей «IP Address», «Subnet Mask» и «Default Gateway» появятся установленные программой значения.
Если вы предпочитаете пользоваться защищённой сетью с парольным доступом, то на дополнительном роутере также необходимо установить дополнительные настройки безопасности. Для этого во вкладке «Wireless» необходимо выбрать пункт «Wireless Security». В открывшемся окне выберите стандарт WPA/WPA2, а в поле «PSK Password» вводите новый пароль. Для подтверждения данных нажмите кнопку «Save». Подтвердите перезагрузку для установки новых параметров.

 На дополнительном роутере желательно настроить парольный доступ, чтобы к сети не могли подключиться посторонние пользователи
На дополнительном роутере желательно настроить парольный доступ, чтобы к сети не могли подключиться посторонние пользователиУсилитель Wi-Fi своими руками
При желании можно изготовить Wi-Fi-усилитель самостоятельно из подручных средств, тем самым сэкономив средства. Однако стоит отметить, что польза от таких «самоделок» довольно сомнительна, а риск привести роутер в негодность очень высок. Ниже мы рассмотрим конструкции усилительных насадок направленного сигнала, которые позволяют усилить сигнал Wi-Fi, не рискуя «здоровьем» своего роутера.
Фокусирующая насадка для Wi-Fi роутера
Сигнал Wi-Fi-роутера распространяется по круговой диаграмме — по мере удаления от источника он ухудшается, а при выходе за зону уверенного приёма начинает обрываться. При необходимости сигнал можно сфокусировать и передать в нужном направлении, где покрытия роутера не хватает. Для изготовления фокусирующей насадки вам понадобится медная проволока диаметром от 0,8 до 1 мм и кусок пластика или плотного картона.

 Для сборки усилителя понадобится кусок обычного картона и несколько отрезков проволоки длиной 48 мм
Для сборки усилителя понадобится кусок обычного картона и несколько отрезков проволоки длиной 48 ммСборка насадки осуществляется в следующей последовательности:
- Из картона вырезаем насадку длиной 15 см с небольшим утолщением в зоне крепления на антенну роутера.
- Размечаем насадку и прокалываем отверстия для установки проволочных диполей в соответствии со схемой.

 На поверхности насадки прокалываются отверстия под установку проволочных диполей
На поверхности насадки прокалываются отверстия под установку проволочных диполей - Устанавливаем диполи — кусочки проволоки длиной 48 мм. Их размер рассчитан исходя из длины волны диапазона Wi-Fi.

 Усилитель, собранный из всегда имеющихся под рукой материалов, имеет коэффициент усиления 10 дБ
Усилитель, собранный из всегда имеющихся под рукой материалов, имеет коэффициент усиления 10 дБ - Надеваем насадку на штатную антенну роутера и проверяем, насколько увеличился радиус действия сети.
Такая насадка даёт до 10 дБ усиления, при этом диаграмма принимает направленную форму, то есть Wi-Fi сигнал стабильно транслируется по большей части только в одну сторону.

 Если роутер имеет две антенны, то нужно сделать две насадки
Если роутер имеет две антенны, то нужно сделать две насадкиВидео: усилитель Wi-Fi на 8 dB
Усилитель из алюминиевой банки
Усилитель Wi-Fi сигнала из алюминиевой банки — это, пожалуй, самый простой способ усилить и стабилизировать Wi-Fi сеть в пределах небольшого радиуса. Этот тип усилителя также делает сигнал направленным.
Для изготовления такого устройства понадобится алюминиевая банка ёмкостью 0,5 л и обычный строительный или канцелярский нож.

 Для изготовления Wi-Fi-усилителя понадобится роутер, алюминиевая банка и канцелярский нож
Для изготовления Wi-Fi-усилителя понадобится роутер, алюминиевая банка и канцелярский ножСборка насадки осуществляется по простой схеме:
- Отрезаем от банки дно примерно на четверть высоты.

 Банку необходимо разрезать так, чтобы получились две детали, высоты которых соотносятся друг к другу как 1:3
Банку необходимо разрезать так, чтобы получились две детали, высоты которых соотносятся друг к другу как 1:3 - Большая часть банки разрезается по длинной стороне, но не до конца, чтобы её верхнюю крышку с отверстием можно было отогнуть.
- Полученная деталь надевается на антенну.

 Из разрезанной части алюминиевой банки получилась направленная антенна параболического типа
Из разрезанной части алюминиевой банки получилась направленная антенна параболического типа
Чтобы насадка сидела на антенне более плотно, отверстие в банке можно уплотнить поролоном, бумагой или любым другим материалом.
Видео: как сделать усилитель Wi-Fi бесплатно и просто
Wi-Fi-усилители расширяют покрытие сети и стабилизируют сигнал без необходимости замены роутера. Каждый из перечисленных вариантов имеет свои достоинства и недостатки, с учётом которых можно подобрать наиболее подходящее для каждой ситуации решение.
Как настроить усилитель беспроводного сигнала, если на моём маршрутизаторе отсутствует кнопка WPS?
Эта статья подходит для:
TL-WA854RE , TL-WA860RE , TL-WA865RE more
TL-WA854RE , TL-WA860RE , TL-WA865RE , TL-WA750RE , TL-WA850RE
Если настройка WPS прошла неуспешно или на вашем маршрутизаторе отсутствует кнопка WPS, существует альтернативный способ правильным образом настроить ваш усилитель беспроводного сигнала на работу внутри вашей сети.
Настройка усилителя сигнала с помощью способа 2: веб-утилита настройки
Соединение по Ethernet
Шаг 1: Для моделей TL-WA750RE и TL-WA850RE одним из наиболее эффективных способов получения доступа к веб-интерфейсу усилителя сигнала является использование кабеля Ethernet, поставляемого вместе с нашим устройством. Вам потребуется подключить один конец кабеля к вашему ноутбуку или настольному ПК и подключить другой конец кабеля напрямую к порту Ethernet вашего усилителя сигнала.
Примечание: Если ваш настольный ПК не поддерживает подключение к беспроводной сети, пожалуйста, отключите кабель Ethernet от маршрутизатора и подключите его напрямую к усилителю сигнала TP-Link. Это установит прямое соединения от компьютера к усилителю сигнала по кабелю Ethernet.
Беспроводное соединение
Ниже приведён пример подключения к установленной по умолчанию сети TP-Link_xxxxxx на Windows 7 (одинаково для всех версий Windows).
Примечание: Не обращайте внимания на различные записи TP-Link_xxxxxx в вышеуказанном окне, на своём компьютере с большой вероятностью вы увидите только одно доступное для подключения SSID устройства TP-Link.
Шаг 2: После того, как вы установите прямое Ethernet-подключение между вашим компьютером и усилителем сигнала, убедитесь, что вы отключились от какой-либо беспроводной сети, к которой может быть подключён ваш компьютер. Данное условие может быть применимо только к компьютерам и ноутбукам с возможностью беспроводного подключения.
Шаг 2A: Для беспроводного подключения данный шаг не является необходимым. Перейдите к Шагу 3А.
Ниже приведён пример отключения от беспроводной сети в Windows 7.
Ниже приведён пример отключения от беспроводной сети в MacOS.
Во время данного процесса доступ к Интернет с данного компьютера будет отсутствовать, но поскольку вы напрямую подключены к усилителю сигнала TP—LINK, это позволит вам получить доступ к его веб-утилите настройки.
Шаг 3: После отключения от вашей беспроводной сети откройте любой браузер на вашем компьютере (InternetExplorer, GoogleChrome, MozillaFireFox, AppleSafari), после
чего в адресной строке браузера введите tplinkrepeater.net или tplinkextender.net в зависимости от используемой вами версии усилителя беспородного сигнала.
Шаг 3A: Пос
Режим «Усилитель Wi-Fi сигнала» на роутере TP-Link. Настройка TP-Link в качестве репитера
В комментариях к статье о настройке беспроводного моста (WDS) на роутерах TP-Link мне подсказали, что в настройках некоторых новых роутеров (например, на TL-WR841N V14) появилась возможность выбрать режим работы роутера. И там есть рабочий режим «Усилитель Wi-Fi сигнала», или просто «Усилитель сигнала». Честно скажу – не знал. В последнее время не приходилось настраивать новые модели устройств от TP-Link. И насколько я понял, возможность выбора режима работы есть далеко не на всех новых роутерах, или новых аппаратных версиях старых устройств. Но новость очень хорошая, так как до этой поры не было возможности настроить роутер TP-Link в режиме репитера, чтобы он усиливал Wi-Fi сеть. Точнее, такая возможность была – это режим беспроводного моста, но с настройками там все намного сложнее. И в процессе настройки пользователи сталкивались с множеством разных проблем.
Несколько слов о том, что такое вообще режим усилителя Wi-Fi сигнала и зачем он нужен на роутере. А затем перейдем непосредственно к настройке. Есть такие отдельные устройства, как репитеры. Их основана задача – усиливать сигнал уже существующей Wi-Fi сети. Расширять радиус действия Wi-Fi сети. Практически все роутеры могут работать в режиме реиптера. То есть, выполнять функцию усилителя беспроводного сигнала. В том числе это умеют роутеры от TP-Link. Только на устройствах большинства конкурентов эти настройки организованы проще и понятнее. Нужно выбрать соответствующий режим работы (который так и называется «усилитель Wi-Fi», или «повторитель») и пройти быструю настройку. А на маршрутизаторах TP-Link приходилось настраивать режим беспроводного моста (WDS).
В принципе, если разобраться, это практически одно и то же. Но так как у нас задача усилить сигнал определенной Wi-Fi сети, то после настройки сеть должна быть одна (с одним именем и паролем). При необходимости, можно сменить имя сети на втором роутере. Так вот, когда есть возможность выполнить настройку роутера именно в режиме усилителя, то роутер автоматически копирует настройки главной Wi-Fi сети. И после настройки мы получаем усилитель сигнала. Сеть одна, просто усиленная с помощью второго роутера. А в случае с WDS, приходится сначала настраивать подключение к главному роутеру, затем вручную отключать, или задавать определенные настройки DHCP-сервера, менять настройки беспроводной сети.
Настройка роутера TP-Link в качестве репитера (для усиления сигнала Wi-Fi сети)
На данный момент у меня нет возможности протестировать это все в реальных условиях. Как только у меня появится маршрутизатор, в настройках которого будет возможность выбрать этот рабочий режим и все проверить – я это сделаю. И при необходимости дополню статью. Для написания этой статьи я использовал симулятор веб-интерфейса роутера TL-WR841N аппаратной версии v14. Такие же настройки я обнаружил на TL-WR940N v6, TL-WR840N v6.
Так как эта функция на данный момент (на момент написания статьи) доступна только на некоторых роутерах, то скорее всего для использования роутера TP-Link в качестве усилителя вам придется настраивать режим WDS. Ссылку на подробную инструкцию я давал выше.
Сначала нам нужно зайти в настройки маршрутизатора. Можете использовать мою инструкцию: как зайти в настройки роутера TP-Link.
Если на вашем маршрутизаторе есть возможность изменить режим работы, то там должна быть вкладка «Рабочий режим» (Operation Mode). Открываем ее, ставим переключатель возле режима «Усилитель Wi-Fi сигнала» и нажимаем на кнопку «Сохранить». Если появится сообщение «Новый рабочий режим будет использоваться только после перезагрузки роутера. Вы хотите изменить рабочий режим?» нажмите «Да».
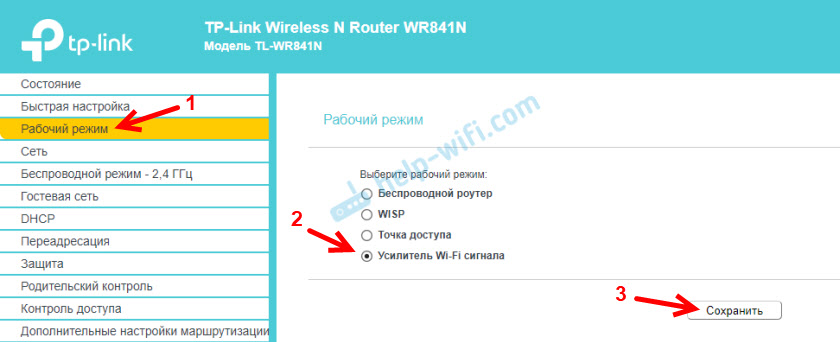
Роутер должен перезагрузиться.
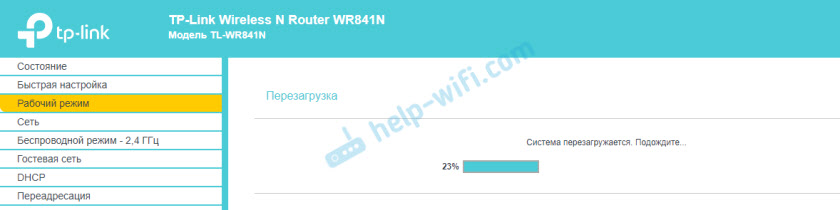
После смены рабочего режима настроек в веб-интерфейсе станет значительно меньше. Ненужные настройки будут скрыты. Это хорошо, так как в них проще разобраться и нет ничего лишнего. Так же в свойствах беспроводного режима будет указан выбранный нами режим работы.
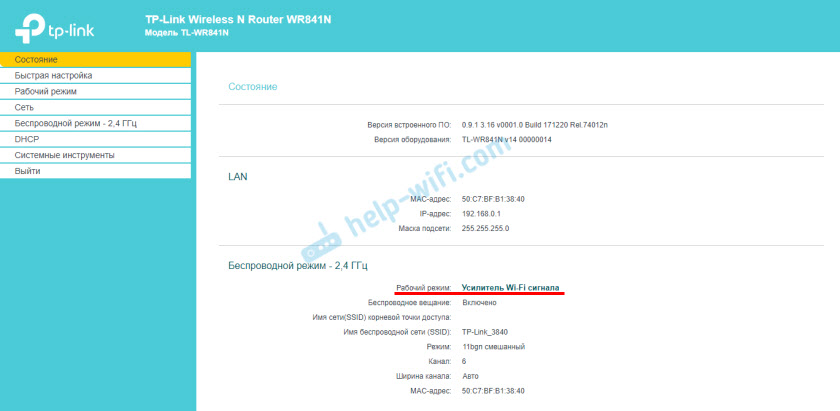
Дальше нужно наш роутер-репитер подключить к главной Wi-Fi сети, сигнал которой нужно усилить. Для этого перейдите в раздел «Беспроводной режим» – «Подключение к сети» и нажмите на кнопку «Поиск». Если необходимо, то можно вручную прописать имя сети (SSID), ее MAC-адрес, выбрать тип защиты и ввести пароль.
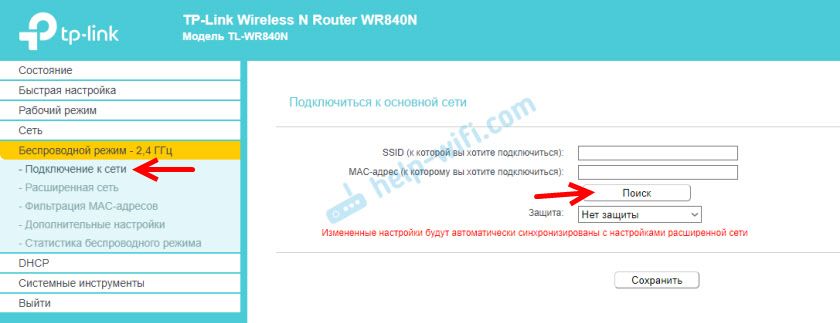
Выберите свою сеть из писка доступных сетей, которые найдет наш роутер TP-Link.
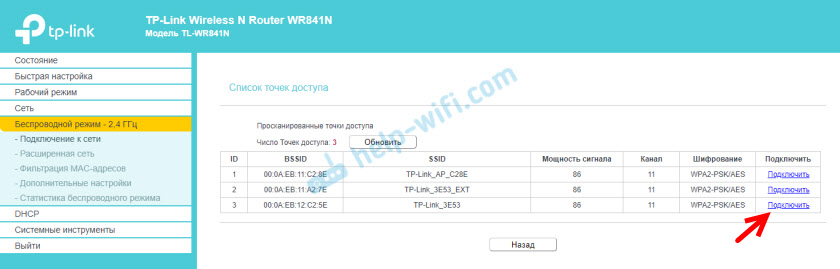
Нам нужно ввести только пароль от этой Wi-Fi сети и нажать на кнопку «Сохранить». Важно: обязательно убедитесь, что пароль вы ввели правильно. Иначе роутер не сможет подключиться к выбранной сети, синхронизировать настройки, и усиливать сигнал.
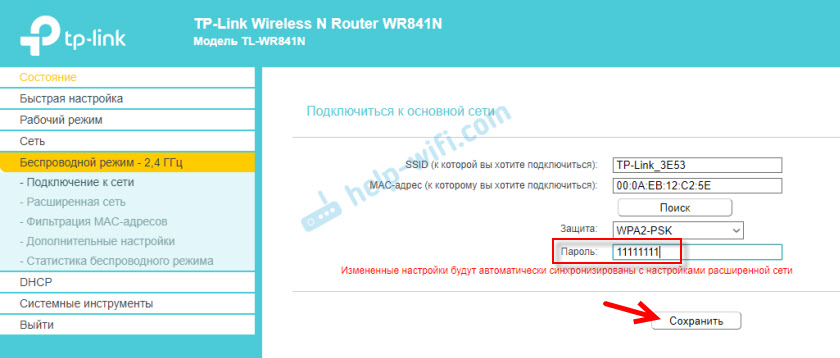
Настройка завершена. После сохранения настроек наш маршрутизатор должен подключится к выбранной беспроводной сети и расширить ее радиус действия. По умолчанию у нас будет одна сеть, так как TP-Link в этом режиме клонирует настройки сети (имя, пароль), к которой подключается.
Дополнительные настройки
Если вы хотите, чтобы TP-Link раздавал сеть с другим именем и паролем, то достаточно сменить эти настройки в разделе «Беспроводной режим» – «Расширенная сеть». Там можно сменить имя (SSID) расширенной сети, пароль, и сохранить настройки. Защиту расширенной сети менять не советую (оставьте WPA-PSK/WPA2-PSK).
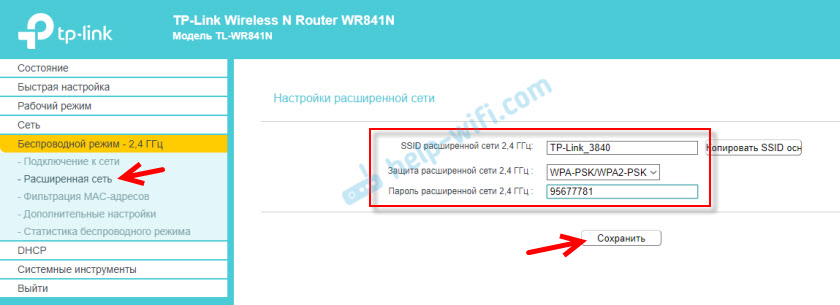
Что касается настроек IP и DHCP сервера, то после переключения роутера в режим «Усилитель Wi-Fi сигнала» в настройках LAN сети автоматически устанавливается режим работы «Smart IP (DHCP)».
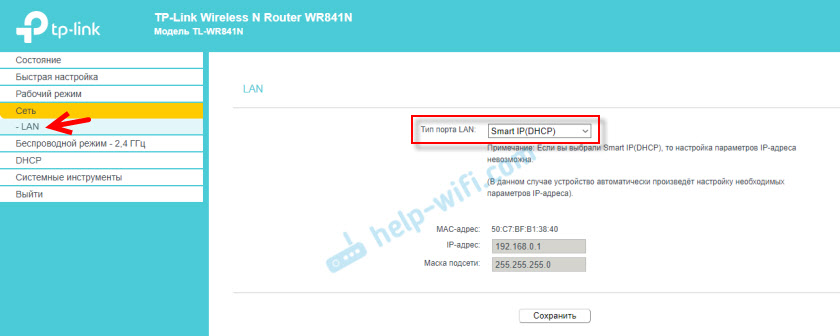
В этом режиме TP-Link автоматически настраивает необходимые параметры. При этом DHCP-сервер отключен, а IP-адреса выдает главный роутер. Так и должно быть при использовании роутера в качестве репитера.
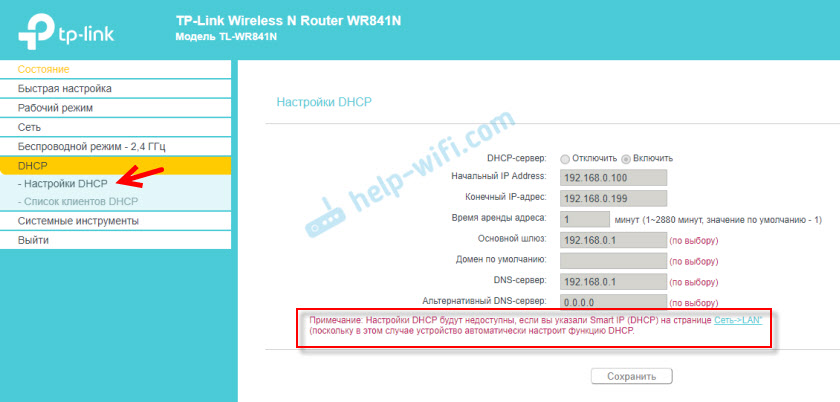
Важный момент: при подключении устройств в LAN-порт роутера интернет будет работать. Это значит, что в этом режиме маршрутизатор так же можно использовать как адаптер (приемник Wi-Fi) для проводных устройств (ПК, телевизоры, приставки и т. д.). Так как отдельного режима «Адаптер» на этих роутерах нет (возможно пока нет).
Как вернуть роутер TP-Link в обычный режим работы?
Очень просто. Переходим в раздел «Рабочий режим», ставим переключатель возле «Беспроводной роутер» и сохраняем настройки.
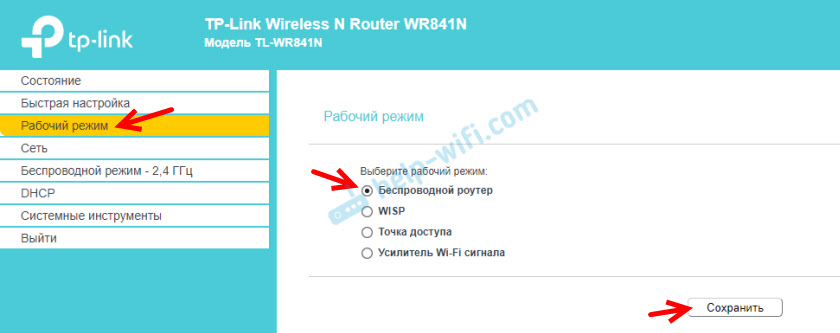
После перезагрузки роутер будет работать в обычном режиме. Вернутся все настройки.
Можно так же выполнить сброс настроек с помощью кнопки, или через веб-интерфейс.
Думаю, я еще не раз буду обновлять эту статью, так как маршрутизаторы TP-Link с функцией «Усилитель сигнала» только появляются в продаже. Не забывайте писать в комментариях. Задавайте вопросы, делитесь полезными советами!
Делаем WiFi репитер из WiFi роутера
В точках доступа существует два режима работы WiFi. Наиболее часто в WiFi роутерах кроме варианта работы как точка доступа, еще заложен вариант работы репитер. Ретранслятор («репитер») — применяют для увеличения площади покрытия WiFi основной точки доступа. Рассмотрим такой случай, в доме установлен роутер с Интернет, но вот беда в крайних комнатах уровень сигнала WiFi слабый или вообще отсутствует.
Прокладывать LAN кабель (еще названия — «витая пара») и устанавливать еже одну зону WiFi? Такого делать нет необходимости, достаточно просто настроить второй прибор в режим репитера и в квартире будет одна зона WiFi с Интернет. Две точки доступа будут связаны по WiFi, а значить сигнал WiFi будет стабильный и нормальной мощности по всей квартире. Следовательно, вам не придется, переходя из комнаты в комнату переключаться между разными зонами WiFi.
Перед покупкой дополнительной точки доступа, убедитесь, что есть поддержка режима работы «репитер».
Хотя зачастую производители сетевого оборудования и дополняют функционал своих устройств благодаря новым версиям прошивок или можно установить не оригинальную прошивку. Но все же на это надеяться не надо, а сразу покупать устройство с необходимыми возможностями. Например почти всем моделям TP-Link можно указывают режим ретрансляции сигнала от первого. Дальше рассмотрим пример организации подключения устройств и настроим на примере роутера в режим ретранслятора.
Подключение роутера к компьютеру
При объединении нескольких точек доступа WiFi в одну сеть может возникнуть конфликт по IP-адресам, из-за чего сначала необходимо варьировать IP-адрес устройства WiFi, которое в будущем будет функционировать как «репитер».
Для этого подключаем по «витой паре» точку доступа к компьютеру или ноутбуку. Хоть можно и через WiFi соединение изменить настройки роутера, но может быть, что ваше устройство не поддерживает таких возможностей. Еще нюансом, в старых моделях роутеров, может быть и то, что LAN-кабель придется подключить к порту с номером 1 на роутере, для того чтобы настроить его.
Кстати питание подсоединяется к роутеру напрямую блоком питания или благодаря POE инжектору. Все зависит от определенной модели.

Настройка сети на компьютере
Данный шаг рекомендую делать, только если не можем зайти в настройки роутера, которые описаны ниже.
Кликаем «Пуск», находим «Панель управления», после чего «Центр управления сетями и общим доступом».

Правой кнопкой мышки жмем по активном адаптере и нажимаем на «Свойства».
Окно может иметь и другой вид, для изменения вида кликните на отрывающемся списке категории «Просмотр» и выберите «Мелкие значки».
В случае Windows 10 или 8, 8.1 можно сделать по-другому, просто кликнуть правой кнопкой мышки на «Пуск» или значке Windows, что находится на ее месте.
В меню выбираем «Панель управления». Дальнейшие действия аналогичны описанным выше.
Итак, необходимо кликнуть по «Изменение параметров адаптера».
Выделяем протокол соединения версии 4 (TCP/IPv4) для Интернета, кликаем «Свойства».

Выставляем получение ip-адресов в автоматическом режиме, аналогично повторяем настройку если имеются другие подключения, как по локальной так и беспроводной сети.
Настройка сети на роутере
Теперь мы будем осуществлять настройку того роутера, который будет работать в качестве усилителя нашей основной сети. После подключения его к ПК, заходим в его настройки. Запускаем любой браузер, в строке, где вводим сайты, набираем IP-адрес роутера, что напечатан на наклейке к роутеру. Например, 192.168.1.254.

Внимание, если пользуетесь спутниковым Интернетом, то отключите proxy-сервер. Возможно proxy-сервер у вас из других причин, но в данный момент его необходимо выключить!
Теперь потребуется набрать имя и пароль. В обеих полях вводят — admin, данный пароль так же есть на этикетке или коробке от роутера он как и ip-адрес может у вас отличаться!
Настройка роутера в режим репитера
Теперь входим в меню Wireless. Потом в Wireless Settings и далее в Operation Mode: указывают Universal Repeater (или Range Extender).

Если в роутере активный режим WDS, необходимо выбрать вариант работы Repeater.
Далее нажимаем кнопку Survey и в новом окне кликают гиперссылку Connect напротив необходимой точки доступа для соединения (Наша основная сеть которую хотим усилить).

Для сохранения параметров нажимают Save, а потом — click here, чтобы перезагрузился настраиваемый роутер.

Если IP-адреса обеих роутеров одинаковые, то измените в будущем повторителе сигнала WiFi на второй IP-адрес. Для этого достаточно просто изменить последнюю цифру в адресе.
В новом окне нажимают кнопку Reboot и ждут перезагрузки роутера.

В завершение настроек переходят на меню Wireless и раздел Wireless Security.
Указываем для этого роутера те пароль к сети и тип кодирования, что используются на основном роутере. Выражаясь по-другому, указываем те настройки безопасности на репитере, что прописаны в главной точке доступа, которой мы расширяем зону покрытия.

Предупреждаем, что все настройки базового роутера и репитера один в один совпадают.
Необходимо убедится, что репитер связался с точкой доступа. Для этого зайдите в меню Status. Динамическое изменение цифр канала на странице Channel, в Wireless, означает, что репитер имеет проблемы с подключением к основному роутеру по WiFi. Это может быть только из-за того, что неверно введены настройки безопасности в репитере.

Теперь сохраняем настройки. Для этого необходимо кликнуть по кнопке Save.
Перегружаем роутер.
Убеждаемся в том, что второй роутер смог подключиться к основному. Для этого входим в меню Status и проверяем параметры соединения. При верных настройках поле Name (SSID): репидера дублирует данные базового роутера. Такие же дубликаты настройки основного роутера будут у репитера в параметрах Channel, MAC Address. Поле Traffic Statistics высветит обмен данных между роутерами. Таким образом можно настроить зону покрытия из трех и больше точек доступа.

Подключаемся к WiFi
Никаких сложностей в подключении такой сети нет. Все банально просто. Например, на ноутбуке, в трее, возле часов, кликаем по значку управления WiFi и подключаемся к нашей сети, для этого жмем по кнопке «Подключить». Вводим ключ безопасности от роутера.


Проверяем подключение к WiFi репитеру
Необходимо убедится в том, что работает репитер с устройством. Для проверки, входим в Wireless категория Wireless Statistics. Видим список оборудования, соединенного с репидером.

Здесь прописывается MAC-адрес этого оборудования.
Если необходимого устройства не видно, а Интернет появился, значить оно осуществило соединение с основным роутером. Возможно, что просто программное обеспечение роутеров определило, что сигнал в данном месте от базового роутера сильнее. Переместите основной роутер, с точкой доступа, дальше и снова попробуйте соединиться. При неудачной попытке подключения к репитеру, значить не верно введен тип кодировки или пароль в параметрах по безопасности повторителя.
Восстанавливаем параметры репитера
Если не смогли зайти в меню роутера, который планировалось сделать как повторитель. Или же вам необходимо сбросить его параметры, а пароль и логин были изменены. В таком случае поможет нажатие кнопки Reset с обратной стороны сетевого оборудования.

Нажмите Reset и продержите до 10 секунд. Настройка будет сброшена к заводским.
Нашли опечатку? Выделите текст и нажмите Ctrl + Enter
Как настроить усилитель сигнала с помощью кнопки WPS для расширения зоны покрытия существующей беспроводной сети?
В этой статье мы расскажем как настроить усилитель Wi-Fi сигнала с помощью кнопки WPS.
Эта статья ответит на два вопроса:
1. Иногда вам может быть трудно подключить устройство к маршрутизатору/точке доступа с помощью кнопки WPS. Почему?
2. Иногда вы можете подключить двухдиапазонный усилитель Wi-Fi сигнала только к Wi-Fi 2.4G или 5G двухдиапазонного роутера/точки доступа с помощью кнопки WPS, но не к обоим диапазонам Wi-Fi. Почему?
Часть A: сначала давайте объясним, как настроить усилитель Wi-Fi сигнала с помощью кнопки WPS:
1.Подключите усилитель к розетке рядом с основным маршрутизатором/точкой доступа.
2.Нажмите на кнопку WPS на основном маршрутизаторе/точке доступа, затем нажмите кнопку WPS на вашем усилителе сигнала.
Примечание 1: после нажатия кнопки WPS маршрутизатора/ точки доступа необходимо удерживать кнопку WPS усилителя сигнала в течение
Примечание 2: после нажатия кнопки WPS маршрутизатора/точки доступа индикатор WPS маршрутизатора/точки доступа должен начать мигать. Если индикатор WPS маршрутизатора/точки доступа не мигает, это означает, что необходимо нажать кнопку WPS еще раз, пока индикатор WPS маршрутизатора/точки доступа не начнет мигать. Это относится также и к усилителю сигнала. После нажатия кнопки WPS усилителя сигнала индикатор WPS усилителя должен мигать. В противном случае, нажмите на кнопку еще раз.
Ниже изображены индикаторы WPS моделей TL-WA850RE и RE200:
3. Подключение по WPS будет длиться 2 минуты. Подождите 2 минуты, а затем проверьте индикатор беспроводного сигнала усилителя сигнала. Если он горит (независимо от того, какого он цвета или сколько полосок горит), то ваш усилитель сигнала подключен к основному маршрутизатору/точке доступа.
4. После 2 минут, если индикатор беспроводного сигнала усилителя не горит, значит подключение WPS не выполнено. Возможно, вам придется еще раз выполнить одно или несколько подключений по WPS и повторить описанные выше действия.
5. Теперь Вы можете разместить усилитель сигнала в нужном месте, где вы хотите расширить зону покрытия беспроводной сети, и пользоваться беспроводной сетью. Далее устройство будет подключаться автоматически при каждом последующем включении.
Часть B: Теперь давайте решим проблему “иногда вы испытываете трудности при подключении усилителя к маршрутизатору/точке доступа с помощью кнопки WPS».
Существует много факторов, которые могут повлиять на процесс подключения WPS. Для подробной информации смотрите здесь: How can I copy the wireless setting from the front router using Wi-Fi Clone button?
Примечание: если Вы не можете настроить свой усиилитель сигнала с помощью функции WPS, пожалуйста, обратитесь к статьям ниже, чтобы настроить его через веб-интерфейс:
How to configure my TL-WA850RE via Web GUI to extend an existing wireless network’s coverage
How to configure my RE200RE210 via Web GUI to extend an existing wireless network’s coverage
Часть C: Наконец, давайте решим эту проблему “иногда вы можете подключить двухдиапазонный усилитель сигнала только к сети 2.4G или 5G Wi—Fi вашего двухдиапазонного маршрутизатора/точки доступа с помощью кнопки WPS, но не к обоим диапазонам Wi-Fi”.
Фактически, эта проблема в основном вызвана двухдиапазонным маршрутизатором/точкой доступа, но не нашим двухдиапазонным усилителем Wi-Fi сигнала:
Некоторые двухдиапазонные маршрутизаторы/точки доступа позволяют клиентам, включая Усилители сигнала, подключаться к одному диапазону (2.4G или 5G, на усмотрение маршрутизатора/точки доступа) одним нажатием кнопки WPS.
Примечание: если вы столкнулись с этой проблемой, пожалуйста, следуйте приведенным ниже статьям, чтобы настроить усилитель Wi-Fi сигнала через веб-интерфейс.
How to configure my TL-WA850RE via Web GUI to extend an existing wireless network’s coverage
How to configure my RE200RE210 via Web GUI to extend an existing wireless network’s coverage
Установка и настройка ретранслятора TP-LINK TL-WA850RE
Сегодня мы будем устанавливать и настраивать интересное, и полезное устройство, которое называется ретранслятор. Еще, его называют репитер, или повторитель Wi-Fi сети, все это одно устройство, задача которого расширить радиус действия уже существующей Wi-Fi сети. Рассмотрим мы процесс настройки на примере отличной модели ретранслятора TP-LINK TL-WA850RE.

Более подробно о репитерах, можете почитать в статье: что такое Wi-Fi репетир (повторитель), как он работает. Если у вас установлен роутер, и сигнал Wi-Fi «не доходит» в какие-то дальние комнаты, или, например, на второй этаж, то такое устройство как TP-LINK TL-WA850RE, может без проблем решить эту проблему. Можно конечно же попробовать усилить сигнал Wi-Fi правильной настройкой роутера, и другими способами, о которых я писал в статье как усилить сигнал Wi-Fi сети? Увеличиваем дальность Wi-Fi. Или, заменить антенны на Wi-Fi роутере, на более мощные. Но, такого эффекта расширения Wi-Fi сети, как от установки репитера, вы не получите. Это самый оптимальный вариант увеличить покрытие беспроводной сети. Стоит ретранслятор не очень дорого, а эффект от него хороший.
Несколько слов о том, как все это работает. У нас установлен роутер, который раздает интернет по Wi-Fi. Но, в какой-то комнате Wi-Fi не ловит, или очень плохой сигнал. Мы берем повторитель, в нашем случае TP-LINK TL-WA850RE, и включаем его в том месте, где сигнал от роутера еще стабильный (желательно 50-60%). Настраиваем соединение, и будет одна Wi-Fi сеть (с таким же именем и паролем, как на главном роутере), но усиленная повторителем. Все устройства, будут автоматически переключатся с роутера, на репитер, и наоборот. В зависимости от уровня сигнала. Можно настроить так, что бы репитер транслировал еще одну сеть, с другим именем и паролем.
Настройка репитера TP-LINK TL-WA850RE
Главное, правильно выбрать место для расположения нашего репитера. Нужно стараться установить устройство в таком месте, где будет максимально возможный сигнал от роутера (для минимальной потери скорости), и где репитер будет покрывать Wi-Fi сигналом необходимые нам комнаты.
Настроить ретранслятор TL-WA850RE можно за одну минуту. Включаем его в розетку. На роутере, ищем и нажимаем кнопку WPS. Выглядит она примерно вот так:
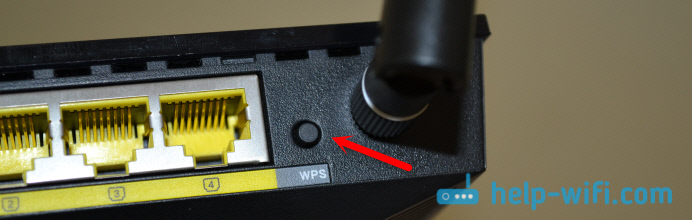
Дальше, на ретрансляторе нажимаем на большую кнопку с изображением замка. Загорится индикатор «RE», репитер подключится к маршрутизатору, и будет усиливать Wi-Fi.

Индикаторы, которые появляться с правой стороны, будут показывать уровень сигнала от роутера. У меня, на фото выше, вы можете видеть три деления. Это хороший сигнал. Для стабильной работы, и минимальной потери в скорости, нужно, что бы было минимум два деления. Лучше три.
Вот и все, репитер усиливает сигнал Wi-Fi сети. Вы даже не заметите никаких изменений, кроме как более сильного сигнала Wi-Fi, который появится в тех местах, где раньше не ловил совсем.
Вы можете выключить TP-LINK TL-WA850RE, и включить его в розетку в другой комнате. Он сразу подключится к беспроводной сети, повторная настройка не нужна. Более того, он запоминает сети, с которыми вы устанавливали соединение.
Снизу этого репитера есть один LAN-порт, для подключения устройств к интернету по сетевому кабелю. Его можно использовать для подключения стационарных компьютеров, телевизоров, и других устройств, у которых нет возможности подключится по Wi-Fi, или нужно стабильное соединение.

Как видите, все очень просто и понятно. Включили, нажали на кнопку, и все работает.
Панель управления TP-LINK TL-WA850RE. Настройка репитера без кнопки WPS
У этого маленького устройства, есть своя панель управления. Там можно настроить подключение к Wi-Fi сети, если на вашем маршрутизаторе нет кнопки WPS. Сейчас мы рассмотрим, как зайти в настройки ретранслятора TP-LINK TL-WA850RE.
Что бы зайти в панель управления TL-WA850RE, нужно сначала к нему подключится. Можно по сетевому кабелю, или по Wi-Fi. Сразу после включения ретранслятора, он будет транслировать Wi-Fi сеть без пароля, с заводским названием. Если у вас ретранслятор уже настроен, то вы так же можете зайти в его настройки при подключении по Wi-Fi.
Достаточно в браузере перейти по адресу tplinkrepeater.net. Адрес для входа в настройки, заводские имя пользователя и пароль указаны на самом устройстве:
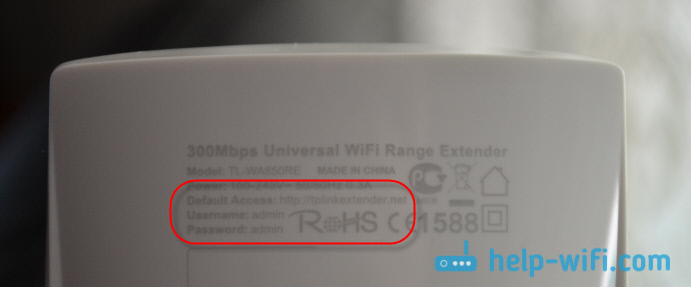
На странице авторизации указываем имя пользователя и пароль. По умолчанию, это: admin и admin.
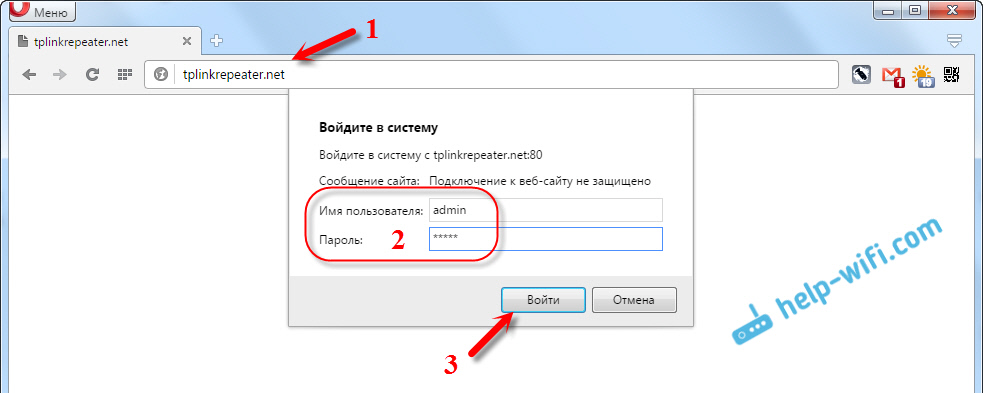
Подробнее об этом писал в статье: tplinkrepeater.net и tplinkextender.net – пароль admin, вход в настройки репитера.
На главной странице будет отображаться текущее состояние повторителя. Если подключение уже настроено, то вы увидите эту информацию.
Настройка повторителя Wi-Fi сети TP-LINK через панель управления (без кнопки WPS)
Есть такие маршрутизаторы, на которых нет кнопки WPS. В таких случаях, ретранслятор можно настроить вручную, лучше всего через мастер быстрой настройки. В панели управления перейдите на вкладку «Быстрая настройка», и нажмите кнопку «Далее».
В следующем окне выбираем свой регион, и нажимаем «Далее».
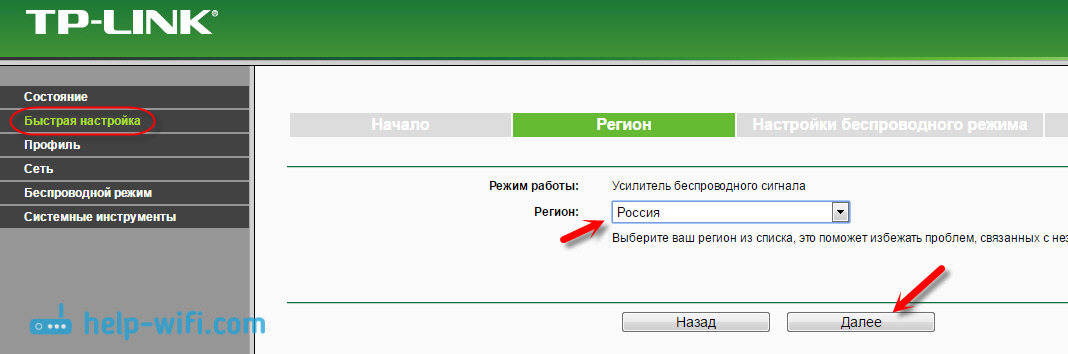
Ретранслятор выполнит поиск беспроводных сетей, к которым можно подключится. Выделите свою сеть, и нажмите кнопку «Далее».
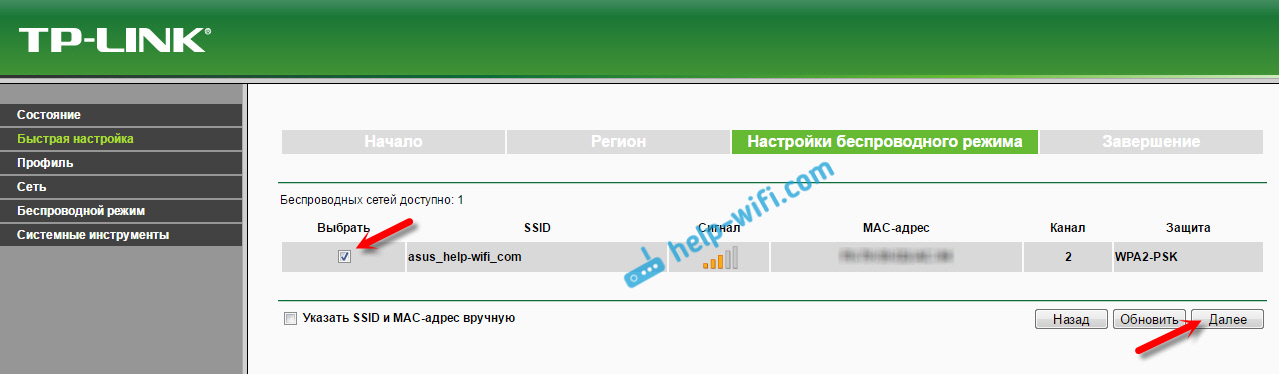
Укажите пароль от Wi-Fi сети, к которой вы хотите подключится. Так же, можно выбрать название Wi-Fi сети. Можно клонировать его с маршрутизатора, или указать свое имя. Нажимаем на кнопку «Далее».
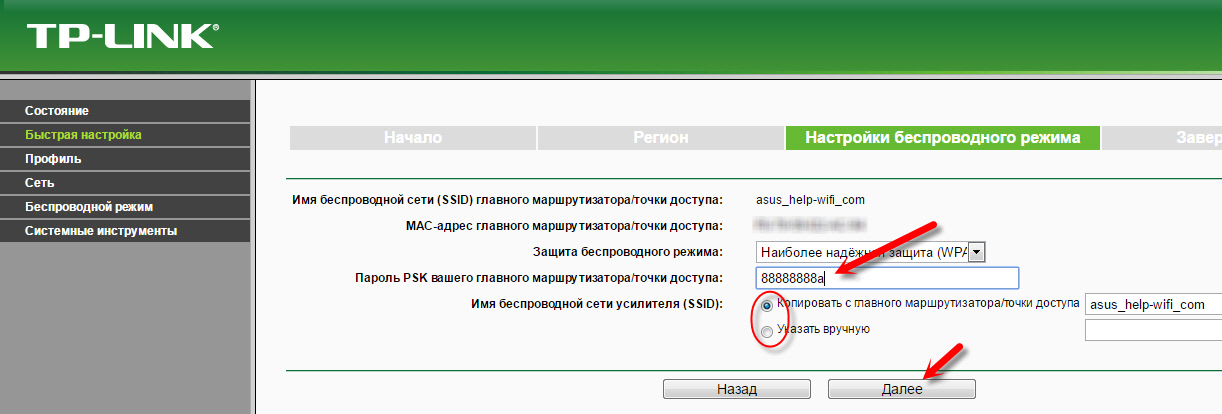
Смотрим заданные настройки, и нажимаем на кнопку «Завершить». Репитер будет перезагружен. Затем, он должен подключится к сети, которую мы настроили.
Сброс настроек репитера TP-LINK TL-WA850RE
Если вы хотите сбросить настройки ретранслятора к заводским, то это можно сделать двумя способами. Через панель управления, или кнопкой на самом устройстве. Включите репитер, возьмите что-то острое, и на пару секунд зажмите кнопку RESET (снизу). Загорятся все индикаторы, ретранслятор перезагрузится, и настройки будут сброшены к заводским.
Или, зайдите в web-интерфейс, перейдите на вкладку «Системные инструменты» – «Заводские настройки», и нажмите на кнопку «Восстановить».
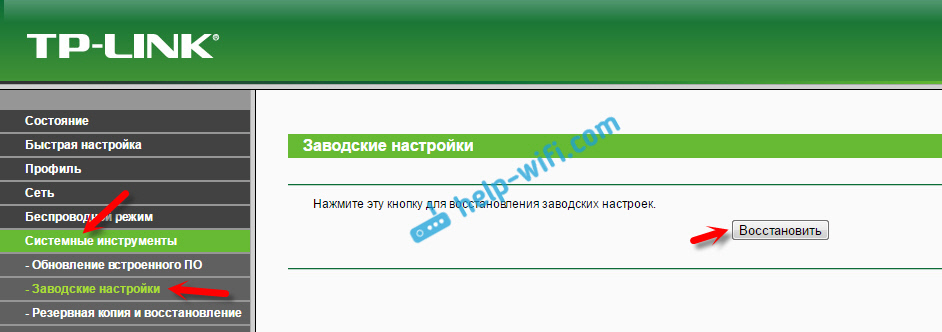
После перезагрузки настройки будут сброшены.
Если после настройки ретранслятора TP-LINK не работает интернет
Судя по отзывам, в процессе настройки иногда возникают проблемы. Либо ретранслятор не может подключится к Wi-Fi сети роутера, либо подключение есть, но не работает интернет. Несколько советов по решению проблем:
- Установите ретранслятор ближе к маршрутизатору. Чаще всего, проблемы в работе усилителя Wi-Fi сети появляются из-за слабого сигнала, или помех.
- Если репитер не может подключится к маршрутизатору, или не работает интернет, то восстановите заводские настройки на TL-WA850RE (как это сделать, писал выше), затем перезагрузите роутер, и попробуйте соединить их еще раз.
- При возникновении проблем с настройкой через кнопку WPS, можете попробовать установить соединение с нужной Wi-Fi сетью через панель управления. Выше писал как это сделать.
- Можно так же попробовать обновить прошивку вашего ретранслятора.
- И еще, в настройках роутера можно сменить канал Wi-Fi сети. Как это сделать, я писал в статье: как найти свободный Wi-Fi канал, и сменить канал на роутере.
Вот такие советы. Если не получается настроить TP-LINK TL-WA850RE, и вы уже все перепробовали, то задавайте вопрос в комментариях. Постараюсь помочь. Всего хорошего!

















