Лучший Wi-Fi репитер (усилитель сигнала)
Все мы сталкивались с проблемой слабого сигнала от маршрутизатора. Некоторые сразу подумывают поменять роутер, ведь кажется проблема именно в нем. Однако, это не совсем так. При правильной его настройке, можно обеспечить хорошее качество соединения и покрытия Wi-Fi сигнала. Но если Вы все же решились покупать репитер для усиления сигнала, мы поможем сделать правильный выбор.
Что такое Wi-Fi повторитель и как он работает?
В данном разделе мы поговорим о том, что называют усилителями вай фай сигнала (их также называют репитером, повторителем, ретранслятором)и для чего они нужны.
Часто бывает так, что купив и установив роутер у себя дома (в офисе), Вы обнаруживаете что сигнал не достает до нужного места. Вы конечно можете установить роутер поближе, тогда сигнал будет доставать до компьютера, но если такой возможности нет, приходится покупать данное устройство.
Принцип действия этого девайса наглядно показан на картинке ниже. Он продлевает полученный сигнал от вай фая, и направляет его до нужного Вам места. Скорость интернета при этом остается прежней.
Принцип работы усилителя сигнала для Wi-Fi роутераКак правило, данное устройство довольно компактное, и работает от обыкновенной розетки. Вы можете купить его в любом интернет-магазине и установить его в тот же день у себя в квартире.
Некоторые особенности использования усилителя:
- Репитер создает сеть, аналогичную существующей. Все Ваши устройства (компьютера, телефон, планшет), будут автоматически подключаться к той сети, с которой будет лучше сигнал. Например: Роутер находиться на кухне, а ретранслятор в гостиной. Если Вы зайдете с телефоном на кухню, сигнал будет приниматься от роутера, в гостиную — от усилителя.
- Можно без проблем настраивать локальную сеть. Все устройства будут подключены к одной сети, независимо от источника сигнала.
Как усилить сигнал Wi-fi своими руками?
В целом, данное устройство очень полезно для дома, однако, в зависимости от модели, придется выложить кругленькую сумму за усилитель. Не хотите тратить деньги? Тогда воспользуйтесь нашими советами, чтобы усилить сигнал вай фая в своем доме или офисе:
1. Поставьте роутер в центре квартиры/офиса.
Многие люди устанавливают роутер в прихожей, или в самой дальней комнате. Это безусловно удобное расположение, и кабель тянуть по всей квартире не нужно, но из-за этого будет сильно страдать интернет. Поэтому, мы рекомендуем устанавливать роутер изначально в той комнате, которая равно удалена от всех остальных (как показано на картинке снизу). Если интернет Вам нужен только в одной комнате, то установите роутер именно в ней. В таком случае, Вам не понадобиться покупать ретранслятор.
На картинке показан пример хорошего и плохого расположения роутера в квартире. Если Вы не хотите снабжать своим интернетом соседей, тогда лучше расположите источник интернета посередине квартиры.
Правильно разместить роутер помогут также специальные программы для анализа. Программой WiFi Analyzer Вы сможете замерить точки, в которых интернет ловит хуже и лучше всего. На основе полученных данных, легче правильно выбрать место.
2. Измените канал, на котором работает Ваш роутер.
Если Вы не являетесь счастливым обладателем современного двухдиапазонного маршрутизатора, тогда Ваш роутер работает на частоте 2,4 ГГц. Беда в том, что в этой частоте находится всего 13 каналов. Среди них нужно выбрать самый не загруженный, и подключиться к нему. Поможет в этом простенькая программка inSSIDer.
Скачать эту программу можно совершенно бесплатно. С ее помощью Вы увидите минимально загруженную сеть. Не рекомендуем выбирать крайние каналы (1-й, 2-й, 12-й и 13-й). Как правило, они самые слабые, поэтому подключаться к ним никто не желает.
В наше время, каждая квартира снабжена высокоскоростным интернетом. Поэтому, свободных каналов может попросту не оказаться. Если Вам не повезло, значит переходим к следующему пункту.
3. Выставить максимальную мощность сигнала.
На некоторых моделях можно выставить мощность передаваемого Wi-Fi сигнала. Посмотреть эту настройку можно в «Расширенные настройки». Как правило, данный параметр стоит по умолчанию на 100%. Но настройки могли сбиться, поэтому не мешало бы их проверить.
4. Обновите прошивку своего роутера.
Зайдите на сайт производителя и поищите там самые новые прошивки для своего устройства. Если проблема у Вас с самого начала, то скорее всего причина именно в этом. Производители никогда не устраняют неисправности в ходе разработки/испытаний новых устройств, поэтому дорабатывают их с помощью новых прошивок.
5. Если ничего не помогает.
В этом случае, рекомендую задуматься о покупке нового роутера. Даже усилитель не поможет в сложившейся проблеме, поскольку он займет уже загруженный канал, или попросту будет передавать слабый сигнал от слабенького роутера.
Если Вы все-таки решились на покупку нового девайса, рекомендуем посмотреть статью — «Выбираем топовый роутер для дома».
ТОП-7 лучших усилителей для дома и офиса
Вот мы и подошли плавно к самой главной части нашей статьи. Ниже мы будем обозревать самые лучшие репитеры 2017 года по мнению пользователей. Для этого мы отобрали ТОП-5 лучших девайсов разных производителей.
| Категория | Наименование | Рейтинг (по отзывам пользователей) | Цена |
|---|---|---|---|
| Лучшие усилители низкой ценовой категории | Asus RP-N12 | 9.5 / 10 | 1 580 ₽ |
| Xiaomi Mi WiFi Amplifier | 9.3 / 10 | 865 ₽ | |
| TP-Link TL-WA850RE | 9.5 / 10 | 1 350 ₽ | |
| Лучшие усилители средней ценовой категории | TP-Link AC750 | 9.5 / 10 | 2 160 ₽ |
| TP-Link Re350 | 9.9 / 10 | 3 590 ₽ | |
| Лучшие усилители высокой ценовой категории | Netgear Orbi AC3000 | 10 / 10 | 21 140 ₽ |
| Asus RP-AC68U | 9.9 / 10 | 11 090 ₽ |
Asus RP-N12
Очень хороший усилитель сигнала для дома и офиса. В его функционал входят функции ретранслятора, точки доступа и сетевого моста. Подключить его можно в любую розетку в Вашем доме, а настраивается он одним нажатием на кнопку WPS. Две мощные антенны обеспечат бесперебойный сигнал вай фая в любую точку в доме.
Определить наиболее оптимальную точку для размещения данного устройства поможет индикатор на передней панели. Если сигнал от маршрутизатора хороший, то будет гореть зеленый индикатор, если плохой — красный.
Достоинства усилителя по отзывам пользователей:
- Очень легко подключить и установить соединение.
- Две мощные антенны, которые обеспечивают хороший радиус действия.
- Максимальная скорость соединения: 300 Мбит/с.
Недостатки:
- Иногда теряет связь с роутером, поэтому приходиться перезагружать.
Xiaomi Mi WiFi Amplifier
Максимально компактный репитер, который легко можно брать с собой в поездки/путешествия. Установить и настроить его можно за несколько минут. Просто подключите его через USB-разъем, и устройство само синхронизируется в течение нескольких минут.
Данный девайс способен увеличить область покрытия маршрутизатора в два раза. Скорость соединения при таких габаритах составляет 150 Мбит/с, что будет достаточно для большинства маршрутизаторов.
Плюсы репитера по отзывам пользователей:
- Компактный девайс, который можно носить в кармане.
- Увеличивает зону действия маршрутизатора почти в два раза.
- Автоматическая синхронизация.
Минусы:
- Автоматическая синхронизация происходит только с маршрутизаторами Xiaomi. Для всех остальных нужно использовать специальное приложение Xiaomi Smart Home.
TP-Link TL-WA850RE
Удобный ретранслятор для Вашего маршрутизатора, который быстро и без проблем увеличит площадь покрытия сигнала Wi-Fi. Подключить и настроить девайс очень просто. Подключите к розетке и нажмите на кнопку Range Extender на усилителе, и на кнопку WPS на маршрутизаторе.
TP-Link TL-WA850RE обеспечит наиболее полное покрытие в Вашей квартире, и устранит «мертвые зоны». Скорость передачи сигнала может достигать 300 Мбит/с, чего будет достаточно для игр, видео и фильмов.
Плюсы:
- Легко настраивается, можно подключить в любом месте.
- Хороший сигнал; убирает «мертвые зоны», в которых отсутствовал интернет.
- Сохраняет профиль, поэтому не нужно заново настраивать при переподключении.
Минусы:
- Не обнаружено.
TP-Link AC750
Данный ретранслятор будет отличным вариантом для тех, кому нужно увеличить радиус покрытия сигнала в двух диапазонах. TP-Link AC750 работает в диапазонах 2.4 ГГц или 5 ГГц, тем самым обеспечивая скорость передачи данных до 750 Мбит/с.
Подключить усилитель не составит труда. Включите его в розетку, нажмите на кнопку Range Extender и на кнопку WPS на маршрутизаторе. Через пару минут подключение станет активным. При подключении, полностью копирует адрес роутера.
Достоинства:
- Обеспечивает полное покрытие сигнала на большом расстоянии.
- Быстрая настройка и подключение.
- Красивый дизайн.
- Стабильно работает на двух частотных диапазонах: 2,4 и 5 ГГц.
Недостатки:
TP-Link Re350
Данный усилитель является одним из лидеров в нашем рейтинге. Он может работать на двух частотных диапазонах: 2,4 ГГц (скорость до 300 Мбит/с) и 5 ГГц (скорость до 867 Мбит/с). Установка усилителя занимает несколько минут. Подключите его в розетку, синхронизируйте его с роутером и выберите подходящую частоту.
Индикатор на передней панели показывает уровень сигнала от маршрутизатора. Если горит синяя лампочка, значит уровень сигнала достаточно хороший, и переустанавливать репитер не нужно. Если горит красный, то подключите усилитель поближе к роутеру. Две антенны обеспечивают хорошее покрытие Wi-Fi. Настроить на работу TP-Link Re350 можно практически с любым маршрутизатором.
Преимущества по отзывам пользователей:
- Работает на на частотных диапазонах: 2,4 и 5 ГГц.
- Благодаря двух мощным антеннам далеко передает сигнал.
- Легко найти оптимальное расположение репитера, благодаря светодиодному индикатору.
- Красивый дизайн.
Недостатки:
Netgear Orbi AC3000
Если Вам не хватает мощности и охвата на предыдущих моделях, тогда стоит присмотреться к данной модели. Покупая Netgear Orbi AC3000, вы получаете два переносных устройства (маршрутизатор и усилитель), которые соединяются между собой, и обеспечивают скорость до 1500 Мбит/с. Площадь покрытия у данного усилителя гораздо больше, чем в стандартных моделях. Он идеально подойдет для использования в загородных домах или больших офисах.
Внешне Netgear Orbi AC3000 выглядит довольно привлекательно, поэтому его можно подключать на видном месте. Если усилитель не будет доставать до нужного Вам места, можно будет докупить еще одно устройство, которое будет соединяться с роутером.
Плюсы:
- Купив комплект, Вы получаете роутер и усилитель.
- Очень большой радиус действия.
- Высокая скорость передачи данных.
- Красивый дизайн.
Минусы:
- Высокая цена.
- Нельзя составить цепочку из репитеров.
Asus RP-AC68U
Основная задача этого девайса — увеличивать покрытие Wi-Fi сети. С этой задачей он справляется на все 100%, ведь он обеспечивает бесперебойное соединение на двух диапазонах: до 1300 Мбит/с в диапазоне 5 ГГц и до 600 Мбит/с в диапазоне 2.4 ГГц. Четыре внутренние антенны обеспечивают большую область покрытия.
Устройство может работать в нескольких режимах: усилитель, мост, беспроводная точка доступа. Настроить работу очень просто. Последовательно нажмите кнопки WPS на роутере и ретрансляторе Asus RP-AC68U, и можете приступать к работе.
Плюсы:
- Высокая пропускная способность беспроводной сети.
- Может служить усилителем, мостом и точкой доступа.
- Не режет скорость беспроводной сети.
- Необычный дизайн.
Минусы:
Вывод: Какой репитер лучше купить?
1. Если у Вас ограниченный бюджет, но хочется купить «самый лучший, и чтобы доставал до соседнего подъезда», тогда рекомендуем выбрать TP-Link TL-WA850RE. Этот усилитель идеально подойдет для квартиры средних размеров. Он полностью покроет все «мертвые зоны» при правильной настройке.
2. Желаете купить что-то помощнее? Тогда обратите внимание на TP-Link Re350. Он отлично зарекомендовал себя с самого первого момента. Отзывы пользователей в интернет-магазинах говорят сами за себя. Берите, не ошибетесь!
3. Ну а если Вы располагаете неограниченным бюджетом, тогда не глядя берите Netgear Orbi AC3000. Он обеспечит высокоскоростным интернетом весь Ваш загородный дом, а скорость соединения будет максимальная.
Усилитель Wi-Fi сигнала своими руками: антенны, характеристики, настройка
Автор Сергей Попов На чтение 17 мин. Просмотров 3.2k. Опубликовано
Для раздачи Интернета в помещении требуется покупка роутера. Это позволяет расширить возможности работы в глобальной сети. Вам больше не придется подключать ноутбук при помощи кабеля. Теперь сеть доступна и для других гаджетов. Для увеличения беспроводного покрытия вы можете сделать усилитель Wi-Fi сигнала своими руками.
Бывает, что в помещении обнаруживаются мертвые зоны, куда не достает сеть. Если у оборудования предусмотрена внешняя антенна, то для увеличения покрытия возможна установка дополнительной антенна, в том числе и самодельной.
Рабочий процесс доступный и понятен каждому. Не обязательно обладать техническими знаниями, чтобы самостоятельно собрать оборудование. Рассмотрим популярные варианты, а также процедуру изготовления устройства своими руками.
Минимизировать воздействие других устройств
На мощность сигнала оказывает непосредственное влияние другое оборудование. Больше всего на работоспособность роутера воздействуют устройства, излучающие электромагнитные волны. Сюда относятся микроволновые печи, старые телефоны. Избежать проблем можно, если расставить данные приборы дальше друг от друга.
Лучше всего располагать маршрутизатор в открытой зоне. Если все же рядом размещены другие электроприборы, рекомендуется использовать второй усилитель вай фай. Этот вариант оптимальный в сложившихся обстоятельствах.
Усиление сигнала в настройках роутера
Действие не поможет решить вопрос окончательно. Уровень сигнала все равно будет недостаточно сильным. Настройка есть в самом приборе. Многие игнорируют ее, так как боятся что-то испортить. Они не хотят изучать новое. Соседи обычно думают также. Из-за того, что оборудование работает на одной частоте, возникают проблемы со связью. Чтобы их избежать, рекомендуется сменить заводские настройки на индивидуальные.
Увеличение мощности передачи роутера
Чтобы увеличить покрытие сети, измените настройки передачи беспроводной связи со стороны маршрутизатора. Это делает не рекомендуется, так как испортиться устройство. Изучите руководство пользователя, убедитесь во всех параметрах оборудования. Чтобы усилить сигнал, рекомендуется выполнить следующие действия:
- Перейдите в раздел с продвинутыми настройками пользователя.
- Выберете параметр, определяющий мощность передачи данных в сети.
- Выставите возможное значение из предложенных вариантов.
Смена канала на свободный
Чтобы увеличить радиус покрытия вайфай, измените канал. Если соседние передатчики работают с той же частотой, это существенно замедляет всю сеть в округе. Для повышения скорости работы сети выполните следующие действия:
- На панели управления маршрутизатора укажите автоматический режим переключения.
- В данному пункте меню выберете один из вариантов каналов.
- Загрузите приложение, которое отследит доступные каналы связи.
Изменение режима вещания роутера
Процесс изменения режима несложный. Вам не требуется обладать навыками и техническими знаниями. Необходимо определится со стандартом передачи данных. Все современные устройства используют новый режим. Быстрая скорость сети возможна и с использованием старых стандартов. Данная настройка возможна только в том случае, если у маршрутизатора есть несколько антенн для транслирования данных по широкому радиусу.
Для смены режима достаточно выполнить следующие действия:
- Перейдите в панель управления повторителя. Введите нужный адрес в поисковой строке браузера.
- Выберете пункт, контролирующий действие беспроводной сети.
- Подберите значение, оптимальное для вашего устройства. Сохраните полученный результат. Чтобы узнать лучший параметр, воспользуйтесь инструкцией пользователя.
- Перезапустите всю систему. Начните работу с беспроводной сетью.
Виды Wi-Fi усилителей
Чтобы определиться с существующими разновидностями устройств, следует знать причины неисправности сети. На это не всегда влияет мощность сигнала. Часто диапазон покрытия усиливающей антенны отличается от того, что указал производитель на упаковке. Существует несколько случаев, которые снижают скорость передачи данных в сети:
- Неправильная установка оборудования в помещение. Чтобы расширить уровень покрытия сигнала, рекомендуется размещать устройство в центре комнаты. В противном случае сигнал не будет достигать всех точек.
- Установка рядом с микроволновкой. Микроволны, распространяемые прибором, негативно влияют на уровень покрытия сети. Как результат, скорость интернета падает, либо пропадает. Не рекомендуется размещать рядом подобное оборудование.
- Стены из бетона. Этот материал выступает в роли изолятора. Если вы попытаетесь получить доступ к сети через такую стену, то рискуете остаться без интернета. Старайтесь не сильно отдаляться от источника сигнала.
- Низкая мощность. Если вы купите дешевое устройство, оно будет иметь низкий диапазон действия. Чем дальше от источника действий, тем медленнее скорость. В таком случае стоит задуматься о покупке репитера.
Для решения первых двух проблем достаточно подобрать местоположение для оборудования. В остальных случаях вам не обойтись без приобретения дополнительных устройств, чтобы улучшить сигнал.
Данные устройства позволяют увеличить площадь покрытия сети без покупки нового роутера. Некоторые из них работают в активном режиме, другие – пассивном. Каждый из них обладает своими достоинствами и недостатками. Следует рассмотреть возможные решения.
Пассивные усилители
К оборудованию данного типа относятся антенны. Рассмотрим распространенные варианты. Благодаря подробной инструкции ниже Вы сможет самостоятельно изготовить самые популярные виды антенн.
Самодельная всенаправленная антенна Wi-Fi
Материал данного раздела опубликован с разрешения автора. Ссылка на первоисточник: http://dedclub.blogspot.com/2018/08/wi-fi.html
Всенаправленные антенны, независимо от конструкции и заявленных коэффициентов усиления, в показателях по дальности приёма и передачи незначительно отличаются между собой. Существенные различия возможны по цене. Параметр эффективности антенны напрямую связан с её рабочей поверхностью (чем больше размер антенны, чем она лучше), а не с заявленным коэффициентом усиления. Так простые всенаправленные самодельные антенны часто не уступали аналогичным навороченным конструкциям.
Начинающим не стоит хвататься за изготовление всенаправленных антенн с большим усилением, например коллинеарных или подобных им. Без навыков и отсутствия измерительных приборов, добиться от этих конструкций отличных результатов не получится.
Антенна в примере обладает важными свойствами: достаточно простая и широкополосная (полоса 200 МГц), а это значит, что промахнуться относительно основной частоты приёма и передачи в результате неточности конструкции будет затруднительно. Что является важным фактором в случае отсутствия измерительных приборов.
Тем не менее, простая самодельная антенна будет заметно отличаться от покупного изделия, возможно, потому, что вложенная в конструкцию энергетика творчества даёт свои результаты.
Сама антенна представляет собой четвертьволновый вибратор с противовесом.
Конструкция антенны

- коаксиальный кабель с волновым сопротивлением 50 Ом
- диэлектрическая втулка из пластика, плотного пенопласта
- противовес, полый стакан из латуни или меди
- паяное соединение оплётки коаксиального кабеля
- центральный проводник коаксиального кабеля
- паяное соединение центрального проводника коаксиального кабеля
- паяное соединение внахлёст цилиндра вибратора
- вибратор, полый стакан.
Вибратор и противовес имеют одинаковую конструкцию в виде полых стаканов, выполненных из листа тонкой меди или латуни. К дну одного стакана распаивается оплётка коаксиального кабеля, а его центральный проводник распаивается к основанию другого стакана. Коаксиальный кабель проходит по центру стакана и во избежание его смещения внутри располагается диэлектрическая круглая втулка из пластика с отверстием по центру, через которое проходит коаксиальный кабель.
Использовался коаксиальный кабель 50 Ом с минимальным затуханием. С ростом длины кабеля будут расти потери, однако короче 20 см делать кабель не рекомендуется, так как само электронное устройство, к которому подключена антенна, может иметь СВЧ (сверхвысокочастотное) излучение от микросхем из корпуса, что может негативно сказаться на приёме данных.
Не раз замечал, что в случае близкого расположения антенны у корпуса модема, ноутбука или его экрана терялась чувствительность приёмного тракта. Кроме того сам излучатель должен быть так расположен в свободном пространстве, чтобы металлические предметы и корпуса приборов не влияли на параметры антенны.
Уважающие себя фирмы используют в качестве вибратора и противовеса фрезерованные стаканы, но чудес не бывает, и усиление от этого не прибавляется, что нельзя сказать о надёжности конструкции.
Монтаж декоративного колпака
Для придания антенне опрятного вида можно использовать пластиковую трубку диаметром 20 мм, которую применяют для слаботочной проводки. Однако подойдёт не любая диэлектрическая трубка, поэтому прежде чем заниматься дизайном, необходимо убедиться в работоспособности антенны. Это условие относится и к втулке из фторопласта, расположенной между двумя стаканами, которая используется для жёсткости конструкции.
Был в моей практике такой случай. Принесли мне в ремонт модем, и хотя я не разбираюсь в цифровых технологиях, но собрался с мыслями и начал с малого. Поставил на модем его штатную антенну. Смотрю на анализатор частот – чистое поле. Ставлю вместо антенны кусок провода – полная шкала уровня! Думаю, всё просто – антенна сломалась.
Снимаю декоративный колпак с антенны. Под ним кусок провода, распаянный на разъём. Вроде всё цело и без декоративного колпака всё работает. Одеваю колпачок – всё пропадает. Оказалось, что в пластик добавили электропроводящий химикат для красоты, экранировав, таким образом, антенну.
Параметры полученной антенны
- Диапазон частот 2300 – 2500 МГц.
- КСВ на крах диапазона 1,5. КСВ в середине диапазона 1,2.
- Волновое сопротивление 50 Ом.
Двойной биквадрат
Популярный вариант. Позволяет расширить зону покрытия сети. Обладает высокими характеристиками. Сделать прибор можно из медного прутка и листа алюминия.
Главные достоинства конструкции:
- стабильное функционирование;
- доступные материалы;
- скорость изготовления.
Часть материала данного раздела опубликована с разрешения автора. Ссылка на первоисточник: http://dedclub.blogspot.com/2016/09/18-21-20-27.html
Если антенна пассивная, то необходимо добиться от неё максимального усиления, и один из способов – это поэтажно складывать одинаковые антенны, чтобы увеличить направленные свойства полученной конструкции и, таким образом, поднять её усиление. В процессе изготовления антенны я столкнулся с подводными камнями, на которых можно высечь соответствующие выводы.
Вывод первый – не покупать на эти частоты дешёвые антенны, зачем бросать деньги на ветер.
Вывод второй – не покупать дорогие антенны с рук.
Вывод третий – пожалуй, это максимум удовольствия, на личном опыте убедиться, что самодельная антенна работает.
Дело в том, что себестоимость антенны на эти частоты будет на целый порядок отличаться от себестоимости антенны на частоту в 2 раза ниже. Прежде всего, это связано с материалами, из которых она сделана, включающая в себя антенно-фидерный тракт. Так только 1 метр коаксиального кабеля для частоты 2 ГГц стоит в 20 раз больше всем известного коаксиального кабеля RG 58, который обычно используют для частот ниже 1 ГГц.
С ростом частоты коэффициент затухания коаксиального кабеля возрастает, соответственно растут потери, что приводит к необходимости применения совершенно других материалов, способных работать на сверхвысоких частотах (СВЧ). Вместо текстолита используется стекло или керамика, вместо вспененного полиэтилена – фторопласт, а медная оплётка идёт с серебряным покрытием, а отсюда и высокая цена изделия. Достаточно несовпадения одного размера на 1 мм, небрежно разделанный и распаянный коаксиальный кабель и это уже не антенна.
Конечно, когда я стал делать такую конструкцию, то столкнулся со всеми перечисленными трудностями и подводными камнями, но путём проб и ошибок нашёл вариант вполне доступный для самостоятельного изготовления.
 Фото 2. Разомкнутый отрезок коаксиального кабеля распаян к точке сложения двух вибраторов.
Фото 2. Разомкнутый отрезок коаксиального кабеля распаян к точке сложения двух вибраторов.Суть метода сложения нескольких антенн – это использование в качестве согласующего элемента разомкнутого шлейфа, выполненного из отрезка коаксиального кабеля (фото 2). Такая настройка очень удобна.
Настройка антенной решётки.
 Фото 3. Сложение двух вибраторов. L – одинаковые отрезки коаксиальных кабелей. L1 – разомкнутый отрезок коаксиального кабеля, элемент настройки. L2 – коаксиальный кабель снижения.
Фото 3. Сложение двух вибраторов. L – одинаковые отрезки коаксиальных кабелей. L1 – разомкнутый отрезок коаксиального кабеля, элемент настройки. L2 – коаксиальный кабель снижения.Сначала проверяю КСВ каждой антенны. Затем соединяю их одинаковыми отрезками кабелей в одну точку. Понятно, что при параллельном соединении антенно-фидерного тракта, его волновое сопротивление уменьшается, и новое значение КСВ уже никуда не годится.
Теперь к точке слияния коаксиальных кабелей припаиваю отрезок этого же кабеля размером 1/4 длины волны. В схеме сильнейшее рассогласование и характеристика КСВ полностью отсутствует. Укорачиваю кусачками разомкнутый отрезок коаксиальной линии, сначала по 5 мм, потом по 3 мм, по 1 мм…. На экране уже характеристика, как для одного вибратора, время остановиться! Нет, ещё миллиметр и будет ещё лучше! Ай! Сорвалась! Перерезал и процесс повторяю снова, но уже с новым отрезком линии.
Сначала я соединил две антенны и настроил их по минимальному значению КСВ. Усиление такой антенной решётки будет на 3 дБ больше, чем усиление одного вибратора. Аналогично сделал манипуляции с другой парой вибраторов, а потом равными отрезками кабелей соединил две антенные решётки. Повторно поочерёдно чуть укорачиваю разомкнутые отрезки каждых решёток до лучшего значения КСВ.
 Фото 4. Антенная решётка из 4-х вибраторов. Разомкнутые отрезки коаксиальных кабелей уменьшились до 10 мм.
Фото 4. Антенная решётка из 4-х вибраторов. Разомкнутые отрезки коаксиальных кабелей уменьшились до 10 мм.Только будьте готовы, что резонанс такой конструкции сместится вниз по частоте и произойдёт сужение частотной характеристики, которая в большинстве случаев совпадает с оптимальным значением КСВ. Получилась антенная решётка из 4-х вибраторов. Её усиление стало на 6 дБ больше по отношению к аналогичному одиночному вибратору, а общее значение усиления антенной решётки равно 12 дБ.
 Фото 5. Частотная характеристика КСВ сместилась вниз по частоте.
Фото 5. Частотная характеристика КСВ сместилась вниз по частоте.Измерения я проводил относительно штыревой антенны с противовесом, усиление такой антенны примерно считается равным полуволновому вибратору, поэтому значения привожу в дБ, а не в дБи (значение относительно эталонного изотропного излучателя, то есть антенны излучающей мощность во все направления). На фото 6 штыревая антенна с противовесом, настроена на частоту 2,1 ГГц (с 1937 года её ещё называют коаксиальной).
 Фото 6. Измерительная антенна
Фото 6. Измерительная антенна- разъём типа SMA.
- кабель коаксиальный RG316.
- пластиковая центровочная втулка.
- противовес, полый цилиндр (гильза) из латуни с внешним диаметром 8 мм.
- центральная жила коаксиального кабеля.
Теперь, чтобы получить дополнительно ещё 3 дБ усиления, потребуется точно такая же антенная решётка из 4-х вибраторов, которую необходимо будет соединить вместе. И так, как на рыбалке, от сачка для ловли мальков до рыболовной сети, с которой можно ожидать более крупный улов.
Конструкция антенной решётки на диапазон 1,8 – 2,1 ГГц и материалы.
 Фото 7. Размеры элемента
Фото 7. Размеры элементаДля изготовления вибраторов использован односторонний фольгированный стеклотекстолит толщиной 0,5 мм. Экраном может быть лист алюминия. Для простоты изготовления рефлектора я использовал самоклеящуюся алюминиевую ленту, обернув ею плотный лист картона.
 Фото 8. Рефлектор
Фото 8. РефлекторНа аналогичном прессованном картоне зафиксировал вибраторы. Расстояние между рефлектором и вибраторами составляет 36 мм. Разомкнутые отрезки коаксиальных кабелей составляют 10 мм. Коаксиальный кабель RG 402.
 Рис 1. Монтаж кабельного соединения
Рис 1. Монтаж кабельного соединенияНа рисунке 1 представлен вариант печатной платы для распайки коаксиальных кабелей.
- печатная плата с размерами.
- места распайки оплётки коаксиального кабеля.
- оплётка коаксиального кабеля.
- зазор в печати в монтажной плате.
В случае использования в качестве подложки текстолита, зазор желательно сделать воздушным.
 Рис 2. Эскиз соединения коаксиальных кабелей для антенной решётки
Рис 2. Эскиз соединения коаксиальных кабелей для антенной решётки- 1,4 – разомкнутые отрезки коаксиальных кабелей. Их размер соответствует длине оплётки коаксиального кабеля. Для антенной решётки 1,8 – 2,1 ГГц их длина составляет 10 мм, а для антенной решётки 2,0 – 2,7 ГГц – их длина равна 3 мм.
- 2, 5, 6, 9 – соединительные кабели одинакового размера 100 мм (10 см).
- 3, 7 – соединительные кабели одинакового размера 25 мм.
Здесь немного отвлекусь и расскажу, какая неудача (подводный камень) случилась с коаксиальным кабелем РК 50-2-26 (у него аналогичные отличные характеристики, но цена примерно в 2 раза меньше предыдущего). Для экономии я решил использовать старый, бывший в употреблении кабель. Коаксиальный кабель РК 50-2-26 – гибкий (этим он только отличался), с ним удобно работать, но видимо в процессе постоянного движения его характеристики со временем изменились, короче со старым кабелем на этих частотах ничего путного не получилось. Вывод сделаете сами, всему своё время.
Но наращивая, таким образом, антенную решётку, в результате смещения резонанса потеряны несколько важных частот. Этот частота Wi-Fi – 2,4 ГГц и частоты 2,5 – 2,68 ГГц для 4G (зависит от региона и оператора).
Конструкция антенной решётки на диапазон 2,0 – 2,7 ГГц.
 Фото 9. Уменьшил длину щелей
Фото 9. Уменьшил длину щелейТеперь, чтобы подняться вверх по диапазону делаю аналогичную антенную решётку, но уже с вибраторами другого размера. Таким образом, уже с новыми размерами родилась антенная решётка с диапазоном частот от 2 до 2,7 ГГц. Основное отличие в 3-х разных размерах.
 Фото 10. Минимальные расстояния между вибраторами
Фото 10. Минимальные расстояния между вибраторамиУменьшил длину щелей в вибраторах, настраиваясь, таким образом, на частоту 2,5 ГГц. Вместо 45 мм теперь стало 36 мм. Соответственно уменьшилось расстояние от экрана до плоскостей вибраторов с 36 мм до 30 мм, как ни странно, но на практике это расстояние чётко стремиться к 1/4 длине волны. Короткозамкнутые отрезки линии в этом случае получились по 3 мм. За счёт уменьшения отверстий щелей диапазон антенны расширился и составил 700 МГц против 300 МГц первого варианта антенны.
 Фото 11. Частотная характеристика КСВ антенны из 4-х вибраторов.
Фото 11. Частотная характеристика КСВ антенны из 4-х вибраторов.Фокусирующая насадка для беспроводного маршрутизатора
Сигнал передается по спирали. Поэтому сделайте небольшие приспособления для фокусировки и направления передачи в нужном радиусе. Для этого используется медная проволока и крепкий пластик.
Мощная антенна из листовой жести
Необходимо использовать жесть в листах, паяльник и другие инструменты. Требуются минимальные навыки слесарного дела. Такая конструкция позволяет:
- направить сигнал;
- усилить мощность;
- применить доступные материалы.
Усилитель из алюминиевой банки
Приспособление способно частично усилить сигнал. Для этого используется обычная банка, ножницы и пластилин. Изделие отличается:
- универсальным применением;
- доступностью;
- скоростью изготовления.

Активные усилители
Включают репитеры и точки доступа. Эти средства распространяют сигнал во всех направлениях. Радиус покрытия зависит от мощности оборудования. Они докупаются дополнительно к маршрутизатору и подключаются через розетку.
Точка доступа
Является главной составляющей любой системы беспроводной передачи данных. Выступает в качестве передатчика. Чтобы усилить сигнал, подключите устройство в режиме репитера. Во время настройки укажите несколько принципов функционирования – базовая станция или повторитель.
Репитер
Устройство предназначается для увеличения зоны покрытия сети и усиления сигнала. Выступает в роли ретранслятора. То есть передает сигнал от начальной точки другому оборудованию. Площадь увеличивается за счет использования дополнительных антенн, установленных на корпусе прибора.
Как работает репитер? Что это такое?
Следует рассмотреть пример работы повторителя. Центральный роутер может располагаться в гостиной. В таком случае сигнал практически не достигает кухни. Чтобы избежать проблемы, установите ретранслятор. Рекомендуется размещать его ближе к мертвой зоне. После подключения и настройки будет обеспечен уровень интернета по всему дому.
При покупке оборудования учитывайте следующие свойства:
- скорость передачи данных вашей сети;
- частота, на которой происходит чтение или запись информации;
- число антенн для роутера;
- разъемы для подключения дополнительного оборудования.
Оборудование преимущественно используется в частных квартирах или домах. На производственных мощностях, в компаниях, фирмах, на предприятиях применяются более мощные решения. В таких случаях рекомендуется устанавливать точку доступа.
Подключение и настройка ретранслятора
После того, как вы приобрели устройство, необходимо наладить его работу. Активные приборы требуют обязательной настройки. Пассивные просто подключаются к системе. Для этого вам потребуется ноутбук. Выполните следующие действия:
- Подсоедините устройство к сети через кабель питания. Ожидайте включения. Светодиод на панели должен загореться зеленым цветом. Активация оборудования занимает несколько минут.
- Распространение сигнала в помещении начнется, когда заработает второй индикатор. В списке доступных сетей на компьютере отобразиться название нового подключения.
- Осуществите подключение без предварительной настройки.
- Запустите браузер и перейдите на панель управления.
- Пройдите авторизацию.
- Выберете режим репитера и подключитесь к роутеру.
- Обновите данные. Сеть автоматически настроится.
Настройка роутера для использования в качестве репитера
Для этого следует выполнить следующие действия:
- Перейдите в меню настроек.
- Перейдите в раздел беспроводных сетей и выберете значение рабочего канала.
- После этого настройка автоматически закончится.
Настройка Wi-Fi репитера
Чтобы оборудование работало исправно, рекомендуется выполнить следующее:
- Учитывайте радиус распространения сигнала.
- Обратите внимание на возможные преграды повторителя.
- Мягкие поверхности поглощают сигнал, твердые – отталкивают.
- Устанавливайте усилители в видимом диапазоне.
Чтобы достичь эффективности установки, рекомендуется направить антенну в сторону роутера. После проведения всех настроек система должна функционировать исправно с помощью ретранслятора.
Видео об изготовлении Wi-Fi антенны своими руками
В этом видео мы вскроем парочку заводских WiFI антенн и посмотрим, как они устроены. А так же сделаем свою собственную антенну, которая будет работать лучше заводской!
Лучший Wi-Fi усилитель сигнала: характеристики, цена, плюсы
Усилитель Wi-Fi сигнала (репитер) – это самый простой и дешевый способ улучшить качество беспроводного интернета в помещениях. Он принимает радиосигнал от роутера и передает его на большую площадь. В статье рассмотрены основные факты, которые полезны для покупателей репитера. Также представлен ТОП-5 моделей, их преимущества и недостатки.
Как выбрать репитер Wi-Fi сигнала
Это несложно, достаточно учитывать советы экспертов.
Стандарт Wi-Fi и скорость передачи данных
Репитер должен поддерживать тот же стандарт Wi-Fi, что и в текущей беспроводной сети. Последним актуальным вариантом является 802.11ас, но роутеры с его поддержкой еще не распространены повсеместно.

Важно! Обычно новый стандарт имеет обязательную обратную совместимость с предыдущими. Например, модель для 802.11n будет работать в сетях 802.11g. Однако в самом новом стандарте 802.11ас не предписывается обязательная обратная совместимость. Он предназначен для частоты 5 ГГц, а не 2,4 ГГц, как предыдущие спецификации.
Используемый стандарт влияет на скорость передачи данных. Более новые варианты работают быстрее старых. Для 802.11n максимальная скорость составляет 300 Мбит/с, а для 802.11ас – 6 777 Мбит/с.
Уменьшение скорости при передаче данных через усилитель
Это неизбежный факт, который невозможно устранить. При передачи сигнала от роутера к усилителю часть пропускной способности канала отводится для технических нужд. Устройствам это необходимо для «общения» между собой. Уровень снижения скорости составляет до 20%, но типичными являются 10%.
Сколько усилителей Wi-Fi сигнала нужно
Это зависит от следующих факторов:
- Общая площадь помещения. Чем она выше, тем больше репитеров нужно использовать. Стандартный усилитель увеличивает площадь уверенного приема сети на 100-150 кв. м.
- Количество и толщина препятствий. Стены существенно препятствуют приему радиосигнала. Если в помещении много толстых стеновых перегородок, то потребуется большее количество репитеров.
- Заполненность радиоэфира. Чем больше Wi-Fi сетей на объекте, тем сильнее они мешают друг другу. Идеально, если в помещении возможно подключиться только к одной сети. В этих условиях реальная скорость подключения будет близка к максимально возможной.
- Частота Wi-Fi. Новый стандарт 802.11ac работает на 5 ГГц, что позволяет увеличить скорость доступа. Но такой сигнал сильнее гасится стенами, если сравнивать с 802.11n, где используется частота 2,4 ГГц. На площадях от 1 000 кв. м потребуется меньше репитеров стандарта 802.11n, а больше – 802.11ас.
Производители
Лучшие усилители производят компании, которые лидируют в сегменте Wi-Fi роутеров: TP-Link, Xiaomi, Tenda, Mercusys, Netis, D-Link и Asus.
ТОП-5 усилителей Wi-Fi сигнала
Рассмотрены лучшие репитеры беспроводной связи стоимостью от 900 до 1 700 ₽.
Xiaomi Mi WiFi Amplifier 2

Усилитель сигнала Wi-Fi сетей, работающих на частоте 2,4 ГГц. Вес всего 24 г, питается от USB-порта. Коннектор оборачивается на 180 градусов, что упрощает подключение устройства к разъему. Установлено 2 антенны, которые обеспечивают связью площади до 150 кв. м. Для настройки репитера нужно использовать мобильное приложение. Трудность в том, что прибор часто не определяется, если в приложении не установлен Китай в качестве страны местоположения. При таком действии интерфейс автоматически станет отображаться на китайском.
Средняя цена: 900 ₽.
Плюсы:
- компактность;
- поворотный USB-штекер.
Минусы:
- сложности настройки;
- для работы обязательно нужен USB-разъем.
Mercusys MW300RE

Репитер для сетей стандарта 802.11n с мощностью передатчика в 20 дБм. Это максимально возможное значение для подобной техники в соответствии с государственными нормативами РФ. Оно гарантирует, что устройство расширит площадь распространения Wi-Fi сигнала как минимум на 150 кв. м. Питание осуществляется через сеть 220 вольт, что упрощает подбор места установки.
Изначальная настройка выполняется в ручном режиме (через web-интерфейс) или автоматическом (функция WPS). В усилителе отсутствуют проводные интерфейсы. Есть индикатор, оповещающий о качестве входного радиосигнала. Достаточно ориентироваться на его показания, чтобы подобрать самое удачное место размещения модели. Прибор габаритный (10 см в длину и 5 см в ширину), поэтому не подойдет для подключения к сдвоенным розеткам – соседнее гнездо будет перекрываться корпусом.
Средняя цена: 900 ₽.
Плюсы:
- площадь действия;
- простота настройки.
Минусы:
- большие размеры;
- непритязательный дизайн.
Tenda A9

Усилитель с поддержкой стандарта 802.11n и мощностью передатчика в 16 дБм. Он позволяет расширить площадь действия беспроводной сети на 100-120 кв. м при максимальной скорости передачи данных до 300 Мбит/с. Устройство оснащено двумя антеннами. Одна работает на прием радиосигнала, а вторая – на его передачу. В приборе отсутствует LAN-порт, работа происходит в беспроводном режиме. Для настройки используется WPS или web-интерфейс. Репитер выполнен в монолитном корпусе, в который встроен блок питания и электрическая вилка. Присутствует функция автоматического определения оптимального места установки. Для этого нужно следить за светодиодом – при подходящем расположении он горит зеленым светом.
Средняя цена: 1 200 ₽.
Плюсы:
- функция определения лучшего места установки;
- стильный дизайн.
Минусы:
- цена;
- мощность передатчика в 16 дБм.
Netis E1+

Компактный усилитель беспроводных сетей стандарта 802.11n. Содержит 2 встроенные антенны, а общая мощность передатчика составляет 20 дБм. Зона уверенного приема Wi-Fi сети увеличивается не менее, чем на 200 кв. м. Возможна работа в проводном режиме. Для этого к репитеру по интерфейсу Ethernet подключают устройство, в котором нет беспроводного модуля, но есть LAN-порт. Прибор подключается к розетке. Для настройки используется как технология WPS, так и ручной способ посредством web-интерфейса, в котором нет русской локализации. Поэтому нужно знать английский на базовом уровне или изучать инструкции в интернете.
Средняя цена: 1 200 ₽.
Плюсы:
- компактность и приятный дизайн;
- возможность использования в качестве точки доступа по интерфейсу Ethernet.
Минусы:
- английский язык в меню настроек;
- светоиндикатор активности хорошо заметен ночью.
TP-Link TL-WA860RE

Массивный репитер для работы в сетях стандарта 802.11n. Подключается к электрической розетке, но фактически не занимает ее, так как на тыльной стороне корпуса она дублируется. Пользователь не теряет свободное место, что практически всегда присуще обычным усилителям. Модель может работать в качестве проводной точки доступа. Для этого применяется LAN-порт, к которому нужно подсоединить устройство (игровая консоль, телевизор с LAN, но без Wi-Fi). Настройка репитера выполняется нажатием на кнопку WPS или вручную через web-интерфейс. Мощность передатчика составляет максимально допустимые 20 дБм.
Средняя цена: 1 700 ₽.
Плюсы:
- не занимает электрическую розетку;
- наличие LAN-порта.
Минусы:
- стоимость;
- web-интерфейс на английском языке.
Сравниваем лучшие модели
| Модель | Стандарт и частота Wi-Fi, ГГц | Максимальная скорость, Мбит/с | Мощность усиления, дБм | Цена, рубли |
| Xiaomi Mi WiFi Amplifier 2 | 802.11n, 2,4 | 300 | 16 | 900 |
| Mercusys MW300RE | 802.11n, 2,4 | 300 | 20 | 900 |
| Tenda A9 | 802.11n, 2,4 | 300 | 16 | 1 200 |
| Netis E1+ | 802.11n, 2,4 | 300 | 20 | 1 200 |
| TP-LINK TL-WA860RE | 802.11n, 2,4 | 300 | 20 | 1 700 |
Заключение
- Качественный усилитель Wi-Fi сигнала можно купить за 1 000 ₽. Он позволит увеличить зону уверенного приема беспроводного интернета до 100 кв. м.
- Репитер может работать в режиме проводной точки доступа. Это позволит подключить к интернету те устройства, которые не оснащены Wi-Fi модулем. Выгода для пользователя заключается в отсутствии проводов между комнатами.
- Стоит обращать внимание на способ питания усилителя. Некоторые модели подключаются только к USB-порту, но большинство к электрической розетке.
Нашли опечатку? Выделите текст и нажмите Ctrl + Enter
Ловим чужой WiFi на расстоянии 1 км / РЭМО corporate blog / Habr
В прошлой статье мы рассмотрели варианты увеличения зоны покрытия WiFi для роутеров с внешними штыревыми антеннами. Но рассмотрим ситуацию «с другой стороны», в которой встроенный сетевой адаптер ноутбука или ПК плохо видит сеть, в результате чего сигнал WiFi принимается с низким уровнем, а в некоторых случаях, нужная WiFi сеть не видна вовсе. Конечно следует понимать, что встроенный WiFi адаптер не имеет направленной антенны и задачи у него совсем иные, нежели «дальний прием».
Перечислим несколько ситуаций, когда можно столкнуться с подобной проблемой.
— На турбазе, в хостеле, санатории где WiFi есть на ресепшене, а в вашем номере в лучшем случае вылавливается 1-2 деления сети;
— На лавочке на улице, где через дорогу есть кафе с бесплатным WiFi, до которого вроде и рукой подать, но уровня не хватает;
— Живете с родственниками или друзьями в соседних домах, у вас есть WiFi, а у них по какой-то причине нет и было бы здорово его передать им без проводов.
И множество подобных ситуаций, в которых мы оказываемся регулярно.
Итак, какие варианты решения этой задачи? Первым приходит в голову вариант использования внешней антенны для увеличения дальности действия адаптера, но к сожалению, адаптер встроенный и внешнего антенного входа для подключения антенн у него нет.
Можно использовать USB WiFi адаптер с наружной штыревой антенной для лучшего эффекта (рисунок 1). Однако, это не даст ощутимого увеличения радиуса действия. Дело в том, что такая штыревая антенна будет ненаправленной, а коэффициент усиления при её габаритах будет невысоким, в результате чего увеличить зону действия адаптера в разы не получится.
Рисунок 1. USB WiFi адаптер с наружной штыревой антенной
Можно использовать USB WiFi адаптер с антенным разъемом и подключить к нему направленную антенну, однако данная конструкция будет достаточно громоздкой и сложной. Все же это не массовый вариант, ведь не каждый захочет городить такую конструкцию. Да и не дешево это выйдет.
В конце концов, можно использовать обычный WiFi роутер и подключить его по витой паре к ноутбуку, однако, опять же, это не очень удобный и не самый дешевый способ на наш взгляд. Это решение имеет право на жизнь, но о мобильности и компактности подобной системы можно забыть.
Итак, в нашем распоряжении лишь ноутбук или ПК со встроенным WiFi адаптером, имеющим малый радиус действия. Задача: принять сигнал удаленной WiFi сети с хорошим уровнем. Проанализировав ситуацию, мы придумали решение «WiFi Agent» и хотим рассказать вам о нем.
Рисунок 2. Рендер устройства WiFi Agent
Это устройство — мобильный USB WiFi адаптер с мощной направленной антенной, которая позволяет видеть удаленные беспроводные сети с хорошим уровнем сигнала и подключаться к ним на большом расстоянии.
За основу была взята патч-антенна с коэффициентом усиления до 15 дБи, имеющая ярко выраженную диаграмму направленности в диапазоне частот 2.4-2.5 ГГц. В корпусе из радиопрозрачного пластика расположена антенна и плата WiFi адаптера на базе чипсета RTL8188, соединенные между собой коаксиальным кабелем длиной около 10 см, что сводит потери ВЧ сигнала в такой линии передачи к минимуму.
Для подключения антенны к компьютеру, на торцевой части корпуса выведен USB type B разъем, через который устройство подсоединяется к ноутбуку или ПК посредством идущего в комплекте USB (type A-type B) кабеля. Пользователь может использовать свой кабель произвольной длины, но в этом случае следует помнить, что слишком длинный кабель будет иметь высокие омические потери по шинам питания, и это может привести к тому, что устройство не будет определяться компьютером, или периодически «отваливаться».
Чтобы не быть голословными в оценках дальности работы нашего устройства, ниже приведем результаты испытаний в различных реальных условиях.
В первом эксперименте перед инженерами стояла задача проверить возможности «WiFi Agent» в условиях плотной городской застройки. Мы знаем, что для радиоволн на частотах 2.4ГГц помехами могут служить стены зданий и даже деревья. Для удобства мы решили удалять не приемник (нашу антенну), а передатчик сигнала: WiFi-роутер. Приемник расположен стационарно у окна офиса на 2-м этаже производственного здания и направлен на дорогу, по которой будет удаляться от приемника наш инженер с передатчиком.
В качестве передатчика WiFi сигнала использовался портативный роутер с автономным питанием (рисунок 3). Роутер подключен к 4G сети и раздает WiFi сеть — MF90PLUS_A5B14F.
Рисунок 3. Портативный роутер с автономным питанием
Рисунок 4. USB WiFi адаптер с ненаправленной антенной
Тестируем «WiFi Agent» в промзоне
Итак, измерения проводились в городских условиях, в промзоне — достаточно плотная застройка 2-3 этажными корпусами производственных зданий, приемник располагался на высоте 2 этажа производственного здания, что также усложняло прием сигнала. Измерения проходили на расстоянии в 163 метра между приемником (WiFi адаптером) и передатчиком (роутером).
Для начала в качестве приемника используем обычный USB WiFi адаптер (см. рисунок 4), на базе чипсета RTL8192 со встроенной ненаправленной антенной. Подключим его к ноутбуку и запустим утилиту InSSider Home (или любую другую, удобную вам) для мониторинга уровня WiFi сети (см. рисунок 6).
На рисунке 5 показан профиль местности, где проводились испытания.
Рисунок 5. Профиль местности, где проводился первый эксперимент
Рисунок 6. WiFi сети, видимые через обычный USB WiFi адаптер на базе RTL8192
Как видим, уровень сети очень слаб (-87dBm), мы едва смогли подключиться. К сожалению, время ожидания ответа страницы сайта измерителя скорости истекло и данные даже не были загружены.
Возьмём в качестве приемника USB WiFi антенну направленного действия «WiFi Agent». (см. рис. 7-8), подключаем ее к тому же USB порту ноутбука вместо обычного USB WiFi адаптера.
Рисунок 7. Антенна направленного действия «WiFi Agent».
Рисунок 8. WiFi сети, видимые через WiFi Agent
Уровень сигнала сети вырос на 15 dB до −72 dBm. Также, удалось найти еще 2 новых сети.
Проведем замер скорости (см. рисунок 9).
Рисунок 9. Измерение скорости соединения во время использования WiFi Agent
При дальнейшем удалении передатчика прямая видимость теряется из-за деревьев и зданий, находящихся на радиотрассе, поэтому эксперимент был завершен.
Результаты первого эксперимента
В результате первого эксперимента, в условиях сложного приема СВЧ сигнала, был достигнут стабильный прием WiFi сети (уровень −72 dBm) на расстоянии 163 метра по прямой. Может показаться, что это сравнительное малое расстояние, но надо понимать, что в качестве источника сигнала (передатчика) использовался портативный автономный роутер с встроенной антенной, который по уровню усиления антенны и излучаемой мощности уступает обычным комнатным роутерам с выносной штыревой антенной.
Дальность приема «Wi-Fi Agent» будет зависеть не только от нашей антенны (приемника), но и от передатчика (роутера), к которому вы хотите подключиться. Мы заявляем об этом с уверенностью, поскольку нами было проведено множество тестов устройства с разными передатчиками.
Тестируем «WiFi Agent» в жилом доме
Во втором эксперименте была поставлена цель оценить возможности антенны на большом удалении от передатчика при прямой видимости в открытом пространстве, причем между приемником и передатчиком на радиотрассе не должно быть каких-либо серьезных препятствий для прохождения СВЧ сигнала. Для соблюдения всех этих условий измерения проводились на 7 этаже девятиэтажного жилого дома. В качестве приемников использовался USB WiFi адаптер на базе чипсета RTL 8188 с ненаправленной антенной и наше устройство.
Как и в первом эксперименте, сначала проведем измерения с обычным USB WiFi адаптером. Подключаем адаптер к ноутбуку, запускаем утилиту для мониторинга WiFi сетей. На рисунке 10 показан список сетей, которые видит адаптер. В их числе есть сеть с адресом дома «Antonova d_.kv._» с низким уровнем сигнала −88 dBm, за ней и будем следить. Обратите внимание на уровень сигнала остальных сетей, представленный на этом же рисунке на диаграмме ниже, он достаточно невысокий.
Рисунок 10. Список сетей, видимых через обычный USB WiFi адаптер на базе RTL 8188
Подключим наше изделие и снимем показания (рисунок 11). Уровень измеряемой сети поднялся до −79 dBm, и в целом уровень сигнала прочих сетей также вырос. Оценим расстояние до передатчика.
Для этого построим профиль трассы, учитывая, что знаем дом, в котором расположен источник исследуемой нами сети (рисунок 12). В результате измерений мы получили дальность приема 1.02 км, при этом разница в усилении сигнала относительно WiFi адаптера с ненаправленной антенной составила 9 dB в пользу нашей антенны.
Рисунок 11. Список сетей, видимых через WiFi Agent
Рисунок 12. Профиль местности второго эксперимента
Заключение
Стоит упомянуть о программах, которые могут помочь вам при работе с каким-либо WiFi адаптером для мониторинга уровня WiFi сетей*
Windows:
» WirelessNetView
» NetSpot
» Free Wi-Fi Scanner
Linux:
» LinSSID
» iwScanner
OS X:
» NetSpot
Обратите внимание, что некоторый софт может быть представлен в виде демоверсий и иметь условно-бесплатное распространение.
Напоследок сделаем отступление. Один из наших покупателей, ознакомившись с нашим устройством был сильно удивлен его возможным применением и написал нам — вы сделали оборудование для воровства WiFi!
Конечно, злоумышленник может использовать «WiFi Agent» для противоправных целей. Но, с таким же успехом можно обвинить продавцов топоров в том, что новый «Раскольников» купит топор и нападет на старуху-процентщицу. А уж продавцы посуды — это вообще пособники преступников. Тут и ножи, и скалки, и страшное орудие — чугунная сковорода.
В свете последних принимаемых законов, необходимо отметить, что наше устройство не содержит в себе каких-либо криптографических шифровальных средств и не является WiFi роутером. USB WiFi адаптер с направленной антенной «WiFi Agent» не использует какие-либо средства для взлома чужих сетей и не делает процесс «воровства» ни на йоту проще, нежели штатный WiFi адаптер ноутбука.
Мы считаем, что вопрос использования каких-либо устройств в рамках закона это прямая обязанность потребителя. Поэтому, конечно же, совершая любое действие, всегда необходимо помнить о правовой стороне вопроса.
Мы рекомендуем использовать «WiFi Agent» в ситуациях, когда штатный WiFi адаптер вашего ноутбука или ПК принимает сигнал WiFi сети с низким уровнем, а также в случаях, когда вам необходимо пользоваться своей WiFi сетью, находясь на большом удалении от роутера.
Как усилить Wi-Fi сигнал на ноутбуке

Качество соединения устройства с роутером напрямую зависит от ряда факторов. При несоблюдении одного или нескольких условий оно будет нестабильным, сводя на нет все преимущества беспроводной связи и высокоскоростного тарифного плана. Усилить Wi-Fi сигнал владелец ноутбука может несколькими способами, и далее мы разберем наиболее эффективные варианты.
Усиление Wi-Fi сигнала на ноутбуке
Если ваш переносной компьютер, подключенный к роутеру по воздуху, отображает низкое качество сигнала, а иногда и вовсе теряет соединение, следует проверить настройки обоих устройств.
Способ 1: Настройки Windows
Проще всего убедиться в том, что проблема заключается в ноутбуке, можно при помощи других девайсов, подключаемых к этой же сети. К примеру, вы можете взять смартфон и подключить его к роутеру находясь на том же месте, где стоит переносной ПК. Если при одинаковом расстоянии мобильный телефон будет ловить лучше, значит проблемы кроются не в роутере, а в ноутбуке.
Смена плана электропитания
Довольно часто причиной этому становится измененный план электропитания. При установке режима «Экономия энергии» снижается расход мощности и беспроводного адаптера, встроенного в устройство. Поэтому если сигнал находится хотя бы на среднем расстоянии, принимать его станет затруднительно. Изменить работу схемы производительности целиком или выборочно можно следующим образом:
- Откройте «Панель управления».
- Зайдите в раздел «Система и безопасность», оттуда в «Электропитание».

Если стоит просмотр значками, сразу найдите и зайдите в «Электропитание».
- Установите схему «Высокая производительность» или хотя бы «Сбалансированная».
- Вы также можете попробовать изменить мощность модуля Wi-Fi, не меняя схему питания. Для этого кликните по ссылке «Настройка схемы электропитания» рядом с текущим планом производительности.
- В новом окне найдите пункт «Параметры адаптера беспроводной сети», разверните его нажатием на плюс, повторите то же самое с пунктом «Режим энергосбережения». В графе значение задайте «Максимальная производительность», сохраните изменения на «ОК».



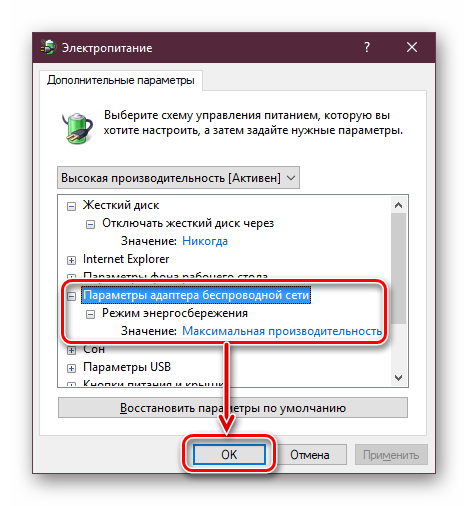
Обновление драйвера
Этот совет является, скорее, дополнением к предыдущему, чем самостоятельным. Проверьте наличие новых версий драйвера для Wi-Fi модуля, установленного в ваш ноутбук. Если таковые будут найдены, установите последнюю актуальную. В другой нашей статье развернуто расписаны способы поиска и установки ПО для Вай-Фай. Ознакомьтесь с ней и воспользуйтесь наиболее подходящим вариантом.
Подробнее: Скачивание и установка драйвера для Wi-Fi адаптера
Способ 2: Настройка роутера
Чаще всего источником слабого приема сигнала является сам роутер, а не ноутбук. Даже если он установлен не так далеко, как кажется, мощность сигнала все равно может быть низкой, и этому способствуют разные факторы.
Кратко перечислим, что может влиять на плохое беспроводное соединение:
- Неправильное расположение роутера;
- Негативное воздействие других электроприборов;
- Малопроизводительный маршрутизатор;
- Неверно выбранный угол антенн;
- Низкое сетевое напряжение;
- Неизмененный канал и режим работы;
- Немаксимальный режим мощности раздачи Wi-Fi.
В другой нашей статье мы подробно рассказали о том, как исправить все вышеперечисленные проблемы и сделать соединение качественным и стабильным. Ознакомиться с методами усиления сигнала Wi-Fi можно далее.
Подробнее: Как усилить сигнал Wi-Fi роутера
Если никакие советы не принесли успеха, остается попробовать заменить Wi-Fi модуль, установленный в ноутбук. Этот метод довольно радикальный, но тогда соединение по воздуху гарантированно должно стать лучше. Рекомендуем обратиться для этого в сервисный центр, а более уверенные пользователи могут произвести замену самостоятельно, купив более мощный модуль на специализированных сайтах.
 Мы рады, что смогли помочь Вам в решении проблемы.
Мы рады, что смогли помочь Вам в решении проблемы. Опишите, что у вас не получилось.
Наши специалисты постараются ответить максимально быстро.
Опишите, что у вас не получилось.
Наши специалисты постараются ответить максимально быстро.Помогла ли вам эта статья?
ДА НЕТКак усилить сигнал Wi-Fi на ноутбуке: причины и решение
Какими доступными способами можно усилить сигнал Wi-Fi на ноутбуке? Таким вопросом задавались многие владельцы нетбуков и ноутбуков. В этой статье будут рассмотрены варианты решения проблем с использованием настройки оборудования, возможностей операционной системы и при этом с минимальными затратами.
Причины плохого сигнала


Прежде чем лезть в настройки своего маршрутизатора или ноутбука, выясните, почему вы столкнулись с такой проблемой как слабый сигнал Wi-Fi. Прежде всего обратите внимание, где стоит ваш роутер. Если у вас много комнат, то прибор лучше всего установить так, чтобы он находился в центре квартиры или дома.
В следующем видео – советы, которые помогут правильно поставить роутер дома:
Второе, на что рекомендую обратить внимание, так это на перекрытия. Да-да, некоторые относятся скептически к такому утверждению. Однако, если в стене есть арматура или перекрытие искусственно утолщено, это будет создавать помехи для сигнала Wi-Fi. Здесь придется побродить по квартире в поиске лучшего места для роутера.
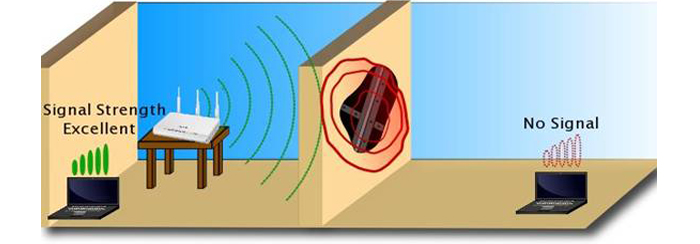
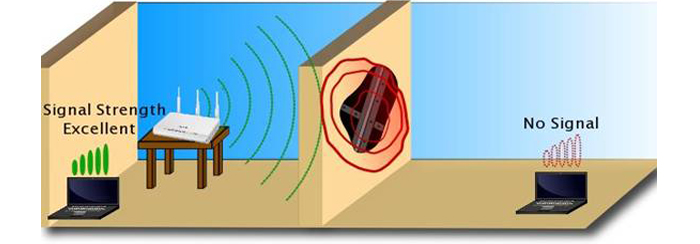
Если эти два пункты вы проверили, и это не принесло улучшений, тогда читаем дальше.
- Ваш роутер сам по себе слабый. Тогда поможет только смена оборудования.
- Вы подозреваете плохой сигнал, а на деле виноват тарифный план. Здесь выход напрашивается сам – сменить тариф или провайдера, если он не может предложить вам подходящие условия.
Если и с этими пунктами все в порядке, роутер новый и производительный, тарифный план подходящий, тогда стоит рассмотреть более серьезные причины и решения.
Адаптер Wi-Fi и его драйвера
Если сигнал отсутствует, можно заподозрить, что отключен адаптер. Через «Центр управления сетями и общим доступом» вам нужно попасть в «Параметры адаптера» и включить модуль Wi-Fi.
Если обнаружена нестабильная работа адаптера на ноутбуке, а при этом наблюдаются такие проблемы как снижение скорости, периодический обрыв интернет-соединения, то первым делом стоит проверить актуальность версии драйвера и при необходимости обновить его. Это должно усилить сигнал и решить вашу проблему.
В новых версиях микропрограмм разработчики исправляют ранее найденные ошибки, улучшают функционал, закрывают уязвимости безопасности и повышают стабильность работы системы. Рекомендуется устанавливать драйвера на компоненты ноутбука с официального сайта, а не с каталога Microsoft Windows Update. По тем же причинам рекомендуется периодически проверять их актуальность, версию прошивки маршрутизатора, с которого передается Wi-Fi сигнал на ноутбук.
Итак, как обновить драйвера адаптера на ноутбуке и ПК:
- Заходим в «Диспетчер устройств», затем в «Сетевые адаптеры» и выбираем свой модуль:
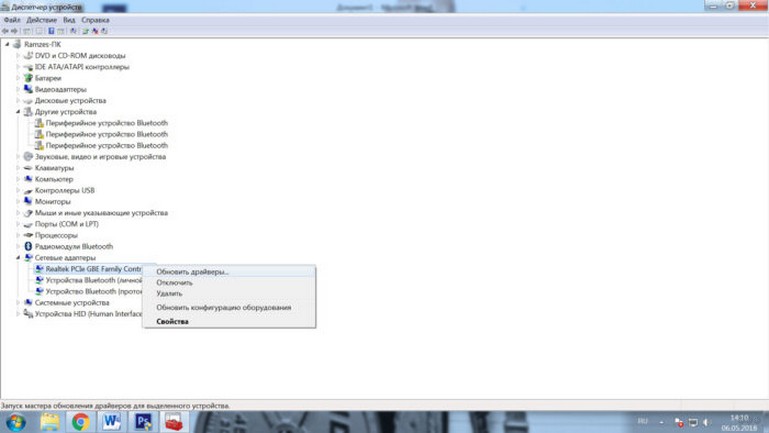
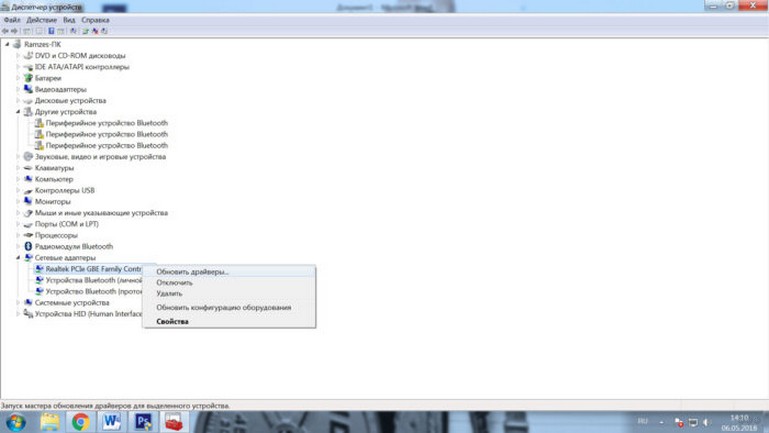
- ПКМ жмем на «Обновить драйвер» и выбираем автоматический поиск:
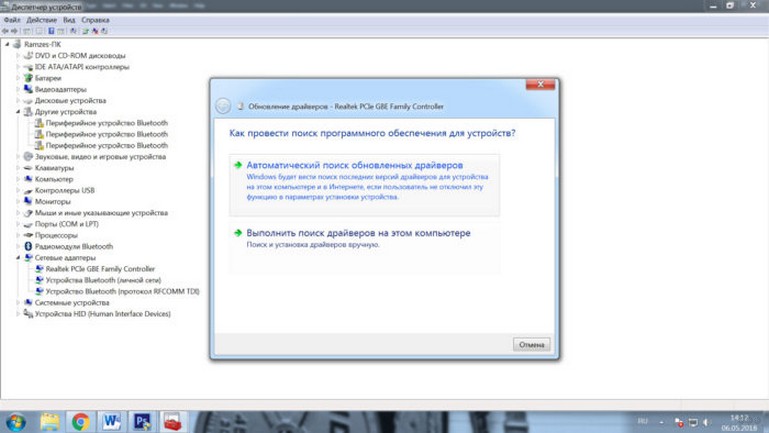
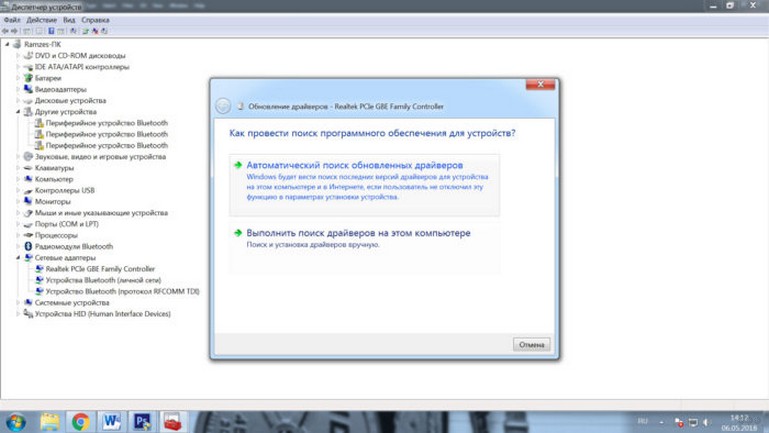
Обновления установятся и вам останется только перезагрузить ноутбук.
Если автоматически это сделать не получилось, то делаем вручную: ищем актуальные драйвера для адаптера своего ноутбука на просторах интернета, скачиваем и устанавливаем.
Также предлагаем вам посмотреть инструкцию по обновлению драйверов в видео-формате:
Схема электропитания
Практически все компоненты компьютера имеют функции энергосбережения. Не являются исключением и сетевые адаптеры, в том числе и беспроводные. Чтобы не отключался модуль Wi-Fi на ноутбуке и, как следствие, не исчезал сигнал, можно применить схему электропитания «Максимальная производительность»:
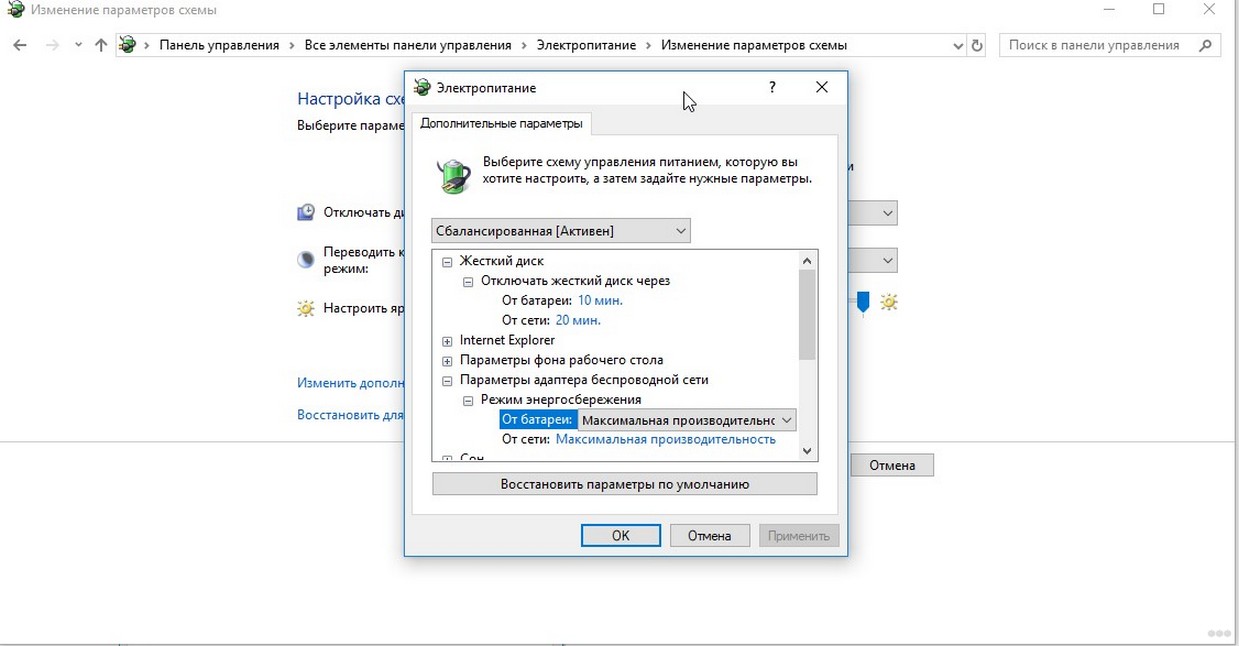
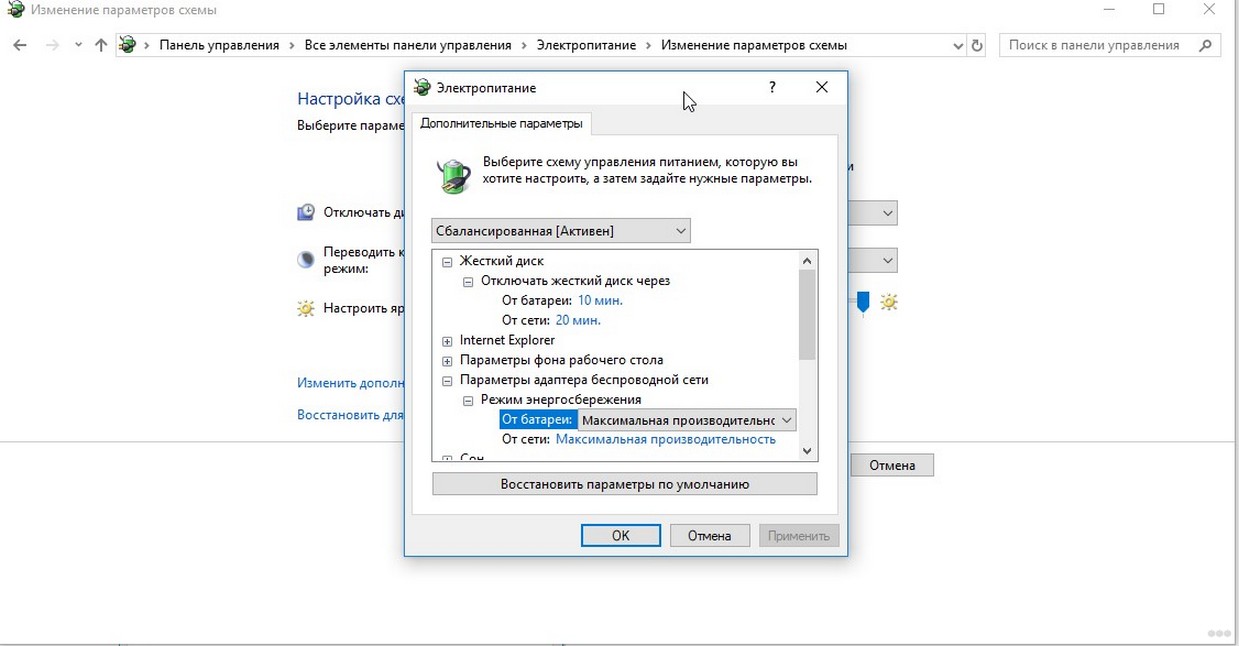
Данная настройка не позволит «засыпать» адаптерам даже при минимальном трафике или простое оборудования.
Анализ трафика
Необходимо проанализировать трафик на предмет загруженности и посмотреть активные соединения в моменты снижения скорости. Возможно, кто-то из соседей подключен к вашей сети и поэтому в этот период может быть плохой прием Wi-Fi на вашем ноутбуке, и не только.
В этом случае пропускная способность падает от дополнительной нагрузки. Чтобы улучшить производительность беспроводной сети, решением этой проблемы будет смена пароля (лучше установить сложный, с символами, цифрами и буквами).
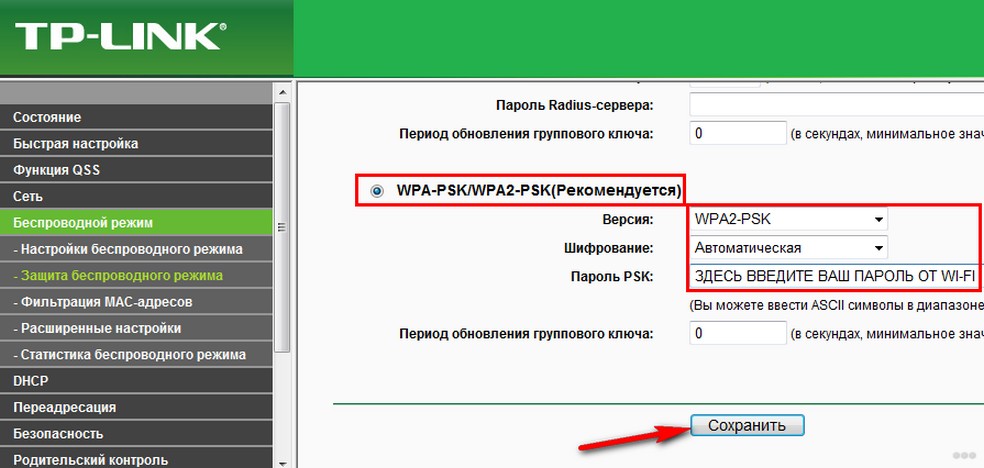
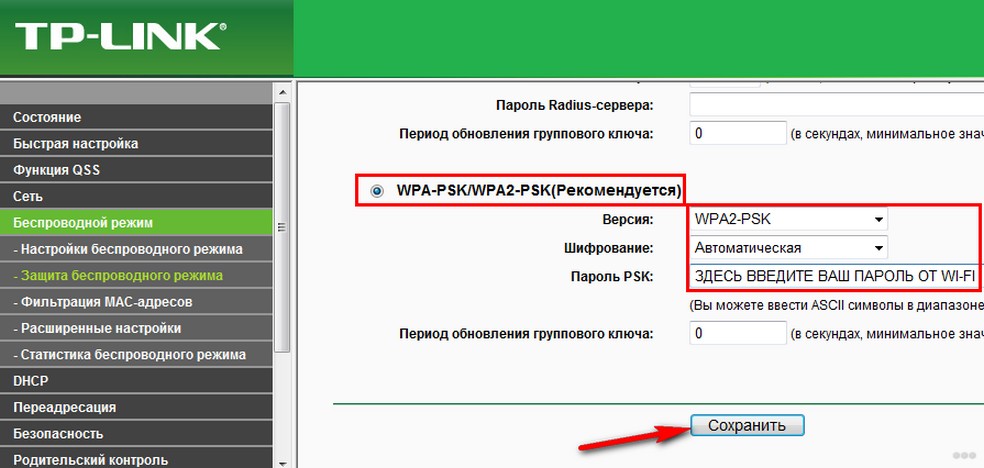
Базовые функции мониторинга доступны практически во всех современных маршрутизаторах. Для того, чтобы ими воспользоваться, необходимо авторизоваться на портале администрирования Wi-Fi роутера и посмотреть текущие сессии на предмет посторонних подключений и неизвестных устройств.
В настройках можно задать «белый» список используемых устройств, которыми вы пользуетесь постоянно, и тем самым не допускать подключения «неизвестных абонентов».
Каналы
Работа сети Wi-Fi основана на выборе частотных каналов. В домах с большим количеством квартир высока вероятность того, что соседняя беспроводная сеть работает на том же канале, что и ваша. Это часто отрицательно влияет на прием Вай-Фай сигнала, поэтому чтобы усилить его, следует изменить в настройках маршрутизатора используемый канал.
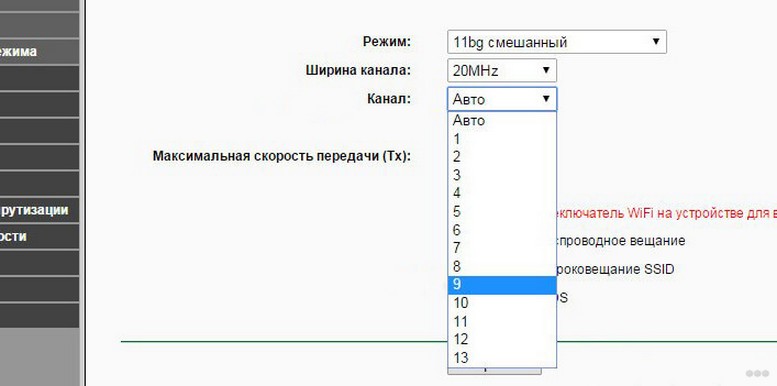
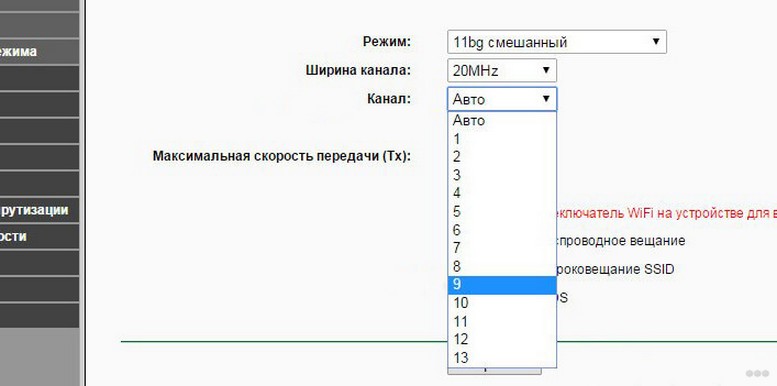
Сначала рекомендуется просканировать сеть на предмет использования существующих каналов с помощью специальной утилиты для компьютера «Acrylic WiFi» или «WiFiAnalyzer» для Android-устройств.
Программы не занимают много места и доступны для свободной загрузки в интернете и «Play Market».
Вот как выглядит интерфейс программы «Acrylic WiFi»:
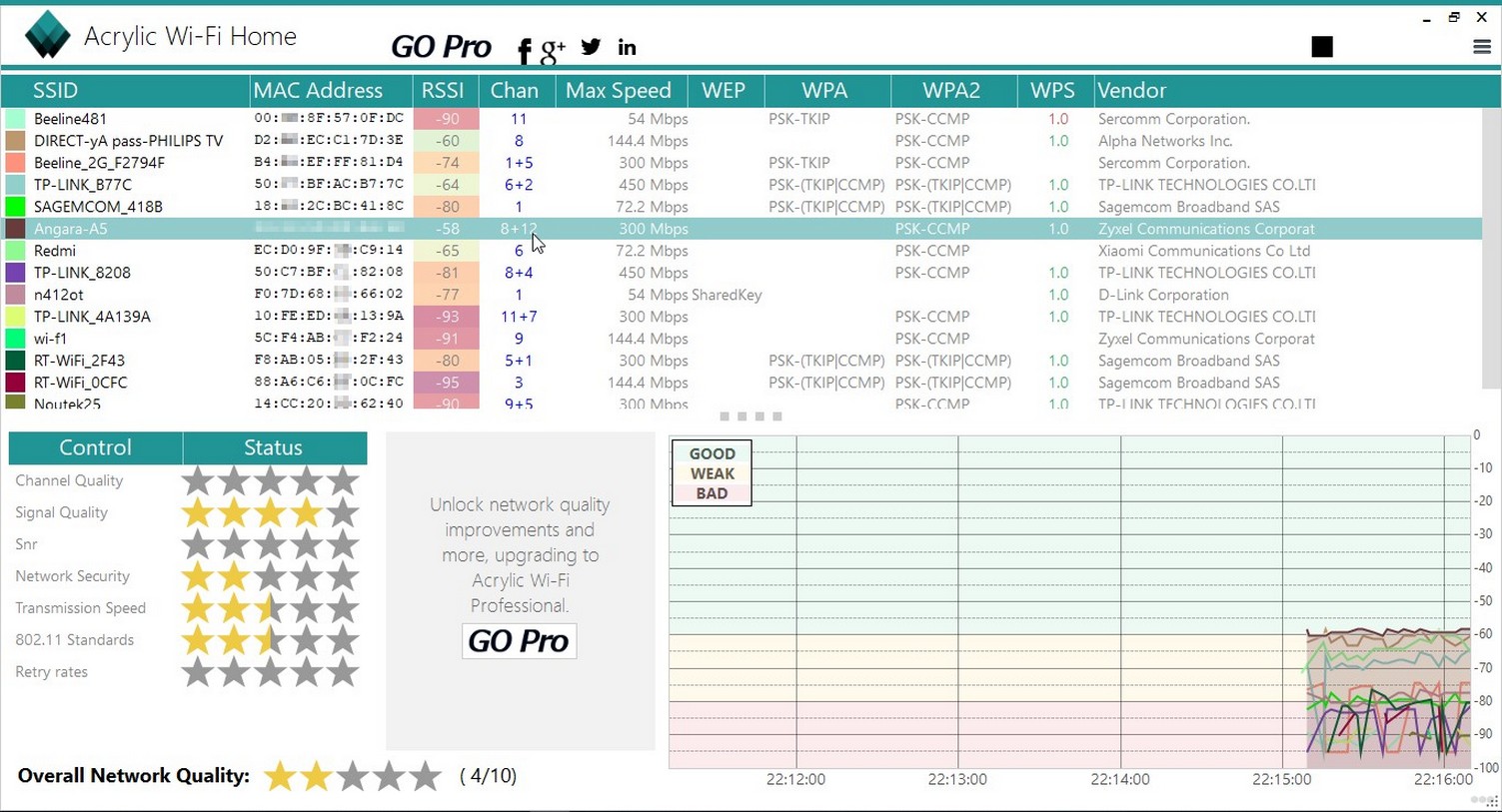
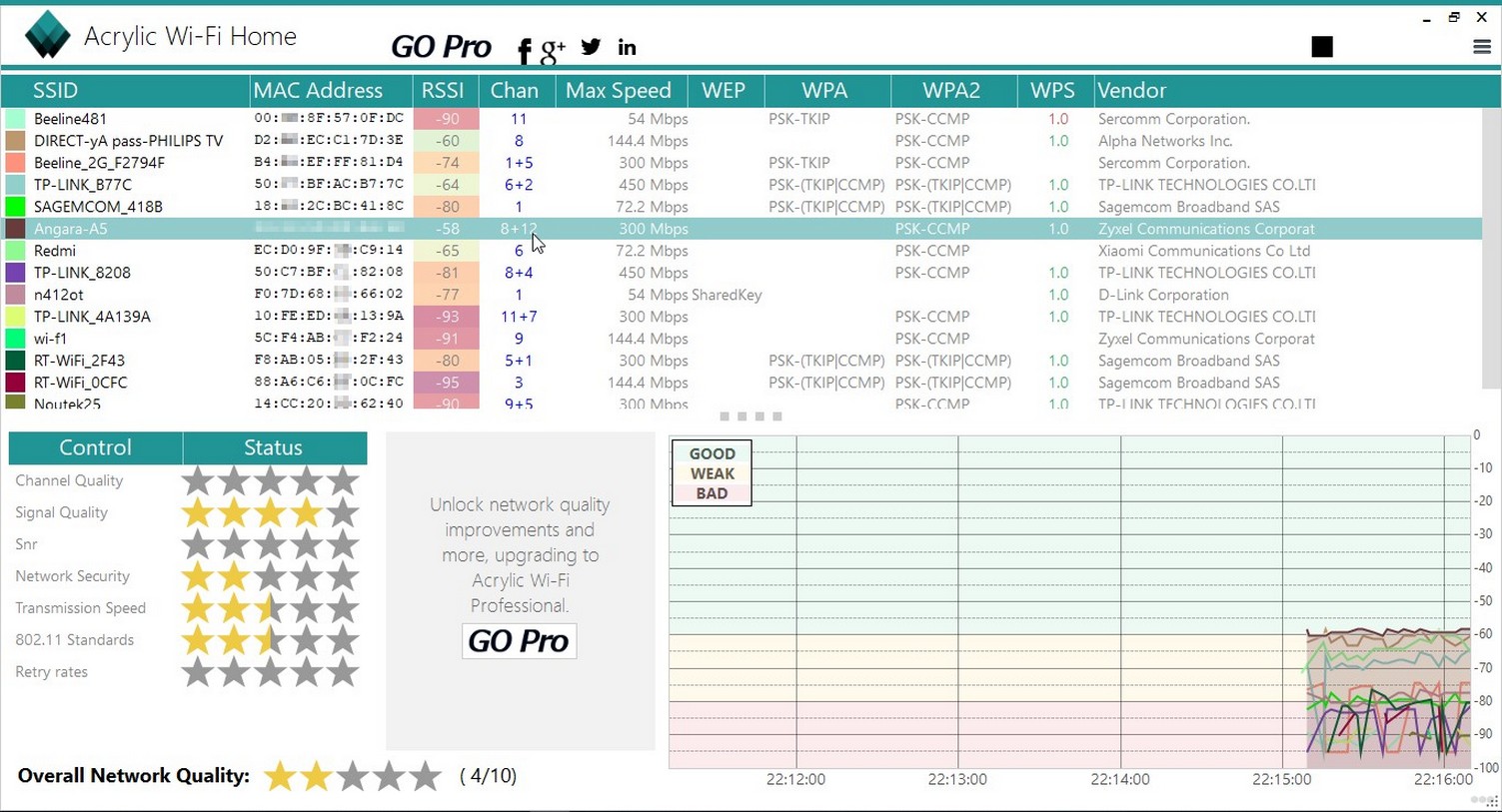
Здесь можно увидеть MAC (аппаратные адреса), SSID, номер канала, скорость, тип защиты и производителя оборудования.
А это программа «WiFiAnalyzer» на Android:
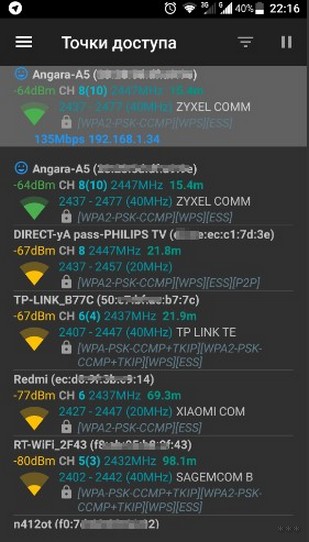
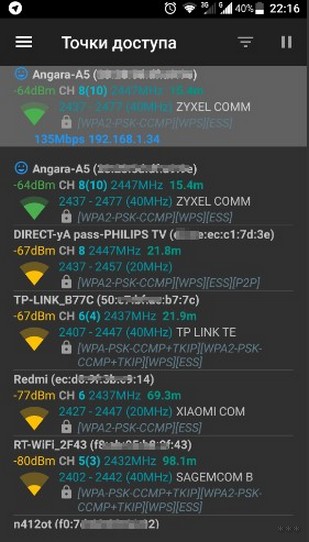
Антенны
Если в маршрутизаторе предусмотрена съемная антенна, то можно попробовать подобрать ее по модели и установить выносную антенну для усиления сигнала с более высоким коэффициентом усиления. Выносную антенну лучше установить на высокую точку, для того чтобы улучшить прием сигнала. В любом случае, при смене антенны на более мощную, можно добиться существенного увеличения зоны покрытия.
Усилители сигнала
Для расширения зоны покрытия можно использовать специальный усилитель приема Wi-Fi сигнала – ретранслятор или повторитель. Есть варианты, которые поставляются как устройства с USB интерфейсом для ноутбуков.


Увеличить прием сигнала и зону покрытия поможет установка дополнительного маршрутизатора – репитера, который будет работать как ретранслятор, т.е. он дублирует параметры сети. Позволяет достичь хорошего эффекта для увеличения общей зоны покрытия.
Уровень мощности и стандарты Wi-Fi
В маршрутизаторах бывает доступна настройка мощности сигнала – Transmit power. Установите максимальный уровень. Это тоже является одним из способов, как улучшить прием Wi-Fi.
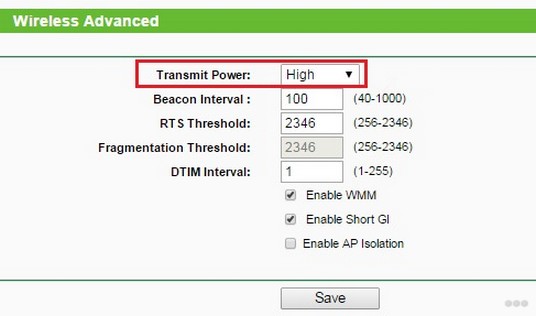
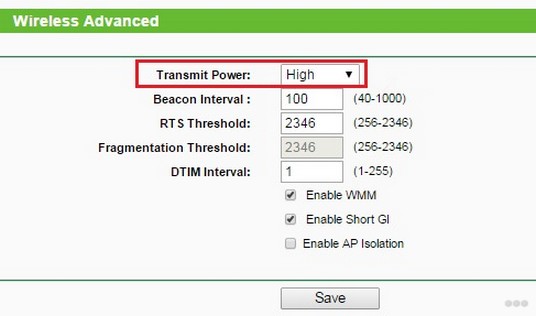
Для достижения максимальной пропускной способности лучше всего использовать роутер в режиме работы стандарта 802.11n. Этот стандарт позволяет использовать сеть в диапазонах:
- 4-2.5 ГГц, со скоростью передачи до 150 Мбит/с;
- 5 ГГц со скоростью до 600 Мбит/с.
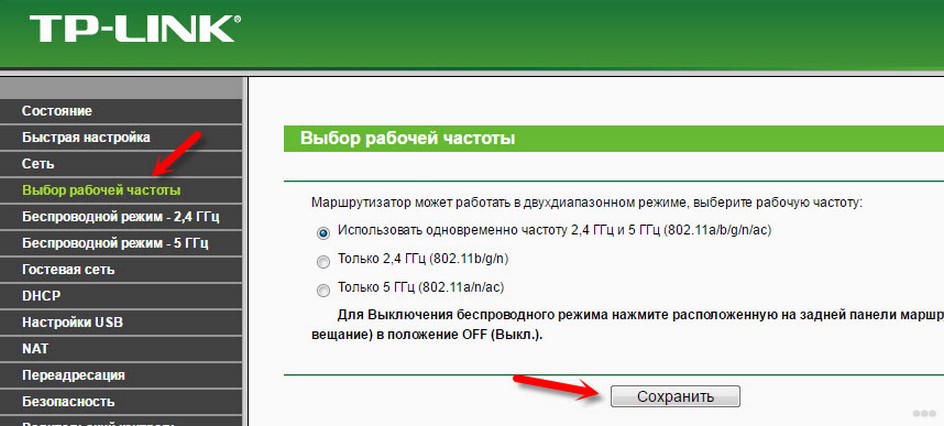
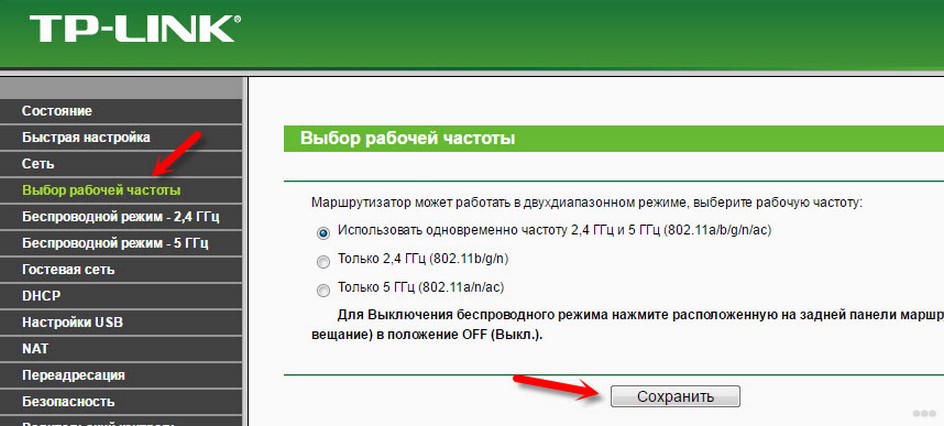
В следующем видео описаны все доступные способы улучшения сигнала Wi-Fi и увеличения зоны покрытия:
Мы рассказали про самые вероятные причины плохого сигнала Wi-Fi на ноутбуках (да и не только на них). Возможно, что-то забыли, тогда вы дайте нам знать. Делитесь опытом по теме, задавайте вопросы. До новых встреч!
Как усилить сигнал Wifi на ноутбуке
Wi-fi это технология, которая позволяет передавать информацию между устройствами на небольшие расстояния. Устройства, подключенные с помощью этой технологии, образуют сеть. Изначально Wi-fi устройства были предназначены только для корпоративных сетей, чтобы экономить сотни метров кабеля. Сейчас сеть получила повсеместное распространение. Поэтому Wi-fi является одной из самых перспективных беспроводных технологий на сегодняшний день. Миллионы пользователей ежедневно используют ее в своих домах, на работе и в общественных местах.

Как усилить сигнал Wifi на ноутбуке
К Wi-fi можно подключиться в торговых центрах, парках, на любых крупных мероприятиях. Неудивительно, что современные ноутбуки, планшеты и смартфоны оборудованы Wi-fi модулем. Для устаревших устройств актуально использовать Wi-fi адаптер.
Низкая скорость беспроводного интернета — распространенная проблема многих пользователей. Плохое соединение может сильно испортить настроение, не позволит работать в нужный момент или расслабиться за просмотром фильма. Поэтому сейчас очень актуальны способы усиление скорости Wi-fi.
Причины низкой скорости беспроводного подключения

Причины низкой скорости беспроводного подключения
Причинами медленной скорости Wi-fi могут служить:
- Неудачное расположение роутера. Например, он может стоять слишком близко к стене.
- Использование недорогого оборудования. Если вы приобрели один из самых недорогих роутеров, то не стоит надеяться на высокую скорость и стабильную работу интернета.
- Неудачный тариф. Возможно, ваш провайдер ограничивает скорость намеренно, из-за дешевого тарифного плана.
- Если вас не устраивает скорость интернета на ноутбуке, то не расстраивайтесь. Существует масса способов исправить эту ситуацию.
Как увеличить скорость интернета

Есть несколько методов ускорить Wifi
Существуют два основных метода, которые можно использовать для увеличения скорости. Это программный и физический способы. Первый заключается в разнообразных программах и хитростях внутри системы, с помощью которых получиться добиться более высокой скорости. Физические методы подразумеваю улучшение вашего оборудования, добавление к нему антенн. Какой бы метод вы ни выбрали, есть множество способов для увеличения скорости интернета соединения.
Совет! Для большей эффективности рекомендуется использовать сразу несколько способов.
Многие пользователи в нашей стране вполне готовы мириться с медленным интернетом и ничего не хотят делать для его усиления.
Программные методы ускорения интернета

Программные методы ускорения интернета
Вариант 1
Если вас не устраивает скорость интернета, то первое, что вам нужно сделать — это обновить драйвера. В половине случаев это поможет вам достичь желанной скорости интернет подключения. Для того, чтобы поверить актуальность драйверов, а при необходимости установить новые нужно:
- В строке поиска меню «Пуск» пишите: «диспетчер устройств» и выбираете его из всех результатов поиска.

Выбираем «Диспетчер устройств»
- Попав в диспетчер устройств кликаем на «Сетевые адаптеры», а дальше нажмите на «Имя сетевого адаптера».

В «Сетевые адаптеры» нажимаем на «Имя сетевого адаптера»
- Кликните правой кнопкой мышки на имя сетевого адаптера и выберете «Обновить драйвер» далее «Автоматический поиск драйверов».

Выбираем «Обновить драйвер» и далее «Автоматический поиск драйверов»
- Система сама обновит необходимые драйверы до актуального уровня. Рекомендуется перезагрузить компьютер.
Если обновить драйвер таким способом не вышло, то попробуйте обновить его, зайдя на сайт официального производителя вашего оборудования. Для этого:
- Напишите в строке поиска браузера марку и модель вашей материнской платы, сетевой карты или изготовителя компьютера.

Ищем драйвер в интернете
- Зайдите на официальный сайт производителя, как правило, он отображается в числе первых в строке поиска вашего браузера.

Находим сайт производителя
- В открывшемся окне выберите вкладку «Драйверы».

Выбираем вкладку «Драйверы»
- Откройте скачанный файл и нажмите на кнопку «Install».

Нажимаем на кнопку «Install»
На ваш ноутбук установятся актуальные драйверы, и вы сможете рассчитывать на прирост скорости интернета.
Вариант 2
Самый простой способ, который сможет кардинально решить вашу проблему – это смена тарифного плана на более дорогой. Как правило, те, кто жалуется на медленный интернет, имеют один из самых дешевых тарифных планов. Чтобы исправить это, необходимо выбрать более подходящий тариф. Для этого:
- Зайдите на сайт вашего провайдера и выберите там список всех тарифов.
- Выберете самый подходящий вам по цене или скорости тариф.
- Позвоните вашему провайдеру для уточнения условий перехода или оставьте заявку на сайте.

Выбираем подходящий тариф от вашего провайдера
На заметку! Не обязательно выбирать тариф того провайдера, который сейчас у вас. Возможно, конкуренты предлагают куда более выгодные условия .
Методы с физическим вмешательством
Он прост и напрашивается сам собой. Замена роутера на более мощный. Если вы – обладатель дешевого роутера с одной антенной, то неудивительно, что вас не устраивает скорость соединения. Дело в том, что такие роутеры крайне редко охватывают широкую зону покрытия и раздают на ней быстрый интернет. Реальные цифры скорости и те, что производитель указал на коробке, могут сильно отличаться.
Как выбрать хороший роутер

Выбираем подходящий роутер
Прежде всего, потенциальных пользователей интересует, как выбрать роутер с максимально большим радиусом действия. Вопрос очень простой и понятный, но дать однозначный ответ на него нельзя. Все зависит от стен и материалов, из которых они изготовлены, от устройств, который создают помехи и только потом, от мощности самого роутера.
Выбирайте устройство минимум с двумя антеннами, а также читайте отзывы о разных моделях. Если вы живете в многоквартирном доме, то соседские роутеры могут создавать помехи для вашего устройства. Следствием этого станет ухудшение сигнала и скорости передачи информации. Чтобы этого не происходило, купите роутер, который работает на частоте 5 GHz. Большинство устройств, особенно недорогих, работают на частоте 2.4 GHz. Поэтому, соседские роутеры не будут никак вам мешать.

Мощность роутера с максимальными встроенными антеннами
Немаловажным фактором при выборе роутера является площадь, на которой вы хотите его использовать. Для небольшой однокомнатной квартиры подойдёт любой, даже самый недорогой роутер. Для больших по площади и этажности зданий лучше использовать более дорогие и качественные устройства. В некоторых, особенно больших домах, необходимо устанавливать как минимум два роутера.
Но что делать, если покупка нового роутера – слишком дорогое удовольствие. Выход есть – это замена антенн на вашем устройстве. Для этого нужно:
- Найти в продаже более мощные модели именно для вашего роутера. Сделать это можно на многочисленных сайтах, которые специализируются на продаже техники.

Производим замену антенны
- Выкрутить старую, и вставить новую антенну. Для этого не требуется никаких трудных действий, а также, инструкция должна быть приложена к самим антеннам.
Вместо покупки новой хорошей антенны, большинство пользователей предпочитают самостоятельно ее улучшить с помощью фольги, алюминиевых банок или других отражающих поверхностей. Не стоит идти по этому пути, вы не только не получите адекватного прироста к скорости, но и испортите внешний вид вашего роутера. Куда правильнее будет воспользоваться другими методами, которые будут описаны ниже.
Покупка репитера

Выбираем ретранслятор для Wifi
Репитеры или ретрансляторы – это устройства, которые служат для усиления wi-fi сигнала. Обычно их используют в больших помещениях. Репитеры напрасно обделены вниманием, ведь они стоят дешевле хороших роутеров, при этом, хорошо справляются со своей основной задачей.
Установка роутера в выгодном месте

Устанавливаем роутер в выгодном месте
Если ваш роутер установлен на полу или очень близко к стене, то возможно проблема медленного интернета кроется именно в этом. Предположите, где находится центр вашей квартиры или дома. В этом месте и установите роутер. Из центра он сможет более удобную для пользователей зону покрытия.
Внешние антенны
А как усилить сигнал чужого роутера? Что делать, если вы никак не можете вмешаться в его работу? Бывают ситуации, когда удобно частенько пользоваться не своим Wi-fi. Например, если до вашего дома доходит не защищенный сигнал соседей. Либо, когда вы сидите во дворе или парке, а на территории работает бесплатный интернет. Как правило, в таких случаях скорости будет недостаточно, ведь источник интернета находится на приличном расстоянии от вас. О решении подобной проблемы мало, где сказано. Тем не менее выход есть.
В ноутбук установлена довольно слабая внутренняя антенна. Для усиления сигнала нужно приобрести внешнюю антенну именно для ноутбука. Она подключается в порт ноутбука. После этого сигнал усиливается в несколько раз.

Внешняя антенна для ноутбука, усиливающая сигнал Wifi
Чехлы
Большие, массивные чехлы для телефона способны очень сильно ухудшить сигнал не только Wi-fi сетей. Особенно стоит обратить внимание на чехлы с отражающей задней поверхностью. Возможно, такая мелочь, как чехол уже не один месяц портит вам сигнал от беспроводных сетей. Выяснить это очень легко. Снимите чехол с устройства и проверьте, не улучшился ли сигнал. Для этого можете воспользоваться любым тестирующим скорость приложением или сайтом.

Проверяем скорость интернета с чехлом и без через онлайн программы в браузере
Как усилить сигнал на смартфоне
Не только владельцы ноутбуков сталкиваются с проблемой медленного подключения по Wi-fi. Этой проблеме не меньше подвержены владельцы смартфонов или планшетов. Они также могут быть недовольны своей скоростью. Чтобы увеличить скорость интернета на мобильном устройстве. Проверьте обновление прошивки.
Примечание! Это очень простой и не всегда действенный метод. Тем не менее в некоторых случаях он способен достаточно сильно увеличить скорость беспроводного подключения к интернету.
- Для проверки обновления войдите в настройки телефона.
- Нажмите на раздел «обновления».
- Нажмите на кнопку «обновить».

Обновляем систему на своём смартфоне
Далее смартфон сам обновит систему, перезагрузится, и вы сможете начать пользовать уже обновлённым устройством.
Оказывается, совсем не обязательно терпеть медленный интернет и отказываться от просмотра фильмов в самом высоком качестве или от современных онлайн игр. Существует множество способов, которые помогут вам ускорить ваш интернет и навсегда забыть о медленной загрузке страниц.















