Что такое Wi-Fi репитер (повторитель), как он работает, и что значит роутер в режиме репитера?
Привет! Поговорим в этой статье о репитерах. Постараюсь простым языком рассказать, что это за устройства, для чего нужны репитеры и как из обычного Wi-Fi роутера сделать репитер своими руками.
Начну с того, что Wi-Fi репитер – это отдельное устройство. Еще их называют повторители, или ретрансляторы. В этой статье речь пойдет именно о Wi-Fi повторителях. Как я уже писал, это отдельные устройства, у которых одна задача – усиливать сигнал уже существующей Wi-Fi сети.
Много производителей, которые выпускают роутеры, так же выпускают и репитеры. Например, такие популярные компании как: Asus, Tp-Link, Linksys, Netis и т. д. Найти повторители можно практически в любом магазине компьютерной техники, или в интернет-магазине. Как я уже писал выше, называться они могут по-разному: репитеры, ретрансляторы, или повторители. Так же выглядят они по-разному. Как правило, они очень компактные. Но, есть и похожие на Wi-Fi роутеры. Вот, для примера, компактный повторитель Tp-Link:
Но, есть и похожие на Wi-Fi роутеры. Вот, для примера, компактный повторитель Tp-Link:
А вот ретранслятор TP-LINK TL-WA830RE выглядит как обычный роутер:
На самом деле, ретрансляторов очень много на ранке. Все они разные, как внешне, так и своим функционалом. Ну и разумеется ценой. Думаю, что с выбором проблем не будет.
Рекомендую посмотреть страничку с информацией о репитере TP-LINK TL-WA850RE, и инструкцию по настройке TL-WA850RE. Можете посмотреть что это за устройство, как оно настраивается и работает.
Самое интересное, что эти устройства почему-то всегда остаются в тени. Да они конечно же не так популярны и востребованы как Wi-Fi роутеры, но во многих случаях, просто не заменимы. Вот сколько бывает ситуаций, когда после установки роутера, Wi-Fi есть не по всему дому, или офису. Ну обычная же ситуация, и очень частая. Вот именно в таких случаях ретрансляторы просто не заменимы. И вместо того, что бы потратить относительно небольшую суму на репитер, пользователи начинают что-то придумывать: тянуть роутер и все кабеля ближе к центру дома, покупать более мощные антенны, делать какие-то самодельные усилители для Wi-Fi (пользы от которых нет, или очень мало) и т.
Но есть же репитеры: купили, включили в розетку в той комнате, где Wi-Fi сеть еще есть, но сигнал уже не очень сильный, и все, проблемы решены.
А что делать, если у меня двухдиапазонный роутер (две Wi-Fi сети 2.4GHz и 5GHz)? Все очень просто, если у вас двухдиапазонный маршрутизатор, то вам нужен соответствующий репитер, который может одновременно усиливать Wi-Fi сеть в двух диапазонах. О такой модели я писал в статье: «Настройка TP-Link AC750 RE210. Усиление Wi-Fi сигнала на частоте 2.4GHz и 5GHz».
Что такое повторитель Wi-Fi сигнала, мы уже разобрались. Осталось разобрать еще два вопроса:
- Как работают Wi-Fi репитеры?
- И что значит роутер в режиме Wi-Fi повторителя?
Wi-Fi репитер: как он работает?
Я тут сделать небольшую схемку, давайте сначала посмотрим ее:
Я не сильный художник, но схема вроде бы понятная получилась. У нас есть главный Wi-Fi роутер, который раздает интернет по Wi-Fi. Все настроено, и отлично работает. Но, вот Wi-Fi ловит не по всему дому. Например, в прихожей Wi-Fi еще есть, а на кухне сигнал уже очень плохой, или устройства вообще не ловят Wi-Fi сеть. Мы берем ретранслятор, и включаем его в прихожей.
Но, вот Wi-Fi ловит не по всему дому. Например, в прихожей Wi-Fi еще есть, а на кухне сигнал уже очень плохой, или устройства вообще не ловят Wi-Fi сеть. Мы берем ретранслятор, и включаем его в прихожей.
Что он делает: он принимает Wi-Fi сигнал от главного роутера, и передает его дальше. Получается, что на кухне у нас уже очень хороший сигнал домашней сети. Он ретранслирует беспроводную сеть (поэтому, его и называют ретранслятор). Репитер просто выступает в роли усилителя. Его основная задач принять определенную Wi-Fi сеть, и передать ее дальше.
Несколько важных моментов при использовании ретранслятора:
- Если использовать репитер, то Wi-Fi сеть все ровно останется одна (и это хорошо). Поясняю: ваш главный роутер раздает сеть с именем «My_WIFI» (которая не ловит по всему дому). Мы ставим ретранслятор, настраиваем его (как правило, вся настройки сводится к одновременному нажатию кнопок WPS на обоих устройствах), он копирует информацию о вашей сети, и создает точно такую же сеть.

- Ваши устройства, будут автоматически, незаметно для вас подключаться к той сети, сигнал от которой более сильный. Например, главный роутер установлен в спальне, а репитер в прихожей. Значит, если вы находитесь в спальне, то будете подключены к Wi-Fi роутеру. А если перейдете в прихожую, то ваш телефон автоматически подключится к репитеру. Вы этого не заметите.
- Все устройства: телефоны, компьютеры, ноутбуки, планшеты, телевизоры и т. д., которые будут подключены к главному роутеру, или репитеру, будут находится в одной сети. А это значит, что мы можете настраивать локальную сеть, в которой будут участвовать все устройства. Или, например, настроить DLNA сервер, и смотреть фильмы с компьютера на телевизоре. При этом, компьютер может быть подключен к роутеру, а телевизор к репитеру.
С этим вроде разобрались. Идем дальше.
Роутер в режиме репитера
Обычный Wi-Fi роутер может выступать в роли репитера. Правда, не все модели это умеют, и не у всех производителей этот режим сделан хорошо. Если у вас есть лишний роутер, который лежит без дела, то возможно, он без проблем сможет работать в режиме репитер (усилитель), и увеличить радиус действия вашей Wi-Fi сети. Все что нужно сделать, так это настроить роутер на работу в нужном режиме.
Если у вас есть лишний роутер, который лежит без дела, то возможно, он без проблем сможет работать в режиме репитер (усилитель), и увеличить радиус действия вашей Wi-Fi сети. Все что нужно сделать, так это настроить роутер на работу в нужном режиме.
Я уже проверил работу режима «Усилитель» на роутерах двух производителей: Asus и ZyXel. Если более конкретно, то на моделях: Asus RT-N12+ и ZyXEL Keenetic Start. Можете посмотреть инструкцию по настройке режима репитера на ZyXEL, и использование роутера Asus в качестве повторителя. Оба устройства настраиваются очень просто и понятно. Работают стабильно, проверял.
Обновление! Подготовил инструкцию по настройке маршрутизатора Netis в режиме повторителя.
Но, такая возможность есть не на всех роутера. Насколько я понял, на популярных маршрутизаторах TP-Link, как такового режима повторителя нет. Есть только режим моста (WDS), это совсем другой режим работы (да и предназначение другое).
Повторитель Wi-Fi сигнала – действительно полезное устройство
Ну согласитесь, полезная же штука. Но, почему-то столкнувшись с проблемой слабого сигнала Wi-Fi сети в своем доме, не многие решают проблему покупкой и установкой повторителя. Но зато задают просто огромное количество вопросов типа: «у меня не ловит Wi-Fi в спальне, что делать?», «очень слабый сигнал Wi-Fi, помогите», «какие настройки сменить в роутере, что бы Wi-Fi сигнал был более сильным?» и т. д.
Как правило, если сигнал плохой, то это уже никак не исправить настройкой самого роутера. У вас просто большая площадь дома, которую маршрутизатор физически не может покрыть сигналом. А еще и стены разные бывают, и помехи. В таких случаях, установка репитера решает все проблемы.
Что касается обычного роутера, который может выступать в роли ретранслятора, то настраивать такую схему я советую только в том случае, если сам роутер у вас уже есть. Если вы собрались покупать, то лучше сразу купите настоящий репитер. Устройство, которое создано специально для расширения зоны Wi-Fi сети.
MW300RE| N300 Усилитель Wi-Fi сигнала
Wi-Fi по всему дому
N300 Усилитель Wi-Fi сигнала
MW300RE
Устранение «мёртвых зон» в сети Wi-Fi
Устали от мёртвых зон Wi-Fi?
MW300RE устранит их с помощью беспроводного подключения к роутеру, усиливая сигнал там, где сам роутер не справляется. Он также снижает интерференцию сигнала, обеспечивая надёжное покрытие по всему дому или офису.
- 2,4 ГГц Wi-Fi
- Существующее покрытие Wi-Fi
- Увеличенное покрытие Wi-Fi
Простое увеличение покрытия нажатием одной кнопки
Существующий роутер
Невероятно простой
Нажмите кнопку WPS на роутере и MW300RE, и вы сможете подключиться к сети в считанные минуты. После подключения просто переместите усилитель в нужную комнату и подключите к розетке для обеспечения лучшего сигнала – настраивать заново не потребуется.
После подключения просто переместите усилитель в нужную комнату и подключите к розетке для обеспечения лучшего сигнала – настраивать заново не потребуется.
Умный индикатор сигнала
Позволит найти лучшее место для установки.
Отличная совместимость
Может работать практически с любым Wi-Fi роутером.
Хорошее подключение
Плохое подключение
Работает с любым Wi-Fi роутером
Технология MIMO – усиление Wi-Fi
MW300RE отличается от обыкновенных усилителей сигнала. Благодаря технологии MIMO он позволит улучшить производительность Wi-Fi сети, а три внешние антенны обеспечат досягаемость Wi-Fi там, где он вам нужен больше всего.
* Максимальная скорость беспроводного сигнала — это физический максимум согласно спецификациям стандарта IEEE 802.11. Фактическая пропускная способность беспроводной сети и покрытие беспроводной сети не гарантируются и будут варьироваться в зависимости от 1) факторов окружающей среды, включая строительные материалы, физические объекты и препятствия в помещении 2) условий сети, включая локальные помехи, объем и плотность трафика, местоположение продукта, сложность сети и её загруженность 3) ограничения клиента, включая номинальную производительность, местоположение, соединение, качество и состояние клиента.
Настройка роутера как повторителя за 6 шагов: инструкция
Если под рукой есть парочка рабочих сетевых девайсов, то можно превратить один из них в повторитель, добавив тем самым мощи сигналу. Для этого понадобится эти 2 аппарата друг с другом соединить посредством моста. Руководство рассказывает, как именно действовать.
Как настроить беспроводной мост (WDS) между двумя Wi-Fi роутерами?
В этом разделе рассматривается лишь подготовка, остальные части руководства раскрывают все подробности.
Примечание: схема настройки девайсов разных брендов не отличается. Разница — лишь в интерфейсе меню. Разобраться можно интуитивно.
Прежде, чем приступить к смене параметров, стоит разобраться, что такое мост между этими сетевыми аппаратами, и как он работает. Сетевой мост — это связка двух устройств. Главный роутер, подключенный к сети, посылает сигнал на дополнительный девайс, который просто должен быть подключен к источнику питания. В свою очередь дополнительный аппарат раздает отдельную сеть — работает в качестве репитера. Благодаря этому зона покрытия и сила сигнала увеличиваются.
В свою очередь дополнительный аппарат раздает отдельную сеть — работает в качестве репитера. Благодаря этому зона покрытия и сила сигнала увеличиваются.
Важно: чтобы избежать конфликта маршрутизаторов, следует создавать мост между аппаратами одной марки.
Как создать мост между wi-fi девайсами? Для начала нужно попасть на страницу настроек ведущего аппарата:
1. Определить айпи адрес, который прописывается в поисковой строчке любого браузера и открывает страницу параметров девайса. В случае с TP-Link это — 192.168.0.1 или 192.168.1.1.
Совет: если у пользователя модель другой марки, можно посмотреть данные в инструкции или на наклейке (обычно она есть на нижней части корпуса).
2. Система потребует залогиниться: на новых устройствах необходимо вводить admin в оба поля. Эти данные заданы по умолчанию, но потом их можно изменить.
На этом подготовительный этап завершен.
В тему: Как увеличить скорость интернета через Wi-Fi сеть роутера: 7 реальных способов
Настройка главного роутера
После того, как пользователь получил возможность менять параметры маршрутизатора, ему понадобится:
- Зайти в раздел с настройками соединения беспроводного типа.

- Изменить имя сети и канал. Это необходимо для удобства дальнейшего изменения параметров.
Важно: запомнить число, которое пользователь назначил каналу. Значение этого параметра должно быть идентичным у обоих маршрутизаторов.
- Сохранить внесенные изменения.
Если речь идет об уже настроенном основном роутере, то на этом все. В случае, если основной девайс до этого не был подключен к сети, то его также необходимо настроить: ввести тип подключения, айпи, а также маску подсети. Все это можно уточнить у провайдера.
Интересно: у недорого N301 есть специальная клавиша WPS на корпусе. С ее помощью пользователь может за секунду запустить защиту wi-fi.
Узнайте: Как настроить роутер как свитч: инструкция из 12 простых шагов
Настройка роутера «Репитера»
Прежде всего нужно подключиться к девайсу, который будет работать в режиме ретранслятора — повторителя. Для этого понадобится войти в браузер и набрать в поисковой строчке IP аппарата.
Для этого понадобится войти в браузер и набрать в поисковой строчке IP аппарата.
Когда юзер окажется на странице настроек, ему потребуется:
- Залогиниться. Если данные были изменены пользователем, то соответственно необходимо прописать личные имя и пароль, если же нет — все делается так же, как описано выше.
- Зайти в «DHCP» и отключить опцию. Это необходимо, чтобы сетевые настройки раздавало только одно устройство.
Отключаем WPS
Чтобы это сделать, пользователю необходимо отыскать в меню одноименную вкладку и просто поставить галочку на кнопке «Отключить». Перезагрузка девайса требуется для сохранения всех действий. После нужно нажать «Click Here» в меню, которое запустится автоматически.
Интересно: 802.11.ac — передовой вай-фай стандарт. Такие роутеры работают быстрее.
Читайте также: Как открыть порты на роутере: инструкция и 3 способа решения возможных проблем
Изменяем IP-адрес роутера
Сменить айпи аппарата несложно: для этого потребуется всего 5 шагов. Они описаны в таблице.
Они описаны в таблице.
Совет: для большого дома или офиса лучше выбирать скоростные модели. Например, есть варианты, которые способны передавать по wi-fi свыше 5 гигабит данных. ARCHER-C5400X — как раз такой.
Инструкция: Как настроить site-to-site PPTP VPN-подключение на роутере TP-Link в 3 этапа
Настройка беспроводного моста (WDS)
В том, чтобы включить мост, нет ничего сложного. Таблица показывает, что нужно предпринять.
Интересно: с RT-AC86U настраивать второй роутер как репитер не придется. Модель поддерживает AiMesh — технологию, с помощью которой можно быстро объединить все аппараты марки в единую мощную сеть.
Строчки SSID и BSSID заполнять не надо: там все автоматически пропишется. Если сеть ведущего аппарата запаролена, то следует отыскать Key type и обозначить, какое используется шифрование. Разумеется, в соответствующую строчку понадобится вписать данные для входа.
Проверить, вышло ли сделать мост между аппаратами, можно так: если статус WDS показывает Run — все налажено.
Возможные проблемы при настройке беспроводного моста (WDS)
О том, что возникли сложности, можно узнать по долгому процессу сканирования: в строчке состояния вместо надписи Run пользователь видит «scan…».
Причины, по которым настроить мост не получилось, могут быть разными. Самая распространенная — неверно указанный вариант шифрования или введенный пароль к главному аппарату. Возможно, что пользователь забыл отключить DHCP. В этих случаях нужно просто повторить настройку по инструкции.
Рекомендация: если у роутера есть USB, к нему можно подключать МФУ и управлять печатной техникой удаленно. Также есть возможность подключить внешний накопитель, чтобы все подключенные к сети устройства смогли открывать эти файлы. У мощного Ethernet GT-AC5300 аж 2 таких порта.
Возможен и конфликт каналов. Как правило, он возникает при использовании аппаратов от разных производителей. Решение — поэкспериментировать с обозначениями канала, вводя в поле разные цифры.
Решение — поэкспериментировать с обозначениями канала, вводя в поле разные цифры.
Если в меню маршрутизатора пользователь видит Wireless — Wireless Bridge, то во время настройки ведущего устройства необходимо ввести MAC второстепенного, а в параметрах второстепенного — основного. Также следует проверить состояние фильтрации по MACам: функция не должна быть активна на главном аппарате.
Смотрите также: Как настроить роутер ASUS как VPN сервер в 5 шагов?
Как видно, «проложить» мост между 2 сетевыми аппаратами несложно. Если не отвлекаться, на все уйдет максимум полчаса. Важно лишь четко следовать этому руководству, чтобы избежать неполадок и не перенастраивать все заново.
Тестируем усилители Wi-Fi и бесшовный роуминг для квартиры
Существует как минимум два типа людей: одни готовы мириться с проводами по всей квартире, другие их на дух не переносят и всеми силами пытаются от них избавиться. Впрочем, иногда протягивать очередной кабель по плинтусу или под ним просто нет возможности — приходится искать новые пути для интернетных гигабайтов.
Впрочем, иногда протягивать очередной кабель по плинтусу или под ним просто нет возможности — приходится искать новые пути для интернетных гигабайтов.
Недавно Onliner изучил вопрос улучшения интернета за городом, где операторские вышки по капле выдавливают трафик всем отдыхающим и живущим на природе. Теперь мы решили посмотреть, какие есть способы улучшить Wi-Fi в квартире.
На самом деле самый практичный способ — постараться не экономить на оборудовании. Не лучший вариант — использовать операторские роутеры. Как правило, это дешевые устройства, которые обеспечивают предоставление услуги, но не более того. Это нормальная практика, и никто не станет раздавать тысячи «кинетиков» юзерам с относительно небольшим показателем ARPU.
Как следствие, не все довольны предоставляемыми роутерами, но также не все готовы потратить собственные деньги на приобретение «нормального» устройства.
А в чем проблема?
Основная — напрочь забитый эфир в диапазоне 2,4 ГГц. Здесь миром правят точки, выдаваемые «Белтелекомом» всем потребителям с домашним телефоном. Пользуются они Wi-Fi или нет, беспроводной модуль активен и добавляет помех (вероятно, нужно обеспечивать связь в рамках одной из собственных услуг, но выглядит это все «не айс»). Плюс остальные операторы с многочисленным роутерами популярных брендов.
Отметим, что данная проблема особенно характерна для города. Где-нибудь вдалеке от «человейников» сойдет и 2,4 ГГц.
Второй нюанс упоминался выше: операторы выдают дешевые точки доступа с недорогими компонентами (и однодиапазонные — только с 2,4 ГГц). Как итог, получить свои мегабиты затруднительно вдвойне.
Чем это плохо?
Некачественный и слабый сигнал не позволяет комфортно смотреть IPTV, играть в сетевые игры, иногда интернет в принципе выглядит дряхлым и немощным, даже торренты начинают пасовать, стримы ложатся, видеоконференции тормозят, народ ропщет.
Как сделать лучше?
Один вариант — соорудить отражатель из металлических банок или куска фольги. Мы проверяли: не работает. Поэтому сегодня мы рассмотрим альтернативу в виде усилителей сигнала (или репитеров). Проверим тройку дешевых, а в конце бонусом — способ подороже.
Источником Wi-Fi вначале станет операторский TP-Link TL-WR740N, одна из самых массовых моделей со множеством аналогов, которые не особенно отличаются по своим возможностям. Наш роутер питается 100-мегабитным интернетом — на эту скорость и будем ориентироваться в замерах.
Место встречи — обычная панельная квартира с основными точками интереса: комнаты, кухня и ванная. Один друг спрашивал, что со скоростью в туалете, так что там тоже измерили.
Была предпринята попытка применения «научного подхода» в измерении параметров сигнала с помощью популярных приложений на смартфоне. Однако выяснилось, что цифры в одном месте могут быть разными в различных программах, особенной корреляции нет, поэтому осталась обычная практика — замеры с помощью Speedtest. Отметим, что в больших помещениях — загородный дом, большая квартира — способ поиска мертвых зон с помощью приложения поможет.
Отметим, что в больших помещениях — загородный дом, большая квартира — способ поиска мертвых зон с помощью приложения поможет.
Ясно, что обойти вниманием Xiaomi сложно, а у компании в продуктовых линейках есть все. Девайс, наверное, самый симпатичный: напоминает головешку робота с ушами-антеннами. Усилитель Wi-Fi от Xiaomi поддерживает работу только в диапазоне 2,4 ГГц, так что использовать его в многоквартирном доме — это уже не слишком верная затея.
Устройство самое миниатюрное из прибывших на испытания и самое минималистичное с точки зрения дизайна: на коробке — единственный индикатор и отверстие с кнопкой сброса. Устанавливается в розетку.
С помощью приложения Mi Home нужно просканировать окружение на наличие новых устройств. Найдя усилитель, программа предложит ввести пароль от домашнего Wi-Fi. Когда пройдет самонастройка, индикатор сменит цвет с оранжевого на синий. Одновременно в эфире появится новая сеть с названием (условно) home_plus, где home — название вашей оригинальной сети.
В программе есть несколько вкладок настроек — здесь можно изменить имя сети (чтобы, кроме прочего, устроить роуминг), а также спрятать SSID (для подключения придется вводить название сети, а не выбирать из предложенных). Включать роуминг имеет смысл, если закупить набор таких девайсов, вдоль которых вы будете передвигаться. Но…
Полноценный Wi-Fi-роуминг с Xiaomi Wi-Fi Range Extender Pro (как и с двумя устройствами, речь о которых пойдет ниже) выстроить не получится. Такие гаджеты просто создают подсеть — с идентичными именами или разными, неважно. Устройство будет переключаться между ними в автоматическом режиме только в том случае, если потеряет «оригинальную» сеть (маловероятно, будет цепляться до последнего), либо в ручном режиме (неудобно).
Бесшовного роуминга между «материнской» точкой и репитером не будет: даже при одинаковых имени и пароле останется заметный лаг переключения между сетями. Для интернет-серфинга это некритично, для голосовых звонков и онлайновых встреч — заметно.
Но нашей основной целью было добавить мегабайтов в область квартиры, где скорость падает в два-три раза в сравнении с той, что на входящем кабеле. Замеры показали, что устройство от Xiaomi, находясь посередине между пользователем и операторским роутером, теряет 10—40% скорости в зависимости от удаленности и количества углов. Может, в длинном коридоре все было бы иначе.
Плюсы Xiaomi Wi-Fi Range Extender Pro: дизайн, размер, простота настройки, цена.
В отличие от совсем аскетичного девайса от Xiaomi, у TP-Link RE200 имеется разъем для подключения внешнего устройства Ethernet-кабелем (например, компьютера без Wi-Fi). Внешне он такой нарядный и блестящий, но без антенн. Девайс чуть больше, на корпусе есть несколько индикаторов, заявлена поддержка 2,4 и 5 ГГц. Это важный момент, о котором мы говорили выше.
В коробке есть руководство пользователя с перечисленными вариантами настройки: через приложение, браузер или «спаривание» с помощью кнопок WPS на репитере и роутере.
Приложение заботливо посоветует выбрать правильное место для установки устройства — оно не должно находиться слишком далеко от роутера. На самом деле это обязательное условие для всех «усилителей» подобного плана: надо же откуда-то ловить передаваемый дальше сигнал.
После подключения питания к TP-Link RE200 появится новая Wi-Fi-сеть, к которой нужно подключиться и затем перейти по указанному в руководстве адресу. Здесь задаем пароль для админки и подключаемся к домашней сети, которая станет источником «этих ваших интернетов». Здесь же в мастере настроек задаем название для сети репитера с паролем.
Можно не заморачиваться и нажать кнопку WPS на роутере и репитере, тогда последний заберет себе все настройки самостоятельно.
Потом находим лучшее место для размещения — об этом сигнализирует зеленый индикатор на корпусе (в «плохих» местах он поменяет цвет).
Итоговые замеры показали в самом «плохом» месте рост скорости в полтора раза, что близко к предельным возможностям роутера. Вполне неплохо на фоне предыдущей модели. К тому же мы не тестировали источник на частоте 5 ГГц: у операторского модема его попросту нет. Позже проверили на передаче файлов по локальной сети с подключением к Keenetic Giga и 5 ГГц — примерно те же показатели. Меш тестовая модель не поддерживает.
Вполне неплохо на фоне предыдущей модели. К тому же мы не тестировали источник на частоте 5 ГГц: у операторского модема его попросту нет. Позже проверили на передаче файлов по локальной сети с подключением к Keenetic Giga и 5 ГГц — примерно те же показатели. Меш тестовая модель не поддерживает.
Плюсы: цена, в настройках запутаться сложно (но можно), дает прирост скорости.
Привлек словами «двойное усиление существующего Wi-Fi». Подкупает, только неясно, как это работает (вспоминаются всякие устройства для автомобилей, которых можно поставить несколько штук, и экономия топлива будет 110%).Из плюсов — в корпусе есть розетка, так что при включении занята она не будет. Да, мощный потребитель не воткнешь, но тем не менее. Также отличается относительно небольшими габаритами, есть две антенны, работает в диапазонах 2,4 и 5 ГГц.
Настройки — через фирменное приложение, которое проводит пользователя через все необходимые этапы, предлагая ввести пароли и подключиться к «родительской» сети. За это время ASUS AC750 несколько раз перезагрузился и как следует обновился.
За это время ASUS AC750 несколько раз перезагрузился и как следует обновился.
Мы не станем подробно описывать весь процесс, так как тестовый экземпляр показал самые, вероятно, интересные результаты: он замедлил интернет, находясь в непосредственной близости от источника сигнала (чем дальше, тем ниже оказывалась скорость). Может, устройство такое попалось, однако эффективность у него оказалась ниже ожидаемой.
Плюсы: не занимает розетку.
Завершим подборку более «взрослым» гаджетом. Если говорить объективно, его нельзя сравнивать с предыдущими устройствами, так как он из другой весовой категории, хотя и не из дорогих. Keenetic Air можно использовать как самостоятельный роутер, а также в качестве репитера и для создания меш-сети в связке с другими «кинетиками».
В крупной коробке лежит «четырехрогий» роутер с блоком питания и документацией. После первого включения (для простоты подключения — по «шнурку») он получил обновление и очень долго перезагружался.
Подключать его к TP-Link TL-WR740N — так себе затея, поэтому «материнским» роутером стал домашний Keenetic Giga KN-1010. Кстати, он и сам неплохо справлялся в обоих диапазонах, чуть проседая на 2,4 ГГц и выдавая около 85 мегабит в 5 ГГц. Так что вопрос заключался в первую очередь в том, чтобы поднять скорость в удаленной части квартиры ближе к максимуму и настроить меш-сеть (тот самый бесшовный роуминг).
На основной роутер, который будет всем управлять, необходимо установить дополнительное ПО — «Контроллер Wi-Fi-системы» (функция находится в общих настройках, пункт «Изменить набор компонентов»).
Затем на корпусе Air необходимо установить переключатель на позицию B, а затем одновременно коротко нажать на кнопки Wi-Fi на обоих устройствах.
Спустя сколько-то секунд в списке в пункте Mesh Wi-Fi-система появятся «раб» (Keenetic Air) и кнопка «Захватить» рядом. Жмите, захватывайте и властвуйте, приняв перед этим пользовательское соглашение. Кликнув на название подчиненного роутера, можно перейти в его админку — с теми же именем пользователя и паролем, что и для основного устройства.
Далее, чтобы активировать бесшовный роуминг, необходимо проверить еще один пункт в настройках «материнского» роутера. В пункте «Мои сети и Wi-Fi» в разделе «Домашняя сеть» укажите названия для сетей диапазонов 2,4 и 5 ГГц — они должны быть одинаковые. Тогда становится активным пункт «Бесшовный роуминг для беспроводных устройств» для обоих диапазонов (в противном случае будет доступен только для единственного диапазона). Там же придется заполнить поля «ID мобильного домена» и «Ключ мобильного домена» (произвольные) и указать предпочтительный диапазон 5 ГГц.
После всех этих операций в списке устройств роутера будет видно, кто и как подключен. Бесшовный роуминг будет работать только для тех девайсов, которые поддерживают IEEE 802.11k/r/v (среди прочего обеспечивается лаг переключения в 100 мс, а не несколько секунд).
Провели замеры. С учетом того, что скорость и так была близка к предельной, рост оказался незначительным. Однако очевидно, что система намного более грамотно переключает внешние Wi-Fi-устройства, не удерживая их до последнего: к какому устройству пользователь ближе, к тому и происходит подключение.
Основная проблема — настройка, справиться с которой с первого раза новичку будет сложно.
Вместо вывода: дешевые роутеры можно «усилить» дешевым же репитером, однако чудес не бывает.
Благодарим магазин amd.by за предоставленные для теста устройства.
Читайте также:
Наш канал в Telegram. Присоединяйтесь!
Перепечатка текста и фотографий Onliner без разрешения редакции запрещена. [email protected]
Найден простой способ усилить сигнал Wi-Fi сети
Современный мир невозможно представить без интернета, поэтому проблема стабильного соединения остается одной из ключевых, особенно в тех местах, где площадь покрытия Wi-Fi роутером довольно большая. Штатные антенны обычного роутера имеют круговую направленность сигнала и обеспечивают уверенный прием лишь на небольшом расстоянии в несколько десятков метров, поэтому пользователям приходится прибегать к различным хитростям. Например, в частном доме можно использовать технологию PowerLine, которая буквально позволяет получить интернет из розетки.
Например, в частном доме можно использовать технологию PowerLine, которая буквально позволяет получить интернет из розетки.
Фото: YouTube / @Techquickie
При заселении в отель уверенный сигнал часто бывает только вблизи установки роутера, а в номерах прием может быть или очень слабым, или отсутствовать вовсе. Приходится выходить из номера и спускаться на ресепшен, чтобы поработать или початиться с близкими. То же самое касается и других локаций: санаториев, туристических баз и других мест, где уровень сигнала Wi-Fi просто не может покрыть всю территорию.
Использование репитеровОтчасти проблему удается решить установкой репитеров, но такую заботу о постояльцах проявляют нечасто.
Фото: YouTube / @Techquickie
Кроме того, репитеры нуждаются в собственном питании, поэтому их проблематично устанавливать там, где покрыть сетью Wi-Fi необходимо большие открытые пространства.
Например, вы приехали к себе на дачу. Ваш роутер скорее всего установлен где-нибудь в прихожей, и выйти в сад, чтобы посидеть с ноутбуком в беседке или возле барбекю-зоны, скорее всего, не получится даже с использованием репитеров. Как еще можно решить проблему?
Как еще можно решить проблему?
Сложный способ предполагает использование выносных направленных панельных антенн для усиления Wi-Fi сигнала от роутера. Такие антенны подключают вместо штатной антенны роутера и крепят к внешней стене здания по аналогии со спутниковой телевизионной антенной. Но такой способ установки подходит далеко не всем, так как требует сложного монтажа. Для подключения также необходимо иметь роутер с внешней антенной, которую можно выкрутить.
Фото: YouTube / @Tech Overview
Использование усилителей сигнала Wi-Fi адаптераПоэтому, в этом случае проще воспользоваться специальным усилителем сигнала Wi-Fi приемника для вашего компьютера, который не требует дополнительного питания и подключается с помощью обычного кабеля USB. Внутри усилителя находится плата Wi-Fi адаптера и антенна, усиливающая сигнал до 15 Дб, что позволяет подключиться к Wi-Fi сетям на расстоянии до 1 км!
Фото: YouTube / Саратовский Электромеханический завод РЭМО
С ним вы забудете про слабый прием сигнала и сможете подключаться к домашней сети, даже находясь в здании за сотни метров от дома. Такое устройство также может оказаться полезным для предпринимателей или фрилансеров, чей офис находится неподалеку от дома. Достаточно один раз купить недорогую антенну-усилитель и использовать один тариф для дома и офиса, не переплачивая за интернет.
Такое устройство также может оказаться полезным для предпринимателей или фрилансеров, чей офис находится неподалеку от дома. Достаточно один раз купить недорогую антенну-усилитель и использовать один тариф для дома и офиса, не переплачивая за интернет.
Таким образом можно подключаться и к открытым точкам доступа, размещенным в кафе или других общественных местах, расположенных недалеко от вашего дома, а также использовать интернет совместно с друзьями, проживающими неподалеку.
Это тоже интересно:
Лучшие беспроводные расширители диапазона на 2021 год
Поскольку многие из нас работают из дома из-за коронавируса, многие дома в США имеют больше приложений, чем когда-либо, работающих в своих сетях Wi-Fi. И для некоторых из них требуется не только хорошая пропускная способность, но и стабильная пропускная способность. Когда они этого не понимают, разговор, который вы ведете со своим начальником по телефонной системе IP-телефонии (VoIP) вашей компании, внезапно звучит так, как будто один из вас находится под водой. То же самое касается многих приложений потребительского уровня, особенно сервисов потокового видео, таких как Netflix, и, конечно же, последних игр.
То же самое касается многих приложений потребительского уровня, особенно сервисов потокового видео, таких как Netflix, и, конечно же, последних игр.
Большинство людей считают, что в этой ситуации им необходимо обновить свой Wi-Fi, поэтому они либо покупают новый беспроводной маршрутизатор, либо обновляют свой интернет-сервис, либо и то, и другое. Что ж, подождите, прежде чем вы это сделаете, потому что в большинстве случаев менее чем за 100 долларов у вас есть другой вариант. Скорее всего, расширитель диапазона справится со своей задачей. Удачно названные, расширители диапазона улавливают сигнал Wi-Fi вашего маршрутизатора, усиливают его и ретранслируют усиленный сигнал.
Что делает их привлекательными, так это то, что они просты в установке и не стоят слишком дорого, поэтому в сочетании с недорогим маршрутизатором вы можете создать тандемную систему, которая будет иметь такое же или, возможно, лучшее покрытие, чем то, что вы » d получить от одного дорогостоящего роутера. Расширители диапазона бывают разных форм, размеров и скоростей, но у них есть свои ограничения; они обычно вдвое медленнее, чем ваш основной маршрутизатор, и создают отдельную расширенную сеть, что затрудняет беспрепятственный роуминг.
Расширители диапазона бывают разных форм, размеров и скоростей, но у них есть свои ограничения; они обычно вдвое медленнее, чем ваш основной маршрутизатор, и создают отдельную расширенную сеть, что затрудняет беспрепятственный роуминг.
В зависимости от размера и планировки вашего дома маршрутизатор среднего и высокого класса может обеспечить все необходимое покрытие Wi-Fi, но для домов, построенных из плотных материалов, таких как кирпич, бетон, штукатурка и металл. , некоторый уровень ухудшения сигнала почти наверняка.Точно так же дома с несколькими этажами и множеством стен более восприимчивы к потере сигнала, чем одноэтажные дома с открытой планировкой. В некоторых случаях вы можете переместить свой маршрутизатор в центральное место, чтобы передавать более сильный сигнал в те области, которые ранее были вне досягаемости (мертвые зоны). Однако в большинстве домов местоположение маршрутизатора привязано к комнате, в которой Интернет входит в дом, что означает, что для перемещения маршрутизатора, вероятно, потребуется проложить кабель Ethernet в нужное место.![]() Расширители диапазона обеспечивают относительно простой способ доставки Wi-Fi без прокладки кабелей.
Расширители диапазона обеспечивают относительно простой способ доставки Wi-Fi без прокладки кабелей.
Лучшие предложения по повторителю беспроводной связи в Черную пятницу на этой неделе *
* Сделки отбирает наш партнер TechBargains
Как найти подходящий повторитель для вашего маршрутизатора
При выборе расширителя диапазона важно выбрать тот, который соответствует характеристикам вашего маршрутизатора. Например, если у вас двухдиапазонный маршрутизатор AC1900, приобретите двухдиапазонный повторитель AC1900 (или лучше). Если ваш маршрутизатор поддерживает многопользовательскую, множественный вход, множественный выход (MU-MIMO) потоковую передачу данных, которая обеспечивает повышенную производительность за счет одновременной отправки данных совместимым клиентам, а не последовательно, ищите расширитель, который поддерживает эту технологию, если вы хотите расширить свой MU- Сеть MIMO.
Вам нужен настольный компьютер или плагин-удлинитель?
Есть два типа расширителей диапазона; рабочий стол и плагин. Большинство настольных удлинителей выглядят так же, как типичный беспроводной маршрутизатор, и обычно оснащены внешними регулируемыми антеннами, несколькими портами LAN для подключения к таким устройствам, как телевизоры и игровые консоли, и портами USB для подключения к периферийным устройствам, таким как накопители и принтеры.
Большинство настольных удлинителей выглядят так же, как типичный беспроводной маршрутизатор, и обычно оснащены внешними регулируемыми антеннами, несколькими портами LAN для подключения к таким устройствам, как телевизоры и игровые консоли, и портами USB для подключения к периферийным устройствам, таким как накопители и принтеры.
Плагин-удлинители намного меньше своих настольных аналогов и вставляются прямо в розетку.Некоторые модели имеют внешние антенны, в то время как другие используют внутренние антенны для создания ненавязчивого профиля. Из-за своего размера подключаемые удлинители обычно имеют только один порт LAN и не имеют возможности подключения по USB, что делает их менее универсальными, но более доступными, чем настольные удлинители. Если вы не можете позволить себе жертвовать настенной розеткой, поищите модель со вставной розеткой, которая предлагает сквозную розетку.
Также стоит отметить, что если у вас есть довольно специфическая проблема с подключением компьютера к Wi-Fi в определенной части вашего дома, вам может быть лучше подойдет USB-адаптер Wi-Fi. Эти адаптеры всего за 15 долларов представляют собой антенны, которые подключаются непосредственно к вашему компьютеру, чтобы помочь ему получить лучший сигнал Wi-Fi.
Эти адаптеры всего за 15 долларов представляют собой антенны, которые подключаются непосредственно к вашему компьютеру, чтобы помочь ему получить лучший сигнал Wi-Fi.
Как настроить беспроводной повторитель
Не так давно настройка расширителя диапазона требовала немного технических знаний и большого терпения, чтобы найти лучшее место (в идеале, посередине между маршрутизатором и мертвой зоной). Но большинство современных маршрутизаторов и расширителей диапазона поддерживают WPS (Wi-Fi Protected Setup), что делает их соединение таким же простым, как нажатие пары кнопок, присвоение имени вашей новой расширенной сети и создание сетевого пароля.
Более того, почти все производители предлагают мастеров настройки через Интернет и иллюстрированные инструкции, которые помогут вам настроить основные параметры беспроводной сети. Некоторые (но не все) повторители оснащены светодиодными индикаторами состояния, которые сообщают вам, находится ли повторитель слишком далеко от маршрутизатора. Расширители также могут предлагать расширенные функции маршрутизатора, такие как гостевая сеть, планирование доступа и возможности медиа-сервера.
Расширители также могут предлагать расширенные функции маршрутизатора, такие как гостевая сеть, планирование доступа и возможности медиа-сервера.
Что не умеют беспроводные удлинители?
Расширители диапазона довольно просты в настройке, но имеют свои ограничения.Они часто используют отдельный сетевой SSID, в который вы должны входить при перемещении по дому, а скорость Wi-Fi обычно вдвое меньше той, что вы получаете от вашего основного маршрутизатора. Большинство двухдиапазонных повторителей используют оба радиодиапазона для передачи данных к маршрутизатору и от него, что означает, что устройства, подключенные к повторителю, конкурируют с маршрутизатором за пропускную способность. Чтобы уменьшить перегрузку сети, некоторые производители позволяют выделить полосу для связи между маршрутизатором и повторителем. Хорошими примерами являются технология Fastlane от Netgear и технология BoostBand от Amped Wireless.
Рекомендовано нашими редакторами
Тем не менее, если вам нужна максимально быстрая пропускная способность, возможно, потому, что вы запускаете бизнес-приложения в своей сети или потому что вы ищете игровой маршрутизатор или, особенно, маршрутизатор Wi-Fi 6, тогда обязательно чтобы проверить соединение между вашими конечными точками, чтобы убедиться, что вы получаете максимальную скорость трафика. PCMag тщательно тестирует все маршрутизаторы и ретрансляторы, которые появляются в его дверях, поэтому вы будете иметь хорошее представление о том, чего ожидать, прежде чем покупать.
PCMag тщательно тестирует все маршрутизаторы и ретрансляторы, которые появляются в его дверях, поэтому вы будете иметь хорошее представление о том, чего ожидать, прежде чем покупать.
Беспроводные расширители и сетевые системы Wi-Fi
Если вы планируете модернизировать свою сеть с использованием всего нового оборудования, стоит присмотреться к системе Wi-Fi на основе сетки, прежде чем тратить деньги на традиционный маршрутизатор. Системы Wi-Fi предназначены для покрытия вашего дома беспроводным покрытием и состоят из нескольких сетевых компонентов, включая основной маршрутизатор и серию спутниковых модулей или узлов, которые вы размещаете по всему дому. Все они являются частью единой беспроводной сети и имеют одинаковый SSID и пароль, что означает, что вы можете перемещаться по всему дому, не входя в расширенную сеть.
В то время как расширители диапазона взаимодействуют с маршрутизатором через радиодиапазоны 2,4 ГГц или 5 ГГц, большинство спутников системы Wi-Fi используют ячеистую технологию для связи с маршрутизатором и друг с другом.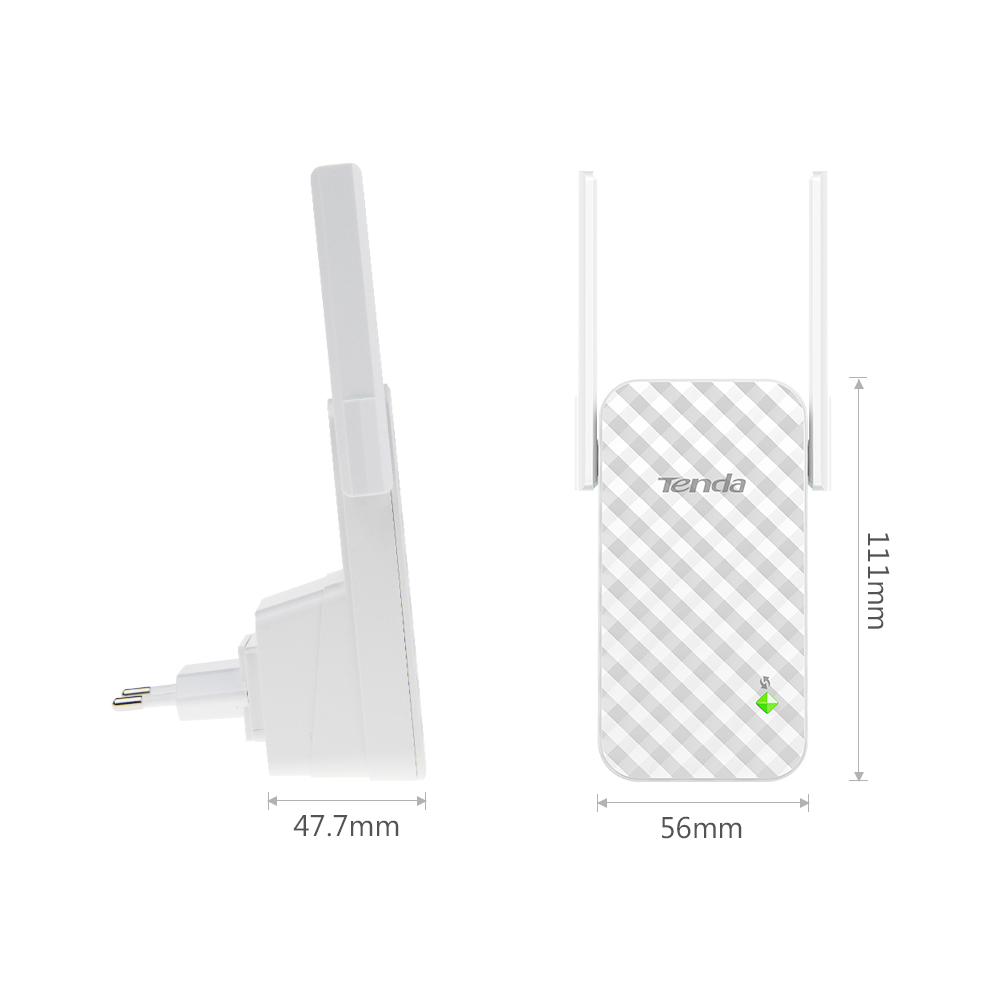 Каждый узел служит точкой перехода для других узлов в системе, что помогает узлам, наиболее удаленным от маршрутизатора, доставлять сильный сигнал Wi-Fi, поскольку они общаются с другими узлами и не полагаются на индивидуальную связь с роутер.
Каждый узел служит точкой перехода для других узлов в системе, что помогает узлам, наиболее удаленным от маршрутизатора, доставлять сильный сигнал Wi-Fi, поскольку они общаются с другими узлами и не полагаются на индивидуальную связь с роутер.
Ячеистые системы Wi-Fi идеально подходят для пользователей с небольшими техническими знаниями или без них.Они могут быть установлены за считанные минуты и обычно поставляются с удобным мобильным приложением, которое проведет вас через процесс установки с помощью простых и понятных иллюстрированных инструкций. И их цены тоже снижаются.
Чтобы получить еще больше от домашней сети Wi-Fi, ознакомьтесь с нашими руководствами по настройке маршрутизатора, усилению сигнала и защите сети Wi-Fi.
Netgear Nighthawk X4 AC2200 WiFi Range Extender (EX7300) Обзор
С расширителем диапазона WiFi Nighthawk X4 AC2200 (EX7300) за 149,99 долларов Netgear присоединяется к другим производителям сетей, включая Linksys и Amped Wireless, в обеспечении многопользовательского множественного входа, множественного выхода ( MU-MIMO) к подключаемому расширителю диапазона. EX7300 прост в установке и управлении, но он довольно большой и не имеет сквозной розетки. Тем не менее, в наших тестах на частоте 5 ГГц он показал высокие результаты и хорошую дальность действия, а его пропускная способность MU-MIMO была столь же стабильной. Это выбор нашей редакции для расширителей диапазона.
EX7300 прост в установке и управлении, но он довольно большой и не имеет сквозной розетки. Тем не менее, в наших тестах на частоте 5 ГГц он показал высокие результаты и хорошую дальность действия, а его пропускная способность MU-MIMO была столь же стабильной. Это выбор нашей редакции для расширителей диапазона.
Дизайн и характеристики
При габаритах 6,3 на 3,2 на 1,7 дюйма (HWD) EX7300 немного больше, чем расширитель диапазона Wi-Fi TP-Link AC1750 (RE450) и расширитель диапазона Wi-Fi Linksys RE7000 Max-Stream AC1900 + , но он не использует внешние антенны, такие как TP-Link RE450.Вместо этого он упаковывает внутреннюю антенную решетку в свое слегка сужающееся шасси вместе с несколькими мощными усилителями. Это двухдиапазонный расширитель AC2200, который может достигать максимальной скорости 450 Мбит / с в диапазоне 2,4 ГГц и 1733 Мбит / с в диапазоне 5 ГГц, и он поддерживает новейшие технологии Wi-Fi, повышающие производительность, включая формирование диаграммы направленности, которая отправляет данные непосредственно клиентам, а не чем в широком спектре, и потоковая передача MU-MIMO, которая передает данные совместимым клиентам одновременно, а не последовательно. Его можно использовать как беспроводной повторитель или как проводную точку доступа.
Его можно использовать как беспроводной повторитель или как проводную точку доступа.
Сзади бело-серого удлинителя находится трехконтактный штекер, а снизу — один порт Gigabit LAN. Хотя EX7300 не блокирует вторую розетку типичной настенной розетки, в нем отсутствует сквозная розетка.
На левой стороне находится переключатель повторителя / точки доступа, кнопка включения / выключения, кнопка сброса и кнопка WPS. На передней панели есть светодиодные индикаторы питания, активности WPS, активности соединения маршрутизатора и активности соединения клиента.Индикаторы маршрутизатора и клиента горят зеленым цветом при хорошем соединении, желтым при хорошем соединении и красным при плохом соединении.
Чтобы получить доступ к настройкам EX7300, введите http://mywifiext.net в адресной строке браузера, чтобы запустить консоль. Откроется страница состояния, на которой отображается состояние подключения к Интернету и маршрутизатору, мощность беспроводного сигнала и информация SSID для каждого расширенного радиодиапазона. Страница настроек беспроводной сети позволяет включать / отключать каждый диапазон, переименовывать SSID, изменять пароли Wi-Fi и ограничивать скорость для каждого диапазона, а подключенные устройства позволяют просматривать информацию для каждого подключенного клиента, включая IP-адрес, имя и т. Д. и MAC-адрес.В меню Do More вы найдете опцию FastLane, которая позволяет вам выделить один из радиодиапазонов для связи маршрутизатора / повторителя, а другой — для связи между повторителем / клиентом. Хотя это может обеспечить повышенную производительность по всем направлениям, его следует использовать только в том случае, если все ваши клиенты являются клиентами либо 2,4 ГГц, либо клиентами 5 ГГц. Если у вас несколько клиентов, оставьте этот параметр отключенным. Другие настройки позволяют выполнять резервное копирование настроек, создавать расписания доступа и обновлять микропрограммное обеспечение.
Страница настроек беспроводной сети позволяет включать / отключать каждый диапазон, переименовывать SSID, изменять пароли Wi-Fi и ограничивать скорость для каждого диапазона, а подключенные устройства позволяют просматривать информацию для каждого подключенного клиента, включая IP-адрес, имя и т. Д. и MAC-адрес.В меню Do More вы найдете опцию FastLane, которая позволяет вам выделить один из радиодиапазонов для связи маршрутизатора / повторителя, а другой — для связи между повторителем / клиентом. Хотя это может обеспечить повышенную производительность по всем направлениям, его следует использовать только в том случае, если все ваши клиенты являются клиентами либо 2,4 ГГц, либо клиентами 5 ГГц. Если у вас несколько клиентов, оставьте этот параметр отключенным. Другие настройки позволяют выполнять резервное копирование настроек, создавать расписания доступа и обновлять микропрограммное обеспечение.
Установка и производительность
Установить EX7300 проще простого.Я подключил его к розетке в той же комнате, что и мой маршрутизатор, и нажал кнопку WPS. Светодиод WPS начал мигать через несколько секунд. Затем я нажал кнопку WPS на своем маршрутизаторе и подождал несколько секунд, пока светодиод не загорится зеленым, указывая на успешное соединение с диапазоном 2,4 ГГц маршрутизатора. Я повторил это, чтобы подключиться к диапазону 5 ГГц, и был готов к работе.
Светодиод WPS начал мигать через несколько секунд. Затем я нажал кнопку WPS на своем маршрутизаторе и подождал несколько секунд, пока светодиод не загорится зеленым, указывая на успешное соединение с диапазоном 2,4 ГГц маршрутизатора. Я повторил это, чтобы подключиться к диапазону 5 ГГц, и был готов к работе.
EX7300 показал одни из самых высоких результатов, которые мы видели в наших тестах на пропускную способность 5 ГГц. Его результат в 338 Мбит / с в тесте в непосредственной близости (в той же комнате) был самым высоким, опередив Linksys RE7000 (310 Мбит / с), беспроводного усилителя диапазона Wi-Fi высокой мощности AC2600 с MU-MIMO (REC44M) (288 Мбит / с), и TP-Link RE450 (192 Мбит / с), еще один лучший выбор.Результаты EX7300 со скоростью 170 Мбит / с на 25 футах и 115 Мбит / с на 50 футах лидировали в этой области. На высоте 75 футов его пропускная способность 66,7 Мбит / с уступала TP-Link RE450 (85 Мбит / с) и Amped Wireless REC44M (81,5 Мбит / с), но была выше, чем у Linksys RE7000 (29,1 Мбит / с).
В наших тестах на 2,4 ГГц EX7300 набрал 57,8 Мбит / с (близость), 43,7 Мбит / с (25 футов), 25,1 Мбит / с (50 футов) и 12,6 Мбит / с (75 футов). Он превзошел Linksys RE7000 по всем параметрам (46,1 Мбит / с, 39,8 Мбит / с, 18,6 Мбит / с и 8,4 Мбит / с соответственно), но не TP-Link RE450 (47.6 Мбит / с, 44,5 Мбит / с, 42,5 Мбит / с и 32,1 Мбит / с). Amped Wireless REC44M набрал 53,6 Мбит / с (в непосредственной близости), 48 Мбит / с (25 футов), 21,4 Мбит / с (50 футов) и 18,7 Мбит / с (75 футов).
Для тестирования производительности MU-MIMO мы используем три идентичных ноутбука Acer Aspire R13, оснащенных схемой Qualcomm QCA61x4A MU-MIMO, и измеряем пропускную способность для всех трех клиентов в непосредственной близости и на расстоянии 30 футов. В тесте на близкое расстояние скорость EX7300 в среднем составляла 107 Мбит / с, по сравнению с показателем Linksys RE7000 115 Мбит / с и пропускной способностью Amped Wireless REC44M 99.8 Мбит / с. В 30-футовом тесте EX7300 набрал 90,1 Мбит / с против 92,4 Мбит / с Linksys RE7000 и 89,9 Мбит / с Amped Wireless REC44M. Для сравнения: выбор нашей редакции для маршрутизаторов среднего уровня, D-Link AC3150 Ultra Wi-Fi Router (DIR-885L / R), показал 237 Мбит / с в тесте на близкое расстояние и 165 Мбит / с в 30-футовом тесте.
Для сравнения: выбор нашей редакции для маршрутизаторов среднего уровня, D-Link AC3150 Ultra Wi-Fi Router (DIR-885L / R), показал 237 Мбит / с в тесте на близкое расстояние и 165 Мбит / с в 30-футовом тесте.
Быстрый и многофункциональный
Если вы хотите заполнить мертвые зоны, недоступные для вашего маршрутизатора, Netgear Nighthawk X4 AC2200 Wi-Fi Range Extender (EX7300) — отличный выбор.Его легко установить, и он обеспечил одни из самых быстрых показателей пропускной способности, которые мы видели у подключаемого расширителя диапазона, особенно при работе в диапазоне 5 ГГц. Он немного громоздкий и не имеет сквозной розетки, но это не редкость для этих устройств. Вы заплатите примерно на 30 долларов больше за EX7300, чем за расширитель диапазона Wi-Fi TP-Link AC1750 (RE450), но он обеспечивает лучшую общую производительность и поддерживает потоковую передачу MU-MIMO. Таким образом, Netgear EX7300 заменяет TP-Link RE450 в качестве расширителя диапазона «Выбор редакции». Однако, если ваш маршрутизатор собирается избавиться от призрака, подумайте о системе Wi-Fi. Они обеспечивают покрытие Wi-Fi на всей территории дома, просты в настройке и не требуют особых технических знаний для использования.
Однако, если ваш маршрутизатор собирается избавиться от призрака, подумайте о системе Wi-Fi. Они обеспечивают покрытие Wi-Fi на всей территории дома, просты в настройке и не требуют особых технических знаний для использования.
Netgear Nighthawk X4 AC2200 WiFi расширитель диапазона (EX7300)
Плюсы
Высокая пропускная способность при испытаниях
Поддерживает многопользовательскую потоковую передачу с несколькими входами и несколькими выходами (MU-MIMO)
Простота установки
Минусы
Крупногабаритный
Без сквозного выхода
Итог
Расширитель диапазона WiFi Netgear Nighthawk X4 AC2200 (EX7300) устанавливается за считанные минуты, является одним из самых быстрых подключаемых расширителей диапазона, которые мы тестировали, и поддерживает потоковую передачу данных MU-MIMO.
Нравится то, что вы читаете?
Подпишитесь на Lab Report , чтобы получать самые свежие отзывы и советы по продуктам прямо на ваш почтовый ящик.
Этот информационный бюллетень может содержать рекламу, предложения или партнерские ссылки. Подписка на информационный бюллетень означает ваше согласие с нашими Условиями использования и Политикой конфиденциальности. Вы можете отказаться от подписки на информационные бюллетени в любое время.
TP-Link AX1750 Wi-Fi 6 расширитель диапазона (RE603X) Обзор
TP-Link RE603X (89 долларов.99) — это недорогой расширитель диапазона беспроводной связи, который работает с маршрутизаторами Wi-Fi 6, а также с маршрутизаторами, использующими более старую технологию Wi-Fi. Это подключаемое устройство, которое легко установить и настроить, и оно предлагает параметры управления доступом и управления питанием. Что еще более важно, он показал высокую скорость в наших тестах пропускной способности и показал высокий уровень сигнала на протяжении всего нашего тестового дома. Все эти факторы приносят нам награду «Выбор редакции» за расширители диапазона Wi-Fi 6.
Конструкция и особенности RE603X
Если RE603X кажется знакомым, то это потому, что он выглядит в точности как его менее мощный собрат, RE505X. Он имеет размеры 4,9 на 2,9 на 1,8 дюйма (HWD) и немного короче, чем Netgear EAX15, но если вы перевернете его две внешние антенны, его общая высота составит 8,2 дюйма. Он имеет двухконтактную вилку на задней панели, расположенную в нижней части корпуса, что обеспечивает доступ ко второму выходу двухвыводной розетки.
Он имеет размеры 4,9 на 2,9 на 1,8 дюйма (HWD) и немного короче, чем Netgear EAX15, но если вы перевернете его две внешние антенны, его общая высота составит 8,2 дюйма. Он имеет двухконтактную вилку на задней панели, расположенную в нижней части корпуса, что обеспечивает доступ ко второму выходу двухвыводной розетки.
На передней панели повторителя расположены четыре светодиодных индикатора. Индикатор питания горит синим, когда питание включено, и мигает зеленым во время запуска. Сигнальный светодиодный индикатор горит синим цветом, если у повторителя хорошее соединение с маршрутизатором, горит красным, когда соединение слабое, и горит темным, когда соединение отсутствует.Два других светодиода показывают возможность подключения к маршрутизатору по Wi-Fi на частоте 2,4 ГГц и 5 ГГц. На левой стороне повторителя находится гигабитный порт LAN, а на правой стороне — кнопки сброса и WPS.
RE603X оснащен четырехъядерным процессором с тактовой частотой 1,5 ГГц. Это двухдиапазонный расширитель AX1750, который может достигать максимальной (теоретической) скорости до 574 Мбит / с в диапазоне 2,4 ГГц и до 1201 Мбит / с в диапазоне 5 ГГц. Как и RE505X, RE603X будет работать с любым маршрутизатором, включая старые маршрутизаторы Wi-Fi 4 и Wi-Fi 5, но вам придется соединить его с совместимым маршрутизатором TP-Link OneMesh, таким как Archer AX11000 или Archer. AX10 для создания настоящей ячеистой сети, которая предлагает беспрепятственный роуминг с одним SSID.Когда вы используете его для расширения маршрутизатора, отличного от OneMesh, к его SSID будет прикреплено расширение EXT.
Как и RE505X, RE603X будет работать с любым маршрутизатором, включая старые маршрутизаторы Wi-Fi 4 и Wi-Fi 5, но вам придется соединить его с совместимым маршрутизатором TP-Link OneMesh, таким как Archer AX11000 или Archer. AX10 для создания настоящей ячеистой сети, которая предлагает беспрепятственный роуминг с одним SSID.Когда вы используете его для расширения маршрутизатора, отличного от OneMesh, к его SSID будет прикреплено расширение EXT.
Вы можете использовать мобильное приложение TP-Link Tether (для Android и iOS) или веб-консоль для управления RE603X, но веб-консоль предоставляет вам несколько дополнительных опций, таких как настройки управления доступом в черный и белый список. Мобильное приложение откроется на экране «Мои устройства», на котором отображаются все установленные вами сетевые устройства TP-Link. Коснитесь панели с RE603X, чтобы войти в систему и открыть экран с картой сети со значками для основной сети, расширителя и подключенных клиентов.При касании значка основной сети можно просмотреть настройки безопасности и пароля для каждого диапазона хост-маршрутизатора, а при нажатии значка повторителя можно увидеть его IP-адрес, статус DHCP, версию прошивки и номер модели. Нажатие на значок клиента позволяет увидеть, какие устройства используют повторитель и к какому радиодиапазону они подключены.
Нажатие на значок клиента позволяет увидеть, какие устройства используют повторитель и к какому радиодиапазону они подключены.
Под картой сети находятся панели с именами SSID расширенных радиодиапазонов 2,4 ГГц и 5 ГГц. Коснитесь любой панели, чтобы включить / отключить полосу, просмотреть пароли, скрыть SSID и просмотреть настройки безопасности.Вы также можете нажать кнопку загрузки, чтобы поделиться доступом к радиодиапазону с друзьями и семьей.
В самом низу экрана «Мои устройства» находятся кнопки «Домой», «Клиенты» и «Инструменты». Кнопка «Домой» возвращает вас на экран «Мои устройства», а кнопка «Клиенты» — на экран, где вы можете просматривать ту же информацию о клиенте, которую вы получаете с помощью вышеупомянутого значка подключенных клиентов. Нажмите кнопку «Инструменты», чтобы просмотреть главный и расширенный сетевые экраны и настроить повторитель для использования в качестве узла OneMesh.Также есть настройки для высокоскоростного режима, в котором повторитель отключает один из радиодиапазонов, чтобы ускорить другой диапазон, Ассистент определения местоположения, который проверяет сигнал от повторителя к маршрутизатору, чтобы обеспечить оптимальную производительность, и настройки управления питанием. которые позволяют увеличивать или уменьшать зону покрытия беспроводной сети и планировать время выключения для экономии энергии.
Высокая пропускная способность и мощность сигнала
Независимо от того, используете ли вы мобильное приложение TP-Link Tether, веб-браузер или кнопку WPS, RE603X легко установить и настроить.Я использовал приложение Tether, которое уже было установлено на моем телефоне.
Для начала я коснулся значка плюса в верхнем правом углу экрана «Мои устройства», выбрал расширитель диапазона из списка устройств и подключил RE603X к розетке, расположенной рядом с моим маршрутизатором. Я убедился, что индикатор питания горит, и согласился разрешить приложению подключиться к повторителю, и после краткого поиска повторитель был идентифицирован. Я дал устройству пароль администратора, выбрал SSID 2,4 ГГц и 5 ГГц для хост-маршрутизатора и ввел пароли маршрутизатора.Настройки были сохранены, и через несколько секунд повторитель был подключен. Я переместил устройство в зону между маршрутизатором и той частью дома, где требовался расширенный сигнал, убедился, что индикатор сигнала горит синим, и установка была завершена.
RE603X показал впечатляющие скорости в наших тестах производительности. Его скорость 104 Мбит / с в тесте 2,4 ГГц в непосредственной близости (в той же комнате) была значительно выше, чем у TP-Link RE505X (80 Мбит / с) и Netgear EAX15 (65 Мбит / с). В 20-футовом тесте его скорость 38 Мбит / с была выше, хотя и немного выше, чем у TP-Link RE505X (30 Мбит / с) и Netgear EAX15 (37 Мбит / с), но на 3 Мбит / с ниже скорости Netgear EAX15, равной 15 Мбит / с на 40-метровой скорости. тест стопы.
RE603X показал впечатляющую скорость 358 Мбит / с в тесте на близкое расстояние 5 ГГц. TP-Link RE505X и Netgear EAX15 шли сразу за ним со скоростью 353 Мбит / с и 354 Мбит / с соответственно. В 20-футовом тесте RE603X снова показал скорость 251 Мбит / с, TP-Link RE505X — 245 Мбит / с, а Netgear EAX15 — 171 Мбит / с. В 40-футовом тесте RE603X показал 200 Мбит / с, TP-Link RE505X — 203 Мбит / с, а Netgear EAX15 — 132 Мбит / с.
Мы используем диагностическое устройство Ekahau Sidekick Wi-Fi и мобильное приложение Ekahau Survey для измерения мощности сигнала и создания тепловых карт, отображающих характеристики повторителя 2.Проникновение сигнала 4GHz и 5GHz в нашем тестовом доме. (Примечание редактора: Ekahau принадлежит Зиффу Дэвису, материнской компании PCMag.)
Сверху вниз: мощность сигнала 2,4 ГГц, мощность сигнала 5 ГГц
Круг на карте выше показывает расположение повторителя. Затененные цвета представляют мощность сигнала: темно-зеленый означает самый сильный сигнал, желтый — более слабый, а серый — отсутствие измеримого приема сигнала. Как показано на картах, RE603X показал относительно сильные 2.Сигналы 4GHz повсюду в нашем тестовом доме, что неудивительно, учитывая его высокие скорости в наших тестах на пропускную способность 2,4 ГГц. Его сигнал 5 ГГц немного прерывался в небольшой области задней спальни, но все еще оставался зеленым, что указывало на относительно сильный сигнал.
Попрощайтесь с мертвыми зонами Wi-Fi
Высокая пропускная способность и высокая мощность сигнала делают расширитель диапазона Wi-Fi 6 RE603X TP-Link AX1750 отличным выбором для расширения зоны действия вашего маршрутизатора. Он работает с любым маршрутизатором и может использоваться в качестве ячеистого узла в паре с совместимым устройством TP-Link OneMesh, прост в установке и предлагает настройки контроля доступа.Это лучшее решение для расширения охвата Wi-Fi в вашем доме, победившее в номинации «Выбор редакции» за расширители диапазона Wi-Fi 6.
Расширитель диапазона Wi-Fi 6 TP-Link AX1750 (RE603X)
Итог
Расширитель диапазона TP-link RE603X прост в установке и лучше, чем его конкуренты, увеличивает зону покрытия Wi-Fi 6 во всем вашем доме.
Нравится то, что вы читаете?
Подпишитесь на Lab Report , чтобы получать самые свежие отзывы и советы по продуктам прямо на ваш почтовый ящик.
Этот информационный бюллетень может содержать рекламу, предложения или партнерские ссылки. Подписка на информационный бюллетень означает ваше согласие с нашими Условиями использования и Политикой конфиденциальности. Вы можете отказаться от подписки на информационные бюллетени в любое время.
AC1750 WiFi Mesh Extender — EX6250
Доставка и возврат
ДОСТАВКА
Мы отправляем товар в большинство мест в США (50 штатов, а также по военным адресам (APO / FPO). Все заказы будут отправлены через FedEx .PO BOX и APO / FPO могут быть отправлены только через USPS Ground. Мы не осуществляем доставку за границу или на территории США (Карибский бассейн, Пуэрто-Рико, Канада и другие страны).
Если ваш заказ содержит более одного товара, вы можете получить более одного номера для отслеживания. Товары могут быть отправлены и доставлены в разное время. Для вашего удобства мы стремимся отправить заказ полностью, но, чтобы гарантировать, что вы получите свой заказ вовремя, элементы могут быть разделены.
Иногда во время крупных рекламных мероприятий и в праздничные дни может потребоваться больше времени для проверки и отправки вашего заказа, что приведет к задержке.
Вы получите номер для отслеживания после того, как ваш заказ будет обработан и готов к отправке. Вы можете получить более одного номера для отслеживания, если ваш заказ содержит более одного товара. Товары могут быть отправлены и доставлены в разное время.
Сколько стоит доставка?
NETGEAR.com предлагает несколько вариантов доставки. Это включает в себя бесплатную доставку всех товаров без минимальной суммы заказа. Доставка осуществляется с понедельника по пятницу и включает время обработки.Ориентировочные даты доставки указываются при выезде.
Как я могу отслеживать свой заказ в магазине NETGEAR?
Если у вас нет учетной записи NETGEAR
- Щелкните здесь, чтобы перейти на страницу статуса заказа NETGEAR.
- На странице будет запрошен ваш номер заказа, адрес электронной почты для заказа и почтовый индекс для выставления счета. Найдите свой номер заказа в электронном письме с подтверждением, которое было отправлено на адрес электронной почты, который вы использовали для размещения заказа. Если вы не можете найти письмо, проверьте папку со спамом.
- Нажмите Проверить статус, когда все поля будут заполнены, чтобы увидеть статус вашего заказа.
- Если вы не получили подтверждение заказа, а приведенная выше информация не возвращает информацию о заказе, это означает, что ваш заказ был обработан некорректно. Обратитесь в службу поддержки клиентов.
Если у вас есть учетная запись NETGEAR
- Щелкните здесь, чтобы перейти на страницу входа.
- Введите данные своей учетной записи и нажмите «Войти в NETGEAR».
- Наведите указатель мыши на значок человека рядом со значком корзины покупок и выберите «Отслеживать заказ».
- Нажмите «Просмотр» рядом с номером заказа, чтобы просмотреть подробный статус заказа.
Если в вашем заказе более одного товара, вы можете получить более одного номера для отслеживания. Товары могут быть отправлены и доставлены в разное время. Для вашего удобства мы стремимся отправить заказ полностью, но, чтобы гарантировать, что вы получите свой заказ вовремя, элементы могут быть разделены.
NETGEAR настоятельно рекомендует использовать FedEx Delivery Manager или USPS Informed Delivery для отслеживания вашего отправления и получения уведомлений о доставке.Клиенты несут ответственность за отслеживание посылки и доступность для получения посылки. После отправки со склада NETGEAR партия переходит в собственность покупателя. Возврат или замена не будут производиться за утерянные или отсутствующие посылки.
Подарки
Заказы, отправленные в качестве подарков, будут содержать ваше сообщение о подарке. Цена не будет отображаться в пакете или на нем.
Возврат подарков: если ваш товар был подарком и вы хотите его вернуть, процесс возврата такой же, как указано выше; Обратите внимание, что возврат будет произведен с использованием первоначальной формы оплаты.
Возврат
Чтобы получить информацию о возврате или инициировать возврат, посетите онлайн-центр возврата.
Расширитель диапазона WiFi AC750 — EX3700
Доставка и возврат
ДОСТАВКА
Мы отправляем в большинство мест в США (50 штатов, а также на военные адреса (APO / FPO). Все заказы будут Доставка осуществляется через FedEx. PO BOX и APO / FPO могут быть отправлены только через USPS Ground.Мы не осуществляем доставку за границу или на территории США (Карибский бассейн, Пуэрто-Рико, Канада и другие страны).
Если ваш заказ содержит более одного товара, вы можете получить более одного номера для отслеживания. Товары могут быть отправлены и доставлены в разное время. Для вашего удобства мы стремимся отправить заказ полностью, но, чтобы гарантировать, что вы получите свой заказ вовремя, элементы могут быть разделены.
Иногда во время крупных рекламных мероприятий и в праздничные дни может потребоваться больше времени для проверки и отправки вашего заказа, что приведет к задержке.
Вы получите номер для отслеживания после того, как ваш заказ будет обработан и готов к отправке. Вы можете получить более одного номера для отслеживания, если ваш заказ содержит более одного товара. Товары могут быть отправлены и доставлены в разное время.
Сколько стоит доставка?
NETGEAR.com предлагает несколько вариантов доставки. Это включает в себя бесплатную доставку всех товаров без минимальной суммы заказа. Доставка осуществляется с понедельника по пятницу и включает время обработки.Ориентировочные даты доставки указываются при выезде.
Как я могу отслеживать свой заказ в магазине NETGEAR?
Если у вас нет учетной записи NETGEAR
- Щелкните здесь, чтобы перейти на страницу статуса заказа NETGEAR.
- На странице будет запрошен ваш номер заказа, адрес электронной почты для заказа и почтовый индекс для выставления счета. Найдите свой номер заказа в электронном письме с подтверждением, которое было отправлено на адрес электронной почты, который вы использовали для размещения заказа. Если вы не можете найти письмо, проверьте папку со спамом.
- Нажмите Проверить статус, когда все поля будут заполнены, чтобы увидеть статус вашего заказа.
- Если вы не получили подтверждение заказа, а приведенная выше информация не возвращает информацию о заказе, это означает, что ваш заказ был обработан некорректно. Обратитесь в службу поддержки клиентов.
Если у вас есть учетная запись NETGEAR
- Щелкните здесь, чтобы перейти на страницу входа.
- Введите данные своей учетной записи и нажмите «Войти в NETGEAR».
- Наведите указатель мыши на значок человека рядом со значком корзины покупок и выберите «Отслеживать заказ».
- Нажмите «Просмотр» рядом с номером заказа, чтобы просмотреть подробный статус заказа.
Если в вашем заказе более одного товара, вы можете получить более одного номера для отслеживания. Товары могут быть отправлены и доставлены в разное время. Для вашего удобства мы стремимся отправить заказ полностью, но, чтобы гарантировать, что вы получите свой заказ вовремя, элементы могут быть разделены.
NETGEAR настоятельно рекомендует использовать FedEx Delivery Manager или USPS Informed Delivery для отслеживания вашего отправления и получения уведомлений о доставке.Клиенты несут ответственность за отслеживание посылки и доступность для получения посылки. После отправки со склада NETGEAR партия переходит в собственность покупателя. Возврат или замена не будут производиться за утерянные или отсутствующие посылки.
Подарки
Заказы, отправленные в качестве подарков, будут содержать ваше сообщение о подарке. Цена не будет отображаться в пакете или на нем.
Возврат подарков: если ваш товар был подарком и вы хотите его вернуть, процесс возврата такой же, как указано выше; Обратите внимание, что возврат будет произведен с использованием первоначальной формы оплаты.
Возврат
Чтобы получить информацию о возврате или инициировать возврат, посетите онлайн-центр возврата.
Расширитель диапазона WiFi AC1200 — EX6120
Доставка и возврат
ДОСТАВКА
Мы отправляем в большинство мест в США (50 штатов, а также на военные адреса (APO / FPO). Все заказы будут Доставка осуществляется через FedEx. PO BOX и APO / FPO могут быть отправлены только через USPS Ground.Мы не осуществляем доставку за границу или на территории США (Карибский бассейн, Пуэрто-Рико, Канада и другие страны).
Если ваш заказ содержит более одного товара, вы можете получить более одного номера для отслеживания. Товары могут быть отправлены и доставлены в разное время. Для вашего удобства мы стремимся отправить заказ полностью, но, чтобы гарантировать, что вы получите свой заказ вовремя, элементы могут быть разделены.
Иногда во время крупных рекламных мероприятий и в праздничные дни может потребоваться больше времени для проверки и отправки вашего заказа, что приведет к задержке.
Вы получите номер для отслеживания после того, как ваш заказ будет обработан и готов к отправке. Вы можете получить более одного номера для отслеживания, если ваш заказ содержит более одного товара. Товары могут быть отправлены и доставлены в разное время.
Сколько стоит доставка?
NETGEAR.com предлагает несколько вариантов доставки. Это включает в себя бесплатную доставку всех товаров без минимальной суммы заказа. Доставка осуществляется с понедельника по пятницу и включает время обработки.Ориентировочные даты доставки указываются при выезде.
Как я могу отслеживать свой заказ в магазине NETGEAR?
Если у вас нет учетной записи NETGEAR
- Щелкните здесь, чтобы перейти на страницу статуса заказа NETGEAR.
- На странице будет запрошен ваш номер заказа, адрес электронной почты для заказа и почтовый индекс для выставления счета. Найдите свой номер заказа в электронном письме с подтверждением, которое было отправлено на адрес электронной почты, который вы использовали для размещения заказа. Если вы не можете найти письмо, проверьте папку со спамом.
- Нажмите Проверить статус, когда все поля будут заполнены, чтобы увидеть статус вашего заказа.
- Если вы не получили подтверждение заказа, а приведенная выше информация не возвращает информацию о заказе, это означает, что ваш заказ был обработан некорректно. Обратитесь в службу поддержки клиентов.
Если у вас есть учетная запись NETGEAR
- Щелкните здесь, чтобы перейти на страницу входа.
- Введите данные своей учетной записи и нажмите «Войти в NETGEAR».
- Наведите указатель мыши на значок человека рядом со значком корзины покупок и выберите «Отслеживать заказ».
- Нажмите «Просмотр» рядом с номером заказа, чтобы просмотреть подробный статус заказа.
Если в вашем заказе более одного товара, вы можете получить более одного номера для отслеживания. Товары могут быть отправлены и доставлены в разное время. Для вашего удобства мы стремимся отправить заказ полностью, но, чтобы гарантировать, что вы получите свой заказ вовремя, элементы могут быть разделены.
NETGEAR настоятельно рекомендует использовать FedEx Delivery Manager или USPS Informed Delivery для отслеживания вашего отправления и получения уведомлений о доставке.Клиенты несут ответственность за отслеживание посылки и доступность для получения посылки. После отправки со склада NETGEAR партия переходит в собственность покупателя. Возврат или замена не будут производиться за утерянные или отсутствующие посылки.
Подарки
Заказы, отправленные в качестве подарков, будут содержать ваше сообщение о подарке. Цена не будет отображаться в пакете или на нем.
Возврат подарков: если ваш товар был подарком и вы хотите его вернуть, процесс возврата такой же, как указано выше; Обратите внимание, что возврат будет произведен с использованием первоначальной формы оплаты.
Возврат
Чтобы получить информацию о возврате или инициировать возврат, посетите онлайн-центр возврата.
AT&T Smart Wi-Fi Extender — белый Белый от AT&T
Основные характеристики
Бесперебойное подключение: Расширьте зону покрытия Wi-Fi дома и уменьшите количество слабых и мертвых зон сигнала. AT&T Smart Wi-Fi Extender использует современную технологию ячеистой сети для расширения вашего домашнего Wi-Fi и покрытия мест со слабым сигналом Wi-Fi.*
Добавление Smart Extender к вашей сети Wi-Fi AT&T увеличит зону покрытия до 1000 кв. Футов и поможет уменьшить перегрузку сети. Щелкните здесь, чтобы узнать, сколько удлинителей может понадобиться вашему дому.
* Требуется интернет-подписка AT&T со шлюзом Wi-Fi 5268AC, BGW210, BGW320 или NVG599. Smart Wi-Fi Extender несовместим с фиксированным беспроводным доступом в Интернет AT&T.
Оставайтесь на связи с быстрым Wi-Fi: с технологией ячеистой сети Smart Extender автоматически выбирает лучшее и самое быстрое доступное соединение для каждого из ваших домашних устройств, чтобы вы могли транслировать музыку и видео на большее количество устройств в большем количестве мест.А благодаря простой настройке подключение займет всего несколько минут.
Персонализируйте свой Wi-Fi: Smart Extenders работают с бесплатным приложением Smart Home Manager *, чтобы помочь вам персонализировать и управлять домашней сетью Wi-Fi и подключенными устройствами.
Определите места слабого сигнала или определите, сколько умных удлинителей лучше всего подходит для вашего дома. Приложение Smart Home Manager также поможет вам настроить повторитель.
* Приложение Smart Home Manager можно бесплатно загрузить в Apple App Store или Google Play.Вы также можете щелкнуть здесь, чтобы войти в онлайн-версию
Будут ли расширители работать с моим шлюзом Wi-Fi?
Smart Wi-Fi Extender работает с новейшими моделями шлюзов: 5268AC, BGW210, BGW320, NVG599. Если у вас есть один из них, все готово.
Чтобы найти модель своего шлюза Wi-Fi, найдите текст на лицевой стороне шлюза.
Совместимые шлюзы Wi-Fi: 5268AC, BGW210, BGW320, NVG599
Дополнительная информация
Сколько умных удлинителей мне нужно?
Вот рекомендации, основанные на размере или планировке дома:
• Дома площадью 2 000–3 000 кв. Футов или 2 этажа: 1 Smart Extender
• Дома площадью 3 000–4 000 кв. Футов или 3 этажа: 2 Smart Extender
• Дома более 4000 кв. футов: 3 Smart Extender
Другие факторы, такие как физические препятствия или расположение дома, могут повлиять на ваш сигнал Wi-Fi.Используйте приложение Smart Home Manager, чтобы найти и исправить слабые места Wi-Fi при установке дополнительных Smart Extenders.
Мы не рекомендуем иметь более трех умных удлинителей в одном доме.
Технические характеристики
• Решение Wi-Fi для всего дома: двухдиапазонная точка одновременного беспроводного ячеистого доступа 1600 Мбит / с
• Беспроводное соединение: двухдиапазонная беспроводная точка доступа 1300AC + 300N Мбит / с, совместимая со стандартами 802.11ac и 802.11n
• Порты : 2 Gigabit Ethernet LAN, питание; Оба порта Ethernet могут использоваться для обратного подключения к шлюзу или прямого подключения к клиентским устройствам.
• Обратная совместимость: Совместимость с 802.11a / b / g стандарты беспроводной связи
• Параметры безопасности беспроводной сети: WPA2-Enterprise, WPA2-Personal, WPA-Enterprise, WPA-Personal
• Кнопка WPS: для простой настройки и безопасного соединения с беспроводными устройствами с поддержкой WPS
• Размеры : 116 x 116 x 48 мм
• Модель: Airties 4921
.




