Как усилить сигнал Wi-Fi в квартире и загородном доме
В данной статье постараюсь рассказать эффективные способы усиления Wi-Fi сигнала. О методах, связанных с консервными банками и прошивками роутеров, упоминать не буду. Итак, начнём по порядку от самого простого…
Расположить роутер на открытом пространстве в центре помещения
Многие прячут Wi-Fi роутеры в шкафчиках, сохраняя эстетику внешнего вида квартиры. Но надо понимать, что даже деревянная или пластиковая дверца шкафчика существенно поглощает радиосигнал, не говоря уже о металлическом шкафчике.
Также очень важным моментом, чтоб Wi-Fi точка доступа находилась посреди квартиры или дачного домика, а не где-то на окне. Но в реальной жизни роутер стоит там, куда мы смогли провода дотянуть, если речь идёт о квартире, то это рядом с входной дверью.
И если сигнал Wi-Fi не дотягивает до дальних помещений, то читаем далее…
Повернуть правильно Wi-Fi антенну
Как бы не казалось, что это малозначительно, но на это стоит обратить внимание! У штыревых антенн, что установлены на роутерах, есть своя диаграмма направленности — основная мощность сигнала распространяется перпендикулярно поверхности антенны.
Но, к сожалению, не на всех роутерах есть такие внешние антенны – иногда они спрятаны внутри корпуса.
Установить более мощную антенну
Этот вариант актуален, если в модели Wi-Fi роутера предусмотрен съём антенн. Обычно такие антенны имеют разъём SMA.
Устанавливая антенну с большим коэффициентом усиления, Вы увеличиваете площадь покрытия в горизонтали (при условии вертикального расположения штыревой антенны) и уменьшаете покрытия в вертикальной плоскости. То есть такое решение актуально для квартиры, но не для двухэтажного дачного домика, где связь нужна на обоих этажах!
Настройка Wi-Fi роутера
Вариант актуален для квартир, офисов, где большое количество соседских WiFi сетей. Устанавливаем на свой телефон программу WiFi Analyzer (таких подобных программ полным- полно). Запускаем и видим аналогичную картину:
Один цвет – одна WiFi сеть. По вертикальной оси – мощность wifi сети, а по горизонтальной – номер канала! Всего каналов 14 в классическом диапазоне 2. 4 ГГц!
4 ГГц!
Наша задача увидеть более-менее свободное место (канал) от соседских сетей. В нашем случае мы видим самое свободное место в районе 11-го канала. При этом надо стараться чтоб соседние сети были как можно более низкого уровня мощности – это сильно влияет на конечную скорость вашей Wi-Fi сети, т.е. чем слабее соседние сети, тем быстрей будет скорость вашего Wi-Fi.
Теперь заходим в админку нашего роутера в раздел Wi-Fi и вручную выбираем 11-й канал! Такая настройка есть в любом роутере.
После перезагрузки, которую предложит сам роутер, проверяем улучшения.
Кстати, в диапазоне WiFi 5 ГГц более 30 каналов и найти там свободный канал гораздо проще! Но далеко не у всех абонентские устройства, такие как телефоны, планшеты, телевизоры поддерживают 5 ГГц!
Wi-Fi репитер
Эти же устройство еще называет Wi-Fi повторителем, ретранслятором.
Как репитер работает? Его следует расположить в точке, приблизительно посередине находящейся, между вашим роутером и дальним помещением. Репитер ловит Wi-Fi сигнал от вашего роутера и ретранслирует дальше.
Репитер ловит Wi-Fi сигнал от вашего роутера и ретранслирует дальше.
Плюс такого решения – никаких проводов, воткнул достаточно дешевое устройство в розетку и всё работает. Главное правильно подобрать розетку, куда воткнуть этот репитер и решается это опытным путём.
Но есть и минус такого решения. Все участники сети получат пониженную скорость Wi-Fi, связано это с тем, что репитер работает на том же WiFi канале и, по сути, мешает сам себе (интерференция и ухудшение отношения сигнал/шум). Например, у Вас в квартире скорость Wi-Fi составляет около 50 Мбит в секунду, а после установки репитера скорость может упасть и до 20 Мбит в секунду. Кому то и 20 Мбит будет более чем достаточно (например, поток данных для телевизора в формате FullHD составляет 17 Мбит в секунду). А если у Вас на даче входной канал интернета всего 10 Мбит в секунду, то в таком случае не ждите особых проблем с понижением скорости, потому что на таких низких скоростях интернета влияние интерференции практически не ощущается.
PowerLine адаптер
PowerLine адаптер – это устройство, которое позволяет передавать интернет через существующую сеть 220В, и раздавать этот интернет в конечной точке проводным путём Ethernet или через WiFi.
Схема подключения:
Обычно продаются комплектом из 2-х устройств:
Установка и настройка подобных устройств не требует каких то профессиональных навыков, всё достаточно просто по инструкции. В большинстве случаев вся настройка займёт 1-2 минуты.
Итого: начинайте всегда с самого простого – покрутить антенну и попробовать перенастроить Wi-Fi канал. Потом уже стоит что-либо докупать. Между репитером и PowerLine адаптерами я бы сразу брал последнее, если задача стоит сделать скорость Wi-Fi максимальной.
В целом о Wi-Fi сетях и в частности о бесшовной сети можно почитать ТУТ.
11 способов улучшить работу Wi-Fi-роутера
1.
 Переместите роутер
Переместите роутерДержите роутер в шкафу? Это не лучшая идея. Стены, шкафы и даже книжные полки могут ослабить сигнал Wi-Fi. Перемещение роутера может ощутимо повлиять на скорость и площадь зоны покрытия. Нет какого-то универсального места для роутера, но старайтесь не ставить его в углу, под шкафом или в ящике стола. Чем заметнее его положение, тем лучше.
Возможно, вам придется проявить изобретательность, чтобы достигнуть своей цели, но это того стоит. Необходимо, чтобы все основные устройства – консоли, ноутбуки и так далее – находились как можно ближе к роутеру. Гаджеты, которым не требуется такая высокая скорость соединения, например, интеллектуальные терморегуляторы, можно отодвинуть чуть дальше.
Если нет подходящей ровной поверхности, можно установить роутер возле стены. По возможности храните его подальше от других приборов, распространяющих электромагнитные волны. К ним относятся радионяни, беспроводные клавиатуры и микроволновые печи.
2. Используйте сетевой кабель
Мы иногда забываем: провода все еще существуют! Необязательно подключаться именно к wi-Fi. Проводное подключение к роутеру обычно предпочтительнее беспроводного. Оно быстрее, стабильнее и не восприимчиво к воздействию других устройств или крупных аквариумов. Однако у него есть существенный недостаток: ограниченный радиус действия, и в целом оно менее удобно.
О проводном подключении стоит задуматься владельцам устройств, которым нужен по-настоящему скоростной интернет: к ним относятся игровые и стриминговые приставки. Для этого понадобится только кабель.
Чтобы потом не спотыкаться о провода, сразу продумайте их организацию. Такие держатели позволят закрепить сетевой кабель на стене. Если несколько проводов идут в одном направлении, подойдут такие крепления. Некоторым гаджетам могут потребоваться дополнительные настройки.
3. Измените канал или диапазон
Сигнал Wi-Fi делится на каналы, и роутер использует один из них для связи с устройствами по всему дому. Если соседи живут очень близко, то ваши роутеры используют один и тот же канал, из-за чего все подвисает. Переключение на другой канал может решить эту проблему.
Если соседи живут очень близко, то ваши роутеры используют один и тот же канал, из-за чего все подвисает. Переключение на другой канал может решить эту проблему.
Каждый роутер переключается по-своему. Изучите документацию или посмотрите инструкции в интернете, если не уверены, что сможете найти эту опцию в настройках устройства. Попробуйте каналы 1, 6 и 11, так как для них характерно наименьшее количество помех при подключении нескольких устройств.
Сейчас большинство роутеров используют двухдиапазонную технологию передачи данных на частотах 2,4 ГГц и 5 ГГц. Если настройки роутера это позволяют, сделайте одну из частот приоритетной для определенных устройств. Частота 5 ГГц обеспечит более быстрое подключение к интернету, хотя у нее более короткий диапазон, чем у 2,4 ГГц.
4. Обновите роутер
Маршрутизаторы значительно различаются по функционалу и цене, но в этом случае нас прежде всего интересует радиус покрытия Wi-Fi. Для большого дома подойдет роутер, который может соединяться с репитерами, передающими сигнал в самые удаленные уголки.
Роутеры, которые советует Wired:
- Netgear Nighthawk AX4 и AX8;
- TP-Link AX6000;
- TP-Link AX3000.
Для больших домов рекомендуются системы узловой сети:
- Eero Wi-Fi;
- Netgear Orbi.
Также есть Google Nest Wi-Fi, оцененная Wired на шесть баллов из 10.Эта система хорошо работает, хотя ей не хватает некоторых функций, присутствующих у ее аналогов. Однако $299 (на Amazon) — не самая доступная цена.
Фото: IgorVetushko / Фотодженика
5. Купите Wi-Fi-репитер
Если настройка роутера кажется непосильной задачей, можно купить Wi-Fi-репитер или усилитель беспроводного сигнала. Эти устройства включаются в розетку и подсоединяются к интернету, который раздает роутер, а затем усиливают сигнал.
Как правило, их просто устанавливать, использовать, и они помогают мгновенно избавиться от мертвых зон Wi-Fi. Однако усиленные или повторяющиеся беспроводные сигналы будут не такими мощными, как сигналы, поступающие непосредственно от роутера, поэтому здесь снова важно расположение устройства. Попробуйте использовать репитеры и усилители для подключения гаджетов, которым не требуется большой диапазон частот.
Однако усиленные или повторяющиеся беспроводные сигналы будут не такими мощными, как сигналы, поступающие непосредственно от роутера, поэтому здесь снова важно расположение устройства. Попробуйте использовать репитеры и усилители для подключения гаджетов, которым не требуется большой диапазон частот.
Тут есть, из чего выбрать: Wired советует присмотреться к Linksys AC1900 или Netgear EX7300. Убедитесь, что поддерживаемый ими стандарт Wi-Fi (например, 802.11ac) соответствует стандарту вашего роутера.
6. Используйте электропроводку
Альтернативой репитеру служит прибор для подключения к электросети. Цифровые сигналы могут проходить через электропроводку, и специальные устройства позволяют использовать это преимущество. Их выпускают несколько производителей, в том числе Netgear и TP-Link.
Это работает следующим образом: вы подключаете прибор к роутеру, а затем — к розетке. Добавьте еще одно такое устройство в любую другую комнату, и вы сможете обеспечить проводное или беспроводное соединение с этой комнатой. Да, скорость незначительно снизится, но это простой и эффективный вариант.
Да, скорость незначительно снизится, но это простой и эффективный вариант.
7. Установите пароль
Это очевидный совет, но напоминание о нем не будет лишним. Пароль необходим, чтобы защититься от хакеров и не дать соседям подключиться к Netflix через ваш роутер, что определенно снизит скорость соединения. Убедитесь, что вы используете стандарт шифрования AES, который обеспечивает высокий уровень безопасности и при этом не снижает скорость интернета.
8. Отключите все неиспользуемые устройства
Одновременное подключение нескольких гаджетов к сети Wi-Fi может создать множество проблем. Убедитесь, что ее используют действительно нужные устройства, а не тот умный чайник, который вам так ни разу и не пригодился.
Качественные роутеры (например, все перечисленные выше) позволяют определять приоритет устройств и сервисов. Это поможет убедиться, что никакой Facebook-стример не помешает вам играть в компьютерные игры.
Фото: IgorVetushko / Фотодженика
9. Проверьте компьютер
Если на вашем ПК или ноутбуке постоянно медленный интернет, а с другими устройствами проблем нет, откройте диспетчер задач или монитор активности и посмотрите, какие программы работают в фоновом режиме. Часть из них может быть настроена на автоматическое обновление. Если они всегда обновляются в фоновом режиме, это может стать причиной низкой скорости интернета. Поэтому проверьте их и отрегулируйте настройки.
10. Перезагрузите роутер
Перезапуск роутера иногда действительно помогает восстановить подключение к интернету, но другие проблемы он не решает. Wired спросил у производителя роутеров Netgear, эффективна ли эта мера, и он ответил: «Нет».
Сандип Харпалани, вице-президент по управлению продуктовой линейкой Netgear, сказал, что компания не рекомендует перезагружать роутер, «если только у вас не возникнут проблемы с подключением или скоростью из-за радиочастотных помех». Он также добавил, что если вы все еще используете Wi-Fi с частотой 2,4 ГГц и у вас возникли проблемы со скоростью, это может помочь. С помощью перезагрузки маршрутизатор выберет лучший канал с наименьшими помехами. Если вы перешли на роутер с частотой 5 ГГц, вам не нужно беспокоиться: он автоматически переключится на канал с наименьшим количеством помех.
Он также добавил, что если вы все еще используете Wi-Fi с частотой 2,4 ГГц и у вас возникли проблемы со скоростью, это может помочь. С помощью перезагрузки маршрутизатор выберет лучший канал с наименьшими помехами. Если вы перешли на роутер с частотой 5 ГГц, вам не нужно беспокоиться: он автоматически переключится на канал с наименьшим количеством помех.
В любом случае нет причин регулярно перезагружать роутер. Старайтесь придерживаться других рекомендаций.
11. Позвоните интернет-провайдеру
Если вы все перепробовали, но ничего не помогает, всегда можно обратиться к провайдеру. Возможно, к вам отправят специалиста. Он точно определит проблему с Wi-Fi и сможет устранить ее.
Источник.
Фото на обложке: IgorVetushko / Фотодженика
Как усилить WiFi сигнал роутера в домашних условиях своими руками
Без роутера в современном доме не обойтись — к нему подключено Smart TV, телефоны, планшеты и другие девайсы, которые работают с использованием беспроводного Интернета. Если трафика не хватает, падает скорость передачи и одно устройство может забирать весь поток. Для предотвращения этого нужно усилить сигнал роутера Wi-Fi в домашних условиях своими руками, чтобы качество работы всех гаджетов было стабильным.
Если трафика не хватает, падает скорость передачи и одно устройство может забирать весь поток. Для предотвращения этого нужно усилить сигнал роутера Wi-Fi в домашних условиях своими руками, чтобы качество работы всех гаджетов было стабильным.
Почему у роутера плохое покрытие Wi-Fi
Специалисты выделяют несколько распространенных причин плохого покрытия. Прежде всего, речь может идти о материале, из которого сделаны стены и потолок. В домах, где стены сделаны из железобетона, проблемы с дальностью будут всегда. Но не лучше, если стены толстые, а комнат много.
Другая наиболее частая причина — помехи, вызванные другими сетями Wi Fi. Количество пользователей сети также важно. Если одновременно на канале подключены несколько гаджетов, даже при сильном сигнале кто-то будет получать неустойчивое интернет-соединение.
Рекомендуется также проверить несколько факторов, из-за которых может снижаться качество передачи волн:
- старая прошивка роутера, нужно заменить ее через сайт производителя;
- плохое соединение вызвано проблемами у провайдера;
- посторонним стал известен ваш пароль от роутера, смените его на сложный.

Обратите внимание!
Простые приложения для анализа уровня сигнала Wi Fi очень полезны для тестирования. Вы можете найти их в Интернете и установить на свой смартфон.
Как усилить сигнал Wi Fi роутера самостоятельно
Для того чтобы снова скорость передачи стала соответствовать указанной на роутере, нужно после смены пароля и проверки качества соединения сделать ряд несложных манипуляций с устройством. Прежде всего, надо позаботиться о лучшем расположении роутера. Иногда достаточно переместить маршрутизатор или установить его в соседней комнате, чтобы ситуация улучшилась.
Установка антенны в роутере
Наиболее распространенными в маршрутизаторах являются маленькие всенаправленные антенны, которые посылают сигналы из стороны в сторону. На практике это означает, что лучший диапазон на одном этаже будет получен после размещения антенны вертикально. Одно из решений состоит в том, чтобы установить две антенны в маршрутизаторе (если это возможно), затем установить одну вертикально, а другую горизонтально, что позволит передавать более сильные волны вверх и вниз.
Правильное расположение для роутера
Правильное размещение маршрутизатора дома — это ключевой вопрос, о котором часто забывают. Главное правило простое — маршрутизатор должен быть как можно ближе к центру дома. Поскольку волна распространяется вокруг устройства, установка его на внешней стене квартиры или здания будет огромной тратой его мощности, если не позаботиться о диапазоне Wi Fi, например, в саду на заднем дворе. Маршрутизатор также не должен стоять на полу — лучше всего положить его на предмет мебели, который улучшит распространение волн.
Необходимо измерить качество передачи волн в разных местах дома с помощью смартфона. Есть много приложений, которые показывают уровень Wi Fi в режиме реального времени.
Одним из популярных есть бесплатный Wi Fi Analyzer для смартфонов с Android, который можно найти в магазине Play. В главном окне программы сразу после запуска отображается статистика всех сетей, сигнал которых достигает смартфона. Среди них надо найти название вашей сети, а затем пройтись по всем комнатам, чтобы увидеть, насколько сильный прием. Если заметны большие перепады, надо исправить положение маршрутизатора.
Если заметны большие перепады, надо исправить положение маршрутизатора.
На заметку!
Есть много факторов, которые влияют на распространение сигнала. Количество, толщина и даже материалы, из которых сделаны, окна и стены, влияют на то, насколько сильный прием от маршрутизатора принимается с другой стороны. Стоит убедиться, что поблизости нет других электрических устройств (телевизора, микроволновой печи и т. д.) Или крупных металлических предметов, таких как радиаторы. Они влияют на качество передачи волн и могут привести к тому, что даже на небольшом расстоянии вы не сможете получить полную пропускную способность нашего интернет-соединения.
Смена канала передачи данных
Если переход на частоту 5 ГГц какой-то причине невозможен, есть возможность бороться со слишком большим количеством помех. По умолчанию маршрутизатор автоматически сопоставляет канал, который он будет использовать при первой настройке. Однако в диапазоне 2,4 ГГц некоторые каналы перекрываются, поэтому лучше выбрать находящийся как можно дальше от тех, которые используются большинством устройств вокруг нас (обычно это каналы 1 и 6).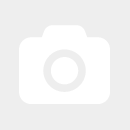
Расширение с помощью ретранслятора
Если возможности бесплатного улучшения сети Wi Fi были исчерпаны, есть проблемы с покрытием, нужно купить ретранслятор. Такое устройство, которое получает сигнал от маршрутизатора, регенерирует его и затем излучает, соответственно усиливая.
Это лучшее решение для покрытия больших площадей сигналом Wi Fi. Оно не должно быть слишком близко к маршрутизатору — тогда диапазон не будет должным образом усилен. Кроме того, не размещайте его в местах с низким диапазоном — тогда ретранслятор получит сигнал с помехами и передаст его так же. Оптимально, нужно установить это устройство на полпути между маршрутизатором и устройством для получения сигнала.
Сети Wi Fi следующего поколения
Сеть Wi Fi — это сеть небольших станций, соединенных в одну интеллектуальную систему, которая автоматически обнаруживает сетевой сигнал и направляет его, охватывая гораздо большую площадь, чем один маршрутизатор. Все работает по аналогичному принципу: автоматически обнаруживает сигнал от соседних передатчиков и передает его. Важной особенностью сети есть их простая настройка и использование. В отличие от ретрансляторов, сети можно настроить из приложения смартфона, которое подключается к базовой станции через Bluetooth.
Важной особенностью сети есть их простая настройка и использование. В отличие от ретрансляторов, сети можно настроить из приложения смартфона, которое подключается к базовой станции через Bluetooth.
Изменение частоты беспроводной сети
Все устройства, использующие беспроводное соединение Wi Fi, работают на частоте 2,4 ГГц. Это означает, что при большом количестве устройств и сетей сигналы могут мешать друг другу. Микроволновки и игрушки с дистанционным управлением также работают на той же частоте. Однако многие устройства уже поддерживают связь на частоте 5 ГГц, которая обычно намного менее насыщена, и, следовательно, помехи в ней значительно меньше.
Если маршрутизатор поддерживает как 2,4 ГГц, так и 5 ГГц, надо активировать оба значения в панели администратора устройства или оставить только выше. Однако в последнем случае необходимо убедиться, что все устройства, которые будут подключаться, могут работать на частоте 5 ГГц, иначе связь с ними будет невозможна.
youtube.com/embed/tjd-5p6cIIU?feature=oembed» frameborder=»0″ allow=»accelerometer; autoplay; clipboard-write; encrypted-media; gyroscope; picture-in-picture» allowfullscreen=»»/>
Опция для настроек пропускной способности обычно доступна на вкладке Wireless. Описание того, как войти в админ-панель администратора, вы найдете в руководстве пользователя. Чаще всего достаточно ввести 192.168.0.1 или 192.168.1.1 в адресной строке браузера. Если у вас возникли проблемы с доступом к панели, обратитесь к вашему интернет-провайдеру.
Стоит помнить!
Используя частоту 5 ГГц, вы уменьшаете реальный диапазон нашей сети с 70 до 35 метров внутри здания. Однако чаще всего он будет достаточным при размещении маршрутизатора в оптимальном месте, а уменьшение помех компенсирует уменьшение диапазона.
Усилить сигнал роутера самостоятельно несложно, в иструкции к различным девайсам способы подключения описаны четко и понятно. Потратив всего пару часов на изучение принципа работы, вы получите качественный устойчивый сигнал беспроводного Интернета в доме, к которому можно подключать сразу несколько устройств, работающих через прием Wi Fi.
Как усилить сигнал роутера – Интернет-провайдер Unet.by
Есть несколько признаков, которые говорят о том, что сигнал Wi-Fi вашего роутера слишком слабый:
— плохо работает интернет на устройствах, подключенных беспроводным сигналом;
— при подключении устройства по проводу проблемы с работой интернета пропадают.
И есть несколько способов, которые помогут решить эту проблему.
1. Измените местоположение роутера.
Зачастую Wi-Fi-роутер стоит в шкафу. Но это не лучшее место для него. В идеале это устройство нужно располагать так, чтобы оно было в центре вашей квартиры. В этом случае сигнал Wi-Fi будет одинаково распространяться на всё ваше жилище.
2. Установите роутер на работу в другом канале.
Иногда причина плохой работы Wi-Fi заключается в том, что слишком много пользователей “сидят” на одном Wi-Fi-канале. Из-за этого разные источники сигнала мешают друг другу и влияют на качество работы интернета в вашей квартире.
Чтобы решить эту проблему, достаточно настроить ваш роутер на работу в канале, который не используется или мало используется соседними Wi-Fi-устройствами.
Для того, чтобы понять, какой канал наиболее свободен, нужно воспользоваться Wi-Fi-анализатором. С инструкцией вы можете познакомиться по ссылке.
После того, как вы найдёте наиболее подходящий для вас канал, вы сможете переключить на него ваш роутер.
О том, как переключить канал на вашей модели роутера, вы чаще всего можете узнать из инструкции к нему. Если инструкция затерялась — её всегда можно найти в интернете. Главное — верно указать модель вашего устройства.
Для многих моделей TP-Link, которые часто используются нашими абонентами, подойдёт следующий алгоритм действий (здесь мы разбираем его на примере модели TP-Link 740n):
— Откройте привычный вам браузер и в командной строке (там, куда обычно записывается адрес сайта) напишите следующий адрес: 192.168.0.1.
— Введите логин/ пароль — admin
— На открывшейся странице перейдите в раздел Беспроводной режим -> настройки беспроводного режима.
— В открывшемся окне укажите канал, который вы выбрали при помощи Wi-Fi-анализатора.
Сохраните настройки и понаблюдайте за работой вашего Wi-Fi. Если его работа улучшилась — значит проблема решена, если нет — можно попробовать таким же образом выбрать другой канал.
3. Приобретите другой роутер — с поддержкой диапазона частот 5 ГГц.
Если предыдущие два решения не были для вас эффективными, то можно прибегнуть к радикальным мерам — приобрести другой роутер. Однако, у роутеров, которые поддерживают диапазон в 5 ГГц, есть свои особенности.
Например, некоторые гаджеты в вашем доме могут оказаться несовместимыми с таким устройством по раздаче Wi-Fi, поэтому внимательно изучите описания ваших телефонов, планшетов и компьютеров.
Кроме того, один такой роутер может оказаться слишком слабым, чтобы охватить всю вашу квартиру — его сигнал может быть погашен стенами, перекрытиями и другими препятствиями.
4. Приобретите репитер
Приобретите репитер
Репитер по-другому называют “повторителем сигнала”. Это устройство выручит вас, если Wi-Fi не покрывает всю вашу квартиру, даже если роутер установлен по всем правилам.
Репитер вы можете купить, а можете приобрести за бонусные баллы Unet.by.
Также обычный Wi-Fi роутер может выступать в роли репитера. Правда, не все модели это умеют. Если у вас есть лишний роутер, который лежит без дела, то возможно, он без проблем сможет работать в режиме репитер (усилитель), и увеличить радиус действия вашей Wi-Fi сети. Все что нужно сделать, так это настроить роутер на работу в нужном режиме. Как это сделать, можно ознакомиться в данной статье.
Подпишитесь на мобильное приложение: Viber, Telegram.
А также следите за актуальными новостями в нашем Telegram-канале.
Как усилить сигнал Wi-Fi дома: подбираем рецепт
Любому станет обидно, если, несмотря на быстрый домашний интернет, зависает очередная серия любимого сериала, и только потому, что вы перешли из спальни в ванную комнату.
Попробуем разобраться, почему могут возникать проблемы с Wi-Fi-подключением и каковы возможные решения, которые обеспечат стабильную работу домашней сети Wi-Fi.
Причины разрыва Wi-Fi-соединения
Маршрутизатор должен обеспечивать ваш дом всеми возможностями Wi-Fi. На практике же без интернет-соединения остаются одни и те же зоны квартиры. Причины часто кроются — в прямом смысле слова — глубоко: в материалах, из которых построен дом. Также ослабляют сигнал водопроводные трубы и другие коммуникации.
Водопроводные трубы, ванны и холодильники могут ослаблять WiFi-сигналЕсли же между точкой Wi-Fi и местом, где находится оконечное устройство, еще и не одна стена, эффект ослабления сигнала еще больше. Даже зеркала, ванны или холодильники могут ослабить сигнал Wi-Fi. В многоквартирных домах добавляются помехи от других роутеров. Короче говоря, вашему маршрутизатору нелегко поддерживать достаточную силу сигнала в любом месте дома или квартиры — слабые места будут всегда.
Но где именно эти места, вы не сможете увидеть невооруженным глазом. Однако для этой цели существуют специальные приложения, так называемые «анализаторы Wi-Fi-сети». Используя их, вы можете определить места разрывов Wi-Fi-соединения.
Решения для слабого Wi-Fi-соединения
Такая проблема касается многих пользователей Wi-Fi — это можно понять и по запросам в интернете. Описание проблем и иногда неясные решения заполняют бесчисленные страницы форумов. Вот наиболее распространенные решения с перечислением преимуществ и недостатков.
Изменение местоположения маршрутизатора
Часто можно прочитать рекомендации по изменению местоположения маршрутизатора. Пользователи советуют переместить его ближе к тому месту, где пропадает связь. Или таким образом, чтобы стены не мешали: например, повесить его в коридор. Решение простое и эффективное, но перенести маршрутизатор можно только вместе с проводом, через который он подключен. А развешивать гирлянду по стенам не хочется.
Преимущества
просто и дешево
Недостатки
проложенный кабель заметен и портит вид
не факт, что сигнал не пропадет в другом месте
Используйте более мощный роутер
Иногда причина — банально в роутере. Например, вы купили новую просторную квартиру и установили свой старый роутер, который отлично обслуживал прежнюю «однушку». В этом случае есть несколько вариантов увеличения мощности сигнала:
- купить новое устройство
- купить новую антенну
- перейти на диапазон 5 Ггц
Стандартный диапазон 2,4 ГГц может быть «забит» сигналами других устройств. Если покупать новый роутер, желательно выбрать двухдиапазонный на 2,4 и 5 ГГц. Последний диапазон имеет повышенную емкость, обычно менее загружен, но старые устройства могут его и не поддерживать.
Преимущества
еще одно простое решение
Недостатки
придется потратиться на новое устройство
Wi-Fi-репитер: дублируйте сигнал Wi-Fi
Использование так называемых повторителей в прошлом зарекомендовало себя как стандартное решение для увеличения диапазона Wi-Fi. Вот как это работает: ретранслятор получает радиосигнал от маршрутизатора и затем перенаправляет его, также работает и в обратную сторону. Можно использовать в качестве ретранслятора старый модем, но это чревато падением скорости соединения. Лучше использовать специальные повторители.
Вот как это работает: ретранслятор получает радиосигнал от маршрутизатора и затем перенаправляет его, также работает и в обратную сторону. Можно использовать в качестве ретранслятора старый модем, но это чревато падением скорости соединения. Лучше использовать специальные повторители.
Преимущества
сеть Wi-Fi будет работать стабильнее в разных уголках квартиры
Недостатки
ретранслятор обычно уменьшает пропускную способность сети, поскольку он отправляет и получает данные одновременно
чем больше устройств в одном диапазоне, тем выше вероятность возникновения помех
Используйте Mesh-сеть
Из всех вышеперечисленных решений репитеры можно назвать лучшим выходом. Однако на практике концепция часто вызывает серьезные проблемы.
Окончательно разрубить этот гордиев узел может помочь соединение роутеров по технологии Mesh. Она создает Wi-Fi-сеть с полным покрытием через несколько узлов, распределенных по всему дому. Каждый узел, так называемый mesh-спутник, отправляет свой собственный сигнал Wi-Fi. В этом и состоит главное отличие Mesh от системы репитеров, которые просто ретранслируют сигнал Wi-Fi по цепочки. Компактные Mesh-спутники создают прочную сеть с пропускной способностью до 2500 Мбит/с.
Каждый узел, так называемый mesh-спутник, отправляет свой собственный сигнал Wi-Fi. В этом и состоит главное отличие Mesh от системы репитеров, которые просто ретранслируют сигнал Wi-Fi по цепочки. Компактные Mesh-спутники создают прочную сеть с пропускной способностью до 2500 Мбит/с.
Преимущества Mesh заключаются в следующем:
- Сети Mesh независимы от провайдера и при этом постоянно проверяют лучший способ передачи данных. Никакого эффекта «прилипания» к источнику сигнала.
- Соединение с самым сильным источником сигнала происходит автоматически — незаметно для пользователя — и не прерывается. Если вы ходите по квартире со своим смартфоном, он автоматически подключается к самому сильному сигналу Wi-Fi.
- Спутники Mesh автоматически транслируют сигнал по наименее используемой частоте. Больше нет помех от соседних сетей.
Сегодня существуют компании, которые могут настроить и ввести в эксплуатацию Mesh-сети очень быстро. Аппаратное обеспечение обычно программируется на автоматическую сборку самой мощной сети.![]()
Есть тут, конечно, и минусы. Так, эффективная работа Mesh-сети достигается, только когда в ней много участников, иначе никакая, даже самая лучшая компания не может вам гарантировать достижение стабильного и высокого качества связи.
Читайте также:
Фото: pixabay.com, компании-производители
4 способа и 3 уточнения как улучшить сигнал WiFi в домашних условиях
Проблемы со стабильностью сигнала WiFi и слабым приёмом беспроводной сети в большинстве случаев решаемы в домашних условиях. Первым делом необходимо выбрать оптимальное расположение маршрутизатора. Затем следует проверить его параметры и выставить такие значения, при которых скорость соединения будет максимальной. Если это не помогает, целесообразно использовать внешнюю антенну или репитер.
Переставьте роутер в центр квартиры
Обычные домашние роутеры оснащены всенаправленными антеннами. Радиоволны распространяются во все стороны, и при плохом выборе расположения маршрутизатора большая часть сигнала может уходить соседям. Во избежание этой ситуации устанавливайте устройство в центральной части помещения, в котором он будет использоваться. Это поможет усилить сигнал в отдалённых комнатах.
Радиоволны распространяются во все стороны, и при плохом выборе расположения маршрутизатора большая часть сигнала может уходить соседям. Во избежание этой ситуации устанавливайте устройство в центральной части помещения, в котором он будет использоваться. Это поможет усилить сигнал в отдалённых комнатах.
В вертикальной плоскости роутер следует размещать как можно выше. При выборе расположения точки доступа мысленно проведите линии между ним и местами, в которых будет использоваться беспроводная сеть. На пути распространения сигнала должно быть как можно меньше преград: толстых стен и перегородок, крупной бытовой техники, предметов мебели.
Благодаря своим физическим свойствам, радиоволны способны огибать препятствия, отражаясь от стен и предметов интерьера. Но не все материалы отражают WiFi одинаково. Например, аквариумы и комнатные растения поглощают большую часть энергии волны. Поэтому если между маршрутизатором и конечным устройством находятся такие предметы, усилить сигнал поможет изменение места установки.
Измените настройки маршрутизатора
К основным параметрам, изменение которых может усилить сигнал, относятся:
- Мощность передатчика;
- Канал WiFi;
- Режим работы согласно стандарту 802.11.
Все эти свойства изменяются через веб-интерфейс панели управления маршрутизатором. Информация, необходимая для входа в этот интерфейс, обычно указывается производителем на наклейке с нижней стороны устройства. Если там её нет, проверьте комплект поставки. В нём может быть отдельный вкладыш с данными для входа: IP-адресом админ-панели, стандартным логином и паролем.
Увеличение мощности роутера
Перейдите в раздел меню, отвечающий за настройку сети WiFi. Найдите пункт «Transmit Power», «Tx Power» или «Мощность передатчика». Значение этого параметра на большинстве роутеров можно выбрать из выпадающего списка. При использовании в больших помещениях с множеством преград рекомендуется усилить мощность до 100%.
Важно! На оборудовании TP-Link вместо мощности в процентах указывается относительное значение: «High» или «Высокая».
Выбор оптимального канала беспроводной сети
Наиболее распространённый частотный диапазон, на котором работает WiFi — 2,4 ГГц. Он делится на 13 частично пересекающихся полос шириной 20 или 40 МГц. При работе нескольких маршрутизаторов на одной частоте происходит наложение сигнала, в результате которого уменьшается качество связи и скорость передачи данных.
Чтобы усилить уровень приёма, выбирайте наименее загруженный канал в параметрах точки доступа. Узнать, на каких каналах работают маршрутизаторы соседей, можно при помощи бесплатной утилиты inSSIDer. Также в настройках роутера можно активировать автоматический выбор канала.
Изменение режима работы
Стандарт беспроводной связи 802.11 имеет несколько режимов работы беспроводной сети. Наиболее распространённые из них:
- 802.11b/g/n;
- 802.11g/n;
- 802.11n.
Первые два режима обеспечивают обратную совместимость с устаревшим оборудованием, не имеющим возможности работать по стандарту 802. 11n. Их главный недостаток заключается в понижении скорости обмена данными с современными устройствами, поддерживающими режим «N». Чтобы усилить быстродействие домашней сети, активируйте передачу данных согласно стандарту 802.11n. После этого перезагрузите роутер и убедитесь, что все сетевые устройства успешно подключились к WiFi.
11n. Их главный недостаток заключается в понижении скорости обмена данными с современными устройствами, поддерживающими режим «N». Чтобы усилить быстродействие домашней сети, активируйте передачу данных согласно стандарту 802.11n. После этого перезагрузите роутер и убедитесь, что все сетевые устройства успешно подключились к WiFi.
Совет! Не выбирайте «802.11n», если не всё домашнее оборудование поддерживает работу в этом беспроводном режиме. В противном случае, такие девайсы не смогут подключиться к сети WiFi.
Установите внешнюю антенну или мощный адаптер
Антенны на большинстве маршрутизаторов подключаются через разъём RP-SMA. Стандартные усилители сигнала, как правило, можно снять, после чего поставить на их место антенны с более высоким коэффициентом усиления. При выборе такого оборудования учитывайте тип разъёма, мощность и направленность. Проверить совместимость оборудования можно на сайте производителя.
Но даже подключение мощной антенны не поможет обеспечить высокий уровень сигнала на устройствах с приёмником маленькой мощности. Данные от маршрутизатора будут свободно передаваться на ноутбук или другой девайс. Однако с отправкой обратного сигнала встроенный радиомодуль может не справиться, если на пути к роутеру находится много препятствий. В этом случае целесообразно усилить передатчик подключением внешнего WiFi адаптера с антенной.
Данные от маршрутизатора будут свободно передаваться на ноутбук или другой девайс. Однако с отправкой обратного сигнала встроенный радиомодуль может не справиться, если на пути к роутеру находится много препятствий. В этом случае целесообразно усилить передатчик подключением внешнего WiFi адаптера с антенной.
Обучающее видео: Как самостоятельно усилить сигнал в своей сети WiFi
Используйте WiFi репитер
Усилить сигнал в больших помещениях можно при помощи повторителей WiFi сигнала (репитеров). Они вставляются в розетку, и после подключения к домашней сети передают сигнал дальше. Вместо репитера также можно использовать дополнительный роутер, чтобы усилить сигнал. Большинство таких устройств поддерживает работу в режиме повторителя.
Ретранслятор нужно устанавливать в области стабильного приёма беспроводной сети, между точкой доступа и конечным оборудованием. Подключение повторителей обычно производится через технологию защищённой установки соединения «WiFi Protected Setup» (WPS). Для того чтобы усилить уровень связи на большой площади, рекомендуется использовать сразу несколько репитеров.
Обратите внимание! Некоторые модели повторителей имеют возможность кабельного подключения к роутеру. Такие устройства могут расширять зону покрытия и усилить WiFi на любом расстоянии от беспроводного роутера.
Как усилить сигнал от Wi-Fi
Периодически владельцы мобильных гаджетов и ноутбуков сталкиваются с проблемами в работе Wi-Fi, что выливается в необходимость постоянно находиться рядом с роутером. Чаще всего такие неполадки можно поделить на две категории: нестабильный сигнал и низкая скорость сети.
Несмотря на первоначальную сложность, решить эти проблемы и увеличить радиус приема сигнала Wi-Fi в вашем гаджете можно одним из нескольких простых методов.
Способы увеличения радиуса приема беспроводной сети
- Проверьте параметры роутера, выставленные по-умолчанию. Зачастую мы даже не задумываемся об этих пунктах, пока не столкнемся с проблемами. Зайдите в «Панель управления», откройте раздел «Электропитание» и проверьте, какой план работы активен при подключении к беспроводным сетям. Если «Производительный режим» (или его аналог) не активен, то включите его.
- Измените настройки параметров Wi-Fi адаптера. В пункте «Параметры адаптера беспроводной сети» также можно регулировать режим производительности оборудования. Поставьте максимальную производительность и при работе от сети, и при работе от батареи.
- Проанализируйте загруженность каналов. Для работы Wi-Fi роутера выделены менее 20 каналов и при использовании стандартных настроек вся нагрузка от вашего оборудования и техники соседей падает на несколько диапазонов частот. В конфигурационном меню роутера вы можете посмотреть, какие каналы загружены больше всего и выбрать для себя самый свободный.

- Оцените производительность оборудования. Технологии совершенствуются ежегодно и это касается и Wi-Fi-сетей. Проведите анализ сетевого оборудования на вашем ноутбуке и модели роутера. Если они не соответствуют современным требованиям (стандарты N и AC), то постарайтесь обновить их до актуальных версий.
- Один из самых экономных вариантов усиления приема Wi-Fi — купить более мощную внешнюю антенну к роутеру.
Усилитель Wi-Fi сигнала (репитер)
Что такое Wi-Fi репитер и как его использовать для усиления сигнала беспроводной сети?
Репитер, он же повторитель или ретранслятор, используется для расширения зоны покрытия Wi-Fi. Он помогает улучшить качество приема беспроводной сети при нестабильном сигнале.
Это актуально для больших помещений, домов и квартир. Стены, перегородки и мебель ухудшают силу Wi-Fi сигнала. При этом вайфай может вообще не ловить или скорость Интернета резко падать.
При этом вайфай может вообще не ловить или скорость Интернета резко падать.
Wi-Fi репитер дублирует сигнал поступающий от роутера и распространяет его. Если у Вас завалялась лишняя точка доступа или Wi-Fi роутер, их тоже можно применить как усилитель сигнала.
Ещё один способ — усилитель беспроводного сигнала или более мощная антенна. Выглядит современный усилитель Wi-Fi как блок питания, подключаемый в розетку.
Лучше всего использовать обычный роутер с несколькими антеннами. В этом случае получается добиться существенного усиления сигнала, расширения зоны покрытия и улучшения качества приема.
При лучшем приеме Wi-Fi, увеличивается и скорость Интернета.
Усиление Wi-Fi с помощью репитера
Из наиболее интересных готовых решений — репитер Tp-link TL-WA850RE (Wi-Fi Range Extender). Это устройство может работать со скоростью до 300 Мегабит в секунду, имеет две встроенные антенны и 1 порт rj-45 (Ethernet) для подключения сетевого кабеля.
youtube.com/embed/AUXLDXkatvA?feature=oembed» frameborder=»0″ gesture=»media» allowfullscreen=»»/>
Достаточно воткнуть его в любую свободную розетку в той комнате или части помещения, где уровень приема низкий. После этого необходимо настроить устройство одним из нескольких предложенных способов.
- автоматическое подключение к роутеру по WPS
- через телефон, планшет или ноутбук
- по сетевому кабелю, соединив с компьютером или ноутбуком
Нерешаемых проблем с Wi-Fi сетями нет. Пробуя разные варианты вы точно сможете увеличить радиус приема беспроводной сети.
Как получить доступ к настройкам вашего Wi-Fi-маршрутизатора
На вашем маршрутизаторе хранятся настройки для вашей домашней сети Wi-Fi. Если вы хотите что-то изменить в своей сети, вам необходимо войти в программное обеспечение вашего маршрутизатора, также известное как прошивка. Оттуда вы можете переименовать свою сеть, изменить пароль, настроить уровень безопасности, создать гостевую сеть и настроить или изменить множество других параметров. Но как сначала войти в свой роутер, чтобы внести эти изменения?
Но как сначала войти в свой роутер, чтобы внести эти изменения?
Процесс входа в маршрутизатор должен быть одинаковым независимо от того, используете ли вы маршрутизатор своего интернет-провайдера или приобрели собственный маршрутизатор.Это также должно быть одинаково, независимо от того, используете ли вы выделенный маршрутизатор или комбинированный модем / маршрутизатор, предоставленный вашим провайдером.
Найдите IP-адрес вашего маршрутизатора
Вы входите в прошивку вашего маршрутизатора через браузер. Подойдет любой браузер. В поле адреса введите IP-адрес вашего маршрутизатора. Большинство маршрутизаторов используют адрес 192.168.1.1. Но это не всегда так, поэтому сначала вы можете подтвердить адрес своего маршрутизатора.
Чтобы узнать IP-адрес вашего маршрутизатора, введите cmd в строке поиска Windows и нажмите Enter, чтобы открыть командную строку.Введите ipconfig в командной строке и нажмите Enter, чтобы запустить команду.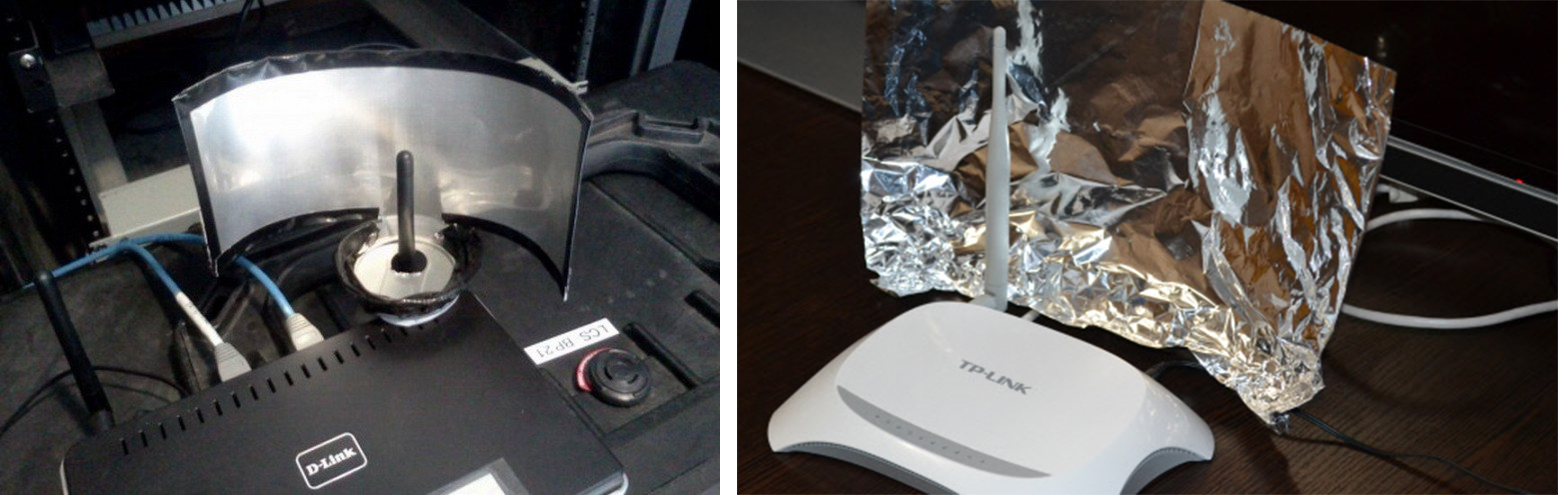 Прокрутите информацию до тех пор, пока не увидите параметр Шлюз по умолчанию в разделе «Адаптер Ethernet» или «Адаптер беспроводной локальной сети». Это ваш маршрутизатор, а число рядом с ним — IP-адрес вашего маршрутизатора. Закройте окно, когда закончите.
Прокрутите информацию до тех пор, пока не увидите параметр Шлюз по умолчанию в разделе «Адаптер Ethernet» или «Адаптер беспроводной локальной сети». Это ваш маршрутизатор, а число рядом с ним — IP-адрес вашего маршрутизатора. Закройте окно, когда закончите.
В Windows 10 вы также можете перейти в Настройки > Сеть и Интернет> Статус> Просмотр свойств оборудования и подключения . На следующем экране отображаются сведения о различных сетевых подключениях.Просканируйте запись для Ethernet или Wi-Fi и найдите настройку шлюза по умолчанию, чтобы узнать IP-адрес вашего маршрутизатора. Как только у вас будет правильный IP-адрес, введите его в адресное поле вашего браузера и нажмите Enter.
Имя пользователя и пароль
После ввода IP-адреса вас попросят ввести имя пользователя и пароль для доступа к прошивке вашего маршрутизатора. Это либо имя пользователя и пароль по умолчанию для вашего маршрутизатора, либо уникальное имя пользователя и пароль, которые вы могли создать при настройке маршрутизатора.
Если вы создали собственное имя пользователя и пароль, войдите в систему с этими учетными данными. Однако, если вы не помните свои учетные данные для входа или никогда не меняли их по умолчанию, вход в систему станет немного сложнее. Некоторые маршрутизаторы предлагают функцию восстановления пароля. Если это верно для вашего маршрутизатора, эта опция должна появиться после того, как вы введете неправильное имя пользователя и пароль определенное количество раз. Обычно в этом окне запрашивается серийный номер вашего маршрутизатора, который вы можете найти на нижней или боковой стороне маршрутизатора.
Если вы никогда не меняли учетные данные маршрутизатора, многие используют имя пользователя по умолчанию admin и пароль по умолчанию пароль . Попробуйте эту комбинацию, чтобы увидеть, работает ли она. В противном случае лучше всего выполнить поиск в Интернете по имени пользователя и паролю по умолчанию для марки вашего маршрутизатора, например Netgear, Linksys, Asus или TP-Link.
Другой вариант — посетить веб-сайт Router Passwords, где вы можете выбрать производителя вашего маршрутизатора, чтобы получить список имен пользователей и паролей по умолчанию.Воспользуйтесь каждым из предложенных вариантов, чтобы попробовать войти в свой маршрутизатор.
Если вы по-прежнему не можете войти в микропрограмму маршрутизатора, вам необходимо сбросить настройки устройства, чтобы вернуть все настройки к значениям по умолчанию. Обычно вы найдете небольшую кнопку сброса на своем маршрутизаторе. С помощью заостренного предмета, например ручки или скрепки, нажмите и удерживайте кнопку сброса около 10 секунд. Теперь вы должны иметь возможность войти в свой маршрутизатор, используя имя пользователя и пароль по умолчанию.
Изменить настройки маршрутизатора
После того, как вы получите доступ к прошивке вашего маршрутизатора, вы сможете изменить любые элементы, которые должны быть изменены.К ним относятся имя сети и пароль, уровень безопасности и пароль Wi-Fi. Вы также можете настроить родительский контроль, создать гостевую сеть и управлять подключенными устройствами. Просто не забудьте применить любые изменения, прежде чем переходить к следующему экрану.
Документация и встроенная справка должны быть доступны, чтобы помочь вам с различными параметрами, если вы не знаете, как их установить. У большинства современных или недавних маршрутизаторов также есть мастера настройки, которые могут взять на себя часть этой работы за вас.
Изменить логин маршрутизатора
В качестве одного из примеров вам следует изменить имя пользователя и пароль вашего маршрутизатора с их значений по умолчанию. Это повысит безопасность вашего маршрутизатора, и только вы сможете получить доступ к прошивке. На некоторых маршрутизаторах вы можете изменить как имя пользователя, так и пароль. У других можно изменить только пароль, в то время как имя пользователя обычно застревает как admin.
Рекомендовано нашими редакторами
Чтобы изменить пароль, найдите параметр, который обычно находится на вкладке «Администрирование».Экран, скорее всего, запросит ваш текущий пароль маршрутизатора, а затем попросит вас ввести новый пароль.
При создании нового пароля помните обычные рекомендации по созданию надежного пароля. Используйте тот, который вам не сложно запомнить, но достаточно сложный, чтобы его было нелегко угадать. Кодовая фраза, в которой используется комбинация легко запоминающихся слов, также является хорошим вариантом.
Обязательно запомните новый пароль, чтобы вам не приходилось думать о нем или в конечном итоге перезагружать маршрутизатор в будущем.Микропрограмма вашего роутера может также попросить вас задать контрольные вопросы и ответы — еще один удобный способ подтвердить вашу личность. Затем вам нужно будет применить настройки и снова войти в свой маршрутизатор.
Проверить пароль Wi-Fi
Вам также следует проверить свой пароль Wi-Fi, чтобы убедиться, что он надежный и надежный. Для этого поищите в прошивке роутера раздел беспроводной сети или Wi-Fi. Вы должны увидеть в списке свое текущее имя Wi-Fi и пароль. Создайте более безопасный пароль, если вам кажется, что текущий пароль слишком слабый.Опять же, при этом помните об обычных рекомендациях по паролю.
Если вы все еще используете имя Wi-Fi по умолчанию, например Netgear или Linksys, измените его на более уникальное. В разделе «Параметры безопасности» или аналогичном разделе убедитесь, что безопасность вашей сети установлена на WPA2-PSK [AES], что в настоящее время является самым надежным уровнем, доступным для домашних беспроводных сетей. Примените новые настройки и закройте окно браузера, когда закончите.
Нравится то, что вы читаете?
Подпишитесь на информационный бюллетень Tips & Tricks , чтобы получать советы экспертов, которые помогут вам максимально эффективно использовать свои технологии.
Этот информационный бюллетень может содержать рекламу, предложения или партнерские ссылки. Подписка на информационный бюллетень означает ваше согласие с нашими Условиями использования и Политикой конфиденциальности. Вы можете отказаться от подписки на информационные бюллетени в любое время.
Узнайте, как повысить скорость WiFi, сигнал и …
Почему у вас медленный Wi-Fi
Существует множество возможных причин медленной скорости соединения. Физические преграды, такие как стены и полы, могут повлиять на беспроводные сигналы.Расстояние между устройством и точкой доступа и количество устройств, использующих вашу сеть Wi-Fi, также влияют на скорость соединения. Даже такие простые вещи, как регулировка высоты маршрутизатора над полом, могут повлиять на его производительность.
Обязательно поговорите со своим интернет-провайдером, чтобы убедиться, что вы платите за нужную скорость. Разные провайдеры предлагают разные скорости, и у вас может не быть пакета, который лучше всего подходит для ваших потребностей в подключении.
На скорость подключения к Интернету влияют три основных фактора: размещение маршрутизатора, технология и устройства, которые к нему подключены.
Способы увеличения скорости Wi-Fi
1. Разместите маршрутизатор на открытом месте . Поскольку Wi-Fi — это всего лишь беспроводная связь, на скорость его соединения влияют расстояние, препятствия (например, стены, пол и потолок), электронные помехи и количество пользователей в сети. Все это способствует замедлению скорости соединения Wi-Fi.
Для наилучшего сигнала установите беспроводной маршрутизатор на открытом воздухе на первом этаже дома, вдали от стен и препятствий.В идеале вам нужно будет разместить его над полом, над мебелью. Держите его подальше от другой электроники, которая может вызывать помехи, например микроволн, радионяни и беспроводных телефонов. Вы также можете попробовать направить антенны перпендикулярно: одну горизонтально, а другую — вертикально.
Хотите знать, где в вашем доме находятся мертвые зоны беспроводной связи? Попробуйте использовать мобильное приложение, например CloudCheck *, чтобы проверить их. Это также может помочь вам определить, где уровень сигнала лучше всего, чтобы вы могли найти хорошее место для своего маршрутизатора.Думайте об этом как о Wi-Fi фен-шуй для вашего беспроводного маршрутизатора.
2. Используйте современные технологии Wi-Fi. Технологии быстро меняются, и один из лучших способов ускорить работу беспроводной сети — использовать новейшее оборудование. Wi-Fi 6 (802.11ax) — это самый большой скачок в беспроводной технологии за более чем десятилетие, обеспечивающий более высокую скорость 2 , меньшую задержку 3 и большую емкость 4 на ПК, мобильных телефонах, а также маршрутизаторах и шлюзах для дом. Старые технологии с низкой производительностью, такие как Wireless-N (802.11n) и Wireless-AC (802.11ac) по-прежнему используются в большинстве мобильных устройств и устройств Интернета вещей, в то время как другие технологии практически устарели.
Новые маршрутизаторы Wireless-AC имеют скорость передачи данных до трех раз быстрее, чем старые модели Wireless-B / G / N, и они предлагают «двухдиапазонный» функционально, так что вы можете освободить каналы для доступа к старым беспроводным устройствам.
Новые маршрутизаторы Wi-Fi 6 имеют скорость передачи данных почти в 3 раза выше2, чем стандартные решения Wi-Fi 5, и они предлагают «двухдиапазонный» функционально, так что вы можете освободить каналы для доступа к старым беспроводным устройствам.
Проверьте Wi-Fi вашего устройства ›
И, конечно же, вы захотите выбрать новейший Wi-Fi с WPA и защитить свою сеть Wi-Fi паролем, чтобы ваши соседи не могли транслировать свои фильмы по вашему беспроводному соединению.
3. Ограничить устройства и оптимизировать настройки . Игра в онлайн-игры, ведение видеочатов и потоковая передача фильмов и видео занимают большую часть полосы пропускания, и они могут снизить скорость Интернета и доступ для всех, кто подключен к этой сети Wi-Fi.Некоторые маршрутизаторы имеют параметр качества обслуживания (QoS), который позволяет вам контролировать, какие приложения имеют приоритетный доступ к пропускной способности Интернета. Например, вы можете назначить приоритет видеозвонкам, если у вас много встреч, и отключить загрузку файлов из облака. Вы всегда можете получить свои файлы позже, но не хотите прерывать разговор с важным клиентом или членом семьи.
Вы также должны убедиться, что на вашем беспроводном маршрутизаторе установлены последние обновления прошивки и драйверов.Хотя многие новые маршрутизаторы имеют встроенный процесс обновления, вам может потребоваться доступ к настройкам вашего маршрутизатора, чтобы вручную запустить обновление, или посетить веб-сайт производителя вашего устройства для исправления ошибок.
Вы также можете точно настроить выбор канала на вашем маршрутизаторе. По умолчанию многие беспроводные маршрутизаторы настроены на работу на канале 6. Это означает, что маршрутизаторы ваших соседей также могут работать на канале 6, вызывая перегрузку на этом канале из-за количества подключенных к нему устройств. Использование таких инструментов, как анализатор Wi-Fi * или сканер Wi-Fi *, может помочь вам определить каналы маршрутизатора с большей пропускной способностью, что позволит повысить скорость Интернета.
Если ваш маршрутизатор относительно новый, он должен иметь возможность переключаться между двумя радиочастотами — 2,4 ГГц (старый стандарт) и 5 ГГц (новый стандарт). Интеллектуальные беспроводные маршрутизаторы могут выбрать лучшую частоту для вас и вашей среды. Каждая частота имеет несколько каналов: 14 на 2,4 ГГц и 30 на 5 ГГц. Итак, если ваш маршрутизатор имеет возможность автоматически переключаться между частотами, он может выбирать среди 44 каналов. Вы можете проверить настройки беспроводного маршрутизатора, чтобы убедиться, что он автоматически переключается между каналами и частотами для оптимальной настройки.
7 способов усиления сигнала Wi-Fi для повышения скорости интернета
- Вы можете усилить сигнал Wi-Fi, не заменяя маршрутизатор, сначала проверив скорость интернета и убедившись, что прошивка маршрутизатора обновлена.
- Если ваш Wi-Fi работает медленно или нестабильно, существует множество возможных причин, таких как ваш интернет-провайдер, сам маршрутизатор, ваши настройки Wi-Fi и препятствия в доме, которые блокируют сигнал.
- Посетите техническую библиотеку Business Insider, чтобы узнать больше.
Wi-Fi — это утилита, столь же важная, как вода и электричество, но она может быть гораздо более непредсказуемой.Скорость вашего Wi-Fi может резко меняться от одного дня к другому или просто никогда не обеспечивать скорости, обещанные вашим интернет-провайдером (ISP). Есть так много сбивающих с толку факторов, что часто бывает трудно понять, как усилить сигнал.
Как повысить уровень сигнала Wi-Fi и скорость интернета
Перед тем, как сменить провайдера или купить новый маршрутизатор, вот самые важные советы по улучшению вашего Wi-Fi.
Проведите тест скоростиСуществует множество причин, по которым у вас может быть медленный Wi-Fi, поэтому лучше начать с основ.Запустите тест скорости интернета, чтобы узнать, какую скорость интернета видит маршрутизатор, прежде чем он будет преобразован в беспроводной сигнал. Вы можете попробовать speedtest.net или fast.com, и если вы не видите как минимум 5 Мбит / с, у вас могут быть проблемы с вашим интернет-провайдером. Гораздо чаще встречается 20 Мбит / с, но ваша точная скорость будет зависеть от вашего интернет-провайдера и тарифного плана. Для получения дополнительной информации прочитайте нашу статью о том, как проверить скорость вашего интернета.
Проверьте скорость вашего интернета, чтобы узнать, не связана ли проблема с вашим интернет-провайдером.Дэйв Джонсон / Business Insider
Убедитесь, что вы подключены к диапазону 5 ГГц.Если у вас двухдиапазонный или трехдиапазонный маршрутизатор Wi-Fi, по возможности следует использовать диапазон 5 ГГц, а не диапазон 2,4 ГГц. Многие устройства умного дома (например, видеодомофоны и интеллектуальные колонки) могут использовать только более медленный диапазон 2,4 ГГц, но ваш телефон, ноутбук, планшет и телевизор должны быть подключены через 5 ГГц, чтобы воспользоваться преимуществами значительно более высоких скоростей, которые он предлагает.Используйте настройки Wi-Fi на каждом из ваших устройств, чтобы узнать, какой диапазон Wi-Fi вы используете. Кстати, если у вашего роутера нет диапазона 5 ГГц, вам обязательно стоит обновить его.
Если ваши устройства подключены к более медленному 2.Полоса частот 4 ГГц, вы, вероятно, сможете немного повысить свою производительность, переключившись на полосу 5 ГГц. Дэйв Джонсон / Business Insider
Переставьте маршрутизаторЕсли ваш маршрутизатор прошел тест скорости, но ваш Wi-Fi работает медленно или сильно отключается, возможно, он просто неправильно расположен. Сигналам Wi-Fi трудно проникать в твердые материалы, и некоторые вещи останавливают сигнал холодным, например, кирпичные стены, металлические приборы (например, холодильник) и большие объемы воды, например аквариумы.В общем, лучше всего разместить маршрутизатор Wi-Fi в центре, поэтому у него больше шансов добраться до конца вашего дома. Но если он вам в основном нужен в одной части дома и у вас проблемы с Wi-Fi, подумайте о том, чтобы переместить его ближе к месту, где есть интернет. Вам также может понадобиться ячеистый маршрутизатор или ретранслятор Wi-Fi, о котором мы поговорим позже.
Обновите прошивку вашего Wi-Fi роутераОбновлен ли ваш роутер? Если его прошивка не обновлялась долгое время — или когда-либо — ее производительность может серьезно ухудшиться.Некоторые маршрутизаторы могут обновлять прошивку автоматически, поэтому используйте мобильное приложение роутера (если оно есть) или войдите в его панель управления и посмотрите, можно ли обновить прошивку. Этот процесс может быть особенно сложным, если у вас старый маршрутизатор, поэтому подробности см. В руководстве пользователя.
Если у вашего маршрутизатора есть мобильное приложение, вероятно, будет легко проверить состояние вашей прошивки.Дэйв Джонсон / Business Insider
Переключитесь на менее загруженный каналВероятно, у вашего маршрутизатора есть несколько каналов, из которых он может выбирать при трансляции сигнала Wi-Fi. Не путайте канал с полосой частот — в диапазонах 2,4 и 5 ГГц есть несколько каналов. Хотя большинство маршрутизаторов по умолчанию используют определенный канал для каждого диапазона, иногда они сильно перегружены, что может замедлить работу вашего Wi-Fi.
Проверьте мобильное приложение вашего маршрутизатора (если оно есть) или войдите в панель управления администратора и попробуйте переключиться на другой канал и посмотрите, улучшит ли это вашу производительность. Возможно, вам потребуется обратиться к руководству пользователя вашего маршрутизатора для получения подробной информации.
Убедитесь, что нет бесплатных загрузчиков Wi-Fi.Ваш Wi-Fi может выходить из строя под нагрузкой множества пользователей или устройств, одновременно использующих ваш Интернет. Если вы не защищаете свою сеть Wi-Fi с помощью Надежный пароль , вполне возможно, что соседи подключаются к вашей сети и перекачивают вашу полосу пропускания.В этом случае вам следует использовать мобильное приложение маршрутизатора или панель управления администратора, чтобы сразу же изменить пароль.
Программное обеспечение вашего маршрутизатора может показать вам список всех пользователей и устройств в сети.Дэйв Джонсон / Business InsiderДаже если у вас нет халявщика, ваш Wi-Fi может быть перегружен целой армией устройств в вашем доме. Если несколько разных членов семьи пытаются стримить Netflix в то же время это может существенно замедлить работу. Чтобы узнать это, просмотрите список устройств, подключенных к вашей сети (опять же, мобильное приложение вашего маршрутизатора или панель управления администратора обычно могут предоставить эту информацию) и используйте элементы управления администратора маршрутизатора, чтобы выселить пользователей или устройства, которые вам не нужны в сети.
Обновите маршрутизатор или добавьте расширителиЗамена маршрутизатора всегда является крайней мерой. Мало того, что новый маршрутизатор может быть дорогим, но еще и требует много работы, чтобы настроить новый маршрутизатор и подключить различные устройства к сети. Но если ваш маршрутизатор ограничен, например, устаревшими стандартами 802.11n или 802.11g, вам может потребоваться маршрутизатор 802.11ac или Wi-Fi 6.
Связанные Лучшие роутерыЕсли у вас очень большой дом и ваш маршрутизатор еще не устарел, вы можете добавить один или несколько расширителей Wi-Fi.Это небольшие доступные устройства, которые усиливают сигнал Wi-Fi и, следовательно, расширяют зону покрытия в вашем доме. Как правило, вам нужно подключить их достаточно близко к маршрутизатору, чтобы они получали устойчивый и надежный сигнал, но достаточно близко к «мертвой зоне» вашего дома, чтобы заполнить пробел. Основным недостатком повторителей является то, что у них обычно есть собственный SSID, поэтому вам нужно менять сети Wi-Fi при переходе из одного конца дома в другой.
Другая альтернатива: переход на ячеистую сеть.Сетевые маршрутизаторы обычно состоят из двух или трех компонентов, а не из одного маршрутизатора, и вы подключаете их в разных местах по всему дому. Вместе они доставляют сильный и быстрый сигнал в гораздо большую зону покрытия, чем обычный маршрутизатор может сделать сам по себе. Чтобы получить рекомендации по этому поводу, ознакомьтесь с руководством «Инсайдерские обзоры» по лучшим ячеистым сетям Wi-Fi.
Дэйв Джонсон
Писатель-фрилансер
Лучшие способы повысить качество вашего домашнего Wi-Fi
Фото: Shutterstock
Полное руководство Lifehacker по WifiLifehacker. Полное руководство по беспроводным сетям Wifi. Это сложно, но не обязательно.Позвольте нам помочь вам. Отличная настройка беспроводной сети — краеугольный камень дома или квартиры, потому что никто не хочет быть привязанным к рабочему столу, если это не обязательно. Wi-Fi также является одной из самых трудных вещей, которые нужно настроить и устранить. Если вас беспокоят низкая скорость, плохой прием и другие проблемы с Wi-Fi, вот 10 способов включить беспроводную сеть в своем доме.
Фото: Shutterstock
Если вы все еще используете более старую версию 802.Маршрутизатор 11n, также известный как «wireless-n» или «Wi-Fi 4», пора перейти на более новый маршрутизатор 802.11ac (wireless-ac или «Wi-Fi 5»). Один из лучших способов убедиться, что ваша сеть работает быстро и работает во всех уголках вашего жилого помещения, — это использовать современное оборудование. Покупка нового маршрутизатора может сбивать с толку из-за различных классификаций беспроводных сетей, цен и функций. Итак, вот краткий обзор основ:
- Если вы покупаете новый маршрутизатор, у вас нет причин отказываться от использования 802.11ac или «Wi-Fi 5», как его еще называют.Скорее всего, у вас есть устройство 802.11ac, если вы приобрели новый смартфон, планшет или ноутбук в какой-то момент за последние несколько лет. Проверить это достаточно легко; просто посмотрите на сетевые характеристики своего устройства.
- Даже если у вас нет устройства 802.11ac, подумайте о том, насколько вероятно, что вы обновите свой маршрутизатор снова в любой момент в течение следующих нескольких лет. Ответ, скорее всего, «ноль», так что купить отличный маршрутизатор 802.11ac стоит прямо сейчас. Ваши будущие устройства будут вам благодарны, и вы, вероятно, увидите некоторое улучшение скорости и дальности действия по сравнению с гораздо более старым 802.11n роутер. Или, если вы действительно олдскульный, маршрутизатор 802.11g. (Ew.)
- Купив новый маршрутизатор, вы, вероятно, получите более длительный срок поддержки (обновления прошивки), чтобы предотвратить эксплойты и другие неприятные проблемы. Ваш старый маршрутизатор 802.11n, вероятно, больше не обновляется производителем, и это нехорошо.
- Маршрутизатор 802.11ac может не дать вам большего диапазона , чем маршрутизатор 802.11n, в зависимости от того, насколько крутым был ваш предыдущий маршрутизатор или насколько ужасна домашняя домашняя установка, но он даст вам более высокую производительность для 802.Устройства 11ac подальше. Там, где вы когда-то ковыляли скорость 10 Мбит / с, вы можете обнаружить, что можете загружать файлы со скоростью 40 или 50 Мбит / с (например). Подробнее об этом чуть позже.
- Маршрутизаторы 802.11ac, которые в наши дни могут делать самые разные безумные вещи. Вы можете выбрать трехдиапазонный маршрутизатор, который автоматически управляет тем, как устройства подключаются к трем отдельным сетям, чтобы дать каждой из них наилучшие шансы на большой скорости. Вы можете получить сетку с выделенным транзитным рейсом, чтобы расширить вашу сеть без проводов и без потери скорости (почему мы обычно ненавидим «обычные» расширители Wi-Fi).Вы даже можете купить маршрутизаторы, которые интегрируются с IFTTT, и включать и выключать свет, когда вы входите и выходите из своей сети.
- Для большинства людей, которые хотят прикрыть дом или квартиру разумного размера, вероятно, будет достаточно мощного маршрутизатора AC1200 или AC1750 — определенно последнего, если у вас, например, есть новые MacBook Pro, которые поддерживают полную скорость AC1750.
G / O Media может получить комиссию
Это много. А если вы все еще не уверены, давайте посмотрим, насколько быстрее 802.11ac действительно есть. Я провел несколько быстрых тестов на совершенно новом MacBook Pro (15-дюймовая сенсорная панель), который поддерживает полную скорость AC1750. Я подключил его к маршрутизатору Amplifi HD (только базовая станция), маршрутизатору класса AC1750, который поддерживает скорость 802.11ac до 1300 Мбит / с. Я также подключил настольный ПК к маршрутизатору через Gigabit Ethernet или 1000 Мбит / с.
Я поместил маршрутизатор в свою комнату, расположенную в углу дома, и перетащил свой ноутбук на кухню на несколько минут. Это примерно на полпути к радиусу действия маршрутизатора, на основе множества других тестов, которые я проводил, когда был экспертом по сетям в Wirecutter.
Я подключился к сети маршрутизатора с частотой 5 ГГц — чтобы получить эти прекрасные скорости 802.11ac — и провел быстрый тест с помощью LAN Speed Test. Вот мои скорости:
Скриншот: Дэвид Мерфи
Неплохо. Вот черт возьми, вот скорости, протестированные в том же месте, но с использованием домашней сети 802.11n, в которой есть точка доступа , расположенная прямо над моим ноутбуком :
Скриншот: Дэвид Мерфи
И вот скорости, которые я увидел, когда переключился на использование маршрутизатора 2.Сеть 4GHz — без 802.11ac, но хорошее моделирование скоростей, с которыми пользователь 802.11n может столкнуться в сети Wi-Fi, настроенной с типичной шириной канала 20 МГц.
Снимок экрана: Дэвид Мерфи
Другими словами, мое соединение 802.11ac было быстрее на полпути, чем соединение 802.11n с расстояния всего в несколько футов, а использование 802.11ac 5 ГГц дало мне примерно вдвое большую скорость, чем соединение 2,4 ГГц моего маршрутизатора — Скорость 802.11n.
Итак, да, если у вас есть устройства 802.11ac, вы должны соединить их с 802.Маршрутизатор 11ac. Наличие более высоких скоростей по мере приближения к пределу радиуса действия маршрутизатора — это хорошо.
Купите беспроводной адаптер для своего старого ноутбукаЕсли у вас есть ноутбук, с которым вы просто не можете расстаться, или у вас нет средств, чтобы купить совершенно новую альтернативу (с 802.11ac) , вы всегда можете купить адаптер 802.11ac, который подключается к USB-порту вашего ноутбука. Хотя они выглядят глупо, добавляют немного объема вашей системе и иногда могут работать с вашей ОС, они представляют собой простой способ получить более высокую скорость Wi-Fi в сочетании с 802.11ac, имеющий аналогичные возможности. (Другими словами, не стоит удешевлять и покупать дрянной адаптер AC600; приобретайте как минимум AC1200, если у вас есть маршрутизатор AC12oo или лучше.)
Возможно, вам даже стоит подумать о беспроводном адаптере, который подключается к вашему ноутбуку. через более длинный USB-кабель. Таким образом, вы можете разместить фактический передатчик / приемник в месте, обеспечивающем наилучшие результаты. Чем меньше расстояние между маршрутизатором и адаптером, тем лучше.
Рассмотрим систему с сеткой Wi-FiЕсли у вас возникли проблемы с получением сильного сигнала Wi-Fi в вашем доме, у вас есть несколько вариантов, в том числе: добавление большего количества проводных точек доступа, расширение сигнала вашего основного маршрутизатора или подключение Ethernet кабели вокруг вашего дома и подключите как можно больше устройств.
Вы также можете выбрать систему беспроводной ячеистой сети, которая является почти надежным способом расширить зону покрытия. Обычно их легко настроить и управлять через приложение для смартфона. И хотя они могут потерять некоторую скорость, особенно если вы подключаетесь к точке доступа, используя тот же диапазон, который она использует для подключения к вашему основному «концентратору» по Wi-Fi, они компенсируют это простотой и дальностью действия. Лучшие ячеистые системы имеют точки доступа, которые используют выделенное транзитное соединение для обмена данными друг с другом, обеспечивая максимальную скорость для ваших удаленных устройств.
(Если вам повезет, вы даже сможете взять свой существующий маршрутизатор 802.11ac и преобразовать его в точку доступа к сети.)
Не кладите свой маршрутизатор в заднюю часть шкафа на дальнем конце вашего дома или квартирыФото: Shutterstock
Маршрутизаторы могут быть уродливыми, но это не значит, что вам следует прятать их за тумбой под телевизор. Если вам нужен наилучший сигнал, он понадобится на открытом воздухе, без каких-либо стен и препятствий.
Если можете, проверьте, можно ли закрепить беспроводной маршрутизатор на стене с помощью предварительно установленных монтажных отверстий или монтажного кронштейна стороннего производителя.Направьте антенны перпендикулярно (если можете) и поднимите маршрутизатор, если можете (один читатель обнаружил, что его чердак был идеальным местом). Наконец, убедитесь, что он находится в центре вашего дома, чтобы обеспечить наилучшее покрытие по всему дому.
Насколько это важно? Много. Используя ту же настройку беспроводного тестирования, что и раньше, вот как выглядели мои скорости 802.11ac, когда я поместил маршрутизатор в шкаф домашнего развлекательного центра и закрыл дверь:
Снимок экрана: Дэвид Мерфи
Уф.Я только что потерял все преимущества 802.11ac, по глупости пытаясь спрятать роутер в своей комнате. И нет, открытие двери в развлекательный центр не помогло:
Скриншот: Дэвид Мерфи
А вот что произошло, когда я вынул роутер из развлекательного центра (который стоит на полу в моей комнате) и поместил его сверху — разница меньше фута, но без деревянных стен из IKEA или двери, преграждающей путь:
Скриншот: Дэвид Мерфи
Все лучше! Скорости (и здравомыслие) восстановлены.
Разместите маршрутизатор в центре городаДействительно. Мы не шутим. Ваш роутер работает лучше всего, когда вы размещаете его в самом центре дома или квартиры, насколько это возможно. Сигнал маршрутизатора исходит от его антенн. Поместите его в углу вашего дома, как я сделал в моем тестовом примере, и вы только себя обманете — и предоставите своим соседям отличное соединение с вашей беспроводной сетью.
Вам может казаться, что вы ограничены, потому что кабельный (или оптоволоконный!) Модем, который вы приобрели у своего интернет-провайдера, застрял в определенном месте вашего дома или квартиры.Это может быть правдой, но вы всегда можете протянуть кабель Ethernet через свой дом, чтобы убедиться, что ваш основной маршрутизатор Wi-Fi находится прямо по центру. Возможно, вы даже сможете использовать сетевой адаптер Powerline для подключения кабельного модема к маршрутизатору без кабелей, но с этим может быть намного сложнее, чем с проверенным кабелем Ethernet.
Если вы не хотите (или не можете) залезать за стены, вы всегда можете просто проложить кабель Ethernet по земле или потолку. Прикрепите его к стене с помощью удобных зажимов для кабеля, чтобы он не мешал.
Это может показаться хлопотным, но быстрый проект на выходных для обеспечения правильного размещения маршрутизатора имеет важное значение. Возможно, вам даже не понадобится , какое-либо решение-удлинитель (meh) или дополнительные проводные точки доступа (которые вам в любом случае придется подключать с помощью кабеля Ethernet для лучшей производительности), если вы потратите некоторое время, чтобы установить свой маршрутизатор прямо в центре. вашей жизненной ситуации. Не игнорируйте это. Не прячьте свой роутер. Дайте его сигналу вздохнуть свободно.
Используйте менее загруженный беспроводной каналСнимок экрана: Дэвид Мерфи
Маршрутизаторы и точки доступа ваших соседей могут создавать помехи вашим и вызывать ухудшение сигнала.Беспроводные маршрутизаторы могут работать на нескольких разных каналах, и вы хотите, чтобы ваш канал работал с минимально возможными помехами. Ваш роутер, вероятно, сможет выбрать для вас лучший канал, но вам следует перепроверить его работу. Используйте такой инструмент, как Network Analyzer Lite или WiFi Analyzer, чтобы увидеть, где ваша сеть Wi-Fi находится по сравнению с другими, и переключайте каналы вручную, если ваш маршрутизатор плохо выбирает.
Кроме того, не будьте придурками и используйте сети Wi-Fi шириной 40 МГц на частоте 2,4 ГГц, если поблизости есть другие беспроводные сети.Ваш маршрутизатор не должен этого делать, если он подчиняется механизмам беспроводного сосуществования, но может и не делать этого. (И если вы настраиваете беспроводную сеть в месте без Wi-Fi, не стесняйтесь заставить свой маршрутизатор запускать каналы 40 МГц, если это еще не сделано — и у вас есть возможность сделать это.)
Помешать хакерам с помощью правильной защиты беспроводной сетиМы уже говорили об этом раньше, но знание основ надлежащей защиты беспроводной сети невероятно важно. Вот что мы имеем в виду:
- Всегда обновляйте прошивку вашего маршрутизатора
- Используйте шифрование WPA2 для паролей ваших сетей Wi-Fi
- Измените логин и пароль по умолчанию для вашего маршрутизатора (больше никаких «admin» / «admin» или «admin» / «Пароль»)
- Отключите WPS, если вы не можете настроить свой маршрутизатор на использование только метода нажатия кнопки (физическое нажатие кнопок на устройствах, которые вы хотите подключать через WPS)
- Используйте службу DNS, отличную от службы вашего интернет-провайдера
- Отключить любые услуги «удаленного управления», которые предлагает ваш маршрутизатор
Если ваш роутер по-прежнему не может работать достаточно далеко, вы можете расширить его диапазон с помощью простых трюков «сделай сам».Наш фаворит — это хитрость из оловянной фольги Windsurfer, хотя вы также можете использовать старую пивную банку или кухонное ситечко, чтобы расширить диапазон вашего роутера. Результаты не обязательно будут потрясающими, но вы сможете с минимальными усилиями увеличить расстояние до своей сети Wi-Fi. (Да, может работать и .)
Вы также можете потратить немного денег, чтобы увеличить радиус действия вашей сети, не разбивая банк. Многие маршрутизаторы и сетевые карты для ПК, обычно с регулируемыми антеннами, используют откручиваемые антенны с разъемами RP-SMA.Вы можете купить антенные удлинители RP-SMA или даже направленную антенну, чтобы повысить производительность своей беспроводной сети.
В целом, однако, вы обнаружите, что лучше всего настроить место расположения маршрутизатора в доме и убедиться, что он и все, что к нему подключено, по возможности использует проводное соединение Ethernet.
Повысьте уровень сигнала маршрутизатора с помощью сторонней прошивкиСнимок экрана: Дэвид Мерфи
Еще один отличный способ расширить диапазон — это взломать маршрутизатор и установить стороннюю прошивку, такую как DD-WRT, OpenWrt или Xwrt (для Роутеры ASUS).Вы не только получите массу отличных функций безопасности и других улучшений, с которыми можно поиграть, но и сможете настроить еще больше параметров подключения, чтобы выжать из маршрутизатора как можно больше производительности. Также возможно, что сторонняя прошивка может снизить производительность вашего роутера, особенно если она достаточно новая. Убедитесь, что вы проводите тесты до и после, чтобы увидеть, насколько ваша производительность различается, если вообще различается.
Превратите старый маршрутизатор в более простую проводную точку доступаФото: Shutterstock
В отличных маршрутизаторах есть какие-то настройки, которые позволяют быстро преобразовать их в точки доступа: отключение аппаратного брандмауэра и DHCP, чтобы вы могли используйте их как простые сигнальные устройства дома или в квартире.В противном случае вам придется настраивать это вручную, но это может быть отличным способом получить больше пользы от старого оборудования, особенно если вам просто нужно или какое-то соединение типа для удаленного места, где ничего нет.
Вы также можете использовать DD-WRT или OpenWRT для преобразования старой беспроводной сети в расширитель Wi-Fi, который подключается к вашему основному маршрутизатору через беспроводное соединение, а не проводное. Однако для достижения наилучших скоростей вам нужно вместо этого протянуть кабель Ethernet между ними.
Эта история была опубликована в августе 2012 года, исходное сообщение — Уитсон Гордон. Он был обновлен в августе 2017 года дополнительными отчетами Патрика Остина и обновлен в августе 2018 и июне 2020 года дополнительными отчетами Дэвида Мерфи. Мы изменили язык, добавили советы по добавлению и обновили изображения. Обновлено 15 марта 2021 г., чтобы отразить текущие правила стиля.
9 способов усилить сигнал Wi-Fi
Требуется ли усиление сигнала Wi-Fi?
В наши дни большинство из нас использует Wi-Fi в своих домах для доступа в Интернет, потоковой передачи наших любимых фильмов и телешоу и подключения наших интеллектуальных устройств.
9 советов по получению более сильного сигнала Wi-FiНесмотря на то, что Wi-Fi сложно превзойти удобство подключения к Интернету, отсутствие сигнала может расстраивать. И чем больше устройств мы подключаем, тем серьезнее становится проблема.
В этой статье мы рассмотрим некоторые способы улучшения сигнала Wi-Fi в вашем доме.
Быстрые ссылки:- Перезагрузите маршрутизатор
- Найдите лучшее место для вашего маршрутизатора
- Убедитесь, что ваш маршрутизатор обновлен
- Защитите свой сигнал
- Убедитесь, что вы на свободном канале
- Посмотрите, есть ли приложения, ограничивающие вашу полосу пропускания
- Используйте 5 ГГц на коротких диапазонах
- Получите ретранслятор / усилитель / расширитель
- Рассмотрите систему на основе сетки
Давайте начнем с самого простого, что вы можете сделать, чтобы попытаться улучшить уровень сигнала Wi-Fi. Точно так же, как перезагрузка компьютера может устранить проблемы с его производительностью, перезагрузка модема и беспроводного маршрутизатора может быть средством исправления слабого сигнала Wi-Fi.
Как и в случае с любым техническим делом, есть правильный и неправильный способ сделать это, поэтому обязательно следуйте инструкциям производителя и ознакомьтесь с советами здесь.
2.Найдите лучшее место для вашего маршрутизатораСледующее, что нужно учитывать при попытке оптимизировать сигнал Wi-Fi, — это место размещения маршрутизатора. В общем, чем дальше ваш маршрутизатор от устройств, подключенных к его сигналу, тем слабее этот сигнал.
В идеале, вы хотите разместить свой маршрутизатор в центре дома, чтобы вы никогда не были слишком далеко от него, даже если вы путешествуете со своими мобильными устройствами. Если вы используете Wi-Fi в основном для потоковой передачи на телевизоры в доме, вам будет выгодно, если маршрутизатор будет ближе к этим телевизорам.
Также может помочь убедиться, что маршрутизатор находится на возвышении и не окружен другими электронными устройствами.
3. Убедитесь, что ваш маршрутизатор обновленКогда выходит новая версия операционной системы вашего компьютера, рекомендуется запустить обновление, чтобы исправить бреши в безопасности и добиться максимальной производительности. То же самое и с вашим роутером.
Если вы никогда не обновляли прошивку маршрутизатора, это может объяснить проблемы, с которыми вы сталкиваетесь с сигналом Wi-Fi.Процесс обновления варьируется от маршрутизатора к маршрутизатору, но вы сможете найти инструкции по обновлению на веб-сайте производителя вашего маршрутизатора. В этой статье подробно рассказывается о том, что включает в себя этот процесс.
4. Защитите свой сигналОбеспечение безопасности вашей беспроводной сети не только помогает защитить вас от злонамеренных действий, но также может гарантировать, что никто не украдет вашу драгоценную пропускную способность. Если ваш сигнал используют соседи или даже прохожие, значит, для вас менее доступный.
Вот 11 ключей к обеспечению безопасности и надежности вашей домашней сети Wi-Fi.
5. Убедитесь, что у вас чистый каналЕсли вы живете в густонаселенном районе, ваш сигнал Wi-Fi может быть перегружен. Если вы и ваши соседи пытаетесь использовать один и тот же канал, производительность маршрутизатора может пострадать.
Большинство маршрутизаторов настроены на автоматическое использование самого чистого доступного канала, но это не относится ко всем из них.Проверьте интерфейс администрирования вашего маршрутизатора, чтобы узнать, установлен ли у вас автоматический режим. Если это не так и эта опция доступна, выберите ее. Если в вашем роутере нет такой возможности, вам нужно будет изменить канал вручную. В PCMag есть дополнительная информация о том, как это сделать.
6. Посмотрите, есть ли приложения, ограничивающие вашу пропускную способностьРазные приложения используют разную пропускную способность, и если у вас работает несколько приложений, которые сильно ограничивают пропускную способность, общая производительность пострадает.
Большинство маршрутизаторов поставляются с так называемыми инструментами качества обслуживания (QoS), которые могут помочь вам ограничить объем полосы пропускания, используемый различными приложениями. Вы можете использовать эти инструменты для определения приоритета определенных приложений над другими. Например, если вы хотите убедиться, что трансляция большой игры не прерывается из-за того, что ваши дети играют в онлайн-игры, вы должны назначить своей потоковой службе более высокий приоритет, чем браузеру их устройства.
7. Используйте частоту 5 ГГц в коротких диапазонахЕсли у вас «двухдиапазонный» маршрутизатор, у вас есть возможность использовать либо 2.Диапазон 4 ГГц или диапазон 5 ГГц. Обычно вы получаете лучшую производительность, если выбираете частоту 5 ГГц, потому что она используется реже и в ней будет меньше помех.
Предостережение заключается в том, что сигнал 5 ГГц не распространяется так далеко и не так хорошо справляется с препятствиями, как диапазон 2,4 ГГц, поэтому это не лучший вариант для устройств, которые расположены далеко (или много стен подальше) от роутера. Вы можете узнать больше о различиях между диапазонами 2,4 и 5 ГГц здесь.
8.Купите ретранслятор / усилитель / удлинительЕще одна вещь, о которой следует подумать, — это купить продукт, который улучшит ваш сигнал Wi-Fi. Эти устройства известны под названиями «повторитель», «усилитель» и «расширитель», но все они в основном делают одно и то же: принимают ваш сигнал Wi-Fi, усиливают его и затем снова отправляют из другого места.
Они относительно недороги и могут быть особенно полезны в больших домах или местах с большим количеством препятствий. На этом сайте есть хороший обзор лучших, доступных прямо сейчас.
9. Рассмотрим систему на основе сеткиБолее дорогой, но более основательный вариант — это вложить средства в систему беспроводного ячеистого маршрутизатора. Эксперт по деньгам Кларк Ховард является большим сторонником этих устройств, которые вы размещаете по всему дому, по сути, обеспечивая одинаковую мощность сигнала Wi-Fi в каждой комнате.
Будьте готовы выложить 200–300 долларов за систему, которая будет использоваться в большом доме. Конечно, эти деньги потрачены не зря, если вы больше не хотите беспокоиться о слабом сигнале Wi-Fi.
Последняя мысльСитуация с Wi-Fi у всех разная, поэтому не существует универсального решения для работы со слабым сигналом. Если у вас возникли проблемы, начните с некоторых из приведенных выше бесплатных решений, чтобы увидеть, приведут ли они к улучшению. Если кажется, что ничего не работает, только тогда вам следует подумать о том, чтобы потратить деньги на ретранслятор или ячеистую систему.
Больше историй, которые могут вам понравиться на Clark.com:
20 способов повысить уровень сигнала WiFi — розетка
В наши дни медленный Wi-Fi — это больше, чем просто разочарование.Возможно, вы работаете из дома и вам нужно делать важные звонки по Skype. Или, может быть, вы просто хотите посмотреть фильм на Netflix без буферизации. В любом случае вам не придется довольствоваться медленным Wi-Fi. Вот несколько способов усилить сигнал Wi-Fi, чтобы вы могли наслаждаться быстрым подключением по всему дому.
Проведите тест скорости Wi-Fi
Прежде чем вы начнете возиться с маршрутизатором или обновлять оборудование, вам следует провести быстрый тест скорости, чтобы увидеть, насколько на самом деле быстр ваш WiFi. Вы можете легко сделать это на своем компьютере или смартфоне, перейдя в HelloTech.com / Speed и нажав Go .
Получив результаты теста скорости, сравните их с вашим тарифным планом на доступ в Интернет. Если ваши скорости загрузки и выгрузки намного ниже, чем вы платите, возможно, что-то замедляет работу вашего Wi-Fi. Однако важно отметить, что большинство интернет-провайдеров (таких как Comcast, Charter и Cox) рекламируют скорость загрузки, которую вы не сможете достичь при обычных обстоятельствах.
Если вы хотите узнать больше о том, как проводить тест скорости Wi-Fi и что означают ваши результаты, ознакомьтесь с нашей статьей здесь.
Перезагрузите маршрутизатор и модем
Первое, что вы должны сделать, когда ваше соединение WiFi замедляется, — это перезагрузить маршрутизатор и модем. Перезагрузка маршрутизатора и модема сбросит ваше соединение, что может мгновенно усилить ваш сигнал WiFi.
Вы можете легко перезагрузить маршрутизатор и модем, отключив их на 60 секунд. Однако это может изменить IP-адреса ваших подключенных устройств, а это значит, что вам, возможно, впоследствии придется повторно подключить их к вашей сети Wi-Fi.
Переместите антенны маршрутизатора
Если ваш маршрутизатор имеет регулируемые антенны, не следует располагать их все прямо вверх и вниз. Сигнал Wi-Fi исходит от антенн, поэтому вы можете усилить сигнал, направив их в разные стороны.
Альф Ватт, бывший инженер Apple WiFi, говорит, что антенны следует направлять перпендикулярно друг другу. В интервью Mac Observer Ватт также говорит, что некоторые устройства, такие как некоторые MacBook, принимают сигналы Wi-Fi по горизонтали, а другие — по вертикали.
Расположение антенн маршрутизатора перпендикулярно друг другу также поможет, если вы живете в многоэтажном доме. Таким образом, вы можете покрыть один этаж горизонтальным сигналом, а другие этажи — вертикальным сигналом.
Антенны маршрутизатора можно также разместить под углом 45–60 градусов, направив их в противоположные стороны. Если у вас более двух антенн, вы должны разложить их все в разные стороны.
Переместите маршрутизатор
Поскольку ваш маршрутизатор отправляет сигналы WiFi во всех направлениях, вам следует разместить его в центре, чтобы обеспечить наилучший сигнал по всему дому.Сигналы Wi-Fi также поглощаются стенами, поэтому вам следует размещать маршрутизатор на открытом воздухе.
Карта мощности сигнала Wi-Fi от маршрутизатора, установленного в углу комнаты. (Источник изображения: Джейсон Коул)Вы также можете усилить сигнал Wi-Fi, поместив маршрутизатор на возвышении. Однако не следует размещать маршрутизатор рядом с металлическими предметами, например с холодильником. Это связано с тем, что сигналы WiFi имеют тенденцию отражаться от металлических поверхностей, а не проходить через них. Также не следует размещать маршрутизатор рядом с аквариумом, бассейном или ванной, поскольку вода поглощает сигналы Wi-Fi.
Чтобы узнать больше о том, где лучше всего разместить маршрутизатор WiFi, ознакомьтесь с нашей статьей здесь.
Используйте надежный пароль Wi-Fi
Использование надежного пароля Wi-Fi не даст вашим соседям украсть ваш Wi-Fi и использовать всю вашу пропускную способность. Если у вас открытая сеть или слабый пароль Wi-Fi, хакеры также могут взломать вашу сеть и украсть вашу личную информацию, например, ваши банковские реквизиты.
Чтобы обеспечить безопасность вашей сети Wi-Fi, вы можете войти в свой маршрутизатор, чтобы изменить имена пользователей и пароли по умолчанию для ваших сетей Wi-Fi.Если вы не знаете, как это сделать, ознакомьтесь с нашим руководством о том, как войти в свой маршрутизатор и изменить его пароль.
Изменение настроек безопасности маршрутизатора
После входа в маршрутизатор вы также можете усилить сигнал WiFi, изменив настройки безопасности. Если ваш маршрутизатор предоставляет вам такую возможность, вам следует использовать безопасность WPA2 (WiFi Protected Access 2). Если нет, вы можете использовать WPA.
Обновление настроек безопасности до WPA2 может фактически удвоить или утроить скорость Wi-Fi, особенно если вы использовали безопасность WEP (Wired Equivalent Privacy).WPA2 — самый быстрый из протоколов шифрования, а WEP — самый медленный.
Чтобы узнать больше о том, как настроить протоколы безопасности WiFi, ознакомьтесь с нашей статьей здесь.
Используйте полосу частот 5 ГГц
Если у вас двухдиапазонный маршрутизатор, вы можете использовать полосы частот 2,4 ГГц (гигагерцы) или 5 ГГц. У этих диапазонов есть свои собственные имена и пароли сетей WiFi. По умолчанию большинство маршрутизаторов помечают эти сети цифрами 5 или 2 в конце их имен.
С 2.В диапазоне 4 ГГц вы получите слабый сигнал Wi-Fi с большим радиусом действия. Таким образом, этот диапазон должен быть зарезервирован для устройств, которые находятся далеко от вашего роутера. Это также лучший диапазон для устройств, которые не используют много пропускной способности, например для устройств умного дома.
В диапазоне 5 ГГц вы получите более сильный сигнал WiFi с меньшим радиусом действия. Использование этого диапазона мгновенно усилит ваш сигнал Wi-Fi, но это также означает, что вам нужно быть ближе к маршрутизатору, чтобы получить хороший сигнал Wi-Fi.
Хотя может возникнуть соблазн использовать полосу 5 ГГц на всех ваших устройствах, это может замедлить работу вашего Wi-Fi.Чтобы получить лучший сигнал, вы должны использовать полосу 5 ГГц только с несколькими устройствами одновременно. Затем переключите все свои устройства на диапазон 2,4 ГГц. Таким образом, все ваши устройства не будут конкурировать за трафик на одном и том же диапазоне.
Если вы хотите узнать больше о разнице между 2,4 и 5 ГГц, ознакомьтесь с нашей статьей здесь.
Измените канал WiFi
Каждая полоса частот WiFi также разделена на разные каналы. В диапазоне 2,4 ГГц можно выбрать до 14 каналов, а в диапазоне 5 ГГц — до 25 каналов.Каналы в диапазоне 2,4 ГГц также меньше и перекрываются друг с другом.
Большинство маршрутизаторов выбирают для вас канал по умолчанию, что означает, что это часто самый загруженный канал. Когда слишком много маршрутизаторов используют один и тот же канал, это может замедлить ваше WiFi-соединение, особенно если вы живете в густонаселенной местности. Поэтому важно переключиться на наименее загруженный канал в настройках вашего роутера.
Если вы используете диапазон 2,4 ГГц, вы можете повысить скорость Wi-Fi, переключившись на каналы 1, 6 или 11.Это единственные три неперекрывающихся канала. Если вы используете диапазон 5 ГГц, вы можете выбрать каналы 36, 40, 44 или 48, которые используются для бытовых целей. Однако вы можете использовать такую программу, как NetSpot, чтобы найти наименее загруженный канал в вашем районе.
Чтобы узнать, как найти лучший канал WiFi и как изменить канал WiFi, ознакомьтесь с нашим пошаговым руководством здесь.
Изменение настроек QoS вашего маршрутизатора
Некоторые маршрутизаторы имеют настройки качества обслуживания (QoS), которые позволяют вам устанавливать уровни приоритета для приложений, устройств или определенных видов трафика.Это отличный способ контролировать, чтобы приложения, требовательные к пропускной способности, не замедляли работу вашего Wi-Fi.
Например, вы можете настроить свой компьютер на приоритет над другими устройствами. Таким образом, вы можете быть уверены, что ваши звонки в Skype не будут прерваны из-за того, что кто-то другой начнет потоковую передачу фильма в формате 4K внизу.
Большинство старых маршрутизаторов не имеют настроек QoS, в то время как новые маршрутизаторы позволяют устанавливать определенные ограничения пропускной способности для любых устройств, приложений или программ. Изучите руководство к маршрутизатору или онлайн-документацию производителя, чтобы узнать, какие настройки QoS доступны на вашем устройстве и как вы можете получить к ним доступ.
Обновление микропрограммы вашего маршрутизатора
Обновление микропрограммы вашего маршрутизатора гарантирует, что вы используете новейшие функции безопасности в вашей сети. Это также поможет исправить ошибки и проблемы с подключением, что может значительно усилить ваш сигнал WiFi.
Действия по обновлению микропрограммы вашего роутера будут зависеть от того, какой у вас роутер. Некоторые маршрутизаторы обновляются автоматически, в то время как другие требуют загрузки файла с веб-сайта производителя. Затем вам нужно будет загрузить этот файл на странице настроек вашего роутера.
Если вам нужна помощь, ознакомьтесь с нашим руководством по обновлению прошивки вашего роутера.
Обновите драйверы вашего компьютера
На вашем компьютере установлены сетевые драйверы, позволяющие подключаться к Интернету. Хотя компьютеры Windows и Mac устанавливают последнюю версию драйверов с каждым обновлением системы, могут быть случаи, когда ваши драйверы устаревают.
Чтобы обновить драйверы на ПК с Windows 10, откройте окно поиска Windows, щелкнув значок увеличительного стекла в нижнем левом углу экрана.Затем введите Диспетчер устройств в строку поиска и нажмите Открыть . В меню диспетчера устройств щелкните правой кнопкой мыши сетевой адаптер, который вы хотите обновить, и выберите Обновить драйвер .
Все, что вам нужно сделать на Mac, — это открыть Системные настройки и нажать Обновление программного обеспечения . Если вы видите кнопку с надписью Обновить сейчас , выберите ее. Если вы не видите эту опцию, ваши драйверы уже обновлены.
Измените свой DNS
Ваш интернет-провайдер по умолчанию назначает вам адрес DNS (система доменных имен), который преобразует доменные имена в IP-адреса.Но вы можете повысить скорость Wi-Fi, используя вместо этого стороннюю службу.
Если вы можете изменить свой DNS-адрес в настройках маршрутизатора, вы можете рассмотреть возможность использования DNS-сервера Google в 8.8.8.8 или DNS-сервера Cloudflare в 1.1.1.1. Затем, используя DNS-сервер Google, вы должны добавить 8.8.4.4 в качестве вторичного DNS-адреса или 1.0.0.1 для Cloudflare.
Если ваш маршрутизатор позволяет добавить третий DNS-адрес, вы можете выбрать основной адрес для другого DNS-сервера.Например, вы можете использовать 8.8.8.8, если вы использовали первичный и вторичный DNS-адреса Cloudflare в первых двух строках.
Используйте адаптер WiFi
Если у вас низкая скорость WiFi на вашем компьютере, вы можете приобрести адаптер WiFi. Все, что вам нужно сделать, это подключить это устройство к USB-порту вашего компьютера, и оно может мгновенно обновить ваши встроенные возможности Wi-Fi.
Использование адаптера WiFi — самый дешевый и простой способ повысить скорость WiFi, особенно если у вас старый компьютер.Вы можете легко утроить скорость Wi-Fi с помощью адаптера WiFi, и он даже может дать вашему компьютеру возможность использовать оба частотных диапазона.
Однако ваш WiFi-адаптер будет работать ровно настолько хорошо, насколько хорош ваш роутер, поэтому вам следует покупать WiFi-адаптер только в том случае, если у вас более новый роутер.
Замените антенну маршрутизатора
Если ваш маршрутизатор поставлялся с антеннами, вы можете повысить скорость Wi-Fi, заменив или модернизировав их. Есть много дешевых всенаправленных антенн, которые могут отправлять и принимать сигналы во всех направлениях.
При покупке антенн обязательно проверьте уровень дБи, который показывает, как далеко будет распространяться ваш сигнал WiFi. Однако более высокий уровень дБи также означает, что мощность сигнала будет иметь более узкую ширину луча. Помимо дБи, вы также должны убедиться, что антенна совместима с вашим маршрутизатором.
Использование повторителя или повторителя WiFi
Если у вас дома есть «мертвые зоны» WiFi, вы можете использовать повторитель или повторитель WiFi для подключения к Интернету. Оба этих устройства используют существующую сеть Wi-Fi для усиления сигнала Wi-Fi.
Ретранслятор WiFi подключается к существующей сети Wi-Fi по беспроводной сети и ретранслирует этот сигнал. Однако ретранслятор Wi-Fi должен получать сильный сигнал Wi-Fi, поэтому чем дальше он находится от вашего маршрутизатора, тем слабее будет ваш сигнал.
Повторитель Wi-Fi, с другой стороны, подключается непосредственно к вашей домашней сети через проводное соединение. Затем он создает новую сеть Wi-Fi, поэтому вам придется менять сети Wi-Fi, когда вы перемещаетесь по дому.
Если вы хотите узнать больше о разнице между повторителем WiFi и повторителем WiFi, ознакомьтесь с нашей статьей здесь.
Сбросьте настройки маршрутизатора и модема
Если ваш Wi-Fi по-прежнему работает медленно, вы можете сбросить настройки маршрутизатора и модема до заводских значений, нажав и удерживая кнопку Reset на задней панели устройства. Однако при этом будут удалены все ваши пользовательские настройки, включая пароли WiFi.
После сброса настроек к заводским настройкам вам нужно будет использовать имя и пароль сети WiFi по умолчанию, которые прилагались к вашему устройству. Если вы этого не помните, вы можете проверить нижнюю или боковую часть устройства.Затем вы должны войти в свой маршрутизатор, чтобы изменить настройки.
Сбросьте настройки маршрутизатора и модема только в крайнем случае, или если вы недавно обновили тарифный план на Интернет, а скорость Wi-Fi не увеличилась.
Если вы хотите узнать больше о том, как восстановить заводские настройки маршрутизатора и модема, ознакомьтесь с нашим пошаговым руководством здесь.
Получите новый маршрутизатор Wi-Fi
Скорость и радиус действия Wi-Fi сильно зависят от маршрутизатора. Если у вас старый маршрутизатор, он может не поддерживать новые стандарты WiFi.Например, маршрутизатор 802.11n может поддерживать скорость до 600 Мбит / с, тогда как более старый маршрутизатор 802.11g может поддерживать только 54 Мбит / с.
В наши дни наиболее распространенным стандартом является 802.11ac, который поддерживает скорость до 3,4 Гбит / с (гигабит в секунду), по крайней мере, теоретически. Итак, если вы ищете новый маршрутизатор, убедитесь, что на коробке написано 802.11ac, или беспроводной AC, или WiFi 5, чтобы обеспечить самый быстрый Wi-Fi.
Вы также можете проверить наш список лучших маршрутизаторов WiFi, чтобы сузить круг выбора.
Получите сетевую систему WiFi
Ячеистая система WiFi поставляется как минимум с двумя спутниковыми «узлами», которые представляют собой небольшие устройства, которые работают так же, как дополнительные маршрутизаторы. Вы можете разместить эти узлы в любой комнате, где хотите усилить сигнал Wi-Fi.
Большинство ячеистых систем Wi-Fi позволяет вам покупать столько узлов, сколько вы хотите, чтобы вы могли покрыть весь свой дом надежным и надежным Wi-Fi-соединением. У каждого из этих узлов будет одно и то же имя сети и пароль, поэтому вам не придется переключать сети при перемещении по дому.
Настройка ячеистой системы может быть дороже и сложнее, чем традиционный маршрутизатор. Однако ячеистая система Wi-Fi обеспечит долгосрочное решение ваших проблем с медленным Wi-Fi.
Если вы ищете ячеистую систему, ознакомьтесь с нашим списком лучших ячеистых систем WiFi.
Обновите свой интернет-план
Если ничего не помогает, вам, возможно, придется позвонить своему провайдеру интернет-услуг и попросить его обновить ваш тарифный план. Хотя это может быть дорогостоящей альтернативой перечисленным выше шагам, вам, возможно, придется обновлять свой план каждые несколько лет, чтобы идти в ногу с темпами развития технологий.
Помните, что при нормальных условиях вы никогда не получите скорость, которую ваш интернет-провайдер рекламирует для тарифного плана. По данным Федеральной комиссии по связи, большинство пользователей получают фактическую скорость интернета, которая составляет около 80% максимальной скорости, заявленной провайдером интернет-услуг.
Итак, если вам нужна скорость загрузки 25 Мбит / с для потоковой передачи видео 4K, вы можете выбрать тарифный план, обеспечивающий скорость более 30 Мбит / с.
Если у вас все еще возникают проблемы с Wi-Fi, вы всегда можете обратиться к профессиональному специалисту HelloTech, чтобы исправить это за вас.У нас есть рейтинг A + от Better Business Bureau, и мы предлагаем круглосуточную поддержку для любых ваших потребностей в Интернете. Просто посетите нашу страницу Wi-Fi и сети, и реальный человек будет там, чтобы помочь вам решить ваши проблемы.
В эту статью добавлена более точная информация.
Редакторы HelloTech выбирают продукты и услуги, о которых мы пишем. Когда вы покупаете по нашим ссылкам, мы можем заработать комиссионных.
Boost — беспроводной удлинитель для Sonos
Нужен ли мне Boost для использования Sonos?
В большинстве случаев ваша стандартная домашняя сеть Wi-Fi будет поддерживать систему Sonos.Ускорение необходимо, когда у вас слабое соединение Wi-Fi или повышенные помехи.
Повысить ли повторитель Wi-Fi?
No. Boost — это устройство, предназначенное для усиления связи между продуктами Sonos в вашем доме. Он не будет расширять домашнюю сеть Wi-Fi или подключаться к другим устройствам, отличным от Sonos.
Могу ли я использовать несколько бустов в одной системе?
Boost — это то же самое, что Bridge?
Boost — это более новая и продвинутая версия Bridge.Оба подключаются к вашему маршрутизатору, чтобы создать выделенную сеть для вашей системы Sonos.
У меня уже есть настроенная система Sonos. Могу я добавить Boost?
Да. Boost можно добавить к любой системе Sonos.
Настраивает ли Boost Wi-Fi в моем доме?
Нет.Boost может быть подключен к вашему маршрутизатору или использован по беспроводной сети для расширения диапазона существующей беспроводной ячеистой сети SonosNet.
Boost бывает черным?
Нет. Boost доступен только в белом цвете.
.





