Что такое USB-FDD и USB-ZIP
Вы никогда не задумывались, а что это за такое устройство USB-FDD, которое отображается в Bios/Uefi и с которого по идее можно загружаться? Думаю, вы догадываетесь, что речь идёт о магнитных дискетах, которые уже давно в прошлом. Но почему тогда этот пункт до сих пор присутствует в прошивках ноутбуков, если он никому не нужен?
В этой заметке я расскажу, что мне удалось узнать по этому поводу.
Недавно мне попался такой древний компьютер, который даже не умеет грузиться с USB. Я за всю жизнь до этого видел только один такой. Ну, оно понятно, usb флешек раньше не было вообще, а когда они появлялись, они не были такими дешёвыми. Bios этого пациента предлагает варианты загрузочных устройств из реалий того времени: USB-FDD, USB-Zip, USB-CDROM и загрузку по сети.
Легкий, но неинтересный путь — записать операционную систему на оптический диск (грузиться по сети — это хардкор, я этим заниматься не хотел). Этот вариант ещё неудобен тем, что ОС постоянно обновляются, и в итоге процедуру записи диска пришлось бы делать периодически, что неудобно.
USB boot without BIOS support (UHCI, OHCI and EHCI).
Ок, с инструментарием разобрались. Но как мне теперь сделать загрузочную дискету с этим загрузчиком? Флоппивода/дискетковода у меня внешнего нет, как и самой дискеты. Конечно, можно записать CD с этим загрузчиком, а затем грузиться уже с флешки, но всё же, можно как-то обойтись вообще без диска?
Я очень долго гуглил, яндексил, как же сделать так, чтобы флешка представлялась компьютеру, как будто она вставленная дискета? Много всплывает древнего хлама (примерно за 2002 — 2010 года), в котором в основном только перечислены данные устройства, но про эмуляцию — вообще ничего.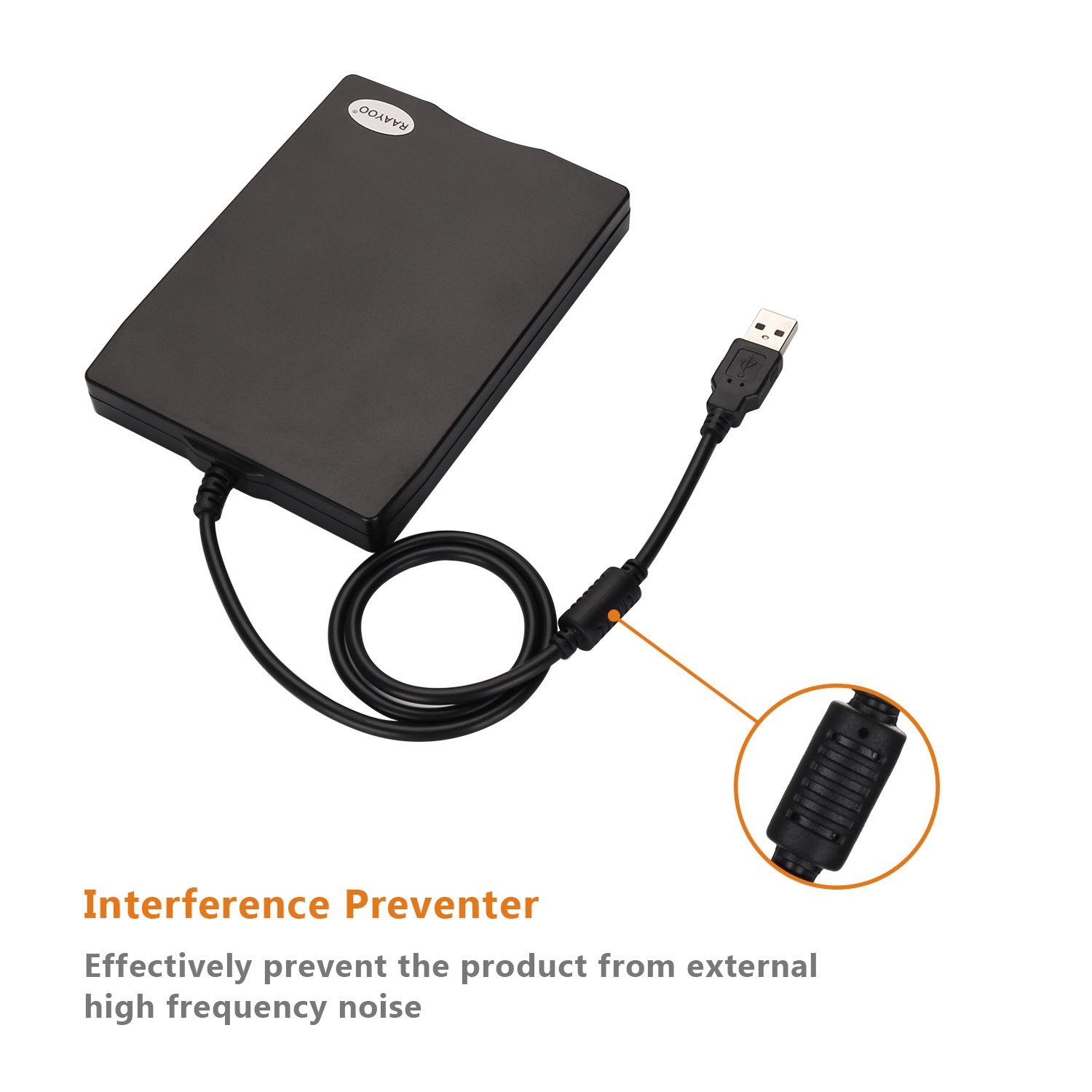
Но добиться этого у меня всё же получилось. Для этого просто надо знать, что на дискетах не было mbr, а прям сразу шли данные. Хотя я там глубоко не копал, а просто с помощью dd записал образ дискеты с сайта разработчика на флешку. Тогда в списке загрузочных устройств напротив пункта USB-FDD появилось название флешки с Plop Boot Manager.
Ничего кроме улыбки это не вызывает, так, баловство. Не знаю, может можно эмулировать мега крутую дискету объёмом в целый гигибайт, к примеру, но я решил на это забить. (Вот что-то интересное по поводу дискеты превыщающей 1,4 Mb.) Я просто впервые в жизни столкнулся с тем, что гружусь с этого пункта в UEFI прошивке =) Для чего в современных прошивках оставили этот пункт для меня загадка. Ну а что касается USB-ZIP устройств, то тут мне помогла википедия, так как о таких устройствах я даже никогда не слышал. Я так понял, что это многослойные дискеты, которые появились как раз на заре usb флешек, поэтому умерли практически не распространившись.
И кстати, этот plop загрузчик так и не смог загрузить мне операционку с флешки. Сам он запускается, но при выборе пункта usb он пытается загрузить драйвера usb1.1, затем 2.0, затем 3.0, после чего выдаёт ошибку:
Также я пробовал записать его на диск, грузиться с него, он запускается, но всё равно с usb флешки не хочет грузить.
Кстати, по моим ощущениям, на древнем компьютере загрузка с dvdrom происходит всё же быстрее, чем с cdrom с диском plop и вставленной флешкой. Хотя на современном компе было наоборот: с диска он грузится намного дольше, чем с флешки. Может быть plop ошибочно задействует usb1.1 вместо usb2.0.
Хотя на современном компе было наоборот: с диска он грузится намного дольше, чем с флешки. Может быть plop ошибочно задействует usb1.1 вместо usb2.0.
и ещё одно: недавно видел одну программку «BOOTICE», которая умеет восстанавливать mbr. Так вот в ней увидел в списке возможных вариантов Plop Boot Manager MBR. Надо бы разобраться для чего/почему он там и интегрировать его в ms-sys.
Так что выход есть. Но чтобы не зависеть от этого магического диска, можно пробовать обновлять/модифицировать биос в компе, хотя легче его выкинуть.
Загрузочная флешка для блондинок. USB-CDROM: aemsladkov — LiveJournal
Important Note: все материалы представлены в ознакомительных целях и ради просвещения блондинок.
Врезка. Live CD (также LiveCD и CD Live Distro — англ. живой компакт-диск, произносится «лив си-ди») — операционная система, загружающаяся со сменного носителя (CD, DVD, USB-накопитель и т. д.), не требующая для своего функционирования установки на жёсткий диск.Этим же понятием обозначают и носители с такими ОС (иногда различают LiveCD, LiveDVD и LiveUSB в зависимости от носителя).
Петербургские мытарства, или почему USB-CDROM
Как я и ожидал, вариант тупо накидать установочных файлов операционной системы на карту не сработал. Здесь нужен более тонкий подход. В ходе исследования выяснились существенные отличия (и по совместительству трудности) записи загрузочной флешки, по сравнению с CD. Вот они:
1) Необходимость немного больше времени проводить в BIOS
Многих людей вообще пугает синюшный цвет этой программы и множество английских слов, а в нашем случае приходится и перемещаться по ней. Более того, USB оказалась настолько «неполноценной», что часто по умолчанию поддержка ее отключена, а в особо устаревших версиях отсутствует вовсе (лечится обновлением BIOS). Сами БИОСы могут сильно отличаться друг от друга, в каждой из них придется ориентироваться заново.
2) Имитационность загрузки с usb-накопителя
Даже если нам посчастливилось лицезреть в БИОСе возможность загрузки с помощью usb, то вариантов такой загрузки окажется сразу несколько (хоть и не всегда). Причем каждый из них является имитацией загрузки с других устройств (например, USB-FDD и USB-ZIP — имитация загрузки с дискеты, USB-HDD — с жесткого диска, USB-CDROM — с оптического CD-диска). Это вносит определенную путаницу в решение поставленной задачи.
Причем каждый из них является имитацией загрузки с других устройств (например, USB-FDD и USB-ZIP — имитация загрузки с дискеты, USB-HDD — с жесткого диска, USB-CDROM — с оптического CD-диска). Это вносит определенную путаницу в решение поставленной задачи.
3) Правильное форматирование флешки и привязка к производителю
До того, как записывать информацию на флеш-карту, следует ее отформатировать. И делается это особым образом, дабы соответствовать одному из выбранных вариантов загрузки, отмеченных пунктом выше. Пикантности добавляет тот факт, что для каждой флешки существует специфичный набор утилит от производителя, с помощью которых осуществляется форматирование и непосредственная запись загрузочных данных.
Забегая немного вперед
Знакомство с программными средствами для создания загрузочной флешки я начал с FlashBoot — отличная многофункциональная софтина. Беда ее в том, что она поддерживала прогрессивный формат USB-HDD, который не был представлен в моей BIOS. Ссылок не даю, поскольку это не затрагивает предмета статьи.
Ссылок не даю, поскольку это не затрагивает предмета статьи.Вторая массированная попытка была связана с мощной штуковиной WinSetupFromUSB. Отличается поддержкой имитации дискеток (USB-FDD и USB-ZIP). После упорных боев с минимальными знаниями и освоения программы мне удалось-таки замутить флешку для загрузки по методу USB-ZIP (что по накалу страстей достойно отражения в отдельной статье). Система при запуске даже написала, дескать, Start booting и все такое. После чего черный экран с этим текстом застыл на неопределенное время. Ждать пару часов я не стал и отверг игрушки с виртуальным флоппи.
Итак, в моем распоряжении остался метод USB-CDROM. Информации о нем гугл выдавал на порядок меньше. Для его реализации следует отформатировать флешку так, что система начинает видеть наше устройство одновременно и как CD-дисковод, и как дополнительный жесткий диск, например. На первом располагается операционная система (в нашем случае LiveCD), второй раздел используется как накопитель, куда можно забросить дополнительные программы (например, свежий рабочий антивирус). Красота! Это единственный способ, который реально сработал на моей машине, о нем и пойдет речь в дальнейшем.
Красота! Это единственный способ, который реально сработал на моей машине, о нем и пойдет речь в дальнейшем.
На самом деле я плохо искал. Вариант USB-HDD часто находится в подменю загрузки с Hard Disc
Подготовительные этапы
Для начала позаботимся о том, что писать на флешку. То бишь, нам нужен загрузочный дистрибутив (образ) операционной системы (файл с расширением .iso). Можно найти готовый образ в сети либо изготовить самостоятельно путем потрошения оригинального диска с Windows (линуксы в расчет не берем), но и это стоит отдельной темы
Далее нам нужен сам usb-накопитель. Я пожертвовал эксперимента ради кровной флешкой Kingston DataTraveller Device на 4 GB.
Танцы с BIOS
Работа в BIOS — пожалуй, наиболее отпугивающая и неизведанная часть общего дела. Требует хотя бы элементарного знания английского языка, умения вычленять среди прочих иностранных слов такие слова, как USB, Boot (Загрузка) и пр.
 К сожалению, БИОСов наштамповано столько, что отразить в статье все модификации и их менюшки нереально. Опишу этапы работы на примере своего компа.
К сожалению, БИОСов наштамповано столько, что отразить в статье все модификации и их менюшки нереально. Опишу этапы работы на примере своего компа.1. Попадаем в BIOS
Заскочить можно туда при включении компьютера (когда буквы бегут на черном фоне) путем многократного нажатия (для верности) на клавишу Delete (реже F2 или Escape).
В результате мы попадаем в главное меню BIOS. У меня оно выглядит так:
2. Включаем поддержку USB.
Зачастую бывает так, что USB по умолчанию отключению (значение Disabled), и BIOS «не видит» вставленную флешку. Понятно, что в этом случае любые попытки загрузиться с нее обречены на провал. Основная проблема — найти тот пункт меню, в котором располагается нужная нам настройка. В нашем примере она сидит на четвертой строке слева — Integrated Peripherals (см. рисунок выше). Если зайти туда, мы увидим следующую картину:
Как видно из рисунка, подозрения навевают параметры USB Controller и USB Device Legacy Support.
.JPG) На рисунке они уже включены (Disabled — выключено, Enabled — включено). Однако usb-настройки могут носить совершенно разные названия, именно такую картинку на другом компьютере можно и не увидеть. То есть, все это будет называться как-то иначе. Ключевое слово для поиска, как вы поняли, это USB. В помощь пытливому уму пользователя рекомендую ознакомиться со списком возможных настроек и кратким описанием каждой из них. Ищущий да обрящет.
На рисунке они уже включены (Disabled — выключено, Enabled — включено). Однако usb-настройки могут носить совершенно разные названия, именно такую картинку на другом компьютере можно и не увидеть. То есть, все это будет называться как-то иначе. Ключевое слово для поиска, как вы поняли, это USB. В помощь пытливому уму пользователя рекомендую ознакомиться со списком возможных настроек и кратким описанием каждой из них. Ищущий да обрящет.3. Устанавливаем очередность загрузки
Включив USB, необходимо заставить BIOS грузиться с нее в первую очередь. Порядок очередности в нашем примере определяет группа настроек Advanced BIOS Features
Также довольно часто очередность загрузки скрывается в пункте меню Boot либо в комбинациях с этим словом. На рисунке выше в качестве первого загрузочного устройства (First Boot Device) указан CDROM. Следуя логике намеченных действий, меняем значение поля на USB-CDROM. Вторым устройством (Second Boot Device) можно оставить Hard Disk.
 Работа завершена, выдыхаем, сохраняем настройки и выходим (как правило, F10 — Save & Exit). «Горячие клавиши» и их предназначение указаны в нижней части экрана.
Работа завершена, выдыхаем, сохраняем настройки и выходим (как правило, F10 — Save & Exit). «Горячие клавиши» и их предназначение указаны в нижней части экрана.4. Fail
Бывает и так: сколько ни ищем, где включить USB, не находим. И в очередности загрузки вариантов с USB нет. Скорее всего, это самый неприятный случай — BIOS устарела и не поддерживает USB. В таком случае намыливайте веревку и становитесь на табурет идите на сайт производителя BIOS и обновляйте версию.
И напоследок. Для тех, кто хочет познакомиться с этим забавным зверьком под названием BIOS чуть ближе, припасен маленький бонус.
Разборки с флешкой
Приступаем непосредственно к манипуляциям с флешкой. Здесь мне очень помог замечательный сайт Flashboot.ru.
Большинство информации взято из статей оттуда. Для начала нужно определить марку производителя контроллера флешки
Для разных производителей на сайте заведены отдельные темы, где достаточно подробно рассказывается, каким образом правильно отформатировать флешку, и представлены соответствующие программные средства.
Врезка. Контроллер (англ. controller — регулятор, управляющее устройство) — устройство управления в электронике и вычислительной технике
 Примеры контроллеров:
Примеры контроллеров:- Phison PS2134
- Alcor
- SMI
- USBest
- skymedi
Если у вас экзотический контроллер, не попавший в список, придется лезть на сайт производителя контроллера и рыскать в поисках нужных программ. Возникает резонный вопрос: как понять, на каком контроллере забацана наша флешка? Делается это просто. Скачиваем полезную утилиту ChipGenius, вставляем флешку в порт и запускаем программу. Вот что выдала она для моего Кингстона:
Итак, мы определились с контроллером (skymedi), обратимся к программным средствам этого производителя. Ими оказывается (согласно соответствующей инструкции) набор утилит SK6211BA-20090227.
Распаковав скачанный архив на рабочем столе, запускаем файл SK6211_20090227_BA.exe
Моя флешка определилась на одном из 8 портов, о чем символизирует надпись Ready. Нажимаем кнопку Advance (расширенные настройки). Попадаем в новое окно:
Попадаем в новое окно:
Это пустое окно (с неактивными полями). В единственное активное поле Password (Пароль) вводим 123456 и нажимаем Check. После этого программа автоматически подберет настройки, как на скриншоте ниже. Однако, вручную нужно прописать PreCopyPath (выбрать после нажатия клавиши Browse каталог PreCopy, который находится в папке со скачанной программой).
Также рекомендуется установить параметры — Format Type:FAT32 и Disk Type:Fixed.
Настройка еще не закончена. Нажимаем кнопку Multi-Partition и попадаем в третье окно, предназначенное для дополнительной настройки. Наиболее важными здесь являются галочки Enable CDROM, Enable CDROM booting и поле ISO Image, где мы указываем путь к предварительной скачанному образу LiveCD. В остальном заполнение идет автоматом, как на скриншоте:
По нажатию OK мы откатываемся к предыдущему окну, где в поле Config File вводим название нашей новой конфигурации (например, Kingston_4G).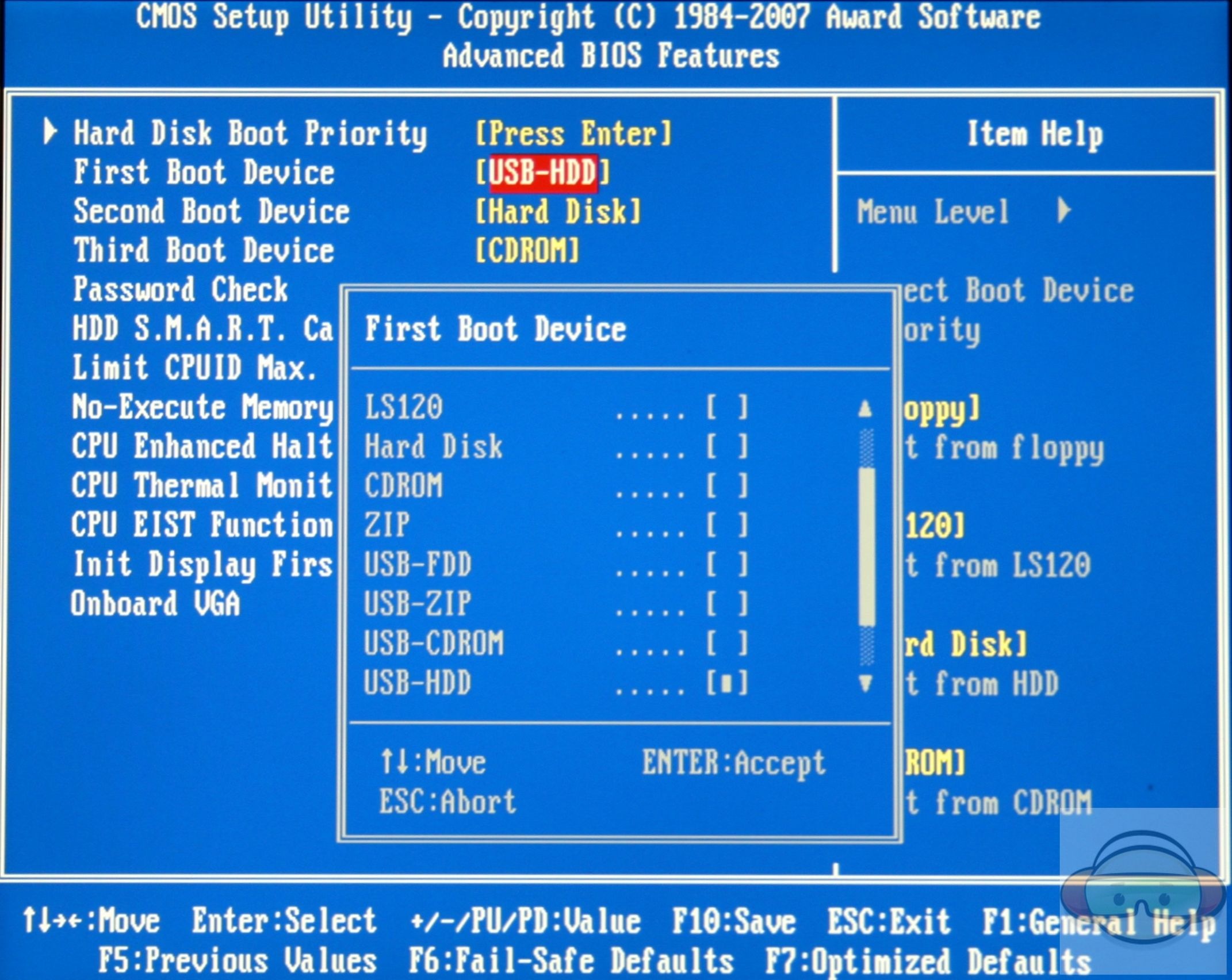 Далее окончательно сохраняем настройки (Save) и возвращаемся к главному окну программы. Выбираем кнопку Auto-LLF и ждем…
Далее окончательно сохраняем настройки (Save) и возвращаемся к главному окну программы. Выбираем кнопку Auto-LLF и ждем…
Форматирование и запись начались.
По завершению безопасно извлекаем устройство, а при повторном присоединении система уже видит вместо одной флешки два устройства.
Отправляем компьютер на перезагрузку и благополучно грузимся с флешки. Надо сказать, новоявленная LiveUSB поднялась без проблем, да к тому же по скорости работы в разы опережала аналог на CD за счет скоростного обмена данными. Если я правильно понял, программой для контроллера skymedi из рассмотренного примера можно выбить у флешки только 1 раздел под СD-дисковод. Значит, записать на карту одновременно LiveCD и полноценный образ, увы, не удастся. Однако в качестве теста ничего не мешает забросить на флешку сборку с интегрированным LiveCD и получить на выходе загрузочную штуковину «на все случаи жизни».Кроме того, вполне возможно, что на других контроллерах данное ограничение можно обойти. Нужно проверять.
Нужно проверять.
А после тестов — дружно изучаем Linux 🙂
Как записать загрузочную флешку Windows с помощью UltraISO
Зачастую установка операционной системы Windows с USB флешки является единственно возможным решением для владельцев устройств (нетбуки, неттопы и другие), где отсутствует дисковод, а внешние USB-приводы, хотя и получили самое широкое распространение на рынке потребительской электроники, есть всё же не у всех.
К тому же такой метод во многом оправдан и имеет ряд преимуществ: компактность, надёжность хранения данных, высокая скорость чтения.
Как записать загрузочную флешку Windows из ISO образа с помощью UltraISO
Итак, для того чтобы установить Windows на неттоп или ноутбук (нетбук) в отсутствии дисковода, или же, если вы просто хотите иметь дистрибутив с тем или иным выпуском операционной системы Windows всегда под рукой, понадобится записать загрузочную флешку.
Одним из наиболее простых, а главное рабочих вариантов является запись загрузочной USB-флешки с помощью программы UltraISO.
Несмотря на то обстоятельство, что программа относится к категории условно-бесплатного ПО, для создания загрузочной флешки с операционной системой вполне подойдёт и бесплатная (пробная) версия UltraISO (русская версия), скачать программу можно здесь.
Для начала нам потребуется ISO-образ Windows 10 и накопитель (флешка), на который будет осуществляться запись, при этом надо понимать, что все имеющиеся на флешке данные в процессе создания загрузочного носителя будут удалены. Чтобы записать загрузочную флешку Windows из ISO образа с помощью UltraISO, следуйте данной инструкции:
Далее рассмотрим процесс создания загрузочной флешки на примере 64-битной ОС Windows 10 (способ применим и для Windows 7 и 8).
Здесь нужно обратить внимание на пункт «Метод записи». Разработчиками UltraISO рекомендуется выбирать USB-HDD+. Тут стоит пояснить, что методика записи, предлагаемая программой на этом шаге, а именно: USB-HDD, USB-ZIP, USB-HDD+, USB-ZIP+, USB-HDD+ v2, USB-ZIP+ v 2 – это всё режимы эмуляции соответствующих устройств. К примеру, главное отличие метода USB-HDD от USB-HDD+ сводится к тому, что при использовании расширенного режима (USB-HDD+) загрузочная флешка будет с большей вероятностью совместима с BIOS (UEFI) того или иного компьютера (ноутбука) и так далее, нежели при использовании базового USB-HDD. В свою очередь USB-HDD+ v2 обеспечит совместимость вашей загрузочной флешки практически с любым, даже очень специфическим железом, поэтому рекомендуем сразу использовать именно его (смотрите скриншот).
К примеру, главное отличие метода USB-HDD от USB-HDD+ сводится к тому, что при использовании расширенного режима (USB-HDD+) загрузочная флешка будет с большей вероятностью совместима с BIOS (UEFI) того или иного компьютера (ноутбука) и так далее, нежели при использовании базового USB-HDD. В свою очередь USB-HDD+ v2 обеспечит совместимость вашей загрузочной флешки практически с любым, даже очень специфическим железом, поэтому рекомендуем сразу использовать именно его (смотрите скриншот).
- При использовании UltraISO нет необходимости заранее форматировать флешку, программа всё сделает сама, единственное, перед тем как вставить usb-флешку и начать запись, убедитесь, что на ней нет важной для вас информации. Впрочем, после того как вы нажмёте «Записать», программа вас об этом предупредит вот таким сообщением;
- Ждём окончания процесса записи, по его завершении получаем универсальную загрузочную флешку с помощью которой мы без труда сможем установить операционную систему Windows (в нашем случае Windows 10) на любой компьютер, ноутбук и так далее;
На этом всё. Загрузочная флешка готова. Нажимаем кнопку «Закрыть».
Загрузочная флешка готова. Нажимаем кнопку «Закрыть».
А вдруг и это будет интересно:
USB-FDD: определение, проблемы загрузки
Сейчас вопрос о том, что это такое — USB FDD, все реже появляется в Сети. Люди перестали интересоваться такими устройствами, поскольку сначала появились диски, а позже — флешки. Но все же флоппи-дисковод может пригодиться тем, у кого устаревшая модель материнской платы.
Нужен ли?
Несмотря на то что современные ПК уже не поддерживают дискеты, можно приобрести специальные «переходники». Такие флоппи-дисководы имеют подключение к ПК через USB-интерфейс. Также возникает вопрос, реально ли поставить «Виндовс» на Raid, если нет непосредственно самого дисковода гибких дискет.
Если вдруг установка операционной системы требует от вас особых драйверов, для этого нужен физический дисковод и дискета. Можно приобрести либо сам дисковод, который подсоединяется к материнской плате, либо же купить USB-дисковод.
Появление
Если вы не знаете, что это такое USB FDD, то, скорее всего, вы никогда и не видели дискеты. Ранее эти носители информации часто использовались вместо флешек и дисков, поскольку те были еще недоступны.
Ранее эти носители информации часто использовались вместо флешек и дисков, поскольку те были еще недоступны.
Первый флоппи-дисковод стал известен еще во время существования компьютера IBM-PC. Он был пятидюймовым и использовал только одну сторону. Помещалось на такую дискету 180 Кб. Позже стали появляться двусторонние дискеты и появилась удвоенная плотность записи. Емкость многих достигала 720 Кб.
Интересно, что тогда всего этого хватало, поскольку операционная система типа DOS или второй версии Windows использовали немного пространства. ПК мог работать только с дисководом. Винчестер для него не нужен был.
Конечно, чуть позже появилась необходимость создавать дополнительную память. Дискеты стали еще объемнее и обзавелись 1,44 Мб. Сразу же стали известны 3,5-дюймовые дискеты. Такие дисководы попали в компьютер и ничем не отличались в целом. До того как появились ОС на дисках, их размещали на дискете.
Внутри
Прежде чем появился внешний FDD USB, было доступно использование внутреннего дисковода. Старые материнские платы до сих пор поддерживают его подключение. Он присоединяется через специальный шлейф. Питание подключается через блок питания. Скорее всего, если у вас в принципе не предусмотрено использование флоппи-дисковода, то придется активировать его работу в БИОСе.
Старые материнские платы до сих пор поддерживают его подключение. Он присоединяется через специальный шлейф. Питание подключается через блок питания. Скорее всего, если у вас в принципе не предусмотрено использование флоппи-дисковода, то придется активировать его работу в БИОСе.
БИОС
Включение внутреннего дисковода будет зависеть от версии БИОСа. Так или иначе, поищите раздел Integrated Peripherals. В меню будет строка с Onboard FDD Controller. Тут нужно активировать этот контроллер, выбрав Enabled.
Может быть, возникнет такая проблема, что все включено, а вот сам дисковод нигде не отображается в системе. Для этого в первом пункте БИОСа ищем Standard CMOS Features. Для значения Drive A нужно будет выбрать параметры флоппи-дисковода.
Если у вас более новая версия БИОСа, тогда нужно зайти во вторую вкладку, там найти строку Devices Configuration и по ней включить контроллер. Дисковод активируется также по первой вкладке.
Внешнее устройство
Вот мы прямо приблизились к тому, чтобы разобраться с USB FDD: что это такое и как с ним работать. Если у вас нет самого дисковода, а материнская плата не поддерживает подключение внутреннего устройства, тогда можно приобрести внешний накопитель. В БИОСе есть строка, где можно подключать опционально FDD как USB-устройство.
Если у вас нет самого дисковода, а материнская плата не поддерживает подключение внутреннего устройства, тогда можно приобрести внешний накопитель. В БИОСе есть строка, где можно подключать опционально FDD как USB-устройство.
В настройках USB этот пункт указан по-разному. Ищите сочетание слов Legacy и USB. Рядом будет указано, включена или выключена эта опция. Может быть установлен автоматический параметр. Внешний флоппи должен заработать. Но не забудьте тут же проверить, чтобы все существующие контроллеры с интерфейсом USB были подключены, а режим для них установлен от 2.0.
Замена
Но ответить на вопрос о том, что это такое — USB FDD, можно и несколько иначе. Оказывается, в настройках БИОСа можно настроить эмулятор флоппи. Если вы перейдете в меню USB Mass Storage, то сможете там увидеть пункт Emulation Type. В нем вы и найдете параметр Forced FDD. В этом случае вы сможете создать эмуляцию дисковода.
Вам не надо будет приобретать флоппи-дисковод. Им может стать простая флешка. Единственное, что использовать её необходимо будет несколько иначе. Если вам нужно поместить на накопитель драйвер Raid, то простого форматирования может не хватить.
Единственное, что использовать её необходимо будет несколько иначе. Если вам нужно поместить на накопитель драйвер Raid, то простого форматирования может не хватить.
Установка
Вызвано это тем, что сама флеш-память несколько не подготовлена к тому, что могли бы делать сразу же дисководы USB FDD. Чтобы она работала корректно, придется установить дополнительно программу. Загружать FlashBoot нужно будет с выключенным антивирусом и с правами администратора.
Сразу нужно сказать, что это платная программа, но для одного раза вам будет достаточно демоверсии. Выбираем преобразование флоппи в USB. После нужно выбрать образ дискеты. Но помните, что его придется скачивать с официального сайта производителя платы.
Чтобы достать образ дискеты, можно зайти на официальный ресурс. Разрешение документа будет «.img». На каждом из них находится дискета объемом 1,44 Мб. Если вы самостоятельно хотите сделать из имеющейся дискеты образ, понадобится утилита Floppyimage
Итак, продолжим. Выбираем Wrap, а после указываем, на какую флешку будут записаны все данные. Далее в строке с указанием файловой системы нужно выбрать FAT12, а после нажать на форматирование. Все готово, можно работать с эмулятором.
Выбираем Wrap, а после указываем, на какую флешку будут записаны все данные. Далее в строке с указанием файловой системы нужно выбрать FAT12, а после нажать на форматирование. Все готово, можно работать с эмулятором.
Вообще, как показывает практика, мороки в таком случае чересчур много. Гораздо проще купить дисковод 3,5 FDD USB. Хотя многие считают, что такое устройство будет долго лежать без дела, и задаются вопросом, есть ли смысл тратить на него лишние 20 долларов.
Программы
Конечно, все описываемые способы сейчас менее актуальны, чем были в 2012-2013 гг. или еще раньше. Но в интернете еще могут задаваться подобными вопросами. Связано это с тем, что некоторым программам трудно работать без CD-привода или дисковода с дискетами. Такие приложения могут сохранять на носители небольшой объем данных. В этом случае нужно систему условно «обмануть». Это делается при эмуляции.
Для этого дела есть много программ. К примеру, неплохим вариантом можно считать ImDisk. Её можно просто скачать, без дополнительных установок. После того как вы нашли файл с расширением «.exe», достаточно будет просто запустить его. В программе нужно выбрать образ дискеты. Как и в случае с настройкой БИОС достаточно будет выбрать диск «А», который раньше отвечал за флоппи-дисковод.
После того как вы нашли файл с расширением «.exe», достаточно будет просто запустить его. В программе нужно выбрать образ дискеты. Как и в случае с настройкой БИОС достаточно будет выбрать диск «А», который раньше отвечал за флоппи-дисковод.
В типе устройства нажать «Флоппи». Дальше сохраняем образ, форматируем и удаляем накопитель. Кстати, запускать программу нужно из «Панели управления».
Готовый девайс
Конечно, есть вариант для самых ленивых. Можно попробовать приобрести эмулятор дисковода 3,5 FDD USB. Он легко осуществляет перевод системы, которая просит конкретно 3,5-дюймовые дискеты. Вообще, этот вариант нужен для разного рода технологического оборудования. Например, на станки, вышивальные машины, медицинские устройства и т. п.
Такой эмулятор подключается к ПК по стандартному интерфейсу, но при этом в него устанавливается не дискета, а флешка.
Загрузочный накопитель
Если вы работали с загрузочной флешкой, то, скорее всего, вы хотели бы узнать, что такое USB FDD в БИОСе.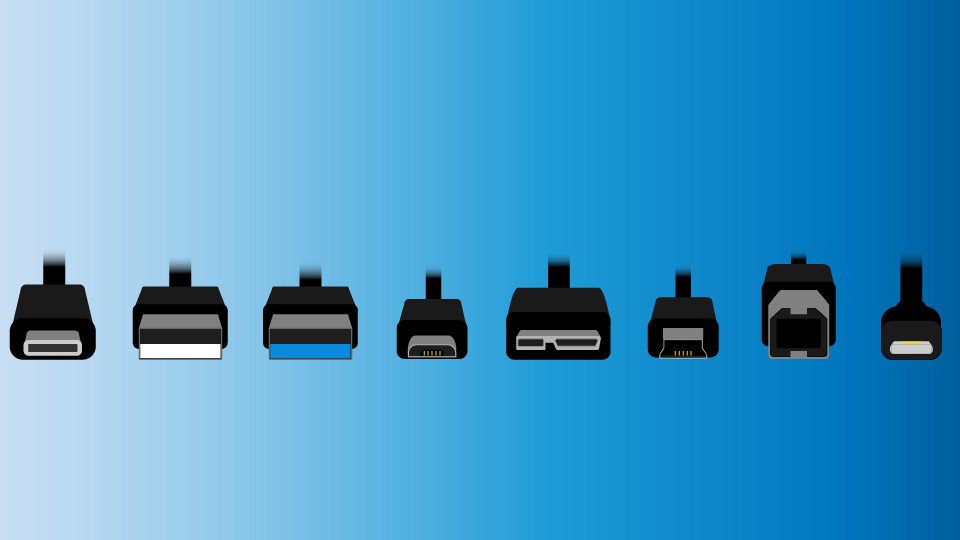 Вы понимаете, что если скинуть просто на флешку все файлы операционной системы, то ничего хорошего из этого не получится. Поэтому нужно делать из накопителя загрузочный вариант. Для этого придется не только поработать с программами на рабочем столе, но и отправиться в БИОС.
Вы понимаете, что если скинуть просто на флешку все файлы операционной системы, то ничего хорошего из этого не получится. Поэтому нужно делать из накопителя загрузочный вариант. Для этого придется не только поработать с программами на рабочем столе, но и отправиться в БИОС.
В зависимости от того, какие цели вы преследуете или какие возможности есть у вашего ПК, следует выбирать вариант загрузки. Когда вы попадаете в БИОС, вы увидите, что тут есть целый список опций. Если говорить об имитации загрузки с других устройств, то тут есть уже знакомый USB FDD, USB HDD, USB CDROM.
Вариативность
Первый вариант нужен для имитации дискеты (кстати, с ним есть и USB ZIP). Второй вариант – это загрузка с жесткого диска, а последний помогает устанавливать ОС с оптического CD.
Выбор одного из них будет зависеть от возможностей. К примеру, многие программы, которые подготавливают флеш-накопитель, работают только в формате USB HDD. Но такой вариант поддерживает не все версии БИОС. Такая ситуация может создать проблему, при которой вы просто не сможете запустить флешку. Программа WinSetupFromUSB работает с флоппи-дисководами, винчестерами и обычными дисками, так что эта утилита подходит абсолютно всем.
Такая ситуация может создать проблему, при которой вы просто не сможете запустить флешку. Программа WinSetupFromUSB работает с флоппи-дисководами, винчестерами и обычными дисками, так что эта утилита подходит абсолютно всем.
Как это работает
Независимо от того, какой вариант вы выбрали, вам нужно будет проверить, чтобы все контроллеры работали и были включены. После нужно будет установить очередность загрузки. У всех ПК загрузка начинается с винчестера. Чтобы выбрать флешку, необходимо переместить её вверх по очереди. Тогда именно с неё первой будет начинаться загрузка.
Но помните, что если вы используете флешку как имитацию USB FDD, тогда в списке вам нужно будет выбирать флоппи-дисковод. В строке First Boot Device указывайте именно вариант FDD USB. Вторым по очереди загрузки пусть остается винчестер.
Одна из проблем, которая может настигнуть вас в этом процессе, – когда БИОС не поддерживает загрузку с флеш-накопителя. Тогда либо используйте все вышеописанные варианты (создайте эмулятор, купите флоппи-дисковод), либо просто пробуйте обновить версию БИОСа.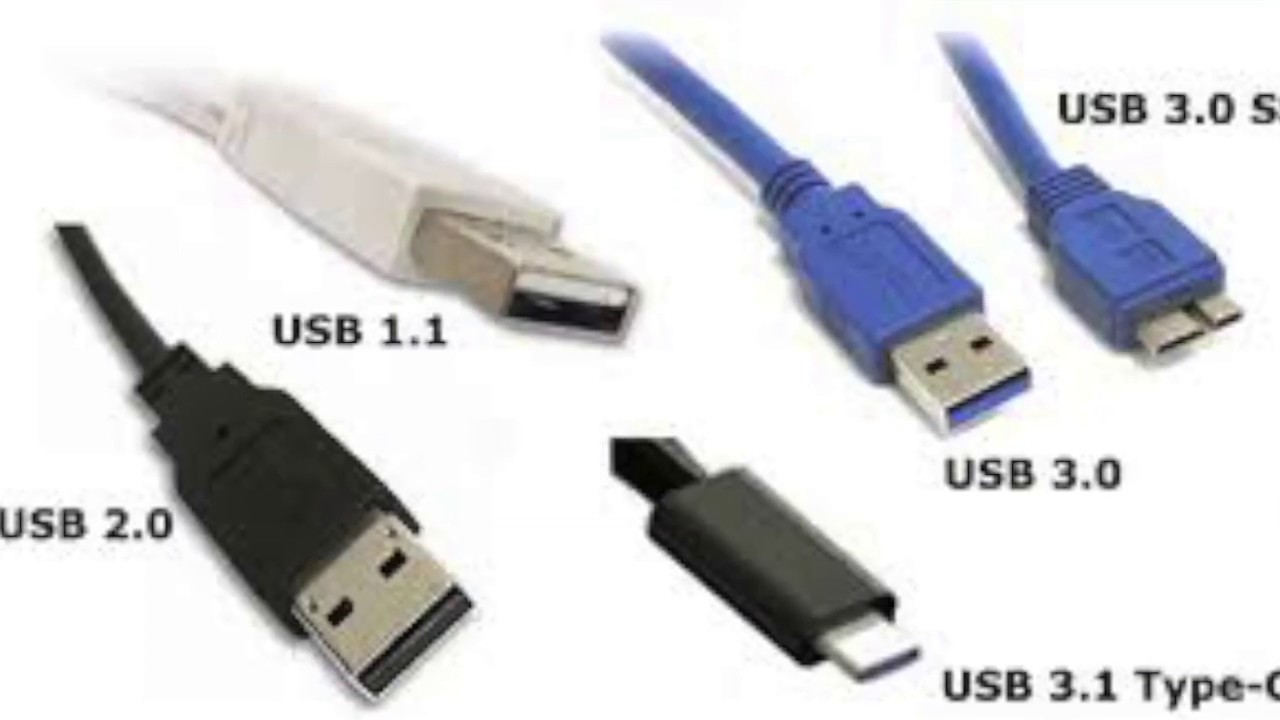
Как поставить в BIOS загрузку с диска или USB флешки? Как загрузиться с флешки или с диска Что такое second boot device.
Другие идентичные названия опции: 1st Boot Device, 1nd Boot Device, Boot Option #1.
В BIOS существует несколько опций, позволяющих определить порядок поиска загрузочных устройств. К категории подобных опций относится опция First Boot Device. С ее помощью пользователь может выбрать носитель, с которого загружается операционная система компьютера.
После включения компьютера BIOS проводит проверку всех его компонентов, а затем приступает к поиску операционной системы или, точнее говоря, загрузочной записи – специального раздела носителя, в котором указано место загрузки операционной системы, а также содержится код, инициирующий ее загрузку. Операционная система может располагаться на любом из носителей, которым оснащен персональный компьютер. В качестве варианта опции First Boot Device указывается носитель, на котором производится поиск операционной системы в первую очередь.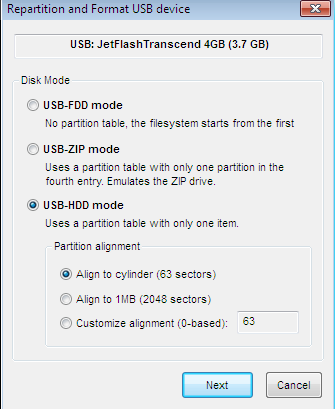
Опция может иметь два типа значений. В первом случае указываются в качестве вариантов логические диски компьютера, а во втором – физические накопители. Кроме того, может указываться в качестве загрузочного носителя и конкретный жесткий диск(HDD), если их в компьютере установлено несколько.
Опция First Boot Device в BIOS обязательно должна дополняться подобными ей опциями Second Boot Device, Third Boot Device, Boot Other Device, которые отвечают за поиск всех остальных (следующих за первым) загрузочных устройств. У некоторых производителей BIOS поначалу все эти опции представляли собой составные части опции , однако впоследствии они были разделены на несколько отдельных опций.
Перечислим самые популярные варианты, которые могут встречаться в данной опции:
- HDD – загрузка производится с жесткого диска компьютера. Стоит учесть, что жестких дисков в компьютере может быть несколько. Если рассматривать жесткие диски с интерфейсом IDE, то всего в системе может быть не более 4 жестких дисков – по два диска Master и Slave на двух каналах IDE – Primary и Secondary.

- SCSI – загрузка производится с жесткого диска или другого устройства с интерфейсом SCSI.
- CDROM, DVDROM – загрузка со съемного оптического носителя, вставляемого в привод компакт-дисков.
- LS120 – загрузка производится с накопителя типа LS, представляющего собой улучшенный дисковод для гибких дисков с повышенной емкостью (обычно 120 МБ). В настоящее время дисководы подобного типа практически не используются, поэтому этот вариант не является актуальным.
- ZIP – загрузка с устройства типа Iomega ZIP. Как и накопитель LS-120, накопитель ZIP является улучшенным аналогом флоппи-дисковода и использует дискеты с емкостью в 100 и 250 МБ. В настоящее время также применяется редко.
- USB-FDD, USB-ZIP, USB-HDD, USB-CDROM – загрузка с переносных носителей, подключаемых к порту USB. Это может быть флоппи-дисковод, дисковод типа ZIP, винчестер или накопитель для оптических дисков.

Также опция может иметь значение Disabled, что подразумевает отказ от выбора какого-либо устройства в качестве загрузочного.
Кроме того, иногда в качестве значения опции могут присутствовать не физические накопители, а логические диски. В этом случае нужно точно знать, какой логический диск какому накопителю соответствует. Например, логические диски A и B всегда резервируются для дисководов гибких дисков, а остальные (С, D, E и т.д.), как правило, принадлежат разделам на жестком диске. Однако этот вариант предоставляет пользователю несколько более широкий выбор, поскольку логических дисков может быть значительно больше, чем физических жестких дисков.
Какое значение опции выбрать?
Выбор значения опции зависит исключительно от предпочтений пользователя и, естественно, от того, на каком накопителе расположена основная операционная система компьютера.
Время от времени любому пользователю, однако, может понадобиться загрузка с разных накопителей, как правило, сменных. Также может возникнуть необходимость в изменении порядка загрузки устройств. Например, для профилактического обслуживания компьютера или для восстановления операционной системы может понадобиться загрузка не с жесткого диска, а со съемного носителя, такого, как дискета или компакт-диск.
Также может возникнуть необходимость в изменении порядка загрузки устройств. Например, для профилактического обслуживания компьютера или для восстановления операционной системы может понадобиться загрузка не с жесткого диска, а со съемного носителя, такого, как дискета или компакт-диск.
В данном случае имеет смысл установить в качестве первого загрузочного устройства какой-либо дисковод для съемных носителей или мобильный накопитель, на котором установлена операционная система с программами-утилитами, а не HDD компьютера. А если на жестком диске компьютера еще не установлена какая-либо операционная система, то загрузка со сменного носителя может потребоваться для начала процедуры установки ОС.
Даже если на каком-либо из HDD компьютера установлена операционная система в качестве основной, то выбор первым загрузочным устройством съемного носителя не помешает загрузке данной операционной системы при отсутствии этого носителя. Зато в случае острой необходимости в загрузке со съемного носителя при этом не потребуется тратить время на смену в BIOS варианта опции.
Зачастую при ремонте компьютера необходимо изменить устройство загрузки. Например нужно установить Windows с CD/DVD или с флешки ,
Чтобы изменить приоритет загрузки того или иного устройства нет ничего сложного, просто следуйте инструкции и все должно получится.
Первым делом нужно попасть в сам BIOS , сделать это можно при включении компьютера и нажимая на DEL (delete) , также могут быть использованы другие кнопки входа в BIOS , обратите внимание внизу экрана есть подсказка Press КНОПКА to enter SETUP. В большинстве случаев это клавиши DEL (delete) и F2, редко могут быть F1, , F11. Зажимаем или часто нажимаем на клавишу входа в BIOS пока не попадем в само окно BIOS .
Рассмотрим два варианта bios AMI и Award.
Перед Вами окно
Перед Вами окно
Выбираем пункт BOOT далее выбираем Boot Device Priority.
1st Boot Device – Первое устройство
2nd Boot Device – Второе устройство
3rd Boot Device – Третье устройство и так далее
Приоритет загрузки устройств отображается последовательно, если будет не возможно загрузится с первого устройства, то пойдет загрузка со второго устройства и так далее.
Для изменения порядка устройств выбираем первый пункт и нажимаем ENTER , далее стрелочками выбираем то устройство которое необходимо загрузить первым.
Произведя все необходимые изменения выходим из пункта (кнопка ESC ), далее выбираем EXIT . Последние два действия можно осуществить нажатием F10 — это выйти из BIOS и сохранить изменения. На вопрос «Save configuration changes and exit now?» отвечаем ОК (нажимаем Enter).
Компьютер выполнит перезагрузку и начнёт загружаться с того устройства, которое Вы поставили первым.
Для изменения очередности загрузки в выбираем стрелками Advanced BIOS Features.
Здесь также отображается последовательный порядок загрузки устройств
First Boot Device – Первое устройство
Second Boot Device – Второе устройство
Third Boot Device – Третье устройство
Выбираем первое устройство и нажимаем ENTER , выбираем из списка необходимое устройство, снова нажимаем ENTER .
Далее выходим из пункта Advanced BIOS Features идём на пункт сохранить и выйти — Save & Exit Setup. Или же просто нажимаем F10 . На предложение сохранить произведённые нами изменения отвечаем Да, буква Y. Компьютер выполнит перезагрузку и начнёт загружаться с первого, выставленного Вами устройства.
Если у Вас что-то пошло не так, то всегда можно воспользоваться пунктом «Восстановить стандартные настройки», Load Optimized Defaults или Load Setup Defaults.
Чаще всего мы вспоминаем про BIOS (Базовую Систему Ввода/Вывода) лишь тогда, когда нам нужно переустановить операционную систему и нужно в нём как то выставить загрузку с диска или флешки. Я часто писал об этом в таких статьях как: , и другие. Теперь же я хочу собрать воедино и ссылаться лишь на эту статью при необходимости. Эта статья полезна будет для всех версий БИОСа и для разных фирм. Этакий единый справочник
Первое, что Вам нужно знать — BIOS разделяется по производителям и версиям.
Чтобы изменить способ загрузки в BIOS — нужно вначале в него войти.
Можно, конечно, узнать какая версия и производитель Вашего биоса, из руководства идущего с компьютером.
Так же это можно узнать посмотрев на строку вверху на черном экране при загрузке (там будет указан производитель).
Ну а затем уже войти в биос, зная какой он у Вас.
В некоторых версиях биоса нет такого экрана с показом строк. Там просто стоит логотип и внизу написано что то наподобие «Press F2 to enter SETUP» значит и нажимаем F2. Если стоит просто логотип и нет никаких надписей — жмите ESC, а затем del или f2
Вот небольшой список производителей и сочетаний клавиш для входа в БИОС:
Так же внизу черного экрана пишутся клавиши для входа в биос и для вывода списка, в котором содержатся доступные устройства для загрузки и чтобы можно было с него загрузиться.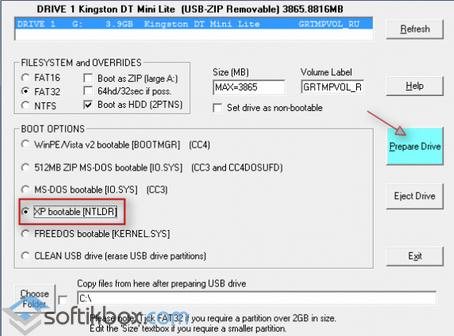 Но о нём в конце статьи.
Но о нём в конце статьи.
Как видите — чаще всего нужно нажимать клавишу F2 или Del .
Теперь нужно поставить в загрузку флешку или диск.
Рассмотрим на нескольких примерах, отличающихся от производителя BIOS.
Настройка Award Bios для загрузки с флешки или диска:
Главное окно представляет собой вот такой вид, в которым нам нужен второй пункт:
Далее зависит от версии прошивки. В одном случае нужно будет зайти в пункт похожий на «Boot Seq & Floppy Setup»
в другом случае никуда не нужно заходить — всё и так будет перед глазами
Щелкам на First Boot Device (Первое загрузочное устройство), жмем Enter и появится такое окошко
в котором нужно выбрать диск или флешку, которые будут запускаться первыми. Можете указать Второе загрузочное устройство, например , но обычно биос сам заполняет эти данные.
На заметку:

Если Вы выберете флешку, то помимо прочего нужно ещё зайти в пункт «Hard Disk Boot Priority» и передвигаем нашу флешку на самый верх с помощью кнопок «+» и «-» или «PageUp» и «PageDown»:
Так же стоит помнить — что для того, чтобы БИОС увидел флешку, её нужно подключить до включения или до перезагрузки
Затем нажимаем «F10» (точную клавишу смотрите в подсказке внизу экрана с названием «Save», «Exit») или выйти в главное меню БИОСа и выбрать пункт «Save and Exit Setup». В красном окошке выбираем «Yes» кнопкой «Y» на клавиатуре и нажимаем «Enter»
Компьютер перезагрузиться и при загрузке с установочного диска с Windows может возникнуть такой запрос на несколько секунд «Press any key to boot from CD or DVD…»
Что переводится как «Нажмите любую кнопку чтобы загрузиться с CD или DVD».
Это значит, что если в этот момент не нажать любую кнопку на клавиатуре, то компьютер продолжит загружаться со следующего по списку устройства.
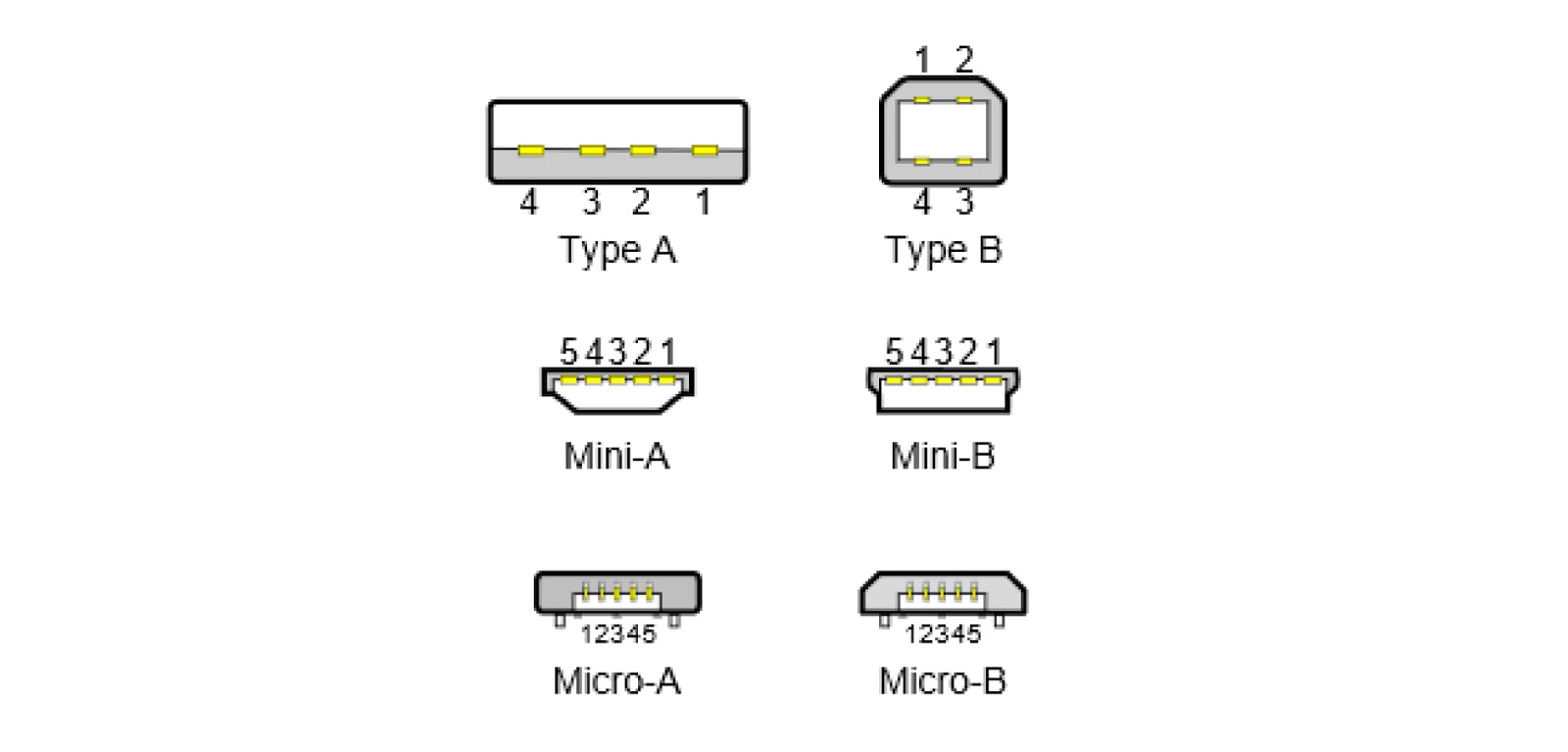
Ещё разновидность этого биоса:
Я такую встречал только на старых компьютерах десятилетней давности до 2003 года. Главное меню выглядит так:
Чтобы настроить порядок загрузки, надо зайти в меню BIOS FEATURES SETUP :
В этом пункте как раз и выбираем кнопками PageUp и PageDown (или Enter и стрелками) что выставить первым — CDROM или флешку. НЕ забудьте про второе и третье устройство
И ещё:
Как выбрать с чего грузиться в AMI BIOS
Если, войдя в Биос, Вы видите такой экран, значит у Вас AMI BIOS :
Кнопкой на клавиатуре «стрелка вправо» двигаемся до вкладки Boot:
Заходим в «Hard Disk Drives» и в строчке «1st Drive» (может называться «First Drive») выбираем диск или флешку:
Далее идём в «Boot Device Priority» , заходим в «1st Boot Device» и выбираем из списка то, что выбрали в предыдущей вкладке (т.е. если в Hard Disk Drives выбрали флешку, то и тут нужно её указать.
 Это важно!
)
Это важно!
)Чтобы загрузиться с CD/DVD диска нужно в этом меню выбрать «ATAPI CD-ROM» (или просто «CDROM»), при этом нет надобности заходить в предыдущее меню «Hard Disk Drives».
Теперь сохраняем результаты кнопкой «F10» или переходим в раздел БИОСа «Exit» и выбираем «Exit Saving Changes».
Еще один AMI BIOS , но тут всё понятно:
Настройка Phoenix-Award Bios для загрузки с флешки
Если, войдя в Биос, вы видите такой экран, значит у вас Phoenix-Award BIOS:
Идем во вкладку “Advanced” и напротив “First Boot Device” выставляем то, что нужно (флешку или диск):
Сохраняемся клавишей F10
Настройка EFI (UEFI) Bios с графическим интерфейсом для загрузки с флешки
Сейчас уже этим никого не удивишь. Практически все новые компьютеры снабжаются подобной оболочкой. Подробнее о ней Вы можете прочитать в статье .
При загрузке, в нижней части экрана есть раздел «Boot Priority», где можно с помощью мышки (перетаскиванием) картинок выставить нужный порядок загрузки.
Также можно нажать в правом верхнем углу кнопку «Exit/Advanced mode» и выбрать в появившемся окне Advanced mode (расширенный режим).
Далее переходим на вкладку «Boot» и в разделе Boot Option Priorities в поле «Boot Option #1» устанавливаем загрузочным устройством по умолчанию флешку, DVD-ROM, жёсткий диск или другое доступное устройство.
Как загрузиться с флешки или с диска без входа в БИОС
Это то, о чем я писал почти в самом начале статьи.
Это когда нужно один раз нажать клавишу и появится окно с выбором загрузки. Этот способ не меняет настройки биоса.
Обычно Award BIOS предлагает нажать «F9» для вызова загрузочного меню, а AMI просит нажать «F8» . На нотбуках это может быть клавиша «F12».
В общем — смотрите нижнюю строчку и ищите пункты наподобие «Press F8 for BBS POPUP» или «Press F9 to Select Booting Device after POST».
Почему не получается загрузиться с флешки в BIOS?
Возможные причины:
На древних компах вообще нет возможности загружаться с USB-флешек. Если не существует более нового БИОСа, тогда может помочь проект .
Если не существует более нового БИОСа, тогда может помочь проект .
1) Скачиваем по ссылке выше последнюю версию «Plop Boot Manager» и распаковываем.
2) В архиве есть файлы: plpbt.img – образ для дискеты, и plpbt.iso – образ для CD-диска.
3) Записываем образ на диск и загружаемся с него (или с дискеты).
4) Появится меню, в котором выбираем свою флешку и загружаемся уже с неё.
Маленькая расшифровка обозначений дисков при выборе :
Не забудьте после того, как Вы сделали то, что хотели (а именно — зачем меняли загрузку в биосе) — верните настройки загрузки обратно, чтобы компьютер загружался с жесткого диска.
Данная секция содержит три группы – Boot Device Priority , Boot Settings Configuration и Security , – в которых собраны настройки, влияющие на параметры начальной загрузки операционной системы, безопасности BIOS, очередность загрузки с доступных устройств и др.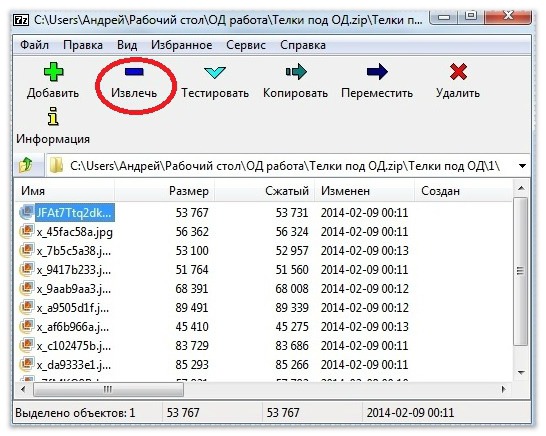
Boot Device Priority . Включает три параметра, определяющих последовательность выбора устройств, с которых может пытаться загрузиться операционная система.
– 1st Boot Device – указывает источник, с которого операционная система должна пытаться загрузиться в первую очередь. По умолчанию параметр имеет значение 1st FLOPPY DRIVE . Можно выбрать любой другой доступный источник загрузки, для чего достаточно нажать «-» или «+ ». При этом значения параметра меняются местами со значениями параметров 2nd Boot Device и 3rd Boot Device , сдвигаясь на одну позицию.
– 2nd Boot Device – назначает устройство, с которого должна загружаться система, если первоочередный источник отсутствует или по какой-либо причине недоступен. По умолчанию выбран жесткий диск, например PM-HDS72808OPLAT20 , но можно указать любое другое устройство (как и для 1st Boot Device ).
– 3rd Boot Device – указывает устройство, с которого должна грузиться операционная система, если первый и второй источник отсутствуют или недоступны. В качестве значения параметра по умолчанию выбран CD/DVD-привод, например SM-TSSTcorp CD-ROM . Изменить источник загрузки можно так же, как и в предыдущих случаях.
В качестве значения параметра по умолчанию выбран CD/DVD-привод, например SM-TSSTcorp CD-ROM . Изменить источник загрузки можно так же, как и в предыдущих случаях.
Boot Settings Configuration . Содержит параметры, которые влияют на процесс загрузки, обработку ошибок, инициализацию мыши и клавиатуры и т. д.
– Quick Boot – с его помощью можно заставить BIOS быстро тестировать оперативную память, что позволяет ускорить начальный процесс загрузки операционной системы. По умолчанию данный параметр имеет значение Enabled . Если требуется более тщательный тест оперативной памяти, необходимо выбрать вариант Disabled .
– Full Screen Logo – указывает BIOS, что вместо текстовой информации (о типе и частоте процессора, объеме оперативной памяти и т. п.) при перезагрузке компьютера нужно выводить графическое изображение, записанное в BIOS материнской платы (часто это изображение с названием фирмы-производителя компьютера или что-то подобное). По умолчанию для данного параметра установлено значение Enabled . Если POST-информация, выводимая при перезагрузке, важнее, выберите вариант Disabled .
По умолчанию для данного параметра установлено значение Enabled . Если POST-информация, выводимая при перезагрузке, важнее, выберите вариант Disabled .
– Bootup Num-Lock – определяет, в каком состоянии в момент загрузки операционной системы должна находиться клавиша NumLock . По умолчанию данный параметр имеет значение On , что удобно, если нужно вводить пароль входа в систему, содержащий набор цифр. Если такой необходимости нет или ее нужно блокировать, можно установить значение Off .
– PS/2 Mouse Support – указывает BIOS, нужно ли поддерживать PS/2-мышь на начальном процессе загрузки. По умолчанию присвоено значение Auto , также возможны варианты Disabled и Enabled .
– Typematic Rate – позволяет настроить скорость работы клавиатуры, то есть скорость появления символа при нажатии клавиши и частоту его повтора при ее удержании. По умолчанию установлено значение Fast , соответствующее самым быстрым настройкам. Чтобы клавиатура работала в заторможенном режиме, есть значение Slow .
Чтобы клавиатура работала в заторможенном режиме, есть значение Slow .
– Parity Check – служит для указания, нужно ли выполнять тест четности оперативной памяти. Эта возможность используется только для модулей памяти с дополнительными микросхемами четности, которые обычно устанавливаются на сервер или другой головной компьютер. По умолчанию данный параметр отключен. При необходимости проверки памяти на четность установите для этого параметра значение Enabled .
– Boot To OS/2 – указывает, будет ли загрузка в операционную систему OS/2, поскольку важным фактором является механизм операционной системы управления оперативной памятью, объем которой превышает 64 Мбайт. По умолчанию установлено значение No , что и должно быть сделано, если используется операционная система, отличная от OS/2. При наличии операционной системы OS/2 этому параметру нужно присвоить значение Yes .
– Wait For ‘F1’ If Error – определяет, нужно ли ожидать нажатия клавиши F1 в случае обнаружения ошибки на начальном этапе загрузки компьютера. По умолчанию значение Enabled – при возникновении неполадок на экране появляется соответствующее сообщение об ошибке с ожиданием нажатия указанной функциональной клавиши. Если установить для данного параметра значение Disabled , то компьютер продолжит загружаться в обычном режиме, игнорируя возникшую ошибку.
По умолчанию значение Enabled – при возникновении неполадок на экране появляется соответствующее сообщение об ошибке с ожиданием нажатия указанной функциональной клавиши. Если установить для данного параметра значение Disabled , то компьютер продолжит загружаться в обычном режиме, игнорируя возникшую ошибку.
– Hit ‘DEL’ Message Display – управляет появление/скрытием надписи о способе входа в BIOS Setup. Чтобы зайти в BIOS Setup, необходимо нажать клавишу Delete (в случае AMIBIOS). Если данный параметр включен, то соответствующая надпись появится на экране после включения компьютера. Если это сообщение нужно скрыть, присвойте данному параметру значение Disabled .
Security . В данной группе представлены параметры, с помощью которых регулируется безопасность работы с BIOS. Здесь же можно настроить систему паролей для входа в BIOS.
– Supervisor Password – сообщает о том, установлен ли на вход в BIOS (или загрузку операционной системы) пароль администратора. Если не установлен, то присутствует надпись Not installed . Для установки пароля выберите значение Installed – станет активным параметр Change Supervisor Password . Для ввода пароля необходимо нажать клавишу Enter , а затем набрать пароль и подтвердить его.
Если не установлен, то присутствует надпись Not installed . Для установки пароля выберите значение Installed – станет активным параметр Change Supervisor Password . Для ввода пароля необходимо нажать клавишу Enter , а затем набрать пароль и подтвердить его.
– User Password – информирует о том, установлен ли на вход в BIOS (или загрузку операционной системы) пароль пользователя. Если нет – параметр имеет значение Not installed , если установлен – Installed . При выборе последнего значения становятся доступны дополнительные параметры.
С помощью параметра User Access Level (уровень доступа пользователя) можно ограничить уровень доступа к BIOS. По умолчанию здесь установлено значение Full Access , однако возможны варианты No Access и Limited .
Как загрузиться с флешки или с диска (с примерами) 💻
В предыдущей статье я показал как войти с БИОС на разных компьютерах и ноутбуках. Но зачем туда заходят? В 90% случаев для того, чтобы поменять загрузочный диск по умолчанию и загрузить портативную операционную систему или начать новую установку Windows. На самом деле принцип везде одинаков, от вас требуется лишь немного внимательности и логичности. А чтобы получше разобраться в этом, я вам покажу несколько видео, снятых на различных компьютерах.
На самом деле принцип везде одинаков, от вас требуется лишь немного внимательности и логичности. А чтобы получше разобраться в этом, я вам покажу несколько видео, снятых на различных компьютерах.
Два способа загрузки компьютера
Есть два варианта. Первый – выставить в БИОСе (он же SETUP) устройство загрузки по умолчанию. Это будет означать, что при каждом включении компьютер будет загружаться с указанного устройства. Если оно окажется недоступным или не загрузочным, то он попытается загрузиться с второго по списку устройства, которое вы также можете указать. Если и оно не сработает, то компьютер пойдёт дальше по списку.
Второй способ поддерживают почти все современные компьютеры и ноутбуки. Нужно при старте компьютера вызвать меню выбора загрузочного устройства. Так можно единоразово выбрать с чего грузиться, это очень удобно.
Чтобы выбрать загрузочное устройство в БИОСе первым способом нужно в него зайти и посмотреть на его интерфейс. Если это синенькие окошки, то скорей всего это Award, если серенькие – то AMI, если графический интерфейс – значит UEFI. Есть и другие варианты. В общем, просто посмотрите на скриншоты или видео, и соотнесите это с увиденным у себя.
Есть и другие варианты. В общем, просто посмотрите на скриншоты или видео, и соотнесите это с увиденным у себя.
Как загрузиться с устройства без входа в БИОС
Для этого достаточно при старте компьютера или ноутбука нажать какую-то кнопку. Например, этот BIOS Award предлагает нажать «F9» для вызова загрузочного меню:
Там будет написано что-то похожее на «Press F9 to Select Booting Device after POST», т.е. нажмите «F9» чтобы выбрать загрузочное устройство. Нажимаем и видим следующее:
Это список обнаруженных устройств. Выбираем флешку, диск CD/DVD или ещё что-то и жмём «Enter». В AMI биосе может быть по-другому:
Там написано «Press F8 for BBS POPUP». Это значит, что надо нажать «F8» чтобы появилось меню выбора. На нотбуках это может быть клавиша «F12», а меню будет таким:
Просто выбираем что хотели и ждём загрузки. Вот видео с этим моментом:
Загрузка в UEFI BIOS
А это наглядный пример БИОСа EFI (UEFI) с графическим интерфейсом и даже работающей мышкой! Если у вас компьютер с UEFI, то при попадании в БИОС вы увидите такую картину:
В нижней части экрана есть раздел Boot Priority, где можно с помощью мышки (перетаскиванием) выставить нужный порядок загрузки. Также можно:
Также можно:
- нажать в правом верхнем углу кнопку «Exit/Advanced mode»
- выбрать в появившемся окне Advanced mode (расширенный режим)
- перейти на вкладку «Boot»
- в разделе Boot Option Priorities в поле «Boot Option #1» установить загрузочным устройством по умолчанию флешку, DVD-ROM, жёсткий диск или другое доступное устройство.
Владельцы компьютеров Hewlett-Packard вероятно обнаружат такую картину в БИОСе:
В меню выберите нужное устройство, нажмите «Enter», затем передвиньте его на самый верх и ещё раз нажмите «Enter». Сохраните настройки в меню .
Рассмотрим вариант с биосом Award
После входа в SETUP нужно пройти в пункт «Advanced BIOS Features». Он располагается вторым или третим сверху:
Далее ситуация может разниться. В первом случае нужно зайти в пункт, похожий по названию с «Boot Seq & Floppy Setup»
Во втором случае нужные нам пункты находятся сразу перед глазами:
Теперь разберёмся с нужными пунктами меню:
- First Boot Device – устройство, с которого компьютер будет загружаться в первую очередь
- Second Boot Device – второе устройство, если «First Boot Device» не окажется загрузочным
- Third Boot Device – третье устройство, если «Second Boot Device» не окажется загрузочным
На каждое из этих «…Boot Device» задаётся жёсткий диск (или флешка), CD/DVD диск или другое загрузочное устройство.
Boot Other Device – в состоянии «Enabled» позволяет искать операционную систему на других накопителях, если ни один из вариантов не сработал.
Hard Disk Boot Priority– если в одном из «…Boot Device» мы выбрали один или несколько жёстких дисков (Hard Drive), то в этом пункте нужно выбрать какой именно жёсткий диск использовать. Это касается и флешек, потому что загрузочная флешка для компьютера считается как внешний жёсткий диск.
Таким образом, чтобы загрузиться с диска CD или DVD нужно в «First Boot Device» выбрать «CDROM» или «ATAPI CD» и больше ничего не нужно. Чтобы загрузиться с флешки «First Boot Device» выбираем «Hard Drive», а затем переходим в меню «Hard Disk Boot Priority» и передвигаем нашу флешку на самый верх с помощью кнопок «+» и «-» или «PageUp» и «PageDown»:
Флэшка должна быть вставлена в компьютер до его включения или до перезагрузки! Иначе БИОС может её не обнаружить! Флешка может называться по-разному. Чаще всего начинается на «USB…» или «Generic USB…», ещё может быть «External Device».
 После проделанных действий, результат необходимо сохранить. Нажимаем «F10» (точную клавишу смотрите в подсказке внизу экрана с названием «Save», «Exit») или выходим в главное меню БИОСа и выбираем пункт «Save and Exit Setup». В красном окошке выбираем «Yes» кнопкой «Y» на клавиатуре и нажимаем «Enter»
После проделанных действий, результат необходимо сохранить. Нажимаем «F10» (точную клавишу смотрите в подсказке внизу экрана с названием «Save», «Exit») или выходим в главное меню БИОСа и выбираем пункт «Save and Exit Setup». В красном окошке выбираем «Yes» кнопкой «Y» на клавиатуре и нажимаем «Enter»Компьютер перезагрузиться и при загрузке с установочного диска с Windows может возникнуть такой запрос на несколько секунд «Press any key to boot from CD or DVD…»
Дословно перевожу: «Нажмите любую кнопку чтобы загрузиться с CD иди DVD». Это означает, что если в этот момент не нажать любую кнопку на клавиатуре, то компьютер продолжит загружаться со следующего по списку устройства.
Посмотрите видео как войти в БИОС Award и выставить загрузочное устройство
И второй вариант: https://www.youtube.com/watch?v=Ylbdb8z70IQ
Как выбрать с чего загрузиться в AMI BIOS
AMI БИОСы выглядят по-другому, нежели Award’ы. После захода в SETUP переходим в раздел «Boot» с помощью кнопки «вправо». Там вы обнаружите два важных пункта:
После захода в SETUP переходим в раздел «Boot» с помощью кнопки «вправо». Там вы обнаружите два важных пункта:
Hard Disk Drives — понадобится чтобы поставить загрузку с флешки или жёсткого диска. Заходим туда и выбираем своё USB-устройство (флешку) в строчке «1st Drive» (может называться «First Drive») и выходим в предыдущее меню кнопкой «ESC»
Далее идём в Boot Device Priority, заходим в 1st Boot Deviceи снова выбираем из списка флешку:
Обратите внимание, что если бы мы на предыдущем шаге выбрали жёсткий диск, то и в этом списке вместо флешки был бы только жёсткий диск!
Чтобы загрузиться с CD/DVD диска нужно в этом меню выбрать «ATAPI CD-ROM» (или просто «CDROM»), при этом нет надобности заходить в меню «Hard Disk Drives». Теперь сохраняем результаты кнопкой «F10» или переходим в раздел БИОСа «Exit» и выбираем «Exit Saving Changes»
На вопрос отвечаем «OK» А вот пример AMI БИОСа, который выглядит как Award. Здесь всё так же по аналогии, нужно зайти в подменю «Hard Disk Drives»
и выбрать в пункте «1st Drive» свою флешку, а потом выбрать её в строчке «1st Boot Device» на предыдущем скриншоте вместо жёсткого диска
На компьютерах и ноутбуках всё примерно одинаково. Например на обычном ноутбуке Lenovo в разделе «Boot» перечислены сразу все устройства, что очень удобно. Нет путаницы с приоритетом и дополнительных пунктов меню. Достаточно просто выставить порядок загрузки устройств с помощью кнопок «F5/F6». Т.е., чтобы загрузиться с USB надо просто передвинуть флешку на самый верх:
Например на обычном ноутбуке Lenovo в разделе «Boot» перечислены сразу все устройства, что очень удобно. Нет путаницы с приоритетом и дополнительных пунктов меню. Достаточно просто выставить порядок загрузки устройств с помощью кнопок «F5/F6». Т.е., чтобы загрузиться с USB надо просто передвинуть флешку на самый верх:
На всякий случай даю расшифровку:
- USB HDD: флешка или внешний жёсткий диск
- ATAPI CD: это CD или DVD-ROM
- ATA HDD или просто HDD: жёсткий диск
- USB FDD: внешний дисковод для дискет
- USB CD: внешний привод для дисков
- PCI LAN: загрузка по локальной сети
Посмотрите видео как войти в БИОС AMI и выставить загрузочное устройство https://www.youtube.com/watch?v=WojKPDi6a74
ещё про AMI https://www.youtube.com/watch?v=L748dL2RA1g
На примере ноутбука Lenovo https://www.youtube.com/watch?v=BbVWb0IbLYQ
На некоторых моделях ноутбуков, например Lenovo G500, нужно нажать клавишу OneKey Recovery при выключенном ноутбуке.
Проблемы при загрузке с USB-устройств
Куда же без них. Что делать если компьютер не загружается с флешки? Рассмотрим основные ошибки. Чаще всего БИОС просто не видит флешку, для решения проблемы вам нужно поменять режим загрузки «Legacy» вместо «UEFI» или выключить режим «Secure Boot», подробнее в статье по ссылке.
Далее, проверьте не отключён ли контроллер USB в BIOS. В Award это можно проверить в разделе «Advanced Chipset Features» или «Integrated Peripherals». Ищите опцию «USB Controller», она должна быть в состоянии «Enabled»
В AMI в разделе «Advanced» опция «USB 2.0 Controller» должна быть «Enabled» и «USB 2.0 Controller Mode» в состоянии «HiSpeed»
Ещё могут быть проблемы с гнёздами на передней панели системного блока – попробуйте подключиться к USB сзади компьютера.
Если у вас SETUP как на фото, то на вкладке «Startup» значение «UEFI/Legacy Boot» переключите в положение «Legacy Only»
Потом причина может быть в самой флешке или в диске. Они должны быть точно загрузочными! Проверить это можно на другом компьютере, где всё работает.
Они должны быть точно загрузочными! Проверить это можно на другом компьютере, где всё работает.
На очень старых компьютерах вообще нет возможности загружаться с USB-флешек. Если не существует более нового БИОСа, тогда вам поможет проект PLOP. Нужно скачать последнюю версию Plop Boot Manager и распаковать архив. Там есть файлы: plpbt.img – образ для дискеты, и plpbt.iso – образ для CD-диска.
Соответственно, если у вас есть дискета, то на неё записываете образ для дискеты, а если есть CD-R/RW диск, то записываете образ для диска. Просто переписать файл на носитель нельзя, для записи образа нужно использовать специальные программы. Далее загружаетесь с этого диска и в появившемся меню нужно выбрать своё USB-устройство. Таким образом можно загружаться с флешек даже на очень старых компьютерах.
Разница между загрузкой U-диска и мобильного жесткого диска!
Раньше я не рассматривал эту разницу и думал, что все они одинаковы, но когда я использовал Лао Маотао для создания загрузочного диска, я обнаружил, что не могу использовать мобильный жесткий диск. Изначально я хотел использовать твердотельный диск и коробку с жестким диском в качестве загрузочного диска. Информации в интернете найди, принцип очень мало, сделай запись!
Изначально я хотел использовать твердотельный диск и коробку с жестким диском в качестве загрузочного диска. Информации в интернете найди, принцип очень мало, сделай запись!
Мобильный жесткий диск может заменить U-диск в качестве загрузочного диска системы.
Подробное описание:
1. Мобильный жесткий диск такой же, как U-диск, как съемное хранилище.
2, оба могут быть обнаружены материнской платой после записи специальной загрузки.
3. Программное обеспечение, поддерживающее загрузку с U-диска, обычно также поддерживает мобильные жесткие диски, такие как ultraiso.
Следует отметить, что все разделы всего мобильного жесткого диска будут удалены и повторно разбиты на разделы при создании загрузочного диска. Все данные будут потеряны, и их следует заранее создать резервную копию.
Если вы хотите сделать загрузочный диск с разделом UD как USB-диск,
вам необходимо освободить переднюю часть мобильного жесткого диска (с помощью инструментов создания разделов, таких как DiskGenius) без разделения,
Затем с помощью FbinstTool отформатируйте освободившуюся часть в UD-раздел, чтобы скрытый раздел вышел. Вам не нужно форматировать весь мобильный жесткий диск, и вы можете использовать китайскую капусту или компьютерные магазины. Подождите, пока средство создания загрузочного диска не щелкнет, чтобы обновить загрузочный диск (теоретически это возможно, я не пробовал, я использовал FbinstTool для резервного копирования раздела UD загрузочного диска U-диска, а затем восстановил резервную копию в раздел UD мобильного жесткого диска, и затем загрузочный диск готов Up)
Вам не нужно форматировать весь мобильный жесткий диск, и вы можете использовать китайскую капусту или компьютерные магазины. Подождите, пока средство создания загрузочного диска не щелкнет, чтобы обновить загрузочный диск (теоретически это возможно, я не пробовал, я использовал FbinstTool для резервного копирования раздела UD загрузочного диска U-диска, а затем восстановил резервную копию в раздел UD мобильного жесткого диска, и затем загрузочный диск готов Up)
Форматировать раздел UD
Резервное копирование и восстановление раздела UD
U Режим раздела диска
В режиме разделения есть несколько режимов разделения, давайте сначала поговорим о мейнстриме.
Режим раздела UD
U-диск, который я купил обратно, является загрузочным диском, разделом для хранения данных (используйте инструмент fbinst или различное программное обеспечение для запуска в один клик с инструментом fbinst, например Lao Maotao, компьютерный магазин и т. д. ) Разделите этот раздел хранилища данных на два раздела хранилища данных. Переписываем один из них, чтобы он был скрыт. Скрытые разделы отображаются как свободные. И запишите скрытый раздел в загрузочный файл в режиме загрузки, таком как USB-HDD, USB-ZIP … и т. Д. За исключением инструмента fbinst, никакие внутренние данные не могут быть прочитаны или записаны. U-диск, разделенный на два разных раздела для хранения данных, — это U-диск в режиме UD. Загрузочный раздел в этом режиме является наиболее удобным и быстрым. Высокий уровень безопасности может предотвратить вирусы, троянские программы, неизменяемые личные данные, предотвратить форматирование и т. Д. Высокая совместимость. Замена внутренних данных очень проста. Скорость другого раздела снижается. Поддерживает только режим загрузки Legacy BIOS.
д. ) Разделите этот раздел хранилища данных на два раздела хранилища данных. Переписываем один из них, чтобы он был скрыт. Скрытые разделы отображаются как свободные. И запишите скрытый раздел в загрузочный файл в режиме загрузки, таком как USB-HDD, USB-ZIP … и т. Д. За исключением инструмента fbinst, никакие внутренние данные не могут быть прочитаны или записаны. U-диск, разделенный на два разных раздела для хранения данных, — это U-диск в режиме UD. Загрузочный раздел в этом режиме является наиболее удобным и быстрым. Высокий уровень безопасности может предотвратить вирусы, троянские программы, неизменяемые личные данные, предотвратить форматирование и т. Д. Высокая совместимость. Замена внутренних данных очень проста. Скорость другого раздела снижается. Поддерживает только режим загрузки Legacy BIOS.
PS: индивидуальное производственное программное обеспечение для загрузки в один клик для pe-систем с режимом загрузки UEFI BIOS прямо в pe-систему
Я упомянул основной UD, почему он является основным? Другие варианты производственного программного обеспечения, такие как Лао Маотао, компьютерный магазин и т. Д., Действительно не заботятся о нем. В производственном режиме по умолчанию просто нажмите одну кнопку, чтобы начать производство. нечего сказать.
Д., Действительно не заботятся о нем. В производственном режиме по умолчанию просто нажмите одну кнопку, чтобы начать производство. нечего сказать.
Следующее является основным, но немного продвинутым
U + режим раздела
Используйте UltraISO или другие специальные инструменты, скрывайте разделы, ленту, записывайте загрузочные файлы в режиме загрузки, например USB-ZIP +, USB-HDD +, и отдельное программное обеспечение может читать и писать , U-диск, разделенный на два разных раздела для хранения данных, — это U-диск в режиме U +. Загрузочный раздел в этом режиме очень удобен и быстр. Умеренная безопасность может предотвратить вирусы и троянских коней. Не скрытые глубоко, отдельные данные могут быть изменены, отформатированы и т. Д. Самая высокая совместимость. Замена внутренних данных относительно проста. Может поддерживать два режима загрузки BIOS.
PS: UltraISO также имеет USB-HDD, USB-ZIP и другие режимы загрузки, но это самый низкий уровень безопасности, не очень низкий, но самый низкий, вы можете использовать его с невысокой рукой Разделы удалены
Дискета — это хорошо, дискета — это хорошо, что я вам скажу, высочайшая совместимость, но не улучшила безопасность, действительно люблю и ненавижу
это хорошо! UD и U + абстрагируются, поговорим еще о двух продвинутых
Режим раздела U + 2
Используйте UltraISO или другие специальные инструменты, раздел, лента скрыта, глубоко скрыта как простоя, запись в режиме загрузки, например USB-ZIP + 2 В, USB-HDD + 2 В Загрузочный файл. Его нельзя читать или писать, кроме определенных инструментов после производства. U-диск, разделенный на два разных раздела для хранения данных, — это U-диск в режиме U + 2. Загрузочный раздел в этом режиме очень удобен и быстр. Очень высокая безопасность. Поскольку указанный инструмент имеет очень низкую совместимость. Замена внутренних данных относительно проста.
Его нельзя читать или писать, кроме определенных инструментов после производства. U-диск, разделенный на два разных раздела для хранения данных, — это U-диск в режиме U + 2. Загрузочный раздел в этом режиме очень удобен и быстр. Очень высокая безопасность. Поскольку указанный инструмент имеет очень низкую совместимость. Замена внутренних данных относительно проста.
PS: UD и U + 2 недоступны для чтения и записи вне указанных инструментов. Есть несколько вещей, которые вы не понимаете. UD загружается для завершения большинства файлов запуска материнской платы, а U + 2 — Мало или нет, никогда не использовал.
Передача дискеты, позвольте мне дать вам хорошую идею. Вам нужно создать другой режим раздела с U ++ U + 2 = U + 3
— Руководство по оптимизации BIOS
Общие параметры: Включено, отключено
Эмуляция USB Zip Emulation дисковод гибких дисков или жесткий диск.
Когда включен , вы можете загрузиться с любого подключенного USB Zip-накопителя , даже при отсутствии USB-драйвера.
Когда отключил , вы не сможете загрузиться с любого подключенного USB Zip-накопителя .Вы можете получить доступ к Zip-накопителю только после того, как USB-совместимая операционная система полностью загрузит USB-драйвер.
Если вы собираетесь загружаться с USB-накопителя Zip , вы должны включить эту функцию BIOS. Вам также следует включить эту функцию BIOS, если вы хотите получить доступ к Zip-накопителю при отсутствии надлежащего драйвера USB. В противном случае вы можете оставить его отключенным.
Функция USB Zip Emulation BIOS является подмножеством функции ARMD Emulation Type BIOS.Обычно невозможно загрузиться с USB Zip-накопителя , потому что USB-совместимая операционная система должна сначала загрузиться с загруженным USB-драйвером, прежде чем любой подключенный USB Zip-накопитель станет доступным.
Функция USB Zip Emulation BIOS позволяет загружаться с USB Zip-накопителя , заставляя его имитировать флоппи-дисковод или жесткий диск.
Когда включен , вы можете загрузиться с любого подключенного USB Zip-накопителя , даже при отсутствии USB-драйвера.
Когда отключил , вы не сможете загрузиться с любого подключенного USB Zip-накопителя . Вы можете получить доступ к Zip-накопителю только после того, как USB-совместимая операционная система полностью загрузит USB-драйвер.
Если вы собираетесь загружаться с USB-накопителя Zip , вы должны включить эту функцию BIOS. Вам также следует включить эту функцию BIOS, если вы хотите получить доступ к Zip-накопителю при отсутствии надлежащего драйвера USB. Например, с операционными системами, не поддерживающими USB ( e.грамм. DOS ). В противном случае вы можете оставить его отключенным.
Если вам нравится наша работа, вы можете поддержать нашу работу, посетив наших спонсоров , участвуя в форумах Tech ARP или даже пожертвовав в наш фонд . Мы очень ценим любую помощь, которую вы можете оказать!
Параметры и параметры загрузки USB BIOS
Следующий список настроек и параметров загрузки USB BIOS был тщательно протестирован с различными установками Linux USB. Могут быть и другие, но это простой контрольный список, чтобы познакомить вас с вариантами загрузки и с тем, какие из них использовать.Обязательно заходите почаще, так как я буду постоянно добавлять новую информацию в этот список с течением времени.
Новые параметры загрузки USB BIOS Многие новые компьютеры определяют USB-устройство как жесткий диск ( USB-HDD0 ). В этом случае вы можете нажать определенную клавишу ( F2, F10, F11 или ESC ) во время публикации системы, чтобы получить доступ к « Boot Menu ». Выберите свой USB-ДИСК из меню загрузки и возобновите запуск.
Выберите свой USB-ДИСК из меню загрузки и возобновите запуск.
Старая версия BIOS Метод настройки USB:
Если ваша система немного старше или использует упрощенный BIOS, у вас может не быть параметра меню загрузки.В этом случае вам нужно будет заставить систему обнаружить и загрузить ваше USB-устройство, изменив настройки в BIOS.
Старые настройки загрузки USB BIOS- USB-HDD «Предпочтительный метод загрузки»
- USB-ZIP «Может работать или не работать»
- USB-FDD «Не поддерживается»
Резюме:
Вообще говоря, если BIOS вашей системы поддерживает загрузку с USB-жесткого диска, он должен загружать Linux с USB-накопителя большой емкости.(BIOS, поддерживающий USB-HDD, автоматически определяет геометрию USB-накопителя)
В старых системах, которые не поддерживают загрузку с USB-HDD, можно использовать опцию USB-ZIP. Однако вам нужно будет изменить геометрию диска, чтобы она соответствовала жесткому кодированию BIOS, чтобы устройство было видно. По сути обман как BIOS видит устройство. В этой syslinux документации usbkey.txt упоминается очень хороший метод изменения геометрии флеш-накопителя.
Однако вам нужно будет изменить геометрию диска, чтобы она соответствовала жесткому кодированию BIOS, чтобы устройство было видно. По сути обман как BIOS видит устройство. В этой syslinux документации usbkey.txt упоминается очень хороший метод изменения геометрии флеш-накопителя.
Исключение . Параметр загрузки USB-ZIP может позволить вам загружать некоторые флэш-накопители большей емкости без изменения геометрии накопителя, если ваша флешка указана как выбираемый жесткий диск с приоритетом загрузки. (Часто встречается в системах, использующих BIOS Award-Phoenix)
Другие советы по загрузке с USB BIOS
Если в BIOS карта памяти USB указана как жесткий диск, вы должны выбрать ее как первое загрузочное устройство.
Вы всегда должны удалять другие параметры загрузки USB из списка приоритетов загрузки при попытке загрузки с USB-ZIP или USB-HDD, чтобы избежать конфликта сигналов запуска.
Используемая файловая система также может повлиять на способность BIOS обнаруживать и загружать диск. Если файловая система Fat не работает, попробуйте Fat32. Раздел также должен быть активным, иначе устройство не загрузится.
Если файловая система Fat не работает, попробуйте Fat32. Раздел также должен быть активным, иначе устройство не загрузится.
Обязательно следите за обновлениями BIOS от производителя вашей платы.
Опытным путем я обнаружил, что самые «последние» BIOS Award / Phoenix и AMI обычно поддерживают загрузку с USB.
Если вам все еще нужна помощь, ознакомьтесь с нашим разделом «Советы и подсказки по загрузке с USB».
HDD, сокращение от harddiskdrive, — это английское название жесткого диска. Самая основная компьютерная память, мы часто говорим, что диск C, диск D и другие диски являются жесткими дисками, но мы обычно называем их жесткими дисками. Емкость современного жесткого диска обычно составляет 40 г, 80 г, 120 г, 160 г и т. Д., В настоящее время самый высокий жесткий диск настольного уровня — 500 г. По объему жесткие диски можно разделить на 3,5 дюйма, 2,5 дюйма и 1,8 дюйма. По интерфейсам их можно разделить на PATA, SATA и SCSI. Zip Интерфейс FDD: это встроенный интерфейс программного привода. Это традиционный интерфейс мягкого диска, который напрямую подключается к интерфейсу мягкого диска на материнской плате компьютера по невысокой цене. Мягкий привод делится на два типа: внутренний и внешний. Встроенный накопитель использует специальный интерфейс FDD, а внешний накопитель обычно используется для портативных компьютеров и интерфейсов USB. По мере развития компьютера эти недостатки постепенно становятся очевидными: емкость слишком мала, скорость чтения / записи низкая, срок службы и надежность дискеты низкие, данные легко теряются, поэтому существует тенденция к замене программного накопителя на другие устройства.Однако, как стандартное устройство компьютера, программный накопитель может использоваться в различных операционных системах без необходимости установки дополнительных драйверов. В то же время цена невысока, поэтому во многих случаях программный накопитель обладает уникальным удобством, поэтому программные накопители по-прежнему распространены на компьютерах. *************************************** ******** ******** Flash Disk и USB flash disk — это всего лишь два названия, без разницы. USB-загрузка теперь в основном включает USP-FDD, USB-zip, USB-HDD и USB-CDROM.Чтобы использовать мобильный жесткий диск USB в качестве загрузочного, необходимо установить последовательность загрузки системы в CMOS на USB-HDD. USB-HDD, мобильный жесткий диск USB. Флэш-накопители USB делятся на USB 1.1 и USB 2.0. Если ваш компьютер имеет интерфейс USB, вы можете вставить в него флешку и попробовать скопировать на флешку большой файл, например, файл размером 40 МБ, для USB2 это займет около 5-6 секунд.0 и не менее одной минуты для USB1.1. Если ваша материнская плата не поддерживает USB, при вставке флеш-накопителя USB появится запрос: «В высокоскоростные устройства вставлены низкоскоростные интерфейсы, что повлияет на скорость». ******* ******************************** **************** О первом запуске BIOS Оценка вознаграждения: 25-Время решения: 2006-3-23 Я надеюсь, вы можете сказать мне, какой из них (загрузка с жесткого диска)Для всеобщего понимания: Ниже приводится много информации.Подскажите пожалуйста, какой жесткий диск запущен. Я обычно использую жесткий диск для запуска без оптической зоны! Если этот человек сможет объяснить все следующие вещи и сообщить мне их цели и функции, тогда они станут еще более могущественными. » с нетерпением жду …… Floppy ls120 HDD-0 scsl cdrom HDD-1 HDD-2 HDD-3 zip100 USB-FDD USB-ZIP lan d: USB-HDD. (HDD-0, HDD-1, то есть BIOS может установить приоритетную последовательность загрузки для двух жестких дисков. Ide1 подключен к двум жестким дискам. Первичный диск равен 0, а подчиненный диск — 1.ide2 похож. BiOS ставим HDD-0, мастер-диск запускается. Наоборот. Ide1 и ide2 подключены к одному жесткому диску, ide1 — 0, ide2 — 1.  BiOS установила HDD-0, ide1 на основной загрузочный диск. То же самое.) BiOS установила HDD-0, ide1 на основной загрузочный диск. То же самое.)Floppy обозначает мягкий дисковод CDROM Optical Drive Ls120 обозначает супердисковый гибкий диск. Zip100 (встроенный программный накопитель zip на 100 МБ. Привод гибких дисков zip — козырная карта Iomega Corporation, мирового лидера в области персональных мобильных устройств хранения данных, и пользуется популярностью у всемирно известных производителей компьютеров.Емкость zip-диска 100 МБ эквивалентна 70 традиционным дискетам 1,4 МБ, а скорость передачи достигает МБ / с. Среднее время поиска составляет всего 29 миллисекунд, что в 20 раз больше, чем у традиционных гибких дисков, что позволяет воспроизводить аудио и видео файлы на мягком диске. Качество zip-дискеты стабильно, и ее замена подлежит пятилетнему сроку действия. Это не только избавляет людей от головной боли, связанной с потерей данных на плохих дисках, но и, что наиболее важно, уникальная функция защиты паролем emega позволяет отдельным пользователям удобно передавать и переносить большой объем информации через zip-дискету. Lan относится к технологии LAN (включить Nic). USB-FDD, USB-ZIP, USB-HDD относится к нескольким режимам загрузки флэш-накопителя (в настоящее время большая часть флэш-накопителя с функцией загрузки. Существует несколько способов загрузки USB, таких как USB-FDD, USB-HDD, USB-ZIP и т. Д. В дополнение к longco Dual Boot type (odh), другие модели, включая другие марки флэш-памяти, имеют только USB-HDD, функцию загрузки в режиме USB-ZIP, без режима USB-FDD. -FDD Boot Mode, похоже, имитирует 1.44м режим мягкого вождения, как бы тут не важен, собственно ключевая технология здесь. Почему? Поскольку многие ноутбуки, включая элитные мобильные ПК, модели Toshiba и даже новейшие ноутбуки IBM серии R30, поддерживают только загрузку на основе USB-FDD, за исключением двойной загрузки longco, другие флэш-накопители не поддерживают эти ноутбуки. Недавно я купил ноутбук IBM ThinkPad R31. Из-за необходимости загрузки с гибкого диска для исправления WINXP, который поставляется с ним и не имеет программного диска, все USB-накопители с двойной загрузкой будут работать в удобном случае. SCSL относится к шине SCSI и жесткому диску. (SCSI — это стандарт интерфейса между компьютерами и периферийными устройствами, определенный комитетом ANSI9.2 в США. В системе используется жесткий диск SCSI, потому что интерфейс 5csi имеет больше преимуществ, чем интерфейс обычного ide: (1) SCSI обеспечивает высокоскоростной канал передачи с более высокой скоростью передачи; (2) интерфейс SCSI использует передачу данных мастера по шине, что потребляет меньше ресурсов ЦП.(3) его можно одновременно подключать к нескольким устройствам разного типа. (4) жесткий диск SCSI использует линейную концепцию при идентификации сектора жесткого диска, то есть жесткий диск имеет только 1-й и 2-й секторы в последовательности … Сектор N, в отличие от жесткого диска IDE «цилиндрический / головка / сектор» 3D формат. Этот метод линейной оркестровки имеет минимальную задержку доступа, что может увеличить скорость доступа к жесткому диску, особенно в случае постоянного управления хранилищем данных большой емкости, преимущество более очевидно. |
Загрузка с флешки
Управление разделами> Загрузка с USBЗагрузка с USB
Зачем нужна загрузка компьютера с флешки? Потому что иногда это очень удобно. Например, ваши окна были повреждены и не могли войти в систему, поэтому вам нужно переустановить систему, но в разделе «C» есть некоторые важные файлы, эти файлы будут потеряны, если вы переустановите систему, что делать? Загрузите компьютер с USB-накопителя и скопируйте файлы в другой раздел.
Если вы хотите загрузиться с USB-флеш-накопителя, ваш компьютер должен поддерживать загрузку с USB-устройства (сейчас большинство материнских плат компьютера поддерживает), вставьте USB-флеш-накопитель в USB-слот перед включением компьютера, нажмите клавишу DEL при включении на компьютере и войдите в программу настройки BIOS. Войдите в Advanced BIOS Features, установите Первое загрузочное устройство как USB-ZIP или USB-HDD, затем сохраните и выйдите из настройки BIOS, и компьютер загрузится с USB-флеш-накопителя.
Однако флэш-диск USB должен быть загрузочным флэш-диском USB, иначе загрузка не удастся.Как сделать загрузочную флешку? с помощью partitionguru это просто и удобно!
USB-HDD USB-ZIP и USB-FDD
Вас может смутить другое, есть три формата загрузочной флешки: USB-HDD, USB-ZIP и USB-FDD. Мы обсудим их дальше в другой статье, а теперь о том, что вам следует знать:1. ParitionGuru может создавать загрузочные USB-накопители всех трех форматов;
2. Не вся системная плата компьютера поддерживает формат USB-FDD;
3. В форматах USB-ZIP и USB-FDD флэш-диск USB будет виртуализирован как дискета «A»;
4. В формате USB-HDD флэш-диск USB будет виртуализирован как раздел «C»;
5. Мы рекомендуем формат USB-ZIP, если вы хотите создать загрузочную флешку.
Создание загрузочного USB-накопителя с помощью PartitionGuru
1. Запустите PartitionGuru, вставьте USB-накопитель, в главном интерфейсе выберите USB-накопитель в левом разделе и дереве папок.
2. Щелкните правой кнопкой мыши, в контекстном всплывающем меню выберите «преобразовать в загрузочный режим USB-ZIP» (вы также можете выбрать режим USB-FDD или USB-HDD).
3. PartitionGuru сообщит вам, что все данные на USB-накопителе будут удалены.
4. Примите параметры по умолчанию, затем нажмите «преобразовать», вы должны установить флажок «Создать систему Dos», если вы хотите создать загрузочную флешку.
5. Вскоре появится окно копирования файла, указывающее на прогресс преобразования. Когда это окно исчезнет, преобразование завершено!
6. Версия PartitionGuru для Dos была встроена в USB-флеш-диск, при загрузке с USB-флеш-накопителя Dos-версия PartitionGuru запускается автоматически, поэтому вы можете использовать ее для выполнения операций с разделами.
Создание загрузочного USB-накопителя для загрузки компьютера — Eassos
Причина, по которой нам нужно загружать компьютер с USB-накопителя, заключается в том, что иногда загрузка с USB-накопителя необходима и удобна.Например, когда Windows повреждена и не может войти в систему; Между тем, в разделе C есть важные данные, поэтому данные будут потеряны, если вы переустановите систему; Тогда будет хорошим решением, если вы загрузите компьютер с USB-накопителя и скопируете данные в другой раздел.
Для загрузки с USB-накопителя требуется, чтобы компьютер поддерживал загрузку с USB-устройств (что сейчас поддерживается большинством материнских плат). Действия следующие: вставьте USB-накопитель в USB-разъем перед включением компьютера; затем нажмите клавишу «Del» и войдите в настройки BIOS; войдите в Advanced BOIS Features и установите первое загрузочное устройство как USB-ZIP или USB-HDD; сохраните и установите настройки BIOS, и компьютер загрузится с USB-накопителя.
Однако флэш-диск USB должен быть загрузочным, иначе загрузка не будет реализована. Как сделать загрузочную флешку? DiskGenius может легко создать загрузочный USB-накопитель.
USB-HDD USB-ZIP и USB-FDD
Вас могут смутить три формата загрузочных USB-флеш-дисков: USB-HDD, USB-ZIP и USB-FDD, о которых мы подробно поговорим в другой статье. Теперь вам следует знать следующее:
1. PartitionGurru может создавать три типа загрузочных флэш-накопителей USB;
2. Не все системные платы компьютера поддерживают формат USB-FDD;
3. USB-флеш-диск будет виртуализирован как дискета «A», если это формат USB-ZIP или USB-FDD;
4. USB-флеш-диск будет виртуализирован как раздел C, если он имеет формат USB-HDD;
5. Формат USB-ZIP рекомендуется, если вы хотите создать загрузочную флешку.
Создание загрузочного USB-накопителя с помощью DiskGenius
Шаг 1
Запустите DiskGenius и вставьте USB-накопитель; в главном интерфейсе выберите USB-накопитель в дереве разделов и папок, как показано ниже:
Шаг 2
Щелкните правой кнопкой мыши выбранный USB-флеш-диск и во всплывающем контекстном меню выберите пункт «Преобразовать в загрузочный режим USB-ZIP» (также вы можете увидеть пункты «Преобразовать в режим загрузки USB-FDD» и «Преобразовать в режим жесткого диска»). «).
Шаг 3
DiskGenius отобразит следующее предупреждающее сообщение:
Step 4
Вы можете просто следовать настройкам по умолчанию, но вы должны установить флажок «Создать систему DOS», если вы хотите создать загрузочную флешку.
Шаг 5
Появится окно «Копировать файл», показывающее процесс преобразования, и оно исчезнет, когда преобразование будет завершено.
Шаг 6
DOS-версия DiskGenius добавляется на USB-флеш-диск, поэтому при загрузке с USB-флеш-диска вы можете использовать dos-версию для выполнения операций с разделами.
на молнии — 2 1/8 дюйма x 5 1/8 дюйма: StoreSMART
Отлично!
Томас Россмейсл
17.02.2021
Проверенный покупатель
Отличный товар. Идеально подходит для хранения флэш-накопителей USB в папках.
2 из 2 клиентов нашли это полезным.
Это помогло? да Нет
Хороший продукт
Гаэрда Пирсон
06.11.2020
Проверенный покупатель
Мы использовали эти пластиковые пакеты для включения наших флэш-накопителей в наши сертифицированные руководства по эксплуатации для нашего продукта.Они сохраняют диски в ноутбуках в целости и сохранности во время транспортировки и использования клиентами.
1 из 1 клиентов нашел это полезным.
Это помогло? да Нет
Именно то, что нам нужно
Брук С.
17.10.2019
Проверенный покупатель
Эти пакеты были именно тем, что нам нужно для наших руководств по эксплуатации и техобслуживанию, которые мы составляем и раздаем клиентам. В идеале мы составляем документы только в электронном формате, но некоторым владельцам требуется бумажная копия.Эти пакеты — идеальный способ включить флешку с электронной копией и не беспокоиться о том, что она потеряется в случайном порядке при перелистывании документов по завершении проекта. Легкий процесс заказа, быстрая и быстрая доставка.
1 из 1 клиентов нашел это полезным.
Это помогло? да Нет
Чехол для USB-накопителя на молнии
Робин
09.10.2019
Проверенный покупатель
Отлично подходит для нашей юридической конторы, где мы должны отправлять файлы клиентам и сохранять их в папках.
Это помогло? да Нет
Чехол на молнии USB
Коллин Деннис
17.04.2019
Проверенный покупатель
Компания, в которой я работаю, должна предоставить бумажную копию в папке и на USB-накопителе, когда мы отправляем материалы для аккредитации. Чехол USB Zip идеально подходит для этого!
Это помогло? да Нет
Идеально подходит для переплетов презентаций
Мы готовим множество презентаций и пакетов в нашем отделе и обычно отправляем их в печатном виде и в электронном виде на USB-накопителе.Эти чехлы на молнии идеально подходят для папок, вмещают флэш-накопители разного размера и очень прочные. Они легко маркируются и выглядят очень профессионально.
Это помогло? да Нет
Отличный и уникальный продукт !!
Кристин Джозефсон
29.01.2018
Проверенный покупатель
Нам было сложно найти USB-чехол для папок с тремя кольцами, который подходит для USB-накопителей разного размера. Эти пакеты идеальны и качественны. А также отличное индивидуальное обслуживание!
Это помогло? да Нет
Супер надежный
Ронда Тигр
30.11.2017
Проверенный покупатель
Они идеально подходят для наших руководств по эксплуатации и техническому обслуживанию.Очень быстрый ответ и быстрая доставка.
2 из 2 клиентов нашли это полезным.
Это помогло? да Нет
Фотографы
Аноним
24.10.2017
Проверенный покупатель
Мы с женой фотографы и храним свои фотографии на флешках. Нам нужен был надежный чехол для защиты флешек от грязи, пыли и влаги. Эти пакеты идеально подходят для наших нужд. У них есть два отверстия, которые позволяют хранить их в папках или любых других средствах организации.Уплотнение герметичное и не допускает попадания влаги, влажности, пыли, грязи или любых других загрязнений. Цена минимальная, качество очень высокое, долговечность долговечна. Я не встречал ничего, что могло бы сравниться с этим продуктом. Я очень рекомендую это.
2 из 2 клиентов нашли это полезным.
Это помогло? да Нет
ZIP-USB-MPUS-Belimo ZIP-USB-MPUS Usb Zip-кабель
В настоящее время в расчёте доступно только количество 0.Вы уже добавили максимально доступное количество.
Пожалуйста, нажмите кнопку «Купить сейчас» ниже, чтобы купить эти 0, прежде чем они исчезнут.
В настоящее время в расчёте доступно только количество 0. Вы уже добавили максимально доступное количество.
Пожалуйста, нажмите кнопку «Купить сейчас» ниже, чтобы купить эти 0, прежде чем они исчезнут.
В настоящее время в расчёте доступно только количество 0. В вашей корзине уже есть 0.
Чтобы приобрести еще один по беззаводской цене, нажмите кнопку «Купить сейчас» под
Вы уже добавили в корзину количество этого продукта, равное 0, которое у нас есть при оформлении этого товара.
Если вы хотите купить больше 0, у вас есть возможность сделать покупку из нашего стандартного инвентаря. У нас есть 0 штук по обычной цене 0,00 долл. США за штуку.
Если вы хотите продолжить, вы можете сделать это, используя ссылку «Купить акции по обычной цене» ниже, или закрыть это всплывающее окно, чтобы купить до 0 количества этого товара по отпускной цене.
В настоящее время у нас есть 0 доступных для распродажи этого товара по цене 0 долларов США.00 / каждый.
Если вы хотите купить больше 0, у вас есть возможность приобрести остаток из наших стандартных запасов. У нас есть 0 штук по обычной цене 0,00 долл. США за штуку.
Если вы хотите продолжить, нажмите кнопку «Купить обычные акции с ценой на отпуск» ниже. Это действие добавит 0 единиц, которые у нас есть в оформлении по 0,00 долл. США / каждая, и единицы (-ы) по 0,00 долл. США / каждая в вашу корзину для оформления заказа.
Если вы хотите получить только 0 единиц по отпускным ценам, нажмите кнопку «Купить только оформление» ниже, и мы автоматически заполним поле количества для количества 0 по отпускной цене.
В настоящее время у нас есть 0 доступных по цене распродажи. Вы уже добавили в корзину 0.Вы можете добавить еще одно количество в корзину из раздела оформления. Чтобы добавить дополнительное количество в корзину, нажмите кнопку ниже.
Если вы хотите купить больше 0, у вас есть возможность приобрести остаток из наших стандартных запасов. У нас есть 0 штук по обычной цене 0,00 долл. США за штуку.
Если вы хотите продолжить, вы можете сделать это с помощью кнопки «Купить инвентарь по обычной цене» ниже или закрыть это всплывающее окно и ввести дополнительное количество, которое вы хотите купить этого предмета по отпускной цене.
.



 Этим же понятием обозначают и носители с такими ОС (иногда различают LiveCD, LiveDVD и LiveUSB в зависимости от носителя).
Этим же понятием обозначают и носители с такими ОС (иногда различают LiveCD, LiveDVD и LiveUSB в зависимости от носителя).

 PATA и SATA, как правило, представляют собой приложения табличного уровня с большой емкостью, цены относительно низкие и подходят для домашнего использования. scsi обычно используется для высокопроизводительных приложений, таких как серверы и рабочие станции. Его емкость относительно невелика, его цена относительно высока, его производительность в одиночном режиме хороша, а его стабильность также относительно высока.
PATA и SATA, как правило, представляют собой приложения табличного уровня с большой емкостью, цены относительно низкие и подходят для домашнего использования. scsi обычно используется для высокопроизводительных приложений, таких как серверы и рабочие станции. Его емкость относительно невелика, его цена относительно высока, его производительность в одиночном режиме хороша, а его стабильность также относительно высока. Это устройство, которое читает 3,5-дюймовые или 5,25-дюймовые гибкие диски. В настоящее время наиболее часто используется цифра 3.25-дюймовая гибкая дискета, которая может читать и записывать 3,5-дюймовые дискеты на 5,25-дюймовые дискеты Мбайт. дискет были исключены и будут редко встречаться.
Это устройство, которое читает 3,5-дюймовые или 5,25-дюймовые гибкие диски. В настоящее время наиболее часто используется цифра 3.25-дюймовая гибкая дискета, которая может читать и записывать 3,5-дюймовые дискеты на 5,25-дюймовые дискеты Мбайт. дискет были исключены и будут редко встречаться.

 )
) Таким образом, в настоящее время, кроме модели с двойной загрузкой longco, другие флэш-накопители не могут быть заменены.)
Таким образом, в настоящее время, кроме модели с двойной загрузкой longco, другие флэш-накопители не могут быть заменены.) )
)