Распиновка и подключение USB(2.0 и 3.0) на материнской плате
Чтобы использовать фронтальные USB-порты, вам необходимо подключить их к материнской плате вашего компьютера. В этой статье мы расскажем и покажем, как это соединение должно быть выполнено.
В настоящее время материнские платы имеют четыре, шесть или восемь USB-портов, но обычно только два или четыре из них непосредственно припаиваются к материнской плате, сзади. Из-за этого у нас обычно есть два USB-порта, оставшихся на материнской плате. Эти порты обычно доступны в 9- или 10-контактном разъеме.
Распиновка usb на материнской плате
Самая большая проблема заключается в том, что не существует стандартизации среди производителей материнских плат для функций каждого штыря, то есть контакт 1 разъема материнской платы может иметь другое значение с вывода 1 разъема материнской платы от другого производителя. Из-за этого каждый провод USB-портов передней панели корпуса использует отдельные разъемы.
Распиновка разъема USB 2.0 на материнской плате.
На каждом проводном разъеме вы можете прочитать его значение, которое может быть + 5V (или VCC или Power), D +, D — и GND.
| № pin | Цвет проводов | Название | Описание |
|---|---|---|---|
| 1 | Красный | 5V,VCC,Power | Питание |
| 2 | Красный | 5V,VCC,Power | Питание |
| 3 | Белый | D- | Данные- |
| 4 | Белый | D- | Данные- |
| 5 | Зелёный | D+ | Данные+ |
| 6 | Зелёный | D+ | Данные+ |
| 7 | Черный | GND | Земля |
| 8 | Черный | GND | Земля |
| 9 | — | Key(Нет пина) | Ключ |
| 10 | Серый | GND | Земля |
Все, что вам нужно сделать, это установить каждый из проводов (+ 5V, D +, D- и GND) в правильные места, как показано выше.
Распиновка разъема USB 3.0 на материнской плате.
| № pin | Название | Описание | № pin | Название | Описание |
|---|---|---|---|---|---|
| 1 | IntA_P2_D+ | Данные+ | 2 | ID | Идентификатор |
| 3 | IntA_P2_D- | Данные- | 4 | IntA_P1_D+ | Данные+ |
| 5 | GND | Земля | 6 | IntA_P1_D- | Данные- |
| 7 | IntA_P2_SSTX+ | Данные+ | 8 | GND | Земля |
| 9 | IntA_P2_SSTX- | Данные- | 10 | IntA_P1_SSTX+ | Данные+ |
| 11 | GND | Земля | 12 | IntA_P1_SSTX- | Данные- |
| 13 | IntA_P2_SSRX+ | Данные+ | 14 | GND | Земля |
| 15 | IntA_P2_SSRX- | Данные- | 16 | IntA_P1_SSRX+ | Данные+ |
| 17 | Vbus | Питание | 18 | IntA_P1_SSRX- | Данные- |
| 19 | Key(Нет пина) | Ключ | 20 | Vbus | Питание |
Как подключить USB разъёмы корпуса к материнской плате
Чтобы использовать фронтальные USB-порты, вам необходимо подключить их к материнской плате вашего компьютера. В этой статье мы расскажем и покажем, как это соединение должно быть выполнено.
В этой статье мы расскажем и покажем, как это соединение должно быть выполнено.
В настоящее время материнские платы имеют четыре, шесть или восемь USB-портов, но обычно только два или четыре из них непосредственно припаиваются к материнской плате, сзади. Из-за этого у нас обычно есть два USB-порта, оставшихся на материнской плате. Эти порты обычно доступны в 9- или 10-контактном разъеме.
Распиновка usb на материнской плате
Самая большая проблема заключается в том, что не существует стандартизации среди производителей материнских плат для функций каждого штыря, то есть контакт 1 разъема материнской платы может иметь другое значение с вывода 1 разъема материнской платы от другого производителя. Из-за этого каждый провод USB-портов передней панели корпуса использует отдельные разъемы. Смотрите также Распиновку USB разъемов.
Распиновка разъема USB 2.0 на материнской плате.
На каждом проводном разъеме корпуса вы можете прочитать его обозначение, которое может быть + 5V (или VCC или Power), D +, D — и GND.
Чаще всего на материнской плате пины расположены так на верхней картинке
| № pin | Цвет проводов | Название | Описание |
|---|---|---|---|
| 1 | Красный | 5V,VCC,Power | Питание |
| 2 | Красный | 5V,VCC,Power | Питание |
| 3 | D- | Данные- | |
| 4 | Белый | D- | Данные- |
| 5 | Зелёный | D+ | Данные+ |
| 6 | Зелёный | D+ | Данные+ |
| 7 | Черный | GND | Земля |
| 8 | Черный | GND | Земля |
| 9 | — | Key(Нет пина) | Ключ |
| 10 | Серый | GND | Земля |
Все, что вам нужно сделать, это установить каждый из проводов (+ 5V, D +, D- и GND) в правильные места, как показано выше.
Распиновка разъема USB 3.0 на материнской плате.
| № pin | Название | Описание | № pin | Название | Описание |
|---|---|---|---|---|---|
| 1 | IntA_P2_D+ | Данные+ | 2 | ID | Идентификатор |
| 3 | IntA_P2_D- | Данные- | 4 | IntA_P1_D+ | Данные+ |
| 5 | GND | Земля | 6 | IntA_P1_D- | Данные- |
| 7 | IntA_P2_SSTX+ | Данные+ | 8 | GND | Земля |
| 9 | IntA_P2_SSTX- | Данные- | 10 | IntA_P1_SSTX+ | Данные+ |
| 11 | GND | Земля | 12 | IntA_P1_SSTX- | Данные- |
| 13 | IntA_P2_SSRX+ | Данные+ | 14 | GND | Земля |
| 15 | IntA_P2_SSRX- | Данные- | 16 | IntA_P1_SSRX+ | Данные+ |
| 17 | Vbus | Питание | 18 | IntA_P1_SSRX- | Данные- |
| 19 | Key(Нет пина) | Ключ | 20 | Vbus | Питание |
Как Подключить USB к Компьютеру ПРАВИЛЬНО?
Всем привет! Сегодня мы рассмотрим сразу несколько вопросов на тему, как подключить USB к компьютеру. Во-первых, мы научимся подключать любые устройства к ПК или ноутбуку. А во-вторых, я расскажу, каким образом можно подключить к компьютеру дополнительные USB порты, если вам их не хватает для всех устройств. Итак, поехали!
Во-первых, мы научимся подключать любые устройства к ПК или ноутбуку. А во-вторых, я расскажу, каким образом можно подключить к компьютеру дополнительные USB порты, если вам их не хватает для всех устройств. Итак, поехали!
Как подключить USB кабель к компьютеру?
USB порт на сегодняшний день самый распространенный тип подключения устройств к компьютеру или ноутбуку. Данных разъем бывает трех — 1.0, 2.0 и 3.0. Если первый сейчас можно встретить только на самых старых компах, то второй и третий используются в наши дни. По своей сути они отличаются скоростью передачи данных. А по внешнему виду, что для нас сейчас более важно — цветом. USB 2.0 имеет черный цвет разъема и вилки, USB 3.0 — синий. Более подробно о спецификациях и отличиях стандартов можете почитать здесь.
Перед тем, как подключить USB провод к компьютеру, посмотрите на вилку своего гаджета — если синий разъем подключить в черный порт, то устройство не будет использовать все свои скоростные характеристики по максимуму. Если же черную вилку воткнуть в синюю, то не случится абсолютно ничего — просто порт USB 3.0 будет отрабатывать на той скорости, которая максимальна для 2.0.
Если же черную вилку воткнуть в синюю, то не случится абсолютно ничего — просто порт USB 3.0 будет отрабатывать на той скорости, которая максимальна для 2.0.
Итак, смотрим на заднюю панель своего компьютера, находим порт USB того же цвета, что и вилка, и подключаем.
После этого устройство либо определится само в системе, если это клавиатура, мышь, веб-камера или какой-либо еще простенький и распространенный девайс, на который в Windows уже имеется драйвер. Либо для работы необходимо будет установить программное обеспечение, которое прилагается к устройству на CD.
Как подключить дополнительные USB порты к компьютеру?
На любой современной материнской плате уже имеются встроенный USB порты — как 2.0, так и 3.0. Однако обычно мы подключаем столько всякой различной перефирии, что их запросто может не хватать, например, для того, чтобы подключить флешку или внешний диск и перекинуть на него свежие фотографии.
Подключение USB планки на заднюю панель
Что делать? Есть два пути. Первый, предпочтительный — докупить отдельную планку с USB портами и вставить ее в дополнительные слоты, имеющиеся на задней панели корпуса — в те же, куда мы крепим видео или звуковую карту, беспроводной адаптер, и другие комплектующие, подключаемые напрямую к плате. Выглядит это следующим образом:
Первый, предпочтительный — докупить отдельную планку с USB портами и вставить ее в дополнительные слоты, имеющиеся на задней панели корпуса — в те же, куда мы крепим видео или звуковую карту, беспроводной адаптер, и другие комплектующие, подключаемые напрямую к плате. Выглядит это следующим образом:
Для того, чтобы осуществить эту задачу, нужно, чтобы материнская плата поддерживала подключение дополнительных портов USB. Определить это можно по наличию на системной плате разъемов, маркированных USB или USB 3.
Показать результатыПроголосовало: 21476
Разъемы для USB 3.0 большие, имеют много контактов и рассчитаны на подключение сразу двух портов в одной вилке.
USB 2.0 меньше и в каждый из них можно подключить по 2 порта поотдельности.
Соответственно, смотрим на наличие таких разъемов на материнке, покупаем соответствующие планки, закрепляем их в задней части корпуса и подключаем в свои разъемы.
Подключение блока с USB портами вместо флопика
Еще одна разновидность такого способа увеличения количества портов — специальный блок с USB, который вставляется в передней части корпуса вместо старого дискетника — флопика 3. 5
5
Вариантов исполнения такого блока множество. Например, совмещенный для подключения USB 2.0 и 3.0
А в следующем примере порты USB 2.0 совмещены с разъемами для подключения микрофона и наушников
Подключение такого блока происходит точно так же, как и вышеописанной планки — к соответствующим разъемам на материнской плате.
Внешний USB-хаб
Наконец, еще один вариант увеличения количества портов — купить внешний USB-хаб. Однако здесь есть ряд минусов, из-за которых я бы не стал соединять через него какое-либо серьезное оборудование, а использовал бы его только для флешек или, на крайний случай, мыши.
Поскольку это хаб, вся нагрузка с нескольких его портов идет на один единственный компьютерный, к которому он сам подключен. Из-за этой перенагрузки те или иные устройства могут периодически отваливаться, что не есть гут. Если же подключить к USB хабу жесткий диск, то подаваемой через него электроэнергии может не хватить для его работы. Поэтому даный способ оставляем только для легкого фастфуда — флешек.
Поэтому даный способ оставляем только для легкого фастфуда — флешек.
Цены в интернете
Александр
Выпускник образовательного центра при МГТУ им. Баумана по специальностям «Сетевые операционные системы Wi-Fi», «Техническое обслуживание компьютеров», «IP-видеонаблюдение». Автор видеокурса «Все секреты Wi-Fi»
Задать вопрос
Распиновка USB-разъема на материнской плате
Как известно, на материнской плате компьютера находится множество самых разнообразных разъемов для подключения периферийных и встроенных комплектующих. Среди всех портов присутствуют USB 2.0 и USB 3.0, которые выполняют роль подачи сигнала и питания от встроенных разъемов. Эти две версии различаются не только техническими характеристиками, но и видом портов на системной плате. В сегодняшней статье мы бы хотели разобрать их более детально.
Распиновка разъемов USB 2.0 и USB 3.0 на материнской плате
К сожалению, нет единого обозначения всех ножек и контактов разъемов, поскольку технология их производства не является стандартизированной. Вследствие этого на каждой модели материнской платы соотношение может быть разным. На изображении ниже вы видите схематическую распиновку USB-штекера с цветным обозначением каждого контакта. Именно от этих условных знаков мы и будем отталкиваться при дальнейшем разборе разъемов на материнке.
Вследствие этого на каждой модели материнской платы соотношение может быть разным. На изображении ниже вы видите схематическую распиновку USB-штекера с цветным обозначением каждого контакта. Именно от этих условных знаков мы и будем отталкиваться при дальнейшем разборе разъемов на материнке.
USB 2.0
Начнем с более распространенного USB 2.0. Еще не все производители комплектующих устанавливают в свои платы новые разъемы USB 3.0 или 3.1, однако несколько входов старой версии 2.0 на борту обязательно имеется. Распиновка выглядит несложно, ведь состоит элемент всего из десяти проводков или металлических ножек. Обратите внимание на иллюстрацию ниже. Там находится условное обозначение всех этих контактов.
Теперь давайте по очереди разберемся с каждым из них, чтобы у начинающих пользователей не возникло трудностей с пониманием обозначений:
- 1 и 2. Обозначаются красным цветом и имеют названия 5V,VCC или Power.
 Отвечают за подачу питания;
Отвечают за подачу питания; - 3 и 4. Выделены белым цветом и практически везде указываются как
- 5 и 6. Зеленый цвет, символическое название D+ — контакты передачи данных с положительным зарядом;
- 7, 8 и 10. Обычно черным цветом выделяется земля, а название на контакте соответствует GND.
Вы могли заметить отсутствие девятого контакта. Его нет, поскольку это место выполняет роль ключа для понятия правильного подключения проводов к разъему.
После ознакомления с соответствием всех контактов вам остается только подключить к ним провода, учитывая все показанные маркировки. При этом обязательно следует соблюдать полярность, ведь не зря она тоже указывается в схематических рисунках.
USB 3.0
Тип разъемов USB 3.0 современнее, и все более-менее новые материнские платы имеют несколько таких встроенных портов, которые тоже подключаются через специально отведенные для этого контакты. Строение этого порта более сложное, поскольку версия 3.0 обладает более совершенными техническими характеристиками и поддерживает новые технологии.
Строение этого порта более сложное, поскольку версия 3.0 обладает более совершенными техническими характеристиками и поддерживает новые технологии.
Выше вы увидели схематическую распиновку разъема 3.0, осталось только разобрать все контакты в текстовом варианте:
- 2. Новый контакт, отвечающий за идентификацию, обычно показывается серым цветом и имеет символическое название ID;
- 1 и 4. IntA_P2_D+ и IntA_P1_D+ соответственно. Уже знакомые пины для передачи данных с положительным зарядом;
- 3 и 6. IntA_P2_D- и IntA_P1_D-. Выделенные белым цветом провода передачи данных с негативным зарядом;
- 5 и 8. Земля, как обычно, обозначается серым цветом и пишется GND;
- 7 и 10. Еще одни контакты со знаком «плюс» для передачи данных через TX. 7 имеет название IntA_P2_SSTX+, а номер 10 — IntA_P1_SSTX+;
- 9 и 12.
 То же самое, но со знаком «минус» и обозначениями IntA_P2_SSTX- и IntA_P1_SSTX-;
То же самое, но со знаком «минус» и обозначениями IntA_P2_SSTX- и IntA_P1_SSTX-; - 11 и 14. Земля;
- 13 и 16. Получение данных RX с положительным зарядом и названием IntA_P2_SSRX+ и IntA_P1_SSRX+;
- 15 и 18. RX cо знаком «минус». Названия — IntA_P2_SSRX- и IntA_P1_SSRX-;
- 17 и 20. Отмечены красным цветом и отвечают за подачу питания. Имеют символическое обозначение Vbus.
Как и в случае с предыдущим разъемом, один контакт отсутствует, и это пустое место выступает в роли ключа. В данном варианте нет номера девятнадцать. Кроме этого, вы могли заметить добавление новых контактов на передачу данных RX и TX. Данная пара используется при вывода и вводе информации по последовательному интерфейсу и сейчас является стандартом в подобных схемах.
Переходник с USB 2.0 на 3.0
Выше вы были ознакомлены с распиновкой всех контактов и детальным описанием каждого из них. Теперь мы хотим представить небольшую схематическую иллюстрацию тем пользователям, кто заинтересован в подключении или создании переходника с USB 2.0 на 3.0. Мы не будем детально расписывать принцип создания такой цепи, поскольку это является темой отдельной статьи однако указанное ниже изображение станет наглядным пособием и поможет опытным электрикам в создании новой схемы соединения.
Теперь мы хотим представить небольшую схематическую иллюстрацию тем пользователям, кто заинтересован в подключении или создании переходника с USB 2.0 на 3.0. Мы не будем детально расписывать принцип создания такой цепи, поскольку это является темой отдельной статьи однако указанное ниже изображение станет наглядным пособием и поможет опытным электрикам в создании новой схемы соединения.
В рамках этого материала мы детально рассмотрели распиновку разъема USB на материнской плате. Если же вы заинтересованы в подобном разборе других компьютерных составляющих, советуем прочитать отдельные наши статьи по следующим ссылкам.
Читайте также:
Распиновка 3-Pin кулера
Распиновка 4-Pin кулера
Распиновка разъёмов материнской платы
Опишите, что у вас не получилось. Наши специалисты постараются ответить максимально быстро.
Помогла ли вам эта статья?
ДА НЕТПодключение передней панели компьютерного корпуса к материнской плате
- Содержание статьи
Почти большинство современных компьютерных корпусов на своей передней панели содержат различные элементы управления компьютером, индикаторы его работы и разъемы для подключения различной периферии с аудиоустройствами. Каждый из этих элементов должен быть правильно подключен к материнской плате, в противном случае возможна их некорректная работа или вообще выход из строя. В этой статье будут разобраны по отдельности подключение кнопок, индикаторов, USB и аудио разъемов.
Каждый из этих элементов должен быть правильно подключен к материнской плате, в противном случае возможна их некорректная работа или вообще выход из строя. В этой статье будут разобраны по отдельности подключение кнопок, индикаторов, USB и аудио разъемов.
Все материнские платы, выпущенные со второй половины 2000-ых годов имеют одинаковое расположение пинов на материнской платы, за исключением особых случаев (серверные материнские платы и т. д.), по этому прочитав информацию ниже, можно быть уверенным в том, что она подойдет к любому компьютеру.
Разъемы на передней панели подключаются к разъемам на материнской плате, которые из себя представляют набор пинов. На сегодняшний день, в связи со стандартизацией и желанием упростить жизнь конечному пользователю, почти все провода заканчиваются уже готовыми коннекторами, и не нужно ломать голову в какой последовательности стоит подсоединять каждый пин. Тем не менее, на случай возникновения такой проблемы, в данной статье приложены схемы подключения.
Подключение кнопок и индикаторов
Кнопки питания и индикаторы работы компьютера подключатся к набору пинов, который на материнской плате обычно маркируется как F_PANEL. Помочь в подключении Вам должна вот схема ниже.
- Кнопка включения — обозначается как MB, POWER, POWER-SW, PW.
- Кнопка перезагрузки — обычно обозначается как RES, RESET, RESET SW.
- Индикатор активности диска — обычно обозначается как HD, HDD, HDD LED.
- Индикатор питания — обычно обозначается как PLED, POWER LED.
Иногда, разъем с пинами под переднюю панель может иметь более продолговатую форму:
В таком случае, нужно ориентироваться на левую часть разъема, которая полностью соответствует схеме выше.
Подключение USB с передней панели
Во всех современных корпусах кабель подключения USB разъемов с передней панели выглядит следующим образом:
Гнездо с 9 пинами, предназначенное для подключения USB, маркируется надписью F_USB или просто USB, и выглядит следующим образом:
Сложностей в данном случае возникнуть не должно — не смотря на визуальную схожесть с другими разъемами (в первую очередь с COM), подключить туда данный провод не получится, из-за другого расположения пинов.
Однако, в старых корпусах можно встретить провод, где вместо одного большого коннектора на конце провода будет несколько мелких. В таком случае нужно подключать провода по следующей схеме:
- Питание — обозначается как +5V, VCC.
- Данные — (минус) — обычно обозначается как D-, DATA-, USB-.
- Данные + (плюс) — обычно обозначается как D+, DATA+, USB+.
- Земля — обычно обозначается как GND, GROUND.
Подключение USB 3.0 с передней панели
В отличии от обратно совместимой схемы подключения USB 1.0 и USB 2.0, для подключения разъемов на передней панели у USB 3.0 используется совсем другой провод, с гораздо большим коннектором. Внешне выглядит он так:
Разъем на материнской плате маркируется как F_USB3 и внешне представляет из себя следующее:
Как можно заметить, по картинкам, разъем и коннектор имеют специальный ключ, который не позволит подключить провод от разъемов в неправильном положении, по этому подключить USB 3. 0 должно быть проще простого даже самому неопытному пользователю.
0 должно быть проще простого даже самому неопытному пользователю.
Подключение аудио разъемов с передней панели
Все современные корпуса, которые оснащены аудио разъемами на корпусе, используют для этого интерфейс подключения HD Audio. Он совмещает в себе микрофонный и аудиовыход, и выглядит следующим образом:
Разъем на материнской плате обычно маркируется как ААFP, F_AUDIO, HD_AUDIO или HDAUDIO, и выглядит следующим образом:
Как должно быть видно, отличить его от других разъемов проще всего по расположению пинов, так как пропущен пин посередине. Этот же отсутствующий пин послужит гарантией, что вы не подключите в иной разъем свой коннектор от передней панели.
Возможен вариант, когда провод заканчивается не одним, а двумя коннекторами, с маркировкой HD Audio и AC 97. Сделано это в целях совместимости со старыми материнскими платами, где для подключения аудио разъемов на передней панели использовался набор кодеков AC 97 (Audio Codec ’97). Данный стандарт является устаревшим, и не совместим с HD Audio, по этому если подключить коннектор AC97 в разъем для HDF Audio, то работать выходы для звука на передней панели не будут.
Данный стандарт является устаревшим, и не совместим с HD Audio, по этому если подключить коннектор AC97 в разъем для HDF Audio, то работать выходы для звука на передней панели не будут.
Схема подключения usb к материнской плате. Подключение материнской платы
Большинство неопытных компьютерных пользователей считают, что подключить переднюю панель корпуса компьютера, на которой находятся кнопки включения и перезагрузки компьютера, а также USB входы и аудио выходы, к материнской плате является сложным и трудно выполнимым занятием.
Но, как часто это бывает, потратив 5 минут на изучение вопроса, все становится понятно и очень даже выполнимо. В данной статье мы рассмотрим последовательность действий, которые необходимо выполнить для успешного и правильного подключения передней панели к к материнской плате, будь это плата фирмы Asus, Gigabyte, Asrock, MSI и других.
Шаг 1 — находим шлейфы, идущие от передней панели к мат. плате
Это те самые шлейфы, которые мы будем подключать к соответствующим разъемам материнской платы. Особенность этих самых шлейфов, по которым их можно найти среди других проводов в корпусе системного блока это надписи на концах их разъемов:
Особенность этих самых шлейфов, по которым их можно найти среди других проводов в корпусе системного блока это надписи на концах их разъемов:
- Power SW (PWRBTN) — ;
- Reset SW (Reset) — Кнопка перезагрузки;
- HDD LED (IDE LED)(HDLED) — индикатор активности жесткого диска;
- Power LED (PLED) — Индикатор включения компьютера;
- USB1..USBn — Порты USB на передней панели;
- Speaker(SPK) — ;
- AUDIO (Mic, SPK L, SPK R, GND)(AAFP) — Выходы наушников и микрофона на переднюю панель.
Разъемы передней панели системного блока
Для тех, у кого Power LED состоит из 2-ух фишек на 2 и 3 контакта (как на рисунке выше) обоснование следующее: на некоторых материнских платах разъем подключения POWER LED (индикатор включения компьютера) выполнен на 3-ех контактах (средний не используется), а на некоторых на 2-ух. Поэтому в вашем случае нужно использовать либо одну фишку Power Led, либо другую.
Шаг 2 — находим контакты на материнской плате для подключения передней панели
Стоит отметить, что подключение , перезагрузки, индикатора работы жесткого диска и индикатора включения компьютера, а также (F_Panel) это одна группа разъемов (1 на рисунке ниже), подключение передних USB (USB) — другая группа (2 на рисунке ниже) и разъемы наушников с микрофоном (AAFP) — третья (3 на рисунке ниже).
На материнской плате они расположены примерно вот так:
Расположение разъемов на материнской плате для подключения передней панели системного блока
Шаг 3 — Подключаем фишки разъемов передней панели к соответствующим разъемам материнской платы
Вариант первый
На вашей материнской плате все контакты подписаны и вы просто одеваете фишки на контакты соблюдая соответствующие названия и полярность. Полярность важна для HDD LED (IDE LED) и Power LED. На плате плюсовой контакт подписан как «+», а на фишке плюсовой контакт это цветной провод (отличный от белого и черного). Либо же если все провода от передней панели черного цвета, то на них «+» тоже будет подписан.
Полярность + и — при подключении PLED и HDLED
Даже если вы перепутаете полярность, то ничего страшного не произойдет. Просто на просто при включении не будет загораться кнопка включения и не будет моргать светодиод активности . В этом случае просто переверните не работающую фишку вверх ногами на контактах мат. платы, чтобы поменять полярность.
платы, чтобы поменять полярность.
Вариант второй
Контакты на материнской плате не подписаны, как на фото ниже.
Контакты подключения передней панели на материнской плате без подписей
В этом случае вам нужно , найти ее в интернете и посмотреть документацию по распиновке контактов кнопок, индикаторов, usb и звуковым выходам.
Вы купили новую материнскую плату, решив установить ее самостоятельно, но смотрите на нее и не знаете, что и куда необходимо подключать, ну тогда прочтите эту статью, в ней попытаемся рассмотреть все разъемы материнской платы и как, что и куда подключается.
Подключение разъемов к материнской плате
Ну что же, начнем с разъемов материнской платы, которые обычно вызывают наибольшее количество вопросов, то есть с пучка проводов, которые идут от передней панели компьютера. Все материнские платы современных компьютеров имеют разъем на 9-коннекторов, обычно проблема связана с тем, что провода от передней панели не объединены в один коннектор. Ищем на материнской плате разъем состоящий из множества ножек и подписанный FRONT_PANEL, если не нашли, можно заглянуть в инструкцию, которая прилагается к материнской плате, и посмотреть где же спрятали проектировщики эту группу разъемов на материнской плате.
Ищем на материнской плате разъем состоящий из множества ножек и подписанный FRONT_PANEL, если не нашли, можно заглянуть в инструкцию, которая прилагается к материнской плате, и посмотреть где же спрятали проектировщики эту группу разъемов на материнской плате.
Начнем, наверное, с основной кнопки включения компьютера (возможные обозначения на материнской плате: Power switch, PС_ON, PWR_SW). Какой стороной будет установлен этот коннектор в разъем материнской платы, не имеет никакой разницы, так как кнопка просто замыкает контакт при нажатии. Если замкнуть эту пару ножек разъема между собой, например пинцетом, то компьютер должен запуститься.
Обычно под местом подключения этой кнопки располагается разъем для подключения кнопки перезагрузки (возможные обозначения на материнской плате: Reset switch, RESET,RESET_SW). Принцип работы кнопки аналогичен кнопке включения, то есть замыкание пары контактов, так что вновь не важна полярность подключения.
Теперь настало время подключить светодиодные индикаторы работы накопителей (возможные обозначения на материнской плате: HDD LEAD, HDD_LD) и включения (возможные обозначения на материнской плате: POWER LEAD, PWR_LD, MSG_LD). Тут полярность подключения коннектора в разъем материнской платы важна, если подключите индикаторы неправильно, то они просто не будут гореть. Если после включения компьютера не работает какой то из индикаторов, то просто переподключите коннектор повернув его. Кстати, на некоторых форумах и статьях в Интернете можно прочесть, что, подключив неправильно светодиод можно спалить материнскую плату, не верьте, это полная ерунда.
Тут полярность подключения коннектора в разъем материнской платы важна, если подключите индикаторы неправильно, то они просто не будут гореть. Если после включения компьютера не работает какой то из индикаторов, то просто переподключите коннектор повернув его. Кстати, на некоторых форумах и статьях в Интернете можно прочесть, что, подключив неправильно светодиод можно спалить материнскую плату, не верьте, это полная ерунда.
Теперь подключаем динамик (обычно обозначается на материнской плате как SPEAKER или сокращением от этого слова, например SPKR), коннектор обычно занимает четыре пина на разъеме материнской платы, возможно, что его и не будет на разъеме FRONT_PANEL, но искать его нужно где то поблизости. Динамик необходим для диагностики неисправностей компьютера, так что лучше его все же подключить. Кстати, полярность подключения к разъему значения не имеет.
Панель FRONT_AUDIO обычно подключается одним разъемом, так что проблем с подключением быть не должно.
USB разъемов может быть несколько. Подключаются они в тиком порядке:
1-й порт 1 +5 вольт, 3 DX-, 5 DX+, 7 GND (минус, земля)
2-й порт 2 +5 вольт, 4 DX-, 6 DX+, 8 GND.
При подключении разъема USB необходимо быть очень внимательным, если подключить неправильно (например, перепутав плюс пять вольт и минус), то можно остаться как минимум без подключаемого через USB оборудования, есть большая вероятность спалить не только флешку, но и материнскую плату (южный мост).
Подключение кабелей питания к разъемам материнской платы.
К материнской плате современного компьютера от блока питания подключается два разъема: 20-пиновый (или 24-пиновый) и 4-пиновый (питание подается на формирователь напряжения процессора, может отсутствовать).
При подключении питания особых проблем возникать не должно, так как вставить разъем не той стороной довольно затруднительно, но все же лучше посмотреть внимательно на разъем, некоторые ножки имеют форму квадрата со скошенным углом, по которому и можно ориентироваться.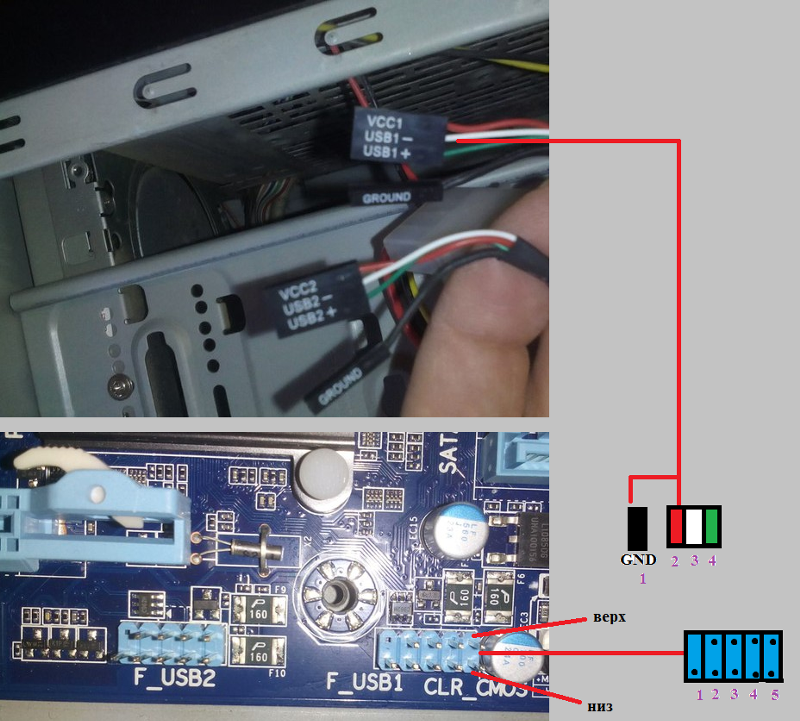 Надо отметить, что если не подключить питания процессора, или на блоке питания отсутствует этот разъем, то с большой вероятностью компьютер просто не запустится. В то же время можно сказать о том, что с очень большой вероятностью, 20-пиновый коннектор подойдет даже материнским платам, у которых разъем на 24-пина.
Надо отметить, что если не подключить питания процессора, или на блоке питания отсутствует этот разъем, то с большой вероятностью компьютер просто не запустится. В то же время можно сказать о том, что с очень большой вероятностью, 20-пиновый коннектор подойдет даже материнским платам, у которых разъем на 24-пина.
Ну и в завершении — батарейку необходимо вставить плюсом вверх, обычно плюс на ней нарисован
Как подключить переднюю панель?
Сборка современного персонального компьютера в домашних условиях — это достаточно простой процесс, с которым может справиться каждый. Необходимо приобрести все компоненты устройства, такие, как материнская плата, жесткий диск и дисководы, процессор и оперативная память, а также блок питания и корпус.
Большинство новых корпусов настольных ПК имеют переднюю панель, оснащенную множеством интерфейсов для облегчения подключения периферийных устройств. Благодаря ей вам не придется залазить под стол или вытаскивать системный блок, чтобы вставить в него флешку, наушники или дополнительный микрофон.
Как подключить переднюю панель системного блока?
Обычно передняя панель ПК оснащается:
Кроме того, на переднюю панель могут выводится различные вспомогательные элементы, такие, как кнопка быстрого отключения звука или регулятор громкости.
Процесс установки передней панели на корпус:
- Установите блок с функциональными элементами на переднюю панель корпуса. Для этого вставьте его в соответствующее отверстие на панели до щелчка (если корпус шел в разобранном состоянии).
- Свяжите провода, идущие от передней панели при помощи пластиковых жгутов;
- Протяните весь жмут проводов через отверстие в нижней части корпуса (с передней стороны).
- Равномерно приложите панель к корпусу и прижмите ее до щелчка (некоторые панели необходимо прикручивать с помощью болтов).
Теперь следует подключить все провода к компьютеру, это не займет много времени, но вам потребуется инструкция от материнской платы, на которой будет обозначена распиновка (предназначение контактов) разъемов.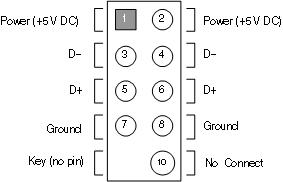 Обычно разъем для подключения данных контактов отмечается на самой материнской плате как «F-Panel». Основания контактов зачастую окрашиваются в цвет проводов, которые к ним подключаются.
Обычно разъем для подключения данных контактов отмечается на самой материнской плате как «F-Panel». Основания контактов зачастую окрашиваются в цвет проводов, которые к ним подключаются.
Подключение индикаторов и кнопок к передней панели ПК:
- Найдите провод, на разъеме которого написано «Power SW» — он отвечает за кнопку включения. Его необходимо подключить к двум контактам («PW+» и «PW-»), расположенным в правой нижней части материнской платы (здесь находятся и все остальные разъемы для передней панели).
- Два отдельных провода «Power LED +» и «Power LED -» также подключаются в нижнем правом углу основной платы к специальным пинам (небольшим металлическим штырькам). Они отвечают за работу индикатора питания, который светится после нажатия кнопки питания.
- Двухконтактный разъем «HDD LED» отвечает за подключение светового индикатора нагрузки на жесткий диск. Он соединяется с соответствующими контактами на плате.
- Разъем «RESET SW» также подключается сразу к двум пинам.
 Он отвечает за кнопку быстрой перезагрузки.
Он отвечает за кнопку быстрой перезагрузки.
Далее можно перейти к подключению USB портов и аудиовыхода. Их контакты также можно найти в правом нижнем углу материнской платы, они обозначаются как «F-USB1», «F-USB2» и «FP-AUDIO». Разъемы, которые подключаются к ним, имеют прямоугольную форму и оснащены соответствующими надписями. При их подключении не должно возникнуть проблем, так как они имеют уникальные размеры, не совпадающие с остальными интерфейсами.
Подключение дополнительных элементов передней панели
Кроме уже описанных компонентов к материнской плате можно подключить множество других различных устройств, которые интегрируются в переднюю панель.
Подключение сигнального динамика:
- Установите динамик на переднюю панель;
- Подключите двухконтактный разъем к выходу «SPEAKER» на материнской плате.
Подключение дополнительного выхода HDMI:
- Для начала необходимо проверить в инструкции, поддерживает ли ваша видеокарта HDMI;
- Если видеокарта оснащена данным выходом, необходимо приобрести специальный кабель, он имеет длину около 40 сантиметров и 2 разъема: один — для вывода на переднюю панель, а второй — для подключения к видеокарте;
- Теперь необходимо зафиксировать разъем на передней панели;
- После этого протяните кабель внутри корпуса и соедините его с видеокартой.

Стоит отметить, что на переднюю панель также можно вывести разъем для подключения стандартных жестких дисков (SATA).
Подключение материнской платы требует большой аккуратности и внимательности: во-первых, к материнской плате подсоединяется много шлейфов и проводов, а во-вторых, доступ к ней затруднен, что особенно ощущается при подключении органов управления с передней панели корпуса.
Подключение проводов, идущих от передней панели корпуса. Сначала нужно подсоединить провода, идущие от передней панели корпуса.
Большинство корпусов снабжаются следующими органами управления: кнопками включения/выключения и перезагрузки компьютера, индикаторами включения и обращения к винчестеру, звуковыми и USB-портами. Могут также присутствовать индикаторы температуры, реобасы, универсальные считыватели и т. д.
Чтобы правильно подключить описанные провода, лучше обратиться к справочной документации к материнской плате, откуда можно узнать, где находятся соответствующие контактные группы.
Стандартный набор проводов, идущих от перед ней панели корпуса, состоит из нескольких проводов или их пар, которые могут иметь следующие надписи: RESET, HDD LED, POWER LED, SPK и т. д. (рис. 3.10).
Рис. 3.10. Провода, идущие от передней панели корпуса
Обычно к ним добавляются два провода с контактными группами, которые подключаются к USB-портам на материнской плате.
Руководствуясь информацией из документации, можно определить расположение нужных контактных групп. Остается подсоединить к ним провода, соблюдая полярность подключения (рис. 3.11).
Рис. 3.11. Подключаем провода
Подключение интерфейсных шлейфов от накопителей информации. Для подключения винчестера к IDE-контроллеру материнской платы используется 80-жильный шлейф длиной 40–70 см.
Обычно такой шлейф имеет три разъема: один для подсоединения к материнской плате, остальные – к винчестерам, работающим в режимах master и slave. Иногда встречаются шлейфы (скругленные) только с двумя разъемами.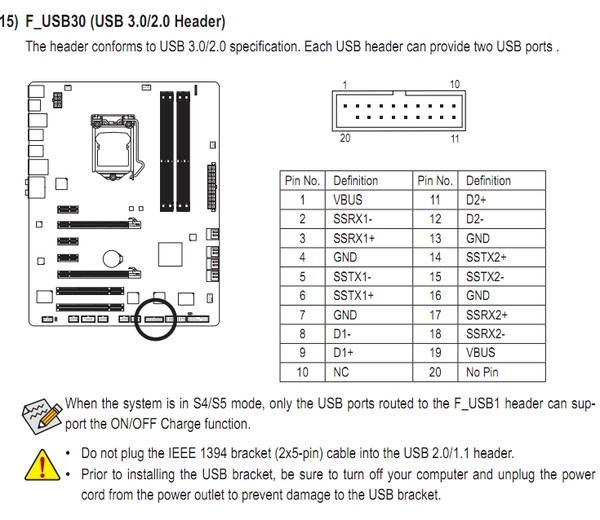
Для подключения шлейфа к материнской плате используются ключи на шлейфе и коннекторе материнской платы. На шлейфе они выглядят как выступ и запаянное отверстие (рис. 3.12), на коннекторе материнской платы – как подходящая по размеру выемка. Остается только совместить их.
Рис. 3.12. Интерфейсный шлейф
Для подключения SATA-винчестера используется четырехконтактный проводшлейф, что облегчает его подключение. Достоинством тонких проводов является улучшенная система вентиляции, так как при узком шлейфе меньше сопротивление циркуляции воздуха внутри корпуса.
Подключение такого шлейфа не вызывает сложностей, нужно ориентироваться на ключи на коннекторе и соответствующем SATA-разъеме материнской платы.
Подключение звукового кабеля. Звуковой кабель используется для соединения цифрового звукового выхода CD/DVD-привода с цифровым звуковым входом на материнской плате. Данная связь существует с момента появления оптических приводов, когда эти устройства предназначались для воспроизведения аудиодисков, а материнские платы не имели интегрированного звукового контроллера. Сегодня распространен MP3-формат, не требующий описываемого подключения, однако некоторые пользователи по-прежнему слушают на компьютере аудиодиски.
Сегодня распространен MP3-формат, не требующий описываемого подключения, однако некоторые пользователи по-прежнему слушают на компьютере аудиодиски.
Для данного подключения используется звуковой шнур длиной примерно 20–40 см с набором коннекторов разного типа (рис. 3.13).
Рис. 3.13. Звуковой шнур
Для подсоединения этого шнура необходимо подобрать нужный коннектор и вставить его в соответствующие разъемы на приводе и материнской плате. Это несложно, но, чтобы правильно соединить шнур с материнской платой, необходимо обратиться к справочной документации.
Подключение устройства для работы с картами памяти (Card-Reader). Распространенные универсальные считыватели 5-в-1 или 7-в-1 подключаются к материнской плате с помощью шнура, имеющего четырехконтактный разъем для подсоединения к USB-порту материнской платы (рис. 3.14).
Рис. 3.14. Коннектор подключения универсального считывателя
Для подключения такого шнура руководствуйтесь справочной документаций к материнской плате.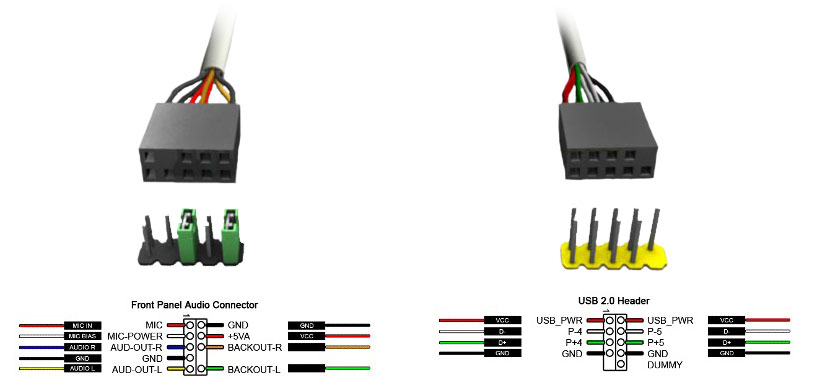 Найдите на материнской плате свободный разъем USB-порта. При подсоединении провода соблюдайте полярность подключения, иначе USB-порт и Card-Reader могут выйти из строя.
Найдите на материнской плате свободный разъем USB-порта. При подсоединении провода соблюдайте полярность подключения, иначе USB-порт и Card-Reader могут выйти из строя.
Для подключения универсального считывателя, распознающего большее количество форматов, может потребоваться больше USB-портов, однако принцип тот же.
Подключение провода питания. Чтобы материнская плата работала, на нее необходимо подать напряжение.
Для этого предназначен специальный разъем, имеющий 20 или 24 контакта. Аналогичный пучок проводов с соответствующей контактной группой выходит из блока питания.
Обычно разъем содержит 20 контактов, хотя в последнее время стали появляться 24-контактные серверные разъемы. Коннектор питания подключается просто, так как имеет специальные ключи (рис. 3.15).
Рис. 3.15. Коннектор для подключения питания к материнской плате
Коннектор обладает специально сформированными отдельными контактами (практически каждый контакт имеет свою форму), что исключает возможность неправильного подсоединения к материнской плате. Размещение коннектора на разъеме питания материнской платы фиксируется защелкой, поэтому нужно только правильно развернуть коннектор и до упора (должен раздаться щелчок) вставить его в разъем на материн ской плате (рис. 3.16).
Размещение коннектора на разъеме питания материнской платы фиксируется защелкой, поэтому нужно только правильно развернуть коннектор и до упора (должен раздаться щелчок) вставить его в разъем на материн ской плате (рис. 3.16).
Обзор адаптеров USB для подключения накопителя напрямую на материнскую плату
Интересный адаптер для установки накопителя напрямую на материнскую плату. Обеспечивает подключение накопителя к контактам, предназначенным для вывода USB на переднюю панель. Используется для постоянного доступа к загрузочным флешкам, HASP-ключам и подобным накопителям, а также освобождает задние USB порты компьютера.
Адаптеры USB для скрытого подключения накопителя напрямую на материнскую плату используются для постоянного подключения различных USB устройств и накопителей внутри корпуса, что может быть удобно в ряде случаев для системных блоков, NAS-серверов, роутеров и т.п. Стоимость подобного адаптера невысокая (около $2), есть варианты на один, два USB порта, а также варианты с USB3. 0 подключением.
0 подключением.
Поставляется в простом zip-пакете, без сопроводительной документации.
Внешний вид адаптера
Разъем, предназначенный для подключения к 9 контактному коннектору.
Предусмотрены два светодиода индикации работы
Размеры адаптера 55х18 мм
Для сравнения прикладываю линейку.
Высота установки (С учетом коннектора) 65 мм.
Выходы USB на разные стороны платы облегчают подключение «по месту» в зависимости от ситуации.
Для установки адаптера ищем на матплате коннекторы (9-pin), предназначенные для подключения USB на панели.
Устанавливаем. Смотрите как удобнее, или сначала флешку в адаптер, потом в матплату, или наоборот.
Адаптер для подключения USB2.0 напрямую на материнскую плату показал следующие результаты тестирования скорости доступа.
Собственно говоря, на скорость чтения/записи старой 8Гб флешки он не повлиял.
Если не требуется два USB, но критична высота адаптера, то есть смысл посмотреть аналогичный короткий USB2.0 адаптер за $2.34
Высота установки всего 25 мм, что критично для материнских плат роутеров, NAS серверов, а также различных Mini-платформ.
Если вам требуется скорость чтения — рекомендую обратить внимание на такой же адаптер для скрытого подключения с USB 3.0 всего за $1.88
Данный адаптер также выводит 2 порта, но обеспечивает скорости доступа не в пример выше.Для подключения используются похожие контакты на материнской плате (19-контактный разъем), но для USB 3.0 c дополнительными линиями.
Высота установки всего 35 ммВ целом, адаптеры более чем удобные. При желании, можно спаять самостоятельно, получится немногим дешевле.
Эти и другие компоненты для компьютера закупал на Таобао через посредника Yoybuy. Для новорегов предоставляется купон на $10 на первую покупку, а также сейчас доступны купоны на скидку до $12.
USB-порты материнской платы
Многие современные материнские платы имеют ряд разъемов USB, позволяющих подключаться к USB-портам, установленным на передней панели корпуса. Заголовок обычно содержит 10 контактов, расположенных в два ряда по пять. На некоторых материнских платах один или два контакта могут быть помечены как NC , для no contact . Эти пины лишние. На других материнских платах может отсутствовать один вывод в одном или обоих рядах.
Заголовок обычно содержит 10 контактов, расположенных в два ряда по пять. На некоторых материнских платах один или два контакта могут быть помечены как NC , для no contact . Эти пины лишние. На других материнских платах может отсутствовать один вывод в одном или обоих рядах.
Это не проблема, поскольку соединение между материнской платой и парой установленных на передней панели портов USB обычно предполагает использование только восьми разъемов.
Вам необходимо проконсультироваться с материнской платой, чтобы узнать точное положение контактов.
Обычно они обозначаются следующим образом:
- Выводы питания: Выводы питания в каждом ряду, обозначенные как Power , Vcc или + 5V .
- Контакты заземления: Контакт заземления в каждом ряду, обозначенный Ground или GND .

- Выводы данных: Два вывода данных плюс и два вывода данных минус, оба по одному в каждой строке.Обычно они обозначаются как USBD2 + / USBD3 + и USBD2- / USBD3- или USBP2 + / USBP3 + и USBP2- / USBP3- соответственно.
Руководство по подключению передней панели Intel рекомендует следующую конструкцию пары разъемов USB на передней панели. Если у вас новейшая материнская плата, скорее всего, она будет идентичной или, по крайней мере, похожей. В столбце Wiring показано, как будет подключаться проиллюстрированная выше проводка системного корпуса:
| Штифт | Название сигнала | Описание | Электропроводка |
|---|---|---|---|
| 1 | VREG_FP_USBPWR0 | USB-питание на передней панели (порты 0,1) | Разъем + 5В 1 |
| 2 | VREG_FP_USBPWR0 | USB-питание на передней панели (порты 0,1) | Разъем + 5В 2 |
| 3 | USB_FP_P0- | Порт USB на передней панели 0 Отрицательный сигнал | -D разъем1 |
| 4 | USB_FP_P1- | Отрицательный сигнал порта USB 1 на передней панели | -D разъем 2 |
| 5 | USB_FP_P0 + | Порт USB на передней панели 0 Положительный сигнал | + D разъем1 |
| 6 | USB_FP_P1 + | Положительный сигнал порта USB 1 на передней панели | + D разъем 2 |
| 7 | Земля | Разъем ЗАЗЕМЛЕНИЯ 1 | |
| 8 | Земля | Разъем ЗАЗЕМЛЕНИЯ 2 | |
| 9 | Ключ | нет данных | |
| 10 | USB_FP_OC0 | USB-сигнал перегрузки по току на передней панели (порты 0,1) | нет данных |
Установка фронтальных USB-портов | Аппаратные секреты
Мы участвуем в программе Amazon Services LLC Associates, партнерской рекламной программе, разработанной для того, чтобы мы могли получать вознаграждение за счет ссылки на Amazon. com и дочерние сайты.
com и дочерние сайты.
Самые сложные корпуса имеют фронтальные USB-порты. Чтобы использовать их, вам необходимо подключить их к материнской плате вашего компьютера. В этом уроке мы покажем, как это соединение должно быть выполнено.
Рисунок 1: Деталь корпуса с двумя портами USB на передней панели (в этом корпусе также есть два разъема для подключения аудиосистемы на плате).
В настоящее время материнские платы имеют четыре, шесть или восемь портов USB, но обычно только два или четыре из них припаяны непосредственно к материнской плате на ее задней стороне.Из-за этого на плате обычно осталось два USB-порта. Эти левые порты обычно доступны в виде 9- или 10-контактного разъема, как вы можете видеть на рисунках 2 и 3. Именно в этот разъем должны быть установлены USB-порты на передней панели корпуса.
Рисунок 2: 9-контактный разъем USB на материнской плате, где должны быть установлены передние порты USB.
Рисунок 3: Еще один пример 9-контактного разъема USB, на котором должны быть установлены передние порты USB.В этом случае, когда у нас есть два разъема, будет использоваться только один.
Самая большая проблема заключается в том, что у нескольких производителей материнских плат нет стандартизации функций каждого контакта, то есть контакт 1 разъема материнской платы может иметь другое значение, чем контакт 1 разъема материнской платы другого производителя. Из-за этого каждый провод USB-портов на передней панели корпуса имеет отдельные разъемы. Поскольку каждый порт USB использует четыре провода, ваш корпус будет иметь восемь проводов, идущих от передней панели, в случае, если в вашем корпусе есть два порта USB, что является наиболее распространенным числом.
Рисунок 4: Провода от передних USB-портов корпуса.
На каждом проводном разъеме вы можете прочитать его значение, которое может быть + 5V (или VCC, или Power), D +, D — и GND. Помимо значения, в каждом разъеме вы можете прочитать, принадлежит ли провод к порту 1 (или A или X) или к порту 2 (или B или Y) корпуса. Первый шаг для установки — разделить провода в соответствии с портом, то есть разделить провода на две группы: порт 1 и порт 2.
Помимо значения, в каждом разъеме вы можете прочитать, принадлежит ли провод к порту 1 (или A или X) или к порту 2 (или B или Y) корпуса. Первый шаг для установки — разделить провода в соответствии с портом, то есть разделить провода на две группы: порт 1 и порт 2.
Рисунок 5: Провода от одного из двух USB-портов на передней панели корпуса.
Далее необходимо установить провода в разъем материнской платы. Самая большая проблема заключается в том, чтобы знать значение каждого вывода на материнской плате, поскольку на материнской плате этого обычно нет. Для этой задачи вам нужно будет проверить руководство к плате. Там вы найдете значение каждого контакта разъема, как показано на рисунке 6. Все, что вам нужно сделать, это установить каждый из проводов (+ 5V, D +, D- и GND) в правильных местах, как показано в руководстве. . На материнской плате в нашем примере провода порта 1 должны быть подключены следующим образом: + 5V к контакту 1, D- к контакту 3, D + к контакту 5 и GND к контакту 7. Провода порта 2 должны быть подключены следующим образом: + 5V к контакту 2, D- к контакту 4, D + к контакту 6 и GND к контакту 8. Обратите внимание, что значение каждого контакта вашей материнской платы может отличаться от этого примера. , поэтому вам нужно будет проверить руководство к вашей плате. Обычно провода двери находятся с одной стороны разъема (нечетные контакты), а провода другого порта — с другой стороны (четные контакты).
Провода порта 2 должны быть подключены следующим образом: + 5V к контакту 2, D- к контакту 4, D + к контакту 6 и GND к контакту 8. Обратите внимание, что значение каждого контакта вашей материнской платы может отличаться от этого примера. , поэтому вам нужно будет проверить руководство к вашей плате. Обычно провода двери находятся с одной стороны разъема (нечетные контакты), а провода другого порта — с другой стороны (четные контакты).
Рисунок 6: Распиновка разъема USB из руководства по материнской плате.
Разъяснение различных типов портов материнских плат и их функций
5.Порт клавиатуры PS / 2 (фиолетовый): Этот порт для клавиатуры PS / 2
6. Порт мыши PS / 2 (зеленый): Этот порт для мыши PS / 2.
7. 1394a Порт: этот порт используется для подключения
к любому устройству Firewire. FireWire в значительной степени вытеснен
через USB. Некоторое профессиональное звуковое оборудование все еще использует FireWire,
хоть; вы также можете иногда найти более высокоскоростной IEEE 1394b
заголовки, но они еще реже.
8.Оптический S / PDIF Используется для звуковых подключений к домашним аудиоприемникам или активным динамикам ПК с оптическим соединения.
9. Порт eSATA (Внешняя последовательная передовая технология Вложение): Внешний интерфейс для SATA-технологий. Он конкурирует с FireWire 400 и универсальной последовательной шиной (USB). 2.0 для обеспечения высокой скорости передачи данных для внешнего хранилища устройств.
10. Разъем HDMI (мультимедийный интерфейс высокой четкости): HDMI цифровой интерфейс для передачи аудио и видео данных в одном кабеле.Он поддерживается большинством телевизоров высокой четкости и связанных с ними компоненты, такие как проигрыватели DVD и Blu-ray, кабельные приставки и системы видеоигр.
11. Разъем DVI (цифровой визуальный интерфейс): Используется для отправки цифровой информации с компьютера. к цифровому дисплею, например ЖК-монитору с плоским экраном.
12. Северный мост: Обычно северный мост
обрабатывает обмен данными между ЦП, в некоторых случаях ОЗУ и
Видеокарты PCI Express (или AGP) и южный мост.Северный мост
напрямую подключается к видео AGP, что обеспечивает более высокую передачу
ставки.
Северный мост: Обычно северный мост
обрабатывает обмен данными между ЦП, в некоторых случаях ОЗУ и
Видеокарты PCI Express (или AGP) и южный мост.Северный мост
напрямую подключается к видео AGP, что обеспечивает более высокую передачу
ставки.
13. Южный мост: Южный мост один двух микросхем в наборе микросхем основной логики на персональном компьютере (ПК) материнская плата, вторая — северный мост. Южный мост обычно реализует более медленные возможности материнской платы в компьютерной архитектуре с чипсетом северный / южный мост. Чипсет южного моста выполняет все функции ввода-вывода компьютера, такие как USB, аудио, последовательный порт, системный BIOS, шина ISA, контроллер прерываний и каналы IDE.
Раскрыт разъем материнской платы USB 3.1 — SFF.Network
На прошлой неделе MSI и Phanteks объявили о партнерстве, чтобы предложить порты USB 3.1 Type-C на передней панели для будущей материнской платы MSI Z170A GAMING M7 и корпуса Phanteks Enthoo Elite. Хотя сама материнская плата имеет формат ATX (* зевает *), сам разъем очень интересен, потому что любой, кому приходилось иметь дело с разъемом USB 3.0, знает, насколько он громоздкий.
Хотя сама материнская плата имеет формат ATX (* зевает *), сам разъем очень интересен, потому что любой, кому приходилось иметь дело с разъемом USB 3.0, знает, насколько он громоздкий.
Кабель, как правило, жесткий и неуправляемый в плотной сборке SFF, и если этого было недостаточно, сам разъем разъема привередлив.Иногда он отрывается от разъема при работе с корпусом и приводит к потере соединения с портами USB 3.0 на передней панели, а иногда он отрывает пластиковую часть разъема от материнской платы при его отсоединении, возможно, сгибая контакты в разъеме. процесс. В общем, довольно неприятный разъем.
Еще неизвестно, лучше ли кабель на новом разъеме USB 3.1 с точки зрения управления кабелями, но сам заголовок уже является огромным улучшением:
Заголовок имеет металлический внешний вид, который припаян к материнской плате, что должно предотвратить случайное отрывание пользователем его от платы, если только вы не натолкнетесь на него всем Халком, как какой-то участник форума. Контакты также пружинящие (например, PCI Express), что исключает возможность случайного сгибания контактов, если вы не будете осторожно подключать / отключать разъем, как на разъеме USB 3.0. Я очень рад видеть обе вещи.
Контакты также пружинящие (например, PCI Express), что исключает возможность случайного сгибания контактов, если вы не будете осторожно подключать / отключать разъем, как на разъеме USB 3.0. Я очень рад видеть обе вещи.
Насколько было объявлено до сих пор, только одна плата M7 будет оснащена этим новым разъемом USB 3.1 для MSI, но, глядя на просочившиеся фотографии материнских плат серии 200, две платы ASUS будут иметь его, что представляет интерес для энтузиастов SFF:
Во-первых, это ASUS STRIX Z270I Gaming, материнская плата высокого класса Z270 Mini-ITX с новым заголовком в верхнем левом углу.Несколько неудобное место для его размещения, но это определенно лучше, чем его отсутствие!
А второй — ASUS STRIX Z270G Gaming, компаньон microATX вышеупомянутой платы. Разъем USB 3.1 расположен там, где традиционно идет разъем 3.0, прямо под 24-контактным разъемом питания. Надеюсь, это показатель того, что ASUS считает, что в ближайшем будущем новый разъем станет обычным делом для корпусов.
Остается вопрос, как выглядит разъем на конце кабеля передней панели?
На этот ответ был дан ответ сегодня, когда пользователь Reddit / u / naalty разместил ссылку на страницу продукта Lian Li для своего нового USB 3.1 передняя панель Type-C.
И что более важно, на нем есть изображение разъема кабеля:
Хотя я разочарован, в нем нет нажимных фиксирующих язычков, таких как DisplayPort, по бокам есть маленькие зажимы, которые должны обеспечивать достаточное трение, чтобы он не раскачивался, если его случайно потянуть во время работы внутри корпуса.
Сложно сказать, но похоже, что разъем имеет ключ, поэтому его можно вставить только в одном направлении.Я подозреваю, что из-за того, что блок контактов кажется смещенным ближе к верху разъема, чем к низу (если смотреть на изображение), и вертикальная часть H-образного сечения разъема с нижней стороны толще, чем сверху.
Я мог просто неправильно интерпретировать изображение из-за освещения и угла, но если он действительно вставлен, такой угловой разъем может вызвать некоторые проблемы. На чем-то вроде платы Mini-ITX STRIX, если шасси близко к верхнему краю mobo, тогда будет только одно направление для прокладки кабеля.Надеюсь, это было учтено, и если кабели, расположенные под углом, являются частью спецификации, то направление, в котором они расположены, стандартизировано.
Еще одна интересная информация, полученная со страницы Lian Li, — это возможное объяснение того, почему эти передние панели настолько полнофункциональны, с портами USB 3.1 Type-C, USB 3.0 Type-A, разъемами для наушников / микрофона и портом HDMI. :
Если вы присмотритесь, то к передней панели ведет несколько кабелей, поэтому, хотя в заявлении MSI и Phantek говорилось, что все эти разъемы на передней панели подключены к этому, новому uber-разъему, похоже, что в реальности все немного сложнее. примитивно: остальные разъемы просто подключаются отдельно к обычному USB 3.0 и аудио заголовки.
Тем не менее, остается вопрос о порте HDMI, который может работать от нового разъема. Но тогда возникает новый вопрос о том, может ли материнская плата направлять это на дискретный графический процессор или ограничена встроенным видео. Поскольку передний порт HDMI рекламируется как функция VR (упрощая подключение гарнитуры), я скептически отношусь к тому, что он будет ограничен только встроенным видео, но, с другой стороны, никаких разговоры о маршрутизации видео через материнскую плату на видеокарту для этого поколения, о котором я знаю.
Другим приземленным объяснением может быть то, что это всего лишь сквозной кабель, который выходит из задней части корпуса и подключается к задней части видеокарты, подобно тому, как корпуса использовались для реализации USB 3.0 до того, как заголовок 3.0 стал обычным явлением.
Скорее всего, ответы на эти вопросы станут ясны на выставке CES, о которой мы расскажем, так что следите за обновлениями!
Продолжайте обсуждение на форуме здесь.
Что такое порт USB и как его использовать?
Порт USB — это стандартный интерфейс кабельного подключения для персональных компьютеров и устройств бытовой электроники.USB — это универсальная последовательная шина, промышленный стандарт для передачи цифровых данных на короткие расстояния. USB-порты позволяют подключать USB-устройства друг к другу и передавать цифровые данные по USB-кабелям. Они также могут подавать электроэнергию по кабелю на устройства, которые в ней нуждаются.
Существуют как проводная, так и беспроводная версии стандарта USB, хотя только проводная версия включает в себя порты USB и кабели.
Lifewire / Miguel CoЧто можно подключить к USB-порту?
Многие типы бытовой электроники поддерживают интерфейсы USB.Эти типы оборудования чаще всего используются для компьютерных сетей:
Для передачи файлов с компьютера на компьютер без сети также иногда используются USB-накопители для копирования файлов между устройствами.
Использование порта USB
Подключите два устройства напрямую с помощью одного кабеля USB, вставив каждый конец в порт USB. (Некоторые устройства имеют более одного порта USB, но не подключайте оба конца кабеля к одному устройству, так как это может привести к электрическому повреждению!)
Вы можете подключить кабели к USB-порту в любое время, независимо от того, включены или выключены задействованные устройства.Перед отключением USB-кабелей следуйте инструкциям, прилагаемым к вашему оборудованию. В некоторых случаях отсоединение USB-кабеля от работающего устройства может привести к повреждению устройства или файлов, используемых на компьютере. По этой причине рекомендуется всегда безопасно извлекать USB-устройство перед его физическим отключением.
Несколько USB-устройств также могут быть подключены друг к другу с помощью USB-концентратора . Концентратор USB подключается к одному порту USB и содержит дополнительные порты для последующего подключения других устройств.При использовании концентратора USB подключите отдельный кабель к каждому устройству и подключите их к концентратору по отдельности.
Все, что вам нужно знать о USB-портах и кабелях
Типы портов USB-A, USB-B и USB-C
Для USB-портов существует несколько основных типов физических схем:
- USB-A (тип A) : прямоугольный разъем USB типа A длиной примерно 1,4 см (9/16 дюйма) и высотой 0,65 см (1/4 дюйма) обычно используется для проводных мышей и клавиатур.USB-накопители обычно также имеют разъемы USB-A.
- USB-B (тип B) : менее распространены, чем тип A, устройства USB B имеют почти квадратную форму и обычно встречаются на маршрутизаторах, компьютерах, принтерах и игровых консолях.
- Micro USB : Также существуют так называемые версии Micro USB для USB-A и USB-B — меньшие версии, чем их базовые аналоги, популярные на мобильных устройствах. Более старые, но уже устаревшие версии «mini USB» также можно найти на многих старых устройствах.
- USB Type C : Этот новый стандарт с размерами 0,84 см на 0,26 см предназначен для замены портов A и B меньшими портами для лучшей поддержки более тонких форм-факторов мобильных устройств.
Чтобы подключить устройство, имеющее один тип порта на устройство, к другому типу, просто используйте правильный тип кабеля с соответствующими интерфейсами на каждом конце. Кабели USB производятся для поддержки всех поддерживаемых комбинаций типов и вариантов штекер / гнездо.
Версии USB
USB-устройства и кабели поддерживают несколько версий стандарта USB, начиная с версии 1.1 до текущей версии 3.1. Порты USB имеют идентичную физическую компоновку независимо от поддерживаемой версии USB.
USB-порт не работает?
Не все гладко, когда работаешь с компьютером. Существует множество причин, по которым порт USB может внезапно перестать правильно работать. Посетите нашу страницу устранения неполадок USB, если у вас возникнут проблемы.
Альтернативы USB-портам
Порты USB являются альтернативой последовательным и параллельным портам, доступным на старых компьютерах.Порты USB поддерживают гораздо более быструю (часто в 100 раз и более) передачу данных, чем последовательные или параллельные.
Для компьютерных сетей порты Ethernet иногда используются вместо USB. Для некоторых типов компьютерной периферии также иногда доступны порты FireWire. И Ethernet, и FireWire могут предложить более высокую производительность, чем USB, хотя эти интерфейсы не подают питание по проводам.
Часто задаваемые вопросы
- Почему мой порт USB не работает? В некоторых случаях причиной может быть обрыв соединения или проблема с программным обеспечением.Грязные или забитые порты USB также могут иногда снижать производительность. Хотя простая перезагрузка компьютера может помочь, попробуйте эти советы по очистке и устранению проблем с портом USB.
- Как я могу воспроизводить музыку через USB в машине без порта USB? Если в вашем автомобиле есть прикуриватель, используйте розетку 12 В в качестве порта USB. Возможно, вас также заинтересует подключение USB-подключения к автомобильной стереосистеме.
Спасибо, что сообщили нам!
Расскажите, почему!
Другой Недостаточно подробностей Сложно понятьКак подключить разъем системной панели и кабели корпуса
Угу, мальчик.А вот и самая интересная часть нашего руководства «Как собрать компьютер». И под весельем я имею в виду мучительно ужасное и бесполезное занятие. Пришло время подключить разъем системной панели и все кабели корпуса ко всем крошечным металлическим штырям, разбросанным по материнской плате. Ура!
Шаг 1: Хорошо, давайте сначала уберем с дороги самое худшее. Вы можете использовать для этой части фонарик / налобный фонарь или увеличительное стекло, так как вам нужно будет найти расположение разъема системной панели на материнской плате.Здесь вы будете подключать некоторые элементы управления на передней панели корпуса, например кнопку питания. Этикетки на самой материнской плате обычно довольно крошечные, поэтому, возможно, будет полезнее обратиться к руководству по материнской плате, чтобы найти его. Но в целом вы ищете что-то вроде этого:
Если вы прищурились, вы увидите крошечные буквы, обозначающие + PWR LED и + HDD LED на самом нижнем крае материнской платы под всеми этими контактами в правом нижнем углу.Это разъем вашей системной панели.После того, как вы нашли разъем системной панели, пора найти соответствующие разъемы, выходящие из вашего корпуса — это крошечные провода с тонкими пластиковыми трубками на концах, которые должны болтаться где-то с правой стороны корпуса. ваш чемодан, возможно, спрятанный где-нибудь в отсеке для дисковода.
Вы заметите, что на каждом маленьком пластиковом бите есть что-то написанное, например, HDD LED +, HDD LED -, PLED +, PLED- и RST SW и PWR SW. Как вы понимаете, это соответствующие разъемы для кнопки питания (и соответствующего светодиодного индикатора, если он есть в вашем корпусе), переключателя сброса и индикатора жесткого диска.
Поприветствуйте кабели на передней панели: USB3 (крайний левый), передняя панель (центральный левый), динамик (центральный правый) и USB2 (крайний правый).Если вы не хотите, чтобы биты мигали на вас в темноте, то во что бы то ни стало не включайте разъемы светодиодов. Но вам нужно будет как минимум подключить кнопки питания и сброса. Вы также заметите, что на каждом разъеме есть плюс и минус — подключите их неправильно, и они не будут работать.
Опять же, вероятно, было бы разумно открыть руководство по материнской плате на этом этапе, так как должна быть хорошая большая диаграмма, которую намного легче увидеть, чем пытаться взглянуть на ярлыки на самой материнской плате.Однако все, что вам нужно сделать, это вставить правильный кусок пластика в соответствующий металлический стержень. Не сложно, просто чертовски неудобно.
На самом деле, все материнские платы должны поставляться с одним из них в стандартной комплектации. Они делают жизнь намного проще!И если вам действительно повезет, ваша материнская плата будет поставляться с одним из этих красот Q-коннектора (см. Выше), который позволит вам выполнять сложные задачи на открытом воздухе, где есть больше света. Как только это будет сделано, вы можете без проблем прикрепить все это к разъему на системной панели.В противном случае разъем вашей системной панели должен выглядеть примерно так:
Если у вас нет Q-разъема, вам придется вручную вставить все контакты на самой материнской плате. Приготовьте эти очки для чтения.Шаг 2: Хорошо, мы почти у цели. Далее идут заголовки USB. В наши дни в большинстве случаев есть как минимум пара USB-портов на передней панели, а также соответствующий кабель, торчащий из передней панели вместе с системными разъемами, описанными выше.К счастью, на этот раз мы имеем дело с заголовками нормального размера, а не с палочками для муравьев.
На передней панели корпуса может быть даже два разъема USB — один для любых портов USB2, а другой — для более быстрых подключений USB3. Как вы, наверное, догадались, вам нужно поместить их в правильные заголовки на материнской плате, чтобы получить нужную скорость. В конце концов, вы же не хотите вставлять заголовок USB3 в слот USB2.
Это заголовок USB3. Обратите внимание на пустую булавку в верхнем левом углу — это поможет вам решить, в какую сторону поместить заголовок.Опять же, здесь, вероятно, стоит обратиться к руководству по материнской плате, так как чистка платы в поисках соответствующих этикеток может быть довольно сложной для старых глаз. Обычно имеется только один разъем USB3 (см. Выше), но вы, вероятно, обнаружите, что у вас есть несколько разъемов USB2 (см. Ниже). Если они вам не нужны, просто используйте тот, который находится ближе всего к тому месту, где вы вытащили разъем в отверстии лотка материнской платы.
Большинство материнских плат имеют более одного разъема USB2, поэтому просто используйте тот, который ближе всего к вашему кабелю.После того, как вы нашли подходящие разъемы, убедитесь, что жатка, которую вы держите, находится в правильном положении — у каждого из них отсутствует штифт, который поможет вам определить, какой путь вверх он должен быть — и нажимайте на него, пока он не не идет дальше.
Естественно, то же самое относится и к любым разъемам USB Type-C, которые у вас могут быть — см. Ниже. Не на всех материнских платах есть разъемы USB Type-C, поэтому, если у вас есть корпус с одним на передней панели, убедитесь, что вы приобрели материнскую плату, которая позволит вам воспользоваться этим.В противном случае у вас будет просто бесполезный порт в верхней части вашего ПК, который никому не нужен.
Если на вашей материнской плате есть разъем USB Type-C, он будет выглядеть следующим образом.Шаг 3: Мы уже так близко. Последнее, что нам нужно сделать, это подключить разъемы для наушников и микрофона на передней панели вашего ПК. Вероятно, остался только один кабель среди всех других, которые вы выбрали до сих пор, на этот раз с маркировкой HD AUDIO. К нему также может быть прикреплен прилагаемый кабель с маркировкой AC’97.Не волнуйся. Это для старых материнских плат, у которых нет подключения HD Audio, поэтому не обращайте на это внимания.
Если вы не уверены, в каком направлении должны проходить кабели передней панели, ищите пустой контакт.Кабель HD Audio входит в заголовок, который иногда называют AAFP, но также может быть обозначен как JAUD1. Обычно он находится в нижней части материнской платы, часто рядом с разъемами USB2, и вы сможете определить его по форме и расположению контактов.
Как и раньше, для этого достаточно просто убедиться, что жатка находится в правильном положении вверх, и надавить ею на штыри.Если вы не знаете, где он находится, не забудьте свериться со схемой в руководстве к материнской плате.
Заголовок HD Audio иногда обозначается как AAFP.Шаг 4: Наконец, все почти закончилось. Фактически, для некоторых из вас — это больше. Поздравляю! Вы успешно создали свой собственный компьютер. Пойдите и купите себе вторую чашку чая — вы ее заслужили.
Однако, если в вашем кейсе есть динамики или вы можете подавать предупреждающие сигналы, у вас, возможно, осталось установить последнюю цепочку кабелей (извините).Пришло время вернуться к тому беспорядку из пластиковых трубок, который мы выбрали ранее, так как контакты ваших динамиков будут расположены рядом с разъемами вашей системной панели.
Если в вашем корпусе есть динамик (а в большинстве его нет), вы найдете эти разъемы рядом с разъемом системной панели.Надеюсь, на этот раз их немного легче найти, поскольку они должны быть единственными оставшимися контактами в этом конкретном кластере. Наденьте правильные кусочки пластика на правильные штифты и вуаля. Готово! Теперь вы можете получить и вторую чашку чая.
Теперь все, что нам нужно сделать, это выяснить, как снова собрать этот корпус, подключить периферийные устройства и все привести в порядок. Мы на финише!
Состав:
Руководство по сборке ПК
Как установить блок питания
Как установить материнскую плату
Как установить вентилятор корпуса
Как установить CPU
Как установить RAM
Как установить видеокарту
Как установить SSD / HDD
Как соединить разъем системной панели и кабели корпуса
Как снова собрать корпус и подключить периферийные устройства
Как установить Windows 10
USB-портов не работают? Как диагностировать и устранить проблему
USB-порты вашего ПК или ноутбука перестали работать? Чтобы исправить это, вам необходимо диагностировать корень проблемы.Вот все, что вам нужно знать, чтобы быстро восстановить работу USB-портов.
Думаете, ваш USB-порт не работает? Попробуй это!
Прежде чем продолжить, убедитесь, что неисправен порт, а не устройство, которое вы подключаете.
Чтобы установить, в чем проблема, вам нужно знать, как устранить неполадки USB-порта. Это означает тестирование USB-порта.
Начните с подключения устройства к другому USB-порту.Если работает, значит проблема в первом порте; если устройство остается необнаруженным, у вас неисправное устройство. (Обратите внимание: если вы не можете отформатировать USB-накопитель, его необходимо заменить.)
Если есть проблема с вашим USB-портом, вы заметите это по одной из следующих причин:
- Устройство не определяется
- Ваша операционная система отображает сообщение об ошибке, относящееся к устройству (удаление и замена устройства может решить эту проблему)
В любом случае вам следует проверить состояние порта USB.Он был каким-либо образом поврежден? Самый безопасный способ выяснить это — выключить компьютер или ноутбук.
Далее посмотрите на порт USB. Он чистый и без пыли? Есть вероятность, что в порт застряли грязь, пыль и общий мусор. Это может происходить как с портативными, так и с настольными компьютерами.
Пыль уменьшит поток воздуха, что приведет к перегреву вашей системы. Это особенно опасно для ноутбуков, где перегрев может снизить производительность за секунды.Чтобы исправить это, прочистите USB-порт баллончиком со сжатым воздухом. Здесь также может пригодиться пылесос.
Наконец, возьмите USB-кабель (или флешку, что угодно) и осторожно пошевелите им. Если привод движется и чувствует себя плохо, — обычно это происходит вверх и вниз — значит, у вас проблема.
Исправить сломанное USB-оборудование
Мы рассмотрим некоторые программные исправления через мгновение, но сначала, что, если порт USB не закреплен?
USB-порты припаяны к плате вашего компьютера.Это может быть материнская плата, но обычно это вторичная печатная плата (PCB). При регулярном использовании порты могут становиться подвижными, иногда полностью отсоединенными.
Часто это связано с формой подключенных USB-устройств. В то время как небольшой Wi-Fi, Bluetooth и даже новая флэш-память USB вряд ли окажут существенную нагрузку на физическое соединение порта, более старые «флеш-накопители» — это совсем другое дело. Как и USB-кабели; их размер и связанный с ним вес действуют как своего рода рычаг, способствуя ослаблению работы USB-портов.
Если вы подозреваете, что порт USB на материнской плате выходит из строя, заменить его непросто. На настольном компьютере вы можете найти сменную плату, которую можно будет вставить без особых усилий. Хотите узнать, как починить USB-порт на ноутбуке? Собираюсь взять паяльник. Вот пример того, что вам может понадобиться, чтобы перепаять USB-разъем обратно в ноутбук:
Конечно, вы можете отнести это к специалисту для ремонта, но это будет сопряжено с расходами.Если вы хотите сделать это самостоятельно, убедитесь, что вы умеете паять. Если вы не уверены, сначала проверьте исправления программного обеспечения.
Связанный: Научитесь паять с этими простыми проектами
Может ли перезапуск компьютера исправить сломанные порты USB?
«Вы пробовали выключить и снова включить?»
Этот старый резерв техподдержки известен не просто так: он работает !
Правильно вставив нераспознанное USB-устройство в подозрительный USB-порт, перезагрузите компьютер.После перезагрузки операционной системы она должна обнаружить USB-устройство. Если нет, то стоит посмотреть устройство в диспетчере устройств Windows.
Как проверить USB-порты в диспетчере устройств Windows 10,
Для начала щелкните правой кнопкой мыши меню «Пуск» и выберите Device Manager .
В диспетчере устройств перечислены устройства, подключенные к вашему компьютеру, сгруппированные по категориям.Он расположен в алфавитном порядке, поэтому вы должны найти контроллеров универсальной последовательной шины в конце списка.
Разверните список и найдите хост-контроллер USB . У устройства, которое вы пытаетесь найти, может быть более длинное название, но в нем будут эти три слова.
Нет хост-контроллера USB? Это может объяснить, почему ваше USB-устройство не работает. Чтобы исправить это, нажмите кнопку Сканировать на предмет изменений оборудования на панели инструментов.Это запустит проверку всего подключенного оборудования и в большинстве случаев обнаружит порт USB и все, что к нему подключено.
Если это все еще не сработало, стоит потратить время на переустановку хост-контроллеров USB. Щелкните правой кнопкой мыши на каждом элементе хост-контроллера USB по очереди и выберите Удалить для каждого. Подождите, пока они будут удалены, затем перезагрузите компьютер.
После перезагрузки Windows хост-контроллеры USB будут автоматически переустановлены.Это «обновление» может помочь исправить проблемы с портом USB.
Обратите внимание, что если вы используете USB-мышь и клавиатуру, они будут отключены, пока не будут установлены хост-контроллеры USB.
Ваши USB-порты перестали работать из-за настроек питания?
Если настройки управления питанием преобладают над вашим USB-контроллером, это повлияет на обнаружение USB-устройств. Может показаться, что USB не работает, но на самом деле операционная система перевела устройство в спящий режим.
Это особенно актуально, если вы считаете, что USB-порт вашего ноутбука не работает. Однако, если вы хотите снизить энергопотребление, возможно, вы настроили свой рабочий стол с Windows 10 на низкое энергопотребление.
Выборочная приостановка USB — это настройка энергосбережения, которая отключает питание USB-устройства, тем самым снижая расход заряда батареи.
Эта функция обычно работает хорошо, но иногда создается впечатление, что с вашими USB-портами возникла проблема.
Исправьте это, открыв панель управления Windows и изменив настройки.
- Щелкните Start и войдите в панель управления
- Выберите соответствующий результат
- Перейдите в Оборудование и звук> Электропитание .
- Здесь найдите выбранный план и нажмите Изменить параметры плана> Изменить дополнительные параметры питания
- Найдите USB Settings и разверните, чтобы найти USB, выбрав параметр приостановки
- Измените раскрывающееся меню на Отключено
- Нажмите Применить и ОК для подтверждения.
- Наконец, перезагрузите компьютер, чтобы убедиться, что это изменение вступило в силу.
Вы должны обнаружить, что порты USB, которые не работали, теперь исправлены.
(Хотя Windows 10 в значительной степени отказалась от панели управления, она все еще используется для некоторых задач, таких как настройка питания.)
Вы починили свой сломанный USB-порт!
Как видите, у вас есть несколько вариантов восстановления не отвечающего USB-порта. В большинстве случаев он не будет мертвым, и вы сможете его исправить. Помните, что когда ваш USB-порт не работает, вам необходимо:
- Сделайте физическую проверку
- При необходимости произведите физический ремонт порта.
- Перезагрузите Windows
- Проверьте диспетчер устройств, удалите хост-контроллер USB.
- Отключить опцию энергосбережения USB Selective Suspend
USB-порты — не единственные потенциальные слабые места вашего компьютера.Забота о вашем оборудовании уменьшит потенциальные сбои, и вы сможете сэкономить много денег, если знаете, как проверить свой компьютер на отказ оборудования.
Как проверить компьютер на наличие сбоев оборудования: советы и инструментыВот лучшее компьютерное оборудование и диагностические тесты ПК для сканирования вашей системы и выявления неисправного оборудования, пока не стало слишком поздно.
Читать далее
Об авторе Кристиан Коули (Опубликовано 1504 статей)Заместитель редактора по безопасности, Linux, DIY, программированию и техническому объяснению, а также производитель действительно полезных подкастов с большим опытом в поддержке настольных компьютеров и программного обеспечения.Автор журнала Linux Format, Кристиан — мастер Raspberry Pi, любитель Lego и фанат ретро-игр.
Более От Кристиана КоулиПодпишитесь на нашу рассылку новостей
Подпишитесь на нашу рассылку, чтобы получать технические советы, обзоры, бесплатные электронные книги и эксклюзивные предложения!
Нажмите здесь, чтобы подписаться
.



 Отвечают за подачу питания;
Отвечают за подачу питания; То же самое, но со знаком «минус» и обозначениями IntA_P2_SSTX- и IntA_P1_SSTX-;
То же самое, но со знаком «минус» и обозначениями IntA_P2_SSTX- и IntA_P1_SSTX-; Он отвечает за кнопку быстрой перезагрузки.
Он отвечает за кнопку быстрой перезагрузки.
