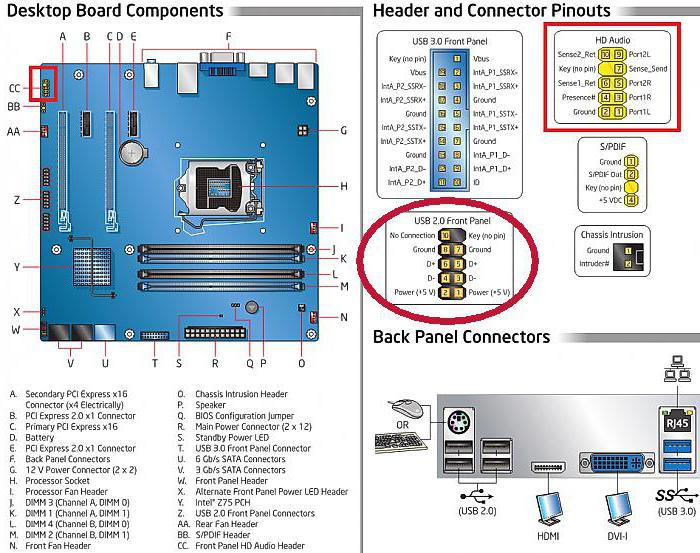Распиновка юсб на мат плате
Большинство современных периферийных устройств подключается по универсальной последовательной шине. Поэтому распиновка USB на материнской плате играет очень важную роль в работе современного компьютера. Существует два способа установки таких разъемов. Первый – это монтаж непосредственно на плате. При этом он выводится на тыльную сторону и сразу готов к работе. Но к нему не всегда удобно подключаться — и поэтому разработали другой способ. Суть его заключается в подготовленном посадочном месте на главной плате ПК, к которому присоединяются провода от лицевой панели. А на ней и расположен разъем.
В состав одного универсального последовательного порта стандарта USB 2.0 входит 4 контакта. Первый из них обозначается «+5В». С его помощью обеспечивается подача питания на периферийное устройство. Второй и третий – это контакты, по которым передается информация. Они обозначаются соответственно «DATA-» (минус передачи данных) и «DATA+» (плюс передачи данных). Последний, 4-й, в который входит распиновка USB на материнской плате, это «GND» — подача земли. В соответствии с принятыми на сегодняшний день стандартами они обозначаются следующими цветами: питание – красный, «DATA-» — белый, «DATA+» — зеленый, и «GND» — черный.
Подобные интерфейсные подключения делаются попарно, поэтому на плате на одной контактной группе находится сразу 2 разъема стандарта USB. Распайка состоит из 9 контактов: 4 — на один разъем, 4 — на другой, а два последних играют роль так называемого ключа. На одном месте установлен штырек, а в другом его нет. Так сделано, чтобы невозможно было их перепутать и чтобы правильно выполнить подключение. Аналогичным образом выполнен и штуцер от лицевой панели. Поэтому при подключении первый на второй должен установиться без проблем. Если этого не происходит, то нужно посмотреть, правильно ли вы все делаете.
В последнее время все большую популярность приобретает 3-я версия стандарта USB. Распиновка на материнской плате его значительно отличается, поскольку используется значительно больше проводов для передачи информации. Их в таком исполнении всего 9. Кроме приведенных ранее 4, добавляются 2 пары «Superspeed» + и 2 пары того же вида, но только с минусом, а также «GND Drain» – дополнительная земля. Именно большее количество проводов и позволяет увеличить скорость передачи данных. Провода у них по цвету соответственно обозначаются синий, фиолетовый – минус, желтый, оранжевый – плюс, и еще один черный – дополнительное заземление. Поскольку увеличивается количество проводов, то и распиновка USB на материнской плате увеличивается прямо пропорционально. Для такого стандарта уже используется 19 контактов. Один из них — ключ, и его назначение – это обеспечение правильности подключения.
С помощью универсальной последовательной шины подключаются к современным компьютерам и ноутбукам великое множество различных устройств. Принтер, сканер, МФУ, флеш-накопители, клавиатура, мышь и прочие приспособления, которые значительно расширяют возможности ПК, – все это соединяется с компом именно по такому интерфейсу. Не всегда удобно подключаться к тыльной стороне компьютера, да и количества интегрированных разъемов может не хватить. Именно для решения такой проблемы и сделана распиновка USB на материнской плате, которая позволяет значительно увеличить количество портов.
Данная статья предлагает рассмотреть распиновку (распайку) разъема USB 3.0. Зная назначение контактов, есть возможность самим попробовать изготовить такой переходник или же починить (а может, удлинить) уже существующий. Бывают случаи, когда в домашней аппаратуре произошел апгрейд, а переходные шнуры остались старые. Забегая вперед, сразу стоит запомнить, что если устройство оснащено разъемом SuperSpeed USB 3.0, то к нему есть возможность подключить USB 2.0, но этот процесс не обратнозаменяем. Стало быть, нет возможности к устройству с разъемом USB 2.0 подключить устройство с USB 3.0.
О том, какую роль играет USB в бытовой и компьютерной технике на сегодняшний день, расписывать не будем (во всяком случае, не в этой статье). С другой стороны, USB 2.0 – это одно из «узких мест» в плане скорости передачи информации ввода-вывода. Было решено модернизировать это устройство, добавив дополнительные группы контактов для шин SuperSpeed USB.
Типы коннекторов
Как и все разъемы, USB 3.0 делится на гнездо и штекер (мама-папа), но это все разновидности.
Коннектором типа A для USB 3.0 принято называть то, что установлено в хабе, компьютере, либо в прочих хост-устройствах. Еще его называют «активный коннектор»
Кроме того, существует и «семейка» micro-USB 3.0. Несложно догадаться, что этот тип разъемов предназначен для смартфонов и прочей мобильной техники.
Powered-B USB 3.0 – это довольно новый вид. Его используют для дополнительной подпитки периферийного устройства.
Совместимость USB 2.0 и USB 3.0
В первом абзаце уже упоминалось, что USB 3.0 совместим с USB 2.0. Рассмотрим подробнее эту совместимость. Размеры гнезда и самого коннектора абсолютно идентичны. Все контакты USB 2.0 находятся на тех же местах и выполняют те же функции. Однако разъем USB 3.0 обладает дополнительными пятью контактами, которые расположены в глубине самого разъема. Чтобы эти контакты были задействованы, нужно убедиться, что разъем USB 3.0 вставлен полностью (до конца). В противном случае мы получим обычное USB 2.0 соединение.
Распиновка USB 3.0 Тип A в цвете
Ниже размещен рисунок с распиновкой (распайкой) контактов USB 3.0 (Тип A), а еще ниже таблица контактов USB 3.0 с их цветами, обозначением и назначением.
Передняя панель на корпусе системного блока никак не связана с остальными «внутренностями» компьютера. Значит, при ручном отключении с целью чистки или, что немного сложнее, при замене материнской платы, придётся самостоятельно подключать фронтальную панель. Далее будет в подробностях рассказано, как сделать это максимально правильно.
Этапы подключения передней панели к материнской плате
Рассмотрим основные моменты в подключении фронтальной панели к «материнке»:
Этап 1
Первым делом необходимо найти основной шлейф с 4 (иногда 5-6) штекерами. Возможна некоторая разница в названиях, цвете и т. д.
Расположенные на фото сверху штекеры подразумевают собой следующее:
- POWERSW (или PWRBTN) – активирует манипуляции с кнопкой включения/выключения компьютера на панели.
- H.D.D.LED (или HDLED) – лампочка, мигающая при работе жёсткого диска.
- POWERLED + и – (или PLED) – лампочка на кнопке включения/отключения компьютера; если компьютер работает, то горит, и наоборот; может быть цельным штекером.
- RESTARTSW (или RESET) – активирует кнопку перезагрузки компьютера.
- SPEAKER – небольшой динамик, издающий писк, если наблюдаются проблемы в работе компьютера.
Названия этих штекеров могут различаться, но не сильно. Например, вместо POWERSW может быть указано PW. А вместо RESTARTSW – просто RES. Сравнивая первые буквы названия штекеров и разъёмов, можно без труда понять, какой штекер куда должен подключаться. Также помогают цвета, которые, зачастую, соответствуют цвету кабелей от штекеров. Но в первую очередь нужно сравнивать именно названия, следом – цвета, ведь они могут различаться, в отличие от названий.
Этап 2
Вставлять штекеры необходимо в одно большое гнездо (FRONTPANEL или F_PANEL) на краю материнской платы. Обычно оно выглядит вот так:
Чтобы подсоединить провода в разъёмы правильной стороной, можно просто посмотреть на сам штекер. Если в нём не будет хватать одного контакта (железная «спица»), то присоединять нужно этим местом, в соответствии с другим пустым местом на материнской плате, в разъёме. Также могут помочь боковые крепления на некоторых гнёздах и штекерах (крепления должны быть на одной стороне). Дополнительно можно ориентироваться по цветам в разъёме или визуальным подсказкам в виде блестящих контактов и т. п. Как правило, штекеры подсоединяются надписью «на себя» или в сторону надписей на материнской плате (схеме).
Внизу, под цветными разъёмами, схематично указаны (подписаны) места, куда нужно подключать штекеры. Например, согласно схеме под разъёмами, отвечающий за кнопку включения компьютера штекер (POWERSW) следует подсоединить в красное гнездо (второе слева, сверху, подписано как PW). Все остальные провода присоединяются в указанные на схеме места соответствующим образом.
В сопроводительной к компьютеру документации, если она имеется, также есть подсказки по подключению штекеров в гнёзда. Выглядят данные подсказки так:
Как видно на рисунке, в документах даже расшифровываются названия штекеров и сокращений на схеме. Например, RES – ResetSwitch (рус. «кнопка перезагрузки») и т. д.
Этап 3
Штекеры, отвечающие за работу USB-портов на передней панели, подключаются чуть иначе и проще. Выглядит USB-штекер — вот так:
Разъём для данного штекера может иметь следующие названия:
- F_USB1/F_USB2;
- USB1/USB2;
- или все гнёзда для этого штекера могут называться просто USB.
Не имеет значения, куда будет подключаться провод, так как все USB-гнёзда полностью идентичны. За исключением USB 3.0. Если на передней панели имеется именно такой USB-штекер, то и разъём на материнской плате нужно искать с соответствующим названием. Зачастую именно так он и называется – USB 3.0, но могут быть и исключения в виде F_USB30 и т. д.
Этап 4
Подключение звука (наушники/микрофон) на фронтальной панели происходит идентично описанным ранее процессам.
Берётся штекер из передней панели с названием AC97 или HDAUDIO и вставляется в разъём с соответствующей надписью:
Если звук так и не появился, возможно, проблема кроется в BIOS. Перезагрузив компьютер и «попав» в систему BIOS, следует проверить фронтальную панель и её характеристики. Иногда бывает, что подключён штекер HDAUDIO, а BIOS распознал подключённое устройство как AC 97. Решается данный недочёт изменением в BIOSе неправильного драйвера на соответствующий подключённому в материнской плате.
Видео-инструкция по подключению фронтальной панели к «материнке»
В следующем видео на наглядном примере и во всех деталях объясняется процесс присоединения штекеров в разъёмы на материнской плате.
Распиновка разъемов материнской платы
На материнской плате присутствует огромное количество разнообразных разъёмов и контактов. Сегодня мы хотим рассказать вам об их распиновке.
Основные порты системной платы и их распиновка
Присутствующие на «материнках» контакты можно разделить на несколько групп: разъёмы питания, подключения внешних карт, периферийных устройств, и кулеров, а также контакты передней панели. Рассмотрим их по порядку.
Питание
Электричество на материнскую плату подается через блок питания, который подключается через специальный разъём. В современных типах системных плат их есть два типа: 20 pin и 24 pin. Выглядят они вот так.
В некоторых случаях к каждому из основных контактов добавляются еще четыре, для совместимости блоков с разными системными платами.
Первый вариант — более старый, его сейчас можно найти на материнских платах выпуска середины 2000-ых годов. Второй на сегодняшний день является актуальным, и применяется почти повсеместно. Распиновка данного разъёма выглядит так.
К слову, замыканием контактов PS-ON и COM можно проверить работоспособность блока питания.
Читайте также:
Подключение блока питания к материнской плате
Как включить блок питания без материнской платы
Периферия и внешние устройства
К разъёмам для периферии и внешних устройств относятся контакты для жесткого диска, порты для внешних карт (видео, аудио и сетевой), входы типов LPT и COM, а также USB и PS/2.
Жесткий диск
Основной используемый сейчас разъём для жесткого диска – SATA (Serial ATA), однако на большинстве материнских плат присутствует также порт IDE. Основное отличие данных контактов заключается в скорости: первый ощутимо быстрее, однако второй выигрывает за счет совместимости. Коннекторы легко различить по внешнему виду — они выглядят так.
Распиновка каждого из указанных портов само собой отличается. Вот так выглядит распиновка IDE.

А вот так SATA.
Кроме данных вариантов, в некоторых случаях для подключения периферии может использоваться вход типа SCSI, однако на домашних компьютерах это большая редкость. К тому же большинство современных приводов оптических и магнитных дисков также используют данные типы разъёмов. О том, как правильно их подключать, мы поговорим в другой раз.
Внешние карты
На сегодняшний день главным разъёмом для подключения внешних карточек является PCI-E. К данному порту подходят звуковые платы, GPU, сетевые карты, а также диагностические POST-card. Распиновка данного разъёма выглядит вот так.
Периферийные слоты
Старейшими портами для подключаемых извне устройств являются LPT и COM (иначе последовательный и параллельный порты). Оба типа считаются уже устаревшими, однако все еще применяются, например, для подключения старого оборудования, заменить которое на современный аналог не представляется возможным. Распиновка данных коннекторов выглядит так.
Клавиатуры и мыши подключаются к портам типа PS/2. Этот стандарт также считается устаревшим, и массово заменяется на более актуальный USB, однако ПС/2 предоставляет больше возможностей для подключения управляющих устройств без участия операционной системы, потому еще в ходу. Схема контактов данного порта выглядит так.
Обратите внимание, что входы для клавиатуры и мыши строго разграничены!
Представителем еще одного типа разъёмов является FireWire, он же IEEE 1394. Этот тип контакта является своего рода предтечей Universal Series Bus и используется для подключения некоторых специфических мультимедиа-устройств вроде видеокамер или DVD-плееров. На современных материнских платах он встречается редко, однако на всякий случай мы покажем вам его распиновку.
Внимание! Несмотря на внешнюю схожесть, порты USB и FireWire несовместимы!
USB на сегодня является самым удобным и популярным разъёмом для подключения периферийных устройств, начиная от флешек и заканчивая внешними цифро-аналоговыми преобразователями. Как правило, на материнской плате присутствует от 2 до 4 портов такого типа с возможностью увеличения их количества путем подключения передней панели (о ней ниже). Доминирующим типом ЮСБ сейчас является тип А 2.0, однако постепенно производители переходят на стандарт 3.0, схема контактов которого отличается от предыдущей версии.
Передняя панель
Особняком стоят контакты для подключения передней панели: вывода на лицевую часть системного блока некоторых портов (например, линейного выхода или 3,5 mini-jack). Процедура подключения и распиновка контактов уже рассмотрена на нашем сайте.
Урок: Подключаем к материнской плате переднюю панель
Заключение
Мы с вами рассмотрели распиновку важнейших контактов на материнской плате. Подводя итоги, отметим, что изложенной в статье информации достаточно для рядового пользователя.
 Мы рады, что смогли помочь Вам в решении проблемы.
Мы рады, что смогли помочь Вам в решении проблемы. Опишите, что у вас не получилось.
Наши специалисты постараются ответить максимально быстро.
Опишите, что у вас не получилось.
Наши специалисты постараются ответить максимально быстро.Помогла ли вам эта статья?
ДА НЕТПодключение материнской платы к корпусу
Если Вы не знаете, как подключить переднюю панель корпуса к материнской плате, то в данной статье Вы найдете всю информацию о подключении кнопок питания и перезагрузки компьютера, индикатора обращения к HDD, USB-разъемы и т.д.КАК ПОДКЛЮЧИТЬ МАТЕРИНСКУЮ ПЛАТУ К ПЕРЕДНЕЙ ПАНЕЛИ
Самый верный способ – подсмотреть подключение в инструкции к материнской плате (мануал). Если под рукой его не оказалось, можно зайти на сайт производителя и вбить модель материнской платы в поиск – там вы найдете мануал в электронном виде. Строго следуйте этим указаниям, и у Вас всё получится. Не стоит переживать, если Вы подключите что-то не так – в худшем случае разъемы и кнопки передней панели корпуса не будут работать, пока Вы их не подключите правильно.
КОГДА НЕТ МАНУАЛА ПОД РУКОЙ
Кнопки включения и перезагрузки, разъемы для флешек и других USB-устройств, наушников и микрофона, расположенные на передней панели корпуса, подключаются к материнской плате проводами с 1-2 контактами (pin). Подключаются они в определенной последовательности к соответствующим разъемам материнской платы. Чаще всего, кабели и разъемы имеют различную маркировку, цвет, надписи.
МАРКИРОВКА КАБЕЛЕЙ И РАЗЪЕМОВ
Существует основные типы кабелей, подключаемых к материнской плате:
- PowerSW (PWR) – кнопка включения, имеет 2 pin, кабель красного, зеленого или белого цвета (реже чёрным или жёлтым)
- ResetSW – кнопка перезагрузки, имеет 2 pin, чаще всего жёлтого цвета
- PowerLED и PowerLED+ – индикатор питания, имеет всего 2 pin либо 3 pin, бывает разных цветов
- H.D.D LED – индикатор загрузки жёсткого диска, также имеет 2 pin. Кстати, этого кабеля может и не быть
USB и звуковые разъемы идут отдельными кабелями, и подключаются в отдельные разъемы материнской платы (JPF1, JPF2 и т.д.).
Ниже мы приведем таблицу, в которой вы найдете самые распространенные варианты подключения наиболее популярных брендов среди материнских плат ASUS, MSI и GYGABYTE
- ASUS h210M-R/C/SI
- MSI A320M PRO-VD Plus
- GYGABYTE Z370 HD3
Подключение передней панели к материнской плате: схема :: SYL.ru
Немногие из начинающих пользователей решаются на реализацию процесса сборки компьютерной системы собственноручно. Тем не менее такой «вариант приобретения» принято считать наиболее выгодным. Так как пользователь сам решает, какой именно должна быть аппаратная конфигурация его вычислительного устройства. Вместе с тем, правильное подключение передней панели к материнской плате — это весьма немаловажный момент в процессе общей сборки. Некоторая замысловатость упомянутой операции требует от практика знаний и точных действий. Впрочем, обо всем поподробней из нижеследующей статьи.
Вместо введения: лапки, вилки и штекерные разъемы
После того, как вы водрузили центральный процессор, отпозиционировали и закрепили главный элемент его охлаждения — кулер, вставили в специальные слоты планки ОЗУ и оснастили «материнку» жестким диском (в общем, установили важные компоненты ПК), наступает момент, когда необходимо произвести подключение передней панели к материнской плате. Однако для многих начинающих пользователей последняя операция становится подчас просто неразрешимой. Ведь зачастую системный блок имеет кучу непонятных проводов. В некоторых случаях их «количественность» поражает своим разноцветием и загадочностью назначения. Поскольку не всегда изготовитель корпусов придерживается общепринятых стандартов, меняя маркировку кабелей и их расположение. Впрочем, все с легкостью разрешается, если пользователь внимательно изучил техническую документацию к приобретенному устройству и точно будет следовать расписанной ниже инструкции по монтажу.
Элементы запуска и индикация
Итак, прежде чем осуществить непосредственный процесс — подключение передней панели к материнской плате, нужно провести визуальный осмотр главной системной детали на предмет скопления контактов штекерного типа. Другими словами, необходимо выяснить, где располагается коннекторная площадка, посредством которой запускается компьютер. Ведь большинство «материнок», помимо главного узла запуска/выключения и перезагрузки, имеет в своем, так сказать, конфигурационном арсенале и ряд дополнительных разъемов, о которых также будет оговорено в рамках представленной статьи.

- Выполняя подключение передней панели к материнской плате Asus (бренд обозначен в качестве примера), найдите штекерную площадку, обозначенную как «Front panel».
- Ориентируйтесь на цветовую маркировку контактных площадок и их обозначение.
- Двух-пиновый провод «Power SW» должен входить в соответствующее ему гнездо, как, впрочем, и остальные кабели управления: «Reset SW», «HDD LED» и «Power LED». Кстати, при подключении последней группы контактов необходимо соблюдать полярность (на плате присутствуют знаки «+» и «-»).
- Звуковой датчик «Speaker» подсоединяется также согласно вышеописанному принципу.
Важное отступление
Если вы по какой-либо причине перепутали полярность или произвели неправильное позиционирование упомянутых элементов управления, компьютер может и вовсе не запуститься, либо будет отсутствовать световая индикация работающего оборудования.

Поэтому будьте предельно внимательны, производя подключение передней панели к материнской плате. Однако не стоит чрезмерно волноваться, если что-то пошло не так. Вы всегда сможете исправить ошибку подключения, переставив неправильно подсоединенные провода в положение, соответствующее рабочей схеме.
Дополнительные интерфейс-разъемы
Современные системные блоки, помимо вынесенных на переднюю часть корпуса кнопок «Power» и «Reset», часто оснащаются дополнительными Audio и USB-портами. В некоторых случаях может присутствовать кард-ридер (устройство для чтения/записи карт памяти) и даже разъем IEEE 1394, посредством которого могут подключаться различные периферийные устройства. В любом случае для повышения комфорта работы на ПК дополнительные интерфейс-разъемы необходимо активировать. То есть, прежде всего, их нужно физически подключить к системной плате и в случае необходимости внести некоторые изменения в параметры микропрограммы БИОС. Однако не будем забегать вперед…
Подключение USB передней панели
К материнской плате (когда вы ее приобретаете непосредственно в магазине) всегда прилагается технический паспорт, в котором указывается местонахождение определенного разъема и его назначение. Вместе с тем в документации пользователь всегда может найти и графически отображенную схему подключения требуемого устройства.
- Найдите на системной плате штырьковый разъем с маркировкой USB. Скорее всего, вы обнаружите их несколько. К слову, в многофункциональных модификациях компьютеров таких портов может насчитываться до десяти штук.
- Подсоедините коннектор, идущий от передней панели к девятипиновому гнезду.
- Убедитесь в том, что места соединения пластиковых деталей плотно прилегают друг к другу.
В том случае, когда подключаемый к плате USB-коннектор имеет не целостную структуру, например, имеет разветвленный на четыре пина концевик, воспользуйтесь нижеследующей инструкцией.
Разрешаем затруднительную ситуацию: USB-«распиновка»
Как правило на каждом из четырех пинов имеется свое собственное обозначение в виде надписи:
- «VCC» — это провод, на который приходит питание +5 Вольт.
- «Data -» или «D -» — данные отрицательного значения.
- «Data +» или сокращенное «D +» — противоположность предыдущего пункта.
- «GND» — земля (масса).
Когда пользователь осуществляет подключение разъемов передней панели к материнской плате, он должен помнить, что при неправильно задействованной «распиновке» возникает риск вывести из строя какой-либо системный компонент. Как вы понимаете, спешка и необдуманные действия могут дорого вам обойтись. Поэтому подключайте каждый провод в строго определенное место на материнском разъеме.
- «VCC» — первый.
- Затем, «Data -».
- Третий пин — «Data +».
- Последним идет «GND».
Кстати, после «земли» остается незанятый пин первого порта, нижерасположенный ряд коннекторов подсоединяется согласно вышеописанной инструкции. Однако «лишнего» штырька после массы уже не будет. Как видите, все просто!
Подключение передней панели аудио к материнской плате

Согласитесь, удобно, когда с лицевой стороны корпуса ПК расположены гнездо входа для микрофона и Audio-выход для наушников. Однако, несмотря на простоту непосредственного момента подключения дополнительной аудиопанели к материнке своего ПК, все же часто пользователь сталкивается с непонятным эффектом — разъемы не работают должным образом или же вовсе не функционируют. Чтобы избежать столь неприятной ситуации либо разобраться в истинных причинах «цифрового молчания», нужно выполнить следующее:
- Убедитесь, в том, что передняя аудиопанель соответствует «звуковому» стандарту вашей системной платы и подключена к соответствующему «F-AUDIO» разъему.
Например, если ваша материнка поддерживает «HD Audio», то, скорее всего, данный режим активирован по умолчанию, а значит, внешний модуль «AC’97» не будет работать. Если оговариваемое условие можно исправить путем перенастройки некоторых программных компонентов, то в случае рассмотрения вышеописанной ситуации в контексте противоположности потребуется произвести полную замену внешнего аудиомодуля. Дело в том, что стандарт «HD Audio» использует другие кодеки, нежели «AC’97», и несовместим в использовании с последним ввиду некоторых технических различий.
Как активировать подключение передней панели в БИОС?
Достаточно войти в микропрограмму BIOS и найти соответствующий раздел настроек аудиоустройств. Как правило, внести необходимые изменения можно, воспользовавшись вкладкой «Advanced», и, перейдя в чек-бокс изменения параметров «Front panel select», выставить нужное рабочее значение. Стоит отметить, что конкретный производитель вычислительной техники оснащает свои устройства оригинальной версией базовой системы. Поэтому некоторые названия пунктов интерфейса управления БСВВ могут быть обозначены по-другому.
Изменения настроек в диспетчере звука
Иногда случается так: несмотря на правильно осуществленное (физически) подключение передней панели к материнской плате Gigabyte, подсоединенные к фронтальным разъемам аудиоустройства не работают.
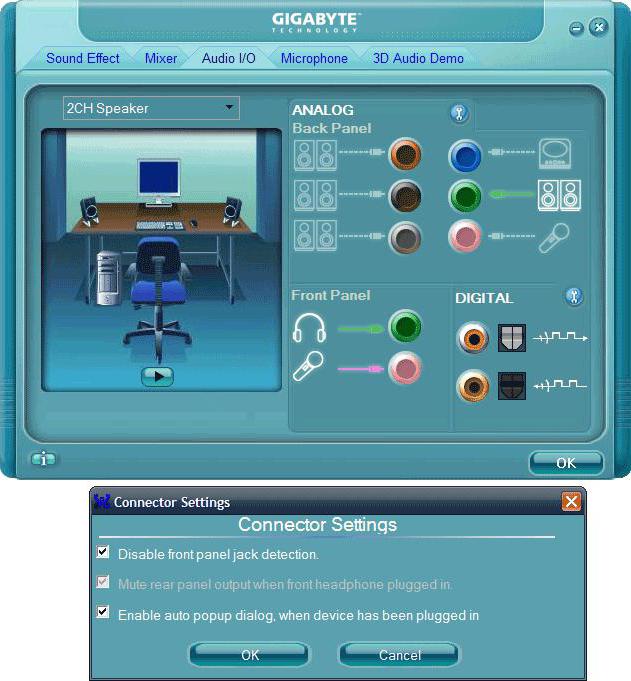
Звуковая «загвоздка» разрешается следующим образом:
- Зайдите в «Диспетчер Realtek HD» и активируйте опцию «Отключить определение гнезд передней панели».
- Возможно, в основных настройках «Параметры разъема» необходимо задействовать «пункт», соответствующий звуковому стандарту внешнего аудиомодуля.
В заключение
Итак, если у вас, уважаемый читатель, есть схема подключения передней панели к материнской плате (а это не трудно выяснить, заглянув в техническую документацию своего устройства), то положительный результат гарантирован. Помните, что неправильно задействованный разъем может стать причиной «всеобщей» поломки вашего компьютера. На этом — рациональных вам решений и полноценных достижений!
Распиновка USB -разъемов — Разъемы — Статьи — почитать
Разъемы USB
Тип коннектора:
- А — активное, питающее устройство (компьютер, хост)
- B — пассивное, подключаемое устройство (принтер, сканер)
«Пол» коннектора:
M (male) — штекер, «папа»
F (female) — гнездо, «мама»
PIN# SIGNAL
1 +5
2 –Data
3 +Data
4 NC/GND
5 GND
Микро USB
Распиновка разъёма материнской платы для передней панели USB 2.0
USB 3.0 Micro B
USB 3.0 Powered B
Распиновка разъёма материнской платы для передней панели USB 3.0