Порты компьютера и их назначение. Подключаем или отключаем периферийные устройства
Приветствую Вас, друзья. Продолжаем изучать системный блок. Сегодня расскажу о компьютерных портах. Что это такое? С бурным развитием интернет-технологий понятие «порт», «сокет» у многих на слуху. Это другая ветвь, и мы сегодня не будем говорить о ней. Тема этой статьи содержит информацию о сугубо «железных», » реальных» разъемах (или портах), которые предназначены для подключения различных устройств к системному блоку.

«Железо» тоже совершенствуется и с каждой генерацией мы обнаруживаем новые виды разъемов (или порты) на купленных системных блоках. К ним подключаются различные, так называемые периферийные устройства. Системный блок + монитор = компьютер. Все что подключается к ним (принтеры, сканеры, программаторы, видеокарты, мониторы и так далее) — это периферия.
На компьютере портов много. Они находятся на материнской плате системного блока и представляют собой разъемы (большая часть из них на задней части) . Часть разъемов выводится и на переднюю панель и они так же подключены к материнской плате.
На нее так же можно дополнительно установить и дополнительные устройства через специальные слоты расширения. К таким устройствам относятся дискретные видеокарты, сетевые карты, адаптеры Wi-Fi, USB-хабы, карт-ридеры, электронные замки, видеокарты и много чего еще.

Наличие слотов расширения позволяет самостоятельно собирать компьютер наподобие конструктора, на основе ваших предпочтений, не тратя лишних денек. Потому что разработчики давно стандартизировали выпускаемое оборудование. При необходимости можно провести его обновление. Это главная причина того, что IBM-PC совместимые компьютеры (так называется такая платформа) когда-то вытеснили с рынка Apple Macintosh.
У них системные блоки изначально были неразборные, а оборудование не заменяемое. Провести апгрейд такого устройства нельзя, да и ремонтопригодность такого устройства снижается.

Краткий список портов компьютера
Нужно уметь отличать разъемы один от другого визуально. Не всегда производитель указывает их наименования. Так как разъемы сгруппированы на задней панели системника, то с нее и начнем. Все порты имеют англоязычное наименование, тут уж ничего не поделаешь. Кратко их можно разделить:
- Последовательный порты;
- Параллельный порт;
- Порты для компьютера и мыши;
- Порты USB;
- Порты SCSI;
- Видео-порты;
- Разъемы сетевых кабелей;
- Разъемы аудио;
- Карт-ридеры;
Некоторые из этих разновидностей уже канули в лету и их на современных материнских платах уже не найти. Другие разновидности наоборот расширяют свой функционал и есть материнские платы для гурманов — любителей аудио или видео хорошего качества.

Такие платы могут поддерживать и аудио или видеоформаты сторонних производителей (Sony, Philips) и тогда можно встретить на таком компьютере соответствующий разъем. Особым разнообразием сегодня могут похвастаться аудио и видео порты.
Порты компьютера для подключения периферийных устройств
Последовательный порт — сегодня уже морально устаревшая вещь. Но для специалистов, которые занимаются ремонтом электронных устройств они представляют ценность. Изначально такой порт использовался для подключения модема. Скорость передачи данных типичная — от 110 до 115200 бит в секунду. Их обычно было по два с разъемами DB 9 типа «папа»:

Скорости вполне хватает для программатора, чтобы прошить микроконтроллер или мобильный телефон. Или для обмена данными с источником бесперебойного питания. Называются эти порты COM1 и COM2.
Параллельный порт — знаком многим, потому что в основном предназначался для подключения принтера. Так же почти исчезнувший вид. Использовался так же для подключения аппаратных ключей защиты.

Для подключения используется разъем DB25 типа «мама». Скорость передачи данных небольшая — но вполне хватает для программатора или старого лазерного принтера. У большинства старых компьютеров всегда было по два последовательных порта и один параллельный.
Порты для клавиатуры и мыши знакомы всем пользователям. В современных компьютерах они имеют фиолетовый и зеленый цвета. Такого же цвета штекеры у мыши и клавы. Перепутать сложно. Разъемы шестиконтактные (mini -Din ) типа «мама». Их придумали в Германии и это стало стандартом. Другое название IBM/PC2

так как впервые они были использованы на уже упомянутой платформе IBM PC. Если перепутали при подлкючении разъемы — устройства работать не будут. Несомненный плюс — экономят USB порты. Минус — обязательно требуется перезагрузка компьютера если подключили неправильно. Кстати, тоже исчезающий вид. На многих современных компах этот порт оставлен всего один — и покрашен он одновременно в фиолетово-зеленый цвет. Подключать к нему можно только одно устройство или мышь — или клаву.

Порты USB. Универсальная последовательная шина, (Universal Serial Bus). C 1998 года вытесняет другие порты; даже на автомагнитолах и видеокамерах Вы сегодня найдете этот разъем. У первых поколений скорость передачи данных была около 12 мб /сек. — умопомрачительная по тем временам. Сегодня мы используем USB 3, скорость которого 5 Гбит/с
Эти порты внешне не изменились. На компьютере стоят разъемы типа «А». Разъем на любом подключаемом устройстве принято называть «B». Имеет четыре контакта два для тока, два для передачи данных. Соответственно, на портах USB 3.0 контактов в два раза больше.
Порты SCSI (Small Computer Systems Interface). Довольно специфическая и редкая вещь у нас; мне думается что и за рубежом ее уже не встретишь у рядового пользователя. Полагаю, что устройства с такими интерфейсами делались под заказ — для корпоративного использования. Это — сетевой интерфейс для обмена данными, со скоростью до 160 мбит/с.

Мне попался один раз ноутбук, привезенный из америки 1999 г. выпуска, фирмы Dell. У него имелся один из таких многоконтактных портов. Расположен он был таким образом, что использовать его можно было, только установив ноутбук на стол. Сам разъем закрыт шторками на пружинках. Следовательно, где -то в Америке были и столы, в которые этот разъем встроен… Приносишь,ставишь на стол, и он подключен к корпоративной сети.
Разновидностями интерфейса являются уже знакомый нам DB-25,

Видеопорты. Их так же не спутаешь с другими. Стандартный видеопорт — 15 контактный VGA разъем типа D синего цвета, «мама». Служит для подключения монитора. Это старый стандарт, принятый в 1987 году. Не на всех материнских платах он бывает. Если его нет у вас «на борту», то его можно найти в нижней части системного блока. В слот расширения установлена видеокарта:

Если вы решили установить видеокарту в дополнение к уже имеющейся («на борту»), то последняя работать уже не будет. Это нормально. Монитор будет работать только при подключении к установленной.
На современных видеокартах VGA порт уже стало трудно встретить; их заменяют другой разновидностью — DVI. На материнской плате переходного типа это выглядит как то так:

Очень часто встречаются случаи, когда выходит из строя VGA- видеокарта. После покупки новой, обнаруживается, что на ней только DVI — порты .В этом случае нужно приобрести переходник и установить его на разъем DVI:

Обращайте внимание, на тип переходника. Дело в том, что и DVI разъемы отличаются — на новых дорогих видеокартах стоят DVI-D или DVI-I порты. Переходники не взаимозаменяемые, уточняйте этот момент у продавца.
В этом случае не нужно будет покупать новый монитор. Новые мониторы пока тоже идут с двумя типами разъемов — VGA и DVI.
Порт HDMI. Куда теперь без него в 21 веке? Мультимедиа-интерфейс предназначен для передачи видео и аудио высокой четкости с защитой от копирования. Одновременно заменяет как и вышеперечисленные видео так и некоторые аудио порты(SCART, VGA, YPbPr, RCA, S-Video.). Наверное этот интерфейс со временем заменит все остальное. Его можно встретить на любой цифровой технике — от фотоаппарата до компьютера (или ноутбука).

Размер сравним с USB портом, а скорость передачи данных огромна по сравнению с выше перечисленными — до 48 Гбит в секунду. Передача данных осуществляется по кабелю с хорошей защитой от помех. Кабель можно подключить к ноутбуку и к телевизору и смотреть видео. Длинна кабеля не должна превышать 10 метров, в противном случае нужен усилитель/повторитель сигнала.
Про аудио-разъемы подробно говорить не буду. Все примерно так же выглядит, как на домашнем DVD проигрывателе, если речь идет о чем- то особенном. В качестве такого примера можно привести разъем SPDiF, который можно было устанавливать на слот расширения:

Аудиостандарт от фирмы SONY и PHILIPS, эта карта подключается к материнской плате с помощью коннектора на соосветствующий разъем. Стандартные гнезда для подключения микрофона, колонок, наушников выглядят так:

Если хотите HD аудио, то возможно вам придется подключить соответствующий адаптер вот сюда. Читайте документацию по своей материнке:

Сетевые порты. Без них в наше время никак не обойтись. Мы получаем интернет именно через сетевой интерфейс по кабелю, или по радио. На материнских платах стоит стандартный встроенный разъем RJ 45 для подключения интернет- кабеля:

На старых компьютерах стандарт скорости был 100 мбит /с, современные сетевые карты выдают 1000 мбит/сек. Если Вам не достаточно одной сетевой карты, можно купить дополнительную и вставить ее в слот расширения:

Такая карта подходит для PCI слота. Есть варианты и поменьше, для PCI-express:

Уточняйте скорость передачи данных той или иной карты при покупке. Для любителей беспроводных сетей так же представлен широки выбор Wi-Fi адаптеров:

Их так же можно подключить в слоты расширения PCI ,либо PCI — ехpress. Однако, если Вы не хотите ковыряться в системном блоке, можно купить и USB — вариант такой карты:

Вы вставляете ее в порт и вводите пароль от WIFI. И у вас подключено еще одно периферийное устройство. У многих моделей домашних принтеров так же есть адаптер WIi-Fi, и при такой настройке можно печатать без проводов. Благо, сегодня богатый выбор и сетевых карт и принтеров.
Как отключить USB порты при выключении компьютера?
Напоследок расскажу как решить одну проблему. У меня есть гарнитура с микрофоном для записи видео и общения по скайпу. Китайцы залюбили пихать куда надо и не надо светодиоды для красоты. Когда компьютер выключается, подсветка все равно продолжает гореть, так как питание ее идет по USB порту.
Клавиатура так же светится, что ночью не совсем удобно, хотя и не плохо (если печатаешь в темноте). Для того, чтобы отключить питание портов насовсем — попробуйте набрать сочетание клавиш Win+R и в строке «Выполнить» вставить команду powercfg /h off.

После чего нужно выключить компьютер. Симптомы скорее всего исчезнут. Эта команда отключает режим сна, и компьютер вырубается полностью. Можно посмотреть в панели управления настройки по питанию в «Плане электропитания» Но, есть такие модели плат, где эта настройка выключается через BIOS. А на самых передовых эта функция не отключается или спрятана очень глубоко. Предполагается, что так удобно ночью заряжать гаджеты.
В трудных случаях может помочь документация по материнской плате. Находите нужную перемычку (джампер) и вручную отключаете питание. Но это слишком сложно . А самый простой способ — это купить USB — хаб с выключателями и к нему уже подсоединить нужную периферию. И не мучиться. Пока, до новых встреч!
Автор публикации
не в сети 14 часов
admin
Что такое USB OTG и зачем это нужно? | Блог
Можно ли быстро перекинуть файлы с флэшки на телефон, выложить снимки с фотоаппарата в инстаграм за 10 минут, заставить гореть гирлянду только от смартфона? Благодаря технологии USB OTG ваш смартфон может больше, чем вы думаете.
Со времен первых коммуникаторов смартфоны все больше стремятся к копированию функционала ноутбуков и настольных ПК. Полноценно заменить компьютер мобильные девайсы не в состоянии, но некоторым пользователям функционала планшетов и смартфонов вполне хватает. При этом не все знают, что к мобильным устройствам, как и к компьютеру, можно подключить различную периферию и гаджеты, а не только кабель для зарядки.
Что такое USB OTG
Технология USB OTG появилась в 2006 году. Изначально она разрабатывалась для того, чтобы не только компьютеры, но и другие устройства могли обмениваться между собой информацией, используя порт USB. Об этом говорит и сама аббревиатура OTG — «On-the-Go», что дословно на русский язык переводится как «На ходу». Подразумевается, что можно использовать устройства, которые буквально помещаются в кармане.
Не удивительно, что в последнее время USB OTG ассоциируется именно со смартфонами и планшетами, так как это самые популярные товары, поддерживающие данную технологию. Хотя на самом деле те же USB-флешки, подключенные автомагнитолам или другим устройствам — та же самая технология USB OTG.
Как это работает

В качестве примера будет рассмотрен стандартный переходник USB OTG с уже постепенно устаревающим разъемом Micro-USB. На схеме выше у Micro-USB отображены пять контактов, и именно при взаимодействии 4-го и 5-го контактов мобильное устройство получает возможность распознать то, что к нему подключено. Тогда как на первый контакт подается питания, без которого работа USB OTG также невозможна.
Какие устройства поддерживают USB OTG

Почти все современные смартфоны и планшеты поддерживают USB OTG. Исключения бывают в основном среди бюджетных моделей с разъемом Micro-USB, хотя иногда встречаются и экземпляры с современным Type-C портом, к которому нельзя подключить ничего кроме кабеля (к примеру, смартфон Noa N1).
Также есть устройства, которые лишь частично поддерживают USB OTG. Например, у пользователя получится подключить USB-флеш-накопитель, мышку, клавиатуру или другой нетребовательный гаджет, а вот что-то сложное вроде компактного тепловизора — уже нет.
Хотя с тепловизором оказалось все не так просто даже при поддержке технологии OTG. В случае с моделью, у которой есть разъем Micro-USB, может получиться так, что камера гаджета будет повернута в сторону пользователя. В этом плане гораздо удобнее тепловизоры с новым разъемом Type-C, которые можно развернуть как угодно.

Обычно операционная система мобильных устройств позволяет подключать гаджеты через USB OTG без совершения дополнительных действий, кроме некоторых случаев, когда требуется установка дополнительного софта, как в примере с тепловизором. Однако у популярной Android OS есть множество измененных версий прошивок, и в китайских смартфонах, на которых установлены фирменные оболочки ColorOS, HiOS и Funtouch OS, перед каждым подключением нужно активировать функцию USB OTG, которая через какое-то время автоматически отключается. Возможно, разработчики так пытаются сделать свои оболочки безопаснее, чтобы не допустить случайного подключения. Или это просто продиктовано вопросом энергопотребления.

Как проверить поддержку USB OTG

Самый верный способ проверки — попробуйте подключить к устройству какой-нибудь гаджет — USB-флешку или что-то другое.
Также есть различные приложения, которые пытаются определить, поддерживается ли устройством «On-the-Go», но информация, отображаемая в таком софте, не всегда является достоверной.
Еще для проверки отлично подойдет любая модель USB-тестера. При подключении к мобильному устройству экран тестера сразу начнет работать, что и будет свидетельствовать о поддержке USB OTG.
Также через тестер можно узнать, сколько потребляет подключенная к смартфону или планшету техника. К примеру, USB-накопители потребляют небольшое количество тока, и, так как речь чаще всего идет о сотых долях ампера, то не каждый тестер отобразит такие показатели. Портативный жесткий диск напротив потребляет большой ток, который не любой смартфон может выдать.
Какой переходник нужен для работы USB OTG

В некоторых случаях переходник не нужен, так как есть гаджеты, подключаемые к мобильному устройству через его порт — это может быть устаревающий Micro-USB, современный Type-C или, в случае с техникой Apple, — Lightning.
Интересным примером служат флешки, у которых есть сразу несколько разъемов, и которым не нужны переходники для подключения.
Иногда переходник может встретиться в комплекте поставки к смартфону или планшету, но такое бывает редко. Впрочем, сейчас не проблема приобрести любой переходник на нужные разъемы.
В некоторых случаях нужен кабель для дополнительного питания. Не все девайсы способны отдавать большой ток более 0.5 ампер, и, хотя в большинстве случаев этого хватит, особо прожорливые гаджеты не смогут стабильно функционировать без дополнительного питания.
Например, такой кабель пригодится для подключения к смартфону портативного жесткого диска или чего-то аналогичного по потреблению. Кабель можно подключить к сети, компьютеру, или, например, к портативному аккумулятору.
Что еще можно подключить через USB OTG если устройство, к примеру, не поддерживает карты памяти, но информацию с них нужно перенести на смартфон, не используя при этом компьютер, то на помощь могут прийти OTG картридеры. Удобство некоторых моделей в том, что они работают не только с карточками формата microSD, но и с более крупными по размеру SD-картами.
Для пока немногочисленных смартфонов и планшетов, которые поддерживают функцию Display Port, предусмотрены специальные переходники для вывода видео и аудиосигнала на телевизор или монитор.
Различные модели USB-разветвителей помогут подключить к мобильному устройству сразу несколько гаджетов, особенно если разветвитель имеет внешнее питание.
Или, как уже раньше упоминалось, возможно подключение внешних жестких дисков, правда не все будет работать без дополнительного питания.
Список гаджетов этим не ограничивается — подключиться также можно к принтеру или камере, или вполне реально использовать проводную гарнитуру, требующую дополнительного питания для подсветки. Еще в продаже можно найти модемы, проводные геймпады, ИК-передатчики, USB-вентиляторы, всевозможные датчики, USB-гирлянды и даже USB-увлажнители воздуха или маленькие пылесосы.
Зарядка других устройств

Наличие в устройстве USB OTG дает еще один плюс в виде возможности заряжать другие девайсы и гаджеты. При этом заряжаться будет то устройство, в разъем которого вставляется обычный кабель, а отдает заряд девайс с подключенным переходником USB OTG. Заряжаться могут и аппараты без поддержки «On-the-Go», но вот заряжать что-то у них уже не получится.
Зачем USB-порт в роутере — для чего нужен вход USB
Почти во всех роутерах сейчас есть разъем USB, есть такие, в которых их несколько, а также поддерживающие USB 3.0. Для чего нужны эти порты? Как их использовать? Рассмотрим подробнее в статье.
Подключение принтера
 Иногда документ, который нужно срочно распечатать, есть только на смартфоне или планшете, а искать шнур, чтобы подсоединить его к компьютеру, очень долго. Что можно сделать в таком случае? Для этого у роутера с разъемом USB есть особая функция: сетевой принтер. Просто печатное устройство через порт USB подключается к маршрутизатору, после чего к нему настраивается общий беспроводной доступ (по Wi-fi).
Иногда документ, который нужно срочно распечатать, есть только на смартфоне или планшете, а искать шнур, чтобы подсоединить его к компьютеру, очень долго. Что можно сделать в таком случае? Для этого у роутера с разъемом USB есть особая функция: сетевой принтер. Просто печатное устройство через порт USB подключается к маршрутизатору, после чего к нему настраивается общий беспроводной доступ (по Wi-fi).
Подключение диска или флешки
 Одной из основных причин, для решения которой нужен USB-порт на роутере – это присоединение разного рода накопителей: флешка, съемный жесткий диск.
Одной из основных причин, для решения которой нужен USB-порт на роутере – это присоединение разного рода накопителей: флешка, съемный жесткий диск.
Делается это, чтобы у человека было сетевое хранилище нужных файлов, а также, чтобы организовать общий доступ к каким-либо документам.
Основные преимущества подключения диска к USB входу роутера:
- Можно скачивать, например, фильмы или музыку на диск, и все они будут видны устройствам, подключенным к роутеру путем беспроводного соединения.
- Пользователь может использовать накопитель с целью настройки резервного копирования, тогда он будет уверен, что необходимая ему информация не исчезнет вместе со сломавшимся компьютером или ноутбуком.
- Также можно организовать FTP-сервер, тогда доступ к документам будет не только через домашнюю локальную сеть, но и через Интернет. Информацию и файлы смогут скачать, зная специальный IP-адрес роутера.
Кроме того, можно сделать так, чтобы файлы скачивались напрямую на подключенный диск (флешку), и настроить это таким образом, что информация будет загружаться, даже если сам компьютер выключен.
Бывают, конечно, и проблемы, связанные с тем, что мощности маршрутизатора не хватает для работы съемного диска. Это невозможно узнать заранее, можно только проверить уже после покупки. В таком случае рекомендуется просто обменять роутер на более усовершенствованную модель.
Нужно помнить, что при подключении к порту со стандартом USB 3.0 скорость запись будет выше.
Такой стандарт необходим и тогда, когда есть желание создать медиа-сервер, чтобы вести трансляции качественного видео. USB 2.0 с этим не справится точно.
Подключение USB-модема
 Появление технологий 3G/4G позволило скорость подключения к Интернету стать более быстрой. А модемы, поддерживающие их, при присоединении к роутеру дают возможность выходить в онлайн не только непосредственно с компьютера (или ноутбука), но и с других устройств. То есть сразу несколько пользователей смогут сидеть в Интернете. Обычно для этого нужно просто внести изменения в текущие настройки сети, которые находятся в параметрах адаптера (раздел «Управление сетевыми подключениями»). После этого добавить информацию и в раздел USB-модем в меню самого роутера. Настройки зависят от того, модем какого оператора в наличии у пользователя.
Появление технологий 3G/4G позволило скорость подключения к Интернету стать более быстрой. А модемы, поддерживающие их, при присоединении к роутеру дают возможность выходить в онлайн не только непосредственно с компьютера (или ноутбука), но и с других устройств. То есть сразу несколько пользователей смогут сидеть в Интернете. Обычно для этого нужно просто внести изменения в текущие настройки сети, которые находятся в параметрах адаптера (раздел «Управление сетевыми подключениями»). После этого добавить информацию и в раздел USB-модем в меню самого роутера. Настройки зависят от того, модем какого оператора в наличии у пользователя.
Другие возможности
Перед покупкой роутера обязательно нужно поинтересоваться, какие именно функции он поддерживает, поскольку далеко не всегда он справляется со всеми уже перечисленными задачами.
Так, например, не все модели маршрутизаторов распознают 3G/4G-модемы. Это можно предварительно проверить на официальных сайтах компаний-производителей роутеров.
Еще можно перепрошить устройство, чтобы получить большую функциональность. Помогает это не всегда, но в отдельных случаях срабатывает.
Надо помнить, что использовать стоит официальные прошивки, чтобы не возникло непредвиденных проблем, хотя кастомные версии, конечно, добавляют некоторые интересные дополнения.
Так, например, благодаря неофициальным прошивкам в некоторых модемах появилась возможность подключить камеру, чтобы в режиме реального времени через Интернет или локальную сеть наблюдать за происходящим в квартире через нее. Иногда таким же образом присоединяют и телефон, чтобы совершать звонки и общаться в онлайн-режиме.
Заключение
Появление USB-разъема на разных моделях маршрутизаторов – отличное расширение видов их деятельности. Выбирать подобное устройства без такого порта не стоит, поскольку это существенно уменьшит возможности пользователя. Роутер – это не то, что приобретается достаточно часто, поэтому лучше сразу купить себе многофункциональное устройство.
Как отличить порты USB 2.0 и 3.0
Вы, конечно же, знаете, что интерфейс USB 3.0 работает гораздо быстрее, чем 2.0 Его предельная пропускная способность почти в 10 раз больше, чем у «двойки». Для того чтобы в полной мере ощутить преимущества скоростного интерфейса, необходимо чтобы его поддерживал и съемный носитель, и компьютер. Давайте рассмотрим, как различить компьютерные порты USB 2.0 и USB 3.0.
Содержание статьи:
Внешние отличия
Прежде всего стоит обратить внимание на год выпуска вашего компьютера (материнской платы). Если ваш девайс выпущен до 2010 года, USB 3.0 на нем найти не удастся.
Различить тип USB-портов можно с помощью визуального осмотра:
- USB 1.0 – четыре контакта, расположенные на пластиковой панели белого цвета;


- USB 2.0 – также четыре контакта, но панель, как правило, черная;
- USB 3.0 – девять контактов на синей пластиковой панели;


- USB 3.1 – самый скоростной интерфейс, рядом с ним находится маркировка «SS» (Super Speed).
Передние панели стационарных компьютеров, как правило, оборудуются дополнительными портами USB. Однако подключать в них флешки мы не рекомендуем, так как бюджетные материнские платы поддерживают только USB 2.0 для дополнительных портов.
Как проверить тип USB-портов в Windows
Определить тип установленного порта можно с помощью системных инструментов Windows. Запускаем из панели управления Диспетчер устройств, находим раздел «Контроллеры USB» и разворачиваем его. Если ваш компьютер имеет порты USB 2.0, то список расширенных хост-контроллеров (Enhanced Host Controller) не будет содержать девайсов, в названиях которых будет фигурировать надпись «USB 3.0».


Если в компьютере есть порты USB 3.0, в именах расширенных контроллеров будет явно указано – «USB 3.0».


Как добавить порты USB 3.0
Если у вашего компьютера поддержка «тройки» отсутствует, можно обойтись без апгрейда материнской платы. Попробуйте альтернативное решение – адаптер USB 3.0. Данный девайс существует в нескольких вариантах:
- Плата для слота PCI Express, отличное решение для настольного ПК;
- Адаптер для ExpressCard, вариант для ноутбука.
Вместо послесловия
Мы рассмотрели с вами, как можно быстро различить тип USB-портов, установленных в вашем компьютере. Надеемся, теперь вы не будете долго томиться в ожидании записи данных на флешку, внешний винчестер или другой накопитель.
поделитесь с друзьями:
ВКонтакте
OK
Последовательный порт — Википедия

После́довательный порт (англ. serial port, COM-порт[1], англ. communications port) — сленговое название интерфейса стандарта RS-232, которым массово оснащались персональные компьютеры. Порт называется «последовательным», так как информация через него передаётся по одному биту, последовательно бит за битом (в отличие от параллельного порта). Несмотря на то, что некоторые интерфейсы компьютера (например, Ethernet, FireWire и USB) тоже используют последовательный способ обмена информацией, название «последовательный порт» закрепилось за портом стандарта RS-232.
Наиболее часто для последовательного порта персональных компьютеров используется стандарт RS-232C. Ранее последовательный порт использовался для подключения терминала, позже для модема или мыши. Сейчас он используется для соединения с источниками бесперебойного питания, для связи с аппаратными средствами разработки встраиваемых вычислительных систем, спутниковыми ресиверами, кассовыми аппаратами, программаторами, с приборами систем безопасности объектов, а также с многими прочими устройствами.
С помощью COM-порта можно соединить два компьютера, используя так называемый «нуль-модемный кабель» (см. ниже). Использовался со времен MS-DOS для передачи файлов с одного компьютера на другой, в UNIX для терминального доступа к другой машине, а в Windows (даже современной) — для отладчика уровня ядра.
Достоинством технологии является крайняя простота оборудования. Недостатком является низкая скорость, крупные размеры разъёмов, а также зачастую высокие требования ко времени отклика ОС и драйвера и большое количество прерываний (одно на половину аппаратной очереди, то есть 8 байт).
 Разъём DE-9, используемый для интерфейса RS-232
Разъём DE-9, используемый для интерфейса RS-232На материнских платах ведущих производителей (например, Intel) или готовых системах (например, IBM, Hewlett-Packard, Fujitsu Siemens Computers) для последовательного порта принято условное обозначение COM или RS-232.
 Варианты разъёма COM-порта типа DE-9
Варианты разъёма COM-порта типа DE-9Наиболее часто используются стандартизированные в 1969 году D-образные разъёмы: 9- и 25-контактные, (DB-9 и DB-25 соответственно). Раньше использовались также DA-31 и круглые восьмиконтактные DIN-8. Максимальная скорость передачи в обычном исполнении порта составляет 115 200 бод.
Широко распространённый в IBM PC-совместимых компьютерах, интерфейс RS-232 не пригоден для развлекательных и офисных задач, зато широко используется в прикладных задачах, поэтому попытки избавиться в современных материнских платах от наследия старых интерфейсов обречены. Спецификация PC99 — один из безуспешных примеров нажиться[источник не указан 203 дня] на масштабной замене «устаревшего» оборудования. Про неё пишут[источник не указан 203 дня], что она «ныне устарела и представляет исключительно исторический интерес», а производство «устаревшего» оборудования процветает. В офисных и домашних компьютерах, где расстояния и помехи невелики, а скорость обмена востребована, RS-232 практически вытеснен интерфейсом USB.
Существуют стандарты на эмуляцию последовательного порта над USB и над Bluetooth (эта технология в значительной степени и проектировалась как «беспроводной последовательный порт»).
Тем не менее программная эмуляция данного порта широко используется и сегодня. Так, например, практически все мобильные телефоны эмулируют внутри себя классический COM-порт и модем для реализации тетеринга — доступа компьютера в Интернет через GPRS/EDGE/3G/4G оборудование телефона. При этом для физического подключения к компьютеру используется USB, Bluetooth или Wi-Fi[2].
Также программная эмуляция данного порта предоставляется «гостям» виртуальных машин VMWare и Microsoft Hyper-V, основная цель при этом — подключение отладчика уровня ядра Windows к «гостю».
В виде UART, отличающегося уровнями напряжения и отсутствием дополнительных сигналов, присутствует практически во всех микроконтроллерах, кроме самых-самых маленьких, SoC, платах разработчиков, а также присутствует на платах большей части устройств, хотя разъём и не выведен на корпус. Такая популярность связана с простотой этого интерфейса, как с физической точки зрения, так и с легкостью доступа к порту со стороны ПО по сравнению с другими интерфейсами.
Разъём имеет контакты:
DTR (Data Terminal Ready — готовность к приёму данных) — выход на компьютере, вход на модеме. Означает готовность компьютера к работе с модемом. Сброс этой линии вызывает почти полную перезагрузку модема в первоначальное состояние, в том числе бросание трубки (некоторые управляющие регистры выживают после такого сброса). В UNIX это происходит в случае, если все приложения закрыли файлы на драйвере последовательного порта. Мышь использует этот провод для получения питания.
DSR (Data Set Ready — готовность к передаче данных) — вход на компьютере, выход на модеме. Означает готовность модема. Если эта линия находится в нуле — то в ряде ОС становится невозможно открыть порт как файл.
RxD (Receive Data — приём данных) — вход на компьютере, выход на модеме. Поток данных, входящий в компьютер.
TxD (Transmit Data — передача данных) — выход на компьютере, вход на модеме. Поток данных, исходящих из компьютера.
CTS (Clear to Send — готовность передачи) — вход на компьютере, выход на модеме. Компьютер обязан приостановить передачу данных, пока этот провод не будет выставлен в единицу. Используется в аппаратном протоколе управления потоком для предотвращения переполнения в модеме.
RTS (Request to Send — запрос на передачу) — выход на компьютере, вход на модеме. Модем обязан приостановить передачу данных, пока этот провод не будет выставлен в единицу. Используется в аппаратном протоколе управления потоком для предотвращения переполнения в оборудовании и драйвере.
DCD (Carrier Detect — наличие несущей) — вход на компьютере, выход на модеме. Взводится модемом в единицу после установления соединения с модемом с той стороны, сбрасывается в ноль при разрыве связи. Аппаратура компьютера может издавать прерывание при наступлении такого события.
RI (Ring Indicator — сигнал вызова) — вход на компьютере, выход на модеме. Взводится модемом в единицу после обнаружения вызывного сигнала телефонного звонка. Аппаратура компьютера может издавать прерывание при наступлении такого события.
SG (Signal Ground — сигнальная земля) — общий сигнальный провод порта, не является общей землёй, как правило, изолирован от корпуса ЭВМ или модема.
В нуль-модемном кабеле используются две перекрещенные пары: TXD/RXD и RTS/CTS.
Исходно в IBM PC и IBM PC/XT аппаратура порта была построена на микросхеме UART 8250 фирмы National Semiconductor, затем микросхема была заменена на 16450, программно совместимой с предыдущими, но позволявшей использовать скорости вплоть до 115200 бит в секунду, затем появилась микросхема 16550, содержавшая двунаправленный FIFO буфер данных для снижения нагрузки на контроллер прерываний. В настоящее время включена в SuperIO микросхему на материнской плате вместе с рядом иных устройств.
UNIX[править | править код]
COM-порты в операционной системе Unix (Linux) — это файлы символьных устройств. Обычно эти файлы располагаются в каталоге /dev и называются
- ttyS0, ttyS1, ttyS2 и т. д. в Linux
- ttyd0, ttyd1, ttyd2 и т. д. (или ttyu0, ttyu1, ttyu2 и т. д. начиная с версии 8.0) в FreeBSD
- ttya, ttyb, ttyc и т. д. в Solaris
- ttyf1, ttyf2, ttyf3 и т. д. в IRIX
- tty1p0, tty2p0, tty3p0 и т. д. в HP-UX
- tty01, tty02, tty03 и т. д. в Digital Unix
- ser1, ser2, ser3 и т. д. в QNX
Для программного доступа к СОМ-порту необходимо открыть на чтение/запись соответствующий файл и сделать вызовы специальных функций tcgetattr (для того, чтобы узнать текущие настройки) и tcsetattr (чтобы установить новые настройки). Также может потребоваться сделать вызовы ioctl с определенными параметрами. После этого при записи в файл данные будут отправляться через порт, а при чтении программа будет получать уже принятые данные из буфера СОМ-порта.
Устройства с именами «ttyxx» используются как серверные, то есть приложение, открывшее данное устройство, обычно ожидает входящего звонка от модема. Классическим таким приложением, используемым по умолчанию, является getty, которая ожидает входящего звонка, далее настраивает COM-порт в соответствии с файлами конфигурации, выводит туда «login: «, принимает имя пользователя и запускает как потомка команду «login ИмяПользователя», со стандартным вводом и выводом, перенаправленными в COM-порт. Эта команда в свою очередь запрашивает и проверяет пароль, и в случае успеха запускает (не как потомка, а вместо себя вызовом execve в том же процессе) default user shell, прописанный в файле /etc/passwd.
Эта технология исторически возникла в 1970-е годы, когда под ОС UNIX использовались компьютеры вроде PDP-11 (в СССР серия называлась СМ ЭВМ) или VAX, позволяющие подключение многих терминалов для работы многих пользователей. Терминалы — а значит, и весь интерфейс пользователя — при этом подключались через последовательные порты, с возможностью подключения вместо терминала модема и дальнейшего дозвона на компьютер по телефону. До сих пор в UNIX-подобных ОС существует терминальный стек, и обычно 3 реализации терминалов — последовательный порт, консоль текстового режима экрана+клавиатура, и «обратная петля» в один из открытых файлов управляющего приложения (так реализованы telnetd, sshd и xterm).
Клиентские устройства последовательного порта, предназначенные для совершения звонков вовне, в многих UNIX (не во всех) называются cuaxx.
Так как последовательный порт в UNIX доступен только через терминальный стек, он может быть управляющим терминалом для процессов и групп (посылать SIGHUP при разрыве связи от модема и SIGINT при нажатии Ctrl-C), на уровне ядра поддерживать редактирование последней введенной строки клавишами стрелочек, и т. д. Для отключения этой возможности с целью превращения устройства в «трубу» для потока байт необходимы вызовы ioctl.
Windows[править | править код]
С последовательными портами в Win32 работают как с файлами. Для открытия порта используется функция CreateFile. Портов может быть много, поэтому они обозначаются как COM1, COM2 и т. д. по порядку обнаружения драйверов соответствующих устройств. Первые 9 портов доступны в том числе как именованные каналы для передачи данных (доступны по именам «COM1», «COM2», …), такой метод доступа считается устаревшим. Рекомендуется ко всем портам обращаться как к файлам (по именам «\\.\COM1», «\\.\COM2»,… «\\.\COMx»).
Поиск PnP-имен устройств в системе осуществляется вызовом SetupDiGetClassDevs. В реестре существует раздел HKEY_LOCAL_MACHINE\HARDWARE\DEVICEMAP\SERIALCOMM, в котором отображаются имеющиеся в данный момент COM-порты.
Для каждого порта в реестре имеется раздел. Эти разделы имеют такие имена:
HKEY_LOCAL_MACHINE\SYSTEM\CurrentControlSet\Services\Serial\Parameters\Serial10000,
где последнее значение «Serial10000» — уникальный номер для каждого нового добавленного в систему COM-порта, для второго — «Serial10001» и т. д.
OS/2[править | править код]
Имеющийся драйвер COM.SYS поддерживает только 4 COM-порта, каждый из которых должен иметь свою линию прерываний. Для обслуживания COM-портов с общей линией прерывания необходимо воспользоваться драйвером SIO[3].
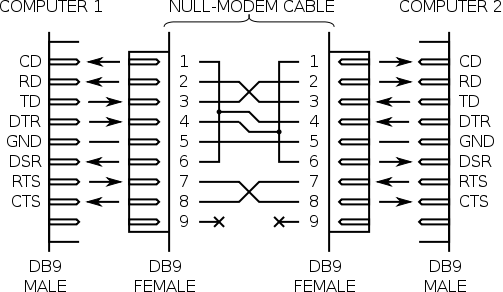
В некоторых случаях возможно применение упрощённого варианта кабеля, в котором задействуются только контакты 2, 3 и 5.
- Перевод руководства по программированию СОМ-порта в POSIX операционных системах
- MSDN. Serial Communications (Eng-1995)
- Программирование порта на java — не позволяет работать из Windows, в отличие от официальных пакетов от Sun.
- jSSC (Java Simple Serial Connector) — библиотека для работы с последовательным портом из Java. Поддерживает Win32(Win98-Win8), Win64, Linux(x86, x86-64, ARM), Solaris(x86, x86-64), Mac OS X 10.5 and higher(x86, x86-64, PPC, PPC64).
- Программирование COM порта на C++ под Windows. Готовая библиотека, исходные тексты, примеры программ.
- Яшкардин В.Л. Последовательный порт. Программирование COM-порта в Windows и MS-DOS (неопр.). SoftElectro (2009). Дата обращения 18 октября 2010. Архивировано 8 февраля 2012 года.
порт — это… Что такое USB-порт?
Основные сведения
Кабель USB состоит из 4 проводников — 2 проводника питания и 2 проводника данных в витой паре, и заземленной оплетки/экрана.
Кабели USB ориентированы, т.е. имеют физически разные наконечники «к устройству» и «к хосту». Возможна реализация USB устройства без кабеля, со встроенным в корпус наконечником «к хосту». Возможно и неразъемное встраивание кабеля в устройство, как в мышь (стандарт запрещает это для устройств full и high speed, но производители его нарушают). Существуют (хотя и запрещены стандартом) и пассивные USB удлинители, имеющие разъемы «от хоста» и «к хосту».
Шина строго ориентирована, имеет понятие «главное устройство» (хост, он же USB контроллер, обычно встроен в микросхему южного моста на материнской плате) и «периферийные устройства». Шина имеет древовидную топологию, посколько периферийным устройством может быть разветвитель (hub), в свою очередь имеющий несколько нисходящих разъемов «от хоста». Разветвитель есть сложное электронное устройство, пассивных разветвителей не бывает.
Соединение 2 компьютеров — или 2 периферийных устройств — пассивным USB кабелем невозможно. Существуют активные USB кабели для соединения 2 компьютеров, но они включают в себя сложную электронику, эмулирующую Ethernet адаптер, и требуют установки драйверов с обоих сторон.
Устройства могут быть запитаны от шины, но могут и требовать внешний источник питания. Поддерживается и «спячка» устройств и разветвителей по команде с шины со снятием основного питания при сохранении дежурного питания и пробуждением по команде с шины.
USB поддерживает «горячее» подключение и отключение устройств.
На логическом уровне устройство USB поддерживает транзакции приема и передачи данных. Каждый пакет каждой транзакции содержит в себе номер оконечной точки (endpoint) на устройстве. При подключении устройства драйверы в ядре ОС читают с устройства список оконечных точек и создают управляющие структуры данных для общения с каждой оконечной точкой устройства. Совокупность оконечной точки и структур данных в ядре ОС называется каналом (pipe).
Оконечные точки, а значит, и каналы, относятся к одному и 4 классов — поточный (bulk), управляющий (control), изохронный (isoch) и прерывание (interrupt). Низкоскоростные устройства, такие, как мышь, не могут иметь изохронные и поточные каналы.
Управляющий канал предназначен для обмена с устройством короткими пакетами «вопрос-ответ». Любое устройство имеет управляющий канал 0, который позволяет программному обеспечению ОС прочитать краткую информацию об устройстве, в т.ч. коды производителя и модели, используемые для выбора драйвера, и список других оконечных точек.
Канал прерывания позволяет доставлять короткие пакеты и в том, и в другом направлении, без получения на них ответа/подтверждения, но с гарантией времени доставки — пакет будет доставлен не позже, чем через N миллисекунд. Например, используется в устройствах ввода человеком (клавиатуры/мыши/джойстики).
Изохронный канал позволяет доставлять пакеты без гарантии доставки и без ответов/подтверждений, но с гарантированной скоростью доставки в N пакетов на один период шины (1 КГц у low и full speed, 8 КГц у high speed). Используется для передачи аудио и видео информации.
Поточный канал дает гарантию доставки каждого пакета, поддерживает автоматический временный приостанов передачи данных по нежеланию устройства (переполнение или опустошение буфера), но не дает гарантий скорости и задержки доставки. Используется, например, в принтерах и сканерах.
Время шины делится на периоды, в начале периода контроллер передает всей шине пакет «начало периода». Далее в течение периода передаются пакеты прерываний, потом изохронные в требуемом количестве, в оставшееся время в периоде передаются управляющие пакеты и в последнюю очередь поточные.
Активной стороной шины всегда является контроллер, передача пакета данных от устройства к контроллеру реализована как короткий вопрос контроллера и длинный, содержащий данные, ответ устройства. Расписание движения пакетов для каждого периода шины создается совместным усилием аппаратурые контроллера и ПО драйвера, для этого многие контроллеры используют крайне сложный DMA со сложной DMA-программой, формируемой драйвером.
Размер пакета для оконечной точки есть вшитая в таблицу оконечных точек устройства константа, изменению не подлежит. Он выбирается разрабочиком устройства из числа тех, что поддерживаются стандартом USB (степени двойки).
Версии спецификации
Предварительные версии
- USB 0.7: спецификация выпущена в ноябре 1994 года.
- USB 0.8: спецификация выпущена в декабре 1994 года.
- USB 0.9: спецификация выпущена в апреле 1995 года.
- USB 0.99: спецификация выпущена в августе 1995 года.
- USB 1.0 Release Candidate: спецификация выпущена в ноябре 1995 года.
USB 1.0
Спецификация выпущена в ноябре 1995 года.
Технические характеристики:
- два режима передачи данных:
- режим с высокой пропускной способностью (Full-Speed) — 12 Мбит/с
- режим с низкой пропускной способностью (Low-Speed) — 1,5 Мбит/с
- максимальная длина кабеля для режима с высокой пропускной способностью — 5 м [1]
- максимальная длина кабеля для режима с низкой пропускной способностью — 3 м [1]
- максимальное количество подключённых устройств (включая размножители) — 127
- возможно подключение устройств, работающих в режимах с различной пропускной способностью к одному контроллеру USB
- напряжение питания для периферийных устройств — 5 В
- максимальный ток, потребляемый периферийным устройством — 500 мА
USB 1.1
Спецификация выпущена в сентябре 1998 года. Исправлены проблемы и ошибки, обнаруженные в версии 1.0. Первая версия, получившая массовое распространение.
USB 2.0

Логотип USB 2.0 High Speed
Спецификация выпущена в апреле 2000 года.
USB 2.0 отличается от USB 1.1 введением режима Hi-speed.
Для устройств USB 2.0 регламентировано три режима работы:
- Low-speed, 10—1500 Кбит/c (используется для интерактивных устройств: клавиатуры, мыши, джойстики)
- Full-speed, 0,5—12 Мбит/с (аудио-, видеоустройства)
- Hi-speed, 25—480 Мбит/с (видеоустройства, устройства хранения информации)
Последующие модификации
Последующие модификации к спецификации USB публикуются в рамках Извещений об инженерных изменениях (англ. Engineering Change Notices — ECN). Самые важные из модификаций ECN представлены в наборе спецификаций USB 2.0 (англ. USB 2.0 specification package, доступном на сайте USB Implementers Forum.
- Mini-B Connector ECN: извещение выпущено в октябре 2000 года.
- Errata, начиная с декабря 2000: извещение выпущено в декабре 2000 года.
- Pull-up/Pull-down Resistors ECN: извещение выпущено в мае 2002 года.
- Errata, начиная с мая 2002: извещение выпущено в мае 2002 года.
- Interface Associations ECN: извещение выпущено в мае 2003 года.
- Были добавлены новые стандарты, позволяющие ассоциировать множество интерфейсов с одной функцией устройства.
- Rounded Chamfer ECN: извещение выпущено в октябре 2003 года.
- Unicode ECN: извещение выпущено в феврале 2005 года.
- Данное ECN специфицирует, что строки закодированы с использованием UTF-16LE.
- Inter-Chip USB Supplement: извещение выпущено в марте 2006 года.
- On-The-Go Supplement 1.3: извещение выпущено в декабре 2006 года.
- USB On-The-Go делает возможным связь двух USB-устройств друг с другом без отдельного USB-хоста. На практике одно из устройств играет роль хоста для другого.
USB OTG

Логотип USB OTG
USB OTG (аббр. от On-The-Go) — дальнейшее расширение спецификации USB 2.0, предназначенное для лёгкого соединения периферийных USB-устройств друг с другом без необходимости подключения к ПК. Например, цифровой фотоаппарат можно подключать к фотопринтеру напрямую, если они оба поддерживают стандарт USB OTG. К моделям КПК и коммуникаторов, поддерживающих USB OTG, можно подключать некоторые USB-устройства. Обычно это флэш-накопители, цифровые фотоаппараты, клавиатуры, мыши и другие устройства, не требующие дополнительных драйверов. Этот стандарт возник из-за резко возросшей в последнее время необходимости надёжного соединения различных USB-устройств без использования ПК. В данной спецификации устройства обходятся без персонального компьютера, то есть выступают как одноранговые приёмопередатчики (на самом деле только создаётся такое ощущение). В действительности же устройства определяют, какое из них будет мастер-устройством, а какое — подчиняемым. Одноранговый интерфейс USB существовать не может.

Логотип USB wireless
USB wireless — технология USB (официальная спецификация доступна с мая 2005 года). Позволяет организовать беспроводную связь с высокой скоростью передачи информации (до 480 Мбит/с на расстоянии 3 метра и до 110 Мбит/с на расстоянии 10 метров).
23 июля 2007 года USB Implementers Forum (USB-IF) объявила о сертификации шести первых потребительских продуктов с поддержкой Wireless USB. [2]
USB 3.0
USB 3.0 находится на финальных стадиях разработки. Созданием USB 3.0 занимаются компании: Microsoft, Texas Instruments, NXP Semiconductors. В спецификации USB 3.0 разъёмы и кабели обновлённого стандарта будут физически и функционально совместимы с USB 2.0. Кабель USB 2.0 содержит в себе четыре линии — пару для приёма/передачи данных, одну — для питания и ещё одну — для заземления. В дополнение к ним USB 3.0 добавляет пять новых линий (в результате чего кабель стал гораздо толще), однако новые контакты расположены параллельно по отношению к старым на другом контактном ряду. Теперь можно будет с лёгкостью определить принадлежность кабеля к той или иной версии стандарта, просто взглянув на его разъём. Спецификация USB 3.0 повышает максимальную скорость передачи информации до 4,8 Гбит/с — что на порядок больше 480 Мбит/с, которые может обеспечить USB 2.0. USB 3.0 может похвастаться не только более высокой скоростью передачи информации, но и увеличенной силой тока с 500 мА до 900 мА. Отныне пользователь сможет не только подпитывать от одного хаба гораздо большее количество устройств, но и само аппаратное обеспечение, ранее поставлявшееся с отдельными блоками питания, избавится от них.
Финальная спецификация USB 3.0 появилась в 2008 году, а оборудование, поддерживающее новую спецификацию, появится в 2009—2010 годах.
Фирмой анонсирована предварительная версия программной модели контроллера USB 3.0.
Кабели и разъёмы USB 1.0 и 2.0

USB Тип В

USB Тип А
Спецификация 1.0 регламентировала два типа разъёмов: A — на стороне контроллера или концентратора USB и B — на стороне периферийного устройства. Впоследствии были разработаны миниатюрные разъёмы для применения USB в переносных и мобильных устройствах, получившие название Mini-USB. Новая версия миниатюрных разъёмов, называемых Micro-USB, была представлена USB Implementers Forum 4 января 2007 года.
Размеры разъёмов: USB Тип A — 4×12 мм, USB Тип B — 7×8 мм, USB mini A и USB mini B — 2×7 мм.

Micro USB Тип B

Mini USB Тип A (слева) и Mini USB Тип B (справа)
Существуют также разъёмы типа Mini-AB и Micro-AB с которыми соединяются соответствующие коннекторы как типа A, так и типа B.
В отличие от многих других стандартных типов разъёмов, для USB характерны долговечность и механическая прочность.
Сигналы USB передаются по двум проводам четырёхпроводного кабеля.

Размещение проводников
Что такое порт USB Type-C и где используется USB 3.1
Home » F.A.Q. » Что такое USB Type-C? Где используется USB Type-C?
Google и Apple недавно запустили новые мобильные компьютеры, хотя машины совершенно разные, но у них есть нечто общее: оба компьютеры имеют порты USB Type-C. Так что же такое USB Type-C? Давайте посмотрим.
Два наиболее известных устройства, в которых уже присутствует порт USB Type-C – новый Google Chromebook Pixel и новый Macbook. Однако USB 3.1 и разъемы Type-C станут стандартом в течении ближайших нескольких лет.
Каждый из нас, наверное, хорошо знаком с USB портом. Если у Вас есть компьютер, тогда, скорее всего, Вы пользовались USB-флеш-накопителем, или может быть подключили принтер к USB порту. Если у Вас есть смартфон работающий на Android, тогда Вы знаете, что USB порт можно использовать для подзарядки или переписывать данные с телефона и обратно. Порт USB присутствовал везде в течении долгого времени. Впервые он получил широкое применение, когда компании Microsoft в Windows 98и Apple включили поддержку для него, чтобы удалить порты клавиатуры и мыши. Это случилось почти 20 лет назад, и мало что изменилось с тех пор.
Порт USB 1.1 может передавать данные на скорости 12 Мбит/с, то есть 1,4 мегабайт в секунду. В те дни дискета имела объем 1,4 Мегабайта, так что это была высокая скорость. Порт USB 2.0 был выпущен в 2000 году, который теоретически мог пропустить 480 Мбит/с. Тем не менее, его фактическая средняя скорость примерно 280 Мбит/с, что составляет около 35 мегабайт в секунду.
Порт стандарта USB 3.0 был анонсирован в 2008 году и позволяет теоретических пропустить скорость до 5,0 Гбит/с. Однако фактическая достигаемая скорость составляет около 400 Мегабайт в секунду, неплохо, да?.
На настольных ПК для портов USB 1.1, 2.0 и 3.0 использовали один и тот же тип разъёма, а потом micro-B или mini-B на периферических устройствах (телефон, фотоаппарат, и т.д.).
Ситуация несколько изменилась с приходом портов USB 3.1. Как и следовало ожидать, порт USB 3.1 работает еще быстрее от своих предшественников, его скорость настолько быстрая, что он может быть использован для подключения 4K дисплеев. Это означает, что в будущем в ноутбуках и в ПК, мы не увидим HDMI или VGA разъемов, пользователи увидят новый тип портов. Иными словами, тип «A» и «B» уже история. Новый разъем называется USB Type-C. Так, что же дает нам новый порт USB Type-C, и почему этого не могут обеспечить Type-A и B?

Во-первых, новые разъемы USB Type-C – не большие. А это говорит о том, нам больше не понадобятся mini или micro порты, а значит – не будет путаницы с выбором нужного кабеля. Разъем Type-C достаточно мал для смартфонов и достаточно мощный для ПК, и даже для использования на серверах.
Во-вторых, порт USB Type-C может выдержать нагрузку мощностью в 100 Вт, это означает, что он может быть использован не только для зарядки смартфонов, но и для питания многих других устройств, которые раньше требовали другого источника питания (блока питания). В будущем для Вашего принтера, возможно, потребуется только один кабель – USB Type-C, который обеспечит как питание, так и передачу данных.
В-третьих, кабель Type-C является двухсторонним – теперь не имеет значения, как Вы его подключите. Нет больше необходимости присматриваться, какой стороной подключать кабель.

Наконец, в кабеле USB Type-C используется новый небольшой разъем на обоих концах, не будет больше использоваться тип «A» на одном конце, и тип «B» на другом. Теперь Вы действительно сможете подключать кабель как Вам угодно, и он будет просто работать!
Два наиболее известных устройства, в которых уже присутствует порт USB Type-C – новый Google Chromebook Pixel и новый Macbook. Однако USB 3.1 и разъемы Type-C станут стандартом в течении ближайших нескольких лет. Поскольку он обратно совместим, то для подключения устройств, работающих на предыдущих версиях USB портов, Вам понадобиться пассивный адаптер. Так, что компании, которые перейдут новую технологию, не будут отчуждать своих существующих клиентов.
Адам Родригес, менеджер по продукции Google заявил, что «Мы являемся сторонниками USB Type-C. В ближайшем будущем Вы увидите его во многих Chromebook и Android-устройствах». Стоит отметить, что разъем Type-C могут получить устройства, которые еще даже не поддерживают USB 3.1. Например, смартфоны среднего класса могут использовать новый разъем, фактически не имея поддержки нового стандарта USB. Это облегчит переход на новый тип разъемов, однако это может вызвать некоторое замешательство, когда порт не выдаст большой скорости, как ожидалось.
Последняя линейка портов Type-C (и USB 3.1) переняла все лучшее от любимого USB, и делает его еще лучше, обеспечивая универсальный размер разъема, который будет хорошо работать с обоими видами устройств – мобильными телефонами и персональными компьютерами.





