Как измерить уровень сигнала 3G/ 4G
Основное назначение 3G/ 4G антенны — увеличить уровень сигнала, уменьшить помехи, в том числе от вышек других операторов, что в свою очередь приводит к увеличению скорости беспроводного Интернета.
Исходя из того на сколько нужно увеличить уровень сигнала подбирается антенна.
В этой статье мы подскажем Как узнать/ измерить уровень сигнала 3G или 4G.
Существует несколько способов это сделать:
Узнать уровень сигнала 3G/ 4G на модеме
Информацию о уровне сигнала можно получить практически на любом 3G/ 4G модеме. Для этого достаточно зайти в его настройках и найти пункт «Уровень сигнала» или «RSSI«.
Ниже пример где можно узнать уровень сигнала в 3G модеме Билайн.
Подключите 3G/ 4G модем к компьютеру/ ноутбуку, запустите программу для работы модема, зайдите в меню «Настройки» выберите пункт «Информация о модеме», в нем вы увидите строку «Уровень сигнала».
В модемах Мегафона, запустите программу «Мегафон | модем» нажмите кнопку «Справка» — «Диагностика».
Откройте меню «Состояние сети». В ней вы увидите уровень сигнала модема (RSSI).
Измерить уровень сигнала 3G/ 4G модема с помощью сторонних программ.
Измерить уровень сигнала 3G/ 4G модема можно так же сторонними программами, например Mobile Data Monitoring Aplication (MDMA).
Первым делом необходимо скачать программу MDMA, устанавливать ее не нужно, достаточно разархивировать и открыть скаченный файл.
Внимание!!! для работы программы Mobile Data Monitoring Aplication (MDMA) нужно закрыть родную программу 3G/ 4G модема.
Вы должны увидеть такую картину, где в сроке RSSI будет указан уровень сигнала.
Если программа отработала не корректно, посмотрите в диспетчере задач, какой порт использует ваш 3G/ 4G модем.
Затем создайте ярлык программы.
В свойствах ярлыка укажите COM порт который использует модем.
Теперь можете запускать ярлык программы.
Минус этой программы в том, что она подходит для большинства 3G модемов, но не 4G
Узнать уровень сигнала 3G/ 4G с помощью планшета/ смартфона.
Измерить уровень сигнала можно и на смартфоне/ планшете, вот как это сделать на гаджетах с операционной системой Андроид.
Зайдите в Play Market.
С помощью поиска найдите программу «Network signal Info» и установите ее.
Откройте ее после установки, выберите меню «Мобильный» и на графике или в строке «Уровень сигнала» вы можете увидеть значения уровня сигнала.
Не забудьте предварительно выбрать в основном меню смартфона желаемый режим сетей, а именно «Е», «3G», «Н» или 4G
Таким образом можно без труда узнать качество сигнала 3G/ 4G (LTE).
Вывод.
Все это отлично помогает правильно установить на сигнал 3G/ 4G антенну
Это полезно при монтаже усилителя сотовой связи и при установке 4G антенны для модема и роутера
После того как вы определили уровень сигнала 3G/ 4G отнесите его в соответствующую группу:
1 группа, от -50 dBm до -60 dBm — отличный уровень сигнала;
2 группа, от -60 dBm до -70 dBm — хороший уровень сигнала;
3 группа, от -70 dBm до -80 dBm — средний уровень сигнала;
4 группа, от -80 dBm до — 90 dBm — плохой уровень сигнала;
5 группа, от -90 dBm до — 100 dBm и меньше — отвратительный уровень сигнала.
Если ваш результат попал в первую группу, то 3G/ 4G антенна вам не нужна, поскольку существенного увеличения скорости Интернета не произойдет. Если ваш уровень сигнала во второй или третьей группе вам достаточно приобрести самую простую антенну, для 3G это — 3G антенна 14 dBi.
Если результат измерений попадает в предпоследнюю или последнюю группу, вам необходимо приобрести антенну с высоким коэффициентом усиления для 3G это будет —
для 4G — 4G Антенна MIMO 2x20dBm.
Если у вас вообще не ловит сигнал 3G, но вы знаете, что вышка оператора находится до 30 км. от вас, вам поможет антенна с усилением 24-26 dBi (2100 Мгц или 900 Мгц) с его помощью вы сможете «поймать» сигнал 3G и у вас появится возможность пользоваться высокоскоростным Интернетом. Нужно учитывать, что сигнал 3G в городах почти везде на частоте 2100 Мгц, а в отдалённых регионах очень часто сигнал 3G работает на частоте 900 Мгц. Это необходимо уточнять до покупки антенны.
Это необходимо уточнять до покупки антенны.
Если вы не можете «поймать» 4G сигнал, но знаете, что вышка оператора находится на расстоянии до 15 км от вас, вы можете приобрести 4G комплект, который позволит усилить сигнал 4G , подключиться к долгожданному 4G (LTE) и наслаждаться Интернетом по WiFI дома и на даче
Как измерить уровень сигнала 3G/ 4G.
Что бы добиться максимальной скорости 3G/ 4G Интернета, требуется увеличить уровень сигнала на максимальный, но где увидеть эти значения — пойдет речь в этой статье.
Определение в интерфейсе модема.
Информацию о качестве сигнала можно получить практически на любом 3G/ 4G модеме. Запустите программу для работы модема или зайдите на веб интерфейс, в меню «Настройки» выберите пункт «Информация о модеме», в нем вы увидите строку «Уровень сигнала».
В модемах Мегафона, запустите программу «Мегафон | модем» нажмите кнопку «Справка» — «Диагностика».
Откройте меню «Состояние сети». В ней вы увидите уровень сигнала модема (RSSI).
С помощью сторонних программ.
Измерить уровень сигнала 3G/ 4G модема можно так же сторонними программами, например Mobile Data Monitoring Aplication (MDMA).
Вы должны увидеть такую картину, где в сроке RSSI будет указан уровень сигнала.
Если программа отработала не корректно, посмотрите в диспетчере задач, какой порт использует ваш 3G/ 4G модем.
Затем создайте ярлык программы.
В свойствах ярлыка укажите COM порт который использует модем.
Теперь можете запускать ярлык программы.
Минус этой программы в том, что она подходит для большинства 3G модемов, но не 4G.
Определить с помощью планшета/ смартфона.
Измерить уровень сигнала можно и на смартфоне/ планшете, вот как это сделать на гаджетах с операционной системой Андроид.
Зайдите в Play Market.
С помощью поиска найдите программу «Network signal Info» и установите ее.
Откройте ее после установки, выберите меню «Мобильный» и на графике или в строке «Уровень сигнала» вы можете увидеть значения уровня сигнала.
Вывод.
Все ниже описанное не только теория, но и подкреплено на практике, установкой 3G/ 4G антенн, а так же основано на отзывах покупателей.
После того как вы определили уровень сигнала 3G/ 4G предлагаю отнести его в соответствующую группу:
1 группа, от -50 dBm до -60 dBm — отличный сигнал. Внешняя антенна вам не нужна.
2 группа, от -60 dBm до -70 dBm — хороший уровень сигнала. Можете использовать слабую антенну до 15 dB.
3 группа, от -70 dBm до -80 dBm — средний показатель сигнала. Подойдет антенна со срденими показателями до 15 -21 dB.
4 группа, от -80 dBm до — 90 dBm — плохой уровень сигнала. Требуется антенна со средними и выскочками значениями усиления от 15 dB
Как измерить уровень сигнала 4G интернета
Прежде, чем приобретать антенну для усиления 4 G интернета, необходимо узнать на какой частоте вещает ваш оператор, какова мощность входящего сигнала, определить соотношение сигнал/шум. Где увидеть эти показатели и разобраться в них, мы рассмотрим в данной статье. Все эти данные можно увидеть в настройках вашего модема. Мы же рассмотрим на примере интерфейса модема Huawei e3372h с прошивкой от HiLink Huawei.
Начнем с определения диапазонов частот вещания оператора. В адресной строке необходимо вбить адрес 192.
В меню модема открыть вкладку «Настройки»- в левом меню «Система» — вкладка «Информация об устройстве». Там вы увидите множество параметров, но основные на которые стоит обратить внимание – это:
Эти аббревиатуры и обозначают основные показатели сигнала беспроводного интернета.
Показатель уровня принимаемого сигнала, RSSI (англ. received signal strength indicator) (телекоммуникации) — полная мощность принимаемого приёмником сигнала. Значение измеряется в дБ (dBm).
Значение измеряется в дБ (dBm).
RSRQ (Reference Signal Received Quality) — характеризует качество принятых пилотных сигналов. Значение RSRQ измеряется в дБ (dB).
RSRP (Reference Signal Received Power) – среднее значение мощности принятых пилотных сигналов (Reference Signal) или уровень принимаемого сигнала с Базовой Станции. Значение RSRP измеряется в дБ (dBm). Мощность сигнала модема 4G / LTE также можно определить с помощью индикаторов SIGNAL STRENGTH на верхней панели устройства (зависит от типа и модели устройства, в некоторых моделях может отсутствовать или отличаться от представленного). Максимальному уровню соответствуют три горящих индикатора. Если ни один индикатор не горит, значит, уровень сигнала недостаточен для соединения с сетью LTE. При значениях RSRP= -120 dBm и ниже LTE-подключение может быть нестабильным или вообще не устанавливаться.
SINR (Signal Interference + Noise Ratio) также называемый CINR (Carrier to Interference + Noise Ratio) – отношение уровня полезного сигнала к уровню шума (или просто соотношение сигнал/шум). Чем выше данное значение, тем лучше качество сигнала. При значениях SINR ниже 0 скорость подключения будет очень низкой, т.к. это означает, что в принимаемом сигнале шума больше, чем полезной части, при этом вероятность потери LTE-соединения также существует. Значение SINR измеряется в дБ (dB).
Чем выше данное значение, тем лучше качество сигнала. При значениях SINR ниже 0 скорость подключения будет очень низкой, т.к. это означает, что в принимаемом сигнале шума больше, чем полезной части, при этом вероятность потери LTE-соединения также существует. Значение SINR измеряется в дБ (dB).
CQI (Channel Quality Indicator). Для каждой абонентской станции UE (User Equipment) и каждого частотного блока несущей формируются индикаторы качества канала CQI. В зависимости от требуемой для UE скорости передачи данных базовой станцией принимается решение о количестве ресурсных блоков, выделяемых тому или иному пользователю, а какие именно частотные блоки выделять пользователям, зависит от индикатора CQI. Пользователям выделяются те ресурсные блоки, которые обладают наивысшим CQI, а значит, наилучшим соотношением сигнал/шум. Этот параметр может принимать значения от 0 до 15. Чем выше значение, тем лучше (тем выше скорость, которую может выделить базовая станция оператора LTE).
Но самые важный показатель, на основании которого решается, стоит ли приобретать усиливающую антенну и какой мощности, это RSSI. Если его показатели от – 60 Дб и выше, то вам нет необходимости приобретать антенну, она не даст особой прибавки в скорости интернета. Если показатели – 60Дб – 80Дб, то мощность усиления приобретаемой антенны должна быть не менее 15-17 Дб. Если показатели ниже – 80Дб, то мощность усиления приобретаемой антенны должна быть не менее 21-24 Дб.
Если его показатели от – 60 Дб и выше, то вам нет необходимости приобретать антенну, она не даст особой прибавки в скорости интернета. Если показатели – 60Дб – 80Дб, то мощность усиления приобретаемой антенны должна быть не менее 15-17 Дб. Если показатели ниже – 80Дб, то мощность усиления приобретаемой антенны должна быть не менее 21-24 Дб.
Если у вас еще остались вопросы, по вопросам описанных в нашей статье, то можете позвонить нам, и мы проконсультируем вас индивидуально.
Как узнать уровень сигнала на USB 4G/3G модеме с антенной и без неё.
Настраивая внешнее оборудование (антенну) для вашего модема, важным показателем является уровень, шумы, качество сигнала и многое другое.
Все эти показатели, цифры, аббревиатуры и не понятные значения вводят вас в панику.
Давайте разберем все по порядку.
Где смотреть эти показатели?
В меню модема. На примере модем Huawei e3372h с прошивкой от HiLink Huawei.
Заходим в меню модема 192. 168.8.1. Далее во вкладку «Настройки»- в левом меню «Система» — вкладка «Информация об устройстве»
168.8.1. Далее во вкладку «Настройки»- в левом меню «Система» — вкладка «Информация об устройстве»
Это выглядит приблизительно так:
А здесь, как раз все что нам нужно.
Если вы используете модем с прошивкой Dashboard (Stick) в Wi-Fi роутере, на примере рассмотрим Роутер ZyXEL Keenetic.
На примере программы MDMA.
На какие показатели обратить внимание?
Показатель уровня принимаемого сигнала, RSSI (англ. received signal strength indicator) (телекоммуникации) — полная мощность принимаемого приёмником сигнала. Значение измеряется в дБ (dBm).
RSRQ (Reference Signal Received Quality) — характеризует качество принятых пилотных сигналов. Значение RSRQ измеряется в дБ (dB).
RSRP (Reference Signal Received Power) – среднее значение мощности принятых пилотных сигналов (Reference Signal) или уровень принимаемого сигнала с Базовой Станции. Значение RSRP измеряется в дБ (dBm). Мощность сигнала модема 4G / LTE также можно определить с помощью индикаторов SIGNAL STRENGTH на верхней панели устройства (зависит от типа и модели устройства, в некоторых моделях может отсутствовать или отличаться от представленного). Максимальному уровню соответствуют три горящих индикатора. Если ни один индикатор не горит, значит, уровень сигнала недостаточен для соединения с сетью LTE. При значениях RSRP= -120 dBm и ниже LTE-подключение может быть нестабильным или вообще не устанавливаться.
Максимальному уровню соответствуют три горящих индикатора. Если ни один индикатор не горит, значит, уровень сигнала недостаточен для соединения с сетью LTE. При значениях RSRP= -120 dBm и ниже LTE-подключение может быть нестабильным или вообще не устанавливаться.
SINR (Signal Interference + Noise Ratio) также называемый CINR (Carrier to Interference + Noise Ratio) – отношение уровня полезного сигнала к уровню шума (или просто соотношение сигнал/шум). Чем выше данное значение, тем лучше качество сигнала. При значениях SINR ниже 0 скорость подключения будет очень низкой, т.к. это означает, что в принимаемом сигнале шума больше, чем полезной части, при этом вероятность потери LTE-соединения также существует. Значение SINR измеряется в дБ (dB).
CQI (Channel Quality Indicator). Для каждой абонентской станции UE (User Equipment) и каждого частотного блока несущей формируются индикаторы качества канала CQI. В зависимости от требуемой для UE скорости передачи данных базовой станцией принимается решение о количестве ресурсных блоков, выделяемых тому или иному пользователю, а какие именно частотные блоки выделять пользователям, зависит от индикатора CQI. Пользователям выделяются те ресурсные блоки, которые обладают наивысшим CQI, а значит, наилучшим соотношением сигнал/шум. Этот параметр может принимать значения от 0 до 15. Чем выше значение, тем лучше (тем выше скорость, которую может выделить базовая станция оператора LTE).
Пользователям выделяются те ресурсные блоки, которые обладают наивысшим CQI, а значит, наилучшим соотношением сигнал/шум. Этот параметр может принимать значения от 0 до 15. Чем выше значение, тем лучше (тем выше скорость, которую может выделить базовая станция оператора LTE).
Одним из ключевых показателей, на которые требуется обратить внимание это RSSI.
так ка RSSI показывает в отрицательном значение, (в нашем случает это -61dBm) нужно стремиться к минимальному отрицательному показателю в сторону 0 (нуля).
На практике показатель до -55 считается отличным. Показания -60 … -70 хорошими. Ну а значения -78 уже не из радужных, но все таки работать на нем можно. При больших показателях, нужно принимать меры.
1. Можно попробовать поместить модем ближе к окну (бывает его даже приклеивают к форточке), метод вполне эффективный, если вышка оператора не далеко.
Если он не помог, то:
2. Метод 2. Использование внешнего усилителя, антенны.
Подбираем антенну нужного вам усиления 12dBm, 14dBm, 18dBm, 21dBm . .. и т.д.
.. и т.д.
Выбор антенн сейчас велик.
Антенну желательно поднимать выше использую стеновой кронштейн или мачту.
Это те способы, которые помогут нам увеличить уровень сигнала и стабилизировать наше интернет соединение.
При уровне сигнала в 3G диапазоне -80 … -100 dBm. Для его нормализации воспользуйтесь антенной UMTS 21 дБ ANT-1920-20 RN 1900 — 2100.
Для усиления в диапазоне LTE (4G) вам поможет антенна MIMO направленная 2500-2700 мГц.
Как понять какая антенна вам более оптимально подходит?
Вы можете, написать или позвонить нам. Мы подскажем как лучше поступить. Мы дадим вам тестовый период, что бы вы убедились, что это именно то оборудование которое вам подошло.
Как проверить уровень сигнала на модеме мтс
Программа для проверки уровня сигнала 4G модема МТС
Самое сложное в самостоятельной установке антенны для 3G/4G интернета на даче — это точная настройка антенны. Поворот направленной антенны всего на несколько градусов может существенно улучшить качество принимаемого сигнала и существенно повысить скорость Интернета.
Поворот направленной антенны всего на несколько градусов может существенно улучшить качество принимаемого сигнала и существенно повысить скорость Интернета.
Для упрощения этой задачи энтузиасты с форума 4pda.ru разработали специальные прошивки, web-интерфейсы и программы для отображения уровня сигнала с модемов Huawei E3372 и E8372.
- Вставить модем в ноутбук или в роутер (например, Zyxel Keenetic 4G).
- Открыть браузер (Chrome, Internet Explorer).
- Ввести в адресную строку адрес 192.168.8.1
- Щелкнуть по уровню сигнала или открыть страницу с диагностикой (Меню -> Система -> Информация об устройстве).
- Данные в web-интерфейсе обновляются раз в 5-7 секунд.
Программы для Android загружаются и обновляют данные быстрее, чем web-интерфейс. Поэтому с ними можно проще и быстрее настроить антенну для Интернета в частный дом.
Эти программы разработаны энтузиастами 4pda.ru и поэтому распространяются напрямую, а не через Play Market.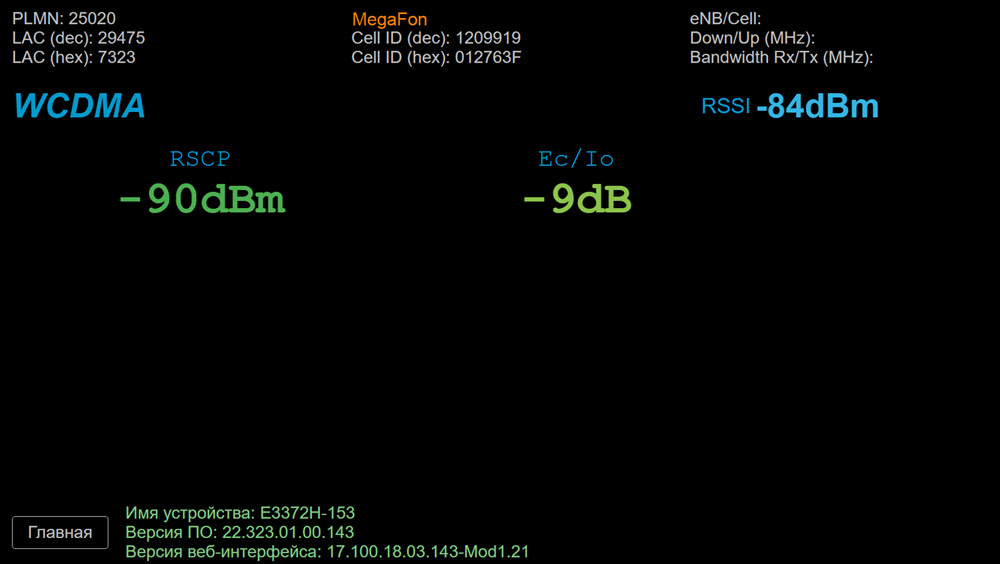 Чтобы установить их, нужно временно разрешить установку программ из неизвестных источников: “Настройки/Экран блокировки и защита/Неизвестные источники” установить выключатель на ОДИН раз.
Чтобы установить их, нужно временно разрешить установку программ из неизвестных источников: “Настройки/Экран блокировки и защита/Неизвестные источники” установить выключатель на ОДИН раз.
- Установите программу на телефон или планшет.
- Вставьте модем в роутер и подключитесь к роутеру по Wi-Fi.
- Запустите программу и нажмите кнопку Connect.
- Если все сделано правильно вы увидите на экране уровень сигнала.
- Модем Huawei E3372 или E8372 должен работать в режиме Hi-Link.
- На модеме должна стоять прошивка с отображением уровня сигнала.
- На модеме должен стоят совместимый с программами web-интерфейс.
- Модем должен быть доступен по адресу 192.168.8.1
Пожалуй, самой распространенной программой 3G мониторинга является программа Mobile Data Monitoring Application (MDMA). Скачать можно здесь: http://nerve.org.za/mdma/download/mdma1101.zip Программа действительно неплоха, отображает уровень сигнала в Децибелах, с ее помощью можно активировать подключение не запуская стандартное приложение прошивки модема, и в состоянии подключения отображать параметры.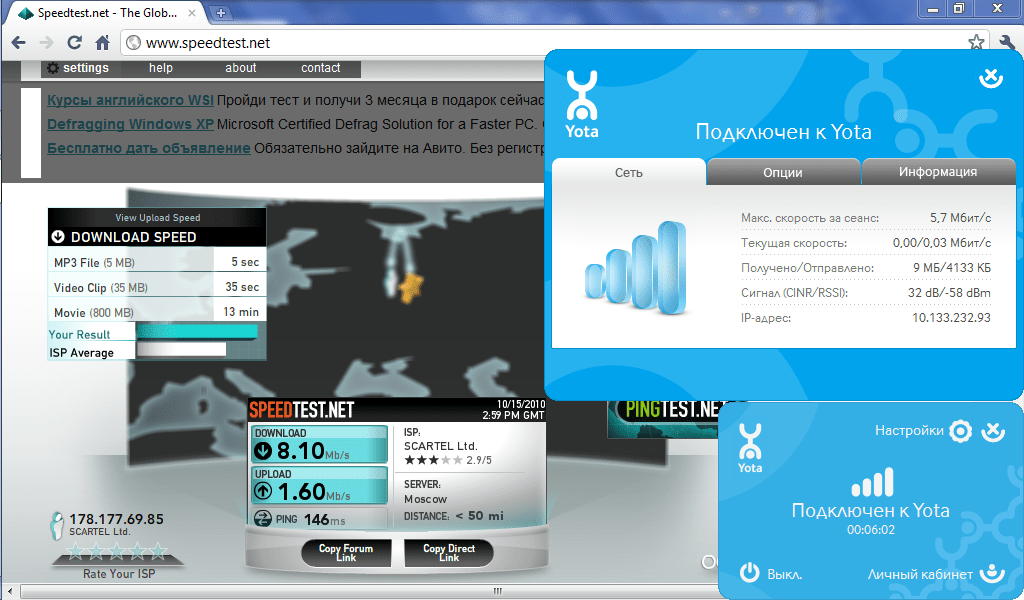
Функции:Захват данных из программы MDMAВывод уровня сигнала на весь экран(цифры большого размера)Голосовое сопровождение на русском и английском языке(Уровень голосом)
Определение направления на передающую станцию сотового оператора
Level Percentage – Уровень в процентахLevel as voice – Уровень голосом Voice R2 – только при изменении уровня сигнала——————————————————————Кнопка MAPСлужит для определения направления на станцию сотового оператора(интернет должен быть подключен через сетевые подключения или программу MDMA,родная программа от модема закрыта)PS:Если не удалось определить направление на 3G станцию,переключитесь в режим EDGE/GPRS и попробуйте зановодело в том что некоторые 3G станции в базе со старыми идентификаторами EDGE/GPRS
но так бывает не всегда
Программа управления USB-модемами и мониторинга уровня сигнала в сетях 2G (GSM) / 3G (WCDMA900,1800,2100) / 4G (LTE Band5, Band7, Band38, Band40 и Band41). Рекомендуем использовать ее при настройке антенн для сетей передачи данных нашего производства.
Как определить уровень сигнала 3G? Программы для 3G модемов Huawei
Сегодня вашему вниманию предлагаю три очень хорошие программки для управления вашими 3G модемами. Стандартные программы сотовых операторов, которые идут из коробки не так хороши и не имеют столько возможностей.
От 03.03.2013: Обновление программы MDMA до версии 1.1.0.0. Спасибо за информацию Васе Пупкину. Новую версию вы можете скачать снизу после описание всех программ для 3G модемов.
От 13.08.2013: Обновление программы MDMA до версии 1.1.0.1 beta3. Долго не выкладывал, так как бета 1 и 2 глючили безбожно. 3-я бета тоже не фонтан, однако запустить с ней Huawei E3276 вполне себе удалось. Появилась поддержка частот LTE, однако работает как-то странно. Скачать можно по ссылке в конце статьи.
От 19.07.2014: Обновление программы MDMA до версии 1.1.0.2. В данной версии исправлена работа с многими новыми модемами Huawei и ZTE. Появилась-таки поддержка Huawei E3272.
Эта программа более профессиональная и сделана для того, чтобы управлять модемами от Huawei и их функциями при помощи AT-команд. Она тоже показывает уровень сигнала и тип сети, но в отличии от предыдущей мы можем тут вводить AT-команды и задавать требуемый режим модема. Про AT-Команды и настройку 3G модемов читайте в разделе Вопрос-Ответ, а также ищите информацию в статье о том, как использовать АТ-команды для управления и настройки 3G модемов.
Она тоже показывает уровень сигнала и тип сети, но в отличии от предыдущей мы можем тут вводить AT-команды и задавать требуемый режим модема. Про AT-Команды и настройку 3G модемов читайте в разделе Вопрос-Ответ, а также ищите информацию в статье о том, как использовать АТ-команды для управления и настройки 3G модемов.
Благодаря функции “Save id” вы можете сохранить параметры сигнала вашего оператора в отдельный ini-файл. В установочный пакет программы HLS входит утилита – “Open ID”, благодаря которой вы можете открыть ранее сохраненный файл параметров сигнала вашего оператора и с помощью кнопки “MAP”, которая открывает Карты. Яндекс, вы сможете увидеть приблизительное положение вышки. Таким образом, вы сможете правильно повернуть антенну и сами настроить ваш интернет.
От 04.12.1012: Внимание! Огромное спасибо Ивану за оперативную информацию. На сайте создателя программы HLS – entropiy.ru вышла новая версия. Ссылка на нее уже заменена. Появилась возможность менять порт модема, которая устраняет некоторые проблемы с определением 3G-модема. Надеюсь вам пригодится. Старую версию можете скачать тут.
Надеюсь вам пригодится. Старую версию можете скачать тут.
Уровень сигнала- одна из самых важных характеристик для получения высокой скорости Интернета на модеме 3g/ 4g. В этой статье я покажу как посмотреть уровень сигнала 3g/ 4g модема стандартными программами идущими вместе с модемом и сторонними программами.
Программа Mobile Data Monitoring Application (MDMA) показывает уровень сигнала в dBm, что очень удобно для визуализации процесса настройки. Не требует установки и использует стандартные драйвера модема.
В Параметре Connection type можно выбрать приоритет сети. Если вы хотите, чтобы у вас модем при любом качестве сигнала искал только сети WCDMA и HSDPA (3G), то устанавливаем 3G Only, если прием не стабильный, то есть смысл перейти только на EDGE.
Эта программа не совсем удобна если вы планируете настройку антенны на крыше, на балконе или в других сложных условиях не всегда можно видеть уровень сигнала на программе MDMA. В таком случае вам поможет плагин для этой программы.
Плагин предназначен для удобной настройки 3G модемов и 3G антенн. Плагин умеет: показывать уровень сигнала в dBm большими цифрами (на весь экран), а так же проговаривать уровень сигнала на русском или английском языке; определять направление на передающую базовую станцию оператора. Программа работает вместе с MDMA, т. е. запускаем утилиту MDMA, затем запускаем плагин.
Работа с модемом Huawei E3372h
Для более точного измерения уровня сигнала оператора в модеме есть встроенная утилита. С помощью этой утилиты можно более точно навести 3G/4G антенну на базовую станцию сотового оператора и получить максимальную скорость. Для получения информации об уровне сигнала перейдите в меню “?”.
Как видно на рисунке ниже, уровень сигнала RSSI, принимаемый модемом от базовой станции равен -57dBm. А соотношение сигнал/шум SINR равен 0dB (высокий уровень шума).
Антенну необходимо настроить так, чтобы значение RSSI было максимальным (не забывайте, что оно отрицательное, поэтому чем меньше значение, тем выше сигнал). Значение SINR должно быть больше нуля. Чем выше значение SINR, тем выше полезный сигнал относительно шума. Например SINR=10dB – это хороший сигнал.
Значение SINR должно быть больше нуля. Чем выше значение SINR, тем выше полезный сигнал относительно шума. Например SINR=10dB – это хороший сигнал.
Как измерить уровень сигнала 3G
Таким образом можно без труда узнать качество сигнала 3G/ 4G (LTE). Внимание. для работы программы Mobile Data Monitoring Aplication (MDMA) нужно закрыть родную программу 3G/ 4G модема.
Откройте меню “Состояние сети”. В ней вы увидите уровень сигнала модема (RSSI).
Как самостоятельно измерить уровень сигнала 4G
NB! Непременным условием увеличения скорости мобильного интернет является отсутствие перегрузок на ближайшей к Вам базовой станции оператора. Перегрузки в сети 4G LTE возникают при большом количестве абонентов, работающих в зоне действия одной базовой станции или качающих большие объемы данных. Решить проблему низкой скорости из-за перегрузок на базовой станции LTE может только Ваш сотовый оператор!
Шаг 2. Подключаем 4G модем в USB порт Вашего ноутбука или планешта и запускаем Интернет менеджер – MegaFon InternetИменно уровень сигнала определяет в значительной степени насколько быстро, без помех и переповторов будут передаваться данные между Вашим 4G/LTE модемом и сотовой сетью Вашего оператора.
Как выбрать оптимальное направление для 3G антенны
My Huawei Terminal HLS (Huawei level signal) Mobile Data Monitoring Aplication (MDMA)
WlanExprt UMTS
Перед тем, как начать работать с любой из этих программ, нужно закрыть родную программу от 3G модема, если она была запущена.
LAC, Local Area Code — код локальной зоны. Локальная зона — это совокупность БС, которые обслуживаются одним BSC — контроллером базовых станций.
Вместе с HLS устанавливается приложение “Open ID”. С помощью него вы можете открыть сохраненный ранее ini-файл путем нажатия кнопки “OPEN ID”. После чего, нажимаете кнопку “MAP – открываются “Яндекс карты”, где вы сможете узнать приблизительное расположение базовой станции.
Как определить уровень сигнала 3G? Программы для 3G модемов Huawei
Сегодня вашему вниманию предлагаю три очень хорошие программки для управления вашими 3G модемами. Стандартные программы сотовых операторов, которые идут из коробки не так хороши и не имеют столько возможностей.
Первая программа называется: Mobile Data Monitoring Aplication (MDMA):
Вторая программа: Huawei Modem Terminal (MyHuaweiTerminal):Эта программа более профессиональная и сделана для того, чтобы управлять модемами от Huawei и их функциями при помощи AT-команд.
Она тоже показывает уровень сигнала и тип сети, но в отличии от предыдущей мы можем тут вводить AT-команды и задавать требуемый режим модема. Про AT-Команды и настройку 3G модемов читайте в разделе Вопрос-Ответ, а также ищите информацию в статье о том, как использовать АТ-команды для управления и настройки 3G модемов.
ПоддержкаЕсли у Вас остались вопросы или есть жалобы — сообщите операторуКак узнать уровень сигнала на USB 4G/3G модеме с антенной и без неё.
Настраивая внешнее оборудование (антенну) для вашего модема, важным показателем является уровень, шумы, качество сигнала и многое другое.
Все эти показатели, цифры, аббревиатуры и не понятные значения вводят вас в панику.
Давайте разберем все по порядку.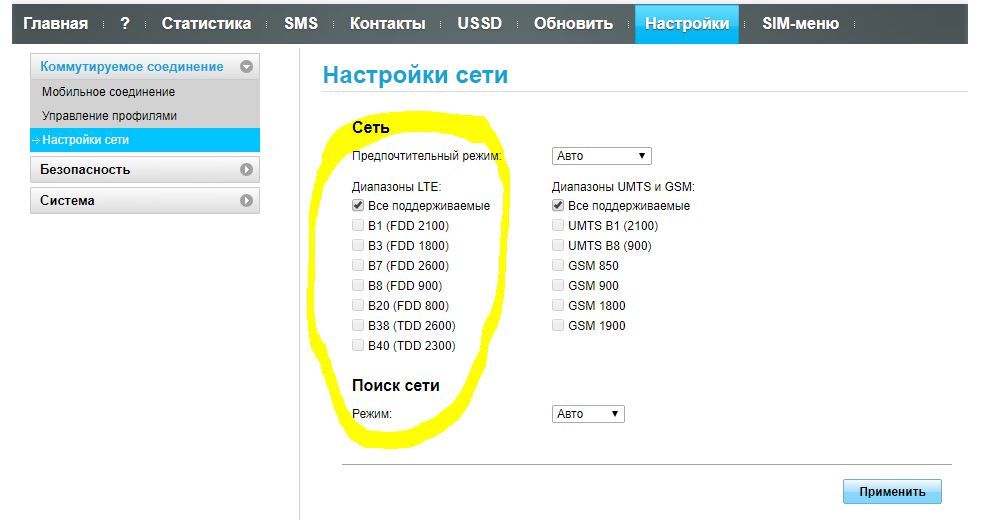
Где смотреть эти показатели?
В меню модема. На примере модем Huawei e3372h с прошивкой от HiLink Huawei.
Заходим в меню модема 192.168.8.1. Далее во вкладку «Настройки»- в левом меню «Система» — вкладка «Информация об устройстве»
Это выглядит приблизительно так:
А здесь, как раз все что нам нужно.
Если вы используете модем с прошивкой Dashboard (Stick) в Wi-Fi роутере, на примере рассмотрим Роутер ZyXEL Keenetic.
На примере программы MDMA.
На какие показатели обратить внимание?
Показатель уровня принимаемого сигнала, RSSI (англ. received signal strength indicator) (телекоммуникации) — полная мощность принимаемого приёмником сигнала. Значение измеряется в дБ (dBm).
RSRQ (Reference Signal Received Quality) — характеризует качество принятых пилотных сигналов. Значение RSRQ измеряется в дБ (dB).
RSRP (Reference Signal Received Power) – среднее значение мощности принятых пилотных сигналов (Reference Signal) или уровень принимаемого сигнала с Базовой Станции. Значение RSRP измеряется в дБ (dBm). Мощность сигнала модема 4G / LTE также можно определить с помощью индикаторов SIGNAL STRENGTH на верхней панели устройства (зависит от типа и модели устройства, в некоторых моделях может отсутствовать или отличаться от представленного). Максимальному уровню соответствуют три горящих индикатора. Если ни один индикатор не горит, значит, уровень сигнала недостаточен для соединения с сетью LTE. При значениях RSRP= -120 dBm и ниже LTE-подключение может быть нестабильным или вообще не устанавливаться.
Значение RSRP измеряется в дБ (dBm). Мощность сигнала модема 4G / LTE также можно определить с помощью индикаторов SIGNAL STRENGTH на верхней панели устройства (зависит от типа и модели устройства, в некоторых моделях может отсутствовать или отличаться от представленного). Максимальному уровню соответствуют три горящих индикатора. Если ни один индикатор не горит, значит, уровень сигнала недостаточен для соединения с сетью LTE. При значениях RSRP= -120 dBm и ниже LTE-подключение может быть нестабильным или вообще не устанавливаться.
SINR (Signal Interference + Noise Ratio) также называемый CINR (Carrier to Interference + Noise Ratio) – отношение уровня полезного сигнала к уровню шума (или просто соотношение сигнал/шум). Чем выше данное значение, тем лучше качество сигнала. При значениях SINR ниже 0 скорость подключения будет очень низкой, т.к. это означает, что в принимаемом сигнале шума больше, чем полезной части, при этом вероятность потери LTE-соединения также существует. Значение SINR измеряется в дБ (dB).
CQI (Channel Quality Indicator). Для каждой абонентской станции UE (User Equipment) и каждого частотного блока несущей формируются индикаторы качества канала CQI. В зависимости от требуемой для UE скорости передачи данных базовой станцией принимается решение о количестве ресурсных блоков, выделяемых тому или иному пользователю, а какие именно частотные блоки выделять пользователям, зависит от индикатора CQI. Пользователям выделяются те ресурсные блоки, которые обладают наивысшим CQI, а значит, наилучшим соотношением сигнал/шум. Этот параметр может принимать значения от 0 до 15. Чем выше значение, тем лучше (тем выше скорость, которую может выделить базовая станция оператора LTE).
Одним из ключевых показателей, на которые требуется обратить внимание это RSSI.
так ка RSSI показывает в отрицательном значение, (в нашем случает это -61dBm) нужно стремиться к минимальному отрицательному показателю в сторону 0 (нуля).
На практике показатель до -55 считается отличным. Показания -60 … -70 хорошими. Ну а значения -78 уже не из радужных, но все таки работать на нем можно. При больших показателях, нужно принимать меры.
Показания -60 … -70 хорошими. Ну а значения -78 уже не из радужных, но все таки работать на нем можно. При больших показателях, нужно принимать меры.
1. Можно попробовать поместить модем ближе к окну (бывает его даже приклеивают к форточке), метод вполне эффективный, если вышка оператора не далеко.
Если он не помог, то:
2. Метод 2. Использование внешнего усилителя, антенны.
Подбираем антенну нужного вам усиления 12dBm, 14dBm, 18dBm, 21dBm … и т.д.
Выбор антенн сейчас велик.
Антенну желательно поднимать выше использую стеновой кронштейн или мачту.
Это те способы, которые помогут нам увеличить уровень сигнала и стабилизировать наше интернет соединение.
При уровне сигнала в 3G диапазоне -80 … -100 dBm. Для его нормализации воспользуйтесь антенной UMTS 21 дБ ANT-1920-20 RN 1900 — 2100.
Для усиления в диапазоне LTE (4G) вам поможет антенна MIMO направленная 2500-2700 мГц.
Как понять какая антенна вам более оптимально подходит?
Вы можете, написать или позвонить нам. Мы подскажем как лучше поступить. Мы дадим вам тестовый период, что бы вы убедились, что это именно то оборудование которое вам подошло.
Мы подскажем как лучше поступить. Мы дадим вам тестовый период, что бы вы убедились, что это именно то оборудование которое вам подошло.
Как определить сигнал 3G модема GSM UMTS с помощью программы MDMA
03 июня 2014, 20:44Программа MDMA подходит для многих 3G UMTS GSM модемов, она являясь наиболее удобным инструментом для оценки уровня сигнала в dBm и понимании того, какая антенна наиболее подходит в данном месте установки.
Для начала скачиваем эту версию программы MDMA
Тут практически всё ясно, самое главное: уровень сигнала в dBm, есть возможность отправлять USSD команды (пополнение счёта, проверка счёта), скорость, подключение.
*При настройке антенны мы должны добиться максимального уровня сигнала.
По шкале -dBm — это, чем ближе к нулю, тем лучше.
При -64 dBm сигнала при отсутствии перегрузки БС (базовой станции) и ограничения оператора скорость на соответствующих модемах UMTS HSDPA может быть от 6 до 14 мБит/с
Поворачивая антенну 3G UMTS для модема в определённую сторону, мы добиваемся максимального уровня сигнала, после чего фиксируем антенну и наслаждаемся скоростью беспроводного 3G интернета.
Есть только одно НО: при настройке антенны на крыше, на балконе или в других сложных условиях не всегда можно видеть уровень сигнала на программе MDMA.
Очень полезным является плагин для этой программы от Entropiy
Этот плагин запускаем сразу после включения программы MDMA.
* Самостоятельно он работать не будет.
Большие цифры уровня сигнала в dBm, а так же возможность звукового озвучивания этого уровня, являются серьёзным подспорьем при настройке 3G антенн.
«Level Percentage» — Уровень в процентах
«Level as voice» — Уровень голосом
«Voice R2» — Говорить только при изменении уровня сигнала
Кнопка MAP служит для определения направления на станцию сотового оператора.
При этом интернет должен быть подключен через сетевые подключения или программу MDMA ,родная программа от модема закрыта.
Уровень сигнала 4G модема: какой уровень считается нормальным и как его определить
При выборе антенн, через которые идёт соединение с интернетом, уровень сигнала становится одной из самых важных характеристик. Если знать частоты — можно будет поймать сигнал при любых условиях, даже если не знать, где находятся сами станции. Выбор при покупке антенны во многом зависит от того, насколько надо усилить уровень сигнала 4G модема.
Если знать частоты — можно будет поймать сигнал при любых условиях, даже если не знать, где находятся сами станции. Выбор при покупке антенны во многом зависит от того, насколько надо усилить уровень сигнала 4G модема.
Узнать уровень сигнала 3G/4G на модеме
Практически на любом модеме с технологиями 3G/4G можно узнать, какой уровень сигнала поддерживается техникой. Для этого достаточно посетить настройки, открыть пункт «Уровень сигнала». Иногда он обозначается как RSSI. Главное условие — соединить устройство с компьютером или ноутбуком.
После этого действия выполняют с такой последовательностью:
- Запуск программы для работы модема. Находить её значок легко, это займёт минимум времени.
- Посещение меню с настройками. Любой телефон может открывать его.
- Выбор пункта «Информация о модеме».
- Изучение строки «Уровень сигнала». В случае с Linux инструкция несколько отличается.
Обратите внимание. У большинства операторов разработаны собственные программы для модемов, благодаря чему проще отслеживать необходимые параметры. В случае с Мегафоном есть отдельная вкладка в разделе «Справка». Она называется «Диагностика».
В случае с Мегафоном есть отдельная вкладка в разделе «Справка». Она называется «Диагностика».
Чтобы увидеть нужные цифры, достаточно открыть пункт, где отображается состояние сети. Там же отображается RSRQ, какой должен быть 4G — описано далее.
Измерить уровень сигнала 3G/4G модема с помощью сторонних программ
Один из самых доступных вариантов — применение приложений вроде программы под названием Mobile Data Monitoring Application. Но главное условие для стабильной работы — закрытие родной программы, через которую управляется или контролируется модем 3G/4G. Подходит программа для настройки антенны 4G модема Huawei и других подобных мобильных устройств.
Как можно увеличить скорость модемаПосле этого открывается основное рабочее окно, в нём есть строка RSSI. Это и есть информация по уровню сигнала, ответ на вопрос о том, уверенный он или нет.
Важно. Если возникают какие-либо ошибки и проблемы — рекомендуется использовать диспетчер задач. Там показывается, какой порт используется устройством. Иногда это помогает справиться с возникшими трудностями.
Иногда это помогает справиться с возникшими трудностями.
Рекомендуется создавать ярлык программы. При изучении свойств этого ярлыка желательно указать COM порт, используемый модемом для конкретной ситуации. На следующих этапах с запуском программы через ярлык проблем возникнуть не должно. Минус программы — совместимость с 3G, а не 4G. Но сейчас и она позволит понять, какой уровень сигналов 4G модема считается нормальным.
Универсальная программа для определения уровня сигнала 3G/4G модема
Указанная выше программа Mobile Data Monitoring Application подходит и для более современных стандартов, ведь она развивается вместе с ними. Каждый год появляется новая норма, и не одна. Благодаря этому решению сейчас пользователи получают возможность изучить следующие параметры:
- Соотношение между сигналом и шумом. Усилитель часто исправляет проблемы в этом направлении.
- Уровень сигнала на входе модема.
- Режим обмена данными онлайн между модемом и станцией.

- Частота работы базовой станции.
Есть и другие приложения — различные Modem Manager. Они разработаны как для 3G, так и для 4G технологий. Достаточно скачать программу с официальной страницы, а затем запустить.
Обратите внимание. Главное — закрывать интерфейс, на котором модем работает изначально. Тогда поиск и настройка устройства доставляют меньше всего хлопот. Легко получить ответ на вопрос о том, как узнать, с каких вышек модем принимает сигналы.
Узнать уровень сигнала 3G/4g с помощью планшета/смартфона
Как установить и настроить модем Beeline на ноутбукеСмартфоны и планшеты сейчас можно без проблем использовать для определения уровня текущего сигнала. Проще всего в этом плане работать с операционной системой Андроид. Порядок действий в этом случае будет выглядеть следующим образом:
- Заходим в официальный магазин Play Market.
- Использование поиска для выбора подходящей программы.
 Рекомендуется вводить Network Signal Information. Далее устанавливают приложение на телефон. Определить нужное решение легко.
Рекомендуется вводить Network Signal Information. Далее устанавливают приложение на телефон. Определить нужное решение легко. - После установки открывают программу.
- Выбирают меню «Мобильный».
- На графике или в строке Уровень сигнала можно увидеть текущее состояние, в котором находится сеть. Это помогает определять важные параметры.
Обратите внимание. Благодаря этому пользователь без проблем увидит, насколько сильный сигнал сейчас передаётся.
Есть и другие варианты для владельцев мобильных устройств. Один из них — техническое встроенное меню, которое обозначается как Netmonitor. В каждой модели мобильного телефона этот пункт снабжается тем или иным индивидуальным номером. Есть отличия и у разных операторов — Yota, Билайн, и другие.
В случае с моделями Samsung порядок будет несколько иным:
- Отключение Wi Fi.
- Выбор режима 3G, либо 4G. Подключить к ПК устройство обязательно.
- В поле, где вводят телефонные номера, набирают *#0011#.

- После этого мобильное устройство переходит в так называемый сервисный режим. Здесь же приводится отчёт относительно того, как в настоящий момент работает сеть. Это и есть ответ на вопрос о том, как найти 4G сигналы.
О стандартных значениях для сетей 3G
Существует несколько параметров, имеющих значение при определении общего уровня качества:
- Uarfcn. Иногда обозначается как RX.
Это номерное обозначение канала, с помощью которого находят правильную частоту. У пользователя сеть на 2100 Мгц, если показатель попадает в пределы между 10562-10838. Если они на уровне 2937-3088 — значит, сеть поддерживает 900 Мгц.
Это уровень соотношения между сигналом и шумом. Чем больше сам показатель — тем будет лучше. Если сеть свободна, испытывает небольшие нагрузки, которые легко замерить — EcIo стремится к нулю с большей вероятностью. Пропускная способность сетей уменьшается по мере того, как абонентов становится больше. Иногда отношение ухудшается вплоть до 12-14 Дб. После достижения этого порога возможно переключение со стандарта 3G на 2G. Хороший сигнал в этом случае получить почти невозможно.
После достижения этого порога возможно переключение со стандарта 3G на 2G. Хороший сигнал в этом случае получить почти невозможно.
Обратите внимание. В этом случае рекомендуется выбирать направления в пользу более свободных вышек. CINR — обозначение такого же параметры, только в случае с 4G.
- RSCP. Посмотреть его легко в любой современной программе.
Полная расшифровка на английском — Reference Signal Received Power. Обозначает мощность, получаемую устройством при подключении к БС. Чем выше — тем хуже. От 70 и ниже считается допустимым уровнем. Измерение помогает получить точные результаты.
4G: какие показатели хорошие?
Здесь тоже есть свои обозначения, но они устроены несколько иначе.
Уровень соотношения между полезным сигналом и эфирным шумом. Если значение выше — значит, качество сигнала будет лучше. Скорость подключения точно низкая, если SINR стремится к нулю или уже равен ему. Это значит, что полезности в сигнале практически нет, а шума — наоборот, очень много. Из-за этого вероятность потери соединения в целом больше.
Из-за этого вероятность потери соединения в целом больше.
Обратите внимание. Проверить показатель нужно в любом случае.
Базовое значение, связанное с мощностью сигнала. Подключение с большой вероятностью будет нестабильным, если значение составит −120 dBM и ниже. Иногда в таких ситуациях связь отсутствует вовсе. Проверка помогает найти решение.
Частота работы вышки сети, поддерживающей формат 4G. Всего существует три основных уровня. Чаще всего используются цифры 7, 3, 20. Соответственно, для 2600 Мгц, 1800 Мгц, 800 Мгц. Измерить показатель не составит труда.
О дополнительных приложениях для Андроид
Одно из самых удобных — CellMapper. Оно поддерживает несколько удобных функций для владельцев мобильных устройств по идентификации и отображению:
- Значений рабочей частоты.
- Информации относительно вышки.
- Соседей.
- Место положения вышек на карте. Проверять его тоже просто.
Важно. Включение опции по расчёту частот обеспечит пользователя максимумом полезных сведений. В значении Band легко найти нужные цифры. В поле с обозначением RSRP указан уровень текущего сигнала. Чтобы нормально работать с этим приложением, рекомендуется пройти регистрацию на официальном сайте.
В значении Band легко найти нужные цифры. В поле с обозначением RSRP указан уровень текущего сигнала. Чтобы нормально работать с этим приложением, рекомендуется пройти регистрацию на официальном сайте.
Об особенностях настройки через WEB-интерфейс антенны
Если модем старый — то им легко управлять с помощью указанной ранее программы MDMA. Для контроля используют так называемые AT-команды после того, как устройство определилось. Понадобятся и специальные приложения — менеджеры модемов, которые будут работать с конкретным устройством.
Обратите внимание. Если речь о новых модемах — то они отображаются в Диспетчере устройств в качестве «сетевых устройств». С помощью обычного браузера управлять ими можно в WEB-интерфейсе. Это один из самых удобных способов управления, он практически не зависит от платформы, которая используется в настоящее время. Сокращается время и количество действий, которые необходимо произвести для настройки.
Достаточно ввести в браузере IP-адрес модема, чтобы перейти к настройкам. Главное — добиться максимально высоких показателей по RSSI и SINR. Для этого устройство поворачивают в разные стороны. Надо помнить о том, что информация в самом браузере обновляется не сразу — надо подождать до 10-15 секунд.
Главное — добиться максимально высоких показателей по RSSI и SINR. Для этого устройство поворачивают в разные стороны. Надо помнить о том, что информация в самом браузере обновляется не сразу — надо подождать до 10-15 секунд.
Иногда определённые ограничения связаны с самим модемом — тем более, если речь идёт о старых моделях. В некоторых случаях процедуру настройки приходится повторять. И так — пока не удастся получить желаемый результат, с которым интернет работает стабильно.
Повышение уровня и качества принимаемого сигнала: рекомендации
Есть несколько нюансов, учёт которых помогает улучшить сигнал при любых обстоятельствах.
- Можно располагать сами модемы как можно ближе к окну.
Идеальный вариант — на поверхности подоконника. Некоторые модели допускают применение специальных удлинителей. Иногда они снабжаются присосками для крепления внутри помещений, облегчающими монтаж. Тогда качество работ повышается.
Обратите внимание. Качественные экранированные USB-удлинители — оптимальный вариант. Если изделие действительно качественное — то сечение у проводов будет не меньше, чем у стандартных кабелей Ethernet. Чем толще кабель — тем лучше, это главный принцип. К характеристикам кабелей и удлинителей тоже лучше присмотреться. Главное — чтобы производитель указал информацию относительно экранирования проводов, разъёма, снижающего высокочастотные помехи.
Если изделие действительно качественное — то сечение у проводов будет не меньше, чем у стандартных кабелей Ethernet. Чем толще кабель — тем лучше, это главный принцип. К характеристикам кабелей и удлинителей тоже лучше присмотреться. Главное — чтобы производитель указал информацию относительно экранирования проводов, разъёма, снижающего высокочастотные помехи.
Но слишком длинные USB-удлинители лучше не использовать. Рекомендуется отказаться от изделий более, чем на 2 метра. Иначе напряжение в кабеле падает, из-за этого качество соединения ухудшается. Режим работы на ситуацию практически не влияет.
- Одно из подходящих решений — подключение модема через USB концентратор, снабжённый собственным блоком питания. Этот вариант поддерживает и оператор Мегафон.
Ещё такие устройства называются активными хабами. Это особенно актуально в ситуации с низким качеством сигнала. Некоторые модемы потребляют слишком много энергии, когда начинают искать сигнал, находясь на территории с неуверенной подачей. Подключение по активному хабу помогает избавляться от подобных проблем.
Подключение по активному хабу помогает избавляться от подобных проблем.
- Размещение на больших расстояниях от источников с повышенным уровнем помех.
Тогда шумы будут ослаблены, а полезность сигнала, проходящего через роутер, с большой вероятностью увеличивается. Помехи от других устройств рядом чаще всего негативно сказываются на устройствах со стандартом 4G.
Обратите внимание. Даже внешние жёсткие диски со схемой работы USB 3.0 могут становиться источником таких помех.
- Модемы часто снабжаются стандартными штекерами и разъёмами USB.
Иногда у них присутствует дублирующее гнездо, которое повторяет все функции и особенности предыдущего. Через такой разъём можно подключать модем к центру, через удлинитель. Можно попробовать переключиться на второе гнездо, основное. Есть вероятность, что в этом случае и мониторинг ускоряется.
Дополнительные особенности настройки
Часто пользователи не знают частоту работы базовой станции, а это один из определяющих факторов при выборе антенны. Может помочь уже обозначенная программа MDMA. Достаточно у нижнего ряда найти кнопку под названием Band Config. После этого откроется одно из окон с настройками.
Может помочь уже обозначенная программа MDMA. Достаточно у нижнего ряда найти кнопку под названием Band Config. После этого откроется одно из окон с настройками.
Обратите внимание. Главное — переключиться из автоматического режима к ручному. После этого перебираются возможные варианты частот, пока не отыщется подходящий.
Когда пользователь нажмёт на кнопку ОК, завершив процесс — модем будет заново регистрироваться внутри сети. Важно, чтобы модем при этом ловил хоть какой-нибудь сигнал. МТС модемы работают по тому же принципу.
Кроме уровня сигнала, на скорость работы могут влиять дополнительные факторы:
- Уровень и наличие помех, соотношение между сигналом и шумом в точке приёма.
- Уровень сигнала БС в точке приёма.
- Качество модема, определяемое по чувствительности и мощности на передачу.
- Загрузка на базовой станции к текущему моменту. Это самая важная цифра, которую надо считать.
Без определения уровня сигнала и его корректировки невозможно настроить интернет и сам модем на быструю стабильную работу при любых условиях..jpg.fade8642b461f4e4cbfe2cef113b25c9.jpg.28a0ddc19daa6fdf6913c679b30a91b1.jpg) Существуют разные способы для изучения этого параметра, как на старых, так и на новых устройствах. Разумеется, последние в этом плане удобнее. Ведь они работают через специальные Веб-интерфейсы, освобождают от необходимости вручную устанавливать дополнительные программы и плагины. Но иногда ручной метод управления даёт больше полезных сведений. Благодаря этому проще принять решение о покупке и установке тех или иных устройств.
Существуют разные способы для изучения этого параметра, как на старых, так и на новых устройствах. Разумеется, последние в этом плане удобнее. Ведь они работают через специальные Веб-интерфейсы, освобождают от необходимости вручную устанавливать дополнительные программы и плагины. Но иногда ручной метод управления даёт больше полезных сведений. Благодаря этому проще принять решение о покупке и установке тех или иных устройств.
Page 2
МТС и как я измерял уровень сигнала сети или скорее его отсутствие
UPD: дабы не раздражать народ намерено заниженным уровнем объяснений убираю понятие эталонного андройда и соглашусь полностью что данные замеры делались исключительно в бытовых условиях телефоном общего назначения без спецаппаратуры и не являются точными метрологическими измерениями также как и ПО Netmonitor которым производились замеры уровней сигнала Итак в продолжение больных тем про МТС и отсутствии нормального сервиса даже при голосовых звонках сегодня на свой телефон Google Galaxy Nexus (это эталонный android-телефон от гугла) я установил бесплатную программку Netmonitor из Google Play-market.
Для нормального разговора без обрывов уровень должен быть не ниже -80 dbm, поскольку значение dbm как и мороз имеет отрицательные значение и соответственно чем их больше тем всё хуже вплоть до полной пропажи сети при -113 -115 dbm
В общем далее неутешительные итоги на скриншотах с экрана телефона где значения dbm даже к значению -85 не добрались, получилось 18 базовых станций за примерно пару часов непринуждённых прогулок в радиусе 10 метров перед домом. Покажу лишь нЕсколько к которым чаще всего происходит подключение, остальные ещё хуже даже показывать не буду: Удивляет что подключение происходит в основном не к более близким станциям со стороны Ареды а к тем что в районе Чайковского и Цветного бульвара, по всему что либо на Ареде мало станций либо они вхлам забитые абонентами.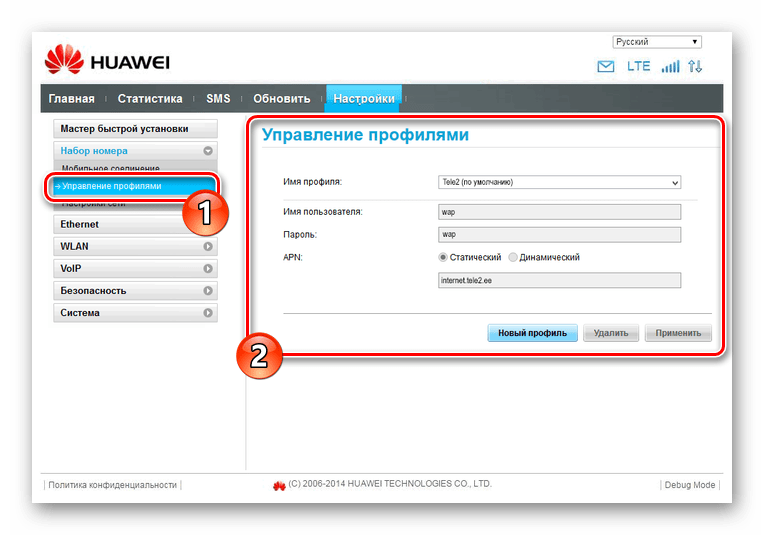 Ни о каких EDGE, HSPA+, UMTS (это стандарты мобильного интернета с разной скоростью) и прочих речи быть не может при таком уровне сигнала.
Ни о каких EDGE, HSPA+, UMTS (это стандарты мобильного интернета с разной скоростью) и прочих речи быть не может при таком уровне сигнала.Кто «асилил» молодец ))) Да собственно и всё, улучшений думаю ждать не стоит ведь как заверяет МТС главное что «покрытие есть»!!!
Программа мониторинга 3G. Настройка качества 3G сигнала.
Добрый день! Сегодня хочу ответить на многочисленные вопросы по настройке 3G антенны. Как настроить антенну? Как найти максимальный уровень сигнала? Особенно после выхода статьи «3G антенна своими руками», где используется в качестве 3G антенны модем, закрепленный в фокусе спутниковой тарелки. Такую антенну необходимо как можно точнее настроить на ретранслятор базовой станции, от точной настройки будет зависеть качество сигнала. Для таких целей отлично подходят специальные программы позволяющие осуществлять мониторинг 3G сигнала.
Пожалуй, самой распространенной программой 3G мониторинга является программа Mobile Data Monitoring Application (MDMA). Скачать можно здесь: mdma.exe. Программа действительно неплоха, отображает уровень сигнала в Децибелах, с ее помощью можно активировать подключение не запуская стандартное приложение прошивки модема, и в состоянии подключения отображать параметры.
Скачать можно здесь: mdma.exe. Программа действительно неплоха, отображает уровень сигнала в Децибелах, с ее помощью можно активировать подключение не запуская стандартное приложение прошивки модема, и в состоянии подключения отображать параметры.
Mobile Data Monitoring Application (MDMA):
Подробно рассказывать о том, как пользоваться программой MDMA нет необходимости, так как интерфес программы интуитивно понятен. Установка не требуется, после скачивания нужно подключить модем к компьютеру, система должна определить его, далее запускаем MDMA. Запускать программу для подключения интернета и подключаться не нужно, если она запустилась автоматически, закройте ее.
Антенну настраиваем по индикатору уровня сигнала, он соответствует значению в –dBm, чем оно меньше, тем выше качество сигнала. Спутниковая антенна с модемом настраивается очень точно, плавным поворачиванием вокруг оси, после отображения максимального значения, также плавно поворачиваем по вертикали. Антенна Харченко для 3G настраивается аналогично.
Есть еще одна программа для мониторинга 3G сигнала WlanExpert, скачать ее можно здесь: WlanExpert.exe. К сожалению, подходит не для всех модемов, функционал скромнее, чем у MDMA, но я заметил, что в плохую погоду (туман, дождь, снег) WlanExpert более чувствительна и работает стабильнее. Слышал, что MDMA так же работает не со всеми моделями модемов, не знаю как со всеми но на сегодняшний день не видел ни одного неработающего, по крайней мере, все самые распространенные, а именно: HUAWEI E1550, E150, Е156, Е160, E173, E220, E1750; ZTE MF622, ZTE 626, работает точно.
WlanExpert:
Конечно, можно пользоваться и стандартной прошивочной программой, которая устанавливается с модема, но ориентироваться на «палки» как то не очень удобно. Благодаря программам MDMA и WlanExpert побродив по квартире, можно найти точку, где сеть ловит лучше всего, и оставить модем в этой точке, это поможет улучшить качество соединения.
Программа для определения уровня сигнала 3g роутера.
.png.c68358a8038655d6b2287dd957f58593.png) Ключевые особенности и функции
Ключевые особенности и функцииMobile Data Monitoring Application – это узкоспециализированное программное обеспечение, позволяющее юзерам узнать все необходимые данные о работе 3G-модемов. Программа распространяется бесплатно и подходит для загрузки на компьютеры и ноутбуки с Windows. Весьма удобно, что ПО имеет портативный формат – для использования необходимо скачать исполняемый файл и запустить его.
С помощью MDMA можно узнать всю нужную информацию о функционировании 3G-модемов — ознакомиться с потребленным трафиком, узнать мощность устройства, отправить запрос на проверку баланса и посмотреть реальную скорость соединения, которая может отличаться от той, что отображается провайдером. Утилита совместима с модемами ZTE, Huawei, Sierra Wireless, Novatel, а также со смартфонами фирмы Nokia. Кроме того, ее можно использовать для мониторинга спутниковых антенн.
Mobile Data Monitoring Application в автоматическом режиме должна самостоятельно находить все подключаемые девайсы. Если же этого вдруг не произошло, воспользуйтесь кнопкой «обнаружить устройство». Также имейте в виду, что устройство, которое подключается впервые, может анализироваться около минуты-двух, поэтому не стоит волноваться, что программа зависла, тем более, что все последующие сканирования этих же устройств будут происходить намного быстрее.
Если же этого вдруг не произошло, воспользуйтесь кнопкой «обнаружить устройство». Также имейте в виду, что устройство, которое подключается впервые, может анализироваться около минуты-двух, поэтому не стоит волноваться, что программа зависла, тем более, что все последующие сканирования этих же устройств будут происходить намного быстрее.
К сожалению, в утилите отсутствует русскоязычный интерфейс и это может стать проблемой для освоения инструментария. Ведь программа имеет достаточно своеобразную специализацию, так что назначение многих пунктов меню могут быть не понятно новичкам. Но разработчики позаботились о решении этой проблемы. Интерфейс программы создан таким образом, что самые базовые настройки, которые могут понадобиться неопытным юзерам, находятся сверху. Внизу же располагаются инструменты для продвинутых пользователей вроде сервисных специалистов. Так что, если Вы являетесь новичком в работе с софтом данного класса, просто не листайте раздел настроек до самого конца, а обратите внимание на первые опции меню.
Ключевые особенности
- отсутствие русского интерфейса;
- основная часть функционала ПО ориентирована на профессионалов;
- утилита распространяется в портативном формате, поэтому не требует установки;
- программа обнаруживает подключаемые устройства в автоматическом режиме;
- поддерживает работу не только с 3G-модемами, но и со спутниковыми антеннами.
Доступ в интернет является неотъемлемой частью бытия современного человека. Где бы мы не находились и чем бы не занимались, все сводится к тому, что интернет нужен всем. Технологии развиваются в нашей стране не так быстро как бы мы хотели, но все же Украина получила быстрый интернет по технологии HSPA+ в начале 2016 года. А уже сейчас мобильные операторы большой тройки купили лицензии на частоты 4G(LTE).
3G покрытие Украинских операторов по технологии HSPA+ не является целостным и не покрывает всю территорию. Изучив карты покрытия неньки Украины операторами GSM стандарта, не трудно понять, что жители больших городов могут без труда получить скоростной интернет доступ со своего смартфона. А что же делать жителям маленьких городов и сел где 3G это единственная возможность получить доступ во всемирную паутину? Если Вы не живете в большом городе и решили подключить интернет по технологии 3G HSPA+, эта статья именно для Вас!
А что же делать жителям маленьких городов и сел где 3G это единственная возможность получить доступ во всемирную паутину? Если Вы не живете в большом городе и решили подключить интернет по технологии 3G HSPA+, эта статья именно для Вас!
Что нужно для подключения интернета?
Жителям сел и маленьких городов повезло меньше, воспользоваться интернетом через смартфон будет проблематично, так как покрытие позволит подключиться к сети только по устаревшему протоколу 2G.
Для подключения к скоростному интернету Вам потребуется определиться с оператом и купить или с разъемом для подключения внешней антенны.
Хотя это еще не все, Вам так же потребуется купить специально рассчитанную под данную технологию антенну, переходник для модема и отрезок коаксиального кабеля. На первый взгляд кажется все очень сложно и страшно, но не стоит переживать, специалисты нашего интернет магазина всегда помогут сделать правильный выбор!
Настройка 3G модема для работы
Большинство современных моделей 3G модемов имеют встроенный драйвер и программное обеспечение для работы на Windows и MaC OS. Вставив модем в USB порт Вашего компьютера модем автоматически предложит установить необходимые драйвера и ПО для его корректной работы. После установки всех необходимых дополнений нужно войти в интерфейс программы модема и установить точку доступа APN в соответствии с требованием оператора сети.
Вставив модем в USB порт Вашего компьютера модем автоматически предложит установить необходимые драйвера и ПО для его корректной работы. После установки всех необходимых дополнений нужно войти в интерфейс программы модема и установить точку доступа APN в соответствии с требованием оператора сети.
У операторов Vodafone UA и Lifecell точка доступа очень простая:
У Киевстар немного сложнее:
После этих не сложных манипуляций модем готов к работе. Но так как Вы будете находиться в зоне неуверенного приема сигнала сети нужно еще подключить и настроить антенну.
Настройка 3G HSPA антенны
Настраивать антенну можно как минимум двумя способами. Но от выбора способа настройки антенны HSPA кардинально зависит результат полученных скоростных характеристик.
И так, выбирая простой способ настройки, Вам нужно просто подключить антенну к USB модему и направить в сторону ближайшей базовой станции оператора которая вещает 3G. Выяснить где находится та самая базовая станция можно у тех поддержки оператора которого Вы выбрали. Вся суть настройки антенны заключается в том, чтобы в интерфейсе модема, в той самой программе которая установилась на компьютер при первом запуске увидеть максимальное количество «палочек» сигнала. Как только Вы добились этого, можно считать антенну настроенной.
Вся суть настройки антенны заключается в том, чтобы в интерфейсе модема, в той самой программе которая установилась на компьютер при первом запуске увидеть максимальное количество «палочек» сигнала. Как только Вы добились этого, можно считать антенну настроенной.
ВНИМАНИЕ : такая грубая настройка антенны не даст высоких скоростных показателей, проще говоря скорость буде не высокая и не стабильная!
Если же Ваша цель настроить свое оборудование качественно и получить высокую скорость , тогда есть второй способ. Для этого необходимо выполнить все те же действия, что и в первом способе, за исключением направления антенны. Антенну так же необходимо направлять в сторону ближайшей базовой станции, но для точной настройки использовать другую программу.
Программа для настройки 3G HSPA антенны называется MDMA и плагин Entropiy (голосовое оповещение). .
Скачали архив с программой. Извлекаем все файлы из архива и добавляем mdma.exe в корень системного диска (обычно C:\) на Вашем ПК.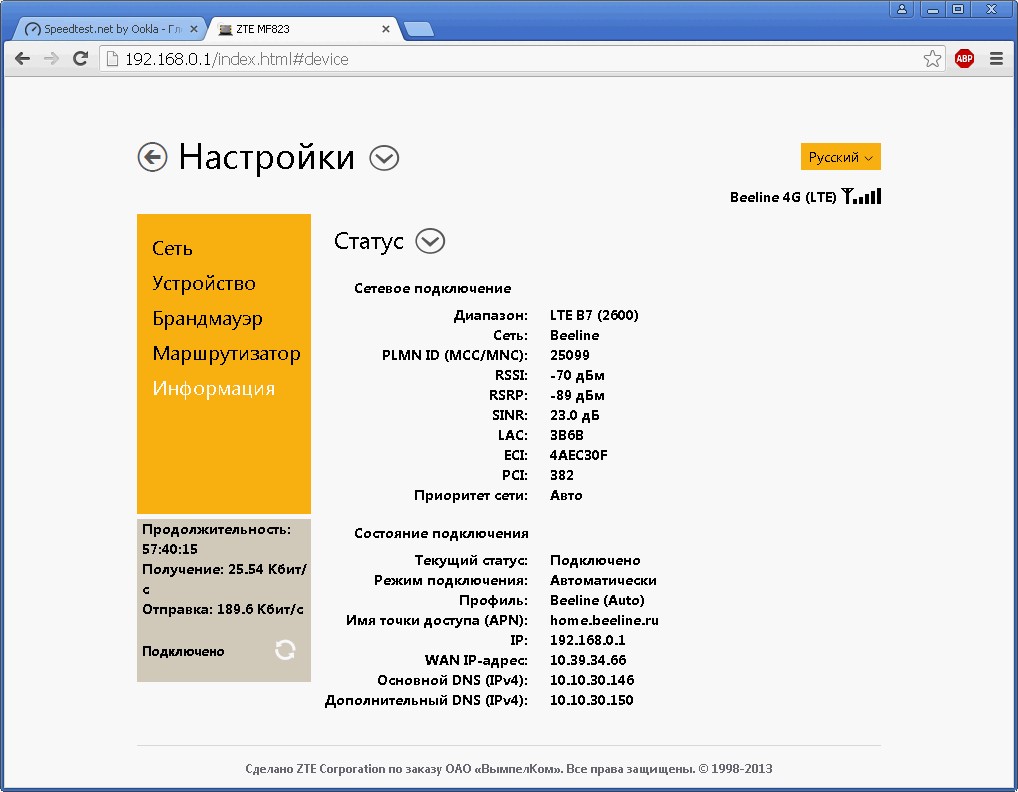 По желанию можно вынести ярлык программы на рабочий стол своего компьютера. Плагин Entropiy устанавливается как обычно двойным кликом, следуя подсказкам помощника установки.
По желанию можно вынести ярлык программы на рабочий стол своего компьютера. Плагин Entropiy устанавливается как обычно двойным кликом, следуя подсказкам помощника установки.
Теперь можно приступать к настройке. Подключаем модем в USB порт ПК и закрываем родную программу нашего модема которая запустится автоматически. Далее необходимо открыть диспетчер устройств, и найти пункт модемы. В этом пункте будут прописаны все модемы которые сейчас подключены к вашему компьютеру. Выбираем свой модем и дважды кликаем по нему. Должно открыться окно с названием свойства:(название модема), тут выбираем закладку — модем и смотрим номер COM порта, запоминаем и закрываем это окно.
Находим ярлык программы MDMA на рабочем столе и кликаем на него правой кнопкой мышки, выбираем пункт свойства. Тут необходимо прописать номер COM порта который мы запомнили ранее. После внесения изменений нажимаем применить и клавишу «ок» для сохранения настройки. Программа MDMA готова к использованию.
Запускаем MDMA . В открывшемся окне программы Вы уведите уровень сигнала сети оператора в децибелах(dBm). Теперь все готово к настройке. Подключите антенну к модему и направляйте в сторону базовой станции оператора. Поворачивайте антенну не спеша, следите за изменением сигнала. Настройка выполняется до тех пор пока Вы не увидите минимальное значение в dBm. Так как значение уровня сигнала это отрицательная цифра, то чем меньше она будет тем лучше. Стоит отметить, что MDMA реагирует не мгновенно на изменение положения антенны, по этому после поворота антенны необходимо несколько секунд подождать.
В открывшемся окне программы Вы уведите уровень сигнала сети оператора в децибелах(dBm). Теперь все готово к настройке. Подключите антенну к модему и направляйте в сторону базовой станции оператора. Поворачивайте антенну не спеша, следите за изменением сигнала. Настройка выполняется до тех пор пока Вы не увидите минимальное значение в dBm. Так как значение уровня сигнала это отрицательная цифра, то чем меньше она будет тем лучше. Стоит отметить, что MDMA реагирует не мгновенно на изменение положения антенны, по этому после поворота антенны необходимо несколько секунд подождать.
Если настройка антенны производиться самостоятельно и смотреть показатели сигнала не удобно, Вам поможет модуль Entropiy который будет озвучивать все изменения сигнала.
ВАЖНО : если Вы выполнили все вышеперечисленное, а сигнал не достаточно хороший, то необходимо поднять антенну выше. Не забывайте о том, что изменения рельефа местности и лес на пути следования сигнала являются серьезной помехой.
После выполнения такой точной настройки антенны Вы однозначно получите высокую и наиболее стабильную скорость 3G или 4G интернета.
Статья пригодится тем, кто подбирает себе антенну и оборудование
для усиления мобильного 3G и 4G интернет сигнала, либо репитер для
усиления сотовой связи.
Частота сигнала 3G / 4G является первоначальным параметром в выборе антенны. К примеру, можно и не знать расположение базовых станций на местности — просто поймать сигнал, и определить направление по уровню покрутив антенну. Но если не знать частоты, то сигнал можно не поймать вовсе.
Важно! Все тестирования рекомендуется выполнять в точке планируемой установки антенны (с ноутбуком+модемом, в идеале на крыше), т.к. в помещении модем может не поймать сигнал в диапазоне 2600 МГц (4G), а для уличной антенны он является самым эффективным!
Ввиду того, что методы определения частоты GSM/3G/4G/4G+ различаются, рассотрим их по отдельности.
1. Андройд:
Андройд:
Внимание! Отключите Wi-Fi!
Для тестирования частоты, используется встроеное техническое меню «Netmonitor» (Сетевой монитор), которое в каждой модели смартфона вызывается персональным кодом. Список телефонов и кодов Android таких как *#0011# или *#*#4636#*#* или *#*#197328640#*#* можно найти
Для Samsung: Отключите Wi-Fi , и выберите режим 3G либо 4G LTE. В поле ввода телефонного номера наберите комбинацию: *#0011#, после чего телефон войдет в сервисный режим с отчетом о сигнале БС, к которой вы подключены.
Значения параметров 3G:
- uarfcn (может обозначаться как RX ): Номер канала, определяющий частоту. Если значение от 10562-10838, то у вас 3G/UMTS 2100 Мгц. Если 2937-3088, то это 3G/UMTS 900 Мгц. В нашем случае uarfcn = 10687 , следовательно частота 3G = 2100.
- EcIo (Ec/Io или Ec/No): отношение уровня сигнала к уровню шума в (чем больше показатель, тем лучше).
 Чем ниже нагрузка (сеть свободна), тем ближе показатель EcIo стремится к 0. С нарастанием количества абонентов, уменьшаяется пропускная способность — отношение ухудшается вплоть до -12..-14 дБ, после которого согласно настройкам может произойти переключение 3G->2G. Возможно Вам стоит выбрать направление на более свободную вышку. Для 4G данный параметр обозначается как CINR .
Чем ниже нагрузка (сеть свободна), тем ближе показатель EcIo стремится к 0. С нарастанием количества абонентов, уменьшаяется пропускная способность — отношение ухудшается вплоть до -12..-14 дБ, после которого согласно настройкам может произойти переключение 3G->2G. Возможно Вам стоит выбрать направление на более свободную вышку. Для 4G данный параметр обозначается как CINR . - RSCP: (Reference Signal Received Power) Мощность принимаемого сигнала который получает именно ваше устройство при подключении к БС. -70 хороший
, -100 плохой.
Значения 4G LTE:
- Band: Частота на которой работает вышка сети 4G. Всего их 3. В нашем случае Band:7 это частота 2600 МГц , если Band:3 то 1800 МГц , и Band:20 — частота 800 МГц . (Полный список частотных диапазонов .)
- RSSI: Базовое значение мощности сигнала При значениях RSRP = -120 dBm и ниже LTE-подключение может быть нестабильным или отсутствовать вовсе.

- CINR: Отношение уровня полезного сигнала к эфирному шуму. Тут всё просто: чем выше это значение, тем качество сигнала лучше. Если SINR ниже 0, то скорость подключения будет низкой, так как это означает, что в принимаемом сигнале шума больше, чем полезности, что увеличивает вероятность потериLTE соединения.
1.1 ДОПОЛНИТЕЛЬНЫЕ ПРИЛОЖЕНИЯ ДЛЯ ADNROID:
Здесь без сомнения стоит отметить приложение CellMapper способное индефицировать и отображать на экране значение рабочей частоты, информацию о вышке, о соседях, отображать вышку на карте (следует включить опцию «Рассчитать частоты GSM/UMTS/LTE») Как мы уже писали, частота отображается в значении Band. Уровень сигнала указан в поле Reference Signal Received Power (RSRP). Для работы с приложением необходимо пройти бесплатную регистрацию на сайте.
1.2 Отображение уровня сигнала в стандартных приложениях USB Модема:
Информация о уровне сигнала содержиться практически на любом 3G/ 4G LTE модеме, для этого достаточно изучить меню.
2. Тестирование с использованием USB модема (самый надежный):
Тем не менее, самым эффективным и недорогим и надежным способом установления несущей частоты сигнала интернет остается компьютер + модем , имеющий интерфейс HiLink или Stick. Ниже приводим метод тестирования программой MDMA с использованием прошивки Stick которая стоит как правило на купленных залоченных модемах Российских операторов связи.
2.1 Работа с программой MDMA:
(окно отображения параметров связи)
Важно! Перед запуском программы MDMA (Mobile Data Monitoring Aplication) необходимо закрыть все «родные» программы модема usb!!!
После запуска программа отобразит уровень сигнала, эфирных шумов, и параметры базовой станции. Здесь, наша цель — определить на какой частоте 3G & 4G LTE работает оператор , путём их перебора. Нажав кнопку «Band Config» мы вызовем окно в котором произведём не сложные действия:
- Меняем параметр «Automatic» на «Custom»
- 3G ставим галочку на для начала на UMTS 2100 нажимаем «ОК» и следим в главном окне за мощностью сигнала и регистрацией в сети.
 Если в поле появилось название оператора, и появилась галочка рядом с «Registered», то ваше оператор работает на частоте UMTS 2100 . Если регистрации не проиходит, возращаемся на приведущий шаг, снимем галочку с UMTS 2100 и устанавливаем на UMTS 900.
Если в поле появилось название оператора, и появилась галочка рядом с «Registered», то ваше оператор работает на частоте UMTS 2100 . Если регистрации не проиходит, возращаемся на приведущий шаг, снимем галочку с UMTS 2100 и устанавливаем на UMTS 900. - Если при выборе параметра (например UMTS 900) программа выдала ошибку, значит ваш модем не умеет работать в этом стандарте.
- В сети 4G LTE последовательность и логика действий аналогична 3G, за исключение того, что все они проводятся в правой области (LTE Bands).
2.2 Анализ с помощью универсального модема с интерфейсом Hilink :
Здесь, действия аналогичны преведущему примеру, определение диапазона так же прозводится путём перебора частот.
Перейдите в Настройки -> Настройки сети, далее выбираем стандарт(LTE, UMTS или др.), устанавливаем режим «Вручную» и начинаем отмечать галочкой диапазоны, проверяя мощность сигнала RSSI на странице параметров.
Опеределение диапазона в сетях 3G:
Страница с отображением параметров сигнала
Следует отметить, что бывают случаи, когда оператор вещает интернет сразу в
двух диапазонах одновременно.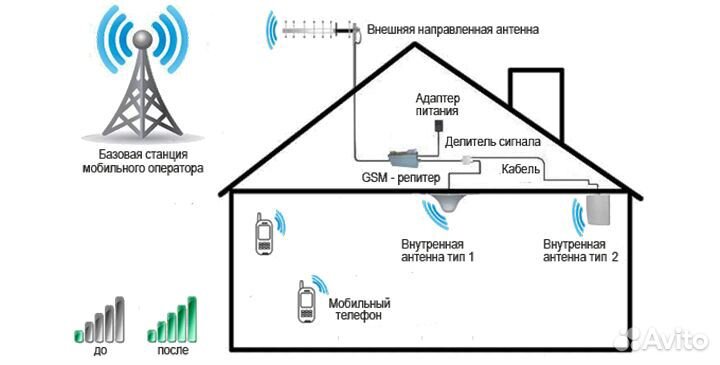 Например в г. Чехов М.О. ТеЛе2 в 4G работает параллельно на 800 и 2600 МГц. Мощность RSSI при этом различается, а основной частотой остается 800 Мгц. Если вы хотите обеспечить большую скорость, и для приёма задействовать обе частоты, следует использовать мультистандартную антенну поддерживающую работу по технологии LTE — A одновременно в 2 диапазонах.
Например в г. Чехов М.О. ТеЛе2 в 4G работает параллельно на 800 и 2600 МГц. Мощность RSSI при этом различается, а основной частотой остается 800 Мгц. Если вы хотите обеспечить большую скорость, и для приёма задействовать обе частоты, следует использовать мультистандартную антенну поддерживающую работу по технологии LTE — A одновременно в 2 диапазонах.
Основное назначение 3G/ 4G антенны — увеличить уровень сигнала, уменьшить помехи, в том числе от вышек других операторов, что в свою очередь приводит к увеличению скорости беспроводного Интернета. Исходя из того на сколько нужно увеличить уровень сигнала покупается та или иная антенна. В этой статье я хотел бы более детально остановиться на том Как узнать/ измерить уровень сигнала 3G или 4G . Существует несколько способов это сделать:
Узнать уровень сигнала 3G/ 4G на модеме.
Информацию о уровне сигнала можно получить практически на любом 3G/ 4G модеме. Для этого достаточно покопаться в его настройках и найти пункт «Уровень сигнала» или «RSSI». Ниже пример где можно узнать уровень сигнала в 3G модеме Билайн. Подключите 3G/ 4G модем к компьютеру/ ноутбуку, запустите программу для работы модема, зайдите в меню «Настройки» выберите пункт «Информация о модеме», в нем вы увидите строку «Уровень сигнала».
Ниже пример где можно узнать уровень сигнала в 3G модеме Билайн. Подключите 3G/ 4G модем к компьютеру/ ноутбуку, запустите программу для работы модема, зайдите в меню «Настройки» выберите пункт «Информация о модеме», в нем вы увидите строку «Уровень сигнала».
В модемах Мегафона, запустите программу «Мегафон | модем» нажмите кнопку «Справка» — «Диагностика».
Откройте меню «Состояние сети». В ней вы увидите уровень сигнала модема (RSSI).
Измерить уровень сигнала 3G/ 4G модема с помощью сторонних программ.
Измерить уровень сигнала 3G/ 4G модема можно так же сторонними программами, например Mobile Data Monitoring Aplication (MDMA).
Если у вас вообще не ловит сигнал 3G, но вы знаете, что вышка оператора находится до 30 км. от вас, вам поможет 3G комплект либо комплект с активным усилителем , с его помощью вы сможете «поймать» сигнал 3G и у вас появится возможность пользоваться высокоскоростным Интернетом.
Настраивая внешнее оборудование (антенну) для вашего модема, важным показателем является уровень, шумы, качество сигнала и многое другое.
Все эти показатели, цифры, аббревиатуры и не понятные значения вводят вас в панику.
Давайте разберем все по порядку.
Где смотреть эти показатели?
В меню модема. На примере модем Huawei e 3372h с прошивкой от HiLink Huawei .
Заходим в меню модема 192.168.8.1 . Далее во вкладку «Настройки»- в левом меню «Система» — вкладка «Информация об устройстве»
Это выглядит приблизительно так:
А здесь, как раз все что нам нужно.
Если вы используете модем с прошивкой Dashboard (Stick) в Wi-Fi роутере, на примере рассмотрим Роутер ZyXEL Keenetic.
На примере программы MDMA.
На какие показатели обратить внимание?
Показатель уровня принимаемого сигнала, RSSI (англ. received signal strength indicator) (телекоммуникации) — полная мощность принимаемого приёмником сигнала. Значение измеряется в дБ (dBm).
RSRQ
(Reference Signal Received Quality) — характеризует качество принятых пилотных сигналов.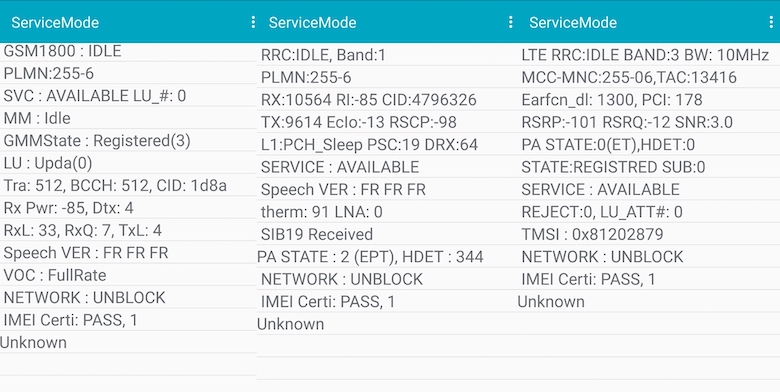 Значение RSRQ измеряется в дБ (dB).
Значение RSRQ измеряется в дБ (dB).
RSRP (Reference Signal Received Power) – среднее значение мощности принятых пилотных сигналов (Reference Signal) или уровень принимаемого сигнала с Базовой Станции. Значение RSRP измеряется в дБ (dBm). Мощность сигнала модема 4G / LTE также можно определить с помощью индикаторов SIGNAL STRENGTH на верхней панели устройства (зависит от типа и модели устройства, в некоторых моделях может отсутствовать или отличаться от представленного). Максимальному уровню соответствуют три горящих индикатора. Если ни один индикатор не горит, значит, уровень сигнала недостаточен для соединения с сетью LTE. При значениях RSRP= -120 dBm и ниже LTE-подключение может быть нестабильным или вообще не устанавливаться.
SINR
(Signal Interference + Noise Ratio) также называемый CINR (Carrier to Interference + Noise Ratio) – отношение уровня полезного сигнала к уровню шума (или просто соотношение сигнал/шум). Чем выше данное значение, тем лучше качество сигнала. При значениях SINR ниже 0 скорость подключения будет очень низкой, т.![]() к. это означает, что в принимаемом сигнале шума больше, чем полезной части, при этом вероятность потери LTE-соединения также существует. Значение SINR измеряется в дБ (dB).
к. это означает, что в принимаемом сигнале шума больше, чем полезной части, при этом вероятность потери LTE-соединения также существует. Значение SINR измеряется в дБ (dB).
CQI (Channel Quality Indicator). Для каждой абонентской станции UE (User Equipment) и каждого частотного блока несущей формируются индикаторы качества канала CQI. В зависимости от требуемой для UE скорости передачи данных базовой станцией принимается решение о количестве ресурсных блоков, выделяемых тому или иному пользователю, а какие именно частотные блоки выделять пользователям, зависит от индикатора CQI. Пользователям выделяются те ресурсные блоки, которые обладают наивысшим CQI, а значит, наилучшим соотношением сигнал/шум. Этот параметр может принимать значения от 0 до 15. Чем выше значение, тем лучше (тем выше скорость, которую может выделить базовая станция оператора LTE).
Одним из ключевых показателей, на которые требуется обратить внимание это RSSI.
так ка RSSI
показывает в отрицательном значение, (в нашем случает это -61dBm) нужно стремиться к минимальному отрицательному показателю в сторону 0 (нуля).
На практике показатель до -55 считается отличным. Показания -60 … -70 хорошими. Ну а значения -78 уже не из радужных, но все таки работать на нем можно. При больших показателях, нужно принимать меры.
1. Можно попробовать поместить модем ближе к окну (бывает его даже приклеивают к форточке), метод вполне эффективный, если вышка оператора не далеко.
Если он не помог, то:
2. Метод 2. Использование внешнего усилителя, антенны.
Подбираем антенну нужного вам усиления 12dBm, 14dBm, 18dBm, 21dBm … и т.д.
Выбор антенн сейчас велик.
Антенну желательно поднимать выше использую стеновой кронштейн или мачту.
Это те способы, которые помогут нам увеличить уровень сигнала и стабилизировать наше интернет соединение.
При уровне сигнала в 3G диапазоне -80 … -100 dBm. Для его нормализации воспользуйтесь антенной .
Для усиления в диапазоне LTE (4G) вам поможет антенна .
Как понять какая антенна вам более оптимально подходит?
Вы можете, написать или позвонить нам. Мы подскажем как лучше поступить. Мы дадим вам тестовый период, что бы вы убедились, что это именно то оборудование которое вам подошло.
Мы подскажем как лучше поступить. Мы дадим вам тестовый период, что бы вы убедились, что это именно то оборудование которое вам подошло.
Как определить уровень сигнала 3g/ 4g модема Билайн, Мегафон и других операторов
Уровень сигнала- одна из самых важных характеристик для получения высокой скорости Интернета на модеме 3g/ 4g. В этой статье я покажу как посмотреть уровень сигнала 3g/ 4g модема стандартными программами идущими вместе с модемом и сторонними программами.
Как определить уровень сигнала на 3g/ 4g модеме Билайн.
Запустите программу «USB модем», перейдите на вкладку «Настройки»,
Выберите меню «Информация о модеме», справа вы увидите уровень сигнала вашего модема.
Как узнать уровень сигнала на 3g/ 4g модеме Билайн.
Запустите программу Мегафон Модем. нажмите «Справка»- «Диагностика».
Перейдите на вкладку «Состояние сети». Там вы увидите уровень сигнала модема.
Там вы увидите уровень сигнала модема.
Универсальная программа для определения уровня сигнала 3g/ 4g модема.
Программа Mobile Data Monitoring Application (MDMA) показывает уровень сигнала в dBm, что очень удобно для визуализации процесса настройки. Не требует установки и использует стандартные драйвера модема.
Внимание!!! для работы программы Mobile Data Monitoring Aplication (MDMA) нужно закрыть родную программу 3g модема.
В Параметре Connection type можно выбрать приоритет сети. Если вы хотите, чтобы у вас модем при любом качестве сигнала искал только сети WCDMA и HSDPA (3G), то устанавливаем 3G Only, если прием не стабильный, то есть смысл перейти только на EDGE.
Эта программа не совсем удобна если вы планируете настройку антенны на крыше, на балконе или в других сложных условиях не всегда можно видеть уровень сигнала на программе MDMA. В таком случае вам поможет плагин для этой программы.
Плагин предназначен для удобной настройки 3G модемов и 3G антенн. Плагин умеет: показывать уровень сигнала в dBm большими цифрами (на весь экран), а так же проговаривать уровень сигнала на русском или английском языке; определять направление на передающую базовую станцию оператора. Программа работает вместе с MDMA, т.е. запускаем утилиту MDMA, затем запускаем плагин.
Плагин умеет: показывать уровень сигнала в dBm большими цифрами (на весь экран), а так же проговаривать уровень сигнала на русском или английском языке; определять направление на передающую базовую станцию оператора. Программа работает вместе с MDMA, т.е. запускаем утилиту MDMA, затем запускаем плагин.
«Level Percentage» — Уровень в процентах
«Level as voice» — Уровень голосом
«Voice R2» — Говорить только при изменении уровня сигнала
Я очень надеюсь, моя статья помогла Вам! Просьба поделиться ссылкой с друзьями:
Motorola SURFboard SB6121 подготовка
После размещения заказа на мой новый кабельный модем пришло время получить его, распаковать и протестировать.
Недавно я описал приключение с заказом гигабитного кабельного модема Motorola. Вчера я получил модем и приступил к процессу замены существующего арендованного кабельного модема и подготовки нового. Я позвонил своему интернет-провайдеру и поговорил с биллингом, который удалил мою информацию, а затем передал меня в службу технической поддержки, которая удалила мою информацию, а затем информацию о моем модеме. CSR звучал очень напряженно и продолжал спрашивать меня о «серийном номере клиента» всего из 8 символов, который обычно ассоциировался со старыми модемами, но, по-видимому, без его ведома, не этот. Я подозреваю, что тогда меня отключили не столько потому, что он был зол, сколько потому, что он паниковал. В конце концов я убедил его добавить полный 12-значный серийный номер к созданному таким образом номеру билета. Примерно через 4-6 часов мой интернет / старый кабельный модем SB5100 перестал работать. Я просто подключил новый модем и он сразу заработал.Вот прилагаемое к нему «краткое руководство»:
CSR звучал очень напряженно и продолжал спрашивать меня о «серийном номере клиента» всего из 8 символов, который обычно ассоциировался со старыми модемами, но, по-видимому, без его ведома, не этот. Я подозреваю, что тогда меня отключили не столько потому, что он был зол, сколько потому, что он паниковал. В конце концов я убедил его добавить полный 12-значный серийный номер к созданному таким образом номеру билета. Примерно через 4-6 часов мой интернет / старый кабельный модем SB5100 перестал работать. Я просто подключил новый модем и он сразу заработал.Вот прилагаемое к нему «краткое руководство»:
По сути, модем имеет Gigabit Ethernet, коаксиальный кабель и адаптер питания на задней панели. Одна из сторон спроектирована так, чтобы ее можно было повесить на стену, в то время как другая сторона, а также верхняя часть имеют открытую сетку для вентиляции. На передней панели 5 светодиодов. Power и Online (первый и четвертый сверху) всегда должны гореть зеленым. Для получения и отправки зеленый цвет указывает на несвязанные соединения, а синий — на связанные ~. Индикатор соединения указывает на активность соединения Ethernet, он горит синим, если это гигабитное соединение, и зеленым в противном случае. Раньше я думал, что мой маршрутизатор не поддерживает гигабитное соединение через порт WAN, но этот синий индикатор доказал мою неправоту, к моему большому удовлетворению. Кроме того, синий индикатор загрузки указывает на то, что мой нисходящий канал связан, а зеленый восходящий канал говорит мне, что это не так. В противном случае мне следовало бы переместить порт LAN в ту же VLAN, что и WAN. Также может применяться следующее:
Индикатор соединения указывает на активность соединения Ethernet, он горит синим, если это гигабитное соединение, и зеленым в противном случае. Раньше я думал, что мой маршрутизатор не поддерживает гигабитное соединение через порт WAN, но этот синий индикатор доказал мою неправоту, к моему большому удовлетворению. Кроме того, синий индикатор загрузки указывает на то, что мой нисходящий канал связан, а зеленый восходящий канал говорит мне, что это не так. В противном случае мне следовало бы переместить порт LAN в ту же VLAN, что и WAN. Также может применяться следующее:
Примечание: Только VLAN 0-15 могут использоваться на моделях 100 Мбит и VLAN 1-15 на моделях Gigabit.Второй порт WAN
Вы можете переместить порты в сеть WAN VLAN, чтобы они работали как порты WAN, находящиеся за пределами NAT маршрутизатора, или просто для замены поврежденного порта WAN. Устройства, подключенные к этим портам, будут запрашивать свои IP-адреса у провайдера вместо того, чтобы получать частный IP-адрес от вашего маршрутизатора.
Такое поведение может потребоваться при несортированных проблемах межсетевого экрана с оператором SIP.
nvram set vlan0ports = "1 2 3 5 *" nvram set vlan1ports = "0 4 5" nvram совершить перезагрузка
Затем я упаковал старый модем (вместе с блоком питания) и купил почтовый ярлык в CanadaPost за
.ул. Непеан, 177, офис 300
Оттава, Онтарио
К2П 0Б4
Возврат модема обошелся мне в 9 долларов.99, которая добавлена к общей стоимости нового модема (включая доставку), составляет в общей сложности 100,03 доллара. Учитывая ежемесячную стоимость аренды модема и без учета процентных ставок, я должен окупиться через 18 месяцев. Однако преимущество этого модема упирается в большую простоту переключения провайдеров и и возможность гораздо более высоких скоростей .
Это одновременно и преимущество, и, как сказал бы адмирал Акбар, ловушка, потому что теперь я вложился в эту технологию и больше не могу так легко переключиться на ADSL или VDSL (я мог бы, но мне пришлось бы списать эти 100 долларов со счетов. инвестиции).С другой стороны, кабельный Интернет, как правило, быстрее, чем телефонный Интернет практически на любом рынке, несмотря на более низкие показатели удовлетворенности клиентов. Помимо Rogers, региональной кабельной монополии в моем районе, я мог бы также использовать Distributel / 3web / CIA, Teksavvy или Acanac. Хотя они перепродают услуги Rogers, им удается брать меньше, чем они сами.
инвестиции).С другой стороны, кабельный Интернет, как правило, быстрее, чем телефонный Интернет практически на любом рынке, несмотря на более низкие показатели удовлетворенности клиентов. Помимо Rogers, региональной кабельной монополии в моем районе, я мог бы также использовать Distributel / 3web / CIA, Teksavvy или Acanac. Хотя они перепродают услуги Rogers, им удается брать меньше, чем они сами.
сигнал
Чтобы увидеть качество линии, сначала я хотел проверить, что сообщает модем, поэтому я пошел по адресу http: //192.168.100.1. Логин / пароль не требовалось (для некоторых других кабельных модемов Motorola это admin / motorola). На странице состояния говорилось, что все в порядке:
На странице сигналов предоставлена информация о качестве сигнала, предоставляемого кабельной сетью Rogers:
Вот что означают цифры (в скобках курсив , мое значение).
Уровень мощности приема в нисходящем направлении (Rx):
Это количество сигнала, полученного модемом от передатчика в головном узле кабельной компании.
Для всех модемов:
от –10 дБмВ до +10 дБмВ «Рекомендуется». <-
от -11 дБмВ до -14 дБмВ / от +11 дБмВ до +14 дБмВ «Допустимо».
-15 дБмВ и +15 дБмВ «Максимум».
Я получаю 5-6 дБмВ.Уровни отношения сигнал-шум (отношение сигнал / шум):
Это степень четкости сигнала либо на модемном приемнике (SNR в нисходящем направлении), либо в приемнике головного узла кабельной компании (SNR в восходящем направлении). В спецификациях
DOCSIS указаны минимальные уровни CNR (отношение несущей к шуму), а не уровни SNR.Перечисленные здесь уровни SNR основаны на обычно рекомендуемых уровнях MER для сигналов цифрового кабеля. Не все наборы микросхем демодулятора QAM точно рассчитывают уровни SNR, которые приблизительно соответствуют фактическим уровням MER, поэтому эти уровни могут варьироваться в зависимости от того, какой набор микросхем и / или прошивка используется в оборудовании.
QPSK: минимум 12 дБ. Рекомендуется 15 дБ или выше. (часто используется в восходящих каналах)
16 QAM: минимум 18 дБ. Рекомендуется 21 дБ или выше. (часто используется в восходящих каналах)
64 QAM: минимум 24 дБ.Рекомендуется 27 дБ или выше. (часто используется в нисходящих каналах)
256 QAM: минимум 30 дБ. Рекомендуется 33 дБ или выше. (часто используется в нисходящих каналах) <-
* Верхнего предела SNR нет; однако 40 дБ — это самый высокий уровень, который видит большинство людей. Однако возможно превышение 40 дБ.
Я получаю 37–38 дБ на 256 QAM в нисходящем направлении.Уровень мощности передачи в восходящем направлении (Tx) (также известный как обратный сигнал):
Это количество сигнала, передаваемого модемом для достижения приемника в головном узле кабельной компании.
Максимум от +8 дБмВ до +58 дБмВ для QPSK. (DOCSIS 1.0, 1.1) <-
Максимум от +8 дБмВ до +55 дБмВ для 8 QAM и 16 QAM.(DOCSIS 1.0, 1.1) <-
Максимум от +8 дБмВ до +54 дБмВ для 32 QAM и 64 QAM. (A-TDMA DOCSIS 2.0)
от +8 дБмВ до +53 дБмВ максимум для S-CDMA DOCSIS 2.0 (все модуляции)
* Рекомендуемые уровни восходящего сигнала: от +35 дБмВ до +52 дБмВ.
Мой уровень восходящего сигнала 45 дБмВ попадает в рекомендуемый диапазон.
Ошибок тоже не так много .. Дополнительная информация из FAQ (ссылки ниже в источниках):
Кабельный модем, использующий более высокую скорость модуляции восходящего потока, может понизиться до более низкой скорости модуляции (т. Е. С 64 QAM на 16 QAM или 16 QAM на QPSK), если уровень передачи восходящего потока выше, чем максимальный уровень сигнала, разрешенный для более высокой скорости модуляции и CMTS настроен на разрешение такого изменения. Этот переход на более раннюю версию может вызвать проблемы с медленной скоростью, потерей пакетов и потерей соединения в зависимости от состояния восходящего канала.
Домашний усилитель или понижающий усилитель НЕ решит проблему восходящего сигнала, потому что большинство домашних усилителей не усиливают восходящие сигналы; они пропускают только восходящий сигнал с некоторыми потерями.
Важные примечания относительно уровней сигнала:
1. Уровни сигнала, выходящие за рамки перечисленных выше спецификаций, могут вызвать снижение скорости, проблемы с соединением и потерю соединения из-за ошибок пакетов, потери пакетов и / или постоянной повторной передачи пакетов.
2. Рекомендуется, чтобы уровни сигнала модема отличались по крайней мере на 3 дБ от максимальных / минимальных уровней, перечисленных выше, из-за нормального колебания сигнала, связанного с температурой.Если уровни сигнала модема находятся на максимальных или минимальных пределах, они могут быть вне спецификации. при значительном изменении температуры. Уровни сигнала, которые изменяются более чем на 3 дБ в течение 24 часов, обычно указывают на проблему, которую необходимо решить.
3. Избыточные расщепления, плохие разъемы и / или плохое качество кабеля, безусловно, повлияют на уровень сигнала кабеля и вызовут проблемы.
Наконец, страница справки содержит информацию о прошивке:
Вроде модем работает на 1.0.5.1, в то время как онлайн-отчеты предполагают, что модемы уже работают на 1.0.6.1 или новее. К сожалению, прошивка не может быть обновлена пользователем. Роджерс должен выпускать новую прошивку.
Проблема в том, что скорость, кажется, упала. Точнее, с предыдущим модемом SB5100 скорость загрузки составляла около 0,51 Мбит / с, а скорость загрузки была около 30 (и до 40) Мбит / с. Speedtest.net, использующий различные серверы поблизости, показал скорость около 20 Мбит / с для загрузки и 0.48 Мбит / с для загрузки. Дальнейшее расследование рано утром, когда соединение быстрое, должно дать ответы на следующие вопросы:
- Будет ли скорость меняться с разными IP-адресами?
- Будет ли иметь значение включение / отключение QoS на маршрутизаторе и перезагрузка? А как насчет других явно не связанных настроек маршрутизатора?
Обновление модема, как указывается во многих других пользовательских отчетах, не всегда является таким большим вложением средств. Подобно тому, как переход с 32-битных вычислений на 64-битные не привел к немедленному увеличению производительности, а только к стабильности и потенциалу для будущих улучшений, так и обновление до DOCSIS 3.0 приводит к несколько более низкой скорости в сочетании с большей отказоустойчивостью и меньшим изменением скорости в течение дня или местоположения тестовых серверов. Загрузка и выгрузка немного медленнее при моем текущем многоуровневом ограничении скорости, но они более «надежны», устойчивы и предсказуемы.
Подобно тому, как переход с 32-битных вычислений на 64-битные не привел к немедленному увеличению производительности, а только к стабильности и потенциалу для будущих улучшений, так и обновление до DOCSIS 3.0 приводит к несколько более низкой скорости в сочетании с большей отказоустойчивостью и меньшим изменением скорости в течение дня или местоположения тестовых серверов. Загрузка и выгрузка немного медленнее при моем текущем многоуровневом ограничении скорости, но они более «надежны», устойчивы и предсказуемы.
Источники / Дополнительная информация: dslr-comcast-modems, dslr-signal, pcw-Troubleshoot, ddwrt-wan
Потребитель, маршрутизатор, кабельный модем, кабельный модем, тестирование, инициализация, инициализация, первый взгляд, Motorola, коаксиальный, гигабитный (Теги)
Решение проблем с помощью профилактического обслуживания сети DOCSIS PNM
Решение проблем с DOCSIS PNM на внешнем предприятии — один из наиболее интересных аспектов PNM. Если вы впервые читаете мои статьи о PNM, ознакомьтесь с моими первой и второй статьями о приложении PNM. Это действительно крутая технология для кабельной промышленности.
Если вы впервые читаете мои статьи о PNM, ознакомьтесь с моими первой и второй статьями о приложении PNM. Это действительно крутая технология для кабельной промышленности.
Предпосылка состоит в том, что мы превращаем кабельные модемы в устройства для поиска и устранения неисправностей. Пока что я только что представил концепцию, поэтому в этой статье я приведу реальный пример, который недавно произошел с клиентом. В Списке SCTE также есть разговоры по этой самой теме, поэтому я воспользуюсь этой рецензией, чтобы помочь объяснить проблему.
Как кабельные модемы устанавливают мощность передачи
Во-первых, предыстория мощности передачи кабельного модема. Существует стандартный процесс Техническое обслуживание станции
., который происходит не реже чем каждые 30 секунд между каждым кабельным модемом и CMTS (подробное обсуждение см. В моей статье о регистрации). Во время обслуживания станции кабельный модем отправляет сообщение, называемое запросом диапазона (RNG-REQ), в CMTS. CMTS анализирует качество сигнала RNG-REQ. CMTS затем отправляет сообщение ответа диапазона (RNG-RSP) обратно кабельному модему, предлагая ему отрегулировать мощность, частоту РЧ-передачи и т. Д.как необходимо.
CMTS анализирует качество сигнала RNG-REQ. CMTS затем отправляет сообщение ответа диапазона (RNG-RSP) обратно кабельному модему, предлагая ему отрегулировать мощность, частоту РЧ-передачи и т. Д.как необходимо.
Важно отметить, что CMTS выполняет аналого-цифровое преобразование сообщения RNG-REQ от модема. Затем он демодулирует сигнал и просматривает цифровые данные, содержащиеся в радиочастотном сигнале. Маловероятно, что многие из ухудшений в области RF, такие как модуляция гудения, CPD (искажение общего тракта), проблемы с заземлением и т. Д., Повлияют на анализ сигнала CMTS и заставят CMTS ошибочно указать кабельному модему отрегулировать его мощность RF.
Что действительно вызывает регулировку мощности РЧ на внешнем предприятии, так это проблемы, которые увеличивают затухание между кабельным модемом и CMTS, ИЛИ вызывают ухудшение сигнала модема, когда он достигает CMTS.Эта последняя часть очень важна для понимания, потому что есть несколько трудных для идентификации нарушений в RF-установке, которые могут вызвать ухудшение RF-передачи модемов. Двумя наиболее заметными являются групповая задержка и микроотражения.
Двумя наиболее заметными являются групповая задержка и микроотражения.
Что вызывает групповую задержку и микроотражения?
Групповая задержка и ухудшение микроотражений были рассмотрены во многих других статьях, но всегда полезно иметь поверхностное напоминание. Групповая задержка ухудшает передачу одних частот больше, чем других.Это означает, что когда сигнал кабельного модема DOCSIS направляется к CMTS, определенные части этого сигнала прибудут в CMTS за наносекунды раньше других частей. В мире цифровых коммуникаций каждая наносекунда на счету! Согласно стандарту DOCSIS, когда ваш восходящий поток превышает 200 наносекунд / МГц, вы больше не соответствуете DOCSIS. Как правило, вы увидите много групповой задержки вокруг диплексных фильтров, но также и в любом месте, где может возникнуть некоторое накопление емкости на незакрепленном F-разъеме, на незавершенном отрезке коаксиального кабеля на ответвлении с малым номиналом или в местах, где основной коаксиальный кабель не 75 Ом.
Микроотражения возникают, когда нарушение в установке не просто задерживает частоту, но настолько сильно, что отражает частоту обратно. Это происходит при несоответствии импеданса. Несовпадение импеданса часто случается с незавершенным коаксиальным кабелем, незакрепленными f-коннекторами, корродированной арматурой и т. Д. Очень похоже на групповую задержку, но эффект намного хуже. Есть ли у вас групповая задержка или микроотражения, будет зависеть от конкретного сценария. С микроотражениями сигнал кабельного модема поступает на CMTS, но в то же время небольшой отраженный сигнал (микроотраженный сигнал, если хотите) следует за основным сигналом кабельного модема к CMTS.CMTS получит сигнал основного кабельного модема и начнет его обработку. Затем CMTS внезапно получит отраженный сигнал кабельного модема, пока он находится в процессе обработки основного сигнала. Это приведет к тому, что CMTS будет иметь два перекрывающихся радиочастотных сигнала от кабельного модема; основной сигнал и отраженный. В зависимости от того, насколько близко отраженный сигнал находится к первичному сигналу, CMTS может быть в состоянии скорректировать основной сигнал (исправляемая ошибка кодового слова) или, возможно, придется отбросить его (неисправимая ошибка кодового слова).
В зависимости от того, насколько близко отраженный сигнал находится к первичному сигналу, CMTS может быть в состоянии скорректировать основной сигнал (исправляемая ошибка кодового слова) или, возможно, придется отбросить его (неисправимая ошибка кодового слова).
Обнаружение источника групповой задержки и микроотражений
Групповая задержка и микроотражения, вероятно, являются наиболее сложными искажениями, которые можно найти вместе с CPD. Это связано с тем, что визуально увидеть групповую задержку и микроотражения без специального оборудования довольно сложно. Кроме того, источники часто неочевидны — по крайней мере, пока вы их не найдете.
Один из методов состоит в том, чтобы ввести источник восходящего сигнала, который похож на постоянно подключенный кабельный модем. Вы должны внедрить этот источник в завод и отправить его обратно в головную станцию или концентратор.В головной станции или концентраторе у вас будет анализатор спектра, способный демодулировать восходящий источник сигнала. Головная часть предоставит вам возможность визуально видеть восходящую групповую задержку и отводы эквалайзера, чтобы можно было сделать оценку расстояния до источника ухудшения. Техник в полевых условиях будет перемещаться с источником сигнала до тех пор, пока нарушение не будет обнаружено и исправлено.
Головная часть предоставит вам возможность визуально видеть восходящую групповую задержку и отводы эквалайзера, чтобы можно было сделать оценку расстояния до источника ухудшения. Техник в полевых условиях будет перемещаться с источником сигнала до тех пор, пока нарушение не будет обнаружено и исправлено.
Лучшим способом было бы позволить кабельному модему делать всю работу за вас. Это означает, что вам не нужно вкладывать деньги в специализированное оборудование, вам не нужно, чтобы кто-то бегал в поле, и он ищет помехи, такие как групповая задержка и микроотражения 24 × 7.Именно здесь на помощь приходит технология PNM.
Отличным примером является следующий снимок экрана, где я работал с клиентом, у которого был абонент, чей модем передавал на очень высоких уровнях и имел много закрылков (закрылки — это индикация CMTS кабельного модема, имеющего проблемы с РЧ).
Кабельный модем был проанализирован с помощью приложения PNM и обнаружил, что он имеет очень высокие уровни микроотражений (все, что выше -25 дБн, считается плохим). Мы также обнаружили, что амплитудно-частотная характеристика модема в восходящем направлении имеет размах около 3 дБ (спецификация DOCSIS.составляет 1 дБ). Наконец, глядя на значения ответвлений кабельного модема, мы могли сказать, что ухудшение было либо дома, либо вне дома, поскольку оценка расстояния (TDR) составляла около 107 футов. Подробности см. На изображении ниже.
Эта информация была передана технику. Прибыв на дом к абоненту, техник обнаружил, что в блоке заземления плохо закреплен F-разъем. Заменил разъем на случай, если на нем была коррозия.Мы перепроверили модем с помощью приложения PNM и нашли следующий ответ.
Также примечательно, что после того, как кабельный модем упал с максимальной мощности передачи, он смог использовать все 24 или свои внутренние ответвители. Это дает немного лучшее разрешение. В канале все еще присутствует некоторая пульсация, которая указывает на то, что есть еще одно очень небольшое нарушение на расстоянии более тысячи футов, но сейчас не о чем беспокоиться, поскольку модем отмечен желтым цветом.
Конечно, чтобы замкнуть цикл, мы должны взглянуть на систему мониторинга SNMP клиента, чтобы убедиться, что уровни модема вернулись к номинальным, а закрылки исчезли (проверено через пару дней).Вот результаты — все зеленые, как и ожидалось (обратите внимание, что мощность передачи в восходящем направлении 43,7 дБмВ находится в идеальном диапазоне 40-50 дБмВ, система мониторинга SNMP не должна отмечать это желтым).
Резюме — Решение проблем DOCSIS PNM
Это вселяет уверенность в том, что замененный нами разъем неисправен, а проблемы с кабельным модемом полностью устранены. Кроме того, у нас есть высокая степень уверенности в том, что основной причиной было несоответствие импеданса в незакрепленном соединителе, вероятно, вызванное коррозией или просто отсутствием хорошего заземления.Это создавало микроотражения, которые заставляли CMTS увеличивать мощность передачи кабельного модема. Кроме того, кабельному модему было трудно оставаться в сети (отсюда и проблемы), и, что хуже всего, абонент испытывал низкое качество обслуживания (QoE).
Используя приложение PNM, мы можем определить тип нарушения и место его расположения с очень высокой степенью уверенности. Это позволяет более эффективно использовать наши ресурсы и быть более уверенными в устранении неполадок, которые мы делаем, что может быть очень приятным ощущением.Приложение PNM становится довольно интересным в использовании, поскольку, как вы видите, оно решает реальные проблемы.
Приходите посмотреть демонстрацию
Мы делаем все возможное, чтобы каждый месяц предоставлять нашей аудитории качественный технический контент. Вы можете посмотреть нас в прямом эфире или посмотреть наши записанные серии на YouTube. Или загрузите нашу аудио версию с вашим любимым подкадром.
Если вам понравился этот выпуск, нажмите кнопку «подписаться», чтобы вы никогда не пропустили выпуск.
Ближайшие события можно увидеть в разделе «События широкополосного доступа».Предыдущие события можно увидеть в блоге.
- Если вы смотрите на YouTube, нажмите кнопку подписаться !
- Дайте нам знать, что вы думаете, и не забудьте поделиться!
- Вы можете найти слайды внизу страницы и некоторые на slideshare .
- Узнавайте о событиях или статьях, подписавшись на нас в Twitter , LinkedIn или Facebook тоже.
Также доступно в iTunes, Google Podcasts, Spotify, vurbl. См. Подкасты «Включите свои технологии».
Speed Test от Speedcheck — проверьте скорость вашего интернета
Как проверить скорость загрузки?
Измерение загрузки выполняется путем открытия нескольких подключений к серверу и одновременного запуска загрузки большого файла данных для всех подключений. Такой подход гарантирует, что вся пропускная способность интернет-соединения будет исчерпана, и, таким образом, может быть измерена максимальная пропускная способность данных.Запись скорости передачи данных относительно времени измерения, наконец, дает доступную скорость интернета для загрузки данных.
Как проверить скорость загрузки?
Скорость загрузки проверяется изменением последовательности анализа загрузки. Снова открывается несколько соединений с тестовым сервером. Вместо загрузки файла на вашем устройстве создается большой файл случайных данных, который передается через все подключения к серверу. Передача данных на сервер по сети через несколько потоков обеспечивает измерение максимальной пропускной способности.Опять же, запись скорости передачи данных по времени дает доступную скорость интернета для загрузки данных.
Как проверить пинг?
Во время теста ping устройство отправляет небольшой пакет данных по сети на тестовый сервер в Интернете. Когда сервер получит этот пакет, он отправит его обратно на устройство, завершив обратный путь. Время, которое требуется пакету данных для завершения цикла, называется задержкой, также известной как ping. Для получения точных показаний последовательно проводится несколько тестов ping, конечным результатом которых является среднее значение всех этих тестов.
Все это автоматически обрабатывается для вас при использовании Speedcheck. Но вы должны принять во внимание один важный аспект, чтобы точно проверить скорость. Выберите подходящий инструмент. Это зависит от устройства, которое вы хотите использовать, будь то телефон, планшет или компьютер. Чтобы проверить скорость интернета на компьютере, используйте свой браузер и приложение на этом веб-сайте. Чтобы добиться точных результатов на мобильных устройствах, вам следует загрузить наше приложение для iOS или Android соответственно.Это особенно важно при тестировании скорости Wi-Fi. Поскольку браузеры на мобильных устройствах имеют низкую производительность, мы предлагаем использовать мобильное приложение, написанное на собственном коде, чтобы обеспечить наиболее точные результаты теста скорости.
NBC Sports Live: часто задаваемые вопросы (FAQ) и служба поддержки клиентов
A: Да, этот онлайн-контент доступен в формате HD.
A: Согласно правилам вещания, NBC разрешено показывать только NBC. Спортивный контент в Интернете в США и США.С. Территории. Пользователи за пределами этих местоположения по-прежнему смогут получить доступ к обширному набору видеоконтента, не связанного с событиями, на NBCSports.com.
A: Да, вы можете нажать кнопку «полный экран», расположенную на в правом нижнем углу панели управления видеопроигрывателем.
A: NBCSports.com/Live и его мобильные / планшетные приложения будут эксклюзивные источники в США для видеосъемки в прямом эфире спортивных состязаний, транслируемых NBC, NBCSN.Для подробности о доступе к контенту в прямом эфире см. здесь.
A: Adobe® Flash® Player — это кроссплатформенный плагин для браузера, обеспечивает бескомпромиссный просмотр приложений, контента и видео в браузерах и операционные системы, например контент, который вы будете просматривать на NBCSports.com/Live. Вы можете узнать больше об Adobe® Flash® по адресу www.adobe.com/products/flashplayer.html
A: Некоторым пользователям будет предложено перезапустить свои браузеры, если они обновление с предыдущей версии Adobe® Flash®.В большинстве случаев пользователям не нужно перезапустите их веб-браузеры после установки Adobe® Flash® Player.
A: Вы можете смотреть прямые трансляции в нашем приложении Live Streaming. Для получения дополнительной информации ознакомьтесь со всеми нашими предложениями приложений для мобильных устройств и планшетов здесь: https://www.nbcsports.com/mobile.
A: Да, на вашем Карманное устройство iPhone или Android и планшет iPad или Android.Чтобы увидеть наш мобильный телефон полностью предложения приложений, пожалуйста, перейдите по этой ссылке: https://www.nbcsports.com/mobile
A: Чтобы получить доступ к контенту на NBC Sports, вам просто нужно подтвердить свой Подписка на кабельное, спутниковое или телекоммуникационное телевидение, включающее NBCSN. Дополнительная плата за этот сервис, просто войдите в NBC Sports, используя имя пользователя и пароль, которые вы используете на своем сайт провайдера. Если у вас нет или вы не знаете свои данные для входа, свяжитесь с вашим поставщик услуг.
Q: Что мне делать, если видео не запускается и показывает счетчик или черный экран, или сообщение об ошибке.
A: Попробуйте выполнить следующие шаги:
Обновите страницу в браузере
Обновите свой браузер (старые браузеры могут не предлагая вам премиальную скорость и безопасность для просмотра этого контента).
Если вы хотите получить наилучшие впечатления от просмотра, мы рекомендую вам установить самую последнюю версию вашего браузера. Вы можете выберите из следующих поддерживаемых браузеров:
Q: Видео перестает воспроизводиться полностью.
A: Попробуйте выполнить следующие шаги:
Обновите страницу в браузере.
Очистите кеш и удалите файлы cookie вашего браузера. Если браузер вы используете, или на странице, которую вы просматриваете, отображаются проблемы, попробуйте очистить кеш браузера. Если это не решит проблему, попробуйте очистить браузер печенье.
В: Я не слышу звука.
A: Попробуйте выполнить следующие шаги:
Q: Мое видео прерывистое или буферизуется.
A: Попробуйте выполнить следующие шаги:
1. Обновите страницу в браузере
2. Закройте приложение браузера и все остальные ненужные приложения, запущенные на вашем компьютере, затем перезапустите браузер.Избегать используя несколько вкладок.
3. При использовании беспроводного Интернета (WiFi) подключитесь напрямую к ваш модем или маршрутизатор с кабелем Ethernet.
Q: Я запускал программу установки Adobe® Flash® несколько раз, но веб-сайт просят установить снова; что мне делать?
A: Некоторые пользователи не смогут обновить Adobe® Flash® из-за их настройки ОС.Если вы столкнулись с этой проблемой, выполните следующие действия:
В: У меня проблемы с воспроизведением видео. Имеет ли значение, что я заблокировал стороннее видео? печенье?
A: Да, вам нужно будет разблокировать сторонние файлы cookie, чтобы просмотр видео. Например, в текущих версиях Firefox выполните следующие действия:
1.В строке меню Firefox перейдите в Инструменты> Опции
2. На экране «Параметры» выберите «Конфиденциальность».
.3. Убедитесь, что и «Принимать файлы cookie с сайтов», и Установлен флажок «Принимать сторонние файлы cookie».
4.В раскрывающемся списке «Хранить до:» выберите либо «они expire »или« Я закрываю Firefox »
5. Щелкните OK, чтобы закрыть экран «Параметры».
6. Принудительно перезагрузите страницу, нажав Shift-Reload (удерживая нажатой клавишу Shift на клавиатуре, одновременно нажимая кнопку «Обновить» в браузере. панель кнопок.)
7. Теперь видео должны воспроизводиться успешно
Q: В приложении NBC Sports, видео на моем устройстве продолжает буферизоваться или имеет плохой качественный. Как я могу это исправить?
A: Просмотр видео доступен через соединение 3G или 4G / LTE, но чтобы насладиться видео высочайшего качества, подключитесь к сигналу Wi-Fi.Вы также можете улучшить качество вашего видео, убедившись, что вы установили последнюю версию операционной системы на свой устройство.
Q: Когда я загружаю приложения NBC Sports для мобильных устройств и планшетов, отображается сообщение об ошибке. говоря, у меня нет подключения для передачи данных. Что это значит?
A: Если вы получаете сообщение об ошибке, что нет данных подключения, убедитесь, что вы подключены к сети 3G, 4G / LTE или Wi-Fi.Вы можете проверить статус вашего подключения в разделе настроек вашего устройства. Примечание. Если ваше устройство находится в «Режим полета», у вас не будет подключения для передачи данных, и вам нужно будет отключить настройку. Видео будет работать с подключением 3G или 4G / LTE, однако для наилучшего качества видео. подключитесь к сети WIFI, если она доступна.
В: Где я могу посмотреть Олимпийские игры 2020 года в Токио?
A: Вот все способы посмотреть Олимпийские игры в Токио в 2020 году:
• Чтобы посмотреть церемонию открытия, настройтесь на первую в истории утреннюю трансляцию мероприятия NBC в 7:00 по восточному времени 23 июля в местной сети NBC.NBC — гордый дом для всего американского освещения Олимпийских игр 2020 года в Токио.
• Если вы не можете смотреть все события в прямом эфире на NBC, но хотите видеть самые яркие моменты, зарегистрируйте аккаунт Peacock (это бесплатно!). С 22 июля у вас будет доступ к нашему постоянно включенному каналу Tokyo NOW, где вы сможете в любое время настроиться и следить за последними обновлениями и яркими моментами. Перейдите на Peacock Premium всего за 4,99 доллара в месяц, чтобы получить доступ к мужским олимпийским баскетбольным играм США 2020 года, а также к избранным повторам, включая церемонию открытия.
• Если вы хотите смотреть репортажи об Олимпийских играх на испанском языке, настройтесь на Telemundo, Universo и Telemundo Deportes.
• Прямая трансляция, основные моменты и комментарии будут также доступны в приложении NBC, NBCSN, приложении NBC Sports, приложении NBC к Олимпийским играм 2020 года для телевидения *, на канале Олимпийских игр: Home of Team USA *, NBCOlympics.com, CNBC, GOLF Channel и в сети США.
Посетите NBCOlympics.com, чтобы узнать, что и где смотреть.
* Доступно только для избранных провайдеров.Позвоните в свою кабельную компанию, чтобы узнать, есть ли у вас доступ.
В: Как я могу посмотреть Олимпийские игры в Токио-2020?
A: Через кабельное / спутниковое / антенное телевидение: если вы являетесь абонентом кабельного, спутникового или телекоммуникационного телевидения, вы можете смотреть Олимпийские игры в Токио в прямом эфире в сети вещания NBC, NBCSN, в приложении NBC Sports, NBCOlympics.com, CNBC, GOLF Channel, США. Сеть и / или Olympic Channel: Домашняя страница сборной США.Проверьте свои местные списки NBC, чтобы узнать время настройки. Если вы не можете найти NBC в списке своих каналов, позвоните своему провайдеру.
На вашем Smart TV: если у вас есть смарт-телевизор или потоковая передача, самый простой способ смотреть Олимпийские игры в Токио — это загрузить приложение NBC Sports или приложение NBC на свой телевизор. Вы можете войти в систему, используя учетные данные своего ТВ-провайдера, чтобы разблокировать просмотр в прямом эфире и доступ к олимпийскому контенту. Оба приложения доступны на большинстве потоковых платформ, включая Android TV, Apple TV, Google Chromecast, Fire TV, устройства Roku, телевизоры Samsung и другие.
На телефоне или планшете: вы можете смотреть Олимпийские игры в Токио на ходу, загрузив приложение NBC Sports или посетив веб-сайт NBCOlympics.com в веб-браузере на устройстве Apple (iOS версии 11 и выше) или на устройстве Android. устройство (с версией ОС 5.0 и выше).
На вашем компьютере: вы можете транслировать Олимпийские игры в Токио на сайте NBCOlympics.com с помощью веб-браузеров Google Chrome, Microsoft Edge, macOS / iOS Safari или Firefox.
В: Как разблокировать доступ к прямой трансляции видео в приложении NBC Sports или NBCOlympics.ком?
A: NBC Sports продолжает предоставлять всем зрителям прямые прямые трансляции спортивных событий и другие спортивные программы для бесплатного эфирного телевидения через сеть вещания NBC, а также через приложение NBC и приложение NBC Sports. Чтобы разблокировать онлайн-просмотр в наших приложениях или на NBCOlympics.com, вы должны войти в систему, используя учетные данные для своей подписки на кабельное, спутниковое или телекоммуникационное телевидение. Если у вас нет или вы не знаете данные для входа в систему, обратитесь к поставщику услуг.За вход онлайн или в приложение дополнительная плата не взимается.
В: Могу ли я смотреть Олимпийские игры в Токио-2020 на павлине?
A: Павлин покажет основные моменты Олимпийских игр в Токио, в том числе моменты, которые необходимо увидеть с церемоний открытия и закрытия на NBC, а также оригинальные документальные фильмы и документальные фильмы. Чтобы посмотреть более обширную трансляцию, например полную церемонию открытия, настройтесь на прямую трансляцию на NBC.
В: Если я не являюсь абонентом кабельного телевидения, как я могу смотреть Олимпийские игры и их трансляцию?
A: Вы можете бесплатно смотреть Олимпийские игры Тойко 2020 года в прямом эфире телеканала NBC *. Если у вас нет доступа к телевещанию, вы не сможете смотреть прямые трансляции в прайм-тайм без подписки на кабельное телевидение, но мы сотрудничаем с Hulu, YouTube TV и другими брендами, чтобы доставлять вам подборки роликов и освещать моменты игр и церемоний.
Peacock покажет основные моменты Олимпийских игр в Токио, в том числе моменты с церемоний открытия и закрытия, которые обязательно нужно увидеть на NBC, а также оригинальные документальные фильмы и сериалы. Peacock — это потоковая служба, для которой не требуется подписка на кабельное телевидение. Чтобы смотреть большую часть олимпийских программ Peacock, зарегистрируйтесь и получите бесплатную учетную запись Peacock. Чтобы смотреть более подробные репортажи, такие как повторы прямых трансляций и прямые трансляции мужского баскетбола США, зарегистрируйтесь в учетной записи Peacock Premium.
В: Могу ли я посмотреть Олимпийские игры в Токио, если я за пределами США?
A: В соответствии с правилами вещания, NBC разрешено показывать контент Олимпийских игр в Интернете только в США и США.С. Территории. Пользователи за пределами этих мест по-прежнему будут иметь доступ к обширному набору видеоконтента, не связанного с событиями, на NBCSports.com.
Q: Можно ли смотреть видео в полноэкранном режиме?
A: Да, вы можете нажать кнопку «полноэкранный режим», расположенную в правом нижнем углу панели управления видеопроигрывателем.
В: Доступно ли видео на NBC Sports в HD?
A: Да, этот онлайн-контент доступен в формате HD.
В: Доступно ли приложение NBC Sports для мобильных устройств или планшетов для трансляции Олимпийских игр?
A: Да, есть приложения, доступные для загрузки на карманные устройства iPhone или Android, а также на планшеты iPad или Android. Чтобы увидеть полные предложения наших мобильных приложений, перейдите по этой ссылке: https://www.nbcsports.com/mobile
Q: Каковы рекомендуемые требования к веб-браузеру для просмотра видео на NBCOlympics.ком?
A: Рекомендуемая совместимость с веб-браузером:
Последние версии:
Google Chrome
Microsoft Edge
macOS / iOS Safari
Firefox
Для обеспечения максимальной эффективности обновляйте свой браузер.
Интернет-требования:
Широкополосное соединение со скоростью загрузки не менее 5 Мбит / с
В. Каковы будут минимальные и оптимальные требования к операционной системе для использования приложений для мобильных устройств и планшетов?
A: Apple (мобильный)
• iOS версии 11 или выше
Android
• Версия ОС 5.0 или больше
В: Придется ли мне перезапускать браузер после установки Adobe® Flash®?
A: Некоторым пользователям будет предложено перезапустить свои браузеры, если они обновляются с предыдущей версии Adobe® Flash®. В большинстве случаев пользователям не нужно перезапускать свои веб-браузеры после установки Adobe® Flash® Player.
В: Что мне делать, если видео не запускается, показывает спиннер или черный экран, сообщение об ошибке или полностью прекращает воспроизведение во время освещения NBC Олимпиады Тойко?
A: Если вы смотрите онлайн, попробуйте выполнить следующие действия:
• Обновите страницу в браузере.
• Обновите свой браузер (старые браузеры могут не предлагать вам повышенную скорость и безопасность для просмотра этого контента)
Если вы хотите получить наилучшие впечатления от просмотра, мы рекомендуем вам обновить браузер до последней версии.Вы можете выбрать один из следующих поддерживаемых браузеров:
• Firefox
• Google Chrome
• Microsoft Edge
• Сафари
Если вы смотрите через наше приложение, попробуйте следующие шаги:
• Проверьте Интернет или мощность сигнала.
• Удалите, а затем повторно установите приложение на своем устройстве.
• Выключите и снова включите устройства и проверьте наличие доступных обновлений программного обеспечения.
• Отмените связь с провайдером в настройках устройства, а затем повторно подключитесь к провайдеру
В: Что мне делать, если я не слышу звука в репортаже NBC об Олимпийских играх в Тойко?
A: Если вы используете веб-браузер, попробуйте выполнить следующие действия:
1.Обновите ваш браузер.
2. Если обновление не помогло, попробуйте следующее:
а. Отрегулируйте громкость вашего компьютера и динамиков.
г. Отрегулируйте регулятор громкости, расположенный в нижнем левом углу проигрывателя.
г. Перезагрузите интернет-браузер (Internet Explorer, Firefox, Chrome и т. Д.)
г. Убедитесь, что громкость включена на других видеопроигрывателях, таких как Quicktime, Real Player или Windows Media player, так как это может повлиять на звук видеопроигрывателя.
Если вы используете приложение NBC или NBC Sports, попробуйте выполнить следующие действия:
• Закройте приложение, убедитесь, что все переключатели беззвучного режима устройства выключены, затем попытайтесь запустить приложение.
• Удалите, а затем повторно установите приложение на своем устройстве.
• Выключите и снова включите устройства и проверьте наличие доступных обновлений программного обеспечения.
• Разрешить Bluetooth и службы определения местоположения на устройстве и в приложении.
• Отмените связь с провайдером в настройках устройства, а затем повторно подключитесь к провайдеру
В: Что мне делать, если мое видео прерывается или продолжает буферизоваться на канале NBC, посвященном Олимпийским играм в Тойко?
A: Если вы смотрите онлайн, попробуйте выполнить следующие действия:
• Обновите страницу в браузере.
• Полностью закройте приложение браузера и все другие ненужные приложения, запущенные на вашем компьютере, затем перезапустите браузер.Избегайте использования нескольких вкладок.
• При использовании беспроводного Интернета (Wi-Fi) подключитесь напрямую к модему или маршрутизатору с помощью кабеля Ethernet.
Если вы смотрите через наше приложение, попробуйте следующие шаги:
• Проверьте Интернет или уровень сигнала.
• Удалите, а затем повторно установите приложение на своем устройстве.
• Выключите и снова включите устройства и проверьте наличие доступных обновлений программного обеспечения.
• Отмените связь с провайдером в настройках устройства, а затем повторно подключитесь к провайдеру
Q: Я запускал программу установки Adobe® Flash® несколько раз, но веб-сайт просит меня установить снова; что мне делать?
A: Некоторые пользователи не смогут обновить Adobe® Flash® из-за настроек их ОС.Если вы столкнулись с этой проблемой, выполните следующие действия:
1. Удалите Adobe® Flash®, как описано на странице поддержки Adobe® Flash®:
https://helpx.adobe.com/flash-player.html
2. Перезагрузите компьютер.
3. Посетите https: // www. .nbcsports.com / live
3a. Щелкните любое из видео
4. При появлении запроса снова установите Adobe® Flash®
5. После завершения установки перезапустите браузер
6. Вернитесь на https://www.nbcsports.com/live
В: У меня проблемы с воспроизведением видео. Имеет ли значение, что я заблокировал сторонние файлы cookie?
A: Да, вам нужно будет разблокировать сторонние файлы cookie для просмотра видео.Например, в текущих версиях Firefox выполните следующие действия:
1. В строке меню Firefox выберите Инструменты> Параметры
2. На экране Параметры выберите Конфиденциальность
3. Убедитесь, что отмечены флажки «Принимать файлы cookie с сайтов» и «Принимать сторонние файлы cookie».
4. В раскрывающемся списке «Хранить до:» выберите либо «Срок действия», либо «Я закрываю Firefox».
5. Нажмите «ОК», чтобы закрыть экран «Параметры».
6. Принудительно перезагрузите страницу, выполнив Shift-Reload (Удерживая нажатой клавишу Shift на клавиатуре, нажмите кнопку «Обновить» на панели кнопок браузера.)
7. Теперь видео должно воспроизводиться успешно
Q: В приложении NBC Sports, видео на моем устройстве продолжает буферизоваться или имеет низкое качество. Как я могу это исправить?
A: Просмотр видео доступен через соединение 3G или 4G / LTE, но для просмотра видео высочайшего качества подключитесь к сигналу Wi-Fi. Вы также можете улучшить качество видео, убедившись, что на вашем устройстве установлена последняя версия операционной системы.
Q: Когда я загружаю приложения NBC Sports для мобильных устройств и планшетов, появляется сообщение об ошибке, в котором говорится, что у меня нет подключения для передачи данных. Что это значит?
A: Если вы получаете сообщение об ошибке об отсутствии подключения для передачи данных, убедитесь, что вы подключены к сети 3G, 4G / LTE или Wi-Fi. Вы можете проверить статус вашего подключения в разделе «Настройки» вашего устройства. Примечание. Если ваше устройство находится в «Авиарежиме», у вас не будет подключения для передачи данных, и вам нужно будет отключить эту настройку.Видео будет работать с подключением 3G или 4G / LTE, однако для обеспечения наилучшего качества видео при подключении к сети Wi-Fi, если она доступна.
Оценка вашего кабельного подключения к Интернету
В этом документе описывается, как использовать диагностическую информацию, которую можно найти на кабельном модеме Motorola, для определения возможных проблем с подключением к Интернету по кабелю.Ваше кабельное подключение к Интернету включает в себя коаксиальный кабель, который подключается к задней части кабельного модема, а также соответствующие кабели, разъемы и разветвители в вашем доме. Он также включает в себя подключение вашего дома к телефонному столбу и через ваш район к центральному сайту вашего поставщика услуг. Проблемы в любой части вашего кабельного подключения к Интернету могут привести к ухудшению качества обслуживания или отсутствию обслуживания вообще.
Ваш кабельный модем Motorola или шлюз кабельного модема предоставляет ряд показателей, которые могут быть полезны при оценке качества вашего кабельного подключения к Интернету.Если у вас возникли проблемы с подключением к Интернету через кабельный модем, эти показания могут помочь указать, в чем проблема.
Проблемы, которые могут быть связаны с кабельным подключением к Интернету:
- Нет подключения к Интернету
- Частые отключения от Интернета (от нескольких раз в день до нескольких раз в месяц)
- Медленный Интернет
- Частая буферизация или удаление потокового видео
Обратите внимание, что здесь мы не обращаемся к вашим беспроводным соединениям, если таковые имеются.Мы проверяем связь между вашим кабельным модемом и Интернетом, что лучше всего проверить с помощью хорошего Ethernet или беспроводного соединения между вашим кабельным модемом или шлюзом и компьютером или другим устройством, которое вы используете для показаний, обсуждаемых ниже.
Как найти показания, относящиеся к кабельному подключению к Интернету
Чтобы найти данные, которые могут пролить свет на эти проблемы, сначала войдите в диспетчер конфигурации кабельного модема. Если номер модели вашего кабельного модема Motorola начинается с «MB», введите 192.168.100.1 в адресной строке браузера перейдите по этому адресу, введите имя пользователя admin и пароль motorola , затем нажмите кнопку «Войти». В противном случае введите 192.168.0.1 в адресной строке браузера, перейдите по этому адресу, введите имя пользователя admin и пароль motorola , затем нажмите кнопку «Войти».Вы попадете на страницу основного состояния и настроек кабельного модема. Нажмите кнопку «Дополнительно» в правом верхнем углу. Вы попадете на страницу Status → Software .Наведите указатель мыши на пункт меню «Состояние» и выберите подменю «Подключения».
Что означают ваши показания (нисходящий поток)?
Посмотрите на вкладку «Нисходящие объединенные каналы». В списке вы увидите от 8 до 16 каналов: 8, если у вас кабельный модем 8×4, и 16, если у вас кабельный модем 16×4.
Может отображаться от 1 до 16 каналов со статусом блокировки «Заблокировано». Для «заблокированных» каналов обратите внимание на уровни мощности, указанные в столбце Pwr. Все они должны быть в диапазоне от -15 до +15 дБмВ; и все они также должны находиться в пределах трех дБ друг от друга.В приведенном выше примере уровни мощности находятся в диапазоне от -4,1 до -2,5 дБ, поэтому они находятся в диапазоне 1,6 дБ.
Теперь обратите внимание на отношение сигнал / шум, показанное в столбце SNR (дБ). Отношение сигнал / шум также должно быть в пределах трех дБ друг от друга. Рекомендуемое соотношение сигнал / шум:
| Уровень мощности (дБмВ) | SNR |
|---|---|
| -15 до -6 -6 до +15 | 33 дБ или выше 30 дБ или выше |
Наконец, обратите внимание на столбец «Не исправлено».В кабельном модеме используются сложные методы компенсации пакетов данных, в которых могут быть ошибки, вызванные нарушениями соединения. Некоторые типы искажений не влияют на мощность или отношение сигнал / шум, но вызывают большое количество нескорректированных пакетов.
Небольшое количество неисправленных пакетов не имеет большого значения. Однако большое количество, особенно если это значительная часть (примерно 20% или более) от значения исправленных пакетов, может указывать на серьезную проблему. То, что считается большим числом, зависит от объема трафика, проходящего через ваш кабельный модем, но обычно оно исчисляется тысячами или десятками тысяч.
Что означают ваши показания (Upstream)?
Посмотрите на вкладку Upstream Bonded Channels. Вы должны увидеть в списке четыре канала.
Может отображаться от 1 до 4 каналов со статусом блокировки «Заблокировано». Для «заблокированных» каналов обратите внимание на уровни мощности, указанные в столбце Pwr. Все они должны находиться в пределах трех дБ друг от друга. В приведенном выше примере уровни мощности находятся в диапазоне 2,0 дБ.
Пределы уровня мощности восходящего потока зависят от количества заблокированных восходящих каналов.
| восходящие каналы заблокированы | Пределы мощности (дБмВ) |
|---|---|
| 1 от 2 до 4 | От 35 до 57 от 35 до 54 |
Для некоторых сетей пределы мощности для 3-4 каналов составляют от 35 до 51 дБмВ. Идеальные уровни составляют примерно от 40 до 50 дБмВ для отдельных каналов, от 37 до 48 дБмВ для каждого из 2–4 каналов.
Интерпретация ваших показаний и решение проблем с подключением к Интернету по кабелю
Таким образом, у вас есть возможная проблема с подключением, если выполняется какое-либо из этих условий:
- Ни один канал ниже по потоку не заблокирован.
- Ни один восходящий канал не заблокирован.
- Для заблокированного канала уровень мощности в нисходящем направлении находится за пределами диапазона от -15 до +15 дБмВ.
- Для заблокированного канала уровень мощности в нисходящем направлении более чем на три дБ отличается от уровня мощности любого другого заблокированного канала.
- Для заблокированного канала отношение сигнал / шум в нисходящем направлении более чем на три дБ отличается от отношения сигнал / шум любого другого заблокированного канала.
- Сообщается о большом количестве неисправленных пакетов (тысячи или более), и это значительная часть (20% или более) исправленных пакетов.
- Для заблокированного канала отношение сигнал / шум в нисходящем направлении больше 33 дБ или 30 дБ для уровней мощности от -6 до +15 дБмВ, как описано выше.
- Для одного заблокированного восходящего канала: уровень мощности вне диапазона от 35 до 57 дБмВ.
- Для двух-четырех заблокированных восходящих каналов: уровень мощности вне диапазона от 35 до 54 дБмВ.
Если у вас есть возможная проблема с подключением, вам следует сделать следующее. Сначала проверьте подключение коаксиального кабеля на задней панели кабельного модема.Разъем должен быть плотно затянут. Если вы можете, вам также следует проверить кабельные подключения к любой коаксиальной розетке и / или коаксиальному разветвителю в вашем доме.
Если после этих проверок проблемы не исчезнут, попросите поставщика услуг проверить ваше соединение. Они могут решить вашу проблему, запустив проверки со своего центрального сайта, не посещая ваше местоположение.
Если проблема с подключением не исчезнет после выполнения этих проверок, скорее всего, проблемы с подключением к Интернету не связаны с подключением к Интернету по кабелю.В этом случае проверьте свое руководство или раздел Motorola Mentor на этом веб-сайте, чтобы узнать, есть ли проблемы с вашим кабельным модемом.
.





 Чем ниже нагрузка (сеть свободна), тем ближе показатель EcIo стремится к 0. С нарастанием количества абонентов, уменьшаяется пропускная способность — отношение ухудшается вплоть до -12..-14 дБ, после которого согласно настройкам может произойти переключение 3G->2G. Возможно Вам стоит выбрать направление на более свободную вышку. Для 4G данный параметр обозначается как CINR .
Чем ниже нагрузка (сеть свободна), тем ближе показатель EcIo стремится к 0. С нарастанием количества абонентов, уменьшаяется пропускная способность — отношение ухудшается вплоть до -12..-14 дБ, после которого согласно настройкам может произойти переключение 3G->2G. Возможно Вам стоит выбрать направление на более свободную вышку. Для 4G данный параметр обозначается как CINR .
 Если в поле появилось название оператора, и появилась галочка рядом с «Registered», то ваше оператор работает на частоте UMTS 2100 . Если регистрации не проиходит, возращаемся на приведущий шаг, снимем галочку с UMTS 2100 и устанавливаем на UMTS 900.
Если в поле появилось название оператора, и появилась галочка рядом с «Registered», то ваше оператор работает на частоте UMTS 2100 . Если регистрации не проиходит, возращаемся на приведущий шаг, снимем галочку с UMTS 2100 и устанавливаем на UMTS 900. Такое поведение может потребоваться при несортированных проблемах межсетевого экрана с оператором SIP.
Такое поведение может потребоваться при несортированных проблемах межсетевого экрана с оператором SIP.

 (DOCSIS 1.0, 1.1) <-
(DOCSIS 1.0, 1.1) <-