Программы для анализа радиопокрытия Wi-Fi
В статье рассматривается бесплатное программное обеспечение (ПО) под управлением Microsoft Windows, позволяющее производить предварительный анализ радиопокрытия территории на предмет наличия стороннего оборудования, работающего в Wi-Fi диапазоне 2.4/5 ГГц. Произведено сравнение технических особенностей рассматриваемого ПО.
Введение
В беспроводных сетях канал связи между передатчиком и приемником – открытый, что в значительной степени усложняет анализ распространения радиосигнала на территории проектируемой сети. И еще более неприятным фактором является то, что соседнее беспроводное оборудование через этот «открытый» канал может оказывать на вашу сеть негативное влияние. Поэтому радио обследование территории играет очень важную роль в вопросах проектирования Wi-Fi сети. Некоторые специалисты уверяют, что радиообследование – совершенно ненужный этап, ссылаясь на то, что окружающие сети тоже постоянно появляются, развиваются, модернизируются, переносятся и т. д. Но согласитесь, уж лучше заранее знать о том, что неподалеку от вас живет гигантская сеть точек доступа соседнего офиса, и принять соответствующие меры (например, переехать на другие неперекрывающиеся частотные каналы), чем потом столкнуться с проблемами интерференции радиоволн и как следствие низкой пропускной способностью вашего «открытого» канала связи.
На сегодняшний день есть достаточное количество ПО, позволяющего оценить уровень окружающего электромагнитного фона в диапазонах 2.4/5 ГГц. В этой статье рассматриваются программы, работающие под управлением OS Windows.
1. Acrylic Wi-Fi
Acrylic Wi-Fi – самый новый бесплатный сетевой сканер, отображающий доступные беспроводные сети, их технические характеристики (протокол, канал, максимальная скорость и т.д.) а также информацию об уровне их защиты. В программе даже предусмотрен список паролей Wi-Fi, которые используются точками доступа по умолчанию.
Acrylic имеет платную профессиональную версию с расширенными возможностями, позволяющими обнаруживать проблемы безопасности беспроводных сетей. Так же в этой версии, программа производит радио обследование территории и предлагает выбрать оптимальные каналы в сети для обеспечения наиболее корректной работы. Внешний вид программы приведен на рисунке 1:
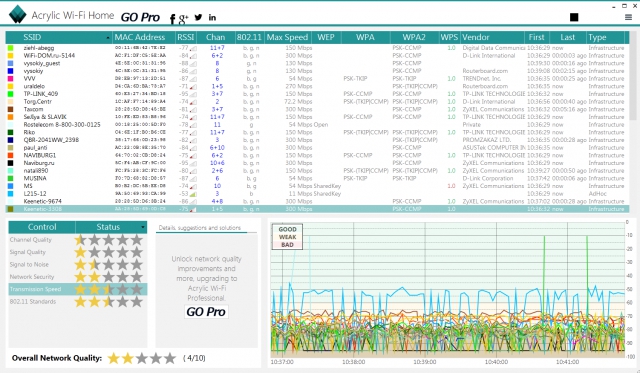
Рисунок 1 – Внешний вид программы Acrylic Wi-Fi
В бесплатной версии программы возможности ее остаются довольно скудными, ограниченные выводом той информации, которая показана на скриншоте выше (рисунок 1), а именно: передаваемой точкой доступа – SSID; ее MAC адрес; RSSI – уровень сигнала; Chan – номер используемого для передачи канала; 802.11x – стандарт передачи Wi-Fi; Max Speed – максимальная скорость; WEP/WPA/PWA2 – тип шифрования. Отличной функцией является то, что программа показывает на каких точках доступа включен режим WPS 1.0/2.0, ибо уже ни для кого не секрет, что этот WPS 1.0 уже давно является своего рода «черным ходом» для любой сети. Так же выводится сопутствующая информация о производителе (Vendor) и типе сети, в которой работает точка доступа (Type), или другими словами: имеет она доступ в интернет, или ломать ее никакого смысла нет (шутка). Для большего пафоса выводится график, показывающий изменения уровня сигнала от различных точек доступа во времени (внизу справа на рисунке 1).
В целом, перечисленным набором функций и ограничивается бесплатная версия Acrylic Wi-Fi. Довольно скудно, учитывая то, что задолго до этой программы появился софт, способный на большее.
К профессиональной версии программы придраться сложно, туда запихнули довольно много полезных функций, например, программа сама укажет точки доступа, негативно влияющие на вашу сеть. Acrylic позволяет генерировать отчеты о состоянии Wi-Fi сетей с детальной характеристикой точек доступа и передавать их на коммуникатор или компьютер администратора.
Резюме на Acrylic Wi-Fi: при работе с данной программой сложилось ощущение, что сделана она целиком на платформе Kali Linux с тем лишь отличием, что допилена графическая оболочка для работы из-под Windows. Платная версия дополнена тем, что позволяет генерировать отчеты в HTML-формате и помогает пользователю принимать решения о настройке сети, не вдаваясь в технические нюансы. Таким образом, бесплатную версию программы я бы оценил в три балла по пятибалльной шкале, ее можно классифицировать как ПО для «новичков», платная версия программы заслуживает чуть более высокой оценки в три с плюсом (за счет генерации отчетов). Тем не менее, в целом, программа остается слабой по своим технических возможностям. Кроме того, содержит кучу отвлекающих ссылок, ведущих на сайт разработчика и профили в google+, Facebook, twitter и т.д. Что в целом создает впечатление не о техническом приложении, а о программе для развлечения, когда от нечего делать решил «помониторить» соседские Wi-Fi точки доступа.
2. Wi-Fi Scanner
Этот софт может показать детальную информацию о сетях стандарта 802.11 a/b/g/n/ac рядом с вами, а также параметры точек доступа и уровень сигнала. Программа также имеет платную и бесплатную версию, в отличие от предыдущего софта, функционалом они не отличаются. После установки программы ею можно пользоваться 30 дней, после чего ее нужно зарегистрировать – бесплатно для персонального использования, либо купить – в случае коммерческого использования софта. Внешний вид программы изображен на рисунке 2.
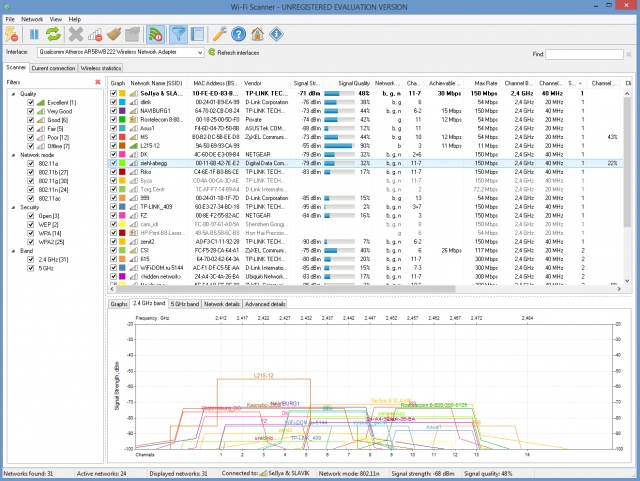
Рисунок 2 – Внешний вид программы Wi-Fi Scanner
Как и в предыдущем софте, в главной колонке выводится информация о доступных сетях, но информация более расширенная. Наличие дополнительных колонок: Achievable rate – реально достижимая скорость передачи данных, Channel Width – используемая ширина канала, Spatial stream – пространственные потоки (здесь речь о технологии MIMO), Channel Utilization – насколько загружен канал передачи данных, и более расширенная информация об используемых протоколах безопасности, а конкретно – тип шифрования: CCMP/TKIP/WEP/ или их сочетание.
В бесплатной версии этой программы доступны все функции, перечисленные в профессиональной версии Acrylic Wi-Fi. В частности: на рисунке 3 представлен график уровня сигнала от доступных Wi-Fi сетей. Очень удобный и интуитивно понятный.

Рисунок 3
На рисунке 4 приводится расширенная информация об одной из окружающей сети. В данном случае эта сеть с одноименным названием Rostelecom.
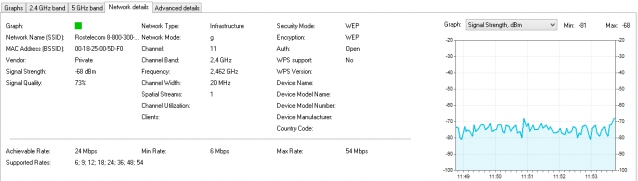
Рисунок 4
Резюме на Wi-Fi Scanner: На мой взгляд, дизайн этой программы довольно «легкий» с точки зрения восприятия отображаемой информации, а расположение всех кнопок и закладок интуитивно понятно. Эта программа является отличным решением для частного использования, да и для коммерческого использования цены приемлемые. Программа заслуживает отличной оценки.
3. Homedale
Относится к классу «слабых». С технической точки зрения программа с глюками и недоработками, но она работает на новейших версиях Windows. Программа простая в использовании, но позволяет лишь оценить уровень сигнала, идущий от точки доступа, и некоторую информацию, уже перечисленную в предыдущих программных продуктах. Программа не видит производителей оборудования и не всегда определяет модель точки доступа, сеть которой обнаружила. Более того, мощность сигнала от точки доступа тоже не всегда в состоянии определить. Внешний вид главного окна программы показан на рисунке 5.
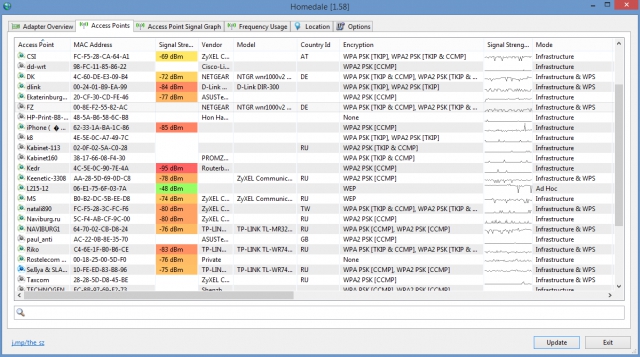
Рисунок 5
В программе никоем образом не предусмотрены фильтры, поэтому, например, на графике распределения мощности доступных точек доступа по каналам нельзя убрать «неинтересные» для нас подключения, поэтому там просто показан вот такой неинформативный фарш (рисунок 6):
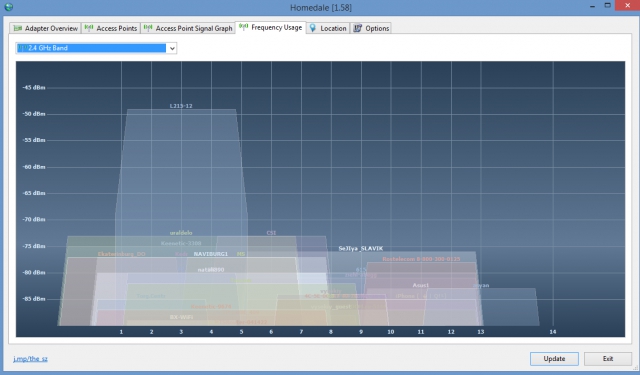
Рисунок 6
Учитывая неполную работоспособность данной программы, оценивается она, мягко говоря, «неудовлетворительно». Программа довольно слабая по сравнению с другими аналогичными free ПО, распространенными по просторам интернета.
4. Устаревшие программы мониторинга
В список устаревших программ попали те, которые либо не поддерживают «современные» стандарты Wi-Fi – IEEE 802.11n/ac, либо уже не работают под Windows 7/8/8.1/10. Да и внешний вид этих программ довольно удручающий, который не радует глаз.
Network Stumbler – легкий инструмент для мониторинга беспроводной сети из-под Windows. Его развитие остановилось на поддержке стандартов 802.11 a/b/g, то есть мониторит сеть только в диапазоне 2.4, исключая пяти гигагерцовый. Софт работает на системах Microsoft Windows до XP включительно.
WirelessNetView – в свое время отличная тулза для мониторинга Wi-Fi сетей, но в настоящее время несколько устарела.
Wireless Network Watcher – изначально создана для обнаружения и анализа Wi-Fi сетей. Сам когда-то ей пользовался, утилита сканировала локальные сети, в том числе беспроводные. Программа выводит список всех устройств, подключенных в данный момент к сканируемой сети. В таблице вывода информации об устройствах указывается такая информация как: IP, MAC-адрес, имя устройства и производитель адаптера. Список можно экспортировать в HTML. К вопросу анализа Wi-Fi сетей, ее отношение довольно посредственное, ибо чтобы получить информацию о Wi-Fi сети, к ней нужно подключиться. В этот обзор она попала по факту просто из-за своего специфического названия.
Вместо заключения
Перечисленные выше программы Acrylic Wi-Fi и Wi-Fi Scanner относятся к классу тех бесплатных программ, которые идут в ногу со временем и способны мониторить точки доступа, работающие на относительно недавно появившемся IEEE 802.11ac. Помимо рассмотренных программ есть еще и не менее знаменитые, не попавшие в этот обзор, среди которых inSSIDer – целиком и полностью платный софт с недавнего времени. Помимо этого, в сети доступно большое количество программ под управлением Os Android, Mac Os и Linux. Но это уже другая история.
Обзор анализаторов Wi-Fi-покрытия для Android, часть 1
Ни для кого не секрет, что сети Wi-Fi довольно сильно подвергаются воздействию помех, а на пути распространения беспроводного сигнала могут встречаться стены и другие объекты, и после очередного такого препятствия электромагнитная волна может просто не выполнить свое предназначение. В век цифровых технологий визуализировать можно все что угодно, и даже то, как распространяются невидимые человеческому глазу сигналы Wi-Fi-диапазона.

Когда есть инструмент, позволяющий визуально показать уровень сигнала сразу на карте местности, это намного облегчает восприятие картины сети в целом. Такие инструменты позволяют сразу загружать план здания, а пройдясь по нему с включенным Wi-Fi приемником можно получить тепловые карты радиопокрытия и множество других полезных данных:
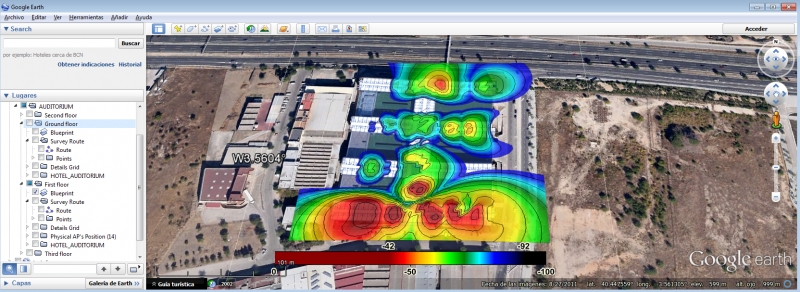
Скриншот выше сделан в программе Acrylic Wi-Fi (для ОС Windows), позволяющей строить тепловые карты с использованием данных из Google Map, но и для мобильных устройств существуют не менее эффективные программные продукты. Большинство инструментов для анализа Wi-Fi покрытий на базе OS Windows предлагают большое количество функциональных возможностей. Кстати здесь мы проводили обзор некоторых из них, распространяющихся бесплатно, или условно бесплатно (демоверсия и/или с урезанным функционалом). Но если вам не нужны все фишки расширенных Windows-приложений с определением источников помех или более качественной визуализацией, то программное обеспечение на базе Android может помочь решить ряд важных задач.
Приложения-анализаторы Wi-Fi-покрытия в Google Play не являются редкостью, их там представлено довольно большое количество, но мы при выборе приложения отталкивались от нескольких факторов: бесплатное распространение, возможность строить тепловые карты и наличие необычного функционал (чего-то большего, чем просто мониторинг каналов). В результате перечень из десятков приложений удалось сократить до 4-х. В обзор вошли такие программы как: Wi-Fi Analyzer and Surveyor, Wi-Fi Visualizer, iMapper Wi-Fi Pro, и WiTuners Mobile:
Все четыре программных продукта можно скачать и установить бесплатно.
Wi-Fi Analyzer and Surveyor
На примере этого Wi-Fi-анализатора рассмотрим принцип работы в приложении более подробно, для других программных продуктов некоторые пункты пошаговой настройки мы опустим и перейдем непосредственно к анализу возможностей.
Приложение Wi-Fi Analyzer and Surveyor от компании ManageEngine имеет очень простые функции и распространяется совершенно бесплатно. У программы нет даже расширенной платной версии. Установщик весит около 6 Мбайт. Когда вы открываете приложение, после первой его настройки вы можете перейти на страницу Analyzer или Surveyor. При этом в режиме Analyzer производится мониторинг Wi-Fi-сетей, которые видит ваше устройство, а в Surveyor можно добавить план этажа из памяти вашего устройства или облачного хранилища:
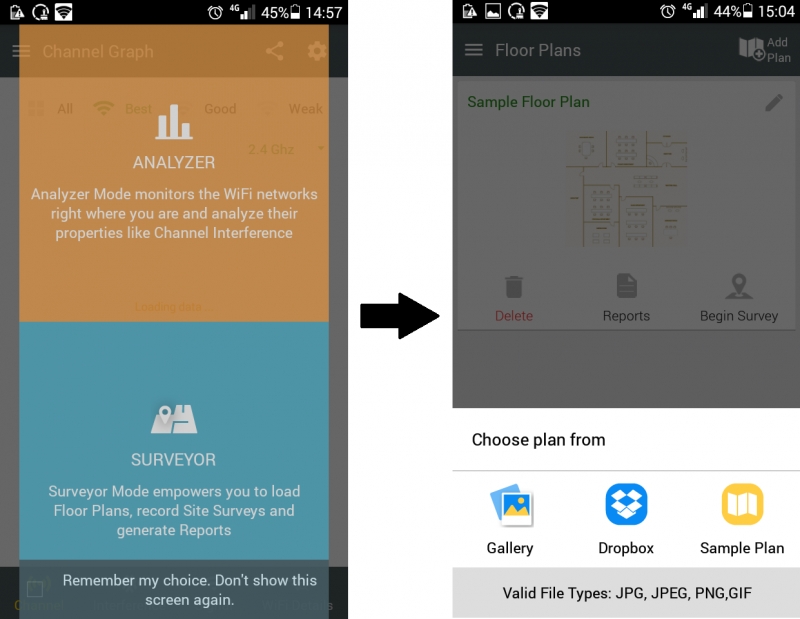
После того, как карта помещения была добавлена, приложение предлагает вам «прогуляться» по зданию и в тех точках, где вы находитесь, произвести замеры радиопокрытия, делается это длительным нажатием на экран монитора вашего смартфона. После того как вы прошлись по всем контрольным точкам, можно завершить «обследование» территории и вывести отчет, нажав кнопку «End Survey». При этом если вы производите замеры, и Wi-Fi сигнал в определенной точке не обнаружен, то вы получите соответствующее оповещение от программы:
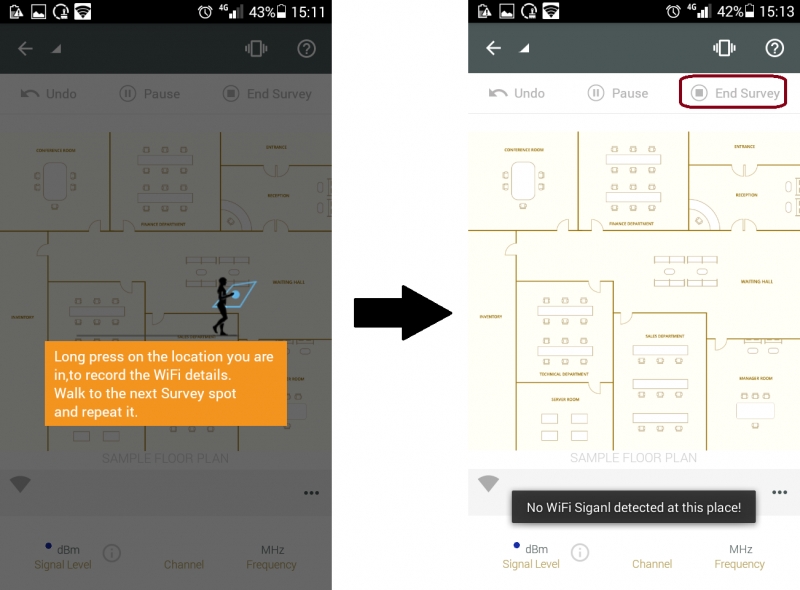
В описании программы указано, что можно сфотографировать план помещения и загрузить его в программу для дальнейшей работы с ним. Давайте добавим немного антуража и посмотрим, что из этого выйдет. В качестве исходных данных выберем план эвакуации из здания под кодовым названием «Пентагон», сфотографированный, как и указано в описании программы, на тот же смартфон:
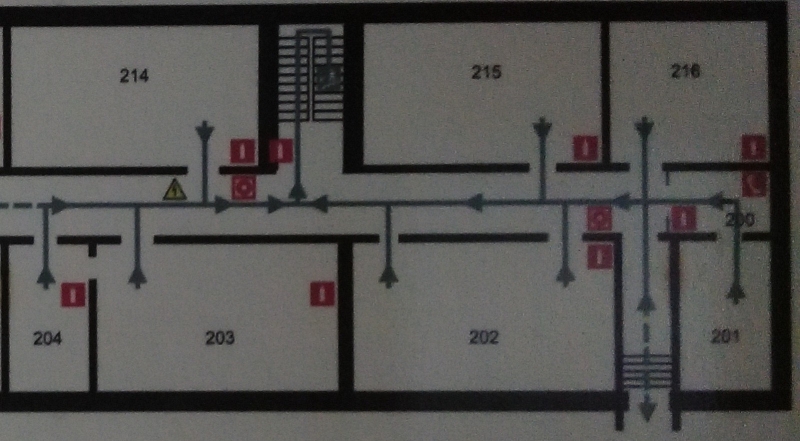
Во вкладке «Surveyor» нажимаем «Add Plan» и загружаем сделанное фото напрямую из фотогалереи. Далее перемещаемся в нужную точку на карте и нажимаем на экран смартфона, тут же на карте появляется информация об уровне зафиксированного Wi-Fi сигнала. Безусловно, радует то, что приложение запоминает уровень сигнала от всех доступных ТД в измеренных точках. На скриншотах ниже приведены уровни сигнала в измеренных точках для трех случайно выбранных сетей:
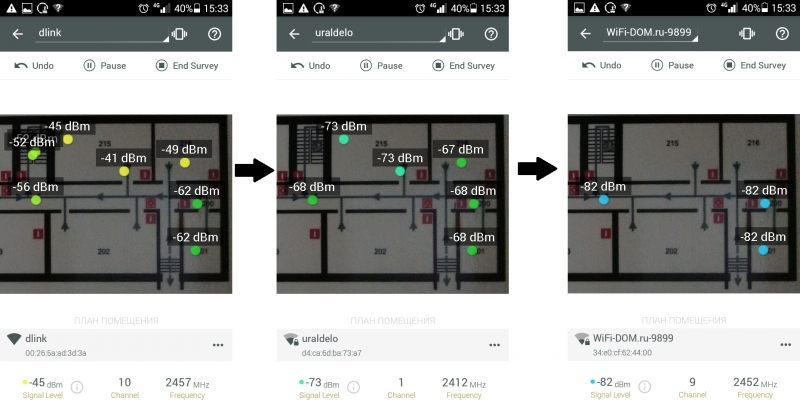
Обратите внимание, что было сделано одинаковое количество замеров на всех трех скриншотах, но в зависимости от того, какую сеть вы выбираете в выпадающем меню (в нашем примере это сети dlink, uraldelo, WiFi-DOM.ru) на карте отображаются уровни сигнала конкретной сети. Если смартфону не удалось обнаружить одну из этих сетей в точках замера, то она, соответственно, не будет отображена на карте.
К сожалению, выбрать отдельную точку доступа, чтобы увидеть радиус ее действия не получится, можно выбрать только ее SSID. Разница в том, что если несколько точек доступа используют одинаковый SSID, то приложение не может определить, разное оборудование создает такую зону покрытия, или одно. Также приложение позволяет отобразить данные с эффектом тепловой карты, а не только дать отчет об уровне сигнала в указанной точке:
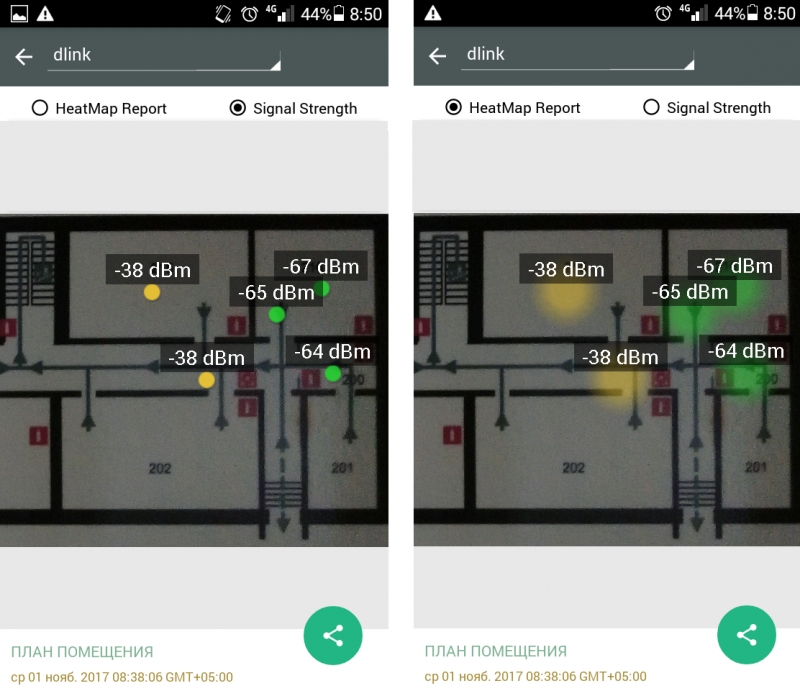
Скажем прямо, эффект так себе… Возникло предположение, что для создания полноценной тепловой карты нужно сделать достаточно большое количество измерений, но эта затея не увенчалась успехом:
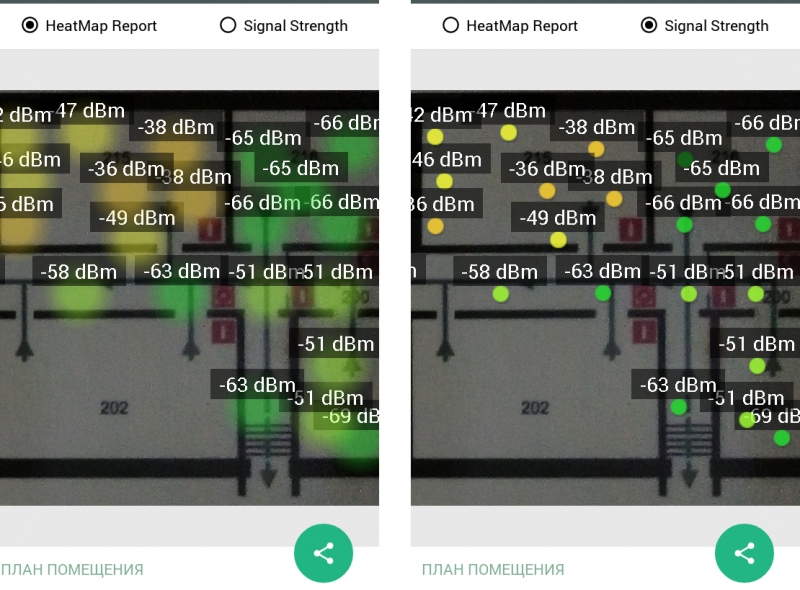
Эффект тепловой карты (HeatMap Report) лишь слегка излучает за пределы первоначального размера точек, которые вы видите в отчете об уровне сигнала (Signal Strenght), поэтому по факту вы просто видите размытые точки. Как мы увидим далее, все другие программные инструменты анализа Wi-Fi покрытия используют определенные алгоритмы предсказания, чтобы заполнить эти пробелы и создать более полную тепловую карту без необходимости обходить каждый квадратный метр здания. Поэтому, в плане построения тепловых карт программа Wi-Fi Analyzer and Surveyor не очень удобна.
Давайте еще немного задержимся на этой программе и скажем пару слов об инструменте «Analyzer» рассматриваемого приложения. Здесь можно найти 4 вкладки внизу экрана, каждая из которых содержит тривиальные и доступные почти в каждом подобном приложении данные:
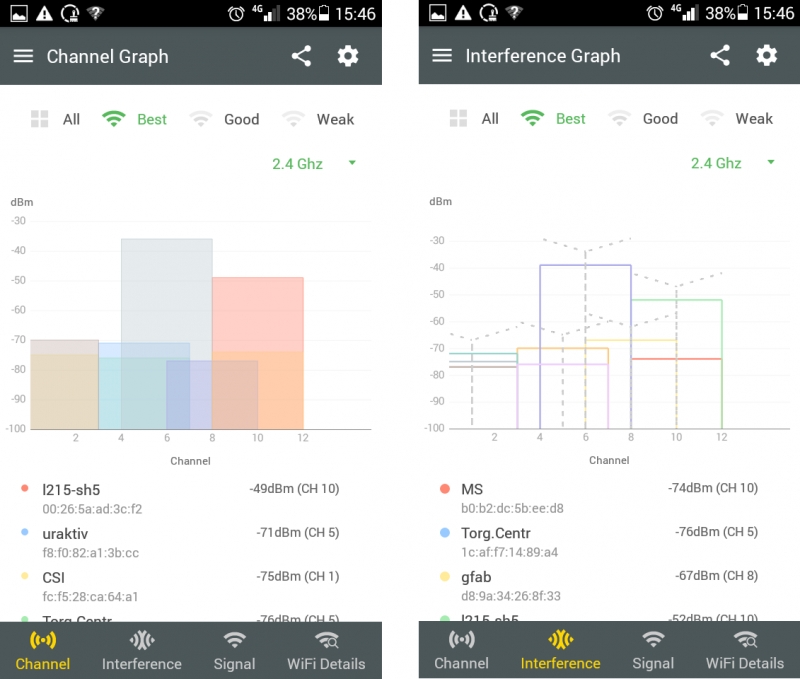
Во вкладке «Channel» отображена информация о доступных точках доступа (ТД) и каналах на которых они работают в виде столб-диаграмм. Далее вкладки «Interference» и «Signal», которые приводят ту же самую информацию, что и ранее (во вкладке «Channel»), но непосредственно на предмет интерференции и уровня сигнала от каждой точки доступа (так сказать, для более удобного восприятия):
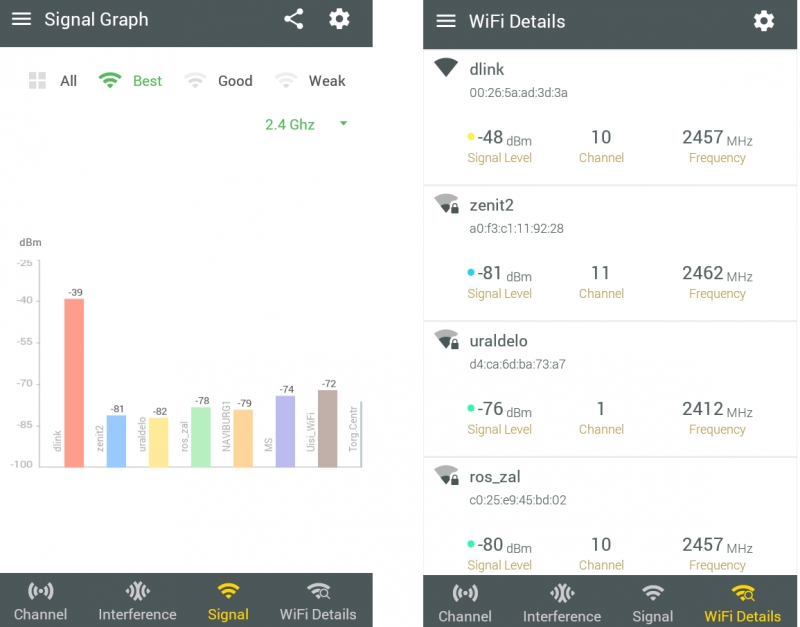
Здесь можно выбрать, какие точки доступа следует отобразить на основе сведений об уровне сигнала (лучший (Best), хороший (Good), слабый (Weak) или показать все (All)). И последняя вкладка – «Wi-Fi Details» (или сведения о Wi-Fi) показывает текстовый список доступных точек и основную информацию о них: SSID, MAC-адреса, уровень сигнала, используемый канал для передачи данных. К сожалению, отсутствует информация о применяемом алгоритме шифрования сети.
В настройках анализатора вы можете установить интервал сканирования или отключить его в принципе, что может быть полезно, если вам просто нужно получить доступ к ранее проведенным измерениям. Кроме того, в программе можно дать какой-либо сети придуманное вами имя, которое поможет отслеживать эти сети в дальнейшем. Эти простые настройки могут помочь при постоянной работе с конкретными сетями.
Wi-Fi Visualizer
Приложение Wi-Fi Visualizer от ITO Akihiro также распространяется бесплатно и обеспечивает очень простую функциональность для построения тепловых карт, а также несколько других полезных инструментов.
После открытия Wi-Fi Visualizer вы увидите экран сканирования «Scan», в котором отображаются сведения о текущем соединении с Wi-Fi-точкой доступа. Наряду с состояниями беспроводной сети он также показывает ширину канала, центральный канал и максимальную скорость передачи данных (правда, не всегда все эти параметры программа может определить):
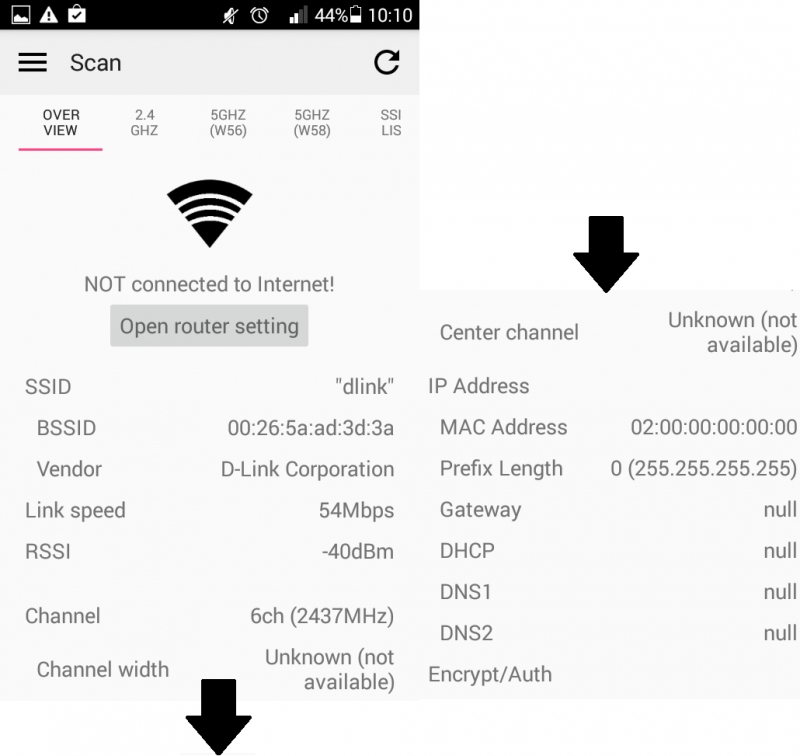
Вы также можете просматривать вкладки на этой же странице, позволяющие увидеть занятость каналов и их графическое представление в диапазонах 2,4 ГГц и для каждого подмножества диапазонов 5 ГГц, но было бы удобнее видеть все полосы 5 ГГц на одной странице:
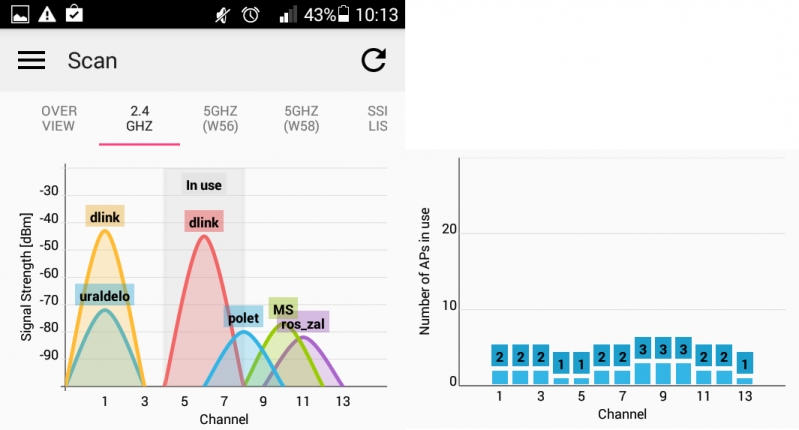
Также, на странице сканирования есть вкладка со списком доступных SSID. Отфильтровать список нельзя, но можно упорядочить устройства по SSID и BSSID. На этой же странице «Scan» есть возможность сохранить список устройств и графики с информацией и состоянии канала, к которым можно будет вернуться и просмотреть их позже. Это довольно удобная функция, которую предлагают далеко не все бесплатные приложения:
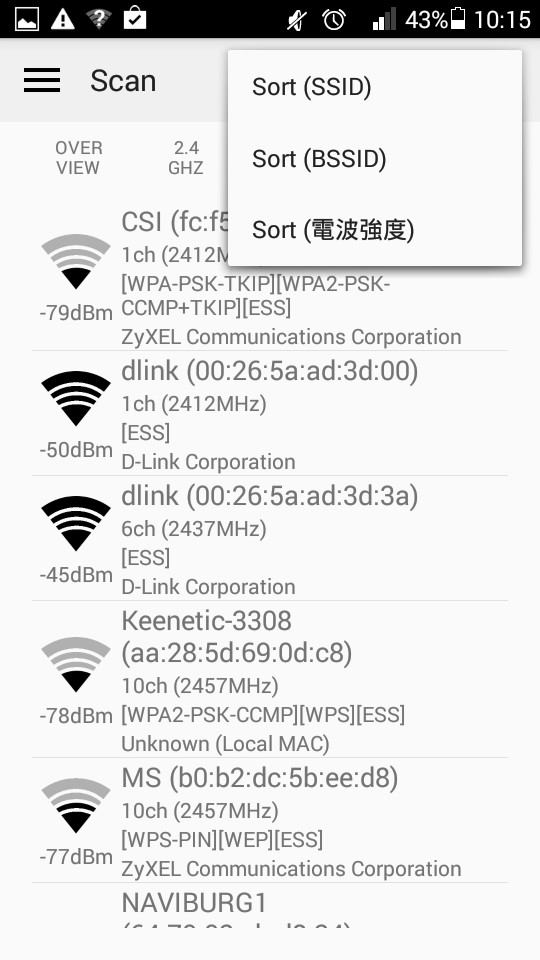
На этом функции сканирования заканчиваются, и мы можем перейти к рассмотрению тепловых карт, — соответствующая вкладка «Heatmap»:
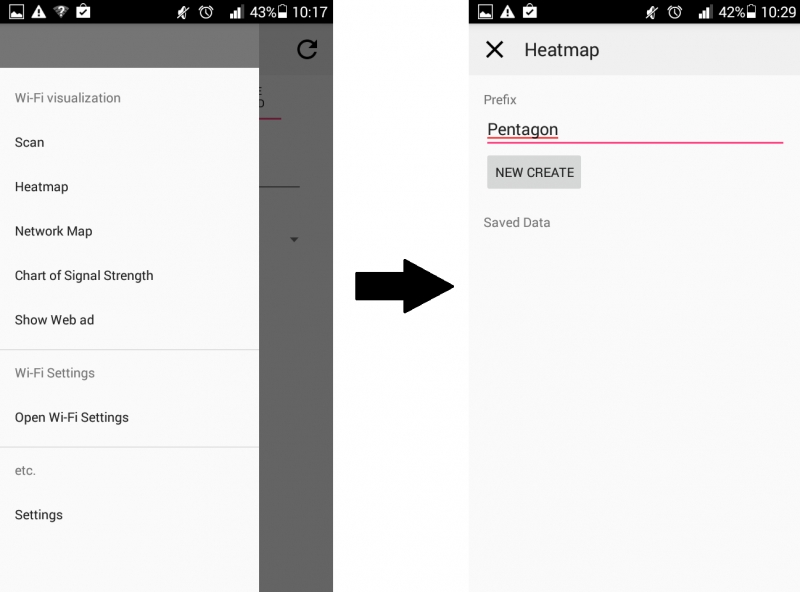
На странице «Heatmap» вы можете назвать и создать новый проект. Когда вы добавляете план этажа (это может быть простая картинка), вы также как и в предыдущей программе указываете свое местонахождение на карте, программа регистрирует точку доступа и сохраняет ее скорость передачи данных и мощность в указанной точке. К сожалению, в отличие от рассмотренного ранее приложения, программа регистрирует статистику только для той ТД, к которой вы подключены в данный момент. Это не совсем удобно и может быть проблемой в том случае, если вы хотите увидеть, влияют ли сигналы от одной точки на другую на тепловой карте. В данной программе сделать это просто невозможно. Но благодаря адаптивному алгоритму предсказания уровня сигнала, можно строить более равномерные тепловые карты:
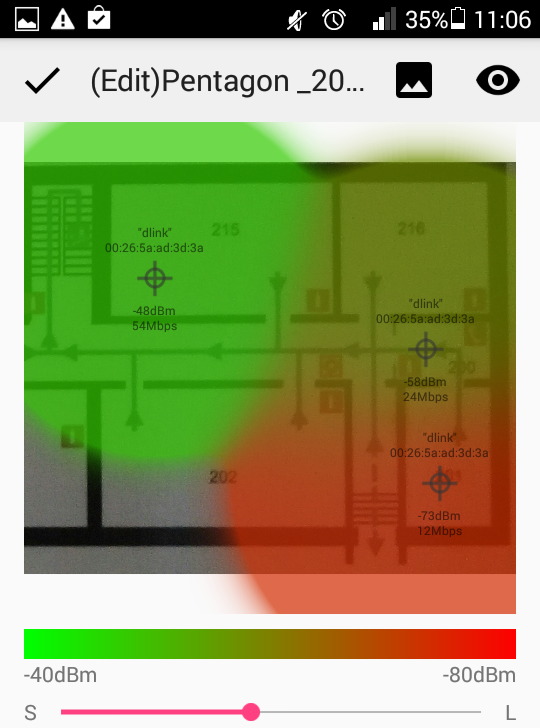
Перейдем к не менее интересной вкладке «Network Map» (ниже под «Heatmap»). Здесь на экране вы можете просмотреть дерево устройств, обнаруженных в сети. По факту, это простой IP-сканер, который показывает IP, MAC-адреса и сетевые имена устройств в сети (таких как маршрутизаторы/коммутаторы/беспроводные ТД) в дополнение к клиентским устройствам. Это отличная бонусная функция, которая не наблюдается в большинстве других приложений для анализа Wi-Fi сетей:
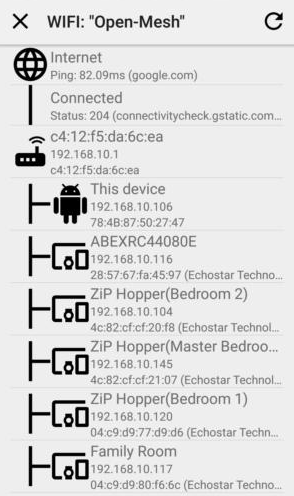
На вкладке «Chart of Signal Strenght» (сила сигнала) вы можете просматривать график зависимости изменения уровня сигнала от времени (данные показаны для той точки доступа, к которой вы подключены). Хоть эта функция и очень проста, но она также и очень удобна. На графике приведена статическая линия, указывающая типичную пограничную линию роуминга на -80 дБм. Можно, удаляясь от точки доступа, понять на каком расстоянии от нее будет наблюдаться указанное затухание в -80дБм и в дальнейшем учесть это при организации бесшовного радиопокрытия:

На вкладке «Setting» приводится информация о характеристиках вашего устройства: поддерживаемые частоты и максимальная скорость передачи данных.
Таким образом, если вам нужен неплохой инструмент для анализа радиопокрытия и Wi-Fi сетей в целом, это приложение стоить добавить в свой арсенал. Подобные решения хорошо подойдут для анализа малых беспроводных сетей, особенно если вы являетесь единственным системным администратором в своей фирме. С его помощью можно проводить экспресс-анализ при проектировании или расширении существующей Wi-Fi сети.
Вместо заключения
В этой части статьи мы рассмотрели работу двух из четырех обещанных приложений. Во второй части мы рассмотрим работу еще двух программных решений с не менее интересными возможностями, позволяющими производить анализ радиопокрытия, — это iMapper Wi-Fi Pro и WiTuners Mobile.
WiFi Analyzer и другие анализаторы Wi-Fi для Windows и Android
Привет! Сегодня мой обзор будет посвящен анализаторам Wi-Fi сетей. Не обойдется и без знаменитого WiFi Analyzer. Так что пристегиваем ремни, обзаводимся кружечкой чая и изучаем мою подборку лучших программ в этой сфере. Поехали!
Все программы можно скачать на официальных сайтах. Наш сайт не занимается пиратством!
Предназначений у такого софта много – от просто поиграться в поисках распределения сигнала в квартире и найти скрытые сети, до выявления фишинговых точек и настройки направленных антенн. В общем, кому это нужно, и кто уже здесь – те сами знают, что им необходимо. Моя же задача сделать краткий обзор используемых программ на рынке.
WiFi Analyzer для Android
СКАЧАТЬ
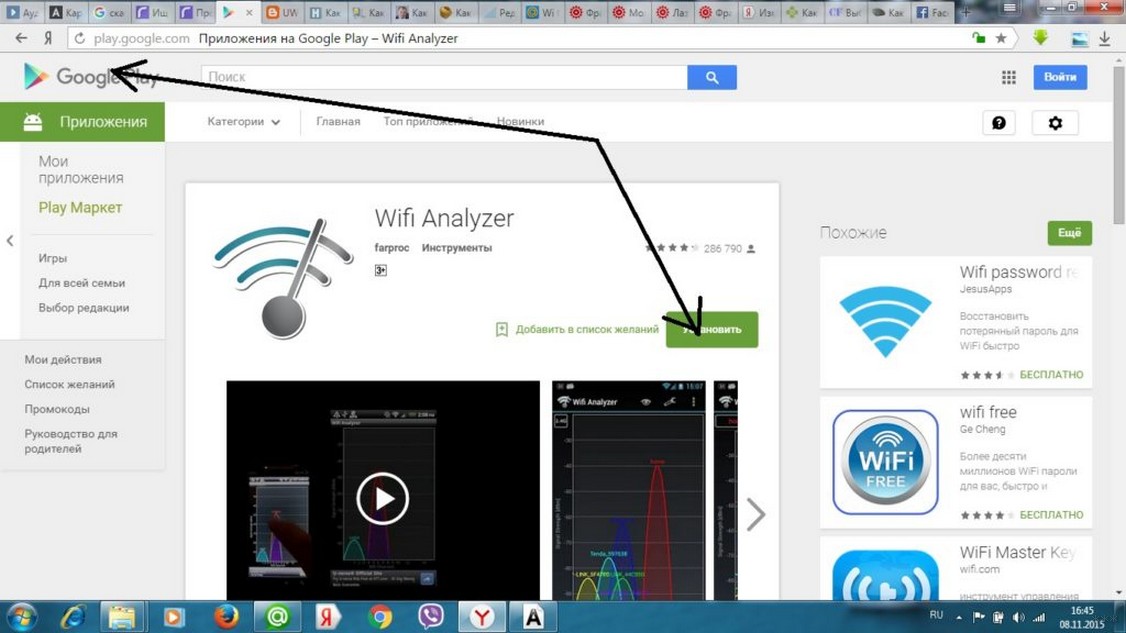
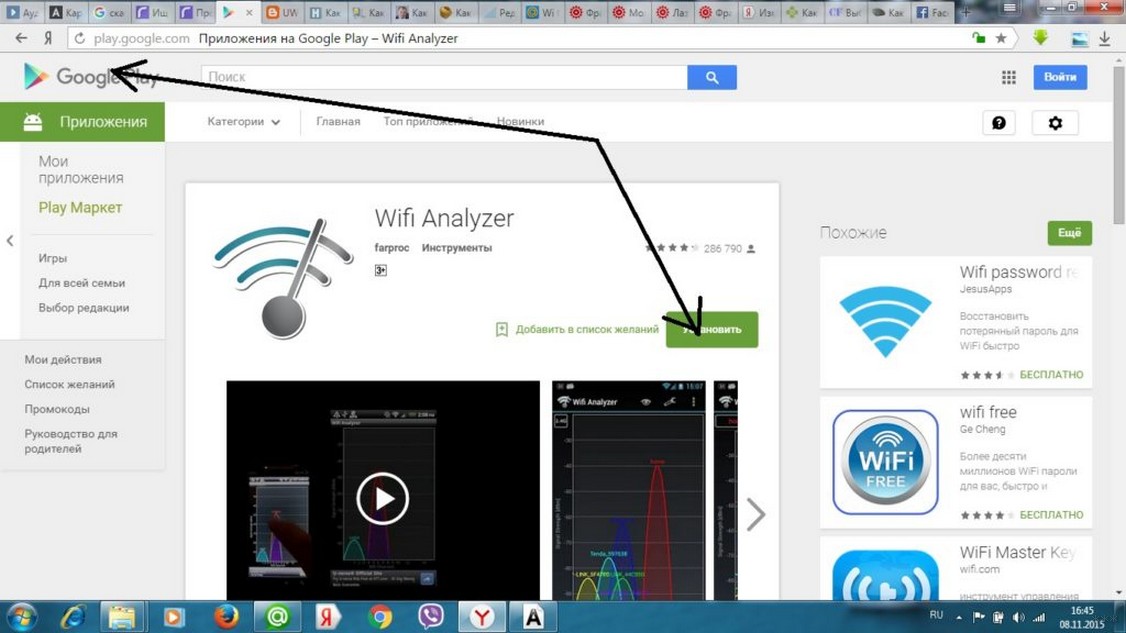
Весь необходимый функционал прямо под рукой – WiFi Analyzer – самый популярный анализатор сети для смартфонов. Чем-то визуально и функционалом похож на InSSIDer. Все в комплекте – и все сети, и каналы, и мощность. Большего для программ подобного рода не существует. А то что, он сделан для мобильников – так то и лучше, гораздо удобнее замерять сигнал в помещении.
А вот пример работы каналов через нее:
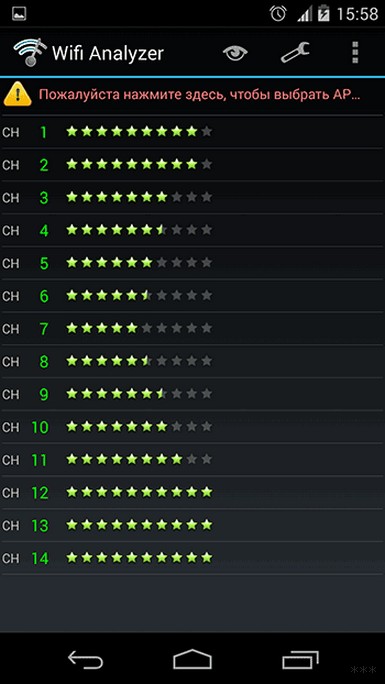
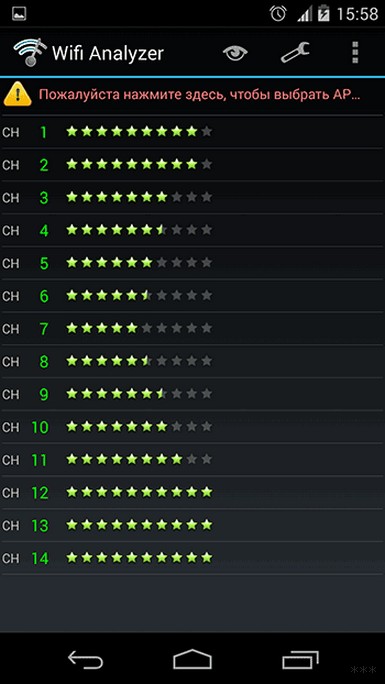
Как видно, лучшие свободные каналы – 12-14. А вот та самая удобная стрелка уровня сигнала – почувствуйте себя охотником за привидениями или сталкером с дозиметром в собственной квартире:
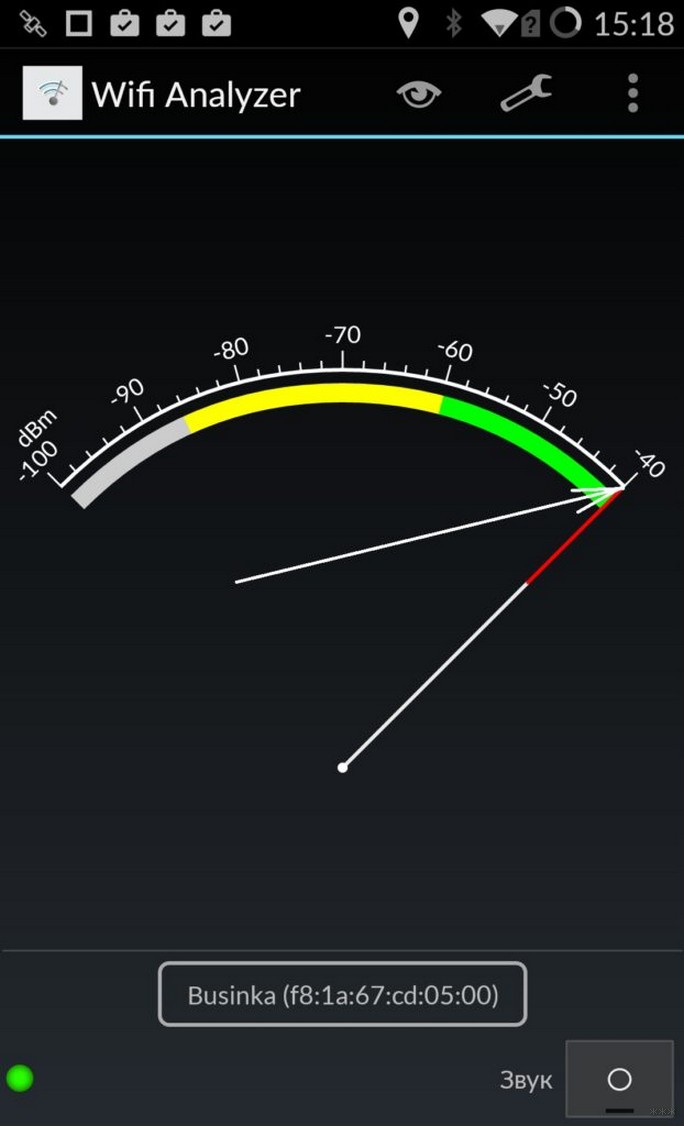
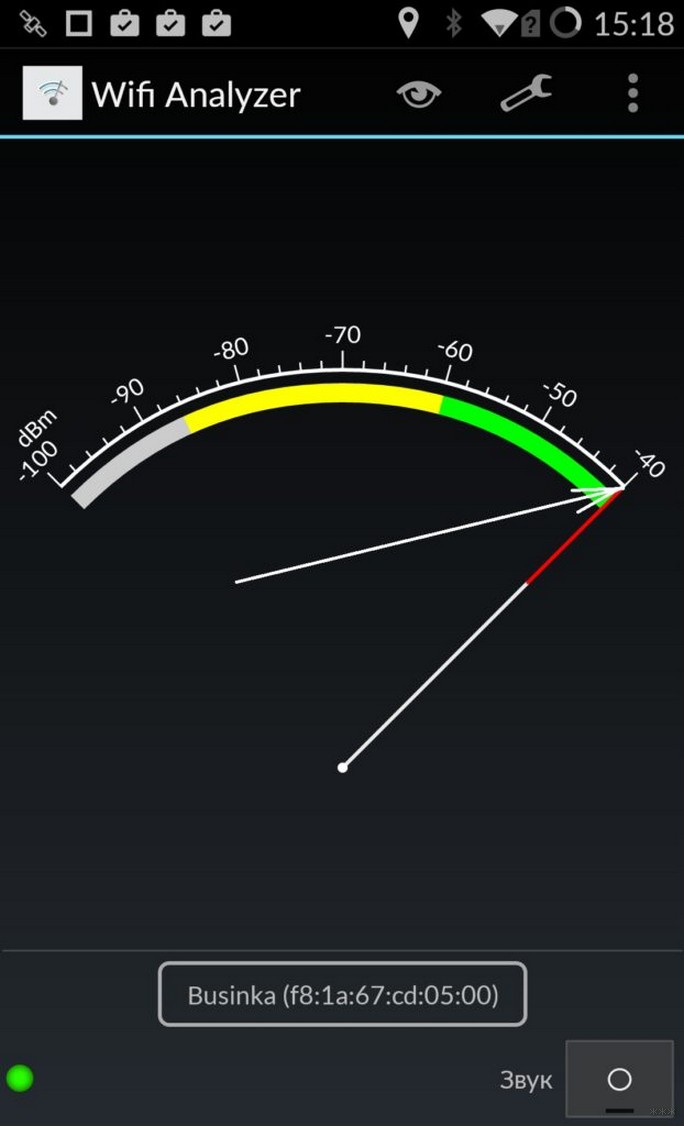
Для Андроидов Play Market просто кишит подобными аналогами, но в людской среде прижилось именно это приложение – и просто и со вкусом.
Wi-Fi Analyzer для Windows
СКАЧАТЬ
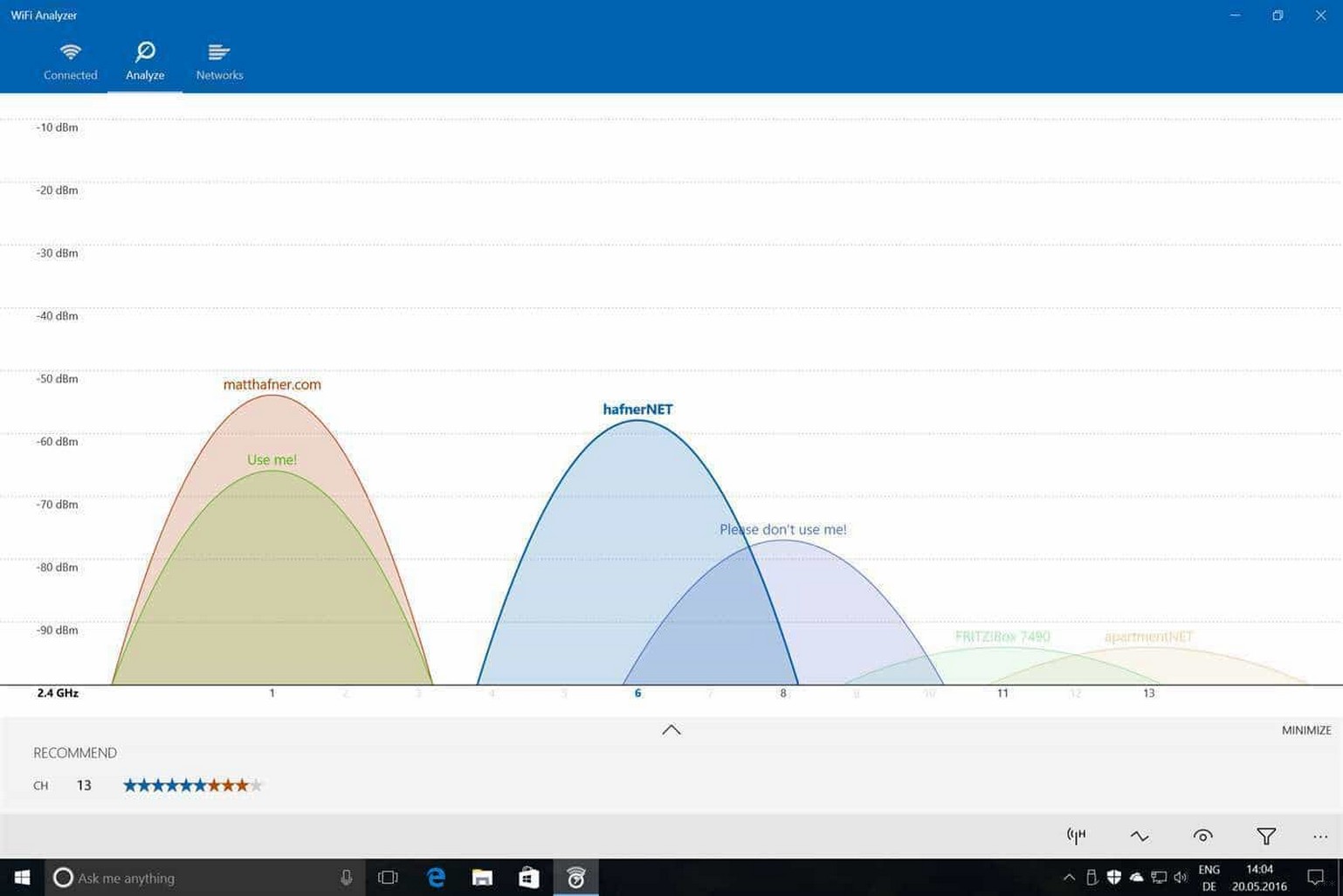
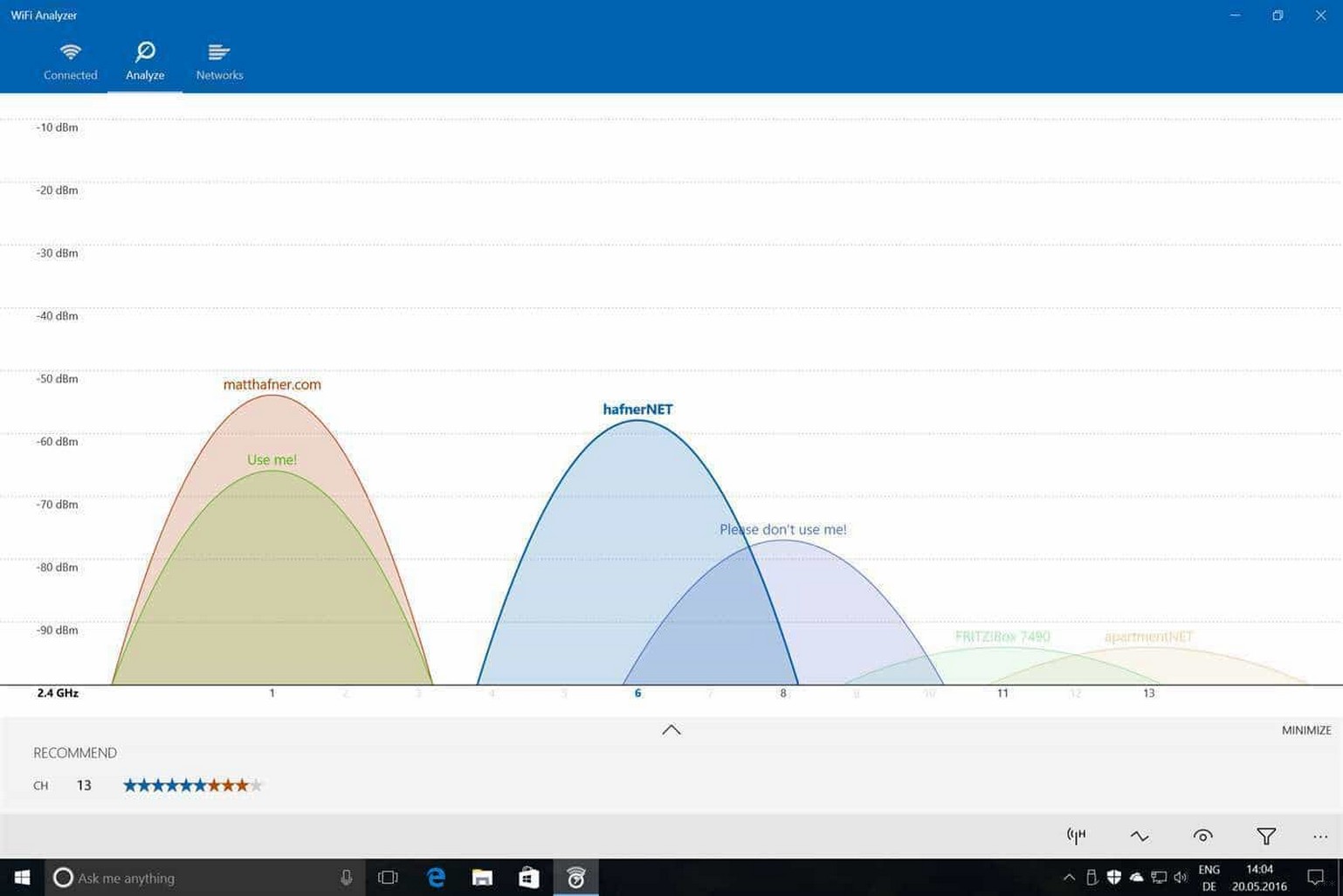
Главный наш представитель статьи для компьютера, но далеко не лучший. WiFi Analyzer для Windows (мобильная версия популярнее). Что можно делать:
- Смотреть за сигналом текущего соединения с полной информацией.
- Все доступные сети на одном графике по каналам, частотам, уровням сигнала.
- Выбор оптимального канала по зашумленности.
Англоязычный обзор:
InSSIDer
СКАЧАТЬ
Вот сколько не смотришь обзоров на роутеры, а в основном используют как раз не WiFi Analyzer, а именно этот InSSIDer. Работает и на Windows 7, и на Windows 10. Функций больше, все ясно и понятно. Да и видеообзоров на нее выше крыши. Вот для примера один из них, где можно посмотреть основной функционал и применение:
Network Stumbler
СКАЧАТЬ
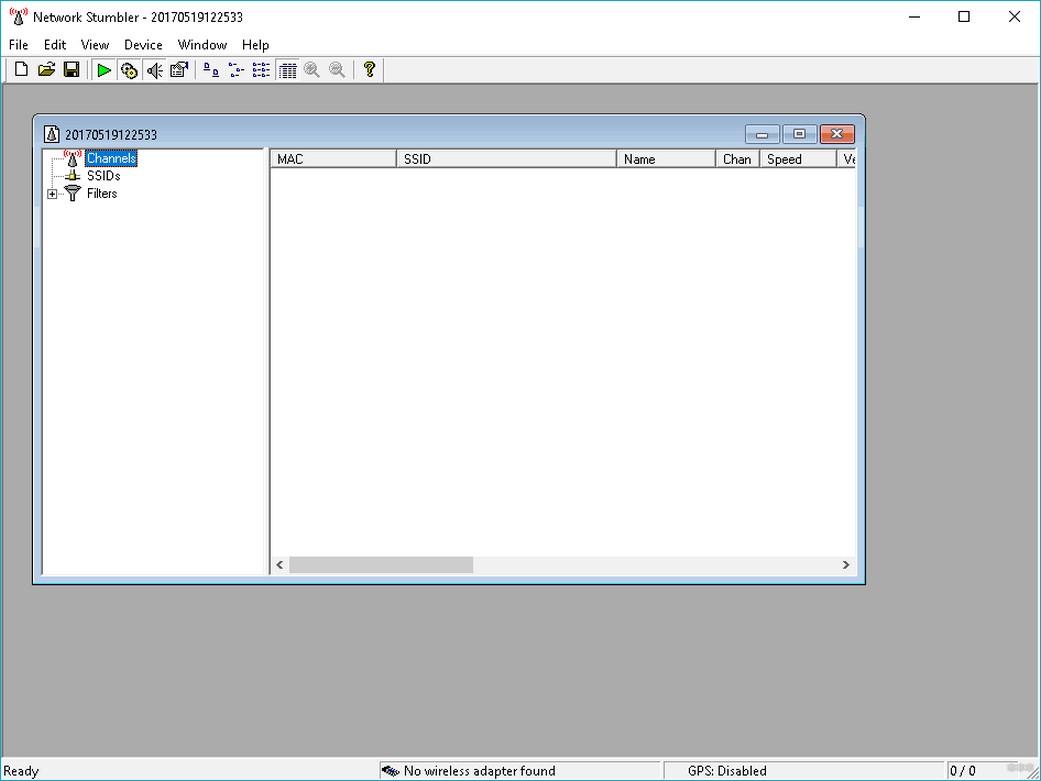
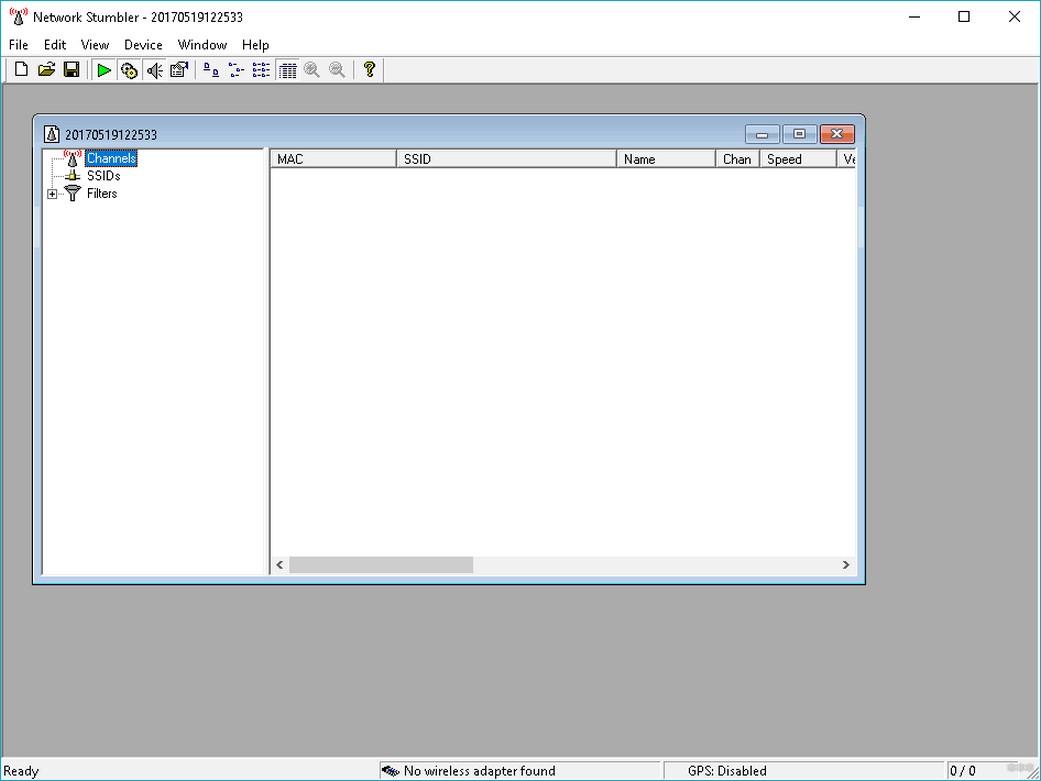
Network Stumbler (или NetStumbler) – простая, но в то же время полноценная программа для проведения анализа беспроводных сетей. Что здесь можно сделать:
- Посмотреть все сети – и видимые и скрытые
- MAC адрес точки доступа
- Имя сети
- Работающий канал
- Текущая скорость работы
- Сила сигнала
Все это в лаконичном и понятном интерфейсе. Программы ниже примерно этого же уровня. Так что дальше буду лишь останавливаться на каких-то особенностях.
Wireshark
СКАЧАТЬ
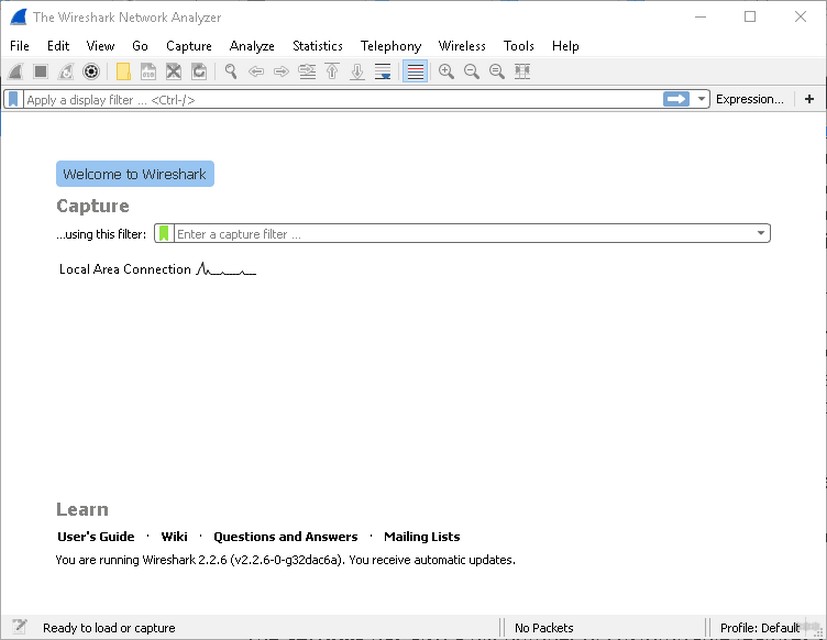
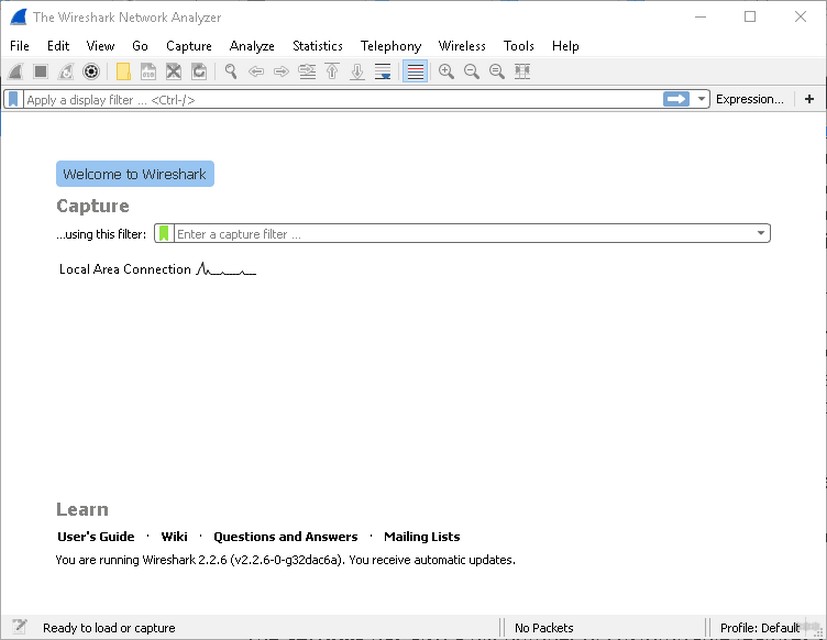
Wireshark – это не просто анализатор Wi-Fi. Это лучший анализатор любых сетевых соединения и монитор трафика. По опыту работы с Kali Linux – лучшего средства для прослушки трафика не найти. По этой программе даже снимают отдельные большие обучающие курсы.
Но для тех, кому нужно просто позамерять силу сигнала, этого будет явно с избытком много. Проще скачать предыдущую программку или что-то из списка ниже. Вайршарк все-таки швейцарский нож для профессионалов.
Acrylic Wi-Fi Home
СКАЧАТЬ
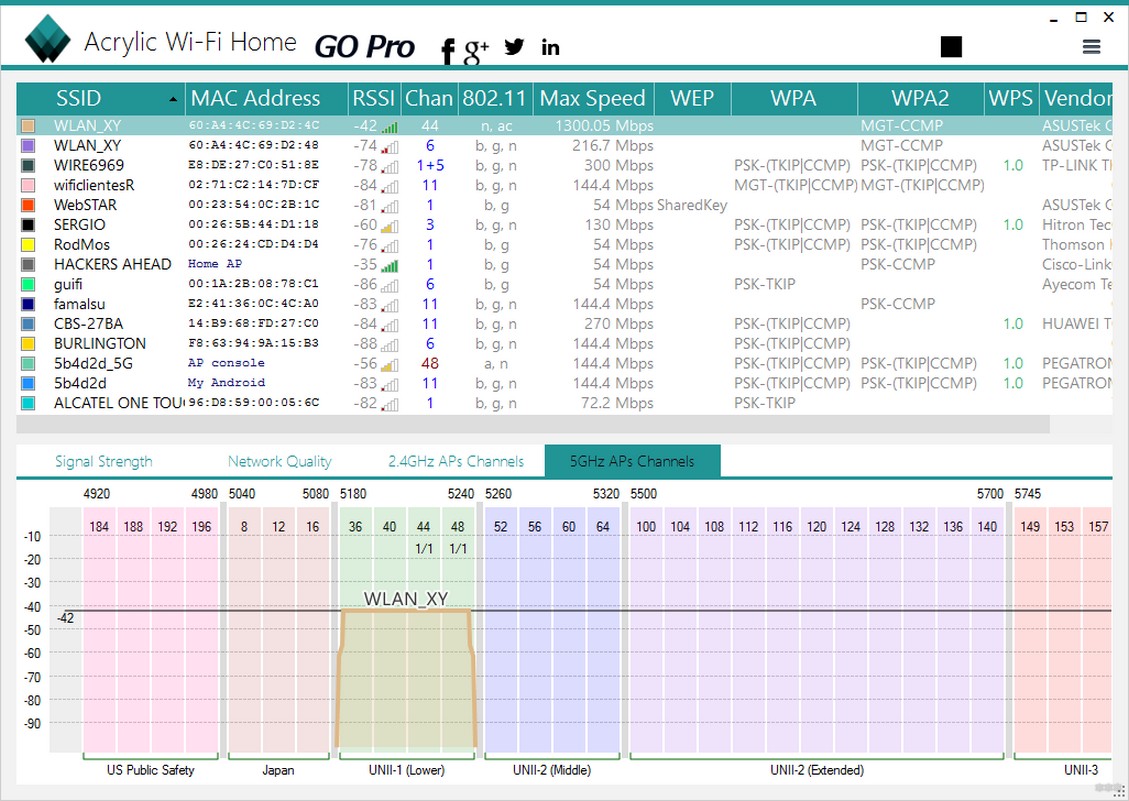
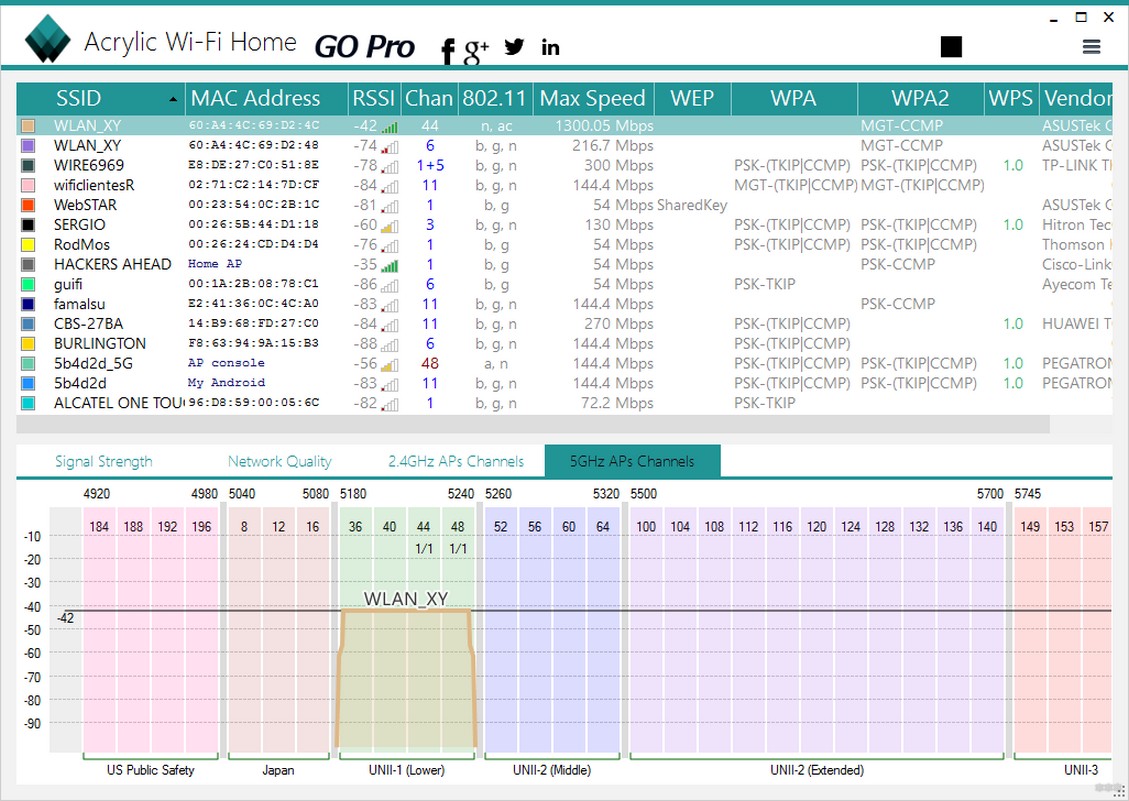
Acrylic – еще один анализатор ВайФай в красивой обертке. За небольшими отличиями есть в бесплатной и платной версии. Бонусом к предыдущим функциям – базовый анализ паролей сети и WPS ключей с попыткой получения доступа. Такой себе начальный инструмент проверки безопасности. В остальном – то же самое.
NetSpot WiFi
СКАЧАТЬ
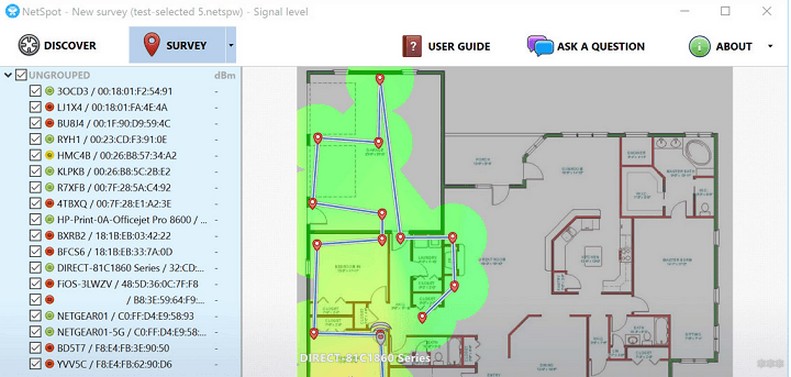
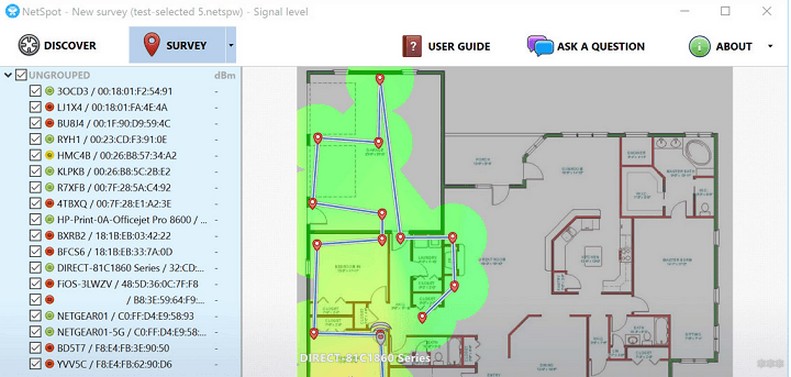
NetSpot WiFi, в отличие от предыдущих, имеет оригинальную графическую обертку с интересным функционалом. Кроме обычного мониторинга сетей, эта программа позволяет делать замеры уровня сигнала в разных точках и выводить их на карту – полное создание тепловых карт. Это можно посмотреть и на картинке выше, это можно увидеть и в следующем видео (на русском языке таких нет, но все понятно и без этого):
Немного теории каналов
Wi-Fi сети в свое выделенном диапазоне поделены на каналы, чтобы можно было задействовать больше сетей в одном диапазоне. Но внутри эти каналы все равно частично пересекаются и создают друг на друга небольшие помехи, что при загруженности пространства может создать даже некоторые перебои сети.
К тому же некоторые страны разрешают работать только с определенными каналами, да и операционные системы вводят свои ограничения. Например, Windows 7 видит 12 каналов, а Windows 10, уже все существующие 13.
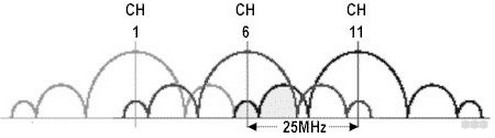
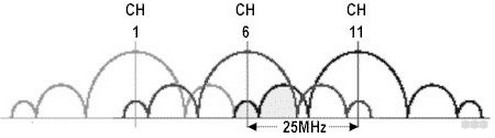
Программы для анализа как раз позволяют просмотреть все доступные сети в вашем окружении, увидеть их общее влияние и подобрать для себя лучший канал, позволяющий обеспечить лучшее соединение и интернет. А уже установить его можно в настройках любого роутера, где обычно стоит канал Auto.
Вот и все! Надеюсь, эта статья помогла вам проанализировать каналы и сеть в своем доме. Выбор очень широкий, так что должно подойти каждому. Если что – обязательно спрашивайте в комментариях к этой статье. Ваш Wi-Fi Гид.
как найти свободный канал и забыть о сбоях
Наверх- Рейтинги
- Обзоры
- Смартфоны и планшеты
- Компьютеры и ноутбуки
- Комплектующие
- Периферия
- Фото и видео
- Аксессуары
- ТВ и аудио
- Техника для дома
- Программы и приложения
- Новости
- Советы
- Покупка
- Эксплуатация
- Ремонт
- Подборки
- Смартфоны и планшеты
- Компьютеры
- Аксессуары
- ТВ и аудио
- Фото и видео
- Программы и приложения
- Техника для дома
- Гейминг
- Игры
- Железо
- Еще
- Важное
- Технологии
- Тест скорости
Чем измерить уровень сигнала вайфай приложение. Тест Google WiFi: хороший уровень сигнала повсюду
Про выбор канала Wi-Fi написано уже не мало статей и подробных мануалов. Итог всегда один — чем свободней канал, тем устойчивей, сильней и стабильней сигнал. Для Windows 10 наконец-то вышла preview-версия популярнейшей утилиты для быстрого мониторинга радиоканалов — WiFi Analyzer. Теперь узнать свободный диапазон — проще простого
Версия для Windows предполагает, что вы уже имеете Windows 10 на борту, поэтому надо обновиться. На телефоны под управлением Windows Phone утилита не встанет по той же причине — нужна «десятка», но так как еще не вышла, установить её можно только на персональные компьютеры.
Огромное влияние на сигнал оказывают внешние факторы. Стены, электроприборы, другие Wi-Fi сети. Даже материал вашей межкомнатной двери может играть большую роль в пропускной способности канала. Их подробное описание можно найти на http://optim-yug.ru/ . Там же можно прицениться и подобрать для себя хорошую межкомнатную дверь.
Скачать WiFi Analyzer для Windows 10
https://www.microsoft.com/ru-ru/store/apps/wifi-analyzer-preview/9nblggh43n0nКак пользоваться?
При запуске программы открывается окно:
1 — Чувствительность приемника. Для моего адаптера составляет составляет 46 dBm (децибел-милливатт). Чувствительность, в данном аспекте — это минимальный уровень сигнала, при котором будет работать Wi-Fi. Чем вы ближе к точки доступа (роутеру) — тем чувствительность ниже. Чем дальше — тем приемнику нужно больше «пахать», чтобы корректно обрабатывать сигнал. Значение более -85 dBm считается неудовлетворительным для нормальной работы.
Если горит какой-то из значков, то:
2 — Качество сигнала
3 — Основные параметры сети. Здесь мы увидим название (SSID) сети, к которой мы подключены, частота и текущий канал.
4 — BSSID — MAC-адрес нашей беспроводной сети.
Отдельно про BSSID — что это?
Basic service set identification (BSSID) — уникальный номер (мак-адрес) нашей беспроводной сети. Если ваш роутер поддерживает технологию MBSSID, то вы можете настроить на одном роутере до нескольких точек доступа. Т.е. несколько сетей внутри одной Wi-Fi сети. У одного SSID может быть до четырех BSSID, соответственно у каждой будет свой мак-адрес. Подсмотреть это можно в командной строке командой netsh wlan show networks mode=bssid . Вот как это выглядит:
Для чего это нужно? Для разных политик безопасности (гостевая сеть/сеть для персонала), разных политик маршрутизации (статический IP, DHCP) и так далее. Да, можно купить вторую точку доступа и настроить всё там, но это дополнительные финансовые затраты + лишнее устройство в сети.
Как выбрать нужный канал?
Переходим во вкладку «Analyze» в верхней части программы и увидим следующую картину:
Каждая дуга — это чья-то Wi-Fi сеть, соответственно, слева чувствительность датчика (уровень сигнала), внизу — каналы. Таким образом, вы можете отследить на каком из каналов «пасется» наибольшее количество точек доступа. Чтобы было наглядней, попробуйте включить отображение SSID. Так картина становится еще более ясней:
Обратите внимание на то, что программа сама рекомендует, какой канал наиболее выгодный для нашего ноутбука/пк:
Таким образом, мы выяснили наиболее «шумный» эфир, посмотрели чувствительность приемника и узнали, что наиболее свободный радиоканал для нашего устройства — 12
Что можно еще сделать?
Если сигнал между роутером и ноутбуком всё же оставляет желать лучшего, причем расстояние между ними совсем небольшое (1-3 метра), то рекомендуется убрать роутер от стен, чтобы исключить помехи от соседних устройств (это не обязательно может быть роутер). Попробуйте поставить роутер в разных точках своей квартиры — даже незначительные передвижения по комнате могут дать до 90%(!) улучшения сигнала и, соответственно, скорости по Wi-Fi соединению
Мнение Chip: Компания Google обещает простое решение для максимально возможно охвата WLAN-сетью каждого дома. С помощью системы Google WiFi интернет-гиганту удается действительно серьезно улучшить аппаратное обеспечение. Система очень легко настраивается и предлагает высокую производительность даже в самых отдаленных уголках квартиры.
Систему Google WiFi вы можете получить с одной, двумя или тремя «единицами» — их количество зависит от размеров вашего жилья. В случае с протестированным нами комплектом речь идет о двух «единицах» Google WiFi, ко
WiFi Analyzer – полезное приложение для WiFi на Android
Сегодня расскажу о очень удобной и полезной, но, почему-то ещё не всем известной программке WiFi Analyzer для Android. Стандартный интерфейс поиска и выбора беспроводной сети в андройде никак не назовёшь супер информативным. Он минималистичный и не даёт полной информации о доступных точках WiFi. Конечно, может кому-то и хватает этого значка с тремя уровнями сигнала, но есть средство поудобнее.


Главная фича WiFi Analyzer — детальное отображение характеристик каждой доступной точки WiFi. Она показывает точный уровень сигнала и каналы, на которых работает данная точка.
Кстати о каналах. Те, кому приходится часто настраивать беспроводные роутеры, или же хочется получить максимум качества сигнала от своего роутера, наверняка понравится возможность за секунду оценить текущую ситуацию с занятостью каждого канала WiFi, и установить для своего устройства наименее загруженные.
А ещё это приложение поможет при выборе оптимального расположения роутера в офисе, квартире, да и много где ещё. Оставляем наш андройд там, где требуется наилучшее качество сигнала, перемещаем роутер, смотрим за изменением качества сигнала в приложении, перемещаем роутер. Повторить несколько раз до получения наилучшего результата. Если нужно, можно посмотреть статистику уровня сигнала от каждой доступной точки.


Тем, кто ещё не поверил в полезность, приведу пример: через стандартный интерфейс андройда вы нашли 3 точки WiFi с уровнем сигнала 1 из 3. Какую выбрать? С этой программкой можно быстро оценить стабильность даже низкого сигнала, и выбрать наиболее устойчивый.
Всё, что вы хотели знать о тестировании адаптеров Wi-Fi, но боялись спросить / Habr
На днях нашей компании исполняется 20 лет. Последние 15 лет из этих 20 мы делаем программы для анализа Wi-Fi-сетей. Часть этой работы – разработка драйверов для Wi-Fi-адаптеров, и в этой статье я расскажу, как команда разработчиков тестирует продукты своего труда, и как процесс тестирования эволюционировал за эти 15 лет вместе с эволюцией стандартов и адаптеров. Будет много картинок (то, что называют «geek porn») и технических подробностей.
Зачем вообще писать специальные драйверы?
Когда вы делаете софт для анализа сетей Wi-Fi (а мы делаем программу для инспектирования и моделирования сетей и анализатор пакетов Wi-Fi), вам нужно каким-то образом получать (читать, захватывать, сниффить, ловить… — всё это синонимы) пакеты Wi-Fi, которыми обмениваются близлежащие точки доступа и клиенты. Сделать это под Windows можно, только создав набор своих собственных драйверов для определенных чипсетов.
Что же не так с обычными стандартными драйверами, которые делает производитель адаптера? С точки зрения обычного пользователя, с ними всё хорошо. Есть только маленькая проблема – вы не можете его использовать для чтения Wi-Fi пакетов в режиме пассивного наблюдателя. А без этого вы не можете создать софт для анализа сетей. Вообще, это большая тема для отдельной статьи (и я ее напишу в этом году). Если вам интересно прямо сейчас, то я расскажу кратко в следующем абзаце, а если тема программирования вам не близка, просто пропустите его.
Лет десять назад под Windows появился новый API для пассивного чтения Wi-Fi пакетов, так называемый monitor mode. «Сниффить» пакеты на Windows можно было всегда, и никто не мешает вам запустить Wireshark и видеть пакеты, идущие через ваш беспроводный адаптер, но проблема в том, что вы увидите только свои пакеты и только дата-пакеты. Вся остальная информация (чужие пакеты, пакеты типа Beacon, информация по уровню сигнала в пакете и его дата-рейту, и т.п.) недоступна. Новый API был призван решить этот вопрос раз и навсегда. Но не решил: его не поддерживает нормально почти ни один чипсет основных вендоров, а сам API устарел еще в момент рождения и не развивается Microsoft. Короче говоря, с ним полная катастрофа. И если вы наткнулись на софт для анализа сетей Wi-Fi под Windows, продавцы которого утверждают, что он поддерживает любые или почти любые адаптеры Wi-Fi и не требует замены драйверов – вам точно впаривают то, что называется по-английски snake oil.
Писать специальные драйверы для мониторинга Wi-Fi сложно, долго и дорого. Количество компаний, которые занимаются этим, можно посчитать, используя пальцы одной руки.
Зачем тестировать связку адаптер-драйвер
Драйвер – это программа для взаимодействия с hardware (железом), специфичная для конкретного hardware. В процессе разработки драйвера программист должен убедиться, что драйвер корректно ловит пакеты, переключает частотные каналы и диапазоны, корректно реагирует на hibernate системы, верно подсчитывает уровни сигнала, и делает еще массу вещей, без которых невозможно анализировать Wi-Fi сеть.
Казалось бы, это довольно понятная и простая задача: воткнул адаптер в компьютер, а дальше разрабатывай и тестируй свой драйвер, сколько хочешь. В реальности, есть масса нюансов, о которых мы и расскажем.
Какой должна быть платформа для тестирования
Чтобы технологично тестировать драйверы, нужен некий test bed, то есть платформа для работы с разнообразным железом, которая должна соответствовать нескольким требованиям:
- Простое отключение одного и подключение другого адаптера.
- Возможность подключения к современным компьютерным интерфейсам.
- Низкие помехи от электронных компонентов.
- Мобильность. В процессе тестирования нужно иметь возможность перемещать Wi-Fi адаптер, меняя ориентацию его антенн в пространстве и меняя дистанцию до точки доступа (иначе вы не сможете нормально откалибровать уровень сигнала).
- Возможность подключения нескольких адаптеров одновременно (для USB).
Кроме того, бывает крайне полезно посмотреть, как работает стандартный драйвер, т.е. увидеть общение драйвера адаптера с компьютером на уровне шины, но мы оставим пока эту тему в стороне.
Археология и современность
Теперь пришло время рассказа непосредственно про железо. Вспомним былое, местами весьма древнее, и обсудим новое.
2003
Мы начали заниматься софтом для Wi-Fi в 2003 году (до этого мы делали софт только для проводных сетей). Начало нулевых был временем, когда Wi-Fi только-только начинал свой путь. Первый из семьи стандартов, 802.11, был принят еще в 1997 году. За ним последовали 802.11b и 802.11а в 1999, но в массы технология пошла значительно позже. Большинство ноутбуков продавались без встроенного Wi-Fi, но к ним можно было самостоятельно купить адаптеры: внешние, подключаемые к порту CardBus (PCMCIA) для ноутбуков, либо внутренние стандарта PCI. Небольшая часть high-end ноутбуков продавалась и со встроенными адаптерами miniPCI.
Нашим первым шагом была поддержка CardBus-адаптеров 802.11b. То были благословенные времена: почти все такие адаптеры были на чипсете Prism компании Intersil, сорс-код драйвера был доступен бесплатно для всех после подписания NDA, а максимальная скорость передачи данных на физическом уровне составляла 11 Mbps, т.е. реально можно было передавать данные со скоростью не более 1 мегабайта в секунду в идеальных условиях.
Wi-Fi-адаптер CardBus с внешним антеннами
Надо сказать, что адаптеры неплохо работали, имели хорошую чувствительность, особенно если была возможность подключения внешних антенн. С платформой для тестирования было тоже всё очень просто и безальтернативно: почти все ноутбуки имели один или два порта CardBus.
Вы еще помните этих мамонтов по 3-4 килограмма?
Все, что нам оставалось – вставить адаптер в такой внешний порт.
Адаптер CardBus и соответствующий слот древней машины
2007
На смену далеко не миниатюрным CardBus-адаптерам приходит более изящный стандарт ExpressCard на шине PCI Express. На рынке появляются 34-миллиметровые ExpressCard-адаптеры Wi-Fi, причем уже 802.11g и 802.11a. Скорости растут, применяются новые схемы модуляции.
Wi-Fi-адаптеры ExpressCard
ExpressCard, как и CardBus, вполне удобен для тестирования. Карты легко менять, ноутбуки мобильны, на рынке нет недостатка в моделях с портами ExpressCard.
Десктопы тоже не стоят на месте, в 2007 принят стандарт PCI Express 2.0, так что внутри десктопов уже часто появляются PCIe-адаптеры с внешними антеннами. Их тестировать не так удобно (снять крышку корпуса, заменить PCIe-адаптер, вернуть всё на место).
2010
Мы начинаем поддержку Wi-Fi-адаптеров USB 2.0. Это очень удобный форм-фактор как для тестирования, так и для использования конечными пользователями. Всё, что нужно – порт USB, или несколько портов, если вы используете несколько адаптеров.
На арену выходит легендарный адаптер Proxim ORiNOCO 8494 стандарта 802.11n, основанный на чипсете производства Atheros Communications, тогда еще не поглощённой Qualcomm. Этот адаптер использовали все профессиональные программы для Wi-Fi site surveys. У него отличная чувствительность.
Легендарный USB-адаптер Proxim ORiNOCO 8494
Возможность подключить сразу несколько адаптеров – большой плюс, это ускоряет время сканирования каналов, если речь идет о программах для site survey, и позволяет, например, анализировать поведение клиентов при роуминге, если речь идёт о пакетных анализаторах.
Тем не менее, не стоит забывать, что типичный USB-адаптер Wi-Fi потребляет от 200 до 300 mA, и если вы используете пассивный USB-хаб, воткнув в него три адаптера, то вы легко можете выйти за предельные для USB 2.0 500 mA.
Измеритель PortaPow для определения потребляемого адаптером тока
Радиочастотных помех от хабов USB 2.0 практически нет, и, помимо вопроса о потребляемом токе, единственное, о чем вам надо позаботиться – это расположение портов на хабе. Порты должны быть расположены так, чтобы в соседние порты можно было вставить адаптеры одновременно (если порты расположены слишком близко, вставить адаптеры просто не получится).
Следующей проблемой в 2010 году для нас стало появление адаптеров MiniPCIe, которые пришли на смену MiniPCI в ноутбуках. Начали мы с того, что разбирали ноутбуки, чтобы протестировать новый адаптер. Какая это была боль – рассказывать, наверное, не надо. Замена адаптера в ноутбуке – это небыстрый и нудный процесс, причем можно наткнуться на много подводных камней. Во-первых, если в «родном» адаптере ноутбука стоял адаптер с двумя антеннами, а нам хотелось протестировать модель с тремя антеннами, нормального решения не было. Во-вторых, часть производителей ноутбуков занимается откровенным вредительством, жестко прошивая в BIOS те модели адаптеров, которые ноутбук поддерживает. И если новый адаптер не попадает в такой white list, то он просто не распознается. В-третьих, вам может просто не повезти, и вы что-нибудь сломаете внутри.
В какой-то момент нам пришлось использовать десктопы с платой-переходником PCIe <-> MiniPCIe. Но решение это не было идеальным: мобильность устройства всё же важна. Идеальное же решение нашлось у тайваньских ребят из фирмы Bplus Technology, которые, среди большого ассортимента очень интересных отладочных решений, предлагали вот такую прекрасную плату:
Плата для тестирования с разъемом MiniPCIe, подключаемая через адаптер ExpressCard
Эта плата стала просто спасением на много лет. Test bed получился великолепным: адаптеры можно менять в два счета, сохранена мобильность, помех нет, а сама плата стоит совсем недорого. Всё что нужно – ноутбук со слотом ExpressCard, но в те годы это не было проблемой.
Плата в подключенном состоянии, адаптер ExpressCard вставлен в ноутбук
2013
К 2013 году Wi-Fi полностью завоевал мир. Все ноутбуки поголовно оснащены интегрированными модулями Wi-Fi, и эти модули, на волне всеобщей миниатюризации, начинают выпускаться в новом форм-факторе, M.2 (он же NGFF). Карты M.2 меньше привычных MiniPCIe и имеют другой разъем.
Плата с разъемом MiniPCIe, модуль MiniPCIe, модуль M.2
Очень хочется продолжить использование нашего прекрасного комплекта для тестирования, и Bplus Technologies снова приходит на помощь. Они выпускают переходник MiniPCIe <-> M.2, и мы легко делаем вот такой толстый бутерброд:
«Бутерброд» из платы MiniPCIe, переходника MiniPCIe <-> M.2, Wi-Fi-адаптера M.2 и подключенные к нему omni-антенны
Ноутбуков с ExpressCard на рынке уже почти не остается, но у нас есть запас таких старых машин, хотя уже понятно, что скоро придется искать новое решение. Но об этом ниже.
2014
В декабре 2013 года ратифицирован стандарт 802.11ac, и в 2014 году на рынке появляется много адаптеров 802.11ac, причем уже USB 3.0. Зачем адаптерам USB 3.0? Потому что скорости шины 2.0 уже не хватает. Трехпотоковые (3 spatial streams) адаптеры 802.11n могли обеспечивать максимальную скорость 450 Mbps на физическом уровне, а вот адаптеры 802.11ac уже могут давать 867 Mbps (два потока, ширина канала 80 MHz) или 1300 Mbps (три потока, ширина канала 80 MHz) и даже в теории 2340 Mbps (три потока, ширина канала 160 MHz, только таких нет в природе).
Единственная проблема с USB 3.0 заключается в том, что устройства USB 3.0 (кабели, коннекторы, схемотехника) способны генерировать довольно мощный широкополосный радиочастотный шум, который делает адаптеры гораздо менее чувствительными, поскольку понижается отношение сигнал/шум. В отсутствие хорошего экранирования, этот эффект можно легко наблюдать. Скриншот, приведенный ниже, сделан с помощью TamoGraph Site Survey и анализатора спектра Wi-Spy. На скриншоте показана типичная картина работы нескольких сетей в диапазоне 2.4 GHz (амплитуды вверху и так называемый waterfall view внизу). Видно, что порог шума находится примерно на уровне –95 dBm.
Помехи от USB-хаба отсутствуют
Теперь попробуем приблизить Wi-Spy к хабу или внешнему диску USB 3.0. Картина радикально меняется:
Мощные помехи от USB-хаба
Рядом с хабом наблюдается очень приличный шум, примерно на уровне -77 dBm. Если учесть, что минимальное отношение сигнал/шум, при котором Wi-Fi еще как-то может работать, составляет около 4 dB, то при такой картинке адаптер не сможет соединиться с сетью, если сигнал от точки доступа будет ниже -73 dBm. Чтобы обойти эту проблему, стоит попробовать разные хабы или использовать дополнительные USB-кабели, удаляющие адаптер от источников RF-шума.
Вы спросите, как же при таких помехах живут адаптеры USB 3.0? Они живут очень интересной жизнью. Взять, к примеру, адаптеры на чипсете Realtek: когда адаптер не ассоциирован, он работает в режиме USB 2.0, сканируя каналы и находя близлежащие сети. Когда адаптер подключается к сети, то специальный системный сервис Windows переинициализирует устройство, переключая его в режим USB 3.0. В этом режиме адаптер остается до тех пор, пока он не диссоциируется, после чего он снова возвращается в режим USB 2.0. Вот такие безумные танцы.
2018
Время идет вперед, и если с тестированием USB-адаптеров никаких новых проблем не появляется (разъемы USB Type-C не в счет, копеечный переходник решает проблему), то в отношении MiniPCIe и M.2 назревает кризис. Жить дальше со старой связкой «ноутбук со слотом ExpressCard + плата MiniPCIe с интерфейсом ExpressCard» становится невыносимо. Во-первых, старые ноутбуки уже не тянут Windows 10. Во-вторых, они могут умереть в любой момент, оставив нас у разбитого корыта, поскольку искать на блошином рынке древние ноутбуки на замену совершенно не хочется.
Надо найти новое решение. Мобильное, желательно и под Windows и под macOS, с современным интерфейсом для подключения. Естественно, с возможностью Direct Memory Access (DMA). Самое простое – вставить плату-переходник PCIe <-> MiniPCIe в десктоп, но тогда на мобильности надо поставить крест. Таскать на себе десктоп по офису очень полезно для здоровья, но не очень продуктивно. Кроме того, мы вообще сейчас уходим от десктопов в сторону ноутбуков и Intel NUC; десктопы в значительной степени потеряли смысл в последние годы.
Итак, что нам остается? Конечно же не USB, потому что, увы, нельзя сделать мостик PCIe <-> USB. Тогда Thunderbolt: он есть в новых ноутбуках и NUC’ах, и он должен сделать возможным мостик PCIe <-> Thunderbolt. Хорошо, направление поиска – некий девайс для подключения адаптера PCIe через Thunderbolt.
Ищем, ищем и находим красавца: Startech Thunderbolt 3 PCIe Expansion Chassis. Естественно, его разработчикам даже в самых буйных фантазиях не могла прийти в голову мысль, что кто-то захочет вставить в это шасси карту Wi-Fi. На сайте, собственно, описаны все те фантазии, которые посетили разработчиков: «The Thunderbolt 3 PCIe chassis makes it easy to expand your system with the capabilities you need to work at peak productivity. You can add many types of PCI Express cards, such as a PCIe USB 3.1/3.0/2.0 and USB-C, SSD, network, eSATA, FireWire or video capture cards». Теоретически, Wi-Fi должен взлететь. Практически… ну вы знаете как бывает практически. Если у компонента есть хоть малейший шанс не заработать по любой причине (драйвер, firmware, микросхемы), то он обязательно не заработает.
Мы написали в саппорт. Саппорт, объяснимо, был совершенно не готов к вопросу по Wi-Fi. Сказали, что пробовали Ethernet-адаптеры, но Wi-Fi – никогда. Ну что же, попробуем за них мы. Посылка приезжает быстро, и нам остается только снять внешний корпус и вставить PCIe-плату с переходником на M.2.
Внутренности Startech TB31PCIEX16
В переходник надо вставить адаптер Wi-Fi и прикрутить его. Дальше подключаем к плате антенны (через микроскопические коннекторы, без лупы не справиться), прикручиваем антенны к скобе PCIe-платы, чтобы вывести их наружу, и подключаем весь юнит к питанию и Thunderbolt-порту ноутбука.
Startech TB31PCIEX16 в собранном виде
И оно заработало. Не сразу, конечно, такие железяки обычно сразу не сдаются. Пришлось сначала обновить firmware контроллера Thunderbolt в компьютере. Но потом всё пошло как по маслу.
Будущее
Мы внимательно следим за развитием индустрии. Следующий интерфейс на подходе – M.2 CNVio, который используется, к примеру, в самых новых адаптерах Intel 9560. Следующий Wi-Fi стандарт – 802.11ax. Будем решать проблемы по мере поступления.



