программа для рисования электронных схем
SPlan7.0 — программа из категории MustHave, представляет собой одну из наиболее удобных и простых предназначеных для черчения радиоэлектронных и электрических схем.
Описание программы
В данную сборку программы входит большая библиотека самых разнообразных радиоэлементов, но если не найдете нужной вам детали то рисунок для нее вы сможете за несколько минут нарисовать сами и добавить в библиотеку для последующего многократного использования.
Также из плюсов можно отметить: изменение масштаба колесиком мышки, авто нумерация компонентов, удобные линейки для масштабирования и много других удобных полезных мелочей.
С печатью ваших схем тоже не должно возникнуть проблем, все можно просмотреть, изменить масштаб, выбрать рамку для вашей схемы.
На рисунке ниже представлен скриншот со списком категорий компонентов одной из библиотек, доступных проектировщику:
Кроме встроенных элементов есть возможность вставлять свои рисунки, что еще больше расширяет возможности использования программы.
В программе SPlan 7.0 разберется даже новичок и уже через час работы с программой будет с ней на «ТЫ».
Рекомендуем вам купить программу на сайте у производителя и тем самым поддержать его: abacom-online.de/html/splan.html
Начальная настройка программы
После запуска программы SPlan 7.0 выбираем в основном меню Опции — Основные параметры — Библиотеки — для Standard нажимаем кнопочку просмотра каталогов […] и выбираем в папке где установлена программа в папке «Library» нужную библиотеку (к примеру «Стандартная») — Жмем кнопочку ОК и в программе станет доступна выбранная библиотека компонентов.
В корне папки «Library» также содержится библиотека компонентов. На рисунке ниже показан список доступных в архиве библиотек, выбрана библиотека «Стандартная».
Всего доступно 8 разных библиотек, в настройках программы можно указать несколько разных библиотек, все категории и компоненты из них станут доступны в программе. Для подключения еще одной библиотеки нужно нажать кнопку «Создать», потом указать путь к библиотеке и ее название.
Настройки сохранятся и при следующем запуске уже не требуют повторного указания папки с библиотекой компонентов. Также в программе присутствуют и другие настройки — попробуйте и настройте все под себя как вам нужно.
Скачать SPlan7.0 + библиотеки компонентов (3,7Мб)
sPlan — лицензия, русская версия, цена
sPlan 7.0. — графический редактор с элементами, позволяющими легко рисовать электрические схемы. Очень простой и интуитивно понятный интерфейс. Может использоваться как текстовый редактор, легко составляются таблицы. Для рисования электрических схем имеется несколько библиотек, элементы которых могут легко редактироваться и добавляться, есть функция автоматической нумерации элементов, привязка линий к выводам элементов, группировка элементов, привязка к сетке. Возможность рисования линий под определенным углом, поворот элементов, вставка рисунка, экспорт в форматы jpg, bmp.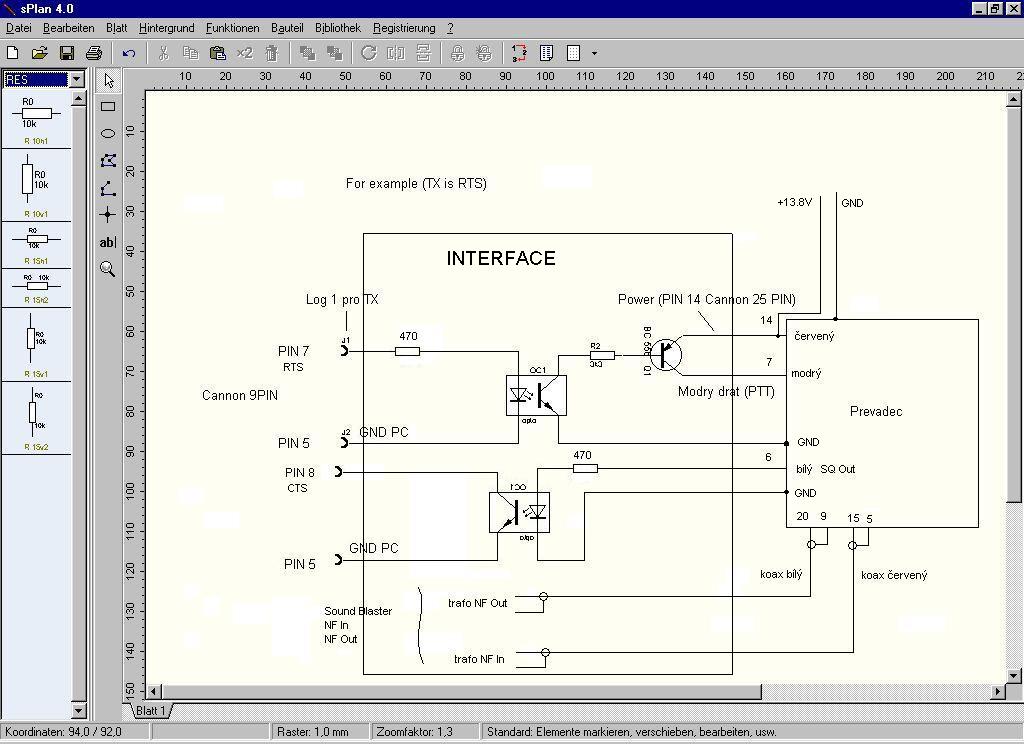
Сколько стоит купить лицензию, варианты поставки
- Артикул: ABCM5191001
- Язык (версия): Английский
- Срок поставки лицензионной программы или ключа активации: 3-14 рабочих дней
- Платформа: Windows
- Тип лицензии: Постоянная
- Доступна оплата картой
- Артикул: ABCM5191002
- Тип поставки: Электронная (e-mail)
- Язык (версия): Английский
- Срок поставки лицензионной программы или ключа активации: 3-14 рабочих дней
- Примечания: Программное обеспечение для быстрого и простого проектирования схем
- Платформа: Windows
- Минимальная закупка:
10 шт.

- Тип лицензии: Постоянная
- Тип покупателя: Коммерческая
- Оплата картой недоступна
- Только для юр. лиц и ИП
- Артикул: Abac6442473
- Тип поставки: Электронная (e-mail)
- Язык (версия): Английский
- Срок поставки лицензионной программы или ключа активации: 3-14 рабочих дней
- Примечания: Лицензия для сайта
- Платформа: Windows
- Тип лицензии: Постоянная
- Тип покупателя: Коммерческая
- Оплата картой недоступна
- Только для юр.
 лиц и ИП
лиц и ИП
- Артикул: Abac6442474
- Тип поставки: Электронная (e-mail)
- Язык (версия): Английский
- Срок поставки лицензионной программы или ключа активации: 3-14 рабочих дней
- Примечания: Лицензия для образовательных учереждений
- Платформа: Windows
- Тип лицензии: Постоянная
- Тип покупателя: Образовательная
- Оплата картой недоступна
- Только для юр.
 лиц и ИП
лиц и ИП
Мы используем файлы cookies для сбора информации с целью улучшения нашего сайта. Вы можете принять или отказаться от использования файлов cookies, нажав на кнопки ниже, а также можете ознакомиться с нашей Политикой использования файлов cookies. Опция «отказаться» применяется по умолчанию при отсутствии выбора.
‘; html += ‘Подтвердите свое согласие с условиями политики конфиденциальности
‘; html += »; html += »; html += »; html += ‘SPLAN 7
Здравствуйте, дорогие друзья по сайту «Электронные схемы». Это обзорная статья о программе sPlan 7.0.0.4. Данная программа предназначена для рисования принципиальных электрических схем. Программа разработана организацией «ABACOM» — она же разработала программу «Sprint-Layout». Распространяется программа платно (Shareware), цена – 50 евро. Официальной русской версии нет, но мир не без умельцев… скачать программу можно здесь — «Splan7». Официальный сайт – www.abacom-online.de. В этой статье попытаюсь рассказать вам о работе этой программы.
Программа разработана организацией «ABACOM» — она же разработала программу «Sprint-Layout». Распространяется программа платно (Shareware), цена – 50 евро. Официальной русской версии нет, но мир не без умельцев… скачать программу можно здесь — «Splan7». Официальный сайт – www.abacom-online.de. В этой статье попытаюсь рассказать вам о работе этой программы.
1. Новый проект. Первое, что вы увидите, будет окно с чистым «листом бумаги» и окошком выбора компонента слева
Чтобы нарисовать схему вы просто берёте и перетаскиваете компонент схемы слева на лист справа. Чтобы соединить эти компоненты, выберете в столбце, которая находится межу компонентами и листом функцию «линия» (6-я сверху) – и соединяйте. Если вам нужно увеличить схему, то выберете в столбце функцию «масштаб» (2-я снизу) – и нажмите на лист – правая клавиша мышки – увеличение, левая клавиша – уменьшение.
Чтобы обозначить место соединения компонента, нажмите на столбце «узел» (6-я снизу) – и нажимайте правой клавишей на место, где надо обозначить.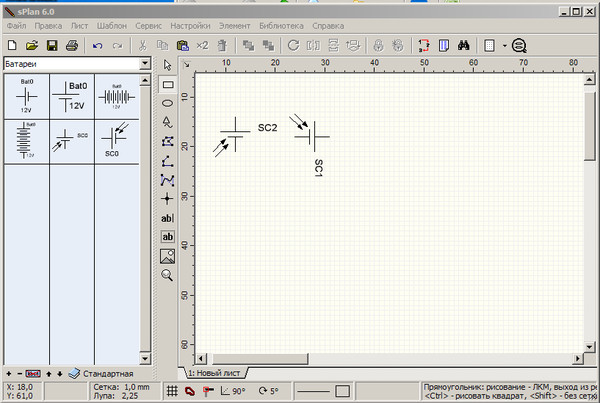 Чтобы вставить текст, нажмите на кнопку «текст» (5-я снизу).
Чтобы вставить текст, нажмите на кнопку «текст» (5-я снизу).
2. Создание компонента. Во вшитой в Splan-7 библиотеке не такое большое количество компонентов – к примеру, напрочь отсутствуют счётчики и дешифраторы – но есть возможность создания своего компонента. Для этого нужно просто нарисовать компонент, обозначить его, выделить его мышкой, и в меню «Компонент» (наверху второе справа) выбрать пункт «Создать компонент из выделенного…» — появится окошко «Свойства компонента», где вы можете донастроить свой компонент.
После этого в меню «Компонент» (наверху второе справа) выбрать пункт «Копировать компонент(ы) в библиотеку…». Вот и всё.
3. Сохранение и Экспорт документа. Чтобы сохранить документ, нажмите на значок в виде флоппи-дискеты, выберите место сохранения и нажмите ОК. Документ сохраняется в формате «*.spl7» Чтобы экспортировать схему в изображение, нажмите на верхнем меню: Файл/Экспорт. ..
..
Появится окошко настройки экспорта – выбираете подходящие вам параметры и нажимаете ОК.
После выбираете место для сохранения и жмёте «Сохранить». Вот и всё, ничего сложного. Больше в этой программе интересного для изучения нет. Если у вас есть вопросы, то обращайтесь на форум. С вами был Antracen.
Форум по программе
Черчение электрических схем в программе SPlan
Черчение электрических схем на компьютере вопрос довольно интересный в настоящее время. И встает этот вопрос довольно часто и остро у тех, кто хоть как то связан с проектированием схем, будь то студент, выполняющий курсовую или дипломную работу или инженер, проектирующий устройство. Хотя для последнего этот вопрос может быть менее актуален, так как в любой САПР есть встроенный редактор электрических схем.
Итак, предлагаю вам разобраться с вопросом: как начертить электрическую схему?
В этой статье я хочу познакомить вас с замечательным редактором электрических схем sPlan. Сразу скажу, что черчение электрических схем с помощью этого редактора, после некоторой тренировки, составляет одно удовольствие. К тому же кроме черчения электрических схем в программе sPlan можно нарисовать любую схему или рисунок. У меня имеется опыт рисования даже печатной платы и сборочного чертежа с помощью программы sPlan.
Сразу скажу, что черчение электрических схем с помощью этого редактора, после некоторой тренировки, составляет одно удовольствие. К тому же кроме черчения электрических схем в программе sPlan можно нарисовать любую схему или рисунок. У меня имеется опыт рисования даже печатной платы и сборочного чертежа с помощью программы sPlan.
Рисунок 1. Фрагмент рисунка печатной платы выполненной в программе sPlan.
Рисунок 2. Фрагмент рисунка сборочного чертежа выполненного в программе sPlan.
Однако основное назначение программы sPlan: черчение электрических схем, чем уже давно пользуются многие, особенно радиолюбители.
В сети можно найти последнюю русифицированную версию программы sPlan 7. При установке программы обычно проблем не возникает.
Интерфейс программы sPlan 7
Рассмотрим интерфейс программы sPlan 7 (рис 4). В верхней части окна программы расположено главное меню [1] и стандартная панель инструментов [2]. С помощью стандартной панели инструментов можно выполнять не только стандартные действия (создать, сохранить, открыть и т.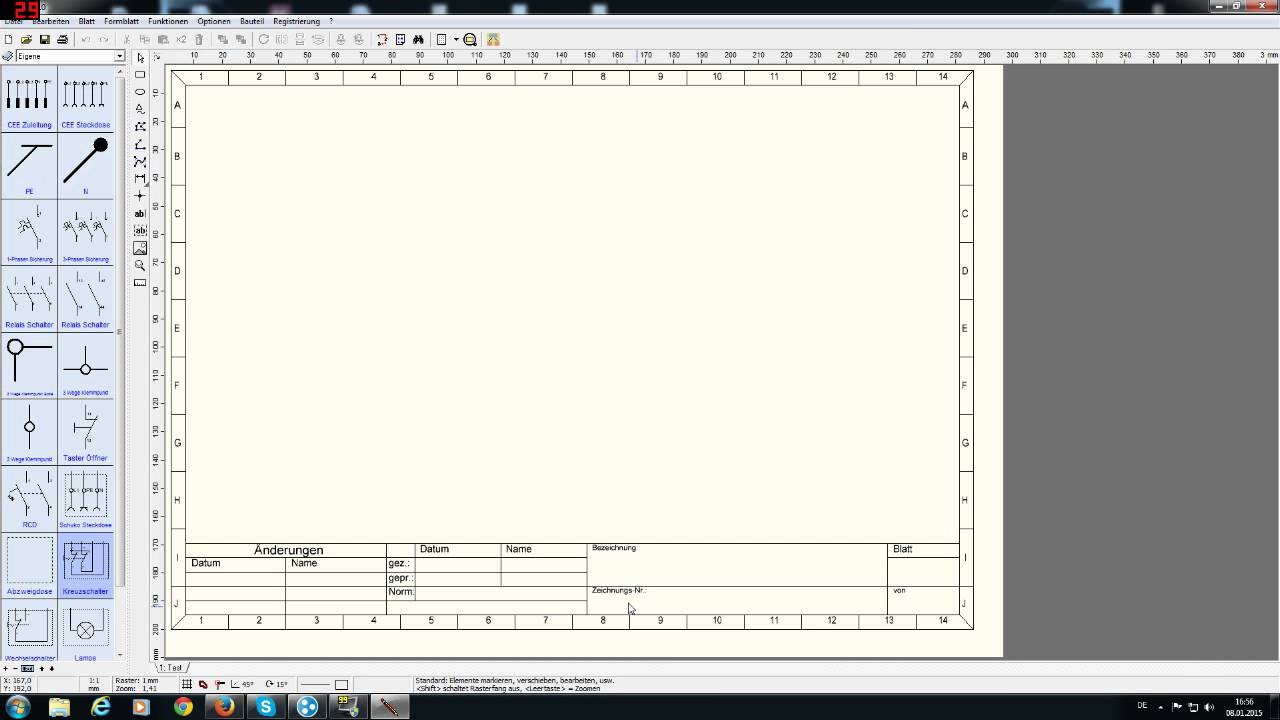 д.), но и дополнительные, связанные с изменением ориентации на плоскости элементов, группировки элементов, перенумерации элементов схемы, создания перечня элементов, изменения масштаба сетки и масштаба самого документа.
д.), но и дополнительные, связанные с изменением ориентации на плоскости элементов, группировки элементов, перенумерации элементов схемы, создания перечня элементов, изменения масштаба сетки и масштаба самого документа.
Рисунок 4. Окно программы sPlan.
В левой части окна программы расположено окно с библиотеками элементов [3]. По умолчанию с программой идет несколько библиотек, которые можно переключать в этом окне. Так же имеется возможность создавать свои элементы и добавлять их в имеющуюся библиотеку или создать новую пользовательскую библиотеку.
Между окном с библиотеками элементов и главным окном программы [5] sPlan 7 расположена панель инструментов для черчения схем и рисунков [4]. С помощью инструментов этой панели можно чертить прямые линии, различные фигуры и кривые, ставить точки в местах соединения схемы, вставлять надписи и рисунки и изменять масштаб самого чертежа. Кстати, в седьмой версии программы sPlan, появилась функция нанесения размеров деталей.
В нижней части окна программы sPlan расположена информационная панель [6] в которой выводятся значения координат курсора, параметры линий и другая информация.
Черчение электрических схем в программе sPlan: легко, быстро и качественно.
Черчение электрических схем производится в главном окне программы. Всё, что необходимо сделать, это перетащить готовые изображения электрорадиоэлементов из библиотеки элементов в главное окно программы (рис. 5 ).
Рисунок 5. Черчение электрических схем в sPlan.
При этом все графические элементы автоматически привязываются к сетке, размер которой устанавливается в верхней панели инструментов (рис. 6).
Рисунок 6. Установка шага сетки в программе sPlan.
Готовые элементы соединяются между собой проводниками (линиями) с помощью инструментов панели справа от библиотеки элементов, где необходимо проставляются места соединения проводников. Таким образом формируется готовая принципиальная схема.
В программе sPlan есть возможность вставки готовых рамок для чертежа электрической схемы различных размеров. Для этого необходимо зайти в меню Форма — Открыть форму (рис. 7)
и в окне выбора файлов, выбрать необходимую форму рамки (рис 8).
Рисунок 8. Окно выбора рамок для чертежа.
Теперь на чертеже красивая рамка, выполненная по ГОСТу (рис. 9)
Рисунок 9. Чертеж электрической схемы с рамкой.
В принципе я описал все основные функции программы, необходимые для создания электрической схемы по ГОСТу. В программе есть еще много разнообразных функций, таких как автоматическое формирование перечня элементов схемы, поиск элемента схемы, автоматическая нумерация элементов схемы по заданному направлению и т. д.
Функции печати и экспорта файлов в программе sPlan
Вывести на печать чертеж электрической схемы можно с помощью простого и понятного окна печати. Однако в версии программы sPlan 7 появилась возможность печати баннера. Эта функция позволяет печатать чертеж любого размера, на листах под ваш принтер. То есть, происходит автоматическая разрезка чертежа на части, с заданным нахлестом, и печать этих частей (рис 7).
Эта функция позволяет печатать чертеж любого размера, на листах под ваш принтер. То есть, происходит автоматическая разрезка чертежа на части, с заданным нахлестом, и печать этих частей (рис 7).
Рисунок 10. Окно печати. Разрезка чертежа в sPlan.
Функция экспорта файлов позволяет сохранять созданный чертеж в форматах: GIF, JPG, BMP, EMF и SVG.
Рисунок 11. Окно экспорта файла в графические форматы.
Достоинства и недостатки программы sPlan
Достоинства:
- простой, интуитивно понятный интерфейс программы;
- функциональность программы;
- возможность создание рисунков и различных не электрических схем практически любой сложности;
- большое количество библиотек элементов;
- простота в создании собственных элементов и библиотек;
- экспорт во множество графических форматов;
- возможность быстрого создания схемы по ГОСТу.
Недостатки:
- отсутствие русской версии справки, начиная с шестой версии программы; (примечание: недостаток устранен, мной лично сделан перевод справки, скачать можно здесь)
- большинство элементов схем из библиотек выполнено не по отечественному стандарту;
- в существующей библиотеке элементов выполненной по отечественному ГОСТу лишь основные элементы.

Вывод: Прекрасный, полюбившийся большинству радиолюбителей редактор электрических принципиальных схем. Имеет огромную функциональность в совокупности с простотой выполнения чертежей. Однако для выполнения схем в точности оп ГОСТу требуется править существующие библиотеки элементов. Легок в освоении работы по черчению схем.
Для подробного изучения всех возможностей и функций предлагаю обратиться к инструкции (справке) по программе sPlan 7.0
Как я уже писал одним из недостатков программы sPlan является скромная база элементов, выполненных по отечественному ГОСТу, кого это не устраивает предлагаю ознакомиться с шаблонами для черчения электрических схем в программе Microsoft Visio.
Комплект шаблонов содержит набор условно-графических обозначений выполненных согласно отечественному ГОСТу и позволит чертить профессионалные электрические схемы.
ПОНРАВИЛАСЬ СТАТЬЯ? ПОДЕЛИСЬ С ДРУЗЬЯМИ В СОЦИАЛЬНЫХ СЕТЯХ!
Похожие материалы:
Добавить комментарий
Как работать с программой splan 7.
 0. Создание новой библиотеки. Группировка и разгруппировка элементов sPlan
0. Создание новой библиотеки. Группировка и разгруппировка элементов sPlanМногим радиолюбителям давно известна программа для черчения электрических схем под названием sPlan , но есть и такие, кто ещё не знаком с этой программой, что и побудило на написание этой статьи. На данный момент последняя версия программы вышла под номером 7.0, и с ней мы и будем знакомится.
sPlan 7.0. — это одна из самых простых и удобных программ и не потребует много времени на свое освоение, но позволяет быстро рисовать электрические схемы и рисунки, практически любой сложности.
Для создания схемы необходимо просто перетащить необходимые элементы (спрайты) из библиотеки на лист и соединить их между собой. Все графические элементы автоматически привязываются к сетке листа.
Все элементы и компоненты из библиотеки могут быть свободно отредактированы как Вам необходимо, их все можно группировать, перемещать, вращать на заданный угол, копировать, вырезать, вставлять, удалять и т.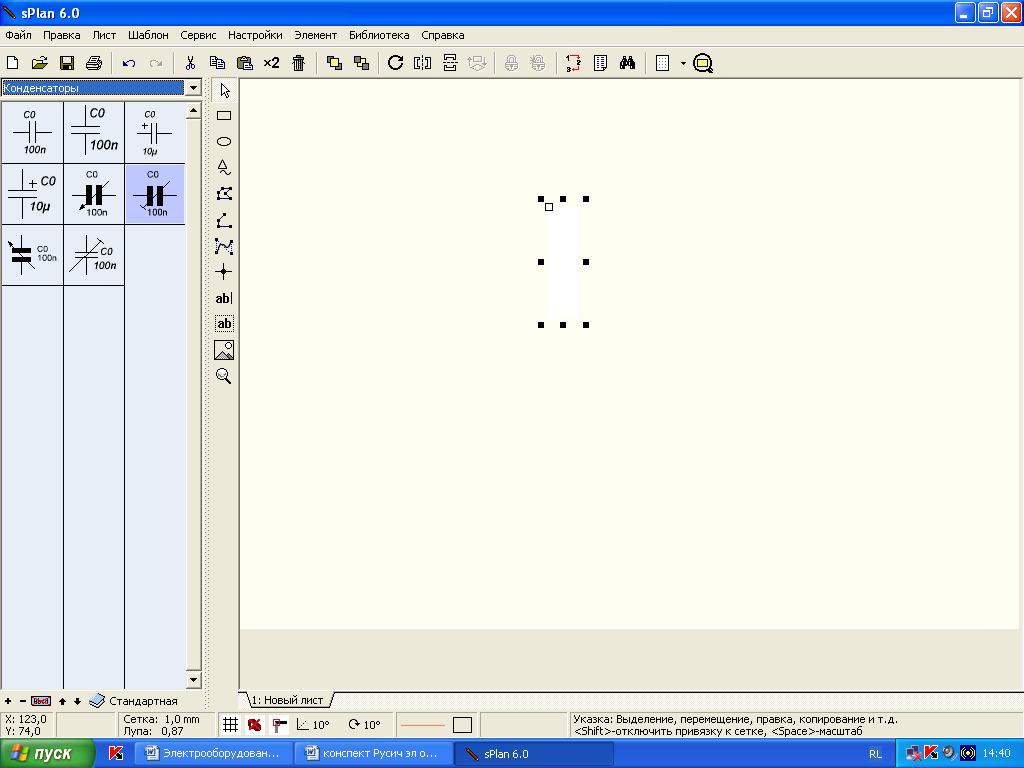 д., то есть делать с ними всё, что Вам угодно.
д., то есть делать с ними всё, что Вам угодно.
Но давайте будем знакомиться с ней по порядку.
Интерфейс программы sPlan 7.0.
После того как установили и запустили программу, мы видим такое вот окно.
Посмотрим, что у нас прячется за надписью Файл.
Жмем на эту надпись, и тут же у нас появляется выпадающее меню.
- Экспорт. Эта функция экспорта файлов, позволяет сохранять созданную нами схему, чертеж в форматах: GIF, JPG, BMP, EMF и SVG.. Если двигать рычажок «Качество» в правую сторону, то размер, а следовательно и качество сохраняемого рисунка будет больше. Можете сами посмотреть, что и как изменяется в сохранении и выбрать оптимальный вариант.
- Печать… Вывести на печать чертеж электрической схемы можно с помощью простого и понятного окна печати.
Со следующими пунктами «Правка», «Лист», «Штамп», «Сервис», «Настройки». «Элемент» и «Справка» думаю понятно. Скажу о них кратко;
«Лист», — задаются свойства листа.
«Штамп» — можно вставить в лист стандартный штамп (рамку) или убрать его, так же есть редактор штампов.
В меню «Сервис» — есть пункт «Направляющие».
Направляющие в программе sPlan используются как вспомогательные линии при создании чертежа. Поэтому они не имеют свойств и не будут напечатаны. Направляющие бывают полезными, если необходимо точно установить положение элемента на листе. Для этого устанавливают точное положение направляющих и перемещают необходимый элемент к этим направляющим. При приближении элемента к направляющей его ближайшая сторона «прилипает» к направляющей.
«Элемент» и там-же «Правка подписей к элементам» — можно сразу во всей схеме изменить размеры подписей (номиналы, обозначения и нумерация) всех элементов.
Далее ниже находится следующая панель инструментов.
Что у нас там идёт? «Создать новый лист», «Открыть лист», «Сохранить», «Печать» , тоже надеюсь понятно, далее стрелки «Отменить» и «Вернуть» относятся к каким либо действиям при рисовании схем и к отдельным элементам схем, и к ним же далее «Вырезать», «Копировать», «Вставить», «Дублировать», «Удалить» , далее «На передний план», «На задний план», «Повернуть на 90», «Отразить по горизонтали», «Отразить по вертикали», «Выравнивание», «Группировать», «Разгруппировать»,
разберётесь надеюсь без труда сами, но некоторые из них мы рассмотрим отдельно.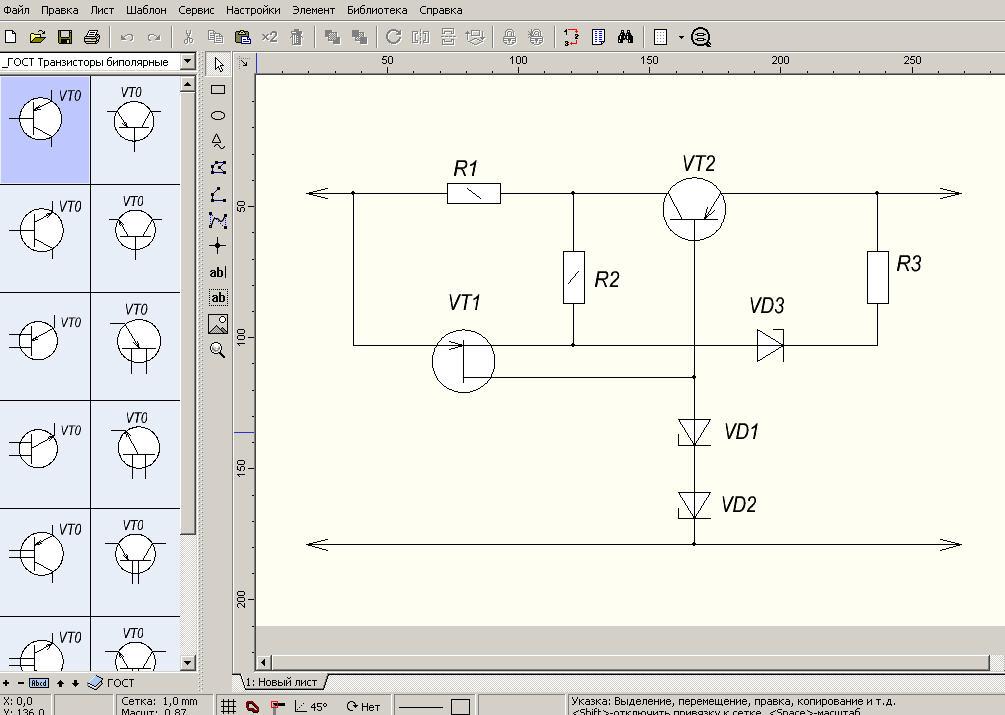
Далее идут «Перенумеровать», «Перечень элементов», «Поиск», «Шаг сетки», «Масштаб», «Связь (Основной — Приданные)» и «Размеры Вкл/Выкл.» .
Далее ниже слева находятся библиотеки элементов. Если кликнуть по голубой книжке, то появится список имеющихся библиотек, из которых можно выбрать необходимую нам.
В программе sPlan реализована функция отображения всплывающих подсказок, которые можно увидеть, если кратковременно навести курсор на любой элемент интерфейса. Слева внизу находятся кнопочки «+». «-«, кнопка «название в библиотеке» (убирает или добавляет названия) и стрелочки «вверх» и «вниз».
Если нажать «+», то добавится ещё колонка с элементами, нажать «-» — убавится, стрелки вверх и вниз позволяют переключать разделы отображаемых элементов.
С помощью мыши, Вы можете перетащить любой элемент из библиотеки на лист.
В нижней часть окна программы расположена строка состояния, в которой отображается информация о позиции мыши, настройках линий и т. д. Так же здесь Вы можете включить или выключить некоторые параметры программы, такие как привязка к сетке, значение угла сетки и др.
Справа от окна библиотеки компонентов имеется вертикальная панель с инструментами для создания и редактирования чертежей и схем.
Давайте подробнее рассмотрим эту панель и эти кнопки:
Сверху вниз там находятся следующие кнопки.
Указка
Прямоугольник
Окружность
Особая форма
Фигура
Линия
Кривая Безье
Размеры
Узел (Точка соединения)
Текст
Текстовый блок
Рисунок
Лупа
Измеритель
Указка
Это курсор, с помощью которого можно выбрать на схеме какой либо элемент, линию, выделить группу элементов, перетащить из библиотеки элементов на схему выбранный элемент и т.д.
Прямоугольник
При нажатии на эту кнопку, можно рисовать прямоугольники, квадраты, скругленные прямоугольники.
При нажатии на эту кнопку, на листе появляется перекрестие из двух синих линий, и для рисования прямоугольника в необходимой (начальной) точке нажмите кнопку мыши, удерживая ее, переместите курсор во вторую точку листа (конечную точку) и отпустите кнопку мыши. Всё, прямоугольник готов.
Если вы хотите начертить квадрат, то проделайте действия аналогичные как при черчении прямоугольника, но с нажатой клавишей CTRL . Что бы отключить действие этой кнопки, нужно кликнуть правой кнопкой мыши в районе листа, или нажать на стрелку — кнопка «Указка» на панели инструментов. Перекрестие пропадёт.
Впрочем все кнопки отключаются аналогичным образом.
В левом верхнем углу появился маленький белый квадратик. Теперь можно «взять» его указкой и потащить за угол внутрь.
Видите, как скругляются его углы. Можно потащить дальше и получится у нас баллон электронной лампы, только лежащий на боку. Теперь приблизим указку к любому чёрному квадратику, и когда у нас в районе квадратика появится стрелка, указывающая на возможное направление, можно «захватить» левой кнопкой мыши наш прямоугольник и растягивать или сжимать его в любом направлении.
Следующий пункт у нас Окружность:
Для эллипсов всё то же самое, как и для прямоугольников, круги так же рисуются с нажатой клавишей CTRL . Но здесь немного другой смысл белого квадратика.
Дальше у нас идёт кнопка «Особая форма» , нажимаем эту кнопку и появляется следующая табличка, в которой можно выбрать необходимую нам вкладку с одной из четырех имеющихся фигур. Для каждой фигуры имеются свои настройки, которые нужно установить в этом окне..
В программе sPlan имеются четыре специальные формы элементов (особые фигуры):
Многогранник (правильный многоугольник)
Звезда
Таблица
Синусоида.
«Специальные формы» бывают часто необходимые на практике.
Они могут использоваться в качестве различных шаблонов и частей сложных рисунков. Например, для равномерного размещения точек соединения по окружности, необходимо правильный многогранник вписать в эту окружность, тогда углы многогранника будут местами соединений (точек), размещенными по кругу. После обозначения точек соединения, многогранник можно будет удалить.
Дальше у нас идёт «Фигура» , иногда называется Полигон (замкнутая фигура).
Нажимаем эту кнопку. появляется знакомое «перекрестие» и можно рисовать любой неправильный многоугольник.
Первое нажатие мыши отмечает начальную точку полигона. Последующие нажатия отмечают промежуточные точки (углы) полигона. По завершению черчения полигона нажмите на правую кнопку мыши. Чтобы отключить это действие, нужно ещё раз нажать правую кнопку мыши.
Следующая «Кривая Безье» .
В программе sPlan используется кубическая кривая Безье — кривая, которая имеет четыре опорные точки: начальную, конечную и две промежуточные. Две промежуточные точки необходимы для управления формой кривой.
Вы можете создать несколько кривых Безье следующих друг за другом. В этом случая конечная точка первой кривой, будет являться начальной точкой второй кривой и так далее.
Всё рисуется, как и описывали выше, первый щелчок определяет положение начальной точки кривой, следующие два положение промежуточных точек, а четвертый положение конечной точки кривой Безье. Если мы хотим создать еще одну кривую, то далее выбираем только две промежуточных точки и конечную, так как начальная точка этой кривой является концом предыдущей кривой Безье.
Чтобы закончить рисование кликните правой кнопкой мыши на листе sPlan. Чтобы выйти из режима черчения кривой Безье еще раз нажмите правую кнопку мыши.
Кликаем правой кнопкой (окончание размера) и ведём наше перекрестие немного вниз. Ещё раз кликаем правой кнопкой (это окончание обозначения размеров). Чтобы полностью отключить действие этой кнопки, нужно ещё раз кликнуть правой кнопкой.
Наносить размеры можно на любые фигуры. Для этого нужно нажать на маленький красный треугольник кнопки «Размеры», и в выпадающем списке выберите необходимый вид размерной линии:
Размер
Радиус
Диаметр
Угол.
Вы можете изменить дизайн размерных линий (цвет, шрифт размерных чисел, конфигурацию стрелок и т.п.), который будет использоваться в вашем чертеже. Для этого кликните по линии размера и откроется окно «Настройка простановщика размера».
Диаметр:
При нажатии на эту кнопку, перед размерным числом появиться символ диаметра.
Префикс:
Вводится текст, который появится перед числовым значением.
Авто:
При установке галочки в окошке «Авто», числовое значение размера в окне Значение, будет установлено автоматически.Вы можете ввести фиксированное числовое значение размера, если отключить функцию автоматического ввода размерного числа.
Суффикс:
Вводится текст, который появится после числового значения.
Допуски:
Здесь вы можете ввести специальные допуски на размеры. Допуски появятся выше и ниже после размерного числа.
Дизайн:
В этом разделе вы можете изменить дизайн размерной линии.
Установить по умолчанию:
С помощью этой кнопки можно установить дизайн размерной линии по умолчанию. Значение по умолчанию является фиксированным и соответствует общему обозначению размерной линии.
Забыл сказать, показ обозначения размеров на схеме, можно включать и отключать самой крайней правой кнопкой на панели инструментов «Размеры. Вкл/Выкл» .
Чтобы добавить текст на ваш чертеж, нажмите кнопку «Текст», которая у нас идёт следующей.
Щелкните мышкой на том месте листа программы sPlan, где вы хотите разместить текст. Перед вами откроется диалоговое окно «Свойства текста».
В программе sPlan есть возможность тексту определять активные ссылки.
Имеется два вида активных ссылок:
Связь с внешним файлом (Внешние ссылки):
С помощью этой функции можно создать ссылку на сайт (например, «www.abacom-online.de») или на файл (например, PDF-документ).
Внутренняя связь (Внутренние ссылки):
С помощью этих ссылок, вы можете перейти в любое место вашего проекта. Вы даже можете перейти на другие страницы вашего проекта. Перемещение по ссылки производится с помощью двойного щелчка мыши. Таким образом, можно создавать интерактивные схемы.
После определения всех параметров текста закройте диалоговое окно «Свойства текста». В результате на листе создаться ваш текст с заданными вами параметрами.
Для выхода из режима редактирования текста в sPlan нажмите правую кнопку мыши.
После двойного щелчка на тексте, вы можете снова вызвать диалоговое окно «Свойства текста» для изменения любых настроек.
С помощью черных квадратиков, которые появляются при выделении текста, можно изменить его размер, форму и положение.
Для создания текстового блока, кликните следующую кнопку «Текстовый блок» . Далее нажмите кнопку мыши на любом месте листа, обозначив тем самым левый верхний угол текстового блока, удерживая кнопку мыши, нарисуйте прямоугольную область для текста и отпустите кнопку мыши. Появится диалоговое окно «Текстовый блок».
В этом окне вы можете редактировать ваш текст. При редактировании текста все изменения можно увидеть на листе в текстовом блоке.
В окне «Текстовый блок» программы sPlan вы также можете изменить тип шрифта, его высоту и установить необходимое выравнивание текста.
Двойной щелчок на текстовом блоке открывает снова окно «Текстовый блок».
Если вы выделите текстовый блок, то на экране отобразиться прямоугольная пунктирная область. Эта область не будет отображаться при распечатке или экспорте чертежа в рисунок. Если текст будет выходить за эту пунктирную область, то он будет обрезан. Пунктирная область определяет максимальный размер текстового блока в sPlan.
Если вы выделите текстовый блок, то с помощью черных квадратиков вы можете изменить его размер, форму или повернуть на определенный угол.
Дальше у нас идёт кнопка «Рисунок» и предназначена для вставки изображений, рисунков.
Для вставки рисунка вы также можете выбрать пункт меню Загрузить изображение из меню Файл.
Программа sPlan поддерживает форматы изображений типа BMP и JPG. Если вам нужно вставить изображение другого формата, то сначала вам придется конвертировать их в BMP или JPG формат с помощью других программ.
Если выделить вставленное изображение, то с помощью черных квадратиков вы можете изменить его форму, размер и повернуть на заданный угол.
Следующая кнопка «Лупа» ,предназначена для изменения масштаба чертежа, схемы. Можно увеличить масштаб чертежа, щелкнув левой кнопкой мыши на листе sPlan. Правая кнопка мыши уменьшает масштаб чертежа. Вы также можете выделить мышкой область, которую необходимо увеличить.
Но теперь в программе sPlan 7.0 изменение масштаба происходит вращением колёсика мыши. Это самый лучший и самый удобный способ для изменения масштаба ваших чертежей, который появился только в седьмой версии программы.
Есть ещё три дополнительных функций изменения масштаба доступных из панели инструментов sPlan: (третья кнопка справа).
Масштаб листа — подгоняет размер листа под размер монитора.
Масштаб элемента — увеличивает область со всеми элементами на размер монитора.
Масштаб по выделенному — увеличивает до видимой области выделенный фрагмент чертежа.
Что там ещё осталось — измеритель. С помощью него можно измерить размер всего рисунка, схемы.
Как осуществить поворот, отражение и пространственное размещение объектов в sPlan.
Эти функции доступны в меню функций на панели инструментов или из контекстного всплывающего меню. Чтобы выполнить одну из этих функций, сначала выберите объект, а затем вызовите соответствующую функцию.
В sPlan доступны следующие функции:
повернуть;
отразить по горизонтали;
отразить по вертикали;
на передний план;
на задний план.
С помощью кнопки «Повернуть» на панели инструментов вы можете вращать выбранные элементы на 90 ° по часовой стрелке.
С помощью пункта «Повернуть…» в контекстном всплывающем меню вы можете повернуть выбранные элементы на заданный угол, который устанавливается в одноименном с пунктом окне. Если при вращении элемента удерживать клавишу Shift на клавиатуре, то текст элемента (обозначение и номинал) вращаться не будет и останется в первоначальном положении. Вы можете вращать выбранные элементы также с помощью мыши.
Отразить по горизонтали/по вертикали.
Все выбранные объекты будут отражены вдоль вертикальной или горизонтальной оси. Текстовые объекты не будут отражаться в целях читабельности текста. Если вы хотите отразить текст, то во время вызова этой функции удерживайте нажатой на клавиатуре клавишу Shift.
На передний план/на задний план.
Эти функции позволяют помещать графические объекты sPlan на задний или передний план. Эффект этих функций можно увидеть если на чертеже перекрыты два и более объектов. Объект помещенные на передний план будет закрывать объекты, помещенные за ним. Объекты, помещенные на задний план, будут закрываться объектами, находящимися перед ними..
Создание схем, чертежей в программе sPlan 7.0.
Первое, что нужно сделать перед созданием чертежа в программе sPlan, это определить формат листа, который вы хотите использовать для вашей схемы. Есть два возможных способа сделать это. Вы можете выбрать пункт главного меню Лист — Свойства или кликнуть правой кнопкой мыши на вкладке листа и выбрать пункт контекстного меню Свойства .
В результате этого появится диалоговое окно, которое позволяет ввести формат, ориентацию листа и название текущего листа. Расширенное описание будет отображаться в виде всплывающей подсказки при наведении курсора мыши на вкладку листа.
Настройка сетки.
При создании схем в sPlan, как правило на листе всегда включена сетка. Это очень удобный вспомогательный инструмент, с помощью которого можно точно совместить графические элементы и компоненты схемы при их соединении. Размер сетки по умолчанию равен 1 мм. Обычно это оптимальное значение размера, однако вы можете изменить это значение, если это необходимо, например для наших библиотек лучше подходит размер сетки 0,5 мм.
Размер сетки сохраняется для каждого отдельного файла проекта и может быть изменен в окне Параметры, войти в которое можно из главного меню Опции — Основные параметры, а далее выбрать сетку в левой части окна.
Вы также можете вызвать окно Параметры с включенной вкладкой Сетка, используя кнопку Сетка на панели инструментов. Если вам нужно изменить размер сетки в диапазонах наиболее часто используемых значений, вы можете нажать на стрелку вниз справа от кнопки Сетка для выбора необходимого значения размера сетки.
Контрастность:
С помощью этого выпадающего списка Вы можете определить контрастность отображения сетки на листе. Вы даже можете скрыть сетку, выбрав пункт Невидимо .
Маркер сетки:
В данном пункте Вы можете установить градацию линий сетки. Например, если установлена цифра «10», то каждая десятая линия будет чуть жирнее, чем остальные. На практике очень удобная функция.
Радио-кнопки Линии / Точки.
Переключая кнопки Линии / Точки , можно устанавливать отображение сетки либо в виде линий, либо в виде точек.
Для временного отключения привязки к сетке необходимо нажать клавишу SHIFT при перемещении графического элемента.
Вы также можете выключить привязку к сетке полностью, с помощью соответствующей кнопки в строке состояния в нижней части окна программы sPlan.
С помощью этой кнопки в строке состояния программы sPlan Вы можете включить или отключить функцию резиновая лента .
Функция «резиновая лента» работает в том случае, если компоненты соединены между собой проводниками (линиями), то есть, подключены друг к другу. Если имеет место простое пересечение проводников, или компоненты соединены между собой без соединительных линий (проводников), то функция «резиновая лента» не будет работать, и эти линии перемещаться вместе с компонентом не будут.
После перемещения компонента с включенной функцией резиновая лента, потом требуется скорректировать линии связи между компонентами. При выделении линии можно перемещать из за узлы и границы. Вы можете добавлять или удалять узлы на линиях. Для этого кликните правой кнопкой мыши на узле и выберете удалить или добавить узел.
Функция «привязка к концам».
Функция Привязка к концам очень полезная в программе. Эта функция является дополнением к функции привязки к сетке. Автоматическая привязка осуществляется для всех точек соединения и концов графических элементов.
С помощью этой кнопки в строке состояния в sPlan вы можете включить или отключить привязку к концам.
Суть этой функции состоит в том, что как только вы приблизитесь конечной или начальной точкой графического элемента к такому же подобному концу другого элемента, то их концы автоматически соединяться в одной точке. Красный квадрат в месте соединения будет указывать что общая точка соединения концов элементов определена или захвачена. Функция привязки к концам позволяет с большой точностью соединить концы элементов друг с другом.
Изменение цвета нескольких элементов.
Выделите объекты, которые должны быть изменены и вызовите функцию «Изменить цвет» из меню Сервис главного меню sPlan или выберите пункт «Изменить цвет…» из контекстного всплывающего меню. Откроется окно с палитрой цветов, которое позволит вам выбрать необходимый цвет. Для того, чтобы увидеть эффект изменения цвета снимите выделение с выбранных элементов. Все контуры и заливки элементов изменят свой цвет на новый, за исключением объектов, которые имеют белую заливку. Элементы, залитые белым цветом, обычно предназначены для размещения в них текста, который всегда должен быть читаемым.
Группировка и разгруппировка элементов sPlan.
Графические элементы в sPlan могут быть объединены в группы, то есть сгруппированы. Группировка позволяет выделять одним щелчком мыши все элементы, находящиеся в группе. Так же вы не сможете случайно изменить позицию элемента в группе, а так же его свойства, такие как цвет и т.д. Сгруппированные элементы не могут быть удалены по отдельности.
Чтобы сгруппировать элементы, нажмите кнопку «Группировать» на панели инструментов (закрытый замочек), либо выберите пункт «Группировать» из контекстного выпадающего меню, или из меню «Сервис».
Если вы хотите изменить свойства элемента входящего в группу, вы должны сначала разгруппировать эту группу. Выберите опцию «Разгруппировать» главного меню «Сервис», либо нажмите кнопку «Разгруппировать» на панели инструментов (открытый замочек), либо выберите пункт контекстного меню «Pазгруппировать». Если группа содержит подгруппы, они не будут разгруппированы. Для разделения подгруппы на отдельные элементы с ней необходимо проделать такие же операции, что и с группой.
Использование форм в sPlan.
На любой лист проекта в sPlan вы можете вставить так называемую фоновую форму. Форма представляет собой отдельный слой, который находится под чертежом, то есть на заднем плане. В режиме черчения схемы сама форма не доступна для редактирования. Преимущество использования формы заключается в том, что ее элементы не мешают вашей работе, при редактировании схемы.
Вы можете создавать свои собственные формы, или редактировать существующие формы, специально под ваш проект.
Создание собственной формы в sPlan.
Если вы хотите внести изменения в форму или создать собственную форму в меню Форма выберите пункт Редактор форм. При этом ваш чертеж будет скрыт, а форма станет доступна для редактирования. Теперь вы можете изменить форму с помощью стандартных инструментов и приемов sPlan.
После окончания редактирования формы вам необходимо выйти из режима редактирования форм, выбрав пункт Редактор форм в меню Форма. В результате форма будет установлена на задней план чертежа, а схема вновь отобразиться на листе.
Как сохранить формы в файл.
Созданная или отредактированная форма может быть сохранена в файл в случае дальнейшего использования на других листах и проектах. Для этого в меню Форма активируйте пункт «Сохранить форму…». В открывшемся окне выберите путь для сохранения и нажмите кнопку «Сохранить». Файлы, содержащие формы, имеют расширение *. SBK.
Как загрузить формы из файла.
Вы можете загрузить существующие формы на текущую страницу. Вызовите пункт «Открыть форму…» в меню Форма и выберите файл с расширением *. SBK. Обратите внимание, что любая существующая форма на текущей странице теряется, если вы загружаете новую форму.
Свойства элемента из библиотеки.
Если кликнуть по любому элементу в библиотеке или на схеме, то откроется окно свойств этого элемента.
Здесь Вы можете вручную ввести обозначение с номером для каждого отдельного компонента, или включить очень полезную опцию автоматической нумерации, написать название, отображаемое в библиотеке при наведении курсора на элемент, или отредактировать этот элемент.
В нём в принципе всё то же самое, только по окончании редактирования элемента нужно не забыть нажать кнопку «ОК» с зелёной галочкой для закрепления результатов редактирования.
Если Вы отредактировали (сделали из элемента другой) элемент на схеме, и его у Вас нет в библиотеке, то его можно добавить в библиотеку.
Для этого выбираем соответствующий раздел в библиотеке, выделяем элемент (или элементы, которые нужно добавить), и в меню «Элемент» выбираем пункт «Элемент с новым номиналом в библиотеку» , и выделенный элемент или несколько элементов добавятся в библиотеку. Их потом при желании можно будет курсором переместить вверх или вниз по разделу библиотеки, то есть расставить на места.
Но вот в принципе и всё, что хотел Вам сказать. Я уже не останавливаюсь на том, как перетаскивать элементы из библиотек на лист и рисовать схемы, Вы освоите это и без меня.
Если у Вас хватило времени и мужества дочитать всё это до конца, то работу в программе sPlan 7.0 Вы освоите гораздо быстрее.
Удачи Вам в создании принципиальных схем!
Скачать программу sPlan 7.0 с библиотеками по ГОСТу можно
По некоторым причинам Вам станет необходимо создать новую библиотеку в sPlan , например:
Для создания новой библиотеки необходимо сначала создать новую папку, в которой будут храниться файлы разделов библиотеки sPlan. Эта папка может находиться в любом месте на Вашем жестком диске или в сети. Теперь можно скопировать необходимые файлы библиотек с расширением (*. lib) в эту папку или оставить ее пустой, если Вы будете создавать компоненты с помощью редактора компонентов.
Чтобы добавить новую библиотеку в sPlan нажмите на кнопку с иконкой книги, после чего у вас появиться список библиотек:
Теперь выберите последний пункт меню «Библиотеки…»
В открывшемся окне нажмите кнопку Создать .
После этого откроется окно для выбора каталога с новой библиотекой.
Найдите папку с новой библиотекой и нажмите ОК . Библиотека будет добавлена в список библиотек. Если Вы ошиблись при выборе папки новой библиотеки, то нажав на кнопку «…» в строке Путь Вы можете заново выбрать папку с библиотекой.
Теперь Вы можете ввести имя для библиотеки в поле Название.
Используйте добавленную библиотеку как и другие библиотеки программы sPlan.
Программа Splan.
Данная программа предназначена для построения схем (основное назначение). Однако, составив свою собственную библиотеку элементов, вы становитесь обладателем универсальной программы технической графики с простейшим управлением и огромными возможностями.
Тема №1. Интерфейс программы Splan .
Рисунок №1.
Как мы можем видеть на рисунке №1, управление программой Splan осуществляется при помощи:
- Главное меню . С его помощью мы задаем параметры будущего чертежа: его размеры, ориентацию листа. Так же в главном меню осуществляется управление элементами и библиотеками.
- Меню управления . Данное меню поможет нам работать непосредственно с элементами самого чертежа: дублировать, отражать элементы по горизонтали и вертикали, поворачивать элементы. Так же в данном меню осуществляется изменение параметров сетки.
- Меню инструментов . Это меню предназначено непосредственно для управления чертежными инструментами, при помощи которых собственно и создается чертеж: линии, фигуры, текстовые блоки, вставка графических изображений и размеров элементов.
- Библиотека элементов . Данное меню предназначено для удобного хранения базовых элементов схемы. Для нанесения элемента на схему его достаточно просто перетянуть из библиотеки на чертеж.
- Элементы управления свойствами . В данном меню осуществляется управление свойствами привязок, размером сетки, углами и свойствами линий и фигур по умолчанию.
Тема №2. Подготовка к нанесению чертежа.
Рисунок №2.
Непосредственно перед началом отображения задуманного материала на чертеже, необходимо произвести некоторые обязательные подготовительные работы. Так, например, нам необходимо определиться с положением листа, его размером, а также необходимо прописать название чертежа и по необходимости прописать какие-то дополнительные данные в графе «расширенное описание». По окончании выбора нажимаем «ОК».
Рисунок №3.
Определившись с размерами листа и его положением, по необходимости выбираем рамку для нашего чертежа. Рамка должна соответствовать выбранному нами ранее размеру самого листа и его ориентации (горизонтальная, вертикальная).
Рисунок №4.
Подготовительный процесс завершен. Можно непосредственно переходить к отображению задуманного на лист. Для вставки на чертеж элементов из библиотеки — перетягиваем их на лист. Инструменты из меню инструментов включаются кликом ЛКМ, а отключаются кликом ПКМ. Наносить чертеж можно по-разному. Например, некоторые пользователи на уменьшенный лист сразу раскладывают элементы в той последовательности, в которой они будут расположены на схеме. А затем увеличивают (приближают) чертеж и непосредственно соединяют элементы в схему. Мне же лично удобнее отображать на чертеже элементы и линии последовательно по мере продвижения от первого элемента до последнего. Исключение составляют всевозможные выноски и ссылки. Их я наношу, предварительно уменьшив чертеж, дабы определиться с максимально удобным для размещения местом относительно общего вида чертежа.
В следующей статье мы рассмотрим нюансы нанесения элементов и линий на чертеж. А также научимся создавать элементы и добавлять их в библиотеку элементов.
Графический редактор «Сплан» распространяется бесплатно, известен в среде радиолюбителей, электриков и электротехнического персонала. Он удобен в работе, обладает интуитивно понятным интерфейсом и большой библиотекой шаблонов электронных компонентов, которую можно пополнять собственными разработками.
Для объяснения принципов черчения в программе sPlan 7.0 воспользуемся распространенной схемой электрической зажигалки, которая из напряжения 2,4 вольта от двух аккумуляторов формирует высоковольтный импульс искрового разряда для воспламенения газа.
Эта конструкция состоит из:
автогенератора, работающего от транзисторов VT1 и VT21;
трансформатора Тr1, увеличивающего их колебания примерно до 150 вольт;
высоковольтного трансформатора Тr2;
запускающей схемы тиристора VS1 на транзисторе VT31, конденсаторе С4 и резисторах R2, R3 и R4.
Принципиальная схема электрической зажигалки в программе sPlan 7.0 (для увеличения нажмите на рисунок):
Тr1 наматывают на кольцевом магнитопроводе из феррита 16х10х4,5 мм с 10 витками обмотки «1» и 650-ю — «2». Тr2 — это обычный трансформатор от строчной развертки старых черно-белых малогабаритных телевизоров. От него на выходных электродах создается высокое напряжение порядка 10 кВ. По условиям безопасности лучше использовать собранную на заводе конструкцию, а не перематывать катушки в домашних условиях.
Внимание! При включенной кнопке питания нельзя дотрагиваться до электродов. Эта зажигалка работает как электрошокер, опасна.
Интерфейс окна sPlan 7.0
Программа разбита на блоки:
главного меню;
библиотеки;
стандартной панели основных и дополнительных функций;
комплекта инструментов для черчения;
рабочего листа;
информационной панели.
Структура окна программы sPlan :
До начала работы в программе обратим внимание на расположенную в самом низу окна информационную панель.
Информационная панель (для увеличения нажмите на рисунок):
Здесь указывается положение курсора на рабочем пространстве, устанавливается масштаб чертежа, убирается или создается привязка по сетке с выбором ее функций, ограничиваются углы, назначается первоначальный стиль линий, многоугольников и шаг поворота фигур.
Для создания чертежа выберем из библиотеки все необходимые шаблоны, перенесем их на чистый лист. Последовательность действий показана на примере элемента батареи.
Таким же способом выбираем остальные элементы:
трансформатор;
конденсатор;
прямой и обратный транзистор;
тиристор;
На картинке ниже показан общий вид выбранных шаблонов в окне программы и последовательность редактирования одного элемента на примере блока питания из двух АКБ 1,2 вольта, соединенных последовательно в источник, который обозначен «G1».
При первом левом клике по шаблону появляется сетка для изменения его размеров, а при втором — поворота. Двойной щелчок вызывает меню свойств, разрешающих изменение надписей, шрифтов и стилей линий.
По этой методике внесены все изменения в выбранные шаблоны, добавлены через копирование в буфер изображения транзисторов, трансформатора и резисторов.
После редактирования каждого элемента размещаем их в плоскости рабочей области чертежа.
Теперь осталось соединить их линиями, как показано на рисунке (для увеличения нажмите на рисунок).
Выбрав левым кликом манипулятора мыши элемент «Линия», указываем начальную точку курсором, наблюдая за цветовой информацией. Подводим курсор к очередной точке и делаем еще один клик, а далее, таким же способом, ведем линию до следующей точки. В конце вычерчивания делаем двойной клик и жмем кнопку «ESC» на клавиатуре.
В местах электрических соединений надо поставить точки. Делаем их с помощью элемента «Окружность». Вначале выбираем шаблон, а затем устанавливаем его размер и выполняем заливку.
Созданную фигуру через буфер обмена вставляем во все необходимые места. В итоге черчения получили схему электрического преобразователя, показанного на самой первой картинке.
В поле программы sPlan 7.0 можно вставлять картинки. В качестве примера рассмотрим схему печатной платы для нашего преобразователя.
Она будет иметь такой вид:
Как видим, программа sPlan 7.0 работает довольно точно, проста в черчении и позволяет быстро создавать электрические схемы, которые можно распечатывать на бумажных листах или передавать на электронные носители.
Интересно, кто-то из Вас еще чертит вручную радиоэлектронные схемы на формате А4, А3 или на ватмане А0? А мне в свое время еще приходилось чертить, когда учился в университете. Скажу честно, адский труд… Но как стало легко дышать, когда на рынке появилась очень гибкая программка для черчения абсолютно всего и вся – Компас. Да, до Компаса существовало множество других чертилок, но они были с плохим интерфейсом и очень неудобным юзабилити (с англ. – удобство использования).
Шли месяцы, годы… На рынке стали появляться множество разных программ для проектирования. Лидеры из них – тот же самый Компас, но покруче версией, и Автокад. Но, как говорил наш препод еще в студенческие годы: “Самые простые решения – самые надежные”. Зачем тогда заморачиваться по поводу таких мегапрограмм, как Компас, Автокад и многие другие. Большой популярностью в интернете стали пользоваться простенькие и очень удобные программы с простым интерфейсом. Представляю Вашему вниманию программу для черчения электрических и электронных схем
На момент написания этой статьи версия 7.0 . Я уверен на 100% , что на этом все не закончится и будут скоро версии посвежее. Но качать свежие версии я не вижу смысла, так как иногда они бывают даже неудобнее, чем старые. Да и к старому привыкаешь…
Давайте же познакомимся поближе с этой программкой. Внешне она выглядит вот так:
Тут все просто, слева мы видим элементы, справа рабочее поле.
Простым движением мышки берем элемент из левой колонки и тащим в рабочее поле. Вообще идеально! Думаю, проще нет ничего!
С ним мы можем делать, все что захотим! Повернуть, увеличить, уменьшить,редактировать и даже обозвать нехорошим словом:-)
В Splan-е также имеются различные компоненты, в интернете можно даже нарыть целые библиотеки компонентов. У меня же стоит стандартная библиотека, что вполне хватает.
Как Вы видите, здесь есть 99% элементов и различных обозначений.
А вот и виды диодов, которые есть в библиотеке компонентов. Короче говоря, любой элемент на вкус и цвет.
С помощью значков, помеченных в красном треугольнике, можно вставлять различные фигурки, а также таблицы.
С помощью этих кнопочек создаются различные линии и площадки. Соединения радиоэлементов осуществляются кнопочкой, которая в серединке красного прямоугольника.
В красном кружочке кнопочка “узел”. Кто не в курсе, что такое узел, объясняю. Узел – это место соединения трех и более элементов. Обозначается черной жирной точкой на схемах.
Ну и пониже кнопочки вставки текста и изображения
Остальные кнопочки в этом ряду: кнопочки измерения и масштаба.
Вышеперечисленных инструментов Вам вполне хватит, чтобы нарисовать даже самый дерзкий проект. В самом Splane можно даже найти готовые проекты. Вот кусочек одного из них:
Для того, чтобы сохранить то, что мы начертили. Нам нужно нажать Файл—>Экспорт—->и сохраняем в любом формате всю страницу сразу или только то, что начертили. Например, я недавно начертил вот такой рисуночек и выложил его в статье трехвыводные стабилизаторы напряжения :
Программка Splan очень хорошо себя зарекомендовала среди радиолюбителей, а также электриков своей простотой, обширной библиотекой элементов, а также удобным интерфейсом. Забудьте про карандаш, ластик, бумагу, пользуйтесь на здоровье этой рисовалкой и Вам даже не будет стыдно показать такую схемку другу, выложить на форум или вообще сделать крутой мегапроект в контору или фирму;-)
Скачать Splan 7.0 вы всегда можете вбив в поиск гугла или яндекса название этой программы. Прямую ссылку я дать не могу, так как в этом случае буду способствовать пиратству и сайт могут забанить.
sPlan V4 0 — RadioRadar
САПР
Бесплатная руссифицированая программа для быстрого черчения электрических схем с использованием готовых изображений радиоэлементов. Содержит обновлённую библиотеку около 500 готовых условно-графических изображений «русских» радиоэлементов и символов,а также набор рамок и штампов чертёжных форматов А4, А3, А2, А1 и бланки перечней элементов, соответствующих русским ГОСТам.
Программа умеет экспортировать схемы в bmp формат, автоматически проставлять нумерацию и номиналы (марку) элементов (радиодеталей), в соответствии с этими данными формировать спецификацию (список элементов) и преобразовывать её в формат редактора Word (.rtf). На основе готовых рамок и штампов позволяет подготавливать схемы (чертежи) соответствующие русским ГОСТам, печатать их и масштабировать без искажения. Имеются, примеры чертежей схем и help на немецком языке. Программа не требует инсталяции.
Добавлены библиотеки с изображениями цифровых микросхем 555, 561 537, 573 (микросхемы памяти) и 572 (ЦАПы и АЦП) серий, кинескопов. Откорректированы библиотеки конденсаторов и диодов, изображения которых искажались при экспорте в BMP формат и ещё некоторые мелочи.
Кол-во закачек:44967
freeware|russian
Размер: 1359 Кб
Мнения читателей
- Mera/27.08.2012 — 14:30
I’m not easily impressed but you’ve done it with that potisng.
- electrik/22.10.2010 — 09:46
Скажите пожалуйста, а где Вы покупаете электрооборудование? Мне посоветовали много интернет магазинов, но я не могу выбрать. Заранее всем спасибо за ответ, и извиняюсь если попал не в тему.
- гость/12.05.2008 — 08:00
Попробуйте Diptrace — для некоммерческого использования бесплатно.Альтернативы платным программам — бесплатное лицензионное программное обеспечение. Набор оптимального бесплатного и лицензионного софта для дома, учебы и офиса, различные дистрибутивы, подробные описания и скриншоты на сайте http://soft.mod-site.net
Вы можете оставить свой комментарий, мнение или вопрос по приведенному выше материалу:
Поля, обязательные для заполнения
Добавить
Очистить
Как просто в программе splan 7.0 начертить схему электрической зажигалки
Г Г Г
Оглавление… 4 Глава 2. Основные принципы построения примитивов… 17 Глава 3. Правка в чертеже на примере примитивов… 33 Глава 4. Редактирование примитивов. Простановка размеров. Измерения… 41 Глава
ПодробнееГрафический редактор OpenOffice.org Draw
Графический редактор OpenOffice.org Draw С помощью OpenOffice.org Draw можно снабдить любой документ OpenOffice.org высококачественными иллюстрациями будь то текстовый документ, электронная таблица или
ПодробнееПРАКТИЧЕСКАЯ РАБОТА 1. ЧЕРТЁЖ ПЛАСТИНЫ
2. Создайте документ Фрагмент. 3. Внимательно рассмотрите чертёж пластины. ПРАКТИЧЕСКАЯ РАБОТА 1. ЧЕРТЁЖ ПЛАСТИНЫ 4. Выберите инструментальную панель Геометрия. Используя вертикальную и горизонтальную
ПодробнееПРАКТИЧЕСКОЕ ЗАНЯТИЕ 4
ПРАКТИЧЕСКОЕ ЗАНЯТИЕ 4 ТЕМА: Оформление формул редактором MS Equation. ЦЕЛЬ РАБОТЫ: Научиться оперировать библиотекой математических символов при вставке в документ математических формул с помощью объекта
ПодробнееКОМПЬЮТЕРНАЯ ГРАФИКА
ФЕДЕРАЛЬНОЕ АГЕНТСТВО ЖЕЛЕЗНОДОРОЖНОГО ТРАНСПОРТА Федеральное Государственное Бюджетное Образовательное Учреждение Высшего Профессионального Образования «МОСКОВСКИЙ ГОСУДАРСТВЕННЫЙ УНИВЕРСИТЕТ ПУТЕЙ СООБЩЕНИЯ»
ПодробнееЛабораторная работа 1. СХЕМЫ АЛГОРИТМОВ
Лабораторная работа 1. СХЕМЫ АЛГОРИТМОВ Схема алгоритма графическое представление метода решения задачи, в котором используются символы для отображения операций и данных. Конфигурацию, перечень и размеры
Подробнее1. Построение отрезков и углов.
1. Построение отрезков и углов. Начертить угол в 30 0 (против часовой стрелки) 1.На панели Геометрические построения щёлкнуть на кнопке Ввод отрезка. 2. Установить курсор в поле чертежа на точку с начальными
ПодробнееЛабораторная работа 4
Лабораторная работа 4 Выполнение геометрических построений с использованием команд редактирования. Использование менеджера библиотек при получении однотипных изображений чертежей Данная лабораторная работа
ПодробнееТема 6 Работа с объектами
Тема 6 Работа с ами Объектами назовем элементы документа, которые не являются текстом: рисунки, формулы, диаграммы, фигурный текст. x a 3 2 5 b b a f ( x) dx Вставка а в документ Диаграмма Существует два
ПодробнееСпособы создания презентаций
Лекция посвящена созданию презентаций в Microsoft PowerPoint. Определены основные этапы создания презентации. Описаны способы создания презентаций. Показаны процедуры создания презентаций с использованием
ПодробнееПрактическая работа в Paint
Практическая работа в Paint 2 Графический редактор Paint. Выделение произвольной области Ластик Выделение прямоугольной области Заливка Выбор цвета Масштаб Карандаш Распылитель Линия Прямоугольник Кисть
ПодробнееСоздание чертежа в КОМПАС-3D LT8
НИЖЕГОРОДСКАЯ ГОСУДАРСТВЕННАЯ СЕЛЬСКОХОЗЯЙСТВЕННАЯ АКАДЕМИЯ Создание чертежа в КОМПАС-3D LT8 Методическое пособие для студентов 1 курса инженерного факультета 2 Система КОМПАС разработана фирмой АСКОН,
ПодробнееФЕДЕРАЛЬНОЕ АГЕНТСТВО ПО ОБРАЗОВАНИЮ
ФЕДЕРАЛЬНОЕ АГЕНТСТВО ПО ОБРАЗОВАНИЮ ГОСУДАРСТВЕННОЕ ОБРАЗОВАТЕЛЬНОЕ УЧРЕЖДЕНИЕ ВЫСШЕГО ПРОФЕССИОНАЛЬНОГО ОБРАЗОВАНИЯ НИЖЕГОРОДСКИЙ ГОСУДАРСТВЕННЫЙ ТЕХНИЧЕСКИЙ УНИВЕРСИТЕТ ИМ. Р.Е. АЛЕКСЕЕВА Кафедра Теоретическая
ПодробнееОбщие сведения о системе КОМПАС 3D
Лабораторная работа 1 Основные типы двумерных графических примитивов и операции с ними 4 часа Цель: ознакомиться с системой КОМПАС 2D; изучить основные типы геометрических примитивов; освоить приемы выполнения
ПодробнееСоздание презентации в OpenOffice.org Impress 2.0 Часть 1
Создание презентации 2.0 Часть 1 Вступление Удаление текстового блока Сохранение презентации Вставка видео фрагмента Просмотр видеофрагмента Размещение надписи на странице Поворот выделенного объекта Центрирование
ПодробнееВыполните чертеж стен
1 Тема 1. Пользовательский интерфейс Revit Практика 1. Откройте файл 01_start.rtv. Сохраните учебный пример в своей папке. Все операции выполняйте только с файлом в вашей папке, чтобы не изменить учебный
Подробнее1. Вставка и создание таблиц в Word 2007
1. Вставка и создание таблиц в Word 2007 Таблицы Word применяются для структурирования содержимого страницы. Кроме того, таблицы используются для вычислений. В Word используется технология вставки и создания
ПодробнееРедактор формул в Word
Работа Редактор формул в Wod Цель работы: изучение порядка ввода формул в текстовом редакторе Wod. Содержание работы: Ввод формулы с помощью программы MS Equtio. Редактирование формул. Ввод формулы с помощью
ПодробнееРис. 6.1. Рабочее окно программы Paint.
6. ПРОГРАММА PAINT 6.1. Общие сведения Программа Paint является одним из наиболее популярных графических редакторов в среде начинающих пользователей. Она предназначена для просмотра, создания и редактирования
ПодробнееPDF created with pdffactory Pro trial version
Практическая работа 3.3. Работа с программой MS Word. Создание и редактирование графических объектов. Вставка в документ формул. Структурирование документа Цель работы. Выполнив эту работу, Вы научитесь:
ПодробнееMicrosoft Word. Занятие 2
Microsoft Word Занятие 2 Содержание занятия 5. Графические объекты 6. Поиск и замена текста 7. Создание таблиц Microsoft Word Тема 5. Графические объекты Создание графического примитива 5 Инструменты для
ПодробнееЛАБОРАТОРНАЯ РАБОТА 8
ЛАБОРАТОРНАЯ РАБОТА 8 1. ТЕМА: «Создание формульных объектов в текстовом документе» 2. ОБЩАЯ ЦЕЛЬ РАБОТЫ: освоить навыки ввода и редактирования формул в текстовом документе. 3.КОНКРЕТНЫЕ ЦЕЛИ РАБОТЫ: 3.1.
ПодробнееБазовые возможности TurboCAD
Базовые возможности TurboCAD В этом разделе мы расскажем об основных инструментах TurboCAD, которые имеют отношение к двухмерному и трехмерному черчению. Важную роль в программе TurboCAD играют различные
ПодробнееНовый редактор раскладки. Часть 2. Ромбы
Новый редактор раскладки. Часть 2. Ромбы Пример 4. Ромбы из шпроссе 1. Рисуем изделие, заходим в режим редактирования раскладки. 2. На панели «Раскладка» выбираем вид раскладки — шпроссе. 3. Выделяем стеклопакет
ПодробнееРабота с Microsoft Office Word 2007
Муниципальное учреждение культуры «Городские библиотеки» Отдел информатизации библиотечной среды Работа с Microsoft Office Word 2007 для начинающего пользователя Автор: Карпова Д.С. Великий Новгород 2009
ПодробнееСервис для создания инфографики Cacoo.com
Сервис для создания инфографики Cacoo.com Инфографика это графический способ подачи информации, данных и знаний, целью которого является быстро и четко преподносить сложную информацию. Одна из форм информационного
ПодробнееЛАБОРАТОРНАЯ РАБОТА 7
ЛАБОРАТОРНАЯ РАБОТА 7 1. ТЕМА: «Создание диаграмм в текстовом документе» 2. ОБЩАЯ ЦЕЛЬ РАБОТЫ: освоить навыки вставки и редактирования диаграмм в текстовом документе. 3. КОНКРЕТНЫЕ ЦЕЛИ РАБОТЫ: 3.1. СТУДЕНТ
ПодробнееОсновы работы с симулятором Arduino
Нижегородский государственный университет им. Н.И. Лобачевского Институт информационных технологий, математики и механики Кафедра программной инженерии Лабораторный практикум Основы работы с симулятором
ПодробнееФЕДЕРАЛЬНОЕ АГЕНТСТВО ПО ОБРАЗОВАНИЮ
ФЕДЕРАЛЬНОЕ АГЕНТСТВО ПО ОБРАЗОВАНИЮ Государственное образовательное учреждение высшего профессионального образования «ТОМСКИЙ ПОЛИТЕХНИЧЕСКИЙ УНИВЕРСИТЕТ» КОМПЬЮТЕРНАЯ ГРАФИКА Методические указания к
ПодробнееЛАБОРАТОРНАЯ РАБОТА 5
ЛАБОРАТОРНАЯ РАБОТА 5 «Работа с объектами в текстовом процессоре MS Word» Цель работы: Изучение возможностей текстового процессора MS Word для работы с объектами, а именно использование готовых рисунков
ПодробнееПанель инструментов. Палитра блоков
Краткие сведения о программном комплексе SimInTech Установка программы Чтобы установить программу SimInTech на своем компьютере, надо зайти на сайт http://simintech.ru. В верхнем меню выбрать пункт Загрузить
ПодробнееРис.1. Окно справочной системы Windows 98.
Полосы прокрутки 3 ЛАБОРАТОРНАЯ РАБОТА 1 СПРАВОЧНАЯ СИСТЕМА И ЗАПУСК ПРОГРАММ В WINDOWS. Задания: Включите компьютер и загрузите операционную систему Windows. На поверхности Рабочего стола найдите панель
ПодробнееПошаговая инструкция
Пошаговая инструкция Вступление..3 1 шаг. Создаем презентацию Microsoft Power Point…4 2 шаг. Открываем презентацию…5 3 шаг. Задаем размер страницы…6 4 шаг. Создаём фон…7 5 шаг. Вставляем рисунок…10
ПодробнееSplan — Посетитель — События
Присоединяйтесь к нам и станьте частью наших решений для регистрации заезда следующего поколения!
Если вы ищете творческую и дружелюбную рабочую среду, которая бросает вызов вашим навыкам, команды с одними из самых ярких умов в разработке и продажах программного обеспечения, работая с отличной начинающей компанией, вы пришли в нужное место!
Splan принимает заявки на должности, указанные ниже. Если вы готовы к вызову, расскажите нам о себе, и мы свяжемся с вами, если вам это удастся.
Чтобы подать заявку, пришлите свое резюме или CV в формате PDF на адрес [email protected] Спасибо и всего наилучшего!
Профессиональные услуги — менеджер проекта (от 2 до 4 лет)Степень бакалавра в соответствующей области обучения или эквивалентный опыт работы
Менеджер проектов профессиональных услуг управляет ключевыми клиентскими проектами, внедряя продукты Splan. В обязанности входит координация и своевременное завершение проектов в рамках бюджета и объема.Наблюдайте за всеми аспектами текущих проектов Splan с клиентами и партнерами. Устанавливайте сроки, распределяйте обязанности, отслеживайте и подводите итоги выполнения проекта. Готовить регулярные отчеты для руководства о состоянии всех активных проектов.
Успешный кандидат будет работать напрямую с клиентами, чтобы убедиться, что результаты соответствуют применимому объему и бюджету. Он или она будет координировать свои действия с другими отделами, чтобы обеспечить совместимость всех аспектов каждого проекта.
Требуется степень бакалавра и 2-4 года опыта работы в индустрии программного обеспечения безопасности.Должен иметь опыт внедрения продукта. Знаком с различными концепциями, методами и процедурами индустрии безопасности. Выполняйте самые разные задания. Руководите и направляйте работу других. Ожидается большая степень творчества и самомотивации. Повышение репутации отдела и организации за счет принятия на себя ответственности за выполнение новых и различных запросов; изучение возможностей повышения ценности выполненной работы. Подчиняется CTO.
- Координировать внутренние ресурсы и третьи стороны / поставщиков для безупречного выполнения проектов на территории клиента
- Убедитесь, что все проекты выполняются вовремя, в рамках объема и бюджета, обеспечивая 100% удовлетворенность клиентов
- Помогать в определении масштабов и целей проекта в ходе предпродажной подготовки с привлечением всех заинтересованных сторон и обеспечением технической осуществимости
- Обеспечение доступности и распределения ресурсов
- Разработать подробный план проекта для мониторинга и отслеживания прогресса
- Управлять изменениями в содержании проекта, графике проекта и стоимости проекта, используя соответствующие методы проверки
- Измерение эффективности проекта с использованием соответствующих инструментов и методов
- Сообщите и передайте руководству по мере необходимости
- Управляйте отношениями с клиентом и всеми заинтересованными сторонами
- Осуществлять управление рисками для минимизации рисков проекта
- Установление и поддержание отношений с третьими сторонами / поставщиками
- Создание и ведение комплексной проектной документации
- Встречайтесь с клиентами, чтобы составить подробное резюме проекта и уточнить конкретные требования каждого задания
- Делегирование проектных задач на основе индивидуальных сильных сторон, навыков и уровня опыта младших сотрудников
- Отслеживание выполнения проекта, в частности, для анализа успешного выполнения краткосрочных и долгосрочных целей
- Разработка комплексных планов проекта для передачи клиентам, а также другим сотрудникам
- Используйте и постоянно развивайте лидерские качества
- Посещайте конференции и тренинги, необходимые для поддержания профессионального уровня
- Выполнять другие связанные обязанности в соответствии с назначением
- Разработка электронных таблиц, диаграмм и карт процессов в соответствии с потребностями документов
Профиль желаемого кандидата:
- Подтвержденный опыт работы по внедрению продукции
- Отличные навыки общения с клиентами и внутреннего общения
- Отличные письменные и устные коммуникативные навыки
- Прочные организационные навыки, включая внимание к деталям и многозадачность
- Хорошее практическое знание Microsoft Office Сертификат
- Project Management Professional (PMP) / PRINCE II является плюсом
- Степень бакалавра в соответствующей области обучения или эквивалентный опыт работы
- Работа в сфере физической безопасности
- Работа с офшорной командой разработчиков a plus
Степень бакалавра в соответствующей области обучения или эквивалентный опыт работы
Разработка и реализация стратегий и планов продаж для достижения целей продаж.Увеличение продаж новых продуктов через партнерский канал Splan.
- Увеличение продаж новых продуктов с помощью нашей партнерской программы.
- Выявление и оценка потребностей клиента посредством консультативного процесса продаж
- Проведение 20-30 прямых встреч с клиентами в месяц через различные источники, включая потенциальных клиентов, потенциальных клиентов для внутренних продаж, потенциальных клиентов через Интернет и т. Д.
- Демонстрация и четкое выделение продукта среди конкурентов с упором на наше четкое и убедительное ценностное предложение.
- Работа с торговыми партнерами Splan с целью поддержания и расширения бизнеса на закрепленной территории
- Работа с командами Splan Marketing и Business Development для привлечения потенциальных клиентов и повышения осведомленности
- Поддержка процесса планирования каналов и прогнозирования для закрепленной территории
- Точное документирование прогнозов, планов, мероприятий и потенциальных возможностей в CRM-системе
Территория (может меняться по мере роста компании):
Северо-восток (ME, NH, VT, MA, NY, RI, CT, NJ, PA, DE, MD, DC, WV, VA)
- Подтвержденный опыт работы в сфере продаж средств безопасности
- Отличные навыки общения с клиентами и внутреннего общения
- Отличные письменные и устные коммуникативные навыки
- Хорошее практическое знание Microsoft Office
- Степень бакалавра в соответствующей области обучения или эквивалентный опыт работы
- Опыт работы в сфере электронной безопасности предприятий предпочтителен
Выпускник инженерного факультета (любой поток)
Java-инженер с хорошими техническими знаниями и страстью к технологиям. Вы будете частью кросс-функциональной команды и будете соответствовать / понимать требования продукта / клиента. Вы будете разрабатывать и предоставлять качественный код как часть каждого выпуска. Ежедневно вы будете анализировать, разрабатывать, программировать и отлаживать программные продукты, используемые в локальных, сетевых или связанных с Интернетом компьютерных программах, в первую очередь для конечных пользователей.
- Он / Она должны быть гибкими для круглосуточной вахты
- Знание разработки приложений на основе объектно-ориентированных методологий.
- Опыт работы в таких технологиях, как Core Java, сервлеты, JSP, JDBC, Hibernate, Spring, Struts, Webservices.
- Должен иметь сильные навыки объектно-ориентированного дизайна и программирования.
- Должен обладать сильными аналитическими, коммуникативными и межличностными навыками и должен быстро учиться.
Профиль желаемого кандидата:
- Выпускник инженерного профиля (Any Stream)
- Обязательно наличие хороших словесных коммуникативных навыков.
- Командный игрок. Может хорошо координировать внутреннюю работу с командой.
- Готов работать в ночную / утреннюю смену
Выпускник инженерного факультета (любой поток)
Стажер Java-инженер с хорошими техническими знаниями и страстью к технологиям. Вы будете частью кросс-функциональной команды и будете соответствовать / понимать требования продукта / клиента. Сначала вы будете работать над запросами на изменение и основными действиями по исправлению ошибок.
- Он / Она должны быть гибкими для круглосуточной вахты
- Знание разработки приложений на основе объектно-ориентированных методологий.
- Кандидат должен обладать четкими концепциями Core JAVA.
- Хорошее понимание таких технологий, как Core Java, сервлеты, JSP, JDBC, Hibernate и Struts.
- Должен иметь сильные навыки объектно-ориентированного дизайна и программирования.
- Должен обладать сильными аналитическими, коммуникативными и межличностными навыками и должен быстро учиться.
Профиль желаемого кандидата:
- Выпускник инженерного профиля (Any Stream)
- Обязательно наличие хороших словесных коммуникативных навыков.
- Командный игрок. Может хорошо координировать внутреннюю работу с командой.
- Готов работать в ночную / утреннюю смену
Менеджмент Graduate / Graduate (Any Stream)
Менеджер по продажам будет играть ведущую роль в достижении наших амбициозных целей по привлечению клиентов и увеличению доходов.Менеджер по внутренним продажам должен чувствовать себя комфортно, совершая десятки звонков в день, вызывая интерес у потенциальных клиентов, подходящих потенциальных клиентов и завершающих продажи.
- Управляйте отделом внутренних продаж для создания необходимого количества базы данных исследования рынка.
- Найдите новые возможности продаж за счет входящих и исходящих холодных звонков и электронных писем.
- Понимать потребности и требования клиентов.
- Направить квалифицированные предложения в соответствующую глобальную группу продаж для дальнейшего развития и закрытия.
- Завершите продажи и достигните квартальных квот.
- Исследовательские отчеты выявляют ключевых игроков и вызывают интерес.
- Поддерживайте и расширяйте вашу базу данных потенциальных клиентов в пределах отведенной вами территории.
- Обновите CRM-систему ключевой релевантной информацией, собранной в процессе лидогенерации.
- Проведите эффективные онлайн-демонстрации для потенциальных клиентов.
- Работа в ночную смену.
Менеджер по продукту (от 8 до 12 лет)
Выпускник инженерного факультета (любой поток)
Менеджер по продукту В качестве нашего менеджера по продукту вы будете определять ключевые показатели, которые определяют успех функций нашего продукта и других бизнес-функций.Вы будете работать с кросс-функциональными командами, такими как владельцы продуктов, маркетологи, службы поддержки и команды разработчиков. Эта роль требует сильных аналитических и количественных навыков со способностью использовать данные для принятия ключевых решений и рекомендаций для улучшения пользовательского опыта и положительного влияния на доход.
- Около 8-12 лет. опыта разработки продуктов на Java / J2ee / Springs / Hibernate.
- Отвечает за разработку бизнес-требований и связанных бизнес-правил на основе бизнес-группы или потребностей клиентов
- Определите и проанализируйте наборы ключевых данных о продуктах, чтобы понять поведение клиентов и продуктов
- Рекомендовать изменения продукта, такие как пути пользователя, пользовательский опыт и взаимодействие с пользователем
- Тесно сотрудничать с командой разработчиков (менеджером проекта и разработчиками) в определении, тестировании, обучении, внедрении и поддержке функциональных требований.
- Разработка показателей продукта и механизмов оценки для связи результатов бизнеса
- Определение требований с помощью стандартных методов анализа, таких как моделирование потока данных, анализ рабочего процесса и анализ функциональной декомпозиции
- Запросите требования через собеседования, семинары и / или существующую системную документацию или процедуры
- Автор подробных спецификаций требований к продукту для инженерной группы в гибкой среде разработки.
- Участвуйте в ежедневных стендах и уточняйте требования к команде инженеров.
Профиль желаемого кандидата:
- Выпускник инженерного профиля (Any Stream)
- Обязательно наличие хороших словесных коммуникативных навыков.
- Командный игрок. Может хорошо координировать внутреннюю работу с командой.
- Готов работать в ночную / утреннюю смену
Степень бакалавра или эквивалент в области компьютерных наук.
Splan Inc постоянно инвестирует в свою инфраструктуру приложений и безопасность с целью предоставления клиентам высокозащищенного, надежного решения с соблюдением нормативных требований.
- Отвечает за содействие усилиям команды по поддержанию и автоматизации безопасности приложений и инструментов DevOps.
- Сотрудничайте с группами разработчиков в поиске и создании решений для защиты кода.
- Выполняйте периодические оценки и обзоры рисков для оценки уязвимостей безопасности и определения наилучшего способа снижения рисков информационной безопасности.
- Анализировать системные изменения, чтобы гарантировать соответствие установленным политикам, и определять изменения в политике и законодательстве, которые потребуют внесения изменений во внутренние системы.
- Обладают способностью обсуждать и представлять технические решения на всех уровнях бизнеса.
- Способность вести обсуждения в группе разработчиков по снижению уязвимостей, передовым методам кодирования и рискам безопасности.
- Знакомство с инструментами тестирования безопасности приложений.
- Знакомство с такими процессами разработки, как Agile или Scrum.
- Знание хотя бы одного из следующих языков программирования или фреймворков: JavaScript, Java, Python и серверные сценарии.
- Опыт управления (IDS) и IDM.
- Минимум 3 года опыта работы по крайней мере в одной из следующих областей: сетевое администрирование, системное администрирование (UNIX и Windows), администрирование баз данных и облачная инфраструктура (Azure и AWS).
- Опыт работы со следующими инструментами безопасности: управление информацией и событиями безопасности (SIEM), предотвращение потери данных (DLP), прокси-сервер и администрирование веб-фильтров.
Профиль желаемого кандидата:
- Степень бакалавра или ее эквивалент в области компьютерных наук, информационных технологий или смежных областях обучения.
- Минимум 5 лет работы в области информационных технологий (старший).
- Отличные знания в области разработки приложений и анализа безопасности.
- Практический опыт работы со стандартами OWASP Top 10, включая защиту от распространенных угроз, таких как внедрение SQL и межсайтовые сценарии.
- Знакомство с GDPR, PCI, ISO 27001, HIPAA и SOC2.
- Опыт управления проектами, развертывания и обновления на уровне предприятия.
- Способен работать с чувством срочности для выполнения задач в сроки и в соответствии с соглашениями об уровне обслуживания.
- Способность продемонстрировать исключительные навыки обслуживания клиентов.
- Способность демонстрировать умение решать проблемы и быстро принимать решения.
- Опыт обработки и разрешения критических инцидентов посредством надлежащей процедуры реагирования на инциденты.
- Будьте целеустремленными, мотивированными на помощь и способными работать с минимальным контролем в командной среде.
- Участвуйте в ротации по вызову (24×7).
- Посещайте объекты клиентов, если это необходимо, чтобы помочь в улучшении инфраструктуры безопасности и соответствия требованиям.
- Выполните оценку безопасности приложений для новых и существующих приложений.
- Документируйте и сообщайте об уязвимостях приложений и предлагайте меры по их устранению.
- Разрабатывайте повторяемый безопасный процесс разработки и управляйте им.
- Анализируйте отраслевые угрозы безопасности и разрабатывайте стратегии обнаружения и устранения.
- Все прочие обязанности в соответствии с назначением.
- Посещаемость в соответствии с требованиями отдела.
Более 4 лет опыта работы с онлайн-сервисом.
Перед командой Cloud Ops & Reliability Engineering стоит захватывающая и сложная миссия: создавать, развертывать, эксплуатировать, масштабировать и поддерживать облачные платформы для ориентированных на клиентов решений Splan SaaS, используемых миллионами посетителей по всему миру. Splan нужен инженер по надежности сайта (SRE), который знает, как найти баланс между быстрым и большим ростом и безопасностью работы.Наша миссия — развивать, защищать и обеспечивать программное обеспечение и системы, лежащие в основе всех облачных сервисов Splan, постоянно следя за их доступностью, задержкой, производительностью и емкостью. DevOps и CI / CD, SRE — это инженерные подходы, которые фокусируются на создании высоконадежных систем и устранении работы за счет автоматизации при выполнении, тестировании и развертывании решений для производства.
Вы в восторге от облачных технологий и хотите работать в быстро меняющейся среде, в которой используются лучшие отраслевые технологии для запуска службы SaaS? Вы будете нести ответственность за эффективное предоставление ресурсов, управление конфигурацией, а также инструменты и процедуры развертывания, участвуя на всех этапах разработки вместе с продуктовыми группами, создающими сервис.Эти действия включают определение потребностей и преимуществ; исследования и разработки в рамках жизненного цикла проекта; технический анализ; и следование мышлению DevOps при выполнении, тестировании и развертывании решений.
- Обслуживание, мониторинг и устранение неполадок инфраструктуры (IaaS).
- Эффективно управляйте процессами CI / CD и DevOps с помощью автоматизированных сценариев.
- Заблаговременно обеспечьте высочайший уровень доступности системной инфраструктуры.
- Пишите и поддерживайте код / сценарии для повышения эффективности системы и снижения необходимости ручного вмешательства.
- Поддерживать стратегии безопасности, резервного копирования и резервирования.
- Участвуйте в мероприятиях по развертыванию, обеспечивая беспроблемное одноэтапное развертывание.
- Тестируйте и поддерживайте процедуры обеспечения непрерывности бизнеса и аварийного восстановления (BCDR).
Профиль желаемого кандидата:
- Опыт размещения онлайн-сервисов в облаке с использованием Azure и AWS.
- Опыт работы в области управления облаком и инструментов и сценариев автоматического развертывания.
- Опыт работы с операционными системами Linux и Windows.
- Опыт работы с Bash, Python, Ruby или другими языками сценариев.
- Более 4 лет опыта работы с онлайн-сервисом.
- Домен. Понимание работы в сети (маршрутизация и TCP / IP).
- Образ мышления DevOps. Вы знакомы с концепциями проектирования надежности сайта (SRE).Вы относитесь к эксплуатационным проблемам как к программным проблемам. Вы рассматриваете программное обеспечение как основной инструмент для управления, обслуживания, исправления и расширения систем, необходимых для поддержки крупных сред разработки. Вы продвигаете операционное превосходство!
- Автоматика. Вы используете автоматизацию, мониторинг и анализ данных для обеспечения высокой доступности (HA) внутренних служб и инфраструктуры.
- Решение проблем. Вы любите решать самые сложные задачи и знаете, как устранять неполадки, чтобы найти лучшее решение.
- Образовано. Желательно иметь степень бакалавра / бакалавра или эквивалентный опыт.
- Высокотехнологичный.
- Общие знания и опыт работы с Azure и AWS.
- Опыт работы с контейнерами / Docker / Kubernetes.
- Мониторинг и оповещение.
- Опыт Terraform.
- Опыт управления конфигурацией (Salt and Puppet).
- Знание флага функции является плюсом.
Более 3 лет опыта в цифровом маркетинге.
Splan ищет динамичного, детально ориентированного специалиста по цифровому маркетингу. Этот человек внесет значительный вклад в существующие маркетинговые программы, помогая при разработке новых инициатив, соответствующих целям компании.Работа будет разнообразной, распространяться по разным каналам цифрового маркетинга и может оказать большое влияние на инициативы в области эффективного маркетинга.
Идеальный кандидат должен иметь предыдущий опыт работы с рядом каналов / платформ цифрового маркетинга, включая управление веб-сайтами, создание целевых страниц, платные цифровые медиа и копирайтинг. Специалист по маркетингу должен быть организованным и многозадачным специалистом, способным выполнять множество разнообразных проектов одновременно, соблюдать сжатые сроки и эффективно помогать масштабировать наши оплачиваемые маркетинговые усилия.Если вы увлечены маркетингом и хотите развить свои навыки цифрового маркетинга, эта роль вам подойдет!
- Помощь в повседневном управлении веб-сайтом Splan через нашу CMS.
- Помощь в определении и реализации возможностей оптимизации веб-сайта, целевых страниц и различных платных программ.
- Работайте с различными заинтересованными сторонами над кампаниями в цифровых СМИ, чтобы помочь в достижении таких целей, как повышение осведомленности, образование и конверсия.
- Помощь в создании контента и оптимизации цифровых активов внутри компании или через агентства-партнеры.
- Проводить анализ кампании, выявлять тенденции, разрабатывать планы тестирования и эффективно действовать на основе анализа ключевых показателей эффективности, включая привлечение пользователей.
Профиль желаемого кандидата:
- Более 3 лет опыта в цифровом маркетинге.
- Степень бакалавра или эквивалент.
- Опыт работы с методами SEO и цифрового маркетинга.
- Опыт работы с CMS и понимание путей пользователя / лучших практик UX веб-сайта.
- Знание и опыт работы по крайней мере с одной крупной рекламной платформой, такой как Google Реклама, менеджер рекламы Facebook, менеджер кампании LinkedIn.
- Некоторый опыт анализа рентабельности инвестиций для платных каналов.
- Высокое внимание к деталям и возможность управлять несколькими проектами одновременно.
- Интеллектуально любопытный и стремящийся развить текущий набор навыков.
- Бонусный опыт работы с платформой: Google Analytics, Optimizely, Contentful CMS, Google Optimize, LinkedIn и т. Д.
или эквивалентный опыт.
Splan гордится тем, что поддерживает и обеспечивает нашим клиентам круглосуточную поддержку премиум-класса и довольны использованием решений Splan для регистрации нового поколения.Специалист службы поддержки клиентов отвечает за поддержку всего программного обеспечения, сети, киоска для посетителей и его компонентов. Как специалист службы поддержки клиентов вы находитесь на передовой линии поддержки клиентов Insight и будете оказывать помощь по телефону, электронной почте и в чате. Если у вас есть страсть к технологиям и дух обслуживания, это отличное место для вас. Insight ценит сотрудников, которые хотят расти внутри организации.
- Эффективно управляйте проблемами с помощью различных форм входящих запросов, включая звонки, электронную почту, чат, веб-формы или базы данных отслеживания / продажи билетов.
- Проинструктируйте конечных пользователей по правильному использованию оборудования, программного обеспечения и / или справочных материалов.
- Эффективно управляйте порталом поддержки, точно определяйте приоритеты, категоризируйте, отслеживайте и регистрируйте звонки, заявки, чаты и т. Д. В соответствии с клиентскими или внутренними протоколами отслеживания.
- Устранение неполадок и решение проблем, связанных с оборудованием / программным обеспечением, сбросом паролей, операционными системами Microsoft, безопасностью, настольными приложениями и периферийными устройствами.
- Тесно сотрудничать с другими членами команды, чтобы определять и предлагать решения и улучшения.
- Создавайте информационные статьи, обучающие материалы и советы по оказанию помощи.
- Сотрудничайте с внутренними командами, чтобы эффективно общаться с клиентами по вопросам управления изменениями и инцидентами.
Профиль желаемого кандидата:
- Желательно иметь степень бакалавра компьютерных наук или эквивалентный опыт.
- Предпочтительно двухлетний опыт работы в службе поддержки в корпоративной среде.
- Отличные навыки общения и письма на английском языке.
- Microsoft Technology Associate (MTA), A +, Network +, облачные технологии, предпочтительно знание SaaS.
- Должен иметь отличные навыки обслуживания клиентов и межличностного общения.
- Гибкость с графиком работы.
Позиция, описанная выше, дает краткое изложение некоторых требуемых должностных обязанностей и того, каково это работать в Insight.Чтобы просмотреть полный список физических требований и условий работы для этой должности, щелкните здесь.
sPlan 7.0, МАГАЗИН ЭЛЕКТРОННОГО ПРОГРАММНОГО ОБЕСПЕЧЕНИЯ
Библиотека символов
sPlan содержит довольно обширные библиотеки для различных областей, таких как электроника, электротехника, гидравлика и т. Д. Недостающие символы можно легко создать и добавить в библиотеку. Это позволяет вам собрать вашу личную библиотеку в соответствии с вашими пожеланиями.Вы можете настроить внешний вид библиотеки, например ширину или количество отображаемых столбцов. Вы также можете создавать новые библиотеки, которые расположены на сетевых дисках, чтобы многие пользователи могли использовать одну и ту же библиотеку.
Перемещение, вращение, срезание, масштабирование
Все элементы схемы можно легко перемещать, вращать, срезать или масштабировать с помощью мыши. Нет необходимости в специальных функциях меню или других командах. Это только один пример интуитивно понятного и простого использования sPlan.
Строка состояния
Все важные и часто необходимые настройки можно контролировать и изменять в любое время и прямо в нижней строке состояния sPlan. Таким образом, вам не нужно искать в меню эту опцию.
Один проект — много страниц
Проект может содержать столько страниц, сколько вам нужно. Вы можете переключаться между страницами одним щелчком мыши. Страницы можно легко сортировать, добавлять или удалять. Вы даже можете импортировать и экспортировать страницы, чтобы обмениваться ими с другими проектами.
Форма листа
Функция листа формы позволяет загружать редактируемые формы на задний план ваших документов. Формы редактируются отдельно от принципиальной схемы, чтобы они не мешали вашей работе при редактировании принципиальной схемы.
Список компонентов
Данные компонентов, такие как идентификаторы и значения ваших компонентов, обрабатываются автоматически, пока редактируется принципиальная схема. Структурированный список компонентов может быть сгенерирован из данных компонента в любое время.Список компонентов доступен для редактирования, поэтому вы можете добавить, например, информация о заказе или что-то еще в списке. У вас есть несколько вариантов создания списка компонентов, таких как сортировка или группировка идентичных значений. Список компонентов может содержать любую или даже все страницы вашего проекта. Вы можете скопировать список компонентов в буфер обмена или даже экспортировать список компонентов, чтобы использовать данные в других программах, таких как Word или Excel.
Автоматическое изменение нумерации
Еще одной важной функцией sPlan является автоматическое изменение нумерации компонентов.Вам не нужно заботиться о нумерации отдельных компонентов. Каждый компонент может получить свой индекс автоматически. Вы можете заполнить пробелы, которые могут появиться, если вы удалите существующий компонент, с помощью функции перенумерации в любое время. Также можно изменить нумерацию принципиальной схемы геометрическим образом. sPlan проверит вашу принципиальную схему по столбцам или по строкам, и компоненты будут пронумерованы таким образом. Таким образом, вы можете получить логическую нумерацию ваших компонентов, даже если вы нарисовали свою схему в очень запутанном порядке.
Размеры
С помощью sPlan вы можете легко создавать различные виды размеров. Каждое измерение является независимым объектом и может быть изменено в любое время. Значение размера может быть установлено автоматически или вы можете определить фиксированное значение. Даже дизайн размеров можно редактировать. Это позволяет рисовать простые технические конструкции с помощью sPlan, например конструкции корпусов и т. Д.
Специальные формы
Специальные формы помогают создавать часто необходимые геометрические фигуры, такие как равносторонние многоугольники, синусоидальные кривые или таблицы.Различные формы часто можно использовать в качестве вспомогательного средства для строительства. Таким образом, вы можете использовать, например, равносторонний многоугольник, чтобы расположить несколько соединений компонента по кругу.
Активные ссылки
С помощью внешней ссылки вы можете создать активную ссылку на веб-сайт в Интернете или на специальный файл (например, документ PDF с таблицей данных). С помощью внутренней ссылки вы можете создавать активные ссылки из одного места на диаграмме в другое. Неважно, находится ли ссылка на той же странице или на другой странице.Вы можете переходить по ссылкам простым щелчком мыши, поэтому вы можете создавать интерактивные принципиальные схемы.
Отношения родитель-потомок
Компоненты могут иметь отношение родитель-потомок. «Родитель» знает всех своих «детей», а «ребенок» знает своего «родителя». Это позволяет ребенку получить идентификатор и значение своего родителя. Если родитель изменен, ребенок автоматически изменит свои идентификаторы. Это большое преимущество, особенно если вы используете контакторы и контакты или ИС с несколькими вентилями.
Печать
sPlan имеет удобный предварительный просмотр распечаток. Здесь вы можете точно увидеть, как распечатка будет выглядеть на бумаге. Все настройки, сделанные в предварительном просмотре, будут отображаться немедленно, поэтому вы можете увидеть эффект каждого параметра без лишних затрат бумаги. Вы можете выбрать принтер, настроить увеличение, положение распечатки на бумаге и т. Д. Вы можете распечатать одну страницу, несколько страниц или все страницы вашего проекта.Функция баннера позволяет распечатать рисунок на нескольких страницах. Таким образом, вы можете, например, сделайте распечатку формата А2 на обычном принтере формата А4.
The Viewer
Существует бесплатная программа просмотра для sPlan. С помощью этой программы просмотра каждый может открывать, просматривать и распечатывать файлы sPlan в максимальном качестве. Текущая версия 7.0 этого средства просмотра также может открывать все файлы из sPlan 6.0, 5.0 и 4.0. Если вы хотите опубликовать свои исходные схемы, например, в Интернете вы можете предложить бесплатную программу просмотра для загрузки.Таким образом, все посетители вашей страницы могут открыться. просматривать и распечатывать схемы, независимо от того, владеют они sPlan или нет.
Обзоры Splan: цены и особенности программного обеспечения 2020
Принимая во внимание, что у компаний есть особые бизнес-требования, целесообразно воздерживаться от комплексной, «идеальной» бизнес-программы. Как бы то ни было, попытаться определить такое приложение даже среди востребованных программных продуктов практически невозможно. Разумным шагом может быть сужение различных ключевых аспектов, которые заслуживают тщательного обдумывания, включая важные особенности, цены, технические навыки сотрудников, размер компании и т. Д.Затем вам следует провести полное исследование продукта. Прочтите эти обзоры Splan и внимательно изучите другие программные решения в своем списке. Такое всеобъемлющее исследование продуктов гарантирует, что вы обойдете плохо подогнанные приложения и выберете то, которое включает в себя все функции, необходимые вашему бизнесу для повышения эффективности.
Позиция Splan в наших основных категориях:
Если вас интересует Splan, это тоже может быть полезно для изучения других подкатегорий программного обеспечения для управления посетителями, перечисленных в нашей базе данных обзоров программного обеспечения B2B.
Каждое предприятие имеет разные потребности и требует приложения, которое можно персонализировать в соответствии с их размером, типом сотрудников и покупателей, а также конкретной отраслью, в которой они работают. По этим причинам ни одно программное обеспечение не может предложить идеальную функциональность «из коробки». . Когда вы ищете программный продукт, сначала убедитесь, для чего он вам нужен. Прочтите несколько обзоров программного обеспечения для управления посетителями Splan и спросите себя, нужны ли вам базовые функции или расширенные функции? Есть ли какие-либо отраслевые инструменты, которые вы ищете? Найдите ответы на эти запросы, чтобы облегчить ваш поиск.Вам необходимо учитывать множество аспектов, включая ваш бюджет, конкретные бизнес-потребности, размер вашей организации, требования к интеграции и т. Д. Не торопитесь, попробуйте несколько бесплатных пробных версий и, наконец, выберите платформу, которая предлагает все, что вам нужно. для повышения эффективности и производительности вашей организации.
Скачать sPlan 7.0
Простое приложение, позволяющее легко разрабатывать электронные и электрические схемы, с обширной библиотекойЧто нового в sPlan 7.0:
- Отношения родитель-ребенок:
- Компоненты могут иметь отношение «родитель-потомок». «Родитель» знает все своего «ребенка», а «ребенок» знает своего «родителя». Это позволяет ребенку получить идентификатор и значение своего родителя. Если родитель изменен, ребенок автоматически изменит свой идентификатор. Это большое преимущество, особенно если вы используете контакторы и контакты или ИС с несколькими вентилями.
- Размерная функция:
sPlan — это сложная программа САПР, которая помогает людям создавать различные типы электронных и электрических схем.
Интерфейс прост, что позволяет работать с ним всем типам пользователей, независимо от их предыдущего опыта работы с компьютерами. В дополнение к этому, он состоит из окна редактора, панели для компонентов библиотеки, нескольких кнопок быстрого доступа и строки меню.
Эта утилита поддерживает импорт из файлов BMP и JPG, а экспорт доступен в форматах GIF, JPG, BMP, EMF и SVG с настраиваемым размером.
Есть две встроенные библиотеки, а именно «Стандартная» и «Пользовательская», которые позволяют использовать очень большое количество электронных и электрических компонентов, таких как антенны, батареи, конденсаторы, разъемы, индукторы, измерители, лампы, транзисторы и т. Д. блоки питания и инструменты Техас.Их можно добавлять в проекты, перетаскивая их в соответствующую область.
Вы можете вырезать, копировать, вставлять, дублировать и удалять элементы, отменять или повторять действия, вращать и переворачивать элементы, а также увеличивать и уменьшать масштаб. Двойной щелчок по компоненту вызывает панель, позволяющую настраивать определенные свойства, такие как идентификатор, автоматическую нумерацию, тип / значение и описание библиотеки, а также редактировать ее дизайн.
Содержимое справки довольно обширно, что позволяет пользователям узнать, как использовать программу в полной мере.На панели настроек можно пронумеровать страницы, сгладить текст, показать линейку, привязать к сетке, резиновую ленту, сжимать встроенные растровые изображения при сохранении и продолжать список.
В заключение, sPlan — это программа, которая оказалась полезной при создании электронных и электрических схем с хорошим временем отклика и минимальным использованием ЦП и памяти. Разработчики также разработали инструмент просмотра для ваших проектов, который называется sPlan Viewer.
Подано под
Электронная схема Электрическая схема Принципиальная схема Конструктор электронных схем
LenelS2 расширяет возможности бесконтактного управления посетителями
LenelS2 расширяет возможности бесконтактного управления посетителями
Новое соглашение о распространении Splan обеспечивает оптимизированное развертывание
ПИТТСФОРД, Н.Ю., 27 мая 2021 г., — Компания LenelS2 объявила о заключении дистрибьюторского соглашения в Северной Америке со своим партнером по программе OpenAccess Alliance Program (OAAP), компанией Splan, разработчиком программного обеспечения для регистрации посетителей нового поколения. Соглашение позволяет LenelS2 и ее сети реселлеров с добавленной стоимостью предоставлять более комплексные возможности бесконтактного доступа к зданию, включая управление посетителями. Решение Splan для управления посетителями интегрируется с ведущими на рынке системами OnGuard® и NetBox ™ LenelS2, а также с мобильными учетными данными BlueDiamond ™ для более полной реализации программы Carrier «Здоровые здания».LenelS2, мировой лидер в области передовых систем и услуг безопасности, является частью Carrier Global Corporation (NYSE: CARR), ведущего мирового поставщика здоровых, безопасных и экологичных решений для строительства и холодовой цепи.
«Наше соглашение со Splan предоставляет нашим реселлерам с добавленной стоимостью удобный доступ к ведущему решению для управления посетителями и регистрации, которое также специально разработано для решения проблем, связанных с COVID-19, в офисах, школах, центрах мероприятий и других объектах. », — сказал Райан Кальтенбо, старший вице-президент по продажам в Северной Америке, LenelS2.«Благодаря комбинированным решениям конечные пользователи могут легко использовать облачные и мобильные возможности безопасного управления и отслеживания посетителей».
При интеграции с системами контроля доступа LenelS2 Splan позволяет предоставлять учетные данные посетителям, сотрудникам из других офисов, поставщикам и подрядчикам с использованием динамических учетных данных или существующих бесконтактных карт. При интеграции с мобильными учетными данными BlueDiamond Splan может выдавать временные учетные данные для доступа без хоста. Для повышения ситуационной осведомленности, выданные значки можно отслеживать через системные интерфейсы OnGuard и NetBox.
Решение для управления посетителямиSplan основано на веб-технологиях, что упрощает его использование даже для корпоративных приложений. Splan обеспечивает оптимизированный процесс предварительной регистрации, согласований, уведомлений и бесконтактной регистрации независимо от устройства или среды. Многофункциональное решение для управления посетителями Splan включает службы списков наблюдения, предоставление гостевых Wi-Fi, SMS и мобильные уведомления, а также управление несколькими лобби и клиентами из единого интерфейса для посетителей, сотрудников и подрядчиков.Дополнительный пакет COVID-19 предлагает решения для бесконтактной регистрации, проверки, отслеживания и уведомления в поддержку Healthy Buildings.
Для получения дополнительной информации посетите LenelS2.com или свяжитесь с торговым представителем LenelS2.
О компании LenelS2
LenelS2 — мировой лидер в области передовых решений физической безопасности, включая контроль доступа, видеонаблюдение и мобильные учетные данные. Наша технология включает в себя веб-приложения и мобильные приложения, дополненные облачными сервисами.Используя открытую архитектуру, LenelS2 предоставляет масштабируемые унифицированные решения по управлению безопасностью для заказчиков, от глобальных предприятий до малых и средних предприятий. Простые в установке и использовании продукты LenelS2 поддерживаются опытной и отзывчивой командой, преданной делу предоставления услуг высочайшего качества. LenelS2 обслуживает сегменты по всему миру, включая корпоративные, образовательные, медицинские и государственные. LenelS2 является частью Carrier Global Corporation, ведущего мирового поставщика здоровых, безопасных и экологичных решений для строительства и холодовой цепи.Для получения дополнительной информации посетите LenelS2.com или подпишитесь на LenelS2 в LinkedIn и Twitter.
Manifest Exhibition — Laura Splan
ManifestПерсональная выставка
NYU Langone Medical Center Art Gallery
New York, NY
28 июня — 23 августа 2017 г.
ПРОЕКТОВ НА ПРОСМОТРЕ: Embodied Objects
GEALLERY
Художественная галерея Медицинского центра Нью-Йоркского университета в Лангоне рада представить Лаура Сплан: Манифест , визуальный перевод человеческого опыта через произведения искусства, основанные на данных.
Лаура Сплан — художник-концептуалист, в творчестве которого сочетаются искусство, наука и технологии.
На этой выставке представлены серии ее скульптур, гобеленов и работы на бумаге, выполненные с помощью электромиографии. Электромиография регистрирует электрическую активность мышечной ткани и используется для оценки состояния мышц и контролирующих их клеток, называемых мотонейронами. ЭМГ преобразует эти электрические сигналы в графики, звуки или числовые значения.
Для создания этих работ Сплан записала данные ЭМГ от своего тела, используя комплект Arduino EMG (электронная платформа с открытым исходным кодом для разработки интерактивных проектов). Она выполняла различные действия и выражения, например улыбалась, хмурилась, моргала и даже глотала. Она изменила код набора для управления выводом данных ЭМГ и написала компьютерные программы для перевода и создания форм и шаблонов из источников данных.
Первой серией произведений, созданных на основе этих данных, была «Манифест», которая представляет собой группу из шести скульптур, представляющих шесть действий или эмоций: дважды моргнуть, прищуриться, нахмуриться, сморщиться, улыбнуться и сглотнуть.Эти действия и выражения лица связаны с чувством удивления и удивления. Создавая эти 3D-печатные скульптуры из полиамидного нейлона, спеченного лазером, Splan стремилась обеспечить новое визуальное представление этого удивительного опыта — представление, которое будет отличаться от слов или изображений мимики или даже картин, но вместо того, чтобы иметь прямая ссылка на тело.
Чтобы изготовить эти скульптуры, она написала специальную программу для создания сигналов на основе числовых данных ЭМГ.Затем она использовала формы волны в качестве профилей для моделей, которые она создала в программе для 3D-моделирования. Эти белые и первозданные 3D-произведения искусства отображают точность показаний и прямую взаимосвязь их получения от начала до конца с помощью технологий с использованием нашего тела. Их белый цвет говорит о чистоте переводов этих выражений лица и мышечных сигналов. Подобно тому, как белый цвет представляет собой совокупность всех цветов, эти работы представляют собой совокупность эмоционального, психологического, интеллектуального и физического — абстрактного и осязаемого.Эти скульптуры представляют собой новый набор означающих с новым изображением, имеющим прямую связь с реакциями нашего тела на эти чувства и эмоции, на то, что означают — в данном случае на чудо. Эти работы, таким образом, становятся визуальным представлением наших физических, эмоциональных и психологических существ.
В дополнение к этим скульптурам, Сплан использовал данные для создания гобеленов, тканых на жаккардовом ткацком станке. Они также были изготовлены с помощью компьютера. Она предоставила цифровые файлы компании, занимающейся гобеленами, для создания произведения искусства.Издалека кажется, что гобелены представляют собой узоры в основном оттенков серого. При ближайшем рассмотрении становится ясно, что нити бывают черной, белой, красной, зеленой, желтой и синей. Так же, как линии, созданные нитью, воспринимаемый цвет варьируется в оттенках серого. Это в некотором смысле показывает, что выражения и создаваемые ими электрические сигналы одновременно просты и прямые — как белый или черный — и сложные — как оттенки серого — и могут быть переведены замысловато, как наши мысли и эмоции. Кроме того, узоры ритмичны и нежны, изображают движение и изменения, перекликающиеся с красотой мимолетного опыта.Они, в свою очередь, не только означают чудо, но и внушают благоговение, когда вы смотрите на них.
Работы Сплана представляют собой историческое изображение определенного момента времени, момента, который отмечен чувствами к определенному опыту. Таким образом, эти произведения искусства дают новый словарный запас для выражения наших чувств и эмоций.
Куратор Кэтрин Михан, NYU Langone Art Collection
Художественная документация NYU Langone Art Program & Collection
Удалите sPlan с ПК с помощью эффективного способа удаления
Удаление sPlan было серьезной проблемой на вашем ПК? Вам нужен эффективный способ быстрого удаления sPlan с помощью простых шагов? Не волнуйтесь, вы сможете решить проблему, выполнив следующие инструкции по удалению программы.
Получите программу удаления вредоносного ПО прямо сейчасsPlan может быть отличным средством обеспечения своей специфической функции для пользователей, но он также может стать проблемой, когда у программы возникают какие-то проблемы или вы больше не хотите оставлять ее на своем компьютере. В этом случае удаление sPlan будет обычным, а также эффективным средством решения проблемы, и настоящая трудность возникает только тогда, когда люди пытаются удалить sPlan со своих компьютеров.
Что обычно заставляют людей удалять sPlan
- sPlan несовместим с другими установленными приложениями
- Программа неожиданно получает поврежденную проблему
- sPlan не так хорош, как ожидал пользователь, и его необходимо удалить с компьютера
- sPlan необходимо сначала удалить и переустановить на ПК
- Приложение рассматривается пользователем и некоторыми веб-сайтами как подозрительное вредоносное ПО
Наиболее частые проблемы удаления ПО
- Программа sPlan недоступна на панели удаления Windows
- sPlan нельзя удалить из Windows и всегда получать уведомление
- Ничего не происходит при нажатии кнопки удаления в Windows
- sPlan или связанный с ним процесс продолжают работать на компьютере после его удаления
- Некоторые файлы и следы программы все еще можно найти
- Процесс удаления идет долго и не завершается
Если столкнуться с такой проблемой на компьютере, это должно быть головной болью, и есть еще много других проблем, с которыми люди могут столкнуться при выполнении удаления программы на своих компьютерах.Поэтому вы должны знать, как правильно удалить sPlan с ПК или как исправить / избежать проблемы с удалением на компьютере. Вот лишь несколько вариантов, которые помогут вам удалить приложение.
Как хорошо удалить sPlan на ПК? Проверьте эти руководства
Вариант 1. Воспользуйтесь средством удаления продукта
В настоящее время существует множество приложений, обеспечивающих процесс удаления в папке установки программы, либо издатель получает программу удаления, которая специально используется для удаления его собственных продуктов.Чтобы удалить sPlan таким способом, выполните следующие инструкции по удалению:
- 1. Щелкните правой кнопкой мыши значок sPlan на рабочем столе и выберите «Открыть расположение файла».
- 2. Прокрутите список файлов и найдите процесс удаления, обычно называемый «uninst000», «Uninstall» или «Uninstaller»
- 3. Дважды щелкните процесс удаления, чтобы начать удаление
- 4.Следуйте указаниям мастера удаления, чтобы завершить удаление, и перезагрузите компьютер.
- 5. Снова откройте каталог с установочной папкой и убедитесь, что все хорошо очищено.
- 6. Нажмите кнопку Windows в нижнем левом углу и введите «regedit» в поле поиска.
- 7. Щелкните, чтобы открыть «regedit» или редактор реестра в результатах поиска.
- 8.Разверните группу реестра внутри и найдите те ключи реестра или записи, которые содержат имя программы
- 9. Создайте резервную копию этих файлов, а затем удалите их из компьютерной системы.
Примечание. Если после удаления реестра возникнут проблемы, восстановите резервную копию реестра в редакторе реестра.
При использовании программы удаления издателя необходимо дополнительно загрузить и установить приложение удаления и выбрать удаление sPlan из его интерфейса.Подобно описанному выше удалению, вы должны перезагрузить компьютер после завершения процесса удаления и снова очистить его остатки, которые все еще остаются на ПК.
Что нужно знать о редакторе реестра
Редактор реестра— это место, в котором хранится много важных ключей и записей реестра, которые тесно связаны с работой системы и производительностью программы на компьютере. Удаление неправильного файла внутри обычно вызывает серьезные проблемы для системы, поэтому вы должны быть очень осторожны, если чтобы вручную удалить некоторые реестры внутри.
Получите программу удаления вредоносного ПО прямо сейчасВариант 2. Удалите его с помощью функции удаления Windows
Система Windowsпредоставляет функцию удаления в Панели управления, которая помогает пользователю удалить нежелательную программу на ПК. Чтобы получить доступ к этому апплету в другой операционной системе, вы можете выполнить следующие инструкции:
- 1. Откройте панель удаления в системе Windows
- Windows XP: дважды щелкните Пуск — Панель управления — Установка и удаление программ
- Windows 7: дважды щелкните Пуск — Панель управления — Удаление программы
- Windows 8/8.1/10: щелкните правой кнопкой мыши Пуск — Программы и компоненты
Вариант 3. Удаление sPlan с помощью программы удаления Bloatware
Если вы хотите полностью избежать рискованного ручного удаления реестра и более легко и быстро обрабатывать удаление sPlan, использование профессионального инструмента удаления будет для вас большим подспорьем, поскольку он может подсчитать все файлы (включая ключи реестра и временные файлы). files) и обеспечивают полное и автоматическое удаление, поэтому многие рискованные и раздражающие действия вручную можно пропустить, вы можете полностью удалить sPlan на ПК быстрее.
Bloatware Uninstaller — это расширенная утилита для удаления, которая может служить хорошим примером того, как правильно удалить sPlan:
- 1. Установите и запустите деинсталлятор на ПК
- 2. Найдите и выберите sPlan в списке программ и нажмите кнопку «Сканировать».
- 3. Когда все файлы обнаружены, нажмите кнопку удаления или удаления.
- 4.Следуйте указаниям мастера удаления, чтобы удалить все компоненты с компьютера
- 5. По завершении выйдите из программы удаления и перезагрузите компьютер.
Это очень эффективный способ удаления sPlan и других приложений, в то время как ручное удаление обычно приводило к неудачному удалению, и наиболее важным моментом является то, что обычному пользователю намного проще удалить нужную программу и избавиться от нее.Так что в настоящее время это лучший способ, который мы нашли, и мы хотели бы порекомендовать вам удалить ненужные программы с помощью хорошего деинсталлятора приложений.
.




 лиц и ИП
лиц и ИП лиц и ИП
лиц и ИП