⏚ — Заземление (U+23DA) — Таблица символов Юникода®
Описание символа
Заземление. Разнообразные технические символы.
Кодировка
| Кодировка | hex | dec (bytes) | dec | binary |
|---|---|---|---|---|
| UTF-8 | E2 8F 9A | 226 143 154 | 14847898 | 11100010 10001111 10011010 |
| UTF-16BE | 23 DA | 35 218 | 00100011 11011010 | |
| UTF-16LE | DA 23 | 218 35 | 55843 | 11011010 00100011 |
| UTF-32BE | 00 00 23 DA | 0 0 35 218 | 9178 | 00000000 00000000 00100011 11011010 |
| UTF-32LE | DA 23 00 00 | 218 35 0 0 | 3659726848 | 11011010 00100011 00000000 00000000 |
Знак заземления в word
Вероятнее всего, вы хотя бы раз сталкивались с необходимостью вставить в MS Word знак или символ, которого нет на компьютерной клавиатуре. Это могло быть, к примеру, длинное тире, символ градуса или правильной дроби, а также много чего другого. И если в некоторых случаях (тире и дроби) на помощь приходит функция автозамены, то в других все оказывается намного сложнее.
Мы уже писали о вставке некоторых специальных символов и знаков, в этой статье мы расскажем о том, как быстро и удобно добавлять в документ MS Word любые из них.
Вставка символа
1. Кликните в том месте документа, куда необходимо вставить символ.
2. Перейдите во вкладку “Вставка” и нажмите там кнопку “Символ”, которая находится в группе “Символы”.
3. Выполните необходимое действие:
- Выберите в развернувшемся меню нужный символ, если он там есть.
- Если же нужный символ в этом небольшом окошке будет отсутствовать, выберите пункт “Другие символы” и найдите его там. Кликните по необходимому символу, нажмите кнопку “Вставить” и закройте диалоговое окно.
Примечание: В диалоговом окне “Символ” содержится очень много различных символов, которые сгруппированы по тематикам и стилям. Для того, чтобы быстрее найти нужный символ, вы можете в разделе “Набор” выбрать характерный для этого символа, например, “Математические операторы” для того, чтобы найти и вставить математические символы. Также, можно изменять шрифты в соответствующем разделе, ведь во многих из них тоже есть различные символы, отличные от стандартного набора.
4. Символ будет добавлен в документ.
Вставка специального знака
1. Кликните в том месте документа, куда необходимо добавить специальный знак.
2. Во вкладке “Вставка” откройте меню кнопки “Символы” и выберите пункт “Другие символы”.
3. Перейдите во вкладку “Специальные знаки”.
4. Выберите необходимый знак, кликнув по нему. Нажмите кнопку “Вставить”, а затем “Закрыть”.
5. Специальный знак будет добавлен в документ.
Примечание: Обратите внимание, что в разделе
“Специальные знаки” окна “Символ”, помимо самих специальных знаков вы также можете увидеть горячие комбинации клавиш, которые можно использовать для их добавления, а также настроить автозамену для конкретного символа.
Вставка символов Юникода
Вставка знаков Юникода мало чем отличается от вставки символов и специальных знаков, за исключением одного важного преимущества, заметно упрощающего рабочий процесс. Более подробная инструкция о том, как это сделать, изложена ниже.
Выбор знака Юникода в окне “Символ”
1. Кликните в том месте документа, куда нужно добавить знак Юникода.
2. В меню кнопки “Символ” (вкладка “Вставка”
3. В разделе “Шрифт” выберите необходимый шрифт.
4. В разделе “Из” выберите пункт “Юникод (шестн)”.
5. Если поле “Набор” будет активно, выберите необходимый набор символов.
6. Выбрав нужный символ, кликните по нему и нажмите “Вставить”. Закройте диалоговое окно.
7. Знак Юникода будет добавлен в указанное вами место документа.
Урок: Как в Word поставить символ галочки
Добавление знака Юникода с помощью кода
Как уже было сказано выше, у знаков Юникода есть одно важное преимущество. Заключается оно в возможности добавления знаков не только через окно
Очевидно, что запомнить все коды этих знаков невозможно, но самые необходимые, часто используемые выучить точно можно, ну, или хотя бы записать их где-нибудь и хранить под рукой.
1. Кликните левой кнопкой мышки там, где требуется добавить знак Юникода.
2. Введите код знака Юникода.
Примечание: Код знака Юникода в Word всегда содержит буквы, вводить их необходимо в английской раскладке заглавным регистром (большими).
3. Не перемещая указатель курсора с этого места, нажмите клавиши “ALT+X”.
4. В указанном вами месте появится знак Юникода.
Вот и все, теперь вы знаете о том, как вставить в Майкрософт Ворд специальные знаки, символы или знаки Юникода. Желаем вам положительных результатов и высокой продуктивности в работе и обучении.
Отблагодарите автора, поделитесь статьей в социальных сетях.
Вероятнее всего, вы хотя бы раз сталкивались с необходимостью вставить в MS Word знак или символ, которого нет на компьютерной клавиатуре. Это могло быть, к примеру, длинное тире, символ градуса или правильной дроби, а также много чего другого. И если в некоторых случаях (тире и дроби) на помощь приходит функция автозамены, то в других все оказывается намного сложнее.
Мы уже писали о вставке некоторых специальных символов и знаков, в этой статье мы расскажем о том, как быстро и удобно добавлять в документ MS Word любые из них.
Вставка символа
1. Кликните в том месте документа, куда необходимо вставить символ.
2. Перейдите во вкладку “Вставка” и нажмите там кнопку “Символ”, которая находится в группе “Символы”.
3. Выполните необходимое действие:
- Выберите в развернувшемся меню нужный символ, если он там есть.
- Если же нужный символ в этом небольшом окошке будет отсутствовать, выберите пункт “Другие символы” и найдите его там. Кликните по необходимому символу, нажмите кнопку “Вставить” и закройте диалоговое окно.
Примечание: В диалоговом окне “Символ” содержится очень много различных символов, которые сгруппированы по тематикам и стилям. Для того, чтобы быстрее найти нужный символ, вы можете в разделе “Набор” выбрать характерный для этого символа, например, “Математические операторы” для того, чтобы найти и вставить математические символы. Также, можно изменять шрифты в соответствующем разделе, ведь во многих из них тоже есть различные символы, отличные от стандартного набора.
4. Символ будет добавлен в документ.
Вставка специального знака
1. Кликните в том месте документа, куда необходимо добавить специальный знак.
2. Во вкладке “Вставка” откройте меню кнопки “Символы” и выберите пункт “Другие символы”.
3. Перейдите во вкладку “Специальные знаки”.
4. Выберите необходимый знак, кликнув по нему. Нажмите кнопку “Вставить”, а затем “Закрыть”.
5. Специальный знак будет добавлен в документ.
Примечание: Обратите внимание, что в разделе “Специальные знаки” окна “Символ”, помимо самих специальных знаков вы также можете увидеть горячие комбинации клавиш, которые можно использовать для их добавления, а также настроить автозамену для конкретного символа.
Вставка символов Юникода
Вставка знаков Юникода мало чем отличается от вставки символов и специальных знаков, за исключением одного важного преимущества, заметно упрощающего рабочий процесс. Более подробная инструкция о том, как это сделать, изложена ниже.
Выбор знака Юникода в окне “Символ”
1. Кликните в том месте документа, куда нужно добавить знак Юникода.
2. В меню кнопки “Символ” (вкладка “Вставка”) выберите пункт “Другие символы”.
3. В разделе “Шрифт” выберите необходимый шрифт.
4. В разделе “Из” выберите пункт “Юникод (шестн)”.
5. Если поле “Набор” будет активно, выберите необходимый набор символов.
6. Выбрав нужный символ, кликните по нему и нажмите “Вставить”. Закройте диалоговое окно.
7. Знак Юникода будет добавлен в указанное вами место документа.
Урок: Как в Word поставить символ галочки
Добавление знака Юникода с помощью кода
Как уже было сказано выше, у знаков Юникода есть одно важное преимущество. Заключается оно в возможности добавления знаков не только через окно “Символ”, но и с клавиатуры. Для этого необходимо ввести код знака Юникода (указан в окне “Символ” в разделе “Код”), а затем нажать комбинацию клавиш.
Очевидно, что запомнить все коды этих знаков невозможно, но самые необходимые, часто используемые выучить точно можно, ну, или хотя бы записать их где-нибудь и хранить под рукой.
1. Кликните левой кнопкой мышки там, где требуется добавить знак Юникода.
2. Введите код знака Юникода.
Примечание: Код знака Юникода в Word всегда содержит буквы, вводить их необходимо в английской раскладке заглавным регистром (большими).
3. Не перемещая указатель курсора с этого места, нажмите клавиши “ALT+X”.
4. В указанном вами месте появится знак Юникода.
Вот и все, теперь вы знаете о том, как вставить в Майкрософт Ворд специальные знаки, символы или знаки Юникода. Желаем вам положительных результатов и высокой продуктивности в работе и обучении.
Отблагодарите автора, поделитесь статьей в социальных сетях.
При наборе текста в программе «Майкрософт Ворд» многие пользователи испытывают потребность во вставке специального символа и знака, но не каждый знает, как это сделать. Забегая вперед, скажем, что существует не один способ выполнения поставленной задачи. В статье будет представлено шесть самых известных и легко выполнимых.
Способ 1: таблица символов в программе
Сейчас будет разобран самый традиционный метод, как вставить символ в «Ворде». Подразумевает он использование встроенной в программу утилиты «Таблица символов». Итак, вот что необходимо сделать, чтобы открыть ее:
- Откройте программу и перейдите во вкладку под названием «Вставка».
- На панели инструментов отыщите группу «Символы», где нажмите по кнопке «Символ».
- В появившемся подменю выберите строку «Другие символы».
После выполнения этих действий появится новое окно с соответствующим названием. В нем вы можете найти практически все известные символы и знаки. Для быстрой навигации вы можете выбрать отдельный набор из одноименного выпадающего списка. Теперь давайте разберемся, как произвести вставку символа евро. Его мы будем использовать в качестве примера.
- В выпадающем списке «Набор» выберите «Денежные единицы».
- Среди всех прочих знаков отыщите символ евро и выделите его.
- Нажмите кнопку «Вставить».
После этого выбранный символ будет вставлен в текст. Обратите внимание, что вписывается он непосредственно в то место, где был установлен курсор, поэтому предварительно установите его в нужную часть текста.
Способ 2: горячие клавиши
Первый способ, как вставить символ в «Ворде», некоторым может показаться слишком долгим, ведь необходимо проделать немало действий, чтобы выполнить вставку интересующего символа. Куда проще и быстрее будет использовать для этих целей специальные горячие клавиши. Все, что необходимо знать, — это специальный код нужного символа. Чтобы его посмотреть, необходимо в «Таблице символов» выделить нужный знак и обратить внимание на поле «Код знака», именно там и расположен нужный код.
Чтобы вставить символ с помощью горячих клавиш, необходимо:
- Поставить курсор в ту часть текста, где будет произведена вставка.
- Ввести код, например, символа евро — 20AC.
- Нажать клавиши Alt+X.
После этого код будет заменен на знак евро.
Способ 3: таблица символов на компьютере
Есть «Таблица символов» для «Ворда», но также на компьютере есть ее аналог, который носит такое же название. С его помощью без труда удастся вставить необходимый знак как в текстовом редакторе, так и в любом другом текстовом поле. Для начала рассмотрим, как запустить эту утилиту:
- Откройте меню «Пуск».
- Перейдите в меню всех приложений.
- Отыщите папку «Стандартные» и откройте ее.
- В ней запустите приложение «Таблица символов».
Итак, таблица запущена, можно переходить непосредственно к вставке необходимого символа.
- В списке всех символов выделите необходимый.
- Нажмите кнопку «Выбрать».
- Если вам необходимо вставить несколько символов подряд, то можете таким же образом добавить еще.
- Нажмите кнопку «Копировать», чтобы поместить выбранные символы в буфер обмена.
- Установите курсор в текстовое поле, в ту часть, куда нужно вставить символы.
- Нажмите ПКМ и выберите опцию «Вставить».
Также заметьте, что в таблице можно выбирать шрифты. Если текстовое поле поддерживает данное форматирование, то в него будет вставлен символ выбранного вами шрифта.
Способ 4: альт-коды
Как было уже выяснено, символы для «Ворда» можно брать за пределами самой программы. Сейчас будет рассказано об альт-кодах и том, как ими пользоваться. Но сразу стоит пояснить, что данный метод работает лишь на операционных системах под руководством Windows.
Итак, у каждого символа есть собственный код, зная который, можно выполнить его вставку в любое место текста. Полный перечень кодов знаков вы можете посмотреть в «Википедии», мы же рассмотрим принцип их использования. Например, вы решили вставить символ «Стрелка» в «Ворде», код которого — «26». Чтобы произвести вставку, вам необходимо:
- Зажать и удерживать клавишу Alt, находящуюся в левой части клавиатуры.
- Ввести код символа, в данном примере — «26».
- Отпустить клавишу Alt.
После этого на месте курсора появится выбранный вами знак.
Способ 5: таблица символов в интернете
Для «Ворда» символы можно брать из таблицы в интернете. Например, для этого подойдет сайт unicode-table.com. Пользоваться данным способом так же просто, как третьим. Вот что вам нужно:
- Откройте сайт с таблицей символов.
- Выберите из огромного списка необходимый вам знак.
- Нажмите кнопку «Копировать», чтобы поместить его в буфер обмена.
- Установите курсор в ту часть текста, куда необходимо вставить символ.
- Нажмите ПКМ и выберите из меню «Вставить».
Символ будет вставлен.
Способ 6: обычное копирование
Было уже разобрано пять способов, как вставить символ в «Ворде». Некоторые из них подходят даже для вставки вне рамок приведенной программы. К ним относится и этот. По названию раздела уже можно догадаться, что данный метод подразумевает использование опции обычного копирования. То есть вам необходимо:
- Зажав ЛКМ, выделить в тексте нужный вам символ.
- Нажать ПКМ и выбрать опцию «Копировать».
- Установить курсор в ту часть текста, куда предполагается осуществить вставку скопированного символа.
- Нажать ПКМ и выбрать «Вставить».
Конечно, этот метод не самый лучший, но если вы делаете рерайт какого-то текста, и вам необходимо написать символ, который есть в нем, то куда проще и быстрей будет сделать это именно таким способом.
Заключение
В завершение статьи скажем, что символы для «Ворда» могут браться не только из предустановленных приложений и утилит, но и со сторонних ресурсов. Например, со специального сайта, который был представлен в пятом способе, или вообще из случайного текста в Сети или на компьютере, как было продемонстрировано в шестом методе. Надеемся, статья помогла вам в решении поставленной задачи.
Символ заземления в word — Портал о стройке
Знаки безопасности и плакаты
Переносные заземления
Периодичность осмотров и испытаний средств электрозащиты
| Наименование | Периодичность | |
| Осмотр | Испытания | |
| Основные | ||
| Диэлектрические перчатки | Перед применением | 1 раз в 6 месяцев |
| Слесарно-монт. инструмент | 1 раз в год | |
| Указатели напряжений | 1 раз в год | |
| Изолирующие клещи | 1 раз в год | 1 раз в 2 года |
| Дополнительные | ||
| Диэлектрические ковры | 1 раз в 6 месяцев | — |
| Изолирующие подставки | 1 раз в 3 года | — |
| Диэлектрические боты | 1раз в 6 месяцев | 1 раз в 3 года |
Переносные заземления являются наиболее надёжным средством защиты при работе на отключённых токоведущих частях от ошибочно поданного напряжения. При ошибочном включении электроустановки, токоведущие части которой замкнуты накоротко и заземлены, возникает 3х фазное короткое замыкание на землю и срабатывает защита (предохранители, автоматические выключатели), установка быстро отключается. Переносное заземление должно обладать электрической и термической прочностью к токам короткого замыкания, поэтому к ним предъявляются следующие требования:
— провода должны быть без изоляции, гибкие, многожильные, медные, сечением не менее 16 мм2 в установках с напряжением до 1000В;
— зажимы для присоединения проводов к шинам должны иметь конструкцию типа струбцин, чтобы они не были сорваны при прохождении токов короткого замыкания;
— все переносные заземления должны быть пронумерованы и занесены в журнал учёта и содержания средств защиты.
Знаки безопасности и плакаты предназначены для предотвращения ошибочного включения коммутационных аппаратов, предупреждения об опасности. Знаки безопасности имеют условные знаки (пиктограммы), а плакаты – надписи (рис.9.8).
Они подразделяются:
— запрещающие — белый круг с красной окантовкой и перечёркивающей пиктограмму, чертой;
— предупреждающие – треугольник, жёлтый фон, чёрная окантовка и пиктограмма;
— предписывающие – круглая форма, синий фон и белая пиктограмма;
— указательные – квадратная форма, голубой фон и белая пиктограмма;
— эвакуационные – квадратная или прямоугольная форма, зелёный фон и белая пиктограмма;
— знаки пожарной безопасности – квадратная форма, красный фон, белая пиктограмма.
Рис. 9.8. Знаки и плакаты безопасности
Защитным заземлением называется преднамеренное электрическое соединение с землёй металлических нетоковедущих частей, которые могут оказаться под напряжением.
Назначение: устранение опасности электропоражения при замыкании на корпус оборудования.
Принцип действия: уменьшение до безопасных значений напряжения прикосновения.
Применение: 3хфазные 3х проводные сети с изолированной нейтралью при напряжении до 1000 В.
Принцип действия защитного заземления заключается в том, что человек, прикоснувшийся к корпусу оборудования, находящимся под напряжением, оказывается включённым параллельно заземлителю, имеющему значительно меньшее сопротивление, чем тело человека. В результате большая часть тока пройдёт через заземлитель и незначительная через тело человека. В зависимости от напряжения и мощности электроустановки сопротивление заземлителя должно быть 4 – 10 Ом.
Заземлители могут быть естественные и искусственные. В качестве естественных заземлителей может использоваться железобетонная арматура зданий, трубопроводы, за исключением трубопроводов под высоким давлением и с пожаро-взрывоопасными жидкостями.
Искусственные заземлители по конструктивному исполнению могут быть:
1. Выносные;
2. Контурные.
При выносном заземлении заземлители располагаются на некотором удалении от заземлённого оборудования. Недостаток выносного заземляющего устройства – отдалённость заземлителя от защищаемого оборудования, так как при пробое изоляции на корпус потенциалы точек земной поверхности (или проводящего пола) вблизи от заземлителя приобретают повышенное значение. Наибольший потенциал, равный потенциалу заземлителя φз,имеет точка земли, расположенная точно над заземлителем. При удалении от заземлителя в любую сторону потенциалы точек земли снижаются по гиберболическому закону. Можно считать, что на расстоянии более 20м от заземлителя зона растекания тока заканчивается и потенциалы точек земли имеют нулевое значение (рис. 9.9).
Рис.9.9. Напряжение шага
Человек, находящийся в зоне растекания тока может попасть под напряжение шага. Напряжение шагаUш–разность потенциалов, между двумя точками земли, находящимися одна от другой на расстоянии шага, на которых одновременно стоит человек. Величина зависит:
— от ширины шага, чем она больше, тем больше напряжение шага;
— от расстояния от человека до заземлителя, при удалении от заземлителя напряжение шага уменьшается и равно нулю за пределами зоны растекания;
— от величины потенциала заземлителя. Чем больше φз, тем больше Uш.
Опасность воздействия напряжения шага состоит в том, что ток, протекая по пути «нога-нога» вызывает судороги и может привести к падению человека на землю, возникает более опасная петля прохождения тока.
Человек, который стоит на земле и касается оказавшегося под напряжением заземлённого корпуса, подвергается действию напряжения прикосновения (рис.9.10).
Рис.9.10. Напряжение прикосновения при одиночном заземлителе
Напряжение прикосновения Uпр – разность потенциалов между двумя точками цепи, которых одновременно касается человек, разность потенциалов руки и ноги человека. Потенциал руки человека равен потенциалу заземлителя, поэтому напряжение прикосновения определяется величиной потенциала ноги. Когда человек стоит точно над заземлителем, его рука и нога находятся под одним и тем же потенциалом φр=φн=φз, следовательно напряжение прикосновения Uпр=φр-φн=0 и человек не подвергается опасности. По мере удаления от заземлителя потенциал ноги уменьшается и разность φр-φн возрастает. Напряжение прикосновения имеет наибольшее значение в зоне нулевого потенциала, где φн=0, а Uпр=φз. В этом случае человек подвергается наибольшей опасности. Такое явление называется выносом потенциала и заключается в том, что заземлённое оборудование расположено слишком далеко от заземлителя.
Контурное заземление
При контурном заземлении заземлители размещают по контуру (периметру) площадки, на которой находится заземляемое оборудование и состоит из вертикальных и горизонтальных электродов соединённых между собой (рис.9.11).
Рис.9.11. Контурное заземление
Заземляемое оборудование устанавливается внутри контура. Потенциалы внутри контура выравниваются, поэтому напряжение шага и прикосновения будут минимальными
Не нашли то, что искали? Воспользуйтесь поиском:
Source: studopedia.ru
Читайте также
Где взять символы для «Ворда» и как их вставить в текст
При наборе текста в программе «Майкрософт Ворд» многие пользователи испытывают потребность во вставке специального символа и знака, но не каждый знает, как это сделать. Забегая вперед, скажем, что существует не один способ выполнения поставленной задачи. В статье будет представлено шесть самых известных и легко выполнимых.
Способ 1: таблица символов в программе
Сейчас будет разобран самый традиционный метод, как вставить символ в «Ворде». Подразумевает он использование встроенной в программу утилиты «Таблица символов». Итак, вот что необходимо сделать, чтобы открыть ее:
- Откройте программу и перейдите во вкладку под названием «Вставка».
- На панели инструментов отыщите группу «Символы», где нажмите по кнопке «Символ».
- В появившемся подменю выберите строку «Другие символы».
После выполнения этих действий появится новое окно с соответствующим названием. В нем вы можете найти практически все известные символы и знаки. Для быстрой навигации вы можете выбрать отдельный набор из одноименного выпадающего списка. Теперь давайте разберемся, как произвести вставку символа евро. Его мы будем использовать в качестве примера.
- В выпадающем списке «Набор» выберите «Денежные единицы».
- Среди всех прочих знаков отыщите символ евро и выделите его.
- Нажмите кнопку «Вставить».
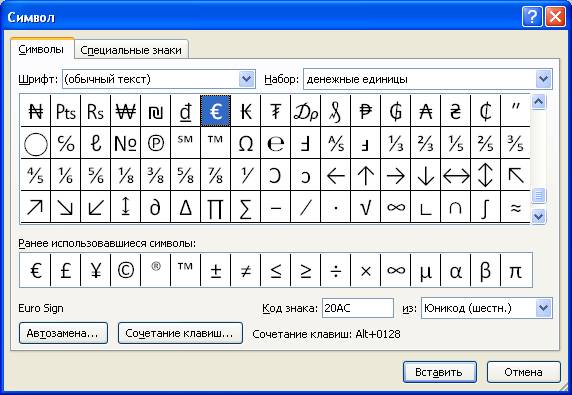
После этого выбранный символ будет вставлен в текст. Обратите внимание, что вписывается он непосредственно в то место, где был установлен курсор, поэтому предварительно установите его в нужную часть текста.
Способ 2: горячие клавиши
Первый способ, как вставить символ в «Ворде», некоторым может показаться слишком долгим, ведь необходимо проделать немало действий, чтобы выполнить вставку интересующего символа. Куда проще и быстрее будет использовать для этих целей специальные горячие клавиши. Все, что необходимо знать, — это специальный код нужного символа. Чтобы его посмотреть, необходимо в «Таблице символов» выделить нужный знак и обратить внимание на поле «Код знака», именно там и расположен нужный код.
Чтобы вставить символ с помощью горячих клавиш, необходимо:
- Поставить курсор в ту часть текста, где будет произведена вставка.
- Ввести код, например, символа евро — 20AC.
- Нажать клавиши Alt+X.
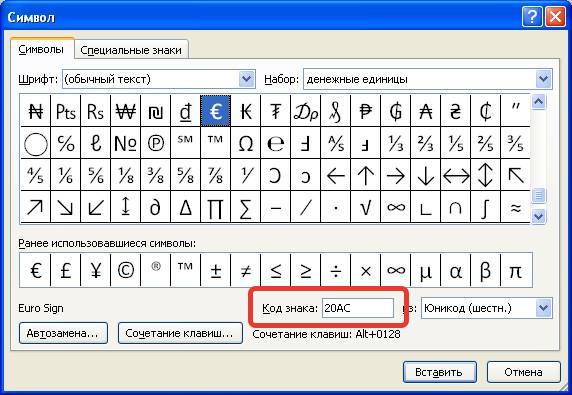
После этого код будет заменен на знак евро.
Способ 3: таблица символов на компьютере
Есть «Таблица символов» для «Ворда», но также на компьютере есть ее аналог, который носит такое же название. С его помощью без труда удастся вставить необходимый знак как в текстовом редакторе, так и в любом другом текстовом поле. Для начала рассмотрим, как запустить эту утилиту:
- Откройте меню «Пуск».
- Перейдите в меню всех приложений.
- Отыщите папку «Стандартные» и откройте ее.
- В ней запустите приложение «Таблица символов».
Итак, таблица запущена, можно переходить непосредственно к вставке необходимого символа.
- В списке всех символов выделите необходимый.
- Нажмите кнопку «Выбрать».
- Если вам необходимо вставить несколько символов подряд, то можете таким же образом добавить еще.
- Нажмите кнопку «Копировать», чтобы поместить выбранные символы в буфер обмена.
- Установите курсор в текстовое поле, в ту часть, куда нужно вставить символы.
- Нажмите ПКМ и выберите опцию «Вставить».
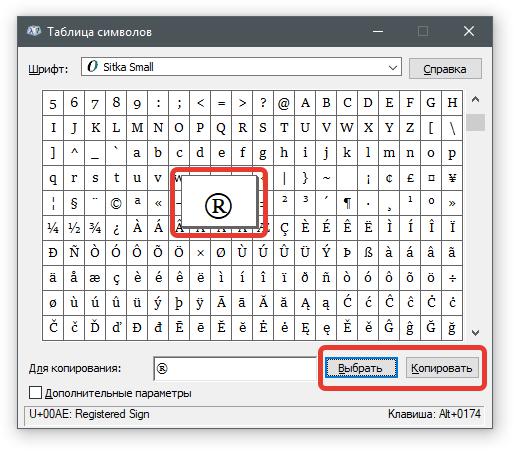
Также заметьте, что в таблице можно выбирать шрифты. Если текстовое поле поддерживает данное форматирование, то в него будет вставлен символ выбранного вами шрифта.
Способ 4: альт-коды
Как было уже выяснено, символы для «Ворда» можно брать за пределами самой программы. Сейчас будет рассказано об альт-кодах и том, как ими пользоваться. Но сразу стоит пояснить, что данный метод работает лишь на операционных системах под руководством Windows.
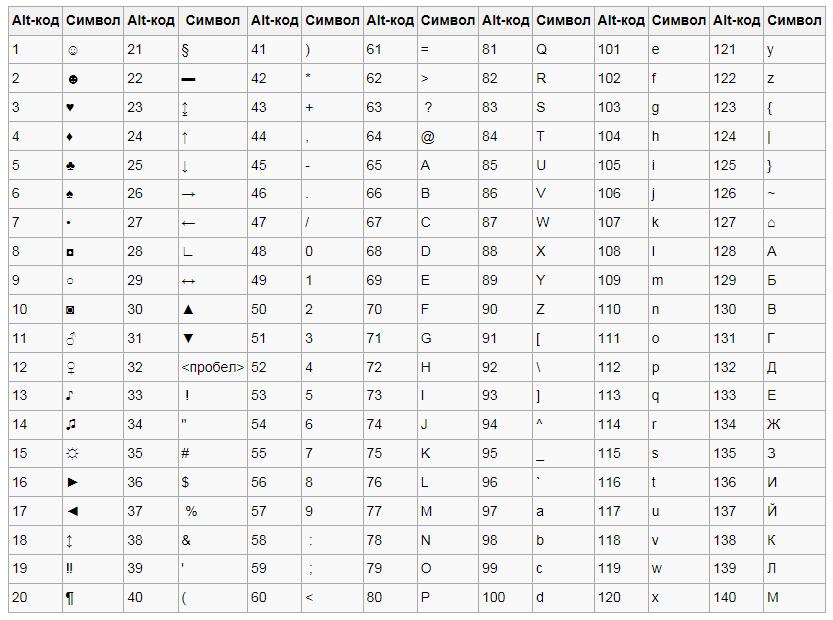
Итак, у каждого символа есть собственный код, зная который, можно выполнить его вставку в любое место текста. Полный перечень кодов знаков вы можете посмотреть в «Википедии», мы же рассмотрим принцип их использования. Например, вы решили вставить символ «Стрелка» в «Ворде», код которого — «26». Чтобы произвести вставку, вам необходимо:
- Зажать и удерживать клавишу Alt, находящуюся в левой части клавиатуры.
- Ввести код символа, в данном примере — «26».
- Отпустить клавишу Alt.
После этого на месте курсора появится выбранный вами знак.
Способ 5: таблица символов в интернете
Для «Ворда» символы можно брать из таблицы в интернете. Например, для этого подойдет сайт unicode-table.com. Пользоваться данным способом так же просто, как третьим. Вот что вам нужно:
- Откройте сайт с таблицей символов.
- Выберите из огромного списка необходимый вам знак.
- Нажмите кнопку «Копировать», чтобы поместить его в буфер обмена.
- Установите курсор в ту часть текста, куда необходимо вставить символ.
- Нажмите ПКМ и выберите из меню «Вставить».
Символ будет вставлен.
Способ 6: обычное копирование
Было уже разобрано пять способов, как вставить символ в «Ворде». Некоторые из них подходят даже для вставки вне рамок приведенной программы. К ним относится и этот. По названию раздела уже можно догадаться, что данный метод подразумевает использование опции обычного копирования. То есть вам необходимо:
- Зажав ЛКМ, выделить в тексте нужный вам символ.
- Нажать ПКМ и выбрать опцию «Копировать».
- Установить курсор в ту часть текста, куда предполагается осуществить вставку скопированного символа.
- Нажать ПКМ и выбрать «Вставить».
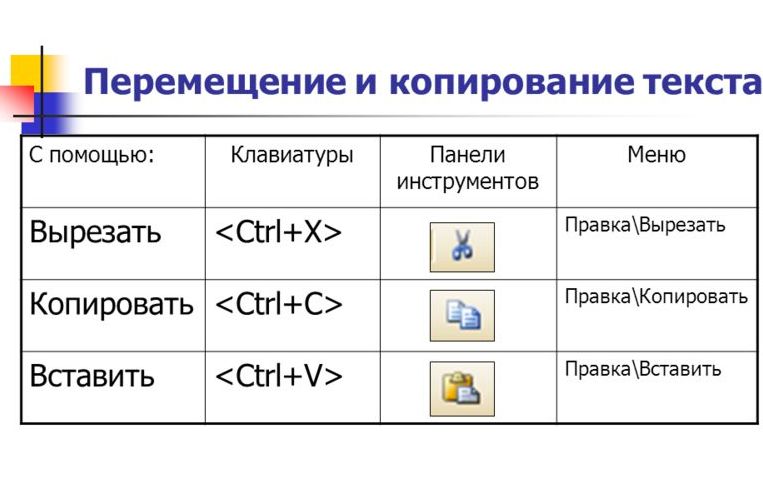
Конечно, этот метод не самый лучший, но если вы делаете рерайт какого-то текста, и вам необходимо написать символ, который есть в нем, то куда проще и быстрей будет сделать это именно таким способом.
Заключение
В завершение статьи скажем, что символы для «Ворда» могут браться не только из предустановленных приложений и утилит, но и со сторонних ресурсов. Например, со специального сайта, который был представлен в пятом способе, или вообще из случайного текста в Сети или на компьютере, как было продемонстрировано в шестом методе. Надеемся, статья помогла вам в решении поставленной задачи.
Как вставить символ в Ворде
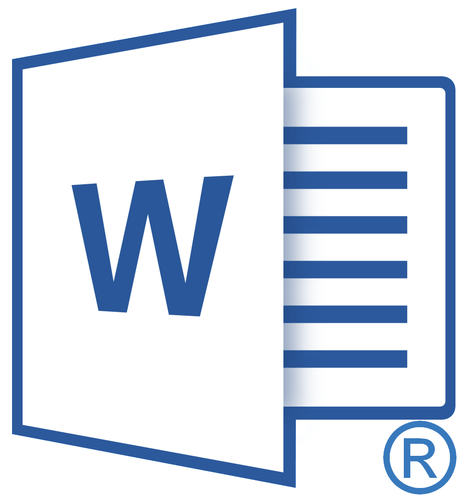
Вероятнее всего, вы хотя бы раз сталкивались с необходимостью вставить в MS Word знак или символ, которого нет на компьютерной клавиатуре. Это могло быть, к примеру, длинное тире, символ градуса или правильной дроби, а также много чего другого. И если в некоторых случаях (тире и дроби) на помощь приходит функция автозамены, то в других все оказывается намного сложнее.
Урок: Функция автозамены в Ворде
Мы уже писали о вставке некоторых специальных символов и знаков, в этой статье мы расскажем о том, как быстро и удобно добавлять в документ MS Word любые из них.
Вставка символа
1. Кликните в том месте документа, куда необходимо вставить символ.
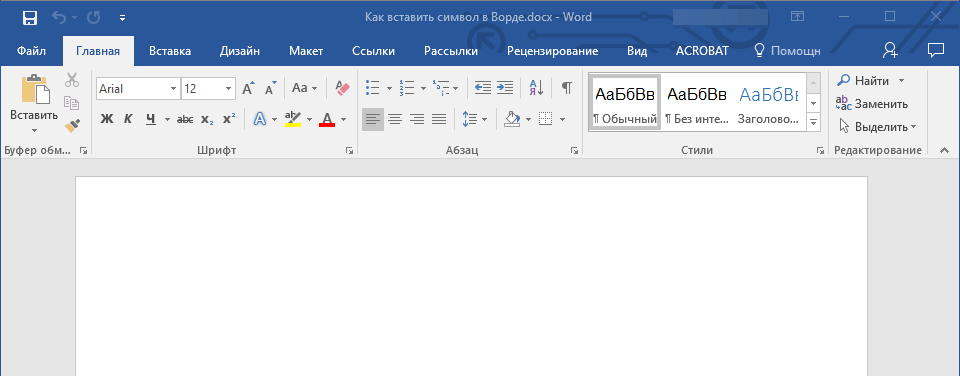
2. Перейдите во вкладку “Вставка” и нажмите там кнопку “Символ”, которая находится в группе “Символы”.
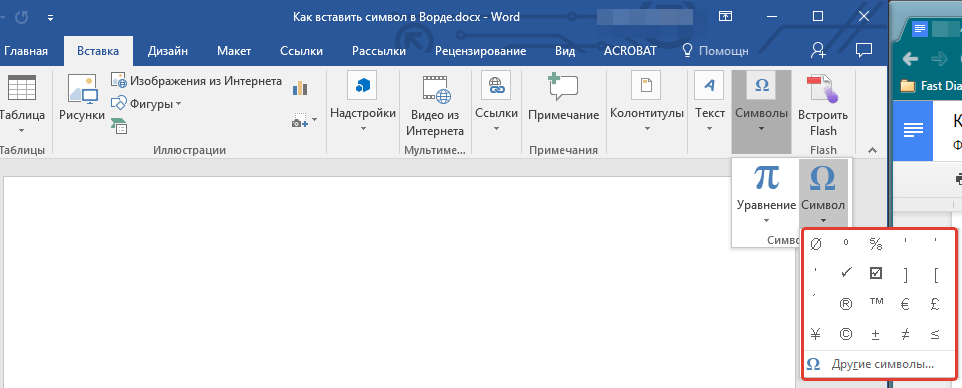
3. Выполните необходимое действие:
- Выберите в развернувшемся меню нужный символ, если он там есть.
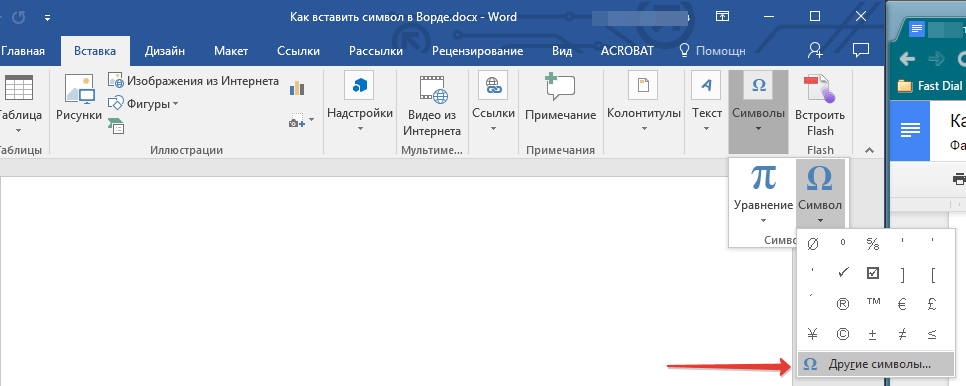
- Если же нужный символ в этом небольшом окошке будет отсутствовать, выберите пункт “Другие символы” и найдите его там. Кликните по необходимому символу, нажмите кнопку “Вставить” и закройте диалоговое окно.

Примечание: В диалоговом окне “Символ” содержится очень много различных символов, которые сгруппированы по тематикам и стилям. Для того, чтобы быстрее найти нужный символ, вы можете в разделе “Набор” выбрать характерный для этого символа, например, “Математические операторы” для того, чтобы найти и вставить математические символы. Также, можно изменять шрифты в соответствующем разделе, ведь во многих из них тоже есть различные символы, отличные от стандартного набора.
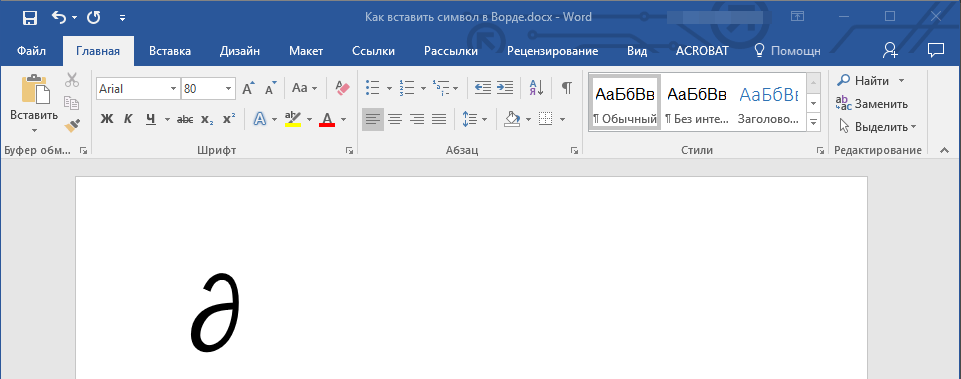
4. Символ будет добавлен в документ.
Урок: Как в Ворде вставить кавычки
Вставка специального знака
1. Кликните в том месте документа, куда необходимо добавить специальный знак.

2. Во вкладке “Вставка” откройте меню кнопки “Символы” и выберите пункт “Другие символы”.
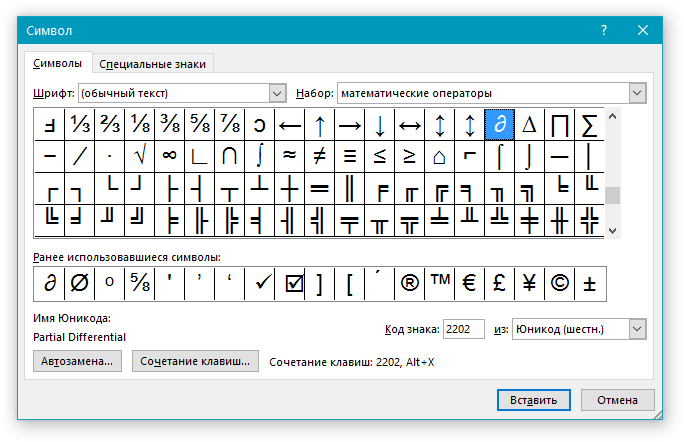
3. Перейдите во вкладку “Специальные знаки”.

4. Выберите необходимый знак, кликнув по нему. Нажмите кнопку “Вставить”, а затем “Закрыть”.
5. Специальный знак будет добавлен в документ.
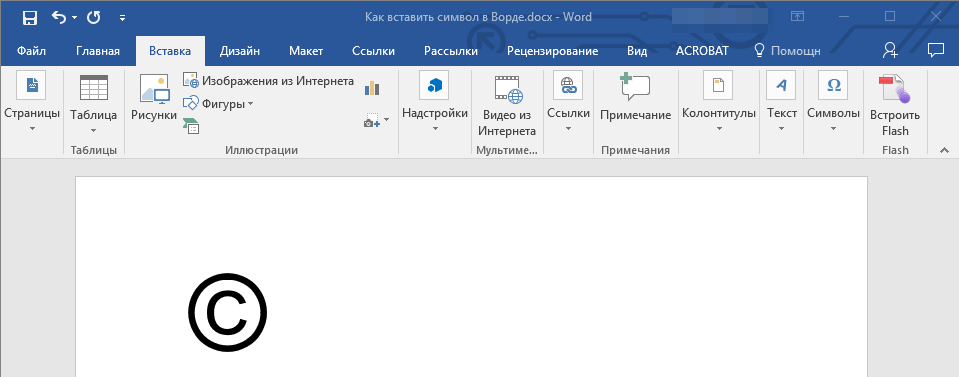
Примечание: Обратите внимание, что в разделе “Специальные знаки” окна “Символ”, помимо самих специальных знаков вы также можете увидеть горячие комбинации клавиш, которые можно использовать для их добавления, а также настроить автозамену для конкретного символа.
Урок: Как в Word вставить знак градуса
Вставка символов Юникода
Вставка знаков Юникода мало чем отличается от вставки символов и специальных знаков, за исключением одного важного преимущества, заметно упрощающего рабочий процесс. Более подробная инструкция о том, как это сделать, изложена ниже.
Урок: Как в Ворд вставить знак диаметра
Выбор знака Юникода в окне “Символ”
1. Кликните в том месте документа, куда нужно добавить знак Юникода.
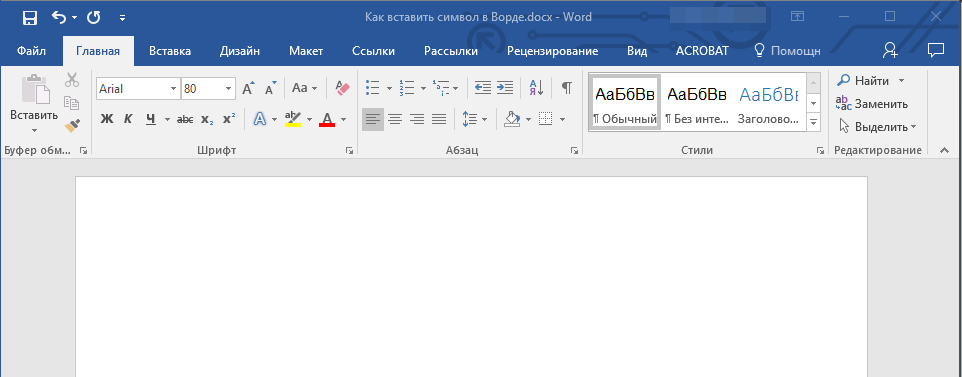
2. В меню кнопки “Символ” (вкладка “Вставка”) выберите пункт “Другие символы”.

3. В разделе “Шрифт” выберите необходимый шрифт.
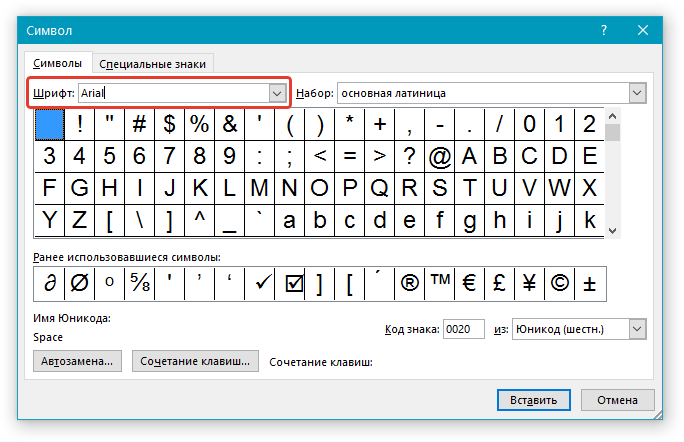
4. В разделе “Из” выберите пункт “Юникод (шестн)”.

5. Если поле “Набор” будет активно, выберите необходимый набор символов.
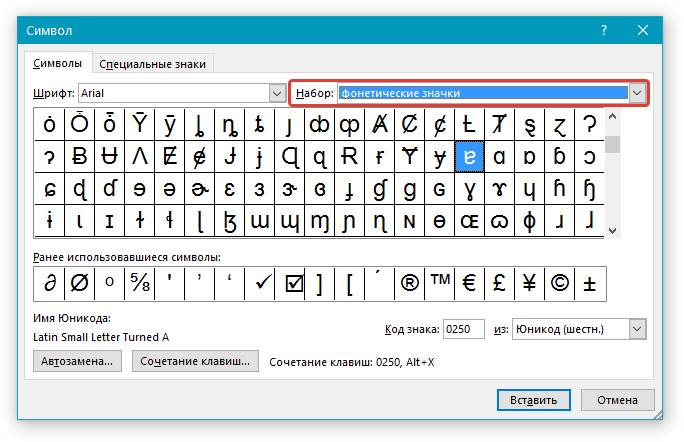
6. Выбрав нужный символ, кликните по нему и нажмите “Вставить”. Закройте диалоговое окно.
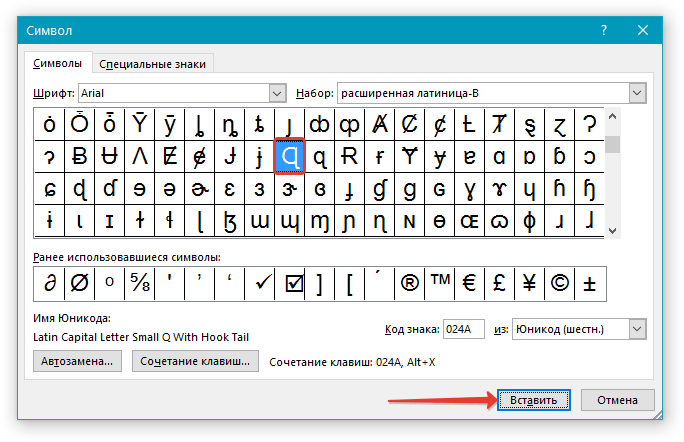
7. Знак Юникода будет добавлен в указанное вами место документа.
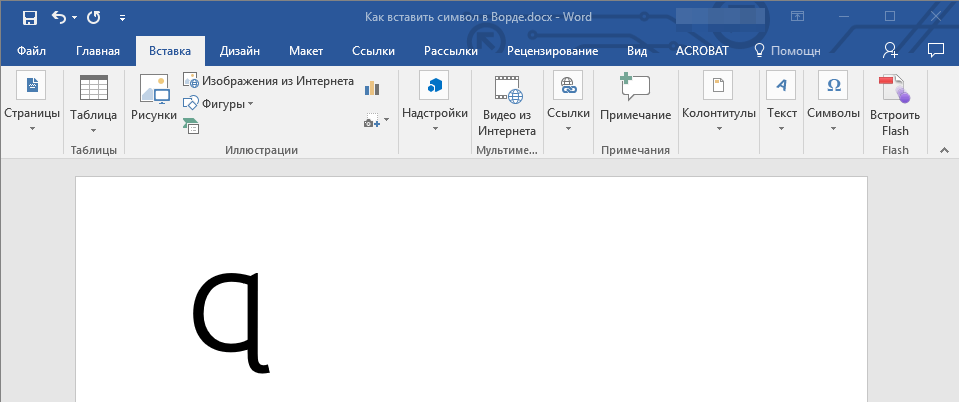
Урок: Как в Word поставить символ галочки
Добавление знака Юникода с помощью кода
Как уже было сказано выше, у знаков Юникода есть одно важное преимущество. Заключается оно в возможности добавления знаков не только через окно “Символ”, но и с клавиатуры. Для этого необходимо ввести код знака Юникода (указан в окне “Символ” в разделе “Код”), а затем нажать комбинацию клавиш.

Очевидно, что запомнить все коды этих знаков невозможно, но самые необходимые, часто используемые выучить точно можно, ну, или хотя бы записать их где-нибудь и хранить под рукой.
Урок: Как в Ворде сделать шпаргалку
1. Кликните левой кнопкой мышки там, где требуется добавить знак Юникода.
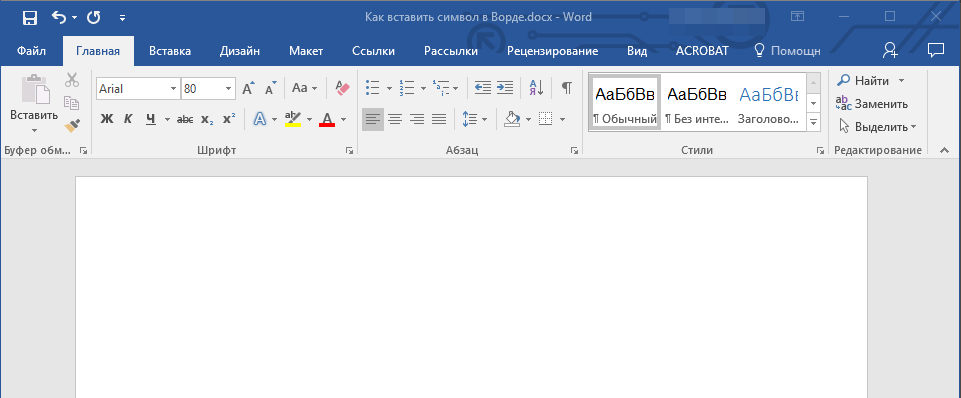
2. Введите код знака Юникода.

Примечание: Код знака Юникода в Word всегда содержит буквы, вводить их необходимо в английской раскладке заглавным регистром (большими).
Урок: Как в Ворде сделать маленькие буквы большими
3. Не перемещая указатель курсора с этого места, нажмите клавиши “ALT+X”.
Урок: Горячие клавиши в Word
4. В указанном вами месте появится знак Юникода.
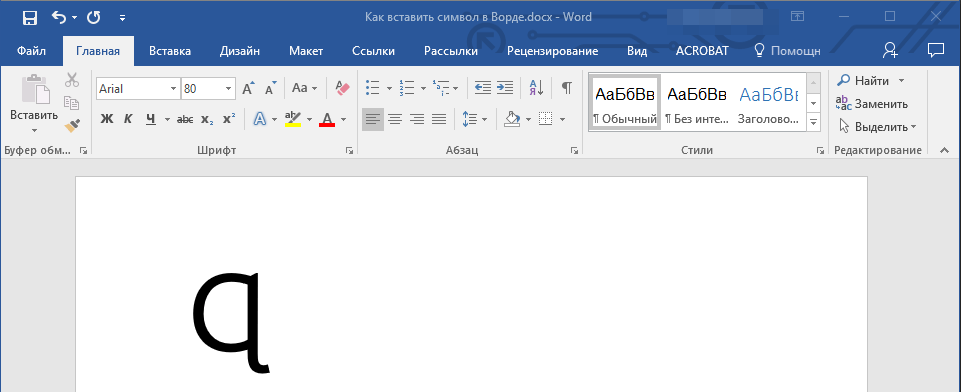
Вот и все, теперь вы знаете о том, как вставить в Майкрософт Ворд специальные знаки, символы или знаки Юникода. Желаем вам положительных результатов и высокой продуктивности в работе и обучении.
 Мы рады, что смогли помочь Вам в решении проблемы.
Мы рады, что смогли помочь Вам в решении проблемы. Опишите, что у вас не получилось.
Наши специалисты постараются ответить максимально быстро.
Опишите, что у вас не получилось.
Наши специалисты постараются ответить максимально быстро.Помогла ли вам эта статья?
ДА НЕТСимволы в Microsoft Word — Microsoft Excel для начинающих
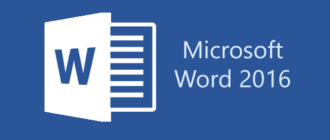
Уроки по MS Word
В связи с широким распространением Microsoft Office, мы привыкли хранить личную информацию, бизнес-данные или
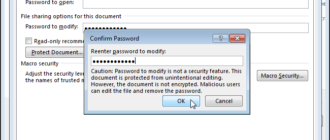
Уроки по MS Word
Причины поставить защиту на документ могут быть самыми разными. Возможно, Вы захотите сделать так,
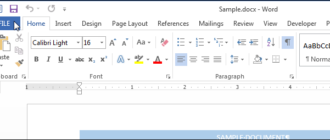
Уроки по MS Word
Если Вы создаёте документ Word, содержащий конфиденциальную информацию, предназначенную для определённого круга лиц, то
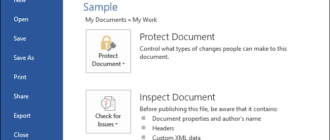
Уроки по MS Word
Microsoft Word может автоматически создавать резервную копию документа каждый раз, когда Вы его сохраняете.
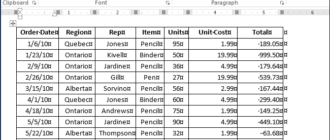
Уроки по MS Word
Таблица, созданная в Word, автоматически изменяет размер, подстраиваясь под содержимое. Однако, в некоторых ситуациях
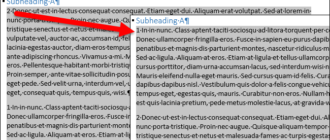
Уроки по MS Word
Создавая документ, мы чаще всего начинаем с черновика, в который вносим правки в процессе
Знак заземления в word – Telegraph
Знак заземления в wordDownload here:
→ Знак заземления в word
→ Знак заземления в word
Зажимы типов ЗШ, ЗБ, ЗВ допускается применять для заземления изделий с металлическими частями в пластмассовых оболочках при условии установки их на металлических бобышках, запрессованных в пластмассу. Прежде всего, это места соединения защитных проводников с главными заземляющими шинами, возле клемм или шпилек подключения защитного проводника. Покрытие стойки — Кд21. Мы только что проверяли, сайт работает нормально.
В результате важно использовать правильный шрифт, чтобы найти нужный символ или знак, который вы хотите. Для этого кликаем по ней правой кнопкой мышки и нажимаем «форматирование рисунка». Применяется к: Excel для Office 365 Word для Office 365 Outlook для Office 365 PowerPoint для Office 365 Excel 2016 Word 2016 Outlook 2016 PowerPoint 2016 OneNote 2016 Visio профессиональный 2016 Visio стандартный 2016 Excel 2013 Word 2013 Outlook 2013 PowerPoint 2013 OneNote 2013 Excel 2010 Word 2010 Outlook 2010 PowerPoint 2010 OneNote 2010 Excel 2007 Word 2007 Outlook 2007 PowerPoint 2007 OneNote 2007 Visio премиум 2010 Visio профессиональный 2013 Visio Стандартный 2007 Visio стандартный 2010 Примечание: Мы стараемся как можно оперативнее обеспечивать вас актуальными справочными материалами на вашем языке. Международные знаки, такие как ¿или ь Если вы планируете часто введите на других языках следует учитывать переключение раскладки клавиатуры для этого языка. Таблица 3 Тип Расположение заземления металлической оболочки кабеля Вид оболочки изделий внутреннее наружное сварная литая ЗШ2П + — + + ЗШ2С исп.
Стандарт не распространяется на линейные, заземляющие зажимы, зажимы переносных заземляющих устройств, заземляющие зажимы, применяемые в бытовых изделиях, заземляющие зажимы для изделий и приборов, требования к которым регламентируются специальными правилами их изготовления изделия и приборы радиотехники, судостроения и др. Осуществляется одновременно с изготовлением корпуса электротехнического устройства. Вставка символа или специального знака. Символ будет вставлен в файле.
Корпуса, контуры, заземление. — После изготовления одним из вышеперечисленных методом для большей наглядности знак дополнительно окрашивается.
Также, можно изменять шрифты в соответствующем разделе, ведь во многих из них тоже есть различные символы, отличные от стандартного набора. Выберите необходимый знак, кликнув по нему. Специальный знак будет добавлен в документ. Урок: Вставка символов Юникода Вставка знаков Юникода мало чем отличается от вставки символов и специальных знаков, за исключением одного важного преимущества, заметно упрощающего рабочий процесс. Более подробная инструкция о том, как это сделать, изложена ниже. Кликните в том месте документа, куда нужно добавить знак Юникода. Знак Юникода будет добавлен в указанное вами место документа. Урок: Как в Word поставить символ галочки Добавление знака Юникода с помощью кода Как уже было сказано выше, у знаков Юникода есть одно важное преимущество. Очевидно, что запомнить все коды этих знаков невозможно, но самые необходимые, часто используемые выучить точно можно, ну, или хотя бы записать их где-нибудь и хранить под рукой. Кликните левой кнопкой мышки там, где требуется добавить знак Юникода. Введите код знака Юникода. Примечание: Код знака Юникода в Word всегда содержит буквы, вводить их необходимо в английской раскладке заглавным регистром большими. В указанном вами месте появится знак Юникода. Вот и все, теперь вы знаете о том, как вставить в Майкрософт Ворд специальные знаки, символы или знаки Юникода. Желаем вам положительных результатов и высокой продуктивности в работе и обучении. Сейчас обсуждаем Игорь Берсан: 24 июня в 12:30 Эля, здравствуйте. А почему вас компьютер не пускает на первый сайт, описанный в статье? Мы только что проверяли, сайт работает нормально. А что касается доверия к сервисам Microsoft и Google — вы зря сомневаетесь. Доверить им свою презентацию точно можно. По крайней мере это безопаснее, чем выполнять подобные действия на менее известных ресурсах Игорь Берсан: 24 июня в 12:27 Артем, здравствуйте. Попробуйте изменить настройки во вкладке «Boot». В данной статье автор упоминал жесткие диски во втором пункте раздела «Настройка на ноутбуках ASUS». Артём: 24 июня в 12:15 Здравствуйте, перед установкой виндовс скинул настройки биос на стандартные, ноутбук теперь не видит жёсткий диск, подскажите что делать. Эля: 24 июня в 12:13 Первый способ недоступен — комп просто не пускает на сайт Второй способ требует регистрации. А я не хочу, да и сам сайт имеет сомнительное название, невызывающее доверия Vitaliy Kairov: 24 июня в 11:55 Антон, здравствуйте. Мы не занимаемся переводом чего-либо, данная статья рассказывает о программах, позволяющих решить данную задачу и, возможно, некоторые из них вполне подойдут для перевода указанного вами приложения. Vitaliy Kairov: 24 июня в 11:44 Да, ЗРД, это мошенничество. Олег: 24 июня в 11:38 Любой канал показывает картинку а самого видео не идёт. Не забудь обновить браузер!



