Почему плохой и слабый сигнал Wi-Fi роутера в домашней сети
Если у вас наблюдается нестабильный и слабый сигнал Wi-Fi роутера в домашней сети, то это скорее говорит о неправильной организации беспроводной связи, чем об аппаратном ограничении или неисправности сетевого устройства. Конечно, привести к нестабильной или слабой работе беспроводной связи Wi-Fi может как аппаратная неисправность, так и кривая (сырая) прошивка маршрутизатора. Но чаще всего неустойчивый и слабый сигнал Wi-Fi роутера наблюдается по причине неправильно организованной беспроводной связи в домашней сети.
Вот о том, какими основными правилами нужно руководствоваться при создании устойчивой беспроводной WI-Fi сети в квартире, доме или в офисе, я расскажу вам в этой публикации. Итак, первым делом нужно найти подходящее место для Wi-Fi роутера, чтобы все устройства (планшет, ноутбук, Smart TV…) участвующие в вашей беспроводной сети могли уверенно принимать Wi-Fi сигнал в установленном радиусе действия.
1. При размещении Wi-Fi роутера следует учитывать толщину, положение, количество стен и потолков, а также другие подобные объекты, через которые будет проходить беспроводной сигнал. Потому что все, что находится в радиусе действия и стоит на пути Wi-Fi сигнала, может существенно сократить поле действия беспроводной связи.
Дело в том, что площадь покрытия зоны Wi-Fi (сравнительная таблица расстояния беспроводных стандартов) сильно зависит не только от расстояния, но и от материалов из которых изготовлены конструкции и объекты (стены, мебель…) находящиеся в радиусе беспроводной сети, а также от уровня попутных радиочастотных шумов в доме, квартире или офисе.
Как правило, именно центральное и возвышенное размещение маршрутизатора дает возможность без использования различных устройств (антенны, повторители…) усиливающих Wi-Fi сигнал каждому клиенту беспроводной сети обеспечить стабильный и надежный выход в интернет. Конечно, если площадь вашего офиса или дома большая, то без таких усиливающих сигнал устройств как повторитель (repiter) вам не обойтись.
Помните, что для эффективного излучения Wi-Fi сигнала, роутер следует устанавливать в центре и на возвышенном месте, где меньше всего препятствий и преград для создания сильной и устойчивой беспроводной связи между источником (маршрутизатор) и клиентами (компьютеры, планшеты…) домашней сети.
2. Если это возможно, то постарайтесь расположить устройства участвующие в беспроводной связи на одной линии вместе с маршрутизатором. Сейчас объясню, что я имею ввиду. Например, стена толщиной в о,5 метра под углом в 45 градусов представляет препятствие для Wi-Fi сигнала толщиной в 1 метр. А вот та же стена, но под углом в 2 градуса уже будет трудно преодолимым барьером для Wi-Fi сигнала толщиной в 14 метров. Теперь вы понимаете, что для лучшего приема сигнала устройство нужно расположить так, чтобы сигнал исходящий из маршрутизатора проходил прямо через стену (конструкцию, потолок), а не под углом.
3. Следует сказать, что конструкции и объекты, которые встречаются на пути Wi-Fi сигнала в зависимости от материала из которого они сделаны, по разному влияют на радиус действия беспроводной сети. То есть металлические конструкции (двери, перегородки…) из алюминия или железа скорее всего будут плохо влиять на радиус действия беспроводной связи в доме.
Так же для хорошего уровня беспроводной связи нужно избегать прохождение Wi-Fi сигнала через такие материалы и объекты как сталь, стекло, вода (аквариум), шкафы, зеркала, а также кирпич, бетон и стены покрытые изоляцией. Желательно, чтобы точки доступа, беспроводные маршрутизаторы, клиенты (ноутбук, планшет…) располагались таким образом, чтобы Wi-Fi сигнал меньше преодолевал перечисленные выше барьеры, а свободно проходил через открытые дверные проёмы, стены сухой кладки и так далее.
4. Кроме физических препятствий для Wi-Fi сигнала существуют еще и беспроводные источники помех. К ним можно отнести микроволновую печь, радиотелефон работающий на частоте 2.4 ГГц (база распространяет сигнал даже когда телефон не используется), беспроводной маршрутизатор ваших соседей, устройства Bluetooth, беспроводную радионяню и другие беспроводные устройства работающие на частоте 2.4 ГГц. Так же Wi-Fi роутер следует держать по дальше (не менее 1-2 метров) от электрических устройств и электронных приборов, являющихся источником радиочастотных шумов.
Чтобы избежать негативного влияния посторонних радиосигналов (например, маршрутизатор соседей), создающих в беспроводной домашней Wi-Fi сети фоновый шум, который нужно все время преодолевать достаточно просто выбрать/изменить канал (диапазон частот), где меньше всего количество помех. Чтобы определить канал с наименьшей загруженностью и минимальными помехами можно воспользоваться хорошей бесплатной программой для диагностики Wi-Fi сетей inSSIDer (о том как пользоваться утилитой inSSIDer я писал здесь).
После того как вы определите менее загруженный канал для своей беспроводной сети, нужно зайти в административную панель вашего маршрутизатора и изменить его. Обычно для входа в админ. панель маршрутизатора в адресной строке нужно ввести 192.168.0.1 или 192.168.1.1, а в форму данные (по умолчанию Login и Password для входа admin) написанные снизу Wi-Fi роутера. Щелкнуть мышкой по вкладке «Настройки беспроводного режима» (Wireless Settings) выбрать подходящий номер канала и нажать на кнопку «Сохранить» (Save). На изображении ниже в качестве примера использовался маршрутизатор TP-Link.
Следует помнить, что некоторые устройства не поддерживают работу на канале свыше 11-го и могут не видеть точку доступа, а автоматический режим не всегда корректно определяет наиболее подходящий канал. Как вы понимаете, имеет смысл выбирать канал, который находится в диапазоне с 1 по 11, но если вы уверенны что все устройства (планшет, ноутбук…) участвующие в беспроводной сети Wi-Fi поддерживают выбранный вами канал выше 11-го, то в этом случае можно использовать любой подходящий канал.
5. Так же плохая связь Wi-Fi может быть из-за устаревшей, сырой(не доработанная производителем), кривой (переработанная энтузиастами) прошивки на маршрутизаторе. Чтобы это исправить необходимо обновить прошивку (как обновить прошивку на маршрутизаторе TP-Link читайте здесь). Как правило если прошивка была не доработана или она устарела, то производители этой модели Wi-Fi роутера исправляют ошибки и на официальном сайте выкладывают ее для скачивания в свободном доступе.
Перед обновлением прошивки обязательно сбросьте настройки роутера (обычно это кнопка «RESET»), отключите от него все коммутационные шнуры (патч-корды) кроме компьютера с которого будет выполнятся обновление, обеспечьте компьютер и маршрутизатор источником бесперебойного питания (ИБП), а также убедитесь в совместимости загруженной с официального сайта прошивки с вашей моделью маршрутизатора.
Не стоит пренебрегать этими простыми правилами потому, что они избавят вас от похода в сервисный центр.
6. Как бы это не банально звучало, но слабый сигнал роутера может быть ещё из-за неправильно направленных антенн. Сейчас поясню о чем я веду речь. Дело в том, что антенны излучают сигналы Wi-Fi формой подобные кругу, которые позиционируются в пространстве по отношению к антенне перпендикулярно. На изображении ниже показано рекомендуемое расположение антенн, которое подойдет для типичных квартир, домов и офисов. В зависимости от особенности и планировки помещения/здания можно попробовать повертеть (развести) антенны, чтобы добиться хорошего беспроводного покрытия во всей планируемой зоне Wi-Fi.
Как видите для Wi-Fi роутера под номером один, чтобы покрыть большой участок площади лучше позиционировать антенну вертикально чем под углом в 45 градусов. Потому, что сигнал излучаемый наклоненной антенной будет направлен в пол и крышу. А для маршрутизаторов под номером два и три (средняя антенна вертикально) лучшим решением будит позиционировать антенны под углом в 45 градусов, чтобы покрыть как можно больше зону в разных направлениях беспроводной связью Wi-Fi.
7. Если у вас дома или в офисе большая площадь, которую нужно обеспечить стабильной и уверенной беспроводной сетью, то можно попробовать усилить сигнал и расширить зону Wi-Fi. Если позволяет конструкция маршрутизатора, то можно попробовать заменить антенну на более мощную (5 дБи, 8 дБи… ) или усилить/расширить существующий сигнал с помощью специальных устройств.
Например, между источником и приемником можно установить Wi-Fi репитер (repeater), который способен устранить потери сигнала и обеспечить хорошее качество связи беспроводной сети. Да, беспроводная связь Wi-Fi прочно вошла в нашу жизнь, а эти не хитрые рекомендации, надеюсь, помогут вам создать качественную и стабильную домашнюю сеть. Не забудьте также установить пароль в настройках Wi-Fi роутера, чтобы вашим трафиком не пользовались соседи.
Особенность Wi-Fi такова, что сигнал делиться поровну между всеми устройствами подключенными к беспроводной сети и как следствие у всех понижается скорость интернет соединения. Однако, это не совсем справедливо по отношению к новым Wi-Fi стандартам. Например, 802.11ad и 802-11ac.
Если вы нашли ошибку, пожалуйста, выделите фрагмент текста и нажмите Ctrl+Enter.
Читайте также
Поделитесь в соцсетях:
0
0
Забудьте вы про асусы тплинки и прочий хлам. MikroTik — раз настроил и забыл.
0
0
Этот репитер (repeater) в статье под 7 номером.
0
0
Здравствуйте, мне друг посоветовал данную вещь и она помогла. Это прибор, позволяющий расширить зону действия сигнала WI-FI. Данное устройство еще называют повторителем сигнала. Например, роутер установлен в одной из комнат – там сигнал отличный, устойчивый, а вот в дальней комнате наблюдаются проблемы со скоростью.
0
0
Здравствуйте, дома работает отличный wi-fi, но последние два дня сигнал стал очень плохим и видео очень плохо грузятся, хотя на одном компьютере интернет ловит отлично. Посоветуйте что делать?
0
0
В общем , если вдруг через какое-то время сигнал стал слабым , хорошо было бы проверить блок питания роутера . В нем сохнут конденсаторы , происходит падение напряжения и тока. Внешне вроде всё работает.
0
0
у меня такая же проблема
0
0
Здравствуйте! После того как сдала ноут на чистку вай фай стал плохо ловить. Если около него, то показывает 3 антенны или не ловит совсем. Если отойти то совсем не видит антенн. Мастер сваливает все на меня и отказывается ремонтировать ноут. Телефон ловит хорошо. Драйвера проверяла, последней версии. В диспетчере устройств никаких восклицательных знаков. Устанавливала программу которая автоматически подбирает драйвера, все равно не работает. Я почти чайник в этом. Вариант «сдать мастеру» не подходит, наздавалась только еще большие проблемы создают. Объясните как можно развернутее что делать? В чем может быть проблема?
0
0
А какой Wi-Fi модуль установлен в ноутбук? Нет ли сети с таким же именем? А вообще нужно провести диагностику Wi-Fi сети одной из программ. Например, inSSIDer (в разделе «Программы» есть описание как ей пользоваться). Она правда стала платной, но для тестирования хватит демонстрационной версии программы inSSIDer. А вообще есть и бесплатные аналоги, но мне больше нравится именно эта.
0
0
Здравствуйте! У меня на ноутбуке показывает неполный сигнал wi-fi (2-3 деления) и ноут естественно прилично тормозит. Хотя и находится в 20 см от роутера. А два другие ноутбука находящиеся в разных комнатах великолепно работают показывая полный сигнал. Не глючит ли МОЙ ноутбук? Если это ОН виноват, то в чем может быть причина? Заранее спасибо!
0
0
Прочитайте в этом же разделе статью о том, почему роутер режет скорость Wi-Fi. Она затрагивает некоторые проблемы и думаю вам будет полезно с ней ознакомится. Удачи!
0
0
У меня роутер D- Link n150. Получается вот такая проблема. В комнате где он стоит, все супер. Ловит полная антенна. Стоит только уйти на кухню или в другую соседнюю комнату, сигнал падает до 1-ой или 2-ух полосок. Подскажите что делать?
0
0
Попробуйте обновить прошивку или сбросить настройки. Положительный результат возможен, если проблема не аппаратная, а программная. На сайте в соответствующем разделе есть статья: «Как сбросить настройки роутера аппаратно и программно»
0
0
Доброго времени суток! Подскажите пожалуйста, у меня такая проблема. Роутер плохо раздает wi-fi, постоянно, бывает вообще связь пропадает. После перезагрузки скорость немного увеличивается, но не надолго. Ноутбук вообще не тянет. Вытаскиваешь кабель из роутера и втыкаешь в ноутбук, то все отлично. Роутер Tenda N301.
0
0
У меня такая проблема: ноутбук стал плохо ловить wifi с любых устройств, хотя раньше всё было идеально. Есть ещё один ноутбук и телефон и они работают на ура. Подскажите что делать?
0
0
Интернет пропадает, а уровень сигнала остается прежним? Больше информации, нужно дать, чтобы конкретнее нам ответить.
0
0
Попробуйте обновить прошивку сетевого устройства. Скорее всего дело именно в ней.
0
0
Подскажите пожалуйста, от чего может быть что сигнал раздачи Wi-Fi хороший, но при отдалении от точки доступа например на 10-15 метров, Интернет пропадает, но при этом устройство подключено к Wi-Fi!
0
0
Здравствуйте! У меня Wi-Fi роутер TL-WR941ND, ноутбук HP Pavilion dv6. Проблема значит вот в чем. Примерно 6 месяцев назад начала падать скорость между роутером и ноутбуком. Если я подсоединяю кабель к ноутбуку, то он выдает 50 мегабит/с, а если я подсоединяю кабель интернета к роутеру, то выдает максимум 10 мегабит/с. Но если я подключаю другой ноутбук к Wi-Fi сети, то у меня работает все как надо 50 мегабит/с. Я пробовал менять канал, обновлять прошивку на роутере, переустановил винду, драйвера на ноутбуке работают превосходно, даже сменил предыдущий роутер на TL-WR941ND и бесполезно такая же проблема.
0
0
Прочитать в этом разделе сайта статью «Почему роутер режет скорость Wi-Fi и как ее можно повысить»
0
0
Как это исправить?
0
0
Возможно роутер режет скорость. Читайте: https://hobbyits.com/pochemu-router-rezhet-skorost-wi-fi-i-kak-ee-mozhno-povysit/
0
0
Приветствую. Обновил прошивку на роутере, настройке все сделал правильно. Очень плохой сигнал вайфай, пробовали с разных устройств. В чем может быть дело? Роутер — Dir 300.
0
0
Пожалуйста!
0
0
Спасибо, хорошие статьи.
0
0
Нормальненько приложился.Обе антенны погрыз)))Спасибо за ответ.))
0
0
Ну, если котик хорошо приложился, то вполне возможно =)
0
0
Спасибо за статью. А может ли ухудшиться сигнал роутера из-за того, что антеннки погрыз кот?
0
0
Есть в межсетевых экранах такое понятие как мощность wi-fi приемника и многие по ошибки стараются купить антенну с максимально возможном усилением (dbi), но если изначально сигнал слабый…. что бы не делал он лучше не станет. Выбирайте тщательней свои роутеры или межсетевые экраны. И на счет канала…. в домах уже столько точек доступа что зачастую все каналы забиты….. но нет грандиозная мысль есть еще с частотой в 5 гигагерц … она не заполнена значит канал свободный. Огорчу : преимущество 1 не кто не использует пока 2 скорость выше чем на 2.4, НО чем выше частота тем меньше радиус действия и препятствия в виде стен и т.д. влияют на него лучше
0
0
Замена антенны в данном случае не целесообразно. Возможно поможет смена канала… Возможно сбились настройки. Попробуйте сбросить все до заводских и настроить сетевое устройство снова. Не исключаю, что возможны аппаратные проблемы… Только диагностика вам даст 1000% ответ.
0
0
Роутер Asus RT-G32. В двух словах,резко снизился уровень вай фай сигнала…Телевизор не видит,Второй комп не видит,телефон видит сеть только в комнате с роутером. Роутеру лет 5..Попробовать заменить антену?
0
0
Безусловно, это влияет на Wi-Fi сигнал. Если вы имеете инструменты и определенные знания в области электроники, то можете заменить антенну сами или воспользоваться услугами специализированного сервиса. Если антенна сломана до резьбового соединения, то просто выкрутите старую и закрутите новую. P.S. Хорошо бы модель узнать и область повреждения…
0
0
Добрый день! У роутера сломана антенна… Плохой сигнал по этой причине? Теперь только новый покупать?
0
0
Из упомянутых вами, я бы скорее всего взял TP-LINK TL-WR2543ND. Имеет ли смыл ставить репитер сложно сказать… Попробуйте договориться с продавцом и взять под залог потестировать повторитель… Каждый случай индивидуальный и возможно вам достаточно будет репитера.
0
0
Спасибо, Дмитрий, за информативную статью! Узнал много чего нового. Есть вопрос: в наличии: TP-LINK741ND, ПК и три смартфона(Smart TV в перспективе) в 3х комнатной квартире. проблема: жена жалуется на зависания при просмотре видео онлайн в самой дальней точке от маршрутизатора. WiFi Analizer показывает в этом месте -81dB(две межкомнатных стены по 10 см). Настройки беспроводного: 13 канал(так как свободный), режим 11n, ширина 40 МГц. Хочу попробовать сменить роутер. Вопрос стоит между TP-LINK TL-WR841N, ASUS RT-N11P и tp-link tl-wr2543nd. Приблизительно цены одинаковые) Какой посоветуете выбрать? Или имеет смысл поставить репитер вместо замены? Заранее спасибо за ответ.
0
0
Двумя комментариями ниже я отвечал Сергею и дал ссылку на статью. Перейдите почитайте… Возможно какие-то моменты проясните для себя. Попробуйте обновить драйвера на ноутбуке для комбинированного модуля Realtek 802.11b/g/n с поддержкой Wi-Fi.
0
0
Доброго времени суток. Такая беда приключилась: единовременно с покупкой нового ноута полетел старый роутер, пришлось взять и роутер. После длительных танцев с бубуном по вине провайдера таки настроил его (роутер) и сейчас получается так, что если новый ноут находится рядом с роутером +-1 метр, то работает отлично, а если перейти в соседнюю комнату — то ноут новый его не видит, а вот старый ноут, которому уже 5+ лет, видит и работает с интернетом отлично. Как и планшеты и телефоны. Только новый ноут не ловит. Хотелось бы узнать возможные причины такой проблемы. Ноут: hp 250 g4 (win10) Роутер: tp-link 740n (v5 прошивка)
0
0
А у меня такая проблема: живу в общаге инет общий у однокомнатного на ноутбуке ловит разные подключения с хорошим сигналом а мой Лаптоп не почти что не видели их
0
0
Если есть возможность таким образом проверить, то это очень хорошо. На представленном вами скриншоте я заметил, что вы используете технологию b/g. Я сам Wi-Fi использую крайне редко и если устройство подключаемое к роутеру имеет возможность LAN соединения, то обязательно подключаю так. Преимущества пока очевидны. Желаю удачи!
0
0
Адаптер в ноуте старый — AR5007EG, поддерживает b/g. К тому же проблема возникла неожиданно. Тоесть, если до последнего времени, уровень сигнала был 3-4 условных деления, то сейчас в лучшем случае одно, и то в определенном месте дома возле окна. Думаю уже решать експерементальным путем: попробую свой ноут у соседа, и чужой ноут у себя — хотя бы исключу проблему с wi-fi модулем А вообще, чем больше работаю с вайфай, тем больше убеждаюсь, что лучше кабеля ничего не придумали. Просто лишние дыры в домах пробивать не охота, да и кабель нынче дорог…
0
0
Попробуйте настроить сетевое устройство так, как описано в данной статье: https://hobbyits.com/pochemu-router-rezhet-skorost-wi-fi-i-kak-ee-mozhno-povysit/
0
0
Извините. Вот:
0
0
Прошу прощения.
0
0
Ну а у меня доступа нет, чтобы понять настройки вашего соседа. Чем могу быть полезен я и коллеги?
0
0
Добрый день! Суть проблемы: Живу в частном секторе. Делим интернет с соседом. Роутер — у него. Сначала все было нормально — уровень сигнала хоть и низкий, но достаточный для моих целей. Но со вчерашнего вечера начал симптоматически пропадать сигнал. То есть вообще «нет беспроводных сетей в радиусе действия». Связь восстанавливалась также неожидано, как и пропадала. Драйвер на ноуте обновил — без изменений. Настройки роутера сосед поменять не мог — не та квалификция:)
0
0
Добрый день! Суть проблемы. Живу в частном секторе. Делим интернет с соседом. Роутер — у него. Сначала все было нормально — уровень сигнала хоть и низкий, но достаточный для моих целей. Но со вчерашнего вечера начал периодически пропадать сигнал. То есть вообще «нет беспроводных сетей в радиусе действия». Связь восстанавливалась также неожиданно, как и пропадала. Драйвер на ноутбуке обновил — без изменений. Настройки роутера сосед поменять не мог — не та квалификация 🙂
0
0
1. Попробуйте для Wi-Fi сети включить Multimedia (режим WMM). То же самое сделайте в настройках Wi-Fi адаптера. 2. Попробуйте найти свободный радиоканал (в разделе программ есть инструкция по диагностике) 3. Измените ширину канала на 40 мегагерц 4. Смените защиту с WPA2 c шифрованием AES. Параметр TKIP может срезать скорость. P.S. Предполагаю, что вы используете дома беспроводную сеть.
0
0
Добрый день! Хотелось бы спросить совет специалиста. Купил роутер huawei ws319, месяца три назад, по началу все вроде хорошо было, сейчас же последние месяц-полтора стал очень плохо раздавать интернет, если подключаю сетевой кабель напрямую в ноутбук, то все отлично, скорость порядка 100 мб/с, когда же роутер, то максимально обычно 30(в лучшем случае), а почти постоянно 1-3 мб/с, не понимаю в чем проблема, уже все перепрошил, переставил роутер из коридора в комнату, все равно та же проблема, можно что-то сделать? Или идти всё-таки другой покупать?
0
0
Может… На сайте в одноименной рубрике, есть публикации касаемо проблем с подключением телевизора Samsung и их решением.
0
0
Может дело в телевизоре?
0
0
Здравствуйте! Приобрели роутер и телевизор смарт тв Самсунг. Скорость выдает 16-18 при том что скорость 100 на пк. Носили роутер в сервисный центр сказали с роутером все в порядке, а мастер приходил и сказал проблема с вайфаем.
Слабый сигнал wifi
Автор Андрей Смирнов На чтение 6 мин. Просмотров 492 Опубликовано
С каждым годом в квартирах и домах появляется все большие гаджетов, которые могут подключаться к интернету. Некоторые оснащаются LAN-портами для соединения посредством использования кабеля, но наличие встроенного приемника беспроводной сети подталкивает выбирать самый удобный вариант, и не протягивать провода через дом.

Причины слабого сигнала Wifi и их устранение
Телевизоры, холодильники, телефоны, ноутбуки уже научились соединяться со всемирной сетью, что приводит к регулярным проблемам с покрытием роутера. Определенные модели не справляются с нагрузкой из-за чего проявляется слабый сигнал wifi. Кроме этого большое влияние уровень сигнала оказывает внешняя обстановка. Если помещение, в котором установлен роутер, имеет большое количество зеркал, толстые стены, бытовую технику, мебель или пересекается несколькими точками доступа, тогда могут наблюдаться проблемы с качеством сигнала беспроводной сети.
Роутеры могут иметь заводской дефект, который не позволяет покрывать стандартную территорию, либо внутренняя начинка неправильно настроена.
По ряду различных причин, люди, сталкиваясь с подобной проблемой, хотят понять, как усилить сигнал wifi. Существует два пути решения:
- программный. Суть заключается в правильной настройке имеющего оборудования;
- аппаратный. Производится докупка новых девайсов или усовершенствуются старые.
 Перед тем как приступать к самостоятельной настройке маршрутизатора, рекомендуется обратить внимание на его расположение. Часто его устанавливают в одном углу дома или квартиры. Такой подход неправильный. Необходимо позаботиться, чтобы роутер покрывал максимальную площадь жилища.
Перед тем как приступать к самостоятельной настройке маршрутизатора, рекомендуется обратить внимание на его расположение. Часто его устанавливают в одном углу дома или квартиры. Такой подход неправильный. Необходимо позаботиться, чтобы роутер покрывал максимальную площадь жилища.
Непроходимой преградой для радиосигнала могут стать стены. Большинство многоэтажек построены из железобетонных блоков или монолитного железобетона. Арматура, которая находится внутри подобных стен, значительно снижает пропускную способность сигнала. Поэтому, прежде чем говорить о слабом сигнале wifi, нужно подобрать оптимальное расположение точки доступа.
Как усилить сигнал wifi роутера
Сначала рассмотрим самые простые способы усиления радиосигнала, которые не требуют специальных знаний программной составляющей оборудования.
Усовершенствование антенн или их замена
Пользователи интернета делятся разнообразными решениями этой проблемы. Несмотря на это, принцип работы у всех одинаковый. Достаточно прикрепить к антенне маршрутизатора металлический лист (подойдет разрезанная пивная банка) или фольгу.  После этого создается направленное действие антенны. Подобный способ подойдет, если в доме (квартире) приемники находятся в одной стороне, в противном случае некоторые гаджеты будут иметь плохой уровень сигнала.
После этого создается направленное действие антенны. Подобный способ подойдет, если в доме (квартире) приемники находятся в одной стороне, в противном случае некоторые гаджеты будут иметь плохой уровень сигнала.

Замена стандартной антенны роутера на вариант помощнее позволяет увеличить радиус покрытия радиосигнала. Достаточно подобрать подходящую модель и наслаждаться стабильным интернетом.
Подключение репитера
Если вы не знаете, как усилить сигнал wifi в квартире, достаточно подключить оптимальное количество wifi-репитеров. Подобные устройства подключаются к имеющейся сети и расширяют ее радиус за счет собственных встроенных антенн. Питаются они от обычной розетки переменного тока 220 В.
Репитер станет полезным, если квартира или дом имеют большое количество комнат, отдаленных друг от друга.
Улучшение приемника компьютера
Качество сигнала можно модернизировать и на самом устройстве, которое подключается к интернету. Данный метод актуален только для персональных компьютеров, оснащенных PCI ил USB-адаптерами. Остальная категория гаджетов имеет встроенные приемники радиосигнала.
Чтобы усилить сигнал wifi своими руками нужно определиться с разновидностью адаптера, который имеется в распоряжении. Лучше всего покупать модели с большой внешней антенной, заменить которую на более мощную (5 или 8 dBi) не составит труда. Обычные варианты, размером с USB-флешку, характеризуются менее стабильным интернетом.
Если был приобретен USB-адаптер, можно подключить его к удлинителю и пытаться искать место с лучшим сигналом. Важно чтобы длина провода не превышала 3 м, иначе положительного эффекта не будет наблюдаться.
Как программно увеличить слабый сигнал wifi роутера
Основная часть людей, которые используют маршрутизатор для подключения гаджетов к интернету, не производят настройки роутера. Из-за этого появляются постоянные проблемы с выходом во всемирную сеть. Рассмотрим основные 5 способов модернизации точки доступа.
Выставлена низкая мощность передатчика
Определенные модели роутеров имеют настраиваемые параметры мощности Wifi. Чтобы добраться до нужно раздела, необходимо отталкиваться от конкретной модели оборудования. В большинстве из них подобный пункт располагается в «Расширенных настройках». Стандартная подпись имеет вид «Мощность передачи» или «Мощность сигнала» (Wireless Transmit Power).
Необходимо поставить максимально доступное значение – 100% или High, и сохранить изменения.
Для точка доступа MikroTik CAP необходимо проверить настройки на вкладке Tx Power:
Изменение частоты канала сети маршрутизатора
Почему слабый сигнал wifi? – таким вопросом задаются многие. Причиной может послужить большое количество доступных wifi-точек, например, в одном подъезде. Они будут занимать один канал, из-за чего подключиться к сети будет сложно на маленьком удалении от источника.
 Чтобы понять, как усилить сигнал wifi в данной ситуации, нужно провести настройку оборудования. Выбирается индивидуальный радиоканал при помощи дополнительно софта. Оптимальной программой является inSSIDe, она скачивается на устройство с Wifi-адаптером. В высвеченном списке будут показаны все доступные сети и информация о частотных каналах. РФ использует значения от 1 до 13. Определяется не занятые номера и вводятся в настройках роутера (раздел «Беспроводные сети»).
Чтобы понять, как усилить сигнал wifi в данной ситуации, нужно провести настройку оборудования. Выбирается индивидуальный радиоканал при помощи дополнительно софта. Оптимальной программой является inSSIDe, она скачивается на устройство с Wifi-адаптером. В высвеченном списке будут показаны все доступные сети и информация о частотных каналах. РФ использует значения от 1 до 13. Определяется не занятые номера и вводятся в настройках роутера (раздел «Беспроводные сети»).
Выбор стандарта маршрутизатора 802.11N
Подобная настройка доступна на современных устройствах. Она позволяет увеличивать радиус покрытия за счет применения нескольких антенн одновременно. Переходить на такой стандарт рационально тогда, если все гаджеты его поддерживают.
Как усилить сигнал wifi роутера таким способом? Через веб-интерфейс вносятся изменения в разделе «Беспроводная сеть» (Wireless), где выбирается значение 802.11N.
Активировать диапазон 5 ГГц
Описанный ранее стандарт 802.11N позволяет переходить с диапазона 2,4 ГГц на 5 ГГц. Такая функция доступна не на всех маршрутизаторах, а только на двухдиапазонных. На частоте 5 ГГц отсутствуют помехи от бытовой техники или телефонов с блютуз, поэтому, например, iphone не будет иметь слабый сигнал wifi. Важно понимать, что все подключенные адаптеры должны поддерживать этот диапазон.
Пример настройки 5 GHz диапазона для точка доступа MikroTik CAP

Улучшаем прием на Windows 7,8
 Эти две операционные системы могут уменьшать мощность встроенного оборудования для приема радиосигнала, если установлена экономия заряда. За счет этого снижается максимально возможный прием сигнала. Проблема решается просто – через панель управления выставляется «Максимальная производительность» и все компоненты получают достаточно электроэнергии. Теперь каждый пользователь ОС Виндовс знает, как усилить сигнал wifi на ноутбуке.
Эти две операционные системы могут уменьшать мощность встроенного оборудования для приема радиосигнала, если установлена экономия заряда. За счет этого снижается максимально возможный прием сигнала. Проблема решается просто – через панель управления выставляется «Максимальная производительность» и все компоненты получают достаточно электроэнергии. Теперь каждый пользователь ОС Виндовс знает, как усилить сигнал wifi на ноутбуке.
Используйте любой удобный вариант улучшения качества сигнала Вай Фай и пользуйтесь стабильным интернетом.
Почему плохо работает Wi-Fi на ноутбуке и причины слабого сигнала
В век интернета и постоянно совершенствующихся цифровых технологий трудно представить общество без сети Wi-Fi. Её основные преимущества – беспроводной доступ и высокая скорость передачи данных. Однако иногда подключение к интернету становится проблематичным. Особенно часто Вай-Фай плохо работает на ноутбуках. Рассмотрим более подробно пути решения.
Основные причины
Часто Wi-Fi плохо ловит на ноутбуке по следующим причинам:
- Слабый сигнал. Как известно, дальность покрытия беспроводной сети в условиях открытой местности ограничивается 40 метрами. Однако в помещениях сигналу препятствуют стены. При этом, чем сложнее структура стен, тем хуже будет проходить сигнал. Наиболее очевидным и простым решением такой проблемы является установка роутера в центре помещения.
- Некачественное оборудование. Слабый сигнал Wi-Fi на ноутбуке и, соответственно, низкая скорость интернета, могут быть обусловлены плохим качеством маршрутиризатора. В таком случае оптимально приобрести новое качественное оборудование.
Общие случаи
Причин, почему плохо работает Wi-Fi на ноутбуке, может быть разнообразное количество. Но, как правило, для исправной работы интернета достаточно правильно выставить настройки:
- находим и активируем «Панель управления». Далее выбираем «Диспетчер устройств», который располагается во вкладке «Оборудование и звук»;
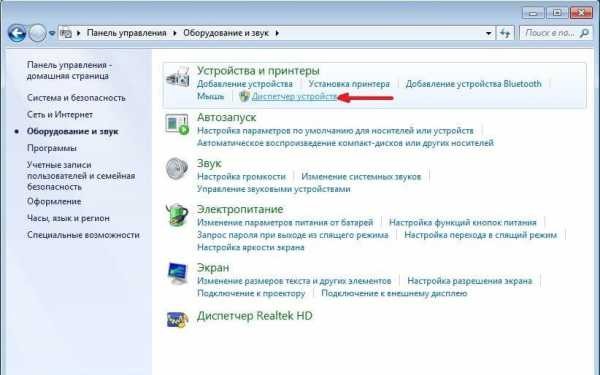
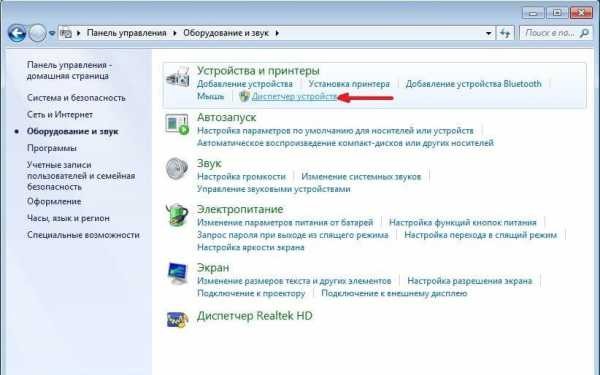
- в разделе «Сетевые адаптеры» обнаруживаем две вкладки под названием «Ethernet» и «Wi-Fi», в одной из которых следует найти “Wireless”. Это и будет искомым адаптером.
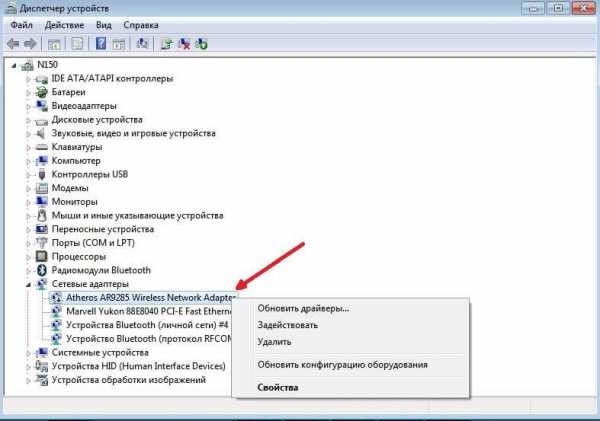
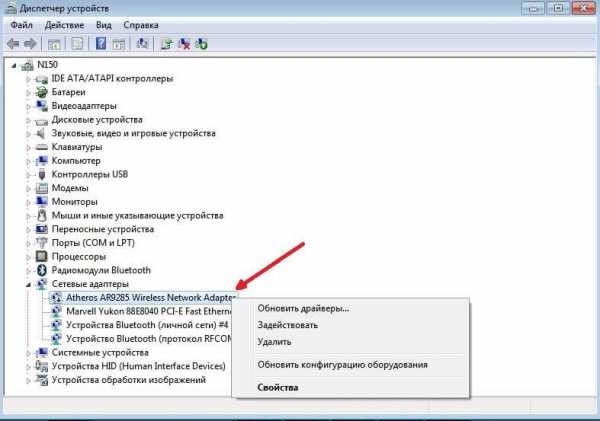
Однако иногда необходимую информацию о приемнике найти невозможно. Такое случается при:
- наличии иконки, представляющей собой желтый треугольник с восклицательным знаком внутри, свидетельствующий о том, что адаптер неисправен;
- отсутствии каких-либо записей, свидетельствующих об отсутствии настроек. В таком случае нужен установочный диск.
Иногда рядом с выбранным пунктом стоит та самая желтая иконка в форме треугольника. Чтобы устранить неполадку, нужно нажать на эту иконку правой кнопкой. После этого нужно выбрать «Задействовать». Данный вариант уместен в случае активации экономичного рабочего режима приемника. В разделе «Свойства» нужно перейти в «Управление электропитанием», где снять галочку напротив «Разрешить отключение этого устройства с целью экономии энергии».
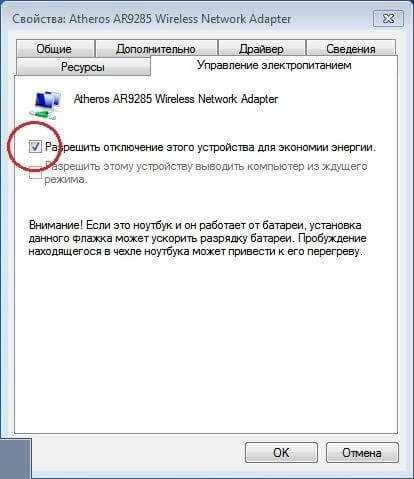
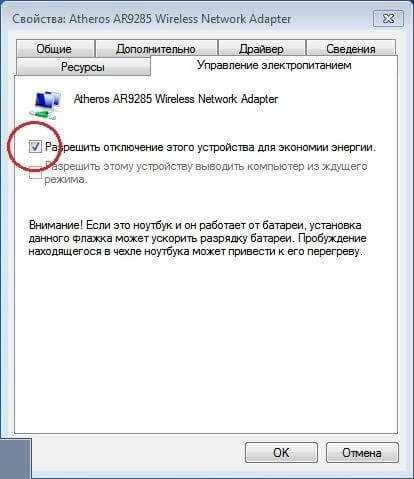
Другие варианты
Проблема плохого беспроводного интернета в домашних условиях становится все актуальнее. При этом достаточно часто пользователю приходится заниматься её решением самостоятельно, поскольку трудности такого рода не входят в компетенцию провайдера, а сервис-центр, как правило, ограничивается только вынесением результата непосредственно о поломке или неисправности оборудования после его тестирования.
Однако в подавляющем большинстве случаев пользователи способны самостоятельно устранить трудности, поскольку причин плохого сигнала Wi-Fi не так уж и много и большинство из них можно решить самостоятельно дома.
Почему падает скорость интернета? От диагностики до решения проблемы – об этом следующее видео:
Перегрузка каналов
На картинке – меню, где можно сменить канал и диапазон (на примере роутера TP-Link):
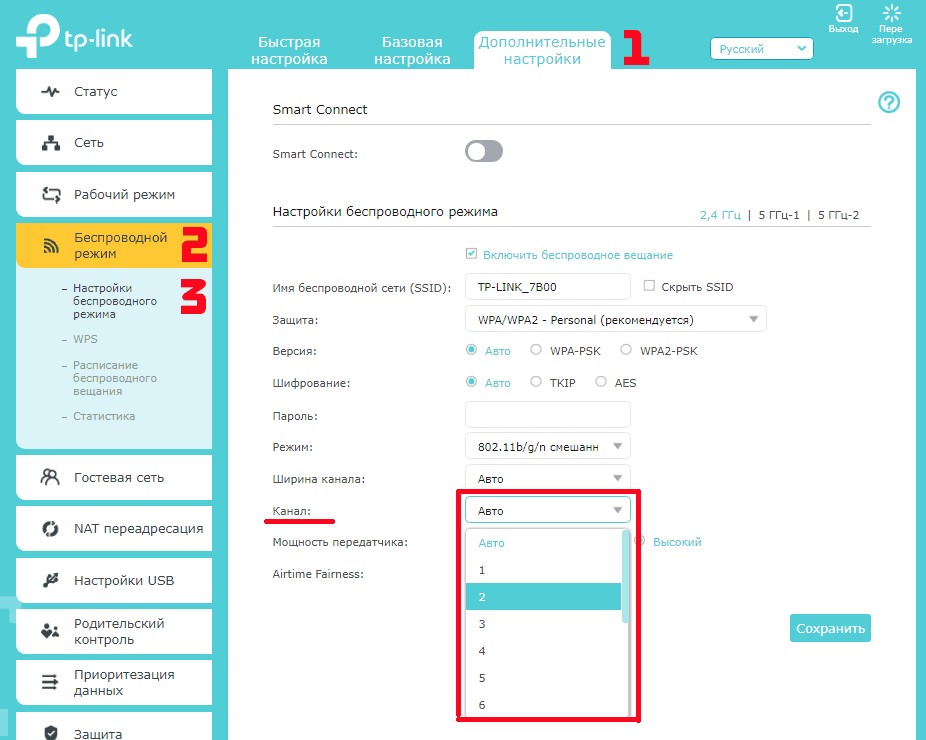
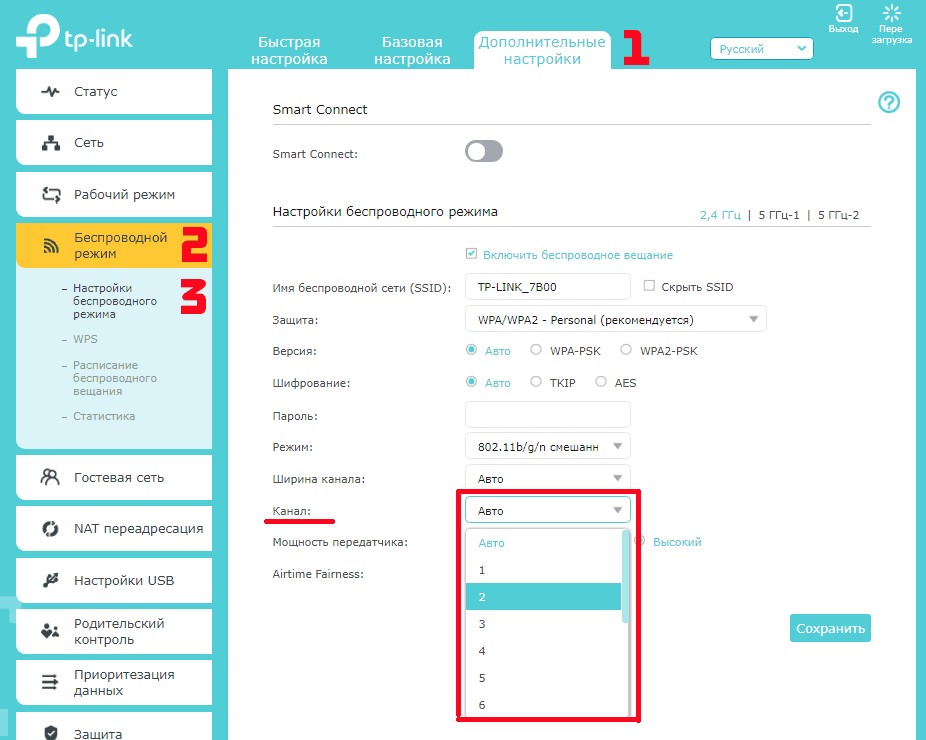
Одна из наиболее частых причин, свойственных многоквартирным домам. Дело в ограниченном количестве радиоканалов, которые обычно используются в качестве точек доступа на стандартных модемах. В нашей стране их число составляет 13, а вот европейцам приходится довольствоваться только 11 доступными точками. При этом радиоканалы, не оказывающие никакого влияния друг на друга, составляют всего 3 штуки.
Проверить наличие перегрузки просто. При обнаружении на ноутбуке более 10 точек доступа можно быть уверенными в перегруженности диапазона. Соответственно, по мере увеличения количества таких радиосигналов будет наблюдаться ухудшение качества интернета.
Для решения проблемы можно воспользоваться методом подбора, в результате которого есть шанс найти наименее загруженный канал. Однако стоит учитывать, что столь высокая плотность точек доступа предполагает постоянную смену загрузки радиоканалов в течение дня, поэтому иногда такой способ становится бесполезным.
В такой ситуации наиболее действенным, но и достаточно дорогостоящим решением является переход на другой диапазон интернета в 5 ГГц, который практически всегда остаётся свободным, а проблемы с пересечением частот отсутствуют.
Неправильно выбранное место для роутера
Не менее частая причина плохого сигнала Wi-Fi, виновниками которой чаще всего являются установщики оборудования. С целью экономии времени установка маршрутиризатора производится прямо в коридоре или в наиболее близко расположенной комнате, где затем настраивается интернет, показывающий полную шкалу приема сигнала. Однако при желании воспользоваться ресурсами глобальной паутины в удаленных от модема комнатах обнаруживается, что сигнал слишком слабый или вообще пропадает.
Для устранения проблемы нужно правильно подобрать место для роутера. В процессе выбора наиболее оптимального расположения можно воспользоваться любым мобильным гаджетом, с которым впоследствии пройтись по всему жилищу и выявить уровни сигнала. Устанавливать модем нужно в точке, показывающей наиболее высокую степень доступа к интернету.
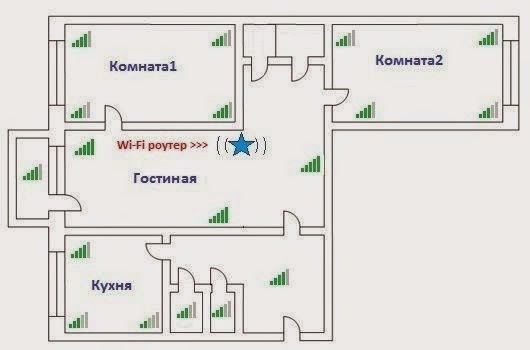
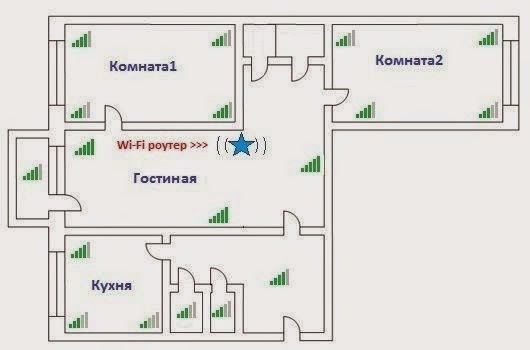
Важно учитывать, что при наличии большого дома в несколько этажей и перекрытий, выполненных из бетона, целесообразно на самом верху жилища дополнительно установить повторители Wi-Fi. При подключении таких репитеров к основному модему лучше использовать кабели, благодаря чему становится возможным предупреждение потери скорости интернета.
Совет: иногда чрезмерное приближение телефонов, ноутбуков или планшетов к модему может привести к ухудшению качества сигнала. По данной причине между устройствами важно соблюдать минимальное расстояние в пару метров.
Настройки модема
Под точкой доступа в сеть интернет понимается совокупность различных параметров, каждый из которых способен оказать влияние на уровень качества беспроводного сигнала. В случае неправильно выставленных настроек или некорректно подобранных параметров сеть Wi-Fi показывает низкий сигнал связи.
Чтобы правильно выставить настройки? необходимо найти следующие параметры:
- Transmit Power. Им оснащены все современные модемы. Данный параметр представляет собой силу сигнала, которая используется при раздаче точкой доступа Wi-Fi. Изготовители изначально устанавливают данный показатель на 40% или даже 20%. Такой силы достаточно для покрытия интернетом только одной комнаты, тогда как в других жилых помещениях уровень сигнала будет оставаться низким. Для исправления ситуации Transmit Power нуждается в постепенном повышении и одновременной проверке уровня связи.
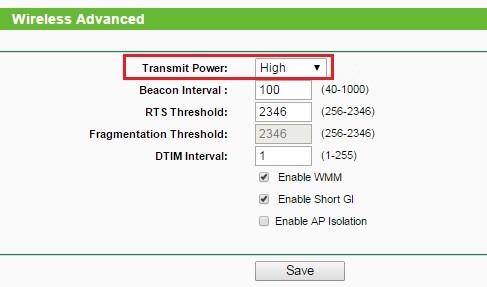
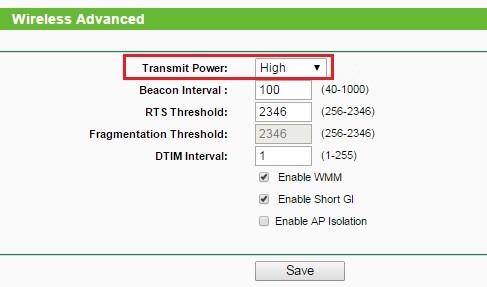
- Режим. Для высокоскоростного интернета этот показатель должен быть на уровне стандарта 802.11n. Часто встречаются выставленные смешанные значения, при которых происходит автоматическое переключение точек доступа на более медленный режим G. Отсюда и более низкое качество покрытия.
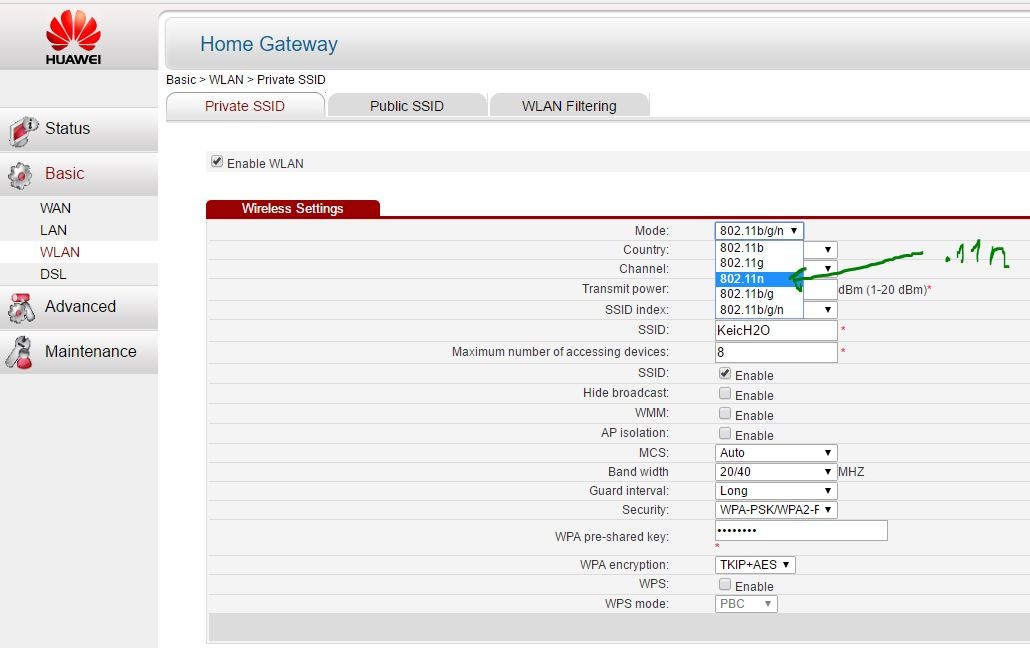
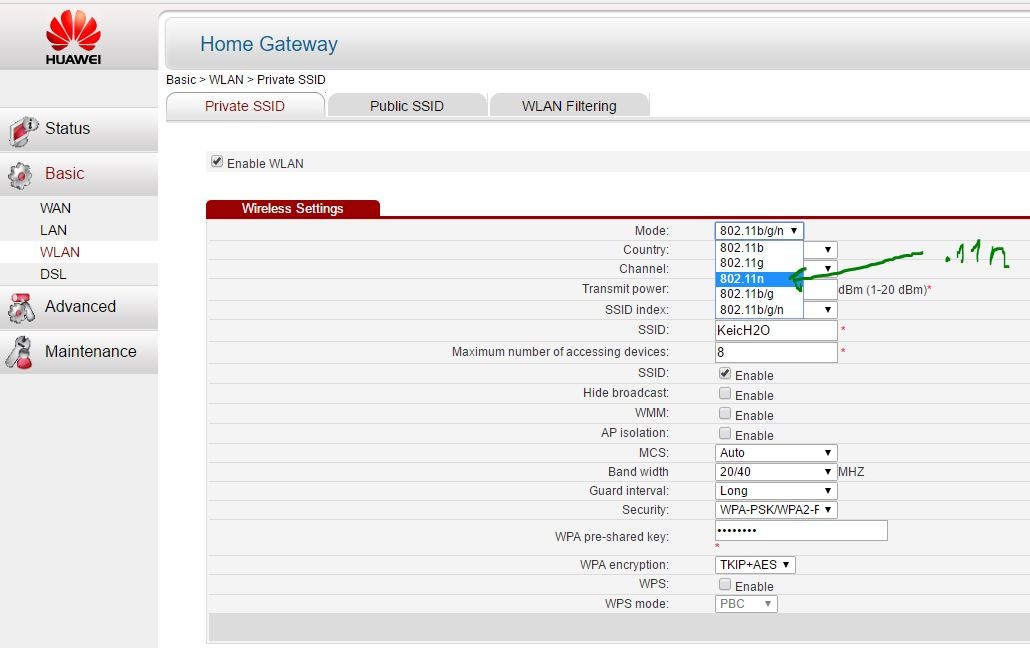
Слабый антенный сигнал
Аппаратная часть роутеров также играет большую роль в уровне качества интернет-связи, что и определяет стоимость оборудования. Как правило, дешевые устройства оснащены слабой антенной, которой хватает на раздачу интернет-сигнала только в условиях одной комнаты.
В данном случае усилить сигнал Wi-Fi можно путём приобретения дополнительной антенны, которую затем возможно подключить к беспроводному компьютерному адаптеру. Но такой вариант не подходит для ноутбуков и нетбуков, которые лишены соответствующего разъема.
Неисправность
Иногда причиной плохого сигнала Wi-Fi становится банальная неисправность модема. Такое может произойти в случае плохой спайки контактов. В таких ситуациях необходимо тщательно выбирать роутер, а также всегда брать гарантийные талоны и чеки.
Атаки вирусов


Да-да, бывает и такое, что из-за DDOS-атак страдает скорость Wi-Fi. Если есть подозрение на атаку, нужно сделать следующее:
- Прервать беспроводное соединение;
- Устройство, на котором плохо ловит Wi-Fi, проверить антивирусником;
- Перезагрузите роутер;
- Проверьте скорость по кабелю;
- Иногда требуется сброс настроек маршрутизатора;
- Проверьте производительность Wi-Fi;
- Можно обновить прошивку роутера.
Ноутбук НР
Сомнений нет, Hewlett и Packard – гениальные разработчики, давшие миру прекрасное оборудование и бесперебойное программное обеспечение. Но, как показывает практика, часто ноутбуки HP плохо ловят Wi-Fi.
В чем причина? Как правило, это связано с некорректной работой оборудования после того, как произошло обновление при наличии новых версий Windows 10 и Windows 7.
Что делать в такой ситуации? Для устранения проблемы необходимо скачать вспомогательную программу HP Support Assistant.
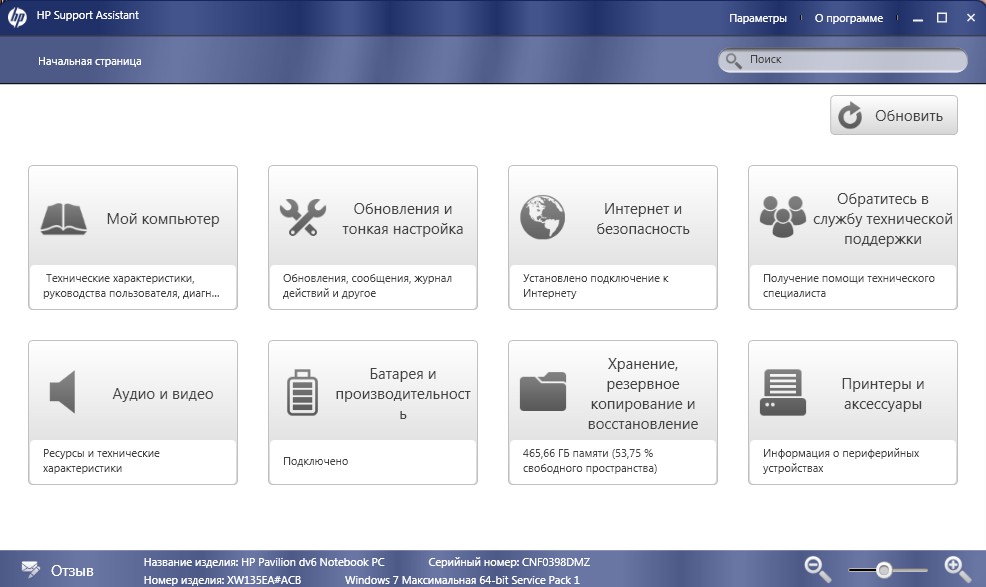
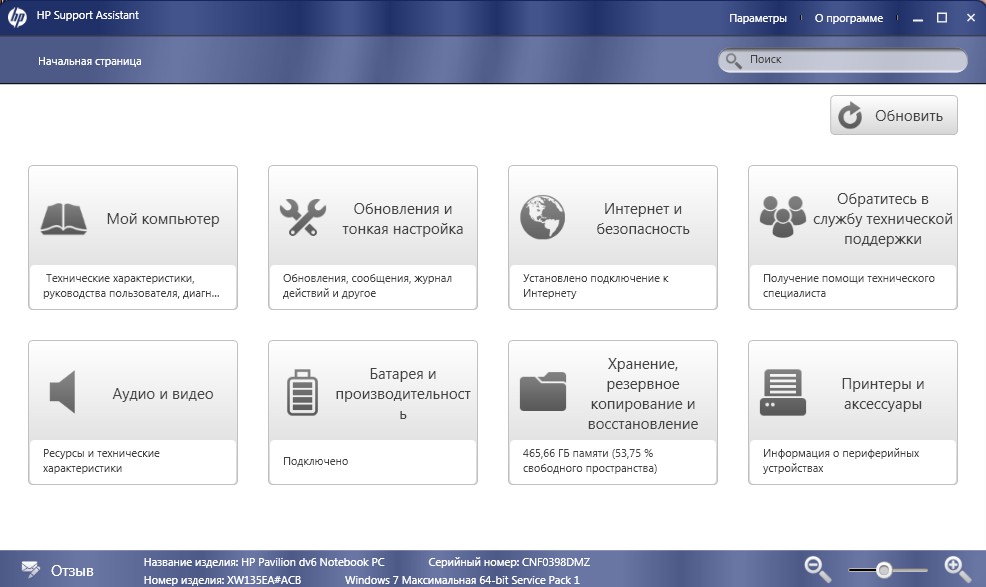
После запуска следует зайти в раздел «Мой ПК», далее – «Обновления», где нужно скачать адаптерное обновление для Wi-Fi «Broadcom». Как результат – значительное расширение списка доступных сетей, а также полная шкала приема сигнала.
Такое может случиться не только на ноутбуках НР. Правильнее будет сказать, что именно ПК с ОС Windows 10 часто сталкиваются с проблемой отключения Wi-Fi из-за обновлений и некорректно установленных драйверов.
Меры профилактики
Во избежание ухудшения качества интернет-сигнала целесообразно проводить профилактику:
- использовать браузеры исключительно известных фирм;
- периодически проводить обновления операционной системы, что особенно актуально по окончании установки версий Windows;
- используя буквенно-цифровую раскладку, паролить роутер с целью его защиты, а также во избежание перегрузки;
- деактивировать протоколы управления устройством, в которых больше нет необходимости;
- скрывать сетевой идентификатор;
- ограничивать количество пользователей сети Wi-Fi;
- производить частое обновление прошивки.
Спасибо, что дочитали до конца! Напишите нам, если мы забыли о чем-то рассказать! Ваше мнение важно для нас и помогает делать материал более качественным и полезным!
Нестабильно работает Wi-Fi. Почему обрывается интернет через Wi-Fi роутер?
Рассмотрим сегодня проблему, когда Wi-Fi сеть работает нестабильно, и когда периодически обрывается подключение к Wi-Fi сети, или пропадает подключение к интернету. Мне кажется, что это еще хуже, чем когда интернет вообще не работает. Потому-что проблема не понятная, вроде все работает, но не так как нужно, пропадает сигнал, отключаются устройства, и другие непонятные моменты. Просто когда что-то не работает, то хотя бы понятно где искать решение, а в такой ситуации вообще ничего не понятно.
В чем проявляется нестабильная работа подключения по Wi-Fi:
- Периодические отключения устройств от Wi-Fi сети. Либо просто обрывается интернет на некоторое время (без доступа к интернету), и снова все начинает работать. Очень популярная проблема, которая доставляет много неудобств. Например, ноутбук подключен к Wi-Fi сети, и интернет работает. Но периодически возле иконки подключения появляется желтый восклицательный знак, и интернет пропадает. Сбивается загрузка файлов и т. д. И как правило, через некоторое время подключение восстанавливается.
- Устройства не подключаются к Wi-Fi сети с первого раза, либо не видят Wi-Fi сеть.
- Wi-Fi сеть полностью пропадает, и появляется.
- Очень низкая скорость интернета по беспроводной сети (по кабелю все хорошо).
- Когда подключение к Wi-Fi работает только вблизи от роутера.
- Постоянно меняется уровень сигнала беспроводной сети.
Это конечно же не весь список проблем, которые связаны с нестабильной работой беспроводных сетей. Их может быть намного больше. Очень часто, Wi-Fi некоторое время работает отлично, а потом начинаются проблемы, которые снова проходят. Так же, можно заметить появление проблеем например по вечерам, или в другое время суток.
Если у вас что-то похожее, и подключение к интернету как бы есть, но пользоваться им не всегда получается (пользоваться без каких-либо проблем), то сейчас мы постараемся все исправить.
Смена канала беспроводной сети при нестабильной работе Wi-Fi
Это первый, и самый главный совет, который обязательно нужно попробовать. Мы знаем, что каждая Wi-Fi сеть работает на каком-то канале. Если этих сетей много, то они начинают мешать одна одной, и появляются помехи. А в итоге нестабильная работает Wi-Fi. Ну и разные непонятные проблемы, о которых я писал выше, и с которыми вы уже скорее всего столкнулись.
Нужно сменить канал Wi-Fi сети в настройках роутера. Подробно о каналах, о поиске свободного и о смене на разных моделях маршрутизаторов, я писал в отдельной инструкции: Как найти свободный Wi-Fi канал, и сменить канал на роутере?
Можете попробовать задать какой-то статический канал (если у вас стоит Auto), или наоборот, поставить Auto, если был выбран статический канал. В статье по ссылке выше, я писал о поиске самого свободного канала с помощью программы inSSIDer. Можете воспользоваться.
Нужно просто зайти в настройки роутера, перейти на вкладку где настраивается беспроводная сеть, и в пункте Канал (Channel) сменить канал. Вот так это выглядит на роутерах компании Tp-Link:
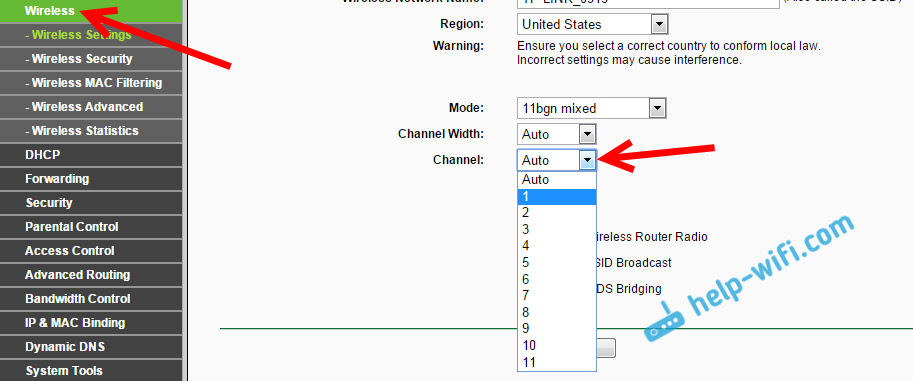
И на роутерах Asus:
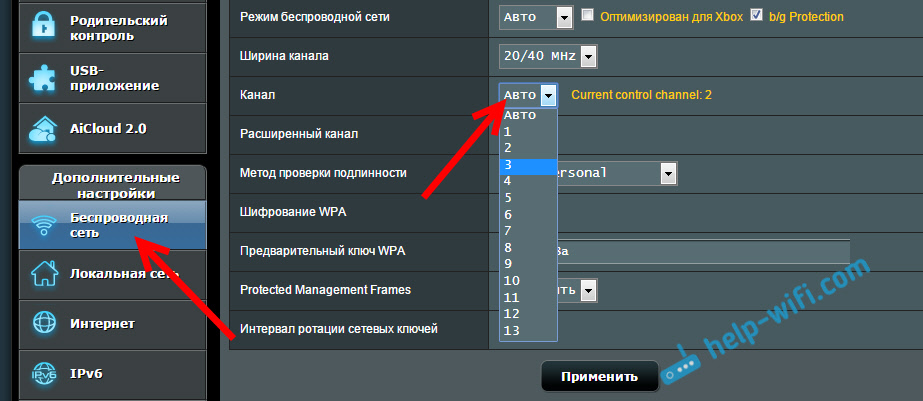
После каждой смены канала, не забывайте сохранять настройки, и перезагружать роутер. Обязательно попробуйте несколько вариантов. Должно помочь.
Что еще касается помех, то их могут создавать бытовые приборы. Не ставьте роутер рядом с микроволновками, радиотелефонами и т. д.
Обривается интернет через Wi-Fi: прошивка роутера, и другие советы
Практически всегда, такие неполадки в работе беспроводной сети возникают из-за роутера. Не редко, это связано с прошивкой. Поэтому, настоятельно рекомендую обновить прошивку вашего роутера. У нас на сайте есть инструкции для всех популярных производителей. Вот для примера, инструкция для Tp-Link.
Так же не исключено, что беспроводная сеть может работать нестабильно из-за каких-то технических проблем с роутером. Что-то с самой платой, или адаптером питания. Кстати, именно адаптеры питания очень часто являются причиной таких проблем. Роутер просто не получает нужного питания и появляются обрывы соединения и т. п. Ну и сильные перепады в электросети могут влиять на работу роутера. Если интернет обрывается после того, как вы создаете какую-то нагрузку на роутер (онлайн видео, игры, торренты, подключение новых устройств и т. д.), то этот быват как правило из-за недорогого (не мощного) роутера.
Нужно исключить проблемы на стороне интернет-провайдера. Вполне может быть, что это на его тороне происходит обрыв соединения, и роутер здесь не при чем. Проверить очень просто, достаточно подключить интернет напрямую к компьютеру и проверить его работу.
У многих соединение обрывается в тех комнатах, где очень плохой сигнал Wi-Fi сети. Когда на устройстве остается например только одно деление сигнала сети.

В такой ситуации, нужно увеличить радиус действия вашей Wi-Fi сети. По этой теме у нас есть статья: Как усилить сигнал Wi-Fi сети? Увеличиваем дальность Wi-Fi. Или, установить репитер. После этого, проблемы с обрывом интернета должны исчезнуть.
А если у вас дома устройства находят очень много доступных сетей, которые работают на частоте 2.4 GHz (как скорее всего и ваша сеть), и смена канал, и даже смена роутера не дает результата, и Wi-Fi сеть работает очень нестабильно, то решить эту проблему можно покупкой роутера, который поддерживает работу на частоте 5 GHz. Эта частота практически свободна. Я просто знаю случай, когда в доме было много беспроводных сетей, и Wi-Fi просто невозможно было пользоваться, пока не перешли на частоту 5 GHz.
Если интернет пропадает только на одном ноутбуке
Ну и конечно же не редкость, когда все устройства подключаются и работают с беспроводной сетью без каких-либо проблем и обрывов соединения, а одно устройство все время отключается, теряет соединение и т. д. Не сложно догадаться, что чаще всего это устройство называется ноутбук и работает на Windows.
В таких случаях, обязательно нужно обновлять драйвер беспроводного адаптера. Как это сделать, я писал здесь. Не исключено, что проблема может быть в железе. И появляется она очень часто после разборки ноутбука (чистки от пыли). Почему так? При сборке не редко страдает антенна, которая встроена в ноутбуке. Вот и проблемы в работе с Wi-Fi сетями. Очень часто, после этого интернет работает только возле самого роутера.
Обновление: изменяем свойства Wi-Fi сети
Откройте «Центр управления сетями и общим доступом» и нажмите на свою Wi-Fi сеть. В новом окне нажимаем на кнопку «Свойства беспроводной сети» и ставим галочку возле «Подключаться, даже если сеть не ведет вещание своего имени (SSID)». Нажимаем Ok.
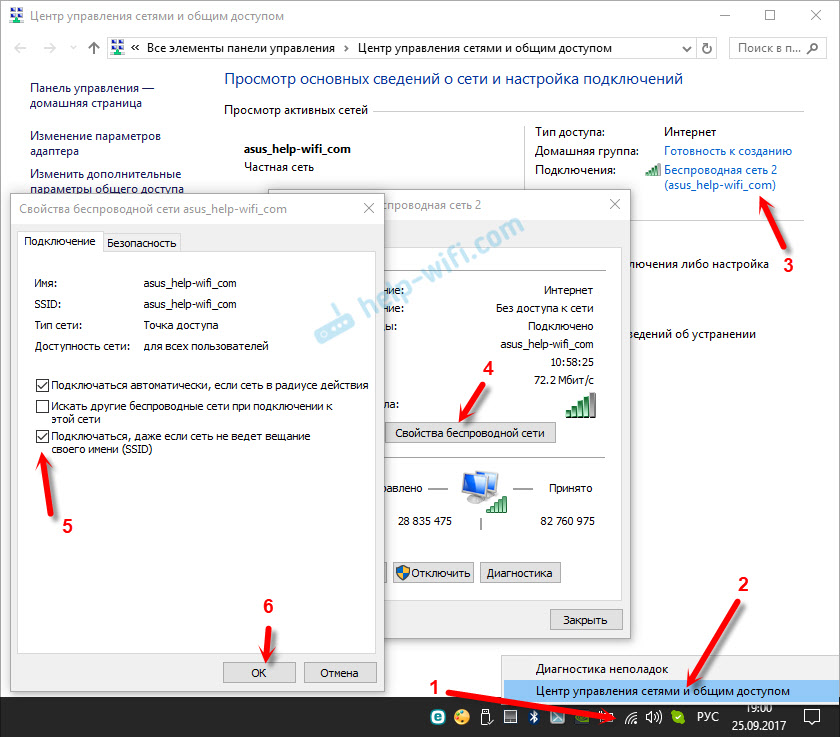
Если не поможет, и Wi-Fi будет по прежнему отваливаться, то в этом же окне, на вкладке «Безопасность» можно нажать на кнопку «Дополнительные параметры» и поставить галочку возле «Включить для этой сети режим совместимости с Федеральным стандартом обработки информации (FIPS)».
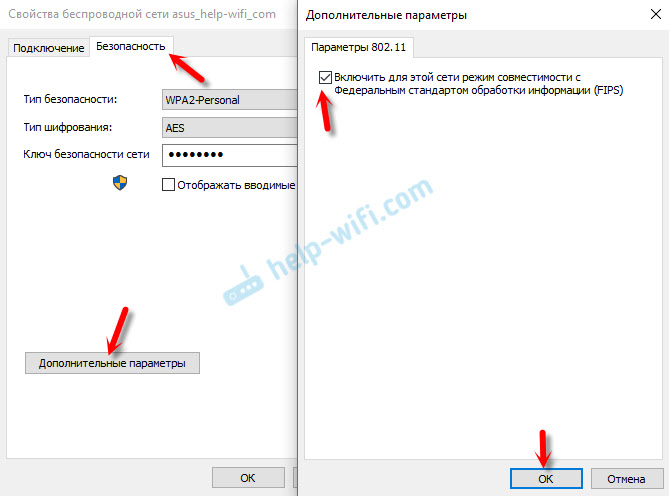
Можно перезагрузить компьютер. За этот совет спасибо Александру. Он подсказал его в комментариях к этой статье.
Вот такие советы, если у вас есть интересная информация по этой теме, личный опыт, то пишите в комментариях. Там же можете задавать вопросы, обязательно отвечу!
Делаем сигнал Wi-Fi мощным и стабильным
Бурное развитие технологий позволило подключаться к интернету уже не только смартфонам и компьютерам, но и бытовым приборам. Сегодня зайти на любимый сайт можно даже через холодильник или телевизор. Поэтому у нас в домах или офисах появляется все большее количество устройств, которые потенциально имеют доступ к глобальной паутине.
И для всего этого необходимо иметь продвинутую сеть Wi-Fi, чтобы можно было комфортно читать новости и переписываться с друзьями без лишних проводов. Как же сделать наши беспроводные сети максимально мощными, но при этом и стабильными? Многие ответы содержатся в данной статье!
Основные причины неполадок
С каждым новым днем тематические форумы и порталы буквально забиваются сообщениями от пользователей, которые постоянно жалуются на качество Wi-Fi-соединения. Кого-то не устраивает скорость передачи данных, а кто-то недоволен мизерной зоной покрытия.
Достаточно отойти в другую комнату, а сигнал сильно ухудшается, либо же и вовсе угасает. Что касается радиуса действия беспроводной сети, то здесь многое зависит от точки доступа, антенн роутера и поддерживаемых стандартов связи. Тут свое веское слово играют и многочисленные внешние факторы, о которых догадываются далеко не все. Например, на дальность и качество сигнала активно воздействуют бытовые приборы, а также сторонние точки доступа, которые могут находиться у соседей.
Немаловажную роль играют и характеристики стен. Так, через толстое железобетонное или кирпичное перекрытие сигналу тяжелее пройти, нежели через межкомнатные стены панельного дома. И это не учитывая правильной настройки программного обеспечения и самого оборудования.
Устраняем проблемы в сети Wi-Fi
Мы уже определили, почему возникают сложности с беспроводными сетями. Теперь же настал черед исправлять проблему, касающуюся передачи и приема сигнала через Wi-Fi. Следующие советы помогут сделать соединение не только более мощным, но и стабильным.
Правильная установка маршрутизатора
Если появились проблемы с Wi-Fi-соединением, то сразу же следует проверить месторасположение роутера. Он может находиться в неправильном месте, что автоматически понижает уровень беспроводного сигнала. К примеру, не нужно размещать маршрутизатор в углу самой дальней комнаты, а также помещать его в закрытые пространства (шкафы, тумбы, коробки и так далее).
Когда речь заходит о частных домах и коттеджах, то строго не рекомендуется ставить оборудование в подвалах. Крайне желательно, чтобы роутер находился в самом центре дома или квартиры. Причем место должно быть хорошо проветриваемым. Советуем размещать такое устройство на средней высоте, чтобы ему ничего не мешало выполнять прямые обязанности.
Настройка антенн роутера
Очень многие современные маршрутизаторы имеют внешние антенны. И их нужно настраивать, чтобы добиваться максимального эффекта. Стоит понимать, что антенны посылают беспроводной сигнал в условиях трехмерного пространства. Если их расположить правильным образом, то получится существенно расширить охват сети Wi-Fi.
Когда роутер размещается где-то под потолком, либо же дом состоит из нескольких и более этажей, тогда правильнее всего отрегулировать антенны параллельно полу. В этом случае сигнал будет передаваться вертикально. Совершенно другая ситуация наблюдается, если антенны установлены вверх. Их лучше всего ставить в вертикальное положение, когда речь заходит о квартирах и одноэтажных помещениях.
Имеете в своем распоряжении несколько внешних штырей? Тогда можно расположить их перпендикулярно относительно друг друга, чтобы предельно расширить радиус действия.
Инвентаризация устройств, подключенных к Wi-Fi-сети
Как уже отмечалось, сейчас практически каждое электронное устройство пытается выйти в интернет. Чем больше к сети Wi-Fi подключается гаджетов, тем выше становится нагрузка на конечное оборудование (роутер). Поэтому желательно прикинуть количество аппаратов, которые станут участниками вашей беспроводной сети.
Если их окажется достаточно много, то следует подумать о приобретении более продвинутого и мощного маршрутизатора. А для стабильной и быстрой работы интернета стоит перейти на какой-то другой тариф с повышенной скоростью. Тогда можно без проблем смотреть фильмы онлайн, а также одновременно запускать стримы и наслаждаться многопользовательскими играми.
Тестируем беспроводную сеть
Когда маршрутизатор полностью настроен, а устройства уже подключены по Wi-Fi, то настал момент тестирования сети. Это поможет определить ее стабильность, а также выявить максимальную скорость соединения. Для подобных тестов проще всего использовать соответствующие сервисы или приложения. Самым простым решением является портал Fast.com. Если же хочется получить более подробную информацию о состоянии и скорости работы сети, то стоит установить следующие программы:
Open Signal. Благодаря данному приложению можно сразу же увидеть все доступные поблизости источники беспроводного сигнала. Есть возможность посмотреть и специальные карты интернет-покрытия самых разных сетей возле вас. Конечно же, происходит тестирование пинга, а также скорости скачивания и отдачи. Есть даже независимое сравнение скоростных показателей разных провайдеров и мобильных операторов.
Speedtest. Одним из самых известных тестов скорости и качества интернет-соединения является программа Speedtest от разработчиков из Ookla. Вы можете проверить скоростные параметры не только при помощи приложения, но и через одноименный сайт. Присутствует история всех тестов с подробной информацией. Это позволяет сделать тотальное сравнение тестирований между собой. А для наглядного отображения данных используются продвинутые графики.
Возможная модернизация
Что можно улучшить, чтобы сделать Wi-Fi-сеть по-настоящему качественной и быстрой? Конечно же, стоит купить новый роутер с современными стандартами связи и отличными скоростными характеристиками. Старайтесь сильно не экономить на интернет-тарифе, выбирайте наиболее быстрые варианты.
Если же у вас имеются серьезные сомнения в отношении действующего провайдера, то попробуйте сменить его. Также можно попробовать установить мощные антенны, которые способны расширить радиус действия беспроводной сети.
Ноутбук плохо ловит сигнал Wi-Fi: что делать, простая инструкция
Обсуждая слабый сигнал Wi-Fi на ноутбуке HP, заспамленные фейковыми комментариями форумы рекомендуют удивительные варианты. Наподобие обновления ключа доступа. Самыми дельными методиками считаем:
- Смена канала.
- Изменение ширины спектра на 20 МГц.
- Перезагрузка маршрутизатора.
- Обновление драйверов. Довольно спорный путь. Были времена, когда обновление драйверов экрана, вызывало необходимость откатывать систему. Занимало полдня.
- Изменение типа аутентификации, шифрования.
Действительно, часто старенькие модели роутеров подвергаются внутренним или внешним атакам. Бот начинает подбирать пароль панели администратора, перегружая канал запросами. Интернет виснет. Хотя номинально ноутбук отлично принимает, а телефон подключается. Давайте рассмотрим механизм атак.
Простейший путь
В предположении отсутствия атаки просто попробуйте сесть ближе. Ноутбук стал ловить сигнал – проблема решена. Иногда увеличить дистанцию помогает смена частоты. Касается только старого хлама. Новое оборудование автоматически выбирает свободные каналы.
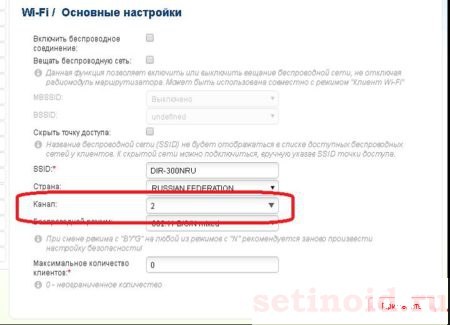
Антенны
Друзья, живущие рядом, часто используют направленные антенны. Например, биквадрат Харченко. Сигнал плохо проходит стены, зато запросто перелетит двор. Разъёмом оснащена львиная доля техники. Конструируйте, используя коаксиальный кабель, f-коннекторы, фольгированные текстолитовые платы. Готовую сборку наружной установки защищают пластиковым кожухом.
Приёмной антенной способен стать кусок коаксиального кабеля фиксированной длины. Просто вкрутите f-коннектор, удалив наружный экран.
Покупка нового оборудования
Новое оборудование лишено недостатков предыдущих поколений. Миниатюрные антенны развиваются семимильными шагами. Приём становится увереннее каждые 5 лет. Купите взаимно совместимые:
- Новый маршрутизатор.
- Беспроводной адаптер ноутбука (встраиваемый, либо внешний).
Технические характеристики ищите самостоятельно, объем обзора не позволяет решать чисто инженерные задачи. Сегодня появилась очередная реализация протокола Wi-Fi IEEE 802.11ad, использующая полосы 60 ГГц. Помехи будут нулевыми, учитывая три фактора:
- Оборудование сравнительно дорогое.
- Сигнал сильно гасится любыми препятствиями.
- Количество оборудованных сетей ныне измеряется единицами. Редкий сосед похвастается диапазоном 60 ГГц.

Скорость достигает 4,6 Гбит/с. Быстрее кабельного доступа. Помимо радикальной смены диапазона допускается использование полосы 5 ГГц. Сегодня сравнительно малое число сетей забирается столь высоко. Низкая конкуренция снабдит уверенным приёмом.
Атаки роутеров
Первые уязвимости интернета вещей (IoT) были дружески продемонстрированы хакерами в далёком 2013 году. Парни (или дамы) взломали широкий перечень бытовой техники, намеренно обнаружив следы атаки. Казалось бы, приём стал уроком, однако…
Недавно вышел экспонат, имитирующий функционал китайской поисковой системы Байду. Скрипт использовал очевидную уязвимость – однотипные пароли по умолчанию. Взломанные устройства становятся частью бот-сети, используемой злоумышленниками, проводящими DDOS атаки ресурсов.
Становится возможным похищение паролей. Хитрый троян прописывает основным собственный сервер DNS, перенаправляющий трафик на ресурсы лиц, ворующих пароли. Эксперты Касперского выловили (новости 4 декабря 2017 года) 85 приложений, крадущих данные, включая игру, скачанную свыше 1 млн. раз. Делайте выводы.
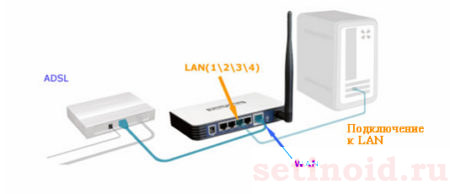
Локальные
Сайты пестрят сообщениями, упускаемыми талантливыми авторами, намеревающимся решать проблемы юзеров РФ. Троян Switch комментирует ресурс лаборатории Касперского. RBrute 10 лет назад уже атаковал ADSL-модемы. Суть действий:
- Код заражает устройство, посетившее неблагонадёжный сайт.
- Инфицированный гаджет начинает взлом собственного роутера.
- Атака нацелена переписать адреса DNS.
Пока ломают пароль, при нормальном уровне сети Wi-Fi скорость практически нулевая. Другие гаджеты опционально могут пользоваться услугами провайдера безущербно.
Сайт может быть произвольной направленности. Эксперты утверждают: даже официальные магазины Android периодически допускают недосмотр. Теперь трояны помимо воровства паролей промышляют подменой DNS роутеров.
Внешние
Современные приборы щеголяют обширным набором функций. Некоторыми можно управлять через… интернет. Заправской хакер способен захватить управление извне, не производя заражение локальных устройств (телефонов, планшетов, ноутбуков). Роутеры поддерживают ряд специализированных протоколов, наподобие Telnet, SSH.
Цель атаки прежняя – подменить трафик.

Решение проблемы
Немедля прекратите беспроводной доступ. Устройство, где плохо работает Wi-Fi, позже нужно проверить антивирусом. Гипотетически заражённый гаджет необходимо отрезать от управления роутером немедленно. Однако панель администратора посетить нужно. Попробуйте сделать так:
- Выключите маршрутизатор, включите снова.
- Попробуйте наличие сети, желательно проводной (через кабель).
- Негативный результат даёт повод позвонить провайдеру. Спросить о наличии технических работ.
Дальнейшая логика действий, спровоцированная оставшейся проблемой, призвана пресечь неопасное вмешательство трояна:
- Запрещается посещать сайты, требующие ввода паролей. Иногда высокая загрузка трафика и не позволит бороздить всемирную паутину.
- Логично сбросить настройки роутера, воспользовавшись кнопкой Reset. Убедитесь предварительно, что известен пароль провайдера.
- Сбросив настройки, выполните авторизацию заново, оцените наличие проблемы. Желательно опробовать сервис другим устройством, не выказывавшим ранее неполадок.

Гаджеты следует проверить антивирусом. Ревизия мобильных операционных систем затруднена. Изготовители антивирусов выпускают программное обеспечение, однако часто базы заточены под избранный спектр троянов. Попробуйте удалить недавно установленные экземпляры ПО, скачанные из интернета. Добивайтесь работоспособности двумя путями:
- Смена устройства.
- Смена роутера (подойдёт соседский).
Последствия
Эксперты разработчиков антивирусов рекомендуют обновить прошивку роутера, предполагая больший уровень защиты свежих версий. Нередко надежды оказываются напрасными. Однако обновить прошивку можно, учитывая нашумевшую уязвимость KRACK. Действуйте с оглядкой: роутер легко испортить, неправильно прошив. Потрудитесь достать источник бесперебойного питания, иначе имеется шанс безвозвратно испортить. Соблюдайте простые правила:
- Ставьте свежую прошивку исключительно официального сайта изготовителя.
- Внимательно соблюдайте рекомендации.

Профилактика
IT-специалисты рекомендуют делать следующее вне зависимости от возникновения нештатной ситуации:
- Использование фирменных браузеров.
- Регулярное обновление операционной системы, особенно после переустановки Windows (напрочь убивает проделанные ранее труды).
- Защита роутера длинным буквенно-цифровым паролем.
- Отключение ненужных протоколов управления устройством (см. выше Telnet).
- Блокировка удалённого администрирования маршрутизатора через интернет.
- Сокрытие идентификатора сети (SSID).
- Ограничение (через панель администратора) максимального числа клиентов Wi-Fi.
- Использование аутентификации WPA2, шифрования AES.
- Регулярное обновление прошивки.
- Фильтрация MAC-адресов.
причины, инструкции и способы по устранению проблемы
Пропускная способность Wi-Fi позволяет пользователям ноутбуков получать соединение с глобальной сетью при скорости, достигающей 60 Мбит в секунду. Однако иногда случается и так, что по причинам какой-либо неисправности в устройстве, уровень сигнала не приходит полностью, а следовательно, и скорость соединения также снижается.
В данном материале будут рассмотрены некоторые способы решения проблемы слабого сигнала WiFi на ноутбуках Asus, Acer, HP и других моделях.
Обновите драйвер
Первое, что необходимо предпринять, в том случае, если уровень WiFi, получаемого ноутбуком, стал снижаться. Обратите внимание на роутер, обеспечивающий соединение с сетью. Если такая же проблема наблюдается и у других компьютеров, работающих в системе, то стоит позаботиться об обновлении драйверов раздающего устройства.
Еще исправить проблему слабого сигнала WiFi на ноутбуке поможет обновление драйвера на сетевой карте самого устройства. Выполнить эту процедуру можно следующим образом:
- В строке поиска ввести фразу «Диспетчер устройств».
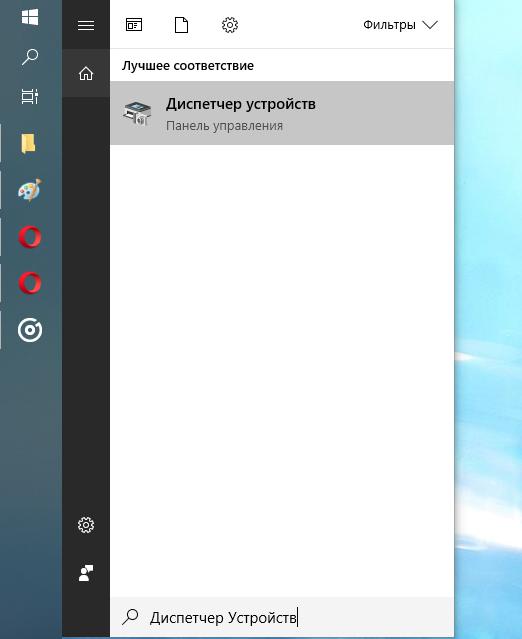
- Открыть предлагаемое компьютером стандартное приложение.
- В появившемся списке найти раздел под названием «Сетевые адаптеры».
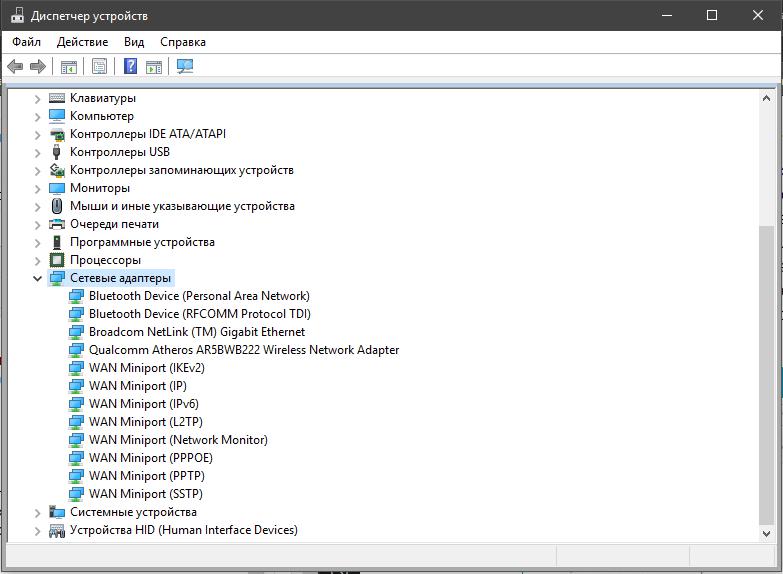
- Открыть и проверить каждое подключенное устройство на наличие новых драйверов. Чтобы это сделать, щелкните правой клавишей мышки на название необходимого адаптера и в открывшемся перечне выберите обновление драйверов.
Не видит сеть
Еще одним вариантом проблемы слабого сигнала WiFi на ноутбуке HP или других моделях может быть ошибка распознавания точки доступа. Причиной такой неисправности может стать отключенный беспроводной модуль. Чтобы разрешить данный вопрос, нужно выполнить следующий алгоритм:
- Запустите окно параметров Windows.
- Перейдите в раздел под названием «Сеть и интернет».
- Здесь найдите строку, которая будет именоваться как «Настройка параметров адаптера», и активируйте ее.
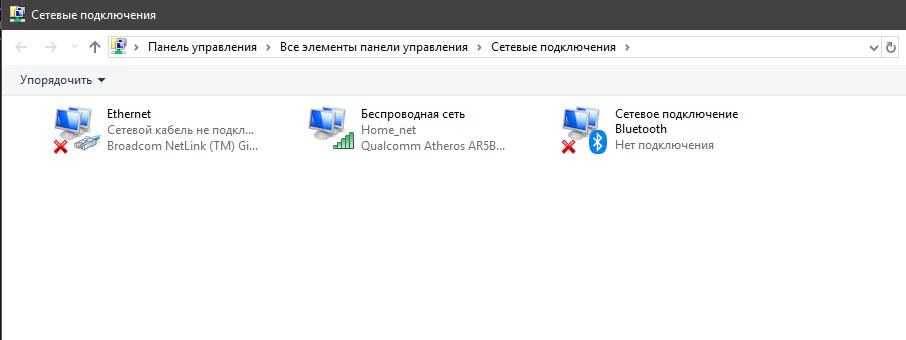
- Здесь проверьте статус текущего соединения.
- В том случае если оно оказалось отключенным, то отсутствующий сигнал можно исправить, просто нажав на его иконку правой кнопкой мышки. В открывшемся списке выбрать строку подключения и отключения сети.
Теперь еще раз проверьте, находит ли ноутбук точку доступа. А также посмотрите, какой уровень сигнала.
Изменения устройства
Иногда ответом на вопрос, почему на ноутбуке слабый сигнал WiFi, может послужить нагрузка на раздаваемую сеть. Возникшая проблема является последствием того, что в радиусе вашего устройства интернетом пользуется еще несколько компьютеров или других гаджетов. В результате скорость будет сильно снижаться. Может даже дойти до того, что соединение начнет разрываться каждые 15 секунд.
Решить эту проблему можно с помощью одной полезной утилиты – WiFi Analyzer. Ее можно приобрести в магазине Windows 10 абсолютно бесплатно.
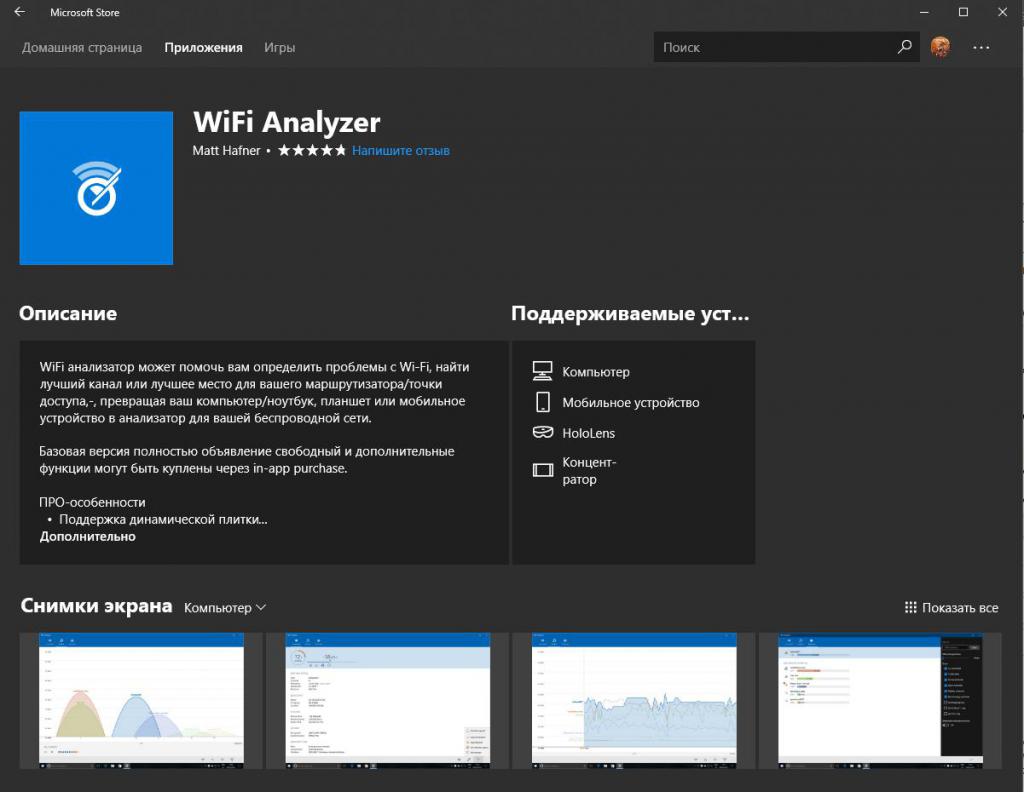
Суть работы программы заключается в следующем:
- она проверяет, какие беспроводные сети доступны в радиусе нахождения компьютера;
- производит анализ их параметров, частотных характеристик, пропускной способности и текущей загруженности;
- после всех описанных процедур пользователь может сам выбрать канал, который наиболее подходит по характеристикам и подключиться к нему.
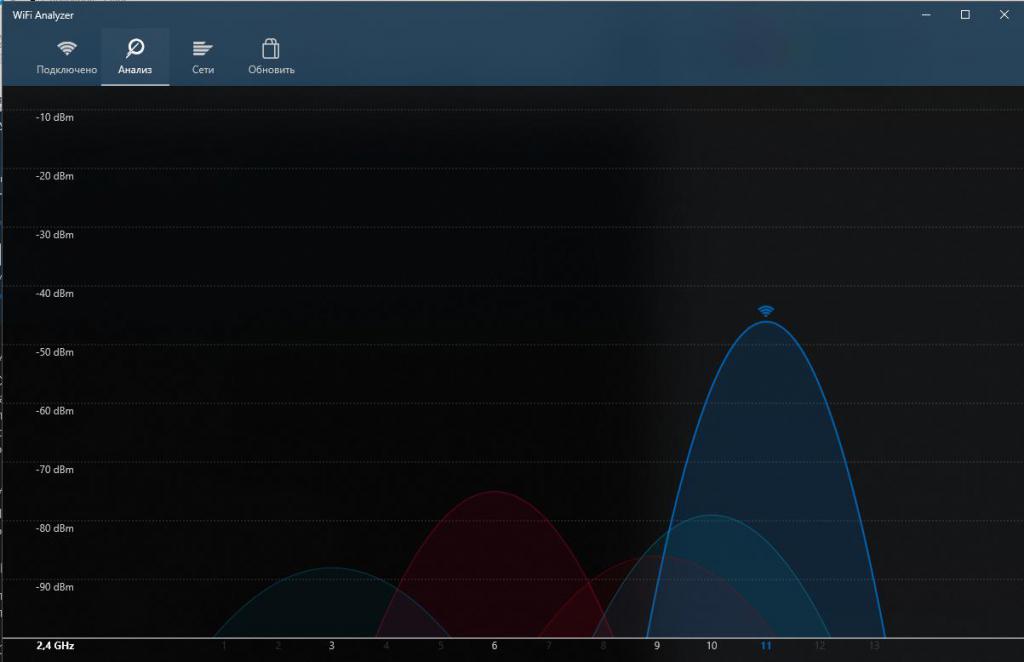
Улучшение адаптера
Чтобы повысить слабый сигнал WiFi на ноутбуке HP или же других моделях, можно попробовать провести модернизацию раздающего устройства. К слову, это в первую очередь относится к тем, кто подключает адаптер непосредственно к самому ноутбуку. Важно заметить, что прямое включение отрицательно сказывается на скорости получаемого сигнала.
Чтобы этого не возникало, используйте удлинители или же специально разработанные усилители сигнала. Это должно помочь решить проблему очень слабого сигнала Wi-Fi на ноутбуке.
Безопасность превыше всего
Иногда может так случиться, что скорость подключения была высокого качества, но потом неожиданно резко снизилась. Достаточно распространенной причиной такого явления бывает несанкционированное подключение к адаптеру других пользователей. Вероятнее всего, соседи просто взломали пароль и стали пользоваться вашим интернетом, таким образом нагружая сеть.
Чтобы ситуации не повторялись, придумайте наиболее сложный пароль.
Это должно поспособствовать улучшению слабого уровня сигнала WiFi на ноутбуке.
Электрические приборы
Наличие вокруг роутера большого количества электрических приборов, таких как сотовые телефоны или же различная бытовая техника, может отрицательно сказаться на скорости раздаваемого сигнала. Следовательно, и уровень соединения на ноутбуке будет достаточно низким.
Простым решением проблемы станет проведение установки предметов так, чтобы различная электроника минимально влияла на роутер. В том случае, если переставлять предметы местами не представляется возможным (работа в офисе), то остается только найти точку со стабильным соединением, путем смены места нахождения.
Наличие преград
Стоит отметить, что одним из вариантов того, почему сигнал WiFi слабый, может стать наличие различных помех. Под этим стоит понимать зеркала, аквариумы, кирпичные или бетонные стены, бытовую технику.
В связи с тем, что переместить все перечисленное выше не представляется возможным, стоит просто попробовать найти на текущей локации точку с наиболее стабильным уровнем раздачи сигнала.
Самодеятельность
В том случае, если улучшить прием необходимо в максимально короткие сроки, можно попробовать соорудить собственный усилитель сигнала. Способы изготовления различных устройств данного типа можно посмотреть на сайте YouTube или же просто найти в поисковике. Так или иначе, вариантов просто масса.
Но стоит иметь в виду и некоторые минусы:
- Качество работы такого самодельного усилителя будет достаточно низким, в отличие от тех устройств, которые продаются в магазинах.
- Зачастую внешний вид подобных приспособлений слишком непривлекателен. Но это уже мелочи.
Тем не менее, такой вариант способен временно повысить слабый сигнал WiFi на ноутбуке, пока специальное оборудование отсутствует.
Дополнительный роутер
Если в текущей локации вашего нахождения одновременно работают два или более устройств распространения сигнала Wi-Fi, то будет происходить ухудшение качества работы интернета. Чаще всего с такой проблемой встречаются жители многоквартирных домов.
Суть заключается в том, что сигналы одного роутера оказываются помехами для другого, в связи с чем он не может обеспечивать стабильную и высокую скорость соединения с сетью.
Решается такая проблема несколькими способами:
- Смените место расположения устройства распространения сигнала и проведите смену настроек антенны, для обеспечения стабильной работы.
- Приобретите в магазине отражатели. Они прикрепляются на антенну и производят усиление сигнала в том месте, куда были направлены.
Большие вложения
Если получаемый на ноутбук сигнал WiFi слабый, то можно попробовать найти в магазинах техники современный и качественный роутер. Этот вариант позволит значительно повысить качество получаемого сигнала, а также обеспечит его стабильность. Проблема лишь в том, сможете ли вы позволить себе большие траты. Так как современные приемники стоят немалых денег.
Установите ретранслятор
Слабый сигнал Wi-Fi на ноутбуке можно исправить при помощи дополнительного устройства. Для выполнения такой операции необходимо приобрести дополнительный роутер. Наилучшим вариантом будет точно такой же, как тот который используется в текущий момент.
Далее ваша задача будет состоять в том, чтобы просто настроить дополнительное устройство на функции повторения сигнала и дублирования точки доступа.
В результате выполнения данной процедуры можно значительно повысить очень слабый сигнал WiFi на ноутбуке.
Работа с антенной
Многие модели устройств распространения сигнала WiFi имеют возможность замены антенны. А провести процедуру смены будет необходимо. Это лишь вопрос времени.
Проблема заключается в том, что те детали, которые идут в комплекте с роутером, достаточно часто оказываются не самого лучшего качества. В результате чего они быстро выходят из строя, и уровень сигнала снижается.
Неоднократно проверено и подтверждено, что замена антенны раздающего устройства способна значительно увеличить скорость интернета на ноутбуке.
Работа с электропитанием
На ноутбуках существует возможность установки приоритетов расходования энергии. Изначально данные параметры распределяются по приоритетам, что в итоге приводит к тому, что сила сигнала WiFi на устройстве снижается. Исправить данную ситуацию достаточно просто:
- Откройте «параметры Windows».
- Зайдите в раздел под названием «Система». Он будет самым первым в окне.
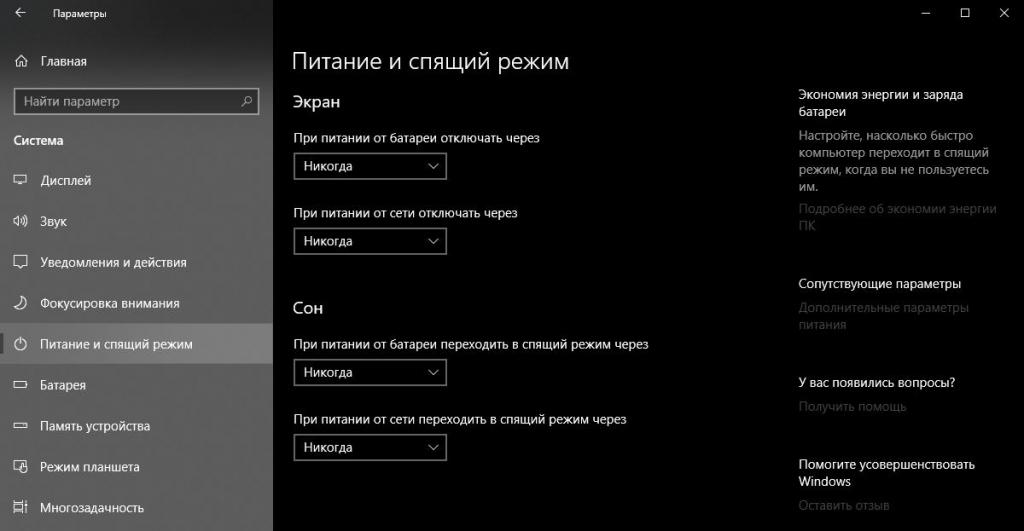
- Здесь проследуйте на вкладку «Питание и спящий режим».
- В левой части экрана откройте дополнительные параметры питания.
- В новой программе активируйте раздел создания схемы питания.
- Выполните настройку, установив предпочтения на максимальную производительность.
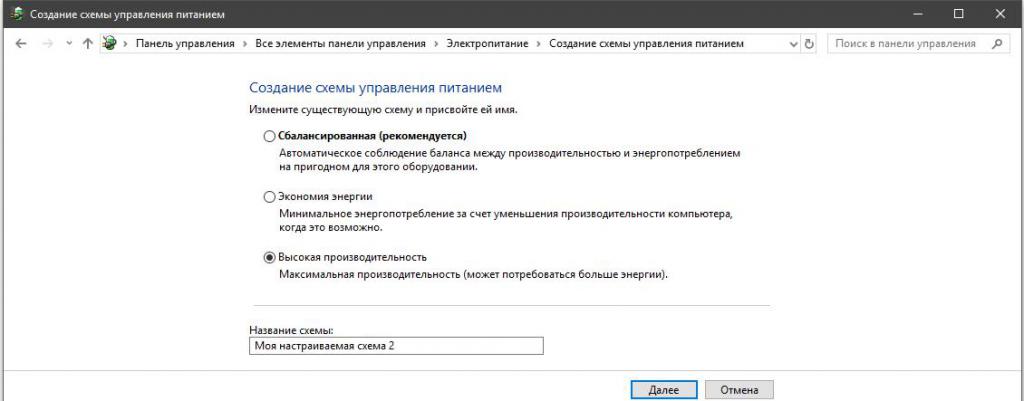
- После создания схемы питания сохраните изменения и проверьте уровень сигнала.
Смена локации точки раздачи
Достаточно часто пользователи предпочитают ставить роутер куда-нибудь подальше, чтобы не цеплять провода или же не отвлекаться на световые сигналы. Однако ранее уже говорилось о помехах, которые могут оказаться на пути сигнала, раздаваемого устройством.
В результате, не стоит прятать точку доступа куда-то высоко (на шкаф) или далеко в угол комнаты. Самое лучшее решение – это установка последней поближе к центру, с минимальным количеством предметов вокруг, как источников помех.
Усилители
Не стоит забывать и о дополнительных устройствах, способных повысить сигнал Wi-Fi. Речь идет о специальных усилителях. Чаще всего, их можно встретить в магазине, в форме небольшой антенны, которая подключается к переносному устройству через USB-порты. Благодаря использованию такого предмета уровень сигнала повышается. И как дополнительный плюс – происходит расширение зоны покрытия.



