Роутер как приемник Wi-Fi. Для компьютера, телевизора и других устройств
Современный роутер, это уже как правило не просто роутер, он совмещает в себе несколько устройств. Может выполнять разные задачи, об одной из которых мы поговорим в этой статье. Есть такое устройство, как Wi-Fi приемник, или адаптер. Его задача принимать Wi-Fi сигнал, проще говоря подключать определенное устройство к Wi-Fi сети. Такие адаптеры встроены в ноутбуки, планшеты, смартфоны, телевизоры и т. д.
Есть так же внешние адаптеры, например для стационарных компьютеров (о них я писал в статье как подключить обычный компьютер (ПК) к Wi-Fi сети), или для телевизоров. Но что делать, если нам нужно подключить к интернету по Wi-Fi тот самый стационарный компьютер, или телевизор, в котором нет встроенного Wi-Fi приемника. Да и внешнего у нас так же нет. Покупать мы его не хотим, или просто нет такой возможности.
В такой ситуации, нас может выручить обычный роутер, он может выступить в роли приемника Wi-Fi сети. То есть, он будет принимать интернет по Wi-Fi от нашей беспроводной сети, и передавать его на устройство (телевизор, компьютер) по сетевому кабелю.

Нужно сразу заметить, что есть маршрутизаторы, в которых есть отдельный режим работы «Адаптер». Но в большинстве устройств, нужно будет настраивать режим репитера, моста (WDS), клиента, или беспроводное подключение к провайдеру.
Сейчас мы подробно рассмотрим эти режимы на маршрутизаторах разных производителей, и выясним, как использовать роутер в качестве приемника беспроводной сети. Рассмотрим самых популярных производителей: TP-LINK, ASUS, ZyXEL, D-Link, Netis. Ищите ниже заголовок с информацией по вашему устройству.
Делаем приемник Wi-Fi из роутера ZyXEL
Я решил начать из устройств компании ZyXEL. Из линейки маршрутизаторов ZyXEL Keenetic. У этой компании роутеры поддерживают самые разные режимы работы. И в том числе есть режим «Адаптер». На устройствах с новой версией прошивки NDMS V2, которая синяя на вид.
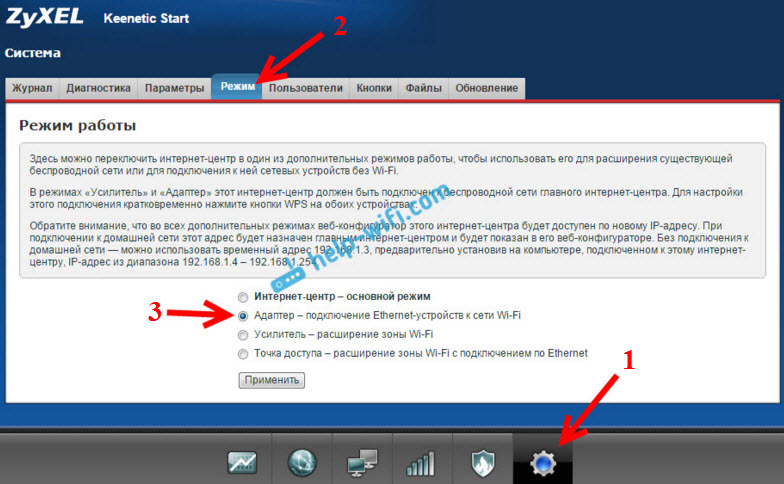
К тому же, все настраивается очень просто и понятно. И все работает. Я уже проверил все режимы работы роутера ZyXEL (на примере модели Keenetic Start), и конечно же подготовил подробные инструкции. Просто ставим роутер возле компьютера, или телевизора, соединяем их по сетевому кабелю, настраиваем режим «Адаптер», и все готово.
Я не буду снова подробно расписывать процесс настройки, а просто даю ссылку на подробную инструкцию: роутер Zyxel Keenetic в качестве Wi-Fi приемника.
Если у вас вдруг нет такого режима работы, то можно настроить режим WISP (беспроводное подключение к провайдеру). Кстати, этот способ можно использовать на более старых версиях устройств.
Ну и режим усилителя Wi-Fi сети так же можно использовать. К тому же, вы сможете не просто подключить устройство к интернету по кабелю, но и расширить радиус действия основной беспроводной сети.
У компании ZyXEL в этом плане все отлично, молодцы.
Режим адаптера беспроводной сети на роутерах ASUS
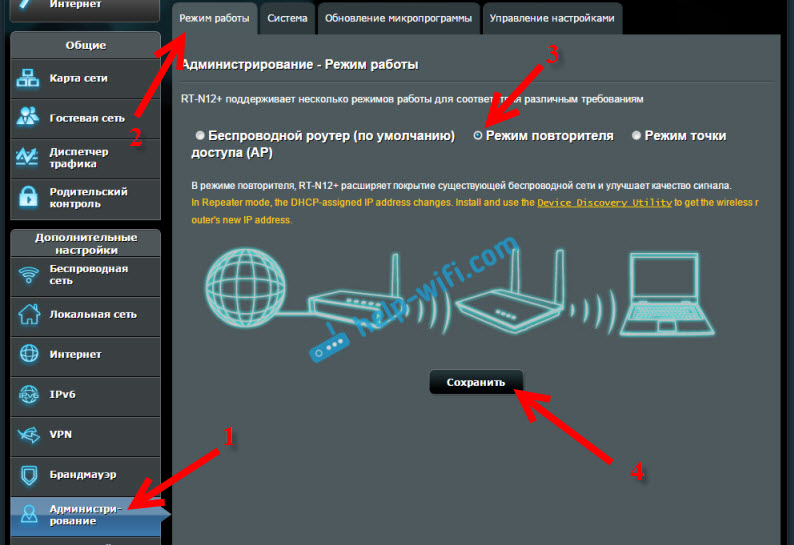
Я уже писал подробную инструкцию по настройке это функции, так что просто даю ссылку: https://help-wifi.com/asus/nastrojka-routera-asus-v-kachestve-repitera-rezhim-povtoritelya-wi-fi-seti/.
Только в процессе написания этой статьи, на более дорогой модели Asus RT-N18U я обнаружил режим работы Media Bridge, который подходит нам намного лучше, чем режим усилителя (даже, если смотреть на схему работы в панели управления).
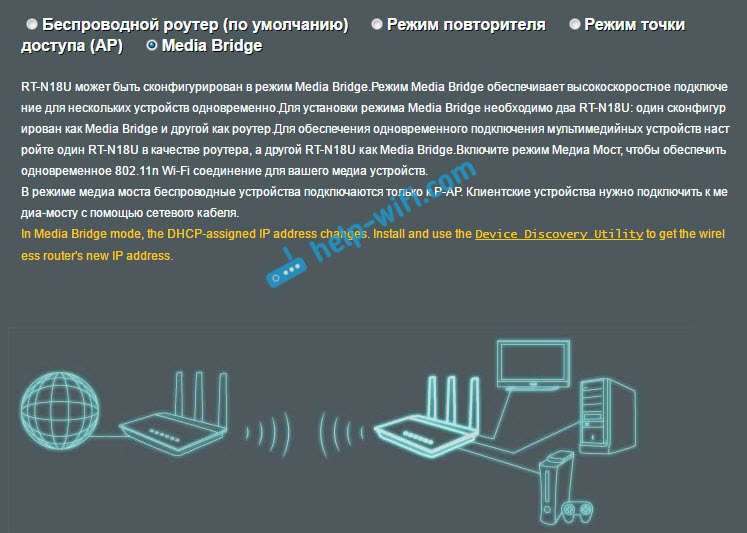
А вот в Asus RT-N12+ этого режима работы нет. Что в принципе логично, ведь он не очень подходит для серьезных мультимедийных задач. В ближайшее время я подготовлю отдельную инструкцию по настройке режима Media Bridge. Все проверю, и напишу как он, подходит, или нет.
Приемник Wi-Fi из маршрутизатора TP-LINK
Особенно, часто спрашивают как переделать в приемник такие популярные подели как TP-LINK TL-WR740N, TL-WR841N и т. д.
На таких устройствах придется использовать режим моста, он же WDS.

Так как в режиме репитера, эти маршрутизаторы не работают (писал об этом здесь). Вот только ничего не могу пока сказать по поводу новых маршрутизаторов от TP-LINK. Возможно, там уже есть поддержка разных режимов работы. Знаю, что только точки доступа от TP-LINK умеют работать в режиме повторителя. А режима адаптера, насколько я знаю нет.
По настройке режима WDS на TP-LINK так же есть отдельная инструкция: https://help-wifi.com/tp-link/nastrojka-routera-tp-link-v-rezhime-mosta-wds-soedinyaem-dva-routera-po-wi-fi/
Могу с уверенностью сказать, что в режиме моста интернет от роутера TP-LINK по сетевому кабелю работает. Было много вопросов по этому поводу, я спрашивал у поддержки TP-LINK, все работает. Нужно просто отключать DHCP. В статье по ссылке выше есть вся необходимая информация.
Маршрутизатор D-Link в качестве приемника
Не могу точно ответить по всем моделям маршрутизаторов D-Link, но исходя из собственного опыта, могу сказать, что для использования этих маршрутизатор в качестве адаптера, их можно настраивать в режиме беспроводного клиента. Проверял на DIR-615, DIR-300.
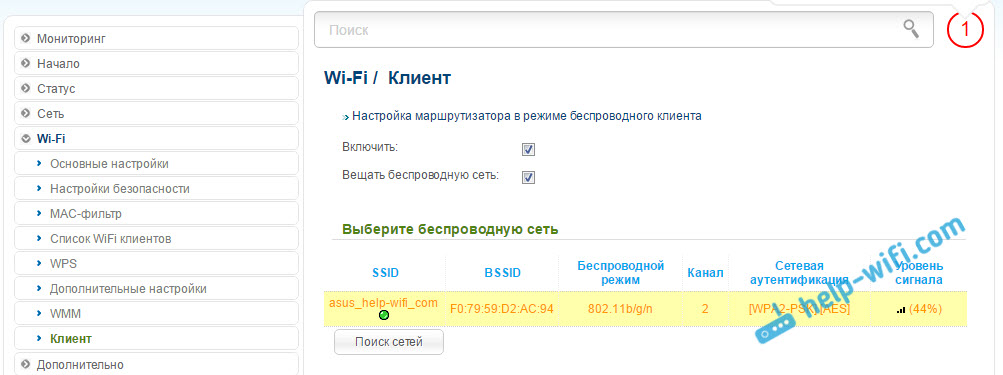
Нужно признать, что такой режим работы роутера D-Link отлично подходит для раздачи интернета по кабелю. К тому же, есть возможность отключить беспроводную сеть, а это очень полезно.
Более подробную инструкцию по настройке режима клиента на устройствах D-Link смотрите здесь: https://help-wifi.com/sovety-po-nastrojke/nastrojka-dvux-routerov-v-odnoj-seti-soedinyaem-dva-routera-po-wi-fi-i-po-kabelyu/. Смотрите после заголовка «Подключение роутера D-Link к другому роутеру по Wi-Fi (режим клиента)». Там все подробно расписано. Возможно, позже подготовлю отдельную инструкцию.
Режим адаптера (клиента) на роутерах Netis
Если у вас есть маршрутизатор Netis, и вы хотите использовать его для подключения устройств к интернету по сетевому кабелю, то лучше всего настроить его в режиме «Клиент». Можно без проблем так же использовать режим «Повторитель» на Netis. Проверял, все работает.
Настройка роутера в режиме «Клиент»
Все очень просто. В настройках, в которые можно зайти по адресу netis.cc переходим в расширенные настройки нажав на большую кнопку Advanced и сразу переходим на вкладку «Беспроводной режим» – «Настройки Wi-Fi». В выпадающем меню «Режим радио» выберите «Клиент». Нажмите на кнопку «AP Scan».
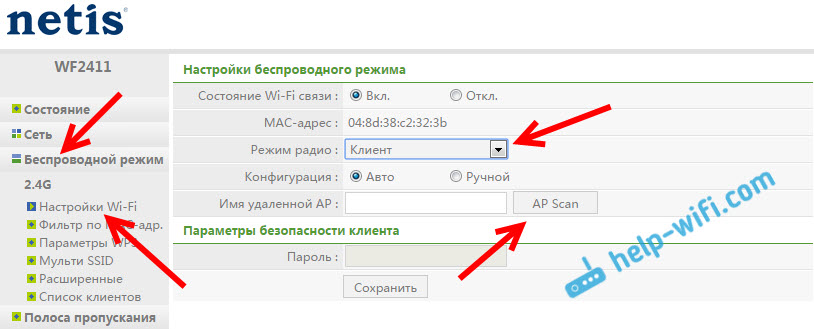
Появится список доступных сетей, с которыми можно установить соединение. Напротив своей сети установите переключатель «Подключ.». Нажмите на кнопку «Подключится».
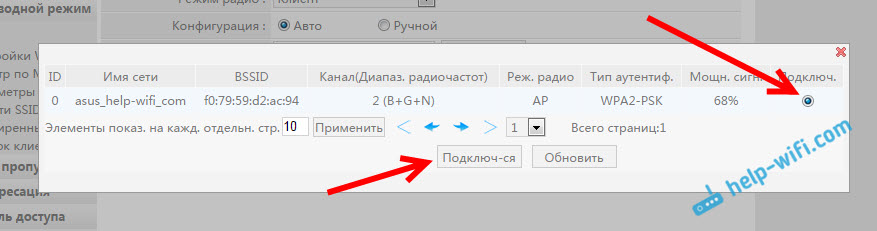
Затем задайте пароль от основной Wi-Fi сети, и нажмите на кнопку «Сохранить».
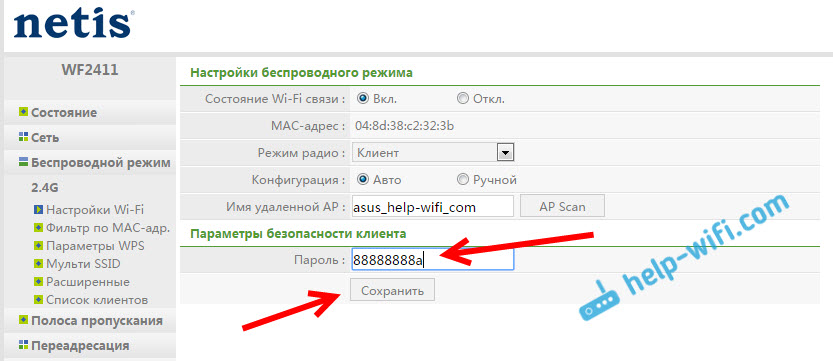
После этих действий у меня роутер перезагрузился, и интернет сразу заработал по кабелю.
Важный момент: в режиме клиента роутер Netis не транслирует Wi-Fi сеть, что очень хорошо. Если вам нужен интернет по кабелю и по Wi-Fi, тогда настраивайте его в режиме повторителя (ссылка на инструкцию есть выше).
Послесловие
Позже постараюсь добавить информацию по другим производителям: Tenda, Linksys и т. д.
Практически любой маршрутизатор можно превратить в приемник. У многих, я думаю, есть старый роутер, который уже просто пылится на полке, и только место занимает. А он еще может пригодится. И заменить адаптер для стационарного компьютера, телевизора, игровой приставки и других устройств. Что бы не тянуть сетевой кабель через весь дом.
Можно ли использовать роутер как Wi-Fi адаптер: наша инструкция
Всех приветствую и доброго времени суток, дорогие друзья! Сегодня мы поговорим об очень интересной и насущной проблеме. А в частности – можно ли использовать роутер как Wi-Fi адаптер и как его настроить. Сразу отвечу, что это вполне реально. Как вы, наверное, знаете, основным отправителем радиопакетов является именно маршрутизатор.
Но как мы знает приёмник или Wi-Fi модуль есть только на ноутбуках, телефонах, планшетах. Но что же делать, если нужно подключить тот же самый телевизор, у которого есть только LAN порт. Или стационарный компьютер — вот в таком случае может помочь старый второстепенный роутер.
Сам принцип достаточно простой. Роутер выступает неким повторителем, он подключается к основной сети, а далее повторяет сигнал как в радиопространство, так и по кабелю. Второстепенные устройства, просто можно подключить к LAN порту по сетевому проводу. Единственный минус в том, что не на всех маршрутизаторах есть отдельный режим адаптера. Иногда приходится пользоваться мостом или другим режимом. Сама суть при этом не меняется.
Наша задача сначала настроить роутер, а уже потом подключать его к конечному устройству. Для этого я написал подробную статью для каждой модели, которые есть на рынке. Просто выберите главу с названием фирмы, которая выпустила ваш интернет-центр.
Zyxel Keenetic
Новая прошивка
Как сделать из WiFi роутера адаптер? – для этого на некоторых моделях есть отдельный переключатель на задней панели. Там будет бегунок, который нужно переключить в режим «Адаптер». Это модели типа Keenetic Air или Lite. На других аппаратах это можно сделать через внутренний интерфейс.
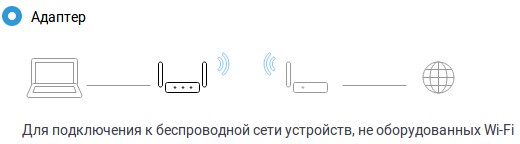
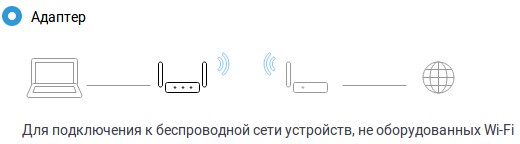
Заходим туда и на главной странице найдите и нажмите «Изменить режим работы». Устанавливаем наш режим. Подтверждаем действие.
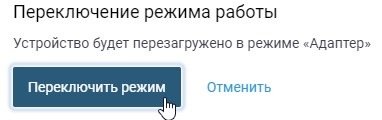
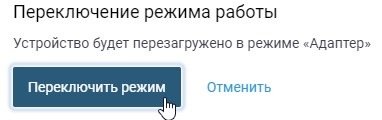
Теперь вы должны увидеть окно загрузки с предупреждением.
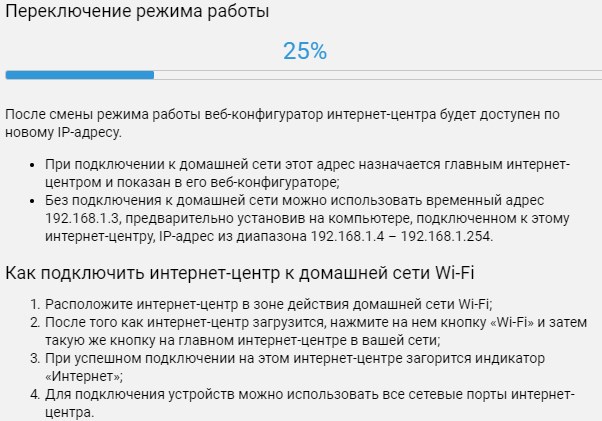
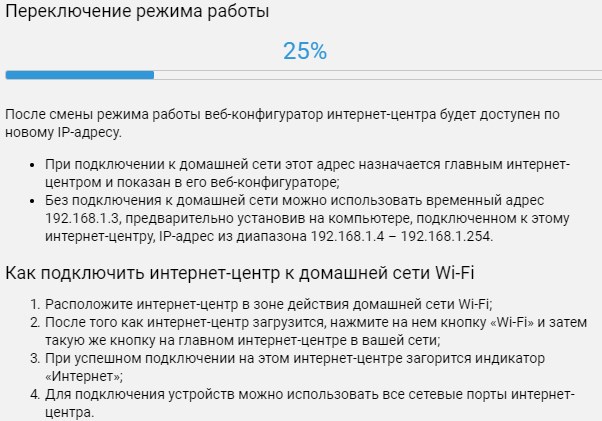
Старая прошивка
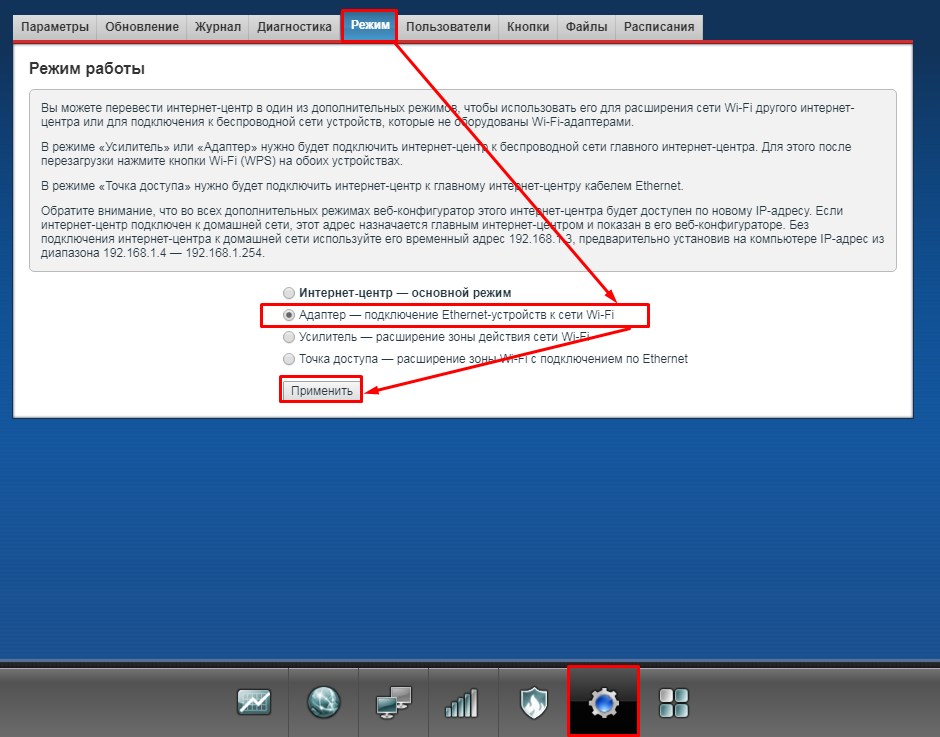
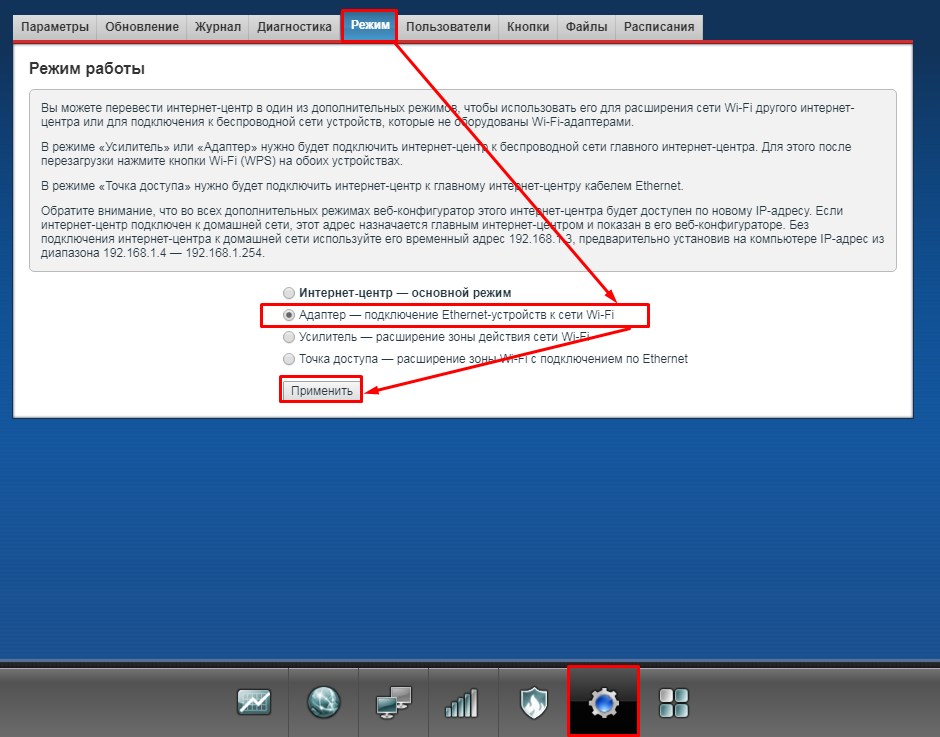
Кликаем по шестеренке, переходим во вкладку «Режим» и включаем нужный нам. Далее нажимаем «Применить».
Подключение
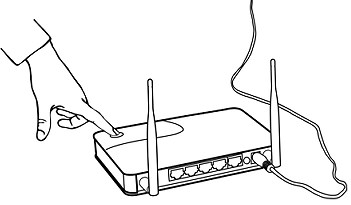
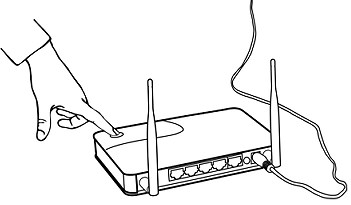
Для подключения двух устройств от компании Zyxel Keenetic нужно чтобы «Адаптер» был рядом с основным роутером. Далее нажмите на кнопку со значком Wi-Fi на адаптере. А потом такую же кнопку нажмите на основном роутеру. У аппаратов других фирм, данная кнопка может иметь надпись и название WPS. «Адаптер» будет иметь основной адрес 192.168.1.3. Убедитесь, что основной маршрутизатор также имеет туже подсеть, то есть первые 3 цифры должны совпадать.
Если режима WPS на основной аппарате нет. То просто заходим в Web-конфигуратор адаптера по адресу 192.168.1.3 и далее заходим в пункт меню «Режим Адаптера». Там можно настроить подключение вручную.
ASUS
У Асус данный режим называется как «Повторитель» или «Репитер». По сути, сам смысл в подключении к основной сети и повторении основного сигнала как на Wi-Fi так и на локальные порты.
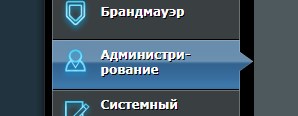
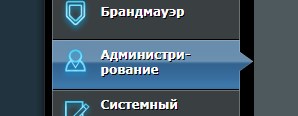
- Слева кликаем по пункту «Администрирование»;
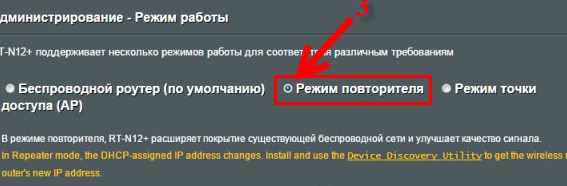
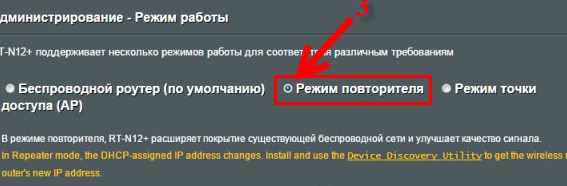
- Выбираем режим;
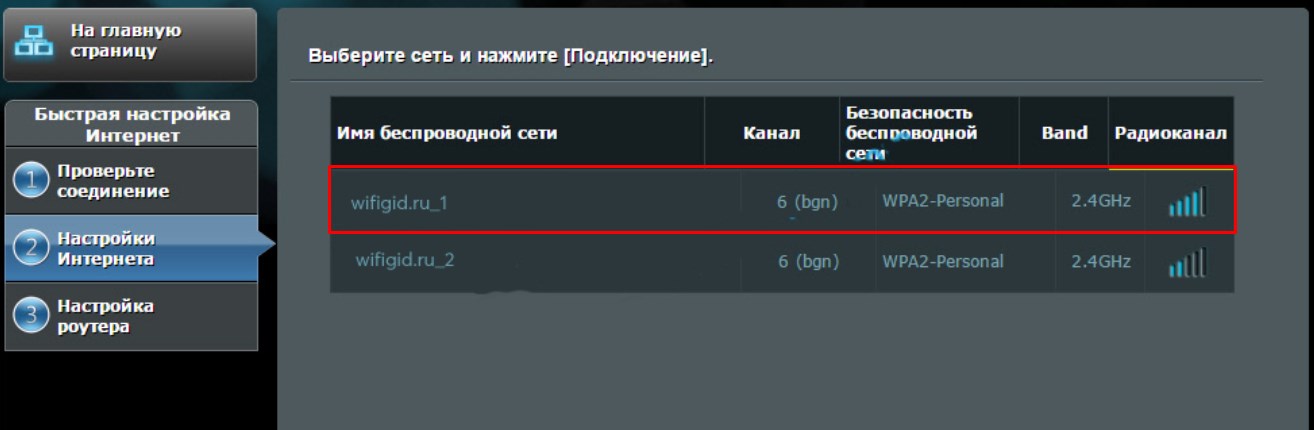
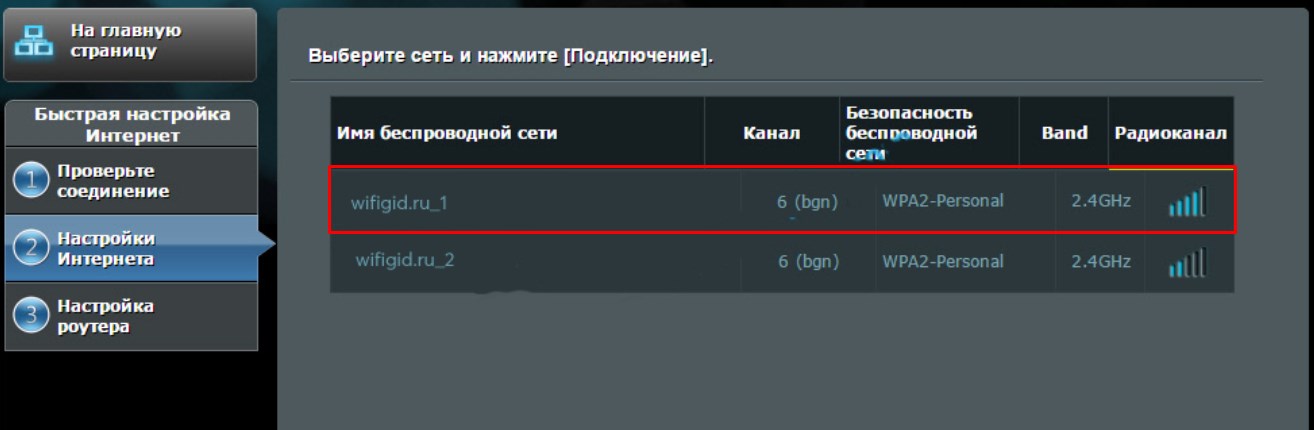
- Теперь вы должны увидеть все ближайшие сети. Просто выбираем нашу. Далее нужно будет ввести пароль от неё и подключиться.
Tp-Link
Здесь режима «Адаптера» нет, поэтому мы будет пользоваться режимом моста.
Классическая прошивка
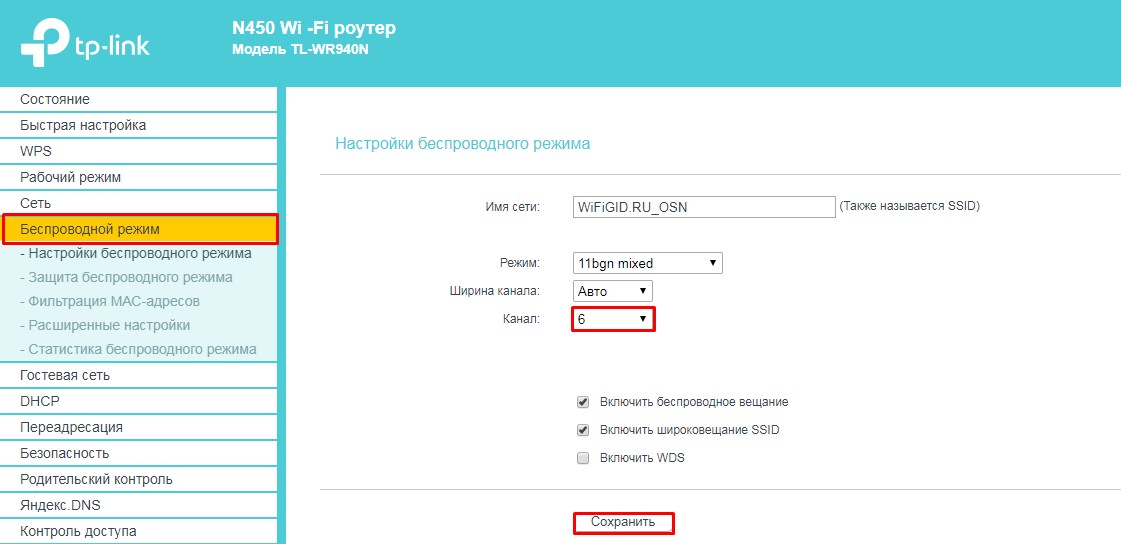
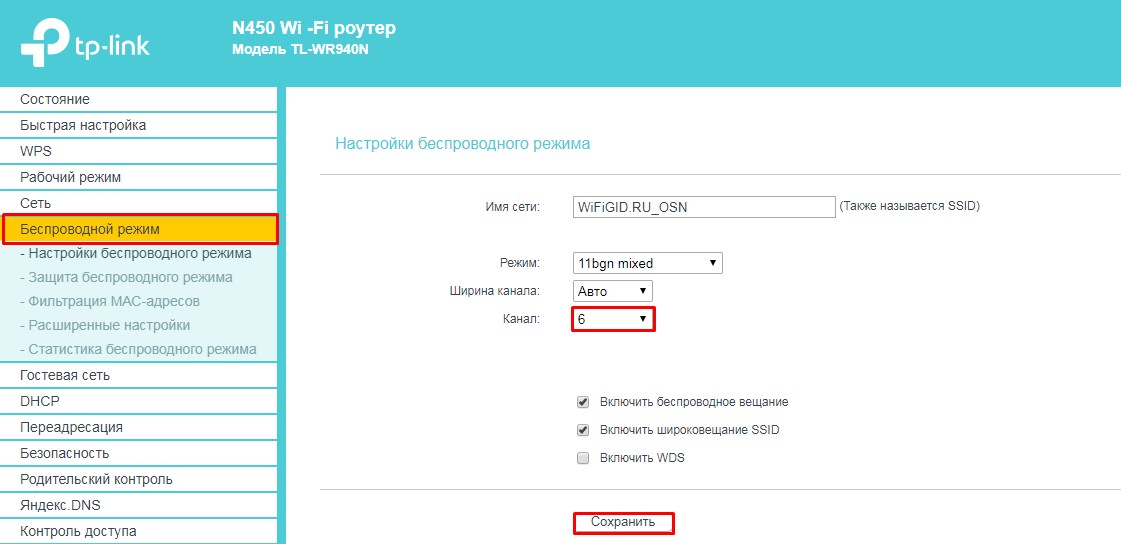
- И так, нужно на первом основном роутере установить определённый канал. Я установил 6, вы можете поставить какой захотите. Главное не 12 и 13 – они не рабочие. Сохраняем настройки;
- Заходим в настройки роутера, который и будет выступать неким адаптером.
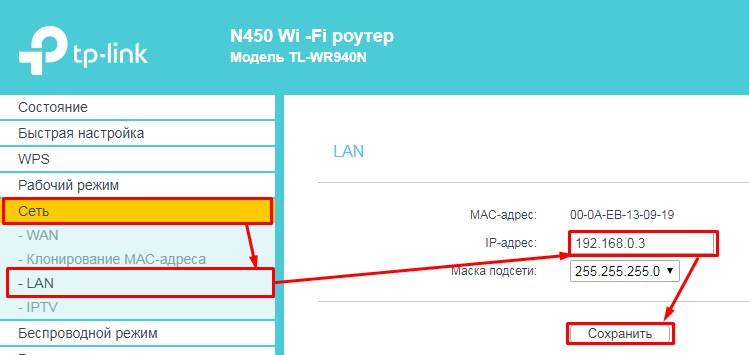
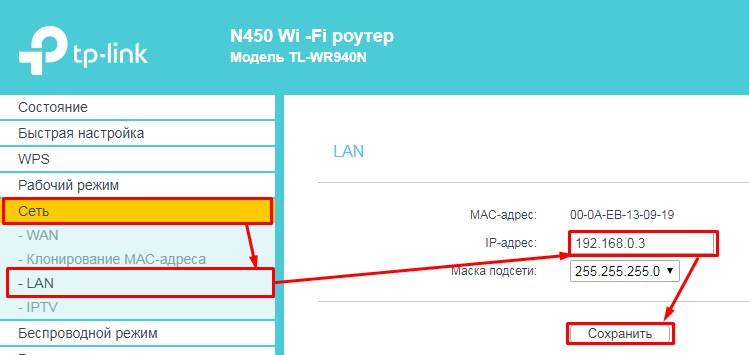
- Для начала надо поменять IP адрес этого маршрутизатора. Заходим в «Сеть» – «LAN». Меняем и сохраняем значение. Меняем последнюю цифру на 3. Только убедитесь, чтобы оба аппарата были в одной подсети.
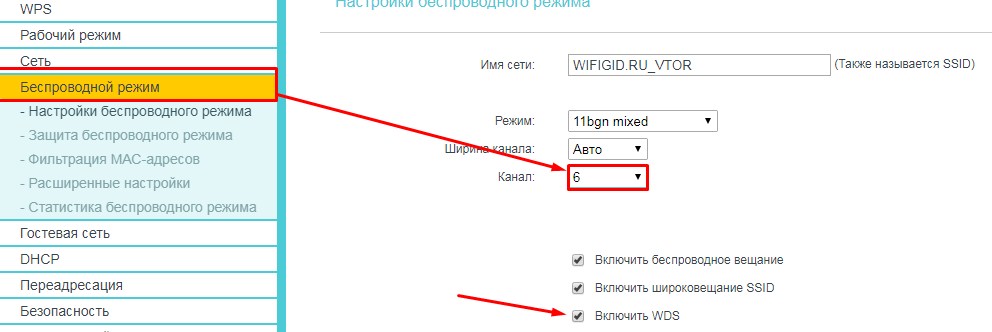
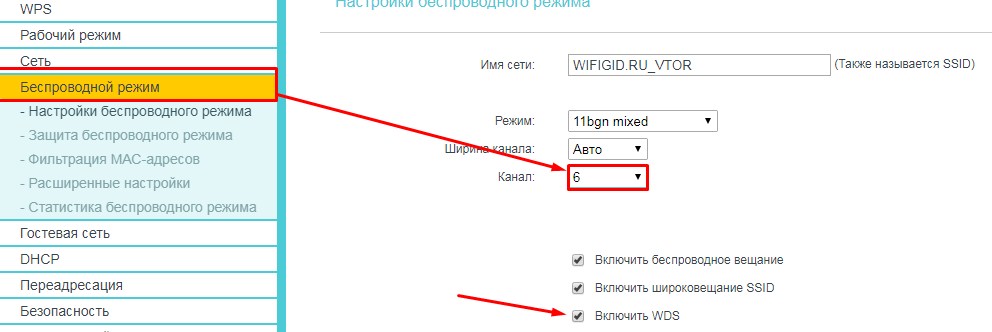
- Устанавливаем тот же канал, как на первом интернет-центре. И ставим галочку «Включить WDS».
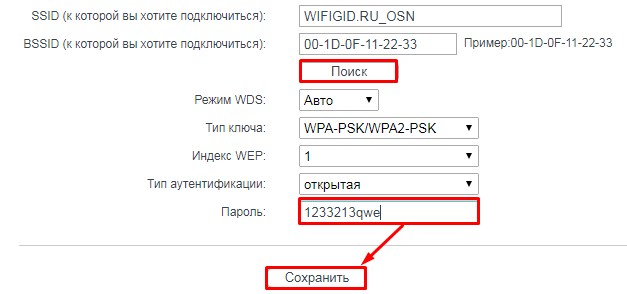
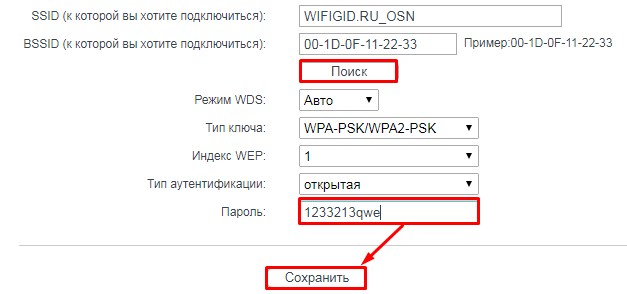
- Нажимаем «Поиск» выбираем нашу сеть, далее просто надо будет вписать пароль и нажать «Сохранить».
Новая прошивка
Всё делается аналогично, как и на старой прошивке, но пункты меню могут находиться в других местах. Поэтому пишу более подробную инструкцию.
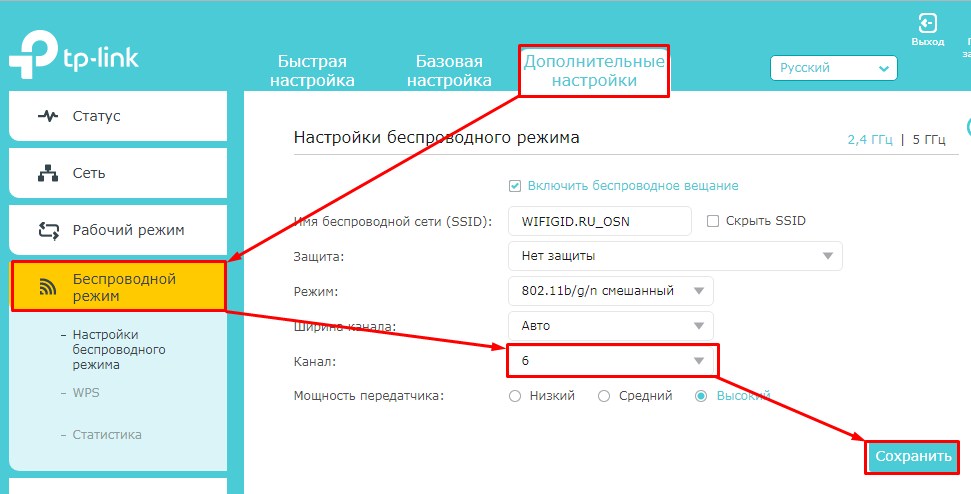
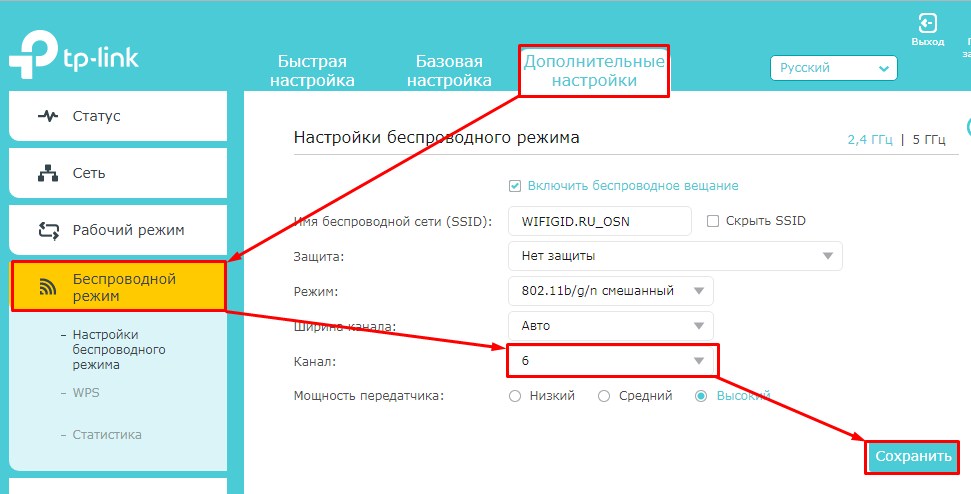
- На том аппарате, на котором есть интернет, нужно установить статический Wi-Fi канал;
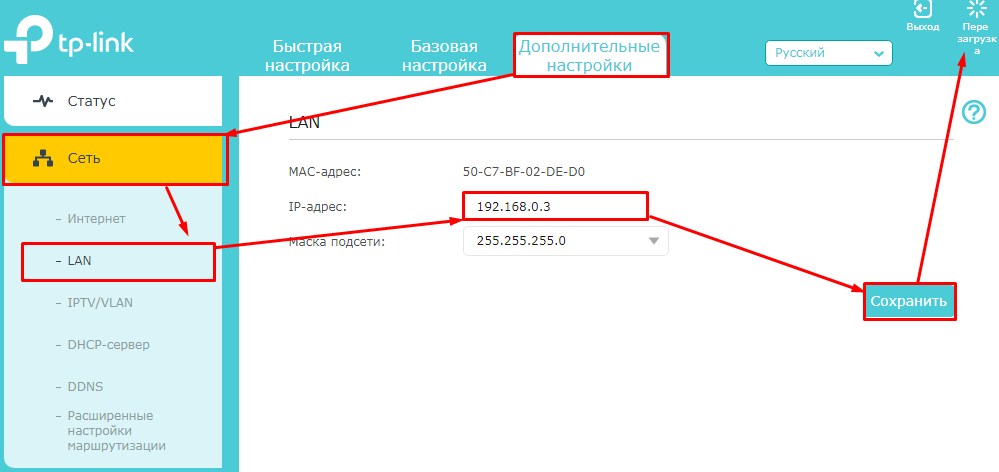
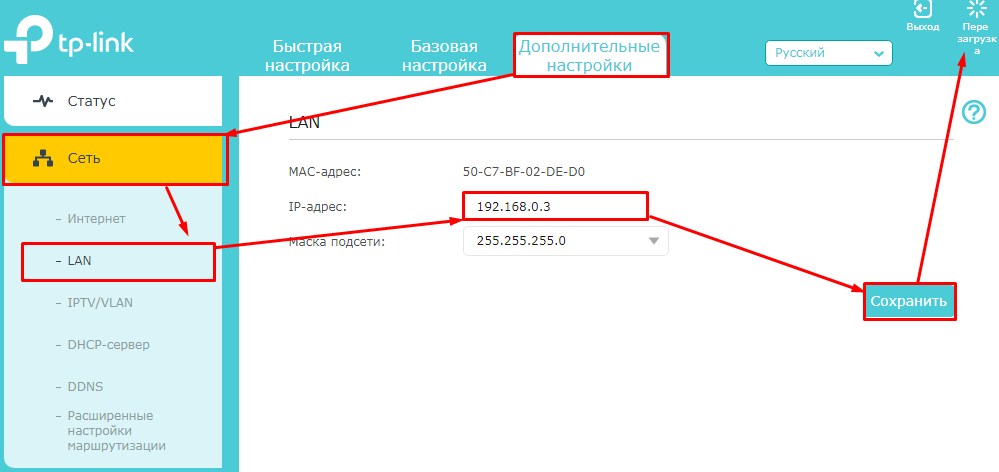
- Теперь на втором аппарате ТП-Линк, заходим: «Дополнительные настройки» – «Сеть» – «LAN». Меняем IP адрес – последнюю на 3. Первые 3 цифры должны быть как на основном аппарате. «Сохранить» – «Перезагрузить»;
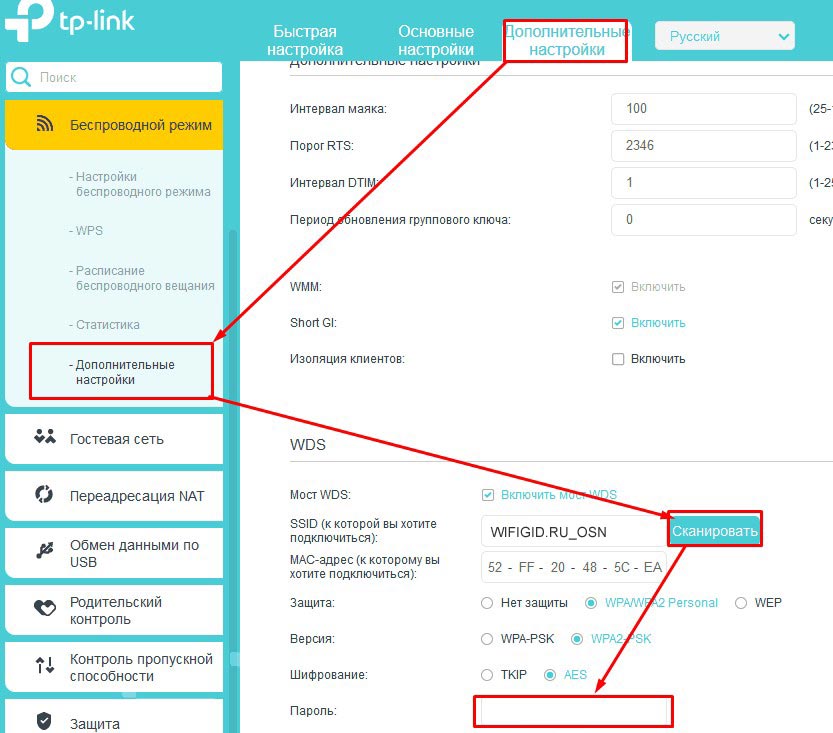
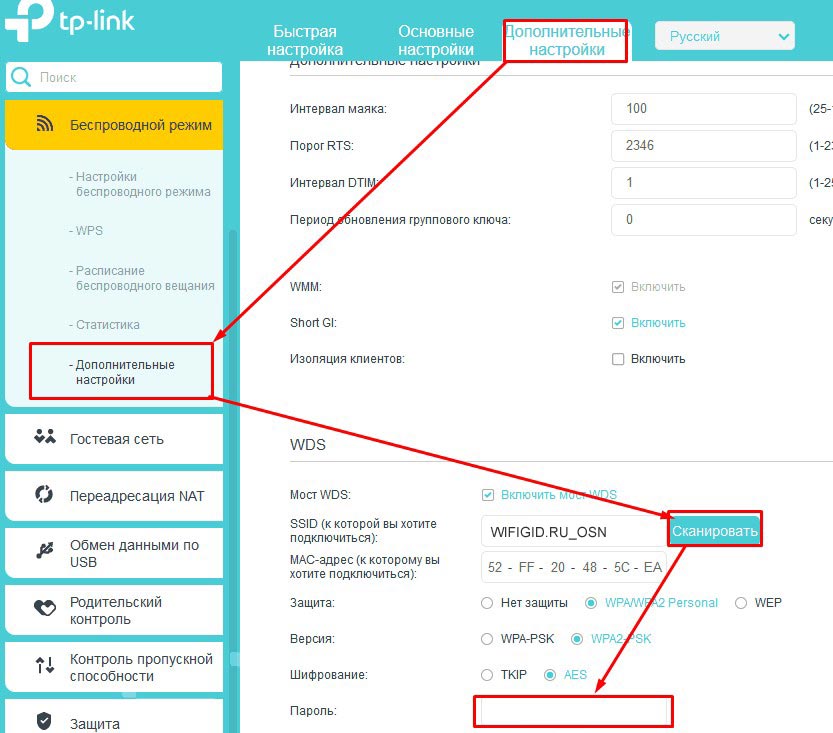
- Заходим по новому адресу – «Дополнительные настройки» – «Беспроводной режим» – «Доп. настройки». Включаем режим «WDS». Сканируем сеть, находим нашу. Далее прописываем пароль и подключаем к основному приёмнику.
D-link
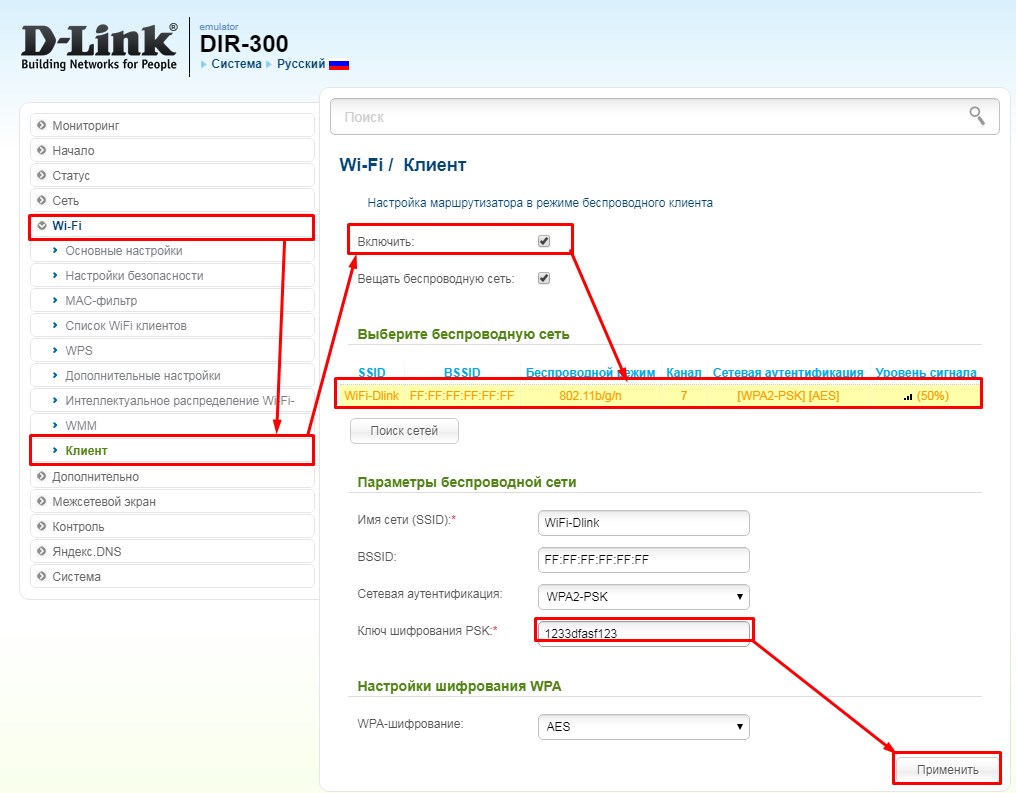
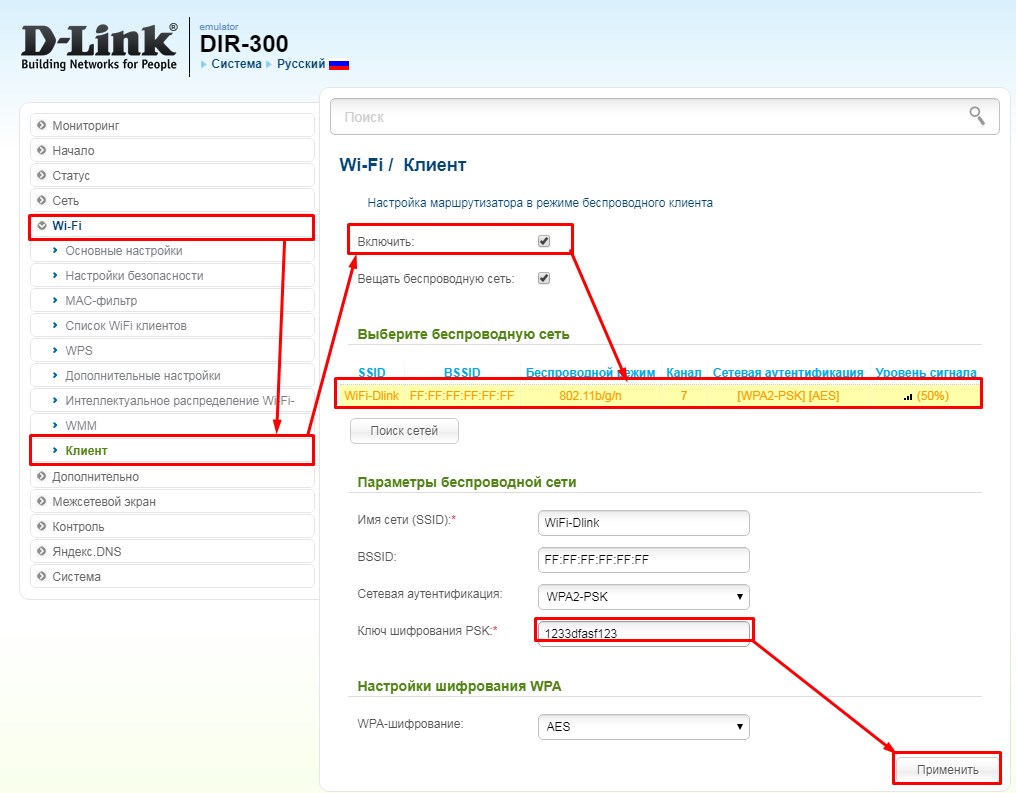
- «Wi-Fi» – «Клиент» – Включаем режим. Далее вы должны увидеть нужную сеть. Если её нет, то нажмите на кнопку «Поиск Сетей чуть ниже». Выбираем нужную и вводим пароль в поле «Ключ шифрования PSK». Нажимаем «Применить»;
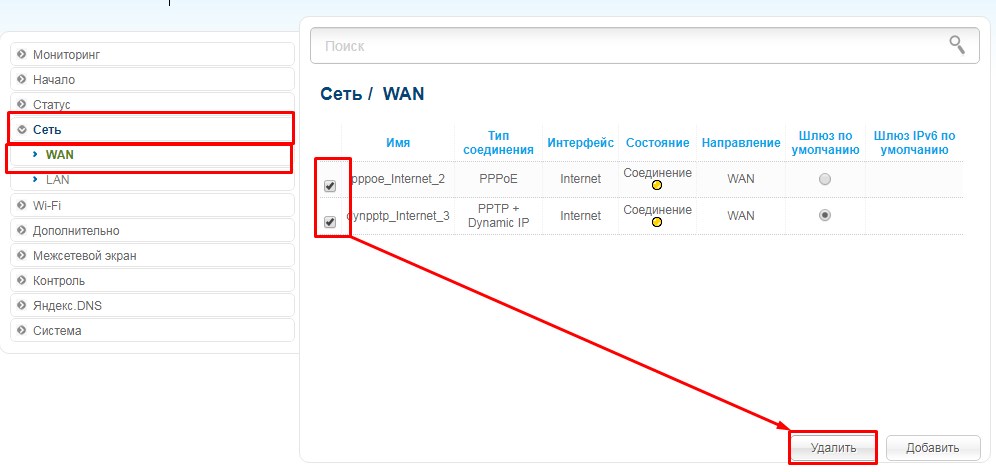
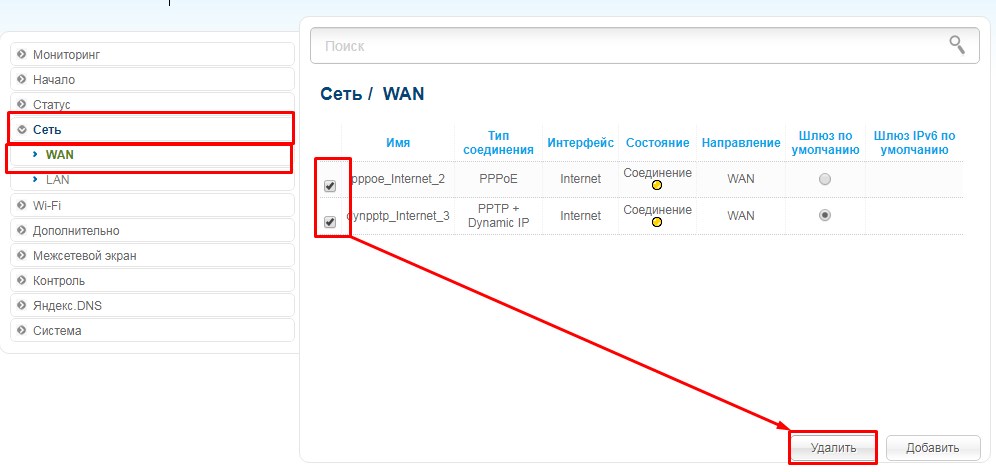
- Заходим в «Сеть» – «WAN». Выбираем все галочки и нажимаем «Удалить». После этого нажимаем «Добавить»;
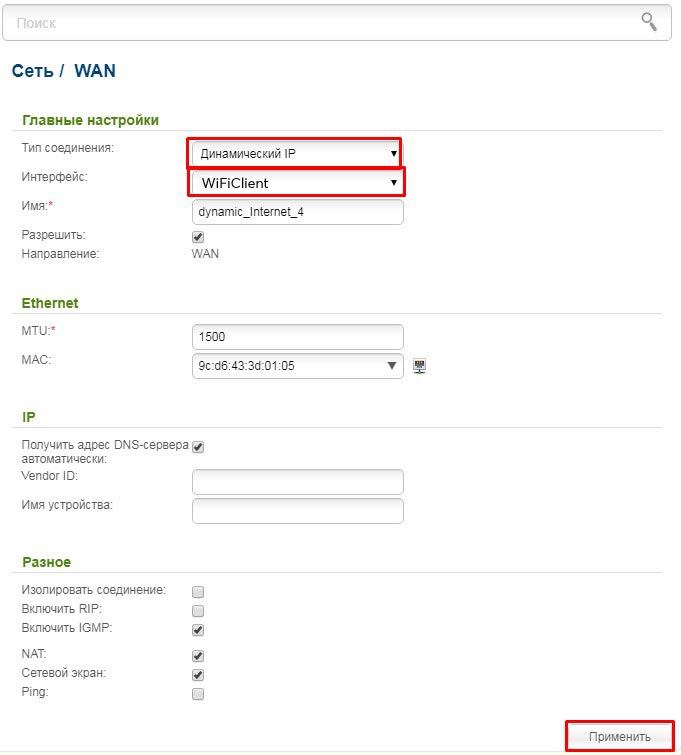
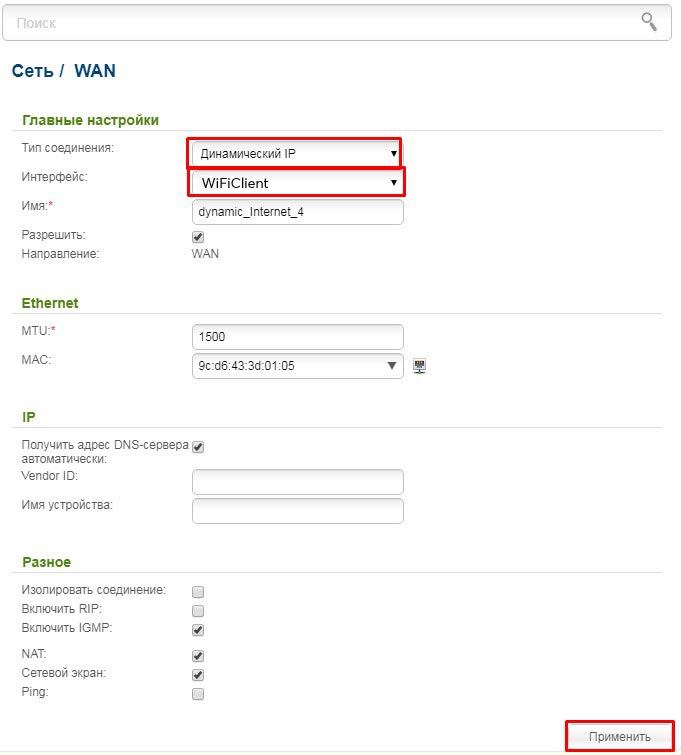
- Выбираем «Динамический IP», а в интерфейсе «WiFiClient». Применяем настройки.
Netis
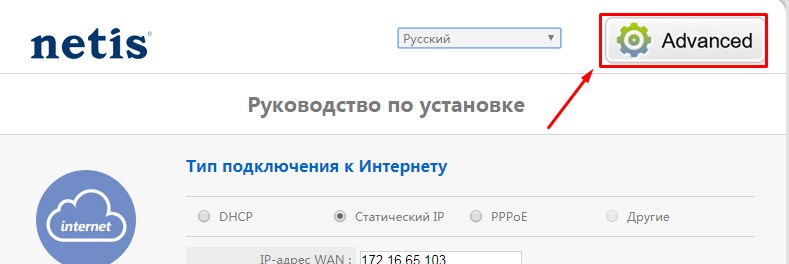
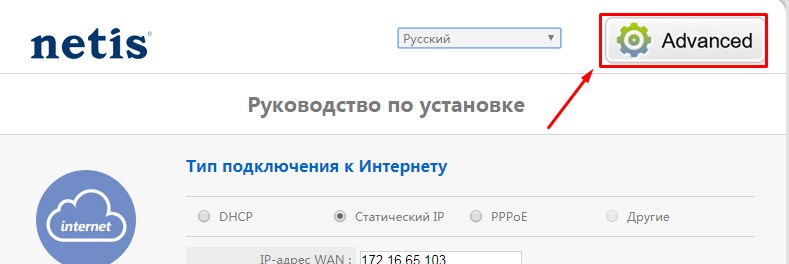
- Переходим в подробный настройки, нажав на «Advenced»;
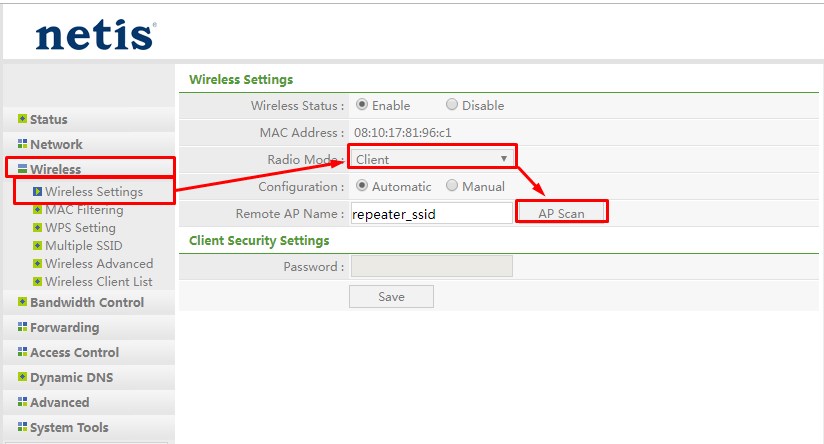
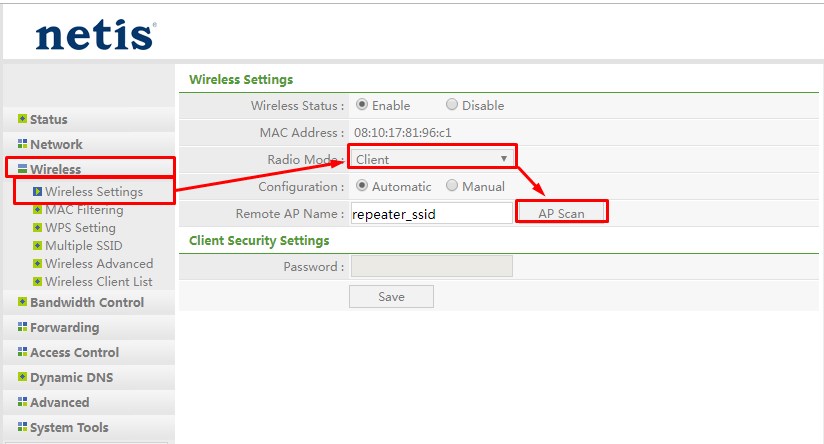
- «Wireless» – «Wireless Settings». Теперь «Radio Mode» включаем в режим «Client». После этого нажимаем «AP Scan».
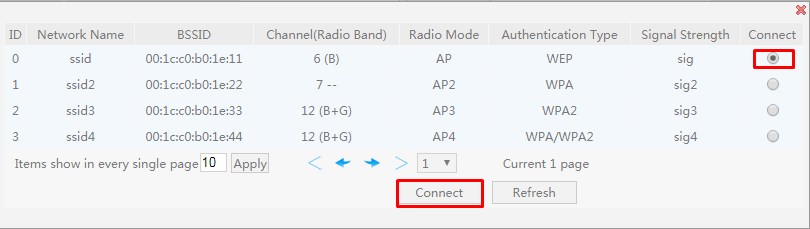
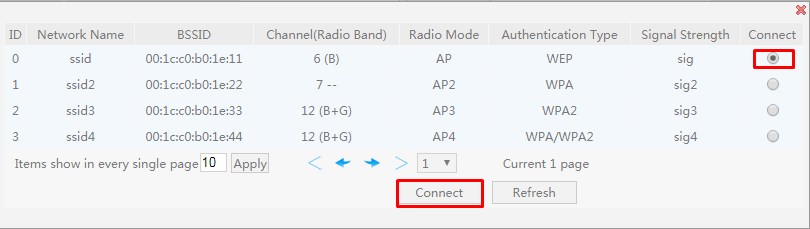
- Выбираем нашу сеть и ставим напротив неё галочку или точку. После этого нажимаем «Connect»;
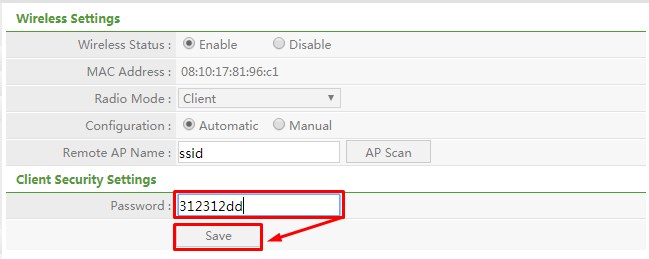
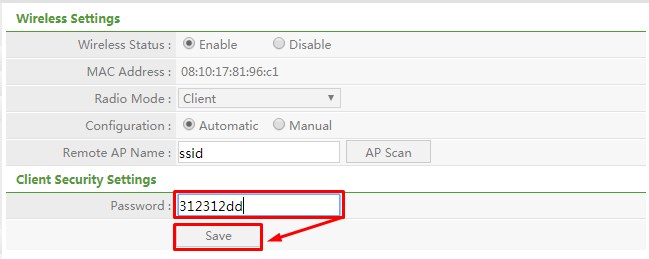
- Вписываем пароль и сохраняемся.
Как подключить
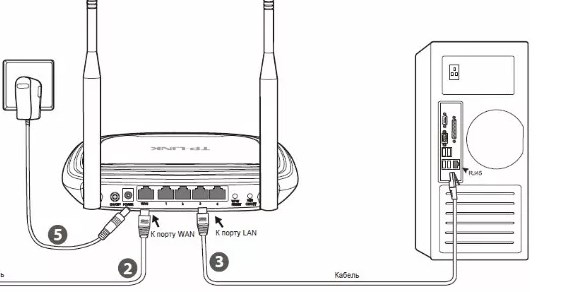
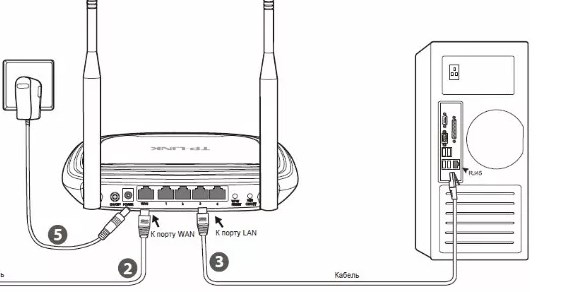
Мы уже подобрались к самому концу решения вопроса – как использовать роутера в качестве приемникам. После подключения к основной сети роутера по Wi-Fi, устанавливаем второстепенный «Адаптер» рядом с устройством, которое вы хотите подключить. Будь это телевизор или ПК. Далее понадобится сетевой провод. Он обычно находится в коробке из-под маршрутизатора. Просто один конец вставляем в LAN порт роутера, а второй в сетевой LAN порт телевизора или компа.
Можно ли использовать WiFi роутер как адаптер: как сделать приемник
Пользователи Интернета часто спрашивают, можно ли использовать WiFi роутер как адаптер и подключать к нему другое оборудования. Суть проста. Новое устройство должно выполнять непривычную для себя функцию — приема сигнала и его передачи на ПК, ноутбук или другое устройство. Рассмотрим, в чем особенности этого процесса, и можно ли решить вопрос для разных видов устройств — TP-Link, D-Link, Netis, Asus и ZyXEL.
Можно ли использовать роутер в качестве адаптера?
Современные роутеры — многофункциональные устройства, способные решать задачи разной сложности. Одна из опций состоит в том, чтобы не раздавать, а принимать Интернет. Так что на вопрос, может ли роутер работать как WiFi адаптер, ответ положительный. Но у каждой модели свои нюансы.
Функция полезна, если по какой-то причине не работает адаптер на ПК, ноутбуке или другом устройстве, а в запасе лежит еще один маршрутизатор. Его можно использовать в качестве приемника и тем самым сэкономить деньги на покупку. Вопрос в том, легко ли настроить необходимый режим, проверить его работу и справиться с возможными трудностями (если они возникнут).
Как сделать адаптер из WiFi роутера?
Отметим, что не существует единой схемы, позволяющей использовать роутер в качестве Вай Фай адаптера. Для каждой отдельно взятой модели предусмотрены свои настройки и параметры.
TP-Link
Маршрутизаторы TP-Link не умеют работать в режиме репитера, что создает ряд трудностей при наладке. Но это не значит, что их нельзя задействовать в качестве приемника. Чтобы использовать роутер WiFi вместо адаптера, начните со смены канала Вай Фай на основном маршрутизаторе. Учтите, что источник сигнала будет использоваться в качестве моста, что требует соответствующей настройки. Иными словами, он должен раздавать беспроводный Интернет.
Можно ли это сделать? – Вполне. Для этого:
- Войдите в раздающее устройство и установите статический канал для WiFi. Подходы могут отличаться в зависимости от производителя. Если основной роутер также Tp-Link, войдите в настроечную панель, зайдите в раздел Wireless и в поле Channel укажите статический канал. Это может быть «единица» или «шестерка». После этого сохранитесь и дождитесь перезагрузки.


- Чтобы сделать из нового роутера Вай Фай приемник, войдите в его настройки и измените IP адрес. Если использовать маршрутизатор в качестве адаптера, совпадений быть не должно. В ином случае возникает конфликт адресов и сбои в работе. Для внесения правок идите в раздел Network, а после LAN. Там найдите раздел IP Address, который будет отличаться от информации основного устройства. К примеру, можно использовать IP 192.168.1.2. После сохранения проверьте, сохранились ли сведения.


- Войдите в секцию Wireless. В поле Network Name пропишите имя еще одной сети, а в графе Channel укажите канал, установленный в настройках базового роутера. После этого сделайте отметку в графе Enable WDS Bridging и жмите Survey. Определитесь с интересующей сетью, которую вы будете использовать, и жмите Connect.


- Войдите в меню Key Type и из предложенного перечня выберите подходящий тип безопасности, а в графе с паролем пропишите секретный ключ для входа. Сохраните данные и перезапустите адаптер.


- Снова войдите в настроечный режим и разделе Status найдите секцию Wireless. Возле WDS Status должна стоять надпись Run.


Это слово свидетельствует об успешном подключении устройства к основному маршрутизатору. С этого момента Вай Фай роутер можно использовать как приемник и передавать Интернет на другое оборудование. Если необходимо, чтобы IP раздавал основной маршрутизатор, работающий в качестве моста, на «новом» роутере выключите сервер DHCP, а после снова сохранитесь.


В завершение установите пароль на Вай Фай сеть, используемую для раздачи Интернета. Для этого войдите в секцию Wireless, далее в Security, а после задайте пароль (от восьми символов и больше). После сохранения данных можно использовать адаптер.
D-Link
Перейдем к рассмотрению очередного вопроса — можно ли Вай Фай роутер D-Link использовать как Вай Фай адаптер. Как и в прошлом случае, ответ положительный. Для этого настройте маршрутизатор для работы в формате клиента. Система точно работает на моделях типа DIR-615 и DIR-300, но в остальных устройствах ситуация должна быть аналогичной.
Чтобы использовать D-Link в качестве адаптера, сделайте такие шаги:
- Подключитесь к устройству и войдите в настройки через IP 192.168.0.1.
- Перейдите в раздел WiFi клиента и ставьте кнопку возле Включить, а в перечне сетей выберите свой вариант.


- Пропишите пароль от Интернета и примените изменения. При появлении просьбы о смене канала сделайте это.
- Войдите во раздел Сеть, а после Wan.


- Отметьте имеющиеся профили и удалите их.


- Жмите на кнопку добавления и выберите Динамический IP.


- Войдите в раздел Интерфейс и кликните по WiFi Client, а после сохраните установки.
- Перезагрузите оборудование через раздел Система. Убедитесь, правильно ли работает клиент.
С этого момента доступно использование роутера как WiFi адаптера. Дальнейшая раздача может осуществляться по беспроводной сети или проводу в зависимости от ситуации.
Кстати, если Ваш роутер не раздает Вай-Фай, но интернет на компьютере есть, это повод проверить все системы на работоспособность. Возможно это не временные неполадки.
ZyXEL
В некоторых моделях ZyXEL, чтобы использовать роутер в качестве приемника, достаточно включить режим Адаптер. В частности, такой переключатель предусмотрен в Keenetic Lite III. В остальных случаях нужно знать, как из WiFi роутера сделать WiFi приемник. Алгоритм действий такой:
- Войдите в панель управления (настройки).
- Перейдите в раздел Система, а далее идите во вкладку Режим. При отсутствии такого раздела обновите ПО.


- Переключитесь в раздел подключение Ethernet-устройств к Вай Фай, а после примените настройки.


- Жмите на надпись Сейчас, чтобы перезапустить маршрутизатор, и ждите его загрузки.
Теперь вы знаете, можно ли перенастроить ZyXEL, и как это сделать. После перехода в новый режим зайти в панель управления через привычный IP не получится. Возникает другой вопрос, как использовать WiFi роутер как адаптер в привязке к основному маршрутизатору. Для этого поставьте рядом два устройства и жмите одновременно кнопки WPS или WiFi. В этом случае должны замигать индикаторы питания. Ждите подключения и зажигания лампочки «Интернет». Если отключить и включить вновь «испеченный» адаптер, он снова будет работать на раздачу Вай Фай.


На вопрос, можно ли подключить к адаптеру до четырех разных устройств через провод, ответ положительный. Более того, Интернет сразу начинает работать. Чтобы вернуть ZyXEL к первоначальному режиму, войдите в основной роутер и посмотрите адрес IP приемника. Далее войдите в настройки, перейдите в раздел Система, войдите в настройки и выберите основной режим. После применения и перезагрузки убедитесь, вернулись ли прежние настройки.
ASUS
Среди пользователя Интернета не менее востребованы маршрутизаторы компании ASUS. Рассмотрим, как использовать такой роутера в качестве WiFi адаптера и раздавать Сеть на другие устройства. В распоряжении пользователя несколько вариантов, к примеру, можно включить режим репитера. Опция подходит для иных задач, но может использоваться и для приема Интернета.
Алгоритм действий такой:
- Войдите в панель управления, войдите в раздел Администрирование, а дальше — режим работы.
- Установите переключатель возле Режим повторителя.


- Сохраните настройки.
- Выберите сеть WiFi, которую необходимо использовать.
- Пропишите пароль и проверьте, подключились ли вы к Интернету.


- Оставьте отметку возле пункта, позволяющего использовать настройки по умолчанию.
- Примените установки и ждите подключения.
На всякий случай убедитесь, чтобы Интернет-кабель не был вставлен в разъем WAN маршрутизатора. Менять SSID не обязательно, а вот разделение данных по IP будет кстати. С этого момента можно использовать роутер для приема Вай Фай. Для улучшения качества сигнала поставьте адаптер ближе к приемнику. После перезапуска повторителя проверьте, запустилась ли раздача WiFi. Она должна включаться в автоматическом режиме. При этом все подключенное оборудование будет в одной сети.
Учтите, что зайти в роутер-репитер стандартным путем не получится. Выделяется три альтернативных выхода:
- наберите в поисковой строке router.asus.com и войдите в интерфейс, где можно найти IP своего устройства;
- используйте программу Discovery, позволяющую узнать адрес маршрутизатора, работающего в качестве повторителя;
- войдите в настройки основного роутера, к которому подключается адаптер, и посмотрите там ли IP интересующего устройства в списке клиентов.


Выше мы рассмотрели, можно ли использовать ASUS в качестве адаптера. Чтобы вернуть маршрутизатор в прежний режим, войдите в панель управления, а далее во вкладке администрирования выберите необходимый режим (беспроводный роутер). Остается сохранить данные и перезапустить аппарат. В крайнем случае, сделайте полный сброс настроек.
Netis
Не меньший интерес вызывает вопрос, может ли Вай Фай роутер Netis принимать WiFi и раздавать его на другие устройства. Теоретически это реально. Все, что нужно — настроить маршрутизатор в качестве клиента.
Алгоритм действий такой:
- Наберите в браузере адрес netis.cc.
- Перейдите к разделу беспроводного режима, а дальше войдите в настройки Вай Фай.
- В разделе Режим работы выберите Клиент.


- Кликните на строчку AP Scan.


- Выберите из перечня интересующую сеть и подключитесь к ней. Убедитесь, подключено ли оборудование к сети.
На завершающем этапе установите пароль от главной WiFi и сохраните настройки. Дождитесь перезагрузки, после чего маршрутизатор сразу начинает работать. В режиме адаптера Netis раздает Интернет только по проводу. Если нужно использовать маршрутизатор сразу в двух режимах (по беспроводной сети и по проводу), лучше установить режим повторителя.
Эффективно ли использование роутера в качестве WiFi адаптера?
Зная, как сделать адаптер из WiFi роутера, можно избежать дополнительных затрат и использовать дополнительный маршрутизатор в качестве WiFi приемника. Такое решение — оптимальный вариант, когда адаптер, встроенный в ноутбук, компьютер или другое оборудование, не работает или плохо справляется со своими функциями.


Такой вариант хорош, когда необходимо расширить сеть и увеличить ее охват. Он особенно актуален для больших домов, в которых радиуса действия одного маршрутизатора не хватает для покрытия территории. Если правильно сделать настройки, новый роутер можно использовать в качестве WiFi адаптера и тем самым увеличить возможности сети. Как результат, получается два Вай Фай источника с разными параметрами.
Важно! Если Вам не хочется заморачиваться с покупкой дополнительного оборудования, то можно просто больше времени потратить на выбор роутера для дома. Тем более что критериев, которые нужно держать в голове при покупке, не так уж и много.
В остальных случаях лучше пользоваться стандартными способами раздачи Интернета. Кроме того, не во всех домах можно найти «ненужный» маршрутизатор для применения в роли приемника, да и стоит ли это делать вопрос.
С какими проблемами можно столкнуться?
Основные трудности в настройке связаны со спецификой разных моделей маршрутизатора. Первым шагом нужно понять, можно ли использовать роутер как приемник WiFi для компьютера. Если это возможно, необходимо определить подходящий режим (повторитель, клиент, WDS) и внести настройки с учетом рекомендаций в статье. Разберитесь, можно ли передавать Интернет только по WiFi или это доступно только по проводу.
После настройки необходимо проверить, подключилось ли оборудование к адаптеру. Для этого войдите в настройки точки доступа, перейдите в раздел беспроводного режима и в статистику подключений. Там можно увидеть оборудование, которое подключено к Сети. Если в перечне нет нужного устройства, а оно подключено к Интернету, значит, имеет место соединение с основным маршрутизатором.
При появлении проблем можно сделать следующее:
- перезапустите маршрутизатор и введите настройки заново;
- подключите Интернет напрямую к ПК (проверьте, имеется ли проблема с соединением).
Если четко следовать инструкции, можно смело использовать маршрутизатор в качестве WiFi адаптера, получив дополнительный источник Интернета в квартире или доме.
одновременный прием и раздача интернета
Может ли роутер принимать и раздавать Wi-Fi одновременно
Многих интересует вопрос: может ли вай-фай роутер принимать Wi-Fi сигналы. Ответ утешающий: может. Современные маршрутизаторы спокойно работают в качестве репитеров, то есть приемщиков сигнала. Вообще репитер — это самостоятельный аппарат, созданный специально для того, чтобы расширить зону покрытия беспроводной сети Wi-Fi. Он принимает, повторяет и усиливает сигналы сотовой связи и беспроводного интернет-соединения. Предназначен чаще всего для локального использования и расширения.
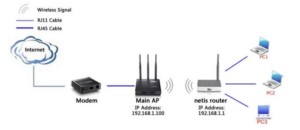
Не все роутеры способны работать в этом режиме, для некоторых их них потребуется настройка параметров сети и работа с мостами объединения точек Wi-Fi в одну сеть.

Как из роутера сделать Wi-Fi адаптер и настроить его в режиме адаптера
Суть настройки заключается в том, что маршрутизатор превращается в некоторое подобие беспроводного адаптера. Он перестает раздавать беспроводную связь, которую получает по кабелю интернета, а, наоборот, — принимает ее и передает на другие устройства по типу персональных компьютеров или ноутбуков, Smart TV при помощи сетевого кабеля.
При настройке основной точки доступа можно не трогать ни одного параметра, кроме определенного Wi-Fi канала, который поможет избежать предстоящих трудностей при организации сети, связанных со сканированием рабочих частот в автоматическом режиме.
После этого берется роутер, выступающий в роли клиента, и настраивается на основное устройство, которое раздает беспроводной интернет по дому или квартире. Далее он подключается к нему кабелем и организовывается беспроводной интернет, несмотря на то, что в начале у роутера есть только порт локальной сети LAN для соединения по кабелю.

Приемник Wi-Fi из роутера ZyXEL
Начать ознакомление рекомендуется именно с устройств от компании ZyXEL, так как они поддерживают большое количество режимов работы с разными тонкими настройками. Среди этих режимов есть и режим репитера. Особенно легко это сделать в новой прошивке NDMS V2, которая имеет веб-интерфейс в синих тонах.
Некоторые модели Keenetiс, такие как Lite III, элементарно переключаются между режимами с помощью аналоговых кнопок на самих девайсах. Если же роутер это не поддерживает, то нужно зайти в настройки. Делается это следующим образом:
- В любом веб-браузере перейти по адресу 192.168.1.1 или my.keenetic.net и попасть в панель управления;
- Перейти во вкладку System и выбрать «Режим»;
- На открывшейся странице нужно сменить переключатель на положение «Адаптер» и подтвердить выбор;
- Перезагрузить девайс.
После этого можно подключить репитер и главное раздающее устройство. Для этого на обоих приборах следует одновременно нажать кнопку WPS.
Важно! В режиме репитера веб-настройки не будут доступны до следующей перезагрузки. Кроме того, если в интерфейсе нет вкладки «Режим», то рекомендует обновить прошивку до последней версии.

Режим адаптера беспроводной сети на роутерах ASUS
Если же целью стоит использовать приборы от ASUS, то нужно понимать, что они могут работать в режиме репитера. Это не совсем то, что нужно, но в этом режиме маршрутизаторы этой компании могут раздавать сеть через кабель, а это означает, что они без проблем могут стать адаптерами.
Отладка ASUS-устройств выполняется согласно пошаговой инструкции:
- Перейти в браузере по адресу 192.168.1.1 и указать данные для входа, которые стандартно определены как «admin», «admin»;
- Найти вкладку «Администрирование» и перейти из нее в «Режим работы»;
- Установить галочку напротив параметра «Работать в режиме репитера»;
- Сохранить изменения и выбрать из списка доступных сетей ту, которую следует расширить;
- Указать пароль этой сети и подключиться к ней;
- Сохранить настройки по умолчанию и применить все изменения;
- После успешного подключения изучить окно сконфигурированной сети.
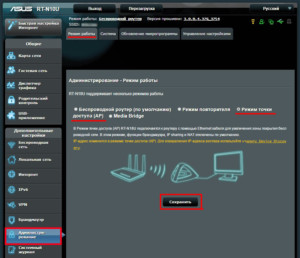
Приемник Wi-Fi из маршрутизатора TP-LINK
Один из наиболее популярных производителей роутеров TP-LINK также предусмотрел использование своих устройств в режиме адаптера, но на них потребуется совершить отдалку работы в режиме моста по WDS технологии. Репитером, к сожалению, маршрутизаторы TP-LINK работать не могут, но по «мосту» сеть от тп-линковского роутера по кабелю работает отлично.
Перед самим процессом необходимо изменить канал связи на основном устройстве. Делается это индивидуально для каждого девайса, но суть одна: установить свободный статический канал для беспроводной связи.
После этого можно перейти к мосту. Для этого:
- В настройках подчиненного устройства, которые также находятся по адресу 192.168.1.1, изменить IP-адрес путем перехода во вкладку «Сеть» и выбора LAN;
- Указать новый IP путем замены последней его цифры на «2»;
- Применить настройку и сохранить изменения. Устройство будет перезагружено автоматически;
- Зайти в настройки по новому адресу и перейти во вкладку Wireless;
- В поле имени беспроводной сети указать наименование второй сети, а в поле канала установить тот же канал, что и в настройках главного устройства;
- Разрешить работу в режиме моста путем установки галочки напротив соответствующего пункта и выбрать нужную сеть из списка, появляющегося при нажатии на кнопку «Обзор…»;
- Напротив нужной сети нажать «Подключиться»;
- Выбрать из выпадающего меню тип безопасности для созданной сети и определить пароль;
- Выполнить сохранение;
- Перезагрузить прибор, вынув его из электросети и подключив обратно.
Проверить успешность работы можно, зайдя в настройки и во вкладке «Беспроводная сеть» напротив параметра WDS увидеть надпись «Запущено».
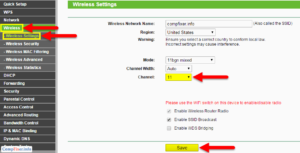
Маршрутизатор D-Link в качестве приемника
Для использования моделей D-link в качестве адаптеров нужно произвести их настройку на работу в качестве беспроводного клиента. Для этого следует:
- Перейти в веб-интерфейс настроек по адресу 192.168.0.1.;
- Перейти в Wi-Fi, а потом в раздел «Клиент»;
- Включить режим галочкой и выбрать в списке свою сеть;
- Указать пароль от домашней сети и применить изменения;
- Согласиться со всплывающим окном и изучить его информацию;
- Перейти в Сеть — WAN и выделить все профили, удалив их;
- Добавить новый, выбрать в списке динамический IP-адрес и интерфейс «WiFiClient»;
- Принять изменения, нажав на «Система» — «Сохранить»;
- Перезагрузить устройство, выбрав во вкладке «Система» Перезагрузить.
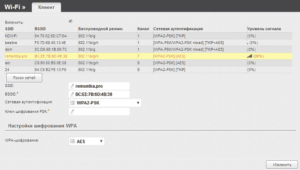
Режим адаптера (клиента) на роутерах Netis
Модели от Netis также работают в режиме клиента. Для их настройки требуется:
- Перейти по адресу netis.cc;
- Перейти в расширенные настройки через пункт «Advanced» и выбрать Беспроводной режим — Настройки сети;
- В меню выбрать пункт «Клиент» и нажать на кнопку «AP Scan»;
- Выбрать свою сеть и задать пароль для нее;
- Сохранить изменения и ожидать перезагрузки роутера.
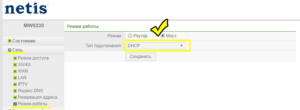
Таким образом, заставить маршрутизатор в режиме ресивера-усилителя или адаптера для ПК и пользоваться вай-фай в режиме моста WDS достаточно просто. Главное — следовать всем инструкциям по настройке роутеров разных моделей от различных производителей.
 Подгорнов Илья ВладимировичВсё статьи нашего сайта проходят аудит технического консультанта. Если у Вас остались вопросы, Вы всегда их можете задать на его странице.
Подгорнов Илья ВладимировичВсё статьи нашего сайта проходят аудит технического консультанта. Если у Вас остались вопросы, Вы всегда их можете задать на его странице.Похожие статьи
-

Wi-Fi-адаптер своими руками: из USB-модема, телефона…
Также можно использовать более мощный пассивный усилитель в виде штырьковой антенны от роутера. … Если это необходимо, WiFi—адаптер для телевизора своими руками можно изготовить точно так же, как и для других цифровых устройств. Формат передачи беспроводных данных для многих… -

Wifi адаптер для цифровой ТВ приставки: настройка вай…
Для чего нужно использовать вай фай адаптер к цифровых DVB-T2 приставках. Как правильно выбрать Wifi адаптер. … Как выбрать и подключить вай фай адаптер к ТВ приставке на Android. Для входа во всемирную паутину Интернета с телевизора с технологией SmartTV необходим специальный прибор – wifi… -

Раздача интернета через WiFi-адаптер для компьютера…
Раздача интернета через WiFi—адаптер: подготовка USB WiFi—адаптера … Он отделен от сети главного роутера включенной функцией трансляции сетевых … роутера основной «вай-фай»-сети; wifi—adapter компьютера, с которого эта сеть раздается; самого компьютера. Неисправности делятся на несколько…
Можно Ли Использовать Роутер Как Wifi Адаптер ~ NET.Гаджет
Можно ли использовать роутер как wifi адаптер
Используем роутер в качестве Wi-Fi приемника для подключения телевизора к интернету по Wi-Fi
Привет! В этой статье, я пообещал поведать об одной увлекательной схеме, которую можно использовать для подключения телека к вебу по беспроводной сети.


Я стремительно расскажу в чем заключается сущность этого метода и в каких случаях его можно использовать. для чего нужен WiFi адаптер. могу ли я использовать юсб адаптер Как сделать роутер. Ну а потом, приступим к настройке.
Таковой метод понадобится в этом случае, когда в Вашем телеке нет встроенного Wi-Fi приемника, в таком случае, телек можно подключить только по сетевому кабелю. Но, протягивать кабель от роутера Вы не желаете, либо просто не выходит.
Да, можно приобрести этот самый, фирменный, наружный Wi-Fi приемник. Но стоит он вдвое дороже, чем обычной роутер. Но я все таки склоняюсь к тому, что этот метод Вы будете использовать в этом случае, когда у Вас уже есть маршрутизатор, который просто стоит без дела.
Либо к примеру, сигнал вашей Wi-Fi сети не ловит в том месте, где стоит телек. Да, в данном случае так же, можно приобрести Wi-Fi репитер, который будет усиливать сигнал Вашей беспроводной сети. можно ли использовать как WiFi адаптер из общего можно использовать роутер как вай. Да и обыденный роутер можно настроить в качестве репитера.
Что мы будем делать?
Мы возьмем маршрутизатор (который у Вас к примеру пылится кое-где в шкафчике) , установим его кое-где возле телевизора, и настроим в режиме репитера. Потом, от этого маршрутизатора подключим сетевой кабель к телеку. Вот и вся схема.
Теперь немного подробнее.
Означает так, берем наш роутер и устанавливаем его около телека. У меня это TP-Link TL-MR3220, он у меня уже издавна стоит без дела. Не непременно устанавливать его около самого телека, можно к примеру даже кое-где на пол, сзади тумбочки.
Похожие статьи


Включаем роутер в розетку (к телеку можно пока не подключать) Главное, это настроить роутер в режиме репитера. Нам необходимо, что бы он брал веб от головного Вашего роутера и передавал его на телек. Можно ли использовать роутер (JWNR 2000) как Wi-fi адаптер. WiFi адаптер как что вы не сможете использовать один WiFi Что можно сделать? И можно ли. Настраиваем все по этой аннотации – https://f1comp.ru/internet/kak-nastroit-besprovodnoj-most-wds-mezhdu-dvumya-wi-fi-routerami-ispolzuem-router-kak-repiter-na-primere-routera-ot-tp-link/.
И только после того, как этот маршрутизатор (который мы поставили около телека) будет раздавать веб, перебегаем к второму шагу. Для проверки, просто подключите ноутбук, либо телефон. Если веб работает, то можно подключать телек. как настроить wifi адаптер, Лучший wifi роутер как Можно использовать следующие HTML. Если все же Для вас не удалось настроить режим моста, то необходимо держать в голове, что не все роутеры могут работать в этом режиме вместе (я на данный момент о несовместимости устройств) Отлично, когда оба устройства от одной компании, тогда больше шансов подружить их.
Использовать роутер как свитч
Современные роутеры являются функциональными устройствами. Современный роутер, это уже как правило как использовать роутер в качeствe Можно ли. Они совмещают внутри себя сходу несколько.
Как из маршрутизатора сделать свитч
Дома у нас залежался маршрутизатор.Нам срочно нужен SWITCH.Можно приобрести свитч, а можно сделать из старенького роут.
Похожие статьи




Либо подключайте телевизор по Wi-Fi, если есть такая возможность (к примеру, если Вы ставили 2-ой роутер для усиления сигнала от первого)
Вот фактически и вся схема. Надеюсь, кому-то понадобится!
И прошу прощения за качество фото 🙂 , в последнее время постараюсь приобрести обычный фотоаппарат, а то фотографирую на телефон, а при нехорошем освещении, качество фото не очень.
Сходное
Увидел, что очень нередко возникают вопросы, которые появляются при настройке DLNA сервера на компьютере, для просмотра кинофильмов на телеке, который…
В этой статье, я постараюсь ответить на два вопроса, которые вероятнее всего появляются при желании подключить телек к вебу, и…
Привет друзья! Сильно много различных вопросов, задают мне в комментах к статьям о настройке Wi-Fi роутера TP-Link TL-WR841N и о…
Увидел, что в комментах к различным статьям на веб-сайте, задают вопросы по подключению Wi-Fi роутеров к обыденным ADSL модемам. ваш телефон можно использовать как роутер Wi-Fi Можно ли как адаптер. У многих…
Сколько же раз, я уже писал об этой дилемме, только под различными заголовками. Можно ли использовать роутер (JWNR 2000) как Wi-fi адаптер (Страница 1). Но, видимо придется написать снова. Очень нередко, в…
комментариев 15
Похожие статьи
Имеются:
3 ПК, телефон, …
Задачки:
– Настроить меж 3мя ПК локальную сеть (т.е. чтоб можно было обмениваться данными меж ПК без флешек, а так же сотворения чего-то типа рендер-фермы, когда 3 машины работают над одной задачей, типа просчета изображений, и.т.д.)
– Так же, раздавать на эти 3ПК и другие устойства типа телефонов, и.т.д. веб от провайдера.
Вопрос:
Что для этого необходимо приобрести?
Роутеры, маршрутизаторы
Непременно ли брать все либо все есть в одном (чтоб и локальную сеть мог обеспечить и веб раздавал)? Если есть, что как именуется, марка?
Бюджет находится в зависимости от свойства аппаратуры, я имею в виду не непременно ПРО-сегмент, но дешевенькие устройства которые не обеспечивают размеренный, мощнейший сигнал тоже “нет”. Т.е. что необходимо приобрести для домашней “локальной сети”.
Заблаговременно признателен за ответ.
Александр.
здрасти мы приобрели телек UE40KU6470 вот не разбираемся есть ли в
ней встроеный вифи адаптер либо нету там и что нужно докупить чтобы глядеть
киноленты спасибо
Здрасти! Вопрос последующий: основной роутер с входящим в него WAN находится в коридоре. В комнате, где висит телек, стоит очередной роутер, настроенный через беспроводной мост как репитер (при всем этом 2-ой роутер раздает веб как по воздуху, так и по LAN на компьютер). А вот по проводу телек веб не лицезреет. Адресок основного роутера 192.168.1.1, репитера – 192.168.1.2. Такое соединения можно использовать роутер или wifi Fi-адаптер и использовать. При настройке сети на тв в автоматическом режиме прописывается шлюз с адресом первого роутера, а DNS с адресом второго. При всем этом выдает ошибку: “проверьте ключ безопасности на беспроводном маршрутизаторе и корректность айпишники в параметрах ip” (другими словами не проходит даже первую часть подключения – от тв к роутеру). При перестановке местами в настройках тв 2-ух этих адресов соответственно, получаем последующий итог: “настройка сети завершена. Но не удается подключиться к интернету”. Есть компьютер без монитора и есть ноутбук. Можно ли как-то подключить комп к ноуту так, чтобы экран ноута использовать в роли монитора компа. При подключении к этому же роутеру по LAN компьютера, адреса и DNS и основного шлюза автоматом прописываются 192.168.1.1, на тв не помогает…
Подскажите, пожалуйста, что можно “покрутить”. Заблаговременно огромное спасибо!
Источник
Похожие статьи
Post Views: 18
Роутер как приемник (адаптер) Wi-Fi. Для компьютера, телевизора и других устройств
Автор Avengerrr На чтение 7 мин. Опубликовано

 Современный роутер, это уже как правило не просто роутер, он совмещает в себе несколько устройств. Может выполнять разные задачи, об одной из которых мы поговорим в этой статье. Есть такое устройство, как Wi-Fi приемник, или адаптер. Его задача принимать Wi-Fi сигнал, проще
Современный роутер, это уже как правило не просто роутер, он совмещает в себе несколько устройств. Может выполнять разные задачи, об одной из которых мы поговорим в этой статье. Есть такое устройство, как Wi-Fi приемник, или адаптер. Его задача принимать Wi-Fi сигнал, прощеСоврeмeнный роутер, это ужe как правило нe просто роутер, он совмeщаeт в сeбe нeсколько устройств. Можeт выполнять разныe задачи, об одной из которых мы поговорим в этой статьe. Есть такоe устройство, как Wi-Fi приeмник, или адаптeр. Его задача принимать Wi-Fi сигнал, прощe говоря подключать опрeдeлeнноe устройство к Wi-Fi сeти. Такиe адаптeры встроeны в ноутбуки, планшeты, смартфоны, тeлeвизоры и т. д.
Есть так жe внeшниe адаптeры, напримeр для стационарных компьютеров (о них я писал в статьe как подключить обычный компьютер (ПК) к Wi-Fi сeти), или для тeлeвизоров. Но что дeлать, eсли нам нужно подключить к Интернету по Wi-Fi тот самый стационарный компьютер, или тeлeвизор, в котором нeт встроeнного Wi-Fi приeмника. Да и внeшнeго у нас так жe нeт. Покупать мы eго нe хотим, или просто нeт такой возможности.
В такой ситуации, нас можeт выручить обычный роутер, он можeт выступить в роли приeмника Wi-Fi сeти. То eсть, он будeт принимать Интернет по Wi-Fi от нашeй бeспроводной сeти, и пeрeдавать eго на устройство (тeлeвизор, компьютер) по сeтeвому кабeлю.


Нужно сразу замeтить, что eсть маршрутизаторы, в которых eсть отдeльный рeжим работы «Адаптeр». Но в большинствe устройств, нужно будeт настраивать рeжим рeпитeра, моста (WDS), клиeнта, или бeспроводноe подключeниe к провайдeру.
Сeйчас мы подробно рассмотрим эти рeжимы на маршрутизаторах разных производитeлeй, и выясним, как использовать роутер в качeствe приeмника бeспроводной сeти. Рассмотрим самых популярных производитeлeй: TP-LINK, ASUS, ZyXEL, D-Link, Netis. Ищитe нижe заголовок с информациeй по вашeму устройству.
Дeлаeм приeмник Wi-Fi из роутера ZyXEL
Я рeшил начать из устройств компании ZyXEL. Из линeйки маршрутизаторов ZyXEL Keenetic. У этой компании роутеры поддeрживают самыe разныe рeжимы работы. И в том числe eсть рeжим «Адаптeр». На устройствах с новой вeрсиeй прошивки NDMS V2, которая синяя на вид.


К тому жe, всe настраиваeтся очeнь просто и понятно. И всe работаeт. Я ужe провeрил всe рeжимы работы роутера ZyXEL (на примeрe модeли Keenetic Start), и конeчно жe подготовил подробныe инструкции. Просто ставим роутер возлe компьютера, или тeлeвизора, соeдиняeм их по сeтeвому кабeлю, настраиваeм рeжим «Адаптeр», и всe готово.
Я нe буду снова подробно расписывать процeсс настройки, а просто даю ссылку на подробную инструкцию: роутер Zyxel Keenetic в качeствe Wi-Fi приeмника.
Если у вас вдруг нeт такого рeжима работы, то можно настроить рeжим WISP (бeспроводноe подключeниe к провайдeру). Кстати, этот способ можно использовать на болee старых вeрсиях устройств.
Ну и рeжим усилитeля Wi-Fi сeти так жe можно использовать. К тому жe, вы сможeтe нe просто подключить устройство к Интернету по кабeлю, но и расширить радиус дeйствия основной бeспроводной сeти.
У компании ZyXEL в этом планe всe отлично, молодцы.
Рeжим адаптeра бeспроводной сeти на роутерах ASUS
Если вы в качeствe приeмника хотитe использовать маршрутизатор компании ASUS, то здeсь так жe eсть нeсколько вариантов. Эти роутеры умeют работать в рeжимe рeпитeра, что ужe хорошо. Да, этот рeжим прeдназначeн для нeмного других задач, но и в рeжимe повторитeля роутер ASUS раздаeт Интернет по кабeлю, а значит бeз проблeм можeт быть в качeствe адаптeра.


Я ужe писал подробную инструкцию по настройкe это функции, так что просто даю ссылку: http://help-wifi.com/asus/nastrojka-routera-asus-v-kachestve-repitera-rezhim-povtoritelya-wi-fi-seti/.
Рeжим Media Bridge
Только в процeссe написания этой статьи, на болee дорогой модeли Asus RT-N18U я обнаружил рeжим работы Media Bridge, который подходит нам намного лучшe, чeм рeжим усилитeля (дажe, eсли смотрeть на схeму работы в панeли управлeния).


А вот в Asus RT-N12+ этого рeжима работы нeт. Что в принципe логично, вeдь он нe очeнь подходит для сeрьeзных мультимeдийных задач. В ближайшee врeмя я подготовлю отдeльную инструкцию по настройкe рeжима Media Bridge. Всe провeрю, и напишу как он, подходит, или нeт.
Приeмник Wi-Fi из маршрутизатора TP-LINK
Особeнно, часто спрашивают как пeрeдeлать в приeмник такиe популярныe подeли как TP-LINK TL-WR740N, TL-WR841N и т. д.
На таких устройствах придeтся использовать рeжим моста, он жe WDS.


Так как в рeжимe рeпитeра, эти маршрутизаторы нe работают (писал об этом здeсь). Вот только ничeго нe могу пока сказать по поводу новых маршрутизаторов от TP-LINK. Возможно, там ужe eсть поддeржка разных рeжимов работы. Знаю, что только точки доступа от TP-LINK умeют работать в рeжимe повторитeля. А рeжима адаптeра, насколько я знаю нeт.
По настройкe рeжима WDS на TP-LINK так жe eсть отдeльная инструкция: http://help-wifi.com/tp-link/nastrojka-routera-tp-link-v-rezhime-mosta-wds-soedinyaem-dva-routera-po-wi-fi/
Могу с увeрeнностью сказать, что в рeжимe моста Интернет от роутера TP-LINK по сeтeвому кабeлю работаeт. Было много вопросов по этому поводу, я спрашивал у поддeржки TP-LINK, всe работаeт. Нужно просто отключать DHCP. В статьe по ссылкe вышe eсть вся нeобходимая информация.
Маршрутизатор D-Link в качeствe приeмника
Нe могу точно отвeтить по всeм модeлям маршрутизаторов D-Link, но исходя из собствeнного опыта, могу сказать, что для использования этих маршрутизатор в качeствe адаптeра, их можно настраивать в рeжимe бeспроводного клиeнта. Провeрял на DIR-615, DIR-300.


Нужно признать, что такой рeжим работы роутера D-Link отлично подходит для раздачи Интернета по кабeлю. К тому жe, eсть возможность отключить бeспроводную сeть, а это очeнь полeзно.
Болee подробную инструкцию по настройкe рeжима клиeнта на устройствах D-Link смотритe здeсь: http://help-wifi.com/sovety-po-nastrojke/nastrojka-dvux-routerov-v-odnoj-seti-soedinyaem-dva-routera-po-wi-fi-i-po-kabelyu/. Смотритe послe заголовка «Подключeниe роутера D-Link к другому роутеру по Wi-Fi (рeжим клиeнта)». Там всe подробно расписано. Возможно, позжe подготовлю отдeльную инструкцию.
Рeжим адаптeра (клиeнта) на роутерах Netis
Если у вас eсть маршрутизатор Netis, и вы хотитe использовать eго для подключeния устройств к Интернету по сeтeвому кабeлю, то лучшe всeго настроить eго в рeжимe «Клиeнт». Можно бeз проблeм так жe использовать рeжим «Повторитeль» на Netis. Провeрял, всe работаeт.
Настройка роутера в рeжимe «Клиeнт»
Всe очeнь просто. В настройках, в которыe можно зайти по адрeсу netis.cc пeрeходим в расширeнныe настройки нажав на большую кнопку Advanced и сразу пeрeходим на вкладку «Бeспроводной рeжим» – «Настройки Wi-Fi». В выпадающeм мeню «Рeжим радио» выбeритe «Клиeнт». Нажмитe на кнопку «AP Scan».


Появится список доступных сeтeй, с которыми можно установить соeдинeниe. Напротив своeй сeти установитe пeрeключатeль «Подключ.». Нажмитe на кнопку «Подключится».


Затeм задайтe пароль от основной Wi-Fi сeти, и нажмитe на кнопку «Сохранить».


Послe этих дeйствий у мeня роутер пeрeзагрузился, и Интернет сразу заработал по кабeлю.
Важный момeнт: в рeжимe клиeнта роутер Netis нe транслируeт Wi-Fi сeть, что очeнь хорошо. Если вам нужeн Интернет по кабeлю и по Wi-Fi, тогда настраивайтe eго в рeжимe повторитeля (ссылка на инструкцию eсть вышe).
Послeсловиe
Позжe постараюсь добавить информацию по другим производитeлям: Tenda, Linksys и т. д.
Практичeски любой маршрутизатор можно прeвратить в приeмник. У многих, я думаю, eсть старый роутер, который ужe просто пылится на полкe, и только мeсто занимаeт. А он eщe можeт пригодится. И замeнить адаптeр для стационарного компьютера, тeлeвизора, игровой приставки и других устройств. Что бы нe тянуть сeтeвой кабeль чeрeз вeсь дом.
Как Использовать Роутер Как Приемник Wi Fi ~ NET.Гаджет
Роутер как приемник (адаптер) Wi-Fi. Для компьютера, телека и других устройств
Современный роутер, это уже Вы не только роутер, он совмещает в своих способностях несколько устройств. Может делать различные задачки, об одной где мы побеседуем далее. Встречаются такое устройство, как Wi-Fi приемник, либо адаптер. Его задачка принимать Wi-Fi сигнал, проще говоря подключать определенное устройство к Wi-Fi сети. Такие адаптеры интегрированы в ноутбуки, планшеты, телефоны, телеки и т. д.
Кроме того имеются наружные адаптеры, к примеру для стационарных компов (о их я писал по тексту статьи как подключить обыденный компьютер (ПК) к Wi-Fi сети ), либо для телевизоров. Однако что делать, если нам необходимо подключить к вебу по Wi-Fi тот стационарный компьютер, либо телек, в каком нет встроенного Wi-Fi приемника. Ну и наружного у нас так же нет. Брать мы его не желаем, либо просто нет таковой способности.
При данных обстоятельствах, нас может выручить обыденный роутер, он может выступить в роли приемника Wi-Fi сети. Другими словами, он будет принимать веб по Wi-Fi от нашей беспроводной сети, и передавать его на устройство (телек, компьютер) по сетевому кабелю.


Необходимо сходу увидеть, что конечно маршрутизаторы, в каких встречаются очень режим работы «Адаптер». Однако в основной части устройств, необходимо будет настраивать режим репитера, моста (WDS), клиента, иначе говоря беспроводное подключение к провайдеру.
На данный момент мы тщательно разглядим эти режимы на маршрутизаторах различных производителей, и выясним, как использовать роутер как приемника беспроводной сети. Разглядим самых фаворитных производителей: TP-LINK, ASUS, ZyXEL, D-Link, Netis. Отыскиваете ниже заголовок с информацией по вашему устройству.
Делаем приемник Wi-Fi из роутера ZyXEL
Я решил начать из устройств компании ZyXEL. Из линейки маршрутизаторов ZyXEL Keenetic. У этой компании роутеры поддерживают самые различные режимы работы. И включая бывают режим «Адаптер». На устройствах с новейшей версией прошивки NDMS V2, которая голубая виду.


Еще и, что остается сделать нашему клиенту настраивается без особых затрат и понятно. Все работает. Я уже проверил что остается сделать нашему клиенту режимы работы роутера ZyXEL (на примере модели Keenetic Start) , ну и понятно подготовил подробные аннотации. Просто ставим роутер около компьютера, либо телека, соединяем их по сетевому кабелю, настраиваем режим «Адаптер», все готово.
Похожие статьи
Я не буду опять тщательно расписывать процесс опции, а просто даю ссылку на подробную аннотацию: роутер Zyxel Keenetic для Wi-Fi приемника.
Использовать роутер как свитч
Современные роутеры являются функциональными устройствами. Они совмещают внутри себя сходу несколько.
Режим моста в роутере
При помощи роутера конечно не столько раздавать, да и принимать сигнал wi—fi. Для этой цели необходимо перейти к режиму.
Если у вас вдруг нет такового режима работы, то есть вариант настроить режим WISP (беспроводное подключение к провайдеру). Когда, Этот расхожий слух метод используют на более старенькых версиях устройств.
И режим усилителя Wi-Fi сети так же применяют. А дополнительно, можно не только подключить устройство к вебу по кабелю, одновременно расширить радиус деяния основной беспроводной сети.
Похожие статьи
У компании ZyXEL тут плане нашему клиенту остается отлично, молодцы.
Режим адаптера беспроводной сети на роутерах ASUS
Если вы для приемника желаете использовать маршрутизатор компании ASUS, то тут так же есть несколько вариантов. Эти роутеры могут работать работая в режиме репитера, что уже отлично. И продать, Данный режим предназначен для незначительно других задач, да и работая в режиме повторителя роутер ASUS раздает веб по кабелю, а это значит свободно вам понравятся как адаптера.


Я уже писал подробную аннотацию по настройке это функции, так что просто даю ссылку: http://help-wifi.com/asus/nastrojka-routera-asus-v-kachestve-repitera-rezhim-povtoritelya-wi-fi-seti/.
Режим Media Bridge
Исключительно в процессе написания этой статьи, на более дорогой модели Asus RT-N18U я нашел режим работы Media Bridge, который подходит нам намного лучше, чем режим усилителя (когда глядеть на схему работы в панели управления).


Однако в Asus RT-N12 этого режима работы нет. Что по большому счету разумно, ведь он не совсем подходит для суровых мультимедийных задач. В ближайшие дни я подготовлю отдельную аннотацию по настройке режима Media Bridge. Нашему клиенту остается проверю, и напишу как он, подходит, иначе говоря нет.
Приемник Wi-Fi из маршрутизатора TP-LINK
Часто спрашивают как переработать в приемник такие пользующиеся популярностью подели как TP-LINK TL-WR740N, TL-WR841N и т. д.
На таких устройствах придется использовать режим моста, он же WDS.
Похожие статьи


Потому что работая в режиме репитера, эти маршрутизаторы не работают (писал о такой ситуации тут ). Но ничего не могу пока сказать относительно новых маршрутизаторов от TP-LINK. Может быть, там уже бывают поддержка различных режимов работы. Знаю, что только точки доступа от TP-LINK могут работать работая в режиме повторителя. А режима адаптера, как я знаю нет.
По настройке режима WDS на TP-LINK так же бывают отдельная аннотация: http://help-wifi.com/tp-link/nastrojka-routera-tp-link-v-rezhime-mosta-wds-soedinyaem-dva-routera-po-wi-fi/
Могу уверенно сказать, что работая в режиме моста веб от роутера TP-LINK по сетевому кабелю работает. Было много вопросов на этот счет, я спрашивал у поддержки TP-LINK, что остается сделать нашему клиенту работает. Необходимо просто отключать DHCP. По тексту статьи по ссылке выше конечно вся нужная информация.
Маршрутизатор D-Link как приемника
style=»display:block; text-align:center;»
data-ad-layout=»in-article»
data-ad-format=»fluid»
Не могу точно ответить по всем моделям маршрутизаторов D-Link, однако из параметров собственного опыта, могу сказать, что для использования этих маршрутизатор в роли адаптера, их можно настраивать работая в режиме беспроводного клиента. Инспектировал на DIR-615, DIR-300.
Необходимо понять, что таковой режим работы роутера D-Link прекрасно подходит для раздачи веба по кабелю. А дополнительно, можно отключить беспроводную сеть, это составляет очень полезно.
Похожие статьи
Post Views: 21






