USB распиновка и описание @ pinouts.ru
Universal Serial Bus (USB) is an interface to establish communication between devices and a host controller (usually personal computer). Nowdays USB has replaced a variety of earlier PC interfaces (such as RS-232 serial, parallel port, and even FireWire). Due to the ability to supply power to the preipheral devices USB is often used as a power charger for portable devices.
An USB system architecture consists of a host controller, a USB ports, and multiple connected devices. Additional USB hubs may be included allowing branching into a tree structure with up to five tier levels. USB can connect computer peripherals such as mice, keyboards, digital cameras, PDA, mobile phones, printers, personal media players, Media Transfer Protocol (MTP) devices, flash drives, GPS, Network Adapters, and external hard drives. For many of those devices, USB has become the standard connection method.
USB interface aimed to remove the need for adding expansion cards into the computer’s PCI or PCI-Express bus, and improve plug-and-play capabilities by allowing devices to be hot swapped or added to the system without rebooting the computer.
| Pin | Name | Cable color | Description |
|---|---|---|---|
| 1 | VCC | Red | +5 VDC |
| 2 | D- | White | Data — |
| 3 | D+ | Green | Data + |
| 4 | GND | Black | Ground |
USB connectors
There are several types of USB connectors. The connector mounted on the host or device is called the receptacle, and the connector attached to the cable is called the plug. The original USB specification detailed Standard-A and Standard-B plugs and receptacles. Nowdays there are 7 USB connectors known: Standard-A, Standard-B, Mini-A, Mini-B , Micro-A, Micro-AB, Micro-B, Type-C. Mini-USB pinout and Micro-USB pinout are slightly different: standard USB uses 4 pins while Mini-USB and Micro-USB uses 5 pins in connector. The additional pin is used as an attached device presence indicator.
USB pinout signals
USB is a serial bus. It uses 4 shielded wires: two for power (+5v & GND) and two for differential data signals (labelled as D+ and D- in pinout). NRZI (Non Return to Zero Invert) encoding scheme used to send data with a sync field to synchronise the host and receiver clocks. In USB data cable Data+ and Data- signals are transmitted on a twisted pair. No termination needed. Half-duplex differential signaling helps to combat the effects of electromagnetic noise on longer lines. Contrary to popular belief, D+ and D- operate together; they are not separate simplex connections. USB 2.0 provides for a maximum cable length of 5 meters for devices running at Hi Speed.
USB transfer modes
Univeral serial bus supports Control, Interrupt, Bulk and Isochronous transfer modes.
USB interfaces specifications.
There are some major USB versions known nowdays:
USB 1.0 — Low Speed or Full Speed
- released in 1996.
- Specifies data rates of 1.5 Mbit/s (Low-Bandwidth, is mostly used for Human Input Devices (HID) such as keyboards, mouses, joysticks and often the buttons on higher speed devices such as printers or scanners) and 12 Mbit/s (Full-Bandwidth).
- nowadays is still used used by some devices that don’t need faster data transfer rates.
USB 2.0 — High Speed
- released in 2000
- in addition to USB 1.0 adds signaling rate of 480 Mbit/s (Hi-Speed)
- compatible with USB 1.0, but some hardware designed for USB 2.0 may not work with USB 1.0 host controllers.
USB 3.0 — SuperSpeed
- released in 2008
- added transmission rates up to 5 Gbit/s (SuperSpeed)
- USB 3.1 released in 2013 added SuperSpeed+ transmission rate up to 10 Gbit/s
- USB 3.2 released in 2017 added SuperSpeed+ transmission rate up to 20 Gbit/s and multi-link modes
USB 1.0 and USB 2.0 shares same connector pinout, USB 3.0 pinout and USB Type C features new connectors with their own pinouts.
An USB device must indicate its speed by pulling either the D+ or D- line high to 3.3 volts. These pull up resistors at the device end will also be used by the host or hub to detect the presence of a device connected to its port. Without a pull up resistor, USB assumes there is nothing connected to the bus.
In order to help user to identify maximum speed of device, a USB device often specifies its speed on its cover with one of the USB special marketing logos.
When the new device first plugs in, the host enumerates it and loads the device driver necessary to run it. The loading of the appropriate driver is done using a PID/VID (Product ID/Vendor ID) combination supplied by attached hardware. The USB host controllers has their own specifications: UHCI (Universal Host Controller Interface), OHCI (Open Host Controller Interface) with USB 1.1, EHCI (Enhanced Host Controller Interface) is used with USB 2.0.
USB powered devices
The USB connector provides a single 5 volt wire from which connected USB devices may power themselves. A given segment of the bus is specified to deliver up to 500 mA. This is often enough to power several devices, although this budget must be shared among all devices downstream of an unpowered hub. A bus-powered device may use as much of that power as allowed by the port it is plugged into.
Bus-powered hubs can continue to distribute the bus provided power to connected devices but the USB specification only allows for a single level of bus-powered devices from a bus-powered hub. This disallows connection of a bus-powered hub to another bus-powered hub. Many hubs include external power supplies which will power devices connected through them without taking power from the bus. Devices that need more than 500 mA or higher than 5 volts must provide their own power.
When USB devices (including hubs) are first connected they are interrogated by the host controller, which enquires of each their maximum power requirements. However, seems that any load connected to USB port may be treated by operating system as device. The host operating system typically keeps track of the power requirements of the USB network and may warn the computer’s operator when a given segment requires more power than is available and may shut down devices in order to keep power consumption within the available resource.
USB power usage:
| Specification | Current | Voltage | Power (max) |
|---|---|---|---|
| Low-power device | 100 mA | 5 V | 0.50 W |
| Low-power SuperSpeed (USB 3.0) device | 150 mA | 5 V | 0.75 W |
| High-power device | 500 mA | 5 V | 2.5 W |
| High-power SuperSpeed (USB 3.0) device | 900 mA | 5 V | 4.5 W |
| Battery Charging (BC) 1.2 | 1.5 A | 5 V | 7.5 W |
| Type-C | 1.5 A | 5 V | 7.5 W |
| 3 A | 5 V | 15 W | |
| Power Delivery 2.0 Micro-USB | 3 A | 20 V | 60 W |
| Power Delivery 2.0 Type-A/B/C | 5 A | 20 V | 100 W |
To recognize Battery Charging, a dedicated charging port places a resistance not exceeding 200 Ω across the D+ and D− terminals.
Dedicated charger mode:
A simple USB charger should incorporate 200 Ohm resistor between D+ and D- wires (sometimes shortcircuit D+ and D- together is enough). The device will then not attempt to transmit or receive data, but can draw up to 1.8A, if the supply can provide it.
USB voltage:
Supplied voltage by a host or a powered hub ports is between 4.75 V and 5.25 V. Maximum voltage drop for bus-powered hubs is 0.35 V from its host or hub to the hubs output port. All hubs and functions must be able to send configuration data at 4.4 V, but only low-power functions need to be working at this voltage. Normal operational voltage for functions is minimum 4.75 V.
USB cable shielding:
Shield should only be connected to Ground at the host. No device should connect Shield to Ground.
USB cable wires:
Shielded:
Data: 28 AWG twisted
Power: 28 AWG — 20 AWG non-twisted
Non-shielded:
Data: 28 AWG non-twisted
Power: 28 AWG — 20 AWG non-twisted
| Power Gauge | Max length |
|---|---|
| 28 | 0.81 m |
| 26 | 1.31 m |
| 24 | 2.08 m |
| 22 | 3.33 m |
| 20 | 5.00 m |
Как подключить к материнской плате переднюю панель?
Большинство неопытных компьютерных пользователей считают, что подключить переднюю панель корпуса компьютера, на которой находятся кнопки включения и перезагрузки компьютера, а также USB входы и аудио выходы, к материнской плате является сложным и трудно выполнимым занятием.
Но, как часто это бывает, потратив 5 минут на изучение вопроса, все становится понятно и очень даже выполнимо. В данной статье мы рассмотрим последовательность действий, которые необходимо выполнить для успешного и правильного подключения передней панели к к материнской плате, будь это плата фирмы Asus, Gigabyte, Asrock, MSI и других.
Шаг 1 – находим шлейфы, идущие от передней панели к мат. плате
Это те самые шлейфы, которые мы будем подключать к соответствующим разъемам материнской платы. Особенность этих самых шлейфов, по которым их можно найти среди других проводов в корпусе системного блока это надписи на концах их разъемов:
- Power SW (PWRBTN) – Кнопка включения компьютера;
- Reset SW (Reset) – Кнопка перезагрузки;
- HDD LED (IDE LED)(HDLED) – индикатор активности жесткого диска;
- Power LED (PLED) – Индикатор включения компьютера;
- USB1..USBn – Порты USB на передней панели;
- Speaker(SPK) – Системный спикер (динамик);
- AUDIO (Mic, SPK L, SPK R, GND)(AAFP) – Выходы наушников и микрофона на переднюю панель.

Разъемы передней панели системного блока
Для тех, у кого Power LED состоит из 2-ух фишек на 2 и 3 контакта (как на рисунке выше) обоснование следующее: на некоторых материнских платах разъем подключения POWER LED (индикатор включения компьютера) выполнен на 3-ех контактах (средний не используется), а на некоторых на 2-ух. Поэтому в вашем случае нужно использовать либо одну фишку Power Led, либо другую.
Шаг 2 – находим контакты на материнской плате для подключения передней панели
Стоит отметить, что подключение кнопок включения, перезагрузки, индикатора работы жесткого диска и индикатора включения компьютера, а также спикера (F_Panel) это одна группа разъемов (1 на рисунке ниже), подключение передних USB (USB) – другая группа (2 на рисунке ниже) и разъемы наушников с микрофоном (AAFP) – третья (3 на рисунке ниже).
На материнской плате они расположены примерно вот так:

Расположение разъемов на материнской плате для подключения передней панели системного блока
Шаг 3 – Подключаем фишки разъемов передней панели к соответствующим разъемам материнской платы
Далее возможны 2 варианта развития ситуации.
Вариант первый
На вашей материнской плате все контакты подписаны и вы просто одеваете фишки на контакты соблюдая соответствующие названия и полярность. Полярность важна для HDD LED (IDE LED) и Power LED. На плате плюсовой контакт подписан как “+”, а на фишке плюсовой контакт это цветной провод (отличный от белого и черного). Либо же если все провода от передней панели черного цвета, то на них “+” тоже будет подписан.

Полярность + и – при подключении PLED и HDLED
Даже если вы перепутаете полярность, то ничего страшного не произойдет. Просто на просто при включении не будет загораться кнопка включения и не будет моргать светодиод активности жесткого диска. В этом случае просто переверните не работающую фишку вверх ногами на контактах мат. платы, чтобы поменять полярность.
Вариант второй
Контакты на материнской плате не подписаны, как на фото ниже.

Контакты подключения передней панели на материнской плате без подписей
В этом случае вам нужно определить модель своей материнской платы, найти ее в интернете и посмотреть документацию по распиновке контактов кнопок, индикаторов, usb и звуковым выходам.

Инструкция со схемой подключения передней панели к материнской плате

Подключение передних аудио выходов и микрофона

особенности соблюдения полярности при подключении передней папнели

Подключение передних USB входов к материнской плате
Как подключить переднюю панель к материнской плате: usb
Здравствуйте, гости и частые посетители моего блога ;). Вы решили самостоятельно собрать компьютер? Или, наоборот, сначала разобрали, потому что не работали порты впереди системного блока, а теперь хотите вернуть все обратно? Вы попали, куда нужно. Здесь вы узнаете, как подключить переднюю панель к материнской плате.
Не советую пропускать эту статью в уверенности, что вы и без нее все сделаете правильно. Конечно, это не касается профессионалов, хотя и в этом случае нередки ошибки.
Почему?
Дело в том, что процесс не только кажется простым — он таковым и является. Однако предполагает один важный нюанс — последовательность сборки. Если она не будет соблюдена, некоторые порты могут не работать.

Также те, кто собирает системник впервые, могут запутаться в обилии проводов. Не в буквальном смысле, хотя кто знает. Так что я рекомендую вам не только дочитать мою публикацию до конца, но и вооружиться инструкцией к своей материнской плате. Расположение портов на всех моделях обычно одинаково, однако иногда отличается маркировка коннекторов, что может ввести вас в заблуждение.

Нет мануала на руках? Найдите его в интернете. Если и с этим не вышло, тогда внимательно выполняйте действия, описанные в этой статье, и, я думаю, у вас все получится.
Руководство к сборке
Как уже упоминалось, собирать необходимо последовательно, поэтому я разобью свой мануал на несколько блоков. Так вы точно не запутаетесь.
Индикаторы и кнопки
Лампочки включения и перезапуска компа, а также узел с кнопками подключаются первыми. Эти элементы находятся на одном шлейфе, из которого выходят отдельные коннекторы разных цветов. Называться они тоже могут по-разному, в зависимости от модели вашего железа. Но обозначения обычно схожи, поэтому вы без труда разберетесь, что к чему.

С какими контактами имеем дело?
- POWER SW (PWRBTN) — принадлежит кнопке запуска компа;
- D.D.LED (+HDLED) — индикатор винчестера, который постоянно мигает;
- RESTART SW (RESET) — отвечает за кнопку перезагрузки;
- Power LED + — — лампочка кнопки Повер.
Все эти проводки подсоединяются в один порт, расположенный в нижнем углу материнки справа. На нем может быть написано «F_PANEL» или «PANEL». Также обычно прописаны подсказки, что куда вставлять. Но на всякий случай прилагаю фото.

Кстати говоря, в природе существуют удобные удлинители, на случай если вдруг вам не хватает длинны ваших проводков.
Еще нужно будет подключить небольшой динамик — SPEAKER, который пищит при включении ПК либо при системных или аппаратных ошибках. Обычно для него отводится отдельный порт на 4 пина, но бывает, что он вставляется вместе с вышеуказанным коннекторами.
USB
Теперь переходим к подсоединению USB на передней панели. Его контакты похожи на предыдущие. Но ситуация упрощена тем, что они соединены в одну вилку и не нужно вставлять каждый по-отдельности.
Место для них отведено в нижней части платы и подписано как F_USB1, 2. Портов для этих коннекторов может быть несколько. Не имеет значения, в какой именно вы подсоедините их. Единственный нюанс: штекеры юсб 3.0 и 2.0, немного различаются. Третья ревизия пошире и с большим количеством контактов.

Аудио-разъемы
Пришло время подключать звук. Кабель похож на юсб-шный, то есть коннекторы тоже объединены в одну вилку. Порт для них обычно находится рядом с USB и обозначается как AAFP, AUDIO, А_AUDIO.

В вашем распоряжении будет кабель «HD Audio» или «АС 97» (если у вас нет дискретной звуовой платы). Если после его подключения разъем для наушников или микрофона не работает, проверьте настройки фронтальной аудио-панели в BIOS. Бывает, что в системе стоит драйвер «АС97», а в БИОСе установлен «HD Audio». Выставьте правильные параметры.

В принципе всё, ничего тут сложного нету 🙂
Подписывайтесь на обновления и расскажите кому-нибудь в соц сетях, о том как подключить переднюю панель к материнской плате. Скинув ссылку на данную статью.
Я буду очень рад видеть вас как можно чаще на страницах блога.
Удачи!
Распиновка USB разъема | HelpAdmins.ru
Разъем типа USB широко применяется в качестве интерфейсного соединителя приборов бытового назначения, а также активно проникает в профессиональную сферу. Обеспечивает информационный обмен между различными современными электронными устройствами, а также дистанционное питание маломощных оконечных приборов.
Интерфейсные кабели с разъемами USB широко представлены в продаже. В практике возникает потребность в самодельном соединительном шнуре этой разновидности, которым заменяется вышедший из строя или просто утерянный покупной кабель, обеспечивается нужная длина или возникает потребность в переходнике между USB-портами разной разновидности.
Особенности USB-разъемов
Всего стандартизировано три основных версии USB-интерфейсов, Каждая новая из них обеспечивала увеличение скорости информационного объема и наращивание функциональных возможностей. Одновременно с учетом расширения областей применения менялся форм-фактор вилок.
Возможность подключения кабеля к устройству автоматически означает совместимость соединяемых устройств друг с другом.
Вилки USB-шнуров имеют полный, мини и микро форм-фактор. В центральное устройство всегда включается вилка типа А, для обслуживания периферийного устройства предназначена вилка типа В. Кроме того, вилки делятся на тип М (от англ. male – штекер) и F (от англ. female – гнездо).
Распайка usb кабеля по цветам
Распиновка USB-разъема отличается тем, что в кабелях интерфейса версии 2 используется четыре провода (варианты mini и micro – 5 проводов), тогда как в версии 3 количество проводов увеличено до девяти.
Распайка USB-разъема облегчается тем, что проводам стандартного кабеля присвоены определенные цвета, приведенные в таблице ниже.
| Номер провода | USB2 | USB3 |
| 1 | красный (плюс питания) | красный (плюс питания) |
| 2 | белый (данные) | белый (данные) |
| 3 | зеленый (данные) | зеленый (данные) |
| 4 | черный (ноль питания или общий) | черный (ноль питания или общий) |
| 5 | – | синий (USB3 – передача) |
| 6 | – | желтый (USB3 – передача) |
| 7 | – | земля |
| 8 | – | фиолетовый (USB3 –прием) |
| 9 | – | оранжевый (USB3 –прием) |
Пятый провод в разъемах mini и micro типа B не задействуется, а в разъемах типа А замкнут на провод GND.
Дренажному проводу экрана (при наличии) отдельный номер не присваивается.
Сводка распределения проводов USB-интерфейсов версии 2 по контактам вилок различных типов приведена на рисунке ниже.
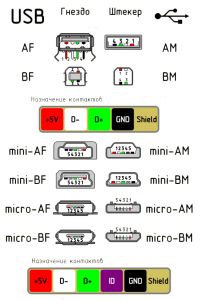
распайка usb кабеля по цветам
Распиновка usb 3.0
Для USB версии 3 раскладка проводов по контактам приведена на рисунке ниже.
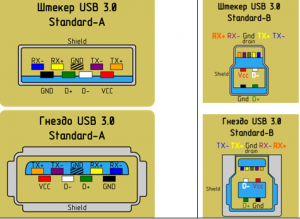
распайка USB 3.0 кабеля по цветам
При изготовлении кабеля отдельные провода и экраны припаиваются к соответствующим контактам вилок.
Распиновка USB. / zremcom.com
В целях справочной информации выложу распиновку нескольких типовых разъемов USB и miniUSB (иногда для прозвонки плат эта информация необходима).
К сведениию. Благодаря встроенным линиям питания USB позволяет подключать периферийные устройства без собственного источника питания (максимальная сила тока, потребляемого устройством по линиям питания шины USB, не должна превышать 500 мА, у USB 3.0 — 900 мА). Версии USB:
|
Добавь себе скорости! Обзор и установка USB 3.0 контроллера | Платы расширения | Обзоры
Здравствуйте уважаемые читатели, в последнее время все популярнее становится скоростной разъем USB 3.0 постепенно вытесняя его предшествующую версию, однако не все материнские платы им оснащены. Многим пользователям уже не хватает стандартной скорости USB 2.0 и хочется чего-то более быстрого. Покупать новую материнскую плату зачастую слишком затратно, поэтому выход один, это установка платы расширения, которую мы произведем в этом обзоре.
Внешне, отличие USB 3.0 от 2.0 состоит в том, что разъем USB 3.0 синего цвета, а также имеет большее количество контактов. USB 3.0 также имеет обратную совместимость устройствами, расчитанными на его предыдущую версию.
1) Разъем USB 3.0 имеет 8 контактов, а USB 2.0 всего 4, это повышает пропускную способность до 5 Гбит/с.
2) Также, контроллер может одновременно принимать и отправлять данные, что увеличивает скорость работы.
3) USB 3.0 имеет более высокий показатель силы тока. Жесткий диск, который на USB 2.0 не запускался, будет работать вполне стабильно. Также, те устройства, которым стандартно не хватало силы тока USB 2.0, будут заряжаться быстрее.
4) USB 3.0 совместим со своими предыдущими версиями. Если вы подключите старое USB 2.0 устройство, то оно будет работать на максимально возможной для него скорости.
Контроллер поставляется в картонной коробке красного и белого оттенков. Вся информация на коробке на английском языке. Производитель заверяет нас в отменном качестве своего продукта, что написано на коробке аж 4 раза. На коробке ошибочно изображен контроллер, отличающийся от того, что идет в комплектации.
Контроллер предназначен для установки в слот PCI Express x1
Сама комплектация состоит из:
1) Контроллер USB 3.0
2) mini-CD диск с драйверами
3) Руководство пользователя
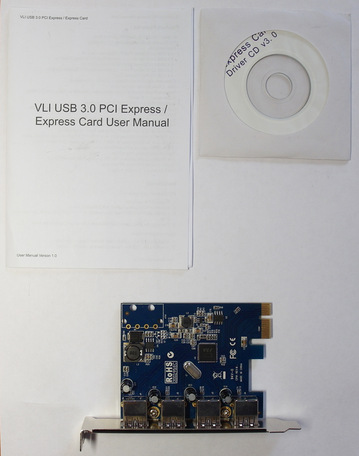
Для начала снимем крышку с корпуса

Теперь необходимо снять заглушку с того разъема, в который вы собираетесь ставить контроллер
Вид изнутри

«Расчищаем» место под контроллер, (к примеру, у меня нужно сдвинуть провода) и вставляем карту. Карта вставилась легко и ровно
Вид контроллера с задней части корпуса

Теперь нужно найти шуруп, для того, чтобы зафиксировать контроллер. В комплекте его к сожалению нет.
Все, шуруп на месте, установка контроллера в ПК завершена.

После установки контроллера и включения компьютера, операционной системе не удалось самостоятельно установить драйвера…
…поэтому мы воспользуемся CD диском, который был в комплекте.

На диске находится 6 папок, среди которых нам нужна VL800
Заходим в эту папку, запускаем установку (setup.exe), затем последовательно нажимаем кнопку далее.
Примечание: если у вас отсутствует Локальный диск C, то установка будет выдавать ошибку до тех пор, пока вы не вставите любой USB накопитель. Однако драйвера все равно установятся на системный диск.
Установка завершена.
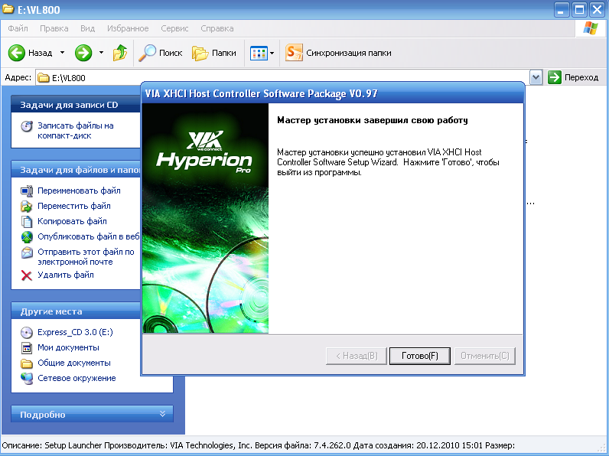
Проверяем все ли в порядке. Для этого заходим в диспетчер устройств.
Теперь видно, что драйвера установились правильно и устройство определилось.
В руководстве пользователя содержался отдельный лист посвященный установке драйверов на Windows 7 x64, содержащий множество сложных, для рядового пользователя, действий. В нем предлагалось открыть специальный файл, предназначенный для редактирования драйверов вручную, однако на всем диске с драйверами такого файла не обнаружилось. Пришлось специально для теста установить Windows 7 x64 и проверить на ней. Были проведены аналогичные действия, написанные выше, и драйвера установились без проблем. Соответственно, инструкцию в руководстве пользователя можно просто игнорировать.
Также проверим новую версию драйвера, скачанную с сайта via-labs.com
Установщик успешно обнаружил устройство и установил драйвера. Однако после перезагрузки компютера по его требованию, мы видим это:

При подключении любых USB устройств к контроллеру не происходило никакой реакции. Были попытки установить драйвера поверх старых, а также при полном удалении предыдущей версии драйверов. Смена ПК не помогла. Отсюда вывод: не всегда новые драйвера лучше старых, главное в них не новизна, а стабильность работы.
Произведем тест скорости. Для примера был взят внешний жесткий диск Alu-mini T223 от компании 3Q.
На USB 2.0 результат вышел таким:
Теперь же проверим на свежеустановленном USB 3.0
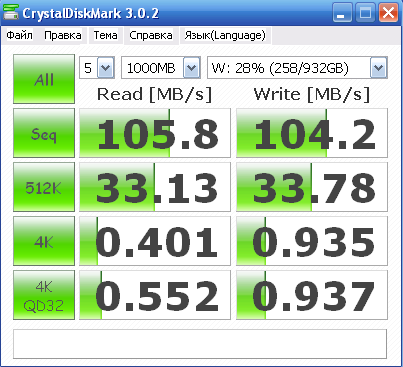
Видно, что максимальная скорость увеличилась в 3 раза по сравнению с USB 2.0
Были проведены тесты на других системах, но смена операционной системы и её разрядности на быстродействие не повлияли.
Как видно из тестов, эта покупка реально стоит вложенных в неё средств. Мы получаем трехкратный прирост в скорости чтения и записи, а также дополнительные USB порты для своего ПК.
Плюсы:
+ Легкая установка
+ Ощутимый прирост скорости
+ Совместимость как с 32 разрядной, так и с 64 разрядной системами.
+ Компактность, влезет куда угодно
+ Целых 4 USB 3.0 порта
Минусы:
— Цена
Спасибо всем, кто уделил время на прочтение этого обзора. Удачных вам покупок!
FRONTX — Назначение контактов USB на материнской плате
ТЕХНИЧЕСКИЕ ХАРАКТЕРИСТИКИ
НАИМЕНОВАНИЕ ПРОДУКТА
FRONTX Dual USB Type A Внутренний
КОД ПРОДУКТА
CPX108-2
ИСПОЛЬЗОВАНИЕ ОТСЕКА
Половина большого залива
РАЗЪЕМЫ
USB тип A, розетка
гнездовой разъем 2×5
КАБЕЛЬ
Кабель USB 2.0 (UL 2725)
Длина — 2,5 фута (762 мм)
НАЗНАЧЕНИЕ ПРОВОДОВ
Красный: + 5 В / Напряжение + / VCC
Белый: USB — / Data — / D —
Зеленый: USB + / Data + / D +
Черный: GND / Напряжение — / Земля
Черный: S-GND / перегрузка по току
Провод S-GND толще и его легко узнать.
Экраны двух кабелей закорочены (соединены) внутри и сведены в один провод S-GND. Подключение провода S-GND к Штифт заголовка не является обязательным.
НАПРАВЛЯЮЩИЕ ДЛЯ СОЕДИНЕНИЯ ЖАТКИ
Схема 1: На большинстве материнских плат разъем USB / распиновка состоит из 9 контактов. расположены в 2 ряда; и каждый заголовок допускает 2 подключения USB (т.е. USB1 и USB2). Обычно контакты USB1 и USB2 находятся в отдельных рядах.
Схема 2: Просто вставьте разъем в разъем таким образом, чтобы; провода правильно подключены к соответствующим контактам (т. е. провод назначения и назначения контактов совпадают).
Возможно, вам придется переставить провода в соответствии с с назначением контактов или при необходимости замените соединительный разъем, в зависимости от расположения заголовка USB.
На некоторых материнских платах в разъеме USB есть контакт NC. Ты можешь подключите провод S-GND к этому контакту. NC просто означает «нет связи» и Вывод NC — это «пустой» вывод.
2X5 ШТИФТОВАЯ ЖАТКА
См. Схему ниже, разъем 2×5 контактов имеет 2 контакта S-GND. Ты можешь
оставьте один из контактов S-GND неподключенным. Пожалуйста, убедитесь, что цветовая маркировка
провода подключены к правильным контактам. Возможно, вам придется переставить
провода при необходимости.
2X4 ШТИФТА ЗАГОЛОВОК
См. Схему ниже, разъем 2×4 контакта не имеет контакта S-GND. Ты можешь
оставьте провод S-GND неподключенным. Возможно, вам придется переставить
провода, если необходимо, таким образом, чтобы назначения проводов и контактов
совпадают правильно.
АКТИВНЫЕ ПИНЫ НЕ В ОДНОМ РЯДЕ
Схема 1: На некоторых материнских платах 4 активных контакта не расположены в один такой же ряд.
Схема 2: Перед перестановкой проводов отметьте зеленым маркером и белые провода, расположенные в одном ряду. Это означает, что эти 2 провода работают как пара. Остальные зеленый и белый провода (без маркировки) работают как другая пара.
Схема 3: Подключите провода к разъему таким образом, чтобы отмеченный зеленый провод подключается к контакту USB1 +, а маркированный белый провод к контакту USB1-. остальные провода подключаются к другим контактам в соответствии с их задания. Подключение провода S-GND не является обязательным.
.USB 2.0 / 1.1 Распиновка, схема @ pinoutguide.com
Стандартный заголовок USB 2.0 представляет собой 10-контактный заголовок с шагом 0,1 с использованием стандартной нумерации контактов IDC. Заголовок имеет паз для ключа на стороне штифтов 1-9, если он прилагается. (На изображении 10-контактного разъема IDC, изображенного на вилке, ключ находится на неправильной стороне).
Стандартные разъемысодержат по два порта каждый и не имеют контакта для заполненных гнездовых разъемов.
Штифт (IDC) | Штифт Название | Описание | Порт |
|---|---|---|---|
| 1 | VBus | + 5В питание | 1 |
| 3 | Д1- | Данные USB | |
| 5 | D1 + | ||
| 7 | GND | Земля для питания | |
| 9 | Нет штифта | Пространство заполненных ключей | |
| 2 | VBus | + 5В питание | 2 |
| 4 | Д1- | Данные USB | |
| 6 | D1 + | ||
| 8 | GND | Земля для питания | |
| 10 | СЛИВ | Заземление для слива щита |
Стандартный USB 2.0 В заголовке отсутствует контакт 9 (для ключа), но логически контакт 9 предназначен для заземления Sheild GND порта 1. Крышка остается неподключенной, если к порту 1 подключен кабель с одним портом. Разъемы для двух портов, общий порт 10 для обеих панелей. В некоторых выводах порт 10 отображается как NC, что делает обе панели NC.
Заголовок одиночного порта представляет собой 5-контактный [1×5] и имеет такую же распиновку, что и порт 1 стандартного заголовка, но с контактом 5 как Shield Drain. Он будет работать с портом заголовка, но рекомендуется порт 2 из-за наличия Sheild Drain.
Это наиболее распространенный разъем USB 2.0 (10 контактов [2×5], отсутствует контакт 9), и он совместим по контактам с редкой версией 8 контактов [2×4] (отсутствуют контакты 9 и 10) и 10 контактов [2×5] (без контактов отсутствует). Он НЕ совместим по контактам с очень редкими (10 контактов [2×5], отсутствуют контакты 10 и 2).
Редкий 2-контактный разъем с отсутствующими контактами: (10 контактов [2×5], отсутствуют контакты 10 и 2)
Штифт (IDC) | Штифт Название | Описание |
|---|---|---|
| 1 | VBus | + 5В питание |
| 3 | VBus | + 5В питание |
| 5 | Д1- | Порт 1, данные |
| 7 | D2 + | Порт 2, данные |
| 9 | GND | Земля для питания |
| 2 | Нет штифта | Пространство заполненных ключей |
| 4 | D1 + | Порт 1, данные |
| 6 | GND | Земля для питания |
| 8 | Д2- | Порт 2, данные |
| 10 | Нет штифта | Пространство заполненных ключей |
@ pinouts.ru
На старых материнских платах (Pentium III) используется 8-контактный штекерный разъем IDC с контактами для 2-го порта USB в обратном порядке. Иногда использовались более экзотические макеты.
| Штифт | Сигнал | Описание |
| 1 | Vcc | + 5В для порта USB 1 |
| 3 | Данные0- | для порта USB 1 |
| 5 | Данные0 + | для порта USB 1 |
| 7 | ЗЕМЛЯ | для порта USB 1 |
| 9 | с ключом | |
| 2 | Vcc | + 5В для порта USB 2 |
| 4 | Данные1- | для порта USB 2 |
| 6 | Данные1 + | для порта USB 2 |
| 8 | ЗЕМЛЯ | для порта USB 2 |
| 10 | N / C |
Это пример распиновки из руководства по материнской плате Epox.Для других материнских плат он может быть ОТЛИЧНЫМ.
В различных MB перевернут контакт USB для 2-го порта. V + поменять местами на GND и D- на D +! Перед подключением определите направление по контактам питания.
Перед подключением любого внешнего кронштейна вы должны проверить их и снова подключить провода в соответствии с инструкцией по распиновке USB материнской платы (при необходимости).
Если у вас нет доступа к руководству по материнской плате, вы можете попробовать определить распиновку вручную, найдя GND и + 5V вручную с помощью мультиметра.
ИСПОЛЬЗУЙТЕ НА СОБСТВЕННЫЙ РИСК! Может быть опасно для вашего оборудования!
ВНИМАНИЕ! !!!
Старую материнскую плату одной серии в разъеме можно развернуть и в обратную сторону !!!
USB 3.0 к заголовку USB 2.0 @ pinoutguide.com
ЗаголовокUSB 3.0 — это 20-контактный разъем с шагом 2 мм, использующий менее распространенную нумерацию контактов ICC. Заголовок имеет паз для ключа на стороне контактов 1-10, если он прилагается.
ЗаголовокUSB 2.0 представляет собой 10-контактный заголовок с шагом 0,1 с использованием стандартной нумерации контактов IDC. Заголовок имеет паз для ключа на стороне штифтов 1-9, если он прилагается. (На изображении 10-контактного разъема IDC, изображенного на вилке, ключ находится на неправильной стороне).
Оба заголовка содержат по два порта каждый и не имеют контакта для заполненных гнездовых разъемов.
| USB 3.0 | USB 2.0 | |||||
|---|---|---|---|---|---|---|
Штифт (ICC) | Эквивалент IDC Pin # | Штифт Название | Описание | Порт | Штифт Название | Штифт (IDC) |
| 1 | 1 | VBus | + 5В питание | 1 | + 5В | 1 |
| 2 | 3 | SSRX1- | Ресивер SuperSpeed | |||
| 3 | 5 | SSRX1 + | ||||
| 4 | 7 | GND | Земля для питания | GND | 7 | |
| 5 | 9 | SSTX1- | Передатчик SuperSpeed | |||
| 6 | 11 | SSTX1 + | ||||
| 7 | 13 | СЛИВ | Заземление для слива щита | Общий контакт 10 | ||
| 8 | 15 | D1- | USB 2.0 данные | D1- | 3 | |
| 9 | 17 | D1 + | D1 + | 5 | ||
| 10 | 19 | NC | ||||
| 11 | 20 | D2 + | Данные USB 2.0 | 2 | D2 + | 6 |
| 12 | 18 | Д2- | Д2- | 4 | ||
| 13 | 16 | СЛИВ | Заземление для слива щита | S-GND | 10 | |
| 14 | 14 | SSTX2 + | Передатчик SuperSpeed | |||
| 15 | 12 | SSTX2- | ||||
| 16 | 10 | GND | Земля для питания | GND | 8 | |
| 17 | 8 | SSRX2 + | Ресивер SuperSpeed | |||
| 18 | 6 | SSRX2- | ||||
| 19 | 4 | VBUS | + 5В питание | + 5В | 2 | |
| 20 | 2 | Нет штифта | Пространство заполнения ключей | Нет штифта | 9 | |
Стандартный USB 2.0 В заголовке отсутствует контакт 9 (для ключа), но логически контакт 9 предназначен для заземления Sheild GND порта 1. Крышка остается неподключенной, если к порту 1 подключен кабель с одним портом. Разъемы для прослушивания двух портов, общий порт 10 для обеих панелей
Это наиболее распространенный разъем USB 2.0 (10 контактов [2×5], отсутствует контакт 9), и он совместим по контактам с редкой версией 8 контактов [2×4] (отсутствуют контакты 9 и 10) и 10 контактов [2×5] (без контактов отсутствует). Он не совместим по контактам с очень редкими (10 контактов [2×5], отсутствуют контакты 10 и 2).
Новой функцией USB 3.0 является шина SuperSpeed, которая обеспечивает четвертый режим передачи со скоростью 5,0 Гбит / с, это просто не упоминается в заголовке 2.0.
,


