Типы стандартов USB и разница между ними | USB-флешки | Блог
Вроде мы слышали, что USB 3.0 — это круче, чем USB 2.0. Но чем именно — знают не все. А тут еще появляются какие-то форматы Gen 1, Gen 2, маркировки Superspeed. Разбираемся, что значат все эти маркировки и чем они отличаются друг от друга. Спойлер: версий USB всего четыре.
USB 2.0
Когда-то было слово только USB 1.0. Сейчас это уже практически архаика, которую даже на старых устройствах почти не встретить. Еще 20 лет назад на смену первопроходцу USB 1.0 пришел улучшенный USB 2.0. Как и первая версия, эта спецификация использует два вида проводов. По витой паре идет передача данных, а по второму типу провода — питание устройства, от которого и идет передача информации. Но такой тип подключения подходил только для устройств с малым потреблением тока. Для принтеров и другой офисной техники использовались свои блоки питания.
USB версии 2.0 могут работать в трех режимах:
- Low-speed, 10–1500 Кбит/c (клавиатуры, геймпады, мыши)
- Full-speed, 0,5–12 Мбит/с (аудио и видеоустройства)
- High-speed, 25–480 Мбит/с (видеоустройства, устройства для хранения данных)
USB 3.0
Стандарт USB 3.0 появился в 2008 году и до сих пор используется во многих устройствах. Скорость передачи данных выросла с 480 Мбит/с до 5 Гбит/с. Помимо скорости передачи данных, USB 3.0 отличается от версии 2.0 и силой тока. В отличие от более ранней версии, которая выдавала 500 мА, USB 3.0 способен отдавать до 4.5 Вт (5 В, 900 мА).
Новое поколение USB обратно совместима с предыдущими версиями. То есть USB 3.0 может работать и с разъемами USB 2.0 и даже 1.1. Но в этом случае буду ограничения по скорости. Подключив USB 3.0 к устройству с USB 2.0 скорость, вы получите не больше 480 Мбит/с — стандарт для версии 2.0. И наоборот, кабель 2.0 не станет более скоростным, если подключить его в устройство с USB 3.0. Это связано с количеством проводов, используемых в конкретной технологии. В версии USB 2.0 всего 4 провода, тогда как у USB 3.0 их 8.
Если вы хотите получить скорость передачи, заявленную стандартом USB 3.0, оба устройства и кабель должны быть именно версии 3.0.
USB 3.1
В 2013 году появляется версия USB 3.1 с максимальной заявленной скорость передачи данных до 10 Гбит/с, выходной мощностью до 100 Вт (20 В, 5 А). С появлением USB 3.1 произошла революция в маркировках всех стандартов. Но с ней мы разберемся чуть позже. А пока запомним главное: пропускная способность USB 3.1 увеличилась вдвое по сравнению с версией 3.0. И одновременно с обновленным стандартом появился и принципиально новый разъем — USB type-С. Он навсегда решил проблему неправильного подключения кабеля, так как стал симметричным и универсальным, и теперь все равно, какой стороной подключать провод к устройству.
USB 3.2
В 2017 году появилась информация о новой версии — USB 3.2. Она получила сразу два канала (больше проводов богу проводов) по 10 Гбит/с в каждую сторону и суммарную скорость в 20 Гбит/с. Стандарт USB 3.2 также обратно совместим с режимами USB 3.1, 3.0 и ниже. Поддерживается типом подключения USB-C на более современных гаджетах.
Типы разъемов
Версий разъемов USB несколько, и для каждого есть свое предназначение.
- type-А — клавиатуры, флешки, мышии т. п.
- type-B — офисная техника (принтеры, сканеры) и т. п.
- mini type-B — кардридеры, модемы, цифровые камеры и т. п.
- micro type-B — была наиболее распространенной в последние годы . Большинство смартфонов использовали именно этот тип подключения, пока не появился type-C. До сих пор остается довольно актуальным.
- type-C — наиболее актуальный и перспективный разъем, полностью симметричный и двухсторонний. Появился одновременно со стандартом USB 3.1 и актуален для более поздних версий стандартов USB.
Superspeed, Gen или как разобраться в маркировках стандартов USB
Как только в типах стандартов появилась USB 3.1, привычная цифровая маркировка изменилась и здорово запуталась. Вполне понятный и простой USB 3.0 автоматически превратился в USB 3.1 Gen 1 и ему была присвоена маркировка SuperSpeed. А непосредственно сам USB 3.1 стал называться USB 3.1 Gen 2 с маркировкой SuperSpeed +.
Но и это уже потеряло свою актуальность с выходом стандарта USB 3.2. Он получил название USB 3.2 Gen 2×2 и маркировку SuperSpeed ++. В итоге маркировка всех предшествующих стандартов опять меняется. Теперь USB 3.1, она же USB 3.1 Gen 1, превращается задним числом в USB 3.2 Gen 1 с прежней маркировкой SuperSpeed. А USB 3.1, ставшая USB 3.1 Gen 2, тоже поднялась до USB 3.2 Gen 2. При этом конструктивно все стандарты остались прежними — изменяются только названия. Если вы уже запутались во всех этих цифрах и маркировках, таблица ниже поможет внести ясность в актуальных названиях.

Если еще более кратко, то сейчас опознать стандарты USB можно так:
USB 3.0 — это USB 3.2 Gen 1, он же Superspeed
USB 3.1 — это USB 3.2 Gen 2, он же Superspeed+
USB 3.2 — это USB 3.2 Gen 2×2, он же Superspeed++
Почему стандарт USB нужно было делать таким сложным? / Хабр
USB Type-C
Что такое USB Gen 1, Gen 2 и Gen 2×2? (предыстория от февраля 2019)
Раньше найти USB побыстрее было просто: выбирайте USB 3.0 вместо USB 2.0, и всё. Но теперь вам придётся разобраться в том, чем отличаются USB 3.2 Gen 1, Gen 2 и Gen 2×2 – а также в том, чем отличаются разные типы SuperSpeed.
Раньше маркировка была проще
Давным-давно USB было два основных вида, 2.0 и 3.0. И всё, что вам нужно было о них знать – это то, что 3.0 был быстрее, чем 2.0. Вы могли купить флэшку стандарта USB 2.0, воткнуть её в компьютер с разъёмами USB 3.0, и она подошла бы – просто медленнее, со скоростями 2.0. Ну а если бы вы купили флэшку USB 3.0 и воткнули в разъём 2.0, то также получили бы скорости от 2.0.
Если же вам нужно было достичь максимальной скорости, вы покупали флэшку USB 3.0 и вставляли её в разъём USB 3.0. Всё это было просто и понятно. Но с момента появления USB 3.1 всё поменялось.
USB 3.1 мутит воду маркировок
Форум по внедрению USB, сокр. USB-IF (USB Implementers Forum), поддерживает спецификации USB и их выполнение, и отвечает за маркировку кабелей и устройств USB. Когда она ввела USB 3.1, то вместо того, чтобы так всё и оставить, отличая этот вариант от USB 3.0, она решила назвать новый стандарт «USB 3.1 Gen 2». А USB 3.0 задним числом переименовали в USB 3.1 Gen 1.
Чтобы усложнить всё ещё сильнее, собственные имена дали ещё и скоростям передачи. USB 3.1 Gen 1, изначально известный, как USB 3.0, поддерживает скорость 5 Гбит/с – её назвали SuperSpeed.
USB 3.1 Gen 2 поддерживает скорость в 10 Гбит/с – это назвали SuperSpeed+. Технически он достигает её через кодирование 128b/132b в полностью двустороннем режиме. Полностью двусторонний [full-duplex] режим – крутая штука, поскольку информацию можно и передавать, и получать одновременно. Поэтому он работает быстрее.
Разница между этими двумя вариантами немного сбивала с толку. Но если просто запомнить, что Gen 2 лучше, чем Gen 1, всё будет ОК. Чтобы помочь различать скорости, USB-IF также разработал логотипы, которые производитель может использовать только после получения сертификата, доказывающего соответствие кабеля обещанным спецификациям.
USB 3.2 – ещё быстрее, ещё запутаннее
В прошлом сентябре USB-IF подробно описал новые возможные скоростные режимы для USB-C и начало спецификации USB 3.2. USB 3.2 будет способен на скорость в 20 Гбит/с. Это в два раза быстрее, чем у USB 3.1 Gen 2. Если вам интересно, как кабель может так быстро удвоить скорость, не меняя ни размер, ни разъёмы – очень просто. У USB-продуктов, способных на скорость в 20 Гбит/с, есть два канала на 10 Гбит/с. Это похоже на упаковку большего количество провода в такой же кабель.
Как и у предыдущих версий, новый стандарт обратно совместим для базовых вариантов использования – однако увеличения скорости без нового железа вы не получите. Если вы покупаете жёсткий диск, обещающий передачу данных на 20 Гбит/с, и подключаете в имеющийся у вас компьютер, то работать он будет, но медленнее, чем то, на что способны USB-порты вашей машины. Чтобы насладиться всеми преимуществами, вам придётся обновить железо с обоих концов.
На всемирном мобильном конгрессе 2019 года USB-IF объявил о новой схеме маркировки нового стандарта. И опять старую схему собираются переименовать задним числом.
Теперь у нас то, что раньше было USB 3.0, со скоростью 5 Гбит/с, станет USB 3.2 Gen 1. USB 3.1 Gen 2, со скоростью в 10 Гбит/с, станет USB 3.2 Gen 2.
Новый стандарт на 20 Гбит/с назовут USB 3.2 Gen 2×2, прерывая предсказуемую последовательность. Физически у него есть два канала по 10 Гбит/с, отсюда и 2×2. В названии есть логика, но оно сбивает с толку, и вам нужно разбираться в железе, чтобы понять его смысл.
Изготовители вместо этого должны писать SuperSpeed
USB-IF не хочет загружать пользователей подобными терминами. Вместо этого он хочет, чтобы продукты Gen 1 рекламировались, как SuperSpeed USB. Он предлагает производителям распространять продукты Gen 2 под именем SuperSpeed USB 10 Гбит/с, а Gen 2×2 под именем SuperSpeed USB 20 Гбит/с. Но это не значит, что производители обязаны использовать такие наименования. Они могут использовать номенклатуру Gen 2.2, или, если не хотят проводить проверку на соответствие, просто не использовать логотипы и называть всё это как угодно.
Если производители подчинятся, то вопрос с наименованиями будет решаться довольно легко. Нужно посмотреть, есть ли в названии SuperSpeed, и число после него. Если этого нет, то это самый медленный вариант USB 3.2. Если есть число 10 или 20, то это обещание 10 или 20 Гбит/с. Возможно, было бы лучше, если бы USB-IF назвал самый медленный вариант SuperSpeed USB 5 Гбит/с. Но, по крайней мере, наименование звучит довольно логично.
В теории, делу должны помочь логотипы USB. На изображении выше видно, что SS и 10 обозначают USB-кабель как SuperSpeed, поддерживающий скорость в 10 Гбит/с. К сожалению, USB-IF пока не дал официального логотипа для сертификата SuperSpeed USB 20. Вероятно, логотип будет такой же, только вместо 10 будет 20. Но пока это неизвестно.
Если вы вспомните ранние проблемы с USB-C, то ситуация покажется вам довольно знакомой. Внимательно читайте описание кабелей, покупайте их только у проверенных поставщиков. В прошлом мы рекомендовали кабели Amazon Basics, но даже с ними нужен глаз да глаз. К примеру, вот этот кабель от Amazon Basics формата USB-C обеспечивает только скорости от 2.0. А вот этот кабель, который выглядит почти так же, обеспечивает скорость в 10 Гбит/с, и промаркирован, как USB 3.1 Gen 2. И, естественно, это относится не только к кабелям, а вообще к любому оборудованию с разъёмами USB-C.
К сожалению, путаница с наименованиями остаётся. При покупке USB придётся потратить усилия, чтобы знать, что именно вы получаете.
Текущее положение дел (сентябрь 2019)
Новая спецификация USB утверждена. Скоро можно будет переходить с USB 3.2 Gen 2×2 на USB4 Gen 3×2. Только не надо использовать USB4 Gen 2×2 – она нисколько не быстрее предыдущего поколения. Запутались? Добро пожаловать в USB.
И маркировка – не единственное, что может вас запутать. USB-кабели, похожие снаружи, часто могут сильно отличаться внутри. А из-за плохого кабеля ваше устройство вообще может сгореть.
Маркировка моделей USB4 (опять!) запутана
Когда-то маркировка USB была простой. Помните USB 2.0 и USB 3.0? Это было удобно. Всё начало усложняться с появлением USB 3.1 и USB 3.2. А теперь USB4 запутывает всё ещё больше – и, да, он называется USB4. Вы не должны называть его USB 4.0.
Форум по внедрению USB, сокр. USB-IF (USB Implementers Forum), – промышленная группа, управляющая стандартом, — говорит, что USB «предлагает скорости до 40 Гбит/с». Вот только скорости бывают разные. Инженер, знакомый со спецификацией, объяснил это изданию TechRepublic:
После выхода спецификаций можно ожидать новой волны путаницы, — сказал наш источник. – Появится маркировка USB4, однако придётся уточнять, что именно имеется в виду, поскольку у неё будут разные варианты. По определению, USB4 должна быть, по меньшей мере, Gen 2×2, что даст вам 10 Гбит/с * 2, то есть 20 Гбит/с. Также будет USB4 Gen 3×2, по 20 Гбит/с на канал. 20 * 2 даст вам 40 Гбит/с».
В итоге всё запутывается. Стандарта USB 3.0 уже нет – его переименовали задним числом в USB 3.1 Gen 1, а потом в USB 3.2 Gen 1. То, что должно было называться USB 3.1, назвали USB 3.1 Gen 2, а потом USB 3.2 Gen 2. Следующую версию, которая должна была называться USB 3.2, назовут USB 3.2 Gen 2×2, вопреки логической последовательности.
Ситуация с «поколениями» (Gen) USB абсурдно запутана и за ней крайне сложно следить, особенно когда USB-IF постоянно переименовывает предыдущие поколения стандарта.
Не все USB-кабели были созданы равными
Допустим, вы хотите воспользоваться преимуществами скоростей на 40 Гбит/с. Вам нужно будет купить кабель, сертифицированный на 40 Гбит/с. Вы не сможете просто взять любой старый кабель и ожидать, что он будет работать на таких скоростях. Однако сертификация не обязательна. Какие-то несертифицированные кабели тоже смогут правильно работать, и какие-то производители кабелей не озаботятся сертификацией своей продукции.
Однако отличаться могут не только скорости передачи данных. Не каждый кабель может выдавать необходимую мощность. Разные кабели будут заряжать устройства с разной скоростью. Только потому, что у кабеля есть возможность передавать данные на большой скорости, не означает, что он будет быстро заряжать устройства – и наоборот.
Ситуация с кабелями продолжает усложняться. И если мы уже определились с прекрасным разъёмом USB-C, который можно втыкать любой стороной, то остальная часть кабеля стала менее стандартной и более противоречивой.
И даже если кабель со стороны кажется новым, то внутри он может и не быть таким. Многие кабели USB-C внутри, по сути, представляют собой лишь USB 2.0. Они разработаны для зарядки, а не для высоких скоростей. В некоторые кабели встроена поддержка «альтернативных режимов», к примеру, Thunderbolt 3. Это совместный проект Intel и Apple, предлагающий скорость в 40 Гбит/с. Однако такую скорость способны развивать только устройства с Thunderbolt 3 внутри, и чтобы воспользоваться ею, вам нужен кабель с поддержкой Thunderbolt 3.
USB4 немного упрощает эту ситуацию, устраняя необходимость в Thunderbolt 3 и предлагая 40 Гбит/с – но, опять-таки, только если у вас есть устройства, поддерживающие её, и специальный кабель.
Существуют и другие альтернативные режимы, например, HDMI и MHL. Не все USB-кабели были созданы равными.
Плохие кабели USB-C всё ещё существуют
С первых дней существования USB-C на прилавках таятся плохие кабели. Некоторые из таких кабелей могут даже сжечь ваше устройство, если вы подключите их к ноутбуку или какому-то другому зарядному устройству. Сам по себе кабель USB-C должен, по идее, предотвращать получение слишком большой энергии устройством от зарядника.
Вы должны не просто взять первый попавшийся кабель для зарядки, но проявить разумную осторожность и изучить этот вопрос. К счастью, процесс сертификации от USB-IF должен помочь гарантировать успех в поисках хорошего кабеля. Ищите отметку о сертификате. Однако не все кабели имеют сертификат. Несертифицированных кабелей полно, и многие из них даже прекрасно работают!
Нам нравятся кабели AmazonBasics – они недорогие, сертифицированные, и явно размечены по скоростям. И да, названия у них могут сбивать с толку, поскольку USB – штука сложная: «AmazonBasics USB Type-C to USB-A Male 3.1 Gen2».
Неудивительно, что Apple до сих пор не может отказаться от Lightning
Apple до сих пор использует на своих iPhone порты Lightning. Эти разъёмы похожи на USB-C, однако они проприетарные. Apple сама делает свои кабели для Lightning, однако их могут делать и другие производители. Есть только один нюанс: Apple должна выдать сертификат на кабель и поставить особый чип, чтобы кабель заработал. В отличие от USB, производители не могут делать ненадёжные кабели, которые вроде бы работают, но с проблемами. У Apple есть право вето благодаря сертификации MFi.
И кабель Lightning бывает только одного вида. У него нет никаких разных «режимов работы», которые бы существовали в одном кабеле, и имели сбивающие с толку названия вроде «Lightning 3.2 Gen 2×2» или «Lightning4».
Как бы это ни раздражало индустрию, но Apple, не отказываясь от кабелей Lightning, реально упростила ситуацию, сделала её менее запутанной. Стандарт USB получает всё лучшее железо, но кабели USB только усложняются и запутывают всех с каждым новым поколением. Зря USB-IF не использовала USB4 как возможность всё упростить.
Как убедиться, что флешка работает в USB 3.0? / Хабр
В современной IT-индустрии часто случается так, что заверения производителя устройства относительно его функциональности не соответствуют действительности. От скепсиса по этому поводу перейдем к решению конкретной технической задачи…Постановка задачи
В нашей тестовой лаборатории оказался USB Flash накопитель Kingston DataTraveler 3.0. Согласно информации производителя, устройство поддерживает USB 3.0. Проверим, так ли это на самом деле, не разбирая флешку и не нарушая гарантию.
Аппаратный тест
Присмотревшись к разъему, за четырьмя «ближними» контактами, обеспечивающими поддержку USB 2.0, мы, как и ожидалось, обнаружили пять «дальних» контактов, используемых только в режиме USB 3.0 Super Speed. Измеряем сопротивление сигнальных линий USB 3.0 относительно земли, получаем значения, отличные от бесконечности. Вывод: контакты USB 3.0 физически присутствуют и не заканчиваются тупиком. Измерение выполнялось омметром на пределе, используемом для проверки полупроводниковых диодов. Для доступа к «дальним» контактам разъема USB 3.0 можно сконструировать переходник или воспользоваться тонким и длинным щупом, например иглой. Полученный результат является необходимым, но не достаточным условием функционирования устройства в режиме USB 3.0 Super Speed. Может случиться так, что сигнальные цепи заканчиваются терминирующими резисторами, но не подключены к контроллеру. Поэтому переходим к следующему тесту – программному.
Программный тест
Эксперимент выполняем на достаточно новой, еще не исследованной плате Tyan S5533, построенной на чипсете Denlow.
Рис 1. Системная плата Tyan S5533 в ITX-формате
Чтобы исключить влияние драйверов, запускаемых в сеансе операционной системы, наш тест будет «экстремально низкоуровневым», запускаться будем под DOS, а результаты контролировать путем просмотра дампа Memory Mapped I/O регистров контроллера USB.
Последовательность действий такова.
1) Воспользовавшись бета-версией утилиты USB.EXE разработки IC Book Labs, определим адрес блока конфигурационных регистров контроллера XHCI, в нашем примере это bus=0, device=14h, function=0. Также определим базовый адрес блока операционных регистров в пространстве Memory Mapped I/O, в нашем примере он равен F7500000h.
Рис 2. Результаты работы утилиты USB.EXE. Адрес блока конфигурационных регистров XHCI: bus=0, device=14h, function=0. Базовый адрес операционных регистров XHCI равен F7500000h.
2) Как известно, в целях совместимости с программным обеспечением, не поддерживающим контроллер USB 3.0 XHCI, на данной платформе, по умолчанию, порты USB 3.0 обслуживаются контроллером USB 2.0 EHCI. Наша задача – перевести их в режим обслуживания контроллером USB 3.0 XHCI. Воспользуемся документацией Intel 8 Series / С220 Series Chipset Family Platform Controller Hub Datasheet и любой утилитой, позволяющей редактировать содержимое регистров системной логики.
Программируем регистр USB 3.0 Port Routing Mask Register. Записываем по адресу bus=0, device=14h, function=0, register=0DCh байт со значением 0FFh.
Программируем регистр USB 3.0 Port Super Speed Enable Register. Записываем по адресу bus=0, device=14h, function=0, register=0D8h байт со значением 0FFh.
Рис.3. Регистр USB 3.0 Port Routing Mask Register
Рис.4. Регистр USB 3.0 Port Super Speed Enable Register
3) Считываем и расшифровываем согласно рис.5 и рис.6 исходное состояние нескольких битовых полей из младших 16-битов 32-битного регистра PORTSCNUSB3 до подключения устройства к исследуемому порту. Регистр находится по смещению 0570h от базового адреса блока операционных регистров контроллера, его адрес F7500000h+0570h=F7500570h
Прочитанное значение = 02A0h = 0000.0010.1010.0000b
D0=Current Connect Status=0. Устройство не подключено.
D1=Port Enabled/Disabled=0. Порт не используется.
D[13-10]=Port Speed=0000b. Скорость не определена.
Рис.5. Регистр USB 3.0 Port Status and Control Register, биты [4-0]
Рис.6. Регистр USB 3.0 Port Status and Control Register, биты [13-10]
4) Подключаем USB 3.0 флэшку, затем повторно считываем регистр и расшифровываем те же битовые поля.
Прочитанное значение = 1203h = 0001.0010.0000.0011b
D0=Current Connect Status=1. Устройство подключено.
D1=Port Enabled/Disabled=1. Порт используется.
D[13-10]=Port Speed=0100b. Скорость равна 5.0 Gbit/S, режим USB 3.0 Super Speed работает.
5) Для самоконтроля, подключаем USB 2.0 флэшку к тому же порту, затем повторно считываем регистр и расшифровываем те же битовые поля. Прочитанное значение = 02A0h, что соответствует отсутствию подключения. Так и должно быть, регистр PORTSCNUSB3 «не видит» USB 2.0 устройство, так как оно обслуживается другой подсистемой и статус подключения доступен посредством другого регистра – PORTSCNUSB2, рассмотрение которого выходит за рамки наших исследований.
Резюме
Испытуемая флэшка действительно поддерживает режим USB 3.0.
Если формализовать и запрограммировать описанные действия в виде DOS-программы или UEFI-приложения, получится небольшая утилита, позволяющая быстро определить, в каком скоростном режиме работает USB устройство. Для упрощения нашего примера, мы реализовали его для частного случая – подсистемы USB платы Tyan S5533 и использования первого порта, поэтому адрес регистра PORTSCNUSB3 в нашем примере – константа. В общем случае, для того, чтобы программа была работоспособна на всех платформах, адрес регистра PORTSCNUSB3 должен вычисляться на основании содержимого полей XHCI Capabilities, в соответствии со спецификацией USB 3.0 XHCI. С другой стороны, достигнуть универсальности можно значительно проще и изящнее, используя UEFI-протоколы вместо прямого взаимодействия с регистрами контроллера.
Источники информации
UPD
В качестве «подопытного кролика» использовался девайс Kingston DataTraveler 100 G3, объемом 16 GB:
UPD-II
1. Дескрипторы устройств, доступные для просмотра с помощью различных информационных утилит индицируют потенциальные возможности устройства. Скоростной режим, установленный для USB порта при подключении устройства, не всегда соответствует возможностям, декларированным в дескрипторах.
Устройство, декларирующее поддержку USB 3.0, может работать в режиме USB 2.0 из-за заводских недоработок, неисправного кабеля и многих других причин. При этом содержимое дескрипторов может указывать на поддержку режима USB 3.0.
Спецификацией USB рекомендовано, чтобы устройство выдавало разный набор дескрипторов в зависимости от реальной установленной скорости. Но у нас нет гарантии, что эта рекомендация соблюдена разработчиками флешки.
Конечно, содержимое дескрипторов устройства — это более достоверный источник информации, чем надпись на флешке и клятвы продавца. Но по причинам, указанным выше, достоверность отлична от 100 процентов.
Именно стремление довести достоверность до 100% побудила нас на экстремально низкоуровневые исследования.
2. Другой метод – проследить в диспетчере устройств, какой контроллер является родительским для флешки (USB 2.0 EHCI или USB 3.0 XHCI), также неэффективен, так как, согласно спецификации, контроллер USB 3.0 XHCI может поддерживать все виды устройств: от Low-Speed до Super Speed. Поэтому, из того, что для флешки родительским контроллером является xHCI не следует, что устройство работает в режиме Super Speed.
USB FDD и USB HDD в чем разница?
Для многих боле менее опытных пользователей персональных компьютеров не секрет, что для переустановки операционной системы нужно в настройках BIOS изменить приоритет загрузки в зависимости от устройства, с которого будет осуществляться установка ОС.
Так, в некоторых моделях на сегодняшний день уже устаревших материнских плат при установке приоритета загрузки устройств в BIOS можно встретить такие названия как USB FDD и USB HDD.
В данной статье мы расскажем что это за устройства и какое из них нужно устанавливать первым для загрузки с флешки.
Что это за устройства?
Под USB HDD подразумеваются такие загрузочные устройства, как USB флешки и внешние USB жесткие диски, которые получили широкое распространение.

Внешний жесткий диск, он же USB HDD, внутри которого стоит обычный 2.5 жесткий диск
А USB FDD это внешний, также подключаемый через USB дисковод, но уже для дискет. Да да, тех самых магнитных 3.5 дискет, которые современная молодежь застала только по картинкам в учебниках. Именно по этому в современных BIOS данного пункта в вариантах загрузки нет. Ведь дискеты давным давно вымерли.

USB флоппи дисковод для дискет объемом 1.44 МБ
Что выбирать для загрузки с флешки?
Ответ очевиден – USB HDD. Обычно ,если флешка загрузочная и вставлена в рабочий порт USB, то напротив USB HDD будет стоять ее название:
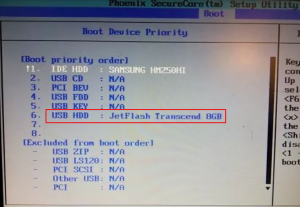
Название загрузочной флешки напротив USB HDD
В еще более старых BIOS никаких названий нет:
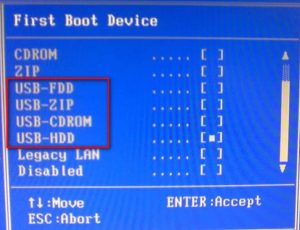
Без названий устройств
Если при установке USB HDD загрузка с флешки не начинается, то ее стоит поискать в разделе Hard Disk:

Загрузочная флешка также может быть в меню hard Disk
Самые популярные бесплатные программные средства шифрования для защиты ваших данных
В этом мире, подключенном к Интернету, как никогда важно обеспечивать безопасность нашей информации. Будь то личные или служебные, наши данные всегда рискуют попасть в чужие руки.
На базовом уровне шифрование — один из лучших доступных методов защиты, обеспечивающий безопасность всех ваших цифровых активов.
В процессе шифрования используется ключ и алгоритм для преобразования доступных данных в — закодированную часть информации , которая может быть расшифрована только уполномоченными лицами.
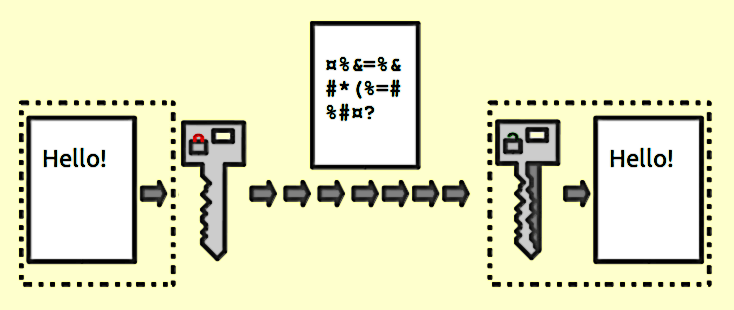
Источник .
Encryption помогает защитить конфиденциальную информацию от киберпреступников или других сетевых угроз и затруднить доступ к ним. В то же время это способ, который можно использовать для архивирования больших объемов данных или для защиты конфиденциальной связи через Интернет.
Согласно исследованию Global Encryption Trends Study 2019, опубликованному Ponemon Institute, 45% опрошенных организаций заявили, что у них есть политика шифрования для защиты наиболее важных данных.
И пользователи Интернета, и организация могут сделать это с помощью бесплатных инструментов шифрования , которые могут усилить защиту, скрывая ценную информацию от злоумышленников.
Шифрование необходимо для защиты критически важных данных, независимо от того, хранятся ли они локально, на ПК или отправляются через Интернет. Так какие же инструменты шифрования?
Мы составили список из бесплатных программ шифрования на выбор.
Прежде чем перейти к этим бесплатным программным продуктам для шифрования, мы подчеркиваем важность того, чтобы всегда использовал надежные и уникальные пароли для всех ваших учетных записей в Интернете. При настройке процесса шифрования вам будет предложено выбрать пароль в качестве ключа дешифрования.
Перед тем как это сделать, убедитесь, что вы применили эти действенные советы по безопасности , чтобы управлять паролями, как эксперт, и сделать их более безопасными и не поддающимися взлому киберпреступниками.
- Установите уникальные и надежные пароли, которые содержат разные символы, например прописные и строчные буквы и цифры, и имеют длину более 15 символов. Есть несколько инструментов, которые вы можете использовать для проверки , если ваши пароли достаточно надежны. .
- Кроме того, вам потребуется установить пароли, которые нелегко запомнить или угадать, и которые используются не более чем для одной учетной записи в Интернете.
- В целях повышения безопасности в Интернете не храните пароли в текстовых файлах или в браузерах;
- Никогда не использовать / повторно использовать один и тот же пароль для более чем одной учетной записи;
- Не сообщайте свои пароли по электронной почте, в мгновенных сообщениях или на других онлайн-платформах.
Мы тщательно отобрали и собрали одни из лучших бесплатных программных инструментов для шифрования, которые вы можете использовать для обеспечения безопасности и защиты ваших самых ценных данных.
Вероятно, один из самых популярных инструментов менеджера паролей, LastPass можно использовать бесплатно с ограниченными функциями, но он по-прежнему защитит ваши пароли и личные данные. Используя программное обеспечение для шифрования, подобное этому, вам больше не придется запоминать или записывать пароль в записной книжке или другом физическом месте.
LastPass имеет простой в использовании и интуитивно понятный интерфейс, который может упростить вам задачу. Существуют расширения для основных веб-браузеров, таких как Mozilla Firefox и Google Chrome.Кроме того, вы можете использовать мобильное приложение, доступное как для Android, так и для Apple.
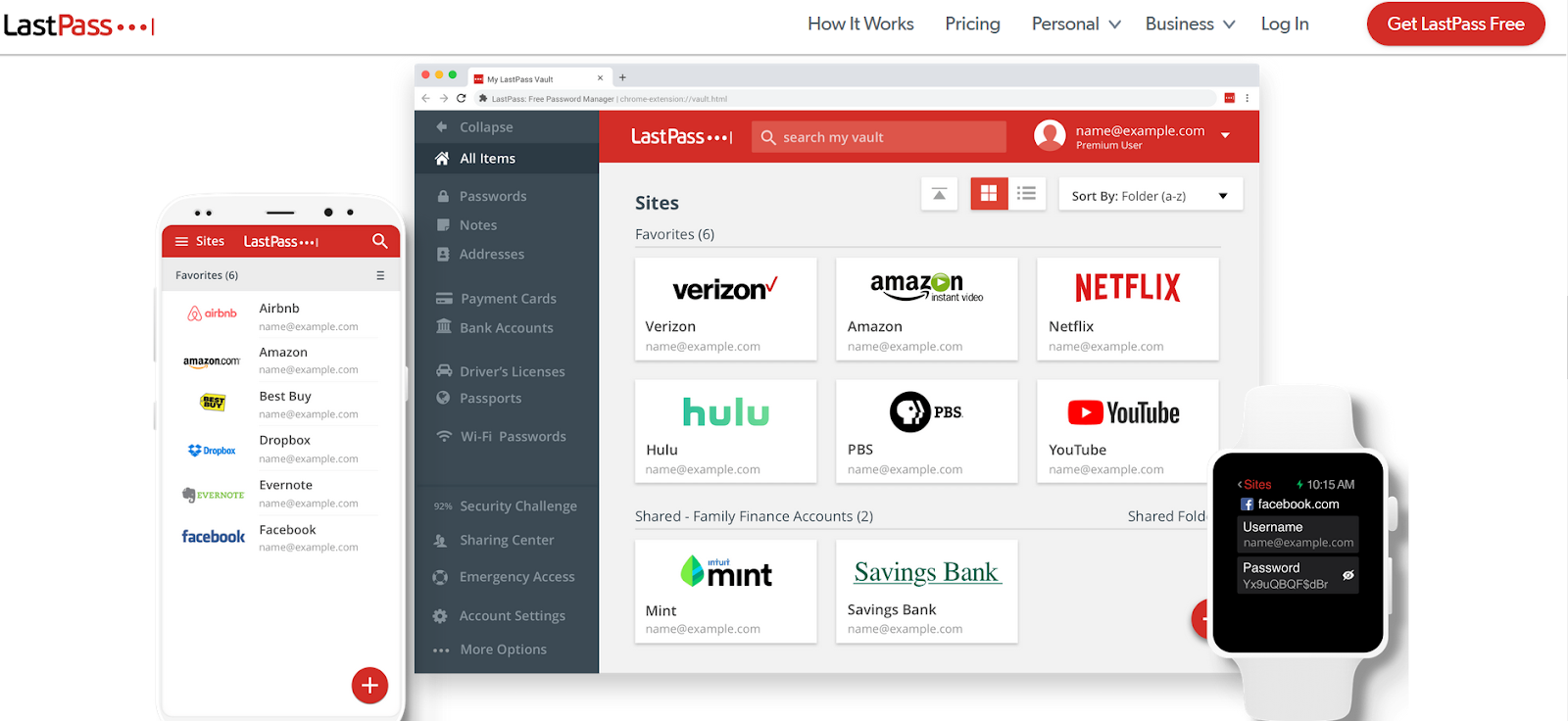
Когда вы создаете новую онлайн-учетную запись, она предлагает возможность сохранить новые учетные данные.
Этот инструмент побуждает вас установить уникальный и трудный для взлома пароль и отговаривает пользователей использовать его повторно. Если вы используете один и тот же пароль для нескольких учетных записей, просто рекомендуется выбрать другой пароль.
Другие инструменты управления паролями, которые вы можете использовать Sticky Password или RoboForm, имеют интуитивно понятный и простой в использовании интерфейс и могут обеспечить хорошую защиту паролей.
Для безопасного управления паролями мы рекомендуем пользователям следовать этим шагам безопасности, включенным в настоящего руководства , и по возможности использовать систему с двухфакторной аутентификацией .
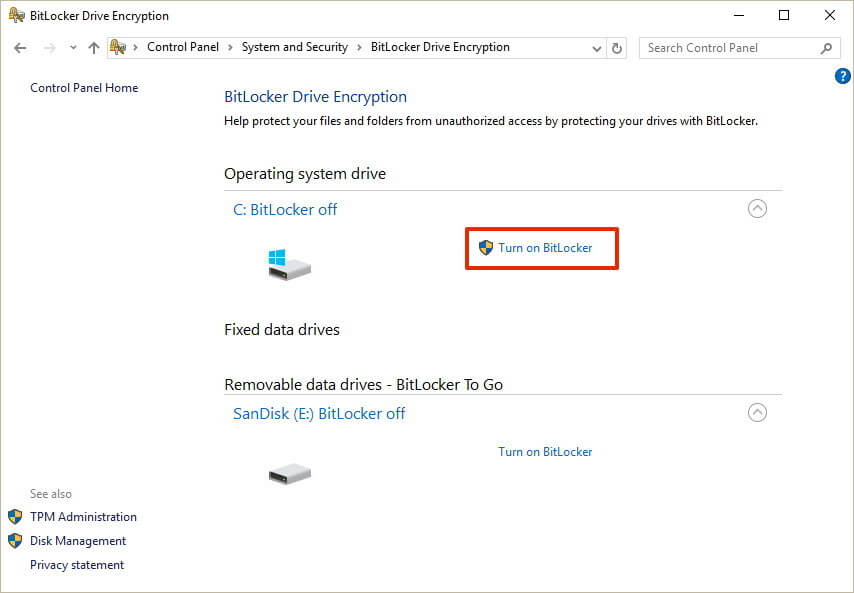
Источник: Windows Central
Хотя существует множество инструментов шифрования, которые можно использовать для локального шифрования данных, большинство пользователей предпочитают использовать программное обеспечение Microsoft BitLocker. Вы можете использовать его для шифрования отдельного раздела диска или всего жесткого диска.
BitLocker — это инструмент шифрования всего диска , встроенный в новейшие операционные системы Windows (Windows 10), который использует шифрование AES (128 и 256 бит) для шифрования данных на дисках.
Расширенный стандарт шифрования был протестирован и усовершенствован и теперь используется во всем мире большинством поставщиков средств обеспечения безопасности благодаря высокому уровню безопасности и оптимизации.


Если вам понравился этот пост, вам понравится наш информационный бюллетень.
Получайте новые статьи прямо на свой почтовый ящик
Почему вам следует выбрать BitLocker:
- Прост в использовании и уже интегрирован в вашу операционную систему Windows, поэтому нет необходимости добавлять другое программное обеспечение для шифрования;
- Это бесплатный программный инструмент для шифрования данных, который можно использовать для предотвращения утечки и кражи данных с жесткого диска.
- Он шифрует весь ваш диск, что не позволяет злоумышленникам, похитившим ваш ноутбук, извлечь жесткий диск и получить доступ к вашим файлам.
- Когда шифрование диска BitLocker активировано и вы добавляете новые файлы, BitLocker зашифрует их автоматически.
Однако как технология шифрования, встроенная в Microsoft, она стала мишенью для исследователей, ищущих недостатки в популярных инструментах, используемых людьми. Вот почему исследователь смог найти новый и относительно простой способ перехвата ключей шифрования Windows BitLocker в менее безопасных конфигурациях, когда они отправляются из доверенных платформенных модулей (TPM) во время загрузки.”
Еще один бесплатный программный инструмент для шифрования, доступный для операционных систем Windows, OS X и Linux.
Как и BitLocker, он поддерживает Advanced Encryption Standard (AES) и может скрывать зашифрованные тома внутри других томов. Это программа с открытым исходным кодом, что означает, что разработчики и исследователи могут загружать и использовать исходный код.

Источник: GHacks.net
Это программное обеспечение для шифрования является отличной альтернативой инструменту TrueCrypt и постоянно совершенствуется и повышается безопасность.VeraCrypt 1.24, следующая версия VeraCrypt, в настоящее время доступна для бета-тестирования и может быть загружена отсюда.
Ожидается, что новая версия будет содержать множество улучшений безопасности и функциональности, чтобы лучше защищать данные пользователей.
Хотите зашифровать свои данные, хранящиеся на устройствах с MacOS и Mac? FileVault 2 — это бесплатное программное обеспечение для шифрования, которое мы рекомендуем попробовать.
Как и инструменты BitLocker и VeraCrypt, FileVault 2 (FileVault , шифрование всего диска ) использует шифрование XTS-AES-128 с 256-битным ключом, «чтобы предотвратить несанкционированный доступ к информации на вашем загрузочном диске».
Если вы хотите установить его на свой компьютер Mac, это руководство вам пригодится.
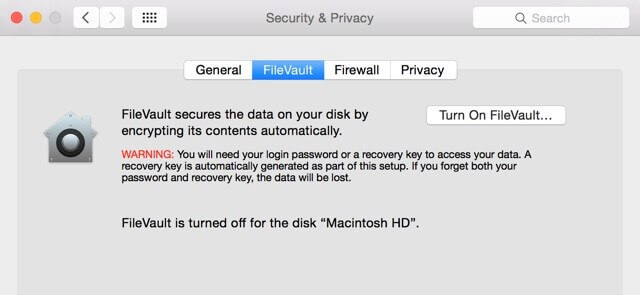
Еще одно бесплатное программное обеспечение для шифрования с открытым исходным кодом, которое вы можете использовать для защиты вашего внутреннего и внешнего диска, включая системный раздел и даже ISO-образы, USB-накопители или любые другие устройства хранения.
Как и BitLocker, это инструмент для шифрования всего диска для ОС Windows, включающий несколько алгоритмов шифрования, таких как AES, Twofish и Serpent.Интерфейс простой и интуитивно понятный, все, что вам нужно сделать, это выбрать диск и нажать «Зашифровать», чтобы защитить ваши данные.
Многих пользователей интересует не шифрование всего жесткого диска, а только определенных файлов и документов, в которых хранится конфиденциальная информация.
Это бесплатно и с открытым исходным кодом программное обеспечение шифрования , , а также легкое решение, известное своей простотой. Этот программный инструмент может распаковывать большинство архивов и имеет надежное шифрование AES-256.
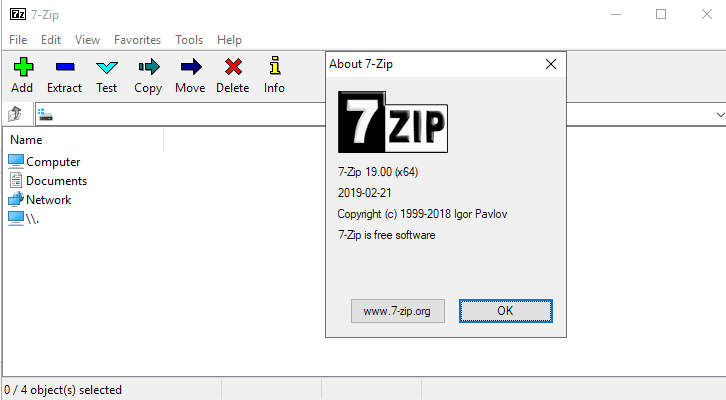
Источник: GHack.net
После критической уязвимости системы безопасности, которая затронула все версии WinRAR и другие программы, была выпущена стабильная версия 7-Zip 19.00, которую можно загрузить с сайта 7-Zip.
Подобно 7-Zip, AxCrypt — это инструмент для шифрования файлов с открытым исходным кодом, предлагающий как
.РасшифровкаUsb Скачать бесплатно для Windows
21 год КАШУ СИСТЕМ ДИЗАЙН ИНК. 300 Бесплатное ПО
Данные на USB-накопителе защищены паролем. Полезный инструмент безопасности.
57 DoGoodSoft 4 Условно-бесплатное ПО
Защитите данные на USB-устройствах с помощью быстрого и надежного шифрования или маскировки.
1 Безопасность 18 Бесплатное ПО
Универсальное программное обеспечение для восстановления пароля Messenger.
2 КАШУ СИСТЕМ ДИЗАЙН ИНК. Условно-бесплатное ПО
Инструмент выпуска безопасности будет установлен на USB-накопитель.
2 Маркус Ваттеротт 313 Условно-бесплатное ПО
Cryper — это легкий инструмент для шифрования файлов, который блокирует и защищает данные.
Команда CheapestSoft USB Blocker
Управление запоминающими устройствами USB (USB FLASH DISK, USB DISK, IPOD и т. Д.).
48 Стимулы Pro 200 Бесплатное ПО
Это бесплатное программное обеспечение отслеживает пакеты USB между драйвером USB и устройством USB.
2 EpicSecLab, Inc.123 Условно-бесплатное ПО
USB Security Protection — отличная антивирусная программа для защиты USB-дисков и USB-дисков.
2 Uconomix Technologies Pvt Ltd 39 Условно-бесплатное ПО
The Uconomix Encryption Engine — это программа для шифрования / дешифрования.
7 Зашифровать файлы 457 Бесплатное ПО
Encrypt Files — это инструмент для шифрования и дешифрования файлов.
Бинарный Softworks 7 Условно-бесплатное ПО
Высококачественный профессиональный инструмент для расшифровки объектов Microsoft SQL Server.
57 Создатели программного обеспечения Power
Великолепная графическая альтернатива PSM Encryptor для дешифрования и ключей.
Xceed Software Inc.21 год
С легкостью добавьте надежное шифрование и дешифрование в свои приложения Windows.
1 YIWO Tech Ltd 139 Условно-бесплатное ПО
Мощное программное обеспечение для шифрования / дешифрования и удаления данных с жесткого диска.
Программное обеспечение Utralshareware 12 Условно-бесплатное ПО
Простой и продвинутый компонент ActiveX для шифрования, дешифрования и хеширования для ASP.
.Скачать бесплатно usb-программное обеспечение для дешифрования для Windows
21 год КАШУ СИСТЕМ ДИЗАЙН ИНК. 300 Бесплатное ПО
Данные на USB-накопителе защищены паролем. Полезный инструмент безопасности.
57 DoGoodSoft 4 Условно-бесплатное ПО
Защитите данные на USB-устройствах с помощью быстрого и надежного шифрования или маскировки.
1 Безопасность 18 Бесплатное ПО
Универсальное программное обеспечение для восстановления пароля Messenger.
2 КАШУ СИСТЕМ ДИЗАЙН ИНК. Условно-бесплатное ПО
Инструмент выпуска безопасности будет установлен на USB-накопитель.
2 Маркус Ваттеротт 313 Условно-бесплатное ПО
Cryper — это легкий инструмент для шифрования файлов, который блокирует и защищает данные.
Команда CheapestSoft USB Blocker
Управление запоминающими устройствами USB (USB FLASH DISK, USB DISK, IPOD и т. Д.).
48 Стимулы Pro 200 Бесплатное ПО
Это бесплатное программное обеспечение отслеживает пакеты USB между драйвером USB и устройством USB.
2 EpicSecLab, Inc.123 Условно-бесплатное ПО
USB Security Protection — отличная антивирусная программа для защиты USB-дисков и USB-дисков.
2 Uconomix Technologies Pvt Ltd 39 Условно-бесплатное ПО
The Uconomix Encryption Engine — это программа для шифрования / дешифрования.
7 Зашифровать файлы 457 Бесплатное ПО
Encrypt Files — это инструмент для шифрования и дешифрования файлов.
Бинарный Softworks 7 Условно-бесплатное ПО
Высококачественный профессиональный инструмент для расшифровки объектов Microsoft SQL Server.
57 Создатели программного обеспечения Power
Великолепная графическая альтернатива PSM Encryptor для дешифрования и ключей.
Xceed Software Inc.21 год
С легкостью добавьте надежное шифрование и дешифрование в свои приложения Windows.
1 YIWO Tech Ltd 139 Условно-бесплатное ПО
Мощное программное обеспечение для шифрования / дешифрования и удаления данных с жесткого диска.
Программное обеспечение Utralshareware 12 Условно-бесплатное ПО
Простой и продвинутый компонент ActiveX для шифрования, дешифрования и хеширования для ASP.
.Лучшее программное обеспечение для шифрования 2020 года: бесплатные, платные и бизнес-инструменты и услуги
Программное обеспечение для шифрованияприобретает все большее значение, когда речь идет о защите файлов и папок. Попытки взлома и нарушения конфиденциальности означают, что совершенно незнакомым людям стало проще, чем когда-либо, получить доступ к вашим самым личным данным, хранящимся на вашем компьютере.
Лучшие программные средства шифрования
Для бизнеса это хуже, поскольку раскрытие конфиденциальных записей может привести к финансовым потерям, а также к большим штрафам.
Несмотря на то, что существует ряд решений по обеспечению безопасности, все, от бесплатных инструментов защиты от вредоносных программ для домашних пользователей до облачного антивируса для бизнеса, даже простая человеческая ошибка может подорвать эти попытки защитить данные.
Программное обеспечение для шифрования уже используется некоторыми крупными корпорациями и государственными учреждениями для защиты данных, но оно также доступно и теперь доступно для более широкого круга пользователей.
После правильной настройки, даже если ваше программное обеспечение безопасности выйдет из строя, воры / хакеры / шпионы все равно найдут практически невозможным что-либо сделать с любыми зашифрованными данными, которые могут быть раскрыты.
Вот лучшие программные инструменты для шифрования.
- Хотите, чтобы ваша компания или услуги были рассмотрены в этом руководстве покупателя? Отправьте свой запрос по адресу [email protected], указав URL-адрес руководства по покупке в строке темы.
1. Folder Lock
Эффективное шифрование для физических лиц
Бесплатная загрузка базовой версии
Эффективное личное шифрование
В основном ориентировано на мобильные устройства
Хотя защита активов важна На компьютерах компании также важно добавить защиту на любое устройство, на котором хранятся важные данные.Например, у большинства сотрудников есть доступ к электронной почте своей компании и другим учетным записям на своих смартфонах, и они нуждаются в защите.
Folder Lock — хороший вариант для добавления шифрования на мобильные устройства. Приложение может защитить ваши личные файлы, фотографии, видео, контакты, карты бумажника, заметки и аудиозаписи, хранящиеся в вашем телефоне.
Есть и другие скрытые функции безопасности. Есть не только шифрование, но и возможность установить ложный пароль, средства защиты от хакеров, регистрировать попытки несанкционированного входа в систему, создавать резервные копии всех ваших паролей и получать уведомления о потенциальных атаках методом грубой силы.
Базовое приложение можно загрузить бесплатно, а профессиональная версия доступна за единовременную плату в размере 39,95 долларов США, что открывает более продвинутые и полезные функции безопасности.
(Изображение предоставлено AxCrypt)2. AxCrypt
Шифрование для небольших команд и отдельных лиц
Надежное шифрование для личного использования
Доступна бесплатная версия
В основном для мобильных устройств
Хотя бесплатное программное обеспечение может быть удобным для некоторые, это не всегда так мощно, как предложения премиум-класса, и AxCrypt — хороший выбор, если вам нужно что-то надежное.Программное обеспечение было разработано специально для частных лиц и небольших групп внутри предприятий.
Он обеспечивает надежную защиту файлов, защищенных 128-битным или 256-битным шифрованием AES, что должно предотвратить проникновение злоумышленников. Также есть возможности облачного хранилища — программное обеспечение автоматически защищает файлы, сохраненные в таких сервисах, как Google Drive и Dropbox.
AxCrypt является полностью многоязычным и может работать с такими языками, как голландский, французский, немецкий, итальянский, корейский, испанский, шведский, русский и португальский — в будущем планируется дополнительная поддержка.Кроме того, есть управление паспортами, и вы можете получить доступ к своим зашифрованным файлам через приложение для смартфона.
Существует бесплатная версия, но она очень ограничена и, возможно, лучше всего воспринимается как способ испытать программное обеспечение и помочь привыкнуть к интерфейсу и основным функциям.
(Изображение предоставлено CryptoExpert)3. CryptoExpert
Действительно мощная защита
Использует несколько методов шифрования
Мощное шифрование
Это может быть слишком сложно для некоторых
CryptoExpert — это программное обеспечение для настольных компьютеров с Windows хранилища для всех ваших данных, гарантируя, что они всегда защищены от потенциальных нарушений.
Он обеспечивает более мощное шифрование, чем некоторые другие инструменты и приложения, перечисленные в этой статье, и отличается быстрой работой на лету. Система может создавать резервные копии различных файлов, включая сертификаты, файлы Word, Excel и PowerPoint, мультимедийные файлы и базы данных электронной почты.
Самое лучшее в CryptoExpert 8 — это то, что он может защищать хранилища неограниченного размера и использует алгоритмы шифрования Blowfish, Cast, 3DES и AES-256. Последние очень эффективны и признаны в отрасли.Он будет работать с 32- и 64-разрядными версиями Windows 7, 8 и 10.
Доступна бесплатная 30-дневная пробная версия, после которой CryptExpert стоит 59,95 долларов США.
(Изображение предоставлено CertainSafe)4. CertainSafe
Качественное облачное решение
Полностью облачное
Доступный ежемесячный план
Не всем нужна облачная безопасность
CertainSafe — это высокоэффективное облако программное обеспечение для шифрования, которое пытается снизить все аспекты риска и соответствует отраслевым нормам.
С помощью платформы вы можете хранить и обмениваться документами, личными сообщениями, фотографиями, видео и другими файлами, не подвергая их воздействию сторонних источников. Вы даже можете сотрудничать и общаться с коллегами через систему, при этом вся переписка будет зашифрована.
CertainSafe также добавляет автоматическую защиту для бизнес-баз данных и приложений, что означает, что вам не всегда нужно делать что-то вручную.
Доступна 30-дневная бесплатная пробная версия, после которой подписка стоит 12 долларов в месяц за 100 ГБ и до 100 бесплатных гостей.
(Изображение предоставлено: Veracrypt)5. VeraCrypt
Бесплатное шифрование для всех
Базовая версия полностью бесплатна
Обеспечивает эффективное шифрование
Выборочный подход
Первоначальная загрузка немного сбивает с толку
VeraCrypt из самых популярных инструментов безопасности, обеспечивающих шифрование важных данных корпоративного уровня.
Система довольно проста в использовании, и все, что она действительно делает, это добавляет зашифрованные пароли к вашим данным и разделам.Все, что вам нужно сделать, это предоставить инструменту несколько подробностей о ваших данных, таких как размер тома, расположение и указанные алгоритмы хеширования, — и тогда программа сделает свое дело.
Отличительной чертой VeraCrypt является то, что он невосприимчив к атакам методом перебора, поэтому вам не придется беспокоиться о том, что хакеры расшифруют ваши пароли и другие конфиденциальные данные. Базовая версия программы также полностью бесплатна.
Другое программное обеспечение для шифрования, которое следует учитывать
Secure IT 2000 — это программа для шифрования файлов, которая также сжимает ваши файлы.Это означает, что это может занять немного больше времени, чем некоторые другие программы, но это означает, что ваши файлы потенциально более управляемы после. Мастер-пароль требуется для доступа к любым файлам, что может быть немного ограничивающим, если вы предпочитаете использовать разные пароли для разных файлов, не в последнюю очередь, если вы хотите поделиться некоторыми из них с семьей и / или друзьями.
Concealer — это программа для шифрования файлов, специально предназначенная для компьютеров Apple Mac. Вместо того, чтобы шифровать все файлы на вашем жестком диске, вместо этого он предоставляет зашифрованную область, в которую вы можете перетаскивать файлы, что означает, что вам нужно убедиться, что вы удалили исходную копию, чтобы избежать наличия как зашифрованных, так и незашифрованных версий на вашем жестком диске.Вы также можете выбрать предпочитаемую стойкость шифрования: 128 или 256 бит.
Renee File Protector — еще одно программное обеспечение для шифрования файлов для Windows, но оно позволяет использовать разные пароли для разных файлов или папок, эффективно создавая несколько уровней безопасности. Кроме того, при необходимости вы можете просто использовать мастер-пароль. А если вы забудете какой-либо из своих паролей, Renee File Protector может предложить подсказки, позволяющие восстановить их, что очень удобно.
SensiGuard не только шифрует ваши файлы и папки, но и скрывает их, чтобы они оставались скрытыми от неавторизованных пользователей, что является потенциально полезной функцией.Кроме того, вы также можете безопасно уничтожать файлы, а это означает, что хакерам еще сложнее найти на вашем жестком диске любые конфиденциальные файлы, которые вы уже зашифровали или удалили.
Обзор лучших предложений на сегодня
.


