Мышка компьютерная – ремонт своими руками
Компьютерная мышь – это электронный манипулятор, предназначенный для дистанционного управления работой программ компьютера с помощью активации курсора, передвигающегося по экрану монитора вслед за перемещением мышки по поверхности. Для управления на корпусе мышки устанавливают не менее двух клавиш и колесо, позволяющее прокручивать страницы в вертикальном направлении.
По способу подключения к компьютеру мышки бывают проводные (подключаются с помощью гибкого кабеля разъемом PS/2 или USB) и беспроводные.
На фотографии представлена беспроводная мышка. Как видите, у нее нет провода для подключения к компьютеру. В беспроводных мышках обмен информацией осуществляется с помощью радиочастоты. В USB порт компьютера, ноутбука или планшета, вставляется приемопередатчик, обеспечивающий через эфир двухстороннюю связь мышки с устройством.
Беспроводным мышкам присущи следующие недостатки: — они дороже, тяжелее и требуют дополнительное внимание, так как необходимо периодически заменять севшие батарейки или заряжать аккумуляторы.
Оптические компьютерные мышки очень надежны и способны прослужить много лет. Но со временем ломаются, и приходится заменять мышку или ремонтировать самостоятельно, так как починка в мастерской обойдется дороже стоимости новой.
Проводные мышки выходят из строя, в подавляющем числе случаев, из-за перетирания провода в месте выхода из корпуса, а беспроводные по причине разрядки батарейки, аккумулятора или нарушения контакта между ее выводами или контактами в контейнере из-за их окисления. Со временем любые мышки выходят из строя по причине износа кнопок, обычно левой, как наиболее часто используемой. Для ремонта мышку необходимо разобрать.
Как разобрать компьютерную мышку
Для того, чтобы разобрать мышку для ремонта нужно с нижней ее стороны открутить крепежные винты. Обычно бывает один, но могут быть и несколько. В этой модели мышки половинки корпуса скреплены одним винтом.
Если визуально винтов не видно, то, скорее всего они закрыты этикеткой или спрятаны под подпятниками. Нужно легонько надавливать на этикетку по всей площади. Если, в каком, либо месте этикетка прогибаются в форме окружности, значит, скорее всего, там и спрятан винт. У этой мышки винт спрятан под этикеткой, которую пришлось частично отклеить.
Нужно легонько надавливать на этикетку по всей площади. Если, в каком, либо месте этикетка прогибаются в форме окружности, значит, скорее всего, там и спрятан винт. У этой мышки винт спрятан под этикеткой, которую пришлось частично отклеить.
В модели, например, TECH X-701 крепление выполнено с помощью двух винтов, один из которых тоже спрятан под этикеткой. При попытке отклеить этикетку она начала рваться, пришлось винт откручивать, проделав в этикетке отверстие. Место прокола этикетки отверткой на фотографии ниже, обозначено, синим кругом.
Если под этикетками винтов обнаружить не удалось, значит, они точно заклеены подпятниками. Для доступа нужно аккуратно ножиком снять подпятники. По окончанию ремонта мышки их надо будет приклеить на место, так как без подпятников она будет хуже скользить по коврику.
После отвинчивания винтов, нужно раздвинуть половинки корпуса мышки со стороны открученного винта в разные стороны и снять верхнюю часть, на которой находятся кнопки.
Печатная плата мышки обычно не зафиксирована винтами и установлена отверстиями на выступающие из корпуса пластмассовые стержни. Но встречаются компьютерные мышки, у которых печатная плата привинчена маленькими винтиками к корпусу. Если при попытке вынуть плату она не поддается, нужно найти и открутить все винты, которые ее крепят. Пример тому компьютерная мышка TECH X-701, которая закреплена к корпусу винтом, фиксирующим одновременно и дополнительную печатную плату боковых кнопок.
Чтобы вынуть плату нужно поддеть ее снизу, одновременно вынимая ось колесика из подшипниковых фиксаторов корпуса.
При разборке мышки запомните, как расположены детали относительно друг друга. Особое внимание обратите на пружинку трещотки колесика (если такая есть). Она похожа на пружину от прищепки, только размером маленькая и может легко потеряться. Если при вращении колесика Вам не нравится, как работает трещотка, то можете немного подогнуть кончик пружины, который входит в соприкосновение с зубцами колесика. Давление уменьшится и колесико будет вращаться мягче.
Давление уменьшится и колесико будет вращаться мягче.
При разборке и ремонте мышки нужно следить за тем, чтобы не допускать касания рук к поверхностям оптической призмы и других элементов оптики. Если случайно прикоснулись и на поверхности остались потожировые следы, то нужно их обязательно удалить пропитанной специальным составом салфеткой для протирки оптических деталей. Ни в коем случае не допускается применение для очистки, каких либо растворителей. Если специальной салфетки нет под рукой, то просто сотрите следы грязи мягкой чистой тканью.
Ремонт беспроводной мышки
Главной причиной полной неработоспособности беспроводных мышек являются севшие батарейки (аккумуляторы) или плохой контакт их выводов с электрической схемой мышки. Так как лазеры у многих моделей мышек работают в световом диапазоне, то для определения состояния батареек достаточно включить мышку и взглянуть на нее снизу. Если красное свечение излучается, значит, батарейки в порядке. В противном случае ремонт надо начинать с проверки батареек и качества их контакта с электрической схемой мышки.
Для того, чтобы добраться до батареек нужно, например, как в этой мышке, нажать на кнопку «Open», после чего крышка батарейного отсека освободиться, и он откроется.
Если в мышке лазер работает в невидимой зоне, то проверить состояние источника питания можно только заменой или измерив напряжение на выводах батареек.
В давно работающей мышке могут окислиться контакты как на выводах аккумуляторов, так и контакты в мышке. В таком случае их нужно осмотреть и в случае обнаружения окислов удалить их ветошью, смоченной в спирте или просто хорошенько протереть до блеска. Наждачной бумагой удалить окисел с контактов мышки нежелательно, так как с них будет удалено тонкое защитное гальваническое покрытие.
Как в проводной мышке
отремонтировать перетершийся провод
Если при работе мышкой курсор начал самопроизвольно перемещается, перепрыгивать в любое место экрана монитора или зависать, то с большей достоверностью можно утверждать о нарушении целостности провода в месте выхода из корпуса. Проверить это легко, нужно прижать провод к корпусу и если временно работоспособность восстанавливается, значит точно дело в проводе.
Проверить это легко, нужно прижать провод к корпусу и если временно работоспособность восстанавливается, значит точно дело в проводе.
Если при осмотре провода в месте выхода из корпуса компьютерной мышки обнаружено физическое его повреждение, то причина неработоспособности очевидна. Вот пример такого повреждения. На фото видно, что двойная внешняя оболочка провода повреждена, и некоторые проводники вида мишура перетерты.
При наличии навыков пайки паяльником, компьютерную мышку с перетертым проводом не сложно отремонтировать, удвоив ее срок службы. Ремонт заключается в удалении поврежденного участка провода и запайки, вновь подготовленных концов уцелевшей части проводников в печатную плату.
Как отремонтировать перетершийся провод мышки пайкой

Входя в корпус мышки, провод проходит вдоль и соединяется с печатной платой. Встречаются два вида соединений, разъемное соединение или запрессовкой в колодку, которая впаивается в плату. На фото выпаянная из печатной платы колодка с запрессованными в нее проводниками.
В независимости от способа соединения проводов с печатной платой мышки, чтобы знать как запаять при ремонте, нужно сфотографировать или зарисовать, какого цвета провод с каким контактом соединен. Затем выпаять из платы разъем (лучше не разъединять, так легче выпаивать) или колодку. Международного стандарта цветовой схемы проводов для мышек нет, и каждый производитель цвета проводов выбирает по своему усмотрению. Мне приходилось ремонтировать много компьютерных мышек и везде провода от одних и тех же выводов разъемов шли разных цветов. Очевидно, это связано с тем, что мышка считается расходным материалом, и ремонт ее после окончания гарантийного срока производители не предусматривают.
После выпайки старых проводов из печатной платы мышки, необходимо освободить отверстия от припоя для запайки новых проводов.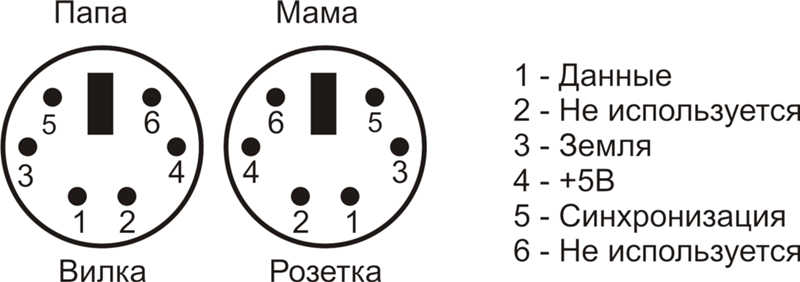
Для подготовки проводов к монтажу необходимо отрезать выходящий из корпуса мышки пришедший в негодность отрезок провода длиной 15-20 мм. Снять с проводов изоляцию и пролудить концы проводников припоем. Лудить провода нужно положив их на деревянную подставку, вращая при этом в одном направлении, чтобы облуженные кончики проводов получились круглой формы. Иначе их будет невозможно вставить в отверстия печатной платы.
Вставить в печатную плату мышки провода, в соответствии зарисованной цветовой схеме и запаять паяльником.
Провода типа мишура, залудить при помощи обыкновенного канифольного флюса не получится, так как проводники-ленточки мишуры покрыты слоем изоляционного лака.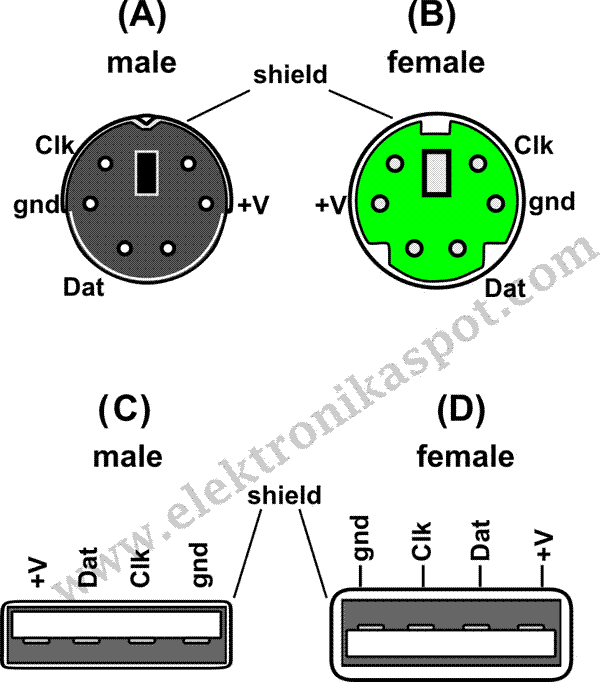 Кислотный флюс использовать нельзя, так как он пропитает внутреннюю нить провода мишура и со временем разрушит проводники. Лучшим флюсом в данном случае является таблетка аспирина.
Кислотный флюс использовать нельзя, так как он пропитает внутреннюю нить провода мишура и со временем разрушит проводники. Лучшим флюсом в данном случае является таблетка аспирина.
Остается вставить залуженные концы проводов в отверстия печатной платы и запаять припоем.
Иногда встречаются мышки, в которых печатная плата двусторонняя с отверстиями для проводов очень маленького диаметра, и освободить их от припоя очень сложно. В таком случае можно просто припаять проводники к контактным площадкам. Так как физическая нагрузка на провода при работе мышки не прикладывается, соединение служит достаточно надежно.
Теперь можно установить печатную плату в основание корпуса и закрепить ее винтом, уложить провод и закрыть верхней крышкой. При установке крышки с кнопками нужно проследить, чтобы провод не попал под толкатели кнопок, между сопрягаемыми выступа корпус и не касался других подвижных деталей. Перед сборкой мышки обязательно надо удалить пыль и волосинки, которых за длительный срок эксплуатации набивается через щель между колесиком и корпусом довольно много. Ремонт окончен и компьютерная мышка опять готова к работе.
Ремонт окончен и компьютерная мышка опять готова к работе.
Как отремонтировать перетершийся провод мышки скруткой
Надежней, чем пайкой провод не отремонтировать, но не все умеют паять, а если и умеют, то не всегда есть под рукой паяльник. С успехом восстановить работу мышки можно и без паяльника, скруткой проводов. Разбирается мышка и вырезается участок перетершегося провода.
Далее, с небольшим нажатием лезвием ножа разрезается внешняя изоляция обоих концов проводков вдоль на 5-6 см.
Аккуратно извлекаются проводники из разрезанной оболочки провода. Оболочка провода не обрезается, она еще послужит.
Подгоняется длина проводников таким образом, чтобы при скрутке места скрутки были сдвинуты относительно друг друга на 8 мм и зачищаются концы проводников от изоляции на длину 5-8 мм.
Концы проводников одинакового цвета плотно скручиваются друг с другом.
Полученные скрутки загибаются вдоль проводников, и проводники заправляются в одну из ранее разрезанных оболочек провода.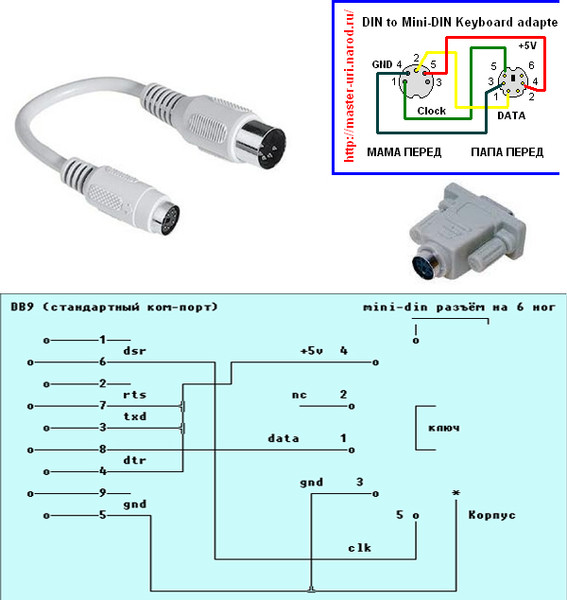 При заправке нужно обратить внимание, чтобы скрутки ни прикасались друг друга.
При заправке нужно обратить внимание, чтобы скрутки ни прикасались друг друга.
Далее на полученное соединение накладывается разрезанная вдоль вторая часть изоляции провода.
Пару витков изоляции исключит случайное прикосновение скруток к деталям на плате мышки и придадут соединению достаточную механическую прочность.
Осталось вставить разъем провода в ответную часть на печатной плате мышки и уложить провод в корпусе.
Закрываете верхнюю крышку, завинчиваете винты и можно приступать к работе на компьютере. Отремонтированный таким образом провод прослужит еще один срок. Иногда системный блок устанавливают вдали от рабочего места, и длины провода мышки не хватает для работы без его натяга. По выше предложенным технологиям можно с успехом нарастить провод до нужной длины, взяв провод от старой мышки. Так как нет единого цветового стандарта для проводов, нужно предварительно определить прозвонкой, какой цвет провода подключен к какому номеру в разъеме.
Для увеличения срока службы мышки необходимо следить, чтобы провод в месте выхода из корпуса мышки при манипуляциях ней не сильно изгибался.
Если колесико мышки стало плохо вращаться
Иногда при вращении колесика мышки прокрутка страниц происходит рывками или в одну из сторон не передвигается. Одной из причин является попадание пыли и волосинок между фотодатчиком и фотоприемником оптопары колесика. Грязь попадает в корпус мышки через зазор между ее корпусом и колесиком и прилипает к осям колесика, так как они покрыты смазкой для улучшения скольжения.
После удаления пыли и волосинок, работоспособность колесика мышки восстановилась.
Ремонт кнопки мышки
Если при нажатии на левую или правую кнопку мышки реакция происходит не всегда или не происходит вовсе, то причин может быть две. Износ кнопки в месте касания с толкателем микропереключателя или его отказ. Для того, чтобы понять причину, достаточно разобрать мышку и осмотреть место кнопки, соприкасающееся с толкателем. Если присутствует миллиметровое углубление, то возможно в этом и заключается причина.
При нажатии пальцем на толкатель исправной кнопки, должен раздаваться четкий и звонкий щелчок. Если звук глухой, то возможно дело в переключателе. Для проверки нужно подключить мышку со снятой верхней половиной к работающему компьютеру и понажимать пальцем на толкатели микропереключателей. Если нормально работает, то достаточно будет устранить выработку на кнопке любым доступным способом, например плавлением пластмассы, каплей эпоксидной смолы. Если дело в микропереключателе, то придется его заменить.
Если звук глухой, то возможно дело в переключателе. Для проверки нужно подключить мышку со снятой верхней половиной к работающему компьютеру и понажимать пальцем на толкатели микропереключателей. Если нормально работает, то достаточно будет устранить выработку на кнопке любым доступным способом, например плавлением пластмассы, каплей эпоксидной смолы. Если дело в микропереключателе, то придется его заменить.
В подавляющем большинстве мышек применяются микропереключатели стандартных размеров. Устроен и работает микропереключатель следующим образом. В пластмассовом корпусе запрессованы три пластины из латуни сложной конфигурации, которые заканчиваются штырями для запайки в печатную плату. Левая (на фото) пластина является средней точкой переключателя. На ней в распор закреплена дополнительная тонкая латунная пластина с П образным отверстием.
Левой стороной тонкая латунная пластина зацепляется за выступ с левой стороны левой контактной пластины, а правой, изогнутой дугой, зацепляется за правый выступ левой контактной пластины. Тонкая плоская пластина установлена таким образом, что ее правый конец выталкивает всегда вверх, и она контачит с правой толстой пластиной, имеющую Г образную форму.
Тонкая плоская пластина установлена таким образом, что ее правый конец выталкивает всегда вверх, и она контачит с правой толстой пластиной, имеющую Г образную форму.
Когда Вы нажимаете на кнопку, толкатель кнопки передает усилие на тонкую пластину, она перемещается вниз, отходит от верхнего контакта и соприкасается с нижним, вывод которого находится в середине кнопки. После прекращения давления, тонкая пластина, возвращается в верхнее исходное положение и соединяет опять крайние контакты микропереключателя. Таким образом, при не нажатой кнопке соединены между собой крайние контакты, выходящие снизу из кнопки, а при нажатии соединяются между собой левый и средний.
Со временем металл накапливает усталость, дугообразная пружина деформируется и частично теряет свои пружинящие свойства. Вот кнопка и перестает работать. Можно попытаться отремонтировать микропереключатель, для чего разобрать его, извлечь дугообразную пружину и немного распрямить ее. Но имея запас старых мышек к такому ремонту мне прибегать не приходилось.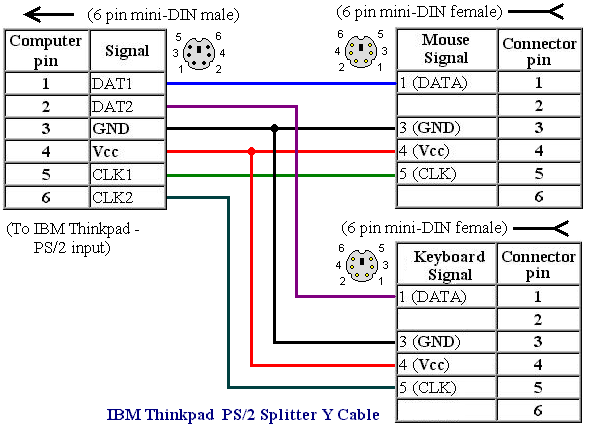 Хотя кнопки в клавиатурах на заре появления компьютеров ремонтировал многократно, в них каждая кнопка работала по такому же принципу как микропереключатели в мышках.
Хотя кнопки в клавиатурах на заре появления компьютеров ремонтировал многократно, в них каждая кнопка работала по такому же принципу как микропереключатели в мышках.
Поэтому, если у вас завалялась старая шариковая, то целесообразнее из нее выпаять микропереключатель для замены вышедшего из строя. Выпаивать лучше всего тот, который установлен под колесом. Он редко используется и, как правило, исправен.
Если нет колесика, то тогда брать микропереключатель правой кнопки. Перед выпаиванием микропереключателя, обратите внимание, как он установлен. В микропереключателях выводы расположены симметрично и при установке легко ошибиться. Если старой мышки нет, то допустимо в ремонтируемой мышке поменять местами микропереключатели, из под левой кнопки на установленную под колесиком. А если совсем безвыходное положение, то придется заняться ремонтом микропереключателя.
Роман 26.10.2016
Здравствуйте, у меня такая проблема. В моей мышке x7 провода оторвались от USB разъёма. Разобрал разъём, а там 5 проводов синий, зелёный, золотистый, красный и красно-золотистый. На плате красно-золотистый и синий соединены, а на самом штекере какая распайка?
Разобрал разъём, а там 5 проводов синий, зелёный, золотистый, красный и красно-золотистый. На плате красно-золотистый и синий соединены, а на самом штекере какая распайка?
Спасибо.
Здравствуйте, Роман!
Судя по цветам в мышке стандарт по распайке USB разъема не соблюдается. Поэтому тут нужно разбираться по факту, согласно приведенной схеме распайки USB.
Вероятнее всего провод красного цвета +5 вольт и его надо припаять к выводу 1. Синий и красно-золотистый являются общими и должны быть припаяны к 4 выводу USB. Зеленый к 3, а золотистый ко 2 выводу. Обычно на плате мышки есть электролитический конденсатор, на котором нанесена полярность его подключения. По нему можно определить цвета проводов питания и их полярность, выводы 1 и 4 USB разъема.
Сергей 11.03.2021Здравствуйте!
В мышке стоит микросхема SB311 (E0906D), от которой идёт провод на USB. Не могу найти какая ножка микросхемы конкретно идёт на определённые контакты USB.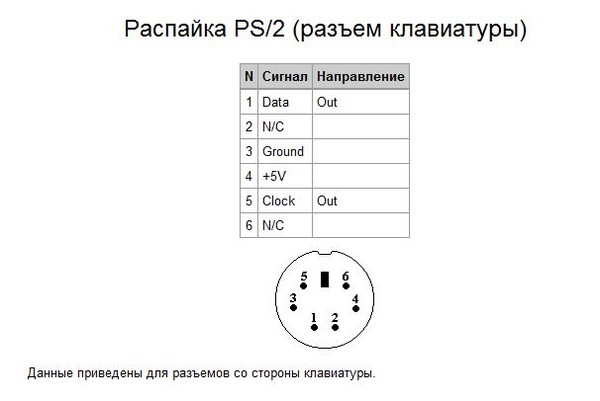 Буду очень благодарен, если получу ответ на свой вопрос!
Буду очень благодарен, если получу ответ на свой вопрос!
Здравствуйте, Сергей!
К сожалению, у меня нет информации по данной микросхеме и в интернете тоже не нашел, так как похоже это специализированная микросхема.
Но выводы, идущие на USB можно узнать и без знания назначения выводов микросхемы.
Питающие выводы определяют так: минус обычно соединён с экранирующим проводов USB кабеля. Еще на пате мышки обычно стоит электролитический конденсатор, который служит для сглаживания пульсаций питающего напряжения и по его выводам можно определить куда припаивать + и — USB кабеля.
Провода данных, обычно выводы 2 и 3 разъёма USB можно припаять случайны образом, если мышка не заработает, то поменять местами. Они защищены и это допустимо.
Ремонт компьютерной периферии первой необходимости / Хабр
Ремонт компьютерной мыши
Вот так, ни с того ни с сего, сломалась моя любимая компьютерная мышка фирмы Logitech, модель M500.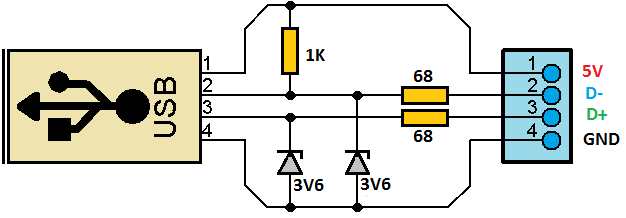
Как известно, в большинстве случаев, причиной поломок современных проводных компьютерных мышек является износ USB провода.
Что же теперь делать? Нужно новую покупать, поскольку запасной у меня нет. Вот только до магазина еще дойти нужно, а мышкой пользоваться хочется прямо сейчас.
С другой стороны, у мышки всего лишь только провод поврежден и можно ее починить. Значит буду пробовать починить.
Предупреждение: осторожно, много фотографий.
В USB проводе у мышки есть четыре разноцветные жилы. Назначение каждой помечено соответствующим цветом.
Обрыв провода у моей мыши случился в основании USB вилки, а значит нужна новая. Прям с ходу USB вилки в собственных закромах я не нашел, зато нашел USB штекер на плату. Вот такой.
Потом я придумал вырезать кусочек из макетной печатной платы с тем, чтобы USB штекер держался более-менее надежно. Края слегка обработал надфилем.
Перед тем как приступать к пайке, провода и контактные площадки необходимо предварительно обработать: провода очень удобно и легко зачищаются обычным канцелярским ножом.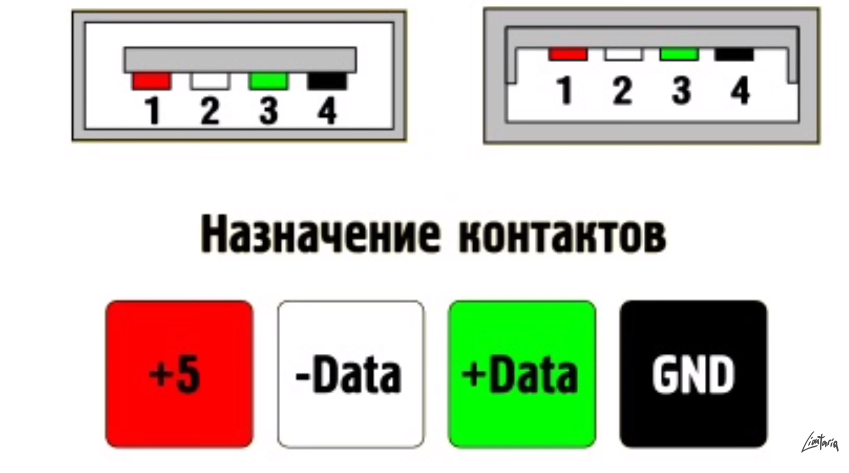 Потихоньку, без фанатизма легкими нажатиями на изоляцию, чтобы не повредить провод.
Потихоньку, без фанатизма легкими нажатиями на изоляцию, чтобы не повредить провод.
После провод и контактную площадку нужно залудить: для этого смачиваем провод/контактную площадку флюсом и, «каплей» припоя на кончике жала, производим лужение. Если используется канифоль или нейтральный канифольный флюс, то смывать его впоследствии необязательно. С задачей очистки от флюса очень хорошо справляется изопропиловый спирт (Изопропанол).
Припаял провода к заготовке, была использована термоусадочная трубка. Я использовал прозрачную термоусадку, поэтому на фото она не очень заметна.
Тем не менее «конструкция» получилась все же очень хрупкая, поэтому, на всякий случай, с помощью термоклея я решил ее усилисть. Вот что получилось.
Мышка заработала. Ура!
Хоть «держатель» из термоклея и выглядит несколько грубовато, но зато он придает USB штекеру необходимую жесткость и прочность.
Ремонт наушников
Раз уж паялку я включил, доделаю-ка я, заодно, и свои наушники.
Наушники эти я отремонтировал уже давно, заменив поврежденный провод телефонным четырехжильным кабелем, а джек красивым металлическим TRS аудиоштекером.
Но штекер был не только из металла и красив, но еще и прям, поэтому я его очень часто задевал. Хотелось эргономичности, и вот, нашел на Али такую вещь.
Выглядит очень стильно, прям как бластер Чужих из Fallout.
На случай, если вдруг кому понадобится такой же, приобретал я такой джек здесь
А вот так этот джек выглядит в разобранном состоянииСнимаем изоляцию с провода, зачищаем жилы, предусмотрительно продеваем заранее термоусадку и необходимые детали штекера.
Данный аудиоджек — это TRRS, но мне нужен TRS, соответственно подключил его следующим образом: Sleeve — GND; R — пропускаем, R — Right channel, T — Left channel.
Напаиваем провода и очень аккуратно вкручиваем джек в основание. Корпус у джека металлический, а значит необходимо принять меры для предотвращения замыкания на корпус.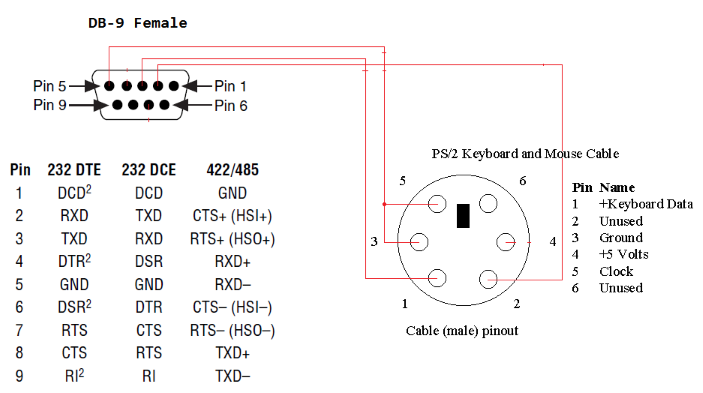 Я использовал изоляцию от предыдущего джека.
Я использовал изоляцию от предыдущего джека.
При пайке проводов при ремонте наушников очень важно соблюдать оптимальную температуру пайки. Для мягких припоев оловянно-свинцовой группы оптимальная температура пайки находится в пределах от 200 до 300 градусов по Цельсию.
Также имеет смысл использовать, по возможности, нейтральный флюс; спирто канифольный флюс предпочтителен всегда.
Готовый результат
Вместо заключения
А потом, когда уже убираться стал, случайно нашел вот что:
Вот всегда так; а ведь даже и не помню откуда такое у меня и когда приобретал.
Надеюсь данный материал кому-нибудь пригодится. Спасибо за внимание.
ТОП-11 геймерских мышей в 2021. Обзор лучших игровых моделей и советы по выбору
Схема распиновки USB кабеля по цветам
Распиновка USB-кабеля значит описание внутреннего устройства всепригодной поочередной шины. Это устройство применяется для передачи данных и зарядки аккумов всех электронных приборов: мобильных телефонов, плееров, ноутбуков, планшетных компов, магнитофонов и остальных гаджетов.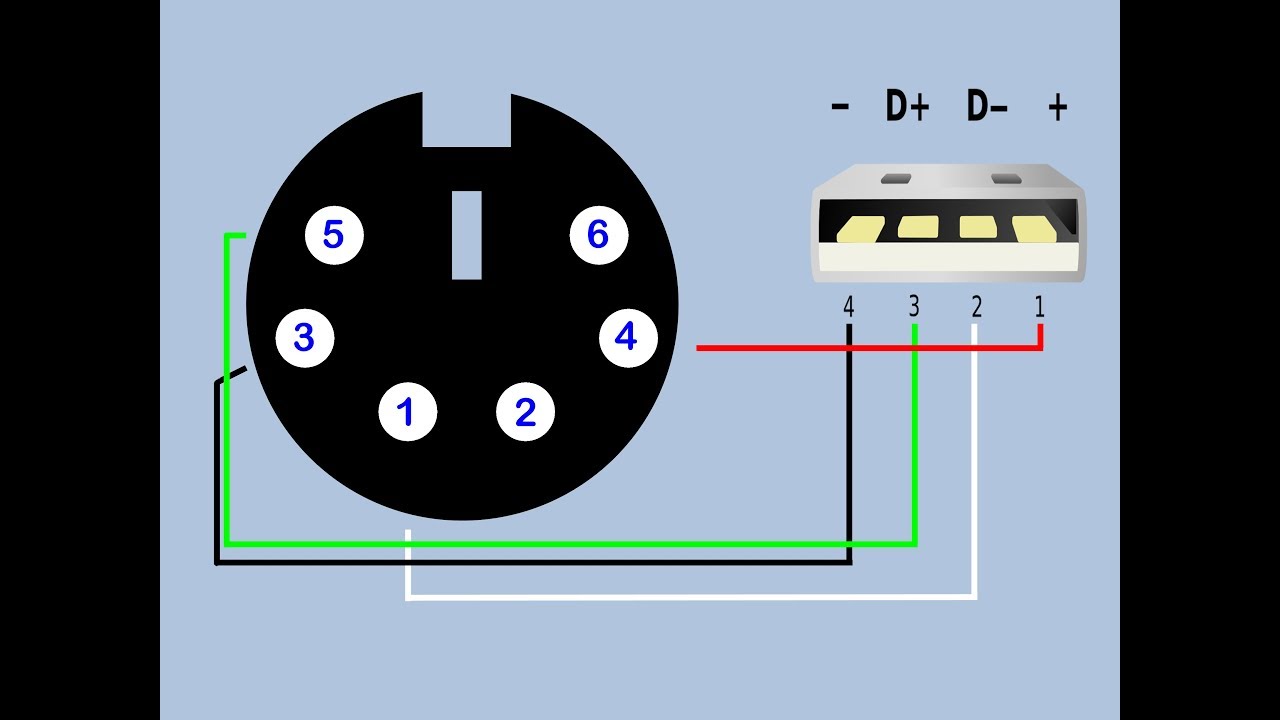
Проведение высококачественной распиновки просит познаний и умения читать схемы, ориентирования в типах и видах соединений, необходимо знать классификацию проводов, их цвета и назначение. Долгая и бесперебойная работа кабеля обеспечивается правильным соединением проводами 2 коннекторов USB и mini-USB.
Содержание
Виды USB-разъемов, главные отличия и особенности
Универсальная поочередная шина представлена 3 версиями — USB 1.1, USB 2.0 и USB 3.0. 1-ые две спецификации вполне совмещаются меж собой, шина 3.0 имеет частичное совмещение.
USB 1.1 — это 1-ая версия устройства, используемая для передачи данных. Спецификацию используют лишь для сопоставимости, так как 2 рабочих режима по передаче данных (Low-speed и Full-speed) владеют низкой скоростью обмена информацией. Режим Low-speed со скоростью передачи данных 10-1500 Кбит/с употребляется для джойстиков, мышей, клавиатур. Full-speed задействован в аудио- и видеоустройствах.
В USB 2.0 добавлен 3-ий режим работы — High-speed для подключения устройств по хранению инфы и видеоустройств наиболее высочайшей организации. Разъем помечается надписью HI-SPEED на логотипе. Скорость обмена информацией в этом режиме — 480 Мбит/с, которая приравнивается скорости копирования в 48 Мбайт/с.
На практике, из-за особенностей конструкции и реализации протокола, пропускная способность 2-ой версии оказалась меньше заявленной и составляет 30-35 Мбайт/с. Кабеля и коннекторы спецификаций всепригодной шины 1.1 и второго поколения имеют идентичную конфигурацию.
Универсальная шина третьего поколения поддерживает скорость 5 Гбит/с, равняющуюся скорости копирования 500 Мбайт/с. Она выпускается в голубом цвете, что упрощает определение принадлежности штекеров и гнезд к улучшенной модели. Сила тока в шине 3.0 возросла с 500 мА до 900 мА. Эта изюминка дозволяет не применять отдельные блоки питания для периферийных устройств, а использовать шину 3.0 для их питания.
Совместимость спецификаций 2. 0 и 3.0 выполняется частично.
0 и 3.0 выполняется частично.
Классификация и распиновка
При описаниях и обозначениях в таблицах разъемов ЮСБ принято по умолчанию, что вид показан с наружной, рабочей стороны. Ежели подается вид с монтажной стороны, то это оговаривается в описании. В схеме серым цветом отмечаются изолирующие элементы разъема, серым цветом — железные детали, полости обозначаются белоснежным цветом.
Несмотря на то что поочередная шина именуется всепригодной, она представлена 2 типами. Они выполняют различные функции и обеспечивают сопоставимость с устройствами, владеющими усовершенствованными характеристиками.
К типу A относятся активные, питающие устройства (компьютер, хост), к типу B — пассивное, подключаемое оборудование (принтер, сканер). Все гнезда и штекеры шин второго поколения и версии 3.0 типа A рассчитаны на совместную работу. Разъем гнезда шины третьего поколения типа B больше, чем нужен для штекера версии 2.0 типа B, потому устройство с разъемом всепригодной шины 2. 0 тип B подключается с внедрением лишь кабеля USB 2.0. Подключение наружного оборудования с разъемами модификации 3,0 тип B выполняется кабелями обоих типов.
0 тип B подключается с внедрением лишь кабеля USB 2.0. Подключение наружного оборудования с разъемами модификации 3,0 тип B выполняется кабелями обоих типов.
Разъемы классического типа B не подступают для подключения компактного электронного оборудования. Подключение планшетов, цифровой техники, мобильных телефонов выполняется с внедрением маленьких разъемов Mini-USB и их усовершенствованной модификации Micro-USB. У этих разъемов уменьшенные размеры штекера и гнезда.
Последняя модификация разъемов ЮСБ — тип C. Эта конструкция имеет на обоих концах кабеля однообразные коннекторы, различается наиболее высокоскоростной передачей данных и большей мощностью.
Распиновка USB 2.0 разъема типы A и B
Классические разъемы содержат 4 вида контактов, в мини- и микроформатах — 5 контактов. Цвета проводов в USB-кабеле 2.0:
- +5V (красный VBUS), напряжение 5 В, наибольшая сила тока 0,5 А, предназначен для питания;
- D- (белый) Data-;
- D+ (зеленый) Data+;
- GND (черный), напряжение 0 В, употребляется для заземления.

Для формата мини: mini-USB и micro-USB:
- Красный VBUS (+), напряжение 5 В, сила тока 0,5 А.
- Белый (-), D-.
- Зеленый (+), D+.
- ID — для типа А замыкают на GND, для поддержания функции OTG, а для типа B не задействуют.
- Черный GND, напряжение 0 В, употребляется для заземления.
В большинстве кабелей имеется провод Shield, он не имеет изоляции, употребляется в роли экрана. Он не маркируется, и ему не присваивается номер. Всепригодная шина имеет 2 вида соединителя. Они имеют обозначение M (male) и F (female). Коннектор М (папа) именуют штекером, его вставляют, разъем F (мама) именуется гнездо, в него вставляют.
Распиновка USB 3.0 типы A и B
Шина версии 3.0 имеет подключение по 10 либо 9 проводам. 9 контактов употребляется, ежели отсутствует провод Shield. Размещение контактов выполняется таковым образом, чтоб можно было подключать устройства ранешних модификаций.
Распайка USB 3.0:
- A — штекер;
- B — гнездо;
- 1, 2, 3, 4 — контакты, совпадающие с распиновкой контактов в спецификации 2.0, имеют ту же цветовую гамму;
- 5, 6 контакты для передачи данных по протоколу SUPER_SPEED, имеют обозначение SS_TX- и SS_TX+ соответственно;
- 7 — заземление GND;
- 8, 9 — контактные площадки проводов для приема данных по протоколу SUPER_SPEED, обозначение контактов: SS_RX- и SS_RX+.
Распиновка Micro-USB-разъема
Кабель Micro-USB имеет соединители с 5 контактными площадками. К ним подводится отдельный монтажный провод в изоляции подходящего цвета. Чтоб штекер точно и плотно садился в гнездо, верхняя экранирующая часть имеет специальную фаску. Контакты микро-USB пронумерованы цифрами от 1 до 5 и читаются справа налево.
Распиновки коннекторов микро- и мини-USB схожи, представлены в таблице:
| Номер провода | Назначение | Цвет |
| 1 | VCC питание 5V | красный |
| 2 | данные | белый |
| 3 | данные | зеленый |
| 4 | функция ID, для типа A замыкается на заземление | |
| 5 | заземление | черный |
Экранирующий провод не припаивается ни к одному контакту.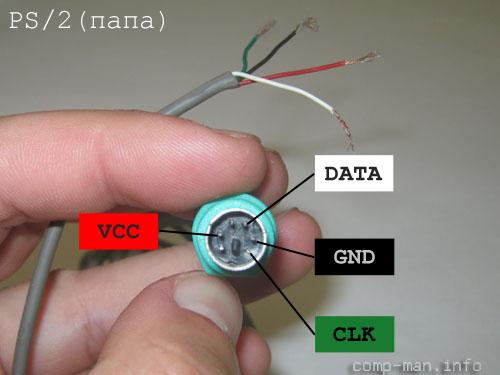
Распиновка Mini-USB
Разъемы Mini-A и Mini-B возникли на рынке в 2000 году, употребляли эталон USB 2.0. К нынешнему дню не много употребляются из-за возникновения наиболее совершенных модификаций. Им на смену пришли микросоединители и модели ЮСБ типа C. В разъемах мини употребляется 4 экранированных провода и ID-функция. 2 провода употребляют для питания: питающий +5 В и заземление GND. 2 провода для приема и отправки дифференциальных сигналов данных, обозначаются D+ и D-pin. Data+ и Data- сигналы передаются по витой паре. D+ и D-работают постоянно вкупе, они не являются отдельными симплексными соединениями.
В USB-разъемах употребляется 2 вида кабелей:
- экранированный, 28 AWG витая, мощность 28 AWG либо 20 AWG без скрутки;
- неэкранированный, 28 AWG без скрутки, мощность 28 AWG либо 20 AWG без скрутки.
Длина кабеля зависит от мощности:
- 28 — 0,81 м;
- 26 — 1,31 м;
- 24 — 2,08 м;
- 22 — 3,33 м;
- 20 — 5 м.

Многие производители цифровой техники разрабатывают и комплектуют свою продукцию разъемами иной конфигурации. Это может вызвать трудности с зарядкой мобильного телефона либо остальных аппаратов.
Часто обращаются с вопросом: «Оторвался провод от клавы, куда что паять?» или: «Собака сжевала разъём мыши. Как припаять новый?»
Если провод оторван от платы устройства, то смотрите буквенную маркировку на плате.
У USB устройств контакты маркируются так: V, D- , D+, G. Может быть ещё и SG — оплётка.
Правда, никаких буквенных обозначений на плате может и не быть. Как разобраться с данной нам бедой я скажу ниже.
Итак, какой цвет куда паять?
V — Красный
D- — Белый
D+ — Зелёный
G — Чёрный
SG — Чёрный толстый
Но буквенная маркировка может быть и нестандартной:
V — Красный
D — Белый
C — Зелёный
G — Чёрный
Эта маркировка характерна для устройств PS/2, но как ни удивительно, встречается и на платах USB-девайсов.
Если в проводе USB вы не встретили классических цветов (Красный, Белоснежный, Зелёный, Чёрный), для вас могут посодействовать эти таблицы:
Если в таблицах вашего устройства нет, берёте мультиметр в режиме омметра и сами прозваниваете шнур: какой контакт с каким проводком звонится. Назначение контактов на картинке ниже:
А что делать, ежели контакты на плате не подписаны?Внимательно изучаем дорожки и маркировку элементов.
1. От контакта «G» традиционно идёт самая длинноватая, самая жирная дорожка. Но с ней может конкурировать дорога «V». Нужно свериться по электролитическим конденсаторам — они припаяны к дорожке «G» минусом. Минус на корпусе конденсатора отмечен продольной полосой.
2. От контакта «V» идёт дорожка поскромнее. К ней электролиты и светодиоды припаяны плюсом.
3. Две схожие дорожки, идущие прямиком к микросхеме контроллера это «D-» и «D+». Различить их так просто не получится. Паяем наугад. Ежели устройство не заработает, просто меняем провода на контактах D- и D+ местами. Ничего ужасного не произойдёт.
Ничего ужасного не произойдёт.
Если же собака либо младшая сестра отгрызла штекер от мыши либо клавы, покупаете новейший разъём и паяете на шнур по классической схеме.
Если же цвета в огрызке шнура оказались левыми, то или ищете распиновку в таблице необычных цветов (см. выше) или смотрите на плату, какой цвет к какому контакту припаян. Выше я уже сказал, как вычислить назначение контакта по плате.
Если актуально, могу запилить аналогичный материал по мышам и клавиатурам PS/2.
Всем фуррора в ремонте!
Как припаять юсб к мышке
Если шнур мыши (клавиатуры) оторвался от платы либо необходимо заменить штекер, воспользуйтесь советами и справочной информацией из данной нам статьи….
Если шнур мыши (клавиатуры) оторвался от платы либо необходимо заменить штекер, воспользуйтесь советами и справочной информацией из данной статьи.
Шнур оторван от платы
Чтобы припаять оторванный от мыши либо клавиатуры шнур, необходимо найти, назначения точек пайки на плате и знать цветовую маркировку проводов. Часто назначение проводов шнура подписано прямо на плате, в том месте, где провода были припаяны. А провода как правило имеют обычную маркировку, о которой и пойдёт речь ниже. При встрече с необычными цветами руководствуйтесь информацией из соответственных статей:
Часто назначение проводов шнура подписано прямо на плате, в том месте, где провода были припаяны. А провода как правило имеют обычную маркировку, о которой и пойдёт речь ниже. При встрече с необычными цветами руководствуйтесь информацией из соответственных статей:
USB устройства
В случае с устройствами USB буквенные обозначения будут: V, D-, D+, G (не непременно в таком порядке). Может находиться точка для пайки оплётки кабеля — SG. Классические цвета в USB шнуре таковы:
В неких моделях USB устройств можно встретить маркировку, соответствующую для PS/2:
V — Красноватый D — Белоснежный C — Зелёный G — Чёрный
В шнурах USB устройств цвета проводов могут различаться от обычных. Тогда для вас может посодействовать статья «Нестандартные цвета USB в шнурах мышей и клавиатур».
Если инфы по вашему устройству нет в статье, придётся прозванивать шнур без помощи других. Назначения контактов штекера USB определено чётко (см. рисунок↓), остаётся только узнать, с каким цветом каждый контакт звонится.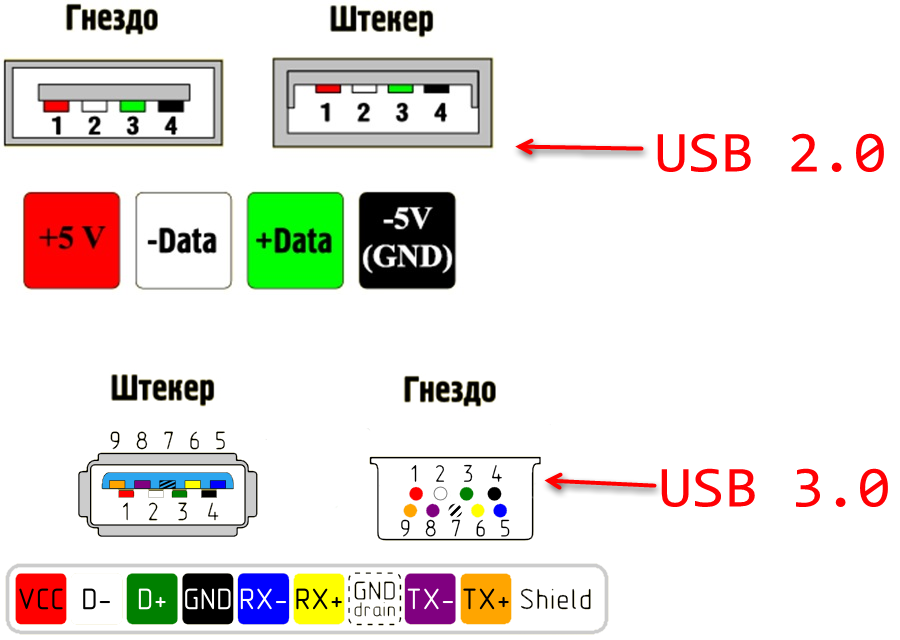 На рисунке приведён пример определения провода «G». Только с одним из четырёх проводов мультиметр в режиме омметра покажет около нуля Ом. Это и есть разыскиваемый провод. Такое исследование следует повторить с остальными контактами.
На рисунке приведён пример определения провода «G». Только с одним из четырёх проводов мультиметр в режиме омметра покажет около нуля Ом. Это и есть разыскиваемый провод. Такое исследование следует повторить с остальными контактами.
Устройства PS/2
Классическая распайка клавиатур и мышей PS/2:
Тем не наименее, в шнуре клавиатуры PS/2 нередко можно встретить цветовой набор, соответствующий для устройств USB:
Цвета в шнуре устройства PS/2 могут не соответствовать эталону. В этом случае обратитесь к статье «Нестандартные цвета PS/2».
Действия при отсутствии маркировки
Если же надписей на плате нет, изучаем дорожки на печатной плате, идущие от мест пайки шнура. В этом исследовании следует управляться последующими признаками:
• Самая протяжённая и широкая дорожка — это как правило «G». Все электролитические конденсаторы припаяны к данной дорожке своим минусовым контактом. Минусовой контакт обозначен на корпусе конденсатора продольной полоской.
• Маркировка полярности электролитических конденсаторов и светодиодов подскажет нам плюсовую дорожку — «V». Она как правило короче и тоньше чем «G». Ежели на ней встречаются «электролиты», то припаяны они к ней плюсовыми контактами.
• Светодиоды клавиатуры припаяны плюсовыми контактами на плюсовую дорожку.
• Две самые недлинные и практически схожие дорожки на плате — это D- и D+ (D и C в случае с устройствами PS/2). Они без излишних дискуссий идут к микросхеме контроллера. Кто из их кто — определяется экспериментальным путём. Касаемо этих контактов опыты безопасны.
Штекер оторван от шнура
Если цвета в шнуре обычные, то из картинок ниже вы поймёте, какой провод на какой контакт разъёма паять.
В случае с необычными цветами, обращайтесь к статьям:
Или определите назначение каждого провода без помощи других по маркировке на плате либо по дорожкам, как было показано выше.
Спасибо огромное за статью. Пишу Для вас, используя мышь и клавиатуру, которую починил благодаря Для вас. Информация по определению V и G чрезвычайно полезная.
Информация по определению V и G чрезвычайно полезная.
Если шнур мыши (клавиатуры) оторвался от платы либо необходимо заменить штекер, воспользуйтесь советами и справочной информацией из данной статьи….
Если шнур мыши (клавиатуры) оторвался от платы либо необходимо заменить штекер, воспользуйтесь советами и справочной информацией из данной статьи.
Шнур оторван от платы
Чтобы припаять оторванный от мыши либо клавиатуры шнур, необходимо найти, назначения точек пайки на плате и знать цветовую маркировку проводов. Часто назначение проводов шнура подписано прямо на плате, в том месте, где провода были припаяны. А провода как правило имеют обычную маркировку, о которой и пойдёт речь ниже. При встрече с необычными цветами руководствуйтесь информацией из соответственных статей:
USB устройства
В случае с устройствами USB буквенные обозначения будут: V, D-, D+, G (не непременно в таком порядке). Может находиться точка для пайки оплётки кабеля — SG. Классические цвета в USB шнуре таковы:
В неких моделях USB устройств можно встретить маркировку, соответствующую для PS/2:
V — Красноватый D — Белоснежный C — Зелёный G — Чёрный
В шнурах USB устройств цвета проводов могут различаться от обычных. Тогда для вас может посодействовать статья «Нестандартные цвета USB в шнурах мышей и клавиатур».
Тогда для вас может посодействовать статья «Нестандартные цвета USB в шнурах мышей и клавиатур».
Если инфы по вашему устройству нет в статье, придётся прозванивать шнур без помощи других. Назначения контактов штекера USB определено чётко (см. рисунок↓), остаётся только узнать, с каким цветом каждый контакт звонится. На рисунке приведён пример определения провода «G». Только с одним из четырёх проводов мультиметр в режиме омметра покажет около нуля Ом. Это и есть разыскиваемый провод. Такое исследование следует повторить с остальными контактами.
Устройства PS/2
Классическая распайка клавиатур и мышей PS/2:
Тем не наименее, в шнуре клавиатуры PS/2 нередко можно встретить цветовой набор, соответствующий для устройств USB:
Цвета в шнуре устройства PS/2 могут не соответствовать эталону. В этом случае обратитесь к статье «Нестандартные цвета PS/2».
Действия при отсутствии маркировки
Если же надписей на плате нет, изучаем дорожки на печатной плате, идущие от мест пайки шнура. В этом исследовании следует управляться последующими признаками:
В этом исследовании следует управляться последующими признаками:
• Самая протяжённая и широкая дорожка — это как правило «G». Все электролитические конденсаторы припаяны к данной нам дорожке своим минусовым контактом. Минусовой контакт обозначен на корпусе конденсатора продольной полоской.
• Маркировка полярности электролитических конденсаторов и светодиодов подскажет нам плюсовую дорожку — «V». Она как правило короче и тоньше чем «G». Ежели на ней встречаются «электролиты», то припаяны они к ней плюсовыми контактами.
• Светодиоды клавиатуры припаяны плюсовыми контактами на плюсовую дорожку.
• Две самые недлинные и практически однообразные дорожки на плате — это D- и D+ (D и C в случае с устройствами PS/2). Они без излишних дискуссий идут к микросхеме контроллера. Кто из их кто — определяется экспериментальным путём. Касаемо этих контактов опыты безопасны.
Штекер оторван от шнура
Если цвета в шнуре обычные, то из картинок ниже вы поймёте, какой провод на какой контакт разъёма паять.
В случае с необычными цветами, обращайтесь к статьям:
Или определите назначение каждого провода без помощи других по маркировке на плате либо по дорожкам, как было показано выше.
Спасибо огромное за статью. Пишу Для вас, используя мышь и клавиатуру, которую починил благодаря Для вас. Информация по определению V и G чрезвычайно полезная.
Часто обращаются с вопросом: «Оторвался провод от клавы, куда что паять?» или: «Собака сжевала разъём мыши. Как припаять новый?»
Если провод оторван от платы устройства, то смотрите буквенную маркировку на плате.
У USB устройств контакты маркируются так: V, D- , D+, G. Может быть ещё и SG — оплётка.
Правда, никаких буквенных обозначений на плате может и не быть. Как разобраться с данной нам бедой я скажу ниже.
Итак, какой цвет куда паять?
SG — Чёрный толстый
Эта маркировка характерна для устройств PS/2, но как ни удивительно, встречается и на платах USB-девайсов.
Если в проводе USB вы не встретили классических цветов (Красный, Белоснежный, Зелёный, Чёрный), для вас могут посодействовать эти таблицы:
Если в таблицах вашего устройства нет, берёте мультиметр в режиме омметра и сами прозваниваете шнур: какой контакт с каким проводком звонится. Назначение контактов на картинке ниже:
Назначение контактов на картинке ниже:
1. От контакта «G» традиционно идёт самая длинноватая, самая жирная дорожка. Но с ней может конкурировать дорога «V». Нужно свериться по электролитическим конденсаторам — они припаяны к дорожке «G» минусом. Минус на корпусе конденсатора отмечен продольной полосой.
Распайка мыши usbСсылка на основную публикацию
Страница 1/13>
- Мышь Logitech M170 / 910-004642
Тип мыши компактная Тип подключения беспроводной (радиоканал) Тип сенсора мыши оптический светодиодный Тип клавиш мыши механические
</li>
- Мышь Logitech G102 Lightsync / 910-005823 (черный)
Тип мыши игровая, полноразмерная Тип подключения проводной Тип сенсора мыши оптический светодиодный Максимальное разрешение сенсора мыши 8000 dpi Особенности мыши встроенная память, смена подсветки Тип клавиш мыши механические
</li>
- Мышь Logitech M310 / 910-003986
Тип мыши полноразмерная Тип подключения беспроводной (радиоканал) Тип сенсора мыши оптический лазерный Тип клавиш мыши механические
</li>
- Мышь Logitech B100 / 910-003357
Тип мыши полноразмерная Тип подключения проводной Тип сенсора мыши оптический светодиодный Максимальное разрешение сенсора мыши 800 dpi Тип клавиш мыши механические
</li>
- Мышь+коврик Defender Forced GM-020L / 52020
Тип мыши игровая, полноразмерная Тип подключения проводной Тип сенсора мыши оптический светодиодный Максимальное разрешение сенсора мыши 3200 dpi Особенности мыши оплетка кабеля Длина коврика 220 мм Ширина коврика 180 мм Тип клавиш мыши механические
</li>
- Мышь Logitech B170 / 910-004798
Тип мыши полноразмерная Тип подключения беспроводной (радиоканал) Тип сенсора мыши оптический светодиодный Максимальное разрешение сенсора мыши 1000 dpi Тип клавиш мыши механические
</li>
- Мышь Logitech M185 / 910-002238 (черный/серый)
Тип мыши компактная Тип подключения беспроводной (радиоканал) Тип сенсора мыши оптический светодиодный Максимальное разрешение сенсора мыши 1000 dpi Тип клавиш мыши механические
</li>
- Мышь Logitech M190 / 910-005905
Тип мыши полноразмерная Тип подключения беспроводной (радиоканал) Тип сенсора мыши оптический светодиодный Максимальное разрешение сенсора мыши 1000 dpi Тип клавиш мыши механические
</li>
- Мышь Nakatomi Gaming MROG-15UR
Тип мыши игровая Тип подключения беспроводной (радиоканал) Тип сенсора мыши оптический светодиодный Максимальное разрешение сенсора мыши 1600 dpi Тип клавиш мыши механические
</li>
- Мышь Defender Shock GM-110L / 52110
Тип мыши игровая, полноразмерная Тип подключения проводной Тип сенсора мыши оптический светодиодный Максимальное разрешение сенсора мыши 3200 dpi Особенности мыши оплетка кабеля Тип клавиш мыши механические
</li>
- Мышь Logitech M280 / 910-004287
Тип мыши полноразмерная Тип подключения беспроводной (радиоканал) Тип сенсора мыши оптический светодиодный Максимальное разрешение сенсора мыши 1000 dpi Тип клавиш мыши механические
</li>
- Мышь Xiaomi Mi Dual Mode Wireless Mouse Silent Edition / HLK4041GL/WXSMSBMW0 (черный)
Тип мыши полноразмерная Тип подключения беспроводной (радиоканал), беспроводной (Bluetooth) (4.  2)
2)Тип сенсора мыши оптический светодиодный Максимальное разрешение сенсора мыши 1300 dpi Особенности мыши тихий клик Тип клавиш мыши механические
</li>
- Мышь Logitech Pebble M350 Graphite / 910-005718
Тип мыши полноразмерная Тип подключения беспроводной (радиоканал) (Bluetooth) Тип сенсора мыши оптический светодиодный Максимальное разрешение сенсора мыши 1000 dpi Особенности мыши тихий клик Тип клавиш мыши механические
</li>
- Мышь A4Tech Bloody V8M (черный)
Тип мыши игровая, полноразмерная Тип подключения проводной Тип сенсора мыши оптический светодиодный Максимальное разрешение сенсора мыши 3200 dpi Особенности мыши оплетка кабеля, встроенная память Тип клавиш мыши механические
</li>
- Мышь Redragon Mirage / 74847
Тип мыши игровая, полноразмерная Тип подключения беспроводной (радиоканал) Тип сенсора мыши оптический лазерный Максимальное разрешение сенсора мыши 4800 dpi Особенности мыши встроенная память Тип клавиш мыши механические
</li>
- Мышь Sven RX-255W (черный)
Тип мыши полноразмерная Тип подключения беспроводной (радиоканал) Тип сенсора мыши оптический светодиодный Максимальное разрешение сенсора мыши 1600 dpi Тип клавиш мыши механические
</li>
- Мышь Logitech M185 / 910-002240 (черный/красный)
Тип мыши полноразмерная Тип подключения беспроводной (радиоканал) Тип сенсора мыши оптический светодиодный Максимальное разрешение сенсора мыши 1000 dpi Тип клавиш мыши механические
</li>
- Мышь Logitech M90 / 910-001793
Тип мыши полноразмерная Тип подключения проводной Тип сенсора мыши оптический светодиодный Максимальное разрешение сенсора мыши 1000 dpi Тип клавиш мыши механические
</li>
- Мышь Defender Skull GM-180L / 52180
Тип мыши игровая, полноразмерная Тип подключения проводной Тип сенсора мыши оптический светодиодный Максимальное разрешение сенсора мыши 3200 dpi Особенности мыши оплетка кабеля Тип клавиш мыши механические
</li>
- Мышь Xiaomi Mi Dual Mode Wireless Mouse Silent Edition / HLK4040GL (белый)
Тип мыши полноразмерная Тип подключения беспроводной (радиоканал), беспроводной (Bluetooth) (4.  2)
2)Тип сенсора мыши оптический светодиодный Максимальное разрешение сенсора мыши 1300 dpi Особенности мыши тихий клик Тип клавиш мыши механические
</li>
- Мышь+коврик Defender Devourer MHP-006 / 52006 (с ковриком и гарнитурой)
Тип мыши игровая Тип подключения проводной Тип сенсора мыши оптический светодиодный Максимальное разрешение сенсора мыши 3200 dpi Особенности мыши оплетка кабеля Длина коврика 280 мм Ширина коврика 230 мм Тип клавиш мыши механические
</li>
- Мышь Logitech Lightspeed G305 / 910-005282 (черный)
Тип мыши игровая, полноразмерная Тип подключения беспроводной (радиоканал) Тип сенсора мыши оптический светодиодный Максимальное разрешение сенсора мыши 12000 dpi Особенности мыши встроенная память Тип клавиш мыши механические
</li>
- Мышь Sven RX-510SW Silent (черный)
Тип мыши полноразмерная Тип подключения беспроводной (радиоканал) Тип сенсора мыши оптический светодиодный Максимальное разрешение сенсора мыши 1600 dpi Особенности мыши тихий клик Тип клавиш мыши механические
</li>
- Мышь Logitech M100 / 910-005003
Тип мыши полноразмерная Тип подключения проводной Тип сенсора мыши оптический светодиодный Максимальное разрешение сенсора мыши 1000 dpi
</li>
- Мышь Logitech M171 / 910-004641
Тип мыши компактная Тип подключения беспроводной (радиоканал) Тип сенсора мыши оптический светодиодный Тип клавиш мыши механические (2шт+колесико)
</li>
- Мышь Canyon CND-SGM01RGB
Тип мыши игровая, полноразмерная Тип подключения проводной Тип сенсора мыши оптический светодиодный Максимальное разрешение сенсора мыши 4200 dpi Особенности мыши встроенная память Тип клавиш мыши механические
</li>
- Мышь Logitech Pebble M350 White / 910-005716
Тип мыши полноразмерная Тип подключения беспроводной (радиоканал) (Bluetooth) Тип сенсора мыши оптический светодиодный Максимальное разрешение сенсора мыши 1000 dpi Особенности мыши тихий клик Тип клавиш мыши механические
</li>
- Мышь Logitech MX Anywhere 2S / 910-005153
Тип мыши игровая, полноразмерная Тип подключения беспроводной (Bluetooth) (+ радиоканал) Тип сенсора мыши оптический светодиодный Максимальное разрешение сенсора мыши 4000 dpi Тип клавиш мыши механические (7 кнопок + скролл)
</li>
- Мышь Logitech B110 / 910-005508
Тип мыши полноразмерная Тип подключения проводной Тип сенсора мыши оптический светодиодный Максимальное разрешение сенсора мыши 1000 dpi Особенности мыши тихий клик Тип клавиш мыши механические
</li>
- Мышь Logitech M510 / 910-001826
Тип мыши полноразмерная Тип подключения беспроводной (радиоканал) Тип сенсора мыши оптический светодиодный Максимальное разрешение сенсора мыши 1000 dpi Тип клавиш мыши механические
</li>
- Мышь Canyon CNS-CMSW21DG
Тип мыши полноразмерная Тип подключения беспроводной (Bluetooth) Тип сенсора мыши оптический светодиодный Максимальное разрешение сенсора мыши 1600 dpi Тип клавиш мыши механические
</li>
- Мышь Canyon CNS-CMSW13BO
Тип мыши игровая, полноразмерная Тип подключения беспроводной (радиоканал) Тип сенсора мыши оптический светодиодный Максимальное разрешение сенсора мыши 2400 dpi Тип клавиш мыши механические
</li>
- Мышь Defender Accura MM-365 / 52365 (черный)
Тип мыши полноразмерная Тип подключения беспроводной (радиоканал) Тип сенсора мыши оптический светодиодный Максимальное разрешение сенсора мыши 1600 dpi Тип клавиш мыши механические
</li>
- Мышь Defender Hit MB-775 / 52775
Тип мыши полноразмерная Тип подключения беспроводной (радиоканал) Тип сенсора мыши оптический светодиодный Максимальное разрешение сенсора мыши 1600 dpi Тип клавиш мыши механические
</li>
- Мышь Sven RX-170 (черный)
Тип мыши полноразмерная Тип подключения проводной Тип сенсора мыши оптический светодиодный Максимальное разрешение сенсора мыши 800 dpi Тип клавиш мыши механические
</li>
- Мышь Sven RX-520S (черный)
Тип мыши полноразмерная Тип подключения проводной Тип сенсора мыши оптический светодиодный Максимальное разрешение сенсора мыши 3200 dpi Особенности мыши тихий клик Тип клавиш мыши механические
</li>
- Мышь Logitech M185 / 910-002239
Тип мыши полноразмерная Тип подключения беспроводной (радиоканал) Тип сенсора мыши оптический светодиодный Максимальное разрешение сенсора мыши 1000 dpi Тип клавиш мыши механические
</li>
- Мышь Redragon Invader / 78332 (черный)
Тип мыши игровая, полноразмерная Тип подключения проводной Тип сенсора мыши оптический светодиодный Максимальное разрешение сенсора мыши 10000 dpi Особенности мыши оплетка кабеля, встроенная память Тип клавиш мыши механические
</li>
- Мышь Redragon Blade / 75075 (черный)
Тип мыши игровая, полноразмерная Тип подключения беспроводной (радиоканал) Тип сенсора мыши оптический лазерный Максимальное разрешение сенсора мыши 4800 dpi Особенности мыши встроенная память Тип клавиш мыши механические
</li>
- Мышь Canyon CNE-CMSW15B
Тип мыши полноразмерная Тип подключения беспроводной (радиоканал) Тип сенсора мыши оптический светодиодный Максимальное разрешение сенсора мыши 1600 dpi Тип клавиш мыши механические
</li>
- Мышь HyperX Pulsefire Surge HX-MC002B
Тип мыши игровая, полноразмерная Тип подключения проводной Тип сенсора мыши оптический светодиодный Максимальное разрешение сенсора мыши 16000 dpi Особенности мыши оплетка кабеля, встроенная память (3 профиля) Тип клавиш мыши механические
</li>
- Мышь Sven RX-580SW (серый)
Тип мыши полноразмерная, вертикальная Тип подключения беспроводной (радиоканал) Тип сенсора мыши оптический светодиодный Максимальное разрешение сенсора мыши 1600 dpi Особенности мыши тихий клик Тип клавиш мыши механические
</li>
- Мышь Defender Sky Dragon GM-090L / 52090
Тип мыши игровая, полноразмерная Тип подключения проводной Тип сенсора мыши оптический светодиодный Максимальное разрешение сенсора мыши 3200 dpi Особенности мыши оплетка кабеля, встроенная память Тип клавиш мыши механические
</li>
- Мышь Logitech M90 / 910-001794
Тип мыши полноразмерная Тип подключения проводной Тип сенсора мыши оптический светодиодный Максимальное разрешение сенсора мыши 1000 dpi Тип клавиш мыши механические
</li>
- Мышь Redragon Griffin / 75093 (черный)
Тип мыши игровая, полноразмерная Тип подключения проводной Тип сенсора мыши оптический светодиодный Максимальное разрешение сенсора мыши 7200 dpi Особенности мыши оплетка кабеля Тип клавиш мыши механические
</li>
- Мышь Defender sTarx GM-390L / 52390
Тип мыши игровая, полноразмерная Тип подключения проводной Тип сенсора мыши оптический светодиодный Максимальное разрешение сенсора мыши 3200 dpi Особенности мыши оплетка кабеля, регулировка веса, встроенная память Тип клавиш мыши механические
</li>
- Мышь Logitech M235 / 910-002201
Тип мыши компактная Тип подключения беспроводной (радиоканал) Тип сенсора мыши оптический светодиодный Максимальное разрешение сенсора мыши 1000 dpi Тип клавиш мыши механические
</li>
- Мышь Dialog Gan-Kata MGK-26U (черный)
Тип мыши игровая, полноразмерная Тип подключения проводной Тип сенсора мыши оптический светодиодный Максимальное разрешение сенсора мыши 3200 dpi Особенности мыши оплетка кабеля Тип клавиш мыши механические
</li>
- Мышь Logitech G305 / 910-005291 (белый)
Тип мыши игровая, полноразмерная Тип подключения беспроводной (радиоканал) Тип сенсора мыши оптический светодиодный Максимальное разрешение сенсора мыши 12000 dpi Особенности мыши встроенная память Тип клавиш мыши механические
</li>
- Мышь Defender OverLord GM-890 / 52890 (черный)
Тип мыши игровая, полноразмерная Тип подключения проводной Тип сенсора мыши оптический светодиодный Максимальное разрешение сенсора мыши 3200 dpi Особенности мыши оплетка кабеля, встроенная память Тип клавиш мыши механические
</li>
- Мышь A4Tech Bloody J95s Stone (черный)
Тип мыши игровая, полноразмерная Тип подключения проводной Тип сенсора мыши оптический светодиодный Максимальное разрешение сенсора мыши 8000 dpi Особенности мыши оплетка кабеля, встроенная память, смена подсветки Тип клавиш мыши механические
</li>
- Мышь Logitech M171 / 910-004424
Тип мыши компактная Тип подключения беспроводной (радиоканал) Тип сенсора мыши оптический светодиодный Тип клавиш мыши механические (2шт+колесико)
</li>
- Мышь Logitech B100 / 910-003360
Тип мыши полноразмерная Тип подключения проводной Тип сенсора мыши оптический светодиодный Максимальное разрешение сенсора мыши 800 dpi Тип клавиш мыши механические
</li>
- Мышь Sven RX-575SW (черный)
Тип мыши полноразмерная Тип подключения беспроводной (Bluetooth) Тип сенсора мыши оптический светодиодный Максимальное разрешение сенсора мыши 1600 dpi Особенности мыши тихий клик Тип клавиш мыши механические
</li>
- Мышь Canyon CND-SGM11W
Тип мыши игровая, полноразмерная Тип подключения проводной Тип сенсора мыши оптический светодиодный Максимальное разрешение сенсора мыши 3200 dpi Особенности мыши оплетка кабеля, встроенная память, смена подсветки Тип клавиш мыши механические
</li>
- Мышь Sven RX-300 Wireless (черный)
Тип подключения беспроводной (радиоканал) Тип сенсора мыши оптический светодиодный Тип клавиш мыши механические
</li>
- Мышь Natec Vireo NMY-1611 (черный)
Тип мыши компактная Тип подключения проводной Тип сенсора мыши оптический светодиодный Максимальное разрешение сенсора мыши 1000 dpi Тип клавиш мыши механические
</li>
- Мышь Logitech M330 / 910-004909
Тип мыши полноразмерная Тип подключения беспроводной (радиоканал) Тип сенсора мыши оптический светодиодный Максимальное разрешение сенсора мыши 1000 dpi Тип клавиш мыши механические
</li>
- Мышь Marvo M209
Тип мыши игровая Тип подключения проводной Тип сенсора мыши оптический светодиодный Максимальное разрешение сенсора мыши 6400 dpi Тип клавиш мыши механические
</li>
- Мышь Canyon CNE-CMSW1G
Тип мыши полноразмерная Тип подключения беспроводной (радиоканал) Тип сенсора мыши оптический светодиодный Максимальное разрешение сенсора мыши 1200 dpi Тип клавиш мыши механические
</li></ul> Показано 1-60 из 74312345…13>Используемые источники:
- https://meroved.
 ru/dom/raspajka-myshi-usb
ru/dom/raspajka-myshi-usb - https://www.21vek.by/mouses/usb_mouses/
Переходник ps-usb
USB-адаптеры – универсальный способ соединения с компьютером электронных устройств. Подобные изделия оборудованы разнообразными разъемами, предоставляя возможность оперативно, высококачественно решать поставленные задачи. Большинство производимых компьютерных клавиатур, мышей подключаются через usb-разъем. Но некоторые материнские платы современного образца (особенно форм-факторы миниатюрных размеров) отличаются отсутствием слота ps/2, имея единственный разъем. Тогда клавиатура и мышь подключаются с использованием слота usb. Ноутбуки старого образца зачастую оснащались одним универсальным слотом.
Устройство управления компьютерной клавиатуры, мышки функционирует с применением интерфейса формата ps/2? Значит данные приборы (клавиатура, мышь) соединяются через специальный адаптер, оснащенный слотом ps/2. Зачастую, подобные качества характерны для мышей и клавиатур, относящихся к дешевой категории. Переходник ps/2 помимо вышеуказанных изделий, также справляется с подключением позиционеров, сканеров штрих-кодов. Прежде чем покупать устройства подобного образца, учтите, они почасту имитируют работу мыши, клавиатуры. Тогда драйвер не понадобится, прибор можно сделать независимым от каких-либо платформ. Иногда в офисах некоторых фирм предпочитают мыши и клавиатуры, работающие на интерфейсе ps/2, вместо usb, объясняя подобный выбор соображениями безопасности. Так можно полностью отказаться от использования разъемов usb, исключить возможность подключать флешки и прочие потенциально опасные для системы приборы. Работает конвертор ps-usb исправно, стоит достаточно недорого. Трудности возникают, когда необходимо одновременное нажатие нескольких кнопок. Вследствие такого нажатия переходник может «зависать».
Переходник ps/2 помимо вышеуказанных изделий, также справляется с подключением позиционеров, сканеров штрих-кодов. Прежде чем покупать устройства подобного образца, учтите, они почасту имитируют работу мыши, клавиатуры. Тогда драйвер не понадобится, прибор можно сделать независимым от каких-либо платформ. Иногда в офисах некоторых фирм предпочитают мыши и клавиатуры, работающие на интерфейсе ps/2, вместо usb, объясняя подобный выбор соображениями безопасности. Так можно полностью отказаться от использования разъемов usb, исключить возможность подключать флешки и прочие потенциально опасные для системы приборы. Работает конвертор ps-usb исправно, стоит достаточно недорого. Трудности возникают, когда необходимо одновременное нажатие нескольких кнопок. Вследствие такого нажатия переходник может «зависать».
В магазине отсутствует нужный адаптер? Сделайте переходник своими руками. Обыкновенной перепайки штекера недостаточно. Распайка, распиновка, таблицы сочетания цветов, схема сборки устройства однозначно найдутся в интернете. Преобразование переходника в обратном направлении происходит запросто. Достаточно отрезать usb-штекер и припаять разъем ps/2.
Преобразование переходника в обратном направлении происходит запросто. Достаточно отрезать usb-штекер и припаять разъем ps/2.
Цвета разъемов переходников ps-usb
Стоит отметить особенности подключения: переходники на usb поддерживают «горячий» тип, а порт ps/2 подключается исключительно при выключенном системном блоке. Поэтому многие пользователи заменяют штекер кабеля клавиатуры, мыши с ps/2 на usb, воспользовавшись специальным проводником. Спецификация операционной системы Windows97 определяет стандартное цветовое оформление разъемов слота ps/2 в блоке питания, на кабелях переходника. Подключению клавиатуры соответствует сиреневый цвет, мыши – зеленый. До появления подобного стандарта цвета разъемов выбирались производителями. Превалировал черный. Внешний корпус разъемов, оболочка имели одинаковый цвет (серый или белый).
Распиновка usb разъема компьютерной мыши. Распайка USB2.0 и USB3.0 по цветам (разъемы micro и mini). Можно ли заряжать
Кабели USB имеют разные физические наконечники. Это зависит от того, к какому устройству оно подключаются. Существуют подключения к самому устройству и к хосту. Причем USB может быть с кабелем, так и без него. Возможен и такой вариант: кабель встраивается в само устройство. Кабель необходим для того, чтобы формировать интерфейс между устройством и хостом.
Это зависит от того, к какому устройству оно подключаются. Существуют подключения к самому устройству и к хосту. Причем USB может быть с кабелем, так и без него. Возможен и такой вариант: кабель встраивается в само устройство. Кабель необходим для того, чтобы формировать интерфейс между устройством и хостом.
Но через некоторое время разработчики такого интерфейса компьютера, как USB, все равно имел маленькую скорость для того, чтобы использовать внешние жесткие диски и другие устройства, скорость которых была намного большая. Поэтому создателям USB пришлось изменить устройство так, что получилась новая модель. Теперь скорость третьего типа USB стала быстрей в десять раз. Конечно же, это отразилось и на зарядке.
Общие сведения об USB
Кабель USB состоит из четырех проводников, выполненных из меди. Это два проводника, предназначенных для питания, а еще остальные проводники в витой паре. В этот комплект еще входит и заземленная оплетка.
Рассмотрим теперь немного хост. В его качестве выступает специальный контролер, который запрограммирован и управляем. Его задача: обеспечивать деятельность интерфейса. Кстати, контролер чаще всего можно найти в микросхеме. Для соединения контролера с другими устройствами необходим концентратор.
В его качестве выступает специальный контролер, который запрограммирован и управляем. Его задача: обеспечивать деятельность интерфейса. Кстати, контролер чаще всего можно найти в микросхеме. Для соединения контролера с другими устройствами необходим концентратор.
А вот чтобы уже подключить внешние устройства к концентратору, используются порты, на конце которых и находятся разъемы. Кабели помогают USB устройствам подключаться к разъемам. Питание устройства может быть разным: от шины или внешний какой-то источник питания.
Для начала запуска достаточно всего лишь несколько минут и можно включаться в работу. Сначала сигнал о начале работы поступает на кабельный концентратор , который и сообщает дальше, что оборудование к работе готово.
Но стоит помнить одно правило. Всегда, когда начинаете выполнять распиновку устройства, сначала определите то, какова распиновка на вашем кабеле. Разъем юсб помогать подсоединить все внешние устройства к вашему компьютеру. Этот современный способ подключения заменяет все те способы, которые были ранее. Такой разъем дает дополнительные возможности : при работе компьютерного оборудования любые устройства могут быть подключены и сразу включаться в работу. Может он влиять и на работу зарядки.
Такой разъем дает дополнительные возможности : при работе компьютерного оборудования любые устройства могут быть подключены и сразу включаться в работу. Может он влиять и на работу зарядки.
Спецификация USB
Существовали первые предварительные версии USB, которые стали выпускаться еще в ноябре 1994 года. Так продолжалось в течение года. И после этого стали выходить уже новые модели USB , которые используются и до сих пор.
На сегодняшний день можно говорить о следующих моделях:
- USB 1.0. Эта модель выпущена в январе 1996 года.
- USB 1.1. Эта спецификация была выпущена в сентябре 1998 года.
- USB 2.0. Эта модель была выпущена в 2000 году.
Технические характеристики каждой модели
Первая модель — USB 1.0. В такой спецификации выделяют два режима работы:
- С низкой пропускной способностью.
- С высокой пропускной способностью.
Максимальная кабельная длина допускается в этой модели для первого рабочего режима – три метра, а для второго рабочего состояния достигает пяти метров. Если пожелаете подключить несколько устройств, то их можно подключить до 127.
Если пожелаете подключить несколько устройств, то их можно подключить до 127.
Технические характеристики модели USB 1.1 соответствуют первой, но вот только все проблемы и ошибки, которые возникли во время ее использования, были исправлены. Кстати, это первая модель, которая получила широкую популярность и быстро распространилась.
Третья модель – это USB 2.0. Для него есть три режима работы, где могут быть задействованы и мыши, и джойстик, и геймпады, и клавиатура, а также видеоустройства и такие устройства, которые хранят информацию.
Кабели и разъемы USB
В настоящее время в компьютерном мире произошло много разных изменений. Например, появился уже новый интерфейс с модификацией USB 3.0, скорость его в десять раз сильнее предыдущей модели. Но есть и другие виды разъемов , известные как микро- и мини- юсб. Их, кстати, можно встретить в настоящее время, например, в планшетах, телефонах, смартфонах и в другой самой разнообразной компьютерной продукции.
Каждая такая шина, конечно же, имеет еще и собственную распайку или распиновку. Она необходима для того, чтобы потом изготовить переходник в домашних условиях, позволяющий переходить с одного вида разъема на другой вид. Но для этого необходимы знания. Например, определенные знания о том, как располагаются проводники. Например, можно так сделать зарядку для любого телефона. Если такую работу с разъемами выполнить неверно, то тогда и само устройство будет поврежденным.
Есть отличие и в конструкции мини и макроустройствах. Так, теперь контактов уже у них пять. А в устройстве USB 2.0 можно насчитать девять контактов. Поэтому и распайка разъемов usb в такой модели будет проходить немного по-другому. Такая же распиновка usb разъемов будет и в модификации 3.0.
Распайка будет происходить по следующей схеме: сначала проводник красного цвета, который отвечает за подачу напряжения тока, который питает. Затем следует проводник белого и зеленого окраса, задача которых передавать информацию. Потом стоит перейти к проводнику черного цвета, который принимает подачу нуля напряжения, которое подается.
В конструкции USB 3.0 провода располагаются совсем по–другому. Первые четыре из них похожи по своему разъему на устройство модели 2.0. Но, уже начиная с пятого проводника, разъемы начинают различаться. Синий, пятый, проводок передает ту информацию, которая имеет отрицательное значение. Желтый проводник передает положительную информацию.
Можно проводить распиновку устройство еще и по цветам, которые подходят для разъемов всех устройств. Преимущества таких разъемов заключается в том, что при их использовании не нужно делать перезагрузку компьютера или даже пытаться как-то вручную установить все необходимые драйвера.
Интерфейс USB (универсальная последовательная шина) активно используется уже 2 десятилетия, и за это время было создано несколько стандартов. Впервые это произошло в 1997 году, когда на материнских платах появился соответствующий разъем. Сегодня речь пойдет о стандартах и распиновке USB, но сначала необходимо отметить преимущества шины.
Одним из главных среди них является поддержка Plug & Play. Сейчас после подключения девайса уже не требуется вручную устанавливать нужные драйвера и производить перезагрузку персонального компьютера.
Шина не только позволяет передавать информацию, но и обеспечивает питанием подключенное устройство. В результате появилась возможность создавать мобильные сетевые и звуковые карты, а также другие виды контролеров.
Версии USB
В настоящее время создано 3 стандарта этого интерфейса. Основные отличия между ними заключаются не в распиновке разъема USB, а d скорости обмена информацией. При этом обеспечивается совместимость новых версий с предыдущими, что значительно облегчило жизнь пользователям.
Тип 1.1
Этот стандарт способен обеспечить скорость передачи информации до 12 Мб/с. Во время его создания это был хороший показатель, но все же существовал более скоростной интерфейс- IEEE 1394 или FireWire (до 400 Мб/с), разработанный компанией Apple. Однако ЮСБ 1.1 получил довольно широкое распространение и применялся на протяжении нескольких лет.
Среди основных характеристик данной спецификации следует отметить:
- Возможность подключения более 100 устройств, в том числе и хабы.
- Максимальная длина шнура 3 м.
- Показатель напряжения шины составляет 5 В, а ток нагрузки — 0,5 А.
Тип 2.0
С появление сложных девайсов, например, цифровых фотокамер, возникла необходимость в более быстром интерфейсе. В результате появилась версия USB 2.0, который обеспечил скорость передачи информации до 480 Мб/с. Наличие аппаратной совместимости со стандартом 1.1 позволяет использовать старые устройства, но пропускная способность шины в такой ситуации резко снижается.
Следует учесть тот факт, что реальная пропускная способность ЮСБ 2.0 значительно отличалась от указанной в спецификации. Связано это с реализацией работы протокола, допускающего задержки в передаче пакетов данных. За последние годы появилась масса девайсов, для нормальной работы которых требовалась большая пропускная способность шина.
Тип 3.0
Это новый стандарт, массовое распространение которого началось в 2010 году. Он позволяет передавать информацию со скоростью до 5 Гб/с. Хотя распиновка ЮСБ разъема 3.0 и имеет некоторые отличия от 2-й версии, они полностью совместимы. Чтобы различать коннекторы этих стандартов, гнезда и штекера USB 3.0 маркируются синим цветом.
Также существуют определенные несоответствия в распайке разъемов. Показатель номинального тока увеличен до 0.9 А. В результате увеличилось количество периферийных устройств, для работы которых уже не требуется отдельный источник питания. Имеют собственную классификацию и коннекторы ЮСБ:
- Тип A предназначен для подключения к гнезду, установленному на материнской плате компьютера или хабе.
- Тип B используется в периферийных устройствах (принтерах).
Коннекторы второго типа имеют довольно большие размеры и не могут быть установлены на портативные гаджеты. Для исправления ситуации были созданы стандарты micro- и мини ЮСБ.
Распиновка разъемов USB 2.0 (типы, А и В)
Так как коннекторы первых версий универсальной последовательной шины не отличаются физически, то достаточно знать распайку последнего стандарта. На первый контакт подается питание в 5 В, а для передачи сигнала задействованы 2-й и 3-й провода. Распиновка USB кабеля по цветам выглядит следующим образом:
- 1 — красный.
- 2 — белый.
- 3 — зеленый.
- 4 — черный.
Распиновка разъема USB 3.0
В последней версии стандарта вместо 4 контактов используется 9. Цветовая схема распайки приведена на рисунке и имеет следующий вид:
- Назначение контактов с 1 по 4 аналогично предыдущей версии.
- 5−6 и 8−9 провода используются соответственно для передачи/приема данных по протоколу Super Speed.
- 7 — масса сигнальных проводов.
Разъемы типа В версии 3.0 несовместимы с предыдущими стандартами.
Распиновка mini-USB аналогична микро, но в третьей версии интерфейса применяется только разъем последнего типа. Micro-USB 2.0 имеет 5 контактов, однако, используется лишь 4. В последней версии количество проводов увеличено в 2 раза. Контакты 1−5 выполняют те же функции, что и в коннекторах прежнего стандарта, а остальные предназначены для решения следующих задач:
- 6−7 и 9−10 — соответственно для передачи/приема данных по высокоскоростному протоколу.
- 8 — земля информационных проводов.
Цоколевка микро-ЮСБ для зарядки
Хотя все мобильные гаджеты заряжаются через разъем USB, единого стандарта нет, и каждый производитель разработал собственную схему. Можно использовать любой адаптер питания для подзарядки аккумулятора. Например, в iPhone для этого необходимо соединить контакты 2, 3 с 4 посредством резистора с номинальным сопротивлением в 50 кОм, а с 5 — 75 кОм. У главного конкурента Samsung Galaxy распиновка микро-USB разъема для зарядки более простая. Потребуется поставить перемычку между контактами 2 и 3, а 4 соединить с 5 резистором в 200 кОм.
Универсальная USB-шина является одним из популярных интерфейсов персонального компьютера. Она позволяет производить последовательное подключение различных устройств (до 127-ми единиц). Также USB-шины поддерживают функцию подключения и отключения приборов при работающем персональном компьютере. При этом устройства могут получать питание непосредственно через упомянутый элемент, что освобождает от необходимости использования дополнительных блоков питания. В этой статье мы рассмотрим, что представляет собой стандартная распиновка USB. Эта информация может пригодиться при самостоятельном изготовлении каких либо USB-переходников или устройств, получающих питание через рассматриваемый нами интерфейс. Кроме того, мы разберем, что представляет собой распиновка микро-USB и, конечно же, мини-USB.
Описание и распайка USB-интерфейса
Практически каждый пользователь ПК знает, как выглядит USB-разъем. Это плоский четырехконтактный интерфейс типа А. USB-разъем «мама» имеет маркировку AF, а «папа» — АМ. Распиновка USB типа А состоит из четырех контактов. Первый провод маркируется красным цветом, на него подается напряжение постоянного тока +5 В. Допускается подавать максимальный ток, равный 500 мА. Второй контакт — белого цвета — предназначен для (D-). Третий провод (зеленый) также используется для передачи данных (D+). Последний контакт маркируется черным цветом, на него подается нуль напряжения питания (общий провод).
Коннекторы типа А считаются активным, к ним подключаются питающие хост и т. д.). Разъемы типа В считаются пассивными, к ним присоединяют такие устройства, как принтеры, сканеры и прочее. Разъемы типа В представляют собой квадрат с двумя скошенными углами. «Мама» имеет маркировку BF, а «папа» — ВМ. Распиновка USB типа В имеет те же четыре контакта (два вверху и два внизу), назначение — идентичное типу А.
Распайка коннекторов типа микро-USB
Разъемы такого типа чаще всего используются для подключения планшетов и смартфонов. Они значительно меньше по размерам, чем стандартный USB-интерфейс. Еще одной особенностью является наличие пяти контактов. Маркировка таких коннекторов имеет следующий вид: micro-AF(BF) — «мама» и micro-АМ(ВМ) — «папа».
Распиновка USB типа микро:
Первый контакт (красного цвета) предназначен для подачи напряжения питания + 5 В;
Второй и третий провода (белого и зеленого цветов) используются для передачи данных;
Четвертый контакт (ID) в коннекторах типа В не задействован, а в разъемах типа А он замыкается на общий провод для поддержки OTG-функции;
Последний, пятый, контакт (черного цвета) — нуль напряжения питания.
Кроме перечисленных, в кабеле может быть еще один провод, используемый для «экранирования»; номер ему не присваивается.
Распиновка мини-USB
Коннекторы типа мини-USB также содержат пять контактов. Маркируют эти разъемы следующим образом: mini-AF (BF) — «мама» и mini-АМ (ВМ) — «папа». Распайка контактов идентична типу микро-USB.
Заключение
Информация о распайке проводов под разъемы USB весьма актуальна, так как этот тип интерфейса применяется практически во всех мобильных и настольных приборах и гаджетах. Эти разъемы используют как для заряда встроенных аккумуляторных батарей, так и для передачи данных.
Проблемы при зарядке различных устройств через USB часто возникают, когда используются нештатные зарядники. При этом зарядка происходит довольно медленно и не полностью либо вовсе отсутствует.
Следует сказать и о том, что зарядка через USB возможна не со всеми мобильными устройствами. Этот порт у них имеется только для передачи данных, а для зарядки применяется отдельный круглое гнездо.
Выходной ток в компьютерных USB составляет не больше пол-ампера для USB 2.0, а для USB 3.0 – 0,9 А. Ряду девайсов этого может быть недостаточно для нормального заряда.
Бывает, что в вашем распоряжении имеется зарядник, но он не заряжает ваш гаджет (об этом может сообщить надпись на дисплее или будет отсутствовать индикация заряда). Такое ЗУ не поддерживается вашим девайсом, и возможно это из-за того, что ряд гаджетов до начала процесса зарядки сканирует присутствие определенного напряжения на пинах 2 и 3. Для других девайсов может быть важным присутствие перемычки между этими пинами, а также их потенциал.
Таким образом, если устройство не поддерживает предлагаемый тип зарядника, то процесс зарядки не начнется никогда.
Чтобы девайс начал заряжаться от предоставленного ему зарядника, необходимо обеспечить на 2 и 3 пине USB, необходимые напряжения. Для разных устройств эти напряжения тоже могут отличаться.
Для многих устройств требуется, чтобы пины 2 и 3 имели перемычку или элемент сопротивления, номинал которого не больше 200 Ом. Такие изменения можно сделать в гнезде USB_AF, которое находится в вашем ЗУ. Тогда зарядку станет возможно производить стандартным Data-кабелем.
Гаджет Freelander Typhoon PD10 требует той же схемы подключения, но напряжение заряда должно быть на уровне 5,3 В.
В случае если у зарядника отсутствует гнездо USB_AF, а шнур выходит прямо из корпуса ЗУ, то можно припаять к кабелю штекеры mini-USB или micro-USB. Соединения необходимо произвести, как показано на следующей картинке:
Различная продукция фирмы Apple имеет такой вариант соединения:
При отсутствии элемента сопротивления номиналом 200 кОм на пинах 4 и 5 устройства фирмы Motorola не могут осуществить полный заряд.
Для зарядки Samsung Galaxy необходимо наличие перемычки на пинах 2 и 3, а также элемента сопротивления на 200 кОм на контактах 4 и 5.
Полный заряд Samsung Galaxy Tab в щадящем режиме рекомендуется производить при использовании двух резисторов номиналом 33 кОм и 10 кОм, как изображено на картинке ниже:
Такое устройство, как E-ten может заряжаться любым ЗУ, но лишь при условии, что пины 4 и 5 будут соединены перемычкой.
Такая схема реализована в кабеле USB-OTG. Но в этом случае необходимо использовать дополнительный переходник USB папа-папа.
Универсальное ЗУ Ginzzu GR-4415U и другие аналогичные устройства имеют гнезда с различным соединением резисторов для зарядки девайсов iPhone/Apple и Samsung/HTC. Распиновка этих портов выглядит так:
Чтобы зарядить навигатор Garmin, необходим тот же кабель с перемычкой на контактах 4 и 5. Но в этом случае устройство не может заряжаться во время работы. Для того чтобы навигатор мог подзаряжаться, необходимо заменить перемычку на резистор номиналом 18 кОм.
Для зарядки планшетов обычно необходимо 1-1,5 А, но как было упомянуто ранее, USB-порты не смогут нормально заряжать их, поскольку USB 3.0 выдаст максимум 900 мА.
В некоторых моделях планшетов для зарядки имеется круглое коаксиальное гнездо. Плюсовой пин гнезда mini-USB/micro-USB в таком случае не имеет соединения с контроллером заряда аккумулятора. По утверждениям некоторых пользователей таких планшетов, если соединить плюс от гнезда USB с плюсом коаксиального гнезда перемычкой, то зарядка может осуществляться через USB.
А можно и изготовить переходник для подключения в коаксиальное гнездо, как показано на рисунке ниже:
Вот схемы перемычек с указанием напряжения и номиналов резисторов:
В итоге, чтобы осуществлять зарядку различных гаджетов от неродных ЗУ необходимо убедиться в том, что зарядка выдает напряжение 5 В и ток не меньше 500 мА, и внести изменения в гнезде или штекере USB согласно требованиям вашего устройства.
Удобное хранение радиодеталей
Первоначальная разработка USB-разъемов осуществлялась еще в 1994 году американским инженером Аджай Бхаттом, а также целой командой квалифицированных специалистов компьютерных компаний, таких как Intel, Microsoft, Apple, Hewlett-Packard и множество других.
Разработчики собирались сделать так, чтобы в конечном итоге получился предельно универсальный порт, который мог бы использоваться для большинства современных устройств, когда после подключения определенного оборудования к компьютеру оно или начинало работать моментально, или же сразу после того, как пользователь устанавливал соответствующие драйверы. Распиновка микро-USB и стандартного разъема позволяла полностью заменить привычные на то время СОМ- и LPT-порты, обеспечивая при этом скорость передачи информации более 115 кбит/с. Помимо этого, порт являлся параллельным, чтобы можно было организовать к нему подключение нескольких источников, а также использовать «горячее» подключение, не требующее перезагрузки или же выключения ПЭВМ.
Первый запуск
Первый непромышленный образец порта, который имел кодовый индекс 1.0с и скорость транслирования данных не более 12 Мбит/с, был выпущен в 1995-1996 годах. В середине 1998 года уже была проведена окончательная доработка при помощи автоматического поддержания скорости, обеспечивая стабильное соединение, вследствие чего порт нормально функционировал при скорости 1,5 Мбит/с. В последующей модификации был выпущен новый USB 1.1. Распиновка микро-USB тогда еще не предусматривалась, да и вообще устройства еще не так активно использовались, несмотря на то что уже с середины 1997 года активно выпускались материнские платы, а также разнообразные устройства, в которых имелся данный разъем.
Модификации
В 2000 году уже вышел первый USB 2.0, который был способен поддерживать скорость до 480 Мбит/с. Основной принцип данной разработки заключался в том, что устройство могло подключаться к порту старых приспособлений, которые основывались на USB 1.1. В то же время появилась уже первая флешка на 8 Мб, которая предусматривалась под данный порт. В 2008 году разработка продвинулась еще дальше, был уже выпущен USB 3.0, скорость передачи данных которого поддерживалась уже на уровне до 4,8 Гбит/с.
Распиновка
Распиновка микро-USB является сегодня достаточно востребованной. Скорее всего, вы уже когда-то встречались с такой проблемой, когда просто нет нужного вам на данный момент USB-переходника под рукой. Ситуации могут быть самыми разными — устройство сломалось, потерялось, отсутствует в продаже, его длины недостаточно и еще целый ряд других. Зная технологии того, как осуществляется распиновка микро-USB, вы можете решить данную проблему полностью самостоятельно.
Если вы умеете проводить распиновку, а также имеете навык работы с паяльником, то в таком случае у вас не будет никаких проблем с существующими на сегодняшний день USB-разъемами. На данный момент это самые распространенные коннекторы в современной цифровой технике, то есть сегодня без них не обходится не только ни один мобильный телефон последнего поколения, но и ни один гаджет.
Сразу стоит отметить, что, помимо самых распространенных, существует также еще один дополнительный вид USB. Стоит только вспомнить, как выглядит переходник от сканера или же компьютера, ведь невооруженным глазом можно определить, что разъемы на таком переходнике являются разными.
Тот коннектор, который будет подключаться к компьютеру, является активным и обозначается в основном буквой А. Тот же коннектор, который будет подключаться к сканеру, представляет собой пассивное устройство и обозначается буквой В.
USB 2.0
В данном случае существует несколько типов проводов с разными типами подключения:
- +5И (красный провод), предназначается для питания. Предельный ток питания в данном случае не превышает 500 mA.
- D- (белый провод) Data -.
- D- (зеленый провод) Data +.
- GND (черный) — представляет собой общий провод, который изначально предназначается для земли.
MicroUSB
Данный разъем на сегодняшний день является наиболее распространенным в том случае, если требуется подключение какого-нибудь смартфона или же планшета. Они отличаются на порядок меньшими размерами по сравнению с традиционными USB-интерфейсами, которые пользуются популярностью на сегодняшний день, вследствие чего несколько сложнее проводится и распиновка микро-USB на планшете. Еще одной особенностью, которой отличается такой разъем, стоит назвать то, что в нем присутствует пять различных контактов.
Маркировка таких коннекторов представляет собой:
- Micro-AM (BM) — male.
- Micro-AF (BF) — female.
Особенности micro-USB
Стоит отметить, что особенность, которую имеет распиновка микро-USB-разъема, затрагивает не только размер данного устройства, но еще и то, что в нем присутствует дополнительный контакт.
- Красный провод — VBUS.
- Белый провод D- (Data -).
- Зеленый провод D+ (Data +).
- ID — в пассивных разъемах формата В он не используется. Если же речь идет об активных разъемах типа А, то в данном случае он замыкается с землей для поддержания функции OTG.
- Черный провод — земля (GND).
Отдельно следует сказать о том, что практически всегда распиновка микро-USB-разъема предусматривает также наличие провода Shield, в котором не применяется изоляция. В данном случае на него возлагается роль экрана, при этом он никаким образом не маркируется, а также не отличается каким-то индивидуальным номером.
Также стоит отметить еще одно понятие. Скорее всего, каждый человек приблизительно понимает, что представляет собой удлинитель, и при этом понимает, что там используются разные коннекторы. Как и во всех остальных типах разъемов, в USB также предусматривается понятие male-female, где male — штекер, а female — гнездо.
Как осуществляется распайка?
Есть два варианта того, как распаивается разъем микро-USB. Распиновка может осуществляться просто непосредственно перед зеркалом, когда перед ним ставится коннектор. Однако при этом вы должны понимать то, что так можно просто совершить ошибку или же в конечном итоге припаять далеко не то, что было нужно. Второй вариант — это просто мысленно перевернуть коннектор.
Также существует еще один способ того, как может осуществляться распиновка микро-USB для зарядки или чего-либо еще. Данный способ более актуален в том случае, если у вас нет возможности использовать разборный коннектор USB, который не так часто, но все равно встречается сегодня в продаже в различных заведениях. У вас есть кабель USB — miniUSB, из которого вам нужно сделать кабель USB — microUSB. При этом у вас есть кабель последнего типа, но на другом его конце стоит вовсе не стандартный USB. В данной ситуации наиболее оптимальным решением будет просто спаять нужный кабель, соединив между собой различные провода, и именно часто пользователями осуществляется под микро-USB распиновка. Samsung-устройства часто не имеют требуемого разъема, поэтому в данном случае эта технология также является актуальной.
Как соединить?
Берется изначальный кабель, после чего от него отрезается коннектор miniUSB. Отрезанный конец полностью освобождается от экрана, в то время как остальные четыре провода зачищаются и залуживаются. Теперь берем кабель с разъемом microUSB, после чего также отрезаем от него лишнее и проводим ту же самую процедуру. Теперь остается просто спаять между собой провода, после чего соединение изолировать каждое отдельно. Далее вы можете просто использовать какую-нибудь изоляцию (например, фольгу), и замотать уже изолированные ранее соединения все вместе. Полученный в конечном итоге экран сверху заматывается изолентой или же скотчем для того, чтобы он не слетал впоследствии.
Главное, что стоит запомнить: перед тем как будет проводиться такая необычная распиновка кабеля микро-USB, вам не следует забывать также про проведение распиновки активных и пассивных коннекторов. Именно по этой причине рекомендуется изначально определиться с тем, какая конкретно распиновка используется на вашем кабеле.
Под зарядку
Любая стандартная зарядка, которая основывается на использовании USB, предусматривает использование всего лишь двух проводов — это +5В, а также общий контакт. Именно поэтому, если вам нужно припаять первый и пятый выводы, и самое главное в данном случае, при подаче напряжения — это сделать все в соответствии с полярностью вашего оборудования.
Самое главное: вне зависимости от того, под что именно вами осуществляется распиновка разъема USB, делать все надо предельно аккуратно и со знанием технологии. Всегда старайтесь заранее предусматривать различные ошибки и размеренно выполнять каждое действие, ведь в том случае, если какие-то разъемы будут подключены вами неправильно или же вы не так что-то припаяете, есть вероятность того, что кабель вообще не сможет нормально работать и использоваться для соединения нескольких устройств.
Вывод последовательного порта мышиПК, названия сигналов и вывод последовательного порта мыши Описание
Вывод последовательного порта мыши ПК, имена сигналов и описание выводов последовательного порта мышиПоследовательный вывод компьютерной мыши
Шина интерфейса компьютерной мыши
Последовательный порт мыши редко используется.
Порт для мыши, установленный на большинстве персональных компьютеров, использует 6-контактный разъем mini DIN, а его контакты показаны на странице с распиновкой для мыши.
Все думают, что это не так распространено, как интерфейс PS / 2 Mouse, мышь также может быть найдена с последовательным интерфейсом.
На этой странице представлена распиновка для последовательной мыши или мыши, которая использует последовательный порт через 9-контактный разъем D.
В мыши использовался штекерный разъем «мама», а для разъема со стороны платы — штекерный разъем.
Большинство персональных компьютеров перестали использовать последовательную мышь примерно в 2000 году в пользу mini-DIN.
Описание электрического интерфейса см. На странице RS232.
Многие новые материнские платы просто используют порт USB в качестве интерфейса мыши. Интерфейс мыши работает с использованием стандартных уровней сигналов TTL.
Стандартная длина кабеля составляет около 4 футов, 6 футов и 10 футов удлинительные кабели также распространены для интерфейса мыши PS / 2.
Дополнительные данные о DB9 см. В разделе «Механические размеры Dsub 9».
9-контактный разъем D-Sub
| Пин № | Название сигнала | Описание |
|---|---|---|
| 1 | NC | Нет подключения |
| 2 | RX | Получите |
| 3 | TX | Передача |
| 4 | DTR | Терминал данных готов |
| 5 | ЗЕМЛЯ | Земля |
| 6 | NC | Нет связи |
| 7 | РТС | Прием Передача |
| 8 | NC | Нет связи |
| 9 | NC | Нет связи |
MAC использовал 4-контактный интерфейс ADB для интерфейса мыши, который теперь заменен USB.
В компьютере Sun использовался 8-контактный разъем mini-Din для интерфейса мыши, который также был заменен на USB-разъем для мыши Sun Mouse Pinout.
Персональный компьютер использует 5-контактный мини-DIN для интерфейса клавиатуры.
Расположение выводов круглого мини-DIN
Примечание редактора; Прошло много лет с тех пор, как я видел или видел 9-контактный порт для мыши на задней панели ПК.
На самом деле я представил эти 9-контактные кабельные мыши несколько лет назад, но распиновка все еще хорошая.
Это подводит меня к стандартному утверждению, что этот 9-контактный последовательный интерфейс D устарел и не должен использоваться в новых разработках.
Производители компьютерных мышей
Производители KVM [Клавиатура — Видео — Переключатель мыши]
Навигация по теме: Engineering Home> Интерфейсные шины> Персональные компьютерные шины> Последовательный порт.
Изменено 19.12.11
Copyright © 1998-2016 Все права защищены Ларри Дэвис
Расположение выводов кабеля мыши и размер внутреннего разъема — база данных
Эта ветка содержит информацию, необходимую для замены или замены кабеля мыши.Вы найдете необходимую информацию:
- размер разъема
- пин (цвет) расположение
- видеоурок (внизу)
Разъемы одинакового размера совместимы друг с другом.
Самый распространенный разъем называется «JST 2.0 PH 5-Pin».
Размеры: длина 10,5 мм, высота 7 мм, 4 мм.
Позже был назван «Стандартный штекер»
Меньший вариант разъема — «5-контактный JST 1.5 ZH».
Размеры: длина 9 мм, высота 6 мм, с 4.8 мм
«JST 1.25 GH 5-контактный».
Размеры: длина 7,5 мм, высота 5 мм, с 4,15 мм
Размер справочного изображения:
Спойлерслева направо: Logitech G9 (x), Steelseries Rival, Logitech G500, JST 2.0 (почти все остальные мыши)
Внутренний штекер содержит 5 кабелей с зажимами. Эти кабели соединяют ваши мыши с портом USB.
Он содержит:
черный — земля
зеленый — данные +
белый — данные —
красный — 5вольт
толстый черный экран (также может быть желтым для какого-то «экрана»)
Вид на расположение контактов: вы смотрите на 5 пластиковых защелок и выходящие кабели.
Стандартный штекер JST 2.0:
G-Wolves
щит белый зеленый черный красный
Skoll, 302
Endgame
щит черный белый зеленый красный
XM1
Redragon
красный белый зеленый черный щит
пока еще, каждая модель
Glorious
щит черный зеленый белый красный
модель O
Nixeus
щит белый зеленый черный красный
Revel Fit, Revel
Zowie
щит черный зеленый белый красный
все Zowie мыши
Corsair
щит черный зеленый белый красный
Harpoon RGB
TT eSPORTS
щит черный зеленый белый красный
Ventus R оптический
Roccat
щит черный зеленый белый красный
Kone Pure Optical / Military9 щит черный белый зеленый красный
Nyth, Kone Pure Owl-Eye, Kone Pure EMP
красный черный зеленый n белый экран
Kone Aimo
Logitech
зеленый белый красный черный экран
G203, G102, G Pro, G100s, G300s, G302, G303, G402, G403, G502, G400, MX310, MX500 , MX300, G1, G3
красный белый зеленый черный щит
Logitech G600
Asus
красный белый зеленый черный щит
ROG Sica
Ninox
красный черный щит зеленый белый 9016
щит черный зеленый белый красный
Аврора
Razer
щит черный белый зеленый красный
Deathadder, Deathadder Chroma, Naga Trinity
shield черный зеленый белый красный
Viper Mini, Mamba TE, Lancehead DeathAdder Elite, Abyssus 2014, Razer Pro Solutions v1.6 (вероятно, DiamondBack тоже)
красный белый зеленый черный щит
DeathAdder V2
зеленый белый красный черный щит
Naga Molten, Naga Hex, Naga 2012, Lachsis
белый зеленый черный красный щит
Imperator
Steelseries
красный черный щит зеленый белый
Rival 106
щит черный белый зеленый красный
Sensei
щит черный зеленый белый красный
Sensei 10, Rival 100, Rival 110, [RAW] Frost Blue выпуск
зеленый белый черный красный щит
Kana2, Kana ?, Raw?
красный белый зеленый черный щит
Kinzu
красный зеленый белый черный щит
Xai
Microsoft
щит черный зеленый белый красный
Intellimouse Optical 1.1, IntelliMouse Explorer 3.0 (MLT04), WMO (если разъем съемный)
красный белый зеленый черный щит
IntelliMouse Explorer Pro (3389), Microsoft Classic Intellimouse (2017)
Mionix
щит черный белый зеленый красный
Avior, Castor, Naos, Naos QG
Cooler Master
красный белый зеленый черный щит
CM Mastermouse S
щит черный зеленый белый красный
MM710, MM711, MM720, CM MasterMouse MM51620 / MM530 900
красный зеленый белый черный щит
CM Storm Recon
Genius
щит белый зеленый черный красный
Genius Maurus GX
Dreammachines
щит черный зеленый белый красный
DM3 Mini
красный черный зеленый белый
DM1 Pro
Finalmouse
красный черный щит зеленый белый
UL2, Air58, Ultralight, Scream One
Motospeed
красный черный щит зеленый белый
пока еще, каждая модель
Xtrfy
белый зеленый черный красный щит
M1
щит красный черный белый зеленый
M4, M42000
щит черный зеленый белый красный
007 mini, G312
Cougar
красный белый зеленый черный щит
Revenger S
ABKO HACKER
щит белый зеленый черный красный
A660
нестандартная заглушка .5:
Roccat
щит черный белый зеленый красный
Kone Pure Ultra
Razer
красный белый зеленый черный щит
Viper
щит черный зеленый белый красный
Deathadder V2 Mini
Corsair красный белый зеленый черный щит
Scimitar
Asus
красный белый зеленый черный щит
Gladius II Core
Logitech
зеленый белый красный черный щит
G500
нестандартный штекер JST.25:
Roccat
черный белый зеленый щит красный
Kain Aimo 12x
Steelseries
красный белый зеленый черный щит
Rival, Rival 300, Rival 310, Sensei 310
красный 9000 зеленый черный экран
M65 Pro
MadCatz
экран черный зеленый белый красный
RAT серия
(старые кабели могут иметь синий вместо красного кабеля)
Нестандартный штекер JST [размер меньше 1.25]:
зеленый белый красный черный щит
G9, G9x
Видеоурок — инструкция по замене распиновки
Эта ветка будет редактироваться с дополнительной информацией. Не стесняйтесь размещать здесь недостающую информацию.
|
| ||||||||||||||||||||||||||||||||||||||||||||||||||||||||||||||||||||||||||||||||||||||||||||||||||||||||||||||||||||||||||||||||||||||||||||||||||||||||||||||||||||||||||||||||||||||||||||||||||||||||||||||||||||||||||||||||||||||||||||||||||||||||||||||||||||||||||||||||||||||||||||||||||||||||||||||||||||||||||||||||||||||||||||||||||||||||||||||||||||||||||||||||||||||||||||||||||||||||||||||||||||||||||||||||||||||||||||||||||||||||||||||||||||||||||||||||||||||||||||||||||||||||||||||||||||||||||||||||||||||||||||||||||||||||||||||||||||||||||||||||||||||||||||||||||||||||||||||||||||||||||||||||||||||||||||||||||||||||||||||||||||||||||||||||||||||||||||||||||||||||||||||||||||||||||||||||||||||||||||||||||||||||||||||||||||||||||||||||||||||||||||||||||||||||||||||||||||||||||||||||||||||||||||||||||||||||||||||||||||||
|
| ||||||||||||||||||||||||||||||||||||||||||||||||||||||||||||||||||||||||||||||||||||||||||||||||||||||||||||||||||||||||||||||||||||||||||||||||||||||||||||||||||||||||||||||||||||||||||||||||||||||||||||||||||||||||||||||||||||||||||||||||||||||||||||||||||||||||||||||||||||||||||||||||||||||||||||||||||||||||||||||||||||||||||||||||||||||||||||||||||||||||||||||||||||||||||||||||||||||||||||||||||||||||||||||||||||||||||||||||||||||||||||||||||||||||||||||||||||||||||||||||||||||||||||||||||||||||||||||||||||||||||||||||||||||||||||||||||||||||||||||||||||||||||||||||||||||||||||||||||||||||||||||||||||||||||||||||||||||||||||||||||||||||||||||||||||||||||||||||||||||||||||||||||||||||||||||||||||||||||||||||||||||||||||||||||||||||||||||||||||||||||||||||||||||||||||||||||||||||||||||||||||||||||||||||||||||||||||||||||||||
|
| ||||||||||||||||||||||||||||||||||||||||||||||||||||||||||||||||||||||||||||||||||||||||||||||||||||||||||||||||||||||||||||||||||||||||||||||||||||||||||||||||||||||||||||||||||||||||||||||||||||||||||||||||||||||||||||||||||||||||||||||||||||||||||||||||||||||||||||||||||||||||||||||||||||||||||||||||||||||||||||||||||||||||||||||||||||||||||||||||||||||||||||||||||||||||||||||||||||||||||||||||||||||||||||||||||||||||||||||||||||||||||||||||||||||||||||||||||||||||||||||||||||||||||||||||||||||||||||||||||||||||||||||||||||||||||||||||||||||||||||||||||||||||||||||||||||||||||||||||||||||||||||||||||||||||||||||||||||||||||||||||||||||||||||||||||||||||||||||||||||||||||||||||||||||||||||||||||||||||||||||||||||||||||||||||||||||||||||||||||||||||||||||||||||||||||||||||||||||||||||||||||||||||||||||||||||||||||||||||||||||
|
| ||||||||||||||||||||||||||||||||||||||||||||||||||||||||||||||||||||||||||||||||||||||||||||||||||||||||||||||||||||||||||||||||||||||||||||||||||||||||||||||||||||||||||||||||||||||||||||||||||||||||||||||||||||||||||||||||||||||||||||||||||||||||||||||||||||||||||||||||||||||||||||||||||||||||||||||||||||||||||||||||||||||||||||||||||||||||||||||||||||||||||||||||||||||||||||||||||||||||||||||||||||||||||||||||||||||||||||||||||||||||||||||||||||||||||||||||||||||||||||||||||||||||||||||||||||||||||||||||||||||||||||||||||||||||||||||||||||||||||||||||||||||||||||||||||||||||||||||||||||||||||||||||||||||||||||||||||||||||||||||||||||||||||||||||||||||||||||||||||||||||||||||||||||||||||||||||||||||||||||||||||||||||||||||||||||||||||||||||||||||||||||||||||||||||||||||||||||||||||||||||||||||||||||||||||||||||||||||||||||||
| |||||||||||||||||||||||||||||||||||||||||||||||||||||||||||||||||||||||||||||||||||||||||||||||||||||||||||||||||||||||||||||||||||||||||||||||||||||||||||||||||||||||||||||||||||||||||||||||||||||||||||||||||||||||||||||||||||||||||||||||||||||||||||||||||||||||||||||||||||||||||||||||||||||||||||||||||||||||||||||||||||||||||||||||||||||||||||||||||||||||||||||||||||||||||||||||||||||||||||||||||||||||||||||||||||||||||||||||||||||||||||||||||||||||||||||||||||||||||||||||||||||||||||||||||||||||||||||||||||||||||||||||||||||||||||||||||||||||||||||||||||||||||||||||||||||||||||||||||||||||||||||||||||||||||||||||||||||||||||||||||||||||||||||||||||||||||||||||||||||||||||||||||||||||||||||||||||||||||||||||||||||||||||||||||||||||||||||||||||||||||||||||||||||||||||||||||||||||||||||||||||||||||||||||||||||||||||||||||||||||




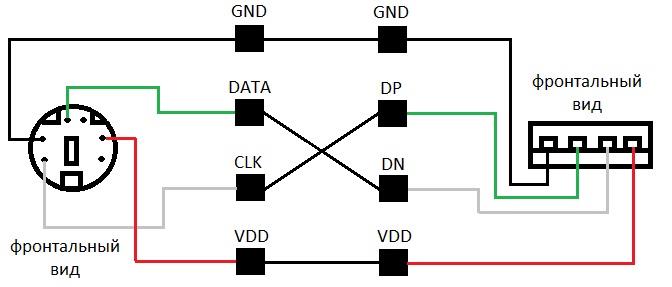

 2)
2) 2)
2) ru/dom/raspajka-myshi-usb
ru/dom/raspajka-myshi-usb