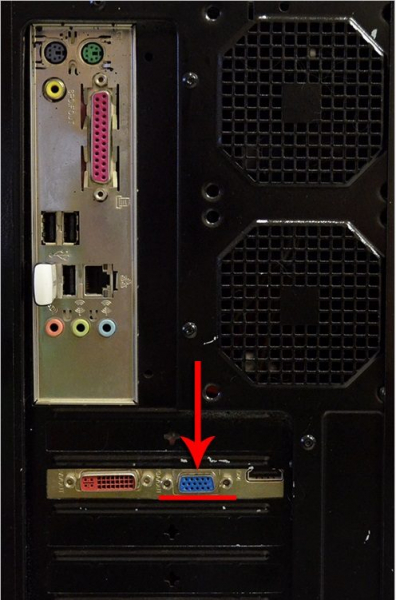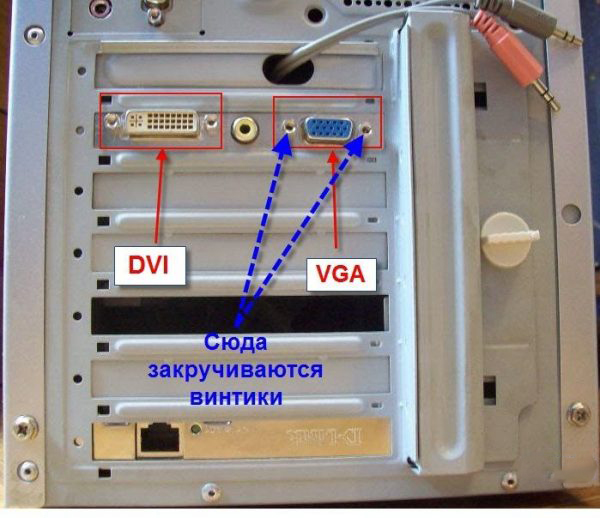Кабели для монитора какие бывают и их виды?
Опубликовано 14.02.2019 автор Андрей Андреев — 0 комментариев
Доброго времени суток, друзья! Беспроводной монитор – штука хотя и удобная, но удовольствие для большинства геймеров пока что дорогое.
Акцентирую ваше внимание именно на том, что это пока что: при появлении на рынке первых ЖК мониторов не каждый их мог себе позволить и большинство продолжало покупать пузатые ЭЛТ, однако уже через десяток лет ситуация кардинально изменилась.
Сегодня же все с точностью до наоборот: почти все используют жидкокристаллические дисплеи, а электронно-лучевые трубки постепенно «вымерли», так как почти не выпускаются и не используются.
По этой причине большинство юзеров по старинке пользуются проводами для того, чтобы подключить монитор к системному блоку.
В этом посте давайте рассмотрим, кабели для монитора какие бывают, какой лучше использовать в зависимости от особенностей эксплуатации устройства и какой длины должен быть провод, чтобы не происходили потери сигнала и как следствие искажение картинки.
VGA
 Самый старый формат, который был разработан в 1989 году компанией IBM для компьютеров серии PS/2. Логично, что одновременно со слотами на видеокарте появились и соответствующие кабеля. В старых ЭЛТ-дисплеях один конец такого кабеля может быть припаян наглухо к плате внутри.
Самый старый формат, который был разработан в 1989 году компанией IBM для компьютеров серии PS/2. Логично, что одновременно со слотами на видеокарте появились и соответствующие кабеля. В старых ЭЛТ-дисплеях один конец такого кабеля может быть припаян наглухо к плате внутри.
Однако почти все современные плоские мониторы оборудованы только слотами, куда можно подключить соответствующий кабель. Иногда его приходится покупать отдельно: например, в базовом комплекте поставки есть только VGA, а вот за HDMI приходится уже доплачивать.
Современный шнурок такого формата оборудован на обеих концах вилками со специальными фиксаторами, которые вкручиваются в подходящие разъемы на видеокарте или мониторе.
Как правило, наконечники маркируются синим цветом. Чем выше максимальное разрешение передаваемой картинки, тем меньше допустимая длина любого провода, подключаемого к компьютеру (не только VGA). В этом случае при разрешении 1600х1200 длина провода желательно не должна превышать 10 метров.
DVI
 Может передавать как «цифру», так и аналоговое изображение. Существует несколько видов портов DVI, для каждого из которых следует использовать соответствующий кабель. Оборудованы они несовместимыми ключами, поэтому неподходящий кабель подключить в слот не получится.
Может передавать как «цифру», так и аналоговое изображение. Существует несколько видов портов DVI, для каждого из которых следует использовать соответствующий кабель. Оборудованы они несовместимыми ключами, поэтому неподходящий кабель подключить в слот не получится.
При передаче изображения с разрешением 1920х1200 длина кабеля не должна превышать 10 метров, а активного, оборудованного усилителем сигнала – 61 метр. Коннекторы такого кабеля напоминают VGA и фиксируются аналогичным способом, однако маркируются обычно белым или желтым цветом.
HDMI
 Подходит не только для ПК и монитора, но вообще для любой видеотехники: домашнего кинотеатра, проектора и тому подобного. Кроме изображения, может передавать и звук. Существует три вида несовместимых коннекторов разного размера, которые обычно не имеют цветовой маркировки – обычный, мини и микро. Фиксаторы не предусмотрены.
Подходит не только для ПК и монитора, но вообще для любой видеотехники: домашнего кинотеатра, проектора и тому подобного. Кроме изображения, может передавать и звук. Существует три вида несовместимых коннекторов разного размера, которые обычно не имеют цветовой маркировки – обычный, мини и микро. Фиксаторы не предусмотрены.
Максимальная длина простого кабеля 10 метров, а оборудованного усилителем сигнала и ферритовыми фильтрами, до 35–40 метров. Как и в предыдущем случае, такой шнурок удобно использовать в общественных местах: например, спорт-баре для подключения монитора или конференц-зале при проведении презентации.
Display Port
Не подходит для подключения бюджетной видеокарты, так как обычно они не оборудованы такими разъемами.
Дорогие же геймерские модели способны выдать максимальный результат с использованием такого кабеля, в том числе и благодаря возможности активации технологий AMD Freesync и Nvidia G‑sync (более детально об этом рассказано в публикации «Чем отличается игровой монитор от обычного»).
Сегодня существует всего один тип такого коннектора, который также не имеет цветовой маркировки. Максимальная длина провода желательно не должна превышать 15 метров. Усиление сигнала, увы, конструкцией не предусмотрено.
Переходники и адаптеры
Если разъемы на вашем мониторе не соответствуют слотам на видеокарте, всегда можно найти необременительный, в плане стоимости выход. Например, существуют переходники и адаптеры VGA-DVI, VGA-HDMI DVI-HDMI, причем под любые типы коннекторов.
Проблема заключается в том, чтобы «подружить» дисплей с несовместимым портом, поэтому следует покупать не переходник, а именно адаптер, стоимость которого обычно выше всего на пару долларов.
Я же рекомендую держать ориентир и пользоваться кабелями HDMI, как самым массовым и удобным вариантом. Наличием Display Port, более совершенного в техническом плане, может похвастаться не всякий монитор или графический ускоритель.
HDMI же предусмотрен конструкцией любого современного устройства.
Также советую почитать про плюсы и минусы изогнутого монитора – получилась очень интересная статья.) А если есть 3 минутки времени, то можете просветиться о том, какой бренд матриц лучше.
Буду благодарен всем, кто поделится этой публикацией в социальных сетях. Надеюсь информация вам была полезна. Спасибо вам за внимание. До завтра!
С уважением, автор блога Андрей Андреев
Как подключить монитор к компьютеру. Кабели для монитора
Пришла пора рассмотреть как устроен системный блок снаружи, поэтому я начинаю цикл кратких статей, посвященных отдельным устройствам и способам их подключения. В данном уроке Вы узнаете как подключить монитор к компьютеру и куда подключать монитор. Итак, в предыдущих статьях Вы узнали про то, как устроен компьютер, виды мониторов, а также про устройство системного блока компьютера и про то, что он «всему голова». Теперь эти знания нам очень помогут.
Итак, у нас есть монитор, который надо подключить. За вывод изображения на экран монитора, как Вы уже знаете, отвечает видеокарта, поэтому логично предположить, что монитор каким-то образом будет с ней взаимодействовать. И это предположение окажется верным! И если Вы читали о разъёмах компьютера и их видах, то уже знаете где искать нужное гнездо. Также нам нужны два

А есть «похудевшие» жидкокристаллические мониторы, которые подключаются к разъёму под названием DVI, который тоже может быть нескольких видов (смотрим фото разных разъёмов).

Он обязательно должен быть (а может и не один) на современной видеокарте, однако и на моей (довольно старой) тоже есть. На ней как раз есть оба разъёма, можете посмотреть как они выглядят, на фото.

На планке видеокарты названия разъёмов скорее всего будут подписаны, это тоже может Вам помочь.
Однако суть подключения одна: подключение монитора к компьютеру надо делать аккуратно, чтобы штырьки вошли в пазы. Никакой лишней физической силы, если Вы всё делаете правильно, прикладывать не стоит. Благо форма гнезда тоже подсказывает как нужно подключать, ведь, если Вы присмотритесь, то увидите, что на рисунке внизу у него края более скругленные, чем вверху. После того, как гнездо «село» необходимо аккуратно закрутить 2 винтика по краям по часовой стрелке, слишком туго зажимать не стоит, не переусердствуйте! После этого надо убедиться, что в гнезда монитора тоже подключены оба кабеля и подключить кабель питания в розетку. Всё,

Из этой статьи Вы узнали:
- Как подключать монитор к компьютеру
- Куда подключать монитор
- Виды разъёмов
- Виды кабелей для монитора
Насколько вам была полезна статья?
Кликните по звездочке, чтобы оставить оценку!
Submit RatingСредний рейтинг / 5. Оценок:
Нам очень жаль, что статья вам не понравилась!
Помогите нам ее улучшить!
Скажите, как мы можем улучшить статью?Отправить ответ
Спасибо за обратную связь!
Как подключить монитор к компьютеру
Для правильного подключения монитора к системному блоку важно знать, какие интерфейсы имеются на компьютере и мониторе. Разъемы бывают нескольких вариантов и по виду отличаются между собой разной формой и количеством внешних штырьков. Эти знания нужны для выбора правильного видеокабеля. Рассмотрим наиболее распространенные способы подключения монитора к системному блоку.

Как подключить монитор к компьютеру
Подключить монитор к системному блоку можно с помощью шнура с одним из разъемов: VGA, DVI, HDMI и DisplayPort.

Виды разъемов
Рассмотрите возможные варианты, их преимущества и недостатки и выберите для себя подходящий.
| VGA | DVI | |
|---|---|---|
| Основная характеристика | Шнур в основном голубого цвета с боковыми винтиками. Максимальное разрешение, которое поддерживается, − 2048х1536рх при частоте 85 Hz | Коннектор закрепляется с помощью боковых винтиков. Размеры разъема немного больше, чем у VGA |
| Преимущества | Отсутствие проблем с подключением к компьютерному оборудованию старого образца | Данный порт значительно лучше VGA по любому из параметров. Главным плюсом является совместимость. Среди видов DVI наиболее популярными являются нижеследующие. DVI-D − характеризуется наличием дополнительных контактов для совместимости с HDMI стандартом. DVI-I − имеет контакты, совместимые как с HDMI, так и с VGA |
| Недостатки | Размеры шнура, кабеля и конвертация в цифровой формат на входе в монитор ухудшают изображение. Несмотря на разрешение, которое поддерживается портом, изображения на современных дисплеях не будут четкими | Большой размер коннектора. Не поддерживается видеоформат |
HDMI и DisplayPort – более новые интерфейсы подключения.
| HDMI 1.4 | HDMI 2.0 | DisplayРort 1.2 | |
|---|---|---|---|
| Преимущества | Поддерживается передача многоканального аудио, Интернета, большая глубина цветов, большое количество видеоформатов | Исправляет почти все недостатки HDMI 1.4 | Присутствует фиксирующий механизм. Может быть конвертирован в любые форматы. Максимальное разрешение – 4К при частоте 60 Hz. Есть возможность передачи любых данных. Несколько видеопотоков через одно соединения. Высокая пропускная способность |
| Недостатки | У коннектора нет фиксирующего механизма Максимальное разрешение в 4К передается лишь с частотой в 30 Hz. Отсутствует официальная поддержка широкого формата, такого как 21:9 или нескольких параллельных видеопотоков | Отсутствие фиксирующего механизма | Отсутствует в устаревших моделях системных блоков |
VGA – устаревший интерфейс, который используется в недорогих мониторах. Рекомендуем подключать монитор к системному блоку с помощью этого разъема только при отсутствии других портов.
- Проинспектируйте заднюю часть корпуса системного блока на наличие видеовыходов. Практически в самом низу, где подключается видеокарта, находится нужный VGA-порт.

Где находится VGA-порт
- Найдите VGA-разъем на мониторе. Он расположен сзади.

Схема расположения разъемов HDMI, DVI-D, VGA
- Возьмите соответствующий VGA-кабель, который идет в комплекте с монитором, и подключите первый его конец в монитор, а второй – в компьютер. Во время входа штырьков в пазы не применяйте физическую силу! Форма гнезда «подскажет», каким образом их нужно подключить.

Подключение VGA-кабеля к компьютеру и монитору
- Закрутите винты на кабеле по краям штекера по часовой стрелке. Не переусердствуйте.

Схема закручивания винтов
- Подключите компьютер и монитор к сети. Далее система Windows сама установит необходимые драйвера и выведет нужное разрешение.
Читайте советы для выбора монитора в новой статье — «Как выбрать хороший монитор?».
Во многих среднестатистических мониторах присутствует лишь VGA-интерфейс – это аналоговый вход, принимающий видеосигналы. Тогда как на системном блоке может быть и VGA, и DVI. При наличии DVI-порта лучше использовать именно его.
Важно! В сложившейся ситуации будет возможен только один способ подключения − DVI-I — VGA. Придется приобрести переходник DVI-VGA. Подключить аналоговый монитор с помощью разъема DVI-D невозможно, поскольку портом поддерживается лишь цифровая передача данных.
Выглядит переходник, как на фото: с одной его стороны – интерфейс DVI, а с другой – VGA.

Переходник с DVI-интерфейсом
Вставьте переходник стороной с DVI-интерфейсом в разъем на компьютере таким образом, чтобы с него выходил VGA-порт.

Разъем, в который вставлен переходник с DVI-интерфейсом
Далее для подключения монитора к системному блоку используйте обычный VGA-кабель. Принцип присоединения описан выше.
Как подключить монитор через HDMI к компьютеру: полный разбор
Привет, друзья! Давайте ненадолго оторвемся от настройки роутеров и Wi-Fi. Поговорим на общую техническую тему, которая, я уверена, будет интересна многим нашим подписчикам и гостям. Речь пойдет о том, как подключить монитор к компьютеру через HDMI-интерфейс.
Если по ходу чтения будут вопросы или что-то не получится, обязательно пишите в комментарии, которые всегда открыты для всех наших читателей.
Интерфейсы подключения
Для начала расскажу, какие вообще бывают варианты подключения монитора к системному блоку (а точнее к материнской плате):


- VGA – стандартный видеоинтерфейс аналогового типа, используемый в видеоадаптерах и мониторах. Как правило кабель и разъем VGA применяются для подключения монитора к материнской плате.


- DVI – цифровой видеоинтерфейс для передачи изображения на цифровые устройства. Бывает нескольких видов – передает только аналоговые сигналы, аналоговые + цифровые, только цифровые.


- HDMI – относительно новый интерфейс для передачи мультимедийных данных – видео и аудиосигналов. Это современная замена аналоговых стандартов подключения. Классифицируется на: стандартный HDMI (тип A), mini (тип C), micro (тип D).


Главное отличие HDMI от VGA и DVI – возможность передачи не только видеоизображения, но и звука. Однако, если использовать кабель HDMI – DVI, то также будут передаваться видео и аудиосигналы.
На всех современных устройствах есть порты HDMI. Если у вас на материнке только VGA или DVI разъем, а монитор с поддержкой HDMI, можно купить переходник. То есть на одном конце кабеля будет штекер для HDMI-порта, а на втором – другой, тот, который вам нужен.
DisplayPort


Коротко скажу об этом стандарте. Это самый «молодой» интерфейс для подключения компьютера к дисплею или домашнему кинотеатру. Также, как HDMI, передает изображение и звук от источника на монитор.
Главное отличие интерфейса – возможность подключения 2-4 мониторов (в зависимости от разрешения). Кроме того, DisplayPort имеет более высокую скорость передачи данных (21 Гбит/с против 10 Гбит/с для HDMI).
Заявлено, что производители техники стали внедрять DisplayPort еще в 2008 году. Однако, сейчас такой разъем найдешь не на каждом современном мониторе, телевизоре и т. д.
Подключение
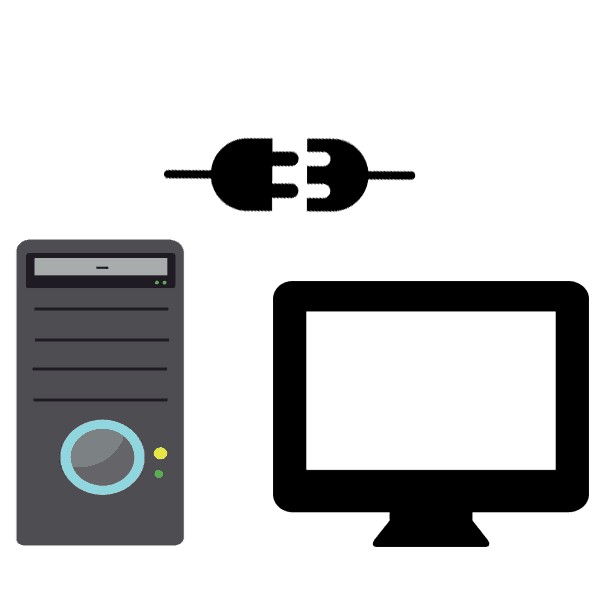
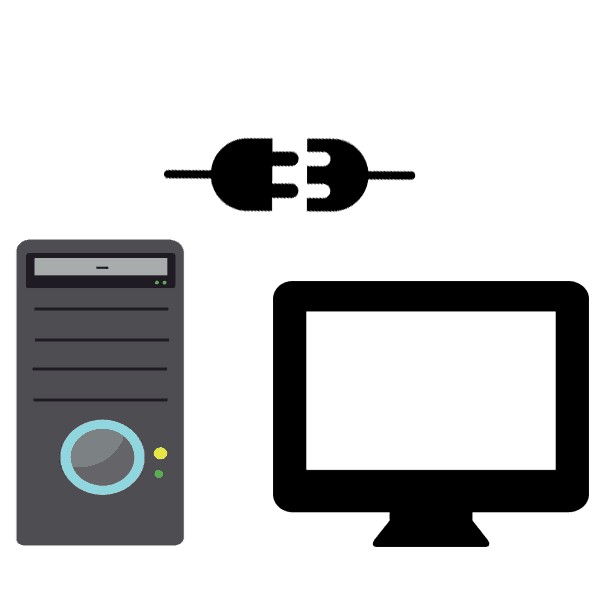
Итак, с интерфейсами разобрались, переходим к главному. Так как сейчас повсеместно используется HDMI стандарт, поэтому я буду описывать подключение монитора к компьютеру именно через него.
Есть переходники с HDMI на VGA и обратно. Посмотрите, какие разъемы есть на мониторе и системном блоке, чтобы правильно выбрать кабель.


Что еще нужно учесть, если кабеля нет в комплекте и его нужно купить самостоятельно. Различают шнуры HDMI папа-папа, мама-папа. Что это значит? Все просто: папа – это штекер, мама – это разъем (как у людей, простите за черный юмор). Короче, на это тоже нужно обратить внимание.
Само подключение монитора по HDMI также не доставит никаких хлопот. Подключается он к компьютеру – либо к материнской плате с встроенной видеокартой, либо к дополнительно установленной видеокарте.


Каждый конец кабеля нужно воткнуть в соответствующий разъем (порт) на материнской плате (видеокарте) и мониторе. Делать это лучше, когда оба устройства отключены от сети.
Затем включаем комп и монитор. Если картинка появилась сразу, хорошо. Если нет, нестрашно. Нужно просто переключить источник сигнала на мониторе в нужный. Для этого на большинстве дисплеев внизу экрана есть кнопка, подписанная «Source» или «Input».
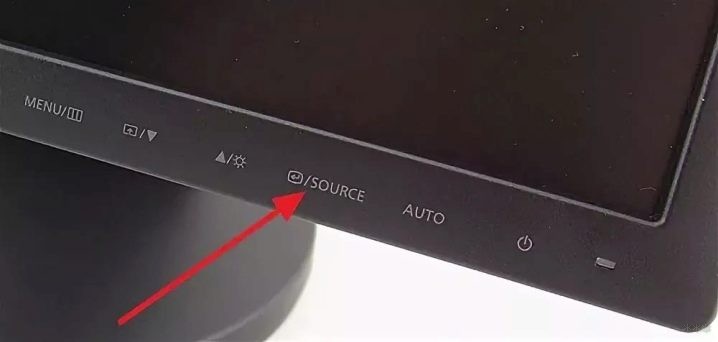
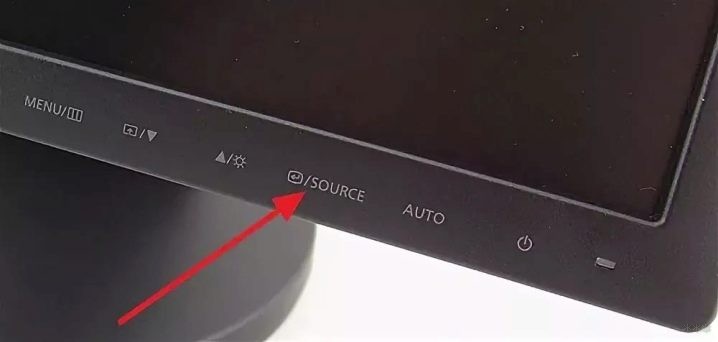
Не забудьте установить программное обеспечение для монитора, которое обычно идет в комплекте на отдельном компакт-диске.
Также советую к просмотру следующее видео:
Дополнительный монитор
Рассмотрим ситуацию, когда вы подключили один дисплей через HDMI, но нужен еще один экран. Посмотрите внимательно на разъемы на материнке. Кроме HDMI там наверняка есть еще VGA и/или DVI. Проверьте, какой интерфейс дополнительно присутствует на мониторе. Подключите через него второе устройство для просмотра картинки. Если разъемы не совпадают, купите переходник.
Возможные проблемы
О том, как разъем подключения влияет на качество картинки, рассказывается в следующем видео:
Здесь хочу рассказать о проблемах с разрешением экрана и цветами, с которыми можно столкнуться при подключении монитора к компьютеру через HDMI-интерфейс. Дело в том, что изначально этот стандарт был предназначен для соединения бытовой техники, а не компьютерной.
Например, на телевизорах, которые передают аналоговое изображение, есть режим Overscan, который маскирует искажения на границах кадров – увеличивается картинка, а края обрезаются. Когда же мы подключаем дисплей к компьютеру, драйверы видеокарты могут включить режим компенсации вылета развертки, что даст нам уменьшение картинки и черные, незадействованные площади по краям. Чтобы этого избежать, нужно отключить эту функцию в драйвере видеокарты.
Еще одна проблема – искажение цветов. Бытовая техника использует ограниченный диапазон цветовых значений, а компьютерная техника – полный. Поэтому при подключении монитора к компьютеру по HDMI могут быть такие неприятности:
- Сужение изображения, серые точки вместо черных, неинтенсивные цвета;
- Мало цветовых градаций;
- Резкие цвета.
Здесь поможет только настройка диапазона RGB. Подобная функция есть в драйвере видеокарт Nvidia и AMD.
Теперь хочу обнадежить нашего читателя. С подобными проблемами вряд ли придется столкнуться, если у вас современная компьютерная техника.
Если остались вопросы, добро пожаловать в комментарии! Ответим быстро и постараемся помочь! А я прощаюсь, до встречи на нашем портале!
Как подключить монитор к компьютеру
Подключать монитор к компьютеру должен уметь каждый пользователь ПК. Поскольку рано или поздно возникнет необходимость купить новый монитор или просто переставить компьютер в другое место. В такой ситуации необходимо уметь отключить и подключить монитор к компьютеру. В данной статье мы расскажем о том, как это сделать.
Способы подключения монитора к компьютеру
Монитор можно подключать с помощью DVI интерфейса. Данный вариант используется чаще всего. Если ваш компьютер оснащен несколькими интерфейсами, то вы должны использовать в первую очередь DVI, так как он обеспечивает наиболее качественную картинку.
Видеовыход DVI интерфейса:

Кабель DVI:

Монитор можно подключать с помощью интерфейса VGA. Интерфейс VGA считается устаревшим. Его стоит использовать только в случае отсутствия DVI или HDMI выхода, а также в тех случаях когда подключаемый монитор не поддерживает другие интерфейсы.
Видеовыход VGA:

Кабель VGA:

Монитор можно подключать с помощью HDMI интерфейса. Данный вариант предназначен для подключения телевизора к компьютеру, но если очень нужно, то его можно использовать и для подключения монитора. Поскольку ноутбуки редко оснащаются видеовыходом DVI, то HDMI чаще всего используется для подключения монитора к ноутбукам.
Видеовыход HDMI:

Кабель HDMI:

Процесс подключения монитора к компьютеру
Итак, если вы не знаете, как подключить монитор к компьютеру, то в первую очередь осмотрите заднюю панель вашего компьютера. Скорее всего, в нижней части задней панели системного блока вы найдете видеовыходы (DVI или VGA выход, а также HDMI).
Если вы нашли видеовыходы в нижней части системного блока, то это видеовыходы видеокарты, и их нужно использовать в первую очередь. Если в нижней части системного блока нет видеовыходов, то это значит, что компьютер не оснащен отдельной видеокартой и использует встроенную графику. В таком случае вы должны использовать видеовыходы в верхней части системного блока (это видеовыходы на материнской плате).

После этого осмотрите заднюю часть монитора. Сейчас довольно трудно найти монитор без DVI входа. Но в некоторых самых дешевых или старых моделях он может отсутствовать. Если на вашем компьютере есть DVI выход, но на мониторе нет DVI входа, то для подключения монитора вам придется использовать VGA выход на компьютере и VGA вход на мониторе. Если на компьютере есть только DVI выход, а на мониторе только VGA вход, то вы можете воспользоваться переходником.
Но, в большинстве случаев, подобные проблемы не встречаются. Как правило, на мониторе есть как DVI, так и VGA вход, и выбор видеоинтерфейса для подключения монитора зависит только от того, какие видеовыходы есть на вашем компьютере.
Для того чтобы подключить монитор к компьютеру при помощи DVI или VGA интерфейса, вам нужно соединить видеовыход на компьютере и видеовход на мониторе с помощью DVI или VGA кабеля (в зависимости от того, какой интерфейс вы используете). После подключения необходимо закрутить два винта, которые находятся по бокам DVI и VGA кабеля.

Эти винты имеют пластмассовые наконечники и закручиваются руками. Если не зафиксировать подключение с помощью винтов, то кабель может иметь плохой контакт, что приводит к появлению мерцания на мониторе.
Если вы используете HDMI интерфейс, то закручивать винтов не нужно, поскольку данный кабель не оснащен такой функцией. В этом случае вам нужно просто воткнуть HDMI кабель в HDMI выход на компьютере и HDMI вход на мониторе.
Посмотрите также
Как подключить монитор к компьютеру: Кабели для подключения, Подключение, Видео
Здравствуйте Друзья! В этой статье разберемся как подключить монитор к компьютеру. Под компьютером мы будем понимать стационарный компьютер. С ноутбуками, нетбуками и ультрабуками все тоже самое.
Первое, что желательно сделать это исследовать разъемы на компьютере. Обычно все вынесено на заднюю панель системного блока. У меня встроенное в процессор видео поэтому видеовыходы находятся на материнской плате.

У вас может быть дискретная видеокарта. В этом случае видео выходы вынесены немного в стороне

Приведу еще одну попу системного блока с разъемом DisplayPort
На приведенных выше картинках вы можете наблюдать все самые распространенные разъемы для подключения мониторов.
Теперь исследуем последние на предмет видео входов. Например LED-монитор Samsung S27C570H

Разъемов не много — цифровой HDMI и аналоговый VGA который лучше не использовать.
Кабели для подключения
Желательно подключать монитор к компьютеру без переходников и чтобы концы кабеля имели одинаковые разъемы. Например HDMI — HDMI
DVI — DVI
или VGA — VGA
Предпочтение желательно отдать цифровым разъемом: DisplayPort, HDMI, DVI. Они расположены по убыванию пропускной способности. Но, это не значит, что разъем DVI не может выдать разрешение выше 1920 x 1080 — без проблем, но с одним условием. Если вы собираетесь использовать монитор с разрешением выше чем Full HD (1920 x 1080), то желательно использовать кабель Dual Link. Последний отличается наличием большого количества контактов.
Типы разъемов DVI
На рисунке выше приведены различные версии разъемов DVI:
- DVI-I — может передавать как цифровой так и аналоговый сигнал
- DVI-D — передает только цифровой сигнал
- DVI-A — только аналоговый сигнал
Кабелей DVI-A не видел, но говорят есть такие.
Находим одинаковые цифровые разъемы на мониторе и компьютере. Если нет в комплекте покупаем соответствующий кабель.Если же на вашем компьютере и мониторе нет совпадающих разъемов, то желательно купить специальные кабели-переходники. Например DisplayPort to DVI
или HDMI to DVI
Подключение
Процесс подключения сводится к следующему:
- Выключаете компьютер
- Соединяете один конец кабеля к разъему монитора
- Другой к видеовыходу на компьютере. Если у вас видеовыходы на материнской плате и на видеокарте, то подключаете к видеокарте.
- Включаете компьютер
Обычно ничего больше не требуется. Windows сама установит необходимые драйвера к подключенному монитору и выведет на него рекомендуемое разрешение.
Благодарю, что поделились статьей в социальных сетях. Всего Вам Доброго!
Видео
Поделиться:
Как подключить монитор к компьютеру через HDMI кабель?
Опубликовано 12.01.2020 автор Андрей Андреев — 0 комментариев
Здравствуйте, дорогие читатели моего блога! Сегодня давайте рассмотрим, как подключить монитор к компьютеру через HDMI кабель и какой провод использовать. А также как сделать необходимую настройку. Рекомендации относятся к windows 7 и 10.
Особенности подключения
Почти все современные видеокарты, за исключением некоторых бюджетных моделей, оборудованы портом HDMI. Для подключения монитора к системному блоку нужно использовать соответствующий кабель. Если его нет в комплекте поставки, придется докупить отдельно.
При отсутствии порта HDMI на видеоадаптере можно воспользоваться переходником со слота VGA или DVI. В этом случае звук передаваться не будет, так как эти протоколы транслируют только изображение. Впрочем, в случае с компьютером это не критично: как правило, в связке с ПК используются наушники или акустическая система.
Шнур можно вставлять не только в видеокарту, но и в материнскую плату, если отсутствует дискретный графический ускоритель. Тут с большой вероятностью уже придется задействовать адаптер: даже новые системные платы среднего сегмента и дороже не всегда оборудованы нужным слотом.
Длина кабеля не должна превышать 10 метров. Если провод длиннее, нужно купить модель, оборудованную усилителем сигнала или повторителем, иначе будет потеря качества изображения.
Как подключить монитор
Алгоритм действий следующий:
- Выключить ПК и монитор. Если не сделать этого, из-за разряда статического электричества есть вероятность поломки одного из устройств.
- Соединить оба девайса при помощи подходящего шнура.
- Включить сначала монитор, затем компьютер, и дождаться загрузки операционной системы.
Как правило, монитор распознается автоматически. Разрешение экрана также устанавливается по умолчанию — такое, какое должно быть. Если этого не произошло, кликните ПКМ по свободной области рабочего стола и выберите опцию «Разрешение экрана» в «Семерке» или «Свойства экрана» в «Десятке».
Необходимое разрешение можно выбрать в выпадающем списке. Если его там нет, то с большой вероятностью в системе отсутствуют драйвера на видеоадаптер. Скачать универсальные драйвера можно на сайте NVidia или AMD.
Как вариант, все драйвера есть, но компьютер попросту не определил модель монитора и не знает, какое разрешение поставить. В таком случае достаточно нажать кнопку «Определить», чтобы дисплей отправил свои характеристики операционной системе.
Также для вас будут полезны публикации «Что лучше — DisplayPort или HDMI» и «Какие версии HDMI существуют». Буду признателен, если вы расшарите этот пост в социальных сетях. До скорой встречи!
С уважением, автор блога Андрей Андреев.