Программа для разводки печатных плат Sprint-Layout
admin 30 января 2014 г.
Печатные платы
Sprint-Layout – это очень простая, но эффективная среда разработки печатных плат и одна из самых применяемых программ русскими электронщиками и радиолюбителями. Пользуются данной программой в основном начинающие и любители. Для профессиональных радиолюбителей существуют более мощные продукты.


Sprint-Layout позволяет работать с двумя слоями печатной платы. Интерфейс программы прост и легок в освоении. Разводка печатной платы осуществляется в ручную. В библиотеке макросов большое количество самых распространенных элементов, при желании можно импортировать дополнительные элементы.
Sprint-Layout широко применяется совместно с лазерно-утюжной технологией (ЛУТ).
Программа стабильно работает в 32 и 64 разрядной системе Windows XP, Windows 2000, Windows Vista, Windows 7.
Sprint-Layout Viewer 5.0 СКАЧАТЬ
Sprint-Layout Viewer 6.0 СКАЧАТЬ
Sprint-Layout Viewer 5.0 Демоверсия СКАЧАТЬ
Sprint-Layout Viewer 6.0 Демоверсия СКАЧАТЬ
Sprint-Layout Viewer 5.0 Русская + 3300 макроса + руководство СКАЧАТЬ
Sprint-Layout Viewer 6.0 Неофициальная русская версия СКАЧАТЬ
Библиотеки макросов (официальный сайт) СКАЧАТЬ
Программы для разводки печатных плат

LibrePCB — бесплатное программное обеспечение EDA для разработки печатных плат Попался на глаза новый, мощный и интуитивно понятный инструмент EDA…

Система симуляции электронных схем и проектирования печатных плат — EasyEDA EasyEDA — бесплатная, не требующая инсталляции облачная система автоматизированного проектирования электроники (EDA),…

Год/Дата Выпуска: 2015 Версия: 8.3 SP2 Build 19906 Разработчик: Labcenter Electronics Ltd. Сайт разработчика: www.labcenter.com Разрядность: 32bit Язык интерфейса: Английский…

Замечательная программа для широкого круга радиолюбителей, в данной программа можно опробовать интересную цифровую или аналоговую схему до ее реализации в…

Свежая версия знаменитой программы! Качайте на здоровье! Русифицирована! Год/Дата Выпуска: 2013 Версия: 6.0 Build 05/03/2013 + 11/03/2013 Разработчик: ABACOM Сайт…

Sprint-Layout 5.0 — простая программа для создания двухсторонних и многослойных печатных плат. Программное обеспечение включает в себя многие элементы, необходимые…
ПРОГРАММА ДЛЯ РАЗРАБОТКИ И ТЕСТИРОВАНИЯ ПЛАТ
Итак, в прошлый раз мы рассмотрели принципы создания электрической схемы с помощью KiCad. Теперь же перейдем к разработке печатной платы для нашего преобразователя. В первую очередь нужно подготовить все необходимые файлы — список связей и файл посадочных мест. «Посадочными местами» в кикаде называются изображения компонентов для печатной платы — размеры и тип корпуса, расположение выводов и т.п. Мы вернемся к ним чуть позже, а сейчас откроем уже созданную схему. Здесь нам понадобится меню «Инструменты», пункт «Сформировать список цепей».

В открывшемся окошке можно выбрать формат для сохранения списка. Остаемся на вкладке «Pcbnew» и жмем кнопку «Список цепей», сохраняем файл .net в папке с проектом. Не критично, но все же лучше, чтобы имена всех файлов проекта соответствовали имени самого проекта, в будущем это позволит не запутаться в них.

Сохранив файл списка цепей, снова заходим в меню «Инструменты» и выбираем пункт «Назначить посадочные места компонентам

Откроется приложение CvPcb, которое тут же сообщит нам об ошибке. Догадываетесь, в чем дело? Верно, у нас просто пока нет списка посадочных мест. В сообщении об ошибке так и сказано: «Это нормально, если вы открываете новый список цепей».

Ответив «Ок», видим следующую картину:

На голубом фоне у нас расположен список компонентов с их номиналами, посадочные места пока не назначены. На зеленом фоне — список доступных посадочных мест. Обратите внимание на кнопки в верхней части окна.

Слева-направо:
- Открыть файл списка цепей — здесь можно указать конкретный .net-файл, однако мы перешли сюда прямиком из схемы, так что все уже открыто за нас.
- Сохранить файл соответствия компонентов и посадочных мест — здесь ничего объяснять не надо, простое сохранение.
- Конфигурация — на деле предлагает выбрать библиотеки, из которых мы будем брать типы корпусов. Пока оставим как есть.
- Просмотр выбранного посадочного места — в новом окошке нам покажут, как будет выглядеть выбранная деталь на плате.
- Автоматический выбор посадочных мест — по идее, должно назначать наиболее соответствующие типу детали посадочные места. На деле работает очень странно, может всему подряд прикрутить корпус какого-нибудь резистора в SMD (включая транзисторы, индикаторы и микросхемы — а потом на это же ругаться). Возможно, оно где-то настраивается, однако в небольших и средних схемах проще назначить все вручную.
- Переход к компонентам, которым еще не были назначены посадочные места.
- Переход к компонентам, которым еще не были назначены посадочные места.
- Удалить все ассоциации — иными словами, разом очистить список. Весьма полезно после автоматического выбора.
- Вывести документацию посадочных мест — сохранение получившегося списка в .pdf.
- Показать список посадочных мест, соответствующих выбранному компоненту.
- Показать список посадочных мест, соответствующих количеству выводов компонента.
- Показать список всех посадочных мест.
Разобравшись с кнопками, выделяем нужный компонент в списке и дважды кликаем на названии посадочного места, чтобы связать их. Не обязательно нажимать на каждый компонент по отдельности, можно выделить несколько одинаковых с помощью [Shift] или [Ctrl], и разом назначить им посадочное место.

Внимание, грабли! А что делать, если мы не знаем, как называется нужное посадочное место? Да ничего. Просто назначьте случайное (лишь бы количество выводов примерно совпадало), а потом в Pcbnew можно будет выбрать подходящее с помощью просмотра посадочных мест. Почему эту кнопочку (выбор просмотром то есть) нельзя было добавить в соответствующее приложение — тайна за семью печатями.
Назначив все соответствия, сохраняем файл посадочных мест и закрываем CvPcb. В окне со схемой снова идем в «

Откроется окно Pcbnew. Угадайте, какую ошибку мы увидим в первую очередь?

Здесь у нас куча всего интересного, чего, как говорится, «без пол-литры не разобрать». Наливаем пол-литра… крепкого чаю и принимаемся за дело.

Пробежимся вкратце по кнопкам на панелях:
- Настройки отображения. Выбираем показ сетки, единицы измерения, вид курсора, показывать ли соединения и заливку зон и т. п. Рекомендую включить сетку, выбрать миллиметры в качестве единиц измерения, отображать перекрестие курсора на весь экран, включить отображение связей только выбранного модуля (чтобы не запутаться в куче линий), запретить автоудаление старых дорожек и показать заливку в зонах.
- В этой группе можно выбрать ширину дорожек, диаметр отверстий и шаг сетки.
- Просмотр и редактирование модулей. Помните, как мы назначали компонентам случайные посадочные места? Для такого случая нам и пригодятся эти две кнопочки.
- Проверка правил проектирования — все ли подсоединено, не залезают ли дорожки друг на друга и т. д.
- Выбор рабочего слоя — выбираем слой, на котором мы в данный момент работаем: медь, шелкография, комментарии, изображения, размеры и т. п. К слову, некоторые действия можно производить только на определенных слоях. Например, если попробовать нарисовать дорожку цепи на слое шелкографии, то KiCad попросит нас переключиться на медь.
- Выбор слоев для автотрассировки, режим размещения компонентов (вручную или автоматически), запуск автотрассировки (встроенный не ахти, кстати), запуск автотрассировщика FreeROUTE (а вот этот показывает очень и очень хорошие результаты, правда, умеет изгибать дорожки только на 90 и 45 градусов).
- Панель инструментов: здесь можно: подсветить нужную цепь, показать все соединения компонента, добавить новые модули (то есть детали) на плату, нарисовать дорожку, добавить и залить зоны (полигоны), добавить простейшую графику и текст, поставить размеры и миру для совмещения слоев.
- В этой группе мы можем переключаться между слоями и выбирать, какие из них будут отображаться (достаточно поставить или снять нужные галочки). Кроме того, рядом с каждым слоем расположен цветной квадратик — то, какого цвета будет этот слой. Нажав на такой квадратик (а на самом деле кнопку) средней кнопкой мыши, можно выбрать цвет слоя.
Теперь, когда мы более-менее ознакомились с интерфейсом, можно приступить к работе. В первую очередь настроим правила проектирования. Заходим в меню «Настройка правил». Здесь два пункта. В «Настройке слоев» можно выбрать нужные нам слои, а также указать количество медных слоев (минимально 2, верхний можно использовать для перемычек). В «Настройке правил проектирования» указываются параметры типа минимальной ширины дорожек, минимального диаметра контактов и отверстий. Сюда нам и надо.
Для нашей простенькой платы достаточно установить зазор на 0.3 мм. (KiCad не станет создавать дорожки, если они окажутся ближе этого расстояния), стандартную ширину дорожки на 0.4 мм., диаметр и сверло переходного отверстия также на 0.4 мм. Переключимся на вкладку «Общие правила проектирования» и подправим минимальную ширину дорожки (хотя можно оставить как есть), и обязательно установим минимальные диаметр и сверло переходных отверстий на 0.4 мм. (в противном случае KiCad будет ругаться, что минимальный диаметр отверстий больше номинального). Нажимаем «Ок».
Покончив с настройкой, идем в меню «Инструменты» и выбираем пункт «Список цепей». Откроется окошко, где нам предложат открыть нетлист. Однако мы не зря давали этому файлу имя проекта, и теперь он выбрался автоматически.

Осталось только нажать кнопку «Прочитать текущий список цепей». Закрываем окошко и видим в левом верхнем углу листа вот такую кашу:

Можно, конечно, растащить все модули вручную, но есть и более удобный способ. Для начала переключимся на слой Edge.Cuts — здесь располагается контур нашей платы — и нарисуем этот самый контур при помощи инструмента «Добавить графические линии или полигоны».

Внимание, грабли! В KiCad нет нормальной системы измерителей а-ля Sprint Layout. Для удобства установим начальные координаты в нужную точку листа. В меню «Разместить» выберем пункт «Начальные координаты сетки» и кликнем мышкой на листе — в этом месте появится серое перекрестие. Не уводя с него курсор, нажмем [Пробел], чтобы установить в этом месте нулевые локальные координаты — они отображаются в строке состояния в нижней части окна (параметры dx, dy). Костыль с пробелом приходится использовать, чтобы измерить расстояние между двумя точками: наводим на одну точку, жмем [Пробел], тащим до другой точки, смотрим внизу экрана расстояние между ними. Будем надеяться, что в будущих версиях адекватный измеритель все же добавят.
Выбираем шаг сетки поудобнее, рисуем плату (квадрат примерно 30х30 мм.). Чтобы закончить рисование, дважды кликаем мышкой.

Если какие-то модули должны «оставаться на своих местах», их следует закрепить. Возьмем например нашу микросхему и перетащим ее на плату — наводим курсор и нажимаем клавишу [M] в английской раскладке (или нажимаем на компоненте правой кнопкой мыши и выбираем пункт «Переместить»).
Внимание, грабли! Будьте внимательны, KiCad может подумать, что от него требуется переместить не сам модуль, а, скажем, его обозначение или номинал. Однако в каком-то смысле это даже удобно — не приходится лезть в библиотеки, чтобы подвинуть одну-единственную надпись. Чтобы гарантированно «ухватить» весь модуль целиком, курсор следует наводить либо на контур модуля, либо на пустое пространство внутри него.
Поместив микросхему в нужную точку, наводим на нее курсор и жмем [L] (более изощренный способ — в контекстном меню выбрать пункт «Посадочное место...» -> «Редактировать параметры» -> «Зафиксировано»). «Зафиксированность» модуля внешне никак не отображается, однако при попытке переместить или повернуть его KiCad сообщит, что модуль залочен. Для разблокировки достаточно снова нажать клавишу [L]. Осталось растащить другие модули из общей кучи. Переключаем режим посадочных мест на автоматическое размещение.

Теперь наводим курсор на любой модуль, выбираем «Global move and place» -> «Autoplace all modules» (в Pcbnew встречаются еще непереведенные островки). Разрешаем переместить все незакрепленные посадочные места и ждем, пока детали установятся в начерченную нами область платы. На качество авторазмещения (и затраченное на него время) напрямую влияет шаг сетки — чем он меньше, тем больше вариантов расположения модулей рассматривается, тем дольше они ползают по плате. Поэтому, если нам просто надо расположить детали «хоть как-то, лишь бы из общей кучи не тянуть», ставим шаг сетки на максимум. Результат:

Чтобы детали не мешались и не занимали свободное место на плате, сдвинем их в сторону. Выделяем их (просто тянем мышку с зажатой левой кнопкой), как только кнопка будет отпущена, нас спросят, что именно мы хотим выделить.

Снимаем галочки с заблокированных модулей (чтобы не сдвинуть микросхему) и контура платы (чтобы не сдвинуть саму плату), жмем «Ок» и продолжаем двигать мышку — выделенные модули потянутся за ней. Еще раз щелкаем мышкой, чтобы отпустить их.

Ручное размещение модулей не представляет особых сложностей и выполняется по одному алгоритму: навести курсор, нажать клавишу [M], чтобы передвинуть, нажать клавишу [R], чтобы повернуть. Обратите внимание, что связи наших цепей автоматически притягиваются к ближайшему подходящему контактной площадке (что, впрочем, не мешает потом проложить дорожку к другой). Получаем вот такую картину:

Но мы о чем-то забыли, не так ли? Правильно, чего это у нас индуктивность и электролиты с корпусами от обычного конденсатора? Сейчас поправим! Во-первых, посмотрим, как эти самые корпуса выглядят. Переходим на просмотр модулей.

Откроется новое окно, где можно пощелкать по подключенным библиотекам модулей и посмотреть, как тот или иной модуль выглядит. Искомый электролит лежит у нас в библиотеке discret, и называется C1V5. Запоминаем это. Теперь нажимаем на любом электролите английскую клавишу [E], жмем кнопку «Изменить модуль», и через «Обзор» выбираем в качестве нового модуля «C1V5». Точно так же поступаем и со вторым конденсатором. Выбранные нами посадочные места автоматически переназначатся не только на плате, но и в общем списке посадочных мест.

Переходим к следующему этапу — исправление индуктивности. Беглый осмотр модулей показал, что выбирать не из чего. Значит, будем создавать свой модуль. С блэкджеком и… ну, вы поняли.

В открывшемся окне можно загрузить и сохранить библиотеку, с которой мы будем работать, просмотреть уже имеющиеся модули, импортировать готовый модуль или создать абсолютно новый и многое-многое другое. Описание их всех потребовало бы отдельного урока. Пока скажу только, что использовать уже имеющийся модуль имеет смысл, когда нам надо, например, немного изменить расстояние между контактными площадками транзистора или убрать неиспользуемые выводы у микросхемы. Мы нажимаем кнопку «Новый модуль».

В окошке «Обозначение модуля» пишем «L». На пустом фоне появляются надписи «VAL**» и «L», как всегда в куче. Немного растаскиваем их, чтоб не мешались. Модуль будем делать под стандартную ферритовую гантельку 6 x 8 мм. Выбрав на панели справа «Добавить окружность», рисуем в центре пустого листа круг диаметром 6 мм. Не забываем о настройках шага сетки и сверяемся с относительными координатами, при необходимости сбрасывая их на ноль клавишей пробела. Если круг получился не такой, как хотелось бы, просто нажимаем на его контуре правой кнопкой мыши и переходим: «Править» -> «Редактировать контур элемента». Затем добавляем внутрь круга контактные площадки на расстоянии 2.54 мм друг от друга. В итоге у нас получился вот такой модуль:

Осталось сохранить его — для этого закинем наш модуль в новую библиотеку.

Назовем ее inductance.mod и сохраним где-нибудь — или в папке со стандартными библиотеками KiCad, или в папке с проектом. Закрываем редактор модулей. Он может предупредить о том, что проект не был сохранен, но мы ему не поверим и откажемся от изменений. Это из-за того, что мы сохраняли компонент в новой библиотеке, а не открывали для редактирования существующую.
Возвращаемся в Pcbnew, заходим в меню «Настройки» -> «Библиотека», нажимаем кнопку «Добавить» и закидываем inductance.mod в список используемых библиотек. Pcbnew предложить сохранить проект — это нужно, чтобы новая библиотека добавилась в список файлов проекта. Сохраняем проект под тем же именем, что и было. Теперь в списке модулей появится строчка «L» — то самое обозначение, которое мы дали индуктивности. У нас получается такая плата:

Соединяем выводы деталей дорожками (кнопка на правой панели или горячие клавиши [Shift]+[X])

Обратите внимание, что контакты выбранной цепи подсвечиваются. Более того, KiCad не даст соединить контакты из разных цепей. Это позволяет исключить огромное количество ошибок. Для смены направления дорожки используется клавиша [/], а для создания переходного отверстия — [V]. Если планируется объединить какую-либо цепь с полигоном, то эту цепь удобнее оставить напоследок. Пусть у нас это будет GND. Взглянем на плату.

Чего-то по-прежнему не хватает… Точно, входов и выходов!
Осторожно, грабли! С этим в KiCad сложилась совершенно идиотская ситуация. Pcbnew не умеет ставить сквозные контактные площадки, если они не переходные! То есть до недавнего времени он это умел, но потом разработчики с какого-то перепугу решили, что «дырка не может вести в никуда». Обойти этот маразм можно, создав новый модуль, состоящий из одной-единственной контактной площадки.
Мы же поступим несколько элегантнее. Вернемся в Eeschema и создадим новый компонент. Для этого нажимаем кнопку «Редактор библиотек».

И в окне редактора выбираем «Создать новый компонент».

В окошке указываем имя и обозначение компонента. Количество элементов в корпусе оставляем равным 1.

Теперь в центре рабочего пространства у нас обнаружатся две надписи — имя и обозначение компонента. Растаскиваем их в стороны и начинаем рисовать. Выбираем на правой панели инструмент «Добавить прямоугольник...» и рисуем его между именем и обозначением компонента.

Теперь прицепим к компоненту выводы при помощи инструмента «Добавить вывод...»

Как только мы щёлкнем мышкой в рабочем поле, появится диалог настройки вывода. Присваиваем новому выводу имя (пусть будет «XT1») и номер — 1. Тип вывода устанавливаем на «Пассивный».

Точно так же приделываем и второй вывод, только теперь называем его «XT2» и номер, соответственно, ставим тоже «2». Кружок на одном из концов вывода — точка соединения с цепью, поэтому он должен быть направлен наружу. Сохраняем получившийся компонент в новой библиотеке (например «connector.lib»)…

… и загружаем его в список библиотек Eeschema через «Настройки» -> «Библиотека» -> «Добавить». Теперь в списке компонентов у нас появится «CONTACT*2» — добавляем пару таких на лист. Нумеруем их как «X1» и «X2» (клавиша [U]). Первый вывод X1 соединим с цепью +12V. Для X2 первый вывод соединяем с Vout(+28V). Вторые выводы обоих разъемов подключаем к цепи GND.

Пересохраняем список цепей («Инструменты» -> «Сформировать список цепей» -> «Список цепей» -> «Сохранить»), переходим к посадочным местам («Инструменты» -> «Назначить посадочные места компонентам») и видим, что в список добавились X1 и X2. Можно либо назначить им любое подходящее посадочное место на два контакта, либо создать новое. Я пошел простым путем и выбрал посадочные места типа «SIL-2».

Сохраняемся. В Pcbnew заходим в «Инструменты» -> «Список цепей» и нажимаем «Прочитать текущий список цепей». На листе появляются наши добавленные контакты. Затаскиваем их в область печатной платы, располагаем и соединяем дорожками с остальными модулями. Если в процессе соединения нам понадобится переставить дорожки, то на нужной следует нажать правой кнопкой, навести курсор на пункт «Удалить», и в выпадающем меню выбрать один из трех вариантов:
- Удалить сегмент — удаление части дорожки, которая идет от одного поворота до другого;
- Удалить дорожку — удаление дорожки, проложенной между выводами двух модулей;
- Удалить цепь — удаление всех дорожек, входящих в выбранную цепь.
Перед тем, как проверить плату на ошибки, зальем земляной полигон. Берем инструмент «Добавить зоны» на правой панели и щелкаем мышкой в одном из углов платы.

Появится окно параметров новой зоны. Отмечаем слой B.Cu (нижний медный слой), выбираем цепь GND, зазор устанавливаем на 0.5 мм., минимальную ширину зоны — 0.2 мм. Для сглаживания углов ставим параметр «Фаска» с размером в 3 мм. Тип соединения контактов с зоной — «Терморазгрузка» с зазором и шириной термомоста 0.5 мм. Режим заливки — «Полигон», по 32 сегмента в окружностях. Наклон контура — «Горизонтальный, вертикальный и 45 градусов». Нажимаем «Ок» и рисуем зону вдоль контура платы. Двойным щелчком завершаем рисование. На границах зоны появится штриховка, говорящая нам, что зона замкнута.

Теперь вызываем контекстное меню, нажав правую кнопку мыши и выбираем пункт «Залить и перезалить все зоны». Свободное место платы закроется полигоном, который будет соединен со всеми выводами цепи GND.

Внимание, грабли! Чтобы поменять параметры уже созданной зоны, нужно навести курсор точно на ее границу — только тогда в контекстном меню появится подменю «Зоны» с пунктом «Edit Zone Params». Также можно навести курсор на границу зоны и нажать [E]. Кроме того, заливка зон происходит не автоматически — если какой-либо модуль или дорожка были перемещены, нужно взять инструмент «Добавить зоны» и использовать «Залить и перезалить все зоны» для обновления платы.
Напоследок проверим, нет ли ошибок в нашей плате. Нажимаем кнопку «Проверка правил проектирования».

В окошке «Контроль DRC» нажимаем «Старт DRC» и наблюдаем за ходом проверки.

Проверяем вкладки «Проблемы/Маркеры» и «Не подсоединены». Пусто? Значит, ошибок нет!
Внимание, грабли! KiCad не умеет заливать зоны сеткой. Если планируется использовать ЛУТ, то имеет смысл выполнить экспорт нужных слоев в Gerber через «Файл» -> «Чертить», а затем импортировать их в Sprint Layout, и уже там выставить в параметрах полигонов перфорацию.
Обратите внимание, что все контактные площадки на нашей плате расположены на обоих медных слоях и имеют очень большие отверстия. Чтобы настроить их параметры, наведите курсор на контакт и нажмите клавишу [E], а в появившемся списке выберите пункт, начинающийся со слова «Pad». Откроется окно настройки контактной площадки. В качестве слоя вместо «Все» выбираем «B.Cu», размер отверстия выставляем равным 0.4 мм., а размер самого контакта — по вкусу (я, как правило, ставлю 1.6 мм.) Кстати, KiCad совершенно все равно, чем вы отделяете целую часть от десятичной, значения «0.4» и «0,4» одинаково допустимы.

Чтобы не менять все контактные площадки по одной, нажимаем на какой-нибудь из них правой кнопкой, выбираем строку «Pad» и заходим в пункт «Глобальная правка». В окошке выбираем оставляем галочку только на «Не изменять контактные площадки другого типа», остальные две снимаем. Заходим в «Редактор контактных площадок», и устанавливаем параметры контакта. Нажимаем «Ок», и в жмем на кнопку «Изменить контактные площадки в таких же модулях». После этого, если, например, был выбран резистор, у всех резисторов контактные площадки изменятся на выбранный тип. Также можно воспользоваться пунктом «Копировать текущие установки в эту контактную площадку», в таком случае настройки предыдущего контакта применятся к выбранному. Не забываем перезалить зоны после редактирования контактов!

Из «интересностей»: в Pcbnew есть возможность просмотреть свою плату в 3D («Просмотр» -> «3D вид»). Изначально некоторые модули не имеют собственных 3D моделей (или они есть, но слишком примитивны), но их можно добавить через вкладку «Параметры 3D» в свойствах модуля (клавиша [E]). Кроме того, в интернете находится огромное количество всевозможных моделей для всевозможных деталей. Вот так выглядит наша плата со стандартными моделями (да-да, просмотрщик 3D в KiCad туповат, и не умеет рисовать материал платы, только дорожки на ней).

Поначалу что-то может казаться сложным или вовсе непонятным, но у этой EDA довольно низкий порог вхождения, так что уже через пару дней вы будете чувствовать себя намного увереннее. Не бойтесь использовать горячие клавиши, их всегда можно посмотреть в меню «Настройки» -> «Горячие клавиши» -> «Список текущих клавиш». Вот и весь необходимый минимум, который пригодится новичку при работе с KiCad. Всем горячих паяльников и ровных дорожек! Материал подготовлен специально для сайта Radioskot — автор Витинари.
Форум по KiCad
Обсудить статью ПРОГРАММА ДЛЯ РАЗРАБОТКИ И ТЕСТИРОВАНИЯ ПЛАТ
Программа для рисования печатных плат на русском языке Sprint-Layout
30 096

Это программа для рисования печатных плат на русском языке. Позволяет с легкостью рисовать односторонние, двухсторонние или многослойные печатные платы. Программа имеет огромную библиотеку радио элементов, цифровых плат и микросхем.
Также программа позволяет:
- контролировать размеры элементов, дорожек и контактов на всей плате;
- создавать собственные макросы и сохранять их;
- экспортировать перечень используемых элементов в txt файл;
- производить поиск(выделение) нужных элементов на плате;
- создавать двухсторонние и многослойные платы, переключаться между слоями;
- распечатывать готовую плату на принтере и многое другое.
Видео по работе с программой:
Интерфейс: русский, английский
Активация: не требуется
Системные требования: Windows 2000 | XP | Vista | 8 | 8.1 | 10 (32 / 64 bit)
Размер архива: 14,96 Mb
Скачать программу для рисования печатных плат Sprint-Layout
Скачать другие программы для Windows
Программы для радиолюбителей.
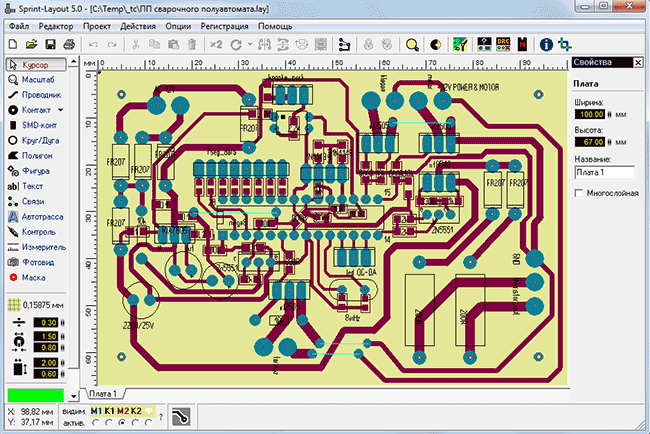 Sprint-Layout
Sprint-Layout
Программа с простым и понятным интерфейсом предназначена для конструирования печатных плат, имеющих невысокую сложность. Используется любителями радиоэлектроники при создании плат для электронных устройств с целью автоматизации процесса проектирования.
Скачать Sprint-Layout.
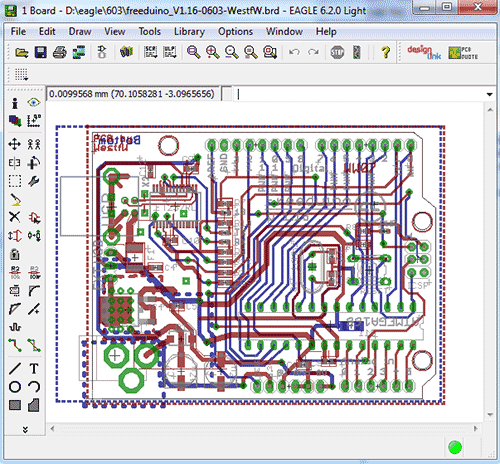 Eagle
Eagle
Популярная компьютерная программа, специально созданная для новичков и любителей радиоэлектроники. Позволяет вычерчивать принципиальные электрические схемы и печатные платы не выше средней сложности.
Скачать Eagle.
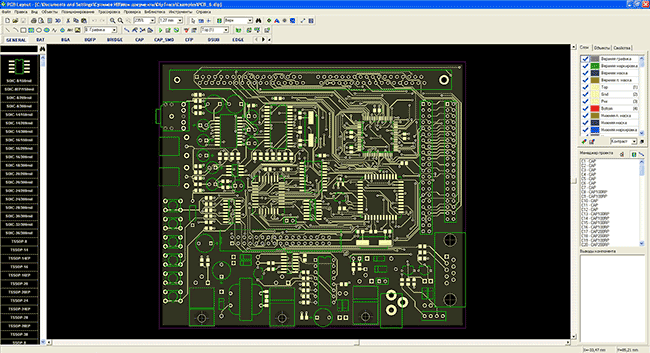 DipTrace
DipTrace
Отечественная русскоязычная программа предназначена как для профессионалов, так и радиолюбителей. Применяется для создания плат в ручном или автоматическом режиме. Распространяется в 2 версиях — бесплатной (с ограничениями) и платной.
Скачать DipTrace.
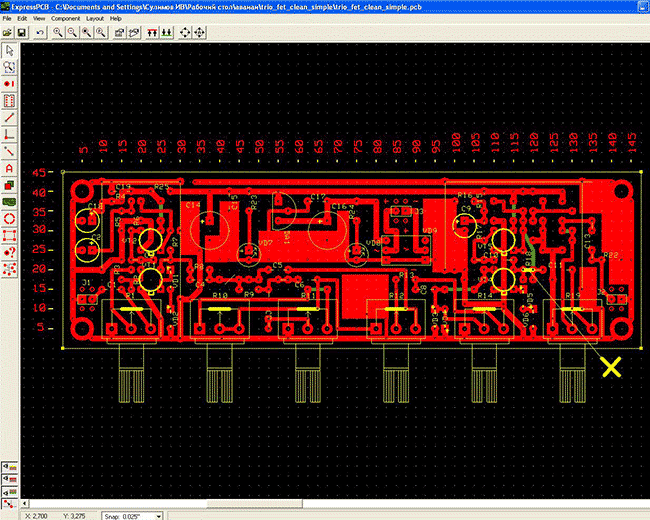 ExpressPCB
ExpressPCB
Бесплатная, простая в изучении и работе программа предназначена для ручного конструирования плат, имеющих малую и среднюю сложность. Имеется возможность помимо встроенной библиотеки электронных компонентов, создавать собственную базу, что сделало ее популярной среди радиолюбителей.
Скачать ExpressPCB.
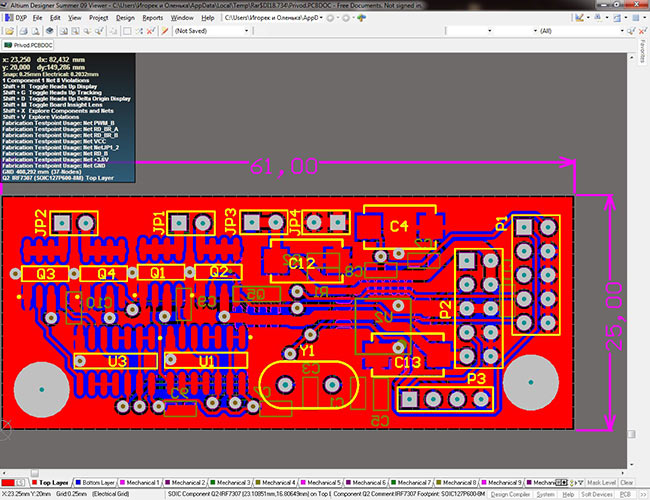 Altium Designer
Altium Designer
Профессиональное программное обеспечение для создания широкого спектра электронных плат и устройств различной сложности. Позволяет на высоком уровне осуществлять разработку и проектирование печатных плат. Применяется во многих отраслях промышленности, занимающихся электронными устройствами.
Скачать Altium Designer.
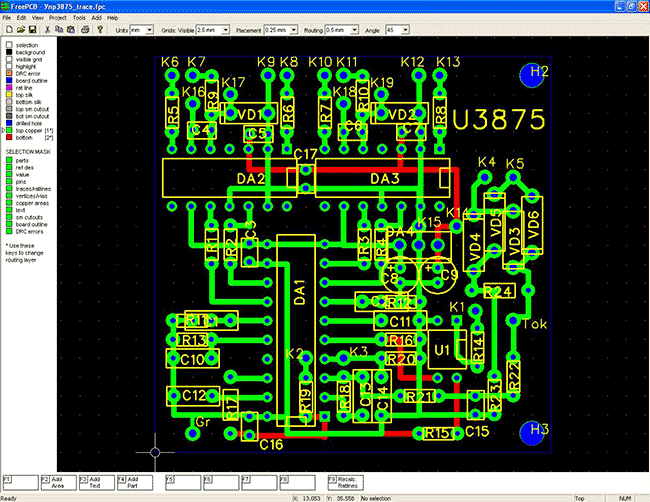 FreePCB
FreePCB
Программный продукт, который широко используют профессионалы при разработке и конструировании печатных плат различной сложности. Распространяется бесплатно, что позволяет использовать ПО на многих предприятиях народного хозяйства и в частных компаниях, которые занимаются выпуском электронных устройств.
Скачать FreePCB.
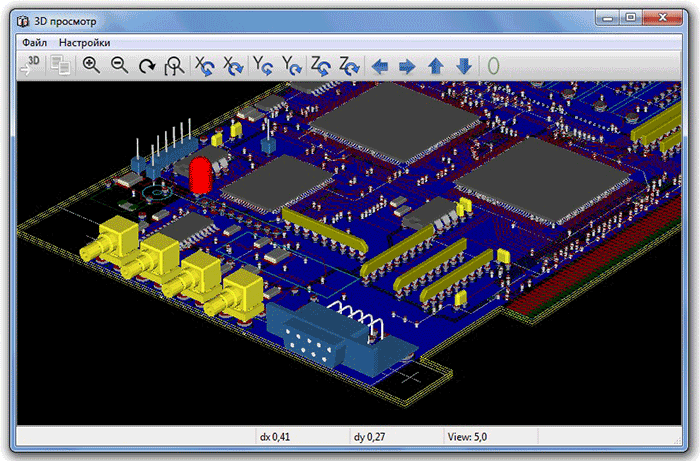 Kicad
Kicad
Бесплатная русскоязычная профессиональная программа, позволяющая разрабатывать печатные платы и электрические схемы малой, средней и высокой сложности. Создавать платы и размещать на них компоненты можно в ручном и автоматическом режиме.
Скачать Kicad.
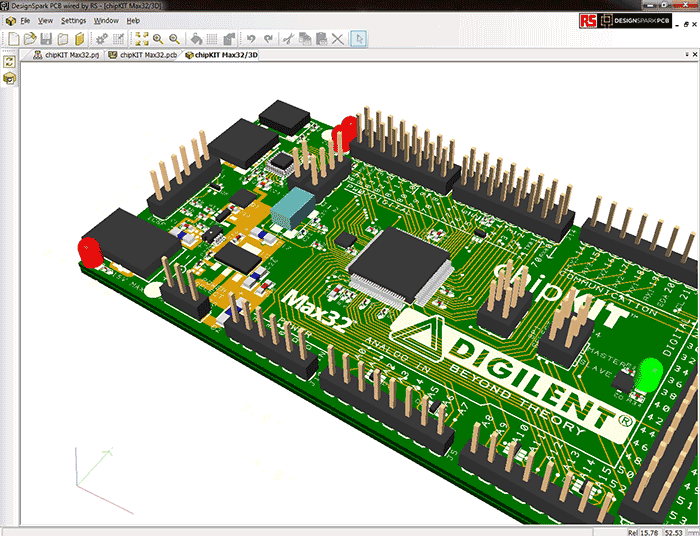 DesignSpark PCB
DesignSpark PCB
Бесплатная программа, которая позволяет разрабатывать электрические схемы и печатные платы электронных устройств на профессиональном уровне. Программа снабжена мощной библиотекой электронных компонентов и имеет функцию автотрассировки.
Скачать DesignSpark PCB.
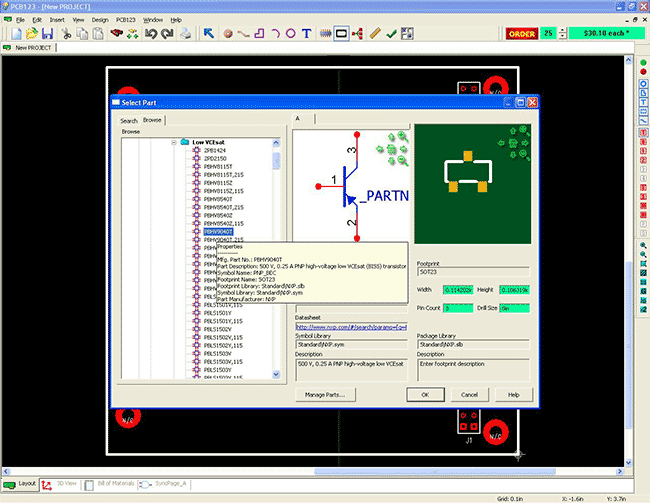 PCB123
PCB123
Программный продукт с помощью которого любители и профессионалы могут осуществлять проектирование и разработку схем и плат любой сложности с созданием трехмерного изображения. Программа распространяется бесплатно.
Скачать PCB123
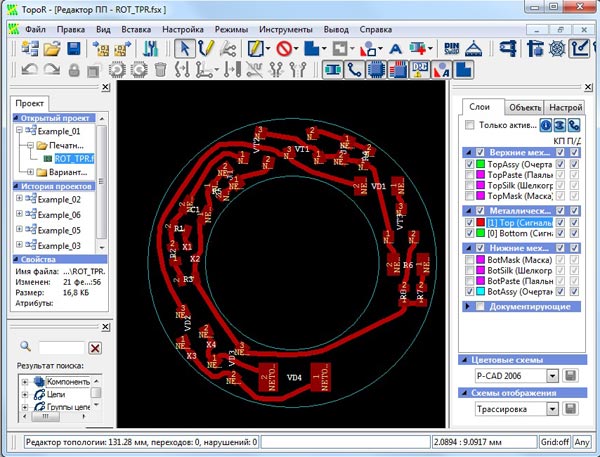 TopoR
TopoR
Платная высокопроизводительная программа, выпущенная отечественным производителем, предназначена для проектирования и изготовления плат любой сложности. Внешний вид получаемой платы можно наглядно увидеть на трехмерном изображении, которое можно построить в этой же программе.
Скачать TopoR
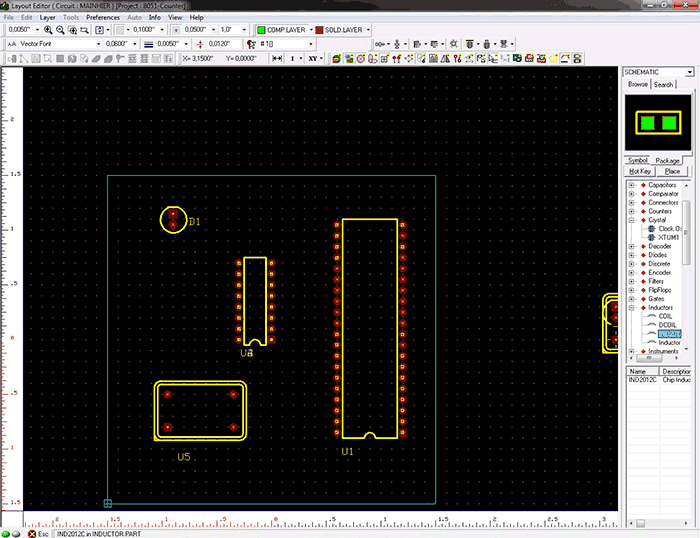 EDWinXP
EDWinXP
Платное профессиональное программное обеспечение, применяемое для проектирования плат и разработки электронных устройств различной сложности. Программу можно загрузить и бесплатно, но время действия такой программы ограничено (14дней).
Скачать EDWinXP
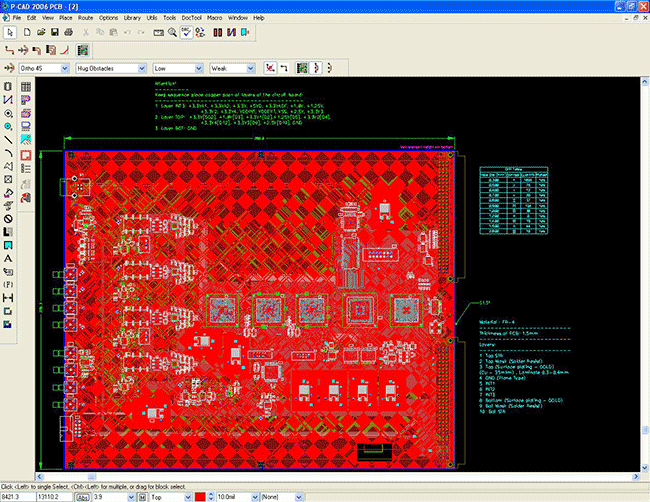 P-CAD
P-CAD
Мощная и одна из самых первых профессиональных автоматизированных программ по проектированию печатных плат. Позволяет проектировать платы любой сложности. В настоящее время используется версия программы, которая была выпущена в 2006 году.
Скачать P-CAD
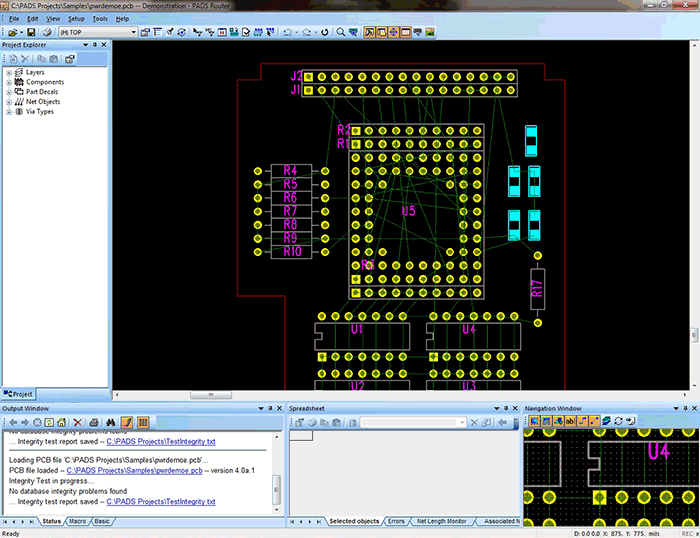 Mentor Graphics PADS
Mentor Graphics PADS
Платная профессиональная программа, создана для проектирования как легких, так и сложных односторонних, двухсторонних и многослойных плат. Функции, которые имеются в программе, позволяют моделировать, проводить различные проверки и полностью подготовить плату к производству. Существует ознакомительная версия программы, которая ограничена количеством дней ее применения (30).
Скачать Mentor Graphics PADS
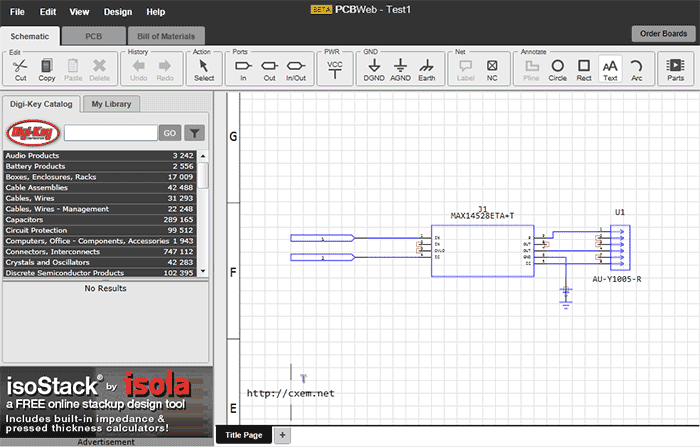 PCBWeb
PCBWeb
Бесплатное программное обеспечение предназначено для вычерчивания принципиальных электрических схем и создания печатных плат в автоматическом режиме. Имеется библиотека электронных компонентов и возможность создавать эти компоненты самостоятельно с помощью специального редактора.
Скачать PCBWeb
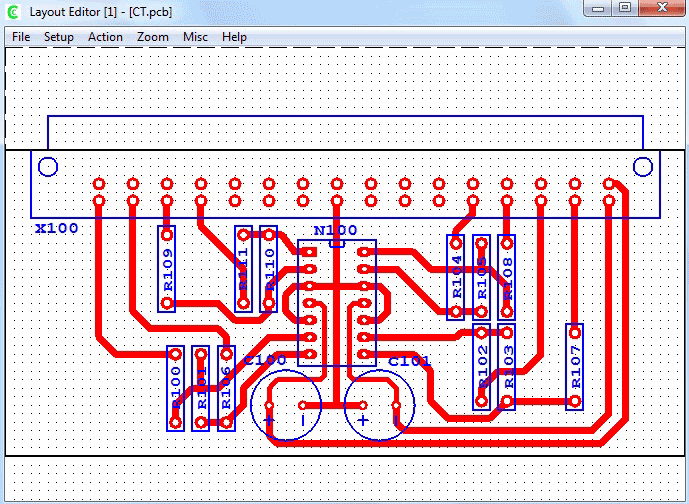 CometCAD
CometCAD
Программное обеспечение предназначено для автоматизации процесса проектирования создания плат и принципиальных электрических схем. Применяется при проектировании электронных устройств различной сложности как специалистами, так и любителями. Программа может быть установлена для ознакомительной версии и приобретена за деньги.
Скачать CometCAD
Comments are now closed for this entry
Авторазмещение элементов и автотрассировка печатных плат / Habr
Всем привет!На написание статьи меня подтолкнула программа, на которую я наткнулся в поисках способов автоматизации разработки печатных плат (а упоминаний, тем более статей про неё я на хабре не нашёл). Но, обо всём по порядку.
Итак, конструкция разработана, собрана на макетной плате, проверена в действии. Дальше — печатная плата. Если верить форумам, то многие (в том числе и мои знакомые) используют Sprint-Layout. Но ведь это ручная работа, тот же карандаш и бумажка, только в электронном виде. Зачем все эти ядра процессора и гигабайты памяти, если приходится всё равно работать ручками? Признаюсь, меня это всегда коробило.
Сейчас я расскажу, как добился удовлетворительного для меня результата в автоматическом режиме.
Красивая картинка для привлечения внимания
А использовал я связку Proteus плюс TopoR Lite.
Сразу скажу, что к данным продуктам имею отношение лишь как пользователь и ни в коем случае не рекламирую их. Тем более, что Proteus можно спионерить найти на просторах интернета (конечно же в ознакомительных целях), а TopoR Lite бесплатен (с некоторыми ограничениями).
Почему именно эти программы?
Изначально пользовался Proteus. Не помню, с чего началось, но меня вполне устроило: можно рисовать схемы, моделировать работу, разводить платы. Первые два получались хорошо, последнее не нравилось, искал идеал.
Я пытался рисовать схему в Eagle. Но то ли я рукожопый, то ли нужны особые привычка и сноровка, в общем, мне не понравилось. Сначала я долго не мог понять, как добавить элемент. Потом оказалось, что нужно подключать библиотеки с необходимыми элементами. А откуда я знаю, как называется библиотека, если я и названия элемента-то не знаю (например, разъёмы я ищу исключительно по картинкам). В Eagle по умолчанию не оказалось нужных мне Attiny2313 и Atmega328. Пришлось гуглить/скачивать/копировать нужную библиотеку. Ну и шины питания в Proteus подключены сразу (и даже эти пины у микросхем скрыты, чего внимание отвлекать), а тут пришлось раскидывать их явно. Итогом через полчаса тыканий оказалась одна микросхема, подключенная к питанию.
Я пытался рисовать в DipTrace. В принципе, рисовать удобно. Однако нет (или не нашёл) симуляции работы, мне это нужно и для отладки схемы, и для отладки программ МК. Взгруснул и вернулся в ISIS.
Зачем внешний трассировщик TopoR, если в ARES есть встроенный? Он уныл. Те цепи, которые не может развести, он просто бросает. Если с двусторонней разводкой этого почти не происходит, при односторонней и минимальных габаритах платы получается ужас. А поскольку текстолит у меня односторонний, да и делать двусторонние платы сложнее, я решил — хочу с одной стороны плюс перемычки.
Авторазмещение в ARES тоже ужас, но альтернатив я не нашёл, а вручную делать ничего не хочется. Как говорится, на безрыбье и щуку раком.
Итак, предлагаю рассмотреть средства автоматизации на стандартном примере из Proteus 8 — Thermo.
Переходим в ARES, удаляем всю ту красоту, что наделали хитрые создатели Proteus и нажимаем на Auto-placer. Тут открывается ещё один недостаток этого инструмента: он умеет помещать компоненты только на одну сторону платы (я полчаса потратил в поисках решения, пока в справке не прочёл, что это невозможно). Т.е. если вы используете и SMD корпуса, и обычные и хотите, чтобы они были с разных сторон платы — придётся ручками перемещать компоненты с одной стороны на другую, причём каждый по-отдельности.
Итогом авторазмещения становится такая картина:
Дабы посмотреть, как в ARES работает автороутер, идём в Design Rule Manager, выставляем дороги POWER и SIGNAL только с одной стороны (у меня Top Copper), ширину T25 (чтоб с ЛУТ проблем не было) и запускаем Auto-router.
Вот что получается:
То есть 43 дорожки он не развёл и придётся делать перемычки.
Что ж, давайте опробуем TopoR.
Опять же нажимаем Auto-router, там Export Design File и сохраняем. В TopoR Импорт -> Specctra и открываем файл. Теперь надо немного настроить. В Параметрах дизайна (F4) удаляем лишние 14 слоёв, в Ширине проводников ставим от 0,3 до 0,6 мм. Нажимаем кнопку Автотрассировка, в настройках галки Переназначить функционально эквивалентные контакты компонентов (на всякий случай: мне показалось, что данная опция не совсем работает или даже совсем не работает), Однослойная трассировка и жмём кнопку Запустить. Трассировщик автоматически сохраняет лучшие варианты, которые потом можно добавить в проект. Трассировка закончится только после нажатия кнопки Остановить. Обращу внимание, что перемычки расставляются автоматически, и даже размещаются контактные площадки под них. Я дождался, пока количество переходов не достигло 30 (т.е. 15 перемычек):
15 перемычек против 43 в ARES — гораздо лучше!
Потратив 5 минут и чуть переместив компоненты/раздвинув границы платы можно получить 10 переходов (5 перемычек), что уже допустимо:
А как по мне — 5 минут перемещать уже накиданное гораздо веселей, чем с нуля всё раскладывать по плате.
Белые кружочки — нарушения DRC (дорожки/компоненты расположились слишком близко). Не беда — вручную чуть передвинем эти самые компоненты и дорожки и нажмём F7 — они аккуратно перепроложатся, ошибки устранены (впрочем, я видел, как эта самая F7 глючит: после очередного нажатия ложит одну из дорог поверх нескольких других, а потом ругается об ошибке).
Специфичная для TopoR кривизна дорожек веет тёплой ламповостью и напоминает про времена, когда платы разводили карандашом на листочке в клеточку, а на текстолите рисовали нитрокраской/нитролаком и иголкой/шприцем/пастиком гелевой ручки. Лично меня это прёт.
Когда результат получится удовлетворительный, можно либо экспортировать плату, либо распечатать прямо из программы (есть даже галочка Зеркальное отображение, видимо специально для ЛУТ).
Пример реальной платы:
Полигоны в TopoR рисовать можно, причём сплошные/штрих/сетка, но я про них забыл. На этой плате нарисовал их маркером для дисков. Штрихованные пятачки — как раз перемычки.
Буду рад, если статья помогла кому автоматизировать нудные процессы. Буду благодарен, если расскажете про более удобные инструменты для авторазмещения и автотрассировки (особенно авторазмещения).
Трассировка печатной платы в KiCAD / Habr
Одним из критических замечаний к предыдущей статье было следующее: дескать фу таким быть, стрелять из пушки по воробьям да ещё проприетарным софтом за 10000$, к тому же наверняка украденным с торрентов. Оставляя за кадром моральную сторону вопроса, а так же презумпцию невиновности, обратимся к следующему вопросу — а что там у нас имеется в Open Source секторе, пригодное для решения задач проектирования электронной техники. В частности изготовления печатных плат. Наиболее достойной, на мой взгляд, оказалась кроссплатформенная программа KiCAD, распространяемая по лицензии GNU GPL. Имеются версии для Linux, Windows и macOS.
Рассмотрим этот инструмент подробнее применительно к уже решенной мною задаче — трассировке печатной платы для преобразователя уровней на базе MAX232.
Дистрибутив программы и инструкции по установке имеются на её официальном сайте. Так как я предпочитаю использовать Linux, а конкретно Arch Linux, то установка сводится к заклинанию для пакетного менеджера
$ sudo pacman -S kicad kicad-library kicad-library-3d
Первый пакет — сама программа, второй — библиотеке компонентов, третий — 3D-модели компонентов. Собственно и всё. Аналогичный набор пакетов имеется для всех популярных дистрибутивов Linux. Для Windows качаем бинарный инсталлятор здесь. Для macOS все аналогично. В общем, установка элементарна и затруднений не вызывает.
Запустив KiCAD мы увидим главное окно программы. Оно содержит дерево проекта и кнопки вызова программных компонент, предназначенных для различных этапов проектирования устройства.
Идем в меню Файл -> Новый проект -> Новый проект. Нам предложат выбрать место, где будут располагаться файлы проекта, а так же выбрать его имя. Все файлы, относящиеся к проекту лучше расположить в отдельном каталоге. Я располагаю все в каталоге ~/work/kicad/rs232, и проект назову rs232.
После создания проекта в дереве образуются два файла: rs232.pro — файл проекта; rs232.sch — файл принципиальной схемы. Дважды кликаем по файлу схемы и переходим Eeschema — программу для рисования схем
Формат основной надписи чертежа, естественно буржуазный. Но нас пока не интересует следование ГОСТ и ЕСКД. Нам надо оценить возможности пакета для решения конкретной практической задачи, путь даже такой простой. Поэтому приступим к рисованию схемы.
С правой стороны окна расположена панель инструментов. На ней имеется кнопка с изображением операционного усилителя — жмем на неё и переходим в режим размещения компонентов. Кликая мышью в поле схемы мы инициируем появление диалога
В строке фильтра начинаем набирать «max232». система производит поиск по библиотеке и предлагает нам интересующую нас микросхему. Выбираем её, жмем ОК и курсором мыши помещаем компонент в нужное место схемы. Аналогичным образом кладем на схему электролитический конденсатор, который отзывается в KiCAD по имени CP
Наводим курсор на конденсатор, жмем «V» и в появившемся окне задаем его номинал
Если навести курсор на любой элемент, в частности только что добавленный конденсатор, то нажатием соответствующих клавиш можно выполнять следующие действия
M — переместить компонент (начать перемещение)
C — создать копию компонента
R — повернуть компонент по часовой стрелке
X — отразить компонент относительно горизонтальной оси
Y — отразить компонент относительно вертикальной оси
Действуя описанным образом, размещаем все остальные компоненты схемы. Нам понадобятся следующие элементы
| Имя компоненты в библиотеке | Тип компонента | Количество |
|---|---|---|
| CP | Электролитический конденсатор | 4 |
| D | Диод | 1 |
| DB9 | Коннектор типа DB-9 | 1 |
| CONN_01x05 | Однорядный штыревой коннектор (5-pin) | 1 |
Кроме того, нам понадобится земля и питание +5 В. Эти элементы добавляются в режиме размещения портов питания, который включается на правой панели кнопкой с символом «земли». Нам понадобятся следующие порты: GND — собственно «земля»; +5V — без комментариев.
В конечном итоге на поле схемы у нас получится что-то вроде этого
Теперь, нажатием кнопки с изображением зеленой линии переходим в режим «Разместить проводник» и соединяем выводы всех элементов согласно принципиальной схеме устройства. Если нам нужна дополнительная «земля», наводим курсор на ближайшую «землю», жмем «C» и клонируем её, без отрыва от процесса соединения элементов. В конечном итоге у нас получится следующая схема
Обращаем внимание на то, что элементы схемы не пронумерованы. Для этой цели удобно воспользоваться функцией нумерации элементов. Вызываем её либо из меню Инструменты -> Обозначить схему, либо нажимая кнопку «Обозначить компоненты схемы» на верхней панели инструментов. Нам покажут диалоговое окно с настройками именования элементов
Задаем интересующие нас настройки и жмем «Обозначить компоненты». Теперь другое дело
Полагая, что мы закончили схему, проверяем правильность её построения с точки зрения правил KiCAD. Для этого жмем на верхней панели кнопку с изображением божьей коровки с зеленой галочкой. В предложенном нам окне жмем кнопку «Выполнить» и получаем результат
Ошибок нет, но зато есть 13 предупреждений. Эти предупреждения принципиальны — они указывают на то, что некоторые выводы элементов у нас никуда не подсоединены, а также на то, что мы не подали питание на схему.
Неиспользуемых выводов у нас много. Чтобы система не ругалась на нас по их поводу, отметим эти выводы ка неиспользуемые. Для этого выберем режим указания неиспользуемых пинов нажатием кнопки с косым крестом «X» на правой панели, так называемый флаг «Не подключено». Помечаем этим флагом все незадействованные пины
Входы второго канала MAX232 (ножки 8 и 10) подтягиваем к «земле», с тем чтобы гарантировать нулевое напряжение на них при работе устройства.
После этого проверяем схему ещё раз
Отлично, всего два предупреждения о не подключенном питании. Питание в нашем случае подается с другого устройства через штыревую колодку P1, поэтому системе следует указать не это, используя виртуальный порт питания PWR_FLAG. Устанавливаем этот порт питания на схему и подсоединяем его к порту питания +5V, к «земле» и проводу идущему от разъема P1 к диоду, как показано на рисунке
Таким образом мы указываем системе по каким линиям в схему подается питание и следующая проверка проходит уже без ошибок и предупреждений. Сохраняем готовую схему.
Теперь следует сформировать список цепей схемы, который будет использоваться нами в дальнейшем. Для этого идем в меню Инструменты -> Сформировать список цепей, или жмем соответствующую кнопку на верхней панели. В появившемся окне
выбираем родной для KiCad формат списка цепей, задаем имя файла списка rs232.net и жмем кнопку «Сформировать».
Схема готова и можно приступать к следующему этапу
Этот этап отражает особенность KiCAD — схемное обозначение компонента отвязано от его посадочного места и визуального представления. Прежде чем приступить к разводке платы, каждому компоненту надо привести в соответствие его посадочное место (footprint) — топологическая структура задающая по сути размер и расположение отверстий и/или контактных площадок на плате, предназначенных для монтажа данного компонента. Это делается с помощью входящей в состав пакета программы CvPcb. Для её запуска идем в меню Инструменты -> Assign Component Footprint. Система немного задумается и выдаст окно
В первой колонке расположен список доступных библиотек. Во второй колонке — список компонентов, представленных в нашей схеме. В третьей — список доступных посадочных мест. Скажем нам нужна определится с форм-фактором конденсатора C1. У нас имеются в наличии конденсаторы Ether для монтажа в отверстия с диаметров 5 мм, высотой 11 мм и с расстоянием между выводами 2 мм. Хорошо, выбираем библиотеку Capacitor_ThroughHole (конденсаторы для монтажа в отверстия) в первой колонке, конденсатор C1 во второй колонке и посадочное место C_Radial_D5_L11_P2 в третьей колонке. Двойным щелчком по выбранному посадочному месту связываем его с компонентом. Справа от конденсатора C1 появится выбранное посадочное место, как показано на рисунке выше.
Для проверки посмотрим на чертеж посадочного места, нажав кнопку с изображением микросхемы под лупой на верхней панели
Нажав в окне просмотрщика кнопку с изображением микросхемы, мы увидим 3D-модель компонента
Убеждаемся, что выбранное посадочное место соответствует фактической детали, имеющейся у нас. Таким же образом связываем и остальные компоненты. У меня вышел вот такой список
Надо сказать найти нужное посадочное место с непривычки довольно трудно. Но мне удалось обойтись стандартными библиотеками. В любом случае, проблема отсутствия нужной детали решается путем гугления или самостоятельного изготовления (но это выходит за рамки статьи).
Сохраняем полученный список, закрываем CvPcb и заново генерируем список цепей. Теперь всё готово чтобы приступить к непосредственной разводке платы.
Для этого из меню редактора схем Инструменты -> Layout Printer Circuit Board запускаем программу-трассировщик Pcbnew
Для настройки правил трассировки идем в меню «Правила проектирования» и в окне
задаем ширину дорожек, зазор между ними, диаметр отверстий, диаметр сверла в соответствии с имеющимися у Вас техническими возможностями. Мои настройки представлены на скриншоте.
Далее необходимо импортировать спроектированную схему. Для этого идем в меню Инструменты -> Список цепей. В появившемся окне выбираем файл списка цепей (наш rs232.net сформированный на предыдущем этапе) и жмем кнопку «Прочитать текущий список цепей»
Если мы не ошибались на предшествующих этапах, процесс пройдет без ошибок. Закрываем окно и видим, что компоненты разместились в окне чертежа платы
Разумеется они все слиплись в кучу. И их придется растащить на предназначенные для них места. Перемещение компонентов происходит теми же командами что и в редакторе схем — наводим курсор на элемент и жмем «M». Если мы хотим переместить компонент на другую сторону платы, то в режиме перемещения нажимаем клавишу «F». Так следует поступить с микросхемой U1, ибо она располагается со стороны дорожек, ввиду SMD-исполнения корпуса.
Попыхтев немного получаем что-то подобное
Стараемся размести компоненты так, чтобы получалось как можно меньше пересекающихся связей. Теперь можно приступать к трассировка. Автоматическая трассировка у меня не вышла, возможно я не до конца разобрался с её настройками. Для ручной трассировки перейдем в режим трассировки нажав на верхней панели кнопку «Режим дорожек: автотрассировка».
Правой кнопкой мыши щелкаем по пустому пространству рабочего окна и в выпавшем меню выбираем «Выбор рабочего слоя». В появившемся окне выбираем слой B.Cu (медь с обратной стороны платы)
Наводим курсор на какой-либо пин и жмем «X». Появится дорожка, идущая от выбранного пина до текущего положения курсора. Тянем эту дорожку, фиксируя её промежуточные точки однократными щелчками мыши. По завершении, на последнем пине делаем двойной щелчок. Если нам не нравится результат, жмем Esc отменяя проведенную дорожку. Другие полезные команды и их горячие клавиши доступны в контекстном меню, вызываемом правой кнопкой в момент трассировки.
Надо сказать что процесс трассировки интуитивно понятен и довольно скоро мы получаем результат
Желтой линией на скрине показан контур платы. Чтобы нарисовать его переходим в слой Edge.Cuts (список слоев расположен в окне программы справа) и инструментом «Линия или полигон» (кнопка с изображением пунктирной линии на правой панели инструментов) рисуем контур платы.
Теперь всё готово. Сохраняем результат. Можно просмотреть получившуюся плату в режиме 3D (в меню Просмотр -> Просмотрщик 3D)
Результат выглядит довольно симпатично, правда монтаж можно сделать и поплотней.
Чтобы получить, например, шаблон для ЛУТ, идем в меню Файл -> Печать. В появившемся окне
Задаем печатаемый слой (B.Cu — медь с задней стороны платы), обязательно выставляем галочку «Зеркально», проверяем что выставлен масштаб 1:1 и убираем галку «Печать рамки листа». Жмем печать. Если у нас нет принтера, то печатаем в PDF
Получая на выходе искомый шаблон
Надо сказать, что я довольно бегло пробежался по возможностям KiCAD, обращая внимание лишь на ключевые моменты его использования. Эта статья некоторый вводный мануал, обобщающий весьма разрозненную информацию, имеющуюся в сети. Тем не менее он может служить хорошим стартом.
Можно сделать вывод, что программа вполне пригодна для проектирования печатных плат, учитывая что описание всех её возможностей выкатится не в один десяток подобных статей. Её несомненным преимуществом является бесплатность и открытый формат всех конфигурационных файлов и библиотек, дающих бескрайний простор для расширения компонентной базы.
Надеюсь было интересно. Спасибо за внимание!



