Программы для настройки раздачи интернета по Wi-Fi (настройка HotSpot на Windows)
 Тема настройки точки доступа (HotSpot) на Windows очень актуальная. Поэтому, мы решили на одной странице собрать самые лучшие программы для настройки раздачи интернета по Wi-Fi с вашего ноутбука, или компьютера. Так же, к некоторым программам вы найдете подробные инструкции по их настройке. Так как очень часто, в процессе настройки HotSpot на Windows появляется много вопросов.
Тема настройки точки доступа (HotSpot) на Windows очень актуальная. Поэтому, мы решили на одной странице собрать самые лучшие программы для настройки раздачи интернета по Wi-Fi с вашего ноутбука, или компьютера. Так же, к некоторым программам вы найдете подробные инструкции по их настройке. Так как очень часто, в процессе настройки HotSpot на Windows появляется много вопросов.
Но для начала, в нескольких словах давайте разберемся, что же делают, и как работают программы которые вы сможете скачать ниже.
В Windows есть возможность настроить точку доступа, и подключить другие устройства по Wi-Fi. Это значит, что если у вас компьютер, на котором есть Wi-Fi, и к этому компьютеру подключен интернет, то вы можете раздать этот интернет по Wi-Fi на другие устройства. Ваш ноутбук будет как Wi-Fi роутер.
Например, если у вас дома есть ноутбук, к которому подключен кабельный интернет, и есть еще скажем смартфон, или планшет, которые можно подключить к интернету по Wi-Fi, то ноутбук может раздать интернет для этих устройств.
Настроить раздачу интернета можно и через командную строку, с помощью определенных команд. Но, это сложновато, особенно если вы не очень хорошо разбираетесь во всех этих нюансах. Так вот, специально для этого дела и существуют программы, которым посвящена эта страница.
С помощью этих программ можно настроить HotSpot очень быстро и просто. И все это через графический интерфейс программы, а не с помощью команд.
Достаточно скачать нужную программу, установить ее и запустить раздачу интернета.
Лучшие программы для настройки виртуальной точки доступа на Windows
 Switch Virtual Router – одна из лучших программ для настройки HotSpot. С простым интерфейсом на русском языке и дополнительными полезными функциями. Программа полностью бесплатная.
Switch Virtual Router – одна из лучших программ для настройки HotSpot. С простым интерфейсом на русском языке и дополнительными полезными функциями. Программа полностью бесплатная.Скачать программу / Подробная инструкция по настройке Switch Virtual Router
 Virtual Router Plus – еще одна бесплатная, и очень популярная программа для создания виртуальной Wi-Fi сети. В программе нет русского языка, но разобраться в ней очень просто. К тому же, ее достаточно просто запустить, устанавливать не нужно.
Virtual Router Plus – еще одна бесплатная, и очень популярная программа для создания виртуальной Wi-Fi сети. В программе нет русского языка, но разобраться в ней очень просто. К тому же, ее достаточно просто запустить, устанавливать не нужно.
Скачать программу / Подробная инструкция по настройке Virtual Router Plus
 MaryFi – бесплатная, простая утилита с русским интерфейсом. С ее помощью вы сможете запустить виртуальную точку доступа за несколько минут.
MaryFi – бесплатная, простая утилита с русским интерфейсом. С ее помощью вы сможете запустить виртуальную точку доступа за несколько минут.
Скачать программу / Инструкция по настройке
 MyPublicWiFi – очередная программа, способная превратить ваш ноутбук в Wi-Fi роутер.
MyPublicWiFi – очередная программа, способная превратить ваш ноутбук в Wi-Fi роутер.
Скачать программу
 Connectify – очень хорошая программа для настройки Хот-спот. К тому же, программа простая и понятная.
Connectify – очень хорошая программа для настройки Хот-спот. К тому же, программа простая и понятная.
Скачать программу
Если у вас есть вопросы по настройке этих программ, или у вас что-то не получается, то вы можете задать свой вопрос ниже в комментариях. Постараемся помочь.
Оптимизация Интернета одним кликом [+ВИДЕО]
Я обожаю простые «однокликовые» программы для компьютера, особенно если они на русском языке, бесплатные и выполняют всё то, что от них ожидают пользователи.
Сегодня хочу рассказать о подобной программе для оптимизации Интернета.
Auslogics Internet Optimizer автоматически проверит Ваши системные, а также браузерные настройки интернет-соединения и оптимизирует их одним кликом компьютерной мышки (есть в программе и ручной режим для продвинутых пользователей).
Бесплатно ускоряем Интернет


Данная программа когда-то давно была самостоятельной, а теперь входит в оптимизационный пакет Auslogics BoostSpeed. Это отличный набор программ для ускорения компьютера, но немножко платный и большой.
Хоть Auslogics Internet Optimizer и входит в бесплатную пробную версию Auslogics BoostSpeed, всё-таки предлагаю временно установить чистую версию оптимизатора Интернета, улучшить настройки сети одним кликом, а затем удалить её.
Так Вы обойдётесь без лишних программ (запущенных служб) в компьютере и получите ускоренную загрузку сайтов.
Внимание! Auslogics Internet Optimizer не расширит Ваш интернет-канал данный провайдером, но изменит настройки сети для более быстрого отображения сайтов, чем и достигнется оптимизация Интернета.
Многим пояснение выше покажется сложным, поэтому лучшим способом понять его — установить программу и убедиться в ускорении Интернета на практике .
Скачать Auslogics Internet Optimizer
Итак, на официальном сайте производителей уже нет отдельной программы — предлагаю скачать её по ссылке ниже, с Яндекс.Диска…
Читайте также на сайте:
| Название программы (сервиса): | Auslogics Internet Optimizer |
| Производитель (автор): | Auslogics® |
| Статус: | Бесплатно |
| Категория: | Интернет |
| Размер инсталлятора (архива): | 5.8 Мб |
| Поддержка ОС: | Windows XP,7,8,10 |
| Язык интерфейса: | Английский, Русский… |
| Безопасность: | Вирусов нет |
| Похожие программы/сервисы: | TCP OptimizerNameBench |
| Ссылка на инсталлятор/сайт: | Скачать/Перейти |
Не переживайте — это полностью бесплатная и рабочая утилита…
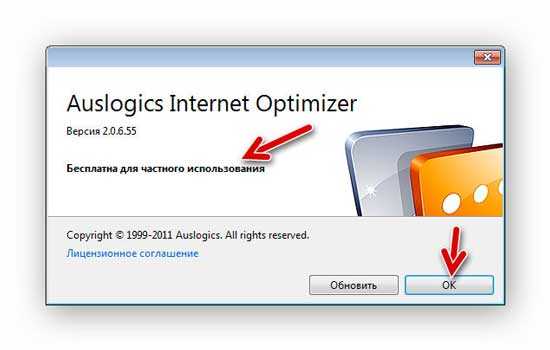
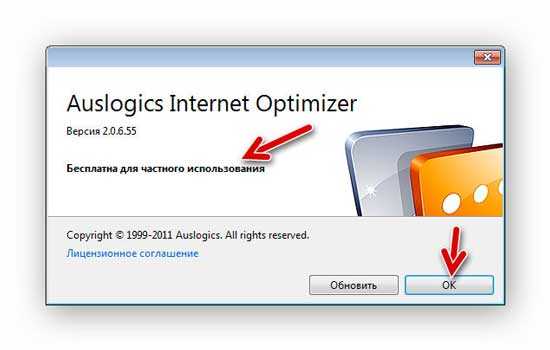
На «Обновить» не жмите — перекинет на сайт и предложит скачать полный пакет Auslogics BoostSpeed и только.
Как пользоваться ускорителем Интернета
После запуска Auslogics Internet Optimizer спросит о типе Вашего подключения к сети Интернет…
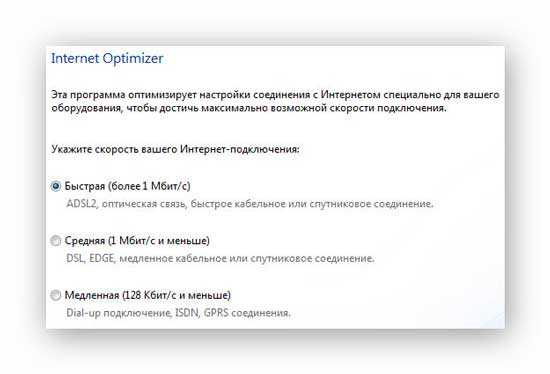
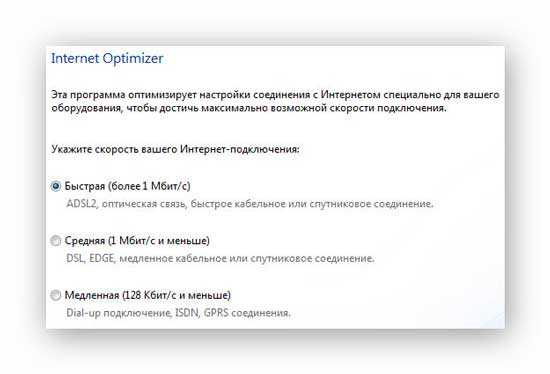
Указываем и жмём на «Анализ» …


Получаем результат…
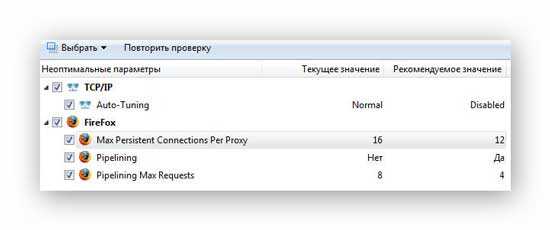
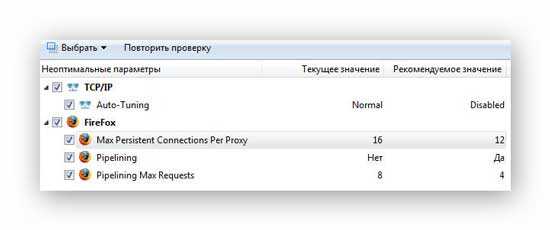
При наведении курсора мышки на строку — появится подсказка внизу окна программы…
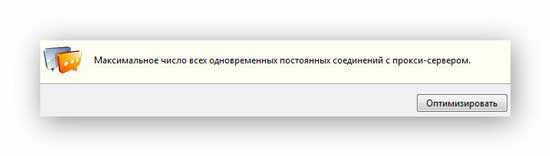
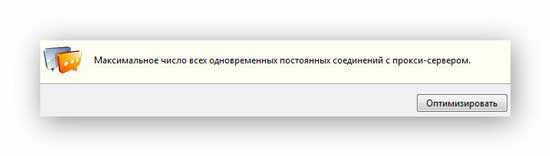
ЗАКРЫВАЕМ ВСЕ БРАУЗЕРЫ и жмём «Оптимизировать» …
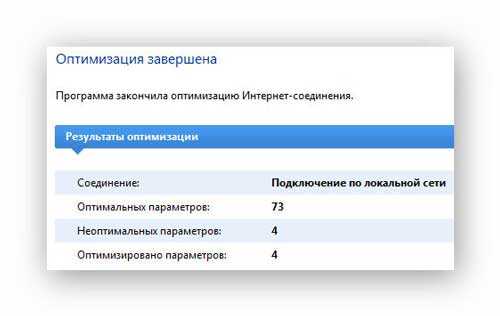
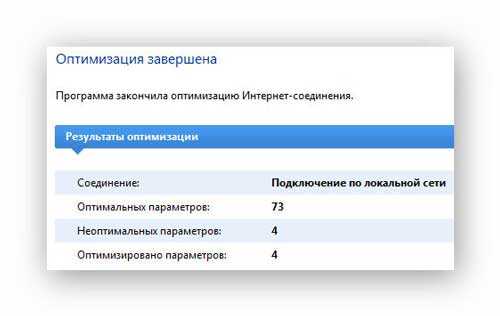
Вот и вся оптимизация Интернета — запускаем браузер и радуемся кипятком от быстрого серфинга по сети.
Если Вы обладаете расширенными знаниями по настройкам Интернет-соединений, то можете воспользоваться ручным режимом работы программы…


Простым смертным КАТЕГОРИЧЕСКИ не советую ручную оптимизацию! Можете одним неверным кликом убить совсем свой Интернет.
ПОЛЕЗНОЕ ВИДЕО
Как писал выше — после оптимизации настроек Интернет-соединения можно смело удалить Auslogics Internet Optimizer.
И напоследок напомню Вам, что я уже рассказывал как ускорить Интернет на 450 %. До новых полезных программ.
Рекомендую ещё посмотреть обзоры…
Я только обозреваю программы! Любые претензии — к их производителям!
Ссылки в комментариях публикуются после модерации.
^Наверх^
NetAdapter Repair – программа для решения проблем с подключением к интернету
Я очень редко рассказываю о каких-то полезных программа, которые относятся к тематике этого сайта и могут как-то пригодится посетителям, но сегодня как раз тот случай. Случайно наткнулся в интернете на бесплатную утилиту NetAdapter Repair, о возможностях которой сегодня расскажу. Простая, небольшая программа, которую даже не нужно устанавливать. Основные функции этой программы – решение разных проблем с сетью и подключением к интернету. А так же диагностика сети и просмотр основой информации. В отдельных статях я рассказывал, как можно очистить файл hosts, выполнить сброс настроек сети, очистить кэш DNS, прописать DNS от Google и т. д. Обычные пользователи, которые не разбираются в компьютерах, не всегда даже по инструкции могут применить эти решения. А в программе NetAdapter Repair это все можно сделать нажатием на одну кнопку.
Я думаю, что эта инструкция не станет популярной, так как мало кто ищет программу, которая может решить определенную проблему с подключением к интернету. В основном все ищут инструкции по решению конкретных проблем и ошибок. Но отвечая на комментарии посетителей, я смогу оставлять ссылку на эту статью. И я уверен – эта программа многим пригодится.
Чтобы сделать эту статью более понятной, я разделю ее на две части. В первой части расскажу, как пользоваться функциями диагностики сети (может кому-то пригодится), а во второй – как и какие функции можно применять для решения тех, или иных проблем с подключением к интернету в Windows. Так же попутно буду оставлять ссылки на более подробные инструкции с решениями, если такие есть на этом сайте.
Ссылка на загрузку программы NetAdapter Repair с официального сайта – https://sourceforge.net/projects/netadapter/
Информация и диагностика сети в NetAdapter Repair
Скачайте программу по ссылке выше и запустите ее. Слева будут разные кнопки – нажимать их пока что не советую. Справа будет отображаться информация о текущем подключении. Давайте рассмотрим основные пункты:
- Public IP Address – это наш внешний IP-адрес, который выдал интернет-провайдер.
- Computer Host Name – имя компьютера в локальной сети.
- Network Adapter – в этом поле указано название сетевого адаптера, через которое в данный момент у нас выполняется подключение к сети и для которого отображается информация. Мы можем выбрать другой адаптер из списка и посмотреть информацию о нем. Но обычно в этом нет необходимости.
- Local IP Address – это IP-адрес, который присвоен нашему компьютеру Wi-Fi роутером, или модемом. То есть, внутренний IP-адрес.
- MAC Address – здесь указан MAC-адрес текущего адаптера. Нажав на кнопку «Spof» можно сменить MAC-адрес.
- Default Gateway – основной шлюз.
- DNS Servers – адрес DNS-сервера.
- DHCP Server – адрес DHCP-сервера.
- Subnet Mask – маска подсети.
Для удобства поставил номера возле каждого пункта (которые соответствую списку выше).
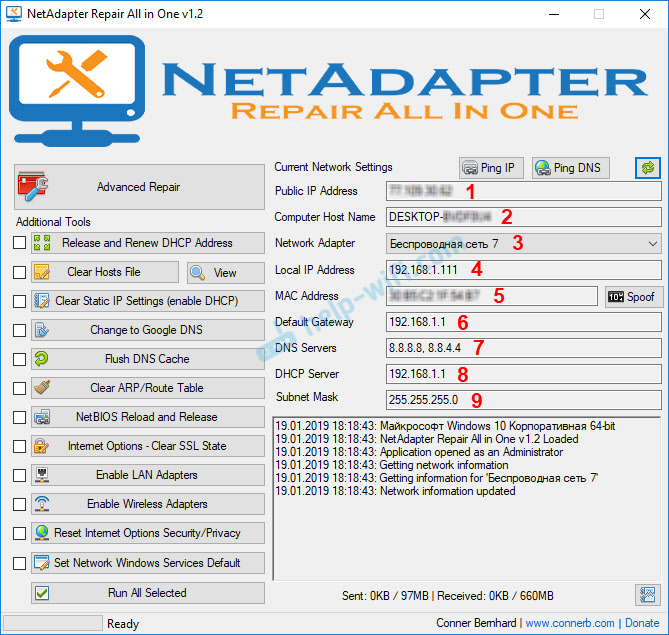
Доступно два средства диагностики:
- Ping IP
- Ping DNS – проверка соединения с публичными DNS-серверами Google.
Кнопки запуска диагностики находится сверху, а результаты выводятся в отдельном поле снизу.
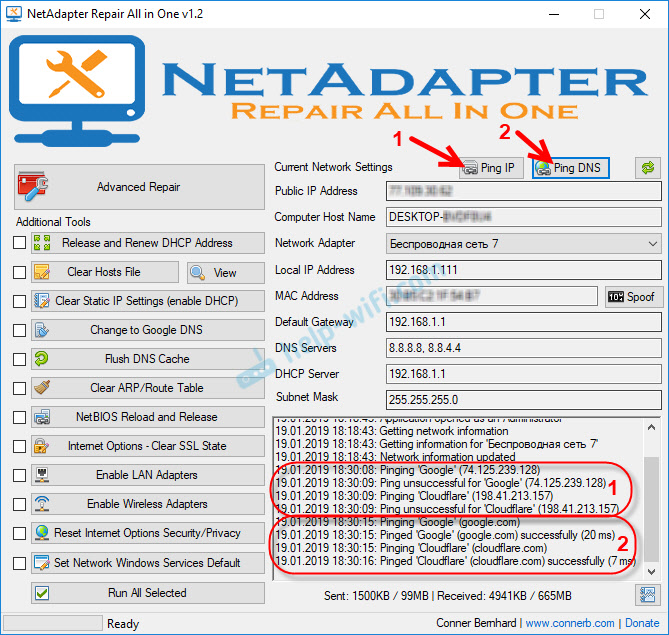
Конечно, все это можно выполнить и без NetAdapter Repair – через командную строку Windows. Но согласитесь, работать с программой намного проще, чем прописывать какие-то команды в командной строке.
Как починить подключение к интернету с помощью NetAdapter Repair?
Немного отойду от темы статьи, и дам вам небольшой совет. Убедитесь, что возникшая на вашем компьютере проблема с подключением к интернету, или с работой локальной сети не является причиной неполадок на стороне роутера/модема (если он есть), или интернет-провайдера (можно позвонить в поддержку и все выяснить). Проверьте, работает ли интернет на других устройствах через это же подключение, подключите интернет напрямую (без роутера), отключите роутер на несколько минут, перезагрузите компьютер. Не стоит сразу применять какие-то решения непосредственно на компьютере (чтобы не сделать еще хуже), если причина возникшей проблемы не на стороне вашего компьютера.
Вернемся к NetAdapter Repair и рассмотрим представленные в этой программе функции, применив которые мы можем решить возникшие проблемы с подключением к сети.
В самом верху находится большая кнопка «Advanced Repair». Нажатием на эту кнопку можно внести основные, расширенные исправления в сетевые настройки Windows (сброс основных настроек). После нажатия на нее появится окно, где нужно подтвердить выполнение следующих действий:
Для подтверждения нужно нажать Ok. Дальше начнут появляться черные окна. Затем в программе появится окно с кнопкой Restart и обратным отсчетом. Нажимаем на эту кнопку и ждем, пока компьютер перезагрузиться.
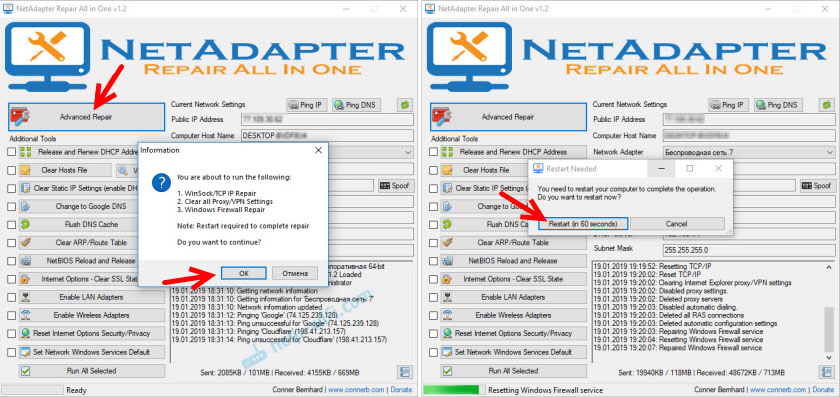
Возможно, вам не придется делать расширенный сброс, а достаточно будет применить определенные решения с помощью отдельных кнопок, которые находятся ниже.
Дополнительные инструменты:
- Release and Renew DHCP Address – обновление IP-адреса. Повторное подключение к DHCP-серверу.
- Clear Hosts File – очистка файла hosts. View – просмотр файла hosts. Эта функция может быть полезной, когда перестали открываться все, или какие-то определенные сайты. В основном это происходит после заражения компьютера вирусами, или вредоносным ПО.
- Clear Static IP Settings – очистка статических настроек IP-адресов. Очень полезный инструмент. После нажатия на эту кнопку будет установлено автоматическое получение IP-адресов. Подробнее об этом я писал в статье автоматическое получение IP-адреса в Windows.
- Change to Google DNS – для текущего подключения будут прописаны DNS-cервера Google (которые 8.8.8.8 / 8.8.4.4). Это можно сделать вручную по инструкции как заменить DNS на Google Public DNS. Но в программе NetAdapter Repair это все делается нажатием на одну кнопку.
- Flush DNS Cache – запускает очистку кэша DNS. Может решить ошибку «DNS-сервер не отвечает» при открытии сайтов в браузере. После этого можно прописать DNS от Google (см. предыдущий пункт).
- Clear ARP/Route Table – выполняет полную очистку таблицы маршрутизации.
- NetBIOS Reload and Release – перезагрузка протокола NetBIOS.
- Clear SSL State – функция очистки SSL.
- Enable LAN Adapters – включение сетевых адаптеров (сетевых карт).
- Enable Wireless Adapters – включение беспроводных Wi-Fi адаптеров. Может пригодится: как включить Wi-Fi в Windows 7, или беспроводная сеть – Отключено в Windows 10.
- Reset Internet Options Security/Privacy – сброс настроек безопасность и конфиденциальность браузеров до значений по умолчанию.
- Set Network Windows Services Default – установка заводских настроек для сетевых служб Windows.
Их можно нажимать, и по отдельности выполнять определенные действия, или выделить необходимы/все пункты галочками и запустить исправление нажатием на кнопку «Run All Selected».
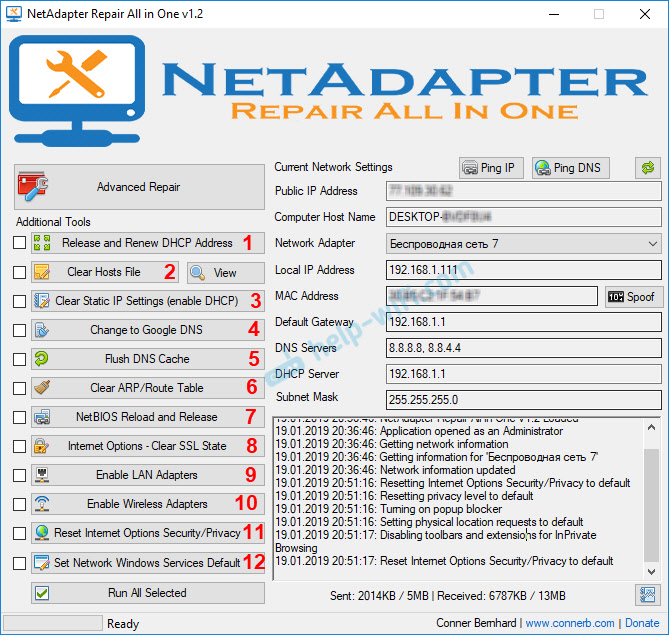
Очень много полезных инструментов, которые очень легко применять. Да, все это можно сделать и вручную, но это сложно и долго. А с помощью NetAdapter Repair можно решить проблему с подключением к интернету буквально в несколько кликов. По крайней мере, можно попытаться. Если, конечно, причина каких-то сетевых настройках Windows.
Если вы не поняли, как пользоваться NetAdapter Repair – спрашивайте в комментариях. Если разные варианты попробовали, но проблема осталась – опишите свой случай в комментариях. Обязательно отвечу и постараюсь помочь.
Программы для раздачи Wi-Fi, работы с беспроводными сетями и 3G/4G модемами
Решил сделать еще одну отдельную страницу, на которой собрать все полезные программы, которые могут пригодится при настройке/подключению к Wi-Fi, раздаче Wi-Fi с ноутбука, и при работе с 3G/4G модемами. Ну и другие программы, которые каким-то образом относятся к этой теме. Есть много хороших, бесплатных программ, которые позволяют например запустить раздачу интернета по Wi-Fi с вашего компьютера. Или посмотреть забытый от Wi-Fi сети пароль. Ну и отдельный софт, с помощью которого можно настраивать 3G/4G модемы, и выполнять с ними другие операции (прошивка, заливка .prl файлов и т. д.).
Все программы, которые вы сможете найти и скачать на этой странице, проверены мной, и по ним скорее всего написана подробная инструкция, ссылка на которую так же будет.
Программы для настройки раздачи Wi-Fi
 Switch Virtual Router – с помощью этой программы можно быстро запустить раздачу интернета по Wi-Fi с вашего компьютера. Программа полностью бесплатная, и на русском языке. Достаточно задать имя сети, пароль, нажать на кнопку Start и открыть общий доступ к интернету. Есть настройки, можно настроить запуск программы с включением компьютера, и автоматический запуск виртуальной Wi-Fi сети.
Switch Virtual Router – с помощью этой программы можно быстро запустить раздачу интернета по Wi-Fi с вашего компьютера. Программа полностью бесплатная, и на русском языке. Достаточно задать имя сети, пароль, нажать на кнопку Start и открыть общий доступ к интернету. Есть настройки, можно настроить запуск программы с включением компьютера, и автоматический запуск виртуальной Wi-Fi сети.
Так же отображается список клиентов, которые подключены к вашему Wi-Fi. Switch Virtual Router отлично работает в Windows 10, проверял. Ну и в Windows 7, и 8 проблем не возникнет.
Скачать программу Switch Virtual Router (размер: 670 Кб, версия: 3.4.1)
Инструкция по работе с программой (на примере Windows 10)
Программы для работы с Wi-Fi сетями
 inSSIDer – бесплатная программа, которая позволяет просматривать информацию о Wi-Fi сетях, которые видит ваш компьютер. Чаще всего программу inSSIDer используют для поиска наиболее свободного канала для Wi-Fi сети.
inSSIDer – бесплатная программа, которая позволяет просматривать информацию о Wi-Fi сетях, которые видит ваш компьютер. Чаще всего программу inSSIDer используют для поиска наиболее свободного канала для Wi-Fi сети.
Вся информация в программе отображается в виде графиков. Кроме канала определенной Wi-Fi сети можно узнать ее MAC-адрес, имя (SSID), уровень сигнала, тип защиты, режим работы и т. д. Программа поддерживает Wi-Fi сети на частоте 5GHz.
Скачать inSSIDer (размер: 2.31 Мб, версия: 3.0.3.53)
Инструкция по поиску свободного канала (в том числе через программу inSSIDer)
 WiFiInfoView – еще одна бесплатная программка, которая показывает необходимую информацию о Wi-Fi сетях: канал, уровень сигнала, RSSI, MAC-адрес и т. д. Она немного проще чем inSSIDer. Правда, менее функциональная.
WiFiInfoView – еще одна бесплатная программка, которая показывает необходимую информацию о Wi-Fi сетях: канал, уровень сигнала, RSSI, MAC-адрес и т. д. Она немного проще чем inSSIDer. Правда, менее функциональная.
Скачать WiFiInfoView (размер: 247 Кб, версия: 1.26)
 WirelessKeyView – небольшая бесплатная программа, с помощью которой можно узнать забытый пароль от своей Wi-Fi сети. Достаточно запустить WirelessKeyView на компьютере (установка не нужна), который раньше подключался к вашей Wi-Fi сети, и программа покажет все Wi-Fi сети (к которым вы раньше подключались) и пароли к ним.
WirelessKeyView – небольшая бесплатная программа, с помощью которой можно узнать забытый пароль от своей Wi-Fi сети. Достаточно запустить WirelessKeyView на компьютере (установка не нужна), который раньше подключался к вашей Wi-Fi сети, и программа покажет все Wi-Fi сети (к которым вы раньше подключались) и пароли к ним.
Дальше просто находим в списке свою сеть, и смотрим забытый пароль.
Скачать WirelessKeyView можно по ссылке: http://www.nirsoft.net/toolsdownload/wirelesskeyview.zip
Инструкция по использованию программы WirelessKeyView
Некоторые антивирусы видят угрозу в этой программе. Думаю, это ложное срабатывание, из-за таких немного шпионских функций программы.
Программы для работы с 3G/4G модемами
 AxesstelPst EvDO BSNL 1.67 – программа, которая позволяет настроить 3G/4G модем (антенну) на максимальный прием. Я считаю, что этой программой должны пользоваться все, кто подключается к интернету через 3G модем.
AxesstelPst EvDO BSNL 1.67 – программа, которая позволяет настроить 3G/4G модем (антенну) на максимальный прием. Я считаю, что этой программой должны пользоваться все, кто подключается к интернету через 3G модем.
Запускам программу на компьютере, смотрим на определенные показатели, и уже по ним настраиваем модем, или антенну, и фиксируем их. Это позволит увеличить скорость 3G интернета, ну и повысить стабильность его работы.
Скачать AxesstelPst EvDO BSNL (размер: 2.4 Мб, версия: 1.67)
Инструкция по настройке модема (антенны) программой AxesstelPst EvDO BSNL
Страницу постепенно наполняю. Можете предлагать своим программы в комментариях.
NetSetMan — программа для быстрой смены сетевых настроек на ноутбуке / Habr
Ноутбуки прочно вошли в жизнь человечества. 🙂При перемещениях в течении дня, часто приходится менять сетевую конфигурацию для доступа к сети. За день можно побывать дома, на работе, в университете, в кафе на обеде, и во многих из этих мест есть доступ к сети internet, только приходится постоянно менять ip-шники, dns-ы, шлюзы и т.д.
Чтобы не делать этого вручную предлагаю ознакомиться с удобной и бесплатной программой для смены настроек в 2 клика.
Вы устали от изменения сетевой настроек на вашем
ноутбуке или компьютере каждый день? Надоела одна и та же процедура?В движении: изменение…
Дома: изменение…
В офисе: изменение…Тогда NetSetMan — то, что нужно! NetSetMan сделает эту работу для Вас.
— приветствует сайт программы (http://netsetman.com).
Автор программы из Германии.
Интерфейс программы переведен на многие языки, в том числе и русский.
NetSetMan позволяет сохранить шесть профилей и при необходимости оперативно переключать их.
В настройках программы можно указать запуск при старте системы (даже сразу свернутой в трей).
Не обязательно вручную вбивать настройки, достаточно один раз (в каждом из мест пребывания) установить необходимые параметры и в меню программы нажать кнопку «Получить все текущие настройки»
Программа сворачивается в трей, и при наведении курсора мыши на иконку, показывает все на данный момент используемые настройки
Дополнительно в настройках для каждого сетевого адаптера можно указывать имя компьютера в сети, домен, назначать рабочую группу, подключать сетевые диски, запускать скрипты и даже отключать адаптер при необходимости.
Теперь не нужно постоянно руками изменять настройки.
Для личного пользования программа предоставляется пользователю бесплатно. При извлечении какой-либо коммерческой выгоды программу необходимо купить (http://www.netsetman.com/)
p.s. подобных программ много, если кто-то знает еще более удобную (и конечно же, бесплатную) — советуйте.
Программа для увеличения скорости интернета TCP Optimizer
Как увеличить скорость интернета с помощью программы TCP Optimizer?

 Несомненно вопрос о восстановлении удаленных файлов затрагивает многих пользователей, но в этот раз давайте поговорим о «наболевшем», — о скорости интернета…
Несомненно вопрос о восстановлении удаленных файлов затрагивает многих пользователей, но в этот раз давайте поговорим о «наболевшем», — о скорости интернета…
Хотите увеличить скорость интернета? Желаете ли Вы быстро скачивать большие файлы, торренты, фильмы..? Большинство ответит конечно же да, тогда на сайте undelete-file.ru представляем Вашему вниманию — бесплатная программа для увеличения скорости интернета — TCP Optimizer, которая оптимизирует настройки связанных tcp и ip параметров ОС Windows, тем самым поднимая скорость сети интернет.
TCP Optimizer — это своеобразный «регулятор» скорости соединения, после выбора которой программа ищет лучшие окна параметров tcp и произведёт оптимизацию на этом режиме.
Перед использованием данной программы советуем изменить значение пропускной способности, тем самым скорость можно поднять ещё на 20%.
Открываем Диспетчер задач, жмем Файл — Новая задача (Выполнить) или Пуск — Выполнить


Далее вводим команду gpedit.msc и жмем ОК


Далее как показано на скриншоте в Редакторе локальной групповой политике ищем в папке Планировщика пакетов Qos или Диспетчере пакетов Qos значение Ограничить резервную пропускную способность, как на картинке


В новом окне изменяем настройки Включить — Устанавливаем на «0» (ноль процентов) — Применить — ОК.
Готово, теперь система Windows не будет отбирать «кусочек» инета ( + 20$).![]()
Настройка скорости интернета в TCP Optimizer
Скачать программу для увеличения скорости интернета TCP Optimizer можно ниже, после чего разархивируем скачанный архив и запускаем утилиту. Причем, установка не нужна, скачанная программа сразу же готова к работе.


Далее, перемещая ползунок в строчке Connection Speed, указываем максимальную скорость интернет соединения. В данном случае выбрана скорость 8000 кбит в сек или 8 Мегабит в сек, не путать с Мегабайт в секунду — это разные вещи.
 Теперь выбираем в выезжающей колонке Network Adapter selection «раздатчик» интернета (сетевой адаптер), в данном случае это Realtek Pcle GBE Family Controller.
Теперь выбираем в выезжающей колонке Network Adapter selection «раздатчик» интернета (сетевой адаптер), в данном случае это Realtek Pcle GBE Family Controller.

 Далее, если используем оптимальные настройки, нажав Optimal settings
Далее, если используем оптимальные настройки, нажав Optimal settings

 Теперь, кликнув Apply changes, применяем параметры нажимая ОК
Теперь, кликнув Apply changes, применяем параметры нажимая ОК

 и перезагружаем компьютер, чтобы сохраненные параметры интернет соединения вступили в силу
и перезагружаем компьютер, чтобы сохраненные параметры интернет соединения вступили в силу

 Готово, с помощью программы TCP Optimizer для увеличения скорости интернет соединения мы бесплатно оптимизировали tcp параметры и подняли скорость в интернете.
Готово, с помощью программы TCP Optimizer для увеличения скорости интернет соединения мы бесплатно оптимизировали tcp параметры и подняли скорость в интернете.
Помимо представленной программы можно использовать ещё одну, прочитав статью как увеличить скорость интернета программой Сheat engine?
Видео как настроить TCP Optimizer для ускорения скорости интернет соединения
Характеристики
| Версия | 3.08 |
| Поддерживаемые ОС | Windows 95/ME/XP/Vista и Windows 7 |
| Авторы | Speedguide |
| Язык | Английский |
| Размер | 644кб |
Утилита TCP Optimizer скачать
Источник: undelete-file.ruПоделитесь с друзьями, мы старались:
NetWorx — мониторинг скорости интернета в реальном времени
4.7 / 5 ( 3 голоса )
Networx — бесплатная программа для мониторига скорости интернета в реальном времени (онлайн) на компьютере. Программа может собирать и хранить информацию об израсходованном трафике интернета и прочих сетевых соединениях. Networx способна отслеживать беспроводные виды соединений такие как WiFi, 3G и 4G.
В программе есть очень удобный инструмент, который позволяет вывести информацию о текущей скорости интернета в панель задач. Для этого этого нужно щелкнуть правой клавишей по панели задач и в пункте меню «Панели» выбрать «NetWorx Desk Band».

Есть возможность вывода более информативного графика на рабочий стол. Чтобы его включить достаточно в контекстном меню программы выбрать пункт «Показать график».

Информацию, которую показывает график, можно настроить на вкладке «График» открыв меню «Настройки».

В настройках можно включить режим «Поверх всех окон». Этот режим позволяет графику всегда оставаться на виду — не зависимо от того сколько окон вы открыли.
Чтобы график не закрывал собой полностью окна, которые открываются предусмотрен режим прозрачности окна графика. Пункт «сквозной режим» включает возможность пропускать клики сквозь график.
Цветовую схему графика так же можно настроить по своему усмотрению на вкладке «Цвета графика».

Статистику по трафику за период времени можно посмотреть выбрав пункт контекстного меню «Статистика».
Возможности отчета довольно обширные.
Есть возможность просмотра отчета за день, неделю, месяц.

Отчет по пользователям покажет какой пользователь сколько трафика израсходовал.

Отчет по приложением покажет размер потребляемого трафика приложениями. Но для формирования этого отчета необходимо будет включить опцию «Игнорировать локальный трафик» на вкладке настроек «Общие».

В программе предусмотрена возможность сохранения отчетов в файл и отправки на e-mail.

Есть в программе NetWorx еще набор инструментов таких как «Трассировка маршрута», «Пинг», «Соединения», «Мониторинг подключения». Мне эти инструменты показались не представляющими ценности так как всю эту информацию можно получить средствами Windows. Но возможно кто-то найдет их более удобными по сравнению с инструментами Windows.
Чтобы программа стартовала автоматически вместе с Windows отметьте на вкладке настроек «Общие» пункт «Запускать вместе с Windows»
Последняя бесплатная версия программы — Networx 5.5.5 скачать



