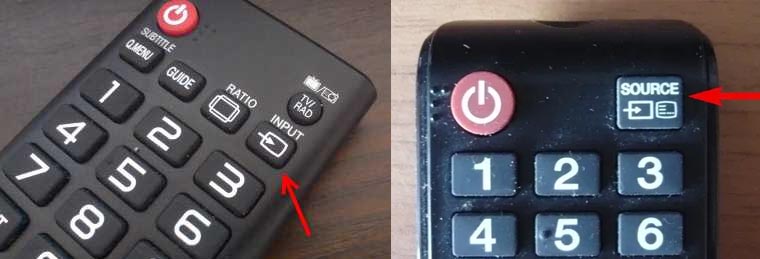Как выбрать HDMI кабель для телевизора и какой лучше
Индустрия IT-технологий не стоит на месте, а напротив, динамично развивается. Едва ли не каждый день появляются новые устройства и девайсы, существенно упрощающие выполнение повседневных задач. Особое внимание следует уделить синхронизации телевизионного оборудования и компьютерной техники.
Чтобы подсоединить ноутбук или ПК к ТВ, зачастую используется именно HDMI интерфейс. Этот кабель для телевизора существенно превосходит иные доступные шнуры, такие как VGA или тюльпаны.
Несмотря на тот факт, что такой способ синхронизации ноутбука и телевизора используется достаточно давно, мало кто знает, согласно каким критериям выбирается HDMI кабель. На самом деле, запутаться и совершить ошибку чрезвычайно легко. Особенно, если вы понятия не имеете, какой смысл скрывается за этой англоязычной аббревиатурой.
High Definition Multimedia Interface или HDMI – мультимедийный интерфейс, обеспечивающий передачу видеоконтента высочайшего качества и многоканальных цифровых аудиосигналов.


Терминология это, конечно же, хорошо, но давайте на пальцах разберемся, чем HDMI лучше условных тюльпанов. Дело в том, что используя старые интерфейсы, вы не сможете транслировать на экран телевизора изображение с максимальным качеством. Поэтому для просмотра фильмов в Full HD следует использовать именно HDMI, а не какой-либо иной кабель.
Если сравнивать этот интерфейс с DVI, то он также будет более выигрышным. Во-первых, он компактен. Во-вторых, оснащен защитой от копирования информации.
- версия;
- стоимость;
- длина;
- толщина;
- материал.


В дальнейшем подробно рассмотрим эти критерии и дадим конкретные рекомендации по выбору провода, а сейчас проанализируем сферы использования шнура.
Где используются HDMI кабели
Предназначение интерфейса – передача высококачественного контента. Преимущественно с помощью этого шнура соединяются ноутбуки и телевизоры, но также с его помощью можно подключить смартфон, планшет и прочие устройства.
Пропускное свойство – 18 Гбит/сек. Этот протокол был создан в 2002 году и стал активно использоваться. Кабель HDMI обеспечивает качественную передачу изображения и чистого звука с компьютера на телевизор. Интерфейс уникален тем, что заменяет сразу 5-6 шнуров.


Как выглядит провод? По внешнему виду он мало чем отличается от аналогов. Современные модели выпускаются в тканевой оболочке. Их преимущество заключается в том, что они лучше противостоят механическим повреждениям.
Перечислим основные функциональные возможности:
- передача изображения в разрешении Full HD;
- чистый звук;
- защита от копирования;
- вывод на большой экран картинки;
- подключение игровых консолей;
- просмотр фильмов, сериалов, телепередач;
- воспроизведение контента с Blu-ray плееров.
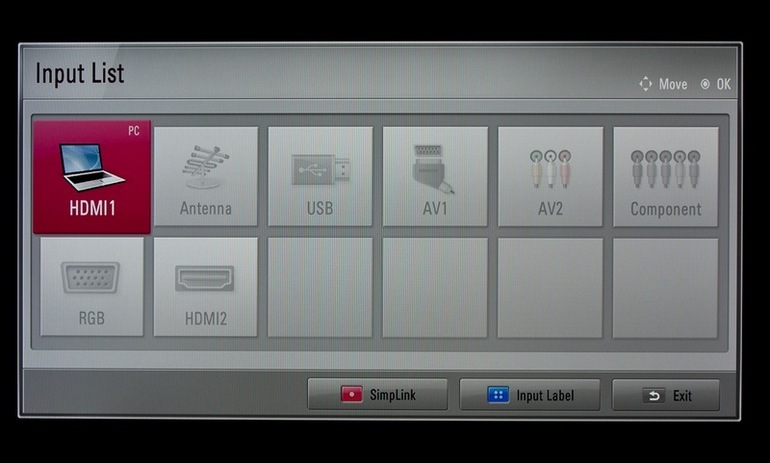
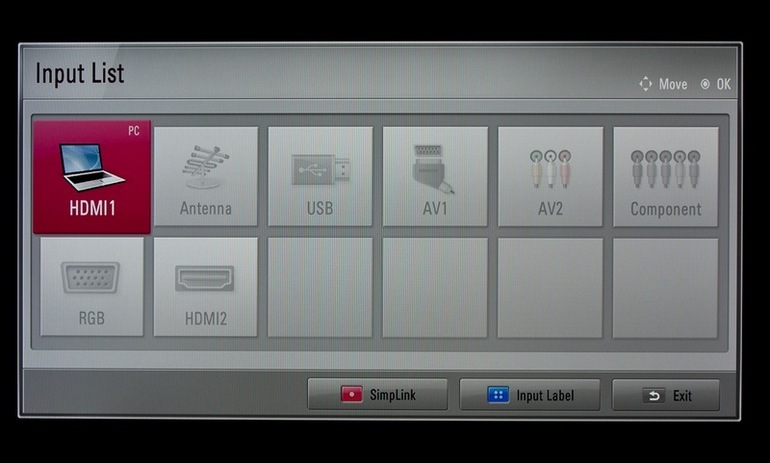
Если ноутбук подключен к интернету, то вы сможете смотреть любимые фильмы или сериалы в режиме online. Как работает кабель? Элементарно, достаточно подключить один конец провода к ноутбуку, а второй к телевизору. Затем выбираем соответствующий источник сигнала. После этого рабочий стол будет выведен на монитор.
Виды и версии
Над созданием интерфейса работало сразу несколько известных компаний: Thomson, Sony, Philips, Hitachi и другие. В результате, в 2002 году официально было объявлено о появлении нового стандарта. Вот уже более 15 лет HDMI занимает весомое положение в индустрии цифровых технологий. Разработчики не останавливаются на достигнутом, постоянно совершенствуя кабель.


Чтобы определить версию HDMI, ознакомьтесь со спецификацией. Вкратце рассмотрим отличительные особенности всех существующих версий:
- Версия 1.0 появилась в 2002 году. Максимальная пропускная способность 4,9 Гбит/с.
- Спустя два года появилась модификация 1.1. Разработчики сумели улучшить обработку звука для воспроизведения DVD-Audio.
- В 2005 году интерфейс подвергся масштабным изменениям. Релиз 1.2 включал в себя обширный спектр инноваций:
- Поддержка 1-битового аудио.
- Использование равномерного цветового пространства.
- Налажено взаимодействие с низковольтными источниками сигнала.
- Дополнен протокол дистанционного управления.
- 1.3 – 2006 год. Частота синхронизации была увеличена до 340 МГц. Интерфейс начал поддерживать глубокий цвет, улучшена цветопередача до стандарта xvYCC.
- 1.4 – добавлена поддержка воспроизведения контента в формате 4К.
- Последняя версия 2.0. Разработчики повысили разрешение до 3840х2160 пикселей. Поддержка до 32 аудиоканалов.


КАБЕЛЬ HDMI 2.0 4K 3D UHD
С версиями разобрались, этот фактор нужно учитывать при выборе кабеля. Ведь если вы купите шнур для воспроизведения видео в формате 4К, но он будет первой версии, то ничего из этого не выйдет.
Теперь поговорим о видах HDMI кабелей, их тоже очень много. В спецификации высокоскоростного шнура выделено 5 типов. Рассмотрим все разновидности и их специфические особенности.
Standard
Стандартный вид обеспечивает поддержку видеоконтента с разрешением 1080i (Full HD) или 720p (HD). Используется для подключения всевозможной домашней техники с незначительными параметрами: DVD, спутниковый ресивер, плазмы, ЖК и LED экраны.


Это бюджетный вариант, предназначенный для бытовых устройств. Подойдет пользователям, которые нетребовательно относятся к высокому качеству картинки и звука. Характеристики:
- Максимальное пропускное свойство – 4,9 Гбит/с.
- Частота передачи видео – 165 Мп.
- Глубина цвета – 24 бита.
Это все что нужно знать рядовому пользователю.
High Speed
Высокоскоростной тип отличается поддержкой практически всех форматов видео, в том числе 3D и Deep Color. Технические характеристики:
- Максимальное пропускное свойство – 10,2 Гбит/с.
- Частота передачи видеопотока – 1080 Мпикселей.
- Глубина цвета – 48 бит.


Реализована поддержка реверсивного звукового канала, вследствие чего обеспечивается передача аудио высочайшего качества без применения дополнительных шнуров. Естественно, что в подключаемых устройствах (домашний кинотеатр или обычный телевизор) в обязательном порядке должна присутствовать эта технология. Передает видеосигнал с разрешением 4096 х 2160 пикселей.
Standard with Ethernet
Стандартный + Интернет абсолютно ничем не отличается от кабеля первого типа, за исключением того, что оснащен дополнительным каналом для передачи интернет данных со скоростью до 100 Мбит/с. Функция будет доступна только в том случае, если подключаемое устройство поддерживает технологию Ethernet HDMI.
Подключение этого типа предоставляет возможность установить высокоскоростное интернет-соединение и раздачу получаемых данных на другие устройства, подключенные через интерфейс HDMI. Также реализована поддержка Audio Return Channel.


High Speed with Ethernet
По большому счету это улучшенная версия предыдущего вида. Что касается спецификаций, то они соответствуют параметрам версии 1.4. Универсальный кабель, который подойдет для принятия и трансляции контента с подключением к интернету.


Automotive Standard
Особенный вид, позволяющий подсоединять внешние HDMI устройства к автомобильным медиасистемам. Специалисты используют данный кабель в процессе установки в автомобиле аудиосистемы.


Разъемы HDMI кабеля
Ранее было определено, что самым прогрессивным видом является кабель High Speed with Ethernet в спецификации 1.4, а сейчас речь пойдет о модификациях разъемов. Абсолютно все виды HDMI обозначаются латинскими литерами. Рассмотрим популярные разъемы:
- A – стандартный интерфейс, именно таким разъемом зачастую производители оснащают цифровую технику. Подойдет для подключения телевизоров.
- C (micro) и D (mini) – уменьшенные разъемы HDMI. Используются при подключении смартфонов, фотоаппаратов, лэптопов, таблетов и прочих портативных устройств.
- B – разъем обладает расширенным видеоканалом для трансляции контента с разрешением более 1080p. Пользуется меньшей популярностью, нежели ранее перечисленные типы.
- E – оснащен специальным замком, надежно фиксирующим коннектор с портом в момент подключения устройства. Используется в автомобилях при подключении аудиосистем.


Как правильно выбрать разъем? Учитывайте особенности подключения, размеры коннектора разъема, а также цель, которую вы ставите перед собой. Например, для телевизоров подойдет Type A, а для смартфонов C или D.
Длина и толщина HDMI кабеля
Наверняка многие пользователи задаются вопросом, какой длины HDMI кабель лучше приобрести? Согласно нормативной документации, максимальная длина провода – 10 метров. В спецификациях подобная информация отсутствует, но зачастую данный параметр варьируется от 75 сантиметров до 10 метров.
Не исключено, что вам удастся найти более длинный провод. Впрочем, совершенно необязательно покупать шнур, что называется «с запасом». Размеры, не соответствующие регламентированным нормам, в дальнейшем могут стать катализатором появления проблем в процессе эксплуатации. Например, появятся затухания или искажения – все это негативно отразится на качестве транслируемой картинки.


Качество передачи зависит не только от размера, но и от материала, из которого изготовлен шнур. Для тестирования возьмем стандартный вид версии 1.4. Зачастую такие кабели создаются при помощи бескислородной меди толщиной 24 AWG. Что касается вида High Speed, то его создают из аналогичного материала, но толщина больше на 4 AWG. Это сравнение наглядно демонстрирует, что качество материала и его толщина напрямую влияют на функциональность и эксплуатационный срок проводника.
Следует подчеркнуть: если стандартный кабель сделан действительно из качественного материала, то он обеспечит передачу сигнала до 15 метров. Если длина шнура больше 15 метров, и после подключения невооруженным взглядом заметна потеря качества картинки, то обязательно используйте специальные усилители сигнала.
Интерфейс высокой четкости должен донести абсолютно все данные до приемника без каких-либо искажений. Многие производители отмечают, что провода, созданные на основе дорогостоящих металлов, демонстрируют наивысшую скорость передачи информации при полном отсутствии помех и сбоев.


Стоит учитывать, что использование дорогостоящих металлов непосредственным образом сказывается на стоимости провода. Соответственно выбирая кабель, учитывайте задачи, которые вы перед ним ставите. Например, для передачи данных с тюнера или спутникового ресивера подойдет самый обычный шнур, поскольку информационный поток не велик. Для просмотра 3D контента потребуются более дорогостоящие модели.
Дорогой или дешевый
Как было отмечено, стандарты четко регламентированы. Следовательно, кабель либо обеспечит передачу информации, либо нет. Какой кабель HDMI лучше выбрать? Немецкие геймеры провели интересный эксперимент относительно влияния стоимости провода на его работу. Они закупили множество различных моделей от популярных и неизвестных производителей.
Поклонники видеоигр подключили к монитору игровую приставку и вывели одинаковые изображения. В дальнейшем было проведено сравнение скриншотов. Для максимальной точности сопоставлялись контрольные суммы. Эти показатели совпали на 100%.


Казалось бы, стоимость выбора не сказывается на выборе HDMI кабеля, однако этот эксперимент абсолютно не учитывает передачу звука. Поэтому был проведен повторный эксперимент. Разница снова не обнаружена. Поэтому переплачивать за кабель совершенно необязательно.
HDMI кабель для телевизора — как выбрать хороший
15-02-2020, 15:51
Время прочтения:


Качество цифрового телевидения зависит от провода, по которому проходит сигнал. Оптимальным вариантом для сохранения высокого разрешения и чистого звука является HDMI кабель. Им можно соединить приставку, персональный компьютер, ноутбук и цифровое телевидение. Он занимает намного меньше места, чем классические тюльпаны. И подключается просто – нужно вставить разъем в соответствующий порт. Об особенностях интерфейса HDMI, разновидносятх кабеля и критериях его выбора рассмотрим подробнее в статье.
Общие особенности кабеля
High Definition Multimedia Interface или HDMI – провод для цифровой передачи высококачественного звука и видеоматериала. Он сразу передает оба сигнала, поэтому дополнительных проводов не потребуется. Подключать через него намного проще. Не надо, как в варианте с тюльпанами, искать отдельные входы для каждого цвета разъема.
Разработан и выпущен первых HDMI кабель шестью крупными известными брендами: Хитачи, Панасоник, Филипс, Silicon Image, Сони и Toshiba. Создавался для передачи цифрового сигнала без потери качества изображения. Современные версии HDMI 2.0 и 2.1 способны транслировать видео с разрешением в 4К. Ими подключают Blu-ray к ТВ, а также игровые приставки Xbox 360, Play Station.
В продаже встречается HDMI кабели с протоколами от 1.4 до 2.1. Первые потипы с инцексами 1.0, 1.3 уже не используются. Они не обеспечивают должного качества, не поддерживают формат Full HD.
Немного истории
Первый интерфейс мультимедийного подключения появился в 2002 году. У него была индексация 1.0. Поддерживал только двухканальный звук с частотой до 165 МГц и битрейт (предельная скорость передачи сведений) до 4,9 Гбит в секунду.
В 2004 году вышло обновление – появился кабель HDMI 1.1. Он уже оснащен шестиканальным звуком. Предназначался для акустики 5.1 на DVD плеерах. В 2005 появился формат 1.2. Новинка уже поддерживала систему Super Audio CD. Обновленная версия уже применялась для подключения ПК.
После обновления протокола до индекса 1.2а вышли более строгие форматы сертификации к кабельной продукции. Поэтому версия 1.3 увеличила пропускную способность до 340 МГц. Скорость также увеличилась в несколько раз – до 10,2 Гбит/сек. Именно это новшество позволило воспроизводить видео в формате 3D. Появилась поддержка 10-, 12-, 16-битного цвета. Все предыдущие варианты кабеля могли поддерживать цветность только до 8 бит.
Мини-разъем для подключения HDMI к портативным устройствам (смартфонам, планшетам) появилась в 2006 году.
Современные версии
HDMI провод версии 1.4 появился в 2009 году. Он продается в современных магазинах цифровой техники. К его отличительным особенностям относят:
- Наличие высокоскоростного подключения к Интернету;
- Способность полноценного подключения цифрового ресивера к ТВ;
- Поддержка акустической системы версии 5.1, минуя слабые динамики телевизора;
- Передача формата Full HD;
- Частота обновления кадров – 30 в секунду. При параметре в 60 изображение заикается.
Именно с этой версии началась «жизнь» кабелей HDMI с Ethernet – с подключением к Интернету. А также возможность воспроизведения музыки формата FLAC и аналогичных ему.
Обновленный индекс 2.0
Новый HDMI кабель с возможностью передачи 4k изображения. Он поступил в продажу в 2013 г. Такой провод справляется со всеми задачами передачи высококачественного видео и звука. Скорость передачи информации достигла 18 Гбит в секунду. А частота смены кадров дошла до 60. Аудиозвук стал транслироваться через 32 канала.
В 2015 году разработчики обновили формат до 2.0а. Протокол стал поддерживать технологию High Dynamic Range. Именно эта особенность позволила передавать цифровое изображение, видео с предельно четкой детализацией.
HDMI 2.1
Это последняя разработка провода Ашдимиай. С его помощью поддерживается новый формат видеоматериала с разрешением в 8К, частотой до 60 Гц (до 120 Гц для видео 4К). Его широко используют в коммерческих, промышленных целях и в специализированных аудио-видео системах с разрешением до 10К.
Важно! Все версии кабеля обратно совместимы. То есть если у вас техника, поддерживающая протокол HDMI 1.3, то к ней можно подключать варианты с индексом до 2.0.
Устройство HDMI провода
Кабели версии 1.1 имеют по 19 жил в полиэтиленовой изоляции. 15 из них собраны в 5 пучков по три провода. Еще 4 провода расположены отдельно. Каждый из пучков дополнительно спрятан в экранирующую фольгу и покрыт слоем изоляции. Все провода спрятаны в общую изоляционную систему, поверх которой расположена фольга с четырехслойной металлической оплеткой.
Такая конструкция защищает передачу сигнала от воздействия электромагнитных помех. Все провода со слоем изоляции упакованы в одну общую оболочку, сделанную из ПВХ. В более дорогих вариантах кабеля внешний слой выполнен из нейлона.
Ряд моделей имеют ферритовые кольца, устраняющие высокочастотные помехи. Все виды HDMI проводов имеют круглое сечение. Для длинной прокладки проводов используются специальные плоские версии. Они легче прокладываются по стенам, полу или другим поверхностям.
При выборе HDMI провода важно обращать внимание на целостность внешней оболочки. А также на отсутствие загибов, переломов. Такие факторы влияют на состояние всех 19 проводов.
Сферы применения
Через современные виды HDMI кабелей передается цифровой сигнал и Интернет, поэтому он применяется чаще всего для решения следующих задач:
- Подключение цифровой приставки к ТВ;
- Подключение экрана к стационарному компьютеру;
- Соединение Blu-ray-плеера к ТВ;
- Соединение DVD-плеера, игровых консолей с ТВ.
Через HDMI mini можно присоединять мобильные телефоны, планшеты к компьютеру или ТВ. Благодаря способности передавать фильмы с качеством Full HD и защите от копирования передаваемой информации провода ХДМИ чаще всего применяются для присоединения различной бытовой техники.
Разновидности HDMI кабеля
В спецификации кабеля HDMI прописано 5 подтипов: Стандарт, High Speed, Стандарт с Ethernet, High Speed with Ethernet, Standart Automotive. Все они обладают своими особенностями и показателями качества передачи звука, картинки, видео.
Standard
HDMI шнур данной версии передает хорошее качество изображения с разрешением HD (720p) и Full HD (1080i). Применяется для соединения бытовой техники с параметрами: DVD, спутниковая приставка, плазменные, ЖК и LED экраны.
По цене это самый доступный вариант, отличающийся следующими характеристиками:
- Пропускная предельная способность – 4,9 Гбит в сек.
- Частота передачи видеофайлов – 165 Мп;
- Глубина цветопередачи – 24 бита.
По сути, эти технические параметры нужны только специалистам. Рядовой пользователь просто смотрит на инструкцию к телевизору, где написано, какая версия HDMI кабеля подходит. Узнать ее можно у продавца в магазине или прочесть на самом проводе. Производитель обязан наносить маркировку на каждый тип кабельной продукции.
High Speed
Высокоскоростной вариант с поддержкой почти всех известных видеоформатов, включая Deep Color и 3D. К основным параметрам кабеля относят:
- Пропускная предельная способность – до 10,2 Гбит/сек.
- Показатель частоты видеопотока – 1080 Мпикселей.
- Глубина и качество цветопередачи – 48 бит.
В данной серии кабеля реализована поддержка реверсивного звукового канала. Она отвечает за трансляцию чистого звука без вспомогательных проводов. В домашних условиях такой шнур HDMI применяется для подключения ТВ или домашнего кинотеатра. Допустимое разрешение видеосигнала 4096х2160 пикселей.
Standard with Ethernet
Данная версия hd кабеля поддерживает передачу Интернета. Она по техническим параметрам не отличается от серии Стандарт, кроме скорости передачи трафика до 100 Мбит/сек. Функция скоростного подключения к глобальной сети достигается за счет технологии Ethernet. Помимо нее, кабель поддерживает реверсивный аудиоканал.
High Speed with Ethernet
Усовершенствованная версия предыдущего формата. По спецификации соответствует данным HDMI 1.4. Это универсальный вариант для подключения цифрового телевещания и скоростного интернет-трафика.
Automotive Standard
Особый вид провода, предназначенный для автомобильных медиасистем. Он применяется только для установки различной техники в автотранспорте. Классическая длина автокабеля – до 3-5 метров.
Чтобы узнать версию HDMI кабеля, можно посмотреть на боковые стороны провода. Но защитном резиновом коробе (обшивке) будут нанесены цифры и буквы. При покупке нового провода можно уточнить информацию у продавца в магазине.
Типы разъемов
Кабель ХДМИ оснащается различными разъемами, что упрощает подключение техники. Стандартными вариантами, которыми оснащаются провода от 1.4 и выше версии, считаются:
- А – классический интерфейс. Такой разъем чаще всего есть в базовой комплектации бытовой техники. Он отличается достаточно большими размерами. Найти его можно на задней панели современных цифровых ТВ.
- С (micro) или D (mini) – уменьшенная версия кабеля. Подходит для подключения смартфонов, планшетных компьютеров, фотоаппаратов, лэптопов и других портативных компактных устройств.
- В – вариант с расширенным видеоканалом. Он необходим для трансляции видео в формате Full HD 1080р. Используется только в тех случаях, если такой порт есть в базовой комплектации оборудования.
- Е – версия со специальным защитным замком. Он фиксирует кабель при помощи коннектора в момент подключения провода. Применяется в автомобилях и аудиосистемах, где нужна надежная фиксация даже в процессе движения, вибраций.
При необходимости можно приобрести адаптер. Переходники на другие типы кабелей снижают качество изображения. К примеру, если в телевизоре есть входы только для тюльпанов, то и итоговое разрешение видео будет, как у этого кабеля, а не как у HDMI.
Допустимая длина
Максимальная длина hdmi кабеля серии High Speed 2.0 – до 15 м или до 30 м. Секрет увеличения расстояния трансляции – в увеличении объема материала, то есть диаметра провода. При этом оптимальный параметр длины, чтобы транслировать изображение и звук без потери четкости, до 10 м.
В классических магазинах цифровой техники можно найти HDMI провода с параметром длины от 75 см до 10 метров. Приобретать слишком длинный кабель не стоит: запас будет мешаться корректному подключению. При появлении загибов и переломов испортиться качество трансляции или вовсе пропадет звук, картинка, видео.
Качество звукопередачи и трансляции видеофайлов также зависит от материала изготовления шнура. Стандартными вариантами считаются:
- Бескислородная медь с толщиной 24 AWG;
- С толщиной в 28 AWG из бескислотной меди изготавливаются варианты High Speed.
Важно! При прокладке шнура на расстояние более 15 метров обязательно применяются специальные усилители сигнала. Для подключения домашнего телевизора или кинотеатра они не требуются.
Как подключить HDMI провод к ТВ
Для подключения кабеля необходимо найти соответствующий разъем на боковой или задней панели телевизора. Чаще всего это широкий разъем в форме многоугольника. В большинстве моделей ТВ он подписан. Или можно найти в инструкции, где именно располагается вход HDMI.
Второй конец провода подключается к прибору. Это может быть музыкальный центр, ПК, цифровая приставка, игровая консоль.
Важно убедиться, чтобы кабель был не сильно натянут во время подключения, а сами разъемы вставлены в порты корректно. Длительность эксплуатации провода напрямую зависит от аккуратности пользователя.
Альтернатива HDMI кабелю
Подключать к телевизору приставку или спутниковое телевидение через ХДМИ провод можно только при наличии соответствующего входа. Определить, есть ли он в вашей модели ТВ можно по задней или боковой панели прибора. Или посмотреть инструкцию (паспорт) к устройству.
Когда не предусмотрен разъем HDMI, подключения приставки осуществляется через «тюльпаны», антенный вход. Если вы ищете вариант с таким же качеством передачи видео и звука, можно обратить внимание на следующие виды проводов:
- Displayport – современный цифровой интерфейс, разработанный для высокоскоростной передачи данных. Он обладает большей пропускной способностью, чем HDMI. И чаще применяется для соединения ПК и мониторов. Допускается одновременное присоединение до 4 экранов.
- DVI – цифровой кабель для подключения монитора к персональному компьютеру. Позволяет транслировать видео с разрешением до 1440р.
При необходимости к проводу ХДМИ можно подключить переходник. Но он может снизить качество передачи звука и видео. Лучше выбирать тот вариант провода, который прописан в инструкции к телевизору.
Советы по выбору
HDMI кабель для телевизора, в первую очередь, выбирается по качеству транслируемого изображения. Если современный ТВ поддерживает все форматы, включая разрешение в 4К или 8К, то и проводник должен быть соответствующим – версии не ниже 2.0.
К остальным рекомендациям по выбору относят:
- Материал изготовления напрямую влияет на конечные характеристики кабеля. Проверить его невозможно. Поэтому при выборе приходится полагаться только на честность производителя. И на ту маркировку, которую он наносит на провод.
- Тип обработки разъема. Существует мнение, что позолота – лучший вариант для защиты от окисления. Однако, она дает повышенное сопротивление, мешая сигналу проходить. Да и большими показателями износостойкости обладают напыления из никеля или хрома. Золотое покрытие стирается быстро. Поэтому кабель лучше выбирать без него. На последние версии HDMI наносят нитрид титана.
- Дальность передачи сигнала. Производители гарантируют сохранение высокой четкости звука и изображения только при длине кабеля до 10 м. Во всех остальных случаях обязательно покупать усилители. Проверить внутренние дефекты, мешающие прохождению сигнала, невозможно.
- Материал изготовления внешней оплетки. Чаще всего внешний контур выполнен из ПВХ. Прочный материал, но без высоких показателей гибкости. Он подходит для домашней эксплуатации. А вот для промышленных вариантов выбирают провода с нейлоновой оплеткой.
- Разъем – важная характеристика, которую можно определить самостоятельно. Если подключения стандартное ПК к ТВ или ресивер к телевизору, то подойдет стандартный разъем серии А. Для автомобильных устройств покупают продукцию типа Е. А для смартфонов и планшетов – версии С или D.
- Индекс или серия выбирается по параметрам транслируемого видео или интернет-сигнала. Для телевизоров оптимальное решение – заглянуть в паспорт устройства, где прописаны рекомендации к проводам для подключения внешних устройств.
Перед покупкой внимательно осмотрите поверхность провода. Не должно быть заломов или загибов. Они пережимают внутренние провода и портят качество передачи.
Если сложно разобраться самостоятельно с выбором подходящего HDMI кабеля, обратитесь за помощью к продавцам-консультантам. Они есть во всех оффлайн магазинах и в интернет-компаниях.
Совет: До похода за покупкой стоит сфотографировать или записать параметры портов, которые есть в телевизоре. Это значительно ускорит поиск нужного провода с необходимыми для корректного подключения разъемами.
Нашли ошибку? Выделите ее и нажмите ctrl+enter
Комментариев: 0
Поделиться в соц.сетях
Превращаем обычный телевизор в Smart TV. Обзор Смарт-ТВ приставки Defender Smart Android HD2
Наблюдаю за статьями на сайте, которые хоть как-то относятся к телевизорам Smart TV, и понимаю, что тема как никогда популярна. Удобно: включили телевизор – и вот вам браузер для посещения сайтов, онлайн-видео, игры, социальные сети. Вряд ли кто-то будет спорить с тем, что у телевизоров со Smart TV есть будущее. Компьютер они, конечно же, не заменят, но как устройство для развлечений подходят отлично.

 Возможность смотреть онлайн-видео, играть в игры и посещать веб-сайты есть в современных Smart TV. Но, если вы уже пользовались Smart TV, неважно какого производителя: LG, Samsung, Sony, или других, то, согласитесь – технология еще сыровата. Все время что-то подвисает, от интернета отключается, онлайн-видео не воспроизводится и т. д. Пользоваться можно, но не все так гладко, как кажется на первый взгляд, и как вам могут рассказать в магазине.
Возможность смотреть онлайн-видео, играть в игры и посещать веб-сайты есть в современных Smart TV. Но, если вы уже пользовались Smart TV, неважно какого производителя: LG, Samsung, Sony, или других, то, согласитесь – технология еще сыровата. Все время что-то подвисает, от интернета отключается, онлайн-видео не воспроизводится и т. д. Пользоваться можно, но не все так гладко, как кажется на первый взгляд, и как вам могут рассказать в магазине.
Другое дело функционал мобильной операционной системы Android. Было бы неплохо, если функционал Smart TV был сделан именно на этой системе. Правда? Например, количество программ и игр для Android, которые можно установить с Google Play, никогда не сравнится с магазином LG Smart World и Game World, который есть в LG Smart TV. Ну, у кого телефон, или планшет на Android, понимают, о чем я.
Было неразумно думать о том, что все возможности Android нельзя использовать на телевизорах. Точно так же, наверное, подумали компании, которые занимаются разработкой цифровой техники, и создали Смарт-ТВ приставки. В этой статье, мы с вами рассмотрим одну из таких приставок от компании Defender. Называется она Defender Smart Android HD2. Статья должна быть интересной в первую очередь тем, у кого телевизоры без Smart TV. Или, кого не устраивают возможности и функционал Smart TV. А ведь так хочется посмотреть фильм в интернете или с флешки, зайти в социальные сети, поиграть в игры – и все это на экране телевизора.
Что такое Смарт-ТВ приставка на Android?
Как правило, это небольшое устройство, которое подключается в HDMI-разъем телевизора и работает на операционной системе Android. Питается приставка либо от адаптера, который можно включить в розетку, либо от USB-разъема телевизора. В самой приставке, как и, например, в планшете, установлен процессор, оперативная память, встроенный Wi-Fi, Bluetooth и т. д. Это вполне себе планшет, только без экрана. Экраном выступает телевизор.
Управление приставкой можно осуществлять с помощью обычной клавиатуры и мыши. Можно подключить беспроводные устройства, что намного удобнее, или по Bluetooth. Я, например, подключал беспроводную гарнитуру. Могу сказать, что для управления такой Android приставкой вполне хватает и одной мышки. Также существуют специальные пульты дистанционного управления Air-Mouse.
Есть даже модели со встроенными камерами и микрофонами, для общения по Скайпу. Например, Defender Smart Call HD2. Кстати, Smart Call HD2 может подключаться к старым телевизорам, у которых нет HDMI. А подключается она по так называемому «тюльпану» (композитный AV-выход). Пульт Air-Mouse идет в комплекте.
Что понадобится для подключения Смарт-ТВ приставки к телевизору?
- Сама приставка. Без нее никуда 🙂
- Телевизор с HDMI-разъемом
- Обычная компьютерная мышка, и/или клавиатура для управления Android приставкой (если в комплекте нет пульта).
Обзор Defender Smart Android HD2
Давайте подробнее рассмотрим все на примере Defender Smart Android HD2.
Купить приставку можно в официальном интернет магазине компании Defender по ссылке http://www.defender.ru/products/multimedia/smarttvaccessory/smart-android-hd2/. Продается Defender Smart Android HD2 в такой маленькой и красивой коробочке:

 На коробке можно увидеть основные возможности, а сзади – технические характеристики. Вот основные из них:
На коробке можно увидеть основные возможности, а сзади – технические характеристики. Вот основные из них:
- Процессор Dual Core Rockchip RK3066, который работает на частоте 1.6 Ghz
- Графический ускоритель Mali 400MP
- Android 4.2
- 1 ГБ оперативной памяти
- 4 ГБ встроенной памяти
- Есть возможность подключения microSD до 32 ГБ
- WiFi 802.11 b/g/n и Bluetooth
- 2 полноценных USB-разъема для подключения флешек, и другой периферии.
С другими характеристиками можно ознакомиться на официальном сайте. Приставка работает очень шустро, фильмы и игры идут без проблем. К сожалению, сейчас нет возможности протестировать какую-то мощную игру, типа Asphalt 8, но я обязательно попробую.
Комплектация
В комплекте вы найдете саму приставку Defender Smart Android HD2, адаптер питания, HDMI-удлинитель, небольшую инструкцию, гарантию и кабель питания с дополнительным USB-разъемом.

 Как я уже писал, приставка подключается в HDMI-разъем телевизора. Она может подключаться как напрямую, так и через удлинитель. Также к приставке подключается кабель питания (разъем microUSB), на котором есть еще один полноценный USB-разъем. Есть разъем для подключения microSD карт и еще один полноценный USB (всего, два USB-разъема для подключения флешек, клавиатур, мышек, внешних HDD и т. д.). Индикатор, который светится во время работы устройства, так же присутствует.
Как я уже писал, приставка подключается в HDMI-разъем телевизора. Она может подключаться как напрямую, так и через удлинитель. Также к приставке подключается кабель питания (разъем microUSB), на котором есть еще один полноценный USB-разъем. Есть разъем для подключения microSD карт и еще один полноценный USB (всего, два USB-разъема для подключения флешек, клавиатур, мышек, внешних HDD и т. д.). Индикатор, который светится во время работы устройства, так же присутствует.

 Все собрано добротно, кабели нормальные по длине.
Все собрано добротно, кабели нормальные по длине.
Подключение приставки Defender Smart Android HD2
Я сначала подключил эту ТВ-приставку к небольшому 24-дюймовому телевизору LG. Питание подключал к USB-разъему телевизора. Напомню, что если в вашем телевизоре нет USB, то приставку можно включить в розетку через адаптер питания, который есть в комплекте.

 В один из USB-разъемов я подключил адаптер беспроводной мышки, чтобы можно было управлять Android-приставкой. А во второй подключил флешку, чтобы проверить, как идут фильмы.
В один из USB-разъемов я подключил адаптер беспроводной мышки, чтобы можно было управлять Android-приставкой. А во второй подключил флешку, чтобы проверить, как идут фильмы.

 Посидел я немного и понял, что за 32-дюймовым телевизором будет удобнее. Перебрался за телевизор LG 32LN575U.
Посидел я немного и понял, что за 32-дюймовым телевизором будет удобнее. Перебрался за телевизор LG 32LN575U.

 Все подключаем, включаем питание приставки (если питание от USB, то оно включится вместе с телевизором). На телевизоре нужно выбрать HDMI, к которому вы подключили приставку. Иначе изображение не появится. На телевизорах LG это делается нажатием на кнопку INPUT. Дальше нужно просто выбрать активный HDMI (если их несколько в телевизоре).
Все подключаем, включаем питание приставки (если питание от USB, то оно включится вместе с телевизором). На телевизоре нужно выбрать HDMI, к которому вы подключили приставку. Иначе изображение не появится. На телевизорах LG это делается нажатием на кнопку INPUT. Дальше нужно просто выбрать активный HDMI (если их несколько в телевизоре).
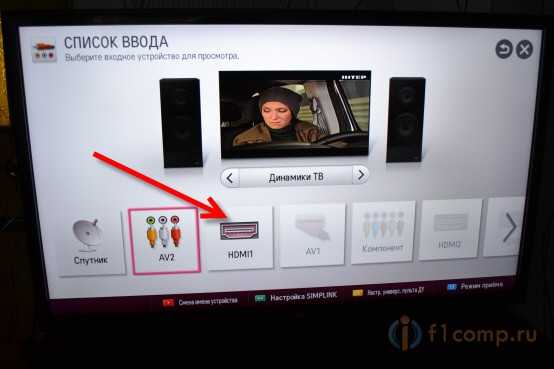
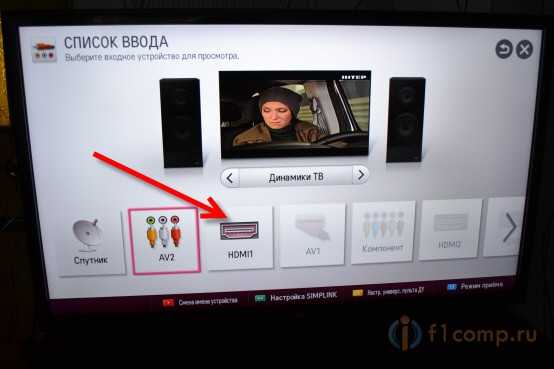 Если приставка уже загрузилась, то вы увидите главный экран. Нет, это не обычный рабочий стол Android 4.2. Там специальная оболочка, которой, кстати, пользоваться очень удобно. Выглядит она вот так:
Если приставка уже загрузилась, то вы увидите главный экран. Нет, это не обычный рабочий стол Android 4.2. Там специальная оболочка, которой, кстати, пользоваться очень удобно. Выглядит она вот так:

 Давайте рассмотрим функционал и возможности.
Давайте рассмотрим функционал и возможности.
Функционал Android ТВ-приставки от Defender
На главном экране есть 6 вкладок. Я советую сначала зайти в Setting (настройки), что бы подключится к Wi-Fi (если у вас есть Wi-Fi сеть), настроить время и т. д. Настройки ничем не отличаются от тех, что на планшете, или смартфоне.
К беспроводной сети я подключился без проблем (можете подключаться по этой инструкции). Сеть приставка держит хорошо и стабильно.
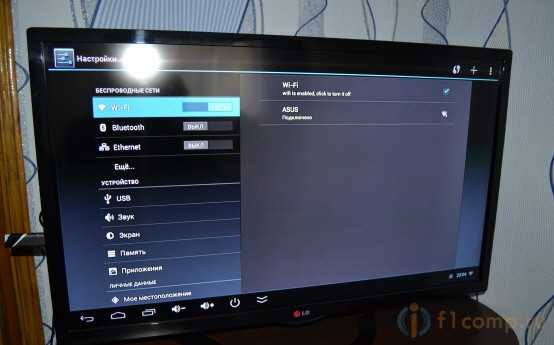
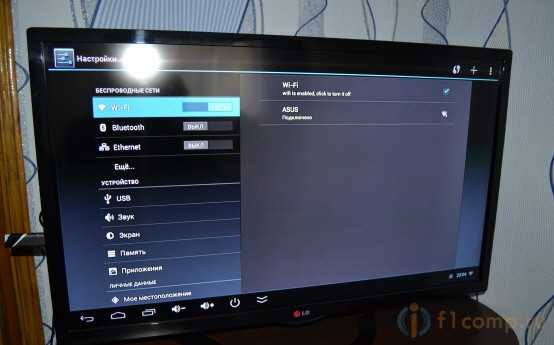 Я заметил лишь одну проблему, правда, эта проблема скорее Android. Если неправильно настроены время и дата, то будет светиться серый значок Wi-Fi (как у меня на фото выше, в правом нижнем углу), и не будет работать интернет в Google Play. Это популярная проблема всех Android устройств, о которой я недавно писал в отдельной статье: серый значок Wi-Fi сети на Android планшете, или телефоне. Не работает Google Play (Play Market).
Я заметил лишь одну проблему, правда, эта проблема скорее Android. Если неправильно настроены время и дата, то будет светиться серый значок Wi-Fi (как у меня на фото выше, в правом нижнем углу), и не будет работать интернет в Google Play. Это популярная проблема всех Android устройств, о которой я недавно писал в отдельной статье: серый значок Wi-Fi сети на Android планшете, или телефоне. Не работает Google Play (Play Market).
Поэтому правильно настройте дату и время. Установите свой часовой пояс. А так как эти параметры, насколько я понял, сбрасываются после полного отключения питания от приставки, то лучше установите автоматическую настройку из сети.
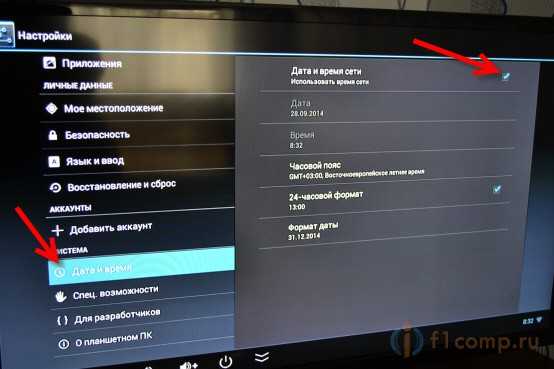
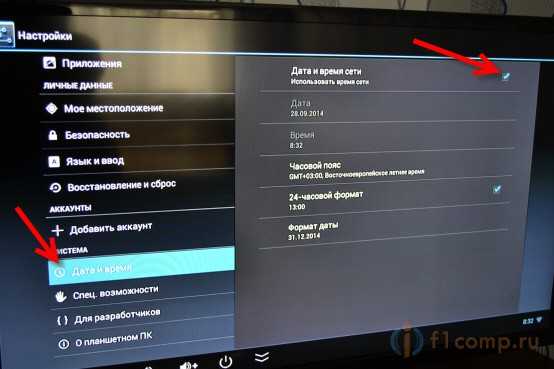 В настройках, на вкладке Экран, можно выбрать разрешение экрана и частоту обновления. Остальные настройки все практически такие же, как и на других Android устройствах.
В настройках, на вкладке Экран, можно выбрать разрешение экрана и частоту обновления. Остальные настройки все практически такие же, как и на других Android устройствах.
Давайте рассмотрим 5 остальных разделов, которые можно выбрать на главном экране.
Media
В этом разделе вы найдете программы, с помощью которых можно смотреть фильмы с памяти устройства, карты памяти или флешки, смотреть фото или слушать музыку с интернета.

 Смотреть видео можно с помощью уже установленного плеера MX Player. Я считаю, что это лучший проигрыватель для Android. Все время на телефоне им пользовался. Как только вы подключите флешку или карту памяти, на которой есть видео, оно сразу же появится в MX Player. Не нужно искать его по папкам.
Смотреть видео можно с помощью уже установленного плеера MX Player. Я считаю, что это лучший проигрыватель для Android. Все время на телефоне им пользовался. Как только вы подключите флешку или карту памяти, на которой есть видео, оно сразу же появится в MX Player. Не нужно искать его по папкам.

 Фильмы идут отлично.
Фильмы идут отлично.
TV
Если на главном экране открыть папку TV, то вы увидите уже установленные программы для просмотра онлайн-видео, YouTube и Zoomby, где вы найдете множество фильмов и сериалов.

 YouTube выглядит вот так:
YouTube выглядит вот так:
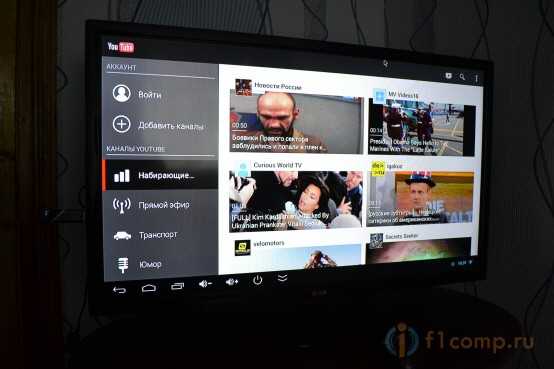
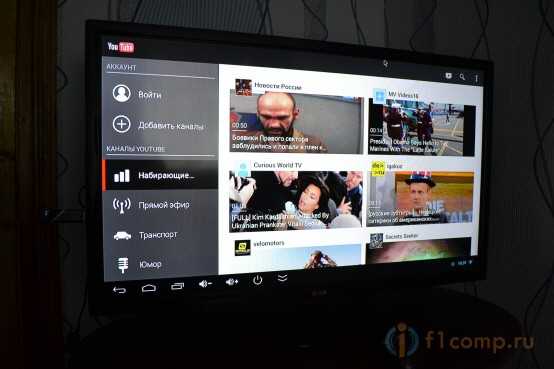 Идем дальше.
Идем дальше.
Browsers
Здесь находятся программы, с помощью которых можно заходить в интернет, сидеть в социальных сетях, скачивать файлы и т. д.

 Конечно же заходим на f1comp.ru 🙂
Конечно же заходим на f1comp.ru 🙂
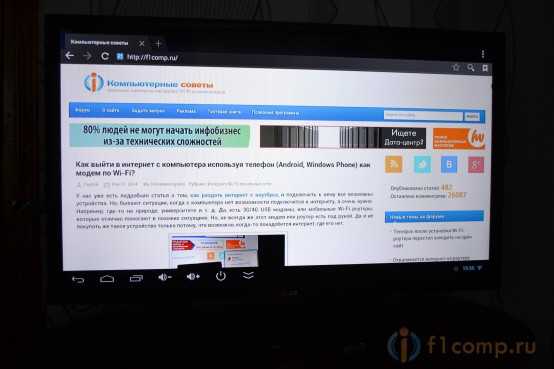
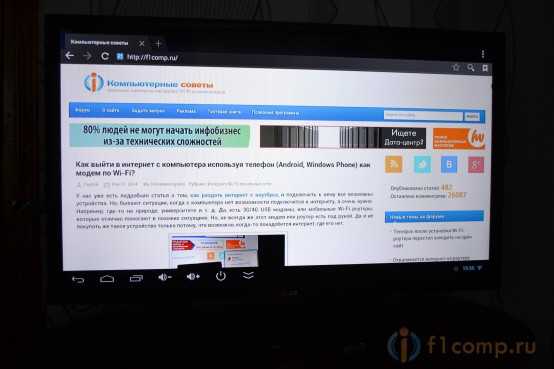 Если вам не нравится стандартный браузер, то в разделе Apps есть Google Chrome. Для социальных сетей можете установить официальные приложения с Play Маркет. ВКонтакте, Твиттер, Facebook, все это там есть.
Если вам не нравится стандартный браузер, то в разделе Apps есть Google Chrome. Для социальных сетей можете установить официальные приложения с Play Маркет. ВКонтакте, Твиттер, Facebook, все это там есть.
Game
Там вы найдете две установленных игры: Angry Birds и Cut the Rop.

 Поиграл немного в Angry Birds.
Поиграл немного в Angry Birds.

 Apps
Apps
Ну и в последнем разделе вы найдете множество установленных полезных программ, среди которых есть ES проводник и Explorer для управления файлами, а так же программы для работы с почтой, карты, календарь, Play Маркет и т. д.

 Конечно же, не стоит забывать о сотнях тысяч приложений и игр, которые вы можете установить с Play Маркет.
Конечно же, не стоит забывать о сотнях тысяч приложений и игр, которые вы можете установить с Play Маркет.
Еще нужно обратить внимание на центр уведомлений в правом нижнем углу. Там отображаются часы, статус подключения к Wi-Fi и другие уведомления. Например, о подключении USB-флешки.

 А в левом углу можно увидеть панель, на которой есть кнопки «назад», «домой», «просмотр запущенных приложений», «управление громкостью», «выключение приставки» (переход в ждущий режим), и кнопка, которая позволяет свернуть эту панель.
А в левом углу можно увидеть панель, на которой есть кнопки «назад», «домой», «просмотр запущенных приложений», «управление громкостью», «выключение приставки» (переход в ждущий режим), и кнопка, которая позволяет свернуть эту панель.
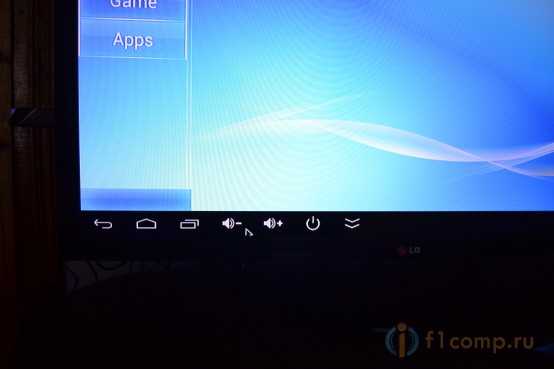
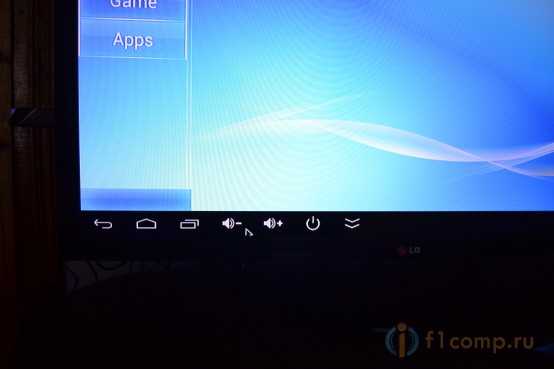 Полностью выключить Defender Smart Android HD2, насколько я понял, нельзя. Нажимаем на кнопку выключения и переводим приставку в ждущий режим. Она «проснется”, как только вы поводите мышкой.
Полностью выключить Defender Smart Android HD2, насколько я понял, нельзя. Нажимаем на кнопку выключения и переводим приставку в ждущий режим. Она «проснется”, как только вы поводите мышкой.
Если приставка питается от USB телевизора, то она будет выключаться и включаться также с телевизором. Если она питается от розетки, думаю, что можно оставлять ее включенной.
Например, вы пользуетесь Defender Smart Android HD2 и хотите посмотреть телевизор: просто переключитесь на режим ТВ, выбрав нужный видеовход на телевизоре. Когда снова захотите переключиться на приставку, выберите нужный HDMI.
Послесловие
Сама приставка Defender Smart Android HD2 мне очень понравилась. Вообще, сама возможность получить весь функционал Android на телевизоре – это очень круто. Я могу с уверенностью сказать, что ни один телевизор со Smart TV, ни одного производителя, не сможет сравниться с возможностями Defender Smart Android HD2.
Если вам интересно мое мнение: лучше купить хороший телевизор без Smart TV и не переплачивать за саму технологию, встроенный Wi-Fi и другие функции, а в дополнение купить Android-приставку. Поверьте, так вы получите намного больше возможностей для развлечений и даже работы. Возможно, со временем что-то изменится, и производители телевизоров доведут Smart TV до ума, появится больше приложений в их магазинах, но на данный момент покупка такого устройства, как Defender Smart Android HD2, мне кажется оптимальным вариантом.
Интересно будет увидеть ваше мнение о подобных устройствах. Как вы используете Smart возможности своего телевизора? Все ли вас устраивает? Можете поделиться в комментариях.
Что такое HDMI в телевизорах и для чего он нужен
В настоящее время большое количество мультимедийной техники имеет порты HDMI: телевизоры, мониторы, различные приставки, плееры и т.п. Чем таким HDMI заслужил свое обширное распространение, и для чего он нужен на телевизоре, рассмотрим в статье.


Что такое HDMI в телевизоре
Hdmi – это технология, позволяющая передавать многоканальный звук, а также видеоданные в фотмате Hd с высокой скоростью. Над ее разработкой работают многие известные компании: Sony, Phillips, Hitachi, Thomson и др. Кроме того, интерфейс снабжен защитой передаваемых данных от копирования и, помимо звука и изображения, может передавать Ethernet-сигнал, а также управляющие команды.
Кабель HDMI состоит из 19 проводов. Цифровой сигнал передается без сжатия по данному шнуру со скоростью от 4.9 Гбит/сек. К тому же нет необходимости передавать отдельно аудио сигнал, как было в аналоговой передаче данных. Таким образом, можно соединять любую технику при наличии соответствующих разъемов для высокоскоростной цифровой передачи звука и видео.


Зачем может понадобиться такой разъем в ТВ. Современные телевизоры – это уже не просто устройство для просмотра телепередач и кино. Смарт функции значительно расширили их возможности. Наличие большого количества выходов, в том числе порта hdmi, стало необходимостью. Разберемся, для чего нужен hdmi в телевизоре.
Название hdmi означает, что данный интерфейс является мультимедийным интерфейсом высокого разрешения. К телевизору можно подключить компьютер, ноутбук и множество других устройств, и использовать его вместо монитора. Ведь экран ТВ имеет большие размеры, чем монитор ПК. Поэтому смотреть фильм или играть становится гораздо удобнее.
Как выбрать HDMI кабель для ТВ
Для того, чтобы выбрать подходящий шнур, для начала нужно понимать, какая длина нужна. Стандарт предусматривает длину провода от 0.75 до 10 метров. Но при необходимости его можно удлинять с помощью усилителей-повторителей. Причем, чем длиннее планируется использовать шнур, тем толще он должен быть. Но рекомендуемая длина не должна превышать 3 метра. Разъем HDMI выглядит похожим на USB, но со скошенными углами. Присмотритесь к своей технике, вы можете обнаружить несколько таких портов. Перед тем как подключать устройства нужно выяснить, какой именно протокол HDMI поддерживает ваш прибор.
Качество передаваемого сигнала будет зависеть не только от протяженности кабеля, но и от материала, из которого он изготовлен. Существуют разные спецификации кабеля, имеющие различную пропускную способность и другие характеристики, которые будут описаны ниже. На данном этапе следует знать, информацию какого качества и объема предполагается передавать.


Если в вашем телевизоре отсутствуют высокие технические характеристики, нет смысла приобретать провод, предназначенный для передачи очень «тяжелого» видео
Еще одно из преимуществ провода этой технологии – его невысокая стоимость. Но производители идут на различные ухищрения, чтобы повысить цену кабеля. Это может быть наличие ферритовых колец, позолоченных контактов или экранирование золотой фольгой, которые обеспечивают оптимальное качество передачи, и защищают от помех. Однако самый обычный кабель и шнур с такими дополнениями будут одинаково выполнять свои функции, вот почему нет необходимости в приобретении излишне дополненных кабелей.
Классификация и типы HDMI
Кабель по своей структуре состоит из:
- внешней оболочки;
- оплетки или экрана с медными жилами без изоляции для пайки;
- еще одного экрана из фольги;
- оболочки из полипропилена;
- экранированных витых пар для передачи информации;
- неэкранированных витых пар для сигналов SDA SCL;
- других проводящих элементов для питания и управляющих сигналов.
Есть такие понятия как протокол и кабель Hdmi. Протокол – это те правила, по которым передаются данные от источника к приемнику. Версии протоколов постоянно выпускаются новые и, начиная с 2002 года, их насчитывается уже более десятка от 1.0 до 2.1. Сейчас уже их выпускают без нумерации, чтобы не путать пользователей. Что хорошо – все версии имеют обратную совместимость, то есть новые, хоть и имеют больше функций, но отлично взаимодействуют с ранними версиями.


Для поддержки протоколов существует такие виды кабеля:
- Standart. Подходит не для очень требовательной техники. Поддерживает разрешение 720p и не выше 1080i с частотой 60 Гц. Со скоростью передачи не выше 4.9 Гбит/сек, глубина цвета 24 бита.
- High Speed. Поддерживает разрешение 2160p с частотой 30 Гц, может передавать 3D в Full Hd, имеет пропускную способность от 8.16 до 10.2 Гбит/сек, глубина цвета 48 бит.
- Premium High Speed. Может передавать данные с разрешением в ультра-HD (4K), частота 60 Гц. 3D также передается в ультра-качестве. Скорость – 18 Гбит/сек.
- Ultra High Speed. Поддержка разрешения до 8К. На настоящий момент максимальная скорость передачи данных – 48 Гбит/сек, поддерживает все протоколы технологии.
- Standard Automotive Cable – предназначен для использования в транспортных средствах.
В наименовании кабеля может быть Ethernet, что значит, можно с его помощью устанавливать соединение с интернетом
Типы разъемов также могут быть различными, делятся на такие типы:
- А. Полноразмерный HDMI, наиболее часто встречающийся в крупной технике, 19-контактный, может работать с одноканальным DVI-D.
- В. 29-контактный. Совместим с двуканальным DVI-D и практически не используется в быту.
- C или miniHDMI. Применяется для многих портативных устройств.
- D или microHDMI. Имеет еще меньший размер, чем предыдущий тип. Также используется в портативной технике.
- Е или автомобильный. Имеет дополнительный фиксирующий соединитель, который предотвращает разъединение от вибрации, и оболочку для защиты от влаги и пыли.
Существуют кабели для взаимодействия устройств с такими разъемами:


- HDMI-HDMI. Оптимальное подключение к ТВ или домашнему кинотеатру от прочих источников мультимедийного контента: наилучшее качество передаваемой информации.
- HDMI-MicroHDMI и HDMI-MiniHDMI. Отличное решение для передачи данных с небольших девайсов: планшетов, телефонов и т.п. на большой экран с возможностью просмотра в ультра-качестве.
- MiniHDMI-MiniHDMI. Способен передавать данные в 720p, 1080i и 1080. Пропускная способность ограничивается 10 Гбит/сек.
- HDMI-DVI. Используется, если одно из устройств имеет вход более старой технологии DVI. Обычно применяют, когда нужно вывести изображение с ПК или ноутбука на экран ТВ.
При подключении двух устройств одно из них будет работать на вход, а другое на выход (out). И нужно будет включить соответствующий режим приема сигнала. Более подробное подключение и настройку данного кабеля рассмотрим дальше.
Подключение и настройка HDMI кабеля
Для подключения двух устройств, например, ТВ и ноутбука, техника должна быть отключена. Hdmi кабель нужно подсоединить к hdmi разъему ноутбука и ко входу hdmi телевизора. Теперь включаем устройства. По миганиям экрана ТВ, можно понять, что он определил нужное соединение с внешним источником. Телевизор потребуется поставить в режим AVI и выбрать тот вход, к которому подключен кабели (так как HDMI портов может быть несколько).
Теперь на устройстве-источнике нужно настроить изображение. Для этого нужно найти «Разрешение экрана» (меню может быть различным в зависимости от операционной системы) и выставить соответствующее значение. Если автоматически не определился подключенный телевизор, в настройке экрана потребуется нажать «Найти», после чего должно быть найдено подключенное устройство. Теперь надо определить, какой экран является главным, а какой дополнительным.
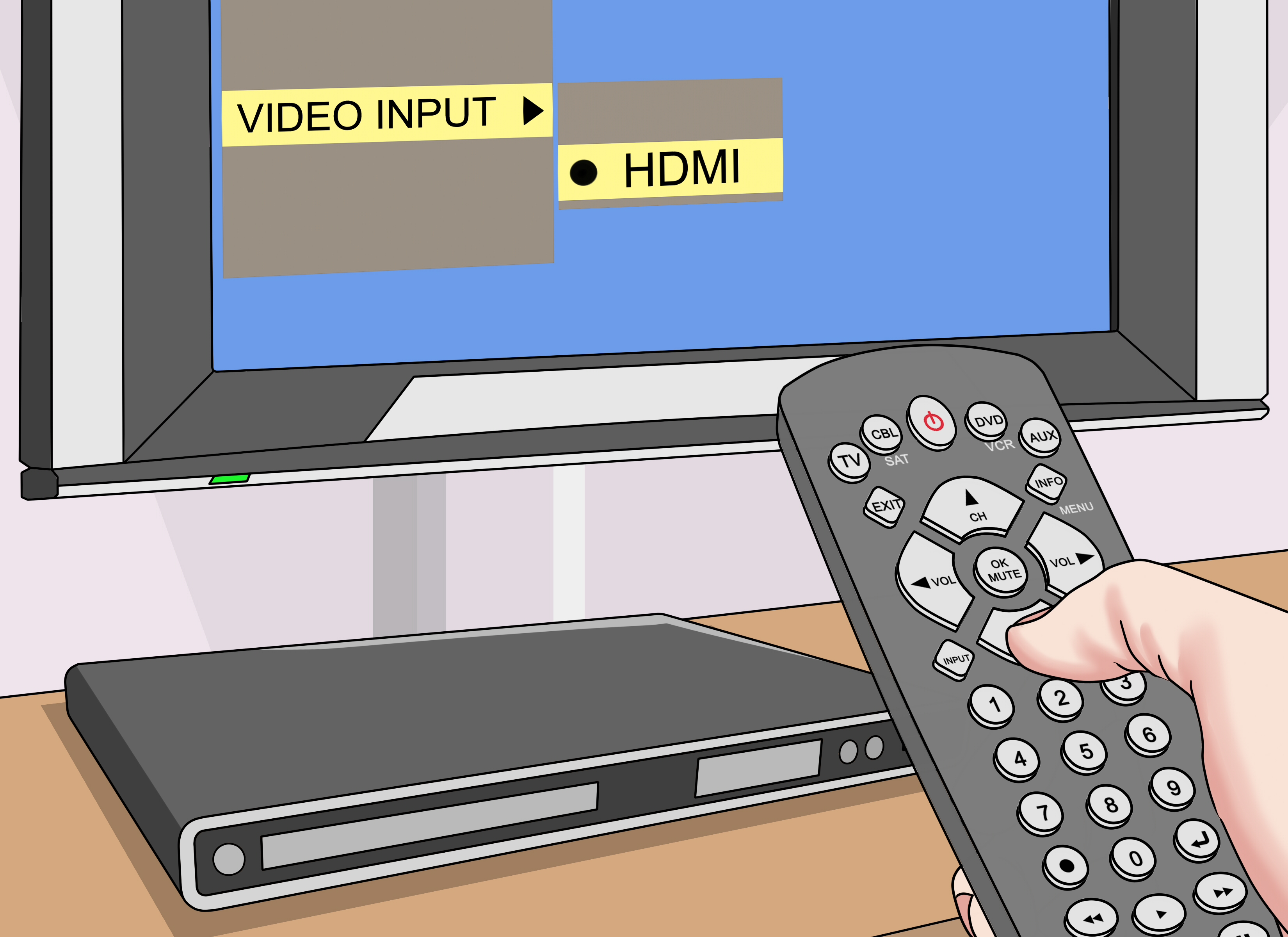
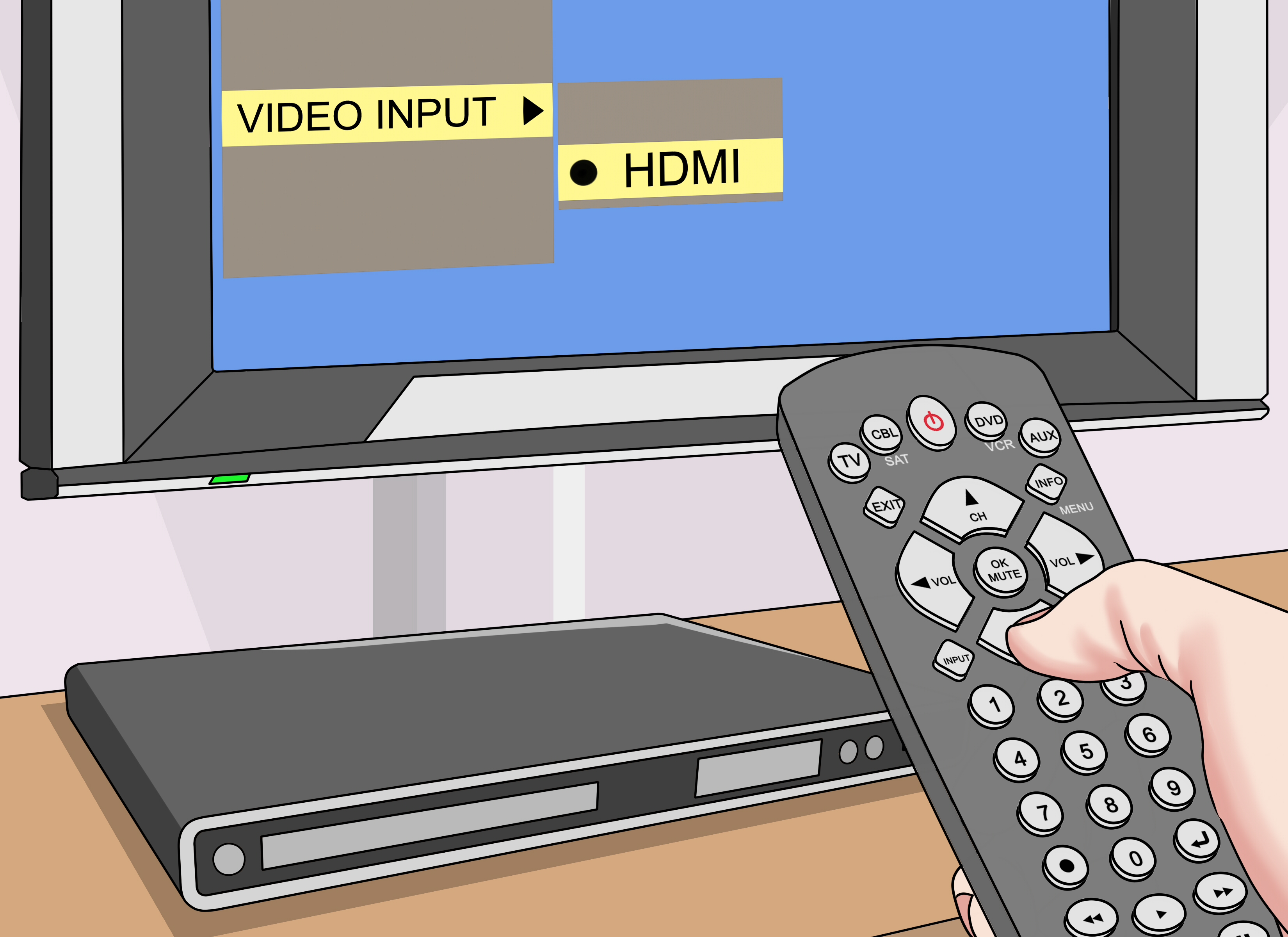
Если вдруг оказалось, что телевизор не передает звучание, то нужно назначить его как устройство, воспроизводящее звук. Для этого на панели уведомлений на ПК, где отображается уровень звука (динамики) нужно выбрать в «Устройствах воспроизведения» вместо динамиков телевизор. Аналогично подключается и монитор к ноутбуку.
HDMI – это очень удобная технология, позволяющая подключать различную технику для передачи аудио и видео информации в высоком качестве без задержек. Наиболее часто применяется для вывода фильмов или игр на экран большего размера. Стоимость такого кабеля невысока, а настройка подключенных устройств не должна вызывать затруднений.
как включить без HDMI, подключение к старому телевизору
Человек, не представляющий отдыха без возможности окунуться в мир компьютерных игр, иногда не может правильно подключить PS4 к телевизору. С большого экрана играть и удобнее, и интереснее. Цифровая приставка присоединяется к тв-устройству несколькими способами, которые будут рассмотрены в этой статье. В конце – полезные советы: что делать в ситуациях, когда «что-то пошло не так».


К какому телевизору можно подключить PS4?
Безусловно, игровая приставка подойдет не к любому тв-аппарату. Общая закономерность подбора телевизора такова:
- Тип технологии и частота обновления экрана. Базовые параметры определяют, есть ли соизмеримость технических функций с возможностями приставки. Иначе ожидания пользователя не оправдаются. Конечно, если очень захотеть, можно подключить ps4 и к телевизору, в составе которого есть электронно-лучевая трубка. Но все преимущества новых технологий: качество акустики и изображения при этом нивелируются. Потому выбирать лучше телевизор LED или «плазму» с частотой обновления экрана не меньше 100 Гц.
- Разрешение экрана. Современный формат 4К постепенно вытесняет игровые приставки с FHD. Так как покупка телевизора – вложение не на один год, ориентироваться стоит именно на 4К.
- Угол обзора. Существуют модели, грешащие неравномерной подсветкой. Особенно дефект становится заметным при боковом обзоре. Изображение искажается, групповые игры становятся затруднительными. Поэтому стоит проверять изменение затемнения под разными углами перед приобретением телевизора, в особенности с LCD технологией.
- Параметр Input — Lag. Эта характеристика отражает время, необходимое телевизионному приемнику для отражения входящего сигнала и трансляции его на экране. Очень важный параметр для игр, ведь отклик техники на действия игроков должен быть очень быстрым.
- Время отклика. Показатель определяет миллисекунды, за которые матрица выстраивает преобразование пикселя. Чем меньше параметр, тем передача изображения происходит быстрее. Оптимальное время отклика – не более 5 миллисекунд.
- Индекс обновления PQI. Часто на этот показатель не обращают внимания в характеристиках модели. Между тем он также важен. Чем больше индекс, тем лучше для игр. Возможный диапазон параметра находится в пределах от 1000 до 3000 – зависит от цены.
- Размеры экрана. Большой монитор привлекает возможностью максимального погружения в виртуальную реальность. Но определенные ограничения накладывает площадь помещения. Необходимо учитывать комфортное расстояние для зрения.
- Интерфейсы. Основной кабель для подключения приставки – HDMI. Поэтому модели, которые еще не имеют такого интерфейса – не лучший вариант. Конечно, существуют специальные переходники, но качество изображения сильно снижается. Оснащение моделей HDMI 2.0 – достойно внимания, ведь его помощью устройство способно передавать данные в 4К.
- Специальные режимы. Производители подстраиваются под желания геймеров. Современные телевизоры уже включают в себя игровые режимы, в которых все ненужные ТВ-опции автоматически отключаются.
Одинаковые параметры вкупе с разными дополнительными функциями, дизайн могут сильно отличаться по цене у разных производителей.
Можно ли подключить PS4 к старому телевизору?
В основном телевизоры без HDMI имеют интерфейс RCA, где подключение осуществляется через 2 «тюльпана». Качественных переходников, способных перепрыгнуть между форматами, не выпускают. Существуют только кустарные самодельные конвертеры. Однако кроме очевидного снижения качества картинки есть риск выгорания видеовходов приставки. Так как стабильность блоков питания у них не сильна, и иногда они выдают скачки напряжения по шине HDMI. Гарантийный ремонт при этом невозможен.
Способы подключения PS4 к телевизору
HDMI
Перед настройкой ps4 необходимо присоединить приставку через hdmi – вход. Сделать это можно следующим образом.
- Вначале – найти соответствующий разъем на задней панели телевизора. Или же сбоку.
- Подключить кабель HDMI в «родное» гнездо.
- Второй штекер HDMI идет в соответствующий разъем Sony PlayStation.
- Включить кабель питания в разъем приставки и подключить к электросети.
- Подключить сетевой шнур, если нет соединения с интернетом через Wi-Fi.
- Подсоединить один конец microUSB к джойстику DualShock, а другой – к разъему USB на игровой консоли.
Основные операции выполнены. Осталось только запустить приставку, нажав на копку питания. Она находится на передней панели консоли. Либо удерживать клавишу ps4 на джойстике.
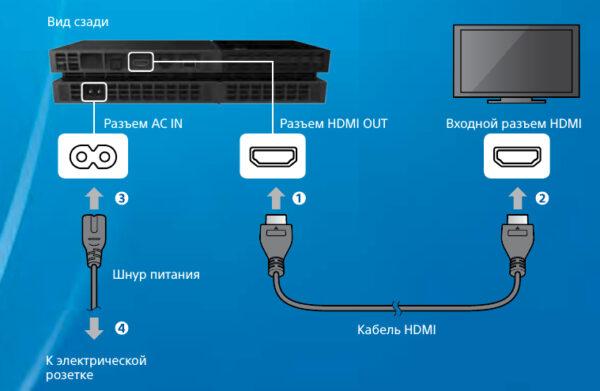
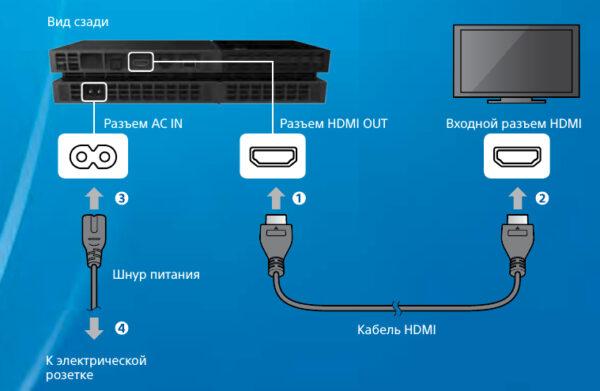
S-Video
Еще один интерфейс, работающих на более старых моделях телевизоров – S-Video. Подсоединить приставку через этот разъем тоже возможно, тем более, что декодированная картинка в этом случае будет более качественной, чем с «тюльпаном». Подключение через S-Video – старый способ, позволяющий включить приставку ps4 на телевизоре без hdmi с высокой частотой сигнала. Однако такой шнур придется приобретать отдельно, т.к. в комплектацию он не входит.


Композитный интерфейс
Интерфейс YCbCr отвечает за цифровой сигнал, YPbPr – за аналоговый. Вместе получается компонентная передача. Транслируемый сигнал такого подключения отличается высокой точностью. Три провода, окрашенных в разные цвета, составляют кабель композитного интерфейса. Зеленый передает тв-устройству синхроимпульсы и ответственен за уровень яркости, синий – отвечает за разницу между яркостью и синим цветом, а красный регулирует разницу между красным колером и яркостью. Так как аналогичные оттенки имеют 3 входа в телевизоре, ошибиться в присоединении концов кабеля невозможно. Дополнительный двухканальный интерфейс RC передает звуковой сигнал.
Для всех способов подключения существует общее правило: после запуска тв-устройства необходимо выбрать нужный источник сигнала при помощи пульта ДУ.


Возможные проблемы при подключении и их устранение
Не всегда все проходит гладко. В помощь пользователю – часто возникающие неполадки и пути их разрешения.
Зеленый экран
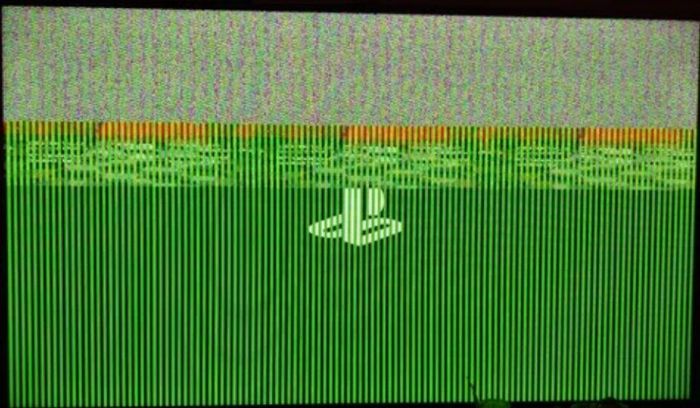
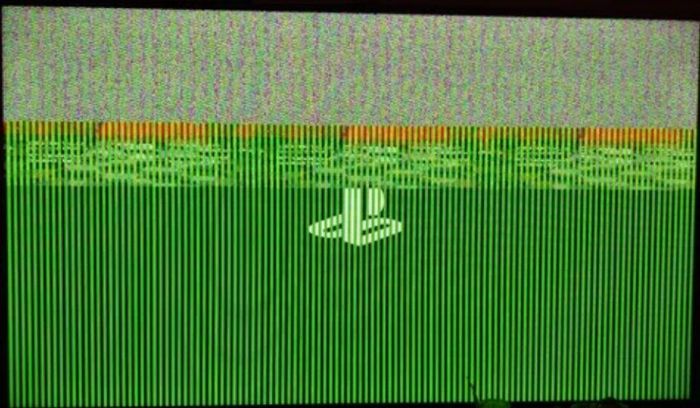
Иногда встречается аномалия с цветной заливкой экрана. То есть предметы на мониторе становятся сплошь зелеными. Возможны и другие варианты монохрома: черный, синий, красный. Здесь понадобятся видеонастройки игры в меню управления. Необходимо найти параметр «обработка сглаживания» и установить его на «ТАА».
Смена кабеля
При подключении нового кабеля может возникнуть ситуация, когда устройство не выполнит его автоматическое определение. В этом случае нужно просто перезагрузить оба девайса. Другой способ – зайти через телевизионный пульт в меню настроек и выбрать вручную нужный интерфейс вывода.
Источник сигнала
У многих моделей телевизоров подключаемая консоль не распознается автоматически. ТВ-устройства при этом продолжают трансляцию каналов. Решение – выбор источника сигнала вручную.


Для того, чтобы использовать весь функционал Sony Playstation 4, играя онлайн, нужно подключить приставку к Интернету. LAN-шнур здесь предпочтительнее беспроводного соединения, т.к. скорость при таком соединении выше и нет проблем с плавностью смены кадров.


Алгоритм действий таков:
- Нажать «Вверх» на джойстике, отроется панель навигации.
- Выбрать раздел «Настройки».
- Открыть «Сеть», затем – кликнуть по строке о настройке интернет-соединения.
- Установить один из вариантов подключения: LAN или Wi-Fi.
- В следующем поле возможно понадобится ввести пароль.
- Нажать «Проверить подключение к Интернету». Пройдет тестирование, если ли соединение с сетью.


Осталось только зайти в свою учетную запись PlayStation Network или создать новую. Предложение об использовании прокси-серверов лучше отклонять, так как работа сети от них замедляется.
Неисправный шнур
Одна из причин неполадок – вышедший из строя кабель, который также может быть и бракованным. Вариантов здесь только два. Проверить шнур с другим устройством, и, если дело в нем – выкинуть. Ремонтировать провод нет смысла, легче купить новый.
Иногда после запуска игры, подключенной через HDMI, пропадает звук – несмотря на то, что в меню все присутствует. Такая проблема возникает тогда, когда геймер играл долгое время на одном тв-устройстве, а потом купил новое. В особенности, если приобретенную технику выпустил другой производитель.
Включить звук возможно следующим путем. Необходимо выключить, а затем включить приставку, задерживая палец на кнопке Power. Через какое-то время приставка воспроизведет второй звуковой сигнал. Высветится запрос о разрешении вывода звука через HDMI, требующий нажать «Ок». Нужно просто дать согласие.
Мы рассмотрели основные способы, объясняющие, как включить пс4 на телевизоре. Все, что нужно – подходящая модель телевизора любой фирмы (например, LG или Samsung), желательно с разъемом HDMI и возможность LAN – связи с интернетом. Композитный интерфейс и S-Video рассматриваются как дополнительные шансы подключить безопасно пс4 к старому телевизору. Неполадки работы игрового оборудования в основном объясняются сбоем настроек и неисправностью кабеля, а также его сменой.
Как подключить приставку цифрового телевидения к телевизору Самсунг
Как подключить цифровую приставку к телевизору Samsung – данный вопрос возникает у многих, кто недавно начали пользоваться цифровым ТВ. Некоторые модели телевизоров не поддерживают подобный формат, но эту проблему решает ресивер. В статье мы рассмотрим, какие телевизоры нуждаются в приставке, как подобрать антенну и процедуру подключения.


Каким телевизорам Самсунг необходима приставка
Некоторые модели Самсунг поддерживают цифровое ТВ без приемника. Такие телевизоры уже имеют встроенное Smart TV и могут спокойно подключиться к домашнему Wi-Fi. Тюнер с поддержкой DVB-T2 встраивается производителем в модели, выпущенные позже 2012 года. Сюда относятся серии – LS, M, Q, H, J, K, F, E. Они не требуют отдельной приставки, достаточно подключить антенну и выполнить начальную настройку через основное телевизионное меню.
Чтобы узнать, требуется ли ресивер, необходимо проверить модель телевизора. Номер расположен на задней панели. На представленном изображении устройство относится к серии F.


Необходимое оборудование
Из оборудования вам потребуется только антенна и сам приемник. Но, если телик итак поддерживает Smart TV, то ресивер не нужен. При выборе антенны могут возникнуть вопросы, ниже рассмотрим нюансы и особенности оборудования.
Какую выбрать антенну
В первую очередь следует узнать расстояние до ближайшей телевизионной вышки. Если ретранслятор расположен не далеко, то подойдет и простая антенна.


Таким образом можно представить следующую классификацию:
- Комнатные антенны. Хорошие показатели при приеме сигнала, если ретранслятор расположен поблизости – в городе или вблизи с домом. Расстояние до вышки не должно превышать 15 километров.
- Наружные. В случае, когда вышка находится на отдаленных расстояниях, то выбирайте устройство, работающее в дециметровом диапазоне. То есть, оно должно улавливать частоты от 470 до 860 МГц.


Хотите настроить цифровое ТВ в загородном доме, где вышка расположена на большом расстоянии? Выбирайте антенну вместе с усилителем.
Наружная антенна
При выборе наружной антенны учтите рекомендации:
- Выбирайте прибор без усилителя. Для наружных антенн не обязательно подобное оборудование.
- Предпочтение отдавайте направленным типам антенн.
- Если вы планируете настроить цифровое ТВ в дачном доме, где наблюдаются довольно сложные условия для приема сигнала, то приобретайте широкоугольные антенны.
- В более сложных условиях выбирайте с предусилителем.
Комнатная антенна
Многие модели комнатных антенн поставляются сразу с усилителем в комплекте. Это связано с тем, что представленные устройства не отличаются высокими показателями усиления.
Выбор ресивера
На рынке цифрового оборудования вы найдете множество ресиверов. Главное отличие заключается в функционале, от чего и зависит стоимость приставки.
Если у Вас остались вопросы или есть жалобы — сообщите нам


Давать определенные рекомендации по выбору приставки не имеет смысла. Выбирайте устройство по своим предпочтениям, учитывая и финансовую составляющую. Но, не стоит приобретать слишком дешевый ресивер.
Как подключить приемник цифрового ТВ к телевизору Samsung
Процедура подключения приставки зависит от имеющихся входов в телевизоре и на самом тюнере. Ниже мы подробно изучим, как подключить приставку цифрового телевидения к телевизору Самсунг, используя разные разъемы.
Подключение цифровой приставки к телевизору Samsung через тюльпаны (RCA)
Подключение через тюльпаны является самым доступным вариантов. Выходы RCA имеются во всех моделях устройств. Подсоедините кабели по цветам – красный к красному разъему, белый к белому и т.д. Если по желтому проводу передается изображение, то остальные два отвечают за передачу звука.
SCART
SCART уже давно не используется в новых телевизорах. Такой разъем встречается только в старых моделях. Чтобы воспользоваться данным выходом вам потребуется переходник на RCA.


HDMI
Представленный выход имеется во всех новых телевизорах. HDMI отличается лучшим качеством передачи, предоставляя хорошее изображение и звук. Подключите кабель к ресиверу и в разъем в телике.
RF
RF применяется только в старых устройствах. На тюнере имеются два таких входа – IN и OUT. Первый необходим для закодированного сигнала, а второй осуществляет подключение к самому телику.
Как подключить телевизор Самсунг к цифровому телевидению без приставки
Современные устройства Самсунг подключаются к цифровому ТВ без тюнера. Процесс настройки не сложен, ведь она осуществляется автоматически самой системой, достаточно выбрать нужный параметр. Инструкция:
В некоторых случаях может потребоваться ручная настройка. Например, когда автопоиск завершается с ошибкой или обнаруживает не весь список трансляций. Для ручной настройки перейдите в раздел «Канал» в меню и на место антенны выберите подключенный кабель.


Затем:
- Во вкладке страны поменяйте на Россию или Восточную Европу.
- Перейдите в «Кабельные настройки поиска».
- С помощью пульта укажите частоты – 298000-362000 кГц.
- Выберите «Цифровое».
- Тип поиска – Сеть.
Подсоединяем к старому ТВ
Подключение к старым телевизорам Самсунг не отличается сложностью. Отличие заключается в разъемах. Вы можете воспользоваться портом SCART, антенным входом или RCA.
Поиск и настройка доступных каналов
Подсоединив приставку, запускаем поиск телетрансляций:
- Перейдите в меню тюнера.
- Выберите вкладку «Поиск каналов».
- Нажмите на автоматический поиск.
- Дождитесь, когда система завершит операцию.


Проверьте обнаруженные каналы, если их список совпадает с заявленным провайдера, то значит автопоиск завершился успешно. Если каналов не хватает, то воспользуйтесь ручным поиском, дополнительно поменяйте расположение антенны.
Проверка качества сигнала
Проверить сигнал можно посредством нескольких нажатий кнопки INFO. На экране вы обнаружите 2 шкалы, которые продемонстрируют качество. Нормальный показатель – не менее 70 процентов. Если значение меньше, то поменяйте местоположение антенны. Затем снова проверьте показатели шкалы.
Наиболее распространенные проблемы при подключении
К распространенным проблемам относятся следующие неполадки:
- Изображение рябит, либо на экране видны квадраты. Причина кроется в плохом приеме сигнала. Проверьте кабель на повреждения и правильность подключения.
- Изображение черно-белого цвета. Вероятно, вы подключили кабель в другой разъем. Также перейдите в параметры приемника и в разделе «Изображение» установите автоматическую настройку.
Можно ли подключить к приставке 2 телевизора Самсунг
Если вы решите подключить к тюнеру сразу два телевизора, то они будут демонстрировать одинаковую трансляцию. Для подключения используйте кабельный делитель. Чтобы устройства показывали разные изображения и работали отдельно друг от друга, воспользуйтесь вторым ресивером.
Как подключить смарт-приставку к телевизору. Как ее настроить и дополнить приложениями
 Умные ТВ-приставки способны преобразовать даже старенькие телевизоры. Но их подключение часто вызывает вопросы. Чтобы разобраться с ними, мы рассмотрим основные способы подключения смарт-приставок к самым разным телевизорам, разберем базовые настройки девайса, подключение интернета и работу с приложениями.
Умные ТВ-приставки способны преобразовать даже старенькие телевизоры. Но их подключение часто вызывает вопросы. Чтобы разобраться с ними, мы рассмотрим основные способы подключения смарт-приставок к самым разным телевизорам, разберем базовые настройки девайса, подключение интернета и работу с приложениями.
Хотя есть множество моделей телевизоров и приставок, способы их подключения примерно одинаковы. Поэтому описанные ниже шаги помогут вам справиться с этой задачей.
- Отключите от сети телевизор и убедитесь в том, что ТВ-приставка также отключена от сети (подключение при включенных устройствах связано с риском повредить порты).
- Если у вас ТВ-приставка в виде флешки, просто воткните ее в USB-порт телевизора, включите телевизор и переходите к шагу четыре. Если у вас бокс, соедините при помощи кабеля соответствующие порты телевизора и смарт-приставки. Вариантов здесь может быть несколько. Если и у приставки, и у телевизора есть выход HDMI, соедините их при помощи HDMI-кабеля. Если его не было в комплектации к приставке или телевизору, тогда придется приобрести его отдельно. У старых телевизоров портов HDMI еще не было, а вместо них шли «тюльпаны» — три разноцветных гнезда. Здесь есть два варианта. Первый — купить конвертер HDMI-AV и подключить один разъем к порту HDMI приставки, а другой к «тюльпанам». Второй вариант — соединить выход AV приставки с «тюльпанами» телевизора. Все зависит от того, какие порты есть у вашей умной приставки.

- Вставьте сетевой кабель в приставку и включите ее в сеть, а также включите телевизор.
- На телевизоре выберите источник сигнала. Обычно для этого нужно нажать на пульте телевизора кнопку SOURCES, INPUT, AV или значок с прямоугольником и стрелочкой. Это зависит от модели телевизора и пульта. Иногда кнопку нужно нажать несколько раз или воспользоваться стрелками, чтобы выбрать имя нужного порта. Например, если вы подключили кабель к порту HDMI 2, то такое имя и найдите в списке источников. После правильного выбора источника вы увидите заставку смарт-приставки.

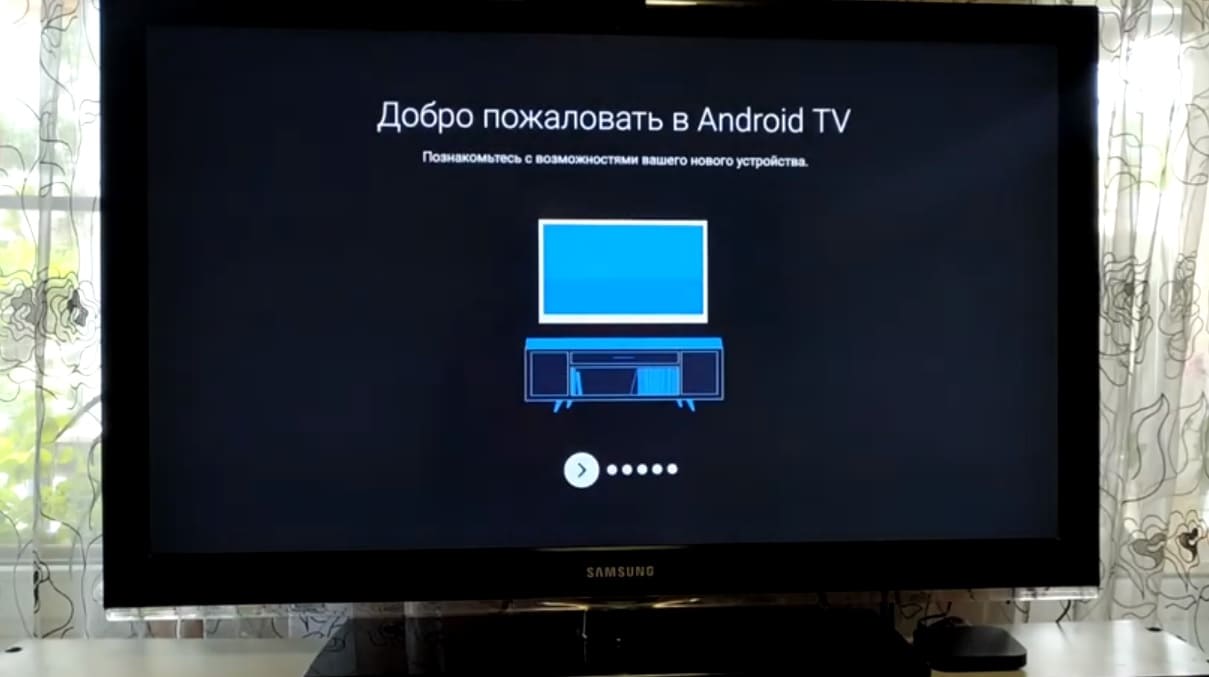
На следующем шаге проверьте наличие обновлений в разделе «Об устройстве» и подразделе «Обновление системы» или похожих разделах. Если там доступны обновления, загрузите их. Это нужно для того, чтобы вам были доступны все новые функции и приложения, которые добавил производитель.
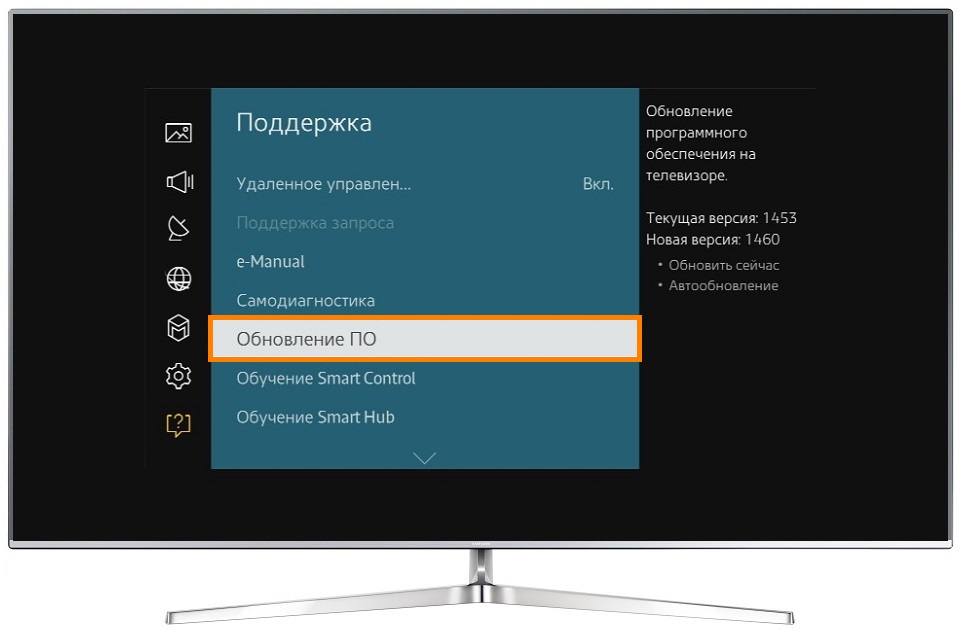
Также настройте дату и время, найдя их в одноименной строке настроек. При этом важно поставить переключатель на время сети, иначе большинство приложений будет работать некорректно. Что касается других настроек, то они зависят от возможностей вашей умной приставки и ваших предпочтений. Вы можете изменить разрешение экрана, звук, установить заставку, настроить способы воспроизведения и многое другое. Но на первых порах необходимости в этих настройках нет, кроме тех, что перечислены выше (язык, регион, дата и время и другое).
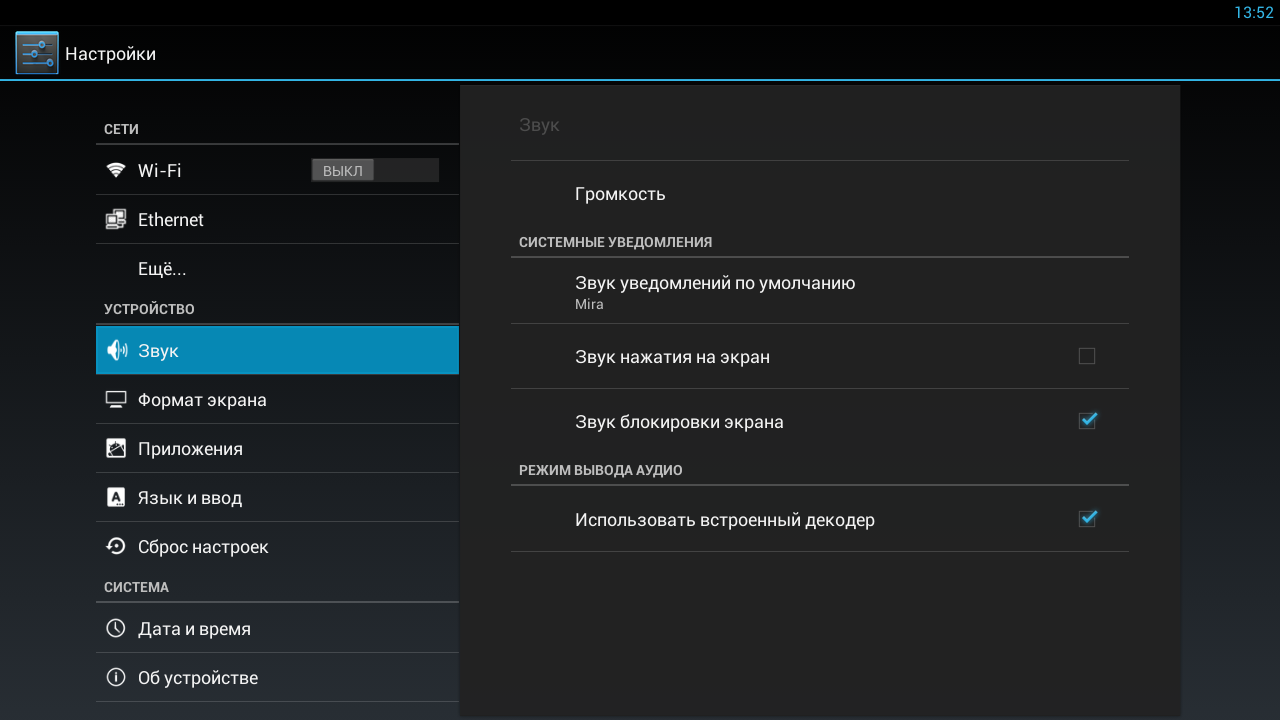
Как подключить приставку Smart TV к интернету
После этого вам нужно подключить смарт-приставку к интернету в зависимости от того, какой способ подключения в ней доступен. Есть ТВ-боксы, которые подключаются только по Wi-Fi, только через кабель или обоими способами. Если у приставки есть гнездо для подключения сетевого кабеля, тогда подготовьте кабель для соединения этого гнезда с одним из свободных гнезд вашего роутера. Возможно, у вас в доме уже подключен компьютер к роутеру по аналогичному кабелю. При отсутствии роутера можете сразу включить сетевой кабель (который провел к вам в квартиру провайдер) к приставке.
Меню приставок отличаются друг от друга, поэтому для завершения настроек интернета найдите в нем раздел, посвященный сети. Например, путь может быть таким: Параметры интерфейса / Настройки / Устройство / Сеть. Выберите вариант «Проводное соединение», «Соединение по кабелю», Ethernet или похожие варианты. В случае английского меню ищите строки Setting (настройки) и Network (сеть). Нажмите кнопку подключения и проделайте шаги мастера по настройке. Часто подключение происходит автоматически, но если нужен ввод данных, тогда найдите их в вашем договоре с провайдером и введите в соответствующие поля.
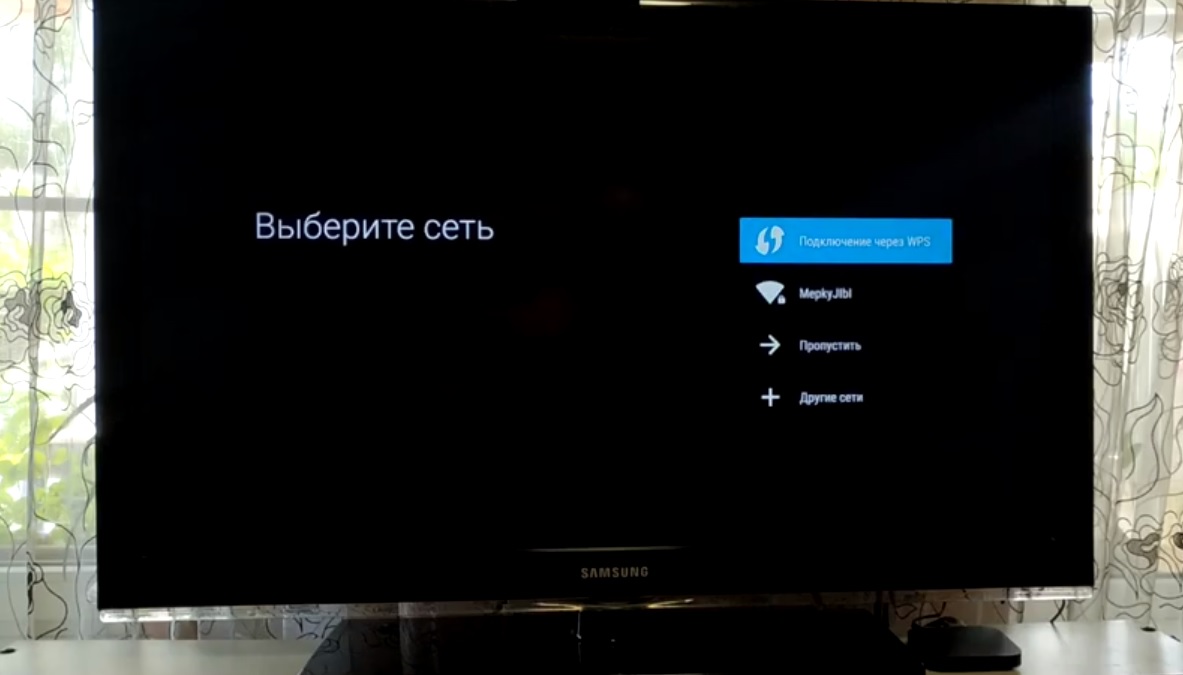
Чтобы подключить интернет через Wi-Fi ничего соединять не надо. Просто войдите в меню, найдите в нем раздел о сетевых настройках и выберите вариант «Беспроводное подключение», Wi-Fi или что-то подобное. В построенном списке кликните по названию вашей сети и введите свой сетевой пароль. Если вы не помните название сети и пароль, посмотрите их на других подключенных к роутеру устройствах, например на компьютере или смартфоне.
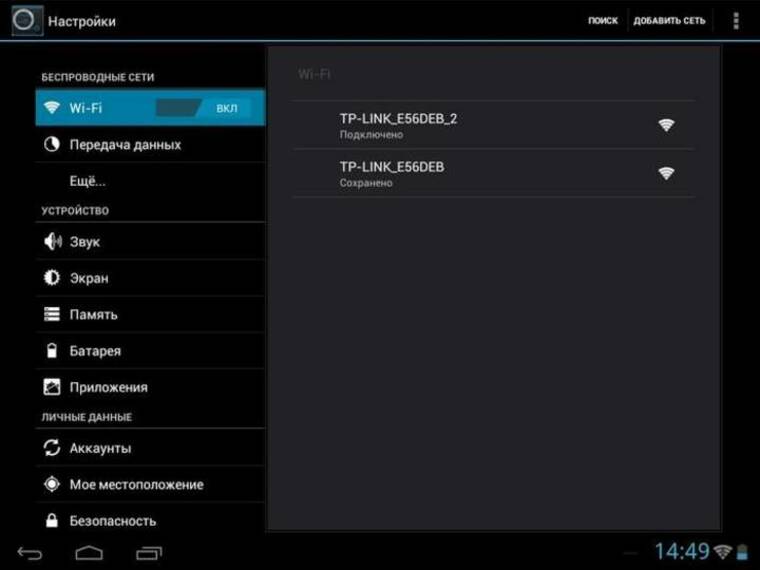
В приставках с обоими режимами для работы одного из них может понадобиться отключить другой режим все в тех же настройках. Примеры первичных настроек вы можете посмотреть в статьях о TV Box Beelink GT King, о приставке Ugoos AM6 или о модели Ugoos AM3.
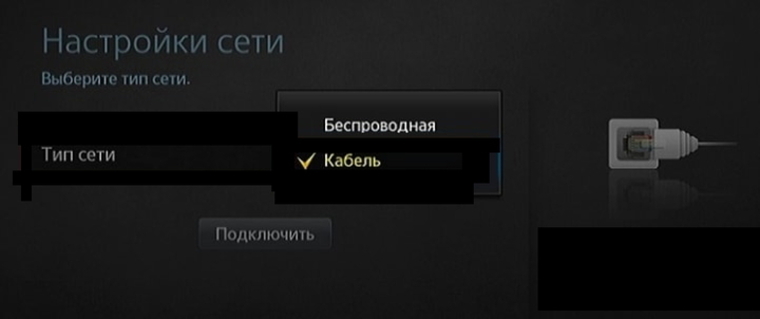
Настройки приложений в смарт-приставке
После всех основных настроек самое время познакомиться с теми приложениями, которые стоят по умолчанию на вашей приставке. В базовый набор могут входить сервисы для просмотра фильмов, игры и программы для работы с ними, браузер для серфинга в интернете, файловый менеджер для работы с файлами, галерея, редакторы, программы для общения в соцсетях и некоторые другие. Изучив их, вы сможете понять, надо ли вам устанавливать что-то еще.
Как установить или удалить приложения на смарт-приставке
Для смарт-приставок на Android вы можете устанавливать дополнительные приложения через «Play Маркет». Найдите его в своем меню и войдите в свой аккаунт. Например, это может быть ваш аккаунт со смартфона. Если у вас его еще нет, зарегистрируйте почтовый ящик на Google и проделайте все шаги, которые предложит сервис. Все приложения устанавливаются одинаково: вы вбиваете в строке поиска приложения «Play Маркет» название нужного вам приложения, например Megogo, нажимаете «Установить» и после установки «Открыть» или «Запустить». При первом запуске приложения вам придется проделать предлагаемые им шаги. В платных приложениях вначале придется заплатить за определенный период согласно тарифу разработчика. Не забывайте обновлять установленные приложения, так как без обновления некоторые из них прекращают работать.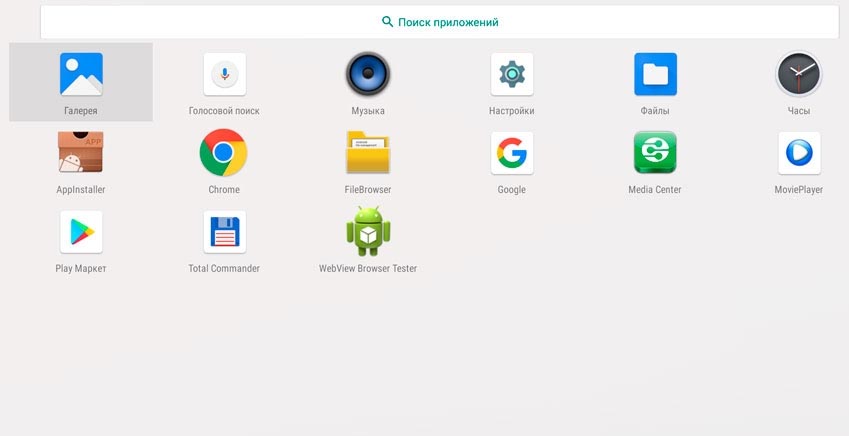
Разработчики стараются устанавливать в приставки популярные приложения, но не все из них привлекут ваше внимание. Например, вы можете посчитать неудобным или дорогим для себя сервис «Google Play Фильмы» или бесполезными приложения для записи игр, если не увлекаетесь этим. Чтобы эти сервисы не мешали вам, вы можете удалить их через меню настроек. Шаги при удалении примерно такие. Найдите раздел «Приложения» или «Программы» в разделе настроек (значок шестеренки) или сразу на рабочем столе. Найдите в списке приложений ту программу, которую хотите удалить. Кликните по ней, выберите «Удалить» и подтвердите действие.
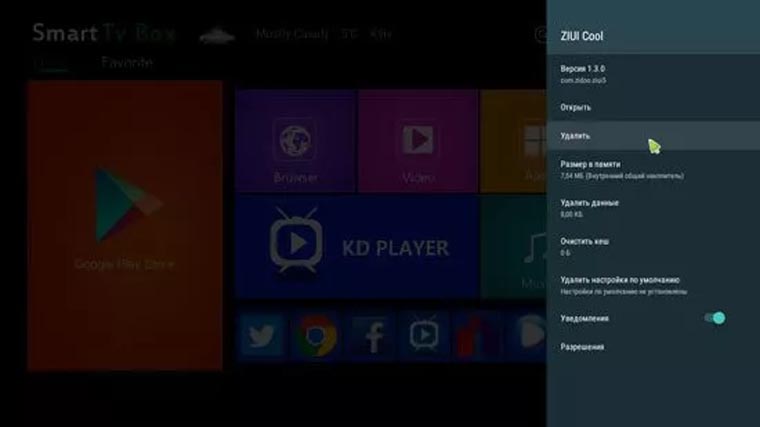
Приложение можно установить не только из магазина приложений, но и самостоятельно найти его в интернете и загрузить с флешки или другого носителя. Для этого способа проделайте следующие шаги:
- Найдите и загрузите на флешку нужное вам приложение.
- Вставьте флешку в USB-порт вашей смарт-приставки.
- Найдите в меню и запустите приложение APK Installer («Загрузчик APK»), которое часто предустановлено в меню ТВ-приставок, или установите его через «Play Маркет».
- Выберите в качестве диска флешку.
- Если вы скачали на флешку файл в нужном расширении, APK Installer обнаружит его и предложит установить. Дождитесь окончания установки.
Какие приложения установить дополнительно
Если вам не хватает ТВ-каналов или конкретных фильмов, вы можете установить специальные приложения. Среди них выделим такие программы: для просмотра эфирных телепередач, торренты, онлайн-кинотеатры и видеохостинги.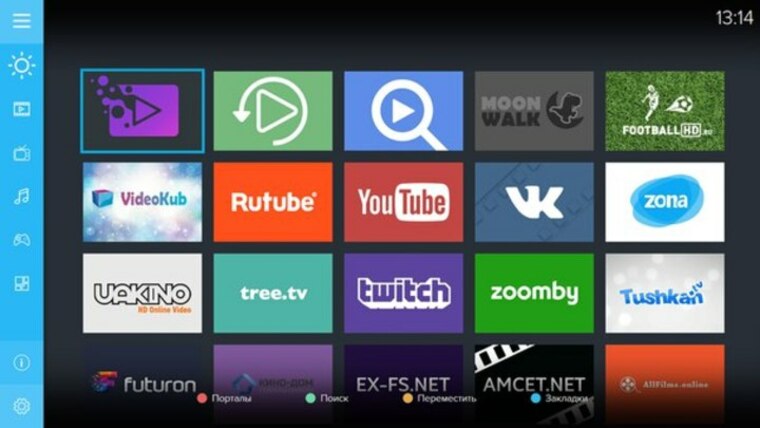
В первых из них выбирайте те, в которых мало или нет рекламы и стабильная трансляция. Примеры таких программ вы найдете в конце статьи о программах для ТВ-приставок. Торренты для ТВ похожи на обычные торренты, где файлы скачиваются и раздаются сразу со многих компьютеров пользователей. Только торрент для ТВ дает новое преимущество — совместно смотреть фильм или эфирную передачу онлайн без необходимости скачивания. Для корректной работы таких программ часто требуется установка специальных плееров и других приложений.
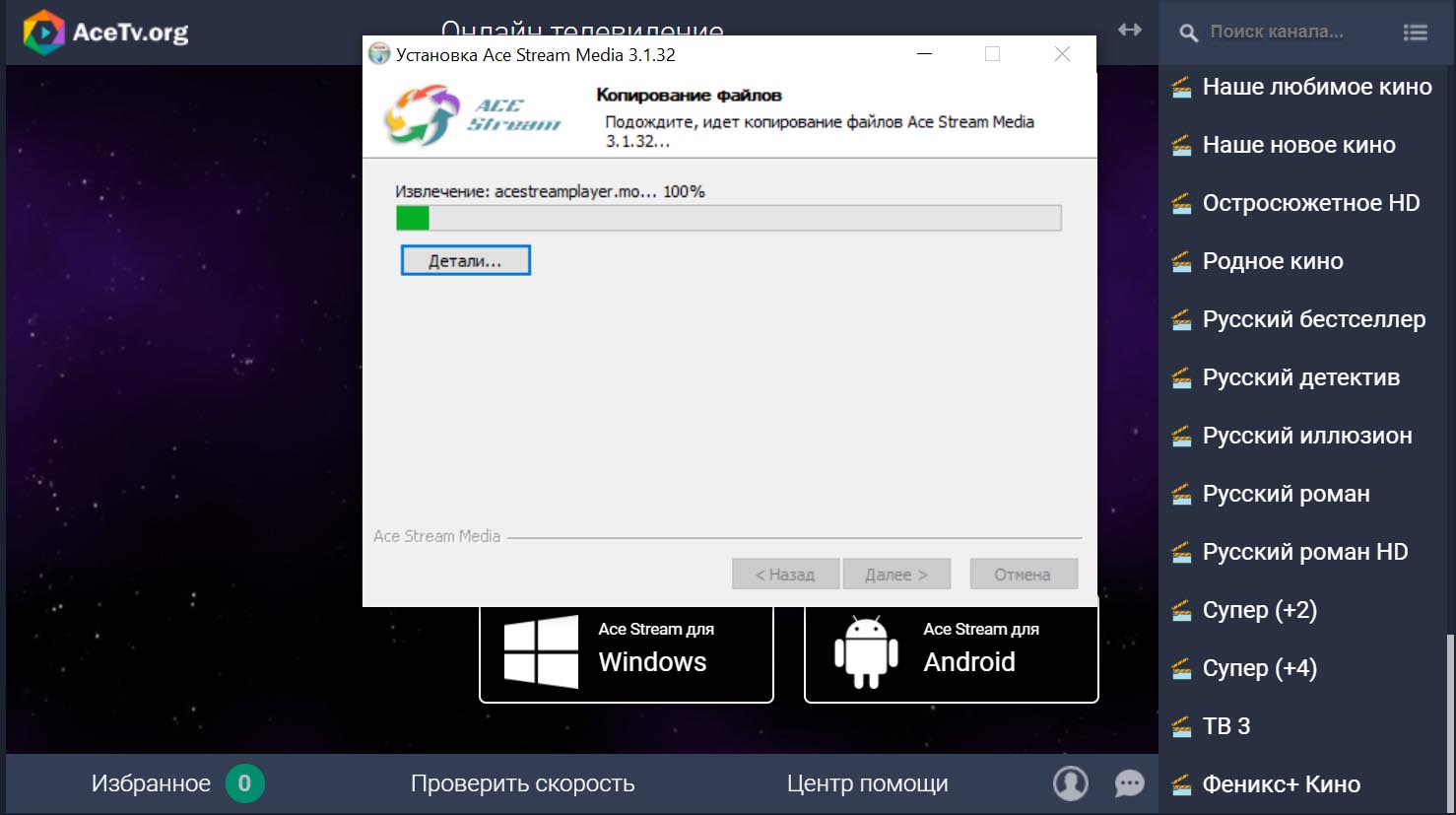
Онлайн-кинотеатры представляют собой огромные библиотеки новых и старых фильмов, сериалов и передач. Их преимуществом является возможность смотреть кино в отличном качестве и без рекламы, правда, для этого придется купить месячный или годовой абонемент. Причем покупка абонемента не дает доступа ко всем фильмам, так как здесь есть много платного контента. Без покупки качество будет снижено, и придется регулярно прерываться на рекламу. Например, это популярные онлайн-кинотеатры Okko и Ivi.
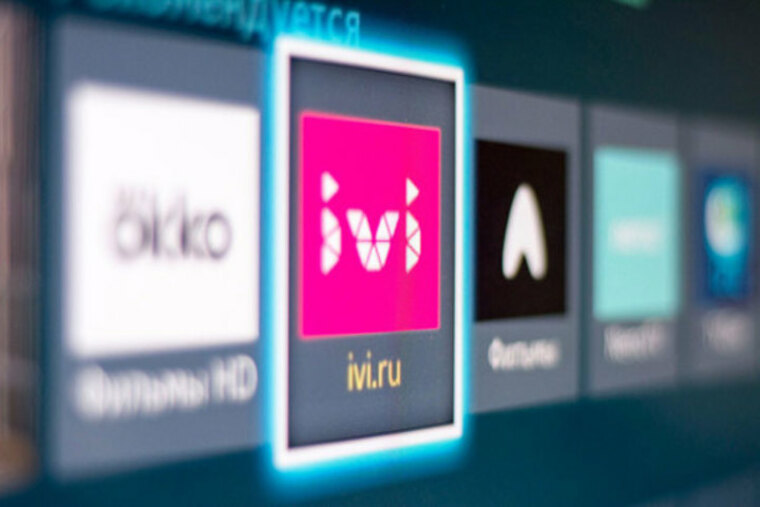
Если кинотеатры заточены в первую очередь под фильмы, то видеохостинги помимо фильмов могут содержать разнообразные по формату развлекательные и образовательные материалы: смешные ролики, видеоуроки, способы прохождения каких-то игр и так далее. В них же можно смотреть онлайн-трансляции фильмов, передач и перечисленных выше материалов, но это уже зависит от возможностей конкретного видеохостинга. Среди популярных назовем Youtube, Vimeo.com, «Яндекс.Видео» и другие.
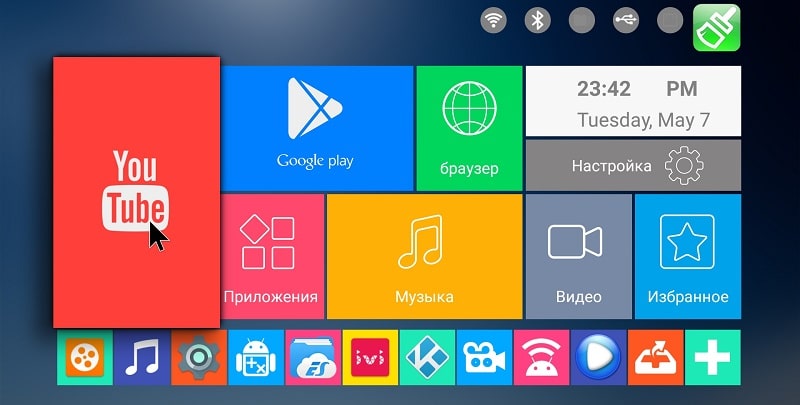
Также могут пригодиться привычные вам браузеры вроде Google Chrome или медиабраузеры, с которыми удобно открывать множество файлов с флешек, дисков. Для работы с музыкой и фильмами вам пригодятся медиапроигрыватели и приложения для скачивания и прослушивания музыки. В помощь вам статьи: «Во что поиграть на ТВ-приставке», «Как запустить игровой эмулятор на ТВ-приставке» и «Как настроить голосовой поиск на любом смарт ТВ-боксе».
 Изучение новых приложений и возможностей смарт-приставки может отнять у вас много времени. Но это обучение оправдается в будущем тем, что вы создадите дома новую комфортную среду для развлечений и общения с друзьями.
Изучение новых приложений и возможностей смарт-приставки может отнять у вас много времени. Но это обучение оправдается в будущем тем, что вы создадите дома новую комфортную среду для развлечений и общения с друзьями.