Подключаем com порт usb в Windows
Всех приветствую вновь на страницах своего блога и сегодня хочу рассказать, как подключить com порт usb в Windows . Поговорим, что это такое и для чего используется. Я думаю для начинающих сетевых администраторов, да и просто для продвинутых пользователей это будет интересно, для меня в свое время это было просто какой-то магией, позволяющая настраивать серверное оборудование.
Что подключают через com порт
Через com порт ранее подключали модемы, мышки. Сейчас он используется для соединения с источниками бесперебойного питания, для связи с аппаратными средствами разработки встраиваемых вычислительных систем, спутниковыми ресиверами, кассовыми аппаратами, с приборами систем безопасности объектов, а также с многими прочими устройствами.
С помощью COM-порта можно соединить два компьютера, используя так называемый «нуль-модемный кабель» (см. ниже). Использовался со времен MS-DOS для перекачки файлов с одного компьютера на другой, в UNIX для терминального доступа к другой машине, а в Windows (даже современной) — для отладчика уровня ядра.
Но в сетевом мире через com порт подключаются к консольному порту сетевых устройств (коммутаторов, роутеров, таких брендов как Cisco или Juniper)
Какая схема подключения к коммутаторам через последовательный порт. Есть переходники, например от фирмы st-lab На одном конце USB который вы подключаете к компьютеру, а второй это com порт.
Далее к ком порту подсоединяется вот такой шнурок, com порт, а с другой стороны LAN RJ45, и вся схема дает нам один большой шнурок USB to LAN.
Установка драйверов com порт usb в Windows
К сожалению в Windows подключенные устройства, usb to com не всегда автоматически устанавливаются в системе, и приходится искать для них драйвера. Если вы покупали его сами, то в комплекте шел диск с драйверами, и можно воспользоваться им, если его нет, то смотрим как найти драйвера.
Открываем диспетчер устройств в Windows. Если не знаете как, то нажмите CTR+Pause breake, либо нажмите Win+R и в окне выполнить введите devmgmt.msc. Как видите у меня в разделе Порты (COM и LPT) нашелся на третьем COM порту неизвестный провод, и драйверов для него не нашлось у системы, о чем говорит нам желтый значок.
Переходим в свойства данного устройства и выбираем ИД оборудования, у вас будет, что то по типу usb\VID_067B&PID_2303&REV_0300, вот его вы копируете и ищите в гугле или яндексе.
После чего щелкаем правым кликом по устройству в диспетчере устройств и выбираете установить драйвера, указываете до них путь и ставите, если все ок, то у вас пропадет значок предупреждения.
Далее вы уже можете использовать возможности com порта, с помощью таких утилит на подобие Putty, где вы выбираете пункт Serial и указываете нужный порт Com порта, посмотреть его можно в том же диспетчере устройств.
Надеюсь вы научились и разобрались как подключать com порт usb в Windows.
Как подключить кучу старого RS232 оборудования по USB без регистрации и sms (STM32 + USB-HID)
Вместо вступления
Как обычно я предлагаю заняться странным — попробовать подключить несколько старых RS232 устройств, через один USB порт с помощью синей изоленты и смекалки. Статья не будет большой, скорее это описание что где взять и зачем вообще все это делать.
Зачем?
Нужно это бывает когда некий специальный аппаратный комплекс, состоящий из отдельных устройств и который выполняет какую-то единый функционал, вдруг начинают модифицировать. Разумеется что можно попробовать найти комплекс оборудования по новее, но в реальной жизнь на это идут очень редко. Начинают модифицировать то что есть. Иногда вдумчиво, но чаще как получится.
Как правило «мозгами» такого комплекса является компьютер у которого 100500 выходов RS232. Из примеров могу привести место кассира в супермаркете, банкоматы и тому подобное. С первым случаем столкнулся я.
Эти компьютеры не блещут мощностью, но отличаются космической стоимостью. Естественно он перестает отвечать требованиям современных технологий и многим приходит в голову идея заменить их на обычный ПК и получить приличную мощность по адекватной цене, однако быстро выясняется что RS232 на новых ПК вымер как класс. Теперь этот интерфейс стал сугубо специализированным. Соответственно надо или самостоятельно прикручивать кучу RS232 или искать уже готовое спец решение.
Разумеется что можно заменить само оборудование, но если вы посмотрите сколько стоит стационарный лазерный сканер приличной фирмы и помножите эту цену на их количество то передумаете.
Люди не посвященный в тему сразу радостно покупают пучок китайских USBtoRS232 переходников, а дальше все идет очень печально. Лучше этого не делать. Вторым вариантом является покупка специализированной платы расширения с кучей RS232. Этот вариант уже лучше и имеет право на жизнь, но тоже имеет свои недостатки. Например стоимость и проблемы с дровами если используется не Windows или не та версия. Так же не маловажным фактором является доступность в будущем, так как что-то выходит из строя и парк может расширятся в будущем. Потом оказывается что конкретная модель уже не выпускается или не постановляется в конкретную местность и т.д. В общем привязывать себя к конкретному устройству это всегда опасно, особенно если можно этого не делать.
Пробуем что-то сделать
Может показаться странным что примитивные RS232 устройства так сложно и дорого подключить по нормальному если по сути там обычно простые протоколы и примитивный физический уровень. А все потому что обычно подобные аппаратные комплексы используются в коммерческих доходных сферах и покупка оборудования по таким ценам оправдана, а само оборудование уже перешло в разряд специального. Спец оборудование = спец цена вопроса.
Однажды я прочел отличную статью автора RaJa До этого я интересовался USB, но до практики не доходило. В наличии у меня было несколько дешевых отладочных плат, китайских клонов Blue Pill на микроконтроллере Stm32f103c8t6. Сама история и идея создания этой платы очень интересная, стоит поинтересоваться.
Этот микроконтроллер отличается тем что имеет три UART и аппаратную поддержку USB. Это то что может быть нам интересно в разрезе нашей задумки, а вообще микроконтроллер на этой плате, работает на частоте 72Mhz и по характеристикам порвет любое Arduino схожего формфактора. Но самое главное преимущество это повсеместная распространенность этой платы. Я не знаю более простых и дешевых способов пощупать «железный» USB.
Добавив три дешевых преобразователя RS232toUART MAX2323 и немного «рассыпухи» можно собрать своеобразный конвертер интерфейса 3хRS232 <=> USB.
В моем случае нужно было подключить три RS232 устройства к Raspberry Pi 3. Если использовать обычные RS232 <=> USB переходники то в итоге сталкиваешься с тем что в системе куча одинаковых устройств к которым не понятно что подключено и все это дико глючит, а выглядит еще более печально.
Если вы немного капнете в сторону какие микросхемы USB to UART доступны повсеместно, то обнаружите что там полно подделок. Думаю не стоит объяснять как это все потом себя ведет с оригинальными драйверами. И никто не мсожет гарантировать вам что даже брендовые переходники вдруг не закупят левую партию микросхем. Удешевление производства оно происходит повсеместно.
В итоге придумалась примерно такая простая схема коммутации ее даже можно изобразить в стиле Arduino:
Я отломал резистор который подтягивает D+ к питанию и сделал эту подтяжку управляемой с помощью транзистора. Она отвечает за опознание устройства на USB шине.
Распиновка разъемов RS232 в программе (Fritzing) где я набрасывал схему странноватая, но думаю никому не составит труда найти ее в интернете, контакты задействованы как обычно 2,3 и 5. А еще удобнее будет использовать платы конвертера UART to RS232 котором уже присутствует разъем RS232.
Low Level
Код для микроконтроллера я писал и отлаживал с помощью IDE EmBitz (если честно то я был удивлен как легко завелась эта IDE, особенно после танцев с бубном вокруг CooCox. ). За основу взял проект из статьи выше. Это первый пример который у меня заработал сразу после заливки.
Попытался организовать автопереподключение устройства если соединение по USB не прошло корректно. Не претендую на супер алгоритм, должен признать что не являюсь специалистом по USB. Отдельный транзистор, отображенный на схеме, управляемый отдельным пином B5 подтягивает одну из сигнальных линий USB к питанию что имитирует включение устройства и хост проводит инициализацию устройства. Если попытка не удачная то происходит переподключение.
Было замечено что в Linux (Raspbian) процент не успешных подключений значительно меньше чем в Win 10, возможно этот результат получился из-за моих локальных технических условий.
Общий алгоритм похож на примитивный маршрутизатор, принимая пакет по USB мы смотрим какому UART оно предназначено и пересылаем туда, в обратную сторону аналогично. Есть немного обработки самих пакетов но это относится к конкретному RS232 оборудованию которое я подключал. Это были: экран покупателя Datecs dpd-201, стационарный лазерный сканер штрихкодов Datalogic Magellan 8300 и весы Digi DS890.
На фото выше тестовый образец устройства содержит еще DC-DC шим преобразователь питания на микросхеме MP2307.
Это нужно для того чтобы питать устройство от напряжения 10-24В (входное) и иметь возможность подключить дисплей покупателя который питается от такого же напряжения. После DC-DC шим преобразователя поулчаем 3.3В для всех остальных модулей. Для этого дисплея так же установлен «телефонный» разъем вместо RS232, не хотелось перепаивать стоковый штекер.
Проект лежит тут.
High level
Вторая часть софта это примеры и тесты собранные в сумбурный проект на Java написанный IDE IDEA. Предполагается что работа с устройством интегрируется в софт высокого уровня используя различные обертки по работе с USB стеком в зависимости от языка на кортом этот софт пишется. Сейчас сложно найти такой ЯП чтобы под него не существовало таких оберток.
В процессе тестирования выяснилось что работа в Linux и Windows с USB HID несколько отличается, работа отлаживалась через две библиотеки usb4java и hid4java. Работа через последнюю используется в Linux (Raspberry Pi 3).
Разница заключается в том что в Windows можно обратится напрямую к USB устройству даже если оно зарегистрировано как HID и писать\читать его конечные точки (endpoint). В Linux же приходится работать с hid устройством. То есть устанавливается стандартный драйвер hid и всё, работайте только с ним пожалуйста. Работа таким образом происходит немного медленнее чем напрямую, но напрямую тоже возможно если убедить систему не ставить драйвера. Это реально.
Как и обещал не растягиваю статью и не привожу подробное описание кода, те пару человек кому интересно могут посмотреть проекты и поиграться в живую, а остальным думаю будет полезнее принять к сведению что есть такое решение и прибегнуть к более глубокому изучению в случае необходимости.
Заключение
Представленное устройство это лишь одни из примеров как довольно легко можно приобщится к процессу создания нативных USB устройств и перестать наконец использовать переходники.
Не забываем плюсовать RaJa автора
Как убедиться, что флешка работает в USB 3.0? / Habr
В современной IT-индустрии часто случается так, что заверения производителя устройства относительно его функциональности не соответствуют действительности. От скепсиса по этому поводу перейдем к решению конкретной технической задачи…Постановка задачи
В нашей тестовой лаборатории оказался USB Flash накопитель Kingston DataTraveler 3.0. Согласно информации производителя, устройство поддерживает USB 3.0. Проверим, так ли это на самом деле, не разбирая флешку и не нарушая гарантию.
Аппаратный тест
Присмотревшись к разъему, за четырьмя «ближними» контактами, обеспечивающими поддержку USB 2.0, мы, как и ожидалось, обнаружили пять «дальних» контактов, используемых только в режиме USB 3.0 Super Speed. Измеряем сопротивление сигнальных линий USB 3.0 относительно земли, получаем значения, отличные от бесконечности. Вывод: контакты USB 3.0 физически присутствуют и не заканчиваются тупиком. Измерение выполнялось омметром на пределе, используемом для проверки полупроводниковых диодов. Для доступа к «дальним» контактам разъема USB 3.0 можно сконструировать переходник или воспользоваться тонким и длинным щупом, например иглой. Полученный результат является необходимым, но не достаточным условием функционирования устройства в режиме USB 3.0 Super Speed. Может случиться так, что сигнальные цепи заканчиваются терминирующими резисторами, но не подключены к контроллеру. Поэтому переходим к следующему тесту – программному.
Программный тест
Рис 1. Системная плата Tyan S5533 в ITX-формате
Чтобы исключить влияние драйверов, запускаемых в сеансе операционной системы, наш тест будет «экстремально низкоуровневым», запускаться будем под DOS, а результаты контролировать путем просмотра дампа Memory Mapped I/O регистров контроллера USB.
Последовательность действий такова.
1) Воспользовавшись бета-версией утилиты USB.EXE разработки IC Book Labs, определим адрес блока конфигурационных регистров контроллера XHCI, в нашем примере это bus=0, device=14h, function=0. Также определим базовый адрес блока операционных регистров в пространстве Memory Mapped I/O, в нашем примере он равен F7500000h.
Рис 2. Результаты работы утилиты USB.EXE. Адрес блока конфигурационных регистров XHCI: bus=0, device=14h, function=0. Базовый адрес операционных регистров XHCI равен F7500000h.
2) Как известно, в целях совместимости с программным обеспечением, не поддерживающим контроллер USB 3.0 XHCI, на данной платформе, по умолчанию, порты USB 3.0 обслуживаются контроллером USB 2.0 EHCI. Наша задача – перевести их в режим обслуживания контроллером USB 3.0 XHCI. Воспользуемся документацией Intel 8 Series / С220 Series Chipset Family Platform Controller Hub Datasheet и любой утилитой, позволяющей редактировать содержимое регистров системной логики.
Программируем регистр USB 3.0 Port Routing Mask Register. Записываем по адресу bus=0, device=14h, function=0, register=0DCh байт со значением 0FFh.
Программируем регистр USB 3.0 Port Super Speed Enable Register. Записываем по адресу bus=0, device=14h, function=0, register=0D8h байт со значением 0FFh.
Рис.3. Регистр USB 3.0 Port Routing Mask Register
Рис.4. Регистр USB 3.0 Port Super Speed Enable Register
3) Считываем и расшифровываем согласно рис.5 и рис.6 исходное состояние нескольких битовых полей из младших 16-битов 32-битного регистра PORTSCNUSB3 до подключения устройства к исследуемому порту. Регистр находится по смещению 0570h от базового адреса блока операционных регистров контроллера, его адрес F7500000h+0570h=F7500570h
Прочитанное значение = 02A0h = 0000.0010.1010.0000b
D0=Current Connect Status=0. Устройство не подключено.
D1=Port Enabled/Disabled=0. Порт не используется.
D[13-10]=Port Speed=0000b. Скорость не определена.
Рис.5. Регистр USB 3.0 Port Status and Control Register, биты [4-0]
Рис.6. Регистр USB 3.0 Port Status and Control Register, биты [13-10]
4) Подключаем USB 3.0 флэшку, затем повторно считываем регистр и расшифровываем те же битовые поля.
Прочитанное значение = 1203h = 0001.0010.0000.0011b
D0=Current Connect Status=1. Устройство подключено.
D1=Port Enabled/Disabled=1. Порт используется.
D[13-10]=Port Speed=0100b. Скорость равна 5.0 Gbit/S, режим USB 3.0 Super Speed работает.
5) Для самоконтроля, подключаем USB 2.0 флэшку к тому же порту, затем повторно считываем регистр и расшифровываем те же битовые поля. Прочитанное значение = 02A0h, что соответствует отсутствию подключения. Так и должно быть, регистр PORTSCNUSB3 «не видит» USB 2.0 устройство, так как оно обслуживается другой подсистемой и статус подключения доступен посредством другого регистра – PORTSCNUSB2, рассмотрение которого выходит за рамки наших исследований.
Резюме
Испытуемая флэшка действительно поддерживает режим USB 3.0.
Если формализовать и запрограммировать описанные действия в виде DOS-программы или UEFI-приложения, получится небольшая утилита, позволяющая быстро определить, в каком скоростном режиме работает USB устройство. Для упрощения нашего примера, мы реализовали его для частного случая – подсистемы USB платы Tyan S5533 и использования первого порта, поэтому адрес регистра PORTSCNUSB3 в нашем примере – константа. В общем случае, для того, чтобы программа была работоспособна на всех платформах, адрес регистра PORTSCNUSB3 должен вычисляться на основании содержимого полей XHCI Capabilities, в соответствии со спецификацией USB 3.0 XHCI. С другой стороны, достигнуть универсальности можно значительно проще и изящнее, используя UEFI-протоколы вместо прямого взаимодействия с регистрами контроллера.
Источники информации
UPD
В качестве «подопытного кролика» использовался девайс Kingston DataTraveler 100 G3, объемом 16 GB:
UPD-II
1. Дескрипторы устройств, доступные для просмотра с помощью различных информационных утилит индицируют потенциальные возможности устройства. Скоростной режим, установленный для USB порта при подключении устройства, не всегда соответствует возможностям, декларированным в дескрипторах.
Устройство, декларирующее поддержку USB 3.0, может работать в режиме USB 2.0 из-за заводских недоработок, неисправного кабеля и многих других причин. При этом содержимое дескрипторов может указывать на поддержку режима USB 3.0.
Спецификацией USB рекомендовано, чтобы устройство выдавало разный набор дескрипторов в зависимости от реальной установленной скорости. Но у нас нет гарантии, что эта рекомендация соблюдена разработчиками флешки.
Конечно, содержимое дескрипторов устройства — это более достоверный источник информации, чем надпись на флешке и клятвы продавца. Но по причинам, указанным выше, достоверность отлична от 100 процентов.
Именно стремление довести достоверность до 100% побудила нас на экстремально низкоуровневые исследования.
2. Другой метод – проследить в диспетчере устройств, какой контроллер является родительским для флешки (USB 2.0 EHCI или USB 3.0 XHCI), также неэффективен, так как, согласно спецификации, контроллер USB 3.0 XHCI может поддерживать все виды устройств: от Low-Speed до Super Speed. Поэтому, из того, что для флешки родительским контроллером является xHCI не следует, что устройство работает в режиме Super Speed.
Порты COM и USB. Компьютер + мобильник: эффективное взаимодействие
Порты – устройства, через которые компьютер может обмениваться информацией с внешним оборудованием. Строго говоря, сами порты – это микросхемы, находящиеся внутри компьютера, а на заднюю стенку системного блока выведены подключенные к ним разъемы (рис. 1.3).

Рис. 1.3. Разъемы портов.
Сначала в компьютерах появился последовательный (serial) порт. Иначе он называется COM-порт или RS-232. К COM-порту подключают кабель, состоящий из нескольких проводов, оканчивающийся 9-штырьковым разъемом. Информация через этот порт передается в виде последовательности электрических импульсов. По одному проводу (Tx) компьютер передает информацию внешнему устройству, а по другому (Rx) – принимает.
Стандарт RS-232 остается неизменным уже более десяти лет. На материнской плате компьютера предусмотрено два последовательных порта – COM1 и COM2. На задней стенке любого системного блока присутствует хотя бы один разъем последовательного порта (COM1). Второй порт (COM2) в современных компьютерах обычно просто не выведен на заднюю стенку, хотя на материнской плате соединительная колодка для него сделана.
Подключать устройства к последовательному порту рекомендуется, пока компьютер выключен. На практике это требование обычно игнорируют, что иногда приводит к выходу из строя или подключаемого устройства, или самого порта.
Параметры COM-портов можно настроить следующим образом.
1. Запустите Диспетчер устройств. Для этого нажмите кнопку Пуск и выберите пункт Панель управления. Дважды щелкните кнопкой мыши на значке Система. На вкладке Оборудование нажмите кнопку Диспетчер устройств.
2. Дважды щелкните на пункте Порты COM и LPT.
3. Выберите порт, параметры которого нужно изменить, и выполните команду Свойства. Откроется окно Свойства: Последовательный порт (СОМ2) (рис. 1.4).

Рис. 1.4. Параметры порта.
На вкладке Параметры порта окна Свойства: Последовательный порт (СОМ2) доступно несколько параметров. Из них нам может понадобиться первый параметр Скорость (бит/с), определяющий, с какой скоростью порт способен передавать и принимать данные. По умолчанию задано значение 9600 бит/с. Предполагается, что с такой скоростью способно работать любое устройство, подключаемое к порту. Однако многие современные устройства, в том числе модемы и data-кабели для сотовых телефонов, могут обмениваться данными с компьютером с гораздо большей скоростью. Поэтому, если при низкой скорости передачи подключенное устройство работает устойчиво, можно попробовать увеличить значение до 57 600 или 115 200 бит/с – данные будут передаваться гораздо быстрее.
4. Выберите из списка нужное значение скорости порта и нажмите кнопку OK.
Остальные настройки последовательных портов обычно изменять не нужно. Вернуть все настройки порта к первоначальным значениям можно, нажав кнопку Восстановить умолчания.
Порты шины USB (universal serial bus – универсальная последовательная шина) обязательно присутствуют в любом современном компьютере (см. рис. 1.2). Этот стандарт подключения внешних устройств постепенно пришел на смену последовательному порту. Данные здесь, как и через COM-порт, передаются по двум проводам. По третьему проводу на подключаемые устройства подается напряжение питания +5 В.
Максимальная скорость обмена данными через порт USB почти в 1000 раз выше, чем через последовательный порт. Правда, при подключении телефона, который является большим «тугодумом», это несущественно. Важнее то, что стандартом гарантирована возможность «горячего», во время работы компьютера, подключения устройств к портам USB. Кроме того, USB-порты не требуют настройки. В Диспетчере устройств отображаются сведения о токе, который потребляет каждое устройство, подключенное к USB-портам.
Существует три типа разъемов USB, различающиеся только формой и размером (рис. 1.5).
«Обычный», плоский разъем типа A служит для подключения кабеля к компьютеру. Таким же разъемом оснащены миниатюрные адаптеры, которые вставляются непосредственно в порт USB на системном блоке. Особенно удобно подключать такой адаптер, когда дополнительные порты выведены на переднюю панель системного блока. Если на передней панели разъемов USB нет, а подбираться к задней стенке компьютера каждый раз затруднительно, поможет кабель-удлинитель с разъемами типа А на обоих концах.

Рис. 1.5. Разъемы USB.
Разъем типа B используют для соединения кабеля с периферийными устройствами: принтерами и модемами.
Для подключения к портативным устройствам (телефонам, камерам) применяют разъем мини-USB или мини-B.
Данный текст является ознакомительным фрагментом.Читать книгу целиком
Поделитесь на страничкеСледующая глава >
Для чего нужен USB порт на роутере: самый подробный расклад
Множество новых моделей маршрутизаторов сейчас имеют по одному, а то и по два USB-порта. Отвечая на вопрос, для чего нужен USB порт на роутере, многие продавцы цифровой и сетевой техники просто пожали бы плечами и сказали: для подключения 3G/4G модема. И оказались бы правы. Но это не единственный способ использования USB-порта на маршрутизаторе.
Варианты использования
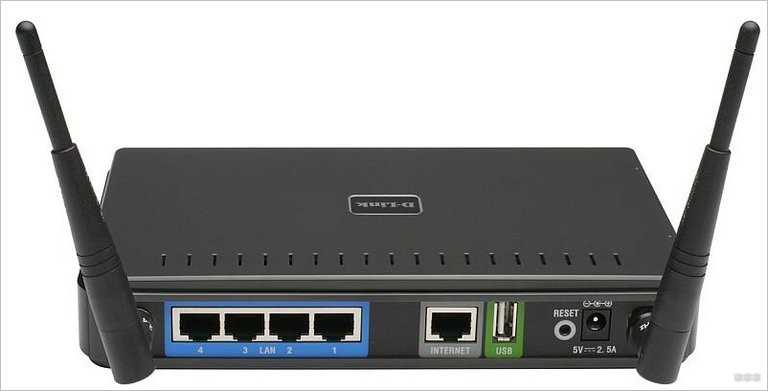
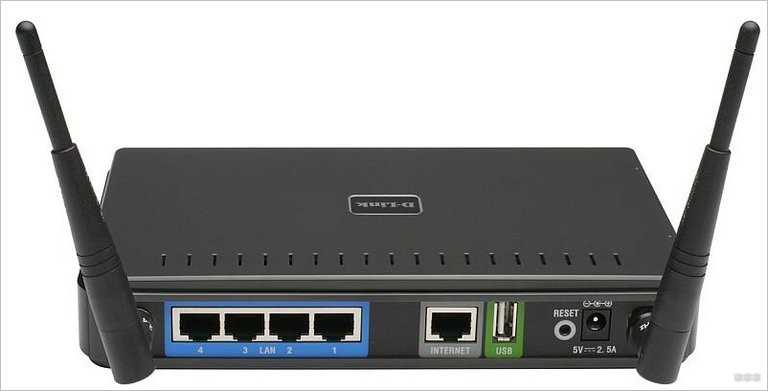
Каждый производитель сетевых устройств внедряет в модели своих маршрутизаторов новые функции. Обновление версий прошивок помогает дополнять и усовершенствовать и без того универсальное устройство, отвечающее за контроль и управление локальной сетью. Порт USB способен подключать множество устройств. Но действительно полезных и тех типов, с которыми может взаимодействовать сетевое оборудование, можно пересчитать по пальцам.
3G/4G LTE Модем
О том, как подключить 4G модем к роутеру через USB, рассказывается в следующем видео:
Современные сети мобильных операторов позволяют взаимодействовать со скоростями, сродни тем, что передаются проводным способом через Ethernet-кабель. Поэтому для подключения к интернету можно использовать USB-модем с SIM картой, и задействовать его в качестве основного или резервного источника.


Для малого и среднего бизнеса, работа которого связана с выходом в интернет, поддерживать стабильное соединение важно. А USB-порт маршрутизатора и функция Multi-WAN позволяет использовать Ethernet соединение в качестве основного, а 3G/4G модем – в качестве дополнительного, с автоматическим включением в сеть, если прекратилась работа первого.
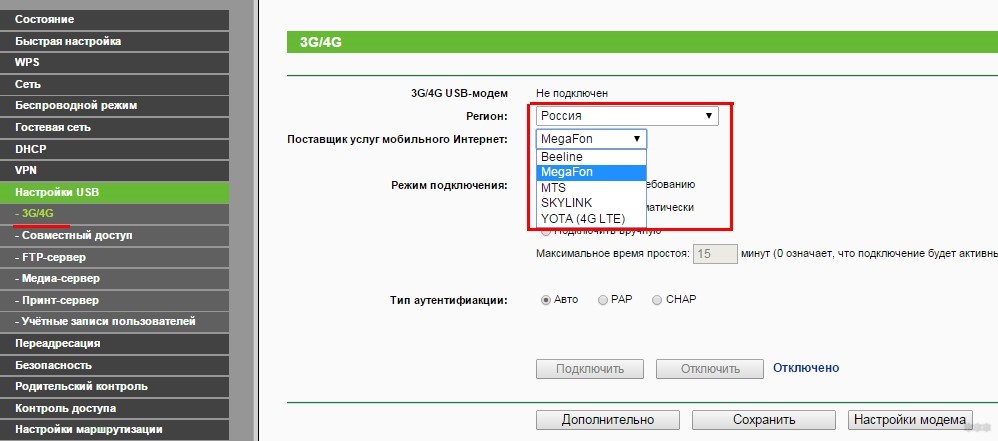
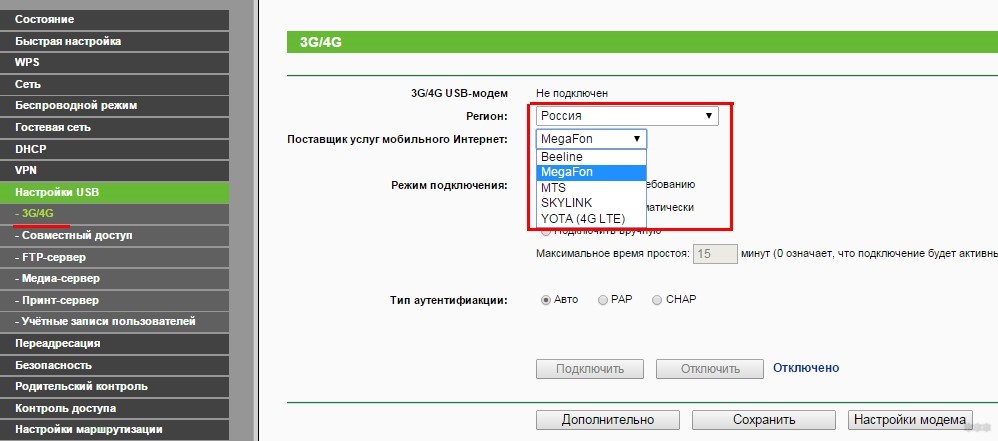
Сетевой принтер
Как подключить принтер к роутеру по USB и настроить печать, рассказано в следующем видео:
Чтобы стандартный принтер обнаруживался всеми устройствами в локальной сети, нет ничего лучше, чем подключить его через порт USB к маршрутизатору. Если все в порядке, в настройках роутера будет указан подключенный принтер.
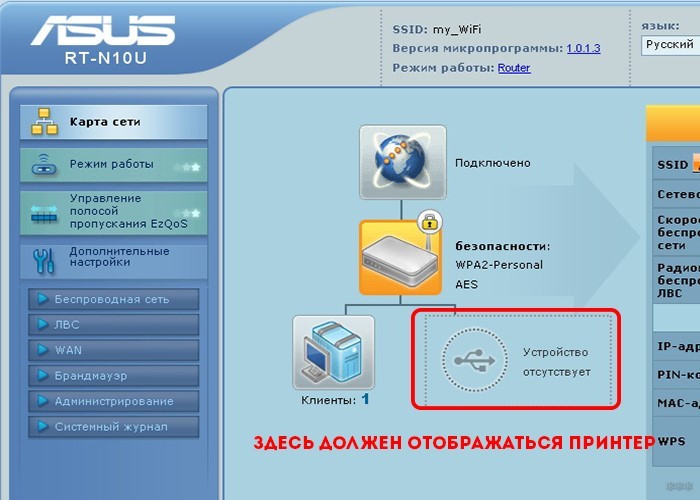
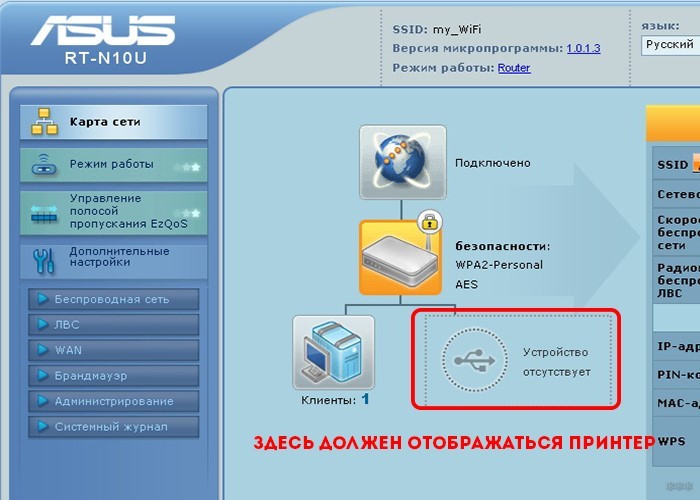
А далее остается дело за малым – подтянуть настройки вручную, если компьютер это не сделал за вас:
- Нажмите Win+I и введите control printers.
- Нажмите добавление принтера, затем «Необходимый принтер отсутствует в списке».
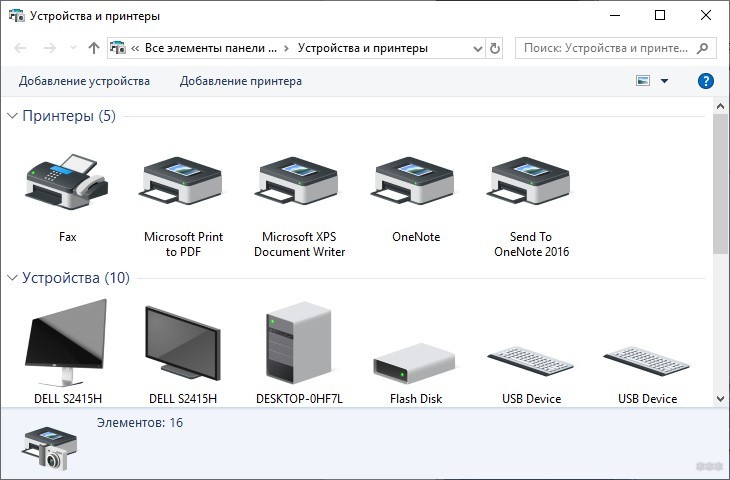
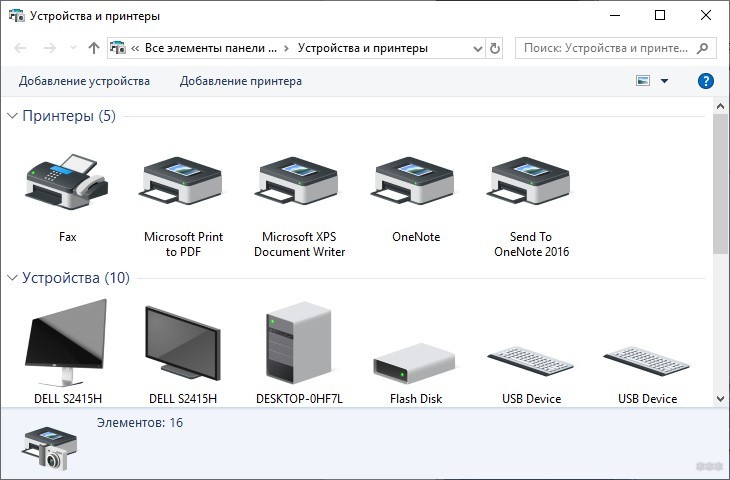
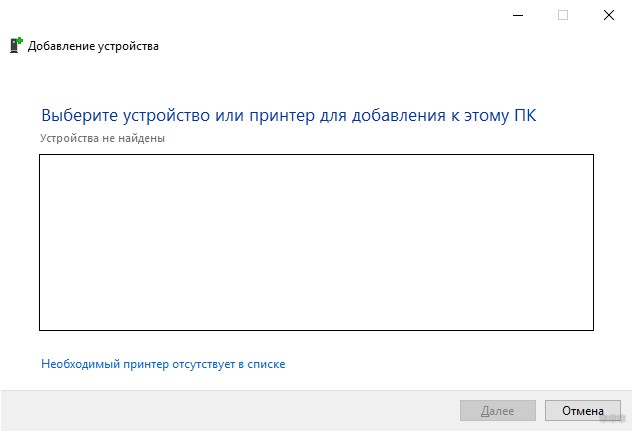
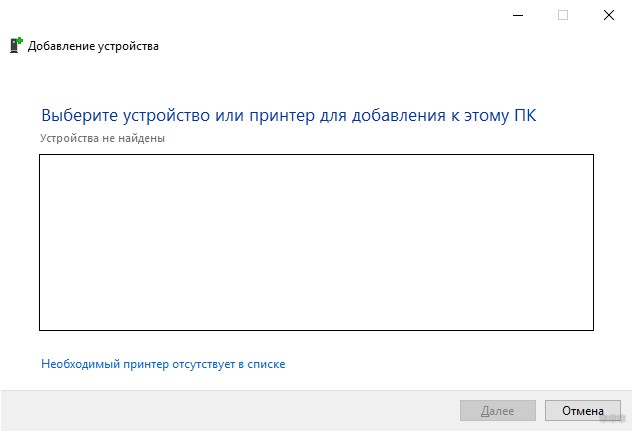
- Выберите добавление по TCP/IP.
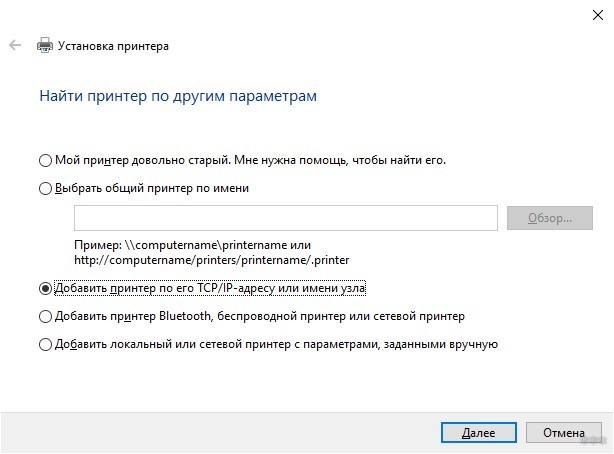
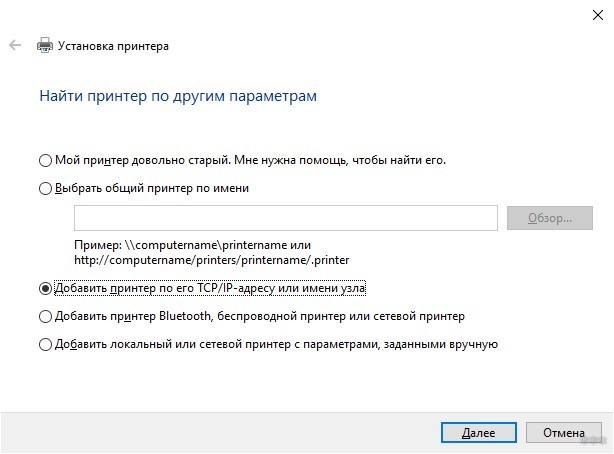
- Обратите внимание на IP-адрес, присвоенный принтеру. Введите его в нужную строку и жмите «Далее».
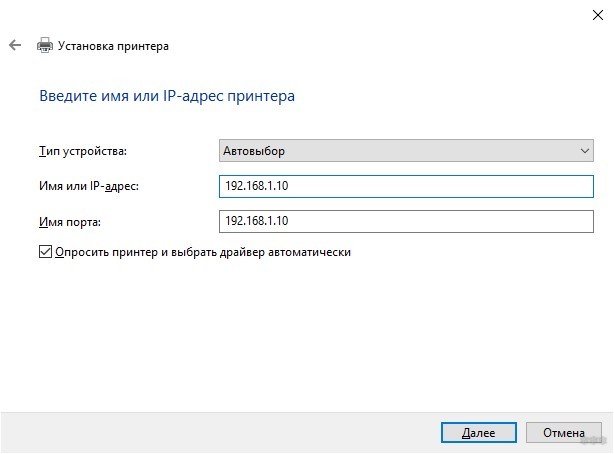
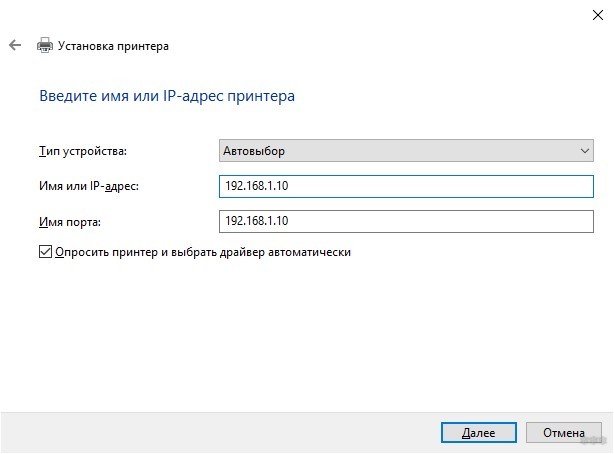
- После поиска порта (если обнаружение не произойдет автоматически), выберите тип устройства «Особое».
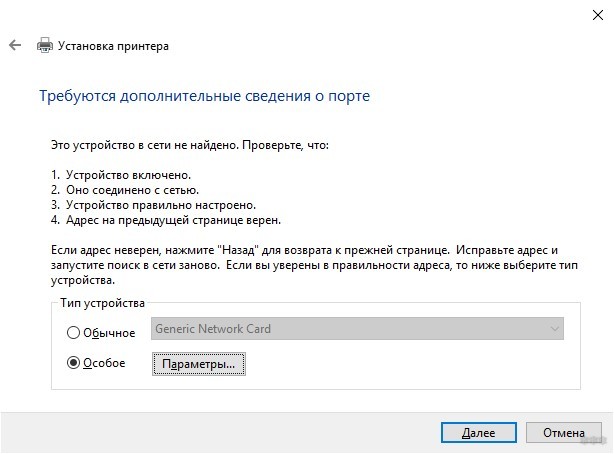
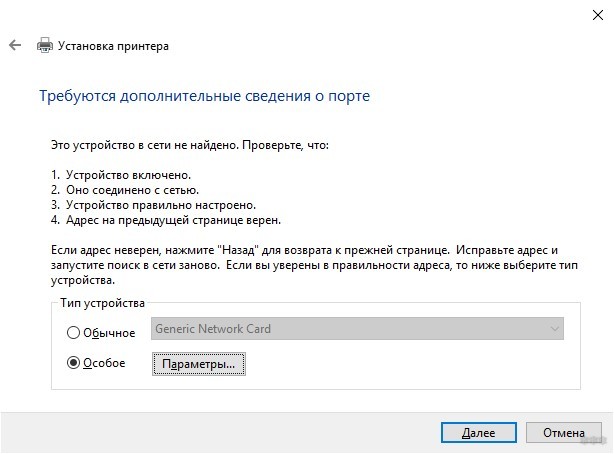
- Нажав на «Параметры», переключите протокол на LPR и укажите любое «Имя очереди».
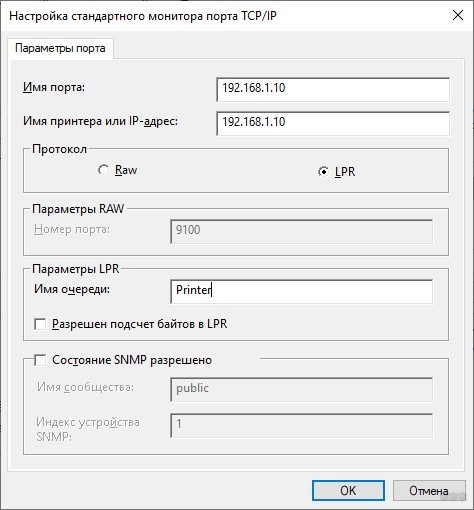
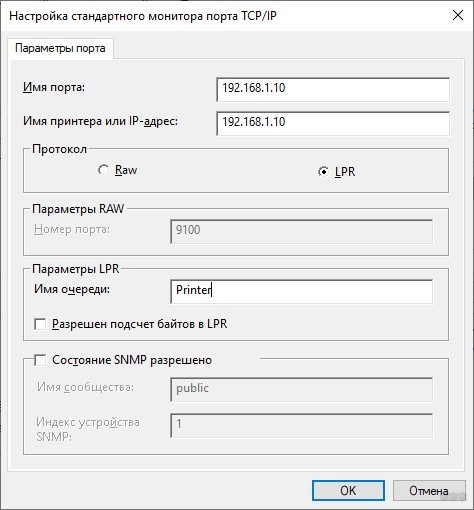
- Кликните «Далее» для установки драйвера и помогите установить его вручную (можно с диска/флешки), или выбрав ваш принтер из списка представленных драйверов.
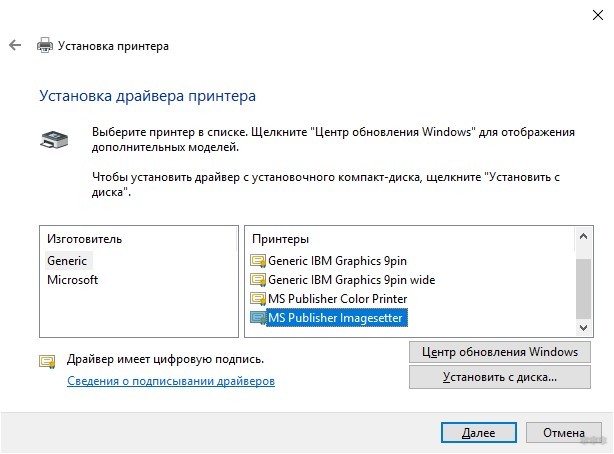
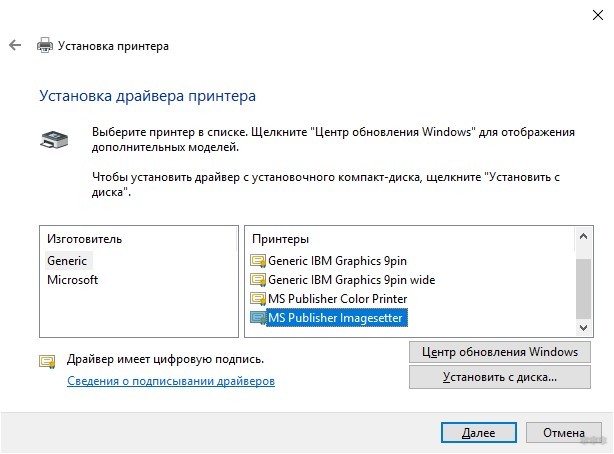
С помощью программ для просмотра фото и редактирования текста можно полноценно работать через подключенный принтер.
Флешка с прошивкой
На маршрутизатор могут приходить обновления, которые по тем или иным причинам не подтягиваются автоматически. В таком случае их можно установить с подключенной через USB флешки. Запишите на нее прошивку и укажите в обновлении в качестве источника.
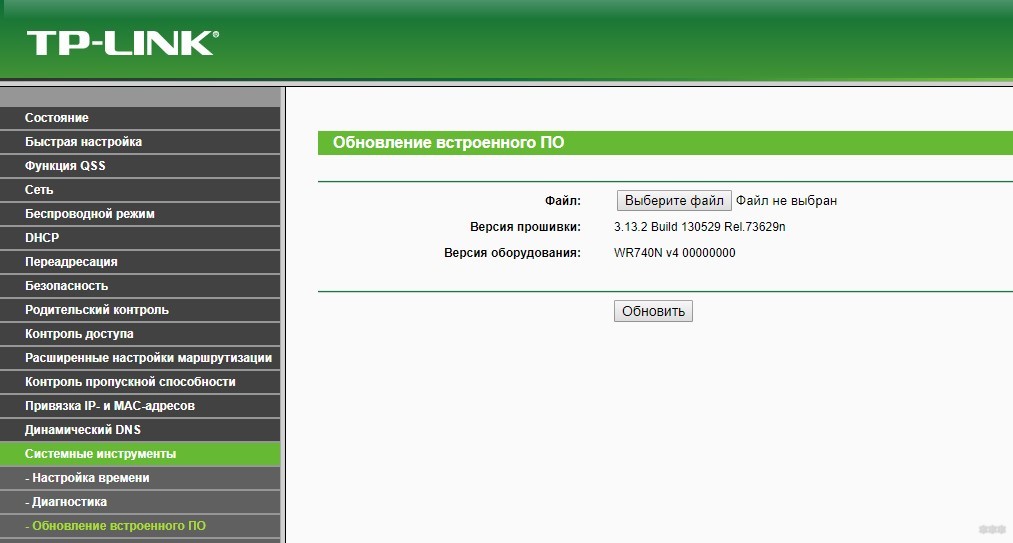
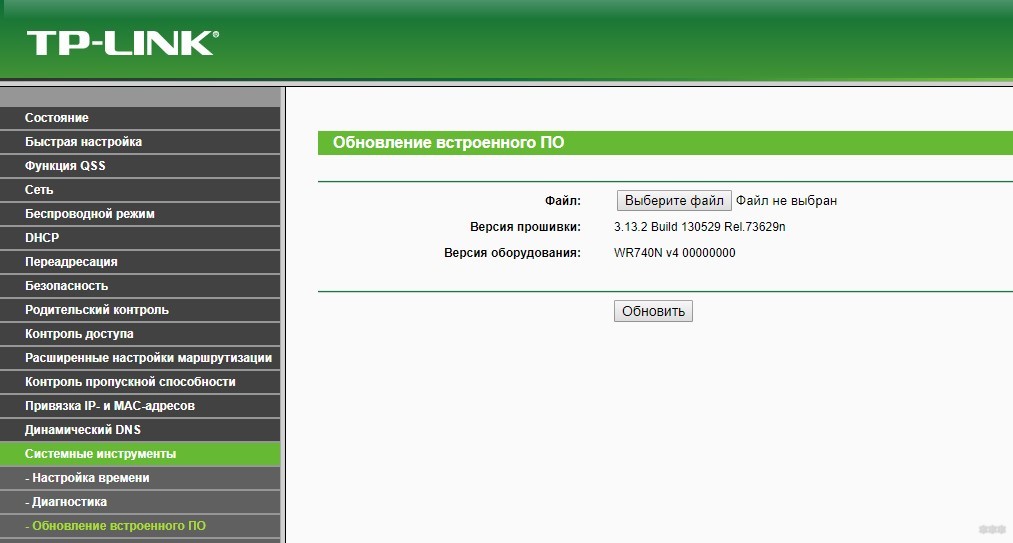
То же самое можно сделать для бекапа данных или восстановления.
Внешний накопитель (аналог сетевого хранилища)
Если пойти дальше, то вместо флешки можно использовать более вместительные накопители для организации сетевого хранилища (внешние жесткие диски с подключением по USB). Доступ можно создать через несколько программ, использующих различные протоколы данных:
- Samba-сервер – простое решение для организации доступа к сетевому диску, подключенному к роутеру. Отображение в Windows аналогично папке, открытой для сетевого доступа. Файлы из сетевой папки можно просматривать, копировать, удалять и записывать. Настройка сервера делается в веб-интерфейсе маршрутизатора.
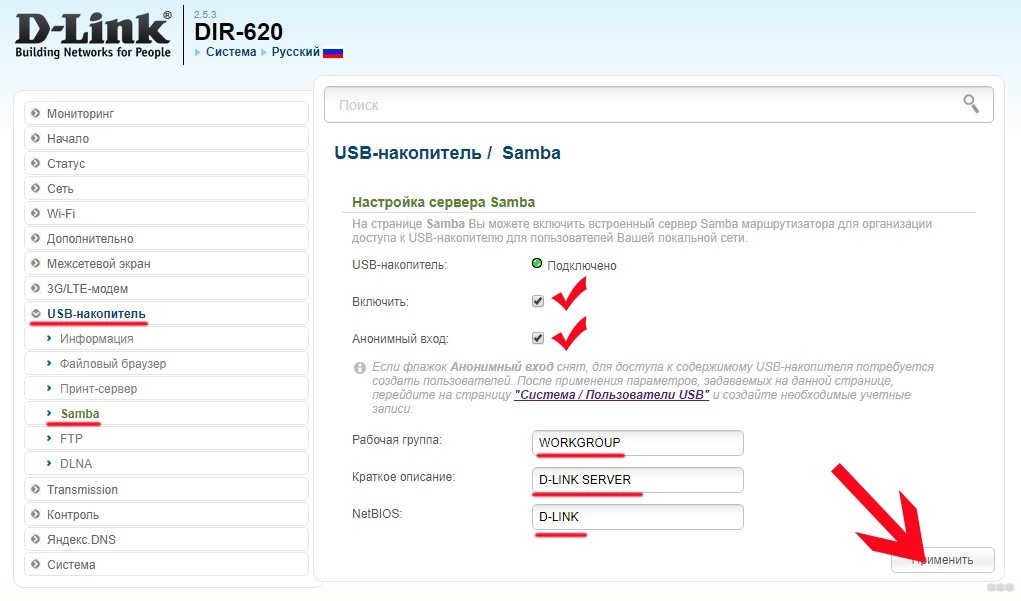
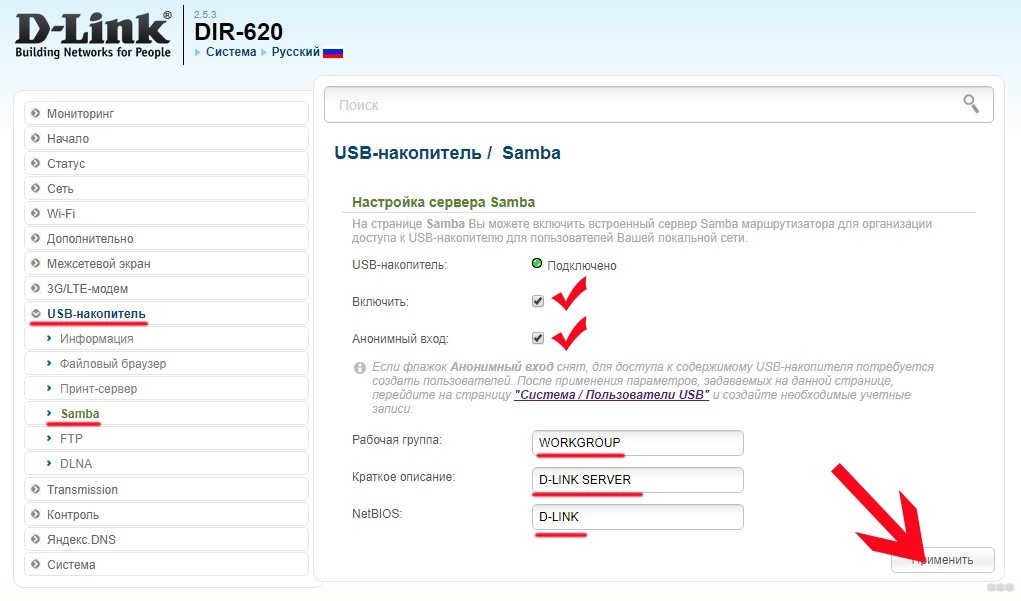
- FTP-сервер – аналогичен Samba, только вместо обычного отображения по имени папки в сети, можно организовать доступ по IP-адресу через FTP-клиент.
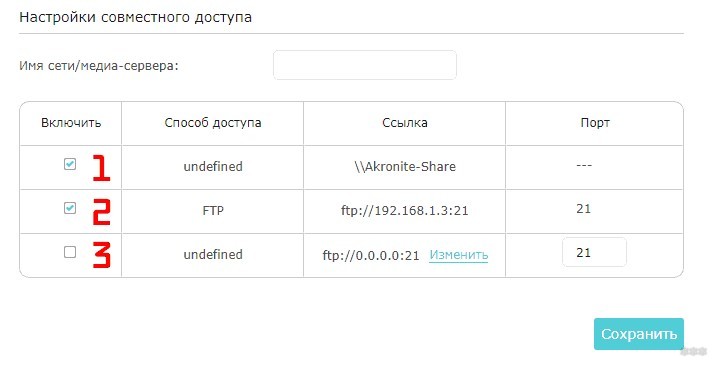
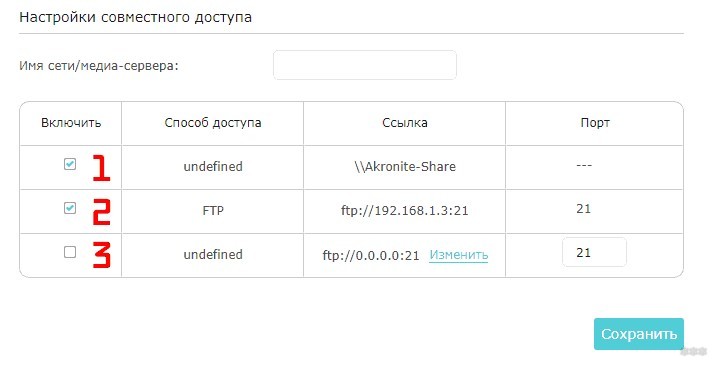
В качестве FTP-клиента может быть как «Проводник», так и альтернативное ПО: Total Commander, FileZilla, WinSCP и прочие.
Для соединения необходимо прописать IP-адрес, порт и при активации анонимного пользователя, выполнить вход (или использовать заранее созданный логин и пароль).
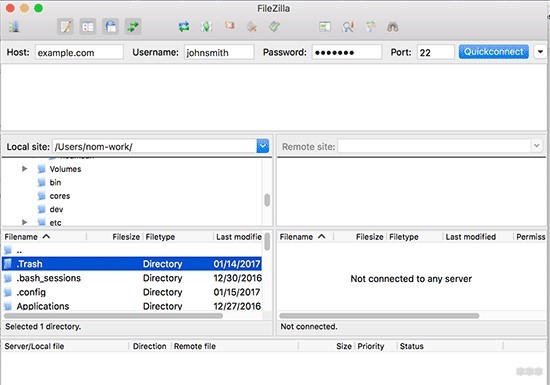
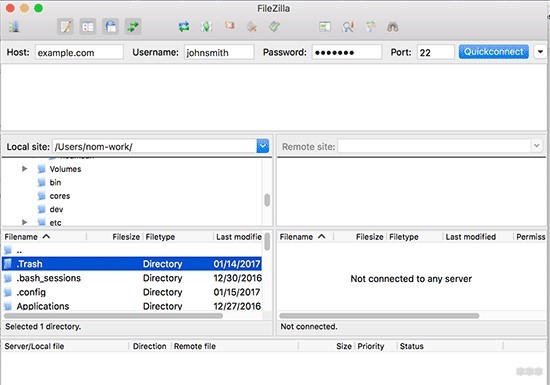
- Torrent-клиент – отличная функция, если она поддерживается маршрутизатором. Позволяет загружать данные через торрент напрямую к подключенному по USB-диску. А так как диск автоматически виден всем устройствам в сети, получить доступ можно к загруженным файлам с каждого домашнего устройства.
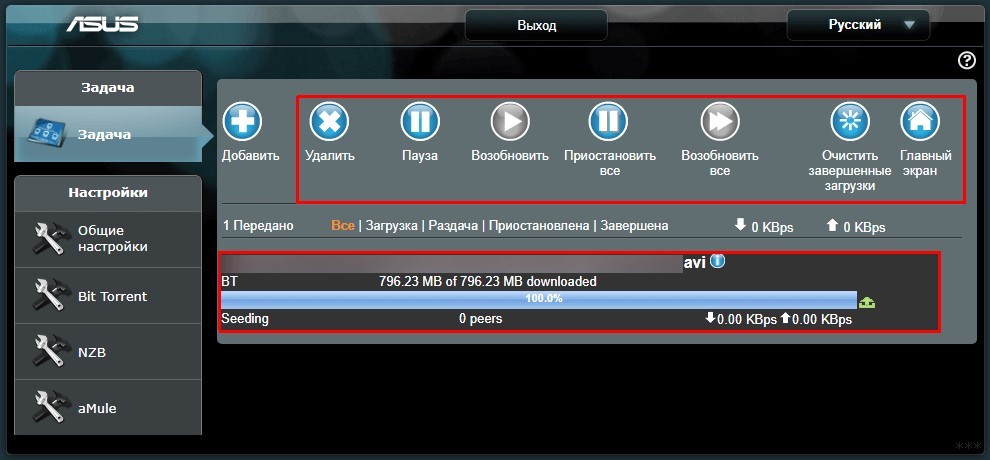
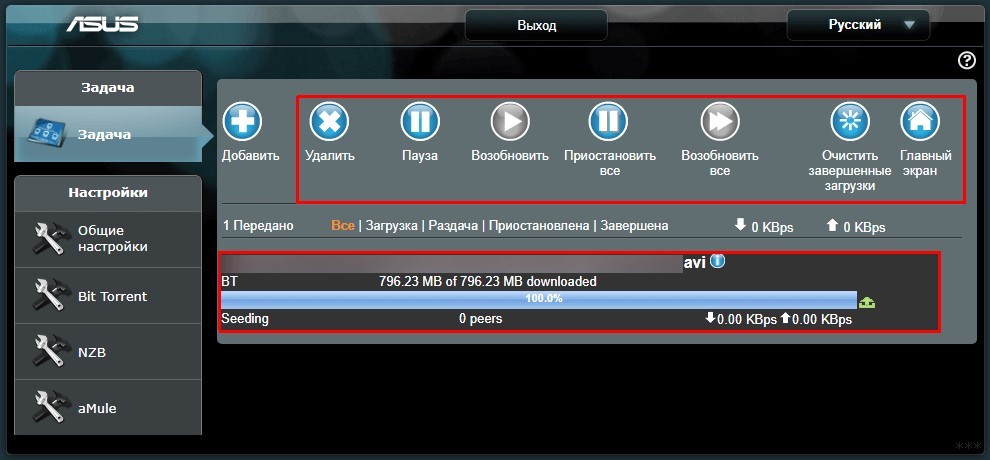
- DLNA-сервер – лучшее решение для чтения медиаконтента, размещенного в локальной сети. Скорость и качество передачи картинки намного выше, чем при обработке данных по другим протоколам. Многие современные плееры (VLC, Windows Media Player, Kodi) отлично работают с этим протоколом, поэтому смотреть видео, картинки и слушать музыку можно на компьютере, смартфоне и телевизоре в одной сети. Настроить DLNA можно в личном кабинете вашего маршрутизатора.
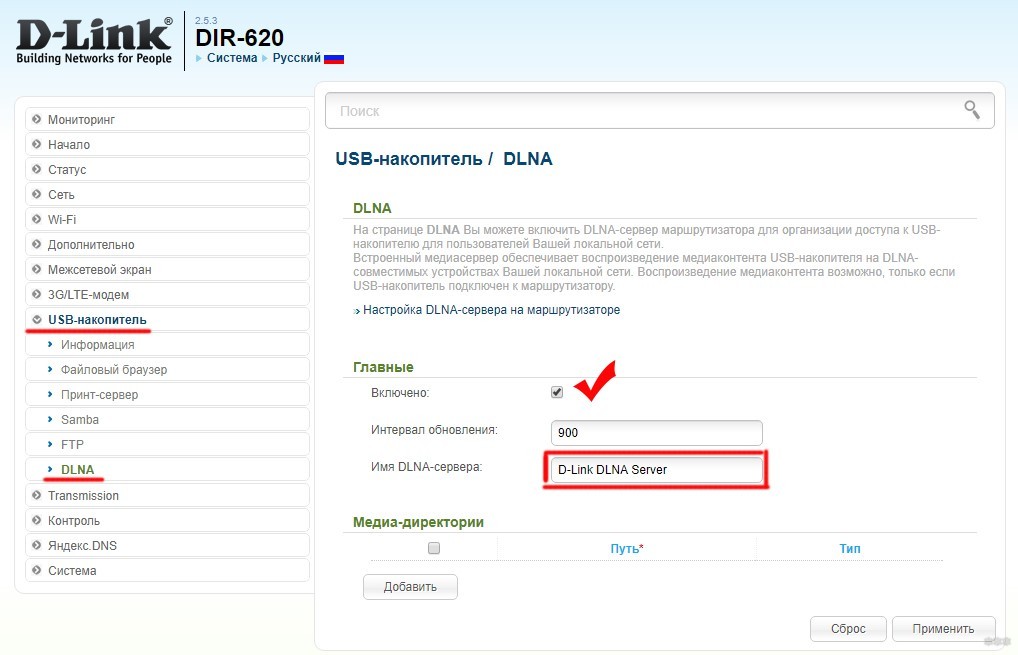
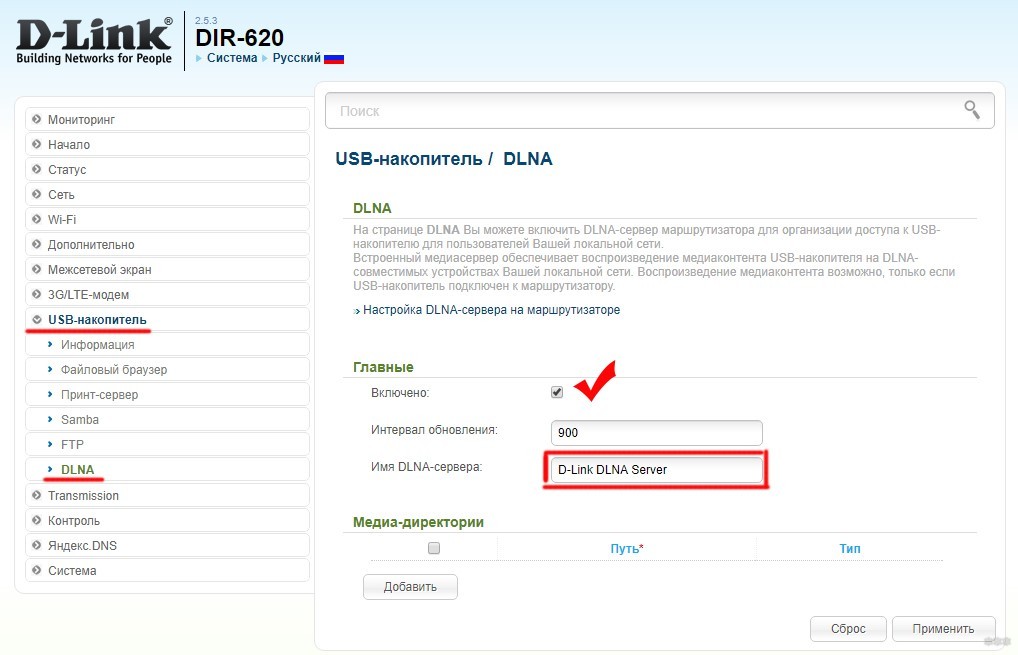
Рекомендации при выборе маршрутизатора с USB-портом
Сетевые устройства с USB имеют различные характеристики по железу и возможностям. При выборе роутера обращайте внимание на:
- Стандарт разъема USB. В более дешевых моделях установлен USB0 с максимальной скоростью обработки данных 480 Мбит/с. В USB 3.0 эта скорость в 10 раз выше. Для транслирования видео через DLNA-сервер в 1080 или 4K при чтении с USB 2.0 можно столкнуться с трудностями в виде подтормаживания, отставания картинки от звука и прочими неудобствами.
- Питание от USB. Так как внешний диск запитывается от USB, роутер должен предоставить ему необходимый для работы ток. Некоторые устройства маломощны и попросту не смогут запитать диск для его подключения.
- Функции. Описанные в статье возможности создания серверов для работы с файлами в сети есть не у каждого роутера с USB-портом на борту.
- Совместимость с USB-модемами – основной параметр для работы с 3G/4G модемами. В целом, список поддерживаемых модемов в современных роутерах огромный, но желательно проверять по технической документации сразу два устройства на совместимость.
- Количество портов – чем больше, тем лучше. Зачем ограничивать себя выбором соединения только модема или только принтера, если можно подключить оба устройства разом.
Заключение
Зачем нужен порт USB на роутере? Для подключения такого оборудования:
- 3G/4G LTE модемы – организация основной или резервной линии интернета через оборудование сотовых операторов.
- Принтеры – расшаривание сетевого доступа к печатающему устройству на все машины, что находятся в локальной сети.
- USB-Накопители, флешки – запись и чтение информации через различные протоколы, доступные каждому устройству, находящемуся в сети.
Если вам необходим доступ к таким функциям, перед приобретением роутера с USB-портом ознакомьтесь с подробным его функционалом, относительно настроек USB-накопителя, модема и принтера.
Что такое USB порт и как правильно его установить?
Каких-то 10-15 лет назад на задней крышке компьютера можно было обнаружить целое множество различных разъемов и портов. И сейчас любой человек, который не шибко разбирается в компьютерах, решительно бы заявил, что единственно значимый из всех разъемов, несомненно USB-порт.
Что такое «USB-порт» и для чего он нужен?
«USB-порт» значим лишь тем, что именно этот разъем получил широкое распространение в производстве флэш-накопителей, телефонов, жестких дисков и много другого, чем производитель посчитал необходимым оснастить подключение к компьютеру.
По сути, «USB-порт» является стандартом на рынке техники, поскольку оказался самым удобным не только в плане подключения, но и в плане производства.
Главными особенностями «USB-порта» стали его высокая степень пропуска, которая позволяет ему мгновенно обмениваться информацией с компьютером, а также способность питать подключаемое оборудование энергией, и, конечно, сама простота в его использовании.
Наверняка, сейчас у многих возник вопрос: а как его установить?
Все запредельно просто: драйвера, которые необходимы для подключения и нормальной работы «USB-порта» находятся в самой операционной системе компьютера.
При первом же подключении любого устройства, система автоматически находит в своей базе необходимые ресурсы, загружает и применяет.
Через пару мгновений вы уже имеете свободный доступ к подключенному устройству.
Но не все так гладко, как кажется. С «USB-портом», как и с любой частью компьютера, могут возникнуть проблемы.
И самая распространенная из них по иронии может возникнуть в самом начале: устройство отказывается подключиться автоматически.
Решить эту проблему чаще всего удается с помощью следующих несложных манипуляций:
После того как вы включили и выключили компьютер, и убедились, что это не сработало, самое время попробовать переустановить «USB-контроллеры».
Для этого необходимо воспользоваться «Диспетчером задач» и правой кнопкой мыши.
Не помогло? Пробуйте обновить драйвера. Последние также можно попытаться скачать с сайта производителя.
В большинстве случаев, это помогает справиться с проблемой. Но если это не сработало, вы всегда можете установить специализированную утилиту себе на компьютер, которая попытается решить проблему за вас.
Как узнать тип USB порта — 2.0 или 3.0
Наверняка, каждый сталкивался с ситуацией, когда нужно быстро скопировать информацию с компьютера на флешку или наоборот, и как на зло, этот процесс начинает затягиваться на вечность. Сразу же в голову лезет мысль: какого хре..на, у меня же USB 3.0, почему процесс затягивается на пол часа.
Известно, что внешний вид интерфейса USB 2.0 и USB 3.0 на первый взгляд ничем не отличается, как узнать какой из них какой достаточно сложно, но возможно. Есть несколько способов определения типа USB порта, так называемый аппаратный и программный. Более простой второй способ, для того чтоб узнать, какой из портов относится к стандарту USB 2.0, а какой к USB3.0 делаем так:
- Нажимаем правой кнопкой по значку «Мой компьютер«
- Переходим в раздел «Свойства«
- В открывшемся окне нажимаем на вкладку «Оборудование«
- Далее выбираем меню «Диспетчер устройств«
- В появившемся списке устройств находим пункт «Контроллеры универсальной последовательной шины USB«. Здесь просматриваем свойства каждого порта, если видите слово «расширенный», значит, этот порт относится к спецификации USB 2.0. Порт, относящийся к стандарту USB 3.0, имеет маркировку «xHCI».

Также определить тип USB порта можно по внешнему виду коннектора и кабеля, порт USB 3.0 имеет синего цвета пластинку и большее количество входящих контактов.

Самый простой способ определения типа USB порта – опытный. Нужно поочередно записывать файл достаточно большого размера (например, 1 ГБ) на флешку через все имеющиеся порты на ПК. При этом нужно засечь время, за которое файл будет скопирован. Совершенно ясно, что скорость копирования будет наивысшей в порте USB 3.0.



