Как настроить iPhone: Инструкция для «чайников»
Часто после покупки iOs устройства пользователь не знает, что с ним делать дальше, в связи с чем у новичка возникает вопрос: «Как настроить iPhone и приступить к его использованию»?
По заверению продвинутых «ябловодов», первоначальная настройка является крайне важным этапом, от которого зависит качество и удобство использования устройства в дальнейшем.
Содержание:
В статье будет подробно рассмотрено, как правильно настроить новый, свежеприобретенный айфон.
У вас появится возможность пользоваться всеми преимуществами «яблочной» технологии и не платить менеджерам магазина за первоначальные настройки вашего девайса.
Общие настройки
Итак, вы достали iPhone из коробки и нажали кнопку включения.
Перед вами появляется приветствие, которое нужно смахнуть с экрана и перейти к выбору языка интерфейса и переходите к выбору страны. Нажав «Далее» вам будет предложен выбор Wi-Fi сети.
Подключения к Wi-Fi при настройке Айфона
Если вы настраиваете новый «яблочный» девайс, то эта настройка не является обязательной, и вы можете пропустить этот шаг, нажав «Далее».
Ниже будет подробно рассмотрено, как настроить интернет на iPhone.
Если вы решили не пропускать этот шаг и находитесь в зоне действия Wi-Fi сетей, то выберите нужную и введите пароль, после чего нажмите «Далее».
В следующем окне вам будет предложено выбрать: включить или отключить службы геолокации.
В принципе, настраивая новый iPhone можно отключить службы геолокации, которые всегда можно подключить по мере их необходимости.
Жмем «Отключить» и подтверждаем свое решение, нажав кнопку «Да».
Подключение геолокации при настройке Айфона
После того, как вы определились с геолокацией, у вас откроется экран настройки вашего «яблочного» гаджета.
Так как мы рассматриваем новый, «коробочный» айфон, то нужно «тапнуть» по строке «Настроить как новый iPhone».
Настройки Айфона как нового
к содержанию ↑Создание учетной записи Aplle ID
Вы перешли к наиболее важному процессу – настройки Aplle ID.
С помощью данной учетной записи вы в дальнейшем будете входить в сервисы Aplle, покупать приложения, музыку, синхронизировать несколько устройств, совершать между ними бесплатные видеозвонки, общаться в чатах и пр.
Этот шаг не считается обязательным и его можно пропустить, когда настраиваешь новый iOs-девайс, но опытные «ябловоды» рекомендуют создавать данный идентификатор сразу.
Выбираем «Создать Aplle ID бесплатно»
Страница создания Apple ID
Далее, система попросит вас ввести дату рождения, фамилию и имя владельца, после чего нажмите «Далее».
Важно! Следует учесть, что если владельцу «яблочного гаджета» на момент создания учетной записи не исполнилось 18 лет, то система откажет в регистрации Aplle ID.
- Почтовый ящик
После введения данных система спросит, какой почтовый ящик использовать. Можно ввести уже существующий электронный адрес, или получить его бесплатно в iCloud.
Опытные пользователи iOs продуктов рекомендуют новичкам создавать новый почтовый ящик, чтобы впоследствии не путаться в адресах.
В этой статье рассмотрим регистрацию в Aplle ID с уже существующим адресом.
Использовать текущий почтовый ящик
- введите доступный вам адрес электронной почты;
Адрес электронной почты
- придумайте пароль и подтвердите его;
Пароль и подтверждение
- Контрольные вопросы
Для того чтобы новый пользователь iOs-девайса имел возможность восстановления Aplle ID в случае его утери, система предлагает дать ответы на три вопроса, которые, можно самостоятельно выбрать из предложенного списка.
Страница с заполнением контрольных вопросов
Совет! Отвечаем на вопросы и записываем ответы. В список ответов стоит добавить ваш логин (адрес электронной почты до значка@) и пароль. Эти данные нельзя забывать и кому-либо передавать!
Для восстановления идентификационных данных вам может понадобиться резервный почтовый ящик. В следующем окне система предложит ввести его адрес.
Это не обязательно и вы можете действовать на ваше усмотрение.
В следующем окне вы можете отключить обновления (по умолчанию обновления включены). Если вы хотите получать различный спам от Aplle, то оставляйте все как есть.
Страница настройки обновлений
В противном случае передвиньте переключатель в положение выкл. и нажмите «Далее».
- Лицензионное соглашение
Соглашаясь с правилами и лицензионным соглашением, вы подходите к окончательному этапу создания Aplle ID.
Пропустить его нельзя, поэтому «тапаем» по кнопке «Принимаю», тем более что альтернативы, все равно никакой нет.
Страница лицензионного соглашения
Через несколько секунд появиться новый официальный пользователь iOs продуктов с личным Aplle ID.
к содержанию ↑Подключение облачного хранилища информации
После создания учетной записи ваш айфон уже стал частью империи Apple.
С Aplle ID вы имеете возможность настроить облачное хранилище iCloud, в которой будут храниться резервные копии ваших iOs-устройств, контакты, фотографии и приложения.
Это необязательный пункт настройки и можно от него отказаться.
Настройки iCloud
Но без iCloud, Айфон теряет добрую часть своего функционала, поэтому опытные «ябловоды» рекомендуют «тапнуть» по строке «Использовать iCloud».
к содержанию ↑Тouch ID, создание пароля и диагностика
Если вы счастливый обладатель iPhone-5s, то в следующем окне вам будет предложено настроить Тouch ID для использования отпечатка пальца вместо пароля разблокировки и в качестве идентификатора вашей личности при авторизации, совершении покупок и пр.
Настройки Touch ID
Приложите палец для сканирования к сканеру, расположенному под экраном в кнопке «Домой».
После окончания процесса переходите к созданию пароля. Этот этап также не является обязательным для iOs-устройств и может быть настроен в любое время.
Страница создания пароля
Последними этапами в настройке айфона является соглашение на отправку данных диагностики вашего iOs-устройства в компанию Aplle.
Страница диагностики
Согласиться или нет – это полностью ваш выбор. Чтобы начать пользоваться устройством нажмите в следующем окне «Начать использование Айфона».
Страница начала работы с iPhone
На этом основные настройки завершены.
к содержанию ↑Полезные настройки iPhone
Как показывает статистика, владельцы iOs-девайсов довольно активно пользуются мобильным интернетом и используют свое «яблочное» устройство как модем.
Для того чтобы пользоваться мобильным интернетом необходимо:
- Вставить sim-карту в iPhone после чего переходим в приложение «Настройки».
- После этого заходим в раздел «Сотовая связь» и в графе «Сотовые данные» включаем интернет.
Действия для подключения мобильного интернета
Данные, для работы iOs-девайса в интернете, приходят сразу после установки sim-карты в Айфон. SMS с настройками нужно просто сохранить в телефоне.
Для того, чтобы использовать iPhone как Wi-Fi модем, необходимо:
- Входим в «Настройки» Айфона.
- Переходим в раздел «Режим модема» и передвигаем ползунок в положение ВКЛ.
Включения режима модема на iPhone
После такой несложной процедуры, ваш iPhone может раздавать Wi-Fi, работая как модем. Синяя полоска с количеством подключений будет сигналом, что беспроводное соединение работает.
Если ваш Мас-компьютер не оснащен модулем Wi-Fi, то Айфон может все равно можно использовать как модем и транслировать интернет-трафик по USB кабелю.
Для этого необходимо:
- Зайти в «системные настройки» Мас. В разделе «Интернет и беспроводная сеть» кликнуть на иконку «Сеть».
Страница системных настроек на Мас
- В левой колонке нижней части окна нажать «+», а в выпадающем меню выбрать «USB на iPhone». После этой процедуры нажимаем «Создать» и кнопку «Показать все».
Настройка подключения к iPhone по usb кабелю на Мас
- В выпадающем окне нажать кнопку «Применить».
Подключаем iPhone к компьютеру usb-кабелем и включаем на телефоне модем. Как описывалось выше.
Главное – не забудьте сам телефон подключить к интернету, через Wi-Fi или 3G.
Есть еще один способ, как транслировать интернет с Айфона и использовать его как полноценный модем: посредством Bluetooth.
Для этого нужно:
- Включить Bluetooth как на iPhone, так и на Мас, и создать соединение между устройствами.
- После чего включить Айфон в режим модема, как описывалось выше.
- Нажать на иконку Bluetooth на Мас, в выпадающем списке выбрать iPhone, и «Подключить к сети».
Сопряжение Мас и iPhone по Bluetooth
О том, что ваш гаджет работает как модем, скажет синяя полоса с количеством подключений.
Совет: Если вы для подключения к интернету используете 3G или 4G сети, то выбирайте безлимитные тарифы, так как мобильный интернет дешевизной не отличается.
Как отформатировать новый жесткий диск
Всем привет. Сегодня я расскажу вам о том, как нужно подключить новый жесткий диск, ведь просто подключить его к материной плате недостаточно: нужно его отформатировать и назначить букву, и только тогда на него можно будет заливать и фильмы, и музыку и прочие нужные и ненужные файлы.
Хочется же как: пошел, выбрал, купил новый жесткий диск, подключил и пользуйся… Такой «фокус» пройдет только с внешними HDD, а вот те, что внутрь поставим, нужно еще совершить несколько действий — но действия простые и никаких сложностей они не составят, так что это Вас не должно останавливать 😉
Как подключить и инициализировать новый HDD
Для того, чтобы новый жесткий диск корректно определился и дал нам возможность записывать на него данные — сторонние программы не нужны (хотя ими тоже можно), в среде Windows есть стандартная утилита для работы с дисками… функционал у нее конечно не же широкий, но с нашей задачей справится без проблем.
Инициализация нового жесткого диска
Управление компьютером — Windows 7
В разделе Управление в левой панели есть пункт «Управление дисками«, который позволяет нам совершать простейшие операции с жесткими дисками, например создать новый том или переназначить букву диска.
Если жесткий диск был подключен впервые, то перед вами будет окошко, с предложением инициализировать жесткий диск. Соглашаемся с этим условием 😉
Управление жесткими дисками — предложение инициализации
После того, как новый жесткий будет инициализирован — он будет определяться как не размеченная область — нам нужно ее
Список разделов — управление дисками Windows
Создать простой том очень просто, кликаем правой кнопкой мыши по не распределенной области и выбираем нужный нам пункт меню
Создание простого тома Windows — управление дисками
Далее запускается «Мастер создания простого тома», читаем краткое введение и кликаем «Далее»
Мастер создания простого тома
Выбираем размер раздела
Размер раздела Windows — управление дисками
И букву новому разделу
Изменение буквы раздела Windows
Выбираем варианты форматирования и метку тома (чтобы было проще ориентироваться)
Параметры форматирования и метка диска — управление дисками Windows
Ну и просматриваем отчет о проделанной работе.
Отчет о выполнении действий с жестким диском
Жмем готово и все, теперь новый жесткий диск полностью готов к эксплуатации.
Проводник Windows — новый, только что отформатированный раздел
Вот такие вот нехитрые манипуляции нужно произвести, чтобы новый жесткий диск подготовить к эксплуатации. Думаю все просто и вопросов: «почему я купил новый жесткий диск, подключил его, а его нету в системе» не будет 😉
Вконтакте
Одноклассники
Google+
Как настроить интернет на компьютере через кабель
Итак, вы наконец-то заключили договор с новым провайдером, и в вашу квартиру заведен кабель со штекером — настоящее окно в мир. Остаётся только подключить его к компьютеру — и Интернет к вашим услугам. Однако если бы было достаточно вставить штекер в разъём, вам бы не понадобилось читать эту статью.
Рассмотрим, как подключить Интернет к компьютеру через кабель, в самом простом случае. Допустим, у вас только один компьютер, и вы будете использовать его же в качестве роутера (если вдруг надо раздать Интернет на смартфон или планшет). Или (как вариант) вы собираетесь впоследствии подключаться к своему компьютеру из разных точек мира, поэтому отключаете роутер, чтобы упростить удалённый доступ.
Допустим, сетевая карта на вашем компьютере есть (неважно, отдельная или встроенная в материнскую), и вы только что подключили Ethernet-кабель к её входу. Мы исходим из того, что вы пользуетесь наиболее актуальной Windows 10. Хотя для правильных настроек Windows 8/8.1 или даже 7 эти инструкции тоже подойдут: принцип один и тот же.
Конечно, вы всегда можете вызвать мастера, чтобы тот сделал всю нужную работу за вас. Но специалисты не всегда свободны. К тому же самостоятельно вы не только сэкономите деньги на вызов, но и узнаете, как настроить Интернет на компьютере через кабель. В нашем мире такие знания могут пригодиться в любой момент.
Динамика vs. Статика
Теперь уточните у провайдера, какое подключение он предлагает на вашем тарифном плане: динамическое или статическое.
При динамическом подключении ваш IP-адрес может меняться в зависимости от настроек провайдера (и если вы намерены впоследствии подключаться к своему рабочему месту удалённо, это может вам помешать). Зато манипуляции со вводом параметров сокращаются до минимума: провайдер выставляет IP-адрес, маску подсети и основной шлюз самостоятельно. В этом случае достаточно вставить кабель в компьютер и все, появится доступ в интернет.
Статическое подключение обеспечивает статичный IP-адрес, присвоенный вашему компьютеру (или роутеру, если вы решите подключаться через таковой). В этом случае вы должны будете в настройках соединения прописать вручную сам IP-адрес, маску подсети и основной шлюз. Обычно все эти непонятные циферки и буковки вписываются в договор о предоставлении доступа или в приложение к нему. Если понадобится, вы можете уточнить их в службе тех поддержки, назвав свои данные.
В некоторых случаях для доступа также требуется логин, и пароль (не путать доступ в Интернет как таковой с доступом в личный кабинет на сайте провайдера — для личного кабинета данные нужны обязательно).
Как производится подключение
Рассмотрим процедуру поэтапно.
- Вставьте штекер Ethernet-кабеля, заведенного в квартиру, в соответствующий порт компьютера. Даже если раньше вы никогда этого не делали, спутать с чем-то этот тип разъёма и штекера не получится.

- Сделайте правый щелчок на кнопке «Пуск» и найдите раздел «Панель управления — сеть и интернет — Центр управления сетями и общим доступом». В левой колонке выберите вкладку «изменение параметров адаптера». В главном окне появится список ваших адаптеров (точнее, в нашем случае один адаптер «Подключение по локальной сети»). Снова примените коронный приём «правый щелчок» и выбрать пункт «Свойства».

- В небольшом всплывшем окошке содержится целый столбец различных строк со свойствами. Выберите в них строку «IP версии 4 (TCP/IPv4)». Пока она выделена, нажмите кнопку «Свойства» под окном со списком.

Теперь наша инструкция разветвляется. Вы уточнили у провайдера, какой IP вам предоставляется? Если нет, уточните прямо сейчас.
- Если динамический, то доверьтесь в настройках IP-адреса и DNS-сервера автоматическому выбору.
- Если статический, то придётся вписать значения вручную. Как правило, указывать надо «IP-адрес», «Маску подсети», «Основной шлюз» и «DNS-сервер». Завершив ввод данных, нажмите кнопку ОК для сохранения выбора.
Важные моменты:
- Если для соединения необходим модем, впишите в качестве IP-адреса его дефолтный адрес; обычно это 192.168.1.1. Если модем имеет другой IP (что бывает редко), его указывают на дне самого модема или в его инструкции.
- Обычно провайдер предоставляет данные DNS-сервера, однако иногда это опускается. Тогда можно использовать универсальные:
1) Публичный DNS от компании Google: 8.8.8.8 или 8.8.4.4 — универсальное решение, как правило, подходящее для всех компьютеров
2) OpenDNS – 208.67.220.220 и 208.67.222.222
3) Яндекс DNS с собственным антивирусным фильтром — 77.88.88.88 или 77.88.8.2 — если вы доверяете антивирусной политике Яндекса (хотя иногда она может счесть ненадёжным и вполне приличный сайт)
4) Яндекс DNS с фильтром порнографии и другого непристойного контента — 77.88.8.7 или 77.88.8.3 — хотя смотря что вам, собственно, от Интернета нужно, хехе.
- Повторим: если для вас важен удалённый доступ, убедитесь в поддержке провайдера, что ваш IP не будет меняться.
Настройка L2TP
Если ваш провайдер предлагает доступ по протоколу L2TP, это может потребовать некоторых дополнительных действий с вашей стороны. Обычно провайдер предоставляет инструкцию по настройке такого специфического типа соединения, но с нашей стороны тоже не помешает продублировать.

Итак, чтобы настроить L2TP, вам нужно:
- Зайти в уже известный нам раздел «Центр управления сетями и общим доступом» и выбрать создание нового подключения
- В отличие от предыдущих вариантов, здесь вам следует пройти в «Подключение к рабочему месту»
- Когда система предложит вам создать новое подключение, выбрать этот пункт
- Выбрать «Использовать моё подключение»
- Ввести предоставленный провайдером адрес сервера. Опцию немедленного подключения выбирать не следует. Имя назначаете такое, которое вам по душе.
- В следующем окне введите логин и пароль, предоставленные вам. Не забудьте отметить галочкой пункт «Запомнить пароль»
- Подключиться сейчас, когда система вам это предложит
- Вернитесь в «Свойства адаптера» (как рассмотрено выше) и выберите раздел «Безопасность»
- В выпадающих опциях «Тип VPN» выберите «L2TP IPsec VPN». Ниже находится строка «Шифрование данных», здесь нужно выбрать «Необязательное»,
- Под строкой «Тип VPN» нажмите кнопку «Дополнительные параметры»
- Введите в поле «Ключ» этот самый ключ. Он должен быть у вас от провайдера.
- Всё, можете со спокойной душой нажимать «ОК» и пользоваться подключением.
Данная инструкция работает для Windows 7 и более свежих версий.
Зачем все эти сложности? – спросите вы. У такого решения есть преимущества: для вас — повышенная безопасность соединения (по сравнению с обычным LAN), для провайдера – упрощение системы биллинга.
Настройка PPPoE
Перед тем, как настроить Интернет на компьютере, уточните у провайдера тип доступа, который он предлагает. Доступ по PPPoE требует не только правильных настроек, но и авторизации с помощью логина и пароля. Такой способ соединения вам понадобится, если вы не используете модем или роутер, а вставляете кабель от провайдера прямо в разъём на компьютере, без посредников.

Для этого вы снова идёте в «Центр управления сетями» и выбираете там, создаёте с его помощью новое подключение.
В запустившемся мастере вы выбираете первый же пункт — «Подключение к Интернету» — и нажимаете «Далее». Затем в появившемся окне вы должны выбрать «Высокоскоростное (с PPPoE)».
Остался заключительный шаг. В финальном окне вам надо придумать для соединения название и ввести выданные провайдером логин и пароль. Если вашим компьютером пользуется несколько человек (например, члены семьи), каждый под своей учётной записью, и вы хотите дать им всем доступ, то поставьте галочку в пункте «Разрешить использовать это подключение другим учётным записям».
Теперь убедитесь, что Интернет-соединение работает. И если да, то привет, мир!
Как дома настроить интернет — подробная инструкция
Как настроить интернет дома? Ответ на это вопрос зависит от типа канала, предложенного вашим провайдером. Поэтому далее мы рассмотрим три способа настройки подключения к глобальной сети:
- прямой вариант с использованием выделенной линии;
- ADSL-подключение с помощью роутера;
- беспроводное соединение.

Как дома настроить интернет
Как настроить интернет с прямым подключением по выделенной линии
Этот способ будет работать, если ваш провайдер предложил вам кабельное подключение по Ethernet-каналу. После ввода этих линий в дом вы должны сделать следующее:
- Подключить к каналу ваш компьютер или ноутбук, вставив вилку RJ-45 в LAN-порт сетевой карты.

Вставим вилку RJ-45 в LAN-порт сетевой карты
- Нажать на кнопку в левом нижнем углу экрана «Пуск» и зайти в меню управления.

Открываем «Пуск», заходим в «Панель управления»
- На странице меню найти раздел «Сеть и Интернет».

Находим раздел «Сеть и Интернет»
- На следующей странице открыть раздел управления настройками доступа.

Открываем «Центр управления сетями и общим доступом»
- На странице «Центра» открыть закладку с настройками процесса подключения.

Открываем вкладку «Создание и настройка нового подключения или сети»
- Выбрать на странице «Создания» раздел с ожидаемым названием, подтвердив выбор кнопкой «Далее».

Выбираем раздел «Подключение к Интернету», нажимаем «Далее»
- На следующей странице выбираете тип подключения «Высокоскоростное (с PPPoE)».

Выбираем «Высокоскоростное (сPPPoE)»
- Далее вам остается ввести полученный от провайдера логин и пароль доступа в сеть, после чего вы можете нажать на кнопку «Подключить».

Вводим полученные от провайдера логин и пароль доступа в сеть, нажимаем «Подключить»
- Для контролируемой активации соединения вам придется вернуться в раздел «Сети и Интернет» (пункт 3 этого списка) и перейти в закладку «Изменение параметров адаптера».

Переходим в закладку «Изменение параметров адаптера»
- На открывшейся странице нужно кликнуть два раза на значок «Высокоскоростное подключение» и дождаться соединения с модемом провайдера.

Кликаем два раза на значок «Высокоскоростное подключение»
На заметку! Для удобства пользователя можно создать ярлык значка «Высокоскоростное подключение» и перенести его на рабочий стол. Для этого нужно кликнуть на значок правой клавишей мышки и выбрать раздел «Создать ярлык».

Кликаем правой кнопкой мыши и в меню выбираем «Создать ярлык»
Этот способ настройки подключения к интернету хорош своей простотой и возможностью контролировать процесс соединения с глобальной сетью. Кроме того, в случае прямого подключения пользователь не покупает дополнительное оборудование.
Важно! Однако пользователю придется активировать ярлык «Высокоскоростное подключение» после каждого включения компьютера или ноутбука. То есть сам по себе интернет у вас не появится. Для этого вам нужен особый прибор — роутер.
Процесс настройки подключения с помощью роутера мы рассмотрим ниже по тексту.
Видео — Как настроить проводной интернет на Windows 10
Как подключиться к ADSL-каналу
В этом случае пользователь может подключиться к глобальной сети с помощью телефонной линии, не оплачивая ввод канала в дом (если он подключен к городской сети). Для работы с ADSL-каналом необходимо особое устройство — модем, а для организации круглосуточного доступа в сеть нужен роутер со встроенным ADSL-модемом.

Для круглосуточного подключения нужен роутер со встроенным ADSL-модемом
Роутер (маршрутизатор, свитч, хаб, концентратор) — сетевое устройство, обеспечивающее беспрерывный обмен пакетами данных внутри сети. Роутер позволяет подключить к каналу провайдера несколько пользователей (или устройств), причем «раздает» интернет именно он, поэтому пользователь может включить свой компьютер и зайти в сеть с помощью браузера, без манипуляций с ярлыками и закладками.
Настройка подключения к интернету с помощью ADSL-роутера требует следующих действий:
- Поставить на телефонную линию особое устройство — сплиттер, которое обеспечивает подключение к такому каналу и ADSL-роутера, и телефонного аппарата.

Устанавливаем на телефонную линию сплиттер
- Продлить линию от порта «Modem» сплиттера к разъему «ADSL» модема, используя двухжильный кабель с розетками RJ-11.

Подключаем порт «Modem» сплиттера к разъему «DSL» модема, используя двухжильный кабель с розетками RJ-11
- Соединить LAN-порт роутера с соответствующим разъемом настольного компьютера или ноутбука, используя кабель с розетками RJ-45.

Соединяем LAN-порт роутера с соответствующим разъемом компьютера
- Включить компьютер и роутер. Дождаться, пока на панели сетевого устройства загорится (после серии коротких миганий) ADSL индикатор.

Ожидаем пока на панели сетевого устройства загорится ADSL индикатор
- Нажать на кнопку «Пуск», выбрать раздел «Командная строка» и ввести в нем команду ipconfig.

Открываем «Пуск», вводим «командная строка», открываем ее

В «Командной строке» вводим ipconfig, нажимаем Enter
- В окне найти строку с указанием IP-адреса основного шлюза (адрес роутера).

Находим строку с указанием IP-адреса основного шлюза
- Открыть любой браузер и ввести в адресной строке IP-адреса основного шлюза (в большинстве случае это — 192.168.0.1).

В любом браузере вводим в адресной строке IP-адреса основного шлюза
- Откроется окно доступа в административную панель роутера, для активации которой необходимо ввести логин и пароль администратора (они записаны в инструкции, которую можно найти в коробке).

Вводим логин и пароль администратора, нажимаем «Вход»
- В открывшемся после ввода логина и пароля меню нужно найти раздел «WAN» и нажать на кнопку «Добавить».

Находим раздел «WAN», нажимаем на кнопку «Добавить»
- На открытой странице нужно выбрать тип соединения (традиционно это PPPoE) и ввести логин и пароль, которые получены от вашего провайдера.

Выбираем тип соединения PPPoE, вводим логин и пароль, полученные от провайдера
- В конце необходимо найти в меню роутера пункт сохранения настроек (Configuration Saving) и выйти из режима с сохранением изменений.

Нажимаем «Сохранить»
После проделанных действий за связь с интернетом будет отвечать роутер, который может работать в режиме 24/7, обеспечивая доступ в сеть по первому требованию пользователя. Причем кроме ADSL-роутера в продаже есть и Ethernet-устройства, которые будут работать при подключении к выделенной линии.
Однако описанный выше алгоритм настройки предполагает организацию только проводного соединения. Для запуска беспроводной сети необходим роутер с поддержкой Wi-Fi технологии.
Видео — Как настроить интернет соединение (PPPoE) для Windows 10
Как настроить беспроводное подключение к интернету
Для организации домашней беспроводной сети нам понадобятся ADSL- или Ethernet-роутер (первый подключается к телефонной линии, второй — к выделенному каналу) с Wi-Fi модулем на борту.
Читайте полезную информацию в статье — «Как работает вай фай роутер».
Wi-Fi — это технология беспроводного обмена пакетов с данными между связанным с каналом провайдера роутером и клиентом (ноутбуком, компьютером, телефоном, планшетом).

Для подключения беспроводной сети нужен ADSL- или Ethernet-роутер с с Wi-Fi модулем
Процесс первичной (WAN) настройки этих устройств описан выше по тексту, поэтому далее мы рассмотрим лишь активацию Wi-Fi канала и построение на его базе беспроводной сети. Для этого необходимо проделать следующее:
- Зайти в панель администратора, используя IP-адрес (192.168.0.1), логин и пароль.

Вводим логин и пароль администратора, нажимаем «Вход»
- Выбрать в меню раздел Wi-Fi, включить беспроводную передачу данных и задать параметры соединения (название, канал, режим и максимальное число клиентов).

Выбираем раздел «Wi-Fi», задаем параметры соединения в «Основных настройках»
- Выполнить настройку безопасности соединений, задав пароль доступа.

В разделе «Настройка безопасности» задаем пароль доступа
- Включить ноутбук или телефон и выбрать свою сеть по SSID (введенному названию), используя меню «Текущие подключения».

Выбираем свою сеть по SSID, используя меню «Текущие подключения»
- Ввести пароль доступа, и выбрать способ активации «Подключение по умолчанию».

Вводим пароль доступа, и выбираем способ активации «Подключаться автоматически»
После этого вы сможете использовать роутер не только для проводного, но и для беспроводного подключения к сети. Благодаря этому вы сможете сэкономить на мобильном интернете и организовать рабочее место в любой точке жилплощади.
Видео — Как подключить и настроить Wi-Fi в ноутбуке Windows 10
Понравилась статья?
Сохраните, чтобы не потерять!
Как подключить и как настроить новый компьютер. | PROCompy.ru
Итак, вы только что купили новый компьютер и вам нужно его подключить, но вы никогда этого не делали? Это руководство поможет вам быстро во всем разобраться и начать работать.
Как подключить ноутбук?
Если вы приобрели ноутбук, то тут все легко — просто подключите ноутбук к электрической розетке с включенным адаптером A / C и дайте ему зарядиться. Вы можете использовать ноутбук во время зарядки.
Как подключить новый компьютер?
Для того, чтобы подключить настольный компьютер, есть еще несколько шагов и ничего сложного. Ниже приведено изображение различных портов, которые находятся на настольных компьютерах. Компьютерные модели различаются, и на вашем компьютере может отсутствовать любой из портов, указанных на рисунке. Однако все компьютеры имеют комбинацию этих портов, и полезно ознакомиться с ними.
Подключить правильно кабели компьютера?
Основными портами и кабелями, которые вам понадобятся, являются:
Кабель питания системного блока. Выглядит он следующим образом:
Кабель подключения монитора ( DVI / VGA / HDMI)
Кабель интернета.
Подключите все кабели в соответствующие разъемы на компьютере, перепутать их невозможно, один разъем никак не похож на другой и физически перепутать что куда втыкать просто не представляет возможности.
Как подключить мышь и клавиатуру
Чтобы на самом деле использовать компьютер, вам нужно будет подключить мышь и клавиатуру. Подавляющее большинство современных клавиатур и мышей используют USB-соединение, что упрощает поиск порта. Просто подключите вашу мышь и клавиатуру или их адаптер, если они беспроводные, в любые доступные USB-порты, и они будут готовы к работе. Если вы используете более старые клавиатуры и мыши, вам нужно будет подключить их, используя зеленые и фиолетовые порты PS / 2, показанные на картинке выше. К счастью, эти кабели по цветам. Просто сопоставьте цвет с соответствующим портом, и подключайте.
Как подключить принтер, сканер, копир?
Сейчас самое подходящее время для подключения любых других периферийных устройств, таких как принтер, копир / сканер или динамики. Большинство из этих элементов будут подключены через USB-порт. Однако некоторые старые принтеры используют розовый параллельный порт. См. картинку выше. Аналогично, некоторые динамики по-прежнему используют зеленый / розовый круглый аудиоразъем. Используйте, приведенную выше картинку, вместе с цветом и размером, чтобы получить все ваши кабели в правильные портах. После того, как все ваши кабели подключены, и вы все проверили еще раз — мы готовы включить свой новый компьютер.
Включение компьютера и установка Windows
Дальше есть два варианта, либо на вашем компьютере предварительно установлен Windows и вам осталось просто запустить компьютер, немного подождать, пока все запустится и увидеть перед собой готовый к работе рабочий стол. Либо Windows на вашем новом компьютере не установлен и тогда вам нужно сделать это самим.
О том, как установить Windows читайте в нашей отдельной статье, по ссылке ниже.
Как установить / переустановить чистый Windows 7
Где скачать Windows 10?
Скачать Windows 10 вы можете здесь.
Как активировать Windows 10, читайте в этой статье.
Как подключить компьютер к интернету.
Для компьютеров, подключенных непосредственно кабелем интернет, без дополнительных маршрутизаторов ничего кроме, как вставить кабель интернета в порт интернет, делать не нужно. Windows сам определит вашу сеть и создаст сетевое подключение автоматически.
Для ноутбуков и настольных компьютеров, использующих беспроводные сети, вам необходимо подключиться к выбранной сети. Перейдите в раздел «Сетевые подключения / Центр управления сетями и общим доступом», используя панель управления через меню «Пуск» или набрав «сеть» в строке поиска «Пуск».
Нажмите правой кнопкой мыши на нужную сеть и выберите «подключиться». Компьютер подключится к сети по Wi-Fi и может попросить вас ввести пароль.
Кроме того, вы также можете увидеть значок сигнала WiFi на панели задач Windows в нижнем правом углу рабочего стола, где указаны время и дата. Этот значок также перенесет вас в параметры Интернета, необходимые для настройки.
Если вы просто не можете подключиться к сети, или компьютер говорит вам, что ваш пароль неверен, обратитесь к своему интернет-провайдеру, и они помогут вам правильно подключиться.
Если вы купили роутер и не знаете, как его подключить, читайте в наших статьях подробную инструкцию об этом:
Как настроить Wi-Fi маршрутизатор / роутер ZyXel?
Как настроить маршрутизатор/роутер D-Link — инструкция
Как настроить роутер (маршрутизатор) ASUS
Как настроить маршрутизатор TP-Link N в качестве беспроводной точки доступа
Как настроить локальную сеть (LAN), Wi-Fi, локальный принтер и доступ к файлам
Как настроить интернет в Windows 10?
Привет друзья! Продолжаем разбираться в настройке интернета и решению разных проблем в Windows 10. Я уже подготовил несколько полезных статей на эту тему, ссылки дам ниже. Ну а в этой статье мы будем настраивать интернет в Windows 10. Поговорим о настройке обычного сетевого соединения, высокоскоростного соединения (PPPoE), Wi-Fi сетей, и 3G/4G модемов. Думаю, статья будет многим полезна. Ведь, после обновления до Windows 10 не все сразу могут разобраться, где и что настраивать и как это сделать. Да и бывают случаи, когда после обновления до Windows 10 интернет просто не работает. Скорее всего, нужно просто заново настроить соединение.
Мы знаем, что есть разные способы подключить наш компьютер к интернету. В этой статье я постараюсь рассказать о настройке основных соединений:
- Настройка обычного соединения Ethernet. Подключение кабеля напрямую от провайдера к компьютеру, через роутер, или ADSL модем.
- Настройка высокоскоростного соединения (PPPoE) в Windows 10.
- Подключение к интернету по Wi-Fi.
- Настройка интернета через USB 3G/4G модем.
Сейчас мы подробно рассмотрим настройку подключения к интернету, через перечисленные выше соединения. Вы должны узнать, какой интернет у вас, и сразу можете переходить к нужному подзаголовку в этой статье. Начнем наверное с Ethernet — очень популярный способ подключения к интернету.
Ethernet: подключение к интернету в Windows 10 по сетевому кабелю (роутер, модем)
Рассмотрим сначала самое простое соединение. Если у вас интернет-провайдер просто проложил сетевой кабель в дом, и провайдер не предоставил логин и пароль для подключения к интернету, то у вас обычное соединение по технологии Ethernet.
Точно так же настраивается подключение к интернету в Windows 10 через роутер, или ADSL модем.
Для настройки такого соединения достаточно подключить сетевой кабель от провайдера (роутера, или ADSL модема) к вашему компьютеру (ноутбуку), в разъем сетевой карты:

Если с настройками Ethernet на компьютере все хорошо (их никто не менял), то интернет сразу должен заработать (вы это поймете по статусу соединения на панели уведомлений). Если интернет по сетевому кабелю не работает, компьютер просто не реагирует на подключение кабеля, то смотрите эту статью. Я сам столкнулся с такой проблемой.
Если же соединение появилось, но статус Ограниченно, или неопознанная сеть, и интернет не работает, то нужно проверить параметры Ethernet адаптера.

В Windows 10 это делается так:
Нажимаем правой кнопкой мыши на статус соединения с интернетом, на панели уведомлений и выбираем пункт Центр управления сетями и общим доступом. Дальше, нажмите в новом окне на пункт Изменение параметров адаптера.
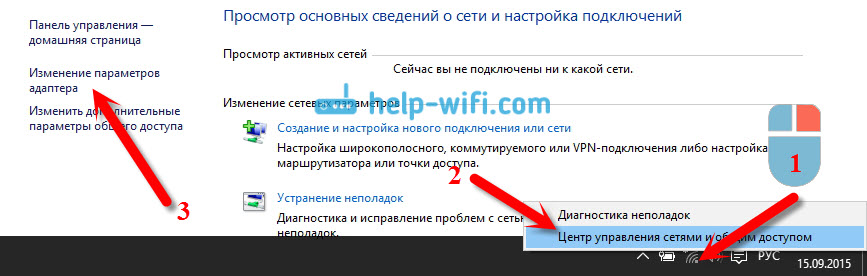
Нажимаем правой кнопкой мыши на адаптер Ethernet и выбираем Свойства. Выберите в списке пункт IP версии 4 (TCP/IPv4). Если галочка возле этого пункта не установлена, то обязательно установите ее, иначе интернет работать не будет. Значит выделили «IP версии 4 (TCP/IPv4)» и нажимаем кнопку Свойства.
В новом окне проверяем, что бы были выставлены автоматические настройки получения IP и DNS-адресов, и нажимаем Ok.
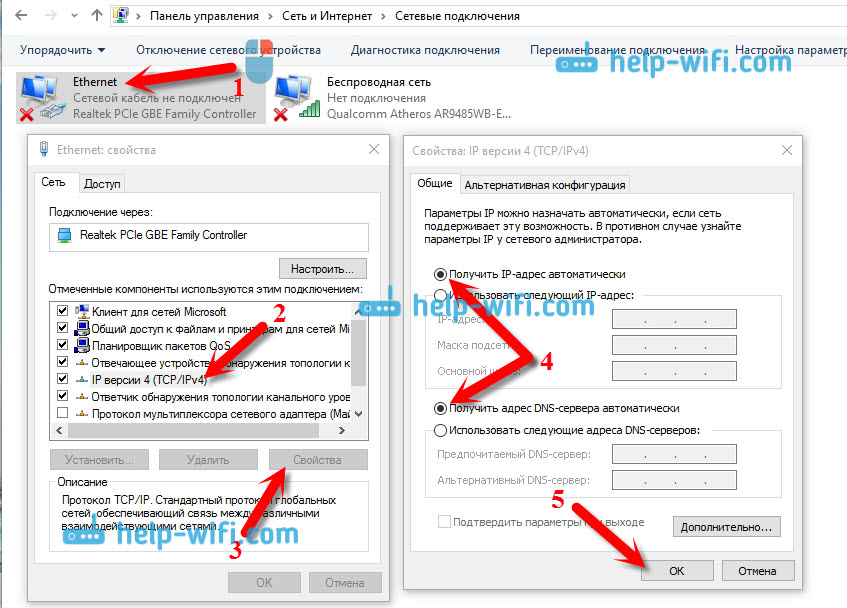
Интернет уже должен работать. Если нет, то перезагрузите компьютер. Если так и не получилось установить соединение, то проверьте подключение кабелей, нет ли проблем на стороне провайдера, нормально ли работает роутер, или ADSL модем, через который вы подключаетесь (если у вас не прямое соединение с провайдером).
Если вы пытаетесь настроить Ethernet соединение напрямую от провайдера, и у вас интернет не хочет работать, то узнайте у своего провайдера, не делает ли он привязку по MAC-адресу. Если делает, то вам нужно сообщить провайдеру MAC-адрес компьютера. Он его пропишет у себя в настройках, и интернет заработает. Мало провайдеров используют такую привязку, но она бывает. Как узнать MAC-адрес в Windows 10 читайте здесь.Все, с этим типом соединения разобрались, дальше у нас высокоскоростное соединение.
Настройка высокоскоростного соединения (PPPoE) в Windows 10
Если у вас интернет провайдер проложил в дом кабель, и предоставил вам логин, пароль, и возможно какие-то другие данные для подключения к интернету, которые нужно задать в настройках компьютера, или Wi-Fi роутера, то вам на Windows 10 нужно настроить Высокоскоростное соединение (PPPoE). Чем мы сейчас и займемся. По сути, это то же самое, что и Ethernet, просто здесь интернет не будет работать до той поры, пока мы не создадим подключения.
Если у вас подключение к интернету идет через роутер, на нем настроено соединение (PPPoE, L2TP, PPTP), то вам на компьютере ничего настраивать не нужно. Достаточно подключить сетевой кабель от маршрутизатора к компьютеру. О настройке такого соединения я рассказывал выше.
Если же вы кабель подключаете напрямую к компьютеру, и у вас есть логин и пароль для подключения к интернету, то нужно создавать соединение.
Открываем Центр управления сетями и общим доступом:
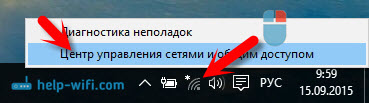
Нажимаем на пункт Создание и настройка нового соединения или сети. Затем, выделяем пункт Подключение к интернету, и нажимаем на кнопку Далее.
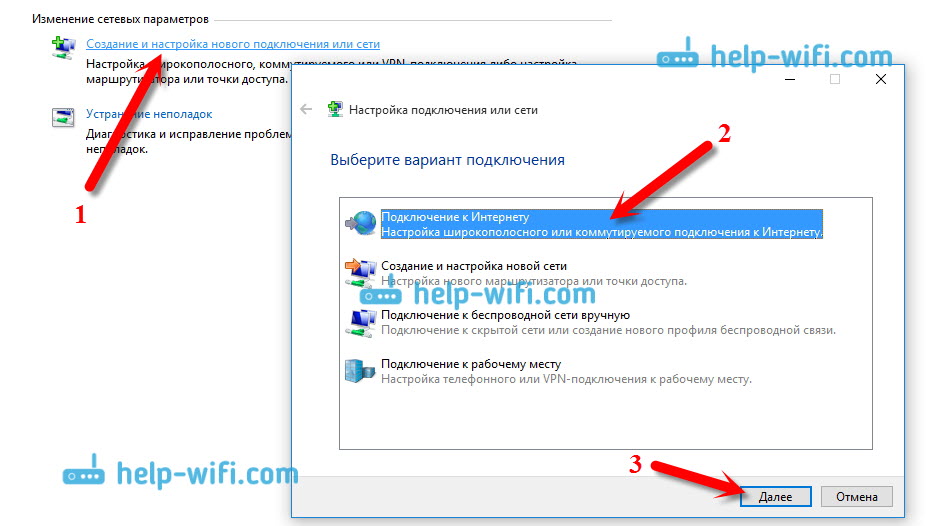
В следующем окне выбираем пункт: Высокоскоростное (с PPPoE).
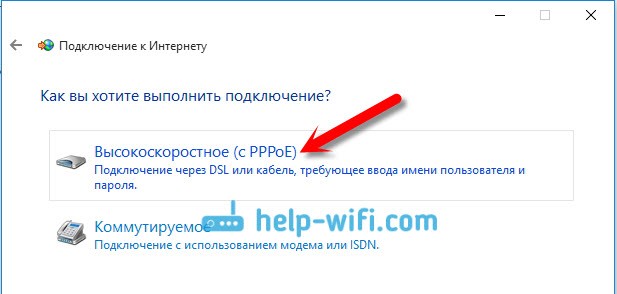
Дальше, задаем имя пользователя и пароль, которые вам должен предоставить интернет-провайдер. Так же, вы можете задать имя для подключения, например: «Высокоскоростное подключение Билайн». И можно еще установить галочки возле пунктов сохранения пароля, отображения пароля и разрешения на использование этого подключения другим пользователям. Я советую установить галочку возле пункта Запомнить этот пароль.
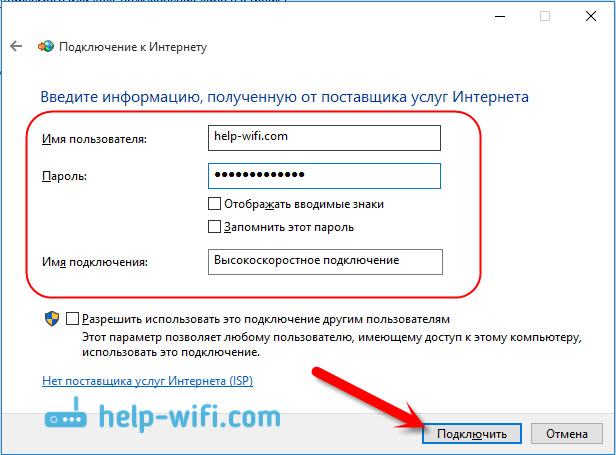
Нажимаем на кнопку Подключить, и если все правильно подключено, и правильно заданы параметры, то будет создано подключение и установлено соединение с интернетом.
Увидеть это соединение и управлять им, вы можете нажав на значок интернета на панели уведомлений.
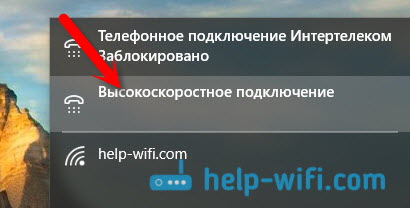
Нажав на соединение, откроется меню Набор номера, где вы сможете подключится, удалить, или редактировать настройки соединения.
Подключение к интернету по Wi-Fi
Если у вас дома установлен Wi-Fi роутер, или вы хотите подключить свой ноутбук к интернету у друзей, в кафе и т. д., то можно использовать для этого дела Wi-Fi. Если у вас уже установлен драйвер на Wi-Fi адаптер, а Windows 10 практически всегда устанавливает его автоматически, то остается только открыть список доступных для подключения сетей, выбрать нужную, указать пароль (если сеть защищена), и вы уже подключены к интернету.
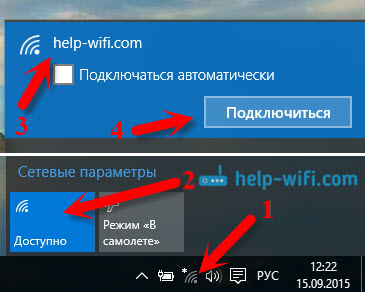
По этой теме, я уже писал подробную статью: как подключится к Wi-Fi на Windows 10. Думаю, с подключением к беспроводной сети проблем возникнуть не должно.
Настраиваем интернет через 3G/4G модем в Windows 10
Осталось только рассмотреть настройку подключения через USB 3G, или 4G модем. На компьютере с Windows 10, настройка такого подключения практически не будет отличаться от настройки 3G интернета на Windows 7 (статья на примере провайдера Интертелеком).
Первым делом, нам нужно подключить модем к компьютеру и установить драйвер на наш модем. Драйвер можно скачать с сайта производителя модема, с сайта интернет провайдера, или просто найти его в интернете. Ищите по имени и модели модема. Так же, драйвер может быть на диске в комплекте с модемом, или на самом модеме. Если драйвера для вашего модема нет под операционную систему Windows 10, то попробуйте найти для Windows 8, или даже Windows 7. Возможно, он подойдет.
После того, как драйвер вы установили, подключите модем к компьютеру, и можно приступать к настройке 3G соединения на Windows 10. Кстати, все практически так же, как при настройке высокоскоростного соединения.
Открываем Центр управления сетями и общим доступом.
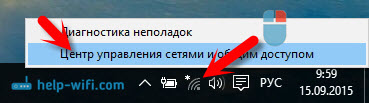
Нажимаем на Создание и настройка нового соединения или сети и выбираем Подключение к интернету.
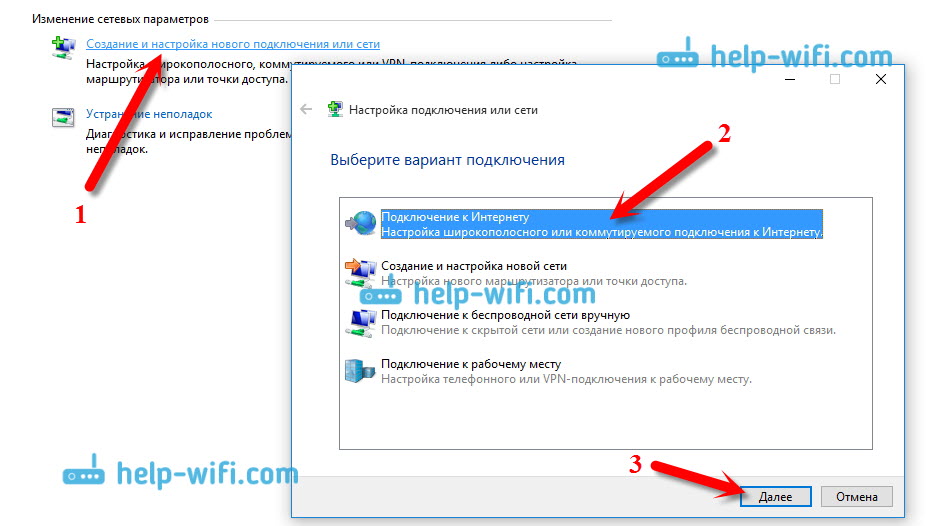
Дальше, выберите тип Коммутируемое.
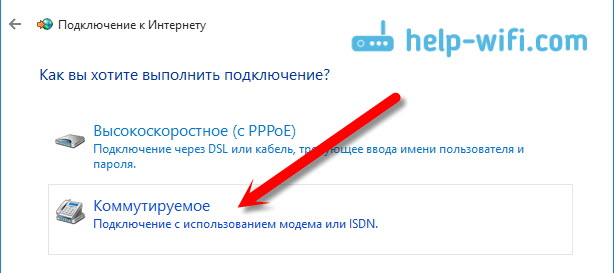
И задаем параметры, которые предоставляет провайдер: номер, имя пользователя и пароль. Я показал на примере провайдера Интертелеком. Рекомендую поставить галочку возле пункта Запомнить этот пароль. Имя подключения задаете произвольное. Как заполните все поля, нажимайте на кнопку Создать.
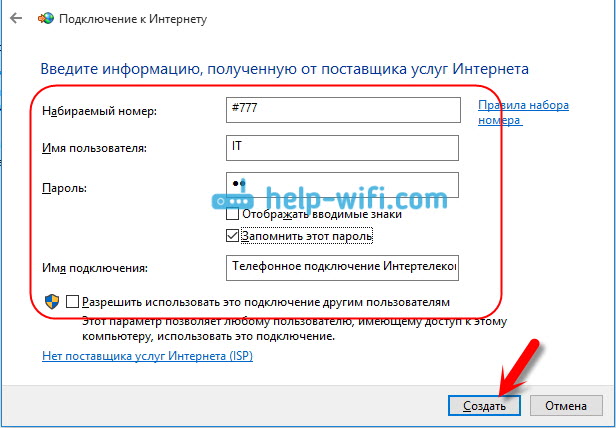
Если все ok, то будет создано подключение, и установлено соединение с интернетом.
Если подключится не удалось, то проверьте все параметры и подключение USB модема. Может быть еще, что у вас очень плохое покрытие вашего провайдера. В таких случаях, интернет может не подключатся вообще, или работать очень медленно. Как посмотреть, какой у вас уровень сигнала, и как его увеличить, я писал здесь. В отдельных случаях, если сеть очень плохая, нужно устанавливать антенну для вашего модема.
Запускать созданное подключение, останавливать, удалить, или отредактировать вы можете нажав на значок подключения к интернету и выбрав созданное соединение.
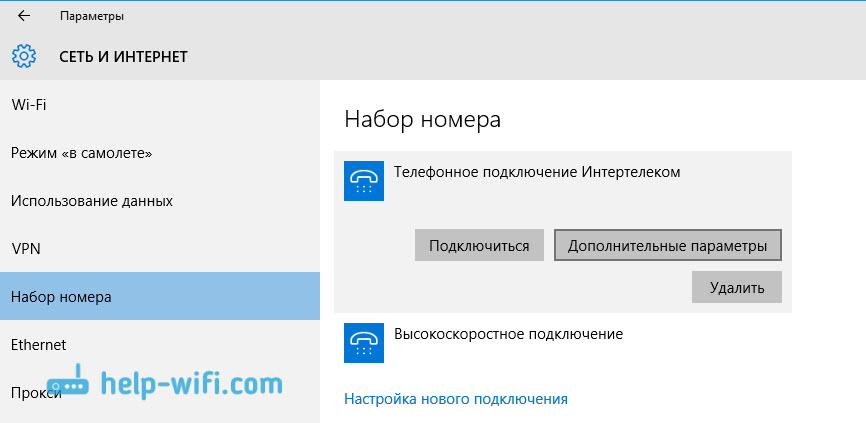 Статус соединения с интернетом, всегда отображается на панели уведомлений. Нажав на него, можно отключится от интернета, или запустить нужное соединение.
Статус соединения с интернетом, всегда отображается на панели уведомлений. Нажав на него, можно отключится от интернета, или запустить нужное соединение.
И еще несколько слов
Даю еще ссылку на инструкцию по настройке раздачи интернета с ноутбука на Windows 10. Если у вас кроме компьютера есть другие устройства, которые могут подключится к интернету по Wi-Fi, то вы можете раздать интернет даже без роутера.
Каким способом вы бы не настраивали интернет, вы можете столкнутся с популярной ошибкой «Ограничено». Когда интернет не работает, а возле статуса соединения желтый восклицательный знак. С этой проблемой мы разбирались в отдельной статье.
Статья получилась большой, но вроде бы не запутанной. Хотелось полностью ответить на поставленный в заголовке вопрос. Надеюсь, вы нашли в этой статье полезную для себя информацию, и подключили свой компьютер с Windows 10 к интернету.
Вопросы вы можете задавать в комментариях. Перед тем, как описывать свою проблему, внимательно прочитайте эту статью. Возможно, решение уже написано. Так же, смотрите ссылки на другие статьи, там много полезной информации по теме.
Как подключить интернет на телефон самостоятельно
Подключить интернет на телефон можно через своего мобильного оператора или через сеть Wi-fi. В первом случае настройку необходимых параметров можно производить в ручном или автоматическом режиме. Особенности настройки в автоматическом режиме одинаковы для всех мобильных операторов, тогда как ручная настройка может отличаться. После подключения интернета мобильный телефон можно использовать в качестве модема (устройства, раздающего интернет).
Важно понимать, что возможности подключения интернета на телефон и использования телефона в качестве модема зависят от модели мобильного устройства. Максимальными возможностями обладают все современные телефоны на платформе Android, iOS и Windows Phone.
Подключаем интернет на сотовом телефоне
Автоматическая настройка от мобильного оператора – самый простой способ подключения интернета на мобильное устройство. Инструкция по настройке аналогична для всех видов телефонов и всех российских мобильных операторов. Порядок действий следующий:
- Позвонить в службу поддержки своего мобильного оператора и попросить выслать настройки для подключения интернета. Данные настройки предоставляются бесплатно независимо от подключенного тарифного плана. В течение нескольких минут на телефон придет смс с необходимыми настройками. Чаще всего (но не всегда) смс приходит без дополнительного запроса сразу после подключения сим-карты к новому телефону.
- Открыть смс и нажать «Установить» (кнопка находится снизу, слева). Все необходимые настройки будут установлены в автоматическом режиме.
- Перезагрузить телефон. Установка настроек требует обязательной перезагрузки, без нее интернет работать не будет.
В случае если после установки автоматических настроек доступ к интернету так и не появился, необходимо обратить внимание на следующие моменты:
- Баланс счета мобильного оператора. Доступ к интернету возможен только при положительном балансе. Даже если тарифный план предполагает абсолютный безлимит на интернет, это ничего не меняет. В большинстве случаев после пополнения баланса телефон также необходимо перезагрузить.
- Установка настроек. Если баланс счета положительный, можно попробовать переустановить настройки, для чего необходимо снова открыть смс, пришедшее от оператора, и нажать кнопку «Установить».
В любом из случаев, первое, что необходимо делать при отключении интернета – перезагружать телефон (за исключением ситуаций с отрицательным балансом). Как правило, это помогает практически в 100% случаев.
Подключение с Wi-Fi
Wi-Fi – это беспроводная сеть. Подключиться к ней можно только при наличии специального Wi-fi модуля. Если интернет от мобильного оператора доступен практически всем моделям телефонов (за исключением самых старых), то использовать Wi-fi могут только новые мобильные устройства, выпущенные на платформах Android, iOS и Windows Phone.
Как и в случае с интернетом от мобильного оператора, Wi-fi сеть не будет работать, если на лицевом счете пользователя закончились средства. Но проверить баланс можно только в том случае, если Вы являетесь владельцем данной сети.
Как подключить Wi-fi на Android
Для подключения беспроводной сети к телефонам на платформе Android, необходимо включить Wi-fi модуль, выбрать подходящую сеть и подсоединиться к ней. Для этого нужно:
- В основном меню выбрать значок «Настройки».
- Найти строку Wi-fi. Напротив нее будет специальный ползунок, который нужно передвинуть вправо (для активации Wi-fi модуля). Если ползунок уже находится в крайнем правом положении, этот шаг необходимо пропустить.
- Открыть список доступных сетей нажатием на строку Wi-fi. Система будет отображать все доступные беспроводные сети. Возле каждой из них будет значок с уровнем сигнала, чем он лучше – тем больше полосок будет закрашено на значке. От уровня сигнала напрямую зависит скорость интернета.
- Найти нужную сеть и нажать на нее. Если Wi-fi защищен паролем, система потребует ввести соответствующий код. Если пароля нет – подключение произойдет автоматически. После подключения, сверху возле значка с уровнем сигнала мобильной сети появится значок, отображающий уровень сигнала Wi-fi.
Как подключить Wi-fi на iOS
Операционную систему iOS используют мобильные устройства от компании Apple. Чтобы подключить Wi-fi к такому телефону, необходимо:
- Зайти в настройки и последовательно перейти по вкладкам «Основные»-«Сеть»-«Wi-fi».
- Включить Wi-fi модуль, передвинув ползунок включения вправо. Если модуль включен, этот пункт можно пропустить. Сразу после включение телефон выполнит поиск доступных для подключения беспроводных сетей.
- Найти и выбрать нужную беспроводную сеть. Если она защищена паролем, его необходимо ввести в появившееся поле, после чего произойдет подключение. Рядом с используемой Wi-fi сетью будет стоять галочка.
Как подключить Wi-fi на Windows phone
Для подключения Wi-fi на телефон с операционной системой Windows phone, необходимо:
- Открыть список всех программ.
- Найти и выбрать раздел «Настройки».
- Найти и выбрать строку Wi-fi.
- Включить модуль Wi-fi, если он отключен. Для этого необходимо передвинуть ползунок вправо.
- Найти и выбрать сеть Wi-fi, к которой необходимо подключиться. Если она защищена паролем, его нужно будет ввести в появившееся поле. После подключения рядом с используемой беспроводной сетью будет написано «Соединение установлено».
Используем телефон в качестве модема
После подключения интернета на телефон, сам телефон можно превратить в модем. Существует три способа сделать это:
- Через USB кабель;
- Через Bluetooth;
- Через создание беспроводной точки доступа.
Модем из телефона через USB кабель
Этот способ позволяет превратить в модем практически любой телефон (даже старые модели). Но важно понимать, что низкий уровень сигнала мобильного интернета будет таким же низким и при использовании на компьютере. Данный способ имеет смысл, если уровень сигнала не ниже 3G. Приведем инструкцию по подключению телефона к компьютеру для телефонов на базе Android:
- Подключить телефон к ПК посредством USB кабеля, после чего необходимо дождаться автоматической установки драйверов, хранящихся на телефоне. В отдельных случаях драйвера необходимо устанавливать с загрузочного диска, который шел вместе с телефоном, или скачивать их из интернета и устанавливать их вручную.
- Вывести меню подключения на телефоне. Как правило, по умолчанию телефон подключается к компьютеру как медиаустройство, но его необходимо перевести в режим USB накопителя. Для вывода меню необходимо перейти в «Уведомления» телефона и выбрать «Подключен как…».
- Выбрать пункт USB накопитель.
- Активировать USB модем. Для этого необходимо перейти в настройки, далее последовательно перейти по вкладкам «Еще» и «Режим модема» (путь может отличаться в зависимости от производителя мобильного устройства). В новом окне необходимо передвинуть вправо ползунок напротив строки «USB модем».
- При удачном подключении на компьютере автоматически всплывет окно с настройками новой сети, где необходимо выбрать тип новой сети (домашняя сеть) и дождаться установки соединения. В отдельных случаях телефон необходимо будет перезагрузить.
Модем из телефона через Bluetooth
Для создания точки доступа через Bluetooth, необходимо:
- Включить Bluetooth на обоих устройствах. В телефоне на базе Android это можно сделать в меню настроек, активировав ползунок напротив пункта Bluetooth. Система автоматически выполнит поиск доступных устройств.
- Выбрать необходимое устройство через телефон и подключиться к нему.
- Перейти в меню настроек режима модема и включить Bluetooth модем. Для этого необходимо последовательно выбирать «Настройки»-«Еще»-«Режим модема».
- При необходимости перезагрузить телефон.
Модем из телефона через создание точки доступа Wi-fi
Для раздачи интернета по принципу Wi-fi, необходимо:
- Открыть меню настроек и перейти к разделу «Режим модема».
- Активировать ползунок напротив пункта «Точка доступа Wi-fi»;
- Перейти в раздел настроек беспроводной сети.
- Ввести имя сети, выбрать тип защиты и ввести пароль, под которым можно подключиться к раздаваемому интернету. Так, для защиты уровня WPA2 пароль должен содержать не менее восьми символов. В дальнейшем, при раздаче беспроводного интернета вводить данные настройки не нужно, они будут автоматически сохранены (за исключением случаев, когда пользователю необходимо сменить пароль для входа, имя сети или тип защиты).
Интернет на телефон МТС
Ручной способ настройки интернета куда как сложнее автоматического. Для мобильного оператора МТС инструкция следующая:
- Разрешить использование мобильной передачи данных. Для этого в настройках телефона необходимо выбрать раздел «Мобильные сети» и там активировать ползунок напротив строки «Передача данных». На некоторых моделях телефонов может быть указано «Беспроводные сети» и «Мобильный интернет» соответственно.
- Создать новый профиль пользователя. Для этого в том же разделе, необходимо выбрать создание новой точки входа (соответствующая кнопка находится снизу, слева). Появится окно, где необходимо указать: Имя – MTS, APN – internet.mts.ru, Пользователь – mts, Пароль – mts. Все остальные строчки необходимо пропустить. При выполнении указанной инструкции доступ в интернет будет обеспечен.
Интернет на телефон Билайн
Ручная настройка интернета на Билайн следующая:
- Разрешить передачу данных. Сделать это можно в меню настроек, перейдя в раздел мобильных сетей, и активировав ползунок напротив пункта передачи данных. Шаг можно пропустить, если передача данных уже включена.
- Создать новый профиль для доступа к сети. В разделе мобильных сетей необходимо выбрать создание новой точки (кнопка находится снизу слева). В появившемся окне требуется ввести следующие значения: Имя – Beeline Internet, APN –beeline.ru, Пользователь – beeline, Пароль – beeline. Все остальные строки изменять не нужно. После создания нового профиля его необходимо сохранить и назначить в качестве основного для выхода в интернет.
Интернет на телефон Мегафон
Ручная настройка интернета на Мегафон следующая:
- Включить на мобильном устройстве передачу данных. Для этого через настройки телефона необходимо найти раздел мобильных или беспроводных сетей. Откроется окно, где необходимо включить передачу данных с помощью ползунка активации.
- Создать новый профиль точки входа. В разделе мобильных сетей, снизу слева есть кнопка «Новая точка». После ее нажатия откроется окно, где необходимо указать: Имя – Megafon, APN – internet, Пользователь – gdata, Пароль – gdata. Все остальные пункты должны остаться без изменений. После создания профиля, его необходимо сохранить и выбрать в качестве основного по умолчанию.
Интернет на телефон Теле 2
Ручная настройка Интернета на Теле 2 следующая:
- Включить передачу данных. Для этого необходимо открыть настройки мобильного устройства, и выбрать раздел мобильных сетей. В открывшемся окне нужно найти пункт «Передача данных», напротив него будет ползунок активации, который требуется передвинуть вправо.
- Создать профиль пользователя для доступа в интернет. В разделе мобильных сетей нужно выбрать вкладку «Создание новой точки» (находится снизу слева). Откроется окно с настройками, там необходимо ввести: Имя — Tele2 Internet, APN – internet.tele2.ru. Строки «Пользователь» и «Пароль», равно как и все остальные параметры, необходимо оставить неизменными. После ввода данных точку доступа необходимо сохранить и выбрать ее основной по умолчанию для выхода в интернет.





























