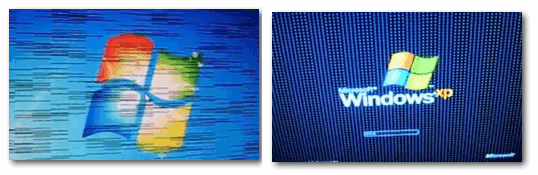Четыре провода выводятся из люстры, которую на фабрике проекировали под «раздельное включение».
Если в люстре несколько цоколей (ламп, рожков), то их, чаще всего, можно включать раздельно. Принято разделять на две группы включения. Например, одна лампа отдельно, две — отдельно на трёхламповой люстре. Или две лампы отдельно, три — отдельно — на пятиламповой.
Очень важно! Категорически нельзя сразу проверять работоспособность люстры путём подключения выходящих проводов, не убедившись, что они не подключены правильно внутри корпуса люстры.
В люстрах обычно есть специальное место, где коммутируются провода. Так в рожковых люстрах — это специальная полость в которую сходятся все рожки. Внутри неё подключение производится следующим образом: 1) все синие провода, выходящие из рожков соединяются с общим синим проводом;
2) общий жёлто-зелёный заземляющий провод соединяется с корпусом;
3) часть коричневых проводов, выходящих из рожков, соединются с коричневым общим;
4) оставшаяся часть коричневых проводов из рожков — с чёрным общим.
Иногда производители используют провода других цветов. Но этот вариант принято считать универсальным.
Второй шаг — подключение на потолке.
Обычно здесь либо три, либо четыре провода.
Варианты с тремя проводами: фаза-ноль-земля (новые проводки), фаза1-фаза2-ноль (старые проводки).
Варианты с четыремя проводами: фаза1-фаза2-ноль-земля (новые проводки), фаза1-ноль-фаза2-ноль (старые проводки). Изредка, правда, попадаются нестандартные варианты проводки в т.ч. с ошибками.
Там необходимо определить какие провода фазные, какие — ноль и заземление. Эта процедура достойна отдельной статьи
Теперь соединяем !!при отключенном напряжении!! жёлто-зелёный из люстры на заземление, синий — на ноль, коричневый — на одну фазу, чёрный — на другую. Если на потолке фаза одна, значит коричневый и чёрный из люстры соединяем вместе на неё.
Только после всего этого можно вкручивать лампы и подавать напряжение на светильник.
Но мы настоятельно рекомендуем обратиться к квалифицированному электрику, вместо самостоятельного подключения.
Почему мигает индикатор 💡 на ноутбуке: значения

Причины мерцающего индикатора батареи ноутбука
Люди, которые не осведомлены о принципах работы компьютерной техники и ноутбуков иногда задаются вопросом, по какой причине на них периодически мерцает индикатор батареи. Мировые производители придерживаются строгих норм производства популярных моделей и оснащают их подобными индикаторами, чтобы оперативно информировать пользователя в реальном времени о состоянии батареи.
Эти миниатюрные индикаторы имеют 4 сигнальных режима: выключенный, постоянное горение, частое и редкое мигание, что говорит человеку о текущем состоянии аккумулятора. Известные компании-производители в изготовлении ноутбуков руководствуются совершенно непохожими техническими нормами, поэтому один и тот же сигнал с точки зрения пользователя означает разное состояние, даже в линейке моделей одной и той же фирмы. Это приводит к постоянной путанице и замешательству, когда неопытному юзеру тяжело понять, по какой причине индикатор аккумулятора мигает и что с этим делать.
Характерные общие сигналы со значениями для большинства моделей
Индикация всегда зависит от того подключили ли вы устройство к сети или оставили на какое-то время в автономном режиме. Как правило, о полном достаточном заряде аккумуляторной батареи сигнализирует один из трех цветов, а именно синий/зеленый/фиолетовый. Опытные инженеры на большинстве ноутов предусмотрели отдельную индикацию зарядки, которая дает понять о продолжающемся процессе зарядки. Таким образом, может мигать зеленый/синий или в ряде случаев фиолетовый цвет при нормальном процессе и оранжевый с красным при некоторых проблемах.
О полностью исправной и рабочей батарее говорят первые 3 варианта цвета не зависит от периодичности мерцания или постоянного «горения». Оранжевое свечение дает четкое представление о текущей непрерывной зарядке АКБ.
Логика мигающего индикатора проста – он быстро привлекает внимание, информируя о предельно низком заряде батареи. Устройство может выключиться в любую минуту с потерей важных несохраненных данных. Разработчики Hardware побеспокоились максимально быстро уведомить потребителей о систематическом снижении заряда относительно определенного уровня. Для этого существует мигающий ярко-красный или оранжевый цвет индикатора. Здесь нет ничего необычного — мигание прекратится, когда подключится блок питания к энергосети.
Другая ситуация – индикатор систематически и перодически мигает красным после вашего сетевого подключения. Это должно непременно насторожить, ведь на лицо явная проблема. Скорее всего, неисправен блок питания или, что еще хуже – сама батарея, ведь покупка новой обойдется гораздо дороже.
Выбрать батарею для ноутбука вам поможет наша статья: Как выбрать аккумулятор для ноутбука?
Но не стоит раньше времени беспокоиться и впадать в панику. Возможно, вышел из строя сам индикатор, или запрограммирован на сохранение ярко оранжевого или красного цвета даже после выполненного подключения зарядного устройства и перестанет гореть, когда достигнет высокой степени зарядки.
Индикация АКБ в ОС Windows. О чем говорит красный крестик на графическом обозначении батареи

Если вы не сориентировались в состояниях индикатора на контрольной панели устройства, воспользуйтесь программными средствами Windows. Посмотрите на системный трей в правом нижнем углу панели задач. Значок в виде электрической вилки подсказывает о подключенном через блок питания к сети ноутбуке. Непродолжительная задержка курсора на значке вызовет окно с достоверной информацией уровня заряда. Для выведения на экран более детальной информации, кликните иконку батареи мышкой. Электровилка появляется вместе с иконкой в случае текущего состояния подключения к энергосети.
Программные средства системы также прекрасно оповещают о частичной разрядке аккумуляторной батареи путем добавления треугольника желтого цвета с большим восклицательным знаком к иконке все того же трея. Если диагностика Windows показала критический уровень зарядки – на иконке АКБ тут же появляется красный крестик. А это уже серьезный повод задуматься о работоспособности и возможной замене аккумуляторного элемента.
В любом случае, для собственного успокоения и принятия нужного решения, вы можете найти детальную информацию о состоянии в разделе панели управления операционной системы — «Энергопитание».
Среди технических параметров вы сможете подобрать необходимый план энергосбережения, который продлит срок эксплуатации батареи.

Вопрос от пользователя
Здравствуйте.
У меня довольно старый компьютер (уже лет 8-10, брал с рук специально для дачи). Недавно переустановил на нем Windows, и экран начал сильно мерцать. Глаза быстро устают, особенно на белом фоне (очень заметно).
Как можно убрать это мигание?
PS Диск от предыдущего владельца с драйверами — полностью «прошарил» и установил всё, что на нем было. Не помогло…
Доброго времени суток!
Вообще, мерцать могут как очень дорогие мониторы, так и дешевые (как старые, так и новые). И многие пользователи очень заблуждаются, думая, что подобные недостатки мониторов остались где-то в прошлом. На самом деле, ваш глаз может и не видеть мерцания, но оно будет (например, вы можете это косвенно заметить, по тому, насколько глаза будут быстро уставать)! Ниже покажу примеры.
Что касается автора вопроса, то причина в мерцании, судя по его описанию, связана с низкой частотой обновления экрана (особенно, это актуально на старых ПК, где используется ЭЛТ-мониторы (это такие «толстые», см. справа на превью картинке)). Как правило, для устранения сей проблемы, необходимо установить подходящие драйвера на монитор и видеокарту, а затем правильно настроить оные.
В статье более подробно разберу эти и др. причины. И так…
Кстати, хочу здесь добавить… Если у вас на экране, помимо всего прочего, наблюдается рябь, бегают вертикальные и горизонтальные полосы, искажающие изображение (как на примере ниже), то вам лучше ознакомиться сначала вот с этой статьей: https://ocomp.info/ryab-i-polosyi-na-ekrane.html. В ней я указал на основные причины такого «поведения» монитора/ПК…
Фото монитора с вертикальными полосами и рябью (в качестве примера)
*
Содержание статьи
Как устранить мерцание
Кстати, есть очень хороший способ, узнать сильно ли мерцает (мигает) ваш экран. Большинство современных смартфонов оборудовано камерой: так вот, включите камеру и просто сфокусируйте ее на экран (фотографировать ненужно, просто смотрите). На ней отлично будет видно, мерцает ли ваш монитор.
Как правило, если что-то не так – вы увидите на смартфоне, как бегают вертикальные/горизонтальные полосы (обычно, сверху вниз (слева – направо)). Это и есть, то самое мерцание, о котором мы говорим. См. пример ниже.
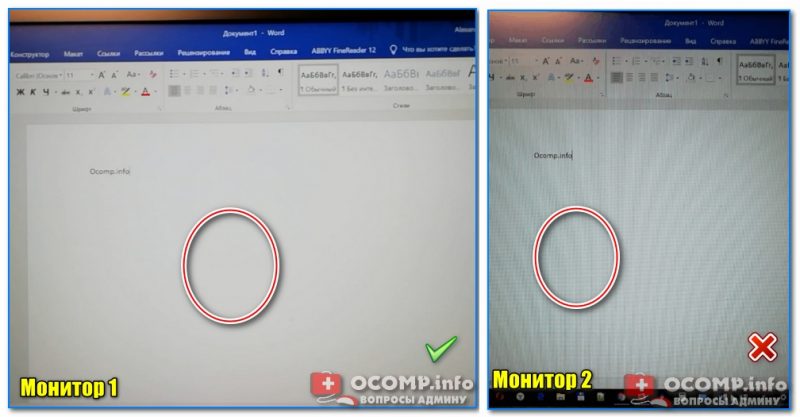
Монитор 1 и монитор 2 — обратите внимание на полосы на втором (тест с помощью телефона)
Пару слов о современных и ЭЛТ-мониторах
Современные мониторы, как уже сказал выше, могут также мерцать (причем, даже если вы только что принесли его из магазина, и просто на взгляд – это незаметно). Чтобы увидеть есть ли эти полосы – воспользуйтесь камерой смартфона, либо обычным карандашом (им необходимо быстро помахать перед экраном и посмотреть, как будет отображаться его силуэт (см. пример ниже)).
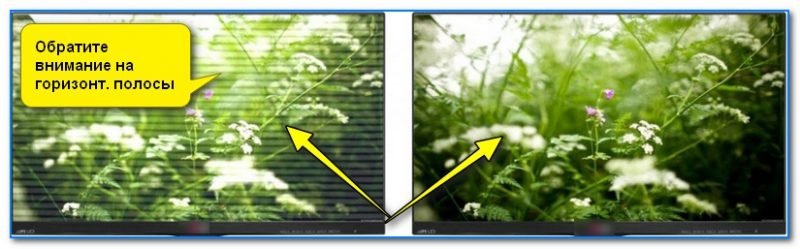
Горизонтальные полосы
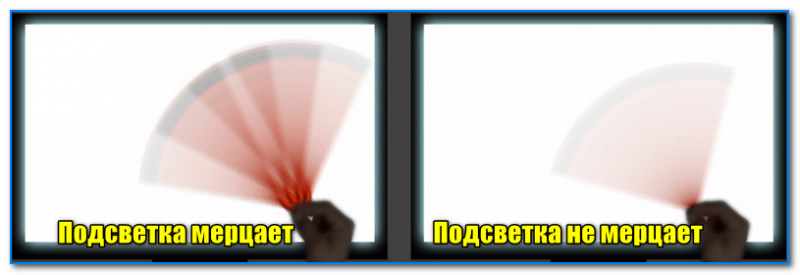
Мерцание подсветки
Происходить это может из-за особенности работы подсветки монитора (это не брак, и сдать назад по этой причине монитор нельзя! Чтобы уберечься от таких моделей – необходимо воочию протестировать устройство в магазине). Как правило, подобная особенность проявляется при убавлении яркости!
Т.е. монитор может отлично работать на 80% яркости, но при попытке выставить 40% – вы увидите (на смартфоне) как экран начнет мерцать (и сугубо на мой взгляд, это не есть хорошо).
Как правило, более качественные мониторы (в этом аспекте) используют технологии защиты зрения (Flicker Free, SoftBlue, SmartImage и пр.).

Технология защиты зрения
Но, я лично пришел к выводу, что это все не дает 100% гарантии. И самый лучший выход: это проверять работу монитора при покупке – т.е. попросить продавца убавить яркость, открыть чистый белый лист и навести камеру (либо покупать что-то конкретное, на что вы уже посмотрели обзоры и тесты).
Если у вас уже есть мерцающий монитор, то, как вариант попробовать исправить проблему можно так: прибавить яркость (только здесь также следует проявлять меру), и увеличить частоту обновления (если есть возможность). Обычно, если уменьшить разрешение экрана – то можно увеличить частоту обновления.
В помощь!
1) Как изменить разрешение экрана – https://ocomp.info/razreshenie-ekrana.html
2) Как настроить яркость экрана — https://ocomp.info/ne-reguliruetsya-yarkost.html

Классический ЭЛТ-монитор
Что касается ЭЛТ-мониторов, то при частоте ниже обновления экрана 85 Гц – работать крайне не рекомендуется (глаза от такого изображения быстро устают)! На более новых ЖК-мониторах, допускается работа и при 60 Гц (т.к. принцип их работы иной).
Но замечу, что тем не менее, если ваш монитор, способен работать на более высокой частоте – рекомендуется выставлять именно ее. Ниже покажу как узнать текущую частоту, и как ее поменять…
Настройка частоты обновления экрана
Способ #1
Нажмите сочетание кнопок Win+R, должно появиться небольшое окно «Выполнить». В строку «Открыть» введите команду desk.cpl и нажмите Enter.
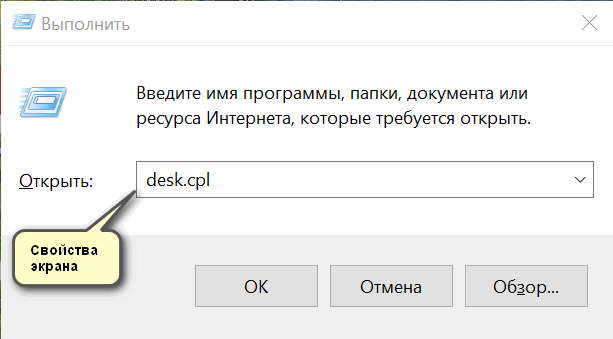
Открываем свойства экрана
Дальше должны открыть настройки дисплея: в зависимости от версии используемой Windows, экран настроек может несколько различаться. Например, в Windows 10 нужно открыть ссылку «Свойства графического адаптера».
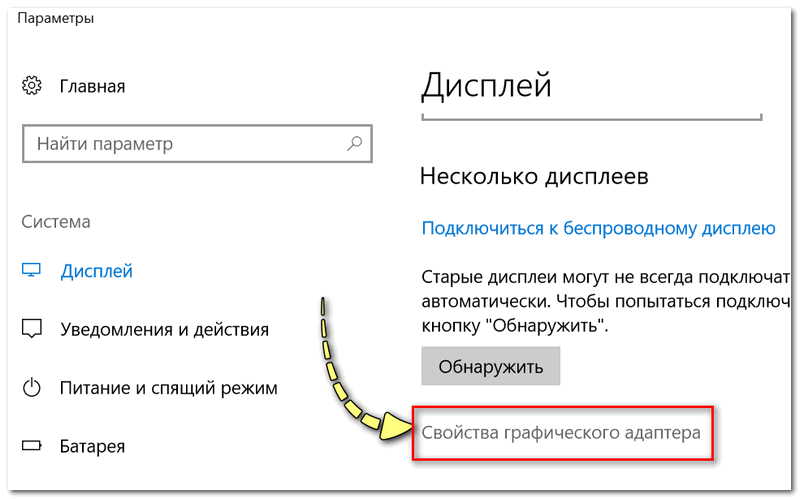
Свойства графического адаптера
В подразделе «Монитор» должна быть вкладка «Частота обновления экрана». Собственно, щелкаете по ней и меняете частоты на самую высокую, которую поддерживает ваш монитор.
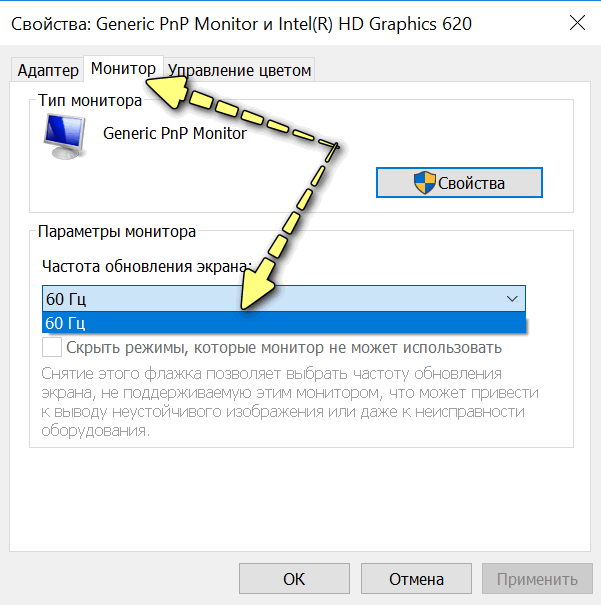
Монитор, 60 Гц
Важный момент!
Если у вас не установлены драйвера на монитор или видеоадаптер, то почти наверняка никаких режимов, кроме 60 Гц, вы задать не сможете (даже если их поддерживает ваш монитор!). В этом плане порекомендую использовать специальные утилиты для авто-обновления драйверов (они автоматически проверят всё ваше оборудование и обновят всё, что необходимо).
Способ #2
Если у вас есть драйвера на видеоадаптер — то достаточно щелкнуть правой кнопкой мышки в любом свободном месте рабочего стола, а затем в появившемся контекстном меню выбрать их настройки (в моем случае это «Настройки графики Intel»).
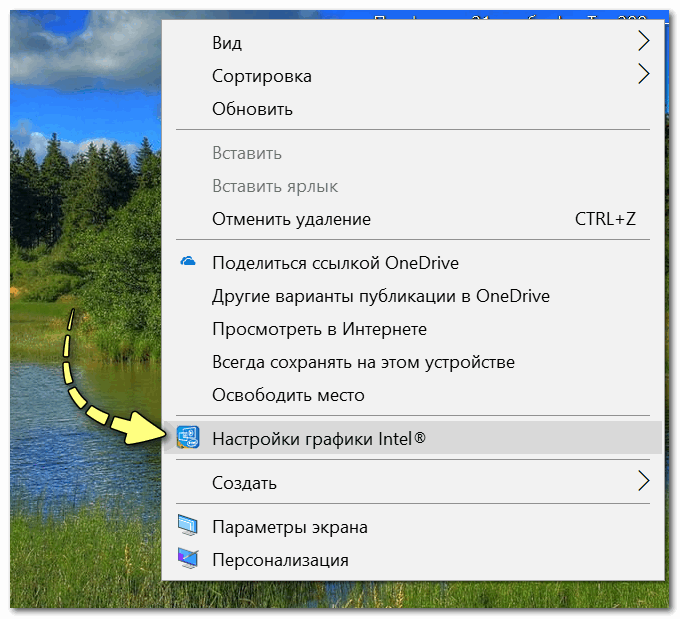
Настройка графики Intel
Как правило, в основном разделе можно указать частоту обновления, разрешение, настроить яркость, масштабирование и прочие параметры.
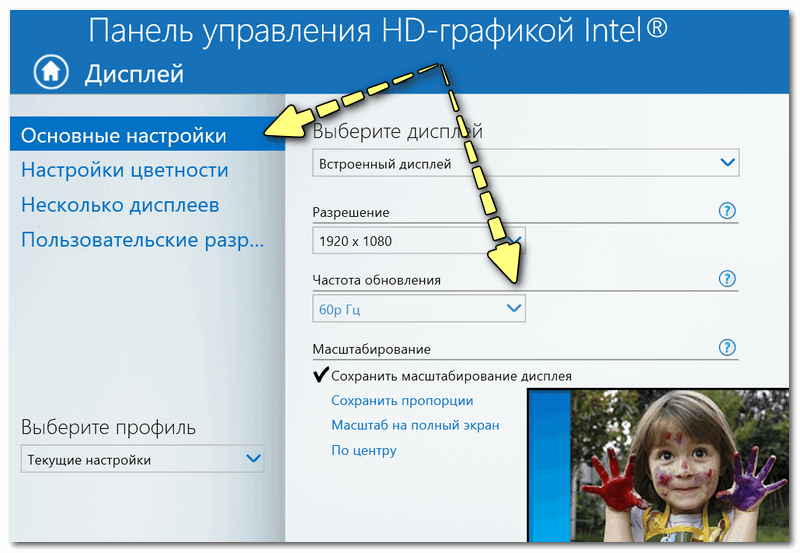
Частота обновления
Про драйвера
Если вы устанавливали все драйвера с диска (который шел в комплекте к вашему ПК), то далеко не факт, что все из них корректно «встали» в систему. Нередко, когда после смены ОС Windows, старые драйвера, даже если их и удается установить, корректно они не работают…
Чтобы проверить, есть ли у вас в системе видеодрайвер, откройте диспетчер устройств (для этого используйте сочетание Win+R, затем команду devmgmt.msc).
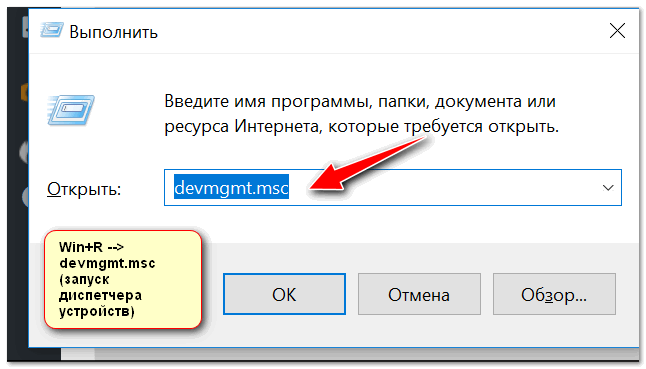
Запуск диспетчера устройств — devmgmt.msc
В диспетчере устройств раскройте две вкладки: «Видеоадаптеры» и «Другие устройства».
Если у вас видеодрайвер установлен, то во вкладке «Видеоадаптеры» вы должны увидеть название своей видеокарты (без восклицательных знаков).
Если во вкладке «Видеоадаптеры» ничего нет, или значится «Стандартный VGA видеоадаптер» (либо «Видеоконтроллер VGA совместимый») — то драйвера в вашей системе нет. Пример продемонстрирован на скрине ниже.
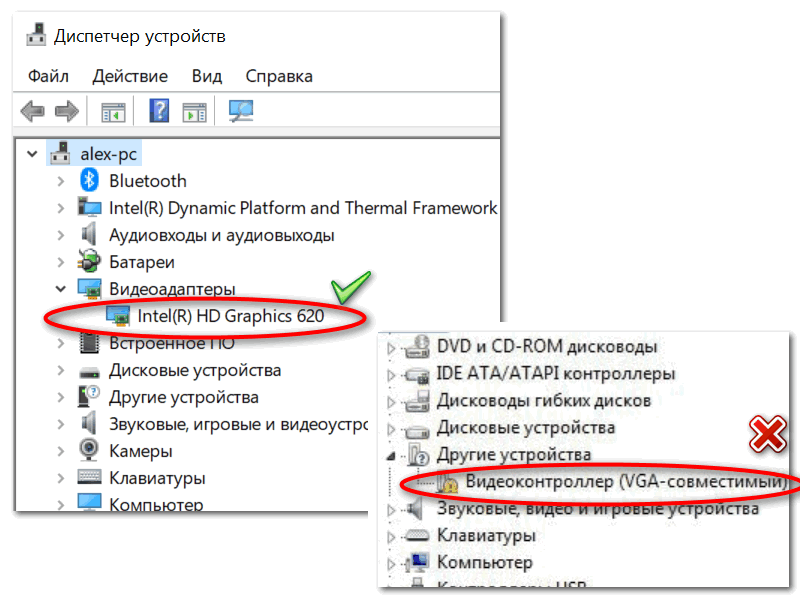
Диспетчер устройств — с драйверов все ОК, и драйвер не встал
Вообще, у меня на блоге есть «большая» статья, посвященная обновлению видеодрайвера. Рекомендую с ней ознакомиться, если у вас есть с этим проблема.
Как обновить драйвер на видеокарту AMD, nVidia и Intel HD: от А до Я
ДОПОЛНЕНИЕ!
Кстати, после установки современной Windows 10 можно столкнуться с тем, что драйвер у вас в системе будет (т.е. диспетчер устройств покажет вам, что все «OK»), а вот ссылки на панель управления им — вы не найдете. В этом случае также необходимо переустановить драйвер, загрузив его с официального сайта (ссылка на инструкцию см. выше).
Ссылка на настройки видеодрайвера, обычно, присутствует в трее (см. скрин ниже).
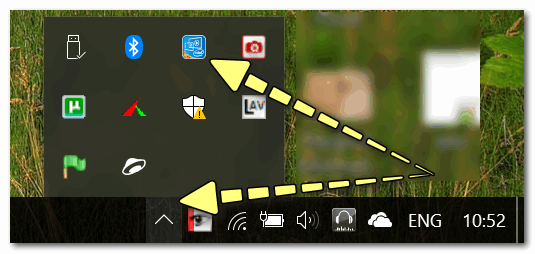
Ссылка на панель управления драйвером
Также ссылку можно найти в панели управления Windows, если перевести отображение значков в «Крупные значки» (пример ниже).
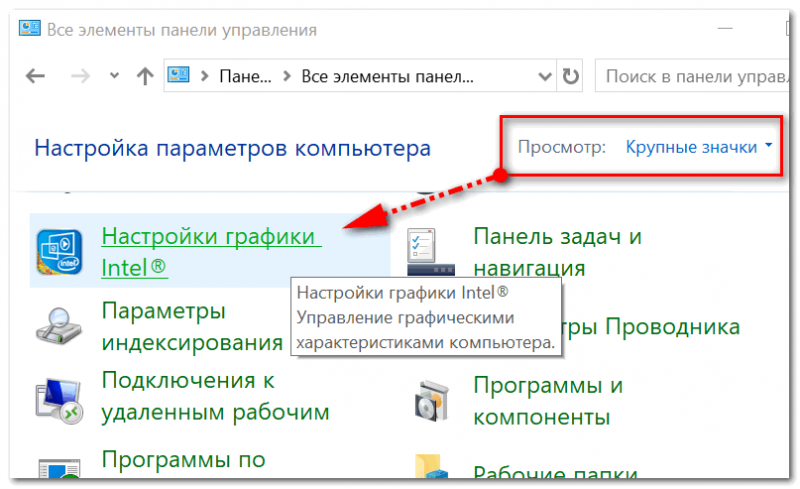
Панель управления
Про кабели и шнуры
Проблема с миганием картинки на экране монитора может быть связана с повреждением кабеля. Нередко, кстати, когда его повреждают домашние питомцы…
Для начала рекомендую внимательно осмотреть кабель, нет ли видимых повреждений. Если есть аналогичный — попробуйте заменить его.
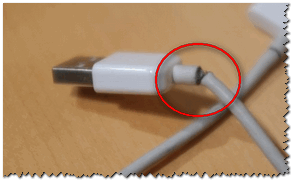
Испорченный USB-кабель
Кстати, очень желательно кабель зафиксировать (хотя бы скотчем (идеальный вариант — спец. зажимы, см. фото ниже)), чтобы он не «болтался» при легком сквозняке, когда мимо кто-нибудь проходит, или вы садитесь за компьютерный стол…

Специальные направляющие (зажимы), которые надежно фиксируют кабели
Про неисправность монитора, видеокарты
Также не могу не отметить, что искажение картинки на экране нередко сигнализирует об аппаратных неисправностях (т.е. есть проблема в «железках»). Диагностировать наверняка в какой именно — не всегда просто…
Для начала порекомендую подключить ваш компьютер (ноутбук) к другому монитору; и текущий монитор — к другому ПК. Таким образом можно будет сразу узнать, где искать причину морганий на экране: в системном блоке или в мониторе (извиняюсь за тавтологию).
В качестве дополнения!
Как подключить монитор к ноутбуку — https://ocomp.info/kak-podklyuchit-monitor-k-noutbuku.html
Что касается видеокарты, то для ее проверки можно воспользоваться специальными утилитами, которые способны провести тест на стабильность. О том, как его провести — можете узнать из нижеприведенной статьи.
Проверка видеокарты на производительность, тест на надежность и стабильность — https://ocomp.info/stress-test-videokartyi.html
*
PS
Я знаю, что многие не обращают внимание на различные мерцания и искажения на экране. Однако, чисто мое мнение – оставлять это без внимания не стоит! Дело в том, что некачественная картинка на мониторе не только портит впечатление и эмоции (бог бы с ними ![]() ), но и сказывается на нашем зрении! Глаза быстро устают, напрягаются, начинают слезиться и т.д. Лишние проблемы со здоровьем, точно никому из нас не нужны…
), но и сказывается на нашем зрении! Глаза быстро устают, напрягаются, начинают слезиться и т.д. Лишние проблемы со здоровьем, точно никому из нас не нужны…
Всего доброго!
Дополнения приветствуются…
Статья откорректирована 31.12.19
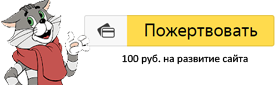

Полезный софт:
-

- ВидеоМОНТАЖ
Отличное ПО для начала создания своих собственных видеороликов (все действия идут по шагам!).
Видео сделает даже новичок!
-

- Ускоритель компьютера
Программа для очистки Windows от мусора (ускоряет систему, удаляет мусор, оптимизирует реестр).
Другие записи:
Современный технический прогресс затронул практически все сферы жизни общества, не обойдя стороной и пользователей электронных сигарет. Производители этих устройств день ото дня стремятся создать наиболее совершенные девайсы, которые были бы удобны в использовании и удовлетворяли все запросы потребителя во время их эксплуатации. Сегодня электронные сигареты способны настраивать интенсивность испарения пара, выдаваемую мощность, считать количество затяжек, отображать индикацию заряда батареи, а так же обращать внимание владельца на возникшие неполадки.
Происходит это путем передачи идентификационных сигналов на лампочку расположенную на корпусе. Причем может быть разное количество подаваемых сигналов. И очень часто электронная сигарета может начать мигать по разным причинам. Например, электронная сигарета может мигать 3 раза. В чем причины сигналов разберем далее в этой статье.
Какие сигареты мигают?
Для начала необходимо отметить, что мигать могут не все электронные сигареты, а только те модели, которые имеют светодиодиодное отображение заряда аккумулятора, а также индикацию других параметров работы. К таким моделям можно отнести аккумуляторы типа eGo, Ijust, EGO ONE, Kanger Subvod, Cfiber.
Причины мигания
Чтобы выявить причину миганий электронной сигареты, прежде всего, необходимо подсчитать количество сигналов, которые таким образом уведомляют своего владельца. Если электронная сигарета мигает трижды, затем спустя небольшой промежуток времени полностью не отвечает на внешние воздействия, причем если аккумулятор заряжен полностью, то, как правило, можно сказать, что батарейка изжила свой срок и пора ее сменить на новую.
Так же трехразовое мерцание может означать следующее:
- Сигарета замкнула.
- С низкоомным испарителем аккумулятор не работает.
- В батарее отсоединился провод от коннектора. Необходимо проверить все контакты, достав внутренности и аккумулятор из корпуса.
- Включение и выключение сигареты (сейчас встречается очень редко).
Видео: причины мигания электронных сигарет и методы исправления.
Если же вы насчитали 10 сигналов вашего девайса, то наиболее вероятно, что подошел к концу запас аккумулятора. Сделайте как можно большее количество затяжек для того чтобы полностью разрядить батарею, и после этого подключайте ее к сети используя только «родные» для устройства аксессуары.
Методы борьбы с неисправностями
Ещё необходимо обратить внимание на не редко встречающийся случай, когда заправленная жидкость попадает в испаритель из-за протекания бака. Тогда происходит замыкание в распознавательной зоне, и лампочка гаснет полностью, либо мигает или же мерцает без прерываний. В ситуации, когда индикатор заряда не горит нужно потрясти устройство и легко побить его например об ладонь, что позволит устранить жидкость и сказать в этом ли вообще была проблема. Если же проблема оказалась в чем-то ином, то отсоедините испаритель и позвольте вашему моду высохнуть за некоторый промежуток времени, а после включите его снова.
Кроме выше перечисленных случаев может возникать и следующий, когда аккумулятор исчерпал свой заряд или в целом пришел в непригодность, то светодиодный указатель может не гореть.
Многие пользователи часто испытывают проблемы с тем, что после совершения многих длительных затяжек перестает работать нагревательная часть, а лампочка начинает мигать или светить непрерывно. Подобное, как правило, вызвано тем, что было совершенно более 15 затяжек, что привело к перегреву устройства, а это приводит к активации защитной системы автоматически. Через несколько минут устройство снова заработает.
От автора
В заключении хотелось бы отметить, что внимательное и аккуратное обращение с устройством, позволит увеличить его срок эксплуатации, потому желательно периодически следить за уровнем жидкости в баке, отслеживать уровень заряда аккумулятора, и периодически менять испаритель в клиромайзере, чтобы не возникало сопутствующих проблем при парении. Также стоит уделить время поддержанию батарейного мода в надлежащем состоянии.
С учетом того, что жидкость при испарении создает конденсат, и также может протекать в коннекторную часть. Периодически соединение нужно протирать салфеткой от излишков жидкости, чтобы контакт между плюсовым пином аккумулятора и плюсовой частью атомайзера был сухим. Это обеспечит отсутствие просадок напряжения, и возможных проблем с использованием мода в длительной перспективе.
информация на сайте ➤ MissVape
Вейп – это «умное» устройство с большой функциональностью, возможностью работы в разных режимах, системой защиты. Все это позволяет вам наслаждаться вкусом и густотой пара без лишних забот. Именно для удобства пользователей вейп имеет световую индикацию, которая позволяет определять состояние устройства, упрощает управление ним. Однако, иногда непонятно, почему мигает вейп, и что означает подобный сигнал. Подобная ситуация может сопровождаться и тем, что устройство не работает. Как понять, что именно случилось, и что делать?
Почему на вейпе мигает кнопка: возможные причины
Чтобы понять, что же означает мигание индикатора, нужно внимательно посмотреть на устройство, обратив внимание на характер сигнала. К примеру, если индикатор меняет цвет на красный, это может означать, что вейп нуждается в подзарядке.
 В остальных случаях причины могут быть следующими:
В остальных случаях причины могут быть следующими:
- Индикатор мигает, но батарея полностью заряжена. Почему вейп мигает и не работает при полном аккумуляторе? Это может говорить о том, что устройство эксплуатируется неправильно. К примеру, это возникает, если слишком часто делать затяжки.
- Возможно короткие замыкание в плате – атомайзер может быть неплотно прикручен к блоку батареи, может отойти контакт или произошло зажатие клеммы.
- Жидкость с атомайзера каким-то образом попала в блок батарей. Рекомендуется просушить мод, вытереть бачок.
Если вы пока плохо разбираетесь в устройстве вейпа, лучше при мигании устройства обратиться в сервисный центр. Правильное техническое обслуживание – залог долговечной работы девайса.
Также, если вы не знаете, почему мигает вейп при нажатии, рекомендуем воспользоваться таким алгоритмом:
- Включите и выключите устройство, подождав несколько секунд – не делайте этого сразу.
- Сократите частоту затяжек – если причина была в этом, то спустя минуту мигание должно исчезнуть.
- Если аккумулятор заряжается не первый раз, поставьте его на зарядку, даже если он не полностью сел.
Еще одной возможной причиной является проблема с самой кнопкой включения устройства. Это уже требует обращения к мастеру по ремонту девайса.
Что делать, если кнопка мигает, но устройство не работает?
Есть ряд более серьезных причин, нежели частые затяжки или севшая батарея. Они могут быть следующими:
- Короткое замыкание – сопровождается троекратным миганием. Устранить проблему можно, разобрав конструкцию и подтянув клемму. После этого нужно плотно закрутить резьбу, но сильно затягивать нет необходимости.
- Атомайзер несовместим с аккумулятором – тщательно изучите технические характеристики, чтобы исключить эту вероятность.
- От аккумулятора отошел контакт – для устранения проблемы открутите блок батарей, подтяните контакт при помощи острого предмета. Возможно, контакт придется паять.
- Загрязнение контактов на батарее – их нужно почистить. Кстати, делать это лучше и в профилактических целях.
Также проблема может крыться в плате вейпа, но это уже поле деятельности сервисного центра и его специалистов. Возможно, потребуется замена детали. Вейп шоп в Воронеже MissVape: все необходимое для вейпа вы найдете только у нас.
Выясняем, почему мигает монитор компьютера?
Довольно часто комфортной работе за компьютером мешает неожиданная и надоедливая неисправность – внезапно, на секунду-другую мигает монитор. Например, Вы смотрите любимый сериал, где главный герой наконец-то признается в своих чувствах к главной героине. И в этот момент на секунду пропадает изображение, порой вместе со звуком. И все — момент испорчен. Известно, что большую часть информации человек воспринимает при помощи глаз, и мигание монитора компьютера вызывает не самые приятные эмоции. Причин для подобной неисправности может быть несколько – от неправильной настройки операционной системы, до аппаратной поломки.
Сегодня мы детально разберем, почему мигает монитор компьютера?
Неправильная частота обновления
Самая распространенная причина мигания монитора компьютера – неправильная частота обновления экрана. Настроить частоту можно как через настройки видеокарты, так и через настройки операционной системы.
Для начала зайдите в меню настроек. Для этого нажмите сочетание клавиш WIN и I, или перейдите в «Параметры» через меню Пуск.
Перейдите по ссылкам “Система” и “Дисплей” и нажмите на “Дополнительные параметры дисплея”. Далее найдите “Свойства видеоадаптера для дисплея” и перейдите на вкладку “Монитор”. Установите частоту обновления, соответствующую Вашему монитору, нажмите “ОК” и перезагрузитесь на всякий случай.

Если же Ваша операционная система отличается от Windows 10, Вам больше подойдет следующий путь. Нажмите на рабочем столе правой кнопкой мыши, выберите “Персонализация” и нажмите на ссылку “Экран”. Далее — “Настройки параметров экрана” и найдите “Дополнительные параметры”.
Обновление устаревших драйверов
Неправильные драйверы видеокарты или монитора также могут вызывать проблемы с отображением картинки на экране.
В уже знакомом окне перейдите на вкладку “Адаптер”. Найдите кнопку “Свойства”. Откроется новое окно, где нас интересует вкладка “Драйвер” и кнопка “Обновить”. Если это не поможет, попробуйте нажать “Удалить” и перезагрузите компьютер.

Также стоит обновить драйвер монитора. Вместо вкладки “Адаптер” переходим на вкладку “Монитор”, повторяем все шаги по обновлению и переустановке драйвера, и при необходимости – перезагружаем компьютер.

Неисправные кабели или отсутствие сигнала
Монитор присоединяется к компьютеру при помощи VGA, HDMI, DVI или DisplayPort кабеля. Физическое повреждение провода, а также разъема компьютера и монитора, а также плохой контакт может привести к помехам, мерцанию или сбоям изображения.

Проверьте целостность видеокабеля. Если на нем присутствуют явные повреждения, потертости или вмятины, проблема может быть в нем. Замените кабель на временный, заведомо рабочий шнур и протестируете работу устройства. Также стоит проверить надежность подключения всех видео разъемов. Если при новом кабеле или подключении в другой разъем проблема с миганием монитора исчезла, просто замените кабель на новый.
Физическая неисправность монитора

Если настройка системы или замена видеокабелей не помогло, проблема может заключаться в неисправности монитора или видеокарты. Самое лучшее решение в этом случае – подсоединить другой монитор и проверить работу на нем.
Если другой монитор работает нормально, значит проблема в старом дисплее. В этом случае лучше всего обратиться в сервис по ремонту. У неисправного дисплея может быть неисправным блок питания, модуль подсветки или банальные конденсаторы.
В худшем случае, мигание монитора компьютера может быть вызвано неисправностью видеокарты или компьютера в целом. К сожалению, в данном случае без обращения в сервисный центр или дорогостоящей замены комплектующих не обойтись.
В заключение
Надеемся, что, вооружившись данной статьей, Вы сэкономили время и силы на исправление данного недостатка с минимальными затратами. К сожалению, не всегда все неполадки можно решить программным способом, а с учетом нынешних цен на комплектующие и технику, замена видеокарты или монитора может сильно ударить по кошельку.
 Загрузка…
Загрузка…Самая частая причина мерцания монитора компьютера — неправильно определённая частота обновления. Данный параметр изменяется в ручном режиме. Чтобы перейти к настройкам экрана, вызовите контекстное меню на рабочем столе. Для этого нажмите правой кнопкой мышки на любом пустом месте экрана. В появившемся меню выберите последний пункт — «Персонализация».
Откроются настройки вашей темы Windows. В левой нижней части окна найдите ссылку «Экран» и нажмите на неё.
Здесь вы сможете изменить размер элементов экрана. Для перехода к дополнительным элементам конфигурации нажмите «Настройка параметров экрана».
Обратите внимание! Также можно использовать ссылку «Настройка разрешения экрана». Оба этих пункта ведут в одно меню.
В данном разделе устанавливается разрешение — количество точек по горизонтали и вертикали, из которых состоит изображение на экране. Для этого выберите нужное значение из выпадающего списка. Напротив оптимального для подключенного монитора значения в скобках будет указано «рекомендуется». Сохранить эти параметры без закрытия окна можно нажатием кнопки «Применить».
После этого кликните по ссылке «Дополнительные параметры», которая находится справа. Будет открыто новое окно, в котором вы сможете изменить основные параметры видеокарты и монитора.
Частота обновления экрана устанавливается на вкладке «Монитор» в открывшемся окне. Выберите максимальное значение частоты обновления, доступное в списке. Этот параметр отвечает за то, сколько раз в секунду будет обновляться изображение на мониторе. Если выбрана слишком низкая частота или значение не поддерживается устройством вывода, экран будет мигать.
Флажок, отвечающий за доступ к дополнительным режимам, лучше не устанавливать. Если он отмечен, снимите его. Список доступных частот при этом обновится, и вы сможете выбрать максимальную из них.
Обратите внимание! Не рекомендуется устанавливать частоту обновления, которая не поддерживается самим монитором. Уточнить рекомендуемую частоту вы сможете в инструкции к устройству или в его характеристиках на сайте производителя.
Устаревшие драйверы видеокарты
Экран монитора компьютера может мигать при установке неправильных или устаревших драйверов графического адаптера. Обновить это программное обеспечение можно на вкладке «Адаптер». Для этого кликните кнопку «Свойства».
В открывшемся разделе перейдите на вкладку «Драйвер» и нажмите «Обновить». Затем воспользуйтесь встроенным мастером поиска. Если после установки система уведомит вас о необходимости перезагрузить компьютер, сделайте это. Перезагрузка может потребоваться, чтобы внесённые программные изменения вступили в силу.
Проблемы с драйверами монитора
Кроме видеокарты, устаревшая программа может быть установлена для самого устройства вывода. Обновление выполняется аналогичным способом. Закройте окно свойств графического адаптера и вернитесь в меню «Монитор». После этого нажмите «Свойства» уже в этом разделе и выберите вкладку «Драйвер». Кликните мышью на пункте «Обновить».
Система предложит выбрать один из двух режимов поиска ПО. При выборе первого пункта (автоматический поиск) будут просканированы папки компьютера, и если драйвер монитора не будет обнаружен, Windows попробует найти необходимое программное обеспечение в Интернете. Если выбрать второй вариант, поиск будет выполняться только на компьютере пользователя, без доступа в сеть. Рекомендуется выбирать первую опцию.
Если в комплекте поставки монитора был диск с драйверами, вставьте его в оптический привод компьютера. Дождитесь, пока процесс поиска будет завершён. Он занимает от нескольких секунд до 1-2 минут.
Повреждение кабелей или неустойчивое подключение
Причиной проблем с экраном может быть неисправный VGA, DVI или HDMI кабель, с помощью которого монитор подключается к компьютеру. Для диагностики этой неисправности проверьте шнур на отсутствие повреждений. Он не должен быть передавлен или надорван. Также проверьте сетевой кабель, через который устройство включается в розетку. Нестабильный контакт с электрической сетью приводит к тому, что изображение начинает мигать.
При наличии такой возможности, подключите компьютер с помощью другого кабеля и проверьте, не мигает ли экран. Если при использовании запасного кабеля проблем не возникает, они были связаны именно со шнуром. Замените его для корректной работы устройства.
Кроме этого, стоит проверить, плотно ли вставлен разъём кабеля в порты монитора и компьютера. Большинство VGA и DVI кабелей имеют винты, с помощью которых массивный разъём прикручивается к специальным креплениям на выходах устройств. Закреплённый таким способом кабель не выпадет, и контакт не отойдёт даже в том случае, если вы будете часто передвигать монитор.
Технические неисправности монитора
Ещё одна причина, по которой экран может мигать при работе компьютера — поломка самого монитора. Наилучшим решением в этом случае будет отнести его в сервисный центр. Мигание изображения может быть вызвано перегоранием одной или нескольких CCFL или LED ламп, с помощью которых выполняется подсветка матрицы. Также в негодность может прийти встроенный блок питания.
Но устранить распространённые мелкие неисправности можно и в домашних условиях, с помощью паяльника. Самая частая причина аппаратной поломки, из-за которой изображение на экране может мигать — выход конденсаторов из строя. Неисправность конденсатора легко определяется по его внешнему виду. В норме эта деталь выглядит как цилиндр с плоской верхней гранью. Если она выпуклая, конденсатор мог потерять свои изначальные свойства, из-за чего и мигает экран.
В случае если произошёл разрыв конденсатора и с него вытек электролит, деталь не будет работать нормально, требуется её замена. Самые частые причины такой поломки — скачки напряжения и перегрев. Из-за них электролит внутри устройства закипает, расширяется и прорывает верхнюю крышку.
Важно! Не выполняйте самостоятельный ремонт монитора, если его гарантийный срок ещё не истёк. На большинстве устройств имеются пломбы, в случае вскрытия которых гарантия будет потеряна.
Такие детали крепятся к плате двумя металлическими ножками. Чтобы их отсоединить, разогрейте паяльником место соединения и потяните на себя. На корпусе всегда указываются параметры конденсатора, по которым вы сможете приобрести аналогичную деталь на радиорынке или в специализированном магазине.
Купленный конденсатор припаяйте на место извлечённого, соблюдая исходную полярность. Определить «-» поможет контрастная полоса на боковой стороне детали. Она состоит из прерывистых линий и по внешнему виду напоминает дорожную разметку. Замена конденсаторов в домашних условиях обойдётся вам в несколько раз дешевле, чем такой же ремонт в сервисном центре. Поэтому при наличии паяльника и минимального опыта есть смысл попробовать её произвести.
Мигает изображение в игре
Если экран мигает только в определённых играх или программах для работы с графикой, проверьте настройки приложения. Обычно они находятся в разделе «Видео» или «Графика». Установите минимальные значения настроек, отключите сглаживание и анизотропную фильтрацию. Затем запустите игру и проверьте, не мигает ли экран. В случае если проблема устранена, постепенно повышайте настройки, чтобы достичь баланса между быстродействием и реалистичностью графики.
Особое внимание следует обратить на параметр «Вертикальная синхронизация». Его отключение повышает быстродействие игры, но изображение при этом может мигать. Рекомендуется включить эту настройку, чтобы в процессе игры не возникали мигающие горизонтальные полосы.
Важно! При настройке некоторых игр встречается пункт «Автоматическое определение конфигурации». При его выборе будут установлены оптимальные для вашей системы графические параметры.
Обучающее видео: Как убрать мерцание с экрана монитора
ALEXA стало именем, известным каждой семье, которое призвано сделать нашу жизнь проще, но иногда она может быть немного запутанной.
Если ваше Amazon Echo мигает разными цветами и вы не совсем уверены, почему, не беспокойтесь — у нас есть ответы.
1
Устройства Amazon имеют различные цвета для различных настроек. Кредит: Alamy.Что значит желтый?
У тебя есть почта! Если ваша Alexa мигает желтым цветом, это означает, что у вас есть сообщение в вашем почтовом ящике.
Лучший способ отключить мигающий желтый свет — попросить Алексу прочитать ваши сообщения.
Почему он мигает зеленым?
Кто-то пытается вам позвонить! Это часть функций Alexa для обмена сообщениями и сообщениями, которые вы можете использовать для звонков или отправки сообщений своим контактам.
Что означает мигание или мигание синим цветом?
Что устройство тебя слушает. Когда вы говорите с Алекса, световое кольцо просыпается и мигает синим цветом. Когда вы закончите задавать вопрос, синий свет вращается, в то время как Alexa обрабатывает сказанное и формулирует ответ.
Если ваше эхо горит красным?
Это означает, что микрофон отключен. Если вы нажмете кнопку микрофона в верхней части вашего эха, он будет отключен.
Пока он находится в этом режиме, он не сможет вас слушать или помогать.
Что означает мигающий фиолетовый?
Если ваше эхо на короткое время мигает фиолетовым, это означает, что функция «Не беспокоить» включена, и эта функция гарантирует, что никто не сможет отправлять сообщения или звонить в определенное время.
ВНЕ ЭТОГО МИРА
Сногсшибательные кадры Nasa показывают самый четкий КАЖДЫЙ вид на поверхность МарсаЦЕНА ПРАВА
Продажи Samsung снижают на 15% почти ВСЕ продукты с редким кодом ваучераДОРОЖНЫЙ САЙТ В
Мучении родителей Сын-наркоман из Fortnite тратит 20 000 долларов на TwitchGARMAGEDDON!
Garmin DOWN — «атака вымогателей» не позволяет пользователям регистрировать тренировки в приложенииSHOOTING STAR
Потрясающие снимки показывают, как Comet Neowise находится ближе всего к ЗемлеГорящие предложения
БОЛЬШОЕ СДЕЛКА
Огромный Samsung Galaxy S20 SIM- бесплатная сделка экономит £ 236 на Amazonоранжевый или фиолетовый?
Вы подключаетесь к Wi-Fi.
Есть также несколько цветовых комбинаций, которые означают разные вещи.
По данным сайта Amazon:
Голубой с вращающимися голубыми огнями: Устройство запускается.
Сплошной синий с голубым указателем в направлении говорящего: Alexa занята обработкой вашего запроса.
Чередующийся синий и голубой: Устройство отвечает.
Зеленый свет вращается против часовой стрелки: Вы находитесь на активном вызове.Или вы находитесь в активном Drop In на вашем устройстве.
Непрерывный пульсирующий фиолетовый свет: Произошла ошибка при настройке Wi-Fi.
,Контрольная лампа двигателя или индикатор неисправности в вашем автомобиле есть как часть системы предупреждения, которая позволяет вам знать, что есть проблема с трансмиссией вашего автомобиля. Трансмиссия может быть вашим двигателем или вашей трансмиссией.
Если у вас полный привод, то он может включать в себя элемент полного привода. По сути, все, что вам нужно, чтобы ваш автомобиль двигался, считается частью трансмиссии.Поэтому, когда проверяет мигание лампочки двигателя , это системы, которые, вероятно, подвержены влиянию.
Мигание — явный признак опасности. Что ж, наиболее опытные владельцы автомобилей быстро возьмут свои машины для расследования. Тем не менее, есть и другие, которые могут не принимать этот вопрос всерьез. В этой статье я расскажу вам, почему не стоит продолжать движение, когда мигает индикатор обслуживания.
Что такое индикатор двигателя проверки?
Контрольная лампа двигателя, сервисный двигатель в ближайшее время или контрольная лампа неисправности является частью бортовой диагностической системы вашего автомобиля.Система управляется компьютером вашего автомобиля, который известен как электронный модуль управления (ECM).
В настоящее время электронный модуль управления работает практически с любой электронной или электрической системой вашего автомобиля. Он также проверяет рабочие параметры вне диапазона, которые передаются многими приводами и датчиками, в том числе:
- Мотор холостого хода
- Соленоид холостого хода
- Топливный насос
- Топливные форсунки
- Соленоиды EGR
- Соленоид продувки адсорбера
- Датчик расходомера воздуха
- Датчик испарительного излучения
- Датчики распредвала и коленвала
- Датчик детонации
- Датчик кислорода
- Датчик охлаждающей жидкости двигателя
Например, привод или датчик могут обнаружить пропуски зажигания, непредсказуемую работу топливного насоса, необычное выходное напряжение, плохой впрыск топлива или любую другую ситуацию, которая может повлиять на выбросы или производительность двигателя.
Обычно компьютерная система вашего автомобиля будет ждать несколько циклов или пытаться устранить проблему. Когда компьютер не может устранить проблему, бортовая диагностическая система будет иметь диагностический код неисправности, сохраненный в памяти, что, в свою очередь, приведет к миганию контрольной лампы двигателя.
В основном, ваш компьютер двигателя выполняет два типа мониторинга: непрерывный и не непрерывный мониторинг.
Во время непрерывного мониторинга системы вашего автомобиля постоянно контролируются и проверяются при каждом включении двигателя.Некоторые действительно распространенные из них — пропуски зажигания двигателя и проблемы с синхронизацией двигателя. Если что-то пойдет не так, то может произойти серьезный сбой.
Когда дело доходит до непрерывного мониторинга, компьютер двигателя вашего автомобиля будет запускать необходимые тесты, когда условия будут подходящими. Например, когда ваш компьютер двигателя выполняет тест каталитического нейтрализатора, он должен проводить тест, когда каталитический нейтрализатор имеет идеальную температуру.
В большинстве случаев компьютер с вашим двигателем осуществляет мониторинг за две поездки.Как правило, требуется две неисправности, прежде чем на вашем автомобиле загорится индикаторная лампа двигателя.
Что означает мигание контрольной лампы двигателя?
Если система управления вашего автомобиля обнаруживает проблемы, с которыми она не может справиться, загорится индикатор проверки двигателя. Кроме того, на компьютере будет храниться код неисправности в памяти. Основная функция кода — определить источник проблемы.
Чтобы прочитать код, вам понадобится диагностический компьютер или электронный сканер.Есть также несколько дешевых читателей кода на рынке для DIY. Как правило, код только направит вас к проблеме, но вам потребуется специалист для полной диагностики и ремонта.
Прерывистое, непрерывное освещение или постоянное мигание
Контрольная лампа двигателя мигает, а затем гаснет, состояние называется мягким отказом или прерывистым. Эта проблема обычно возникает, когда есть определенное условие, такое как оборванный провод, который подключается и отключается, заставляя свет включаться и выключаться.
Непрерывное освещение происходит, когда свет включается и остается освещенным. Как правило, это указывает на жесткий сбой . Например, загрязненный датчик массового расхода воздуха может продолжать светиться до тех пор, пока вы не замените или не очистите датчик.
Если контрольная лампа двигателя горит постоянно, проблема может быть не чрезвычайной. Современные автомобили очень продвинуты, поэтому вы можете не испытывать ухудшения характеристик. Тем не менее, я предлагаю вам назначить встречу с автомехаником как можно скорее.
Если индикатор сервисного двигателя постоянно мигает, это может привести к серьезным проблемам, которые могут привести к серьезным повреждениям, если проблема не будет устранена. В большинстве случаев пропуски зажигания могут привести к постоянному миганию света.
Проверка проблескового маячка двигателя и встряхивания автомобиля
Проверьте, мигает ли лампочка двигателя. Тряска автомобиля — явный признак проблемы. Вибрация или тряска могут быть вызваны пропусками зажигания, плохим давлением топлива или неисправными свечами зажигания . Вы также должны знать, что неисправный клапан контроля холостого хода может значительно снизить обороты холостого хода двигателя.
Это может привести к вибрации или ненормальной вибрации двигателя. Это может привести к потере мощности, которая вибрирует во всем двигателе, что приводит к другим проблемам, таким как распределение топлива и зажигание. В результате пропуска зажигания в двигателе возникает диспропорция, вызывающая вибрацию или тряску.
Еще одна проблема, которая может вызвать мигание лампочки проверки двигателя — это поломанная подвеска двигателя . По сути, опоры двигателя — это резиновые опоры, которые удерживают двигатель на месте на шасси автомобиля.Если крепления ослабнут или сломаются, возникнут сильные вибрации или тряска.
Если у вас возникли проблемы с миганием лампочек двигателя и вибрации автомобиля, я настоятельно рекомендую вам провести экспертизу и диагностику вашего автомобиля.
Что делать, если индикатор проверки двигателя мигает?
У вас есть несколько вариантов. Вы можете отвезти свой автомобиль в местное представительство и сделать полную диагностику. Как правило, дилерские центры обладают обширными знаниями транспортных средств. Например, Chevy Cobalt очень хорошо знает свои автомобили; так что это отличный вариант.
Есть также много независимых магазинов, которые специализируются на разных брендах, возможно, на марке вашего автомобиля, включая Acura, Chevy, Dodge, Ford, Honda, Hhummer, Jeep, Nissan, Subaru, Toyota, GMC и т. Д. Вы даже можете взять свой автомобиль в такие магазины для полной диагностики. Третий вариант, за который вы можете согласиться, — это купить собственный сканер OBD-II и провести сделай сам.
Каждый из этих вариантов имеет свои преимущества и недостатки. Если вы берете машину в автосалон или в независимый магазин, скорее всего, с вас будет взиматься плата за диагностику.Хорошо, что у них будет вся информация и оборудование, необходимые для правильной диагностики.
Используя свой собственный сканер OBD-II, вы можете сэкономить деньги в процессе диагностики. Тем не менее, вы можете не иметь весь ремонт и всю диагностическую информацию. Вам также может не хватить испытательного оборудования для правильного определения проблемы с вашим автомобилем.
В заключение
Вы всегда должны выяснить причину, по которой мигает индикатор проверки двигателя . Если вы хорошо осведомлены, то самодиагностика — отличный вариант.Системы самодиагностики в настоящее время очень продвинуты, и они делают больше, чем обычные операции мониторинга.
Однако, если у вас мало или нет знаний о проблемах с двигателем, я настоятельно призываю вас обратиться за помощью к профессионалу. Вы можете получить соответствующие услуги в дилерских центрах и независимых магазинах.
[crp]
,