Plug and Play — Википедия
Plug and Play (сокр. PnP), дословно переводится как «включил и играй (работай)» — технология, предназначенная для быстрого определения и конфигурирования устройств в компьютере и других технических устройствах. В зависимости от аппаратного интерфейса и программной платформы (ОС, BIOS), процедура Plug and Play может производиться на этапе начальной загрузки системы или в режиме горячей замены — так это делается, например, для интерфейсов USB и IEEE 1394.[1]
 Плата последовательного интерфейса Apple II требовавшая обрезки и перепайки дорожек для переконфигурирования
Плата последовательного интерфейса Apple II требовавшая обрезки и перепайки дорожек для переконфигурированияНекоторые ранние компьютерные системы, например Apple II могли требовать от пользователя перепаивать и разрезать контакты на платах расширения для их переконфигурирования[2] Такая техника переконфигурирования была сложной и радикально уменьшала срок работы оборудования.
По мере того, как компьютеры становились доступными всё более широким слоям публики, стали требоваться более простые, удобные и доступные для частого использования технологии переконфигурирования. Первоначально вместо обрезки и перепайки проводников для смены конфигурации карт расширения были предложены джамперы (перемычки) и DIP-переключатели.
Позднее процесс переконфигурирования плат расширения был автоматизирован.[3]
MSX[править | править код]
Выпущенная в 1983 году система MSX,[4] была изначально разработана как система, ориентированная на работу с Plug and Play. Это было реализовано с использованием специально организованной системы слотов расширения, каждый из которых, включая субслоты в случае использования расширителя слотов (slot expander)
NuBus[править | править код]
Видеокарта стандарта NuBus. Без джамперов и DIP-переключателейРазработанная в 1984 в Массачусетском технологическом институте, архитектура шины расширения NuBus была задумана
Amiga Autoconfig и Zorro II[править | править код]
В 1984 году компания Commodore разработала протокол Autoconfig и шину расширения Zorro для своего семейства персональных компьютеров Amiga. Разработка была впервые представлена публике на выставке Consumer Electronics Show, проходившей в Лас-Вегасе в 1985, под названием «Lorraine», данному прототипу технологии. Так же как и NuBus, устройства, подключаемые к шине Zorro не требовали никаких джамперов и DIP-переключателей. Сведения о конфигурации устройства хранились в ПЗУ карты расширения и хост-система, при загрузке выделяла карте необходимые ей ресурсы. Архитектура Zorro не получила широкого распространения в индустрии и, практически, не применялась за пределами продуктовой линейки Amiga. Однако, она последовательно обновлялась до версии Zorro II и 32-битной Zorro III.
Micro Channel Architecture[править | править код]

В 1987, IBM выпустила обновленную линейку моделей IBM PC, известную как семейство Personal System/2, использовавшую новую шину расширения — Micro Channel Architecture.[7] PS/2 были способно к полностью автоматическому самоконфигурированию. Каждое из устройств расширения поставлялось в комплекте с дискетой, содержащей специальный файл, предназначенный для конфигурирования системы. Пользователь вставлял плату расширения, включал компьютер, вставлял дискету и компьютер автоматически назначал прерывания, каналы DMA и прочие потребные плате ресурсы.
По сравнению с реализациями в упомянутых выше системах, такая схема автоконфигурирования имела тот недостаток, что дискета могла испортиться или потеряться и единственный способ восстановления необходимого файла настроек — это получить его от компании по почте, или загрузить из BBS компании IBM. Без диска новое устройство было полностью бесполезным и компьютер не мог нормально загрузиться до того, как это устройство не будет отключено от шины расширения. В то же время, преимуществом такого подхода была теоретическая возможность обновить информацию, необходимую для работы устройства.
Шина Micro Channel не получила широкой поддержки[8] поскольку IBM препятствовала её использованию независимыми производителями IBM PC совместимых компьютеров. Каждый из разработчиков устройств, совместимых с MCA подписывал с IBM соглашение о неразглашении технических деталей и должен был платить IBM лицензионные отчисления с каждого устройства, что повышало их стоимость.
EISA[править | править код]
Выпущенный консорциумом из 9 производителей IBM PC-совместимых компьютеров стандарт EISA позиционировался как альтернатива MCA. Он обладал чрезвычайно схожим способом реализации Plug and Play, основанном на файлах конфигурации, поставляемых в комплекте с дискетами. Однако, в отличие от MCA, компьютер с несконфигурированным устройством EISA всё же мог загрузиться и продолжить работу, без доступа программного обеспечения к этому устройству.
Так же как и Micro Channel, EISA не получила широкого распространения и, в дальнейшем сама технология и основанная на ней реализация Plug and Play не развивались.
ISA и PCI[править | править код]
Шина ISA появилась раньше, чем в системы с её использованием стала внедряться технология Plug and Play. В связи с этим карты расширения, работающие с этой шиной, использовали массу разнообразных техник настройки, включая джамперы и DIP-переключатели, перемычки, фирменные драйверы и утилиты и прочие методы в разнообразных комбинациях. Появление на картах Plug and Play в виде спецификации от Microsoft дополнительно усложнило эту систему, тем более, что различные операционные системы реализовывали Plug and Play по-разному.
Остроту проблемы с настройкой карт ISA для конечных пользователей сняло, скорее, не внедрение Plug and Play, а постепенный выход этого стандарта из широкого оборота. Упомянутая спецификация Microsoft ISA PnP она же — Legacy Plug and Play включала в себя требования как к оборудованию, так и к доработкам BIOS и поведению операционной системы. Она потеряла свою актуальность по мере распространения стандарта PCI, в котором технология Plug and Play была реализована изначально.
В 1995 Microsoft выпустила Windows 95, в которой впервые попыталась автоматизировать определение установленных устройств и их конфигурирование. В той степени, в которой это было вообще возможно и с реализацией режима возврата к ручному конфигурированию системы, если это было необходимо. Во время процесса начальной установки Windows 95 она пыталась первоначально определить все устройства, установленные в системе. Постольку, поскольку этот процесс не поддерживался индустрией в полном объёме и не обладал обратной совместимостью, операционная система писала журнал в котором маркировала попытки автоопределения устройств. Если в результате этой процедуры компьютер подвисал, то у пользователя оставалась возможность принудительно его перегрузить. Процесс автоопределения конфигурации компьютера при новой её загрузке продолжался с пропуском той его фазы, которая ранее вызвала зависание. Таким образом система могла постепенно пройти процедуру определения конфигурации компьютера до конца.
VMEbus и производные технологии[править | править код]
Несмотря на то, что в первоначальной реализации шины VMEbus технология Plug and Play реализована не была, ряд расширений и производных стандартов, в частности, VME64x, поддерживают Plug and Play. В целом, ситуацию с конфигурированием VMEbus-совместимых плат можно сравнить c ситуацией с платами ISA — не полностью общепринятые стандарты сочетаются с частными решениями отдельных производителей в произвольных комбинациях.
В настоящее время основная острота проблемы с автоопределением конфигурации компьютеров операционной системой для компьютеров общего применения давно уже снята. Абсолютное большинство устройств, интерфейсов расширения и операционных систем поддерживают процедуры Plug and Play.
Среди таких интерфейсов можно назвать
и многие другие.
В то же время в большинстве случаев пользователь оказывается лишён контроля за тонкостями настройки своих устройств и периферийных интерфейсов компьютера. Например, такие интерфейсы как FireWire и USB делят пропускную способность между всеми устройствами, подключенными к конкретному порту такого интерфейса, но у пользователя нет возможности управлять распределением полосы пропускания между этими устройствами. Оно обеспечивается автоматически, средствами операционной системы.
- ↑ Plug and Play Definition
- ↑ Apple II Card Electrical Woes (неопр.). BigMESSoWires.com (Big Mess o’ Wires). — «On the Disk II card, while the Apple II was idle, I measured 600 mV … Cut the trace for the B VCC side power supply of 3.3 and use wire wrap wire and solder it to +5v.».
- ↑ Does it pay to Plug and Play (COVER STORY (англ.) // BYTE : magazine. — 1991. — October.
- ↑ Gordon Laing. Digital Retro: The Evolution and Design of the Personal Computer (англ.). — Ilex Press (англ.)русск., 2004.
- ↑ Slot Expanders на сайте MSX.ORG (неопр.).
- ↑ An examination of architectures for interfacing to the NuBus (неопр.). Massachusetts Institute of Technology. Dept. of Electrical (1984).
- ↑ The IBM PS/2: 25 years of PC history (неопр.) (10 июля 2012). — «By the time of the PS/2’s launch in 1987, IBM PC … The line launched in April 1987 with … its new expansion bus, dubbed Micro Channel Architecture.».
- ↑ Open Standards vs. IBM – Remembering the MicroChannel Architecture (неопр.) (9 декабря 2004). — «the PS/2 based on the proprietary MicroChannel architecture … was not what the market demanded».
- ↑ Scott Mueller, Upgrading and Repairing PCs, Eleventh Edition, Que, 2999, ISBN 0-7897-1903-7, page 1370
Настольные игры своими руками. Что такое PnP? » Настольные игры
Сегодня я расскажу вам что такое PnP. С этим термином сталкиваются все или почти все любители настольных игр. Кто-то пропускает это понятие мимо ушей, кто-то вникает, но оставляет это без особого внимания, а кто-то погружается в PnP с головой. Это происходит по ряду причин, о них я расскажу в дальнейших публикациях.
Итак, что такое PnP? PnP с английского «Print and Play», что означает «Распечатай и играй», он же «Самиздат». Это ни что иное, как изготовление настольных игр своими руками. Как я уже сказал, причин изготовления настольных игр своими руками множество:
— нежелание тратить деньги на дорогие игры;
— невозможность купить какие-либо игры в своём регионе из-за непоставок в магазины или из-за выхода игр из продажи;
Сам много раз сталкивался с этим, когда понравилась какая-то игра, а в продаже её уже нет. Даже приходилось связываться с издателями и спрашивать, как там обстоят дела с игрой, но получал вежливый отказ, что игра вышла из печати навсегда, ищите подержанные экземпляры и пр.
— просто хобби — самостоятельное изготовление настольных игр.
Я понимаю, что производство игр своими руками — это сравни пиратству, но иногда обстоятельства вынуждают. Да и вообще, мне нравится что-то вырезать, клеить, ламинировать. Сразу вспоминается детство, когда на уроках труда в школе и в садике тоже мы занимались рукоделием и аппликацией. Это меня немного умиротворяет, отвлекает от суеты, оказывает на меня успокоительное действие.
Обязательно нужно отметить, что PnP никогда не сможет заменить оригинальной игры. Если вы думаете, что самостоятельно сможете превзойти то качество, которое нам предлагают различные издательства, то сильно заблуждаетесь. Да, если игра основана на одних только картах, то можно самостоятельно изготовить неплохого качества карты по мизерной цене и играть в такую игру, но если в игре присутствуют множество мелких деталей из картона, например, монеты, жетоны и пр., то вы надолго подружитесь с ножницами и здорово прокачаете себе пальцы. Качество может получиться довольно сносным, но оно потребует жертв. А вот если в игре присутствуют фигурки и фишки, то это будет засада: ещё как-то можно воспроизвести простых человечков из Каркассона, но трудно и почти невозможно будет изготовить фигурки из таких игр, как Lords of Xidit, Raptor, Andor и др.
Я не буду останавливаться на том, что для изготовления игр потребуются и инструменты, и расходные материалы. У всех они могут быть разными, в последующих статьях я расскажу, чем пользуюсь я и как всё это выглядит. Будет интересно, не пропустите.
В общем, мы уяснили, что такое PnP — это самостоятельное изготовление настольных игр, он же Самиздат, Распечатай-и-Играй. Рассмотрели, почему люди занимаются PnP и какие примерные трудности могут возникнуть.
Каждый из нас сам выбирает для себя приоритеты и способы решения некоторых трудностей. Я никого не призываю только печатать PnP или только покупать оригиналы игр. В различных ситуациях нужно принимать соответствующее решение. Знаю многих людей, которые принципиально не делают PnP и активно призывают покупать игры, а также знаю людей, которые, в большинстве своём, только печатают всё сами: и карты, и фигурки, и даже делают коробки для игр. От и до, как говорится.
Вот так, о PnP и об оригиналах игр.
Играйте в игры, открывайте для себя новые миры, погружайтесь в неизведанное!
Pnp устройства что это — Вэб-шпаргалка для интернет предпринимателей!
Когда вы подключаете к порту USB, например, флешку, то вряд ли вы задумываетесь о том, как так получается, что это, на самом деле, довольно сложное, устройство, почти мгновенно опознается компьютером и становится готовым к работе. А ведь подобная ситуация существовала далеко не всегда. Быстрое подключение устройств стало возможным благодаря появлению в начале 1990-х гг технологии Plug and Play (или, сокращенно, PnP). Еще, казалось бы, совсем недавно компьютерный мир обходился без этой технологии, а теперь она стала для всех нас настолько обыденной, что мы практически ее не замечаем.

Суть технологии PnP
Раньше, до появления технологии Plug and Play, для подключения к системному блоку какого-либо периферийного устройства, неважно, будь то мышь, принтер или внутренняя плата расширения типа звуковой карты, необходимо было вручную осуществлять конфигурирование оборудования. Это означало самостоятельное определение таких параметров, как номера прерывания и прямого доступа к памяти. Также очень часто пользователю требовалось устанавливать джамперы и перемычки на устройстве. Разумеется, подобная ситуация порождала многочисленные проблемы и даже могла привести к выходу устройств из строя.
Технология Plug and Play позволила делать всю рутинную работу по настройке устройств автоматически, за пользователя, попутно экономя ему много времени и сил. Кроме того, технология Plug and Play позволяет подключать устройства «на ходу», без перезагрузки компьютера, а сам процесс распознавания новых устройств занимает всего несколько секунд. Стандарт PnP теперь поддерживают практически все внешние порты и шины компьютера, такие, как USB, PCI, COM, и.т.д.
Немного истории
Словосочетание Plug and Play в переводе дословно означает «Включи и играй» (или «работай» – в зависимости от того, насколько серьезным является предназначение подключаемого устройства). Первой из операционных систем семейства Windows, в которой появилась поддержка этой технологии, была ОС Windows 95. Впрочем, на других компьютерных платформах подобные технологии появились еще раньше. Например, на платформе Mac подобная технология называлась NuBus, а на платформе Amiga – Autoconfig.
Для того, чтобы пользователи любой ОС смогли бы использовать возможности технологии в полной мере, она должна поддерживаться материнской платой компьютера, то есть, ее поддержка должна быть зашитой в системной BIOS. Первая спецификация Plug and Play была разработана в 1993 совместными усилиями таких известных компаний, как Intel, Compaq, Microsoft и Phоenix. Очень быстро технология была принята большинством производителей оборудования. Простые пользователи также очень скоро оценили ее преимущества по достоинству. Позднейшие усовершенствования технологии стали включать поддержку интерфейса ACPI, а вместе с ним и автоматическое управление питанием компьютера.
Принцип работы технологии PnP
Хотя Plug and Play значительно упрощает пользователю работу с компьютером и установку нового оборудования, тем не менее, в своей основе она довольно сложна. Для того, чтобы в полной мере использовать ее преимущества, необходимо, чтобы технология PnP поддерживалась бы следующими компонентами программного и аппаратного обеспечения:
BIOS материнской платы компьютера
- Самим устройством, которое подключается к нему
- Операционной системой
Принцип работы технологии в упрощенном виде выглядит так – после включения компьютера и проверки оборудования, до загрузки операционной системы специальная программа, хранящаяся в BIOS, получает от каждого устройства уникальный идентификатор, содержащийся в специальной ячейке памяти устройства, и конфигурирует устройства, необходимые для загрузки системы.
Впоследствии, после загрузки операционной системы, эти идентификаторы также используются для конфигурирования устройств. В ОС Windows конфигурированием занимается специальная служба «Диспетчер устройств». В задачи этой службы входит распределение системных ресурсов и разрешение конфликтов между устройствами. Наибольшим приоритетом пользуются устройства, имеющие более жесткие требования к ресурсам. Также операционная система отслеживает и контролирует процесс «горячего» подключения и отключения новых устройств.
Заключение
Технология Plug and Play призвана облегчить жизнь пользователю, исключить проблемы при подключении внешних устройств к шинам расширения и разъемам компьютера при помощи автоматического конфигурирования нового оборудования и распределения системных ресурсов. При этом ключевым условием полноценного функционирования технологии на компьютере является ее поддержка на уровне BIOS.
Plug and Play (сокр. PnP), дословно переводится как «включил и играй (работай)» — технология, предназначенная для быстрого определения и конфигурирования устройств в компьютере и других технических устройствах. В зависимости от аппаратного интерфейса и программной платформы (ОС, BIOS), процедура Plug and Play может производиться на этапе начальной загрузки системы или в режиме горячей замены — так это делается, например, для интерфейсов USB и IEEE 1394. [1]
Содержание
История технологии [ править | править код ]

Некоторые ранние компьютерные системы, например Apple II могли требовать от пользователя перепаивать и разрезать контакты на платах расширения для их переконфигурирования [2] Такая техника переконфигурирования была сложной и радикально уменьшала срок работы оборудования.
По мере того, как компьютеры становились доступными всё более широким слоям публики, стали требоваться более простые, удобные и доступные для частого использования технологии переконфигурирования. Первоначально вместо обрезки и перепайки проводников для смены конфигурации карт расширения были предложены джамперы (перемычки) и DIP-переключатели.
 |  |
| Слева: Блоки джамперов различного размера. Справа: Блок DIP-переключателей с 8 переключателями |
Позднее процесс переконфигурирования плат расширения был автоматизирован. [3]
MSX [ править | править код ]
Выпущенная в 1983 году система MSX, [4] была изначально разработана как система, ориентированная на работу с Plug and Play. Это было реализовано с использованием специально организованной системы слотов расширения, каждый из которых, включая субслоты в случае использования расширителя слотов (slot expander) [5] обладал собственным виртуальным адресным пространством, что устраняло сам источник для возможных конфликтов адресов между устройствами. Для конфигурирования системы не требовалось переключать джамперы или проводить любые другие процедуры в ручном режиме. Независимое адресное пространство позволяло использовать в устройствах расширения дешевые микросхемы. Слой промежуточной логики, осуществлявший ретрансляцию виртуальных адресов в реальные так же оказался весьма дешев в реализации. На стороне программного обеспечения драйверы и расширения программного обеспечения поставлялись в постоянной памяти, расположенной на картах расширения. Это позволило ASCII Corporation создать систему, которая не требовала дисков с драйверами и каких-либо пользовательских манипуляций с программным обеспечением во время установки дополнительного оборудования. Расширения BIOS, устанавливаемые на ПЗУ (ROM Extansions в терминологии MSX) обеспечивали реализацию слоя аппаратных абстракций (HAL), который позволял программному обеспечению работать со стандартным API устройств, не обращая внимания на особенности его аппаратной реализации.
NuBus [ править | править код ]
Разработанная в 1984 в Массачусетском технологическом институте, архитектура шины расширения NuBus была задумана [6] как нейтральный по отношению к используемой платформе интерфейс с полностью автоматическим конфигурированием подключённых к нему устройств. Спецификация интерфейса включала в себя даже одновременную поддержку big endian так и little endian представления чисел, бывших ранее одной из причин несовместимости платформ. Однако, повышенная сложность реализации нейтрального по отношению к платформе интерфейса, требовавшая более дорогих чипов, в 1980-х годах стала фактором, воспрепятствовавшим широкому распространению этого интерфейса.
Amiga Autoconfig и Zorro II [ править | править код ]
В 1984 году компания Commodore разработала протокол Autoconfig и шину расширения Zorro для своего семейства персональных компьютеров Amiga. Разработка была впервые представлена публике на выставке Consumer Electronics Show, проходившей в Лас-Вегасе в 1985, под названием «Lorraine», данному прототипу технологии. Так же как и NuBus, устройства, подключаемые к шине Zorro не требовали никаких джамперов и DIP-переключателей. Сведения о конфигурации устройства хранились в ПЗУ карты расширения и хост-система, при загрузке выделяла карте необходимые ей ресурсы. Архитектура Zorro не получила широкого распространения в индустрии и, практически, не применялась за пределами продуктовой линейки Amiga. Однако, она последовательно обновлялась до версии Zorro II и 32-битной Zorro III.
Micro Channel Architecture [ править | править код ]

В 1987, IBM выпустила обновленную линейку моделей IBM PC, известную как семейство Personal System/2, использовавшую новую шину расширения — Micro Channel Architecture. [7] PS/2 были способно к полностью автоматическому самоконфигурированию. Каждое из устройств расширения поставлялось в комплекте с дискетой, содержащей специальный файл, предназначенный для конфигурирования системы. Пользователь вставлял плату расширения, включал компьютер, вставлял дискету и компьютер автоматически назначал прерывания, каналы DMA и прочие потребные плате ресурсы.
По сравнению с реализациями в упомянутых выше системах, такая схема автоконфигурирования имела тот недостаток, что дискета могла испортиться или потеряться и единственный способ восстановления необходимого файла настроек — это получить его от компании по почте, или загрузить из BBS компании IBM. Без диска новое устройство было полностью бесполезным и компьютер не мог нормально загрузиться до того, как это устройство не будет отключено от шины расширения. В то же время, преимуществом такого подхода была теоретическая возможность обновить информацию, необходимую для работы устройства.
Шина Micro Channel не получила широкой поддержки [8] поскольку IBM препятствовала её использованию независимыми производителями IBM PC совместимых компьютеров. Каждый из разработчиков устройств, совместимых с MCA подписывал с IBM соглашение о неразглашении технических деталей и должен был платить IBM лицензионные отчисления с каждого устройства, что повышало их стоимость.
EISA [ править | править код ]
Выпущенный консорциумом из 9 производителей IBM PC-совместимых компьютеров стандарт EISA позиционировался как альтернатива MCA. Он обладал чрезвычайно схожим способом реализации Plug and Play, основанном на файлах конфигурации, поставляемых в комплекте с дискетами. Однако, в отличие от MCA, компьютер с несконфигурированным устройством EISA всё же мог загрузиться и продолжить работу, без доступа программного обеспечения к этому устройству.
Так же как и Micro Channel, EISA не получила широкого распространения и, в дальнейшем сама технология и основанная на ней реализация Plug and Play не развивались.
ISA и PCI [ править | править код ]
Шина ISA появилась раньше, чем в системы с её использованием стала внедряться технология Plug and Play. В связи с этим карты расширения, работающие с этой шиной, использовали массу разнообразных техник настройки, включая джамперы и DIP-переключатели, перемычки, фирменные драйверы и утилиты и прочие методы в разнообразных комбинациях. Появление на картах Plug and Play в виде спецификации от Microsoft дополнительно усложнило эту систему, тем более, что различные операционные системы реализовывали Plug and Play по-разному.
Остроту проблемы с настройкой карт ISA для конечных пользователей сняло, скорее, не внедрение Plug and Play, а постепенный выход этого стандарта из широкого оборота. Упомянутая спецификация Microsoft ISA PnP она же — Legacy Plug and Play включала в себя требования как к оборудованию, так и к доработкам BIOS и поведению операционной системы. Она потеряла свою актуальность по мере распространения стандарта PCI, в котором технология Plug and Play была реализована изначально.
В 1995 Microsoft выпустила Windows 95, в которой впервые попыталась автоматизировать определение установленных устройств и их конфигурирование. В той степени, в которой это было вообще возможно и с реализацией режима возврата к ручному конфигурированию системы, если это было необходимо. Во время процесса начальной установки Windows 95 она пыталась первоначально определить все устройства, установленные в системе. Постольку, поскольку этот процесс не поддерживался индустрией в полном объёме и не обладал обратной совместимостью, операционная система писала журнал в котором маркировала попытки автоопределения устройств. Если в результате этой процедуры компьютер подвисал, то у пользователя оставалась возможность принудительно его перегрузить. Процесс автоопределения конфигурации компьютера при новой её загрузке продолжался с пропуском той его фазы, которая ранее вызвала зависание. Таким образом система могла постепенно пройти процедуру определения конфигурации компьютера до конца. [9]
VMEbus и производные технологии [ править | править код ]
Несмотря на то, что в первоначальной реализации шины VMEbus технология Plug and Play реализована не была, ряд расширений и производных стандартов, в частности, VME64x, поддерживают Plug and Play. В целом, ситуацию с конфигурированием VMEbus-совместимых плат можно сравнить c ситуацией с платами ISA — не полностью общепринятые стандарты сочетаются с частными решениями отдельных производителей в произвольных комбинациях.
Текущее состояние технологии [ править | править код ]
В настоящее время основная острота проблемы с автоопределением конфигурации компьютеров операционной системой для компьютеров общего применения давно уже снята. Абсолютное большинство устройств, интерфейсов расширения и операционных систем поддерживают процедуры Plug and Play.
Среди таких интерфейсов можно назвать
и многие другие.
В то же время в большинстве случаев пользователь оказывается лишён контроля за тонкостями настройки своих устройств и периферийных интерфейсов компьютера. Например, такие интерфейсы как FireWire и USB делят пропускную способность между всеми устройствами, подключенными к конкретному порту такого интерфейса, но у пользователя нет возможности управлять распределением полосы пропускания между этими устройствами. Оно обеспечивается автоматически, средствами операционной системы.
Монитор — важнейший компонент любого компьютера. Именно он предоставляет пользователю визуальную информацию. Качественный дисплей особенно актуален в том случае, если человек подолгу работает за компьютером. Решающую роль здесь играет разрешение экрана и частота мерцания, которая измеряется в герцах. Однако нужно четко осознавать, что даже самый лучший монитор не будет хорошо работать в операционной системе в том случае, если не установлены соответствующие драйверы. Обычно отсутствие драйверов не бросается в глаза. И понять, что их нет можно только по надписи «Универсальный монитор PnP». Что это значит и как с этим бороться? Об этом мы и поговорим в статье.
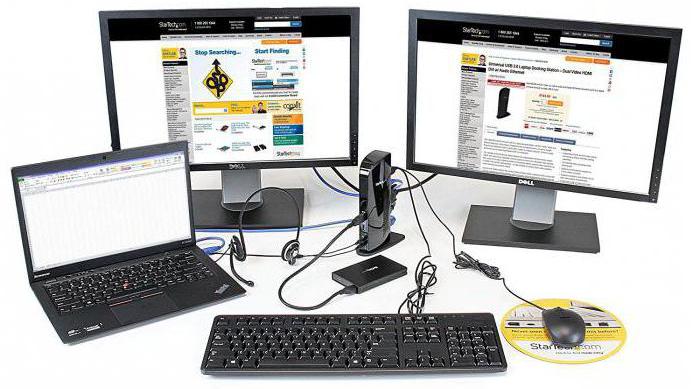
Что значит эта фраза?
По сути, фраза: «Универсальный монитор PnP» обозначает, что подключаемое устройство (в данном случае монитор) относится к категории Plug And Play. Это значит, что для первичного подключения и настройки девайса не нужны специальные драйверы от производителя. Часто такие устройства спокойно работают и вовсе без драйверов на своем родном разрешении. Но вот поменять частоту мерцания экрана не представляется возможным. А это очень плохо для тех, кто использует компьютер для своей основной работы. Да и геймеры будут не особо рады, поскольку качество отображения картинки в играх сильно пострадает.

Исправить проблему можно, но не всегда это получается. Тем не менее, нужно разобрать все способы решения этой задачи, поскольку монитор должен быть настроен полностью, а не только частями. Разберемся, какими способами можно заставить универсальный PnP монитор называться своим именем, а не прятаться за безликими словами. Но сначала немного интересной информации.
Что значит монитор без PnP?
Есть такое понятие «универсальный монитор не PnP». Что это значит? Это значит, что при подключении сего устройства к компьютеру оно вообще откажется нормально работать. Разрешение будет крайне низким, а о частоте мерцания и вовсе лучше не вспоминать. Для таких устройств обязательна установка необходимых драйверов. Иногда они находятся на серверах «Майкрософт», и тогда ситуация исправляется. Но они ненадежны. Поэтому следует заменить их на драйверы от официального производителя при первом удобном случае. Для этого достаточно будет всего лишь зайти на официальный сайт производителя. Там драйверов в избытке.

Теперь понятно, что такое «универсальный монитор не PnP» и что это значит. Стоит только добавить, что к этой категории относятся только старые мониторы, выпущенные до 2005 года. Plug And Play они не поддерживают. Часто ЭЛТ дисплеи являются именно такими. Однако мы увлеклись. Пора переходить к способам, с помощью которых можно заставить монитор называться своим собственным именем.
Способ №1. Установка необходимых драйверов
Если монитор определяется как универсальный монитор PnP, то нужно обязательно установить драйверы от производителя устройства. Скачать их можно на официальном сайте. Если там их нет, то сгодятся и драйверы от «Майкрософт». Что нужно сделать для того, чтобы их установить? Нужно открыть «Диспетчер устройств», который находится в «Панели управления», и найти там пункт «Мониторы». Щелкнуть правой кнопкой мыши по универсальному устройству и выбрать пункт «Обновить драйвер». Система начнет поиск на серверах, и если найдет, то установит нужный драйвер автоматически, после чего нужно будет перезагрузить компьютер. Необходимо согласиться. Не факт, что после этого монитор станет называться своим настоящим именем, но работать он станет намного лучше.
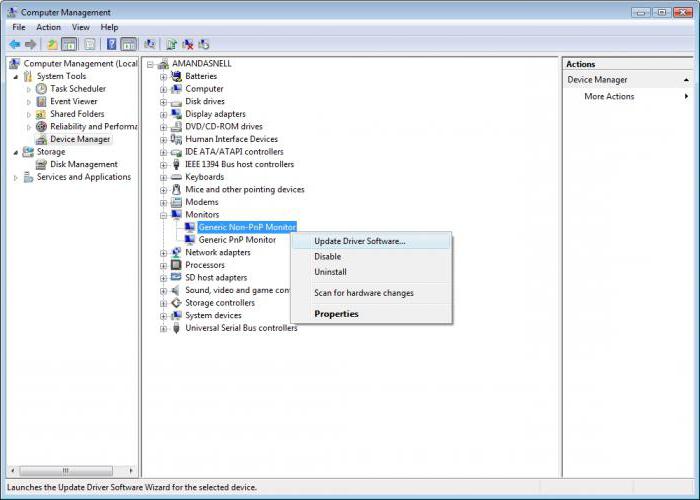
Способ №2. Разбираемся с файлом inf
Итак, почему пишет «универсальный монитор PnP», мы уже разобрались. Теперь приводим способы решения проблемы. Одним из них является ручное переименование названия путем добавления в систему файла inf от производителя. Этот способ нужно использовать в том случае, если монитор работает нормально, но хочется чтобы все отображалось красиво. Достаточно щелкнуть правой кнопкой по файлу inf и выбрать пункт «Добавить в реестр». После перезагрузки компьютера на месте бывшего устройства PnP будет отображаться гордое название модели монитора. Таким образом можно искусственно заставить операционную систему отображать то, что полагается. Однако этот способ работает далеко не во всех случаях. Да и файл inf есть не у всех. Поэтому лучше просто установить нужные драйверы.
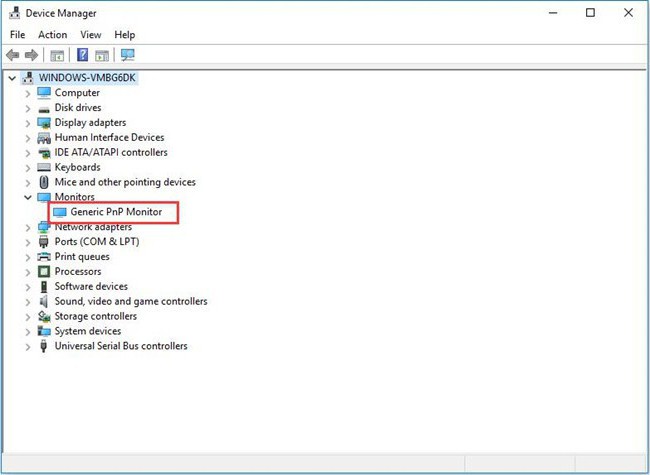
Разбираемся с Windows 10
Надпись «Универсальный монитор PnP» в Windows 10 не представляет никакой опасности для пользователя. Дело в том, что в «десятке» таким понятием обозначается стандартный драйвер от «Майкрософт». Десятая версия «Виндовс» ставит драйверы автоматически во время подключения к сети Интернет. Так что проблем здесь нет. Только дискомфорт от неправильного названия. Но его можно поправить с помощью файла inf. В этом плане последняя ОС от «Майкрософт» весьма удобна. В «семерке» приходилось обновлять драйверы вручную. А здесь они и сами обновляются без проблем. Но иногда такое автоматическое обновление может сыграть и злую шутку. К примеру, в том случае, когда новые драйверы не подходят к вашей старой железке. Так что и тут нужно быть крайне осторожным.
Где можно найти файл inf?
А вот это хороший вопрос. Если надпись «универсальный PnP-монитор» уже порядком достала, то можно поискать нужный inf-файл на просторах интернета. Для этого достаточно вбить в поиск «Гугл» название и модель монитора. Часто файлы такого типа входят в комплект драйверов. Но тогда можно просто установить драйвер. Есть такие файлы и на диске с устаревшими драйверами от производителя. Даже относительно старый inf файл может подойти. Вообще, такие файлы всегда находятся на дисках, которые идут в комплекте с монитором. Поэтому не стоит выбрасывать CD. Хоть они уже и устарели.

Также можно покопаться на компьютерных форумах. У тамошних старожилов определенно найдется что-нибудь подходящее. Шансы на успех увеличатся и в том случае, если у вас современная модель монитора. Хотя и inf для старых моделей найти вполне можно на тех же самых форумах. Главное — не забывать, что система должна работать, а не только красиво отображать название подключенного оборудования. Так что особо заморачиваться с отображением не стоит. Работает — и ладно. Ибо по незнанию можно натворить такого, что придется переустанавливать операционную систему. А дело это долгое и нудное.
В заключение
Итак, мы разобрали, что значит надпись «универсальный PnP монитор» и как ее убрать (если нужно). Эта надпись вовсе не обязательно обозначает отсутствие драйверов монитора, но может быть и так. Для того чтобы отображалось реальное название монитора зачастую просто достаточно установить актуальные драйверы. Но иногда и этого недостаточно. Тогда можно поработать с файлом inf. Но если все нормально, а несоответствие в названиях вас ничуть не тревожит, то и не нужно ничего трогать. Пусть над исправлением названия в «Диспетчере устройств» бьются перфекционисты. Среднестатистическому пользователю вполне нормально будет работать и с универсальным PnP-монитором.
Рекомендуем к прочтению
Что такое универсальный PnP-монитор
Монитор — важнейший компонент любого компьютера. Именно он предоставляет пользователю визуальную информацию. Качественный дисплей особенно актуален в том случае, если человек подолгу работает за компьютером. Решающую роль здесь играет разрешение экрана и частота мерцания, которая измеряется в герцах. Однако нужно четко осознавать, что даже самый лучший монитор не будет хорошо работать в операционной системе в том случае, если не установлены соответствующие драйверы. Обычно отсутствие драйверов не бросается в глаза. И понять, что их нет можно только по надписи «Универсальный монитор PnP». Что это значит и как с этим бороться? Об этом мы и поговорим в статье.
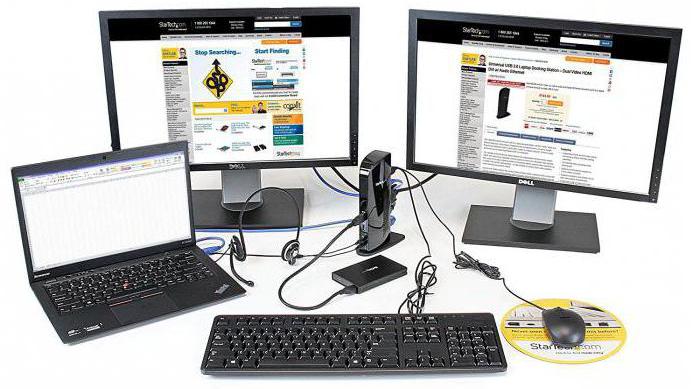
Что значит эта фраза?
По сути, фраза: «Универсальный монитор PnP» обозначает, что подключаемое устройство (в данном случае монитор) относится к категории Plug And Play. Это значит, что для первичного подключения и настройки девайса не нужны специальные драйверы от производителя. Часто такие устройства спокойно работают и вовсе без драйверов на своем родном разрешении. Но вот поменять частоту мерцания экрана не представляется возможным. А это очень плохо для тех, кто использует компьютер для своей основной работы. Да и геймеры будут не особо рады, поскольку качество отображения картинки в играх сильно пострадает.

Исправить проблему можно, но не всегда это получается. Тем не менее, нужно разобрать все способы решения этой задачи, поскольку монитор должен быть настроен полностью, а не только частями. Разберемся, какими способами можно заставить универсальный PnP монитор называться своим именем, а не прятаться за безликими словами. Но сначала немного интересной информации.
Что значит монитор без PnP?
Есть такое понятие «универсальный монитор не PnP». Что это значит? Это значит, что при подключении сего устройства к компьютеру оно вообще откажется нормально работать. Разрешение будет крайне низким, а о частоте мерцания и вовсе лучше не вспоминать. Для таких устройств обязательна установка необходимых драйверов. Иногда они находятся на серверах «Майкрософт», и тогда ситуация исправляется. Но они ненадежны. Поэтому следует заменить их на драйверы от официального производителя при первом удобном случае. Для этого достаточно будет всего лишь зайти на официальный сайт производителя. Там драйверов в избытке.

Теперь понятно, что такое «универсальный монитор не PnP» и что это значит. Стоит только добавить, что к этой категории относятся только старые мониторы, выпущенные до 2005 года. Plug And Play они не поддерживают. Часто ЭЛТ дисплеи являются именно такими. Однако мы увлеклись. Пора переходить к способам, с помощью которых можно заставить монитор называться своим собственным именем.
Способ №1. Установка необходимых драйверов
Если монитор определяется как универсальный монитор PnP, то нужно обязательно установить драйверы от производителя устройства. Скачать их можно на официальном сайте. Если там их нет, то сгодятся и драйверы от «Майкрософт». Что нужно сделать для того, чтобы их установить? Нужно открыть «Диспетчер устройств», который находится в «Панели управления», и найти там пункт «Мониторы». Щелкнуть правой кнопкой мыши по универсальному устройству и выбрать пункт «Обновить драйвер». Система начнет поиск на серверах, и если найдет, то установит нужный драйвер автоматически, после чего нужно будет перезагрузить компьютер. Необходимо согласиться. Не факт, что после этого монитор станет называться своим настоящим именем, но работать он станет намного лучше.
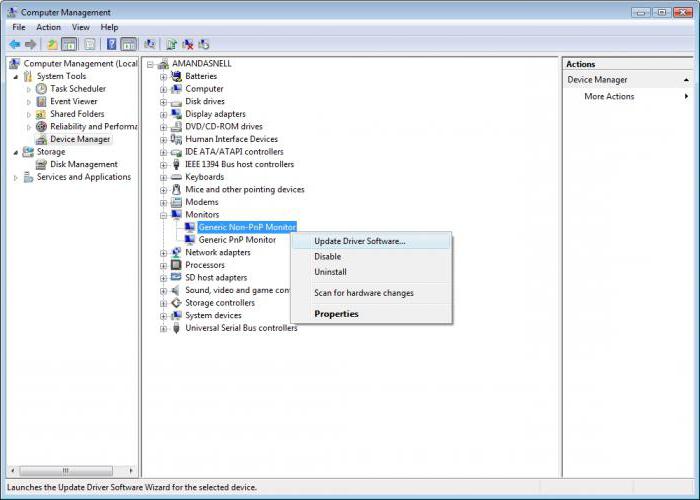
Способ №2. Разбираемся с файлом inf
Итак, почему пишет «универсальный монитор PnP», мы уже разобрались. Теперь приводим способы решения проблемы. Одним из них является ручное переименование названия путем добавления в систему файла inf от производителя. Этот способ нужно использовать в том случае, если монитор работает нормально, но хочется чтобы все отображалось красиво. Достаточно щелкнуть правой кнопкой по файлу inf и выбрать пункт «Добавить в реестр». После перезагрузки компьютера на месте бывшего устройства PnP будет отображаться гордое название модели монитора. Таким образом можно искусственно заставить операционную систему отображать то, что полагается. Однако этот способ работает далеко не во всех случаях. Да и файл inf есть не у всех. Поэтому лучше просто установить нужные драйверы.
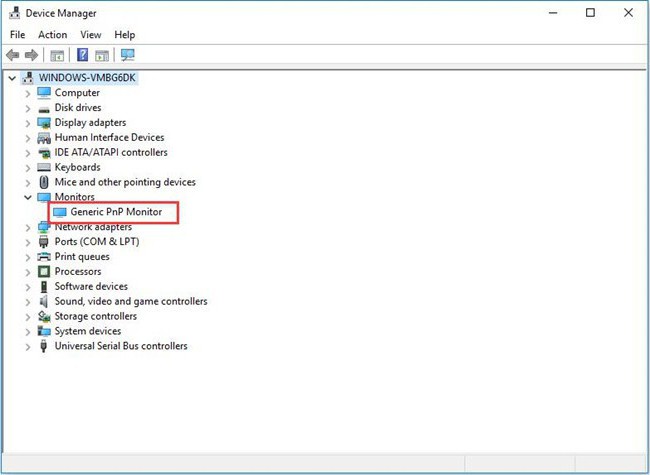
Разбираемся с Windows 10
Надпись «Универсальный монитор PnP» в Windows 10 не представляет никакой опасности для пользователя. Дело в том, что в «десятке» таким понятием обозначается стандартный драйвер от «Майкрософт». Десятая версия «Виндовс» ставит драйверы автоматически во время подключения к сети Интернет. Так что проблем здесь нет. Только дискомфорт от неправильного названия. Но его можно поправить с помощью файла inf. В этом плане последняя ОС от «Майкрософт» весьма удобна. В «семерке» приходилось обновлять драйверы вручную. А здесь они и сами обновляются без проблем. Но иногда такое автоматическое обновление может сыграть и злую шутку. К примеру, в том случае, когда новые драйверы не подходят к вашей старой железке. Так что и тут нужно быть крайне осторожным.
Где можно найти файл inf?
А вот это хороший вопрос. Если надпись «универсальный PnP-монитор» уже порядком достала, то можно поискать нужный inf-файл на просторах интернета. Для этого достаточно вбить в поиск «Гугл» название и модель монитора. Часто файлы такого типа входят в комплект драйверов. Но тогда можно просто установить драйвер. Есть такие файлы и на диске с устаревшими драйверами от производителя. Даже относительно старый inf файл может подойти. Вообще, такие файлы всегда находятся на дисках, которые идут в комплекте с монитором. Поэтому не стоит выбрасывать CD. Хоть они уже и устарели.

Также можно покопаться на компьютерных форумах. У тамошних старожилов определенно найдется что-нибудь подходящее. Шансы на успех увеличатся и в том случае, если у вас современная модель монитора. Хотя и inf для старых моделей найти вполне можно на тех же самых форумах. Главное — не забывать, что система должна работать, а не только красиво отображать название подключенного оборудования. Так что особо заморачиваться с отображением не стоит. Работает — и ладно. Ибо по незнанию можно натворить такого, что придется переустанавливать операционную систему. А дело это долгое и нудное.
В заключение
Итак, мы разобрали, что значит надпись «универсальный PnP монитор» и как ее убрать (если нужно). Эта надпись вовсе не обязательно обозначает отсутствие драйверов монитора, но может быть и так. Для того чтобы отображалось реальное название монитора зачастую просто достаточно установить актуальные драйверы. Но иногда и этого недостаточно. Тогда можно поработать с файлом inf. Но если все нормально, а несоответствие в названиях вас ничуть не тревожит, то и не нужно ничего трогать. Пусть над исправлением названия в «Диспетчере устройств» бьются перфекционисты. Среднестатистическому пользователю вполне нормально будет работать и с универсальным PnP-монитором.
Generic pnp monitor характеристики — Вэб-шпаргалка для интернет предпринимателей!
 Приветствую друзья! Ребята, что нужно, чтобы устройство подключенное к ПК — работало исправно? Необходимо чтобы комп умел общаться с устройством! А для этого нужно дрова. Чаще всего с ними проблем нет и они даже могут сами установиться, и этого будет достаточно. Но иногда бывает странная ситуация — Windows сама не хочет ставить нужные дрова, шибко умная..
Приветствую друзья! Ребята, что нужно, чтобы устройство подключенное к ПК — работало исправно? Необходимо чтобы комп умел общаться с устройством! А для этого нужно дрова. Чаще всего с ними проблем нет и они даже могут сами установиться, и этого будет достаточно. Но иногда бывает странная ситуация — Windows сама не хочет ставить нужные дрова, шибко умная..
Generic PnP Monitor — что это значит?
Generic PnP Monitor — стандартный Windows драйвер на монитор:
- Устанавливается автоматически после подключения монитора.
- Разумеется функциональность драйвера — минимальная либо вообще отсутствует.
- Даже разрешений экрана может быть меньше, а максимальное например может быть 1280×720.
В диспетчере устройств вы можете увидеть Generic PnP Monitor — именно так может определять Windows монитор, вот собственно картинка этого устройства и его свойства:

Почитав в интернете, пришел к таким мыслям:
- Проблема в том, что Windows считает, то тот драйвер, который она установила на монитор — самый новый, правильный и подходящий. На самом деле это драйвер стандартный (универсальный), и старый (вроде от 2006 года), поэтому и называется устройство Generic PnP Monitor. Многие мониторы будут иметь примерно такое название без родных дров.
- Решение: вам нужно вручную обновить дрова. Об этом я расскажу детальнее.
Важно! Перед попытками обновить драйвер — запишите точную версию того, которой сейчас установлен. Далее уже пробуйте обновить. Но еще лучше — сперва создайте точку восстановления, мало ли, вдруг будут какие-то странные проблемы, тогда вы сможете все восстановить.
По поводу ручного обновления драйвера
Ребята, ручная установка драйвера — это на самом деле легко, но есть тонкости. Всего я знаю два способа, один легкий, другой более сложный:
- Нужно указать устройству папку с вашим драйвером. Далее система просканирует папку и покажет вам драйвер, который можно установить на данное устройство.
- Сложный способ — найти нужный драйвер. Вам нужно найти папку, в которой есть дрова под ваше устройство. Просто в архиве могут быть папки под разные операционки. В нужной папке будет файл inf, нужно определить нужный (но он там может быть один). Далее нажимаем правой кнопкой по inf-файлу и там будет пункт Установить. Собственно начнется установка дров.
Что такое inf-файл? В этом файле хранится инструкция по установке драйвера. Там много инструкций. И при помощи этого файла винда и ставит дрова, четко соблюдая инструкции в inf-файле. Но не все знают, что inf-файл можно запустить, тут просто главная проблема — понять какой именно inf-файл нужно запускать.
Итак, смотрите. Сперва запускаете диспетчер устройств:
- Через панель управления. В десятке ее возможно не просто открыть, тогда вот вам рецепт: зажмите Win + R, далее напишите команду control либо control panel.
- Просто командой — зажмите Win + R, напишите команду devmgmt.msc, нажимаете ОК, вуаля!
Вот иконка диспетчера в панели управления:

Далее откроется диспетчер устройств. Находим там устройство Generic PnP Monitor, нажимаем по нему правой кнопкой и выбираем пункт Обновить (следующая картинка просто пример):

Далее откроется мастер обновления, нажимаете Выполнить поиск драйверов на этом компе:

Далее самое главное — мастер скажет, где будем искать дрова? Нужно указать папку с дровами под ваш моник. Но что делать если вы скачали exe-файл? Если у вас стоит оч популярный архиватор WinRAR, тогда вы можете попробовать нажать правой кнопкой по exe-файлу и там может быть пункт извлечь. Вот куда-то извлеките файлы, и в той папке будет драйвер. Вот и выберите папку кнопкой Обзор (не забудьте поставить галочку Включая вложенные папки):

Потом вы просто нажимаете Далее. Если драйвер подойдет, то проблем не будет, сможете установить его вручную без проблем.
Но можно попробовать и иначе — при помощи inf-файла. Но не полностью вручную как я писал вначале, а снова при помощи мастера. В диспетчере устройств также нажимаете правой кнопкой по Generic PnP Monitor, выбираете пункт Обновить, далее уже нажимаете по Выбрать драйвер из списка установленных:

Потом у вас будет окошко, там будет список дров:

Важно! Кнопка Установить с диска позволит вам вручную выбрать inf-файл драйвера. Нужно вам определить где он правильный и выбрать его. Потом по названию уже сможете понять — правильный или нет, по названию, которое покажется в мастере после выбора inf-файла. Фух, надеюсь понятно написал))) И еще: после нажатия по Установить с диска, дальше нажмите Обзор в маленьком окошке, ну и потом уже выбирайте.
Вот если вы сможете при помощи кнопки Установить с диска добавить нужный и правильный драйвер — то выбираете его и нажимаете Далее.
Ну и последний шаг, если все будет окей и вы сможете установить, тогда нужно будет перезагрузить компьютер:

Если Generic PnP Monitor пропадет, точнее сменит название — примите мои поздравления!
Некоторые мысли вслух
- Последний способ — выбор inf-файла, в принципе это аналогично тому, что я писал вначале. То есть вы, если конечно уверены на все сто, можете также найти inf-файл, нажать по нему правой кнопкой и выбрать пункт установить. Но нужно выбрать правильный inf-файл. И еще минус — мастер поможет понять подходит файл или нет, а также выдаст название его, а если просто ставить при помощи inf-файла, то этих данных нет.
- У меня была проблема с дровами на модем. Как решил: методом перебора ставил дрова. При нереальных глюках после установки левых дров — восстанавливал систему при помощи точки восстановления. После того как нашел нужные дрова: папку, где был нужный inf-файл — перекинул на флешку. Далее, если нужно было установить дрова, просто запускал inf-файл (пункт Установить) и дрова ставились за пару секунд.
- Важно понимать: ничего сложного в принципе нет, но есть одно весомое НО — если вы поставите не те дрова, то вернуть систему в первоначальное состояние не всегда удается. Будут какие-то проблемы, какие-то непонятные дрова могут ставиться автоматом (например те которые вы уже пробовали ставить). Решение одно: использование точки восстановления, а лучше образа системы (это вообще идеально).
- Да, в теории вам могут помочь даже проги по установке дров автоматом. Всякие типа DriverHub, DriverPack Solution — я не советую. Хотя есть положительные отзывы, но я не советую. Но что тогда советую я? Это DevID Agent, просто потому что не раз пользовался их сайтом, все четко, в самой проге вроде даже рекламы нет. Но опять же — создавайте заранее точку восстановления!
Вообще ситуация двоякая: некоторым мониторам нужен официальный фирменный драйвер, а некоторым достаточно и базового от винды. Здесь легко руководствоваться так: если у моника есть дрова, значит зачем-то их придумали? Тогда стоит их установить)) Я лично никогда не ставил дрова ни на какие мониторы (правда их было не так уж и много).
Заключение
- Generic PnP Monitor — драйвер монитора, который ставится виндой по умолчанию.
- Винда может быть упертой и отказываться ставить официальный родной драйвер, мотивируя это тем, что она и так уже поставила самый новый.
- Решение простое, но может быть нудное (долгое): нужно пытаться, пытаться и снова пытаться ставить драйвер точечным способом. То есть не через установщик, а через обновление (из диспетчера устройств) или даже пробовать через inf-файл (но это для реальных спецов).
Ну и конечно в теории могут помочь специальные утилиты обновления дров, я как уже выше писал, советую одну это DevID Agent (она бесплатная).
На этом все. Удачи и добра, до новых встреч господа!
Добавить комментарий Отменить ответ
Этот сайт использует Akismet для борьбы со спамом. Узнайте как обрабатываются ваши данные комментариев.
Монитор — важнейший компонент любого компьютера. Именно он предоставляет пользователю визуальную информацию. Качественный дисплей особенно актуален в том случае, если человек подолгу работает за компьютером. Решающую роль здесь играет разрешение экрана и частота мерцания, которая измеряется в герцах. Однако нужно четко осознавать, что даже самый лучший монитор не будет хорошо работать в операционной системе в том случае, если не установлены соответствующие драйверы. Обычно отсутствие драйверов не бросается в глаза. И понять, что их нет можно только по надписи «Универсальный монитор PnP». Что это значит и как с этим бороться? Об этом мы и поговорим в статье.
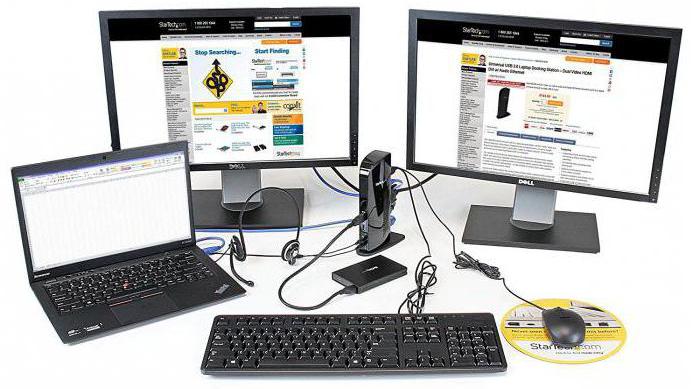
Что значит эта фраза?
По сути, фраза: «Универсальный монитор PnP» обозначает, что подключаемое устройство (в данном случае монитор) относится к категории Plug And Play. Это значит, что для первичного подключения и настройки девайса не нужны специальные драйверы от производителя. Часто такие устройства спокойно работают и вовсе без драйверов на своем родном разрешении. Но вот поменять частоту мерцания экрана не представляется возможным. А это очень плохо для тех, кто использует компьютер для своей основной работы. Да и геймеры будут не особо рады, поскольку качество отображения картинки в играх сильно пострадает.

Исправить проблему можно, но не всегда это получается. Тем не менее, нужно разобрать все способы решения этой задачи, поскольку монитор должен быть настроен полностью, а не только частями. Разберемся, какими способами можно заставить универсальный PnP монитор называться своим именем, а не прятаться за безликими словами. Но сначала немного интересной информации.
Что значит монитор без PnP?
Есть такое понятие «универсальный монитор не PnP». Что это значит? Это значит, что при подключении сего устройства к компьютеру оно вообще откажется нормально работать. Разрешение будет крайне низким, а о частоте мерцания и вовсе лучше не вспоминать. Для таких устройств обязательна установка необходимых драйверов. Иногда они находятся на серверах «Майкрософт», и тогда ситуация исправляется. Но они ненадежны. Поэтому следует заменить их на драйверы от официального производителя при первом удобном случае. Для этого достаточно будет всего лишь зайти на официальный сайт производителя. Там драйверов в избытке.

Теперь понятно, что такое «универсальный монитор не PnP» и что это значит. Стоит только добавить, что к этой категории относятся только старые мониторы, выпущенные до 2005 года. Plug And Play они не поддерживают. Часто ЭЛТ дисплеи являются именно такими. Однако мы увлеклись. Пора переходить к способам, с помощью которых можно заставить монитор называться своим собственным именем.
Способ №1. Установка необходимых драйверов
Если монитор определяется как универсальный монитор PnP, то нужно обязательно установить драйверы от производителя устройства. Скачать их можно на официальном сайте. Если там их нет, то сгодятся и драйверы от «Майкрософт». Что нужно сделать для того, чтобы их установить? Нужно открыть «Диспетчер устройств», который находится в «Панели управления», и найти там пункт «Мониторы». Щелкнуть правой кнопкой мыши по универсальному устройству и выбрать пункт «Обновить драйвер». Система начнет поиск на серверах, и если найдет, то установит нужный драйвер автоматически, после чего нужно будет перезагрузить компьютер. Необходимо согласиться. Не факт, что после этого монитор станет называться своим настоящим именем, но работать он станет намного лучше.
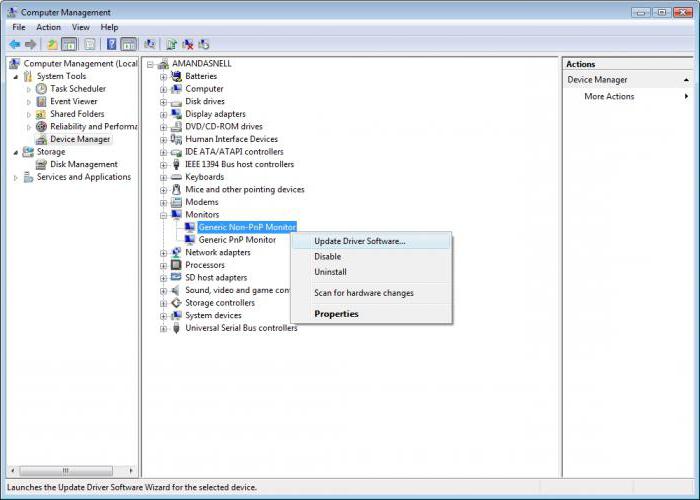
Способ №2. Разбираемся с файлом inf
Итак, почему пишет «универсальный монитор PnP», мы уже разобрались. Теперь приводим способы решения проблемы. Одним из них является ручное переименование названия путем добавления в систему файла inf от производителя. Этот способ нужно использовать в том случае, если монитор работает нормально, но хочется чтобы все отображалось красиво. Достаточно щелкнуть правой кнопкой по файлу inf и выбрать пункт «Добавить в реестр». После перезагрузки компьютера на месте бывшего устройства PnP будет отображаться гордое название модели монитора. Таким образом можно искусственно заставить операционную систему отображать то, что полагается. Однако этот способ работает далеко не во всех случаях. Да и файл inf есть не у всех. Поэтому лучше просто установить нужные драйверы.
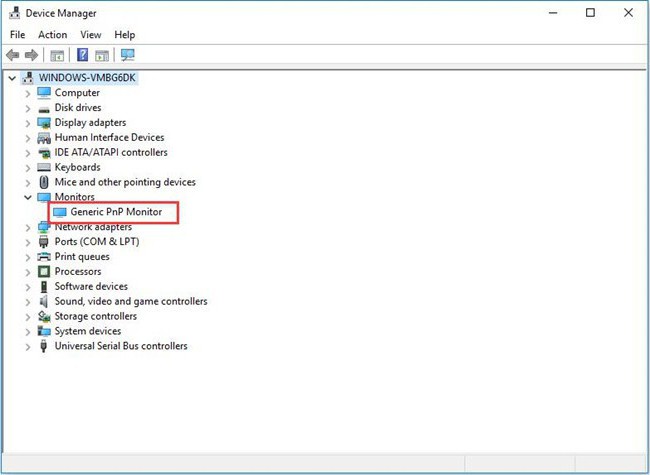
Разбираемся с Windows 10
Надпись «Универсальный монитор PnP» в Windows 10 не представляет никакой опасности для пользователя. Дело в том, что в «десятке» таким понятием обозначается стандартный драйвер от «Майкрософт». Десятая версия «Виндовс» ставит драйверы автоматически во время подключения к сети Интернет. Так что проблем здесь нет. Только дискомфорт от неправильного названия. Но его можно поправить с помощью файла inf. В этом плане последняя ОС от «Майкрософт» весьма удобна. В «семерке» приходилось обновлять драйверы вручную. А здесь они и сами обновляются без проблем. Но иногда такое автоматическое обновление может сыграть и злую шутку. К примеру, в том случае, когда новые драйверы не подходят к вашей старой железке. Так что и тут нужно быть крайне осторожным.
Где можно найти файл inf?
А вот это хороший вопрос. Если надпись «универсальный PnP-монитор» уже порядком достала, то можно поискать нужный inf-файл на просторах интернета. Для этого достаточно вбить в поиск «Гугл» название и модель монитора. Часто файлы такого типа входят в комплект драйверов. Но тогда можно просто установить драйвер. Есть такие файлы и на диске с устаревшими драйверами от производителя. Даже относительно старый inf файл может подойти. Вообще, такие файлы всегда находятся на дисках, которые идут в комплекте с монитором. Поэтому не стоит выбрасывать CD. Хоть они уже и устарели.

Также можно покопаться на компьютерных форумах. У тамошних старожилов определенно найдется что-нибудь подходящее. Шансы на успех увеличатся и в том случае, если у вас современная модель монитора. Хотя и inf для старых моделей найти вполне можно на тех же самых форумах. Главное — не забывать, что система должна работать, а не только красиво отображать название подключенного оборудования. Так что особо заморачиваться с отображением не стоит. Работает — и ладно. Ибо по незнанию можно натворить такого, что придется переустанавливать операционную систему. А дело это долгое и нудное.
В заключение
Итак, мы разобрали, что значит надпись «универсальный PnP монитор» и как ее убрать (если нужно). Эта надпись вовсе не обязательно обозначает отсутствие драйверов монитора, но может быть и так. Для того чтобы отображалось реальное название монитора зачастую просто достаточно установить актуальные драйверы. Но иногда и этого недостаточно. Тогда можно поработать с файлом inf. Но если все нормально, а несоответствие в названиях вас ничуть не тревожит, то и не нужно ничего трогать. Пусть над исправлением названия в «Диспетчере устройств» бьются перфекционисты. Среднестатистическому пользователю вполне нормально будет работать и с универсальным PnP-монитором.
 Монитор – главнейший атрибут любого ПК. Благодаря ему передается человеку графическая информацая. Хороший экран сильно нужен в том случае, если пользователь проводит много времени за ПК. Главную место занимает разрешение дисплея и частота обновления, имеющая единицы, такие как герцы.
Монитор – главнейший атрибут любого ПК. Благодаря ему передается человеку графическая информацая. Хороший экран сильно нужен в том случае, если пользователь проводит много времени за ПК. Главную место занимает разрешение дисплея и частота обновления, имеющая единицы, такие как герцы.
Но следует помнить, даже хороший качественный дисплей не способен адекватно функционировать в ОС, если отсутствуют необходимые драйверы. Обычно если драйверов нет, то это не замечается сразу. И убедиться в их отсутствии можно по сообщению «Универсальный монитор PnP».
Универсальный монитор PNP
В общем, выражение: «Универсальный монитор PnP» говорит о том, что подсоединяемое оборудование (в нашем варианте экран) подходит к группе Plug And Play. Это говорит о том, что для начального подсоединения и регулировки устройства не требуются определенные программы для установки от изготовителя. Обычно эти девайсы нормально функционируют даже без драйверов на предустановленном качестве. Но замена скорости обновления дисплея не совсем осуществима. Это является не положительным фактором для тех, кто применяет ПК для своих главных задач. Игроки тоже станут не очень рады, потому что разрешение изображения в играх достаточно снизится.
Решение проблемы возможно, но всегда осуществимо. В общем, необходимо определить все варианты решения, потому что экран должен обладать полной настройкой, а не только кусками. Определимся, какими вариантами можно принудить такой дисплей показывать свое имя, а не находиться за безликими словосочетаниями.
Как он работает
Если экран отображается как универсальный монитор PnP, то следует в первую очередь поставить программы для установки от производителя девайса. Найти их нужно на официальной странице. Если вы не можете отыскать, примените программ установки от «Майкрософт». Как их поставить? Следует щелкнуть «Диспетчер устройств», лежащие в «Панели управления», отыскать ссылку «Мониторы». Нажать правой частью мыши по универсальному устройству и нажать ссылку «Обновить драйвер».
ОС станет искать на серверах, и когда отыщет, то поставит рекомендуемый программы установки сама. Следующим шагом рекомендуется поставить ПК на повторную загрузку. Подтвердите выбор.
СПРАВКА! Нельзя быть уверенным, что сразу экран начнет отображаться своим реальным названием, однако ,функционировать он начнет гораздо лучше.
В общем, из-за чего появляется сообщение «универсальный монитор PnP», мы уже поняли. Рассмотрим варианты удаления неисправности. Вариантом решения может быть не автоматическое переименование имени при загрузке в оболочку файла inf от изготовителя. Такой метод необходимо применять тогда, когда экран функционирует неплохо, но нужно чтобы все выглядело четко. Просто нажмите правой кнопкой по файлу inf и щелкните кнопку «Добавить в реестр».

Как только вы осуществите повторную загрузку ПК, на месте будет изображаться нужное имя марки экрана. Так можно самому принудить ОС показывать то, что нужно. Но такой метод находит применение в не каждом случае. Также файл inf есть не у каждого. Исходя из этого, проще поставить необходимые драйверы.
СПРАВКА! Сообщение «Универсальный монитор PnP» в Windows 10 не является никакой преградой для человека. Так как Windows 10 таким именем называется обычный драйвер от «Майкрософт».
Windows 10 устанавливает драйверы не вручную, пока происходит подсоединение к интернету. Поэтому проблем нет. Однако вам может будет неудобно использовать это. Но это рекомендуется решить при помощи файла inf. В таком случае последняя версия операционной системы от «Майкрософт» весьма практична. Windows 7 нужно было ставить новые драйверы самому. А в этом случае новые драйвера ставятся автоматически. Но бывает, что такое обновление способно оказать не положительный эффект. Например, когда обновленные драйверы не совпадают с вашей старой машиной.
Что значит монитор без PnP?
 Есть такое сообщение «универсальный монитор не PnP». Что оно может иметь в виду? Это говорит о том, что при соединении данного оборудования к ПК, оно напросто не будет адекватно функционировать. Качество картинки станет довольно малым, а о скорости обновления следует вообще не говорить. Для этих девайсов нужна установка подходящих драйверов. Обычно они располагаются на серверах «Майкрософт», и тогда приходит решение. Однако эти драйвера не отличаются надежностью.
Есть такое сообщение «универсальный монитор не PnP». Что оно может иметь в виду? Это говорит о том, что при соединении данного оборудования к ПК, оно напросто не будет адекватно функционировать. Качество картинки станет довольно малым, а о скорости обновления следует вообще не говорить. Для этих девайсов нужна установка подходящих драйверов. Обычно они располагаются на серверах «Майкрософт», и тогда приходит решение. Однако эти драйвера не отличаются надежностью.
По этой причине необходимо быстро, как представится возможность поменять их на драйверы от качественного изготовителя. Для выполнения этого действия нужно просто перейти на официальную страницу изготовителя. На ней вы найдете драйверов много.
Наконец-то выяснили, что означает «универсальный монитор не PnP». Необходимо отметить, что к такой группе принадлежат только неновые экраны, производившиеся до две тысячи пятого года. Plug And Play на них не функционирует. Обычно ЭЛТ мониторы бывают точно такими.
Рекомендуем к прочтению
Pnp pci configurations что это
В этой секции представлены параметры, с помощью которых можно настроить распределение обработчиков прерываний на каждый из PCI-слотов, привязать прерывание к видео– или USB-адаптеру и т. д.
• Reset Configuration Data. Позволяет автоматически перераспределять ресурсы между подключенными к слотам расширений устройствами при каждой перезагрузке компьютера. Иногда таким образом можно устранить проблему некорректной работы устройства, которое было подключено недавно или физически удалено из слота расширения. Если присвоить данному параметру значение Disabled, то настроенная привязка прерываний к конкретному слоту расширений будет постоянно сохраняться в CMOS-памяти.
• Resources Controlled By. Служит для настройки механизма распределения прерываний между устройствами. При установке значения Manual становится активным параметр IRQ Resources, с помощью которого можно выполнить привязку к PCI-устройствам. По умолчанию параметр Resources Controlled By имеет значение Auto(ESCD), и BIOS автоматически назначает прерывания установленным устройствам.
• PCI/VGA Palette Snoop. Предназначен для синхронизации цвета видеокарты и цвета карты захвата изображения, если таковая установлена. Активировать этот параметр (значение Enabled) рекомендуется, только если при захвате видеоизображения цвета отображаются некорректно. В остальных случаях для данного параметра следует установить значение Disabled.
• Assign IRQ For VGA. C его помощью можно зарезервировать одно из свободных прерываний под нужды видеокарты (значение Enabled). Если в компьютере установлено много PCI-устройств, лучше присвоить этому параметру значение Disabled, поскольку современные видеокарты не нуждаются в отдельном прерывании.
• Assign IRQ For USB. Позволяет зарезервировать одно из свободных прерываний под USB-контроллер (значение Enabled).
• PCI 1/5 Assignment. Служит для назначения одного из прерываний устройству, установленному в первый или пятый PCI-слот. По умолчанию имеет значение Autо, возможны варианты 3, 4, 5, 7, 9, 10, 11, 12, 14 и 15.
• PCI 2/6 Assignment. Позволяет назначить одно из прерываний устройству, установленному во второй или шестой PCI-слот. По умолчанию присвоено значение Auto, возможны также 3, 4, 5, 7, 9, 10, 11, 12, 14 и 15.
• PCI 3 Assignment. C его помощью можно назначить одно из прерываний устройству, установленному в третий PCI-слот. По умолчанию имеет значение Auto, можно также выбрать 3, 4, 5, 7, 9, 10, 11, 12, 14 и 15.
• PCI 4 Assignment. Служит для назначения одного из прерываний устройству, установленному в четвертый PCI-слот. По умолчанию установлено значение Auto, возможные варианты 3, 4, 5, 7, 9, 10, 11, 12, 14 и 15.
Настройки BIOS Award. Раздел PnP/PCI Configuration Setup.
- PNP OS Installed (установлена ли операционная система с поддержкой режима Plug&Play?) — Установить Yes, если операционная система поддерживает Plug&Play (например, Windows 95) и No в противном случае.
- Resources Controlled By (как управляются ресурсы) — Если выбрано AUTO, то BIOS сам автоматически назначит прерывания и каналы DMA всем устройствам, подключенным к шине PCI и эти параметры не будут появляться на экране. В противном случае все эти параметры следует установить вручную. В некоторых вариантах BIOS этот параметр может устанавливаться индивидуально для каждого PCI слота и выглядеть так: Slot 1 IRQ, Slot 2 IRQ и т.д.
- Reset Configuration Data (сброс конфигурационных данных) — Рекомендуется устанавливать его в Disabled. При установке Enabled BIOS будет очищать область Extended System Configuration Data (Расширенные данные о конфигурации системы — ESCD), в которой хранятся данные о конфигурировании BIOS`ом системы, поэтому возможны аппаратные конфликты у «брошенных» таким образом на произвол судьбы устройств.
- IRQ n Assigned to (прерывание с номером n назначено на…) — Каждому прерыванию системы может быть назначен один из следующих типов устройств:
- Legacy ISA (классические ISA карты) — Обычные карты для ISA, такие как модемы или звуковые карты без поддержки Plug&Play. Эти карты требуют назначения прерываний в соответствии с документацией на них.
- PCI/ISA PnP (устройства для шины PCI или устройства для шины ISA с поддержкой Plug&Play) — этот параметр устанавливается только для устройств на шине PCI или ISA карт с поддержкой Plug&Play.
- DMA n Assigned to (канал DMA с номером n назначен на…) — Каждому каналу DMA системы может быть назначен один из следующих типов устройств:
- Legacy ISA (классические ISA карты) — Обычные карты для ISA, такие как модемы или звуковые карты без поддержки Plug&Play. Эти карты требуют назначения каналов DMA в соответствии с документацией на них.
- PCI/ISA PnP (устройства для шины PCI или устройства для шины ISA с поддержкой Plug&Play) — этот параметр устанавливается только для устройств на шине PCI или ISA карт с поддержкой Plug&Play.
- PCI IRQ Activated by (прерывания активизируются по …) — Параметр может принимать значения:
- Level (уровень) — контроллер прерываний реагирует только на уровень сигнала.
- Edge (перепад) — контроллер прерываний реагирует только на перепад уровня сигнала.
- PCI IDE IRQ Map to (прерывания контроллера IDE на PCI отображаются на…) — позволяет освободить прерывания, занимаемые контроллером IDE на шине PCI в случае его отсутствия (или запрещения) на материнской плате и отдать их устройствам на шине ISA. Стандартные прерывания для ISA — IRQ 14 для первого канала и IRQ 15 для второго канала. Может принимать значения
- PCI IDE IRQ mapping (используется для PCI IDE)
- PC AT (ISA) (используется для ISA)
- PCI Slot IDE 2nd Channel (2-ой канал контроллера PCI IDE) — разрешает или запрещает 2-ой канал контроллера IDE. Запрещение параметра используется для освобождения прерывания, занятого 2-ым каналом в том случае, если ко второму каналу ничего не подключено.Может принимать значения:
- Enabled — разрешено
- Disabled — запрещено
- IRQ n Used By ISA (прерывание n используется на шине ISA) — Параметр совпадает с IRQ n Assigned to и может принимать значения:
- No/ICU (нет/конфигурационная утилита для ISA) — если установлено это значение, то BIOS может распоряжаться этим прерыванием по своему усмотрению. Для DOS настройка параметров в этом случае может также выполняться с помощью программы ISA Configuration Utility от Intel.
- Yes (да) — означает принудительное освобождение прерывания для какой-либо карты на шине ISA, не поддерживающей режим Plug&Play. Рекомендуется всегда указывать Yes для таких карт и нужных им прерываний, так как в противном случае BIOS может назначить прерывание, жестко используемое какой-либо картой на ISA, другой карте, что может вызвать даже прекращение нормальной работы компьютера.
- DMA n Used By ISA (канал DMA n используется на шине ISA) — Параметр совпадает с DMA n Assigned to и может принимать значения:
- No/ICU (нет/конфигурационная утилита для ISA) — если установлено это значение, то BIOS может распоряжаться этим каналом DMA по своему усмотрению. Для DOS настройка параметров в этом случае может также выполняться с помощью программы ISA Configuration Utility от Intel.
- Yes (да) — означает принудительное освобождение канала DMA для какой-либо карты на шине ISA, не поддерживающей режим Plug&Play. Рекомендуется всегда указывать Yes для таких карт и нужных им каналом DMA, так как в противном случае BIOS может назначить канал, жестко используемый какой-либо картой на ISA, другой карте, что может вызвать даже прекращение нормальной работы компьютера.
- ISA MEM Block BASE (базовый адрес блока памяти для ISA) — Некоторые карты для шины ISA требуют доступа к памяти, расположенной на такой карте по определенным адресам. Поэтому и возникла необходимость в этом параметре BIOS. Может принимать значения:
- No/ICU (нет/ICU) — оставляет управление этим параметром на усмотрение BIOS или программы ICU.
- C800, CC00, D000, D400, D800 и DC00 — указывается адрес блока памяти. Кроме этого, появляется дополнительный параметр ISA MEM Block SIZE (размер блока памяти), который нужен в том случае, если таких ISA карт несколько и этот параметр может принимать значения 8K, 16K, 32K, 64K
- Onboard AHA BIOS (BIOS встроенного SCSI контроллера Adaptec) — параметр разрешает/запрещает выполнение BIOS встроенного SCSI контроллера и тем самым разрешает/запрещает работу встроенного SCSI контроллера. Параметр может принимать значения:
- AUTO (автоматически) — Разрешен поиск SCSI контроллера Adaptec и запуск BIOS для него.
- Disabled (запрещено) — Устанавливается в это значение при отсутствии SCSI карты.
- ONB AHA BIOS First (Запуск BIOS контроллера Adaptec первым) — параметр разрешает/запрещает запуск BIOS встроенного контроллера Adaptec до запуска любого другого SCSI контроллера. Может принимать значения:
- Yes — разрешено
- No — запрещено
- ONB SCSI SE Term. (Терминаторы встроенного контроллера SCSI) — параметр разрешает/запрещает подключение нагрузочных резисторов (терминаторов) на встроенном контроллере SCSI. Может принимать значения:
- Enabled — разрешено
- Disabled — запрещено
- ONB SCSI LVD Term. (Терминаторы встроенного контроллера SCSI LVD) — параметр разрешает/запрещает подключение нагрузочных резисторов (терминаторов) на встроенном контроллере SCSI LVD. Управление этим параметром позволяет увеличить длину соединительного SCSI кабеля до 25 метров. Может принимать значения:
- Enabled — разрешено
- Disabled — запрещено
- SYMBIOS SCSI BIOS или NCR SCSI BIOS — Разрешение на поиск SCSI контроллера на базе микросхемы NCR 810, используемого, например, в карте ASUS SC-200. Параметр может принимать значения:
- AUTO (автоматически) — Разрешен поиск SCSI контроллера и запуск BIOS для него.
- Disabled (запрещено) — Устанавливается в это значение при отсутствии SCSI карты.
- PCI Latency Timer (таймер задержки на PCI) — Устанавливает максимальное время (в тактах частоты шины) в течении которого устройство на шине PCI может удерживать шину в том случае, если другое устройство требует доступа к шине. Допустимый диапазон изменения этого параметра — от 16 до 128 с шагом, кратным 8. Значение параметра следует изменять осторожно, так как оно зависит от конкретной реализации материнской платы.
- USB IRQ (прерывание шины USB) — параметр разрешает или запрещает назначение прерывания для контроллера шины USB. Поскольку в компьютере часто не хватает прерываний, разрешать этот параметр следует только при наличии устройства на шине USB в системе. Может принимать значения:
- Enabled — разрешено
- Disabled — запрещено
- VGA BIOS Sequence (последовательность загрузки BIOS видеокарт) — определяет, BIOS какой видеокарты будет загружаться первым, AGP видеокарта или PCI. Устанавливать значение этого параметра имеет смысл только в случае установки в компьютере нескольких видеокарт. Может принимать значения:
- PCI/AGP — сначала BIOS PCI видеокарты, затем AGP
- AGP/PCI — сначала BIOS AGP видеокарты, затем PCI
- USB Keybord Support Via (поддержка USB клавиатуры через …) — параметр позволяет установить, на кого возлагается поддержка USB клавиатуры — на BIOS или операционную систему. Поскольку не все операционные системы поддерживают USB, рекомендуется оставлять значение BIOS. Может принимать значения:
- OS — поддержка через операционную систему
- BIOS — поддержка через BIOS
IV. PNP/PCI Configuration
Примечание: Windows 2000 будет работать с ACPI (Advanced Computer Management and Interface) даже в том случае если PNP OS Installed = Yes. Достаточно убедится, что отключен APM (Advanced Power Management). Как обычно Майкрософт рекомендует ставить PNP OS Installed = No
Совет для пользователей Linux: Не смотря на то, что Linux не по настоящему PnP совместимый, многие дистрибутивы используют часть программы ISAPNPTOOLS, для установки ISA карт. Если у вас значение PNP OS Installed = No, BIOS будет пытаться конфигурировать ISA карты самостоятельно. Это не сделает их работоспособными в Linux, и необходимость в ISAPNPTOOLS или подобной утилите останется. Если пытаться конфигурировать ISA карты и с помощью BIOS и с помощью ISAPNPTOOLS могут возникнуть проблемы. Оптимальный вариант это установка PNP OS Installed = Yes, затем с помощью ISAPNPTOOLS конфигурировать ISA устройства.
Force Update ESCD / Reset Configuration Data (Быстрое обновление ESCD)
Опции: Enabled, Disabled
- ESCD (Extended System Configuration Data — данные расширенной системной конфигурации) опция Plug & Play BIOS которая хранит IRQ, DMA, I/O и конфигурации всех ISA, PCI и AGP карт в системе. Cледует оставить эту опцию в положении Disabled. Но если вы установили дополнительную карту и вследствие чего произошел конфликт ресурсов (ОС даже может и не загрузится), тогда следует включить эту опцию и BIOS сбросит и переконфигурирует настройки для всех PnP карт в системе во время загрузки. После этого BIOS автоматически отключит эту опцию (положение Disabled) сразу после следующей загрузки.
Resource Controlled By (Функция распределения ресурсов)
Опции: Auto, Manual
- BIOS умеет автоматически конфигурировать все загрузочные и Plug & Play совместимые устройства. Нормально если опция установлена в значение Auto, тогда BIOS может автоматически распределять прерывания (IRQ) и DMA каналы. Все установки IRQ и DMA исчезнут или станут недоступными. Но если есть проблемы с распределением ресурсов и BIOS не справился с автоматическим распределением, выберете опцию Manual чтобы открыть поля ручной настройки IRQ и DMA. Тогда возможно присвоить каждому IRQ или DMA каналу одно из двух значений Legacy ISA или PCI/ISA PnP устройства. Legacy ISA устройства попадают под спецификации «PC AT bus» и требуют отдельного прерывания / DMA канала чтобы функционировать нормально. PCI/ISA PnP устройства попадают под Plug & Play стандарт и могут использовать любое прерывание / DMA канал.
Assign IRQ For VGA (Выделение прерывания для VGA)
Опции: Enabled, Disabled
- Многие high-end акселераторы теперь требуют прерывания, чтобы функционировать нормально. Отключение этой функции при использовании таких карт повлечет за собой сбои в работе либо просто слабую производительность. Так что лучше включите эту функцию если наблюдаете проблемы. Однако, многие видеокарты не требуют прерывания для нормальной работы. Прочтите документацию к видеокарточке. Если карте не требуется IRQ то отключите эту функцию — IRQ всегда слишком большой дефицит.
Assign IRQ For USB (Выделение прерывания для USB)
Опции: Enabled, Disabled
- Эта опция схожа с опцией USB Controller. Она включает и отключает выделение IRQ для USB (Universal Serial Bus — универсальная последовательная шина). Включите (положение Enabled) если используете USB устройства. Если вы отключите данную опцию во время использования USB устройства, у вас могут возникнуть проблемы с работоспособностью устройства. Выключите опцию, если не используете USB устройства. Тем самым освободив прерывание (IRQ) для других устройств.
PCI IRQ Activated By (Активизация прерывания)
Опции: Edge, Level
- Это редкая функция BIOS которая позволяет выбирать метод активизации прерываний ваших PCI карт. ISA и старые PCI карты активизируются по перепаду уровня сигнала (используя единое напряжение), тогда как новые PCI и AGP карты активизируются только по уровню сигнала (используя составное напряжение). Когда PCI устройства только появились, опцию устанавливали в значение Edge потому как эти устройства ёщё не поддерживали распределение прерываний. Однако сейчас практически все PCI устройства поддерживают распределение IRQ, поэтому ставьте опцию в положение Level чтобы работало распределение, до тех пор пока вам не понадобится использовать старые PCI карты активизирующиеся по перепаду уровня сигнала.
PIRQ_0 Use IRQ No.
PIRQ_3 Use IRQ No. (Установка IRQ индивидуально)
Опции: Auto, 3, 4, 5, 7, 9, 10, 11, 12, 14, 15
- Эта опция позволяет устанавливать прерывания индивидуально каждому устройству на PCI и AGP шине. Это очень полезная функция может пригодиться, если вы переносите жесткий диск с одного компьютера на другой, и вы не хотите переустанавливать операционную систему чтобы переопределить прерывания. Тогда вы можете подогнать установки прерываний к оригинальным и избежать множество проблем при установке жесткого диска в новую систему. Заметки:
- Если вы укажите прерывание, такое же как для ISA шины возникнет конфликт.
- Каждый PCI слот может активизировать до четырёх прерываний — INT A, INT B, INT C и INT D
- AGP слот может активизировать два прерывания — INT A и INT B
- Нормально когда каждый слот назначен как INT A. Остальные прерывания как резервы если PCI/AGP устройство потребует больше чем одно прерывание или если запрашиваемое прерывание занято.
- AGP слот и PCI слот#1 распределяют одинаковые прерывания (IRQ)
- PCI слот #4 и #5 распределяют одинаковые прерывания (IRQ)
- USB использует PIRQ_4
Таблица показывающая связь между PIRQ (programmable interrupt request — программируемый запрос прерывания) и INT (Interrupt — прерывание):
Рекомендуем к прочтению
Технология Plug and Play и драйверы устройств
Что такое драйвер устройства, Plug and Play, DirectX и хранилище драйверов?
Успешность работы пользователя во многом зависит от того, насколько хорошо работают внешние и внутренние устройства. Для наилучшей работы оборудования, нужны хорошие, проверенные драйвера. Сегодня, и на протяжение нескольких тем позднее, мы обсудим основные вопросы по работе с драйверами для различных устройств.
Сегодняшняя запись будет местом сосредоточения определений, связанных с темой оборудования компьютера. Эта запись нужна для того, чтобы легко можно было обратиться к ней, в случае возникновения вопроса по какому-либо определению. Объяснив же однажды что есть что, я лишу себя необходимости повторять определения вновь и вновь. Поехали.
Что такое драйвер устройства?
Что из себя представляет драйвер устройства? Драйвер какого-либо устройства — это программный пакет, в котором указаны правила использования данного устройства. Драйвер является переходным уровнем между операционной системой и аппаратным обеспечением компьютера. С помощью операционной системы мы даем сигнал, например, включить web-камеру. Чтобы физически включить web-камеру нужно передать какой-то сигнал в нее. Драйвер устройства и выполняет роль передатчика программного сигнала до физического устройства, и обратно. Не будь драйверов, мы бы не смогли работать на компьютере, так как операционная система не может на прямую обращаться к устройству. Именно этим и объясняется возможность фатальных ошибок BSOD, при которых вернуть операционную систему к жизни уже невозможно.
Технология Plug and Play
Технология Plug and Play(включи и играй, PnP) — это технология компании Microsoft, благодаря которому возможно автоматическое определение и настройка подключенного устройства. Другими словами, подключи устройство и используй его. Именно поэтому технологию и назвали Plug and Play. Это технология лишает пользователя необходимости искать и устанавливать драйвера вручную. Например, большинство компьютерных мышек и клавиатур, сразу же после первого подключения готовы к работе. А ведь Вы даже не установили драйвер этого устройства!
Что такое PnP-устройство?
PnP-устройство — это такое устройство, которое поддерживает технологию Plug and Play. А это означает, что благодаря работе нескольких подсистем, драйвер для данного устройства будет найден и установлен автоматически, без участия пользователя. Поэтому, на упаковке товара стараются указать что устройство является именно Plug and Play устройством — ведь это лишает пользователя сомнений по поводу того, сможет ли он самостоятельно установить устройство.
Где найти диспетчер устройств в Windows?
Диспетчер устройств — это оснастка консоли MMC, специализация которой управление аппаратным обеспечением компьютера. Тут Вы можете ознакомится с полным списком всех установленных на компьютере устройств. Но, так как главная задача для операционной системы в плане устройств это их правильная работа и единственным способом управления этим является управление их драйверами, то и основной функционал Диспетчера устройств связан именно с этим. Тут Вы можете просмотреть полную информацию о драйвере какого-то устройства, удалить драйвер, отключить его, установить новый, откатить драйвер и многое другое.
Что такое DirectX?
DirectX — это набор API. А API — это интерфейс программирования приложений. API содержит в себе набор уже готовых шаблонов для программирования приложений. DirectX является примером API. И создан он корпорацией Microsoft. Естественно, для своих целей. DirectX — это набор API для программирования под Windows. В большинстве своем используется для создания и поддержки игр.
Что такое подпись драйвера?
Подпись драйвера устройства. У каждого человека есть своя подпись. И у каждого человека есть свое имя и фамилия. Такая же уникальная информация должна быть у драйверов. Драйвера, в основном, создаются самими разработчиками устройств. И создав драйвер, они должны наделить его уникальной подписью, где указывается разработчик, информация про драйвер и так далее. Наличие подписи драйвера говорит о том, что драйвер был создан именно этим разработчиком и что в него не были внесены какие-либо изменения. А это приводит к мысли о том, что не подписанные драйвера могут быть опасными. Можете узнать больше о подписи драйверов тут.
Что такое хранилище драйверов?
Хранилище драйверов — это такая защищенная область на жестком диске компьютера, в которой сосредоточены все установленные драйвера. Так же, там могут находится драйвера устройств, которые на данный момент не используется системой. Но все они могут быть использованы в любом момент времени. Добавить драйвер в хранилище драйверов можно и вручную.
Понимание данных понятий довольно важно, чтобы понять последующие темы про оборудования и их драйвера. До встречи.



