Улучшаем работу Wi-Fi. Общие принципы и полезные штуки / ZYXEL в России corporate blog / Habr
Каждый кто собирал, покупал или хотя бы настраивал радиоприёмник, наверное, слышал такие слова как: чувствительность и избирательность (селективность).
Чувствительность — этот параметр показывает, насколько хорошо ваш приёмник может принимать сигнал даже в самых удалённых участках.
А избирательность, в свою очередь, показывает, насколько хорошо приёмник может настраиваться на ту или иную частоту без влияния других частот. Эти «другие частоты», то есть не относящие к передаче сигнала от выбранной радиостанции, в данном случае играют роль радиопомех.
Повышая мощность передатчика, мы заставляем приёмники с малой чувствительностью принимать наш сигнал во что бы то ни стало. Немаловажную роль играет взаимное влияние сигналов от различных радиостанций друг на друга, что усложняет настройку, снижая качество радиосвязи.
В среде Wi-Fi используется радиоэфир в качестве среды для передачи данных. Поэтому многие вещи, которыми оперировали радиоинженеры и радиолюбители прошлого и даже позапрошлого столетий, по-прежнему актуальны и в наши дни.
Но кое-что изменилось. На смену аналоговому формату пришло цифровое вещание, что повлекло изменение характера передаваемого сигнала.
Ниже приводится описание распространённых факторов, которые оказывают влияние на функционирование беспроводных сетей Wi-Fi в рамках стандартов IEEE 802.11b/g/n.
Некоторые нюансы Wi-Fi сетей
Для эфирного радиовещания вдали от крупных населённых пунктов, когда можно принимать на свой приёмник только сигнал местной FM радиостанции и ещё «Маяк» в УКВ диапазоне — вопрос взаимного влияния не возникает.
Другое дело Wi-Fi устройства, работающие только в двух ограниченных диапазонах: 2,4 и 5 ГГц. Ниже описаны несколько проблем, которые приходится если не преодолевать, то знать, как обойти.
Проблема первая — разные стандарты работают с разными диапазонами.
В диапазоне 2.4 ГГц, работают устройства, поддерживающие 802.11b/g/n; в диапазоне 5 ГГц — 802.11a и 802.11n.
Как видим, только устройства стандарта 802.11n могут работать как в диапазоне 2.4 ГГц, так и в диапазоне 5 ГГц. В остальных случаях мы должны либо поддерживать вещание в обоих диапазонах, либо смириться с тем, что какие-то клиенты не смогут подключиться к нашей сети.
Проблема вторая — Wi-Fi устройства, работающие в радиусе ближайшего действия, могут использовать один и тот же частотный диапазон.
Для устройств, работающих в полосе частот 2,4 ГГц, в России доступны и разрешены к использованию 13 беспроводных каналов шириной 20 МГц для стандарта 802.11b/g/n или 40 МГц для стандарта 802.11n с промежутками 5 МГц.
Поэтому любое беспроводное устройство (клиент или точка доступа) создаёт помехи на соседние каналы. Другое дело, что мощность передатчика клиентского устройства, например, смартфона, значительно ниже, чем у самой обычной точки доступа. Поэтому на протяжении статьи мы будем говорить только о взаимном влиянии точек доступа друг на друга.
Наиболее популярный канал, который предлагается по умолчанию клиентам — 6. Но не стоит обольщаться, что, выбрав соседнюю цифру, мы избавимся от паразитного влияния. Точка доступа, работающая на канале 6 даёт сильные помехи на каналы 5 и 7 и более слабые — на каналы 4 и 8. С ростом промежутков между каналами их взаимное влияние снижается. Поэтому для сведения взаимных помех к минимуму крайне желательно, чтобы их несущие частоты отстояли друг от друга на 25 МГц (5 межканальных интервалов).
Беда в том, что из всех каналов с малым влиянием друг на друга каналов доступны всего 3: это 1, 6 и 11.
Приходится искать какой-то способ обойти существующие ограничения. Например, взаимное влияние устройств можно компенсировать снижением мощности.
О пользе умеренности во всём
Как уже было сказано выше, снижение мощности — это не всегда плохо. Мало того, при повышении мощности качество приёма может значительно ухудшаться и дело здесь вовсе не в «слабости» точки доступа. Ниже мы рассмотрим, в каких случаях это может пригодиться.
Загрузка радиоэфира
Асимметричное соединение
Как уже было сказано ранее, мощность передатчика точки доступа обычно сильнее в 2-3 раза, чем на клиентских мобильных устройствах: планшетах, смартфонах, ноутбуках и так далее. Поэтому весьма вероятно появление «серых зон», где клиент будет принимать от точки доступа хороший стабильный сигнал, а передача от клиента до точки будет работать «не очень». Такое соединение называют асимметричным.
Рисунок 1. Асимметричное соединение на примере плана квартиры.
Во избежание асимметричных соединений стоит избегать необдуманного повышения мощности передатчика.
Когда требуется повышение мощности
Перечисленные ниже факторы требуют повышения мощности ради сохранения устойчивой связи.
Помехи от устройств радиосвязи других типов и другой электроники
Перечисленные ниже устройства также могут оказывать негативное влияние на качество сигнала:
- микроволновые СВЧ-печи;
- детские радионяни;
- мониторы с ЭЛТ, беспроводные динамики, беспроводные телефоны и другие беспроводные устройства;
- внешние источники электрического напряжения, такие как линии электропередач и силовые подстанции,
- электромоторы;
- кабели с недостаточным экранированием, а также коаксиальный кабель и разъёмы, используемые с некоторыми типами спутниковых тарелок.
Большие расстояния между устройствами Wi-Fi
Любые радиоустройства имеют ограниченный радиус действия. Помимо конструктивных особенностей беспроводного устройства, максимальное расстояние досягаемости может быть снижено внешними факторами, такими как наличие препятствий, радиопомех и так далее.
Всё это приводит к образованию локальных «зон недосягаемости», где сигнал от точки доступа «не достаёт» до клиентского устройства.
Препятствия для прохождения сигнала
Различные препятствия (стены, потолки, мебель, металлические двери и т.д.), расположенные между Wi-Fi устройствами, могут отражать или поглощать радиосигналы, что приводит к ухудшению или полной потере связи.
Интересный факт: человеческое тело ослабляет сигнал примерно на 3 dB.
Ниже показана таблица потери эффективности сигнала Wi-Fi при прохождении через различные среды для сети 2.4 ГГц.
* Эффективное расстояние — обозначает величину уменьшения радиуса действия после прохождения соответствующего препятствия по сравнению с открытым пространством.
Подведём промежуточные итоги
Как уже было сказано выше, высокая мощность сигнала сама по себе не повышает качество связи по Wi-Fi, но может мешать установлению хорошей связи.
Вот такие противоречивы требования.
Полезные функции от Zyxel, которые могут помочь
Очевидно, нужно использовать какие-то интересные функции, которые помогут выкрутиться из этой противоречивой ситуации.
ВАЖНО! О множестве нюансов при построении беспроводных сетей, а также о возможностях и практическом использовании оборудования можно узнать на специализированных курсах Zyxel — ZCNE. Узнать о ближайших курсах можно здесь.
Client Steering
Как было замечено ранее, описанные проблемы в основном затрагивают диапазон 2.4Ггц.
Преимущества:
- больше каналов, поэтому проще выбрать те, которые будут влиять друг на друга по минимуму;
- другие устройства, такие как Bluetooth, не используют данный диапазон;
- поддержка каналов шириной 20/40/80 МГц.
Недостатки:
- радиосигнал сигнал в данном диапазон хуже проходит через препятствия. Поэтому желательно иметь не одну «супер-пробивную», а две-три точки доступа с более скромной мощностью сигнала в разных помещениях. С другой стороны, это даст более ровный характер покрытия, чем ловить сигнал от одной, но «супер-сильной».
Однако на практике, как всегда, возникают нюансы. Например, некоторые устройства, операционные системы и программное обеспечение по умолчанию до сих пор предлагает для соединения «старый добрый» диапазон 2.4Ггц. Делается это для снижения проблем с совместимостью и упрощению алгоритма подключения к сети. Если соединение происходит автоматически или пользователь не успел заметить этот факт — возможность использования диапазона 5Ггц так и будет оставаться в стороне.
Изменить данное обстоятельство поможет функция Client Steering, которая по умолчанию предлагает клиентским устройствам сразу подключиться по 5Ггц. Если этот диапазон клиентом не поддерживается, он всё равно сможет использовать 2.4Ггц.
Данная функция доступна:
- в точках доступа Nebula и NebulaFlex;
- в контроллерах беспроводной сети NXC2500 и NXC5500;
- в межсетевых экранах с функцией контроллера.
Auto Healing
Выше было приведено много аргументов в пользу гибкого регулирования мощности. Однако остаётся резонный вопрос: как же это сделать?
Для этого у контроллеров беспроводной сети Zyxel есть специальная функция: Auto Healing.
Контроллер с её помощью проверяет состояние и работоспособность точек доступа. Если окажется, что одна из них доступа не работает, то соседние получат указание увеличить мощность сигнала, чтобы заполнить образовавшуюся зону молчания. После того, как отсутствующая точка доступа вернулась в строй, соседние точки получают указание уменьшить мощность сигнала, чтобы не создавать помех в работу друг друга.
Эта функция также присутствует в составе специальной линейки контроллеров беспроводной сети: NXC2500 и NXC5500.
Защищённая беспроводная граница сети
Соседние точки доступа из параллельной сети создают не только помехи, но и могут быть использованы в качестве плацдарма для атаки на сеть.
В свою очередь контроллер беспроводной сети должен с этим бороться. В арсенале контроллеров NXC2500 и NXC5500 достаточно средств, таких как стандартная аутентификация WPA/WPA2-Enterprise, различные реализации Extensible Authentication Protocol (EAP), встроенный межсетевой экрана.
Таким образом контроллер не только находит неавторизованные точки доступа, но и блокирует подозрительные действия в корпоративной сети, которые с большой долей вероятности несут в себе злой умысел.
Функция Rogue AP Detection (Rogue AP Containment)
Для начала разберёмся, что такое Rogue AP.
Rogue AP — это чужие точки доступа, которые не подконтрольны сетевому администратору. Тем не менее они присутствуют в пределах досягаемости Wi-Fi сети предприятия. Например, это могут быть личные точки доступа сотрудников, включенные без разрешения в сетевые розетки рабочего офиса. Такого рода самодеятельность плохо сказывается на безопасности сети.
Фактически такие устройства образуют канал для стороннего подключения к сети предприятия в обход основной системы защиты.
Например, чужая точка (RG) доступа формально не находится в сети предприятия, но на ней создана беспроводная сеть с тем же именем SSID, как и на легальных точках доступа. В результате точка RG может использоваться для перехвата паролей и другой секретной информации, когда клиенты корпоративной сети по ошибке пытаются к ней подключиться и пытаются передать свои учетные данные. Вследствие этого учетные данные пользователей будут известны хозяину «фишинговой» точки.
Большинство точек доступа компании Zyxel имеют встроенную функцию сканирования радиоэфира с целью выявления посторонних точек.
ВАЖНО! Обнаружение чужих точек (AP Detection) будет работать только, если хотя бы одна из таких «сторожевых» точек доступа настроена на работу в режиме мониторинга сети.
После того как точка доступа Zyxel, при работе в режиме мониторинга, засечёт чужеродные точки, может быть предпринята процедура блокировки.
Допустим, Rogue AP подражает легальной точке доступа. Как было сказано выше, злоумышленник может продублировать на ложной точке корпоративные настройки SSID. Тогда точка доступа Zyxel попытается помешать опасной активности, внося помехи через рассылку широковещательных фиктивных пакетов. Это приведет к невозможности подключения клиентов к Rogue AP и перехвата их учетных данных. И «шпионская» точка доступа не сможет выполнить свою миссию.
Как видим, взаимное влияние точек доступа не только вносит досадные помехи при работе друг друга, но и может использоваться для защиты от атак злоумышленников.
Заключение
Материал в рамках небольшой статьи не позволяет рассказать обо всех нюансах. Но даже при беглом обзоре становится понятно, что разработка и обслуживание беспроводной сети имеют достаточно интересные нюансы. С одной стороны, нужно бороться с взаимным влиянием источников сигнала, в том числе путём снижения мощности точек доступа. С другой стороны, необходимо поддерживать уровень сигнала на достаточно высоком уровне для устойчивой связи.
Обойти это противоречие можно, используя специальные функции контроллеров беспроводной сети.
Также стоит отметить тот факт, что компания Zyxel работает над усовершенствованием всего того, что помогает добиться качественной связи, не прибегая к большим затратам.
Источники
- Общие рекомендации по построению беспроводных сетей
- Что влияет на работу беспроводных сетей Wi-Fi? Что может являться источником помех и каковы их возможные причины?
- Настройка функции Rogue AP Detection в точках доступа серии NWA3000-N
- Информация о курсах ZCNE
Как передать wifi на большое расстояние: примеры сети
Итак, ранее мы рассказывали, как улучшить сигнал домашнего wifi роутера. Однако если требуется передать wifi на 500 метров, 1 или несколько километров — тут уж подручными средствами, нужна серьезная беспроводная сеть в профессиональной среде именуемая «точка-точка».
Передача wifi на большие расстояния: топология беспроводной сети и основные моменты
Существует два основных типа топологии беспроводной сети:
- Точка – точка (PtP)
- Точка – многоточка (PtMP)


- На рисунке зеленым цветом изображен тип соединения точка-точка (PtP).
- Голубым цветом обозначены соединения типа точка-многоточка (PtMP).
Мы более подробно разберем настройку PtP варианта и оборудования, которое используется в таком случае.
Рассмотрим два варианта настройки беспроводного соединения на большом расстоянии.
Вариант 1 — настройка беспроводного моста на расстояние 1 — 3 км
Вариант 2 — настройка беспроводного моста на расстояние 10 км и более
Зачем делить, а не объединить в общую тему? Все просто – тип, стоимость и интерфейсы оборудования отличаются существенно. Если расстояние, на которое вам нужно передать трафик до 1 км – нет смысла брать оборудование на 10 км и переплачивать за него.
Как поймать wifi на большом расстоянии: рекомендации перед началом работ
Перед настройкой Wi-Fi моста хочется обратить внимание на то, что между точкой «А» (где находится антенна передатчик) и точкой «Б» (где находится антенна приемник) обязательно должна быть прямая видимость! Кроме того, должны соблюдаться некие требования для зоны Френеля. Что такое зона Френеля?


Представим себе воображаемую прямую цилиндрическую трубу (на рисунке закрашено серым), в центрах отверстий которой с обеих сторон установлены антенна «А» и антенна «Б». Внутреннее пространство трубы — это и есть зона Френеля. Для хорошего сигнала и стабильного соединения в этой «трубе» не должно быть никаких сторонних объектов, таких как: дома, деревья, линии электропередач и прочие сооружения.
Радиус зоны Френеля (параметр R на картинке) зависит от расстояния между антеннами (параметр S+D на картинке) и радиочастоты на которой они работают (в основном используется оборудование 2,4 ГГц и 5 ГГц диапазонов). Чем больше расстояние, тем больше радиус. Рассчитывается зона Френеля по формуле:


- R – Радиус зоны Френеля, м
- S и D – Расстояние от антенн до наивысшей точки, препятствия, км
- f – Частота, ГГц
Но не пугайтесь. Существует масса интернет ресурсов, где эти расчёты автоматизированы, стоит ввести в любом поисковике запрос — онлайн калькулятор зоны Френеля и вы попадете на страничку, где только нужно будет ввести расстояние между пунктами «А» и «Б», а также частоту, на которой работает оборудование, нажать кнопку расчёт и калькулятор выдаст вам готовый результат.
Много текста? Переходим к практике.
Как передать wifi на расстоянии 1 км?
Вариант 1: радиомост на 1 — 7 км.
Для постройки моста нам понадобятся две самые простые беспроводные точки доступа. Хорошим вариантом будет TP-Link TL-WA5110G. Чем она так примечательна? Мощность передатчика у данной модели точки доступа (далее ТД) составляет 26 dBm, которая в разы превышает мощность любой другой ТД для домашнего использования. Оборудование снято с производства, но, если удастся найти рабочий б/у экземпляр – смело покупайте.
Для радиомоста нам понадобятся 2 ТД. Одну настраиваем как обычную точку доступа, а другую как клиент.
Пример настроек ТД передатчика


- SSID. Название сети устанавливаем по желанию, можно не менять стандартное
- Region. Регион особой роли не играет
- Channel. Канал желательно выбирать от 6 и выше, так на «высоких» каналах d 2,4 ГГц эфир менее зашумлен
- Power. Мощность передатчика для начала устанавливаем на максимум, т. е. 26 dBm и ставим галочку Enable High Power Mode.
- Mode. Режим устанавливаем 54Mbps (802.11g), так как другой в списке имеет меньшую пропускную способность.


Пример настроек ТД приемника


Переводим ТД в режим клиента.
SSID прописываем то же что и на первом устройстве (можно так же нажать на кнопку Survey внизу страницы, там увидим список доступных для подключения устройств и нажимаем Connect).


Не забываем установить разные IP адреса на обеих ТД (Раздел Network)!
С штатными антеннами устройства уверенно соединяются на расстоянии 1 км по прямой видимости.
Если заменить штатную круговую антенну на направленную (см. рисунок ниже) – можно существенно увеличить дальность связи.


Но в этом случае придется применить переходник (пигтейл) c разъема N-type на RP-SMA, который установлен в ТД.


В такой комплектации с обеих сторон, точки покажут стабильную работу на расстоянии 7 км.
Минус этого варианта только один – в случае, если эфир сильно зашумлен, то антенна будет улавливать и усиливать все помехи в округе, что негативно скажется на качестве канала, возможны потери пакетов, а то и вовсе обрывы связи, но можно поэкспериментировать с другими антеннами, у которых диаграмма направленности имеет более узкий луч и меньше «боковых лепестков».
Возможно так же использование конструкции на открытом воздухе, но нужно саму ТД поместить в герметический бокс. Пигтейл можно вывести через кабельный ввод, уплотнив отверстие сырой резиной или морозостойким силиконом.


Итог по комплекту «Вариант 1»
Конфигурация вполне работоспособная и имеет право на жизнь. Дешевизна компонентов (б/у вариант) позволяет отдать предпочтение именно ему, если к беспроводному мосту не предъявлено повышенных требований стабильности и пропускная способность в 8-12 Мбит/с устраивает. Полный такой б/у комплект оборудования для обеих сторон можно приобрести примерно за 50$. Особенно оправдано использование, когда некоторые компоненты уже есть в наличии или достались бесплатно. С внешними антеннами можно использовать не только TP-Link TL-WA5110G, а любые точки доступа со съемной внешней антенной и подходящим коннектором.
Из минусов – сложность монтажа и компоновки неподготовленному пользователю. Несколько разъёмных соединений, качество которых может существенно повлиять на уровень сигнала.
Как передать WiFi на 5 км. и более?
Вариант 2. Переходим к «тяжелой артиллерии»
Если вам нужен варианте посерьезней – следующая часть статьи именно для вас.
Компания Ubiquiti широко известна своей продукцией для постройки беспроводных соединений. Так же бренд выпускает оборудования для «умных» домов, камеры видеонаблюдения и многое другое, но первым что приходит на ум, когда слышишь Ubiquiti – это несомненно Wi-Fi оборудование.
Не будем рассказывать о всей линейке оборудования, а выберем лишь то что нам нужно.
Краткое описание оборудования
Строить мост будем на оборудовании NanoBrige M5 или NanoBeam M5.
- NanoBrige M5 снят с производства, но его все еще можно найти у некоторых дилеров, а б/у варианта вообще полным полно.
- NanoBeam M5 – это новая разработка, она схожа с предыдущей моделью, но в ней уже совсем другая начинка. Более быстрый процессор Atheros MIPS 74KC, больше оперативной памяти, теперь на борту уже 64 МБ ОЗУ. Коэффициент усиления внешней антенны увеличился. Форма излучателя изменилась. Так же в лучшую сторону изменилась сама конструкция. Монтаж производится еще проще и быстрее.
Оба девайса позиционируются дистрибьюторами как оборудование для расстояний на 5 км, но на практике запускались линки на 20 км и более с очень хорошими показателями стабильности и пропускной способностью на таком расстоянии свыше 120 Мбит/с по Wi-Fi.
Ниже представлены сами антенны для передачи wifi на большие расстояния.
NanoBrige M5,


и NanoBeam M5.


Перейдем к настройке
Настроив сетевой интерфейс вашего ПК, ноутбука под сеть 192.168.1.0/24 и подключив оборудование по следующей схеме – можем приступать к настройке.


Если у вас оборудование новое, так сказать, «с коробки», то после ввода в адресной строке браузера 192.168.1.20 и нажав переход – мы должны попасть на страницу авторизации, она выглядит следующим образом:


Стандартный логин/пароль для входа ubnt/ubnt
Если по каким-то причинам вы не попадаете на страницу авторизации или стандартные логин/пароль не подходят – скорей всего у вас оборудование, которое было ранее кем-то настроено.


Его можно сбросить к заводским настройкам, нажав на кнопку Reset, которая находится на излучателе, возле разъема RJ-45


После сброса, если страница авторизации загрузилась, вводим логин/пароль ubnt/ubnt и попадаем на вкладку MAIN веб-интерфейса устройства.


Здесь отображается вся основная информация о состоянии устройства.
Все нужные нам настройки находится на вкладках WIRELESS и NETWORK.
Настройка антенны в режим AP


На картинке отмечены важные пункты, которые необходимо настроить.
Коротко описание выделенных пунктов:
- Wireless Mode – Режим работы. Выбираем в каком режиме работает устройство
- Access Point – точка доступа (раздающая Wi-Fi)
- Station – устройство, которое будет подключаться к Access Point
- SSID – Название беспроводной сети. Будет отображаться при поиске сети
- Channel Width – Ширина канала. Чем больше значение – тем больше пропускная способность, но тем ниже стабильность канала. Если расстояние небольшое и зона Френеля чистая – смело ставим 40 MHz
- Frequency, MHz – Рабочая частота. Выбираем внимательно, так как при выборе частоты, которая занята другим устройством, находящимся в поле радио видимости – будем наблюдать ухудшение качества сигнала.
- Output Power – Исходящая мощность. При расстоянии между AP и Client 10 км или менее – рекомендуется понизить мощность передатчика до 19 – 20 dBm
- Security – Безопасность. Точно так же как и в настройках роутера – парольная защита беспроводного соединения. Может незначительно влиять на производительность сети, но рекомендуется включать, желательно WPA2-AES режим.
После изменения всех нужных параметров жмем кнопку Change внизу страницы, а после, в появившейся вверху строке, кнопку Apply. Только в таком случае настройки будут изменены!
Настройка антенны в режим Client


Здесь практически все то же самое, только отличается режим работы.
Важный момент! Если в поле Frequency Scan List, MHz поставить галочку и прописать частоту, настроенную на Access Point, соединение будет происходить намного быстрее, так как клиент не будет перебирать все каналы диапазона, а будет сканировать только указанную в скан листе частоту.
Как поймать wifi на большом расстоянии: настройка сети
Переходим на вкладку NETWORK. Тут все предельно понятно.


На что следует обратить внимание на этой вкладке – это пункт Network Mode. Если из выпадающего списка выбрать режим Router – появится возможность поднять DHCP сервер как на беспроводном, так и на проводном интерфейсе. Можно настроить PPPoE соединение, пробросить порты, включить/отключить NAT – то есть стандартный функционал роутера.
Ура! Беспроводный мост настроен
Остается смонтировать антенны на свои места. Излучатели антенн должны смотреть четко друг в друга. Далее дожидаться, пока на вкладке MAIN появится шкала уровня сигнала. Смотрите пункты AirMax Quality и AirMax Capacity чем их значение больше – тем лучше.
Показательными являются параметры Noise Floor и Transmit CCQ.
Noise Floor – Показывает на сколько зашумлен эфир. Чем больше числовое значение с знаком минус – тем меньше помех собирает антенна.
Transmit CCQ – Качество передачи. Значение должно стремиться к 100%. Чем больше – тем лучше.
После юстировки антенн, когда мы добились наилучших показателей, можно пользоваться сетью.
Различные вспомогательные утилиты можно найти в правом верхнем углу интерфейса – это выпадающее меню с названием Tools.
С помощью находящейся там утилиты Speed Test можно протестировать скорость беспроводной линии


Итог по комплекту «Вариант 2»
Вариант бесспорно лучший. Антенны NanoBridge M5 можно смонтировать на трубостойку имея при себе из инструмента только гаечный ключ на 10. В сравнении с Вариантом 1 – намного большая пропускная способность, стабильная связь и помехозащищенный протокол.
Из минусов – тоже один – цена. Две ТД NanoBeam M5 стоят на сегодняшний день порядка 180 -190$. Цена двух б/у NanoBridge M5 – около 100 — 120$
Думайте сами, решайте сами…. Иметь или не иметь….
Defender Smart Transmitter X1
Развитие технологий приводит к появлению причудливых устройств, обладающих труднопостижимым назначением в силу узкой специализации. Об одном из таких гаджетов мы и собираемся рассказать. Но предупредим — данный аппарат не является какой-то эксклюзивной новинкой в мире электроники. Он и ему подобные устройства выпускаются довольно давно (по IT-шным меркам, разумеется) и более-менее подробно описаны во множестве источников.
Говоря упрощенно, данный аппарат посредством Wi-Fi соединения принимает видео- и аудиопоток с мобильного устройства и передает его непосредственно на вход телевизора или монитора, проводное соединение с мобильным устройством здесь не требуется. Доступные источники, описывающие аналогичные передатчики, предоставляют возможность судить лишь о количестве функций такого аппарата. При этом, к сожалению, вопрос качества и характеристик передаваемого видеосигнала обычно обходится стороной, в лучшем случае этому вопросу уделяется пара скупых строк. А это серьезный недочет. В данной статье мы постараемся не только изучить конкретное устройство, но и заполнить этот пробел.
Конструкция и технические характеристики
Устройство поставляется в небольшой картонной упаковке. Странно, что не в блистерной. Может, потому, что на блистере не напечатаешь столько нужной информации, как здесь?
Комплектность скромная — всего лишь само устройство, короткий USB-кабель, краткое руководство на русском языке, и гарантийные талоны-отрывашки.
Передатчик выглядит как очень большая флэшка с HDMI-коннектором и неким наростом на верхней части. Эта синяя — не воплощенная мечта дизайнера-кубиста, а суровая конструктивная необходимость. Под ней прячется радиатор, которым накрыт главный процессор, ведающий всем электронным хозяйством. Во время работы корпус передатчика нагревается пусть и не критично, но довольно заметно — до 50 °С. Кто знает, надолго ли хватило бы терпения электронной платы, не будь корпус устройства испещрен этими вентиляционными отверстиями.
На одной из боковых сторон «флэшки» находятся две кнопки, обозначенные как R и M/F. первая отвечает за принудительную перезагрузку устройства с возвратом к заводским настройкам, вторая же кнопка предназначена для переключения режимов работы с DLNA/Miracast. Если с первой кнопкой все ясно, то о кнопке M/F мы еще поговорим. А пока лишь отметим не совсем удачное расположение кнопок — слишком они близко друг к другу, и, учитывая миниатюрные габариты устройства, кнопки легко перепутать, особенно, когда не видишь их надписей.
Да и вообще, логичнее было бы расположить эти кнопки не на боковой стенке корпуса, а с торца — места вполне хватило бы, поскольку там находится лишь один порт Mini-USB, играющий роль входа питания. В спецификациях устройства называются необходимые для работы параметры тока — 5 В 1 А, однако на поверку оказалось, что медиапередатчику вполне хватает USB-порта любого устройства, от которого мы пробовали «запитаться» — ноутбук, телевизор, устройство захвата, мобильная батарея.
Габариты устройства можно считать небольшими, но лишь до тех пор, пока не попытаешься подключить его к HDMI-входу бытовой техники. А ведь техника эта имеет разные конструкции. Так, например, в некоторых современных телевизорах интерфейсы направлены вбок и утоплены в корпус. Обычный кабель подключается без проблем, но рассматриваемый передатчик вставляется в HDMI-порт, как говорится, «на излом», поскольку длина его вместе с USB-кабелем превышает отведенную площадь. Также могут возникнуть проблемы с интерфейсами, соседствующими с HDMI — они могут либо мешать, либо окажутся перекрытыми нашим передатчиком, недоступными. Эти причины дают основание запастись недлинным HDMI-кабелем с соответствующим переходником, если вы, например, берете передатчик в поездку и предполагаете подключать его к неизвестным телевизорам.
Подключение к ТВ | Подключение к устройству захвата |
Корпус передатчика состоит из двух половинок, которые удерживаются внутренними защелками. Электронная начинка уместилась на миниатюрной печатной плате. Здесь в первую очередь бросается в глаза тот самый радиатор — причина, по которой корпус аппарата оказался «украшен» выступающей синей нашлепкой. В дальнем углу печатной платы, рядом с коннектором Mini-USB, находится пружинный контакт. Если устройство собрать, то этот контакт прижимается к небольшой металлической пластинке, приклеенной к внутренней части одной из пластмассовых половинок корпуса — вот вам и Wi-Fi-антенна.
Функциональность устройства обеспечивают четыре ключевых компонента, которые можно видеть на следующих фото:
|
|
Основные технические характеристики передатчика приведены в таблице:
| Процессор | Realtek RTD1185 A |
| Выход HDMI | версия 1.4 |
| Интерфейс беспроводной связи | Wi-Fi 802.11b/g/n |
| RAM | 1 ГБ |
| Встроенная память | 2 ГБ |
| Разъемы | HDMI и Mini-USB (для питания) |
| Питание | 5 В 1 А через вход Mini-USB |
| Размер | 84×36×18 мм |
| Поддержка видеоформатов | MPEG, MKV, AVI, MP4, H.264, HD до 1080p |
| Поддержка аудиоформатов | MP3, M4A, WAV, MKA, AAC, AIF, AIFF, OGG, LPCM, ADPCM |
| Поддержка графических форматов | JPEG, BMP, PNG, GIF |
Эти и другие сведения можно увидеть на страничке продукта.
Подключение, настройка и эксплуатация
В первую очередь следует определиться с возможностями рассматриваемого передатчика. Назначение его неизменно — трансляция контента с мобильного устройства на телевизор посредством беспроводной связи. Но способы, которыми это можно сделать, могут быть разными. Всего их три:
- передача данных при прямом соединении смартфона с передатчиком (Wi-Fi Direct) в режиме DLNA*
- передача данных при соединении смартфона с передатчиком через локальную сеть Wi-Fi в режиме DLNA*
- передача данных при прямом соединении смартфона с передатчиком (аналог Wi-Fi Direct) посредством технологии Miracast**
* DLNA (Digital Living Network Alliance) — комбинация технологий, с помощью которых совместимые устройства могут обмениваться медиаконтентом в домашней локальной сети
** Miracast — технология беспроводной передачи медиаданных, для работы которой необходимо наличие только двух совместимых устройств — приемника и передатчика; разные бренды по-разному именуют данную технологию (Miracast, Allshare cast, Screen Mirroring, Wireless Output и так далее — кто во что горазд, или всяк кулик свое болото хвалит)
Казалось бы, между первым и третьим пунктами нет никакой разницы: медиаданные передаются между устройствами напрямую, участия беспроводного маршрутизатора не требуется. Однако не все так просто. Каждый из перечисленных способов соединения предоставляет разную функциональность. Для наглядного их сравнения мы свели некоторые важные параметры в одну понятную табличку:
| Технология | Способ передачи | Особенности |
| DLNA с прямым соединением (смартфон-передатчик) | Прямая передача файлов для воспроизведения на конечном устройстве |
|
| DLNA с соединением через беспроводной маршрутизатор (смартфон-маршрутизатор-передатчик) | Прямая передача файлов для воспроизведения на конечном устройстве |
|
| Miracast, прямое соединение (смартфон-передатчик) | Предварительное кодирование и передача пакетов видеосигнала в формате H.264 |
|
Как видно из таблицы, DLNA режимы отличаются только способом установления связи между устройствами, при этом функциональность технологии и характер сигнала неизменны. Посредством такой технологии пользователь может транслировать на телевизор только имеющиеся видео, аудио или графические файлы (список поддерживаемых форматов приведен в таблице спецификаций). Третий режим — Miracast — отличается от DLNA тем, что этот стандарт позволяет передавать «живую» картинку с экрана смартфона (планшета). Но отсюда произрастает один существенный минус, который мы обязательно рассмотрим.
Включение и загрузка устройства занимает 10-15 секунд, после чего пользователь видит на экране телевизора или другого устройства отображения сигнала следующую картинку:
Передатчик по умолчанию включается только в этом режиме — первом, DLNA с прямым соединением смартфон-передатчик. При этом устройство создает точку Wi-Fi с названием WiFi Display [случайное число], к которой следует подключить ваш смартфон. Точка эта не имеет никакой защиты, подключайся кто хочешь — налетай, соседи.
Теперь для трансляции на устройство, и, соответственно, на телевизор, к которому подключен передатчик, нужно воспользоваться специальной программой — Defender-JoyLink, которую можно установить из Google Play (для Apple-устройств используется программа iMediaShare).
| Стартовый экран приложения | Список воспроизведения видео | Список воспроизведения аудио и графики |
Удобным этот интерфейс, конечно, не назовешь. Приложение работает только в портретном режиме, что также не прибавляет комфорта. То, что с виду напоминает файловый браузер, не является таковым — это просто список всех медиафайлов, имеющихся в памяти смартфона или планшета. Все свалено в кучу, хорошо хоть, отсортировано по названию. Но быстро отыскать тут какой-то конкретный нужный файл без допинга вряд ли получится… Немногим более удобным является приложение для Android, носящее знакомое Apple-имя iMediaShare.
Главная особенность приложения, осуществляющего передачу контента по DLNA — это отсутствие «живой» картинки на экране. Здесь имеются только средства управления воспроизведением.
Собственно об особенностях воспроизведения мы еще поговорим, а пока рассмотрим второй способ подключения — через маршрутизатор. Сменить тип подключения можно в этой же программе, Defender-JoyLink. Необходимые настройки прячутся во вкладке с шестеренкой. Настройка «нормального» соединения передатчика с маршрутизатором состоит из нескольких стандартных этапов:
| Запуск сетевых настроек | Выбор нужной Wi-Fi | Ввод пароля |
В результате этих действий передатчик отключает свою Wi-Fi точку и подключается к существующей Wi-Fi сети, которую раздает маршрутизатор. А на экране ТВ появляется информация о текущем способе подключения, где отображается текущий IP адрес передатчика и название Wi-Fi-сети, к которой он подключен.
Теперь соединиться с устройством можно только через эту сеть. Имейте в виду — сейчас передатчик, также как и интернет, раздаваемый маршрутизатором, легко доступны любому, ведь никакого пароля мы не вводили. Непорядок, это необходимо исправить. Вновь берем в руки смартфон, подключаемся к Wi-Fi маршрутизатора, запускаем знакомое приложение и открываем настройки. Управление для навигации по настройкам осуществляется посредством виртуального джойстика, в то время как само служебное меню отображается на телевизоре. Довольно неудобное решение: после каждого тычка пальцем в экран смартфона необходимо сопровождать поворотом головы со взглядом на экран ТВ, для того чтобы убедиться в правильности действий. Забавно, наверное, со стороны выглядит…
| Экран смартфона | Экран телевизора |
Кстати, такую же страницу с управляющим джойстиком, как на экране смартфона, можно увидеть в обычном браузере на ПК, включенном в эту же локальную сеть — достаточно набрать в адресной строке конструкцию [IP-адрес передатчика]/remote.
Но перейдем к настройкам устройства. Они состоят из четырех разделов — сетевые настройки, параметры звука и видео, и системные настройки.
| В сетевых настройках можно отредактировать имя сети, которую создает передатчик, и включить защиту с паролем для входа | Аудионастройки позволяют изменить способ вывода звука по HDMI — LPCM, RAW и Auto. Никакой роли это не играет, поскольку все известные Android-устройства всегда выводят звук только в одном формате — стерео-PCM |
Видеонастройки предназначены для изменения аспекта сторон выводимого сигнала, его разрешения и частоты кадров, а это зависит от типа телевизора: 480p, 576p, 720p 50Hz, 720p 60Hz, 1080i 50Hz, 1080i 60Hz, 1080p 50Hz, 1080p 60Hz. | В системных настройках можно выбрать язык меню (доступны только английский и два китайских), сбросить настройки к заводским, просмотреть текущую версию прошивки, и обновить ее через интернет |
Попытки обновить устройство «по воздуху» ни к чему не привели, хотя устройство «находило» новую версию программного обеспечения.
Наконец, рассмотрим подробно третий способ подключения — самый, пожалуй, интересный. Однако и самый требовательный к ресурсам смартфона или планшета. Во-первых, технология Miracast имеется только в мобильных устройствах, сертифицированных должным образом, и работающих под управлением OS Android версии не ниже 4.2. Поначалу мы расстроились, поскольку «брендовых» таких устройств в ближайшем окружении не имелось. Однако с удивлением обнаружили, что дешевый смартфон неизвестного происхождения (хотя давно ли Поднебесная стала неизвестной?) имеет в Настройках экрана соответствующий пункт, который называется Беспроводной проектор. Для того, чтобы перевести устройство в Miracast-режим, нужно кратко нажать кнопку M/F, и тут же повторить нажатие.
После этого передатчик переключится в нужный режим, а на экране телевизора появится заставка, ожидающая подключения мобильного устройства.
Теперь все, что остается, это зайти в соответствующие настройки смартфона, и щелкнуть по строке с названием беспроводного экрана, ожидающего подключения.
Через несколько секунд на телевизоре появится точная копия изображения, которое вы видите на дисплее смартфона или планшета, причем с учетом ориентации экрана — если пользователь перевернет смартфон, то изображение также перевернется.
Для просмотра в большем размере нажмите кнопку Оригинальный размер
Здесь самое время упомянуть об одной неприятной особенности, помешавшей записи этого ролика. Наш передатчик зачем-то встраивает в свой сигнал, подаваемый на телевизор, HDCP-защиту. Так делает большинство «фирменных» Blu-ray-плееров, аудиоресиверов, а также игровые приставки Sony. Наверное, трансмиттер тоже хочет стать большим и важным.
Но ничего страшного, у нас ведь и «народные» средства имеются, с помощью которых мы без особого труда получили и видео, и снимки экрана.
Что касается форматов, поддерживаемых устройством — они не являются тайной и перечислены в таблице технических характеристик. Обобщая, можно сказать, что воспроизведение всех распространенных сегодня форматов гарантировано. А если учесть специфику использования трансмиттера — прием и отображение контента с мобильного устройства — будет странным предполагать, что в памяти этого устройства вдруг окажутся файлы в каких-то неведомых науке форматах. Но даже если такое произойдет, и устройство откажется воспроизводить такой контент, то всегда можно переключиться в режим Miracast, а далее все будет зависеть только от вашего смартфона и установленных в него приложений.
В заключение коснемся такого фактора, как максимальное расстояние между смартфоном (планшетом) и передатчиком, который получает сигнал с мобильного устройства. Это расстояние зависит от двух факторов: наличия физических преград и радиопомех в виде посторонних Wi-Fi сетей и прочих микроволновок. Чем больше и того, и другого (и третьего), тем выше вероятность, что устойчивая связь между устройствами перестанет быть таковой уже на пяти метрах. Так, в условиях квартиры с почти непробиваемыми для радиоволн железобетонными стенами и небольшим количеством продвинутых соседей, имеющих Wi-Fi роутеры, смартфон держит связь с трансмиттером в пределах прямой видимости, то есть, около шести-семи метров. Но стоит унести смартфон прочь из комнаты, завернув за железобетонный угол, как на экране телевизора начинают появляться задержки и рассыпания изображения, пропадает звук. Конечно, в идеальных условиях, при полном отсутствии названных препятствий, максимально допустимое расстояние наверняка возрастет многократно, но часто ли вам доводится смотреть кино в чистом поле?
Качество трансляции
Качество видео как глобальное понятие состоит из множества составляющих, но в случае с исследованием передатчика, пусть и необычного, роль играют лишь два очевидных момента: частота кадров передаваемого видео и наличие артефактов сжатия. Нетрудно догадаться, что, если отбросить фактор ненадежности беспроводного соединения, оба перечисленных параметра относятся только к режиму Miracast. Поскольку в режиме DLNA ни видео, ни фото никоим образом не преображаются, они всего лишь передаются со смартфона на трансмиттер в виде файлов, целыми и невредимыми, а роль нашего устройства сводится только к воспроизведению полученных файлов с отображением результата на экране ТВ.
Для оценки первого фактора, частоты кадров, мы использовали набор тестовых файлов с перемещающимися на одно деление за кадр стрелкой и прямоугольником (см. «Методика тестирования устройств воспроизведения и отображения видеосигнала»). Данные файлы воспроизводились сначала на смартфоне, затем они же передавались на трансмиттер, подключенный к ЖК-панели в режиме 1920×1080 60p, двумя способами связи (DLNA и Miracast). Во время воспроизведения оба экрана фотографировались с выдержкой в одну секунду. Полученные фотоснимки ЖК-панели и дисплея смартфона (включенные в тест непонятно зачем — будем считать, что для сравнения) помогают определить количество пропущенных при воспроизведении и/или передаче кадров, и насколько аккуратно эти пропуски компенсируются устройством. Итак, смотрим:
О чем говорят эти результаты? Во-первых, о недостаточной частоте развертки дисплея смартфона. Ну а что можно требовать от Android-«трубки» за такую смешную цену? В отличие от экрана смартфона, ЖК-панель в режиме DLNA почти всегда отображает честные кадры. Редкие исключения, как например при воспроизведении 1920×1080 24p, объясняются просто: 60 не делится ни на 24, ни на 25. Отсюда такой неловкий сумбур в попытках заполнить пропущенные кадры (напоминаем — передатчик подключался к телевизору в самом «старшем» режиме 1920×1080 60p). Таким образом, следует иметь в виду: перед тем, как транслировать с мобильного устройства в режиме DLNA какой-либо фильм, нужно убедиться в совпадении частоты развертки телевизора с частотой кадров в фильме, либо в их кратности. В противном случае зритель рискует заработать нервный тик от неизбежных рывков, дерганий и строба при воспроизведении.
Увы, но в режиме полного перекодирования (Miracast) можно наблюдать откровенное жульничество. Смартфон не способен закодировать воспроизводимое видео в режиме реального времени, сохранив при этом все до единого кадра. Конечно же, он «выкидывает» лишние кадры, причем делает это чертовски неаккуратно. Резюмируем: этот режим слабо подходит для воспроизведения видео, Miracast явно предназначен для демонстрации статических слайдов или фотографий.
Настала пора изучить второй фактор, составляющий понятие качества видео. Сделать это можно путем сравнения стопкадров, захваченных из трансляции. Здесь нам снова помогут тестовые видеофайлы, специально предназначенные для таких случаев. Методика проста: трансмиттер подключается ко входу устройства видеозахвата, производится соединение со смартфоном, после чего на мобильном устройстве запускается воспроизведение нужного видеоролика. Все, что остается — выхватить из трансляции один кадр и сохранить его, чтобы впоследствии иметь возможность сравнивать со стоп-кадром, взятым из оригинального видеоролика. Доступно и несложно, приступаем.
Первый файл представляет собой плашку с разметкой в виде коротких линий толщиной в один пиксель, находящихся на таком же расстоянии друг от друга. В таблице приведены 100%-е кропы стопкадров, полные версии можно увидеть, щелкнув по ним.
| Кадр из оригинального ролика | Кадр из трансляции, режим DLNA | Кадр из трансляции, режим Miracast |
Думается, комментарии тут излишни — имеющий глаза да увидит. Никаких отличий между оригинальным роликом и переданным на трансмиттер в режиме DLNA, не существует, что и следовало ожидать. Но вот получить подобную мазню в Miracast-трансляции мы вовсе не планировали. Так уж вышло. Скорее всего, вина в этом деструктивном представлении сигнала лежит на черной траурной рамочке, которой обведено изображение, транслируемое в режиме Miracast.
Возможно, из-за этой рамки и происходит столь неаккуратное сжатие изображения с боков и сверху-снизу. Что это за рамка такая необходимая, откуда она взялась и зачем тут присутствует — нам это неведомо, избавиться от нее не получилось. Ясно, что причина в алгоритме кодирования, но где и как он регулируется в Android? Допускаем, что здесь может быть замешан и смартфон, кто знает. Изо всех сил надеемся на подсказку со стороны более информированного контингента.
Кстати, о предыдущем стоп-кадре — да, он сделан во время игры на смартфоне. Низкое качество изображения в динамичных сценах не так заметно, как в статике, поэтому такое использование технологии Miracast кажется вполне допустимым. Правда, упоминавшиеся рывки изображения, происходящие вследствие выбрасывания кадров при реалтаймовом кодировании, здорово портят всю картину (впрочем, здесь, возможно, снова виноват не слишком мощный смартфон с 4-ядерным процессором MT6589 1,2 ГГц). Что до задержки в трансляции — она не так уж велика, вряд ли достигает одной секунды, с этим можно и смириться. Но в ураганный шутер, когда жизнь висит на волоске в одну десятую секунды, конечно, не поиграешь.
Собственно, о динамике. Оценить качество реалтаймового кодирования технологии Miracast можно по следующим стоп-кадрам (мы уже усвоили, что в режиме DLNA видео никоим образом не изменяется).
| Кадр из оригинального ролика | Кадр из трансляции, режим DLNA | Кадр из трансляции, режим Miracast |
Вот что значит динамика! Пусть качество изображения, которое транслируется в режиме Miracast, и отстает от оригинала, но выглядит это отставание не так трагично, как в случае со статичной картинкой-плашкой. Здесь налицо знакомые артефакты сжатия, возникающие в силу недостатка битрейта — «мыло» и «квадратики», особенно заметные на цветных динамично изменяющихся градиентных фонах. Но, повторяем, в динамике все эти недостатки почти не видны.
Выводы
Если бы данное устройство было одним из первых, предоставляющих подобную функциональность, то награда за оригинальный дизайн была бы ему гарантирована. Но, как уже говорилось, Wi-Fi-медиапередатчик Defender Smart Transmitter X1 далеко не новинка. Несмотря на этот прискорбный факт, знакомство с гаджетом принесло немало пользы в плане изучения технологий, которые тут представлены. Теперь мы твердо знаем, чем DLNA отличается от Miracast, какие преимущества имеет один стандарт над другим, и какие риски нас ожидают при использовании той или иной технологии.
Практическое применение рассмотренного передатчика возможно как в бытовом, так и в деловом секторах, от воспроизведения домашнего фото/видео на встрече с друзьями до демонстрации слайдов компании на переговорах в офисе заказчика. Все, что требуется — это уверенность в наличии телевизора с HDMI-входом. Если же вдруг в этом телевизоре не оказалось USB-порта, то сойдет и походное питание — любой широко распространенный PowerBank, дающий 5 В 1 А.
Но вот над питанием смартфона придется помозговать, поскольку батарейка во время трансляции отъедается вполне изрядно. Так, в режиме Miracast полностью заряженной батареи участвовавшего в тестировании обычного смартфона хватило на 3,5 часа беспрерывной передачи видео стандартного разрешения.
Что нужно учитывать при настройке WiFi | Дайджест новостей
В наше время есть много возможностей с помощью которых можно получить доступ в интернет: телефон, планшет, ноутбук, и многое другое. Конечно же в домашних условиях хотелось бы максимально минимизировать количество подключенных устройств по проводной линии связи и воспользоваться технологией Wireless 802.11, которая получила широкое применение в повседневной жизни. Достаточно включить функцию WiFi на том же смартфоне и вы увидите беспроводные сети в зоне которых вы находитесь. Вредно ли это? Конечно же вредно, работающий в квартире роутер вреда не приносит, а вот когда вокруг вещают еще 10-15 маршрутизаторов ситуация совсем другая, более того при настройке активной точки доступа WiFi многие не знают что в большинстве случаев передатчик излучающий примерно 20dBM и в настройка по умолчанию работает на полную мощность. По данному вопросу можно выделить 2 важных момента:
• Максимальная мощность передатчика вовсе не означает что радио сигнал станет качественней и увеличит радиус действия сети, напротив это может сказаться на качестве сигнала, могут быть разрывы, задержки. К примеру на роутере по умолчанию мощность сигнала имеет значение 71, в диапазоне от 0 до 80. Оставив этот параметр не тронутым мы заметим что в статусе беспроводной связи скорость передачи данных не стабильна и меняется 46, 32, 54, 30 мб/с. Таким образом мы выяснили что с такой мощностью передатчика работа радио канала будет не стабильной. В итоге параметр мощности передатчика меняем на значение 7-12, в этом случае будет стабильное беспроводное локальное соединение вашего устройства с роутером
• Второй момент. Предположим вы просканировали у себя дома частотный диапазон 2.4GHz на наличие беспроводных связей и обнаружили наличие 12 сетей по мимо вашей, представьте что у все этих точек мощность передатчика установлена на высоком уровне, спросите почему же все так, ну хотя бы потому то многие не обращают внимания на эту настройку, а многие принудительно выставляют максимальное значение. В итоге мы получаем довольно стойкое излучение и днем и ночью.
Теперь перейдем непосредственно к качеству работы радио сигнала, а именно на что нужно обращать внимание. В беспроводных роутерах имеется множество настроек и в любых моделях они практически одинаковые, я не буду рассказывать о дополнительных функциях к примеру принт сервера или который присутствует не во всех устройствах, а затрону только функцию WiFi.
Антенны излучают энергию во всех направлениях. Однако в большинстве случаев эффективность передачи сигнала для различных направлении неодинакова. Наиболее распространенным способом определения эффективности антенны является диаграмма направленности, которая представляет собой зависимость излучающих свойств антенны от пространственных координат. Важной характеристикой антенны является её поляризация. В системах радиодоступа используют антенны с вертикальной, горизонтальной и круговой ( с правым и левым вращением ) поляризациями. В роутерах обычно либо одна поляризация либо две обозначается обычно технологией MIMO (Multiple Input Multiple Output) – технология, предполагающая использование нескольких антенн для передачи и приёма данных, что позволяет параллельно передавать множество сигналов, увеличивая тем самым суммарную пропускную способность. Кроме того, такая реализация позволяет повысить стабильность канала и устойчивость его к помехам благодаря многолучевому распространению сигнала. Передаваемый поток разделяется до передачи и соединяется после приёма.
Теперь рассмотрим возможные варианты проблем передачи данных по каналу WiFi:
Передача сигнала в пределах линии прямой видимости — Для любой системы связи справедливо утверждение, что принимаемый сигнал отличается от переданного сигнала. Данный эффект является следствием различных искажений в процессе передачи. При передаче аналогового сигнала искажения приводят к его случайному изменению, что проявляется в ухудшении качества связи. Если же передаются цифровые данные, искажения приводят к появлению двоичных ошибок – двоичная единица может преобразоваться в нуль и наоборот. Рассмотрим различные типы искажений , а также их влияние на пропускную способность каналов связи в пределах прямой видимости. Наиболее важными являются следующие типы искажений:
− затухание или амплитудное искажение сигнала; − потери в свободном пространстве; − шум; − атмосферное поглощение;
ЗАТУХАНИЕ – При передаче сигнала в любой среде его интенсивность уменьшается с расстоянием. Такое ослабление, или затухание, в общем случае логарифмически зависит от расстояния. Как правило, затухание можно выразить как постоянную потери интенсивности ( в децибелах) на единицу длины. При рассмотрении затухания важны три фактора.
1) Полученный сигнал должен обладать мощностью, достаточной для его обнаружения и интерпретации приёмником.
2) Чтобы при получении отсутствовали ошибки, мощность сигнала должна поддерживаться на уровне , в достаточной мере превышающем шум .
3) При повышении частоты сигнала затухание возрастает, что приводит к искажению .
Потери в свободном пространстве: Для любого типа беспроводной связи передаваемый сигнал рассеивается по мере его распространения в пространстве. Следовательно, мощность сигнала, принимаемого антенной, будет уменьшаться по мере удаления от передающей антенны.
Очень часто при настройках маршрутизатора WiFi сеть по началу работает по хорошо, приемные устройства уверенно принимают сигнал, но с течением времени скорость может ухудшится. От чего это может завесить? Предположим изначально при установке маршрутизатора в квартире имелось еще несколько точек доступа WiFi которые находятся в зоне действия вашей радо сети и каждая работает на своем канале. Конкретнее рассмотрим что же это такое: при работе точке доступа в эфире устройство по умолчанию выбирает канал передачи данных в диапазоне 2.4 GHz, причем количество этих каналов ограничено их всего 14, при этом роутер автоматически выбирает самый подходящий. Беспроводные локальные сети DSSS используют каналы шириной 22 МГц, благодаря чему многие WLAN могут работать в одной и той же зоне покрытия, каналы шириной 22 МГц позволяют создать в диапазоне 2,4–2,483 ГГц три неперекрывающихся канала передачи. Как же может повлиять это на работу и стабильность радио сигнала? Очень просто, представьте что в вашем доме 20 точек доступа в радиусе действия вашего устройства и у всех выбор канала установлен на «авто», тем самым что количество каналов ограничено роутер будет подключатся на тот что более свободный, но на практике это не совсем так, за частую маршрутизатор подключается к последним 12,13,14 каналам которые своего рода резервные, это происходит если остальные более менее загруженный. Чем не желательны резервные каналы – при подключении мобильных устройств интернет трафик проходит не стабильно, это может вызвать задержки или даже обрыв беспроводного устройства с клиентом. Во всей этой ситуации необходимо в ручную указать на каком канале будет работать роутер, узнать о качестве каналов и их выборе можно с помощью разнообразных приложений, я к примеру при настройке точек доступа использую смартфон на ОС Android с программой WiFi Analyzer, она бесплатна и проста в использовании. По сути все приложения такого типа работаю одинаково. Рассмотрим как же нам выбрать самый хороший канал – для начала подключимся к роутеру с помощью смартфона, запускаем программу и выбираем имя (SSID) нашей точки доступа, далее мы видим список из 14 каналов и их рейтинг, само приложение может рекомендовать какой канал выбрать, но зачастую как раз такие это могут быть резервные. Лучше всего выбирать самостоятельно. Для чего вообще нужен выбор этих каналов? Все это для того что бы ваша сеть работала стабильно, т.к. при большом количестве присутствующих точек доступа в зоне видимости радио могут работать по несколько роутеров на одном канале, тем самым мешая друг другу и создавая помехи.
Скорость передачи данных, скорость интернета не соответствует заявленной провайдером. В большинстве случаев провайдер не виноват, проверить это очень просто: подключите провод напрямую к компьютеру или ноутбуку, настройте в соответствии с документами интернет поставщика и протестируйте скорость, есть множество онлайн сервисов но все они выдают разные показатели, так же есть специальные приложения по замеру. В конечном итоге скорость по «прямому» подключению будет соответствовать заявленной или приближенной к ней, ведь в большинстве случаем интернет поставщик в своих тарифных планах указывает скорость «ДО» 20, 50, 70, 100. Это означает что к примеру тариф 50 мбит/с вовсе не означает что у вас постоянная будет именно 50, он может быть и 40 и любой другой. Подключив и настроив WiFi роутер и подключив проводом к стационарному ПК, предположим что наш выбранный тариф 50 мбит/с. При замере скорости на speedtest.net с ближайшим городом мы можем увидеть что скорость проводного соединения роутера со стационарным ПК ровна 17-18 мбит/с входящая (Download), и 8-11 мбит/с соответственно исходящая(Upload). В чем тут может быть дело, ведь скорость не соответствует заявленной, ну за основу возьмем погрешность измерения сервисом, на самом деле скорость может быть и меньше, тогда создается резонный вопрос «А смысл платить деньги за 50 мбит/с ?» Все правильно, при использовании такого оборудования вы теряете более 50% скорости, т.е. столько же и переплачиваете, но не забывайте что нами выбран тариф «ДО 50 мбит/с», и показатели замера должны были бы хотя бы приближенны к этим скоростям (в данном случае «ДО» это маркетинг интернет поставщика). Но мы вернемся к нашему маршрутизатору и узнаем почему же он выдает скорость которая так сильно занижена. В данном случае есть некая особенность самого роутера, а именно при типе подключения PPPoE к примеру у роутера Asus WL520GC, GU при таком типе подключения максимум выдаст 20 мбит/с по проводу, даже если у вас тариф 80 мбит/с., в итоге либо нет смысла подключать тариф свыше 20-30 мбит/с немного с запасом либо использовать вариант о котором я расскажу ниже.
Один аспект разницы с заявленной скоростью мы разобрали, но есть еще один, о нем и пойдет речь. Поставляемое ПО Firmware (программное обеспечение, прошивка) вместе с роутером. На сегодняшний день практически все электронные устройства имею прошивку, которую можно обновлять. К сожалению многие производители беспроводных точек доступа «урезают» возможности роутера, т.е. в нем физически есть некоторые нужные и полезные функции но они заблокированы, почему остается только гадать. Тем самым мы получаем соответствующую скорость по проводу указанную выше, что же касается беспроводной связи, там ситуация может быть хуже. Начнем с того что каждый из нас позаботился о безопасности и не хочет что бы сосед за стеной пользовался вашим интернетом, тем самым мы устанавливаем пароль на свою беспроводную сеть. При создании защиты своей сети нам предоставят выбор из трех типов аутентификации шифрования: WEP, WPA, WPA2, степень защиты соответственно. WEP шифрование довольно не безопасное и знающие пользователи без особого труда могут взломать методом перехвата фреймов (пакетов), создавайте пароль который не будет иметь логической последовательности. WPA шифрование более надежное в отличии от WEP, и наконец WPA2 шифрование которое используется в большинстве случаев и данное шифрование очень стойкое ко взлому. Хочу заметить что при шифрованном канале передачи данных к примеру WPA2 AES TKIP скорость по «воздуху» будет ниже на 10-15 процентов в отличии от открытой сети без шифрования т.к. этот процент как раз и занимает шифрование.
Перейдем обратно к заводской прошивке с которой поставляется роутер. Выход из этой ситуации есть, это альтернативные прошивки т.е. от неофициальных авторов или организаций, которые способны разблокировать те функции которые недоступны, и заставить ваш роутер работать по новому. Хочу сразу заметить что не к каждому роутеру и не каждая прошивка подходит, тем более есть определенный риск т.к. это не официальное ПО (программное обеспечение), минимум это лишает гарантии на устройство, но при Downgrade (откат прошивки) или при специальном сбросе 30-30-30 проблема с гарантией может быть решена, более серьезная проблема это полный отказ устройства при неудачном обновлении ПО, т.е. поломка, сбросить настройки или запустить его уже не запустить, тут либо ремонт либо покупка нового. Хочу заметить что не все марки маршрутизаторов подвержены поломке при неудачной прошивке, к примеру роутеры Dlink довольно спокойно относятся к неудачной прошивке и без проблем восстанавливаются с помощью Recovery (специальное ПО для восстановления заводских прошивок ). Я обновил свой роутер WL520GU в альтернативную прошивку DD-WRT v.24. Эта прошивка немного не мало Linux и немного слов о ней
Это более стабильное и качественное ПО на платформе Linux. Множество дополнительных настроек и функций в отличии от стандартных прошивок. Возможность тонко настроить свою точку доступа под свои нужды, возможность подключения IP TV (необходима поддержка функции Multicast), улучшенная работа Wi-Fi модуля, возможность полностью автоматизировать работу роутера (принудительное отключение модуля Wi-Fi, профилактическая перезагрузка по расписанию, регулировка мощности передатчика, блокировка сайтов по ключевым словам, сайтам, IP, которая актуальна для контроля своих детей во избежание посещения сайтов +18), а так же мониторинг проводной и беспроводной сети, системный журнал, статистика входящего и исходящего трафика, возможность создания виртуальной сети WiFi где с помощью специальных скриптов (команд) можно организовать гостевой WiFi со своими уникальными правилами . К сожалению не все роутеры подходят для DD-WRT прошивок в основном это модели ASUS WL5xx, Dlink Dir 3xx, 6xx, Linsys. Узнать подходит ли ваше устройства под критерии прошивки вы можете посмотреть в базе данных. Прошивать конечно необходимо, в процессе нет ничего сложного, в интернете много пошаговых инструкций, главное не торопится и делать все внимательно.
Скажу сразу, роутер стал работать по другому, подключенный к точке доступа смартфон в тестировании скорости выдал 19 мбит/с в обеих направлениях (без шифрования 23 мбит/с), что не может не радовать, по проводной линии стационарный ПК по замеру показывает 43 мбит/с входящая и 24 мбит/с исходящая что тоже выше в отличии от скорости на стандартной прошивке. Вывод по данной статье в целом. Мы использовали беспроводной WiFi роутер Asus WL520GU со стандартной прошивкой и с альтернативной, интернет скорость которого до 50 мбит/с, стационарный компьютер и смартфон для тестирования скорости связи по проводу и радио, а так же по работе с приложениями по замеру скорости интернет. Выбранный мной Asus WL520GU с альтернативной прошивкой по своему хорош и стабилен, но для тарифов более 50 мбит/с не особо годится, т.к. в моем случае тип соединения PPPoE, можно конечно поискать альтернативный вариант роутера со стандартом 802.11 b/g/n с передачей данных до 300 Мбит/с, т.к. WL520GU имеет 802.11 b/g, с передачей в 54 мбит/с. И уже не самый сильный процессор в 240 МГц, но в большом выигрыше вы не окажитесь. Моя статья ориентирована на начинающих пользователей и поможет максимально эффективно настроить вашу точку доступа. В следующей статье я постараюсь сделать обзор на новый стандарт 802.11 ac, а так же на то оборудование которое будет с ним работать. Моя статья на сайте allsetting.ru Спасибо за внимание.
Как сделать Wi-Fi передатчик на полкилометра
Вдохновившись статьей с сайта lan23.ru, об изготовлении WiFi облучателя для спутника, который можно использовать как самостоятельную антенну, решил это дело повторить.

Можно использовать такие размеры, которые использовал я, по размерам от Панченко Игоря. 10-12dB
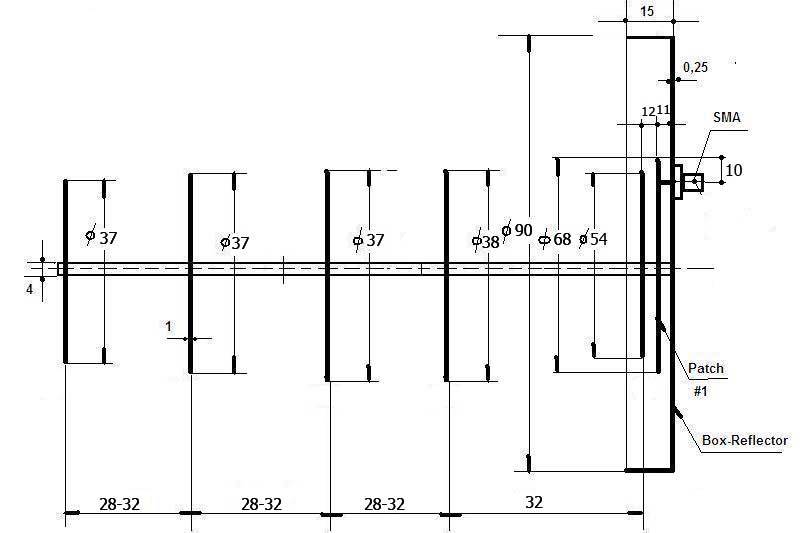
Можно использовать то что предложил JoMy. 14-15dB
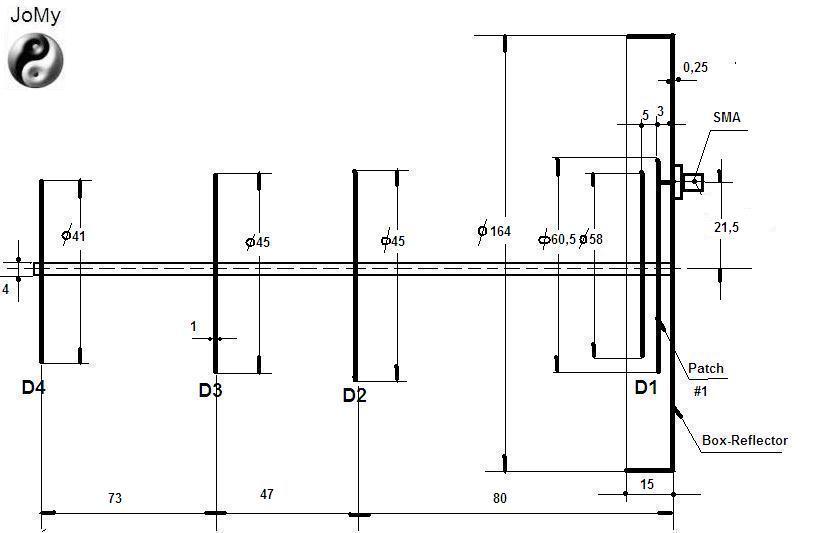
Либо использовать заводские размеры. 10-12dB

Я решил взять первый вариант, ибо второго, на момент создания антенны, еще небыло.
Рекомендую второй вариант.
Размеры от Панченко:
Размеры (толщина материала не критична 0,5-2 мм. центральный штырь 3 мм. сталь):
1. Экран диаметр от 90 мм. Бортик на нем 15мм. Дает в плюс 2-3dB
2. Активный блин диаметр 68 мм. 11мм от экрана. Запитка 10 мм от края.
3. Первый директор диаметр 54 мм. Расстояние от активного 12 мм.
4. Второй директор диаметр 38 мм. Растояние от 1 директора 32мм.
5. Третий директор и последующие 37 мм. Расстояние между ними 28-32 мм. При 28 мм шире полоса антенны.
Отличия моего варианта:
Центральный штырь взял 4мм, ибо плашки для нарезки резьбы 3мм не нашлось.
Сажал блины не на пайку, а на гайки. Так показалось что практичнее.
Первый блин, экран, сделал 100мм.
Решил обойтись без бортика, ибо не из чего было его делать.
Расстояние между третьим директором и последующими выставил 28мм.
Ограбив работающих рядом сварщиков на пару электродов, облупив и зачистив наждачкой, приступил к нарезке резьбы на шпильки.
НЕ ДЕЛАЙТЕ ТАК НИКОГДА! Если нет шпильки с резьбой — пользуйтесь паяльником или горелкой и припоем с кислотой!
Пока я нарезал 45 см резьбы по электроду я задолбался как никто. Как выяснилось нарезка резьбы такой длинны — дело долгое и нудное, но отступать было уже поздно.

Изготовив шпильки, принялся расчерчивать найденый металл.
Был обнаружен корпус советского прибора из стали толщиной в 1мм. Так же найдена оцинковка в 0.5мм. Было решено использовать корпус. Металл не критичен. Медь или железо без разницы. Так же как и толщина металла. Главное чтоб держал форму.
Корпус наотрез отказался резаться ножницами. Сталь упорно сопротивлялась, качество оказалось на высоте. Пришлось разделывать его ножевкой.
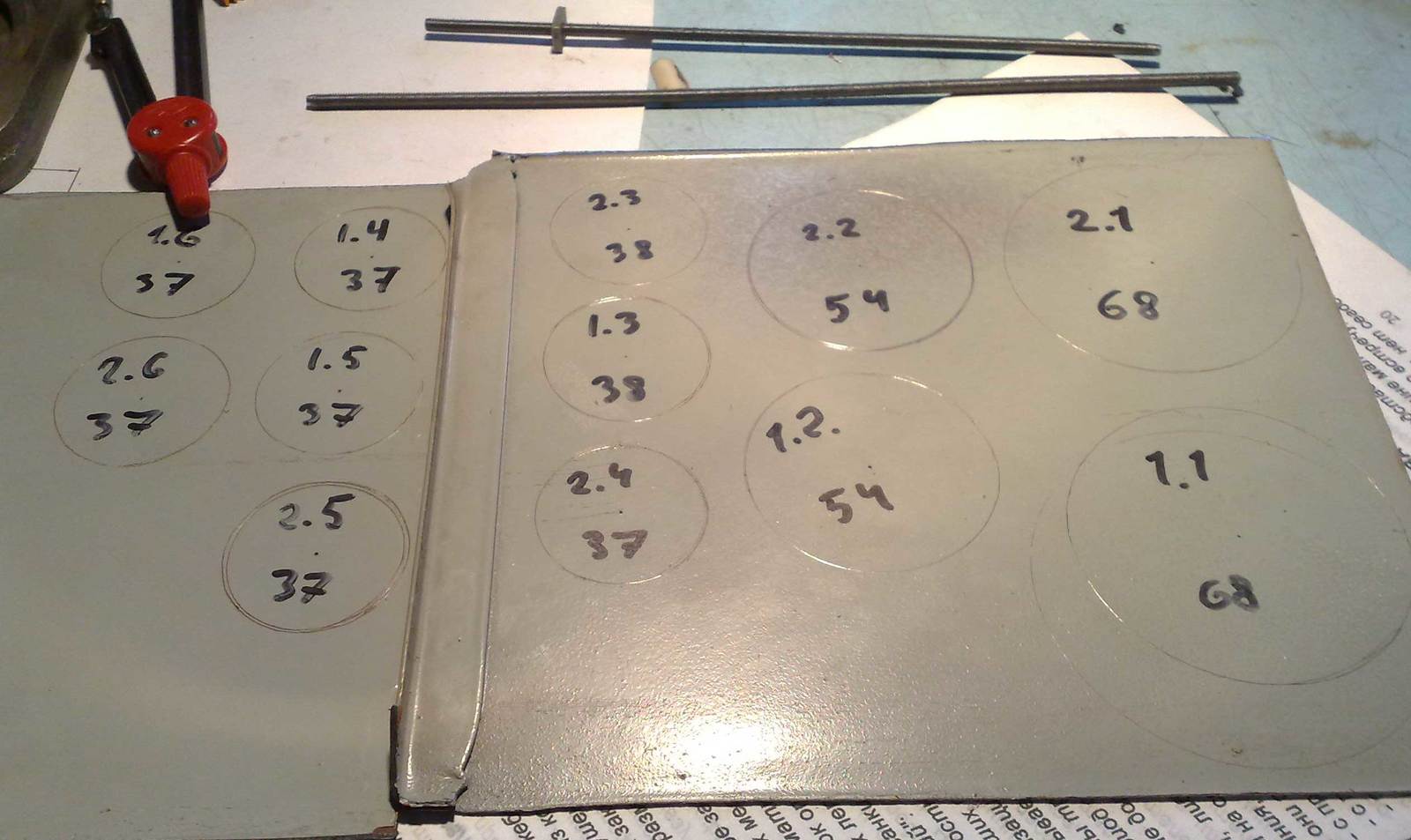
Пока распиливал корпус и выпиливал из него заготовки, подумал что оцинковка тоже дело хорошее, и ножницами режется на ура. Но уже было поздно.
Если у вас антенна будет в корпусе, тогда можно и потоньше металл, который, без защиты от ворон, погнуться может.
На всех заготовках проставлены порядковые номера и диаметр, дабы не путаться.
После распила и подготовки пошла обработка.
На наждаке снимался металл не доходя до границы на 0,5-1мм. После высверливалось отверстие и далее шел следующий этап обработки.
Оставлялось такое расстояние для того, чтобы был запас. Ибо при рассверловке отверстий, даже на вертикально сверлильном станке, отверстия уходят на 0,5-0.7мм в сторону.
Запас при дальнейшей обработке позволяет убрать брак.
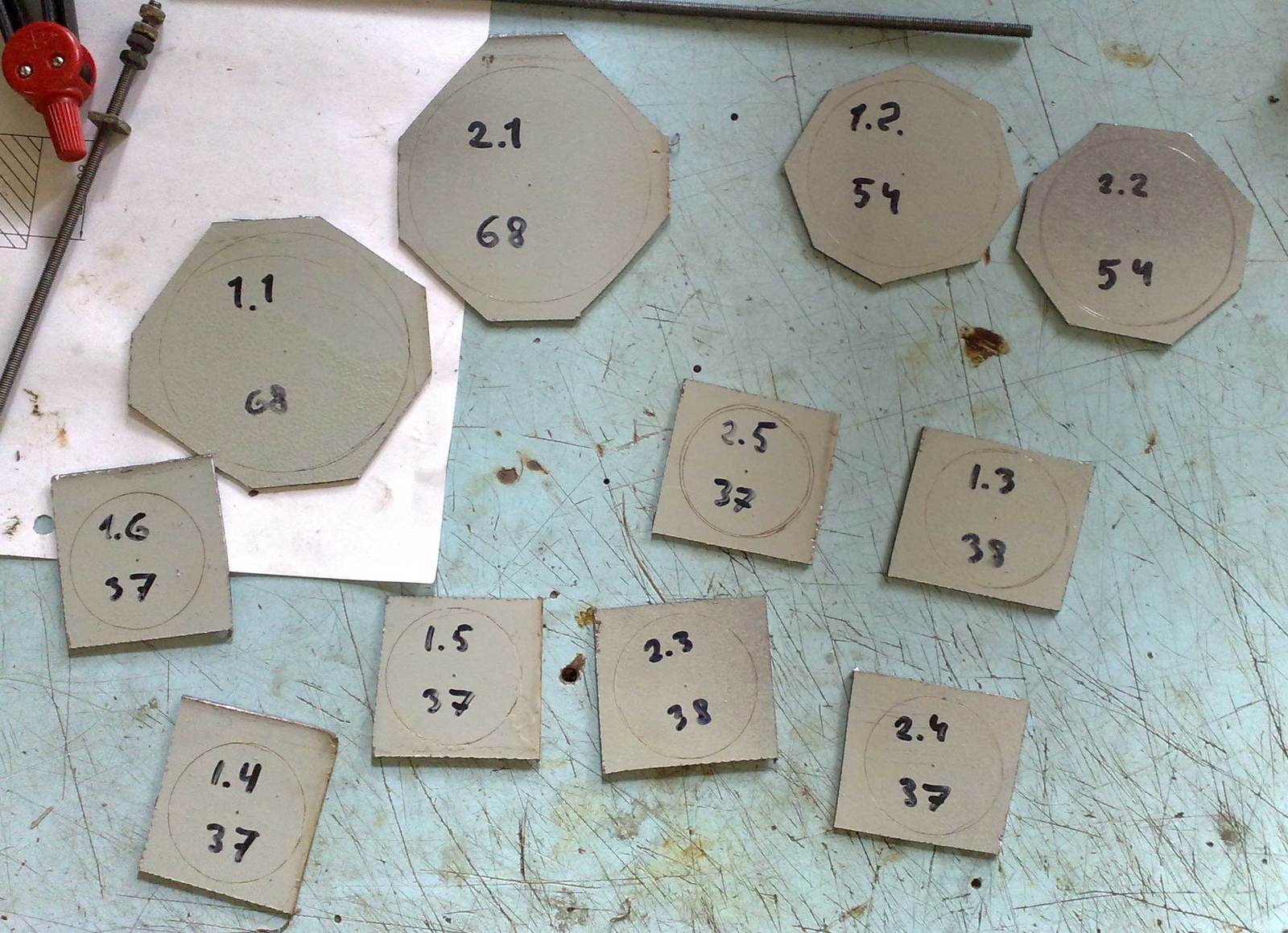
После высверловки отверстий, два-три блина зажимались в болт или шпильку и фиксировалось гайкой с гроверами.
После чего вставлялось все в дрель и излишек металла снимался об кусок наждака.
Окончательная доводка проходила на зажатом в тех же тисках напильнике.
Данный метод позволяет сделать практически идеальные круги, и убрать брак получившийся при рассверловке.
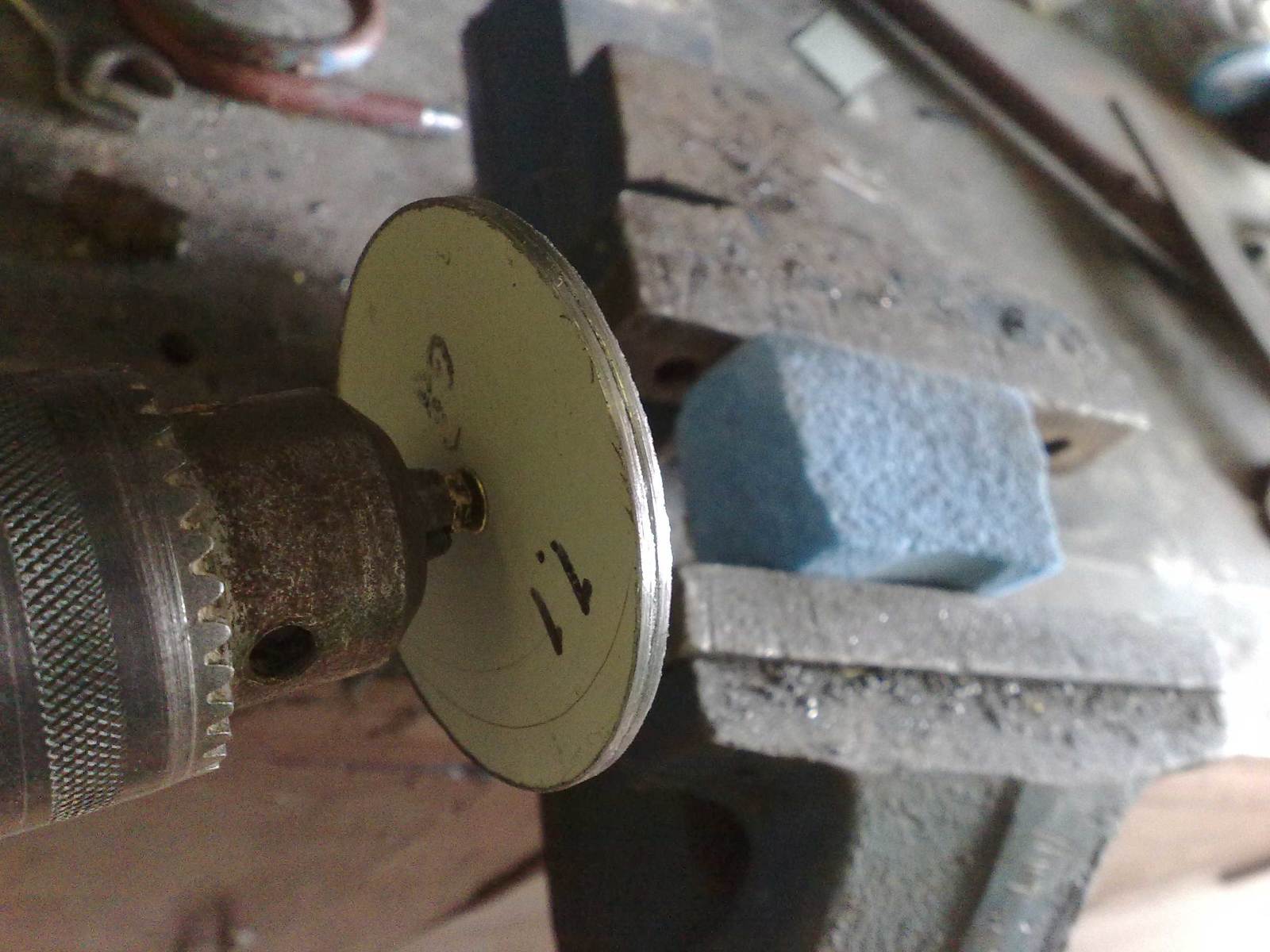
На фото примерно собранные антенны (размеры меж блинами пока точно не выставлены).

Для крайнего блина нашел изумительный кусок аллюминиевой пластины, толщиной в 3мм.
Такая толщина превосходно позволяет сделать потай винты, для удержания антенного гнезда и крепежа.
Слева блин после термического снятия краски, справа после зачистки и шлифовки.

Вымерено и просверлено отверстие под гнездо разъема. Просверлены и развальцованы крепежные отверстия для разъема и крепежа.

Винты и саморезы сели вровень с поверхностью блина.
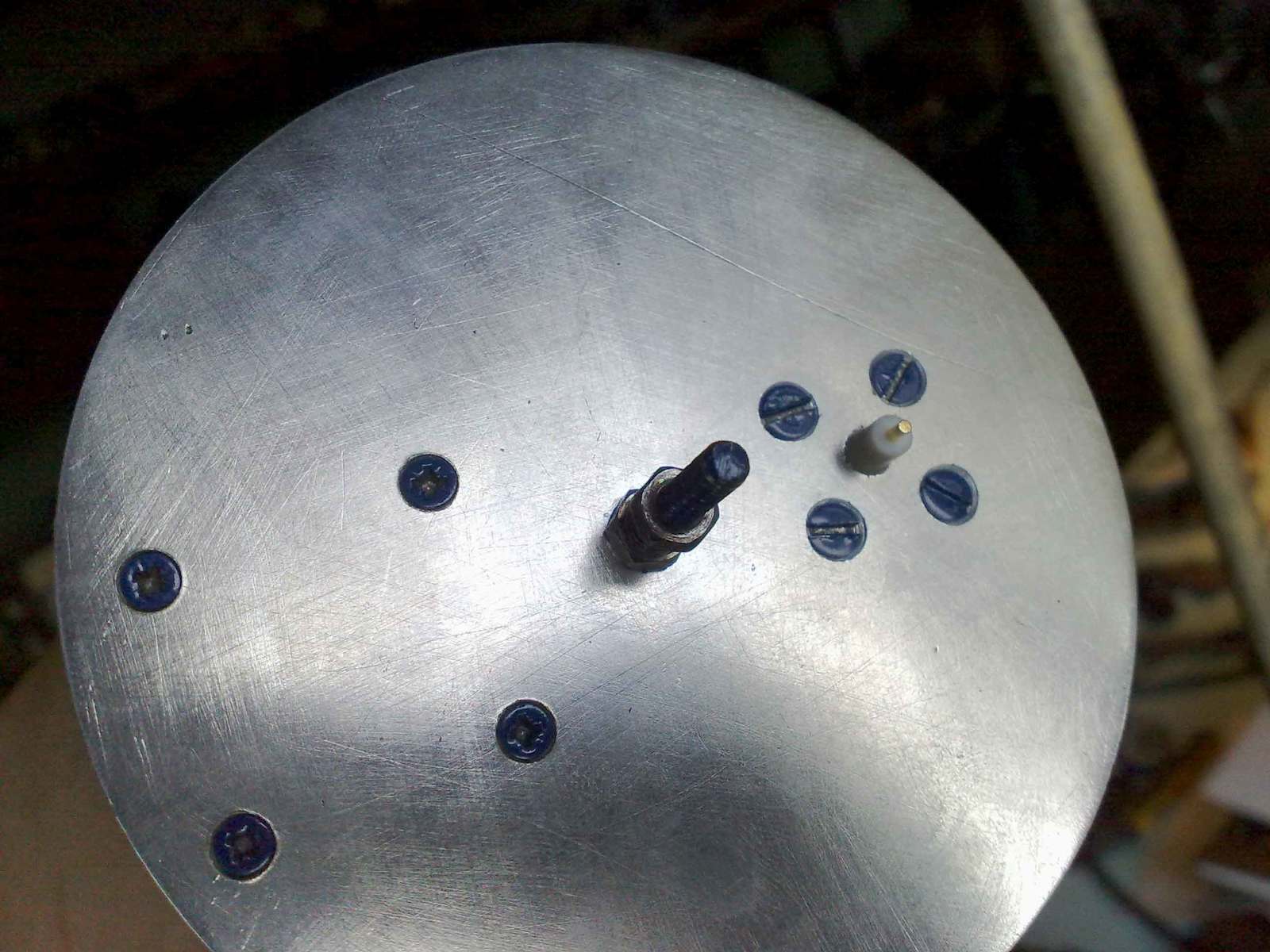
С обратной стороны разъем закреплен гайками с гровер шайбами
Для крепления антенны на кронштейн или в зажим офсетной антенны, использовалась ПВХ труба, 40см диаметром. Длинна произвольная.
В трубе предварительно, тонким сверлом, проделываются отверстия и сама труба садится на тонкие саморезы длинной 20-40мм.
Сами саморезы так же скрытые и получились вровень с пластиной.

Далее припайка запитки.
Все садится на кусок шпильки, выставляется на нужное расстояние с помощью прокладок, и припаивается.

Все изделие в сборе:

Дабы защитить трубу от воды и не превратить её в жилище каких нибудь насекомусов, изготовил заглушку и приклеил её на место супер клеем.

Не найдя из чего сделать защитный кожух для антенн, решил ограничится покраской.
Обезжирив и как следует просушив феном, покрасил их водостойкой эмалью из баллончика в 3 слоя.
Плюс покраски еще в том, что краска дополнительно контрит гайки.
Вид изделий после покраски:


Антенна установленная на крыше.

Антенна установленная на отдаче, на балконе.

Внимание!
Мною была допущена грубейшая ошибка!
Было приобретено гнездо и разъем типа PL-259 не под надлежащую частоту. Такие гнезда и разъемы расчитаны на 300 мгц а не на 2400мгц как необходимо для Wi-Fi.
На Wi-Fi, а так же 3G нужны гнездо и разъем типа N-245 или N-Р245.
Благо они были одинаковых размеров и крепления совпадали.
Позаботьтесь заранее о покупке качественных и правильных разъемах и кабеле. Неправильно подобранные, они съедят кучу полезного сигнала, сведя на нет усиление самой правильной и красивой антенны.
Источник
Как передать и поймать Wi-Fi на большом расстоянии: 1
Привет, дорогие читатели! И интересная у нас сегодня будет статься. Сегодня мы рассмотрим вопрос, который волнует многих, а именно – как поймать или передать вай-фай сигнал на большое расстояние. Для домашнего роутера остаётся одна проблема – коэффициент усиления маленький для большой квартиры или дома. При этом в основном на дешёвых аппаратах стоят широконаправленные антенны, которые бьют не так далеко, как хотелось бы.
Иногда в пригородных зонах, деревнях, селах или на производственных предприятиях нужен передатчик Wi-Fi сигнала на большие расстояния. А теперь мы разъясним небольшой вопрос. Дело в том, что передатчик, это именно первичная база или, например наш роутер. А вот приёмником будет выступать, ноутбук, телефон, планшет и т.д.
И тут нужно понять, что же именно вы хотите. Сделать более мощную базу, чтобы другие люди на многие километры могли ловить ваш Wi-Fi сигнал. В таком случае нужно покупать дорогостоящее оборудование, ставить высокую антенну. Но если вы хотите ловить чужой вай-фай сигнал на большом расстоянии, то вопрос решается куда проще. Надеюсь, с определением передатчика и приёмника мы решили вопрос.
Есть ещё один третий вариант – установка и настройка многокилометрового моста. Вот вам пример. В деревню провели оптоволоконную сеть. На расстоянии 2 км есть дом, до которого понятно дело, никто отдельно проводить провод не будет. Хозяин дома поехал в деревню договориться, чтобы поделить интернет с другом.
Можно в точке передатчика установить мощную узконаправленную антенну, которая отправляет сигнал, точно на тот дом. Там же для улучшения приёма на крышу ставится другая подобная антенна. Далее два роутера связываются и настраивается обычный мост. Один маршрутизатор принимает интернет и по вайфай делится со вторым. Получается топология PtP.
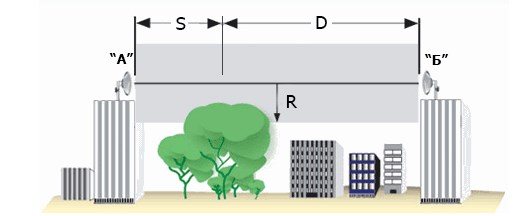
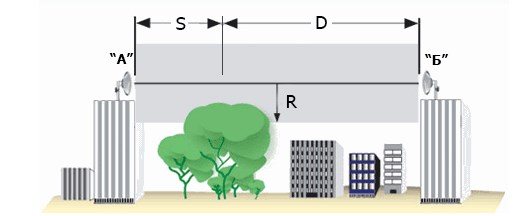
Немного теории
И так посмотрите на картинку выше. Для более чистой передачи между двумя антеннами не должно быть ни одного препятствия. Серая часть — это так называемая зона Френеля. Расчет зоны, а именно высоты этого серого участка происходит по формуле:
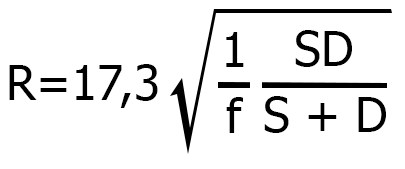
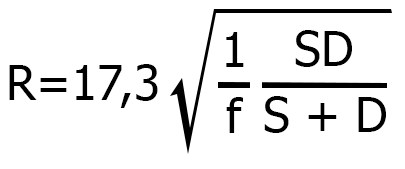
- f – частота (ГГц)
- S и D – посмотрите на картинку выше. По сути, это два расстояния от антенны до первичного видимого препятствия. В нашем случае это дерево, которое может заходить в зону Френеля.
- R – радиус Френеля, которую и нужно вычислять. Результат получается в метрах.
Сейчас используется два стандарта передачи данных на 2.4 ГГц и на 5 ГГц. 5 ГГц чаще используют именно в помещениях. Скорость у данного стандарта выше, но вот радиус действия ниже. Да и из формулы можно увидеть, при 5 ГГц радиус Френеля будет меньше. Поэтому для передачи данных на большое расстояние чаще используют именно 2.4 ГГц.
Можно ли обойтись без беспроводного моста
И так нам понадобится два роутера. То есть один будет у нас передатчикам, у которого будет интернет. А второй аппарат, будет пассивно принимать сигнал от первого через мост на большой дистанции. На самом деле можно обойтись и без моста. Просто на приёмник можно подвести более мощную антенну.
Например, у вас есть ноутбук. Далее вы просто устанавливаете на крышу антенну, в нужное направление. А далее нужно подключить антенну к Wi-Fi модулю. Поэтому поводу я напишу чуть ниже. Здесь же я описал сам принцип.
ПРИМЕЧАНИЕ! Бесплатным интернетом может и не получится пользоваться, если, конечно, вы не хотите взламывать чужие. Но в некоторых деревнях, где население более 500 человек, «Ростелеком» устанавливают вай-фай вышки, к которым и можно будет подключиться таким образом. Он очень дешёвый и при этом имеет стабильно хорошую скорость, так как подключение идёт по оптоволоконной линии.
Выбор антенны для передачи и приёма
Вот тут встает вопрос – а какую антенну лучше выбрать? Есть два варианта, можно попробовать сделать её самостоятельно своими руками или купить уже готовую. По самодельной я уже писал очень подробную статью и с ней вы можете ознакомиться здесь. Там описаны все этапы, материал, а также чертёж и видео, для тех, кто любит смотреть, а не читать.
Для профессиональных внешних антенн есть несколько вариантов:
| Модель | Уровень усиления | Средняя цена |
|---|---|---|
| Ubiquiti PBE-M2-400 | 18 dBi | 5800 |
| ZyXEL ANT2105 | 7 dBi | 3000 |
| ZyXEL Ext 114 | 14 dBi | 9000 |
| D-Link ANT70-1400N | 11 dBi | 12500 |
Все они внешние и могут устанавливаться на крыши. Также у всех есть защита от влаги, пыли и присутствует возможность работать как в мороз и жару. Как вы можете увидеть, данные модели стоят достаточно дорого, но при этом имеют стабильную и хорошую работу.
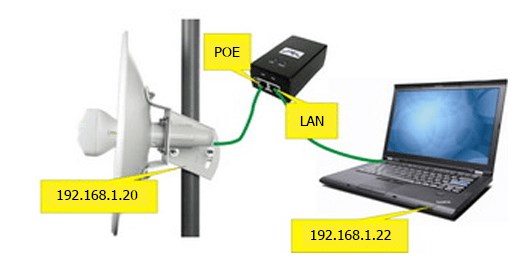
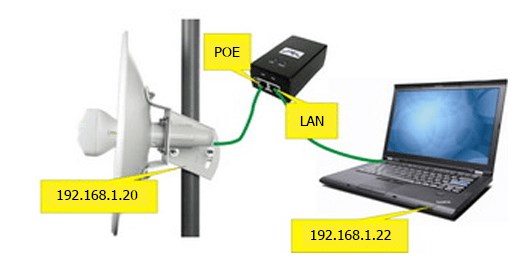
Подобные внешние антенны имеют несколько типов подключения. По коаксиальному кабелю или по-сетевому с переходником PoE. При подключении по коаксиальному кабелю, нужен будет переходник (пигтейл). Тогда антенну можно будет напрямую подключить, например к Wi-Fi модулю ноутбука.
ПРИМЕЧАНИЕ! В больших крупных городах, при этом лучше все же попробовать использовать именно стандарт 5 ГГц, так как на 2.4 будут большие помехи и связь будет хуже.
Также нужно учитывать и дальность, на которую нужно передать сигнал: 1 км, 2 км, 5 км, 10 км, 20 км. Лучше брать антенну немного с запасом усиления. Если на пути будут какие-то препятствия, деревья, линии электропередач, то связь будет хуже – будут прерывания и пакеты будут постоянно теряться. Советую ещё посмотреть видео ниже, где объясняется всё на примере.
увеличение дальности работы беспроводного канала
Введение
На дальность распространения электромагнитного Wi-Fi-сигнала в диапазонах 2.4 и 5 ГГц влияют следующие факторы:
1) Мощность передатчика (точки доступа) и чувствительность приемника (ноутбук / компьютер / смартфон / планшет). Пожалуй, ключевой момент в работе любого беспроводного оборудования. Если просто, то чем больше мощность передатчика, тем дальше полетит электромагнитная волна, и тем больший энергетический запас будет иметь. Чем больше чувствительность приемника, тем более ослабленный сигнал сможет уловить его антенна.
2) Наличие и тип препятствий на пути распространения сигнала от передатчика до приемника. Соответственно, чем больше этих препятствий, тем большую долю мощности будет терять волна, проходя через них. И так уж получилось, что разные материалы в зависимости от своих физических свойств (диэлектрическая, магнитная проницаемости и проводимость) могут оказывать как негативное, так и положительное влияние на распространение электромагнитного поля.
3) Интерференция радиоволн, возникающая из-за влияния стороннего оборудования, работающего в том же частотном диапазоне и усиленно генерирующего помехи. К такому оборудованию в первую очередь относятся Wi-Fi-адаптеры «соседей» и микроволновые СВЧ печи. В меньшей степени на Wi-Fi-сеть оказывают влияние Bluetooth-устройства. В этом же диапазоне 2.4/5 ГГц работает огромное количество промышленного и медицинского оборудования, но в офисах, бизнес центрах и домах обывателей их, к счастью, можно встретить не часто.
Приведенный список можно значительно расширить и дополнить, но это, по мнению автора, наиболее значимые моменты, которые при правильном подходе смогут значительно увеличить энергетический потенциал беспроводной сети. Ниже приводятся более детальные рассуждения по каждому из пунктов.
1. Мощность и чувствительность
Девиз раздела: не запори то, что имеешь.
Мощность передатчика, разрешенная стандартом IEEE 802.11 для беспроводного Wi-Fi-оборудования не должна превышать 20 dBm, что эквивалентно 100 милливаттам. Значения мощности реального оборудования в среднем находится в диапазоне от 15 до 18 dBm. Связано это по большей части с нежеланием производителя «рисковать», ведь устройство мощностью свыше 20 dBm просто не пройдет сертификацию.
Тут есть два момента, на которые нужно обратить внимание: во-первых, нужно понимать, какой частью и в какую сторону излучает Wi-Fi-адаптер, а вернее его антенна. Подавляющее большинство home-версий точек доступа имеют omni-антенну с круговой диаграммой направленности в форме тора (в первом приближении), рисунок 1.

Рисунок 1 – Внешний вид и диаграмма направленности Omni-антенны
Тор имеет диаграмму направленности в угломестной плоскости в форме восьмерки, а в азимутальной – в форме круга. Для обеспечения наиболее благоприятных условий приема пользователя сети нужно располагать в направлении на максимум излучения. Учитывая, что рассматриваемая антенна всенаправленная, она просто должна располагаться параллельно приемнику (антенне приемника). Это условие демонстрируется рисунком 2.
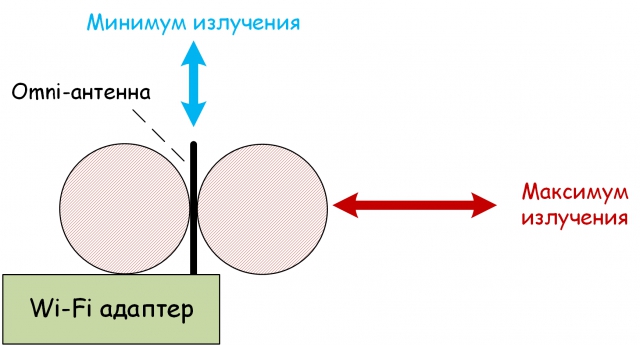
Рисунок 2 – Иллюстрация к зависимости качества приема от взаимной ориентации передатчика и приемника
Таким образом, если расположение вашего ноутбука соответствует направлению на «минимум излучения» (рисунок 2), то не стоит удивляться низкому качеству приема. Учитывая, что антенны, идущие в комплекте с роутером, имеют в основании «систему вращения», то каких только вариантов ориентации антенны не встретишь в квартирах обывателей.
Следующий вариант увеличения дальности – это использование более направленной антенны, то есть имеющей больший коэффициент усиления. Следует отметить, что антенна – устройство пассивное, поэтому вы лишь увеличите плотность потока электромагнитного излучения в нужную сторону, а мощность излучения останется на прежнем уровне (15 – 20 dBm). На рынке представлено большое количество антенн Wi-Fi-диапазона с различным коэффициентом усиления в среднем от 3 до 15 dBi, способных перекрыть расстояние в пару километров. Поэтому в том случае, если вы живете в лесной глуши, и точно знаете, где располагается источник сигнала, то можете смело использовать направленную антенну.
Отдельно можно отметить, что есть аппаратные средства увеличения мощности беспроводного адаптера, работающего из-под Linux (и некоторого ПО в Windows), с помощью которого можно аппаратно изменить излучаемую мощность передатчика, но этот и подобные решения довольно быстро могут вывести адаптер из строя.
Так как антенны – устройства двухстороннего типа, то есть любая антенна может работать как на прием, так и на передачу, то все сказанное выше, касаемо увеличения мощности передающей антенны, способно в равной степени увеличить и ее чувствительность.
2. Количество и тип препятствий
Девиз раздела: используй логику при размещении оборудования.
Конечно, довольно сложно без специального оборудования учитывать количество препятствий и их тип на пути распространения радиосигнала, но есть несколько правил, соблюдая которые можно «сохранить» пару децибел мощности.
Длина Wi-Fi-волны в диапазоне 2.4 ГГц составляет в среднем 12.5 сантиметров и для диапазона 5 ГГц – 6 сантиметров, поэтому для крупных объектов (стены, перекрытия, шкафы, двери и т.д.) можно пользоваться принципом геометрической оптики, предполагая, что сигнал распространяется по прямой линии (частично отражаясь и преломляясь). Это, конечно, грубое допущение, но во-всяком случае это позволит «на глаз» оценить направление распространения сигнала и расчистить (по возможности) ему путь.
Первое, что нужно иметь в виду, это то, что сигнал очень плохо проходит через металлизированные поверхности и соответственно железобетонные перекрытия. Попадая на металлический объект, электромагнитная волна продолжает распространяться вдоль его поверхности, рассеиваясь. Поэтому в идеале, точку доступа нужно располагать подальше от сейф дверей, железных столов и так далее. Если необходимо обеспечить прохождение сигнала через толстую стену (тип материала не важен), то нужно постараться обеспечить условие, чтобы путь от источника до приемника через это препятствие был минимален. Это условие демонстрируется иллюстрацией на рисунке 3.

Рисунок 3 – Иллюстрация к уровню мощности сигнала после прохождения через препятствие
3. Интерференция радиоволн
Чтобы в домашних условиях определить наличие помех от стороннего оборудования и по возможности уменьшить его влияние, рекомендуется использовать программные анализаторы Wi-Fi радиопокрытия. В статье «Программы для анализа Wi-Fi радиопокрытия — Wi-Fi Site Survey» произведен обзор возможностей подобных программ, работающих под управлением OS Windows.
В целом рекомендации следующие. При запуске программы, например, Wi-Fi Scanner (разработчика System Lizard) откройте диаграмму распределения уровня сигнала по частотным каналам Wi-Fi, рисунок 4. График наглядно представляет информацию об окружающем вас беспроводном оборудовании.

Рисунок 4 – Внешний вид вкладки 2.4 GHz band, программы Wi-Fi Scanner
В диапазоне 2.4 ГГц в РФ существует 13 частотных каналов. Три из них условно неперекрывающиеся – это 1, 6 и 11 каналы. Как показывает практика – большая часть точек доступа работает на первом и шестом каналах. Есть и умные точки доступа, которые могут автоматически «переезжать» на менее зашумленные каналы. Вариант автонастройки точки доступа подойдет в том случае, если она одна в сети и обслуживает малое количество абонентов. Если же точка доступа является частью крупной беспроводной сети, то такой вариант категорически неприемлем. Используя программы, анализаторы радиопокрытия можно просто промониторить каналы и выбрать наименее зашумленный. Например, для ситуации, изображенной на рисунке 4, я бы выбрал 11 или 12 частотный каналы. Аналогичные рассуждения могут быть отнесены и к диапазону в 5 ГГц.
Никогда нельзя предугадать все возможные источники помех, бывали случаи, когда за стеной, с закрепленной на ней точкой доступа, неожиданно оказывалась микроволновая печь, роняющая Wi-Fi сеть на весь обед.
Заключение
В заключение пару слов хотелось бы сказать о распространенных кустарных методах усиления Wi-Fi с помощью банок из-под пива, CD-дисков и прочей нечисти. Работает это только в том случае, если вы реально понимаете, что нужно делать, а место установки «модификаций» вымерено с помощью штангенциркуля. Например, устанавливая экран из разрезанной банки из-за пива, ее расстояние до антенны должно быть вымерено так, чтобы отраженные от нее волны приходили в фазе с основным излучением антенны. Если вы ставите экран «на шару», то можно добиться и вовсе противоположного результата – отраженные волны приходят в противофазе и гасят друг друга. Но это уже совсем другая история.



