Значение слова РАБОТА. Что такое РАБОТА?
РАБО́ТА, -ы, ж.
1. Действие по знач. глаг. работать; деятельность, занятие, труд. Физическая работа. Умственная работа. Научная работа. Работа двигателя. Работа мысли. □ Я вставал рано, с рассветом, и тотчас же принимался за какую-нибудь работу. Я починял телеги, проводил в саду дорожки, копал гряды. Чехов, Моя жизнь. В этом здании шла непрекращающаяся работа Совета рабочих и солдатских депутатов. Либединский, Воспитание души. Хозяин шагал по кабинету без всякого дела, прислушиваясь к неровной работе своего сердца. Мамин-Сибиряк, Суд идет.
2. мн. ч. (рабо́ты, —бо́т) обычно с определением. Та или иная деятельность по созданию, изготовлению, обработке чего-л. Строительные работы. Полевые работы. Ремонтные работы. □ Когда он [Брюллов] окончил цикл декоративных работ, то стал изучать быт и нравы Константинополя и его окрестностей.
3. Служба, занятие, труд на каком-л. предприятии, в каком-л. учреждении. Поступить на работу. Снять с работы. □ Он напялил измазанный углем брезентовый пиджак и ушел на работу. Фадеев, Разгром. — Мы на работу сюда приехали. Окончили в своем городе фабзавуч и получили направление на завод. В. Беляев, Старая крепость. || Место службы. Я проводил ее до ее работы. Шефнер, Сестра печали.
4.
5. Продукт труда, изделие, произведение. Печатные работы. □ [Петя] стал показывать мне свою последнюю работу — проект памятника Пушкину к столетнему юбилею. Каверин, Два капитана. Юноша любил выжигать по дереву, клеить, рисовать, выпиливать, лепить уродливые фигурки из глины, и в кабинете Белозерова три большие крашеные полки были заставлены работами сына.
6. с определением. Качество или какой-л. способ, манера исполнения, изготовления. Часы старинной работы. □ — Что за лестница! — шептал про себя кузнец. — Жаль ногами топтать. — Что за перила! Какая работа! Гоголь, Ночь перед рождеством. [Петрыгин] сидел скромнее всех, глядя в расшитый экран у камина; вещь была итальянской работы, она изображала охоту на кабанов. Леонов, Скутаревский.
7. Физ. Мера действия силы на тело, перемещаемое этой силой по определенному пути.
◊
Египетская работа см. египетский.Буквенные обозначения и коды в табеле учета рабочего времени 2019
Задать вопрос эксперту ClubTK- Актуально
- Анонсы
- Архивное хранение
- Больничные
- Бухгалтерия в кадрах
- Воинский учет
- Гарантии и компенсации
- Делопроизводство
- Договоры
- Должностные инструкции
Наименование затрат времени | Код | |
| буквенный | цифровой | |
| Продолжительность работы в дневное время | Я | 01 |
| Продолжительность работы в ночное время | Н | 02 |
| Продолжительность работы в выходные и нерабочие праздничные дни | РП | 03 |
| Продолжительность сверхурочной работы | С | 04 |
| Продолжительность работы вахтовым методом | ВМ | 05 |
| Служебная командировка | К | 06 |
| Повышение квалификации с отрывом от работы | ПК | 07 |
| Повышение квалификации с отрывом от работы в другой местности | ПМ | 08 |
| Ежегодный основной оплачиваемый отпуск | ОТ | 09 |
| Ежегодный дополнительный оплачиваемый отпуск | ОД | 10 |
| Дополнительный оплачиваемый отпуск в связи с обучением с сохранением среднего заработка работникам, совмещающим работу с обучением | У | 11 |
| Сокращенная продолжительность рабочего времени для обучающихся без отрыва от производства с частичным сохранением заработной платы | УВ | 12 |
| Дополнительный отпуск в связи с обучением без сохранения заработной платы | УД | 13 |
| Отпуск по беременности и родам (отпуск в связи с усыновлением новорожденного ребенка) | Р | 14 |
| Отпуск по уходу за ребенком до достижения им возраста трех лет | ОЖ | 15 |
| Отпуск без сохранения заработной платы, предоставляемый работнику по разрешению работодателя | ДО | 16 |
| Отпуск без сохранения заработной платы в случаях, предусмотренных законодательством | ОЗ | 17 |
| Ежегодный дополнительный отпуск без сохранения заработной платы | ДБ | 18 |
| Временная нетрудоспособность (кроме случаев, предусмотренных кодом «Т») с назначением пособия согласно законодательству | Б | 19 |
| Временная нетрудоспособность без назначения пособия в случаях, предусмотренных законодательством | Т | 20 |
| Сокращенная продолжительность рабочего времени против нормальной продолжительности рабочего дня в случаях, предусмотренных законодательством | ЛЧ | 21 |
| Время вынужденного прогула в случаях признания увольнения, перевода на другую работу или отстранения от работы незаконными с восстановлением на прежней работе | ПВ | 22 |
| Невыходы на время исполнения государственных или общественных обязанностей согласно законодательству | Г | 23 |
| Прогулы | ПР | 24 |
| Продолжительность работы в режиме неполного рабочего времени по инициативе работодателя в случаях, предусмотренных законодательством | НС | 25 |
| Выходные дни(еженедельный отпуск) и нерабочие праздничные дни | В | 26 |
| Дополнительные выходные дни (оплачиваемые) | ОВ | 27 |
| Дополнительные выходные дни без сохранения заработной платы | НВ | 28 |
| Забастовка (при условиях и в порядке, предусмотренных законодательством) | ЗБ | 29 |
| Неявки по невыясненным причинам (до выяснения обстоятельств) | НН | 30 |
| Время простоя по вине работодателя | РП | 31 |
| Время простоя по причинам, не зависящим от работника и работодателя | НП | 32 |
| Время простоя по вине работника | ВП | 33 |
| Отстранение от работы (недопущение к работе) с оплатой (пособием) в соответствии с законодательством | НО | 34 |
| Отстранение от работы (недопущение к работе) по причинам, предусмотренным законодательством, без сохранения заработной платы | НБ | 35 |
| Время приостановки работы в случае задержки выплаты заработной платы | НЗ | 36 |
| Обозначение дней до вступления в должность или после освобождения с нее (увольнения, переводы и т.п.) | Х | 37 |
Клавиши клавиатуры. Фото и описание кнопок на клавиатуре
На клавиатуре, при помощи которой мы печатаем текст, находится довольно много клавиш. И каждая из них для чего-то нужна. В этом уроке мы поговорим об их назначении и научимся ими правильно пользоваться.
Вот фото обычной клавиатуры компьютера:

Значение кнопок клавиатуры
Esc. Полное название этой клавиши Escape (произносится «Эске́йп») и означает она «Выход». При помощи нее мы можем закрыть некоторые программы. В большей степени это касается компьютерных игр.

F1-F12. В одном ряду с Esc есть несколько кнопок, названия которых начинаются с латинской буквы F. Предназначены они для того, чтобы управлять компьютером без помощи мышки – только клавиатурой. Благодаря им можно открывать и закрывать папки и файлы, изменять их названия, копировать и многое другое.
Но знать значение каждой этой кнопки совершенно необязательно — большинство людей десятилетиями пользуются компьютером и понятия не имеют ни об одной из них.

Цифры и знаки. Сразу под клавишами F1-F12 находится ряд кнопок с цифрами и знаками (! « » № ; % : ? * и т.д.).

Если Вы просто нажмете на одну из них, напечатается нарисованная цифра. А вот чтобы печатался знак, нажмите вместе ней еще и кнопку Shift (внизу слева или справа).

Если знак печатается не тот, который Вам нужен, попробуйте изменить язык (внизу экрана справа) — 

Кстати, на многих клавиатурах цифры находятся еще и с правой стороны. На фото показана отдельно эта часть.

Они расположены точно так же, как на калькуляторе, и для многих людей более удобны.
Но бывает, эти цифры не срабатывают. Вы нажимаете на нужную клавишу, но ничего не печатается. Это означает, что выключена цифровая часть клавиатуры. Для ее включения просто нажмите один раз на кнопку Num Lock.

Буквы. Самая важная часть клавиатуры — те клавиши, которыми печатают текст. Находятся они в центре.

Как правило, на каждой кнопочке есть две буквы – одна иностранная, другая русская. Чтобы напечатать букву на нужном языке, убедитесь, что он выбран верно (в нижней части экрана компьютера).


Еще язык можно изменить и по-другому — нажать на две кнопки сразу: Shift и Alt или Shift и Ctrl
Win. Клавиша, которая открывает кнопку «Пуск». Чаще всего она не подписана, а на ней просто нарисован значок Windows. Находится между кнопками Ctrl и Alt.

Fn. Эта клавиша есть у ноутбука – на обычных клавиатурах ее, как правило, нет. Она предназначена для работы со специальными функциями – увеличения/уменьшения яркости, громкости и других.
Для их включения нужно нажать на клавишу Fn и, удерживая ее, нажать на кнопку с необходимой функцией. Эти кнопки находятся обычно вверху — на F1-F10.
Допустим, мне нужно увеличить яркость экрана ноутбука. Для этого я ищу на клавиатуре кнопку с соответствующей картинкой. У меня, например, это F6 – на ней нарисовано солнышко. Значит, зажимаю клавишу Fn и затем нажимаю на F6. Экран становиться немного светлее. Чтобы еще больше увеличить яркость, опять нажимаю на F6 вместе с Fn.
Как напечатать большую (заглавную) букву
Для печати одной большой буквы (заглавной) нужно удерживать клавишу Shift и вместе с ней нажать на нужную букву.

Как напечатать точку и запятую
Если установлен русский алфавит, то для того, чтобы напечатать точку, нужно нажать на последнюю клавишу в нижнем буквенном ряду (справа). Она находится перед кнопкой Shift.

Чтобы напечатать запятую, нажмите эту же кнопку, удерживая при этом Shift.

Когда выбран английский алфавит, для печати точки нужно нажать на клавишу, которая находится перед русской точкой. На ней обычно написана буква «Ю». А запятая при английском алфавите находится там, где русская буква «Б» (перед английской точкой).


Кнопки оформления текста
Tab — создает отступ в начале предложения. Другими словами, при помощи нее можно сделать абзац (красную строку).
Для этого щелкните мышкой в начале текста и нажмите на клавишу Tab один раз. Если красная строка правильно настроена, то текст немного сместится вправо.

Caps Lock — используется для печати больших букв. Находится под клавишей Tab.

Нажмите на Caps Lock один раз и отпустите ее. Попробуйте напечатать какое-нибудь слово. Все буквы будут печататься большими. Чтобы отменить эту функцию, еще раз нажмите один раз на клавишу Caps Lock и отпустите ее. Буквы, как и раньше, будут печататься маленькими.
Пробел (space) – делает промежутки между словами. Самая длинная кнопка на клавиатуре, находится под клавишами букв.

По правилам оформления пробел между словами должен быть только один (не три и даже не два). Ровнять или смещать текст при помощи этой клавиши не правильно. Также пробел ставится только после знака препинания – перед знаком промежутка быть не должно (за исключением тире).
Backspace – кнопка удаления. Она стирает те буквы, которые напечатаны перед мигающей палочкой (курсором). Находится с правой стороны, сразу после цифр/знаков. Часто на ней вообще нет надписи, а просто нарисована стрелка, направленная влево.

Также кнопка Backspace используется для того, чтобы поднимать текст выше.
Enter – предназначена для перехода на следующую строку.

Еще благодаря ей можно опустить текст ниже. Находится Enter под кнопкой удаления текста.
Дополнительные клавиши
Это такие клавиши как Insert, Home, Page Up и Page Down, кнопки со стрелками и другие. Находятся они между буквенной и цифровой клавиатурой. Используются для того, чтобы работать с текстом без помощи мышки.

Стрелками можно передвигать мигающий курсор (мигающую палочку) по тексту.
Delete служит для удаления. Правда, в отличие от клавиши Backspace она удаляет буквы не перед, а после мигающего курсора.
Home перемещает мигающий курсор в начало строки, а кнопка End — в конец.
Page Up перемещает мигающий курсор в начало страницы, а Page Down (Pg Dn)— в конец страницы.
Кнопка Insert нужна для того, чтобы печатать текст поверх уже имеющегося. Если Вы нажмете на нее, новый текст будет печататься, стирая старый. Чтобы это отменить, нужно снова нажать на клавишу Insert.
Клавиша Scroll Lock почти всегда абсолютно бесполезна — она просто-напросто не работает. А по идее должна служить для того, чтобы прокручивать текст вверх-вниз — так, как это делает колесико на компьютерной мышке.
Pause/Break тоже практически никогда не работает. Вообще, она предназначена для приостановления действующего компьютерного процесса.
Все эти кнопки не обязательны и используются людьми редко или вообще никогда.
А вот кнопка Print Screen может быть весьма полезна.

Она «фотографирует» экран. Потом этот снимок можно вставить в программу Word или Paint. На компьютерном языке такая фотография экрана называется скриншот.
Кнопки клавиатуры, которые нужно запомнить
 — если Вы нажмете на эту кнопку и, не отпуская ее, еще на какую-нибудь клавишу с буквой, то буква напечатается большой. Таким же образом можно напечатать символ вместо цифры: № ! ( ) * ? « + и т.д.
— если Вы нажмете на эту кнопку и, не отпуская ее, еще на какую-нибудь клавишу с буквой, то буква напечатается большой. Таким же образом можно напечатать символ вместо цифры: № ! ( ) * ? « + и т.д.
 — после однократного нажатия на эту кнопку все буквы будут печататься большими. Держать ее для этого не нужно. Чтобы вернуть печать маленькими буквами, следует еще раз нажать на Caps Lock.
— после однократного нажатия на эту кнопку все буквы будут печататься большими. Держать ее для этого не нужно. Чтобы вернуть печать маленькими буквами, следует еще раз нажать на Caps Lock.
 — делает отступ (красную строку).
— делает отступ (красную строку).
 — пробел. При помощи этой кнопки можно сделать расстояние между словами.
— пробел. При помощи этой кнопки можно сделать расстояние между словами.
 — опускает на строку ниже. Для этого нужно поставить мигающую палочку (мигающий курсор) в начало той части текста, которую хотите опустить вниз, и нажать на кнопку Enter.
— опускает на строку ниже. Для этого нужно поставить мигающую палочку (мигающий курсор) в начало той части текста, которую хотите опустить вниз, и нажать на кнопку Enter.
 — удаляет символ перед мигающим курсором. Проще говоря, стирает текст. Также эта кнопка поднимает текст на строку выше. Для этого нужно поставить мигающую палочку (мигающий курсор) в начало той части текста, которую хотите поднять наверх, и нажать на Backspace.
— удаляет символ перед мигающим курсором. Проще говоря, стирает текст. Также эта кнопка поднимает текст на строку выше. Для этого нужно поставить мигающую палочку (мигающий курсор) в начало той части текста, которую хотите поднять наверх, и нажать на Backspace.
Все остальные кнопки клавиатуры, кроме букв, цифр и знаков, используются крайне редко или вообще не используются.
Обязательная маркировка товаров с 2019 года
Что меняется для розницы
В 2018 маркировку товаров протестировали на обычном оборудовании. Все, что для нее требуется, уже есть на рынке, поэтому работать по новым правилам не сложно. Но розницу ждут три больших обязательных изменения.
Во-первых, придется самостоятельно маркировать товарные остатки. Производители будут наносить коды только на новую продукцию: ту, что выпускают после старта обязательной маркировки. Кодами для товара из старых партий вы должны будете заняться самостоятельно.
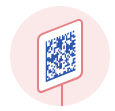 Подробно о том, как маркировать остатки обуви, читайте в нашей статье.
Подробно о том, как маркировать остатки обуви, читайте в нашей статье.Во-вторых, придется использовать системы электронного документооборота тем, кто этого еще не делает. Через СЭД будут передаваться документы, сопровождающие маркированные товары.
В-третьих, нужно будет сканировать коды маркировки: при приеме каждой партии товара сверять их с указанными в документах, а при продаже покупателю — включать в фискальный документ и отправлять в ОФД. Для этого вам понадобится сканер штрихкодов с поддержкой 2D-сканирования.

Чтобы вы могли закупать и продавать маркированные товары, ваша программа для магазина должна поддерживать работу с кодами. Сервис МойСклад уже умеет все, что нужно. Все функции для работы с маркировкой в нем бесплатные.
Мы с самого начала участвовали в проектах по маркировке сигарет и обуви, и сейчас наш сервис полностью готов к работе: и учетная система, и кассовые приложения. В нем можно делать розничные продажи, приемки, отгрузки или перемаркировку, а если у вас производство — заказывать коды и вводить товары в оборот. Эти возможности доступны без ограничений на всех тарифах МоегоСклада, в том числе на Бесплатном.

Программа для маркировки товара
Читать


