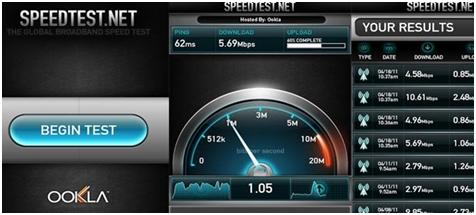Как установить антенну 4G и настроить Wi-Fi
Как установить антенну 4G и настроить Wi-Fi- Спутниковое телевидение
- Цифровое ТВ (DVB-T2)
- Интернет и сотовая связь
- Сигнализация (ОПС)
- Умный дом
- Средства оповещения, музыкальной трансляции
- Средства пожаротушения
- Диспетчеризация
- Конференц связь
- Радиофикация
- Сетевое оборудование Ethernet
- Источники питания
- Жесткие диски, карты памяти, USB накопители
- Кабели, провода
- Шнуры, переходники
- Кронштейны для ТВ
- Мачты, кронштейны, опоры
- Приборы, измерительное оборудование, радиостанции, инструменты
Программа для настройки мимо антенны 4g
Для того чтобы выбрать оптимальное направление для 3G антенны, часто не достаточно штатной утилиты, которая поставляется вместе с модемом.
> > > ОБЗОРНАЯ СТАТЬЯ «УСИЛИТЕЛИ ИНТЕРНЕТ СИГНАЛА »
Удобнее воспользоваться специальными приложениями для тестирования уровня сигнала.
Вот некоторые из них:
1) My Huawei Terminal
2) HLS (Huawei level signal)
3) Mobile Data Monitoring Aplication (MDMA)
4) WlanExprt UMTS
Перед тем, как начать работать с любой из этих программ, нужно закрыть родную программу от 3G модема, если она была запущена.
После необходимо узнать какой номер COM порта получил наш модем, для этого нужно: в меню ПУСК выбрать КОМПЬЮТЕР, щёлкнуть правой клавишей мышки, выбрать СВОЙСТВА:
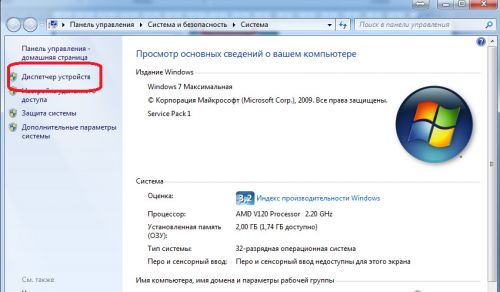
В диспетчере устройств смотрим порты COM и LPT, нам нужен COM порт, запоминаем номер порта.
В данном случае номер порта 16:
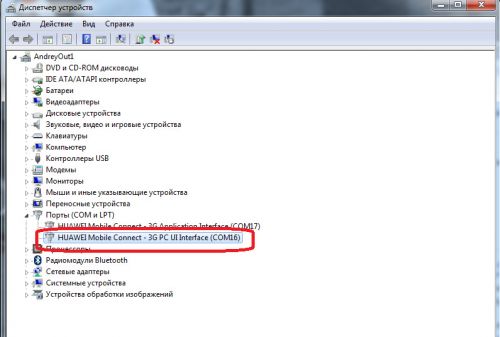
На этом подготовка заканчивается, приступаем к поиску лучшего направления для антенны, поворачивать антенну лучше на 15 градусов, проверяем уровень сигнала и поворачиваем дальше.
И так программы для измерения 3G сигнала:
1) My Huawei Terminal:
Разработчик: Александр С. Шокин
Установки данная программа не требует, запускается exe файлом. После запуска, программы в верхнем окошке нужно указать номер COM порта, на котором определился модем.
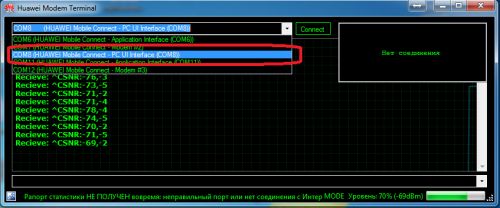
Нажимаем Connect, программа начинает отображать состояние сети и уровень сигнала:
1) Уровень сигнала:-77dBm (чем больше показатель, тем лучше, например, -66dBm будет мощнее, чем -77dBm ).
Первое -83: это RSCP- уровень пилотного сигнала (первого сигнала, который получает модем при подключении к базовой станции).
Второе -5: это Ec/Io — отношение уровня сигнала к шуму (чем больше показатель, тем лучше). Этим показателем не стоит пренебрегать!
Помимо уровня сигнала в этой программе мы можем вводить АТ-команды и задавать требуемый режим модема.
Выводы:
Плюсы данного приложения в простоте установки и использовании, мгновенная реакция на изменения в положении антенны.
Минус: нет возможности смотреть эти данные в большом окне как, например у MDMA или HLS.
2) HLS (Huawei level signal):
Устанавливаем программу, запускаем, указываем номер COM порта, подключаем модем.
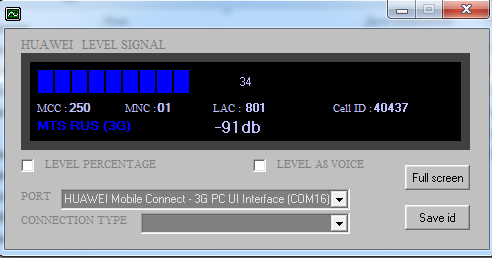
Обозначения:
1)Синяя полоса наверху — уровень сигнала в процентах
2)MCC, Mobile Country Code — код страны, в которой находится БС. Для России он равен 250, Украины — 255, Белоруссии — 257
3)MNC, Mobile Network Code — код сотовой сети. Например, МТС имеет код 01, МегаФон — 02, НСС — 03, СМАРТС — 07, Билайн — 99
4) LAC, Local Area Code — код локальной зоны. Локальная зона — это совокупность БС, которые обслуживаются одним BSC — контроллером базовых станций.
5) Cell ID, CID, CI — «идентификатор соты». Это параметр, который присваивается оператором каждому сектору каждой БС, и служит для его идентификации.
6) level percentage — уровень в процентах
8) Кнопка Save id — поможет узнать приблизительное направление на базовую станцию, после нажатия сохраняете данные о соединении в ini-файл.
Вместе с HLS устанавливается приложение «Open ID». С помощью него вы можете открыть сохранённый ранее ini-файл путем нажатия кнопки «OPEN ID». После чего, нажимаете кнопку «MAP» — открываются «Яндекс карты», где вы сможете узнать приблизительное расположение базовой станции.
9) Кнопка Full screen- может отображать уровень сигнала в dBm на весь экран и проговаривать уровень голосом.
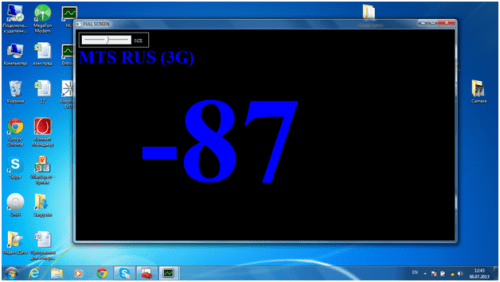
Выводы:
Как недостаток у данного приложения — это очень медленная реакция на изменение положения антенны, нет уровня Ec/Io отношения уровня сигнала к шуму как у My Huawei Terminal.
Из плюсов: простота установки и использования, возможность смотреть показания в большом окне.
3) Mobile Data Monitoring Aplication (MDMA):
Программа не требует установки, но перед её запуском лучше сделать следующие: Положить файл mdma.exe в корень жёсткого диска, потом нажать на нём правой клавишей мышки выбрать:-> отправить -> рабочий стол (создать ярлык).
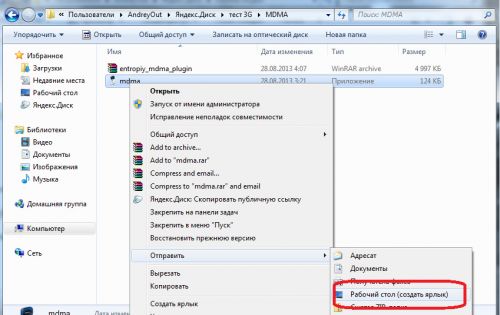
Дальше щёлкаем правой кнопкой мышки по ярлыку и выбираем СВОЙСТВА. В поле объект нужно прописать COM порт /port: com*
вместо звёздочки номер COM порта, на котором определился модем, должно, получится например, так
C:\mdma.exe /port:COM16
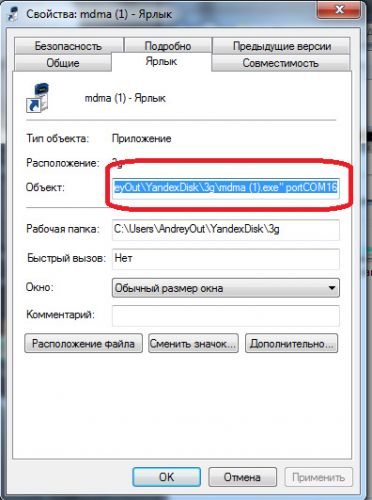
Теперь можно запускать программу:
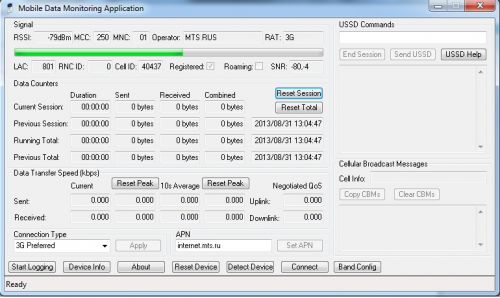
Здесь можно увидеть те же параметры, что и на предыдущей программе плюс отношение уровня сигнала к шуму, как на My Huawei Terminal.
Установив дополнительно плагин Entropiy (Разработчик: http://entropiy.ru/3g), сможем получить уровень сигнала в большом окне с возможностью голосового оповещения.
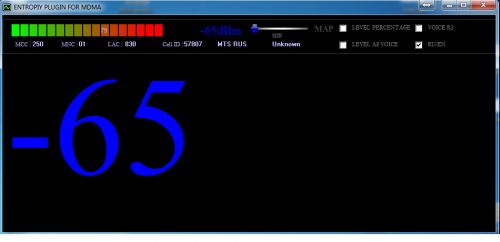
Вывод:
Из плюсов быстрая — реакция на изменение положения антенны и высокая информативность.
4) WlanExpert UMTS:
Для запуска этой программы понадобится извлечь сим-карту из модема. Запустить программу и выбрать COM порт:
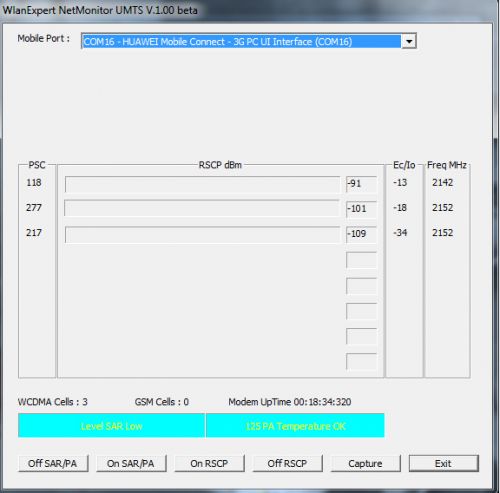
(Скриншот сделан в Москве)
В запущенной программе увидим:
PSC — код БС в зоне присутствия,
RSCP — уровень сигнала,
Ec/i0 — соотношение сигнал шум,
Freq MHz — частота.
Поворачивайте антенну пока не получите самого оптимального результата.
P.S. Новая по измерению уровня сигнала и определения частоты с помощью Android.
ХОРОШЕГО ВАМ СИГНАЛА! УДАЧИ!
Если вы решили приобрести узкополосную 4G антенну, вам стоит обратить внимание
Подключение внешней антенны к 4G модему для улучшения качества приёма сигнала
Всенаправеленные 4G антенны используются крайне редко в силу их слабого усиления, обычно не превышающего 6-8 dBi. Если Вы встретите всенаправленную 4G антенну с усилением 12-15 dBi, стоит хорошенько насторожиться, ибо такая антенна должна иметь внушительные размеры — 1,5-2 метра в длину, что делает её крайне неудобной в использовании. Если такая антенна будет иметь существенно меньшую длину, скорее всего, что и усиление у неё далеко от заявленных показателей. Установка всенаправленных (круговых) антенна целесообразна, если нет необходимости в усилении сигнала, а есть необходимость просто вынести приёмник из помещения. Т.е. сигнал 4G должен быть хорошим уже на улице.
Параболические 4G антенны часто используются для получения сигнала на удалённых объектах на расстоянии 10-20 км от базовой станции оператора. Такие антенны могут быть как узкочастотными, так и широкополосными. Параболическая антенна состоит из двух частей: облучателя и рефлектора (зеркала). Сборка параболической антенны, как правило, производится на месте установки, и лучше доверить эту процедуру профессионалам, т.к. даже малейшее несоблюдение инструкций может существенно повлиять на качество получения сигнала. Кроме того, параболические 4G антенны достаточно сложны в установке, т.к. требуют точной настройки (юстировки) на базовую станцию оператора. Обуславливается это узким углом охвата от 5° до 20°. Причём чем больше зеркало, тем меньше угол и тем сложнее настройка антенны. Зеркало, кстати, может быть как сплошным, так и сетчатым, что существенно снижает массу антенны и ветровую нагрузку.
Панельные 4G антенны наоборот достаточно просты в установке, т.к. имеют широкий угол охвата. Это с одной стороны и преимущество, но с другой и недостаток тоже. Широкий угол позволяем пренебречь точностью настройки, т.к. антенна всё равно будет ловить сигнал. Однако, в условиях наличия большого количества базовых станций антенна панельного типа может переключаться между ними не цепляясь к какой-то конкретной базовой станции. Так же стоит отметить, что панельные 4G антенны лучше других работают с отраженным сигналом, когда нет прямой видимости БС, а сигнал отражается от поверхностей крыш и стен домов, от гор и холмов и т.д. К относительным недостаткам панельных антенн стоит отнести достаточно большую ветровую нагрузку, так что стоит уделить внимание качеству установки и крепежа.
Антенны типа «волновой канал» достаточно просты в использовании, имеют самую низкую ветровую нагрузку, однако усиление редко превышает 17-18 dBi. В прочем, чаще всего такого показателя достаточно. 4G антенны данного типа имеют так же достаточно узкий угол охвата сигнала, не превышающий 12-15°.
Антенны с поддержкой технологии 4G LTE MIMO характеризуются поддержкой одновременно горизонтальной и вертикальной поляризации, что даёт прирост 10-20% в качестве сигнала. Такие антенны имеют два антенных входа, соответственно требуют два кабеля и два пигтейла (антенных адаптера) для соединения с модемом.
Настройка 3G-4G антенны через WEB-интерфейс модема
 Как мы с вами, уважаемый аноним, уже отметили в статье «Что такое MIMO антенна», мы живем в эпоху цифровой революции, когда технологии стремительно меняются. Еще вчера мы настраивали антенну с помощью модема по программе MDMA, а сегодня этот метод безнадежно устарел. Причем даже разработчик полностью прекратил поддержку программы и закрыл ее сайт. Что же произошло? Спросите вы. И я вам отвечу…
Как мы с вами, уважаемый аноним, уже отметили в статье «Что такое MIMO антенна», мы живем в эпоху цифровой революции, когда технологии стремительно меняются. Еще вчера мы настраивали антенну с помощью модема по программе MDMA, а сегодня этот метод безнадежно устарел. Причем даже разработчик полностью прекратил поддержку программы и закрыл ее сайт. Что же произошло? Спросите вы. И я вам отвечу…
Старые модемы, которые видит MDMA, определяются в Диспетчере Устройств Windows как «модем» и управляются с помощью AT-команд, для чего приходится устанавливать специальное приложение типа «менеджер модема». Новые модемы, которые появились на рынке в течении нескольких последних лет, в том же Диспетчере Устройств видны как «сетевое устройство» и управляются через WEB-интерфейс с помощью обычного браузера. Олдфаги еще помнят, что «сетевая карта» и «модем», которые они вставляли в PCI(ISA) порт системника — это две большие разницы. Здесь же принципиальных отличий нет, поменялся только механизм взаимодействия модема с ядром Windows. Зачем оно надо? Спросите вы. И я вам опять отвечу. Мы получили платформонезависимый (единый во всех операционных системах) способ управления модемом. Не нужно устанавливать отдельную программу для этих целей. Не важно где вставлен модем, в USB-порт вашего компьютера или подключен к Wi-Fi маршрутизатору, вы всегда можете получить доступ к нему просто набрав его локальный сетевой IP-адрес в своем браузере. Просто и удобно, согласитесь.
При этом, отпадает необходимость и в специальных программах для настройки антенны с помощью такого модема, вся информация доступна теперь в том же браузере. Рассмотрим как это сделать на примере распространенного HUAWEI E3372 (в залоченном варианте он же MTC 827F, MEGAFON M150-2, Билайн E3372/E3370, TELE2 E3372h-153). Для доступа к модему необходимо открыть браузер (Explorer, Chrome, Opera, Firefox), в адресной строке ввести IP-адрес модема: 192.168.8.1 и нажать кнопку Enter. У других модемов IP-адрес может быть другой, вы всегда можете его найти в документации к устройству. Далее, пройдя по меню WEB-интерфейса модема: «Настройки→Система→Информация об устройстве», мы попадаем на вкладку со всей необходимой информацией:
У других модемов IP-адрес может быть другой, вы всегда можете его найти в документации к устройству. Далее, пройдя по меню WEB-интерфейса модема: «Настройки→Система→Информация об устройстве», мы попадаем на вкладку со всей необходимой информацией:  У других модемов нужно покопаться в меню и на одной из вкладок (это может быть «?», «статистика» и т. д.) найти подобную таблицу.
У других модемов нужно покопаться в меню и на одной из вкладок (это может быть «?», «статистика» и т. д.) найти подобную таблицу.
Нас интересуют два параметра:
- RSSI (Received Signal Strength Indication) уровень принимаемого модемом сигнала. Это есть основной «честный» показатель уровня. Измеряется по логарифмической шкале в дБм. Другие параметры из таблицы, такие как RSCP, RSRQ, RSRP, CQI — являются служебными. Они, как правило, коррелируют с RSSI, поэтому на них не следует особо обращать внимания.
- Второй, не менее важный параметр, особенно в условиях плотной застройки – соотношение сигнал/шум. Обозначается для 3G: ECIO (Ec/Io) или Ec/No; для 4G: SINR (Signal to Interference / Noise Ratio) или CINR (Carrier to Interference / Noise Ratio). Измеряется по логарифмической шкале в дБ.
Поворачивая нашу антенну мы должны добиться максимально высоких показателей RSSI и SINR. Причем, следует понимать, что -70 дБм выше, чем -80 дБм. То есть по аналогии с термометром нам необходимо добиваться более «теплых» значений. При настройке надо помнить, что информация в браузере обновляется не сразу, а с задержкой в 10..15 сек. После настройки антенны следует обязательно проверить скорость соединения. Не всегда можно добиться желаемой скорости делая упор только на антенну. Иногда скорость ограничивается на уровне соты, по разным причинам. Причем техподдержка не особенно любит признаваться в этом. Иногда ограничение идет на уровне модема (аппаратно и/или программно), особенно если он «не первой свежести». Да мало ли этих причин ограничения скорости! Поэтому возможно придется повторить процедуру настройки, сменив базовую станцию или даже оператора, пока вы не достигнете желаемого результата.
Ссылки по теме:
Инструкция по настройке антенн для усиления мобильного интернета 3G-4G с модемом Huawei 3370H или 3372H
Инструкция по настройке антенн для усиления мобильного интернета 3G-4G с модемом Huawei 3370H или 3372H
Сборка антенны
Вы приобрели антенну с боксом (коробкой) для установки модема. Модели (Delta 3G/4G 13+, Delta 4G 14+, Delta 3G/4G 18+, Delta 4G 20+)
Для установки вам потребуется: Крестовая отвертка, Ключ гаечный на 8 мм, и 13 мм.
1. Открутите все гайки КПУ (крепежно-поворотное устройство), снимите крышку бокса (коробки).

2. После того как коробка снята, Вы увидите что из антенны выходят 2 разъема (разъем CRC-9). Аккуратно подсоедините разъемы антенны (CRC-9) в разъемы USB модема (сбоку модема две заглушки с цифрами 1 и 2). Подсоедините USB кабель удлинитель. Вставьте SIM карту в модем.

3. Далее, в нижнем левом углу бокса есть отверстие для вывода USB кабеля удлинителя. Выведите кабель USB и установите защитную крышку бокса, закрутите 4 винта.

4. Установите КПУ (Крепежно Поворотное Устройство), закрутите 4 винта.

5. Также установите хомут для крепления на трубостойку, мачту
Антенна готова к монтажу.

Переходим к настройке антенны.
- Для этого подключаем USB кабель удлинитель от антенны к компьютеру или роутеру, разместив при этом антенну в горизонтальном положении (коробка бокс на антенне справа, USB кабель удлинитель выходит вниз) и антенна направлена в сторону возможного хорошего сигнала.
- Далее на компьютере (если USB кабель подсоединен к нему) или на планшете, телефоне (если USB кабель подсоединен к роутеру, и Вы установили подключение по Wi-Fi сигналу). Нужно зайти из любого браузера (Internet Explorer, Google Chrome, Opera, Safari и т.д.), необходимо в командной строке прописать IP адрес модема 192.168.8.1 и нажать Enter.
- Появится страница с настройками вашего модема

далее нужно зайти в меню Настройки -> Настройки сети
В меню можно выбрать:
Только GSM – сеть 2G
Только UMTS – сеть 3G
Только LTE – сеть 4G
Или оставить Авто

4. Переходим к настройке антенны, для это необходимо перейти в меню
Система -> Информация об устройстве

Нас будут интересовать 3 пункта
- SINR (соотношение сигнал шум) – чем он больше, тем лучше
- RSSI (мощность принимаемого модемом сигнала) – чем меньше, чем лучше
- Cell ID – номер базовой станции к которой Вы подключены.
5. Далее, необходимо найти точку для монтажа антенны с самым хорошим сигналом.
Для этого направляйте антенну в сторону предполагаемого хорошего сигнала 3g/4g, медленно вращая антенну влево-вправо, подымать выше и т.д..
Ваша задача добиться наилучших показателей SINR и RSSI. (Максимальные значения SINR 30dB, RSSI -51dBm).
Обращаем внимание! При настройке антенны 4G, нужно учитывать к какой базовой станции Вы подключены. Попробуйте отключить антенну при выборе нового направления Cell ID, т.к. антенна если изначально привязалась к одной базовой станции, будет стараться удерживать его, игнорируя другие станции.
Подробности на сайте www.antenna-delta.ru
делаем все правильно в euro-gsm
Установка и настройка 3G/ 4G антенны: делаем все правильно
Только приобрести 3G/ 4G антенну недостаточно. Важно ее установить, выбрать место и направление, настроить. Как это сделать правильно, разбираемся в этой статье.
Высота прежде всего
Важно знать и помнить всегда, что наружные антенны ни при каких обстоятельствах не устанавливаются в комнате. На улице их поднимают, как можно, выше. Причин для этого много. Назовем наиболее существенные:
- Рядом расположенные дома, кроны деревьев, значительные по размеру объекты способствуют затуханию 3G/ 4G сигналов.
- Чем дальше принимающая антенна находится от вышки оператора, тем хуже поступающий сигнал. Расстояние способствует значительному затуханию волн. Неизбежное следствие — интернет работает со скоростью значительно ниже заявленной.
- Волна активно и многократно отражается от зданий, металлических поверхностей. Результат — искажение сигнала.
Единственный способ снизить воздействие негативных факторов и улучшить качество 3G/ 4G сигнала — размещение антенны максимально высоко над землей!
Выбор направления
Откуда «ждать» лучший сигнал? Достаточно ли развернуть 3G/ 4G в сторону ближайшей вышки, находящейся в поле зрения? Как показывает практика, подобное решение далеко е всегда приводит к ожидаемому результату.
На вышке не написано и никак не обозначено, какой из операторов (федеральных или региональных) ее установил. Не стоит забывать и про то, что не все вышки передают видео и предназначены для выхода в интернет. Значительная часть оборудования предназначена непосредственно для обеспечения сотовой связи. Никакие другие услуги с их помощью получить не удастся.
Единственный способ правильно определить направление — проведение замеров уровня поступающего 3G/ 4G сигнала и проверка на практике. Антенна подключается к модему, а через него к принимающему устройству — ноутбуку или компьютеру. В идеальном варианте в операции участвуют два человека. Один находится с антенной на крыше, второй проверяет качество подключения на компьютере внизу.
Антенну последовательно вращают вокруг своей оси с интервалом в 10-15 градусов. Каждая остановка — это проверка качества сигнала. Даже если первая же точка кажется приемлемой, не стоит лениться. Лучше пройти полный круг (360 градусов). После этого с полной уверенностью можно делать выводы о том, как располагать антенну. Если несколько точек дают одинаковый результат, дополнительно замеряется скорость трафика в них. Это позволит в дальнейшем без проблем принимать сигнал от вышки и не беспокоиться о том, что сайты открываются слишком медленно.
Уровень сигнала RSSI (Received Signal Strength Indication) — не единственный параметр, на который необходимо ориентироваться при выборе направления для 3G/ 4G антенны. Помимо этого в паспорте принимающего оборудования упоминаются RSRQ, RSRP, SINR. Как они влияют на настройку 3G/ 4G антенны, рассмотрим далее.
RSRQ, RSRP, SINR: что обозначают аббревиатуры?
Критерий RSRQ введен для характеристики качества принимаемых пилот-сигналов. Единица измерения дБм (dBm). Между RSRQ и RSSI есть прямая зависимость. Соответственно нет необходимости в дополнительном измерении RSRQ. Если контролировать RSSI, то и RSRQ будет на должном уровне.
RSRP введен для расчета усредненной величины пилот-сигналов, передаваемых вышкой оператора. Измеряется в дБм (dBm). Специалисты не видят необходимости в отдельном измерении или расчете RSRP, так как он связан с RSSI.
Помимо перечисленных параметров предусмотрены еще 2, характеризующие соотношение уровня шума к поступающему сигналу:
- для сигнала формата 4G этот параметр получил название SINR или CINR
- для 3G — ECIO (Ec/Io) или Ec/No.
Единица измерения — дБм (dBm). Если полученное по результатам измерений значение равно 0 дБм, поступающий сигнал равен шуму. При положительном значении можно говорить о том, что поступающий шум не перекрывает сигнал. Если же получено отрицательное значение, полноценно работать не получится из-за слишком высокого уровня шума. SINR обязательно учитывают, если речь идет о настройке принимающего оборудования.
Какого оператора связи предпочесть?
В России действует несколько десятков операторов, предоставляющих услуги сотовой связи и доступ к интернету. И это — не только Теле2, Мегафон, Билайн и МТС. Кого из них выбрать для дальнейшей работы?
Профессионалы предлагают несколько увеличить по времени процедуру тестирования и проверить всех. Не стоит доверять словам знакомых, соседей или родственников, что в данном регионе можно работать только с Йотой или только с Мегафоном. Личные предпочтения могут не иметь ничего общего с реальностью.
Если есть необходимость в получении стабильного сигнала, если от этого зависит работа, лучше проверить всех операторов, работающих в данном регионе. Речь не идет о покупке десятка модемов и сим-карт. Можно ограничиться одним универсальным (прошитым) и симками, позаимствованными на час-два у родственников или знакомых для проведения теста.
Процедура для каждого оператора повторяется по описанному ранее сценарию. Сим-карта вставляется в модем. Один человек находится в помещении с ПК или ноутбуком, замеряет необходимые параметры, второй на крыше методично поворачивает антенну вокруг своей оси, делая регулярные остановки.
Проверка займет больше времени, чем проверка одного оператора, но впоследствии можно без проблем посещать просторы глобальной паутины. 3G или 4G интернет будет работать близко к идеалу.
Кто еще влияет на скорость передачи сигнала?
Скорость доступа в глобальную паутину постоянно растет. Новые модемы соответствуют требованиям 3G и 4G сетей. Но все имеет свойство устаревать не только физически, но и морально. Скорости, казавшиеся космическими 2-3 года назад, сегодня не удовлетворяют потребности завсегдатаев интернета. Если модем предназначен для передачи 7Мбит/с или 20Мбит/с, он не будет работать быстрее в комплекте с самой современной антенной.
Если техническая документация к модему не сохранилась, проверить параметры конкретной модели можно на сайте производителя. Для полноценной работы в сетях 3G и 4G лучше приобрести оборудование, работающее со скоростью свыше 20Мбит/с.
Не менее важно проверить ограничения, накладываемые тарифом оператора. Проверить информацию о скорости передачи сигнала можно одним способом — обратиться в техподдержку.
Как устанавливать 3G/ 4G антенну?
Направление определено, оператор выбран. Осталось правильно закрепить антенну. Ее можно разместить на:
- мачте. Вариант идеален для тех, кто является обладателем стандартной телевизионной антенны. Его же стоит предпочесть, если вокруг дома «выстроились» высотные объекты, гасящие сигнал;
- специальном кронштейне. Вариант приемлем для дачных, загородных коттеджей и домов и многоэтажек.
И в том и в другом случае выбирается точка, расположенная на максимальном удалении от земли.
Напоследок
Мы рассказали, как без особых усилий одному или с помощником смонтировать 3G/ 4G, провести настройку с учетом важных параметров. Если следовать приведенным советам, работа в интернете будет идти на максимальных скоростях.
Настройка активной антенны 4G LTE.
В этой статье я расскажу, как правильно установить внешнюю антенну 4G.
- В данном случае мы ее подключаем для интернета от компании Алтеу.
Антенна может быть как активная, так и пассивная, в данном случае у нас антенна активная.
Она имеет UTP кабель длинной до ста метров, очень эффективная антенна из всех имеющихся на данный момент.
В данном случае помещение находится на первом этаже и там практически сигнал не ловит.
Если мы подключим обычный USB модем, сигнала практически не будет.
Внизу мы сможем подключить к UTP кабелю обычный Wi-Fi роутер, и раздать его на любую площадь.
Антенна что активная, что пассивная крепится на мачту.
У пассивной антенны длинна кабеля идет пять метров максимум может достигать десяти метров, длиннее мы рекомендуем, так как на коаксиальном кабеле потеряем сигнал, который мы хотим усилить.
В данном случае потери сигнала не будет, так как используется активный кабель.
Антенна сейчас смотрит на базовую станцию.
- Мы знаем, где находится базовая станция, поэтому мы четко зафиксировали ее в данном положении.
Если вы не знаете, где находится ближайшая станция, то нам нужно найти ее методом «пробы».
Например, закрепив антенну в определенном положении, мы подключаемся к этой антенне через ноутбук, и смотрим уровень сигнала на самой антенне через сайт speedtest.net.
После чего мы сдвигаем антенну по часовой стрелке на десять пятнадцать градусов и ищем максимальный уровень сигнала.
- Если же базовые станции перегружены получив очень хороший сигнал, мы можем, получить не очень хорошую скорость, ищите другую базовую станцию.
Не зависимо от уровня сигнала, нужно делать speedtest, тем самым мы получим реальный результат.
На этом настройка закончена дальше мы настраиваем роутер, внизу, куда мы скинули кабель и раздаем Wi-Fi.
Видео к этой статье вы можете посмотреть, перейдя по ссылке ниже:
https://www.youtube.com/watch?v=-Jt2b_iXDBI