Не работает USB-порт на материнской плате

Поломка гнёзд Universal Serial Bus, главного связующего интерфейса системной платы и компьютерной периферии, может быть очень неприятной для пользователя. В сегодняшней статье мы рассмотрим причины того, почему не работает USB-порт на материнской плате, и возможные решения.
Причины поломки USB-портов
Предпосылками для возникновения рассматриваемой ситуации может выступить как сбой, так и некорректные настройки операционной системы или подсистемы, ошибки инициализации драйверов, несовместимость с конкретным устройством или же дефекты/повреждения самой материнской платы. Начнём по порядку о каждой из неполадок и о способах её исправления.
Читайте также:
Решение проблем с работой USB после установки Windows 7
Не работает USB-порт на ноутбуке: что делать
Причина 1: Сбои ПО портов
Самой распространённой и легкоустранимой причиной неработающих портов является конфликт на программном уровне между системой и контроллерами USB. Он возникает из-за накопления ошибок или некоторой несовместимости. Для того чтобы устранить неполадку с этой стороны, осуществите следующие действия:
- Щёлкните ПКМ по системной кнопке «Пуск», после чего выберите «Диспетчер устройств».
- Раскройте группу «Контроллеры USB», чтобы увидеть устройства, отвечающие за USB-порты, затем кликните на ярлык
- Если же ничего не обновилось или контроллер появился, но порты всё равно не функционируют, то последовательно выделяйте все контроллеры ЛКМ и удаляйте их с помощью кнопки «Удалить устройство» или через одноимённую строку контекстного меню, вызываемого щелчком правой кнопки мыши.
- Перезагрузите систему для того, чтобы она смогла корректно «подхватить» контроллеры заново. Нажмите на кнопку «Пуск», кликните по ярлыку выключения и выберите «Перезагрузка».
- В случае продолжения проблем с портами следует обновить драйвера контроллеров. Для этого снова войдите в «Диспетчер устройств»
- Нажмите на «Автоматический поиск обновленных драйверов».
- Подождите, пока система ищет драйвера в сети.
- После осуществления поиска ОС может автоматически обновить их или же сообщит о том, что у вас уже установлена наиболее подходящая версия. Нажмите кнопку «Закрыть».
- Кроме того, просмотрите параметры питания контроллеров и концентраторов. Выделите их, кликните по пункту строки меню «Действие» и выберите «Свойства» либо вновь воспользуйтесь контекстным меню.
- Перейдите на вкладку «Управление электропитанием» и снимите галочку с параметра «Разрешить отключение этого устройства для экономии энергии» — сбои в схеме электропитания также могут создавать ложное впечатление у компьютера, что USB-порты можно отключать. Нажмите «ОК» для сохранения настроек.

Читайте также: Открываем Диспетчер устройств в Windows 10


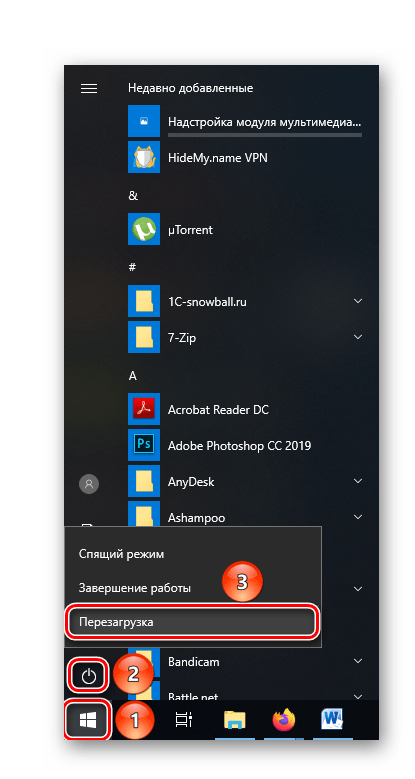

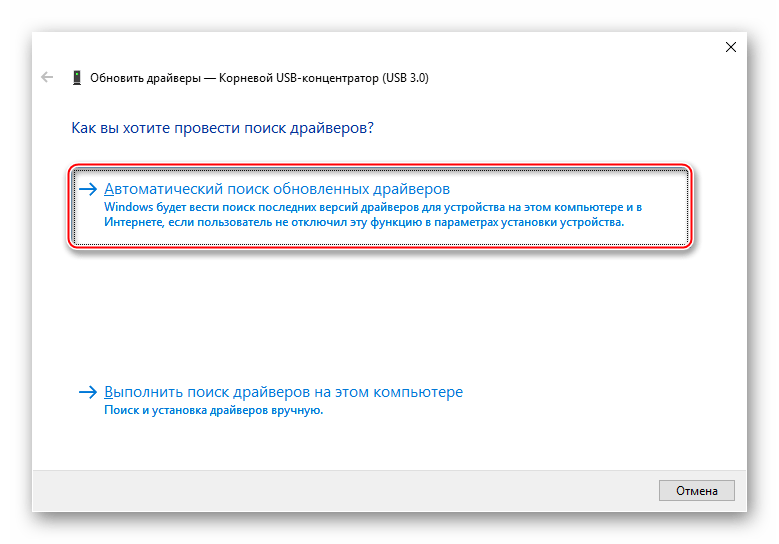
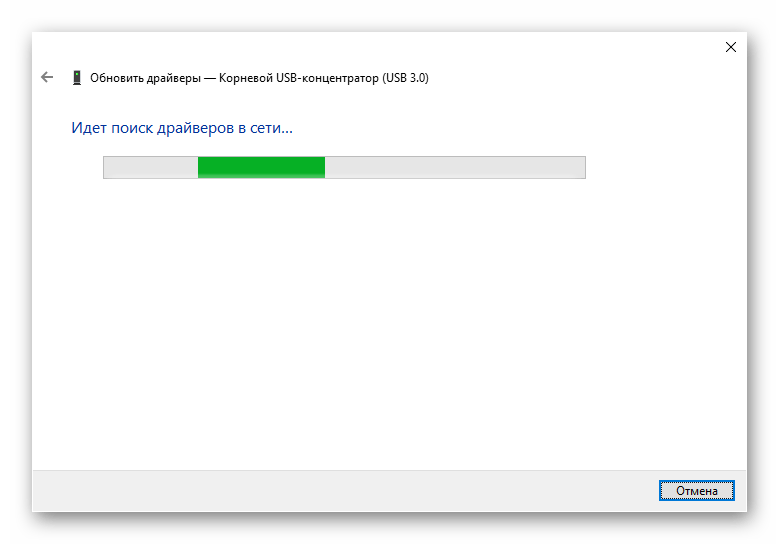

Примечание: по желанию вы можете инициализировать «Поиск обновленных драйверов в Центре обновления Windows» — это может помочь, если ваша ОС давно комплексно не обновлялась.
Читайте также: Обновление Windows 10 до последней версии
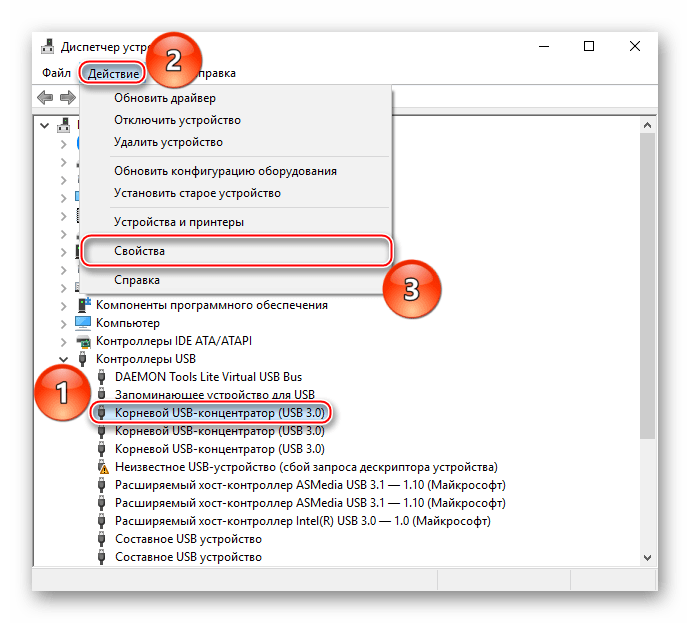
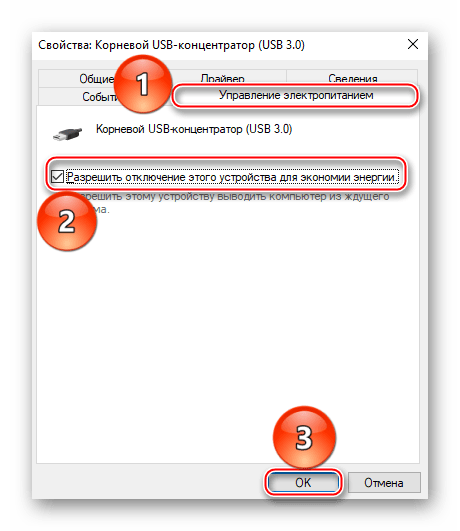
Осуществив вышеперечисленные действия, вы либо исправите неполадку с неработающими портами из-за программного сбоя контроллеров и конфликта с операционной системой, либо, если ничего не вышло, убедитесь, что дело не в этом.
Причина 2: Сбои в настройках BIOS
Источник неполадки может крыться глубже – в подсистеме материнской платы. Именно там находятся первоначальные настройки, значения которых регулируют возможность использования USB-портов. Чтобы их проверить и при необходимости переназначить, зайдите в ваш BIOS, после чего выполните ряд следующих действий:
Читайте также: Как попасть в BIOS на компьютере
- Перейдите в расширенные настройки, зовущиеся чаще всего просто «Advanced» или «Advanced Features», после чего выделите строку, содержащую слово «USB», в идеале «USB Configuration»
- Удостоверьтесь, что все параметры пребывают в состоянии «Enabled», а если нет – переключите на него через «Enter» и кнопки со стрелочками. Если один из параметров отображает «Disabled», вероятнее всего, из-за этого у вас и не работают порты.
- Нажмите «F10», после чего, выделив «Ok», вновь нажмите «Enter» для выхода из BIOS с сохранением сделанных изменений.

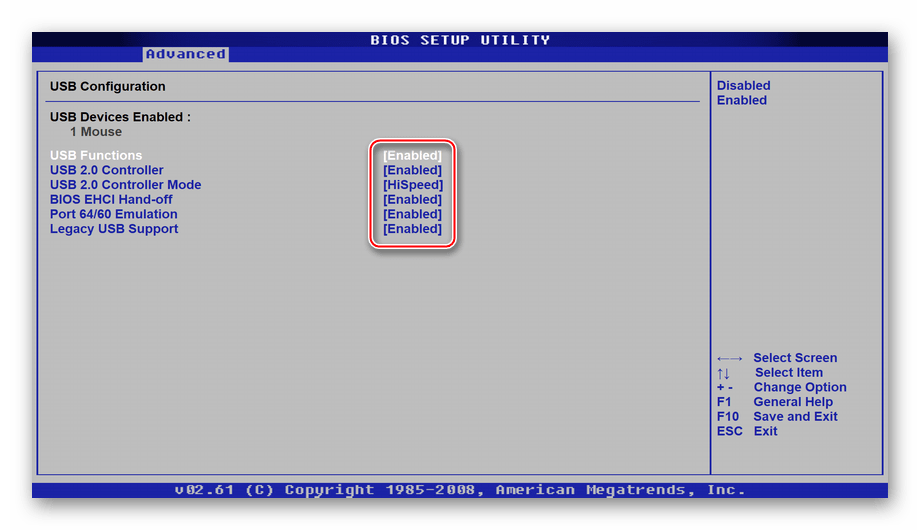

Так вы дадите подсистеме установку запускать все возможные USB-контроллеры, после чего ситуация с портами должна решиться. Если же нет – она явно не в программной среде или подсистеме.
Причина 3: Проблемы с конкретным устройством
Переходя к аппаратным неисправностям, стоит начать диагностику с устройства в том случае, когда порты перестают работать при подключении конкретного девайса.
Недостаток питания
Важно помнить, что USB-кабель проводит не только цифровой сигнал, но и питает устройство. Если то, что вы собирались подключить к компьютеру, ранее работало и даже работает с другими ПК, ваша материнка корректно взаимодействует с другими внешними девайсами, скорее всего, неполадка уже не в её портах, а в блоке питания. Да, маломощный БП может быть неспособен запитать даже маленькое устройство, подключаемое по USB, при высокой нагрузке. В таком случае следует его проверить: быть может, в нём назревают или уже есть неполадки, мешающие нормальному функционированию системы. Волне возможно, что по результатам диагностики может понадобиться замена данного комплектующего.

Читайте также: Как проверить работоспособность блока питания на ПК
Проблемы с кабелем
Не одно лишь устройство может как-то конфликтовать с материнской платой — не нужно недооценивать роль соединительного провода. Если он выполнен некачественно или же деформировался с течением времени, то немудрено, что его функциональность отжила своё, и кабель больше не может использоваться по предназначению. Конечно, ваш кабель может быть в несколько лучшем состоянии, нежели показанный на скриншоте, но тем не менее, если на нём есть видимые отметины или существуют подозрения в некачественности, перепроверьте подключение девайса с помощью другого провода.

Причина 4: Дефекты материнской платы
Переходя к самому «страшному», стоит обратить внимание на системную плату вашего компьютера. Неисправности в ней могут стать поводом для прекращения работы USB-портов, посему придётся раскрыть корпус и посмотреть на материнскую плату вблизи.
Подробнее: Руководство по диагностике материнской платы компьютера
Повреждение контроллера
В первую очередь осмотрите контроллеры Universal Serial Bus, отвечающие за порты и обычно находящиеся у самих гнёзд USB.
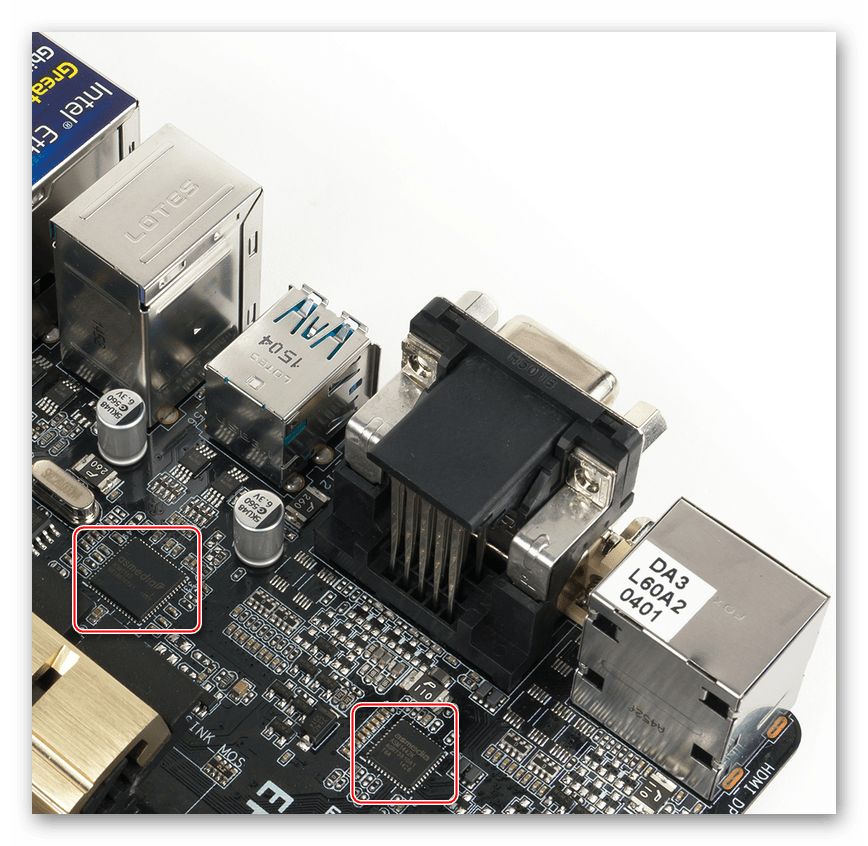
Если вы увидите деформацию, коррозию, оплавление или просто пожелтение, не говоря уже об отсутствии нужных чипов, это и будет свидетельствовать об источнике проблемы. Теоретически вы можете купить новые контроллеры и припаять их к материнской плате, но процедура требует соответствующих знаний и навыков, так что лучше довериться специалистам.
Повреждение материнской платы
Если сами контроллеры в порядке, равно как и программные оболочки компьютера, по всей видимости, дело где-то в иных сегментах системной платы. Она могла перегореть, но так, чтобы сохранить работоспособность, лишь не подавая нужного напряжения на порты USB. Мог выйти из строя один из чипов CMOS, и теперь необходимо заменить всю цепь. Могли незаметно окислиться контакты, соединяющие контроллер и саму плату.

Подробнее:
Основные неисправности материнской платы
Признаки сгоревшей материнской платы
К сожалению, с этим вам, как обычному пользователю, не справиться. Лучше всего отнести материнскую плату в сервисный центр, где её починят или диагностируют, что «пациент больше мёртв, чем жив», а вам легче приобрести новую плату.
Нами были рассмотрены основные ситуации, при которых не функционируют USB-порты на материнской плате. Это может быть программная неисправность или же сбой в настройках как в системе Windows, так и в BIOS, но не скидывайте со счетов аппаратные конфликты и поломки, которые могут произойти с системной платой в том числе.
 Мы рады, что смогли помочь Вам в решении проблемы.
Мы рады, что смогли помочь Вам в решении проблемы. Опишите, что у вас не получилось.
Наши специалисты постараются ответить максимально быстро.
Опишите, что у вас не получилось.
Наши специалисты постараются ответить максимально быстро.Помогла ли вам эта статья?
ДА НЕТКак подключить usb к материнской плате
Распиновка USB на материнской плате: что, где и как
Большинство современных периферийных устройств подключается по универсальной последовательной шине. Поэтому распиновка USB на материнской плате играет очень важную роль в работе современного компьютера. Существует два способа установки таких разъемов. Первый – это монтаж непосредственно на плате. При этом он выводится на тыльную сторону и сразу готов к работе. Но к нему не всегда удобно подключаться — и поэтому разработали другой способ. Суть его заключается в подготовленном посадочном месте на главной плате ПК, к которому присоединяются провода от лицевой панели. А на ней и расположен разъем.
В состав одного универсального последовательного порта стандарта USB 2.0 входит 4 контакта. Первый из них обозначается «+5В». С его помощью обеспечивается подача питания на периферийное устройство. Второй и третий – это контакты, по которым передается информация. Они обозначаются соответственно «DATA-» (минус передачи данных) и «DATA+» (плюс передачи данных). Последний, 4-й, в который входит распиновка USB на материнской плате, это «GND» — подача земли. В соответствии с принятыми на сегодняшний день стандартами они обозначаются следующими цветами: питание – красный, «DATA-» — белый, «DATA+» — зеленый, и «GND» — черный.
Подобные интерфейсные подключения делаются попарно, поэтому на плате на одной контактной группе находится сразу 2 разъема стандарта USB. Распайка состоит из 9 контактов: 4 — на один разъем, 4 — на другой, а два последних играют роль так называемого ключа. На одном месте установлен штырек, а в другом его нет. Так сделано, чтобы невозможно было их перепутать и чтобы правильно выполнить подключение. Аналогичным образом выполнен и штуцер от лицевой панели. Поэтому при подключении первый на второй должен установиться без проблем. Если этого не происходит, то нужно посмотреть, правильно ли вы все делаете.
В последнее время все большую популярность приобретает 3-я версия стандарта USB. Распиновка на материнской плате его значительно отличается, поскольку используется значительно больше проводов для передачи информации. Их в таком исполнении всего 9. Кроме приведенных ранее 4, добавляются 2 пары «Superspeed» + и 2 пары того же вида, но только с минусом, а также «GND Drain» – дополнительная земля. Именно большее количество проводов и позволяет увеличить скорость передачи данных. Провода у них по цвету соответственно обозначаются синий, фиолетовый – минус, желтый, оранжевый – плюс, и еще один черный – дополнительное заземление. Поскольку увеличивается количество проводов, то и распиновка USB на материнской плате увеличивается прямо пропорционально. Для такого стандарта уже используется 19 контактов. Один из них — ключ, и его назначение – это обеспечение правильности подключения.
С помощью универсальной последовательной шины подключаются к современным компьютерам и ноутбукам великое множество различных устройств. Принтер, сканер, МФУ, флеш-накопители, клавиатура, мышь и прочие приспособления, которые значительно расширяют возможности ПК, – все это соединяется с компом именно по такому интерфейсу. Не всегда удобно подключаться к тыльной стороне компьютера, да и количества интегрированных разъемов может не хватить. Именно для решения такой проблемы и сделана распиновка USB на материнской плате, которая позволяет значительно увеличить количество портов.
fb.ru
Как подключить USB к компьютеру
Уже достаточно давно USB формат стал эталонным в плане организации подключения различных устройств. Через USB можно подключить практически любой гаджет: флешку, компьютерную мышь, клавиатуру, принтер, фотоаппарат, телефон, mp3 плеер и даже видеорегистратор. Всего и не перечесть. Казалось бы, что может быть проще подключения.
Подключение usb к материнской плате
Подключение usb к материнской плате не сложная задача. Материнская плата, как вы можете узнать из нашей статьи, — это основная часть компьютера или ноутбука. И воткнуть в нее любое совместимое устройство может и ребенок. Заметьте, на картинке показаны два интерфейса, — USB 2.0 и более новый USB 3.0:
Но что делать, если компьютер только собирается и необходимо сделать подключение usb на передней панели? То есть вывести юсб разъемы на корпус компьютера. Для этого, у любого нормального компьютерного корпуса есть соответствующие провода:
Обычно, они либо идут в комплекте с корпусом, либо уже подключены в нем. К материнской же плате, такой кабель подключается в специальный разъем, отвечающий за USB интерфейс. Если присмотреться, около такого разъема должно быть написано, что он отвечает за данный интерфейс.
Теперь вы знаете, как подключить usb к материнской плате. Читайте smartronix.ru! P.S. Прочитать про подключение жесткого диска через usb можно по указанной ссылке. Там также, ничего сложно нет.
smartronix.ru
Как подключить USB к компьютеру?
Самый используемый в компьютере порт, для подключения различных устройств, это USB. Подключить с его помощью можно как обычную флешку, так и телефон, фотоаппарат, видеокамеру и другие различные гаджеты. Если на компьютере всего несколько таких портов, а нужно их гораздо больше, их количество можно увеличить. Далее мы рассмотрим вопрос, как подключить USB к компьютеру и получить необходимое количество данных портов для подключения различных устройств.
Подключение USB к материнской плате
Практически на каждом современном системном блоке на переднюю панель выводится несколько разъемов USB, как правило их там два. Подключаются они к материнской плате специальным кабелем, который должен идти в комплекте с системным блоком. Когда-то давно данный кабель выглядел как жгут кабелей с подписанными наконечниками на конце, и пользователям приходилось очень внимательно смотреть и проверять по документации к материнской плате правильность подключения каждого отдельного кабеля. Сейчас же это чаще всего разъем со специальным предохраняющим замком, который просто не допустит неправильное подключение USB.
Подключение USB к материнской плате с передней панели корпусаТаким образом, за счет передней панели системного блока количество разъемов USB в компьютере будет больше, чем имеется на заднем выходе материнской платы.
Как дополнительно подключить USB к компьютеру?
Дополнительно подключить USB к компьютеру можно с помощью USB-контроллеров, устанавливаемых как дополнительное устройство на материнскую плату, либо с помощью USB-хабов.
В первом случае на материнскую плату в разъем PCI устанавливается дополнительная плата, на задней панели которой имеется несколько USB портов.
USB контроллерВо втором случае к имеющемуся USB разъему подключается специальный кабель, на конце которого имеется несколько USB разъемов. Как правило, такой концентратор содержит два или четыре разъема.
USB хаб на 7 разъемовТаким образом устанавливая дополнительные USB-контроллеры и размножая количество USB-портов с помощью USB-хабов, можно получить достаточное количество разъемов USB, число которых протоколом USB ограничено до 127.
Также интересные статьи на сайте chajnikam.ru:Как пост
Подключение USB на переднюю панель системного блока |
 Тут понадобилось мне подключить на передней панели компа USB входы, выключил комп, раскрутил крышку и думал(что сделать распиновку USB на материнской плате проще не куда), что это как два пальца об асфальт, а тут хрен Вам! Во первых провода которые шли с передней панели системника были не соединены вместе, а все были раздельны и на каждом была маркировка: VCC ,D- ,D+ ,GND и как это подключить когда исход не правильного подключение это сгоревший жестки диск или флешка потому как плюс и минус путать тут будет себе дороже ))) Поэтому не долго думая решил в инете почитать и знания свои закрепить написание статьи как правильно сделать распиновку или подключение usb на материнской плате. Надеюсь это кому нибудь пригодится, и так приступим!
Тут понадобилось мне подключить на передней панели компа USB входы, выключил комп, раскрутил крышку и думал(что сделать распиновку USB на материнской плате проще не куда), что это как два пальца об асфальт, а тут хрен Вам! Во первых провода которые шли с передней панели системника были не соединены вместе, а все были раздельны и на каждом была маркировка: VCC ,D- ,D+ ,GND и как это подключить когда исход не правильного подключение это сгоревший жестки диск или флешка потому как плюс и минус путать тут будет себе дороже ))) Поэтому не долго думая решил в инете почитать и знания свои закрепить написание статьи как правильно сделать распиновку или подключение usb на материнской плате. Надеюсь это кому нибудь пригодится, и так приступим!
| Вывод | Название | Цвет провода | Описание |
| 1 | VCC | красный | +5В |
| 2 | D- | белый | Данные — |
| 3 | D+ | зеленый | Данные + |
| 4 | GND | черный | Земля |
Что бы понять откуда надо считать ножки для подключения USB тут надо запомнить одну истину, там где нету одной ножки это может быть либо 9 или 10 ножка (т.е. по сути с лева на права)
PS хочу сразу предупредить что это стандартная распиновка к большинству материнских плат(Asus, Gigabyte, MSI и т.д.) и не факт что она может быть применима к Вашей ситуации если у Вас производитель специфический или Noname!
Кстати очень интересный сайт по всем распиновкам http://pinouts.ru/
( Пока оценок нет )
Понравилась статья? Поделиться с друзьями:
Распайка — компьютерных устройств периферии
Внимание!!! Некоторые устройства могут иметь стандартные разъёмы и не стандартное подключение. Будьте бдительны!!!
- Разъемы данных (Южный мост):
- Кабель для подключения дисководов(Floppi).

Существуют как минимум два разных документа с разными данными:
Русскоязычный вариант:
Жилы с 10 по 16 после первого разъёма перекручены — необходимо для идентификации дисковода. Нечетные контакты — корпус.
- IDE(Integrated Drive Electronics )(По правильному называется — ATA/ATAPI — Advanced Technology Attachment Packet Interface, используется для подключения хардов и приводов).




По такой схеме можно подключить индикатор активности.
- SATA и eSATA (Одно и то-же, разница только в форме разъёма, это разъём данных, для подключения хардов и приводов).





DVD slim sata (распиновка стандарта мини сата).
- Распиновка USB-разъемов 1.0-2.0 (Universal Serial Bus).


USB 2.0 серии A, B и Mini


USB 2.0 Микро USB

Распиновка разъёма материнской платы для передней панели USB 2.0
- Распиновка USB-разъемов 3.0 (Universal Serial Bus).



USB 3.0 серии A, B, Micro-B и Powered-B. Серия Powered-B отличается от серии B, тем, что у него есть в наличии 2 дополнительных контакта, которые служат для передачи дополнительного питания, таким образом, устройство может получить до 1000 мА тока. Это снимает надобность в дополнительном источнике питания для маломощных устройств.

Распиновка разъёма материнской платы для передней панели USB 3.0
- Распиновка AT клавиатуры.

- Распиновка COM, LPT, GAME, RJ45, PS/2 порта и схема заглушки (COM, LPT).




Схема заглушки для тестирования COM-порта.
Схема заглушки для тестирования LPT-порта.
Схема заглушки
0 модемный кабель. - Раскладка IEE 1394 на материнской плате


- Распиновка разьёма IEE 1394


Разъемы данных (Северный мост):
- Интерфейс AGP




- PCI Express: x1, x4, x8, x16


Чтобы видеокарта заработала в режиме x8 PCI Express, мы заклеили часть контактов скотчем.
Та же самая видеокарта, но заклеено больше контактов. Она работает в режиме x4 PCI Express.
Если заклеить лишние контакты, то видеокарта PCI Express станет работать в режиме всего x1 PCI Express. Пропускная способность составляет 256 Мбайт/с в обоих направлениях.
Разъемы данных (Общее):
- Контакты VGA, DVI, YC, SCART, AUDIO, RCA, S-VIDEO, HDMI, TV-ANTENNA.







- Обжим сетевого кабеля с разъёмом RJ45 (PC<>HUB, PC<>PC, HUB<>HUB).

- Распайка разъёмов GSM устройств (некоторых моделей сотовых телефонов).

- AUTO, MOTO

- Приложение (при работе с любыми данными, нужно уметь эти данные расшифровывать!).

На самом деле мануал составлен не нами, но отдать должное тут довольно много собрано для дела и обойти стороной мы это не смогли.
Источник http://forum.ru-board.com/topic.cgi?forum=27&topic=20390
Подключение передней панель к материнской плате
В этой статье вы узнаете, как подключить переключатель питания, сброса и светодиоды, а также аудио и USB-порты к материнской плате. Прежде чем пытаться соединить их, очень важно знать место, и полярность подключения. Для этого необходимо найти схемы в руководстве по материнской плате, которые подскажут вам точно, где находится каждый набор контактов на материнской плате или воспользоваться информацией в этой статье.
Подключение индикаторов и кнопок питания
Компьютерный корпус имеет кнопки для управления питания которые подключаются к материнской плате, и светодиоды для обозначения деятельности материнской платы. Вы должны подключить эти кнопки и индикаторы к материнской плате с помощью проводов из передней части корпуса показанные на рисунке №1, в разъеме на материнской плате (рис. №2). Надпись на материнской плате возле разъема панели показывает место подключения каждого провода и полярность каждого из них однако надписи с обозначениями присутствуют не всегда на материнской плате.
Найдите в компьютерном корпусе разъемы передней панели (см. рис. 1). Далее находим разъём на материнской плате обычно он находится внизу материнской платы, и подписан надписью PANEL1 или JFP1, он может быть в разном исполнении(см. рис. 2.0, 2.1).
 Рис. №1. Разъемы передней панели.
Рис. №1. Разъемы передней панели. Рис № 2.0. Разъем передней панели на материнской плате.
Рис № 2.0. Разъем передней панели на материнской плате. Рис № 2.1. Разъем передней панели на материнской плате.
Рис № 2.1. Разъем передней панели на материнской плате.Группа системных кабелей, показанных на картинке №1 имеют два провода, которые имеют цветовую маркировку. Черный или белый провод это земля (GND), а провода других цветов(красный, синий, зелёный, оранжевый) это питание. Подключение осуществляется с лева на право, при подключении Все плюсовые контакты всегда будут находиться слева кроме кнопки reset, однако полярность кнопок неважна так как кнопки при нажатии замыкают контакты.
Просто установите эти провода к разъему с тем же именем на материнской плате соблюдая полярность светодиодов.
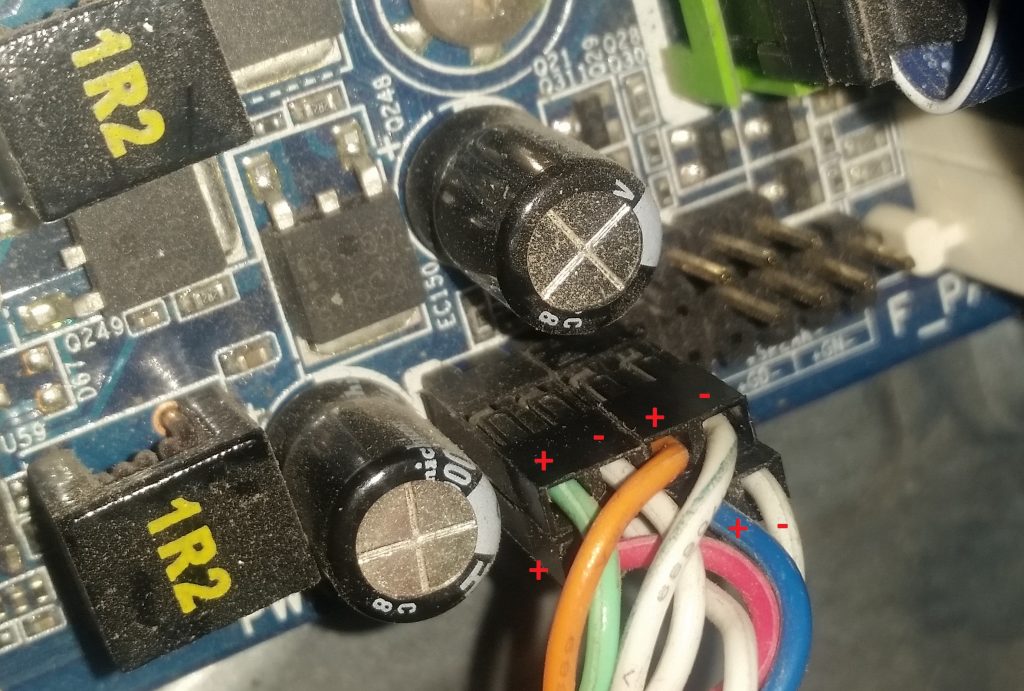 Рис № 2.2. Полярность проводов передней панели.
Рис № 2.2. Полярность проводов передней панели.Ниже перечислены возможные сокращенные имена для них, которые будут записаны на самих соединителях.
PWR-SW, PW SW, PW = Кнопка питания (Power Switch)(не требуется полярность). Элемент управления кнопка питания, которая позволяет включать и выключать компьютер.
PWR-LED, P-LED, MSG = Светодиод питания (Power LED)(требуется полярность). Индикатор показывает когда компьютер включен или находится в режиме ожидания.
RES-SW, R-SW, RES = Переключатель сброса (Reset Switch) (не требуется полярность). Кнопка сброса для перезагрузки компьютера.
HDD-LED, HD = Светодиодный индикатор жесткого диска (Hard Disk Drive LED)(требуется полярность). Этот индикатор мигает при записи и чтении информации с жесткого диска.
SPK, SPKR, SPEAK = Внутренний динамик (Speaker)(требуется полярность), используемый для озвучивания звуковых сигналов, которые вы слышите от компьютера при загрузке.
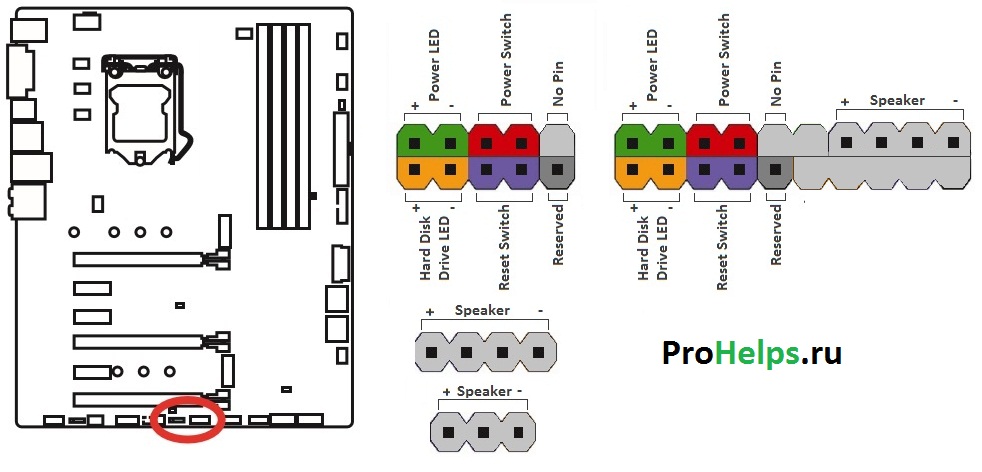 Рис № 3. Распиновка контактов передней панели на материнской плате
Рис № 3. Распиновка контактов передней панели на материнской платеПодключение USB передней панели к материнской плате
Для начала находим разъём USB на материнской плате, обычно он находится внизу материнской платы и подписан надписью F_USB или USB. Так же на каждом проводном разъеме(Рис №4.0) можно прочитать его значение, которое может быть +5V (или VCC или Power), D+, D – и GND.
 Рис № 4.0. Полярность USB.
Рис № 4.0. Полярность USB.Далее необходимо просто установить каждый из проводов (+5V, D+, D – и GND) в нужное место на материнской плате, как показано на Рис.4.2.
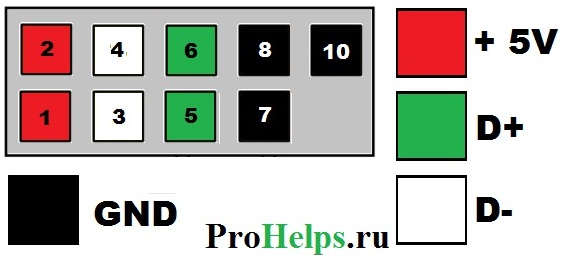 Рис №4.1. Подключение USB 2.0 передней панель к материнской плате.
Рис №4.1. Подключение USB 2.0 передней панель к материнской плате.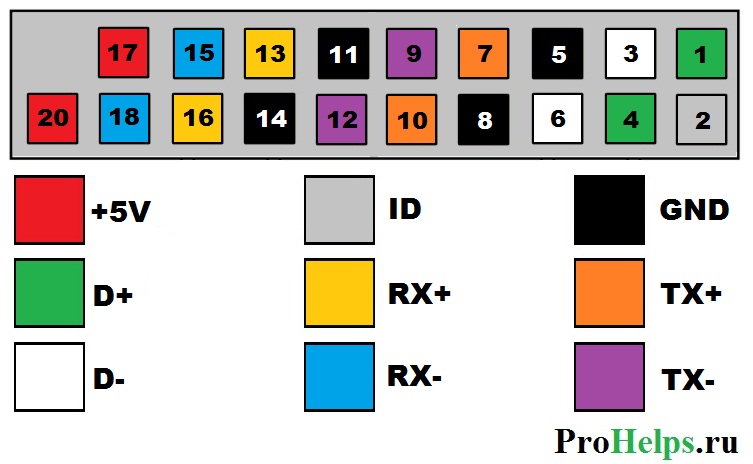 Рис №4.2. Подключение USB 3.0 передней панель к материнской плате.
Рис №4.2. Подключение USB 3.0 передней панель к материнской плате. Рис №4.3. Подключение USB 2.0 к материнской плате.
Рис №4.3. Подключение USB 2.0 к материнской плате.Подключение аудио передней панели к материнской плате
Чтобы использовать эти разъемы, ваша материнская плата должна иметь встроенную звуковую карту (другими словами, встроенный звук). Однако установка не так проста, как кажется, и в сегодняшней колонке мы объясним, как это нужно сделать.
В конце каждого провода имеется небольшой черный разъем, и в этом разъеме мы можем прочитать функцию провода. Вы найдете следующие провода: Mic In (или Mic Data), Ret L, Ret R, L Out (или Ear L), R Out (или Ear R) и два Gnd (или Ground). Если вы внимательно посмотрите, то увидите провода Ret L и L Out подключены друг к другу, то же самое происходит между проводами Ret R и R Out.
 Рис №5.0. Подключение аудио к материнской плате.
Рис №5.0. Подключение аудио к материнской плате.Вы должны найти место установки таких проводов в вашей материнской плате. Это место обозначается как Audio, External Audio, Ext Audio, Front Audio, F Audio, HD Audio или что-то в этом роде. Это разъем состоит из 9-контактного разъема, и есть два перемычки, которые устанавливают соединение некоторых из этих контактов. Точное положение этого разъема варьируется в зависимости от модели материнской платы.
 Рис №5.1. Вид штекера аудио на материнской плате.
Рис №5.1. Вид штекера аудио на материнской плате.Для установки проводов первым шагом является понимание системы нумерации штырей разъема материнской платы. В разъеме есть девять контактов, но разъем считается 10-контактным, потому что один из контактов был удален (контакт 8). Перемычки соединяют контакты 5 и 6 и 9 и 10. Поскольку имеется пространство без штифта (контакт 8), легко обнаружить нумерацию других контактов.
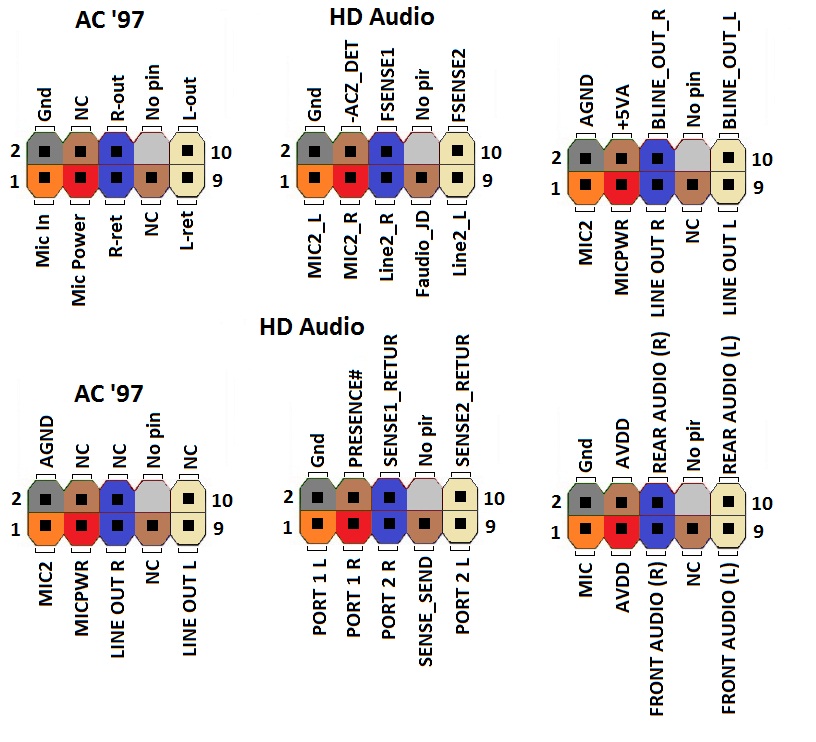 Рис №5.2. Распиновка аудио на материнской плате.
Рис №5.2. Распиновка аудио на материнской плате.Удалите перемычки. Подключение проводов должно быть выполнено следующим образом: Mic In to pin 1; Gnd — контакты 2 и 3; R Вывести на вывод 5; Ret R для вывода 6; L Вывод на контакт 9, а Ret L — на контакт 10.
ЖелезоКомпьютерНастроикаРаспиновкаКак подключить к материнской плате переднюю панель?
Большинство неопытных компьютерных пользователей считают, что подключить переднюю панель корпуса компьютера, на которой находятся кнопки включения и перезагрузки компьютера, а также USB входы и аудио выходы, к материнской плате является сложным и трудно выполнимым занятием.
Но, как часто это бывает, потратив 5 минут на изучение вопроса, все становится понятно и очень даже выполнимо. В данной статье мы рассмотрим последовательность действий, которые необходимо выполнить для успешного и правильного подключения передней панели к к материнской плате, будь это плата фирмы Asus, Gigabyte, Asrock, MSI и других.
Шаг 1 — находим шлейфы, идущие от передней панели к мат. плате
Это те самые шлейфы, которые мы будем подключать к соответствующим разъемам материнской платы. Особенность этих самых шлейфов, по которым их можно найти среди других проводов в корпусе системного блока это надписи на концах их разъемов:
- Power SW (PWRBTN) — Кнопка включения компьютера;
- Reset SW (Reset) — Кнопка перезагрузки;
- HDD LED (IDE LED)(HDLED) — индикатор активности жесткого диска;
- Power LED (PLED) — Индикатор включения компьютера;
- USB1..USBn — Порты USB на передней панели;
- Speaker(SPK) — Системный спикер (динамик);
- AUDIO (Mic, SPK L, SPK R, GND)(AAFP) — Выходы наушников и микрофона на переднюю панель.
Разъемы передней панели системного блока
Для тех, у кого Power LED состоит из 2-ух фишек на 2 и 3 контакта (как на рисунке выше) обоснование следующее: на некоторых материнских платах разъем подключения POWER LED (индикатор включения компьютера) выполнен на 3-ех контактах (средний не используется), а на некоторых на 2-ух. Поэтому в вашем случае нужно использовать либо одну фишку Power Led, либо другую.
Шаг 2 — находим контакты на материнской плате для подключения передней панели
Стоит отметить, что подключение кнопок включения, перезагрузки, индикатора работы жесткого диска и индикатора включения компьютера, а также спикера (F_Panel) это одна группа разъемов (1 на рисунке ниже), подключение передних USB (USB) — другая группа (2 на рисунке ниже) и разъемы наушников с микрофоном (AAFP) — третья (3 на рисунке ниже).
На материнской плате они расположены примерно вот так:
Расположение разъемов на материнской плате для подключения передней панели системного блока
Шаг 3 — Подключаем фишки разъемов передней панели к соответствующим разъемам материнской платы
Далее возможны 2 варианта развития ситуации.
Вариант первый
На вашей материнской плате все контакты подписаны и вы просто одеваете фишки на контакты соблюдая соответствующие названия и полярность. Полярность важна для HDD LED (IDE LED) и Power LED. На плате плюсовой контакт подписан как «+», а на фишке плюсовой контакт это цветной провод (отличный от белого и черного). Либо же если все провода от передней панели черного цвета, то на них «+» тоже будет подписан.
Полярность + и — при подключении PLED и HDLED
Даже если вы перепутаете полярность, то ничего страшного не произойдет. Просто на просто при включении не будет загораться кнопка включения и не будет моргать светодиод активности жесткого диска. В этом случае просто переверните не работающую фишку вверх ногами на контактах мат. платы, чтобы поменять полярность.
Вариант второй
Контакты на материнской плате не подписаны, как на фото ниже.
Контакты подключения передней панели на материнской плате без подписей
В этом случае вам нужно определить модель своей материнской платы, найти ее в интернете и посмотреть документацию по распиновке контактов кнопок, индикаторов, usb и звуковым выходам.
Инструкция со схемой подключения передней панели к материнской плате
Подключение передних аудио выходов и микрофона
особенности соблюдения полярности при подключении передней папнели
Подключение передних USB входов к материнской плате
РАЗЪЁМЫ НА МАТЕРИНСКОЙ ПЛАТЕ
На материнской плате есть множество разъемов для подключения различных устройств. Это процессор, видеокарта, оперативная память и другие. Иногда также, по каким либо причинам, предпочитают пользоваться не встроенными звуковой и сетевой картой, а отдельными устанавливаемыми в PCI и PCI–E разъемы. С их подключением обычно проблем не возникает, достаточно установить карту в свой слот. Но иногда возникает надобность полной разборки компьютера и самостоятельной замены материнской платы с целью апгрейда, либо сгоревшей платы на аналогичную новую. Сверхсложного в этом ничего нет, но есть, как и везде, свои нюансы. Для работы материнской платы и установленных в неё устройств к ней нужно подключить питание. В материнских платах, выпускаемых до 2001-2002 года питание на материнские платы подавалось с помощью разъема 20 pin.

Разъем питания 20-пин гнездо
Такой разъем имел на корпусе специальную защелку для исключения самопроизвольного извлечения разъема, например в случае тряски, при перевозке. На рисунке она находится снизу.

Разъем питания 20-пин штекер
С появлением процессоров Pentium 4 добавился второй 4–х пиновый разъем 12 вольт, подключаемый отдельно к материнской плате. Называются такие разъемы 20+4 pin. Примерно с 2005 года стали поступать в продажу блоки питания и материнские платы 24+4 pin. В таком разъеме добавляются еще 4 контакта (не путать с 4 pin 12 вольт). Они могут быть, как соединены с общим разъемом и тогда 20 pin превращаются в 24 pin, так и подключаться отдельным 4 pin разъемом.

Разъем блока питания 20 + 4 пин
Это сделано для совместимости по питанию со старыми материнскими платами. Но для того чтобы компьютер включился, мало подать питание на материнскую плату. Это в древних компьютерах, в которых стояли материнские платы формата АТ, компьютер включался после подачи питания на блок питания, выключателем или силовой кнопкой с фиксацией. В блоках питания формата АТХ для их включения нужно замкнуть выводы блока питания PS–ON и СОМ. Кстати, таким способом можно проверить блок питания формата АТХ, замкнув проволочкой или разогнутой канцелярской скрепкой эти выводы.

Включение блока питания
При этом блок питания должен включиться, начнет вращаться кулер и появится напряжение на разъемах. Когда мы нажимаем кнопку включения, на лицевой панели системного блока, мы подаем на материнскую плату своего рода сигнал, что компьютер нужно включить. Также если мы нажмем во время работы компьютера эту же кнопку и подержим её около 4–5 секунд, компьютер выключится. Такое выключение нежелательно, потому что может наступить сбой в работе программ.

Разъем Power switch
Кнопка включения компьютера (Power) и кнопка сброса (Reset) подключаются к материнской плате компьютера с помощью разъемов Power switch и Reset switch. Выглядят они как двухконтактные черные пластмассовые разъемы, имеющие два провода белый (или черный) и цветной. Подобными разъемами, к материнской плате подключаются индикация питания, на зеленом светодиоде, подписанная на разъеме как Power Led и индикатор работы винчестера на красном светодиоде HDD Led.

Разъемы подключения светодиодов и кнопок
Разъем Power Led часто бывает разделен на два разъема по одному пину. Это сделано из за того, что на некоторых материнских платах эти разъемы находятся рядом, также как у HDD Led, а на других платах они разделены местом под пин.

Фронт панель материнской платы
На рисунке выше изображено подключение разъемов Front panel или передней панели системного блока. Разберем более подробнее подключение Front panel. Нижний ряд, слева, красным (пласмассой) выделены разъемы для подключения светодиода винчестера (HDD Led), дальше идет разъем SMI, выделенный голубым, затем разъем для подключения кнопки включения, выделен светло зеленым (Power Switch), после идет кнопка сброса выделена синим (Reset Switch). Верхний ряд, начиная слева, светодиод питания, темно зеленым (Power Led), Keylock коричневым, и динамик оранжевым (Speaker). При подключении разъемов светодиодов Power Led, HDD Led и динамика Speaker нужно соблюдать полярность.

Планка USB разъемов
Также много вопросов возникает у начинающих при подключении на переднюю панель USB разъемов. Аналогично подключаются планка разъемов, размещаемая на задней стенке компьютера и внутренний кардридер.

Внутренний кардридер и шнур
Как видно из двух вышеприведенных рисунков кардридеры и планки подключаются с помощью 8 контактного слитного разъема.

USB разъем на кабеле для подключения к материнской плате
Но подключение USB разъемов на переднюю панель иногда бывает затруднено тем, что пины этого разъема бывают разъединены.
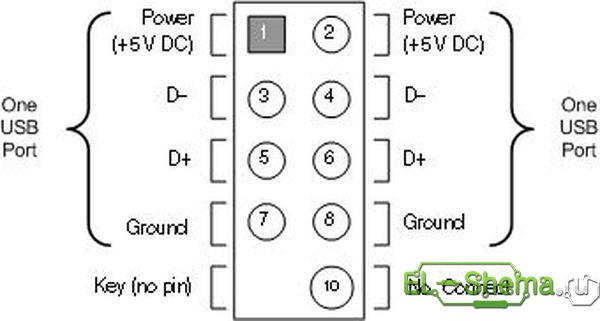
Подключение USB к материнской плате — схема
На них нанесена маркировка, подобной той которую мы видели на разъемах подключения передней панели. Как всем известно, в USB разъеме используются 4 контакта: питание +5 вольт, земля и два контакта для передачи данных D- и D+. В разъеме подключения к материнской плате мы имеем 8 контактов, 2 порта USB.

Разъем подключения к USB
Если разъем все же будет состоять из отдельных пинов, цвета подключаемых проводов видно на рисунке выше. Помимо кнопок включения, сброса, индикации и USB разъемов, на переднюю панель выводятся гнезда подключения микрофона и наушников. Эти гнезда также подключаются к материнской плате отдельными пинами.

Подключение аудио разъемов передней панели ПК
Подключение гнезд организовано таким образом, чтобы при подключении наушников отключались колонки, подключенные к разъему Line-Out в задней части материнской платы. Разъем, к которому подключаются гнезда на передней панели, называется FP_Audio, или Front Panel Audio. Этот разъем можно видеть на рисунке:

Фронт панель аудио системного блока
Распиновку или расположение контактов на разъеме видно на следующем рисунке:

Подключение fp audio
Здесь есть один нюанс, если вы пользовались корпусом с гнездами для микрофона и наушников, а после захотели поменять на корпус без таких гнезд. Соответственно не подключая разъемы fp_audio на материнскую плату. В таком случае при подключении колонок к разъему Line-Out материнской платы звука не будет. Для того чтобы встроенная звуковая карта заработала, нужно установить две перемычки (джампера) на 2 пары контактов, как на рисунке далее:

Перемычки на fp_audio
Такие джамперы — перемычки используются для установки на материнских платах, видео, звуковых картах и других устройствах для задания режимов работы.

Джамперы материнской платы фото
Устроена перемычка внутри очень просто: в ней два гнезда, которые соединены между собой. Поэтому, когда мы одеваем перемычку на два соседних штырька — контакта, мы их замыкаем между собой.

Планка LPT порта
Также на материнских платах встречаются распаянные разъемы LPT и COM портов. В таком случае для подключения используется планка с выводом соответствующего разъема на заднюю стенку системного блока.

Планка COM порта
При установке нужно быть внимательным и не подключить разъем неправильно, наоборот. Ещё на материнских платах находятся разъемы для подключения кулеров. Их количество бывает, в зависимости от модели материнской платы равным двум, в дешевых моделях плат, до трех в более дорогих. К этим разъемам подключаются кулер процессора и кулер на выдув, расположенный на задней стенке корпуса. К третьему разъему можно подключить кулер, устанавливаемый на передней стенке системного блока на вдув, либо кулер устанавливаемый на радиатор чипсета.

Разъем подключения кулера к материнке
Все эти разъемы взаимозаменяемы, так как они идут в основном трехпиновые, исключение составляют четырехпиновые разъемы подключения кулеров процессора.
























































