Распиновка USB на материнской плате: что, где и как
Большинство современных периферийных устройств подключается по универсальной последовательной шине. Поэтому распиновка USB на материнской плате играет очень важную роль в работе современного компьютера. Существует два способа установки таких разъемов. Первый – это монтаж непосредственно на плате. При этом он выводится на тыльную сторону и сразу готов к работе. Но к нему не всегда удобно подключаться — и поэтому разработали другой способ. Суть его заключается в подготовленном посадочном месте на главной плате ПК, к которому присоединяются провода от лицевой панели. А на ней и расположен разъем.
В состав одного универсального последовательного порта стандарта USB 2.0 входит 4 контакта. Первый из них обозначается «+5В». С его помощью обеспечивается подача питания на периферийное устройство. Второй и третий – это контакты, по которым передается информация. Они обозначаются соответственно «DATA-» (минус передачи данных) и «DATA+» (плюс передачи данных). Последний, 4-й, в который входит распиновка USB на материнской плате, это «GND» — подача земли. В соответствии с принятыми на сегодняшний день стандартами они обозначаются следующими цветами: питание – красный, «DATA-» — белый, «DATA+» — зеленый, и «GND» — черный.
Последний, 4-й, в который входит распиновка USB на материнской плате, это «GND» — подача земли. В соответствии с принятыми на сегодняшний день стандартами они обозначаются следующими цветами: питание – красный, «DATA-» — белый, «DATA+» — зеленый, и «GND» — черный.
Подобные интерфейсные подключения делаются попарно, поэтому на плате на одной контактной группе находится сразу 2 разъема стандарта USB. Распайка состоит из 9 контактов: 4 — на один разъем, 4 — на другой, а два последних играют роль так называемого ключа. На одном месте установлен штырек, а в другом его нет. Так сделано, чтобы невозможно было их перепутать и чтобы правильно выполнить подключение. Аналогичным образом выполнен и штуцер от лицевой панели. Поэтому при подключении первый на второй должен установиться без проблем. Если этого не происходит, то нужно посмотреть, правильно ли вы все делаете.
В последнее время все большую популярность приобретает 3-я версия стандарта USB. Распиновка на материнской плате его значительно отличается, поскольку используется значительно больше проводов для передачи информации. Их в таком исполнении всего 9. Кроме приведенных ранее 4, добавляются 2 пары «Superspeed» + и 2 пары того же вида, но только с минусом, а также «GND Drain» – дополнительная земля. Именно большее количество проводов и позволяет увеличить скорость передачи данных. Провода у них по цвету соответственно обозначаются синий, фиолетовый – минус, желтый, оранжевый – плюс, и еще один черный – дополнительное заземление. Поскольку увеличивается количество проводов, то и распиновка USB на материнской плате увеличивается прямо пропорционально. Для такого стандарта уже используется 19 контактов. Один из них — ключ, и его назначение – это обеспечение правильности подключения.
Их в таком исполнении всего 9. Кроме приведенных ранее 4, добавляются 2 пары «Superspeed» + и 2 пары того же вида, но только с минусом, а также «GND Drain» – дополнительная земля. Именно большее количество проводов и позволяет увеличить скорость передачи данных. Провода у них по цвету соответственно обозначаются синий, фиолетовый – минус, желтый, оранжевый – плюс, и еще один черный – дополнительное заземление. Поскольку увеличивается количество проводов, то и распиновка USB на материнской плате увеличивается прямо пропорционально. Для такого стандарта уже используется 19 контактов. Один из них — ключ, и его назначение – это обеспечение правильности подключения.
С помощью универсальной последовательной шины подключаются к современным компьютерам и ноутбукам великое множество различных устройств. Принтер, сканер, МФУ, флеш-накопители, клавиатура, мышь и прочие приспособления, которые значительно расширяют возможности ПК, – все это соединяется с компом именно по такому интерфейсу. Не всегда удобно подключаться к тыльной стороне компьютера, да и количества интегрированных разъемов может не хватить. Именно для решения такой проблемы и сделана распиновка USB на материнской плате, которая позволяет значительно увеличить количество портов.
Не всегда удобно подключаться к тыльной стороне компьютера, да и количества интегрированных разъемов может не хватить. Именно для решения такой проблемы и сделана распиновка USB на материнской плате, которая позволяет значительно увеличить количество портов.
расположение контактов и особенности классификации
Стандарт универсальной последовательной шины, иначе USB, был разработан в далёком 1996 году как класс, унифицирующий разъёмы и снижающий энергопотребление. Так компаниям-разработчикам оборудования и персональных компьютеров удалось избавиться от многообразия кабелей и разъёмов, а также упростить взаимодействие пользователя с ПК. С тех пор спецификация была несколько раз обновлена, получила различные форм-факторы, соответственно, менялось количество контактов и их расположение. Сегодня мы расскажем о расположении этих контактов в спецификации USB или их распиновке.
USB – самый распространённый способ подключения устройств как к ПК, так и между собойФОТО: iconnectivity.
 supportbee.com
supportbee.comСодержание статьи
Виды USB-разъёмов
Среди пользователей имеет место путаница между разъёмами и версиями спецификаций. Тип разъёма — это форм-фактор, то есть физическая форма разъёма. Основных существует три: A, B и C. Типы A и B могут иметь версии micro и mini.
A – стандартный вид для ПК. Флешки, внешние диски и принтеры со стороны компьютера чаще всего подключаются именно с помощью него. Его подвиды micro и mini встречаются крайне редко. А вот тип B – наоборот. Его классический форм-фактор встречается редко, в основном, в принтерах. Зато его подвиды micro и mini получили широкое распространение. Если ваш смартфон подключается с помощью micro USB, то это — тип B. Вообще, тип B регламентирован спецификацией как разъём для использования на стороне периферийного устройства.
Тип С — это новый тип разъёма, который впервые был описан в 2014 году. В нём наконец-то решили проблему симметричности контактов, то есть штекер можно вставить в гнездо правильно с первого раза.
Теперь о версиях спецификаций: USB 3.0, USB 2.0. Цифры в названиях показывают версии спецификации. То есть, это описание работы алгоритмов интерфейса, которое используют производители устройств. Последняя действующая на сегодняшний день версия — 3.2. В 2019 году также ожидается публикация спецификации 4.
Распайка USB кабеля по цветам
Так как спецификаций имеется много, а тип разъёма накладывает свои ограничения на размещение контактов, то и распиновка отличается от версии к версии. Стало быть, и разбирать их надо по отдельности.
Распиновка USB 2.0
«Классика» разъёмов USB 2.0 предусматривает 4 контакта, а мини и микроверсии — 5. В любом случае, данные передаются по двум из них. Обычно их отмечают на схемах как D- и D+. Им соответствуют зелёный и белый цвета кабелей. В стандартных A и B может быть золотой, который на деле выглядит просто жёлтым. Два контакта отвечают за питание. По одному проводится напряжение в 5 В. Цвета кабелей — красный и оранжевый.
Так распиновка классических А и В выглядит схематическиФОТО: ru.
 wikipedia.org
wikipedia.orgВторой может называться «минус» или просто «земля». Он имеет традиционный цвет — чёрный или синий. На схемах отмечается как GND. Для микро и мини версий USB пятый контакт нужен для поддержки стандарта OTG – подключения к мобильным устройствам периферии. Он не используется в типе B и замыкается на землю в типе А именно для поддержки OTG.
Расположение контактов на всех видах USB 2.0ФОТО: ru.wikipedia.org
Распиновка USB 3.0
Спецификация 3.0 была полностью сформирована в 2008 году. При изготовлении устройств и кабелей принято использовать синий пластик для цветового оформления штекеров и разъёмов. Реже — красный. С помощью новых алгоритмов передачи данных была увеличена скорость передачи информации, сила тока и добавлено 5 контактов. Таким образом, всего контактов на USB 3.0 – 9, в отличие от USB 2.0, где их 4. При этом, оба стандарта полностью совместимы — просто лишние контакты становятся неактивными. Также для USB были частично переработаны формы разъёмов.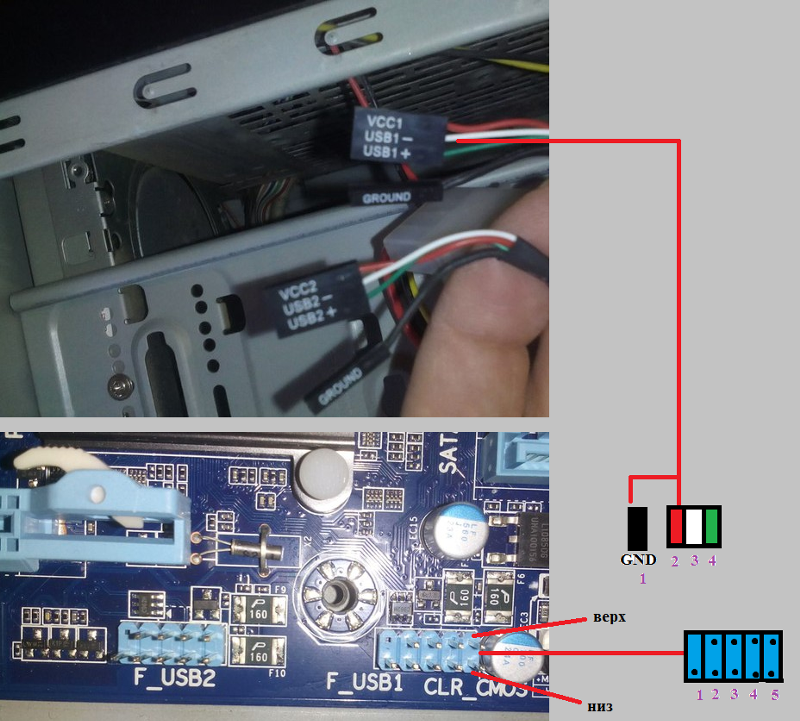 Внешне тип А остался таким же, но добавились контакты. Тип B, а также версии mini и micro конструктивно изменились. Новый симметричный разъём типа C поддерживает USB 3.0 полностью.
Внешне тип А остался таким же, но добавились контакты. Тип B, а также версии mini и micro конструктивно изменились. Новый симметричный разъём типа C поддерживает USB 3.0 полностью.
4 контакта в типах A и B перешли от версии 2.0. Это «земля», +5 В и два для передачи данных. Они и определяют обратную совместимость. Новые 5 включают в себя два для приёма данных по SuperSpeed, два для передачи по SuperSpeed и ещё один — «земля».
Размещение контактов в стандарте USB 3.0 в типах A и BФОТО: ru.wikipedia.org
Коренным образом поменялось расположение контактов на разъёме типа C. Всего в нём 24 контакта. Для симметричности, 12 дублируют другие 12. То есть, как ни воткни, работать устройство всё равно будет. Два центральных контакта из 12 повторяют контакты USB 2.0 для передачи данных. Собственно, USB 2.0 также может быть реализован в типе C. Однако, это редкость. Два крайних контакта проводят «землю». 4 отведено для высокоскоростной передачи и приёма данных. Ещё два нужны для питания. Оставшиеся два контакта являются конфигурационным и дополнительным каналом.
Оставшиеся два контакта являются конфигурационным и дополнительным каналом.
ФОТО: ru.wikipedia.org
Распиновка USB на материнской плате
По умолчанию, на материнских платах уже есть выведенные порты USB на задней панели. Но дополнительно практически всегда присутствуют штыревые выходы, например, для передней панели системного блока. В подключении нет ничего сложного. Встречаются два варианта коммутации. Это может быть набор фишек для вставки в штырьки, либо используется целый блок. Один набор штырей на плате рассчитан на два USB-разъёма. Для версии 2.0 используется 9 контактов, для 3.0 — 19. Если подключение происходит с помощью набора фишек, то можно использовать всего четыре контакта для одного разъёма, а в случае с 3.0 — 9.
Разъёмы USB на плате подписаны. USB 3.0 заметно отличается от 2.0 размеромФОТО: forum.oszone.net
Назначение контактов на материнской плате строго регламентировано. Обе линии имеют один и тот же набор, исключение составляет пятый контакт, который служит своеобразным маяком, чтобы не подключить блок неправильно.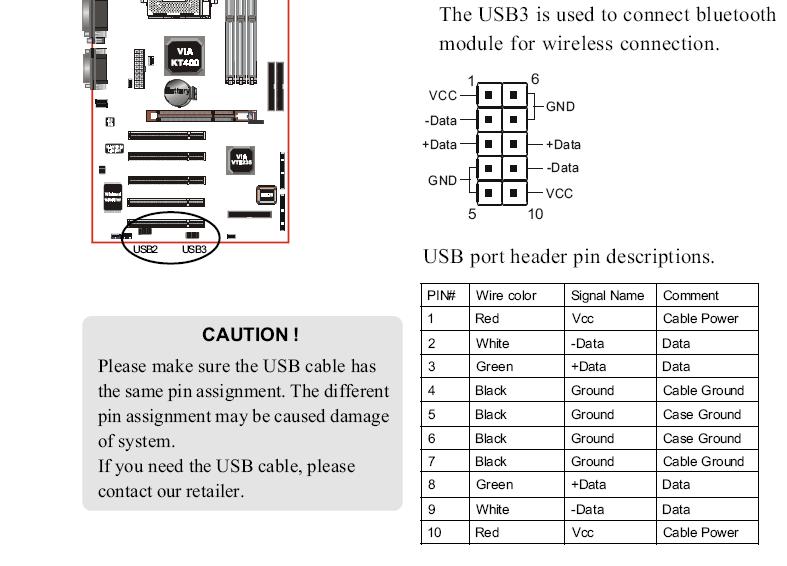 Если он находится справа, то самая крайняя левая пара контактов отвечает за передачу питания, затем две пары для данных и правая — земля. Можно ориентироваться и по надписям на фишках, и по цветам. Хотя последний способ не так надёжен.
Если он находится справа, то самая крайняя левая пара контактов отвечает за передачу питания, затем две пары для данных и правая — земля. Можно ориентироваться и по надписям на фишках, и по цветам. Хотя последний способ не так надёжен.
ФОТО: forum.oszone.net
Изучать назначение контактов для USB 3.0 на плате не имеет смысла, так как разработчики максимально упростили подключение. Для этого используется фишка со всем необходимым комплектом контактов, воткнуть который неправильно практически невозможно.
Вообще, распиновка USB постепенно уходит в прошлое. Актуальным было знать размещение контактов для версий 1.0 и 2.0. Затем же кабели и разъёмы стали всё больше унифицироваться и проектироваться с наименьшими для пользователей проблемами при подключении. Большинству из них вообще никогда не придётся сталкиваться с ручной установкой или пайкой контактов. Это, скорее, удел радиолюбителей и «гиков».
Если вы владеете знаниями или собственным опытом по подключению USB разных версий, то можете поделиться им в комментариях.
Предыдущая
DIY HomiusКак защитить входную дверь от взлома: 5 простых способов
СледующаяDIY HomiusДом на колёсах своими руками: как превратить микроавтобус в уютное жильё
Понравилась статья? Сохраните, чтобы не потерять!
ТОЖЕ ИНТЕРЕСНО:
ВОЗМОЖНО ВАМ ТАКЖЕ БУДЕТ ИНТЕРЕСНО:
Распиновка USB для подключения к материнской плате. И как подключить Front Panel. | C7AY PROD
Добрый день, рад всех приветствовать, сегодня статья будет не особо большой, я всего лишь расскажу про распиновку USB подключения непосредственно к материнской плате.
В новых корпусах вы такое не увидите, там готовые штекеры, который просто вставляй и пользуйся, раньше же были отдельные пины.
- А между делом напомню о канале Бабушкам PRO компьютер, рекомендую подписаться, автор пишет интересные статьи!
Карта подключения выглядит следующим образом:
Все довольно просто, где один одинокий пин торчит туда ничего не втыкается, остальные по цветам.
Выглядит это следующим образом:
Рядом имеется подобный коннектор с пинами, они обычно подписываются JUSB1/2/3/4, либо же просто USB. Подключение как на фото выше, или еще выше как на картинке, ничего сложного нет.
Как результат работает USB:
Подключение PoWeR LED 3 pin:
на некоторых материнских платах сделано и интервалом пустотой посередине, но все остальные используют двух пиновое подключение, тут все очень просто, нужно убрать середину, как вы это сделаете неважно, факт в том что большинство просто ломают пополам ее и вставляют пины, которые не мешают и работает благополучно. Либо же бывает еще отдельное место для подключения, обычно под местом спикера, там имеется 3 контакт с пустотой посередине.
Ну и напоследок объясню как подключается передняя панель (Front Panel):
Все до жути просто, все эти пины находятся справа снизу материнской платы. Первым делом нужно подключить пины PW_SW(PWR_SW) кнопки включения, если его не можете никак найти, а найти его надо, то можете замкнуть два контакта и если комп включается, это и есть те самые пины. Слева от этих пинов подключается диод кнопки включения Power Led, который был описан выше, если имеется 3 пиновый контакт то можно подключить его также под спикером имеется контакты. Под PW_SW (кнопкой включения), подключается кнопка перезагрузки Reset_SW, слева от пинов перезагрузки подключается диод-индикация работы жесткого диска. Ну и спикер разумеется 4 пиновый который стоит отдельно.
Слева от этих пинов подключается диод кнопки включения Power Led, который был описан выше, если имеется 3 пиновый контакт то можно подключить его также под спикером имеется контакты. Под PW_SW (кнопкой включения), подключается кнопка перезагрузки Reset_SW, слева от пинов перезагрузки подключается диод-индикация работы жесткого диска. Ну и спикер разумеется 4 пиновый который стоит отдельно.
Остались вопросы, пишите комментарии!
Спасибо за внимание, буду рад лайкам и комментариям, вместе продвинем статью!
Распиновка USB на материнской плате: что, где и как
Большинство современных периферийных устройств подключается по универсальной последовательной шине. Поэтому распиновка USB на материнской плате играет очень важную роль в работе современного компьютера. Существует два способа установки таких разъемов. Первый – это монтаж непосредственно на плате. При этом он выводится на тыльную сторону и сразу готов к работе. Но к нему не всегда удобно подключаться — и поэтому разработали другой способ. Суть его заключается в подготовленном посадочном месте на главной плате ПК, к которому присоединяются провода от лицевой панели. А на ней и расположен разъем.
Но к нему не всегда удобно подключаться — и поэтому разработали другой способ. Суть его заключается в подготовленном посадочном месте на главной плате ПК, к которому присоединяются провода от лицевой панели. А на ней и расположен разъем.
Подобные интерфейсные подключения делаются попарно, поэтому на плате на одной контактной группе находится сразу 2 разъема стандарта USB. Распайка состоит из 9 контактов: 4 — на один разъем, 4 — на другой, а два последних играют роль так называемого ключа. На одном месте установлен штырек, а в другом его нет. Так сделано, чтобы невозможно было их перепутать и чтобы правильно выполнить подключение. Аналогичным образом выполнен и штуцер от лицевой панели. Поэтому при подключении первый на второй должен установиться без проблем. Если этого не происходит, то нужно посмотреть, правильно ли вы все делаете.
Распайка состоит из 9 контактов: 4 — на один разъем, 4 — на другой, а два последних играют роль так называемого ключа. На одном месте установлен штырек, а в другом его нет. Так сделано, чтобы невозможно было их перепутать и чтобы правильно выполнить подключение. Аналогичным образом выполнен и штуцер от лицевой панели. Поэтому при подключении первый на второй должен установиться без проблем. Если этого не происходит, то нужно посмотреть, правильно ли вы все делаете.
В последнее время все большую популярность приобретает 3-я версия стандарта USB. Распиновка на материнской плате его значительно отличается, поскольку используется значительно больше проводов для передачи информации. Их в таком исполнении всего 9. Кроме приведенных ранее 4, добавляются 2 пары «Superspeed» + и 2 пары того же вида, но только с минусом, а также «GND Drain» – дополнительная земля. Именно большее количество проводов и позволяет увеличить скорость передачи данных. Провода у них по цвету соответственно обозначаются синий, фиолетовый – минус, желтый, оранжевый – плюс, и еще один черный – дополнительное заземление.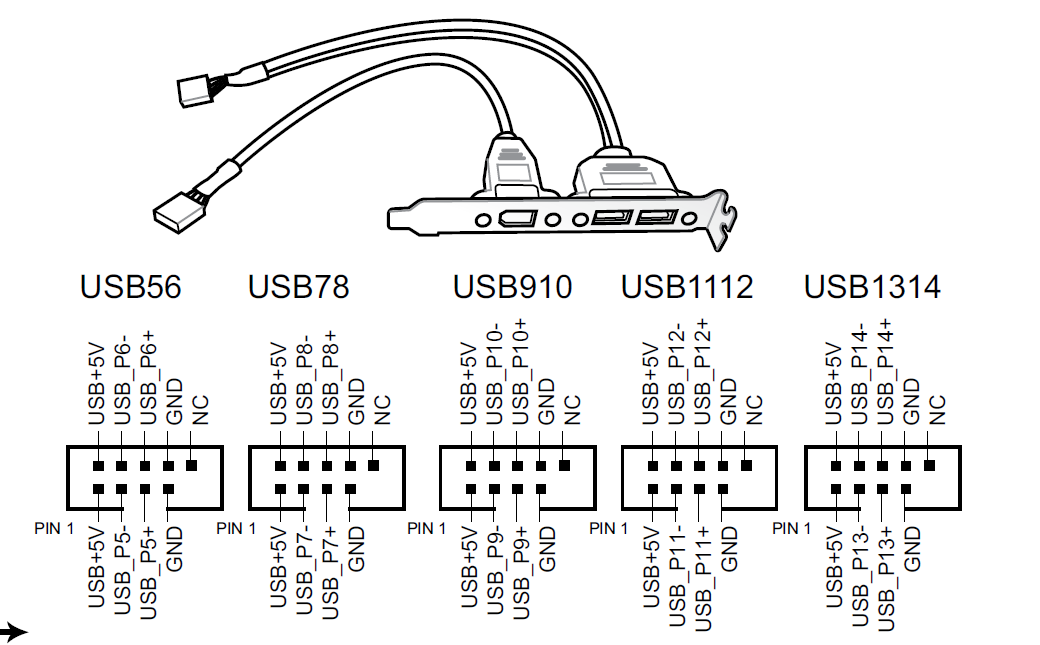 Поскольку увеличивается количество проводов, то и распиновка USB на материнской плате увеличивается прямо пропорционально. Для такого стандарта уже используется 19 контактов. Один из них — ключ, и его назначение – это обеспечение правильности подключения.
Поскольку увеличивается количество проводов, то и распиновка USB на материнской плате увеличивается прямо пропорционально. Для такого стандарта уже используется 19 контактов. Один из них — ключ, и его назначение – это обеспечение правильности подключения.
С помощью универсальной последовательной шины подключаются к современным компьютерам и ноутбукам великое множество различных устройств. Принтер, сканер, МФУ, флеш-накопители, клавиатура, мышь и прочие приспособления, которые значительно расширяют возможности ПК, – все это соединяется с компом именно по такому интерфейсу. Не всегда удобно подключаться к тыльной стороне компьютера, да и количества интегрированных разъемов может не хватить. Именно для решения такой проблемы и сделана распиновка USB на материнской плате, которая позволяет значительно увеличить количество портов.
Распиновка юсб на мат плате
Большинство современных периферийных устройств подключается по универсальной последовательной шине. Поэтому распиновка USB на материнской плате играет очень важную роль в работе современного компьютера. Существует два способа установки таких разъемов. Первый – это монтаж непосредственно на плате. При этом он выводится на тыльную сторону и сразу готов к работе. Но к нему не всегда удобно подключаться – и поэтому разработали другой способ. Суть его заключается в подготовленном посадочном месте на главной плате ПК, к которому присоединяются провода от лицевой панели. А на ней и расположен разъем.
Поэтому распиновка USB на материнской плате играет очень важную роль в работе современного компьютера. Существует два способа установки таких разъемов. Первый – это монтаж непосредственно на плате. При этом он выводится на тыльную сторону и сразу готов к работе. Но к нему не всегда удобно подключаться – и поэтому разработали другой способ. Суть его заключается в подготовленном посадочном месте на главной плате ПК, к которому присоединяются провода от лицевой панели. А на ней и расположен разъем.
В состав одного универсального последовательного порта стандарта USB 2.0 входит 4 контакта. Первый из них обозначается «+5В». С его помощью обеспечивается подача питания на периферийное устройство. Второй и третий – это контакты, по которым передается информация. Они обозначаются соответственно «DATA-» (минус передачи данных) и «DATA+» (плюс передачи данных). Последний, 4-й, в который входит распиновка USB на материнской плате, это «GND» – подача земли. В соответствии с принятыми на сегодняшний день стандартами они обозначаются следующими цветами: питание – красный, «DATA-» – белый, «DATA+» – зеленый, и «GND» – черный.
Подобные интерфейсные подключения делаются попарно, поэтому на плате на одной контактной группе находится сразу 2 разъема стандарта USB. Распайка состоит из 9 контактов: 4 – на один разъем, 4 – на другой, а два последних играют роль так называемого ключа. На одном месте установлен штырек, а в другом его нет. Так сделано, чтобы невозможно было их перепутать и чтобы правильно выполнить подключение. Аналогичным образом выполнен и штуцер от лицевой панели. Поэтому при подключении первый на второй должен установиться без проблем. Если этого не происходит, то нужно посмотреть, правильно ли вы все делаете.
В последнее время все большую популярность приобретает 3-я версия стандарта USB. Распиновка на материнской плате его значительно отличается, поскольку используется значительно больше проводов для передачи информации. Их в таком исполнении всего 9. Кроме приведенных ранее 4, добавляются 2 пары «Superspeed» + и 2 пары того же вида, но только с минусом, а также «GND Drain» – дополнительная земля.
С помощью универсальной последовательной шины подключаются к современным компьютерам и ноутбукам великое множество различных устройств. Принтер, сканер, МФУ, флеш-накопители, клавиатура, мышь и прочие приспособления, которые значительно расширяют возможности ПК, – все это соединяется с компом именно по такому интерфейсу. Не всегда удобно подключаться к тыльной стороне компьютера, да и количества интегрированных разъемов может не хватить. Именно для решения такой проблемы и сделана распиновка USB на материнской плате, которая позволяет значительно увеличить количество портов.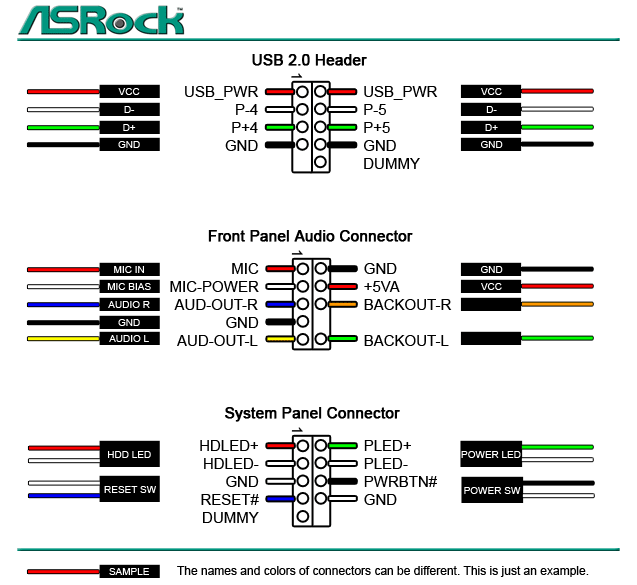
Данная статья предлагает рассмотреть распиновку (распайку) разъема USB 3.0. Зная назначение контактов, есть возможность самим попробовать изготовить такой переходник или же починить (а может, удлинить) уже существующий. Бывают случаи, когда в домашней аппаратуре произошел апгрейд, а переходные шнуры остались старые. Забегая вперед, сразу стоит запомнить, что если устройство оснащено разъемом SuperSpeed USB 3.0, то к нему есть возможность подключить USB 2.0, но этот процесс не обратнозаменяем. Стало быть, нет возможности к устройству с разъемом USB 2.0 подключить устройство с USB 3.0.
О том, какую роль играет USB в бытовой и компьютерной технике на сегодняшний день, расписывать не будем (во всяком случае, не в этой статье). С другой стороны, USB 2.0 – это одно из «узких мест» в плане скорости передачи информации ввода-вывода. Было решено модернизировать это устройство, добавив дополнительные группы контактов для шин SuperSpeed USB.
Типы коннекторов
Как и все разъемы, USB 3. 0 делится на гнездо и штекер (мама-папа), но это все разновидности.
0 делится на гнездо и штекер (мама-папа), но это все разновидности.
Коннектором типа A для USB 3.0 принято называть то, что установлено в хабе, компьютере, либо в прочих хост-устройствах. Еще его называют «активный коннектор»
Коннекторы (разъемы) типа B для USB 3.0 – это то, что встроено в периферийные устройства. Он получил название «пассивный коннектор».
Кроме того, существует и «семейка» micro-USB 3.0. Несложно догадаться, что этот тип разъемов предназначен для смартфонов и прочей мобильной техники.
Совместимость USB 2.0 и USB 3.0
В первом абзаце уже упоминалось, что USB 3.0 совместим с USB 2.0. Рассмотрим подробнее эту совместимость. Размеры гнезда и самого коннектора абсолютно идентичны. Все контакты USB 2.0 находятся на тех же местах и выполняют те же функции. Однако разъем USB 3.0 обладает дополнительными пятью контактами, которые расположены в глубине самого разъема. Чтобы эти контакты были задействованы, нужно убедиться, что разъем USB 3.0 вставлен полностью (до конца). В противном случае мы получим обычное USB 2.0 соединение.
Чтобы эти контакты были задействованы, нужно убедиться, что разъем USB 3.0 вставлен полностью (до конца). В противном случае мы получим обычное USB 2.0 соединение.
Распиновка USB 3.0 Тип A в цвете
Ниже размещен рисунок с распиновкой (распайкой) контактов USB 3.0 (Тип A), а еще ниже таблица контактов USB 3.0 с их цветами, обозначением и назначением.
Передняя панель на корпусе системного блока никак не связана с остальными «внутренностями» компьютера. Значит, при ручном отключении с целью чистки или, что немного сложнее, при замене материнской платы, придётся самостоятельно подключать фронтальную панель. Далее будет в подробностях рассказано, как сделать это максимально правильно.
Этапы подключения передней панели к материнской плате
Рассмотрим основные моменты в подключении фронтальной панели к «материнке»:
Этап 1
Первым делом необходимо найти основной шлейф с 4 (иногда 5-6) штекерами. Возможна некоторая разница в названиях, цвете и т.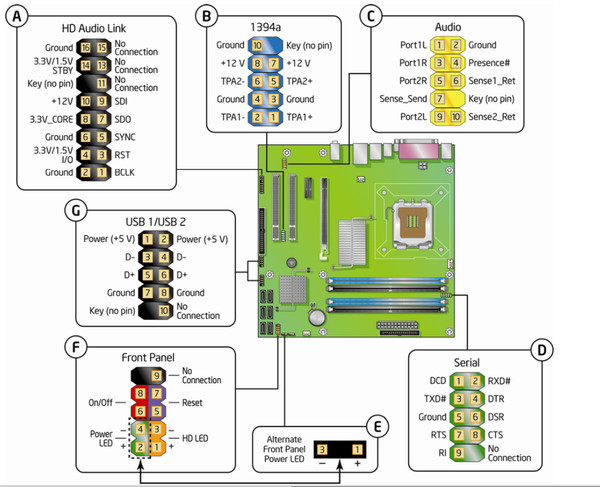
Расположенные на фото сверху штекеры подразумевают собой следующее:
- POWERSW (или PWRBTN) – активирует манипуляции с кнопкой включения/выключения компьютера на панели.
- H.D.D.LED (или HDLED) – лампочка, мигающая при работе жёсткого диска.
- POWERLED + и – (или PLED) – лампочка на кнопке включения/отключения компьютера; если компьютер работает, то горит, и наоборот; может быть цельным штекером.
- RESTARTSW (или RESET) – активирует кнопку перезагрузки компьютера.
- SPEAKER – небольшой динамик, издающий писк, если наблюдаются проблемы в работе компьютера.
Названия этих штекеров могут различаться, но не сильно. Например, вместо POWERSW может быть указано PW. А вместо RESTARTSW – просто RES. Сравнивая первые буквы названия штекеров и разъёмов, можно без труда понять, какой штекер куда должен подключаться. Также помогают цвета, которые, зачастую, соответствуют цвету кабелей от штекеров. Но в первую очередь нужно сравнивать именно названия, следом – цвета, ведь они могут различаться, в отличие от названий.
Этап 2
Вставлять штекеры необходимо в одно большое гнездо (FRONTPANEL или F_PANEL) на краю материнской платы. Обычно оно выглядит вот так:
Чтобы подсоединить провода в разъёмы правильной стороной, можно просто посмотреть на сам штекер. Если в нём не будет хватать одного контакта (железная «спица»), то присоединять нужно этим местом, в соответствии с другим пустым местом на материнской плате, в разъёме. Также могут помочь боковые крепления на некоторых гнёздах и штекерах (крепления должны быть на одной стороне). Дополнительно можно ориентироваться по цветам в разъёме или визуальным подсказкам в виде блестящих контактов и т. п. Как правило, штекеры подсоединяются надписью «на себя» или в сторону надписей на материнской плате (схеме).
Внизу, под цветными разъёмами, схематично указаны (подписаны) места, куда нужно подключать штекеры. Например, согласно схеме под разъёмами, отвечающий за кнопку включения компьютера штекер (POWERSW) следует подсоединить в красное гнездо (второе слева, сверху, подписано как PW). Все остальные провода присоединяются в указанные на схеме места соответствующим образом.
Все остальные провода присоединяются в указанные на схеме места соответствующим образом.
В сопроводительной к компьютеру документации, если она имеется, также есть подсказки по подключению штекеров в гнёзда. Выглядят данные подсказки так:
Как видно на рисунке, в документах даже расшифровываются названия штекеров и сокращений на схеме. Например, RES – ResetSwitch (рус. «кнопка перезагрузки») и т. д.
Этап 3
Штекеры, отвечающие за работу USB-портов на передней панели, подключаются чуть иначе и проще. Выглядит USB-штекер — вот так:
Разъём для данного штекера может иметь следующие названия:
- F_USB1/F_USB2;
- USB1/USB2;
- или все гнёзда для этого штекера могут называться просто USB.
Не имеет значения, куда будет подключаться провод, так как все USB-гнёзда полностью идентичны. За исключением USB 3.0. Если на передней панели имеется именно такой USB-штекер, то и разъём на материнской плате нужно искать с соответствующим названием. Зачастую именно так он и называется – USB 3.0, но могут быть и исключения в виде F_USB30 и т. д.
Зачастую именно так он и называется – USB 3.0, но могут быть и исключения в виде F_USB30 и т. д.
Этап 4
Подключение звука (наушники/микрофон) на фронтальной панели происходит идентично описанным ранее процессам.
Берётся штекер из передней панели с названием AC97 или HDAUDIO и вставляется в разъём с соответствующей надписью:
Если звук так и не появился, возможно, проблема кроется в BIOS. Перезагрузив компьютер и «попав» в систему BIOS, следует проверить фронтальную панель и её характеристики. Иногда бывает, что подключён штекер HDAUDIO, а BIOS распознал подключённое устройство как AC 97. Решается данный недочёт изменением в BIOSе неправильного драйвера на соответствующий подключённому в материнской плате.
Видео-инструкция по подключению фронтальной панели к «материнке»
В следующем видео на наглядном примере и во всех деталях объясняется процесс присоединения штекеров в разъёмы на материнской плате.
com/embed/JwbvkMIyu58?feature=oembed»/>
РАЗЪЁМЫ НА МАТЕРИНСКОЙ ПЛАТЕ
На материнской плате есть множество разъемов для подключения различных устройств. Это процессор, видеокарта, оперативная память и другие. Иногда также, по каким либо причинам, предпочитают пользоваться не встроенными звуковой и сетевой картой, а отдельными устанавливаемыми в PCI и PCI–E разъемы. С их подключением обычно проблем не возникает, достаточно установить карту в свой слот. Но иногда возникает надобность полной разборки компьютера и самостоятельной замены материнской платы с целью апгрейда, либо сгоревшей платы на аналогичную новую. Сверхсложного в этом ничего нет, но есть, как и везде, свои нюансы. Для работы материнской платы и установленных в неё устройств к ней нужно подключить питание. В материнских платах, выпускаемых до 2001-2002 года питание на материнские платы подавалось с помощью разъема 20 pin.
Разъем питания 20-пин гнездо
Такой разъем имел на корпусе специальную защелку для исключения самопроизвольного извлечения разъема, например в случае тряски, при перевозке. На рисунке она находится снизу.
На рисунке она находится снизу.
Разъем питания 20-пин штекер
С появлением процессоров Pentium 4 добавился второй 4–х пиновый разъем 12 вольт, подключаемый отдельно к материнской плате. Называются такие разъемы 20+4 pin. Примерно с 2005 года стали поступать в продажу блоки питания и материнские платы 24+4 pin. В таком разъеме добавляются еще 4 контакта (не путать с 4 pin 12 вольт). Они могут быть, как соединены с общим разъемом и тогда 20 pin превращаются в 24 pin, так и подключаться отдельным 4 pin разъемом.
Разъем блока питания 20 + 4 пин
Это сделано для совместимости по питанию со старыми материнскими платами. Но для того чтобы компьютер включился, мало подать питание на материнскую плату. Это в древних компьютерах, в которых стояли материнские платы формата АТ, компьютер включался после подачи питания на блок питания, выключателем или силовой кнопкой с фиксацией. В блоках питания формата АТХ для их включения нужно замкнуть выводы блока питания PS–ON и СОМ. Кстати, таким способом можно проверить блок питания формата АТХ, замкнув проволочкой или разогнутой канцелярской скрепкой эти выводы.
В блоках питания формата АТХ для их включения нужно замкнуть выводы блока питания PS–ON и СОМ. Кстати, таким способом можно проверить блок питания формата АТХ, замкнув проволочкой или разогнутой канцелярской скрепкой эти выводы.
Включение блока питания
При этом блок питания должен включиться, начнет вращаться кулер и появится напряжение на разъемах. Когда мы нажимаем кнопку включения, на лицевой панели системного блока, мы подаем на материнскую плату своего рода сигнал, что компьютер нужно включить. Также если мы нажмем во время работы компьютера эту же кнопку и подержим её около 4–5 секунд, компьютер выключится. Такое выключение нежелательно, потому что может наступить сбой в работе программ.
Разъем Power switch
Кнопка включения компьютера (Power) и кнопка сброса (Reset) подключаются к материнской плате компьютера с помощью разъемов Power switch и Reset switch. Выглядят они как двухконтактные черные пластмассовые разъемы, имеющие два провода белый (или черный) и цветной. Подобными разъемами, к материнской плате подключаются индикация питания, на зеленом светодиоде, подписанная на разъеме как Power Led и индикатор работы винчестера на красном светодиоде HDD Led.
Выглядят они как двухконтактные черные пластмассовые разъемы, имеющие два провода белый (или черный) и цветной. Подобными разъемами, к материнской плате подключаются индикация питания, на зеленом светодиоде, подписанная на разъеме как Power Led и индикатор работы винчестера на красном светодиоде HDD Led.
Разъемы подключения светодиодов и кнопок
Разъем Power Led часто бывает разделен на два разъема по одному пину. Это сделано из за того, что на некоторых материнских платах эти разъемы находятся рядом, также как у HDD Led, а на других платах они разделены местом под пин.
Фронт панель материнской платы
На рисунке выше изображено подключение разъемов Front panel или передней панели системного блока. Разберем более подробнее подключение Front panel. Нижний ряд, слева, красным (пласмассой) выделены разъемы для подключения светодиода винчестера (HDD Led), дальше идет разъем SMI, выделенный голубым, затем разъем для подключения кнопки включения, выделен светло зеленым (Power Switch), после идет кнопка сброса выделена синим (Reset Switch). Верхний ряд, начиная слева, светодиод питания, темно зеленым (Power Led), Keylock коричневым, и динамик оранжевым (Speaker). При подключении разъемов светодиодов Power Led, HDD Led и динамика Speaker нужно соблюдать полярность.
Верхний ряд, начиная слева, светодиод питания, темно зеленым (Power Led), Keylock коричневым, и динамик оранжевым (Speaker). При подключении разъемов светодиодов Power Led, HDD Led и динамика Speaker нужно соблюдать полярность.
Планка USB разъемов
Также много вопросов возникает у начинающих при подключении на переднюю панель USB разъемов. Аналогично подключаются планка разъемов, размещаемая на задней стенке компьютера и внутренний кардридер.
Внутренний кардридер и шнур
Как видно из двух вышеприведенных рисунков кардридеры и планки подключаются с помощью 8 контактного слитного разъема.
USB разъем на кабеле для подключения к материнской плате
Но подключение USB разъемов на переднюю панель иногда бывает затруднено тем, что пины этого разъема бывают разъединены.
Подключение USB к материнской плате — схема
На них нанесена маркировка, подобной той которую мы видели на разъемах подключения передней панели. Как всем известно, в USB разъеме используются 4 контакта: питание +5 вольт, земля и два контакта для передачи данных D- и D+. В разъеме подключения к материнской плате мы имеем 8 контактов, 2 порта USB.
Как всем известно, в USB разъеме используются 4 контакта: питание +5 вольт, земля и два контакта для передачи данных D- и D+. В разъеме подключения к материнской плате мы имеем 8 контактов, 2 порта USB.
Разъем подключения к USB
Если разъем все же будет состоять из отдельных пинов, цвета подключаемых проводов видно на рисунке выше. Помимо кнопок включения, сброса, индикации и USB разъемов, на переднюю панель выводятся гнезда подключения микрофона и наушников. Эти гнезда также подключаются к материнской плате отдельными пинами.
Подключение аудио разъемов передней панели ПК
Подключение гнезд организовано таким образом, чтобы при подключении наушников отключались колонки, подключенные к разъему Line-Out в задней части материнской платы. Разъем, к которому подключаются гнезда на передней панели, называется FP_Audio, или Front Panel Audio. Этот разъем можно видеть на рисунке:
Фронт панель аудио системного блока
Распиновку или расположение контактов на разъеме видно на следующем рисунке:
Подключение fp audio
Здесь есть один нюанс, если вы пользовались корпусом с гнездами для микрофона и наушников, а после захотели поменять на корпус без таких гнезд. Соответственно не подключая разъемы fp_audio на материнскую плату. В таком случае при подключении колонок к разъему Line-Out материнской платы звука не будет. Для того чтобы встроенная звуковая карта заработала, нужно установить две перемычки (джампера) на 2 пары контактов, как на рисунке далее:
Соответственно не подключая разъемы fp_audio на материнскую плату. В таком случае при подключении колонок к разъему Line-Out материнской платы звука не будет. Для того чтобы встроенная звуковая карта заработала, нужно установить две перемычки (джампера) на 2 пары контактов, как на рисунке далее:
Перемычки на fp_audio
Такие джамперы — перемычки используются для установки на материнских платах, видео, звуковых картах и других устройствах для задания режимов работы.
Джамперы материнской платы фото
Устроена перемычка внутри очень просто: в ней два гнезда, которые соединены между собой. Поэтому, когда мы одеваем перемычку на два соседних штырька — контакта, мы их замыкаем между собой.
Планка LPT порта
Также на материнских платах встречаются распаянные разъемы LPT и COM портов. В таком случае для подключения используется планка с выводом соответствующего разъема на заднюю стенку системного блока.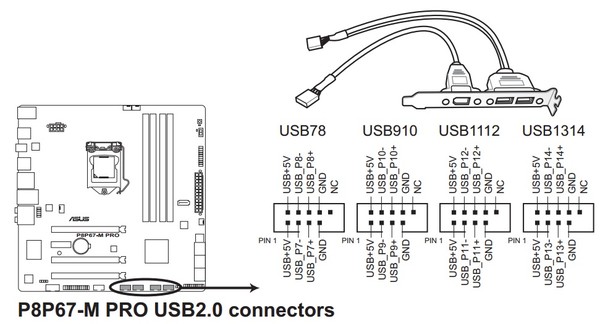
Планка COM порта
При установке нужно быть внимательным и не подключить разъем неправильно, наоборот. Ещё на материнских платах находятся разъемы для подключения кулеров. Их количество бывает, в зависимости от модели материнской платы равным двум, в дешевых моделях плат, до трех в более дорогих. К этим разъемам подключаются кулер процессора и кулер на выдув, расположенный на задней стенке корпуса. К третьему разъему можно подключить кулер, устанавливаемый на передней стенке системного блока на вдув, либо кулер устанавливаемый на радиатор чипсета.
Разъем подключения кулера к материнке
Все эти разъемы взаимозаменяемы, так как они идут в основном трехпиновые, исключение составляют четырехпиновые разъемы подключения кулеров процессора.
Originally posted 2019-03-15 20:37:50. Republished by Blog Post Promoter
Подключение передней панели к материнской плате: схема подключения, подробная инструкция
Многие функции компьютера зависят от правильного проводного соединения комплектующих между собой. В этот список входит и передняя панель корпуса, которая позволяет пользователю управлять включением и перезагрузкой ПК. Многие пользователи считают, что процедура соединения коннекторов очень сложная и поэтому вызывают специалиста, который правильно всё подключит. Да, разъемы очень мелкие, но потратив всего несколько минут, в них можно разобраться и сделать всё самому. Даже если у вас что-то не получится, в худшем случае вы получите просто неработающие кнопки на корпусе. Но они обязательно будут функционировать, если вы воспользуетесь нашей инструкцией.
В этот список входит и передняя панель корпуса, которая позволяет пользователю управлять включением и перезагрузкой ПК. Многие пользователи считают, что процедура соединения коннекторов очень сложная и поэтому вызывают специалиста, который правильно всё подключит. Да, разъемы очень мелкие, но потратив всего несколько минут, в них можно разобраться и сделать всё самому. Даже если у вас что-то не получится, в худшем случае вы получите просто неработающие кнопки на корпусе. Но они обязательно будут функционировать, если вы воспользуетесь нашей инструкцией.
Шаг 1. Находим шлейфы
В большинстве современных корпусов кабели, которые отвечают за кнопки на передней панели являются несъемными и отходят от того места, где располагается сама панель. Если вы не можете их найти, попробуйте заглянуть внутрь корпуса поглубже. Производитель мог прикрепить их к одной из стенок, чтобы они не повредились во время транспортировки. Обнаружив провода, обратите внимание, что каждый из них промаркирован в соответствии с международными стандартами. Однако обозначения могут слегка отличаться. Зависит это от ревизии и компании производителя.
Однако обозначения могут слегка отличаться. Зависит это от ревизии и компании производителя.
- Power SW (PWRBTN) — отвечает за включение/выключение компьютера. К коннектору всегда подведено два провода. По сути этот коннектор является перемычкой, которая замыкает два контакта на материнской плате.
- Reset SW (Reset) — коннектор, отвечающий за перезагрузку.
- HDD LED (HDLED) — индикатор, отображающий степень загрузки жесткого диска. Вы наверняка замечали, что при активном использовании компьютера на передней панели часто моргает небольшая лампочка. Это и есть этот индикатор. Чем активнее накопитель используется системой, тем быстрее моргает индикатор. Мы согласны, что функционал не далеко не самый обязательный. Поэтому, если не хотите тратить драгоценное время, то этот коннектор можно вовсе не подключать.
- Power LED (PLED) — ещё один индикатор, который загорается во время включения компьютера.
 Тоже далеко не самая полезная вещь, поэтому можно её проигнорировать. Однако в некоторых тестовых стендах, когда не подключается процессорный кулер и видеокарта, а блок питания имеет пассивную систему охлаждения, этот индикатор может быть полезен. Как ещё тогда определить, что ПК запустился?
Тоже далеко не самая полезная вещь, поэтому можно её проигнорировать. Однако в некоторых тестовых стендах, когда не подключается процессорный кулер и видеокарта, а блок питания имеет пассивную систему охлаждения, этот индикатор может быть полезен. Как ещё тогда определить, что ПК запустился? - USB — отвечает за USB-порты на передней панели. Задние порты на материнской плате никак не связаны с этим коннектором.
- Speaker — небольшой динамик, который издает характерные звуки, когда ПК запускается с какой-либо ошибкой. Многие также не воспринимают его всерьез, однако он часто бывает полезен. Он имеет несколько типов сигналов, которые отличаются друг от друга продолжительностью и частотой. По ним можно определить без какой-либо диагностики, что именно мешает компьютеру нормально стартовать.
- AUDIO — аудио-разъемы на передней панели. Их, как правило, несколько.
Существуют и другие типы коннекторов.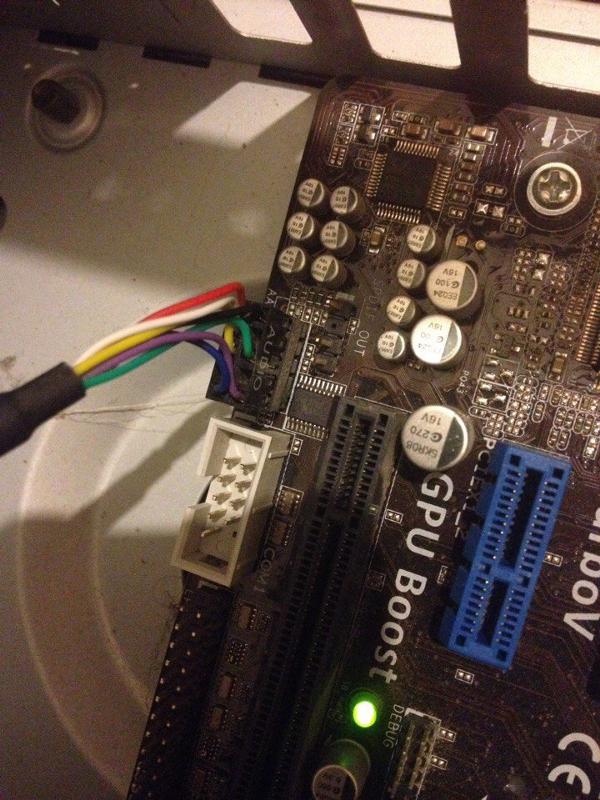 Однако встречаются они очень редко и носят второстепенный характер. Все вышеописанные шлейфы гарантированно находятся в любом современном корпусе, и для корректного функционирования передней панели достаточно подключить только их.
Однако встречаются они очень редко и носят второстепенный характер. Все вышеописанные шлейфы гарантированно находятся в любом современном корпусе, и для корректного функционирования передней панели достаточно подключить только их.
Шаг 2. Находим контакты на материнской плате
Большинство материнских плат распаяны таким образом, что нужные нам разъемы находятся в самом низу, причем начинаются в одном конце, а заканчиваются в другом. Стоит отметить, что вышеописанные коннекторы делятся на несколько групп. Power LED, Reset SW, HDD LED и Power LED подключаются вплотную к друг другу. Для USB, Speaker и AUDIO слоты отдельные. Схема подключения передней панели к материнской плате выглядит следующим образом:
Обратите внимание, что для удобства подключения каждый слот имеет соответствующий цвет. Также вы обнаружите под каждым слотом маркировку, которая идентична (или очень похожа) на обозначения на проводах. Рядом с интерфейсами разработчик указал полярность, так что сделать всё неправильно довольно сложно. Единственная проблема — мелкий шрифт и небольшие размеры разъемов.
Единственная проблема — мелкий шрифт и небольшие размеры разъемов.
Шаг 3. Осуществляем подключение
Как мы выяснили, на слотах на материнской плате производитель указал, где находится +, а где -, но как узнать полярность проводов? Здесь тоже всё просто. На каждом шлейфе вы найдете небольшой треугольник, который и будет означать +. Иногда подобную информацию можно найти в маркировке провода. Когда мы знаем всё, что нам нужно, остается вставить каждый коннектор в свой слот. Если на материнской плате отсутствуют какие-либо обозначения, нужно перейти на официальный сайт производителя и найти спецификации к вашей модели материнской платы.
Если вы всё подключаете правильно, но компьютер не включается, то можно предположить, что провода неисправны. Не расстраивайтесь, их можно купить отдельно. Пока не исправите неполадку, можно воспользоваться любым металлическим предметом и замкнуть контакты, соответствующие коннектору Power SW. Аналогичным способом можно выполнить экстренную перезагрузку компьютера с помощью замыкания контактов Reset SW.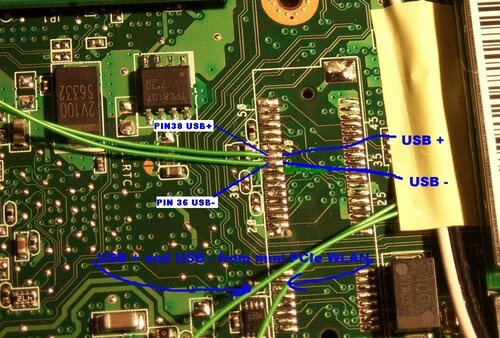
Читайте также:
Теги материнские платы
FRONTX — Назначение контактов USB на материнской плате
ТЕХНИЧЕСКИЕ ХАРАКТЕРИСТИКИ
НАИМЕНОВАНИЕ ПРОДУКТА
FRONTX Dual USB Type A Внутренний
КОД ПРОДУКТА
CPX108-2
ИСПОЛЬЗОВАНИЕ ОТСЕКА
Половина большой бухты
РАЗЪЕМЫ
USB тип A, розетка
гнездовой разъем 2×5
КАБЕЛЬ
Кабель USB 2. 0 (UL 2725)
0 (UL 2725)
Длина — 2,5 фута (762 мм)
НАЗНАЧЕНИЕ ПРОВОДОВ
Красный: + 5V / Напряжение + / VCC
Белый: USB — / Data — / D —
Зеленый: USB + / Data + / D +
Черный: GND / Напряжение — / Земля
Черный: S-GND / перегрузка по току
Провод S-GND толще и его легко узнать.
Экраны 2 кабелей закорочены (соединены) внутри и сведены в один провод S-GND. Подключение провода S-GND к Штифт заголовка не является обязательным.
НАПРАВЛЯЮЩИЕ ДЛЯ ПОДКЛЮЧЕНИЯ ЖАТКИ
Диаграмма 1: На большинстве материнских плат разъем USB / распиновка состоит из 9 контактов. расположены в 2 ряда; и каждый заголовок допускает 2 USB-соединения (т. е. USB1 и USB2). Обычно контакты USB1 и USB2 находятся в отдельных рядах.
Схема 2: Просто вставьте разъем в разъем таким образом, чтобы;
провода правильно подключены к соответствующим контактам (т. е. провод
назначения и назначения контактов совпадают).
провод
назначения и назначения контактов совпадают).
Возможно, вам придется переставить провода, чтобы они соответствовали с назначением контактов или при необходимости замените соединительный разъем, в зависимости от расположения заголовка USB.
На некоторых материнских платах в разъеме USB есть контакт NC. Вы можете подключите провод S-GND к этому контакту. NC просто означает «нет связи» и Вывод NC — это «пустой» вывод.
ЗАГОЛОВОК 2X5 ШТИФТОВ
См. Схему ниже, разъем 2×5 контактов имеет 2 контакта S-GND. Вы можете
оставьте один из контактов S-GND неподключенным. Пожалуйста, убедитесь, что цветовая кодировка
провода подключены к правильным контактам. Возможно, вам придется переставить
провода при необходимости.
2X4 ШТИФТА ЗАГОЛОВОК
См. Схему ниже, разъем 2×4 контакта не имеет контакта S-GND. Вы можете
оставьте провод S-GND неподключенным. Возможно, вам придется переставить
провода, если необходимо, таким образом, чтобы назначения проводов и контактов
совпадают правильно.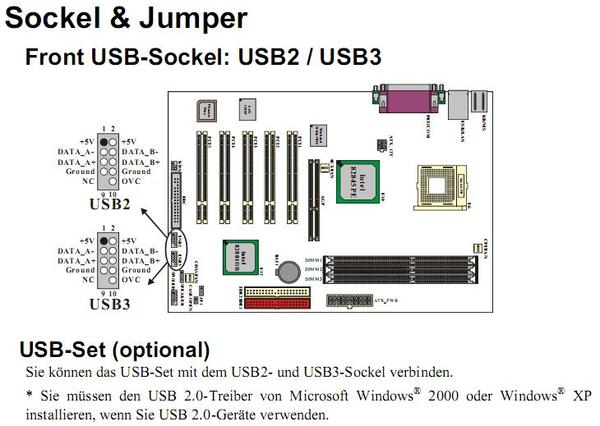
АКТИВНЫЕ ПИНЫ НЕ В ОДНОМ РЯДЕ
Схема 1: На некоторых материнских платах 4 активных контакта не расположены в один такой же ряд.
Схема 2: Перед перестановкой проводов отметьте зеленым маркером и белые провода, расположенные в одном ряду. Это означает, что эти 2 провода работают как пара. Остальные зеленый и белый провода (без маркировки) работают как еще одна пара.
Схема 3: Подключите провода к разъему таким образом, чтобы отмеченный зеленый провод подключается к контакту USB1 +, а маркированный белый провод к контакту USB1-.В остальные провода подключаются к другим контактам в соответствии с их задания. Подключение провода S-GND не является обязательным.
Руководство по подключению материнской платы к корпусу — Как подключить кабели
Те, кто теперь может легко собрать ПК, столкнулись с трудностями при подключении кабелей передней панели к материнской плате. Это самая запутанная вещь при сборке ПК, и независимо от того, сколько раз вы это делаете, если вы сделаете большой промежуток между сборкой ПК, вы можете запутаться, подключая правильные кабели к правильным контактам.
Для тех, кто новичок в создании ПК, это самая важная часть, но, если однажды вспомнить, ее можно легко выполнять каждый раз, не ища ее в Интернете. Но все же вы можете добавить эту страницу в закладки, если думаете, что забудете ее в следующий раз при сборке ПК.
Давайте разберемся с кабелями и разъемами, прежде чем сразу переходить к подключению!
Порты на корпусе, светодиодные индикаторы и кнопки
Существует 5 различных типов портов, 2 вида светодиодных индикаторов подъема и 2 вида кнопок, которые обычно используются в большинстве корпусов ПК, будь то ITX, M-ATX или ATX.
Типы портов и кнопок, а также их количество варьируются от случая к случаю, и в вашем случае все это может быть, а может и не быть.
На рисунке выше показан пример портов на передней панели корпуса, которые подключены к разъемам материнской платы кабелями, которые предварительно подключены к этим портам.
Верхний светодиодный индикатор отображает включение / выключение питания, а нижний — светодиодный индикатор жесткого диска / твердотельного накопителя.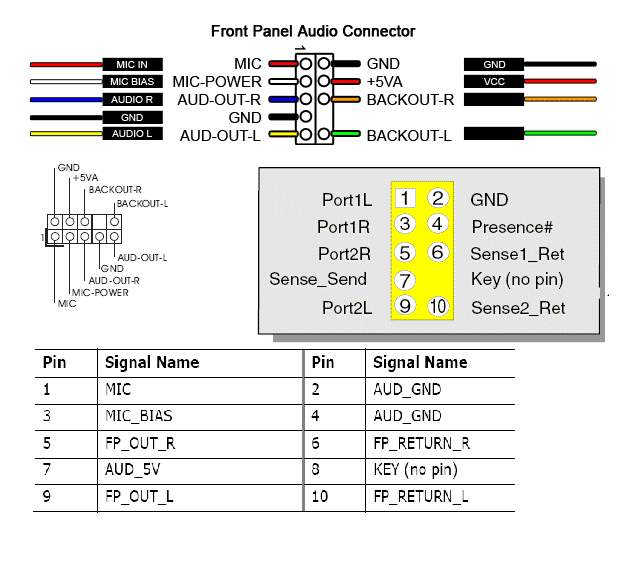
Левое гнездо предназначено для подключения динамиков или любого другого выходного аудиоисточника, а правое гнездо предназначено для подключения входного аудиоисточника, такого как микрофон.
Порт USB 2.0
Порт USB 3.0
Порт USB типа C
Кнопка включения / выключения питания
Кнопка сброса
Корпус разъемов
9-контактный разъем HD Audio
9-контактный разъем USB 2.0
20-контактный разъем USB 3.0
Разъем USB типа C
2-контактный разъем POWER SW, 2-контактный разъем RESET SW 1 + 1-контактный разъем POWER LED +/-, 2-контактный разъем HDD LED
Подключение материнской платы к корпусу
Для подключения всех без исключения разъемов, имеющихся в корпусе вашего ПК, вам необходимо иметь разъемы для соответствующих разъемов на материнской плате.
Почти каждая материнская плата поставляется с разъемами USB 2.0 и HD Audio, в то время как большинство материнских плат поставляются с разъемом USB 3. 0, но только некоторые материнские платы поставляются с разъемом Type C.
0, но только некоторые материнские платы поставляются с разъемом Type C.
Разъемы питания / сброса и разъемы для светодиодов являются общими для всех материнских плат и универсальны.
Соединительный кабель USB 2.0
Большинство материнских плат поставляются с одним разъемом USB 2.0, но на некоторых может быть несколько. Заголовок USB 2.0 должен содержать 9 контактов, как показано на изображении выше.10-е место для контакта должно быть пустым, чтобы вы могли узнать правильную ориентацию разъема.
Соединительный кабель USB 3.0
РазъемUSB 3.0 имеет 19 контактов вместо 20 и имеет небольшой разрез посередине с одной стороны, чтобы знать правильную ориентацию для подключения разъема USB 3.0.
Соединительный кабель HD Audio
Разъем HD Audio войдет в 9-контактный разъем HD Audio на материнской плате, который обычно расположен в нижней части материнской платы.Заголовок Audio иногда обозначается как AAFP или JAUD1.
Соединительный кабель USB Type C
Разъем USB Type C выглядит так, как показано выше, и вы не можете легко сосчитать контакты в нем. Итак, просто запомните, как это выглядит. Упомянутый ранее разъем USB Type C должен входить в этот заголовок, который в большинстве случаев доступен в средней правой части материнской платы рядом с портами SATA или 24-контактным разъемом питания ATX.
Питание, сброс, индикатор питания, подключение индикатора жесткого диска
Для подключения этих разъемов необходимо запомнить следующую схему: —
Всего на материнской плате будет 9 контактов, и они обычно расположены в правом нижнем углу.9-й контакт не подключен, значит, его нужно оставить без подключения.
Убедитесь, что вы подключаетесь в соответствии с положительными и отрицательными коннотациями, как указано выше.
Вот и все! Вы успешно научились подключать кабели передней панели корпуса ПК к материнской плате. Дайте мне знать, если у вас есть какие-либо вопросы в разделе комментариев ниже.
Распиновка заголовкаUSB 2.0 / 1.1 @ pinoutguide.com
Стандартный разъем USB 2.0 — 10-контактный.Заголовок шага 1 с использованием стандартной нумерации выводов IDC. Заголовок имеет паз для ключа на стороне штифтов 1-9, если он прилагается. (На изображении 10-контактного разъема IDC «папа» обозначение показано на неправильной стороне).
Стандартные разъемысодержат по два порта каждый и не имеют контакта для заполненных гнездовых разъемов.
Штифт (IDC) | Штифт Имя | Описание | Порт |
|---|---|---|---|
| 1 | Автобус VBus | + 5V Питание | 1 |
| 3 | Д1- | USB-данные | |
| 5 | D1 + | ||
| 7 | ЗЕМЛЯ | Заземление для питания | |
| 9 | Нет штифта | Пространство заполненных ключей | |
| 2 | Автобус VBus | + 5V Питание | 2 |
| 4 | Д1- | USB-данные | |
| 6 | D1 + | ||
| 8 | ЗЕМЛЯ | Заземление для питания | |
| 10 | СЛИВ | Заземление для слива щита |
Стандартный USB 2.0 В заголовке отсутствует контакт 9 (для ключа), но логически контакт 9 предназначен для заземления Sheild GND порта 1. Оболочка остается неподключенной, если к порту 1 подключен кабель с одним портом. Разъемы с двумя портами для прослушивания, порт 10 используется совместно с обоими портами. В некоторых выводах порт 10 отображается как NC, что делает обе панели NC.
Заголовок одного порта представляет собой 5-контактный [1×5] и имеет такую же распиновку, что и порт 1 стандартного заголовка, но с контактом 5 как Shield Drain. Он будет работать с портом заголовка, но рекомендуется порт 2 из-за наличия Sheild Drain.
Это наиболее распространенный разъем USB 2.0 (10 контактов [2×5], отсутствует контакт 9), и он совместим по контактам с редкой версией 8 контактов [2×4] (отсутствуют контакты 9 и 10) и 10 контактов [2×5] (без контактов отсутствует). Он НЕ совместим по контактам с очень редкими (10 контактов [2×5], отсутствуют контакты 10 и 2).
Редкий 2-контактный разъем с отсутствующими контактами: (10-контактный [2×5], отсутствующие контакты 10 и 2)
Штифт (IDC) | Штифт Имя | Описание |
|---|---|---|
| 1 | Автобус VBus | + 5V Питание |
| 3 | Автобус VBus | + 5V Питание |
| 5 | Д1- | Порт 1, данные |
| 7 | D2 + | Порт 2, данные |
| 9 | ЗЕМЛЯ | Заземление для питания |
| 2 | Нет штифта | Пространство заполненных ключей |
| 4 | D1 + | Порт 1, данные |
| 6 | ЗЕМЛЯ | Заземление для питания |
| 8 | Д2- | Порт 2, данные |
| 10 | Нет штифта | Пространство заполненных ключей |
Объединение внутренних разъемов USB | Джейкоб Джанглс
Недавно я купил новый компьютер и при его сборке столкнулся с проблемой, когда у меня не хватало внутреннего USB Type A 2.0 («нормальный» прямоугольник, который нужно перевернуть три раза) на материнской плате. На внешней стороне корпуса есть один Type C (USB C) и один Type A SuperSpeed (+)? (USB 3.x (синий)) порт, который потреблял соответствующие внутренние заголовки на материнской плате. Однако на материнской плате есть только один внутренний разъем USB 2.0. В конце концов, это форм-фактор mini-DTX. Есть два внутренних компонента, для которых требуется разъем USB 2.0 — кулер ЦП AIO и интеллектуальное устройство NZXT V2. Меня не устраивало то, что подключили только одно или другое.
Одна вещь, которую я обнаружил, заключалась в том, что один внутренний USB 2.0 заголовок может обслуживать два USB-устройства. Если вы посмотрите распиновку внутреннего заголовка USB 2.0, вы увидите десять отверстий для контактов, но USB Type A имеет только четыре контакта. Что ж, внутри у нас есть два контакта для питания, два набора контактов для данных, два контакта для заземления, а затем штырь с ключом и контакт заземления для стока экрана. То есть, USB Type A требует для работы четыре контакта, поэтому восемь у нас с внутренним USB 2.0 (за исключением штыря с ключом и заземления для стока экрана) означает, что внутренний разъем может обслуживать два порта USB. Поразительное откровение.
Удобно, что кулер ЦП AIO и интеллектуальное устройство NZXT V2 используют по одному USB-порту каждый. Неудобно, что, будучи изолированными компонентами, они должны были подключаться к одному разъему USB 2.0, но использовать только один из портов для работы, просто блокируя другой порт.
К счастью, вынуть контакты и переместить их на другой разъем — не сложная задача.Нам просто нужно убедиться, что мы поддерживаем питание, данные + данные +, данные + данные и заземление.
На штыре есть небольшое крылышко / откидная створка, которая слегка выдвигается и удерживает штифт внутри разъема. Я использовал пинцет для электроники, чтобы вдавить штифт, и осторожно потянул за кабель, чтобы вытащить штифт. Когда вы вставляете штифт в новый разъем, убедитесь, что крыло выскочит наружу, зафиксировав штифт внутри разъема.
Теперь у меня оба устройства подключены к одному USB 2.0 заголовок. Единственные затраты — десять минут на поиск решения, а затем две минуты на то, чтобы поменять местами контакты. Очень аккуратное решение.
В качестве примечания, USB-земля — помешательство. Было сложно подобрать точную терминологию, и я даже не уверен, что все правильно понял. Я знаю, что люди думают, что спецификация USB не подходит по другим причинам, но даже на высоком уровне просто попытаться расшифровать, как назвать вещи, было сложно. Как бы то ни было, я на самом деле не читал спецификацию.Бууууут, есть много терминов и идей, которые, кажется, даже ничего не значат — например, синяя вставка предназначена для обозначения USB 3.x SuperSpeed / SuperSpeed + (это уже смешно), но на моей материнской плате есть синие и красные. На корпусе моего компьютера фиолетовый. Я уверен, что производители сделали это, чтобы что-то визуально обозначить или потому, что они считают это более эстетичным, но это ничего не значит , и я полагаю, что технически это , а не USB 3.x SuperSpeed / SuperSpeed + тогда. Я уверен, что кто-то знает больше и будет кричать на меня за то, что я ошибаюсь, но да, это было непросто.
В конце концов, неужели это так важно? Совершенно верно.
dual-9-pin-motherboard-header-to-quad-4-usb-2.0-female-port-cable-rear-slot-braun PCCables.com
Кабель черный, как на фото.Это кабель материнской платы USB к внешнему 4-портовому USB-кронштейну. Это кабель для подключения к материнской плате с использованием 4 портов внешних USB-портов.4-портовый кабель материнской платы USB 2.0 прост в установке.
Описание:
- Этот кабель материнской платы к внешнему 4-портовый USB-кронштейн.
- Кронштейн USB для материнской платы служит для подключения USB-кабеля от разъема материнской платы к внешней объединительной плате на задней панели компьютера.
- Добавьте к компьютеру 4 внешних порта USB.
- Простая установка
- Кронштейн USB для основной платы совместим с материнскими платами, имеющими разъем USB.
- Вес: 83 г
Четырехпортовый USB (универсальная последовательная шина) 12 дюймов
Кабели и задняя панель от материнской платы до задней части корпуса.Допускается внешнее подключение USB 4 (четырех) разъемов TYPE A.
Два набора 10-контактных рядных разъемов для подключения к основной плате.
Каждый двойной порт может быть подключен только к одному 2×5
Примечание. Контакт 10 заблокирован.
Изображение ниже будет вид на плате
Контакты 1-5 — USB-1
Контакты 6-9 — USB-2
и на втором коннекторе
Контакты 1-5 — USB-3
Контакты 6-9 — это USB-4
Вывод кабеля USB-порт-1 Цвет булавки Что есть 1 красный +5 вольт 2 Белый Порт 0 Данные- 3 Зеленый Порт 0 Данные + 4 Черный Заземление 5 Черная земля USB-порт-2 Цвет булавки Что есть 6 Красный +5 Вольт 7 Белый Порт 0 Данные- 8 Зеленый Порт 0 Данные + 9 Черный Заземление 10 ЗАБЛОКИРОВАННЫХ ПИН USB-порт-3 Цвет булавки Что есть 1 красный +5 вольт 2 Белый Порт 0 Данные- 3 Зеленый Порт 0 Данные + 4 Черный Заземление 5 Черная земля Порт USB-4 Цвет булавки Что есть 6 Красный +5 Вольт 7 Белый Порт 0 Данные- 8 Зеленый Порт 0 Данные + 9 Черный Заземление 10 ЗАБЛОКИРОВАННЫХ ПИНСамый простой способ установить их — проверить наличие 5Volt + Red Wires
. Совместимые провода: COMLINK 170-2876
Как исправить неисправный контакт заголовка материнской платы? (VGA, USB, CPU, 1394, IDE, вентилятор корпуса, аудио)
Проблема со сломанным штырем на материнской плате — это классическая проблема с самоделками и модерами… но есть несколько вещей, которые вы можете попытаться сделать, чтобы исправить это.Некоторые из них действительно просты, а некоторые нет. Пожалуйста, используйте этот пост как источник идей и возможностей, а не как исчерпывающее руководство по гарантированному исправлению. Это НЕ точная наука, поэтому, пожалуйста, руководствуйтесь здравым смыслом и знайте свои собственные ограничения.
ОТКАЗ ОТ ОТВЕТСТВЕННОСТИ: Я НЕ НЕСУ ОТВЕТСТВЕННОСТИ ЗА ЛЮБЫЕ УБЫТКИ ИЛИ ПОВРЕЖДЕНИЕ ВАШЕГО КОМПЬЮТЕРА, УСТРОЙСТВ ИЛИ ЧЕЛОВЕКА. НЕПРАВИЛЬНО НАСТРОЕННЫЕ USB-ПОРТЫ МОГУТ ПОВРЕДИТЬ ВАШЕ ОБОРУДОВАНИЕ.
Есть. А где я был?…
Однажды я заметил, что один из моих USB 3.0 не работал, и я проверил разъем только для того, чтобы понять, что контакт VBUS, который находится рядом с отсутствующим / не подключенным (NC) контактом, был полностью сломан в основании, и только крошечный металлический предмет, показанный в самом низу вывод заголовка материнской платы. Пока я искал какое-то исправление «сделай сам» или какой-то мод, я наткнулся на этот пост и уверен, что не первый, кто его нашел, пытаясь выяснить, что другие люди сделали, чтобы исправить это. проблема.
Вот где я нашел этот драгоценный камень из видео на YouTube, в котором показано, каково это, когда я пытаюсь исправить сломанный вывод процессора:
Я подумал, что «перемотка вперед Бенни Хилла» была особенно веселой, но только второй после реакции успеха.; oÞ
После выполнения Google Dance и сканирования различных источников я обнаружил, что это обычная проблема с «одиночным контактом VBUS» разъема и разъема USB 3.0. Я продолжил поиск и нашел несколько отличных предложений и вышеупомянутое видео YouTube, касающееся проблемы согнутого / сломанного штифта на хорошем старом TomsHardware.com — УДИВИТЕЛЬНОМ ресурсе для любого проекта MOD или DIY Computer. Тем не менее, это проблема, которая будет возникать до тех пор, пока все не станет похожим на USB, HMDI или подобное моноблочное соединение.Это вряд ли произойдет в ближайшее время, но, может быть, когда-нибудь…
Я проделывал тот же трюк со сломанным выводом процессора для видео выше. Если я правильно помню, это был P.O.S. ЦП Cyrix я купил у «Старого TigerDirect.com» примерно в 2000–2001 годах. TigerDirect.com с тех пор прошел ОЧЕНЬ долгий путь, и мне НРАВИТСЯ, что они выкупили CompUSA и разместили в избранных местах по всей стране. Мне посчастливилось иметь два места в пределах 30 минут езды, и иногда я покупаю вещи на месте, когда вы (или клиент) находитесь в затруднительном положении.Я помню, как был заинтригован, увидев, каким будет ЦП Cyrix, но в пакете я обнаружил 30% выводов ЦП, вращающихся в хлипкой маленькой коробке, в которой он находился, когда я открывал упаковку. Мне действительно удалось заставить эту систему загрузиться с первой попытки! По какой-то причине контакты, казалось, не вошли в матрицу процессора, но из-за неудачной настройки контактов были достаточно глубокие ямки, чтобы они подходили, как перчатка, до и после того, как я заблокировал процессор в разъеме.
Мне также удалось «вылепить» штифт из провода нужного размера, если сломанный штифт заголовка непригоден для использования, полностью исчезает (куда они деваются ??) или застревает в разъеме до такой степени, что восстановление невозможно (часто рендеринг разъем бесполезен с заглушкой, воткнутой в одно из отверстий).ОЧЕНЬ сложно подобрать нужную длину куска провода, и если вы используете слишком хрупкий провод, он просто сгибается и / или ломается. Я знаю, что это утомительно, но измерения — ОЧЕНЬ хорошая идея. Иногда лучше начать с нового куска провода, прежде чем он застрянет в разъеме и испортит его. Я бы использовал что-нибудь, ПО МЕНЬШЕ жесткой, как сплошной медный провод.
У меня есть еще несколько идей, которые я пробовал и работал, или еще какие-то доказательства концептуального типа.
Когда я рылся в сети, я надеялся найти «решение без припоя»; Я искал что-то вроде стойки, которая точно подходила бы к оригинальному разъему, но с новыми блестящими контактами, чтобы перекрывать контакты заголовка материнской платы, и дополнительным контактом (или несколькими контактами), чтобы скользить в нижнюю часть стойки, чтобы заменить сломанные.
Что-то вроде этого… но в готовом к работе Комплект для ремонта сломанного штыря разъема USB 3.0 :
Если бы я был ДЕЙСТВИТЕЛЬНО храбрым (и очень хорошо паял крошечные компоненты, не расплавляя их), это было бы лучшим решением для исправления сломанных контактов разъема материнской платы USB 3.0. (Изображение предоставлено — www.moddiy.com — где вы можете купить все виды самодельных деталей и подобных вещей!)Я видел подобные вещи типа «ремонтный комплект» раньше с заголовками USB 1.0 и 2.0, а также с другими типами заголовков, но не сейчас.Я думаю, что когда все становится так дешево, люди просто покупают новые… или… пытаются вернуть товар обратно, надеясь, что никто никогда не заметит. Вы знаете, кто вы…
Новые разъемы Molex USB 3.0 намного больше и тяжелее, чем разноцветные провода старой школы, которые подключались к одиночным контактам. Кто-нибудь еще помнит, что нужно было подключать каждый провод к разъемам USB 1/2? Ой.
(ВСТАВЬТЕ ИЗОБРАЖЕНИЕ розетки USB 3.0 Molex — скоро)
Обратной стороной старых способов было то, что это была БОЛЬ в @! $! $! чтобы правильно установить все отдельные контакты для правильной работы USB-устройства.Прошло почти десять лет с тех пор, как «все выстроенные и готовые к подключению» штыревые разъемы USB-разъема стали нормой, но этот мощный новый разъем USB 3.0 SuperSpeed (SS), который подходит к 19-контактному (и, по-видимому, иногда 20-контактный) разъем выступает от материнской платы намного дальше, и его легко ударить или толкнуть вверх или вниз, работая внутри корпуса, когда все уже подключено.
(ВСТАВЬТЕ ИЗОБРАЖЕНИЕ USB-ЗАГОЛОВКИ СТАРОГО СТИЛЯ ЗДЕСЬ — скоро)
Я считаю, что сломал свой вывод VBUS при обновлении некоторых корпусных вентиляторов и настройке конфигурации водяного охлаждения процессора.Я обнаружил, что один из портов USB 3.0 SuperSpeed (SS) на передней панели больше не работает, даже не питает зарядное устройство … Я сразу понял, что что-то не так с контактом напряжения для этого порта, и поскольку другой USB 3.0 на передней панели работает нормально, я немного исследовал. Разумеется, я обнаружил разъем Molex USB 3.0 на передней панели в разъеме, хотя и под углом, когда только около 80% находилось в разъеме штыря в верхней части.
Дох!
Я не уверен, повезло ли мне, что мне не нужно возиться с удалением остальной части штыря из гнезда, или я проклят, потому что у меня очень мало контактной поверхности для подключения к материнской плате.
Поскольку этот штырь находится рядом с местом, где нет штыревого разъема в 19-контактной конфигурации, я мог бы попытаться согнуть оставшийся штырь, вставить небольшой кусок провода в разъем и зацепить конец провода под гнутый штифт. Но у меня есть идея, которая может быть идеальной для моей ситуации…
Если я смогу найти правильный диаметр швейной прямой булавки с плоской головкой на «неостром» конце, отрежьте лишнюю длину, чтобы она подошла к разъему и соприкоснулась с отломанным штыревым разъемом USB 3.0 Штырь разъема VBUS, у меня будет несколько дополнительных микрометров контактной поверхности, чтобы обеспечить достаточно хорошее соединение с крошечным, почти несуществующим) штырем штыря разъема. Я, вероятно, попытаюсь использовать острый наконечник с прямым штифтом, чтобы сначала соскрести пластик вокруг сломанного штифта на разъеме, и удалить всю пластиковую стружку с этой области, чтобы увеличить свои шансы на успех. Я стараюсь оставить немного КРОШЕЧНОЙ дополнительной длины на любом импровизированном штифте жатки, который я изготовил, чтобы починить сломанный штифт жатки, но только на миллиметр или три.Существующие не сломанные контакты достаточно длинные, чтобы соединительные отверстия гнезда USB 3.0 находились глубже, чем это необходимо для соединения. Это всего лишь небольшая часть «пространства для маневра» для этого проекта проб и ошибок.
После того, как я попробую несколько вещей, я отредактирую этот пост, добавив обновленную информацию о том, что в итоге стало моим решением.
Тебе нравится моя уверенность? Как я могу быть уверен, что все это сработает? Что ж … У меня раньше были штыри на материнской плате McGyvered, и в 90% случаев я придумываю что-то, что выполняет свою работу.
осколок
Проблема в том, что как только вы ДЕЙСТВИТЕЛЬНО установите соединение, это может случиться снова и снова. Я знаю, это звучит безумно, но если мне это удастся, и у меня будет возможность все это протестировать, чтобы убедиться, что порт USB 3.0 SS полностью функционирует, я могу (ВНИМАТЕЛЬНО!) Определить верхние края мужского и женского разъема USB. разъемы, где разъем склонен к смещению и ударам с крошечной каплей суперклея сверху, чтобы я мог убедиться, что он не выскочит снова так легко.На самом деле имеет смысл сделать это, потому что что еще я мог бы вставить в гнездовой разъем USB 3.0, кроме гнездового?
Хорошая новость заключается в том, что даже если что-либо из этого не решит мою проблему, у меня все еще есть несколько портов USB 3.0 SS на задней панели корпуса, а также у меня есть дополнительная карта USB 3.0 слотом PCI Express, оснащенная с двумя портами USB 3.0 на фиксаторе слота для карт, которые открыты к задней части корпуса компьютера, а также с дополнительным разъемом для подключения двух кабелей передней панели USB 3.0.Возможно, мне понадобится немного ацетонового раствора (например, того, что есть в некоторых средствах для снятия лака) на конце прямой булавки (или, возможно, предварительно смоченной ватной палочки?), Чтобы освободить приклеенный соединитель, но если я сделаю это при этом нужно быть ОЧЕНЬ осторожным. Я обязательно немного разбавлю его, так как ацетон разъедает некоторые пластмассы и другие материалы.
-ПРОДОЛЖЕНИЕ-
ПРИМЕЧАНИЕ:
Если у кого-то еще, читая это, есть какие-либо похожие истории или идеи, которые, по их мнению, могут помочь кому-то (или мне, если на то пошло), пожалуйста, ПОДЕЛИТЬСЯ в разделе комментариев! Я ЯВНО развлекаю всякие безумные идеи.
; о)
Связанные
|




 Тоже далеко не самая полезная вещь, поэтому можно её проигнорировать. Однако в некоторых тестовых стендах, когда не подключается процессорный кулер и видеокарта, а блок питания имеет пассивную систему охлаждения, этот индикатор может быть полезен. Как ещё тогда определить, что ПК запустился?
Тоже далеко не самая полезная вещь, поэтому можно её проигнорировать. Однако в некоторых тестовых стендах, когда не подключается процессорный кулер и видеокарта, а блок питания имеет пассивную систему охлаждения, этот индикатор может быть полезен. Как ещё тогда определить, что ПК запустился?