6 способов, как подключить телефон к проектору
Необходимость подключить мобильник к проектору может возникнуть у кого угодно. В статье собраны все варианты подключения смартфона к проектору: от HDMI-шнура до беспроводных способов.
Читайте также: Проектор или телевизор – что выбрать для дома: гайд в 9 пунктах
Как подключить телефон к проектору
Есть 2 варианта передачи изображения со смартфона на другой экран, для которых не понадобится наличие компьютера или даже планшета:
- проводной;
- беспроводной.
При выборе следует учитывать возможности техники, так как далеко не у всех проекторов есть функция соединения «по воздуху». Как правило, так могут делать только проекторы средней и премиальной ценовой категории,такие как Acer S1286Hn, чья цена стартует от $700. Проводной способ подойдет даже для самых бюджетных моделей за $200.
В тему: Топ-10 смартфонов до 5000 гривен — рейтинг лучших бюджетных телефонов
Беспроводное подсоединение
Для подключения телефона к проектору через беспроводной метод с помощью WiFi нужно загрузить специальные программы. Список софтов указан в инструкции ниже.
Полезно узнать: Проектор для домашнего кинотеатра – как выбрать и какой из 3 видов лучше
Достоинства и недостатки беспроводного подключения к проектору
У беспроводного соединения есть свои плюсы и минусы, которые следует учитывать при выборе типа подключения.
Также следует учитывать, поддерживает ли проектор и телефон работу с определенными технологиями, так как протоколы Miracast (Windows friendly) и Chromecast (Google friendly) отличаются.
Miracast
Технология основанная на базе Wi-fi Direct, которая поддерживается только продвинутыми девайсами. Она уже довольно популярна в телевизорах, и через свою универсальность постепенно становится одним из главных методов подключения проекторов к телефону.
Достоинства:
- поддержка объемного звука;
- возможность отображения на проекторе всего, что происходит на экране мобильного;
- WPA2-шифрование для улучшенной защиты;
- возможность просмотра высококачественного видео.
Алгоритм подключения:
- Запустить Miracast на проекторе.
- Зайти в настройки девайса.
- Кликнуть на режим «Экран» и выбрать проектор, как экран.
Chromecast
Один из популярнейших методов соединения, благодаря которому даже старые и бюджетные устройства смогут работать без проводов.
Интересно: Chromecast — маленький гаджет, который подсоединяется «по облаку» с телефоном/компьютером и передает по проводу сигнал на подключаемое устройство через HDMI-разъем.
Средняя цена устройства — $30-50, что позволяет в несколько раз сэкономить владельцам простых проекторов за $200-300.
Алгоритм подключения следующий:.
- Включить оба устройства и соединить их.
- Установить на телефон приложение Google Home.
- Подключить Chromecast и телефон к одной сети.
- Открыть Google Home, синхронизировать Chromecast и телефон.
- Начать трансляцию.
Wi-Fi
Еще один популярный способ подключения. Работа основана на том, что проектор становится вторым монитором.
Алгоритм коннекта следующий:
- Подключиться к Wi-fi /создать на мобильном точку доступа.
- Подключить проектор к этой же сети.
- Открыть настройки мобильного и выбрать подпункт «Экран».
- Перейти в графу «Беспроводное проецирование».
- Настроить экран согласно дальнейшим инструкциям.
Важно: Такой способ доступен только для устройств с Android 4.2.2 и iOS 7 и новее. Телефоны старше не имеют функции беспроводного сопряжения с экраном.
Может пригодиться: Как выбрать хороший роутер — 8 главных критериев
Проводное подключение
Подойдет для всех проекторов вне зависимости от ценовой категории. Успешность соединения зависит от того, поддерживают ли гаджеты типы соединения, представленные ниже.
HDMI
Универсальный метод, который работает с большей частью техники. Если в телефоне есть возможность подключить mini-HDMI, достаточно приобрести шнур mini HDMI-HDMI и наслаждаться контентом. Если у телефона нет разъема, то следует купить переходник USB-HDMI.
Важно: Если у проектора есть только VGA-разъем, следует приобрести HDMI-VGA переходник. Но учитывать, что качество картинки заметно упадет и будет отсутствовать звук.
Алгоритм соединения:
- Подключить HDMI к гаджетам.
- Установить дополнительное ПО на смартфон (список нужных программ указан в инструкции к проектору).
- Настроить частоту и разрешение изображения, если это не произошло автоматически.

Основным недостатком HDMI-соединения можно считать быструю разрядку смартфона. Поэтому желательно держать рядом мощный павербанк по типу Samsung EB-P3300 10000mAh, который будет поддерживать заряд смартфона.
В тему: Как выбрать проектор для дома
MHL
Стандарт обмена данных, где изображение будет практически наравне с HDMI (частота до 120 к./сек с разрешением вплоть до 8К). Для такого подключения нужно наличие интерфейса micro-USB с одной стороны и HDMI/USB с другой. Далее нужно с помощью переходников подключить оба устройства и провести настройку изображения.
Такой способ передачи данных подойдет, если смартфон будет поддерживать MHL-стандарт. Узнать, работает ли гаджет с этой технологией, можно на официальном сайте MHL.
USB-кабель
Один из самых популярных вариантов, как подключиться к проектору через телефон. Вариации разъема присутствуют на любом гаджете, исключением является iPhone с его Lightning-ом. Но к нему можно приобрести переходник Lightning— USB.
Но к нему можно приобрести переходник Lightning— USB.
Если проектор работает с MHL, он будет читать мобильный как флешку. Подключение будет через HDMI по шнуру micro-USB—HDMI. Если у проектора есть только VGA, то нужно купить HDMI-VGA переходник.
Алгоритм подключения:
- Соединить гаджеты посредством USB.
- Подключить устройства к электросети.
- Установить необходимые драйверы
- Выбрать USB в качестве источника сигнала.
- Найти нужные файлы.
Плюсом такого способа подключения станет простота настройки и бюджетная стоимость самого переходника для коннекта смартфона с проектором.
Минус — можно будет воспроизвести медиа-файлы, которые поддерживаются проектором, так как он будет считывать телефон как новую флешку. В этом случае не получится запустить приложения и игры, используя проектор в качестве замены монитору.
Список необходимых переходников
Чаще всего при соединении переходники не нужны. Однако есть нестандартные случаи, к которым нужно быть готовыми заранее.
Однако есть нестандартные случаи, к которым нужно быть готовыми заранее.
В таблице собран список всех возможных переходников при подключении смартфона к проектору.
Для трансляции материалов со смартфона на проектор нужно соблюдать требования к синхронизации. Поэтому стоит внимательно изучить возможности гаджетов и решить, какой способ подойдет в конкретном случае.
Как подключить телефон к проектору
Очень часто владельцев телефона или планшетного компьютера интересует вопрос: как подключить свой телефон к проектору? На сегодняшний день существует два способа подключения гаджетов к проектору:
- беспроводная синхронизация через wi-fi;
- подключение с помощью переходников.
При этом стоит учитывать, что не все модели проецирующих аппаратов обладают возможностью беспроводного соединения. Такая функция присуща устройствам высокой ценовой категории.
Беспроводная синхронизация через Wi-Fi
Современные модели проецирующих устройств все чаще начинают использовать в качестве беспроводного подключения сеть Wi-Fi. Технология передачи данных основана на протоколе DLNA, который позволяет передавать фильмы, картинки и другие медиа файлы.
Для отображения необходимой информации с компьютера или ноутбука таким способом потребуются дополнительные программы. Для их установки и настройки вам потребуются некоторые навыки в области ПК.
Проектор в этом случае выступает в качестве специальной точки доступа, подключаясь к которой, гаджеты получают возможность передавать и проецировать нужные изображения. Для того чтобы подключиться к устройству со своего телефона необходимо осуществить следующие действия.
- Выберите в качестве источника сигнала сеть Wi-Fi в настройках своего проектора.
- Подключите телефон или планшет к соответствующей Wi-Fi сети.
 Имя и пароль сети указаны в настройках проектора.
Имя и пароль сети указаны в настройках проектора. - Откройте системные настройки своего гаджета и зайдите в меню «Экран».
- Выберите графу «Беспроводное проецирование».
В зависимости от модели гаджета, название строк в системном меню могут отличаться. Такой способ отлично подойдет для телефонов на базе операционной системы Android и MacOS. Стоит отметить, что возможность беспроводного показа экрана стала доступна с обновленной версией программного обеспечения Android версии 4.2.2. Если вы являетесь обладателем устаревшей модели ПО – произведите обновление в настройках системы.
Беспроводной показ экрана на на базе Android 6.0
Основными преимуществами такого типа подключения являются:
- интуитивно понятный процесс синхронизации;
- отсутствие проводов;
- возможность работы с устройствами компании apple.
К недостаткам данного метода можно отнести:
- редкие сбои и передаче данных;
- необходимость установки дополнительного по для устройств на базе операционных систем windows и linux;
- высокую цену на проецирующее оборудование.

Подключение с помощью переходников
Для подключения гаджета таким способом вам потребуется:
- планшетный компьютер или смартфон;
- hdmi-переходник.
Первым делом, необходимо убедиться, что ваш планшет поддерживает протокол передачи данных MHL. На многих современных девайсах предусмотрена данная опция. Для процесса передачи изображения необходим специальный MHL-адаптер, который будет преобразовывать сигнал в HDMI формат. Такой адаптер подключается к порту microUSB и выполняет все функции полноценного HDMI-кабеля.
Обратите внимание, возможно, ваш планшет поддерживает передачу HDMI-сигнала посредством встроенных разъемов. В этом случае, вам достаточно лишь соединить кабель передачи данных проектора с вашим устройством.
Весь процесс выглядит следующим образом:
- один конец адаптера подключается к разъему планшета;
- другой конец кабеля должен подключаться к hdmi-проводу проектора;
- установка необходимых драйверов и ПО.

Важным моментом является то, что некоторым переходникам может не хватить мощности, поступающей от гаджета для преобразования сигнала. В этом случае используйте специальный кабель питания, и вставьте его в соответствующий разъем на корпусе адаптера.
К плюсам синхронизации смартфона и проектора таким способом относят:
- относительно недорогое оборудование;
- качество передаваемой картинки.
Основными недостатками, по мнению пользователей, являются:
- сложность схемы подключения;
- большое количество проводов;
- необходимость покупки дополнительных устройств.
подключение и настройка Интернета, как соединить проектор и телефон
Беспроводной проектор — WiFi, WiDi, Miracast, WirelessHD / Статьи / Myprojector.
 RU
RUПричин подключить проектор беспроводным методом может быть несколько. Возможно, вы просто не любите провода, или же в конкретном помещении они нежелательны. Бывает так, что требуется обеспечить быстрое подключение к проектору с мобильных устройств участников мероприятия, будь это выездная презентация, или же в вашей организации поощряется политика BYOD (Bring Your Own Device). К примеру, каждый студент должен быть в состоянии подключиться к общему проектору со своего устройства и показать работу.
Давайте рассмотрим несколько основных вариантов подключения беспроводного проектора.
Просто WiFi
Наиболее популярный вариант — это проекторы с поддержкой WiFi. Он широко распространен в бизнесе и образовании, поскольку позволяет подключаться к проектору с компьютера и мобильных устройств, как напрямую, так и через сеть организации. Если напрямую, то проектор является сам по себе является своего рода точкой доступа WiFi, во втором же случае он должен быть включен в сеть органицации, работая по тому же принципу, что общие сетевые принтеры.
Большинство недорогих офисных проекторов имеют разъемы USB Type A, к которым можно подключить приобретаемый отдельно приемник WiFi. И лишь у немногих проекторов для школ и офисов WiFi приемник встроен.
«Простое WiFi» подключение может использоваться как для передачи на проектор изображения и звука, так и для удаленного мониторинга и управления проектором. Поэтому необходимо проверять, что именно проектор умеет делать через WiFi.
Любопытно, что поддержка WiFi не предполагает единого стандарта передачи изображения — оно реализуется производителем посредством собственного программного обеспечения.
К примеру, у Epson это ПО называется EasyMP Network Projection и EasyMP Multi PC Projection. Первая программа позволяет видеть все проекторы сети организации и подключаться к одному из них или одновременно к нескольким. Вторая программа позволяет нескольким компьютерам или мобильным устройствам одновременно подключаться к одному проектору в режиме разделения экрана:
Это позволяет проводить совместные обсуждения и уроки с высокой степенью взаимодействия и реализует упомянутый выше принцип BYOD.
При работе с ПО
EasyMP Multi PC Projection,
во время презентации к проектору может подключиться большое количество пользователей, а из этого списка на экран проектора можно одновременно вывести до четверых.
Очевидно, производителю есть смысл стремиться упростить процедуру настройки WiFi подключения. К примеру, в случае с компьютерами, сетевые настройки можно перенести с с проектора на компьютер с помощью специального USB ключа — достаточно вставить его в проектор и затем в компьютер.
В случае с мобильными устройствами подключение к нужному проектору может осуществляться путем считывания с экрана QR кода.
Итак, п
одключение к беспроводному проектору по WiFi возможно не только с компьютеров, но и с мобильных устройств, но только с помощью специального приложения. К примеру, у Casio оно называется «C-Assist», у Epson — «iProjection» и т.п.
Основное меню приложения C-Assist
В отличие от компьютеров, эти приложения не позволяют дублировать экран устройства, но позволяют отправлять на проектор различные типы документов и изображений. В случае с Casio C-Assist, можно отправить на проектор изображение со встроенной в смартфон камеры, превращая его в столь полезную на презентации документ-камеру.
В случае с Casio C-Assist, можно отправить на проектор изображение со встроенной в смартфон камеры, превращая его в столь полезную на презентации документ-камеру.
WiDi и Miracast
WiDi (Intel Wireless Display). Наконец, перед нами стандарт, который называется «Беспроводной Дисплей» и который предназначечн специально для того, чтобы дублировать экран ноутбука или мобильного устройства на ваш беспроводной проектор. Его аналог — стандарт Miracast, причем WiDi с некоторого момента стал поддерживать Miracast.
Для передачи данных используется WiFi сеть с поддержкой нового стандарта IEEE 802.11n с увеличенной пропускной способностью. Одна из основных особенностей стандартов WiDi и Miracast — наличие стандартных методов кодирования и передачи изображения, что обеспечивает высокую совместимость между различными устройствами и повсеместную распространению этих стандартов.
Несмотря на исключительную гибкость и удобство в повседневной работе, а также поддержку Full HD разрешения, мы здесь сталкиваемся с несколькими проблемами. Прежде всего, оригинальнй сигнал в любом случае подвергается перекодировке, что делает указанные стандарты неприемлемыми для ценителей кино, а также — в качестве решения «беспроводного HDMI» в домашних кинотеатрах. Существуют мнения, что изначальный контент может потерять и в плавности движения.
Прежде всего, оригинальнй сигнал в любом случае подвергается перекодировке, что делает указанные стандарты неприемлемыми для ценителей кино, а также — в качестве решения «беспроводного HDMI» в домашних кинотеатрах. Существуют мнения, что изначальный контент может потерять и в плавности движения.
Это предполагается, как само саобой разумеющееся при работе с «обычным WiFi», однако, раз уж WiDi и Miracast работают с Full HD разрешением, то хотелось бы стремиться к идеалу. Впрочем, никто не сможет отрицать удобство этих стандартов в повседневном использовании.
Сверху: проектор ViewSonic серии LightStream со скрытым отсеком, размещающим опциональный беспроводной модуль WPG-300. Там же — разъем HDMI/MHL. Модуль WPG-300
обеспечивает дублирование экрана через Miracast и обладает широким дополнительным функционалом при использовании мобильного устройства с приложением vPresenter Pro.
WirelessHD
Данный стандарт изначально является «беспроводным HDMI» и создан для передачи сигнала в высоком разрешении от источника к проектору. Другими словами, это «всего лишь» замена HDMI шнура — с одной стороны к HDMI подключается передатчик, а со стороны беспроводного преоктора — приемник. Поскольку данный стандарт не приводит к сжатию сигнала с потерей качества, он хорош для домашнего кино и некоторые производители оборудуют им свои домашние проекторы.
Другими словами, это «всего лишь» замена HDMI шнура — с одной стороны к HDMI подключается передатчик, а со стороны беспроводного преоктора — приемник. Поскольку данный стандарт не приводит к сжатию сигнала с потерей качества, он хорош для домашнего кино и некоторые производители оборудуют им свои домашние проекторы.
Проблема с этим стандартом связана с тем обстоятельством, что для увеличения скорости передачи данных используются сверхвысокие частоты (60 ГГц), которые в РФ были зарезервированы под задачи государственных структур. В связи с этим в страну долго не поставлялись беспроводные версии некоторых проекторов с WirelessHD. Не знаю, как с этим сейчас…
Можно добавить, что, если вы используете источник сигнала, оборудованный цифровой защитой, то следует проверять, поддерживает ли этот протокол защиты как сам беспроводной проектор, так и WirelessHD устройство.
Резюме
По традиции, широчайший функционал беспроводного подключения реализовывался в рамках стандарта WiFi. При необходимости «зеркалить» экран мобильного устройства или компьютера в хорошем качестве требуется WiDi или Miracast. Последние часто используются и в домашних развлечениях. Ну а если требуется лишить проводов проектор для домашнего кинотеатра, то нужен стандарт с самой широкой полосой пропускания, не пережимающий формат full HD и выше.
При необходимости «зеркалить» экран мобильного устройства или компьютера в хорошем качестве требуется WiDi или Miracast. Последние часто используются и в домашних развлечениях. Ну а если требуется лишить проводов проектор для домашнего кинотеатра, то нужен стандарт с самой широкой полосой пропускания, не пережимающий формат full HD и выше.
Wi-Fi проектор: подключение и настройка Интернета, как соединить проектор и телефон
Wi-Fi проектор — специальное оборудование для вывода изображения на большой экран. Ограничениями могут служить только размеры помещения или самого так называемого экрана, на который выходит проекция. Подобные устройства набирают большую популярность в связи с возможностью быстро и просто подключиться к любому домашнему устройству, например, телефону, планшету или ноутбуку. Главное, чтобы оно имело беспроводной модуль для обмена данными.
Портативный проектор с Wi-Fi для дома может стать хорошей альтернативой обычным телевизорам благодаря хорошему качеству передачи изображения, относительно небольшой цене и высоким характеристикам.
Описание и основные ограничения
Каждому владельцу стандартной квартиры хочется иногда устроить в собственном доме подобие кинотеатра с большим экраном и качественным звуком. Размеры современных телевизоров хоть и являются достаточно большими, но не передают того эффекта, который достигается в кинозале. Кроме этого, ТВ с диагональю экрана более 50 дюймов зачастую стоят огромных денег.
Альтернативой им является проектор с вай-фаем, который позволяет беспроводным способом подключиться к любому устройству и вывести картинку на большой экран.
Обратите внимание!
Современный проектор с Wi-Fi способен выдавать изображение диагональю 7 м и более. Однако сложно найти условия для столь большого экрана, поэтому бывает достаточно и пары метров.
Последние поколения представленных устройств имеют небольшие размеры, могут устанавливаться и работать на столе, полу, вешаться под потолком и в другие места. Кроме этого, программное обеспечение прибора позволяет убрать любые искажения экрана, даже если устройство установлено под углом. Сейчас большое распространение получили проекторы для офиса с Wi-Fi.
Сейчас большое распространение получили проекторы для офиса с Wi-Fi.
Ограничения
Для функционирования подобного устройства необходимо наличие внешнего источника сигнала, в качестве которого может быть ноутбук, игровая приставка или даже личный айфон, то есть любой гаджет, имеющий функции подключения по Wi-Fi или Bluetooth.
В качестве естественных ограничений работы приборов является размер экрана. В его роли может использоваться любая поверхность, однако лучшее качество будет, только если это специальный натянутый экран для трансляции или белая покрашенная стена.
Кроме этого, серьезные устройства с высокими характеристиками могут стоит больших денег, что зачастую отпугивает покупателей в связи с нецелесообразностью покупки.
Плюсы и минусы
Как и любое другое устройство, представленные приборы имеют свои положительные качества и недостатки.
Роутер Zyxel Keenetic Giga поколения III: новые возможности домашнего интернет-центра
Минусы:
- качество изображения уступает телевизору и сильно зависит от освещения.
 Контрастность экрана становится плохой при сильной освещенности лучами солнца;
Контрастность экрана становится плохой при сильной освещенности лучами солнца; - большая зависимость качества трансляции от разрешения исходного файла. Если просматриваемый фильм имеет невысокое качество изображения, то на проекционном экране можно увидеть все недостатки;
- сложность монтажа и настройки. Для качественного функционирования требуется проекционный экран;
- маленький выбор. Несмотря на развитие рынка и производство новых технологий, рынок значительно уступает телевизорам.
Плюсы:
- уменьшенное количество вреда на здоровье человека, поскольку изображение у оборудования является отраженным, а не прямым, как в телевизоре;
- малые размеры устройства, благодаря чему требуется гораздо меньше свободного места в помещении. В случае длительного периода, когда прибор не используется, его можно легко убрать и спрятать;
- намного меньшая стоимость в сравнении с телевизором. Даже если приобрести хорошую и качественную аудиосистему к устройству, выйдет дешевле, чем ТВ аналог.

Важно!
Стандартных динамиков проектора недостаточно для нормального звука. Очень часто пользователи приобретают дополнительные аудиосистемы.
Перспективы
На сегодняшний день перспективы у рынка такого оборудования недостаточно стабильны. Несмотря на постоянное развитие и совершенствование оборудования и технологий, (например, Multi Screen), устройства по продажам сильно уступают телевизорам. В основном нашли применение в офисах и других учреждениях для работы и проведения всевозможных презентаций. Для домашнего применения приобретаются редко.
Вывод и трансляция изображения с компьютера на телевизор через вайфай
Однако за последнее время наметился рост продаж среди частных пользователей.
Обратите внимание!
Проекторы стали популярным в качестве альтернативы домашним кинотеатрам. Подходят для установки в помещения с большим количеством свободного пространства.
Способы подключения телефона
Всего их два.
Беспроводной
Подключение и настройки роутера ZyXEL Keenetic модели Lite II
Способ передачи данных среди такого оборудования набирает все большую популярность. В качестве основы служит специальный протокол DLNA. Так как подключить проектор к Интернету напрямую нельзя, для этого и создали встроенные вай-фай модули, благодаря которым проектор подключается к телефону или планшету с доступом к Сети.
В таком случае проектор будет своеобразной точкой доступа. Все устройства, которые подключаются к ней, смогут обмениваться данными, проецировать видео или фото. Чтобы подключить телефон и устройство, требуется:
- выбрать как источник сигнала вай-фай в настройках проектора;
- подключить телефон или планшет к соответствующей Wi-Fi. Имя и пароль сети указаны в настройках проектора;
- открыть системные настройки смартфона или планшета и зайти в меню «Экран»;
- установить пункт «Беспроводное проецирование» или схожее название.
Подключение при помощи переходников
Для выполнения соединения представленным методом потребуются:
- ноутбук, планшет или телефон;
- специальный HDMI-переходник.

Для начала следует проверить возможность поддержки гаджетом протокола обмена данными MHL. Почти все современные устройства имеют возможность работы в нем, однако рекомендуется перестраховаться. Изображение передается посредством адаптера, который преобразовывает поступающий сигнал в формат связи HDMI. Соединяется при помощи микро ЮСБ порта.
После этого нужно выполнить определенную последовательность действий:
- один конец адаптера подключить к соответствующему разъему телефона или планшета;
- второй конец провода провести к HDMI-кабелю самого проектора;
- установить специальное программное обеспечение и драйверы.
Обратите внимание!
Необходимо учитывать также и то, что определенным переходникам часто недостаточно мощности от передающего устройства, чтобы нормально преобразовывать сигнал. Рекомендуется применять специальный провод питания и подключить его в необходимый разъем на корпусе адаптера.
Особенности подключения к планшетам
Современные планшеты практически полностью соответствуют смартфонам по функционалу. Кардинальных отличий при подключении планшетов и телефонов, особенно если они работают на одной платформе, нет.
Кардинальных отличий при подключении планшетов и телефонов, особенно если они работают на одной платформе, нет.
Кроме этого, существует некоторые модели планшетов, которые уже оборудованы встроенными проекторами. Качество и мощность их далека от специальных проекторов.
Адаптеры
В качестве основного преимущества адаптеров считают возможность передачи данных на проектор по беспроводной сети. Это избавляет пользователя от большого количества проводов. Кроме этого, приобретая отдельно проектор и адаптер, можно сэкономить средства по сравнению с покупкой оборудования со встроенной беспроводной техникой.
При выборе нужно учитывать возможные способы подключения.
Обратите внимание!
Важно, чтобы проектор и адаптер имели идентичные соединения. Однако зачастую специальные адаптеры для проекторов полностью подходят по всем параметрам, поэтому рекомендуется ориентироваться по цене. Необязательно покупать самый дорогой, очень часто устройства среднего класса им ничем не уступают.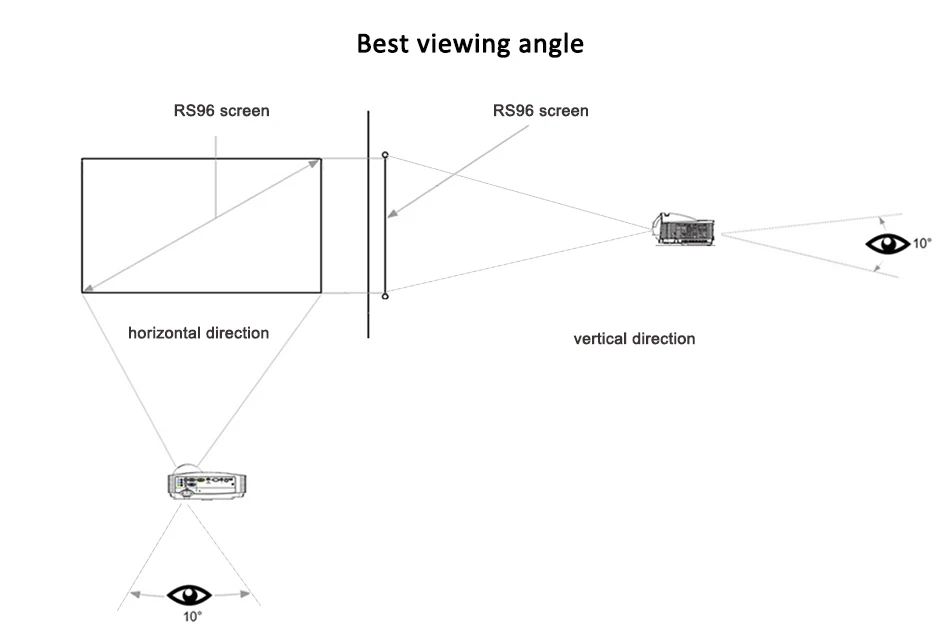
Вай-фай проекторы являются очень удобными устройствами, как для домашнего использования, так и для работы. Рынок техники такого плана динамично развивается, однако все еще уступает телевизорам.
Как подключить телефон к проектору. Актуальные способы, инструкция
Домой
Полезности
Как подключить смартфон к проектору — пошаговые инструкции
Если вы хотите посмотреть фильм на большом экране или показать презентацию PowerPoint нескольким людям, подключение телефона к проектору будет как никогда полезным. Количество доступных вариантов подключения зависит от используемого проектора. Каждая модель имеет разные порты и функции. Давайте рассмотрим наиболее распространенные варианты.
Как подключить Андроид к проектору — беспроводное приложение
Прежде всего, проверьте, есть ли для вашего проектора специальное приложение для смартфона, которое можно использовать для управления устройством. Это самый простой и доступный вариант. Проекторы известных брендов поставляются с приложениями, которые позволяют подключаться к ним через Wi-Fi или Bluetooth и проецировать экран смартфона. Если вы не можете найти программу в Play Market или App Store, зайдите на веб-сайт компании, выпустившей проектор, или поищите в инструкции к устройству.
Проекторы известных брендов поставляются с приложениями, которые позволяют подключаться к ним через Wi-Fi или Bluetooth и проецировать экран смартфона. Если вы не можете найти программу в Play Market или App Store, зайдите на веб-сайт компании, выпустившей проектор, или поищите в инструкции к устройству.
Как подключить телефон к проектору, лучшие способы
Способ 1. Chromecast
Этот вариант подходит для подключения к проектору большинства Android устройств. Google Chromecast подключается непосредственно к порту HDMI на проекторе, а изображение передается со смартфона на устройство через Wi-Fi (обязательно).
Способ 2. Miracast
Многие Android-устройства и проекторы имеют встроенную поддержку Miracast. Если телефон поддерживает эту технологию, а проектор — нет, можно использовать специальный Miracast видеоадаптер, который подключается непосредственно к порту HDMI на проекторе. Таким образом можно стримить что-угодно — от фильмов до мобильных игр.
Способ 3. Можно ли подключить телефон к проектору через кабель
Если беспроводные решения Вам не подходят, можно попробовать соединение с помощью кабелей. Главное условие — чтобы смартфон поддерживал один из распространенных типов проводных соединений. Самые известные — это MHL или HDMI.
- HDMI.
Если смартфон имеет порт Mini-HDMI (что бывает очень редко), используйте кабель Mini-HDMI для прямого подключения к порту HDMI на проекторе. Некоторые устройства, такие как Samsung Galaxy S8 и Note 8, могут поддерживать переходник USB-C на HDMI. - MHL.
Если телефон поддерживает MHL, вы можете подключить MHL-HDMI адаптер к устройству, а затем подключить его к порту HDMI на проекторе.
Примечание.
Если вы покупаете MHL-HDMI адаптер, убедитесь, что он поддерживает нужную версию MHL (2.0, 3.0 и т. д.).
Если у вашего проектора нет порта HDMI, скорее всего потребуется использовать порт VGA. В продаже можно найти адаптеры MHL-VGA и Mini-HDMI-VGA, но тут нужно быть осторожным. Многие из них не надежны. Для достижения наилучших результатов ищите тот, который специально создан для вашей модели телефона, или читайте комментарии и задавайте вопросы покупателям, чтобы убедиться в работоспособности и качестве устройства.
В продаже можно найти адаптеры MHL-VGA и Mini-HDMI-VGA, но тут нужно быть осторожным. Многие из них не надежны. Для достижения наилучших результатов ищите тот, который специально создан для вашей модели телефона, или читайте комментарии и задавайте вопросы покупателям, чтобы убедиться в работоспособности и качестве устройства.
Мы рассмотрели самые популярные варианты, как подключить телефон к проектору. Делитесь своим опытом подключения конкретной модели смартфона к проектору в комментариях ниже — эта информация будет очень полезной для других читателей.
Как я намучился с подключением проектора и нашёл целых 7 способов / Хабр
Пошаговая настройка: подключение проектора к компьютеру, смартфону, планшету. Подробные инструкции
Постарался изложить и аргументировать каждый раздел так, чтоб даже не профи разобрался в вопросе подключения и настройки проектора.
Ничего, кроме конкретики: как подключить проектор — 7 способов, которые осилит каждый
В инструкциях проекторов не всегда описывают все возможности оборудования. Особенно те, что касаются взаимодействия с другими устройствами. Стать более подкованным в этом вопросе помогут подсказки, которые даю, опираясь на свой опыт. И анализируя авторитетные источники, которым доверяю.
Особенно те, что касаются взаимодействия с другими устройствами. Стать более подкованным в этом вопросе помогут подсказки, которые даю, опираясь на свой опыт. И анализируя авторитетные источники, которым доверяю.
3 возможности подключить проектор с помощью кабеля
Ни для кого не секрет, что кабельное подключение — не единственный вариант передачи картинки на проектор. Недаром многие устройства продаются со встроенным модулем Wi-Fi. Однако вариант с кабелем — лучший с точки зрения качества трансляции изображения на экран. Если планируете настольную установку, и на потолок подвешивать проекционный аппарат не собираетесь, тогда оптимальным будет вариант подключения по HDMI, VGA или USB. Однако нужно учесть, что некоторые бюджетные модели не поддерживают USB. В инструкции для пользователя это четко прописывается [1].
Но как бы там ни было, можно подключить современный проектор с помощью трех интерфейсов.
Подключение по USB
Порт USB — универсальное решение для запитки устройств и передачи сигнала. На современных проекторах минимум 2 таких разъема: типа В и А. Для трансляции картинки нужен первый. Он квадратной формы со скошенными углами. Для ориентира: рядом с ними часто буквы PC, изображение компьютера и т.п. Перед передачей картинки может понадобиться установка драйвера. В этом случае сначала устанавливают ПО, потом подсоединять кабель. Можно соединить ПК и проектор, не выключая устройства.
На современных проекторах минимум 2 таких разъема: типа В и А. Для трансляции картинки нужен первый. Он квадратной формы со скошенными углами. Для ориентира: рядом с ними часто буквы PC, изображение компьютера и т.п. Перед передачей картинки может понадобиться установка драйвера. В этом случае сначала устанавливают ПО, потом подсоединять кабель. Можно соединить ПК и проектор, не выключая устройства.
Для передачи картинки все же больше подходят VGA и HDMI-кабели. Если транслировать видео по USB — возможны притормаживания, но для показа презентации такой порт станет удачным решением. При USB-соединении идет передача сигнала в 2 конца, можно управлять слайдами с помощью пульта проектора.
USB типа А я часто использую:
для считывания информации с флешки или внешнего жесткого диска,
подключения внешнего модуля Wi-Fi или другого USB-устройства.
Но это не панацея, можно попробовать еще несколько вариантов.
Включение по HDMI
Кабель HDMI дает картинку на экране Full HD качеством выше. Он нивелирует подвисания при передаче видео. Такой интерфейс позволяет соединить ПК с проектором, не выключая их, но лучше подстраховаться и запустить технику после соединения разъемов кабелем, поскольку сгоревший порт — это всегда неприятно. Поэтому нужно действовать по инструкции: сначала включаем проектор, потом — компьютер [2].
Он нивелирует подвисания при передаче видео. Такой интерфейс позволяет соединить ПК с проектором, не выключая их, но лучше подстраховаться и запустить технику после соединения разъемов кабелем, поскольку сгоревший порт — это всегда неприятно. Поэтому нужно действовать по инструкции: сначала включаем проектор, потом — компьютер [2].
В некоторых ноутбуках и ультрабуках вместо полноразмерного HDMI присутствует мини- или даже микро-HDMI. В этом случае понадобится кабель с разъемами разной величины на концах.
Единственный минус HDMI — ограничение на длину шнурка. Производитель вряд ли укомплектует девайс кабелем длиннее 3 метров. Это означает, что ноутбук или стационарный ПК должен находиться где-то рядом, что не всегда удобно. В продаже есть кабели длиной до 15 метров, но они довольно дорогие. К тому же с увеличением длины растет вероятность потери качества при передаче видео.
Подключение по VGA
Технология VGA появилась намного раньше HDMI, она не подходит для трансляции высококачественной, по нынешним меркам, картинки.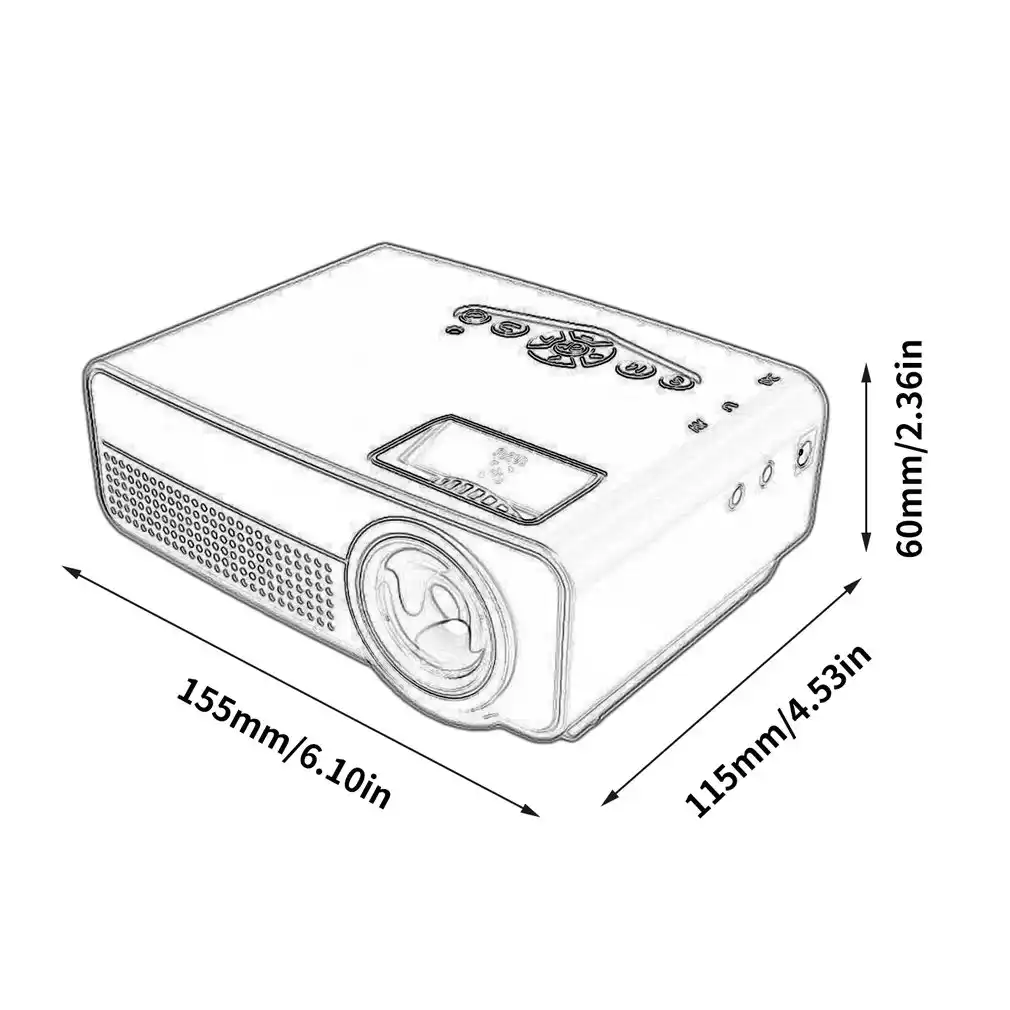 На HD качество можно рассчитывать, но вот выжать FHD уже не получится. Звук VGA-кабель не передает. Если нужно посмотреть видео — придется передавать аудио по другому каналу, например, используя кабель A/V [3]. На проекторе кроме входного может быть выходной VGA, передающий сигнал, получаемый от ПК, далее, на другое устройство. В этом случае проекционный аппарат выступает в роли разветвителя.
На HD качество можно рассчитывать, но вот выжать FHD уже не получится. Звук VGA-кабель не передает. Если нужно посмотреть видео — придется передавать аудио по другому каналу, например, используя кабель A/V [3]. На проекторе кроме входного может быть выходной VGA, передающий сигнал, получаемый от ПК, далее, на другое устройство. В этом случае проекционный аппарат выступает в роли разветвителя.
4 способа беспроводного подключения проектора
Большинство беспроводных вариантов строятся на использовании Wi-Fi. Проще обеспечить передачу сигнала, если в помещении работает беспроводной роутер. Хотя также есть варианты прямой передачи видеоконтента от телефона/ноутбука на проектор. Использование Wi-Fi-технологий актуально при трансляции слайдов. Смотреть фильмы с их помощью проблематично — качество картинки теряется, будут задержки передачи данных. А у трансляции «по воздуху» заметил два преимущества:
она актуальна при монтаже проецирующего устройства на потолке;
дает возможность проецировать информацию со смартфонов на экран нескольким людям.

Особняком среди рассматриваемых беспроводных решений держится технология WirelessHD. Она пытается сохранить качество передачи HDMI-кабеля, заменив его передатчиком и приемником.
Как подключиться с помощью Miracast
Miracast обеспечивает передачу Wi-Fi сигнала между устройствами без посредников. Для беспроводного подключения проектора не нужно иметь роутер или точку доступа. Источник и приемник должны быть сертифицированными. Передавать картинку можно со смартфона или другого устройства на Android, а также с девайсов под Windows. Приверженцы iOS могут пользоваться аналогичной технологией, которая называется AirPlay [4].
Если в проекторе отсутствует встроенная поддержка Miracast, можно воспользоваться адаптерами MiraScreen или AnyCast. Мираскрин похож на большую флешку. Этот гаджет я вставляю в порт HDMI проектора, перед этим к адаптеру подсоедив кабель питания и антенны. Для получения питания использую порт USB.
Хитрости включения по WiDi
В компании Intel придумали технологию, во многом схожую с Miracast, под названием Wi-Fi Direct (сокращенно WiDi). Ее тоже используют для подключения проекторов по WiFi. Она ориентирована на пользователей, предпочитающих ноутбуки и прочую технику с процессорами Intel. Чтобы воспользоваться технологией, на компьютер нужно установить интеловскую программу Wireless Displey. Также WiDi можно использовать для передачи сигнала с Андроид-устройств. Если в трансляции изображений участвует адаптер, то это тоже может быть MiraScreen или AnyCast.
Ее тоже используют для подключения проекторов по WiFi. Она ориентирована на пользователей, предпочитающих ноутбуки и прочую технику с процессорами Intel. Чтобы воспользоваться технологией, на компьютер нужно установить интеловскую программу Wireless Displey. Также WiDi можно использовать для передачи сигнала с Андроид-устройств. Если в трансляции изображений участвует адаптер, то это тоже может быть MiraScreen или AnyCast.
Подключение по Wi-Fi
Картинка с телефона отобразится на беспроводном проекторе при наличии в помещении Wi-Fi. Проекционное устройство в этой связке будет играть роль точки доступа. Сигнал пойдет, например, через роутер. Подключение включает 2 этапа, нужно:
Перевести проектор в режим приема Wi-Fi.
Выбрать устройство в настройках смартфона. Будет пункт PlayTo (Беспроводное подключение к дисплею) или что-то вроде того (зависит от модели телефона).
Ноутбук настраивается по-другому. У большинства моделей за переключение на телевизор/ проектор/отдельный монитор отвечает функциональная клавиша, например, F1. В паре с Fn она активирует нужный режим. Подробнейшее руководство по этому вопросу хорошо описал Андрей Киреев в своей статье [5].
В паре с Fn она активирует нужный режим. Подробнейшее руководство по этому вопросу хорошо описал Андрей Киреев в своей статье [5].
Коннект через WirelessHD
По окончанию HD в названии можно догадаться, что технология обеспечивает передачу видео высокого качества. В стандарте реализована поддержка 3D и 4К. Сигнал, в отличие от Wi-Fi, не проходит сквозь стены, а огибает препятствия — людей, вертикальные конструкции, стулья и т.п. Передача потока рассчитана на присутствие источника и получателя в одной комнате. Расстояние трансляции ограничено 5-30 метрами, то есть речь идет о замене HDMI-кабеля с сохранением качества трансфера видеосигнала. Для реализации технологии понадобится комплект оборудования, состоящий из передатчика и приемника.
Аргументы «за» и «против» WirelessHD я вывел в таблицу:
Преимущества | Недостатки |
Чемпион по скорости среди беспроводных технологий | Не работает сквозь стену |
Не сжимает информацию при передаче | Требует наличия достаточно громоздкого оборудования |
2 алгоритма подключения проектора к ПК
По кабелю На компьютере должно быть два видеовыхода. Нужно соединить ПК и проектор кабелем, включить технику и перейти к настройке компьютера. Далее алгоритм зависит от ОС:
Нужно соединить ПК и проектор кабелем, включить технику и перейти к настройке компьютера. Далее алгоритм зависит от ОС:
а) Настройки ПК для Windows 7: кликаем правой по Рабочему столу — открываем Разрешение экрана. В меню «Несколько экранов» выбираем способ трансляции: дублирование, только второй экран, растянуть Рабочий стол на два экрана. В Панели управления открываем настройки звука и в устройствах выбираем проектор в качестве источника звука по умолчанию.
б) У Windows 10 есть чудесная комбинация Win+P, которая открывает окно с выбором способа трансляции [6]. Чтобы настроить звук, кликаем правой по значку громкоговорителя в системном трее, открываем параметры звука и выбираем проецирующее устройство.
«По воздуху» Нужно перевести проектор в режим беспроводного подключения. Далее в Windows 10 кликаем Пуск → Параметры → Система → Дисплей → Несколько дисплеев → Подключиться к беспроводному дисплею. В правой части окна появятся обнаруженные устройства. Подробнейший гайд по этому вопросу подсмотрел здесь.[6]
Подробнейший гайд по этому вопросу подсмотрел здесь.[6]
Как происходит подключение к смартфонам и планшетам
Для проводного соединения желательно, чтобы проектор и смартфон поддерживали MHL. Оптимально, если оба устройства имеют порты miniHDMI, но такой вариант встречается редко. Чаще приходится использовать переходник, соединяющий mini- или microUSB с HDMI.
Как обеспечить коннект планшета или смартфона к проектору через Wi Fi — описано выше. Если планшетный компьютер или телефон работают под Windows, понадобится дополнительное ПО, например, вышеупомянутое Wireless Displey.
Основные настройки проектора для Wi-Fi
Приведу пример настройки одного из проекторов с адаптером для синхронизации со смартфоном. Для этого включаем проецирующее устройство и настраиваем его с помощью пульта, при этом меню отображаются на экране. Итак, алгоритм следующий:
В меню «Приложение» выбираем «Дисплей Wi-Fi». Попадаем в окно EZCast.
При первом использовании беспроводного соединения скачиваем и устанавливаем программу EZCast на смартфон, для этого можно отсканировать QR-код с экрана.

Включаем Wi-Fi на проекторе, подключаем его к доступной сети.
На смартфоне включаем Wi-Fi, коннектимся к этой же сети.
Подключаемся к адаптеру с помощью приложения EZCast.
Для проецирования презентаций по-прежнему актуальна программа Power Point. Она позволяет делать доклад, не показывая аудитории часть файла, используя «шпаргалку» [7].
В заключении отмечу еще одно проводное решение для подключения смартфона к проектору — кабель-конвертер Unnlink. С одной стороны аксессуара — HDMI и USB для подпитки переходника, с другой — концевик с возможностью подключения к Lightning, Micro USB или Type-C. Кабель-конвертер Unnlink поддерживает MHL, можно управлять передачей данных с помощью EZCast или другого приложения.
https://download.epson-europe.com/pub/download/275/epson27467eu.pdf
https://www.support.nec-display.com/dl_service/data/manual/en/u321h/U321H_manual_RUS_v2.pdf
https://mediapure.
 ru/domashnij-kinoteatr-komponenty/av-resiver-xarakteristiki-osobennosti-primenenie/
ru/domashnij-kinoteatr-komponenty/av-resiver-xarakteristiki-osobennosti-primenenie/https://www.moyo.ua/news/kak-podklyuchit-telefon-k-proektoru-cherez-wifi-instruktsiya-na-3-punkta-i-spisok-7-luchshikh-prilozheniy.html
https://ichip.ru/sovety/ekspluataciya/kak-podklyuchit-proektor-k-noutbuku-poshagovaya-instruktsiya-618362
https://support.microsoft.com/ru-ru/windows/%D0%BF%D0%BE%D0%B4%D0%BA%D0%BB%D1%8E%D1%87%D0%B5%D0%BD%D0%B8%D0%B5-%D0%BA-%D0%BF%D1%80%D0%BE%D0%B5%D0%BA%D1%82%D0%BE%D1%80%D1%83-%D0%B8%D0%BB%D0%B8-%D0%BA%D0%BE%D0%BC%D0%BF%D1%8C%D1%8E%D1%82%D0%B5%D1%80%D1%83-7e170c39-58dc-c866-7d55-be2372632892
https://tehnovedia.ru/proektory/kak-podklyuchit-proektor/
Как передать экран телефона на телевизор?
Если необходимо совсем коротко и быстро — можно использовать один из этих адаптеров (нажмите на ссылку): https://besprovodnoe.ru/catalog/samostoyatelnye-priyemniki-hd-video-so-zvukom/
Как показывают исследования, у подавляющего большинства жителей планеты уже есть смартфон или планшет, в котором мы храним наши фотографии, видео, любимые игры и закладки на интересные интернет страницы.
Совершенно резонно возникает вопрос: как посмотреть всё это на большом экране, телевизоре или проекторе, без лишних телодвижений? Иными словами, как подключить телефон через телевизор и отобразить экран телефона на телевизоре?
Сегодня попытаемся разобраться с имеющимися способами соединения смартфона с телевизором (планшета с монитором, компьютера с проектором).
Если нет возможности читать всю статью — переходите к выводам, где уже указан самый лучший способ подключения !
Проводные решения
Самым банальным способом является подключение к телевизору через провод. Современные телевизоры и проекторы оборудованы портом HDMI, который сочетает в себе передачу качественного видео и цифрового звука:
Совет: если у телевизора, монитора или проектора нет HDMI, но есть VGA или RCA:
то для подключения смело можно использовать переходники с HDMI на VGA и с HDMI на RCA.
Обычным кабелем “папа-папа” тут не обойтись, нужен переходник от телефона на HDMI. У разных телефонов данный интерфейс реализован по разному, поэтому смотрите в Руководстве Пользователя или в интернете вашу конкретную модель, чтобы подобрать правильный переходник. Вот пример некоторых из них:
Для “яблочных” устройств разных поколений:
или
Для устройств на Android, в которых HDMI реализован через зарядный microUSB:
Беспроводные решения
Плавно переходим к теме поинтересней. Как отправить изображение со своего телефона или планшета на ТВ по воздуху?
Флешка
Это самый древний и довольно надёжный способ, правда, имеющий приличную долю ограничений:
Во-первых, и телефон и телевизор должны поддерживать подключение флешек по USB. Если с телевизором всё понятно, то для телефона, опять же, потребуются соответствующие переходники (как и в случае с выводом HDMI, для каждого конкретного бренда или даже модели — свой).
У андроид-устройств кабель для подключения флешки (и других USB) называется OTG-кабель.
На microUSB:
На miniUSB:
Для гаджетов компании Apple переходники выглядят так:
Постарше:
Поновее:
Необходимые файлы нужно скопировать с телефона на флешку а затем подключить её к телевизору. Или, если нет OTG-кабеля, скопировать сначала на компьютер, а потом уже перенести на флешку, которую, в свою очередь, подключить к ТВ.
Вернёмся к ограничениям подключения: телевизор обязательно должен поддерживать тот формат файлов, который “выдаёт” телефон. Сведения о конкретно поддерживаемых форматах Вы можете почерпнуть в руководствах пользователя для имеющихся у Вас устройств.
Третье ограничение, видное уже по двум предыдущим пунктам — на большой экран смогут попасть только медиафайлы, то есть фото, видео и музыка. Стримить (транслировать) рабочий стол мобильного гаджета, равно как и вашу любимую игрушку или программу, увы, не получится…
Стримить (транслировать) рабочий стол мобильного гаджета, равно как и вашу любимую игрушку или программу, увы, не получится…
Смарт-ТВ с функцией беспроводного экрана
Умные телевизоры потихоньку становятся частью нашей жизни, пусть пока и не в самом полном виде. Маркетинговый термин Smart-TV может очень сильно варьироваться в плане полноты функций, которые имеет в виду производитель. Для кого-то Смарт — это просто способность воспроизводить флешки (см.выше), а для кого-то — полноценная операционная система, как в компьютере, только в телевизоре.
Как бы там ни было, нас интересует конкретная функция нашей “плазмы” — поддержка протокола miracast. Будьте внимательны, каждый производитель так и норовит назвать эту функцию по своему, вчитывайтесь в формулировки инструкции. И разумеется, телевизор должен быть с Wi-Fi. Также сразу оговорюсь, что этот протокол поддерживается только мобильными девайсами на Android начиная с версии 4.1.2 и компьютерами с Windows 8 и выше. Ещё поддержка есть в малораспространённой мобильной ОС Windows Phone начиная с 8-ой версии. Всем остальным — пропускаем этот пункт и идём в конец статьи.
Ещё поддержка есть в малораспространённой мобильной ОС Windows Phone начиная с 8-ой версии. Всем остальным — пропускаем этот пункт и идём в конец статьи.
Если, по заверению руководства к вашему экрану, в нём реализована функция беспроводной трансляции, она же — miracast, то смело активируем её пультом в меню телевизора, далее заходим в настройки телефона или планшета и ищем что-то типа “беспроводной экран” или “Wi-Fi Display”. Производители часто прячут эту функцию в глубинах меню или вообще скрывают от пользователя. Но если у Вас андроид версии 4.1.2 и новее, то можно воспользоваться специальными приложениями, которые “достают” менюшку беспроводного экрана из нутра операционки.
На устройствах с Windows в настройках также будет пункт а-ля “беспроводной экран” в разделе “проекция”:
Поскольку miracast использует технологию Wi-Fi Direct, а та, в свою очередь, будет использовать общий адаптер и для интернета и для трансляции экрана, будьте готовы к возможным перебоям или с первым или со вторым, а в случае старенького смартфона, иногда и с обоими.
DLNA
Грех не упомянуть тут старейший сетевой протокол для передачи медиаданных на “умные” устройства. По функциональности сравним с “флешкой”, только работает по сети. Но не всегда. И не во всех случаях. И не со всеми устройствами. Поддерживается некоторыми телевизорами и медиаплеерами. Так что особо останавливаться не будем. Если обнаружили, что есть, то ставьте на смартфон BubbleUPNP и отправляйте файлы по сети.
А для тех, кто хочет “мяса”, предлагаю обратить внимание на видеосендер, который реально умеет “заворачивать” любой HDMI в DLNA: ссылка.
Адаптеры беспроводного экрана от производителей
Производители смартфонов хотят заработать на Вас по-полной тоже не сидят на месте и, пользуясь своим брендом, активно продвигают дополнительные устройства, которые могут принимать трансляцию экрана от “родных” смартфонов и планшетов. Так Ваш не-смарт-ТВ может стать чуточку умнее.
Если говорить по “фруктовую” компанию, то в общем наплевать, смарт у Вас ТВ или нет, теперь он будет таковым! Вам предлагается приобрести устройство из линейки AppleTV, не всегда гуманное по цене, пусть и дизайненное в Калифорнии, но собранное, всё же, в Китае, ну да ничего. Устройство представляет собой приставку с HDMI для подключения к телевизору, доверху наполненную Эппл-сервисами, такими, как музыка, кино, сериалы напрокат, что на постсоветском пространстве, УВЫ, либо не работает либо не используется, когда “у меня, вон, на винте 5 терабайт свежих HD BD-рипов, а главное — бесплатно!”. В общем, из всего этого нас интересует только процентов десять функционала, а именно, поддержка протокола AirPlay. Данный протокол как раз предназначен для передачи аудио и/или экрана от устройств на iOS (кстати, не всех, старые четвёрки — гудбай) на ТВ или проектор, к которому подключена приставка.
Устройство представляет собой приставку с HDMI для подключения к телевизору, доверху наполненную Эппл-сервисами, такими, как музыка, кино, сериалы напрокат, что на постсоветском пространстве, УВЫ, либо не работает либо не используется, когда “у меня, вон, на винте 5 терабайт свежих HD BD-рипов, а главное — бесплатно!”. В общем, из всего этого нас интересует только процентов десять функционала, а именно, поддержка протокола AirPlay. Данный протокол как раз предназначен для передачи аудио и/или экрана от устройств на iOS (кстати, не всех, старые четвёрки — гудбай) на ТВ или проектор, к которому подключена приставка.
Внешние адаптеры miracast (протокол, о котором говорилось выше, в пункте о Смарт-ТВ) производят несколько именитых брендов, самый известный из которых — Microsoft. Устройство также подключается к ТВ по HDMI и несёт лишь одну функцию — принимать экран от смартфонов, планшетов, компьютеров:
Есть ещё приставка от Google, работает по протоколу chromecast / google cast, но тут говорить особо не о чем, поддержка трансляций доступна только в Android и только в некоторых приложениях, в которых создатели решили её добавить. На практике данный стандарт практически “мёртв”.
На практике данный стандарт практически “мёртв”.
Универсальный беспроводной метод для всех смартфонов, планшетов и компьютеров.
Признаться, когда мы включили этого малыша, то все вздохнули с облегчением: “Наконец-то проблемы всех переговорных и конференц-залов решены!”. И это действительно близко к правде:
Девайс, имея совсем малый размер, сравнимый с флешкой, подключается к любому телевизору, монитору или проектору по HDMI (напомню, если нет HDMI, то можно подключить через переходники: с HDMI на VGA и с HDMI на RCA), имеет встроенный Wi-Fi модуль с внешней антенной, может подсоединяться к существующей Wi-Fi сети и работать через неё, периодически получая по интернету обновления с новыми функциями.
Поддерживает полностью и Airplay и Miracast и DLNA, а также универсальный протокол и-зи-каст. То есть любой ваш девайс (в том числе и компьютер на Windows, MacOS, Linux) сможет транслировать рабочий стол на большой экран! Не говоря уже о возможности работы через DLNA.
Запуск «с нуля» происходит практически мгновенно! Теперь весь “зоопарк” ваших устройств сможет стримить содержимое экрана или веб-страницы на телевизор, монитор или проектор.
Трансляция может вестить как напрямую, с соединением типа “точка-точка”, так и через вашу домашнюю сеть. При том и в первом и во втором случае соединение с интернетом сохраняется!
Поскольку донгл (именно так принято называть подключаемые к ТВ устройства размером примерно с флешку) способен работать через “материнскую” сеть, по стандартному IP-протоколу, то транслировать можно хоть с другого конца земли, через интернет: например, через технологию виртуальной частной сети.
Для корпоративных пользователей есть возможность просматривать настройки устройства через Web-интерфейс, даже видеть слайды из транслируемого экрана прямо на Web-странице и-зи-каста.
Ещё можно настроить автоматический режим работы устройства, когда оно вообще без участия смартфона или компьютера подсоединяется к определённому каналу в интернете и начинает показ. Очень удобно использовать в качестве “заглушки”, эдакая динамичная заставка на ваши экраны.
Очень удобно использовать в качестве “заглушки”, эдакая динамичная заставка на ваши экраны.
Цена у устройства вполне демократична для его широкого функционала. Ознакомится с ним поближе и посмотреть видеообзор можно по этой ссылке.
На сегодня это практически все методы, которые позволяют соединить телефон с телевизором. Впрочем, для самостоятельного изучения можно упомянуть ещё пару протоколов, направленных на трансляции на удалённый экран, но не получивших широкого распространения: это Airtame (с непомерно дорогим приёмником) и MirrorOp, некогда популярный протокол, но сейчас довольно мало используемый в серверах презентаций.
Вывод изображения на другие устройства, например на внешний дисплей, проектор, телевизор
Проводное соединение
- Подключите кабель HDMI или VGA к соответствующему порту внешнего дисплея или проектора.
- Подключите док-станцию MateDock к порту USB-C компьютера.
 Примечание. Если вы используете ноутбук HUAWEI MateBook X или HUAWEI MateBook 13, подключайте док-станцию к порту USB-C справа. Подключите другой разъем кабеля HDMI или VGA к соответствующему порту MateDock.
Примечание. Если вы используете ноутбук HUAWEI MateBook X или HUAWEI MateBook 13, подключайте док-станцию к порту USB-C справа. Подключите другой разъем кабеля HDMI или VGA к соответствующему порту MateDock.У ноутбуков HUAWEI MateBook D, HUAWEI MateBook D (2018), HUAWEI MateBook D (Intel) и HUAWEI MateBook D (AMD) есть порт HDMI, поэтому вы можете подключить соответствующий кабель напрямую.
- После подключения на экране внешнего дисплея или проектора отобразится содержимое экрана компьютера. Нажмите F8 на клавиатуре компьютера (или на значок Центра уведомлений в нижнем правом углу экрана, затем нажмите Передать на экран), чтобы выбрать режим проекции.
2. Беспроводное подключение
- Настройте беспроводной дисплей, проектор или телевизор согласно руководствам пользователя. Убедитесь, что все устройства включены и видимы для других устройств.
Настраивайте устройства согласно их руководствам пользователя или свяжитесь со службой поддержки производителя.

- На компьютере нажмите на значок Центра уведомлений в нижнем правом углу экрана, затем Подключение и выберите беспроводной дисплей или проектор, на который вы хотите проецировать экран компьютера.
- Содержимое экрана компьютера будет спроецировано на подключенный дисплей по умолчанию. Вы также можете изменить режим проекции на экране настроек проецирования.
Режим проекции
- Только экран компьютера: Содержимое отображается на экране компьютера, а не на внешнем дисплее. Если подключен беспроводной проектор, нажмите Отключиться.
- Повторяющийся: Содержимое отображается на экране компьютера и на подключенном внешнем дисплее.
- Расширить: Экран компьютера выглядит обычно, но на внешнем дисплее отобразятся только основные элементы системы. Для отображения контента компьютера (например, приложения), его нужно перенести на другой экран. Дисплеи работают отдельно.

- Только второй экран: Все содержимое отображается на внешнем дисплее, а не на экране компьютера.
Скринкаст OVERMAX Multipic 2.3, Показать больше
Как подключить Android к проектору OVERMAX Multipic 2.3? Можно ли подключить проектор Multipic 2.3 OVERMAX к iPhone? Работает ли скринкаст на iOS? Узнайте, как это быстро и легко сделать, прочитав следующий учебник.
Нажмите, чтобы просмотреть инструкции для вашей операционной системы:
Android
IOS
Для Android:
- Сначала все, что вам нужно сделать, это разблокировать экран телефона и нажать « Настройки».
- Следующим шагом будет найти в списке меню «Другие беспроводные соединения» и нажать на него.
- Теперь сдвиньте вниз и найдите опцию «Screencast». Выберите это.
- Последним шагом будет включение Screencast и проверка, отображается ли соединение на устройстве.

- Отлично сработано! Вы успешно изменили настройки на OVERMAX Multipic 2.3.
- Теперь, когда вы успешно настроили Android, пора подключиться к OVERMAX Multipic 2.3.
- Включите проектор OVERMAX Multipic 2.3 , нажав кнопку питания. Вы также можете сделать это с помощью пульта дистанционного управления.
- Теперь перейдите в список меню и выберите « Настройка».
- Затем нажмите « Дополнительные настройки» и установите для iOS Play Mode значение «Screen Mirroring HD».
- Вернитесь в меню и нажмите кнопку Miracast.
- Параметры поиска описываются как экран Miracast или зеркало, или комбинация экранов.
 Затем включите поиск активных беспроводных экранов. В конце концов, найдите устройство под названием «ZYCast» и подключитесь к нему.
Затем включите поиск активных беспроводных экранов. В конце концов, найдите устройство под названием «ZYCast» и подключитесь к нему. - Браво! Вы успешно подключились к OVERMAX Multipic 2.3.
- Сначала включите Wi-Fi на вашем iPhone.
- Зайдите в Настройки на вашем устройстве.
- Выберите « Настройка» из списка.
- Отлично, теперь выберите Advanced Settings и щелкните по нему.
- Ниже в списке найдите iOS Play Mode и измените параметр на «Screen Mirroring HD».
- Теперь вернитесь в Меню и выберите «iOS Cast».
- На вашем iPhone перейдите в «Центр управления», переместив экран вверх, и выберите «Зеркальное отображение экрана».
 Затем выберите название проектора в «Screen Mirroring», чтобы подключить iPhone к проектору. Устройство также может называться «ZTCast». Не забудьте подключиться к сети к тому же устройству, что и OVERMAX Multipic 2.3.
Затем выберите название проектора в «Screen Mirroring», чтобы подключить iPhone к проектору. Устройство также может называться «ZTCast». Не забудьте подключиться к сети к тому же устройству, что и OVERMAX Multipic 2.3. - Превосходно! Вы успешно подключились к OVERMAX Multipic 2.3.
Если Вам помогло это решение, поделитесь им с другими чтобы помочь им, и подписывайтесь на наши страницы в Facebook, Twitter and Instagram
Screencast (OVERMAX Multipic 2.3)
Без рейтингаХотите проектор? Вот как превратить ваш смартфон в смартфон —
(Pocket-lint) — Внимание, подражатели Macgyver: теперь вы можете превратить свой смартфон в проектор для домашнего кинотеатра, используя обычные предметы домашнего обихода.
Большинство людей раз или два хотели поделиться фотографией, фильмом, веб-сайтом или бизнес-презентацией прямо со своего смартфона. Доступны дорогостоящие насадки, которые превратят смартфон в проектор, позволяя любому физически делиться всем, что он хочет, прикрепив его к стене, но никому не нужно платить за такой инструмент, если они могут создать для себя дешевое решение.
Сайт Serfullyforreal.com опубликовал пошаговое руководство по превращению смартфона в проектор. Он включает в себя изображения, указания, советы и, конечно же, здоровую дозу сарказма. Единственные инструменты, необходимые для этого преобразования, включают: одну коробку (желательно черный ящик для предотвращения рассеивания света), одно увеличительное стекло, одну скрепку, один нож Стэнли, клейкую ленту и, естественно, смартфон.
Процесс проходит примерно так (не стесняйтесь зайти на Serfullyforreal.com для более полной разбивки): вырежьте отверстие в коробке, приклейте к нему лупу, сделайте подставку для скрепки для вашего смартфона и вуаля! Ну, почти. Поскольку свет кажется перевернутым при прохождении через линзу, вам нужно перевернуть экран вашего смартфона.
Поскольку свет кажется перевернутым при прохождении через линзу, вам нужно перевернуть экран вашего смартфона.
Чтобы повернуть экран на iPhone, просто перейдите в раздел «Специальные возможности» в настройках. Пользователи Android могут загрузить такое приложение, как Screen Rotation Control или Ultimate Rotation control. Как только вы это сделаете, увеличьте яркость экрана вашего смартфона, положите его в коробку, начните возиться с проектором вашего смартфона, пока не найдете удобную точку фокусировки, закройте коробку, приглушите свет и возьмите немного попкорна.
Теперь у вас есть проектор для домашнего кинотеатра. И умение использовать предметы повседневного обихода для совершения неординарных подвигов. Поздравляю.
Написано Элис Беттерс. Редакция Бритты О’Бойл. Первоначально опубликовано .
Как превратить ваш телефон в проектор
Мы наткнулись на этот DIY-проект — Как превратить телефон в проектор на Photojojo.Это может быть веселый семейный проект, которым вы можете заниматься вместе со своими детьми, или вы можете позволить им сделать этот проектор своими руками под вашим руководством.
Самое приятное в этом проекте то, что создание этого проектора практически ничего не стоит, а самое интересное — это бонус! — Вы наверняка получите массу удовольствия от просмотра видео и фотографий с семьей и друзьями, когда построите этот недорогой проектор.
Необходимые вещи
Во-первых, вам необходимо убедиться, что в вашем распоряжении следующие предметы и инструменты.Это гарантирует, что вы не будете бегать за вещами, пока собираете свой первый телефонный проектор.
- Обувная коробка
- Нож или резак
- Клейкая лента
- Увеличительное стекло (1-2 доллара)
- Sharpie or Pen
- LEGO или скрепки
- 10-15 минут вашего времени
Как превратить телефон в проектор
Когда у вас будут готовые вещи и инструменты, вы можете приступить к работе, выполнив следующие шаги.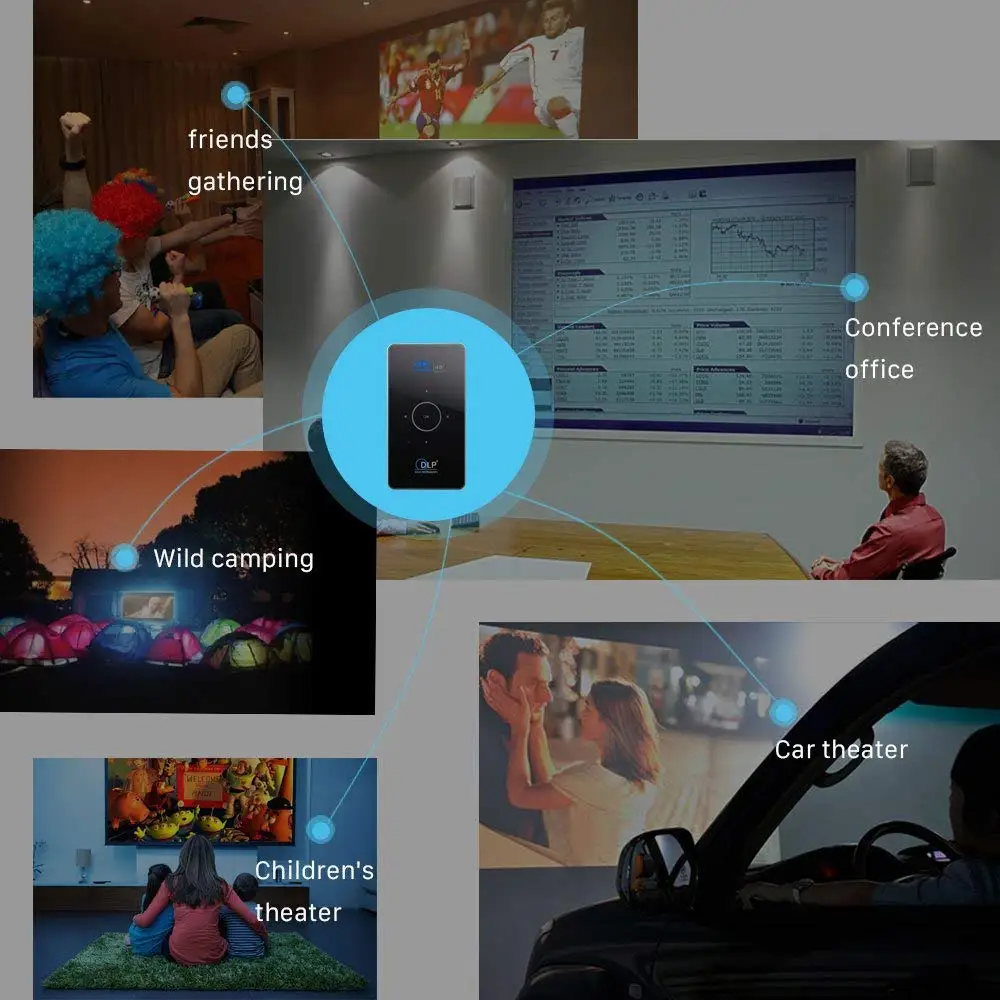
1. Обведите отверстие: Обведите внешний край увеличительного стекла или линзы на короткой стороне коробки для обуви, используя ручку или карандаш.
2. Вырежьте отверстие: Теперь, когда вы отметили отверстие на шаге 1 выше, вам нужно вырезать отверстие с помощью ножа или ножа для резки бумаги. Убедитесь, что вы соблюдаете все меры предосторожности и осторожности при выполнении этой работы.
Дополнительно: в задней части коробки вы можете вырезать небольшое отверстие для кабеля питания телефона.Так что вы можете заряжать телефон, не доставая его из коробки, пока вы все еще используете проектор.
3. Прикрепите увеличительное стекло: Прикрепите увеличительное стекло снаружи или внутри коробки для обуви. Заклейте лупу скотчем и убедитесь, что оно надежно закреплено и нет отверстий, через которые может выходить свет.
4. Совместите телефон и увеличительное стекло: Теперь совместите телефон с увеличительным стеклом. Вам нужно убедиться, что экран телефона находится прямо посередине увеличительного стекла.С помощью метки или ручки нарисуйте две линии до задней части коробки из-под обуви. Это то место, где вы будете помещать телефон в коробку из-под обуви.
Вам нужно убедиться, что экран телефона находится прямо посередине увеличительного стекла.С помощью метки или ручки нарисуйте две линии до задней части коробки из-под обуви. Это то место, где вы будете помещать телефон в коробку из-под обуви.
5. Поместите телефон в обувную коробку: Поместите телефон на заднюю часть обувной коробки точно в том месте, которое вы отметили на шаге 4 выше. Вы можете поставить телефон на подставку. Если у вас нет подставки, вы можете бесплатно сделать ее из кубиков LEGO.
6. Stop Rotation : Если вы помните из своего урока физики — свет переворачивается, когда он проходит через линзу, что означает, что изображение с вашего телефона будет проецироваться вверх ногами.Переворачивание телефона не помогает, так как изображение возвращается в исходную ориентацию.
Однако есть простой выход — пользователи Android могут просто загрузить приложение Ultimate Rotation Control, а пользователям iOS нужно зайти в «Настройки»> «Основные»> «Доступность» и включить AssistiveTouch.
Вы увидите белый шар> Нажмите на шар и выберите «Устройство»> «Повернуть экран».
7. Начать проецирование: Теперь вы можете начать проецировать изображения со своего телефона.Если проектор проецирует изображение вверх ногами, вы можете просто перевернуть телефон, и он будет проецировать его правой стороной вверх.
Если описанные выше шаги были непонятны, вы можете посмотреть это видео ниже из Buzzfeed, чтобы получить больше ясности.
Как улучшить качество изображения
Если вы хотите улучшить качество изображения, следуйте этим советам.
- Выключите все огни.
- Увеличьте яркость вашего телефона на максимум.
- Лента внутри обувной коробки черной изолентой.
Мы надеемся, что вам понравилась эта статья, и надеемся, что вы получите массу удовольствия от сборки вашего первого телефонного проектора.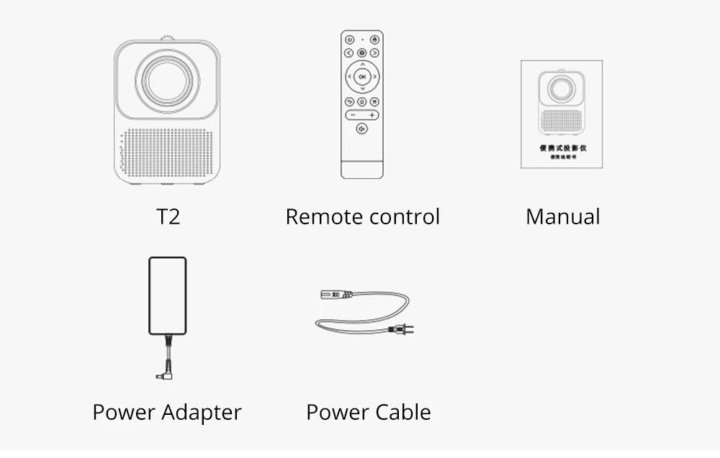
Связанные
Может ли телефон Android быть проектором? Есть ли такое приложение?
Есть ли какое-нибудь приложение, которое может превратить телефон Android в проектор?
Ответ прост: « № », потому что телефон Android не имеет аппаратной конфигурации и объектива для проецирования изображения на проектор. Однако существуют приложения для проекторов, которые могут превратить телефон Android в источник мультимедиа для проектора.
В настоящее время нет потребительских телефонов со встроенным проектором, но это может стать реальностью в ближайшем будущем. Устройства Android имеют только одну поверхность, и у них нет пикопроектора для трансляции экрана на другую поверхность. Так что не существует приложения, которое могло бы превратить телефон Android в проектор.
Однако вместо того, чтобы искать проектор, вы можете выбрать пикопроектор размером с ваш телефон, но обладающий всеми функциями обычного проектора.Они обеспечивают приличное качество проецирования, которое идеально подходит для обычных сеансов просмотра фильмов или небольших презентаций.
Как правило, они весят около 1 фунта и способны обеспечить размер экрана 50-80 дюймов с приличной яркостью. Большая часть пикопроекторов обеспечивает разрешение 480p, но некоторые дорогие модели обладают собственным разрешением 720p.
Как можно использовать проектор с телефоном Android?
Что ж, есть некоторый интригующий способ использовать проектор с телефоном Android, но он полностью зависит от порта, а также от совместимости подключения вашего проектора.Лучше всего использовать проектор с телефоном Android с помощью приложения для проектора для телефона Android.
В настоящее время большинство проекторов поддерживают Wi-Fi, что позволяет подключать телефон к проектору по беспроводной сети. Однако, если ваш проектор не поддерживает Wi-Fi, вы можете использовать адаптер Wi-Fi HDMI для его преобразования, который работает таким же образом.
Если вы зайдете в Play Store, вы найдете множество приложений, которые позволяют использовать проектор через телефон, но большинство из них не работают. Но некоторые приложения, такие как Epson iProjection, Projector Remote, MultiPresneter, Panasonic Wireless Project, ClickShare, Barco Projector control и т. Д., Эффективно работают в качестве носителя.
Но некоторые приложения, такие как Epson iProjection, Projector Remote, MultiPresneter, Panasonic Wireless Project, ClickShare, Barco Projector control и т. Д., Эффективно работают в качестве носителя.
Вам просто нужно подключить телефон к Wi-Fi проектора, и эти приложения сделают все остальное. Помимо стандартных операций, с помощью этих приложений вы можете делать множество эксклюзивных вещей, таких как поворот изображений, масштабирование изображений, использование телефона в качестве пульта дистанционного управления, маркировка изображений данных и т. Д.
Помимо Wi-Fi, вы даже можете использовать проектор с телефоном Android, то есть подключив телефон с помощью кабеля mini HDMI или MHL.Однако, если ваш телефон не поддерживает MHL или mini HDMI, вы можете использовать адаптер MHL-HDMI и адаптер USB-C — HDMI для его подключения.
Все эти приложения довольно просты в использовании, а все функции хорошо организованы на разных вкладках. Некоторые приложения также поставляются с учебными пособиями, что упрощает юзабилити. Так что будьте уверены, что у вас не возникнет проблем с использованием проектора через свой телефон Android.
Так что будьте уверены, что у вас не возникнет проблем с использованием проектора через свой телефон Android.
Прочтите по теме: Что такое точечный проектор в iPhone X?
Как подключить телефон к проектору через USB?
Проекторы можно подключать к разным устройствам.Хотя, это зависит от их совместимости.
Некоторые проекторы предназначены только для ноутбуков и ПК, а другие имеют более широкий диапазон совместимости, поскольку их можно подключать к смартфонам и планшетам. С другой стороны, умные проекторы не нужно подключать к другим устройствам, чтобы вы могли смотреть контент на большом экране.
Вы можете смотреть контент со своего смартфона разными способами. Один из способов — отразить экран вашего смартфона с помощью Chromecast. Вы также можете установить беспроводное соединение через Wi-Fi или подключиться с помощью кабелей и USB-шнуров.
Поскольку все телефоны не одинаковы, есть разные способы их подключения к проектору через USB. В телефонах Android и iPhone используются разные кабели, поэтому процедуры их подключения к проектору различаются.
Что следует знать.
Прежде чем вы решите подключить проектор к телефону, вы должны учесть определенные факторы. Вот некоторые из них:
- Совместимость проектора со смартфоном.
- Наличие порта USB или порта HDMI на вашем проекторе.
- Поддержка вывода видео на вашем смартфоне.
Если ваш проектор имеет одну или несколько из этих функций, его можно подключить к вашему смартфону. Прочтите, чтобы узнать, как подключить Android и iPhone к проектору.
Как подключить телефон к проектору BeamerKing с помощью USB
Ниже приведены инструкции по подключению смартфона к проектору через порт USB. Это почти одинаковая процедура для телефонов Android и iPhone, отличается лишь несколько процессов.Итак, без дальнейших промедлений, приступим к делу.
Включите проектор и выберите кнопку источника. В левом верхнем углу экрана проектора откроется меню выбора.
Продолжайте нажимать кнопку источника и выберите вариант «многоэкранный» (для выбора щелкните OK).
Выберите «plug and play» в многоэкранном режиме.
На этом этапе остальная часть процедуры отличается как для телефонов Android, так и для iPhone.
Для iPhone:
Подключите iPhone к проектору с помощью кабеля USB.Однако учтите, что вам нужно будет подтвердить безопасность подключенного устройства на вашем телефоне.
После подтверждения безопасности изображение на экране вашего iPhone будет автоматически отображаться на экране проектора. Таким образом, вы уверены, что соединение успешно. Воспроизведите контент на своем телефоне, чтобы еще раз подтвердить соединение.
Для Android
Загрузите приложение Ezcast; вы можете получить его в магазине Google Play. Подключите свой телефон Android к проектору с помощью кабеля USB.
Откройте приложение Ezcast. После открытия приложения выберите значок «Подключиться». На экране появится меню. Щелкните «Отладка по USB» и включите эту функцию в настройках экрана.
Как и при подключении iPhone, вам нужно будет подтвердить безопасность подключенного устройства. Подождите, пока экран проектора синхронизируется с экраном телефона.
Подождите, пока экран проектора синхронизируется с экраном телефона.
После синхронизации экранов воспроизведите контент, например фильм или игру, чтобы подтвердить соединение.
Не все проекторы имеют порт USB. У других есть порт HDMI, VGA или Display. Помимо порта USB, вы также можете подключить свой смартфон к проектору через порт HDMI.
Мы обсудим каждый из этих методов в следующем разделе.
Как подключить iPhone к проектору Byintek Sky GP70 через порт HDMI с помощью кабеля USB
Что вам потребуется
- Проектор
- Переходник Lightning на HDMI или переходник кабеля MHL на HDMI.
- Кабель Lightning / USB
См. Следующие шаги:
Включите проектор.Вставьте конец HDMI адаптера в порт HDMI на проекторе, а конец USB — в порт USB. Обратите внимание, что конец кабеля USB предназначен для подачи питания на адаптер MHL — HDMI. Это означает, что вы можете подключить его к адаптеру зарядки вашего телефона для подачи тока.
Подключите кабель Lightning к USB к вашему iPhone, а затем к адаптеру. Экран вашего телефона будет синхронизирован с экраном вашего проектора.
Воспроизведите содержимое, чтобы убедиться, что соединение установлено.
Как подключить телефон Android к светодиодному проектору Byintek с помощью USB через порт HDMI
Телефоны Android имеют порт micro-USB, и они используют кабель micro-USB для зарядки и передачи файлов. Вы также можете использовать этот кабель при подключении к проектору.
Обратите внимание, что некоторые устройства Android, такие как Samsung Galaxy S9 и Note 9, можно заряжать с помощью кабеля USB-C. Для этих типов смартфонов Android требуется переходник кабеля MHL (Mobile High-Definition Link) на HDMI.
Есть еще Android устройства с портом mini-HDMI.Для подключения таких устройств к проектору вам понадобится кабель Mini-HDMI-HDMI. Однако мы рассмотрим, как подключить телефон Android к проектору с помощью кабеля USB.
Что вам потребуется
- Проектор
- Кабель micro-USB
- Кабель адаптера видеоконвертера MHL Micro USB — HDMI с гнездом
Включите проектор. Вставьте конец HDMI адаптера в порт HDMI на проекторе, а конец USB — в порт USB.Это необходимо для подачи питания на адаптер.
Вставьте конец HDMI адаптера в порт HDMI на проекторе, а конец USB — в порт USB.Это необходимо для подачи питания на адаптер.
Подключите кабель micro USB к телефону Android, а затем к адаптеру. Экран вашего телефона будет синхронизирован с экраном вашего проектора.
Воспроизведите содержимое, чтобы убедиться, что соединение установлено.
Возможно, ваш смартфон не поддерживает USB-подключение к проектору; либо напрямую, либо через адаптеры. В этой ситуации вам понадобятся другие способы подключения телефона к проектору.
Один из распространенных способов — подключить его через HDMI с помощью переходников.Для телефонов Android, у которых есть порт USB-C вместо порта Micro-USB, вам понадобится переходник с USB-C на HDMI.
Все, что вам нужно сделать, это подключить кабель HDMI к проектору, а другой конец — к адаптеру. Подключите разъем USB-C к телефону, и все готово!
Единственным недостатком этого метода является недостаток питания, в отличие от метода MHL to HDMI, который имеет дополнительный шнур USB для источника питания.
Проекторы, такие как Viewsonic и некоторые проекторы BenQ, используют кабель USB-C для подключения к смартфонам.В проекторе есть порт USB-C, поэтому подключение можно легко выполнить с помощью одного кабеля.
Как подключить проектор Viewsonic к смартфону
Как подключить iPhone к проектору Epson через HDMI с помощью адаптера
Что вам понадобится
- Кабель HDMI
- Адаптер Lightning / HDMI
Как это сделать
Включите проектор и подсоедините один конец кабеля HDMI к проектору.
Подключите другой конец кабеля к переходнику Lightning / HDMI.Молния переходника должна входить в iPhone.
Включите iPhone и подождите, пока экран проектора синхронизируется с экраном телефона. Если это длится слишком долго, нажмите кнопку источника на задней панели проектора.
Выберите вариант подключения в меню, отображаемом на экране. Это должно привести к синхронизации обоих экранов. Воспроизведите контент, чтобы убедиться, что соединение установлено.
Воспроизведите контент, чтобы убедиться, что соединение установлено.
Заключение
Если ваш проектор не поддерживает адаптеры MHL или HDMI, может быть сложно установить проводное соединение.В этом случае вам необходимо установить беспроводное соединение или отразить экран смартфона с помощью Chromecast.
Не каждый проектор имеет порт USB, хотя в большинстве из них есть порт HDMI. С другой стороны, в умных проекторах есть и то, и другое, поэтому вы можете использовать любой удобный для вас метод.
Соединение HDMI — это наиболее распространенный тип проводного соединения в проекторах; Вторым можно считать USB-соединение.
При подключении к проектору с помощью кабеля USB обратите внимание на тип подключения, которое использует ваш проектор.Кроме того, обязательно используйте подходящие кабели и адаптеры при подключении смартфона.
Эти аксессуары лучше покупать у компании, которая выпустила ваш проектор. Это гарантирует его оригинальность и качество.
Сделай сам проектор для смартфонов — Лаборатория ствола
Не знаете, что делать с переполненной корзиной для мусора? Этот крутой проектор для смартфонов своими руками вдохновит маленьких инженеров превратить вторсырье в изобретения. В простой картонной коробке нет возможности остановить возможности!
Ознакомьтесь с простой пошаговой инструкцией, приведенной ниже, а затем перейдите в наш магазин, чтобы найти 30 наших детских научных экспериментов, которые понравятся детям!
Готовимся
Чтобы сделать проектор для смартфона своими руками, мы взяли:
- небольшая картонная коробка (у нас ширина 8 дюймов, высота 6 дюймов, длина 12 дюймов)
- увеличительное стекло или объектив фотоаппарата
- ножницы, точный нож или маленький зубчатый нож
- лента
- смартфон
Создание проектора
Сначала я попросил моего 5-летнего ребенка поместить увеличительное стекло на переднюю часть коробки и обвести его.
Затем я использовал ножницы и зубчатый нож для очистки овощей, чтобы вырезать в коробке отверстие, которое было немного меньше начерченного круга.
Мой пятилетний ребенок использовал запасной кусок картона и сложил его, чтобы сделать подставку для телефона. Она закрепила его куском ленты.
Она задвинула подставку для телефона в коробку, под картонную крышку в нижней части коробки.
Затем мы приклеили лупу внутри коробки, чтобы линза совпала с отверстием в коробке.
Наконец, мы добавили смартфон на подставку.
Дочка сразу заметила, что фильм перевернут. Мы решили проблему, заблокировав мой телефон в альбомной ориентации. Затем я снова вставил телефон в проектор, на этот раз перевернув его.
Я направил проектор на белую стену и сфокусировал изображение, отодвигая телефон от объектива или по направлению к нему, пока изображение не стало четким.
Когда изображение было сфокусировано. Я заклеил коробку, выключил свет и позволил представлению начаться.
Я заклеил коробку, выключил свет и позволил представлению начаться.
Наука, лежащая в основе
Как увеличительное стекло увеличило изображение? Ответ кроется в форме линзы.
Линза выпуклая, то есть ее стороны загибаются наружу. Это позволяет ему улавливать, изгибать и фокусировать весь свет изнутри коробки и проецировать его на стену.
Но почему изображение перевернуто?
Человеческий глаз имеет линзу, похожую на увеличительное стекло, прикрепленное к проектору. То, что видит глаз, проходит через линзу глаза вверх ногами, но мозг учится переворачивать изображение правой стороной вверх.Увеличительная линза переворачивает изображение, преломляя свет от экрана телефона, точно так же, как ваш глаз переворачивает свет из окружающего мира.
Не имея мозгов, чтобы перевернуть изображение для нас, мы должны положить наш телефон в коробку вверх дном.
Больше развлечений для маленьких ученых
Хотите больше науки? Попробуйте наши 30 научных экспериментов, которые одобрены детьми и принесут массу удовольствия!
Как подключить телефон к проектору через USB —
Есть несколько способов перенести контент, который вы хотите смотреть, на проектор. Выбор лучшего способа во многом зависит от того, какие возможности подключения предлагает ваш проектор. Некоторые проекторы имеют только порт HDMI, в то время как другие имеют полный набор выходов, от USB и VGA до встроенного Bluetooth. Нет однозначного ответа на вопрос, как подключить телефон к проектору через USB. Все зависит от того, какой проектор вы используете и как вы его настроили. Прочтите ниже, чтобы шаг за шагом изучить лучшие методы.
Выбор лучшего способа во многом зависит от того, какие возможности подключения предлагает ваш проектор. Некоторые проекторы имеют только порт HDMI, в то время как другие имеют полный набор выходов, от USB и VGA до встроенного Bluetooth. Нет однозначного ответа на вопрос, как подключить телефон к проектору через USB. Все зависит от того, какой проектор вы используете и как вы его настроили. Прочтите ниже, чтобы шаг за шагом изучить лучшие методы.
Говоря чисто с точки зрения качества изображения и звука, HDMI — лучший вариант подключения, и именно поэтому вы найдете его больше, чем любой другой стиль.Это отлично подходит для чего-то вроде игровой системы (см. Наш список лучших игровых проекторов здесь) или кабельной коробки, но со смартфонами может быть немного сложнее, поскольку они обычно предлагают только один порт micro-USB.
Шаг 1. Определите, какие варианты подключения предлагает ваш проектор Некоторые проекторы имеют порт USB. Вы с большей вероятностью найдете его на проекторах для документов, чем на моделях домашнего кинотеатра, хотя в обоих случаях это относительно редко. Однако, если вам посчастливилось иметь эту возможность, это, безусловно, самый простой способ подключить телефон к проектору.Просто подключите кабель к обоим устройствам, убедитесь, что ваш проектор настроен на правильный входной канал, и включите их.
Вы с большей вероятностью найдете его на проекторах для документов, чем на моделях домашнего кинотеатра, хотя в обоих случаях это относительно редко. Однако, если вам посчастливилось иметь эту возможность, это, безусловно, самый простой способ подключить телефон к проектору.Просто подключите кабель к обоим устройствам, убедитесь, что ваш проектор настроен на правильный входной канал, и включите их.
Если на проекторе нет порта USB, оцените, что там есть. Все современные проекторы имеют хотя бы один порт HDMI. После USB это второй по простоте способ подключения телефона через проводное соединение. Если у вас старый проектор без порта HDMI, вам будет сложнее всего подключиться, поскольку вы будете работать с портом VGA, а адаптеры для этого подключения не всегда надежны.
Шаг 2. Оцените возможности своего телефона
Какие типы подключений поддерживает ваш телефон, также повлияет на ваши варианты подключения его к проектору. Некоторые новые устройства, в частности устройства Samsung, поддерживают адаптер, который позволяет отправлять данные прямо с порта USB на телефоне в порт HDMI на телевизоре или проекторе.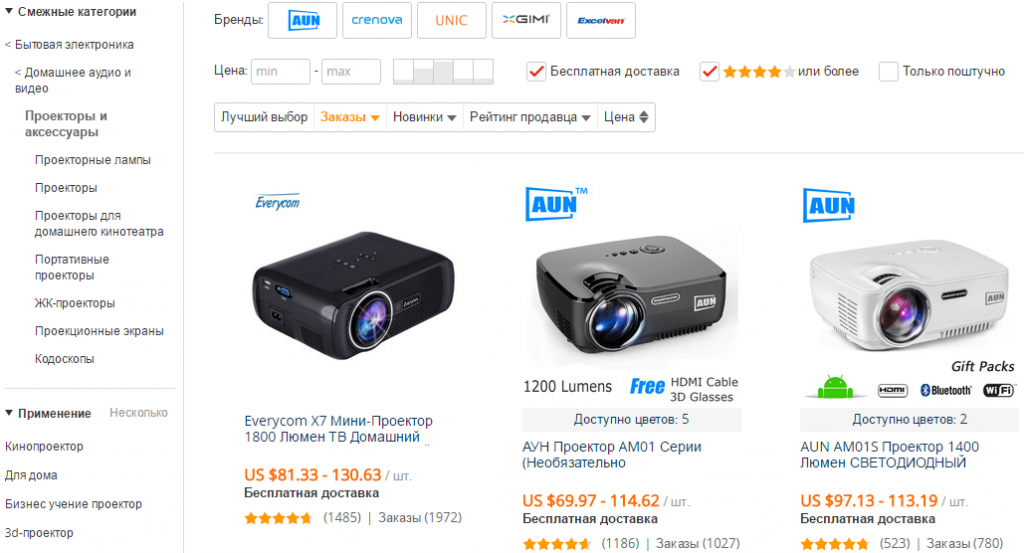
Другие телефоны поддерживают MHL, что означает Mobile High-Definition Link. В этом случае вы можете купить адаптер MHL-HDMI, который подключается к USB-порту.( Вы можете найти несколько отличных вариантов адаптеров на >>> Amazon .) Просто убедитесь, что вы обратили внимание на версию MHL, которая требуется вашему устройству, и что адаптер, который вы покупаете, поддерживает эту версию.
Шаг 3. Получите подходящие адаптерыМы уже немного коснулись этого в отношении адаптеров MHL, но это верно для любого сценария. Самая сложная часть подключения телефона к проектору через USB — это часто убедиться, что вы используете правильные кабели и периферийные устройства.
Если вы найдете адаптер, сделанный специально для вашей модели телефона (или, по крайней мере, произведенный той же компанией), это лучший способ гарантировать, что он будет надежно работать с вашим устройством. Это может означать потратить несколько дополнительных долларов, но в конечном итоге это того стоит, поскольку универсальные адаптеры, как правило, менее надежны.
Для большинства людей этот шаг так же прост, как подключить кабель к проектору и телефону, а затем убедиться, что проектор настроен на правильный вход.Если устройства не обмениваются данными, попробуйте перезапустить их с подключенным кабелем.
Как видите, если у вас есть все необходимые компоненты, подключить телефон к проектору через USB на самом деле довольно просто! На самом деле все сводится к подбору правильных инструментов для работы.
Часто задаваемые вопросы о том, как подключить телефон к проектору через USB Что делать, если мой телефон не поддерживает адаптеры MHL или HDMI? В этом случае вы не сможете установить проводное соединение между проектором и телефоном через USB.Однако это не означает, что все потеряно. Вы по-прежнему можете подключить свой телефон к проектору по беспроводной сети. Если в вашем проекторе нет встроенной поддержки беспроводной связи, вы можете купить адаптер, который подключается к порту HDMI устройства.
Для телефонов Android двумя простейшими способами отправки беспроводного сигнала являются Chromecast и Miracast. Для работы обоих требуется специальный адаптер, а также активная сеть Wi-Fi. К сожалению, этих опций для iPhone не существует, но, поскольку современные iPhone совместимы с VGA, это не должно быть проблемой.
Могу ли я использовать пульт ДУ проектора для управления воспроизведением контента с моего телефона?Нет, если вы используете проводное соединение. По сути, вы просто будете проецировать все, что происходит на вашем телефоне, поэтому вы по-прежнему будете перемещаться по приложениям, выбирать свою программу и воспроизводить ее так же, как обычно при просмотре фильма или шоу на самом телефоне. Единственное, чем вы будете управлять с помощью пульта ДУ проектора, — это вещи, относящиеся к данному устройству, например изображение и громкость.
Я слышу звук, но нет изображения (или наоборот). Что я должен делать? Во-первых, убедитесь, что это не ошибка пользователя. Если изображения нет, убедитесь, что проектор находится на правильном входном канале и что лампа включена. Если звука нет, убедитесь, что ни ваш проектор, ни ваш телефон не выключены, а громкость находится на вашем обычном уровне прослушивания.
Если изображения нет, убедитесь, что проектор находится на правильном входном канале и что лампа включена. Если звука нет, убедитесь, что ни ваш проектор, ни ваш телефон не выключены, а громкость находится на вашем обычном уровне прослушивания.
Если все эти данные присутствуют, это, вероятно, означает, что есть проблема с оборудованием, которое вы используете.Возможно, ваш адаптер несовместим с вашим телефоном. Дважды сравните характеристики адаптера со статистикой вашего телефона и проектора и купите другой адаптер, если он не подходит.
Кабель тоже может сыграть свою роль, особенно если вы переделываете старый кабель, который у вас был у дома. То, что соединения подходят, не означает, что это подходящий кабель для вашего типа сигнала. Купите новый кабель, сертифицированный для использования с вашими устройствами и методом подключения, и это должно решить проблему.
ССЫЛКИ И ДОПОЛНИТЕЛЬНАЯ ИНФОРМАЦИЯ: Беспроводной проектордля Android | Панасоник Глобал
Введение в приложение
Это приложение для планшетов и смартфонов Android позволяет отправлять * 1 локально сохраненных снимков экрана, файлов документов (PDF) и изображений (JPEG / PNG), а также фотографий, снятых встроенной камерой, на беспроводной проектор или плоский дисплей через беспроводную локальную сеть (Wi-Fi) для изображений. Приложение поддерживает поворот экрана, увеличение или уменьшение мультимедиа с помощью жеста сжатия и навигацию по страницам с помощью жеста пролистывания.
Приложение поддерживает поворот экрана, увеличение или уменьшение мультимедиа с помощью жеста сжатия и навигацию по страницам с помощью жеста пролистывания.
* 1 Размер экрана, установленный в этом приложении (XGA / WXGA), отображается в соответствии с количеством отображаемых точек на вашем проекторе или плоском дисплее.
По состоянию на апрель 2020 года
* 2 Подробности см. В Google Play.
Совместимые модели
| Совместимые модели | Применимая группа * 3 | |
|---|---|---|
| Проектор | PT-MZ770 / MW730 ・ Требуется дополнительный беспроводной модуль * 4 | А |
| PT-MZ670 / MW630 / MZ570 / MW530 ・ Требуется дополнительный беспроводной модуль * 4 | ||
| PT-VZ585N / VW545N / VX615N | ||
| PT-VZ575N / VW535N / VX605N | B | |
| PT-VW355N / VX425N | ||
| PT-VW435N / VX505N | С | |
| PT-VW345N / VX415N | ||
| PT-FW430 / FX400 ・ Требуется дополнительный беспроводной модуль * 4 | D | |
| PT-DZ570 / DW530 / DX500 ・ Требуется дополнительный беспроводной модуль * 4 | ||
| PT-FW300NT / F300NT | ||
| PT-VX400NT | ||
| PT-LB90NT | ||
| PT-VMZ60 / VMW60 ・ Требуется дополнительный беспроводной модуль * 4 | E | |
| PT-VMZ50 / VMZ40 / VMW50 ・ Требуется дополнительный беспроводной модуль * 4 | ||
| PT-VW360 / VX430 ・ Требуется дополнительный беспроводной модуль * 4 | ||
| PT-LB425 / LB385 / LB355 / LB305 / LW375 / LW335 ・ Требуется дополнительный беспроводной модуль * 4 | ||
| PT-TW371R / TW370 / TX430 / TX340 ・ Требуется дополнительный беспроводной модуль * 4 | ||
| PT-LB423 / LB383 / LB353 / LW373 / LW333 ・ Требуется дополнительный беспроводной модуль * 4 | ||
| PT-TW351R / TW350 / TX410 / TX320 ・ Требуется дополнительный беспроводной модуль * 4 | ||
| PT-EZ590 / EW650 / EW550 / EX620 / EX520 ・ Требуется дополнительный беспроводной модуль * 4 | ||
| PT-FZ570 / FW530 / FX500 ・ Требуется дополнительный беспроводной модуль * 4 | ||
| PT-LB412 / LB382 / LB332 / LW362 / LW312 ・ Требуется дополнительный беспроводной модуль * 4 | ||
| PT-TW343R / TW342 / TX402 / TX312 ・ Требуется дополнительный беспроводной модуль * 4 | ||
| PT-SX320A / SX300A / SW280A | ||
| PT-LB426 / LB386 / LB356 / LW376 / LW336 ・ Требуется дополнительный беспроводной модуль * 4 | F | |
| PT-TW381R / TW380 / TX440 / TX350 ・ Требуется дополнительный беспроводной модуль * 4 | ||
| PT-JX200 | G | |
| PT-JW130 | H | |
| Дисплей | TH-80BF1 / 65BF1 / 50BF1 | a |
| TH-80LFB70 / 65LFB70 / 50LFB70 | б | |
| TH-80LFC70 / 65LFC70 / 50LFC70 | ||
| TH-103PB1 / 85PB1 / 65PB1 / 50PB1 ・ Требуется дополнительный беспроводной модуль * 4 | ||
| TH-65PB2 / 50PB2 ・ Требуется дополнительный беспроводной модуль * 4 | ||
| TH-65PF50 / 50PF50 / 42PF50 ・ Требуется дополнительный беспроводной модуль * 4 | с | |
* 3 Порядок подготовки, подключения или использования зависит от устройства отображения. Подтвердите номер модели и соответствующую группу.
Подтвердите номер модели и соответствующую группу.
* 4 Номер модели беспроводного модуля зависит от вашего устройства отображения.
Отображаемое содержимое
Функция маркера
Проведите пальцем по отображаемым изображениям, документам или веб-страницам.
Мульти-живой режим
* 6Multi-Live Mode позволяет одновременное изображение до 16 устройств Android.
Функция WEB-управления
Функция удаленного управления через браузер
* 6
* 5 Вы можете рисовать линии от руки на экране, похожем на классную доску.
* 6 Указанные выше функции могут отличаться в зависимости от устройства отображения, с которым осуществляется обмен данными. Подробные сведения см. В таблице «Функции, поддерживаемые конкретными моделями».Кроме того, некоторые кнопки могут отличаться в зависимости от устройства отображения для связи.

Названия кнопок / областей на экране
・ Отображение или расположение экрана могут отличаться в зависимости от используемого устройства Android.
Как использовать беспроводной проектор
для Android
Экран / рабочее изображение или макет экрана, показанные на этой странице, относятся к проектору PT-VX505N.Экраны могут отличаться для плоских дисплеев и в зависимости от устройств Android.
«Устройство отображения» на этом веб-сайте относится к дисплеям Panasonic (проекторы и плоские дисплеи).
Подробные сведения об использовании или настройке устройства Android см. В соответствующем руководстве пользователя.
Подробные сведения об использовании или настройке устройства отображения, а также о мерах предосторожности при беспроводном использовании см. В «Инструкции по эксплуатации» и «Руководстве по эксплуатации в сети».Проектор
: инструкция по эксплуатации и руководство по работе в сети Дисплей
: инструкция по эксплуатации и руководство по работе в сети
Готовимся
Функции, поддерживаемые отдельными моделями
Примечание. Для получения подробной информации о номерах моделей совместимых устройств отображения см. Совместимые модели.
Для получения подробной информации о номерах моделей совместимых устройств отображения см. Совместимые модели.
Подготовительный вариант 1-A: Подключение устройства отображения и устройства Android по беспроводной локальной сети (Wi-Fi), а не через точку доступа
Использование с моделями, поддерживающими [SIMPLE] сетевое подключение
Вы можете подключить устройство отображения напрямую к устройству Android.
| Проектор | A | B | С | D | E | F | G | H |
|---|
1) Включите проектор.
2) Настройте параметры локальной беспроводной сети проектора.
Отображение экранного меню.
В [СЕТЬ] или [СЕТЬ / USB] — [БЕСПРОВОДНАЯ ЛВС] выберите [ПРОСТОЙ].
Переключите вход проектора на [ПРИЛОЖЕНИЕ Panasonic].
 Появится экран ожидания.
Появится экран ожидания.
3) Подключитесь к локальной беспроводной сети со своего Android-устройства.
На вашем устройстве Android
выберите [Настройки] — [Беспроводная связь и сети] — [Wi-Fi].Включите [Wi-Fi].
4) Запустите приложение, затем найдите проектор.
Для подключения коснитесь текста идентификатора сети проектора, отображаемого в результатах поиска проектора при запуске приложения.
После подключения проектора на экране отобразится сообщение «Подключение выполнено», и теперь вы сможете отображать изображения.
1) Включите дисплей.
2) Настройте параметры локальной беспроводной сети дисплея.
Отображение экранного меню.
В [СЕТЬ] — [БЕСПРОВОДНАЯ ЛВС] выберите [ПРОСТОЙ].

Переключите вход вашего дисплея на [ПРИЛОЖЕНИЕ Panasonic].Появится экран ожидания.
3) Подключитесь к локальной беспроводной сети со своего Android-устройства.
На устройстве Android выберите [Настройки] — [Беспроводная связь и сети] — [Wi-Fi].
Включите [Wi-Fi].
4) Запустите приложение, затем найдите дисплей.
Для подключения коснитесь текста идентификатора сети на дисплее, отображаемого в результатах поиска проектора при запуске приложения.
После подключения дисплея на экране отобразится сообщение «Подключение выполнено», и теперь вы можете отображать изображения.
Примечание:
Чтобы проверить идентификатор сети ([Proj ****]) устройства отображения, которое вы хотите использовать, см. «Советы».
Обратите внимание, что настройки Wi-Fi вашего Android-устройства изменяются при подключении к устройству отображения.
 Чтобы вернуться к исходным настройкам Wi-Fi, отключитесь от устройства отображения в списке доступных устройств или установите для параметра [Один снимок] значение ВЫКЛ в настройках верхнего меню и закройте приложение.Для получения дополнительных сведений см. «Использование 10: Отключение от устройства отображения / закрытие экрана приложения».
Чтобы вернуться к исходным настройкам Wi-Fi, отключитесь от устройства отображения в списке доступных устройств или установите для параметра [Один снимок] значение ВЫКЛ в настройках верхнего меню и закройте приложение.Для получения дополнительных сведений см. «Использование 10: Отключение от устройства отображения / закрытие экрана приложения».Функция [Search] находит все подключаемые устройства отображения, включая устройства отображения с настройками [SIMPLE] и [S-DIRECT].
В следующих случаях доступные устройства отображения могут не отображаться в списке доступных устройств, даже если они находятся в сети:
Если разрешение на определение местоположения выключено, включите его и выполните поиск устройства отображения еще раз.
Использование с моделями, поддерживающими сетевое подключение [S-DIRECT]
Вы можете подключить устройство отображения напрямую к устройству Android.
| Проектор | A | B | С | D | E | F | G | H |
|---|
1) Включите проектор.

2) Настройте параметры локальной беспроводной сети проектора.
Отображение экранного меню.
В [СЕТЬ] или [СЕТЬ / USB] — [БЕСПРОВОДНАЯ ЛВС] выберите [S-DIRECT].
3) Переключите вход проектора на [ПРИЛОЖЕНИЕ Panasonic] — [СЕТЬ].
4) Подключитесь к локальной беспроводной сети со своего Android-устройства.
На устройстве Android выберите [Настройки] — [Беспроводная связь и сети] — [Wi-Fi].
Включите [Wi-Fi].
5) Запустите приложение, затем найдите проектор.
Выберите [Поиск].
Коснитесь отображаемого текста «Сетевой идентификатор» проектора для подключения из списка доступных устройств.
Индикация подключенного проектора изменится на голубой.
1) Включите дисплей.

2) Настройте параметры локальной беспроводной сети дисплея.
Отображение экранного меню.
В [СЕТЬ] или [СЕТЬ / USB] — [БЕСПРОВОДНАЯ ЛВС] выберите [S-DIRECT].
3) Переключите вход вашего дисплея на [ПРИЛОЖЕНИЕ Panasonic] — [СЕТЬ].
4) Подключитесь к локальной беспроводной сети со своего Android-устройства.
На устройстве Android выберите [Настройки] — [Беспроводная связь и сети] — [Wi-Fi].
Включите [Wi-Fi].
5) Запустите приложение, затем найдите дисплей.
Выберите [Поиск].
Коснитесь отображаемого текста ID сети на дисплее для подключения из списка доступных устройств.
Идентификатор сети для подключенного дисплея отображается голубым цветом.
Примечание:
Чтобы проверить идентификатор сети ([Proj ****]) устройства отображения, которое вы хотите использовать, см.
 «Советы».
«Советы».Обратите внимание, что настройки Wi-Fi вашего Android-устройства изменяются при подключении к устройству отображения.Чтобы вернуться к исходным настройкам Wi-Fi, отключитесь от устройства отображения в списке доступных устройств или установите для параметра [One Shot] значение OFF в настройках верхнего меню и закройте приложение. Для получения дополнительных сведений см. «Использование 10: Отключение от устройства отображения / закрытие экрана приложения».
Сеть [S-DIRECT] не поддерживается для устройств iOS (беспроводной проектор для приложения iOS). Для беспроводных изображений с этими устройствами Android используйте режимы сети [SIMPLE] или [M-DIRECT].
Функция [Search] находит все подключаемые устройства отображения, включая устройства отображения с настройками [SIMPLE] и [S-DIRECT].
В следующих случаях доступные устройства отображения могут не отображаться в списке доступных устройств, даже если они находятся в сети:
Если разрешение на определение местоположения выключено, включите его и выполните поиск устройства отображения еще раз.

Использование с моделями, поддерживающими сетевое подключение [M-DIRECT]
Эта функция предназначена для базовой точки доступа.Вы можете изменить SSID или канал беспроводной сети.
При использовании сети [M-DIRECT] устройство Android должно быть заранее подключено к сети [M-DIRECT] через Wi-Fi.
| Проектор | A | B | С | D | E | F | G | H |
|---|
1) Включите проектор.
2) Настройте параметры локальной беспроводной сети проектора.
Отображение экранного меню.
В [СЕТЬ] или [СЕТЬ / USB] — [БЕСПРОВОДНАЯ ЛВС] выберите [M-DIRECT].
3) Переключите вход проектора на [ПРИЛОЖЕНИЕ Panasonic] — [СЕТЬ].
4) Подключитесь к локальной беспроводной сети со своего Android-устройства.

На устройстве Android выберите [Настройки] — [Беспроводная связь и сети] — [Wi-Fi].
Включите [Wi-Fi]. Отображаются доступные сети.
Выберите SSID проектора, к которому вы хотите подключиться.
Введите предустановленную клавишу [M-DIRECT] и выберите соединение, и ваше устройство Android подключится к беспроводной локальной сети.
1) Включите дисплей.
2) Настройте параметры локальной беспроводной сети дисплея.
Отображение экранного меню.
В [СЕТЬ] — [БЕСПРОВОДНАЯ ЛВС] выберите [M-DIRECT].
3) Переключите вход вашего дисплея на [ПРИЛОЖЕНИЕ Panasonic] — [СЕТЬ].
4) Подключитесь к локальной беспроводной сети со своего Android-устройства.
На устройстве Android выберите [Настройки] — [Беспроводная связь и сети] — [Wi-Fi].
Включите [Wi-Fi].
 Отображаются доступные сети.
Отображаются доступные сети.Выберите [M-DIRECT ****] (**** — это последние четыре цифры идентификатора сети).
При нажатии кнопки [M-DIRECT], установленной для дисплея в разделе пароля, ваш дисплей будет подключен к беспроводной локальной сети.
Примечание:
Чтобы проверить идентификатор сети ([Proj ****]) устройства отображения, которое вы будете использовать, см. «Советы».
Информацию о клавише M-DIRECT см. В «Инструкции по эксплуатации» вашего устройства отображения.
Проектор: инструкция по эксплуатации
Дисплей: инструкция по эксплуатацииУстройства отображения могут не сразу обнаруживаться при поиске в сети в зависимости от устройства Android.Попробуйте выключить настройку Wi-Fi на Android-устройстве, а затем снова включить.
Подключение через другую беспроводную локальную сеть (Wi-Fi)
| Проектор | A | B | С | D | E | F | G | H |
|---|
1) Включите дисплей.

2) Установите Android-устройство в качестве точки доступа Wi-Fi.
На устройстве Android выберите [Настройки] — [Беспроводная связь и сети] — [Подробнее].
Выберите [Модем и точка доступа] — [Настроить точку доступа Wi-Fi], чтобы отобразить экран настроек.
Введите сетевой SSID, информацию о безопасности и пароле, затем выберите [Сохранить].
Установите флажок в поле [Точка доступа Wi-Fi], чтобы активировать его.Ваше устройство Android теперь является точкой доступа Wi-Fi.
3) Переключите вход вашего устройства отображения на [СЕТЬ].
4) Настройте параметры локальной беспроводной сети устройства отображения.
Отображение экранного меню.
В [СЕТЬ] — [БЕСПРОВОДНАЯ ЛВС] выберите свои предпочтения из [ПОЛЬЗОВАТЕЛЬ1] — [ПОЛЬЗОВАТЕЛЬ3].
Введите те же настройки, что и для точки доступа Wi-Fi устройства Android на шаге 2) для подробных настроек беспроводной локальной сети для завершения настройки.
Ваше устройство отображения и устройство Android будут подключены через Wi-Fi.
Примечание:
Если устройство Android не имеет точки доступа Wi-Fi или функции модема, подключитесь в соответствии со следующей процедурой. Подготовительный вариант 1-B: Подключение устройства отображения и устройства Android по беспроводной локальной сети (Wi-Fi) через точку доступа.
Если устройство отображения не может быть обнаружено, даже если соединение беспроводной локальной сети (Wi-Fi) с устройством отображения было правильно установлено, устройство отображения иногда можно найти, выбрав [Мобильные сети] в [Настройки] — [Беспроводные сети и сети] ] — [Подробнее] на устройстве Android, а затем сняв флажок в поле [Мобильные данные], чтобы отключить доступ к данным в мобильной сети.
| Проектор | A | B | С | D | E | F | G | H |
|---|
1) Включите проектор.
2) Переключите вход проектора на [СЕТЬ].
3) Подключите Android-устройство по беспроводной сети.
На Android коснитесь [Настройки] — [Wi-Fi].
Включите [Wi-Fi]. Отображаются доступные сети.
Выберите [Сетевой дисплей] [Сетевой дисплей ****] и подключитесь к беспроводной ЛВС.
При запросе пароля введите пароль.・ Заводской пароль по умолчанию: panasonic
・ Если вы не знаете пароль, обратитесь к страницам технических характеристик продукта или обратитесь к сетевому администратору за дополнительной информацией.
Подготовительный вариант 1-B: Подключение устройства отображения и устройства Android по беспроводной локальной сети (Wi-Fi) через точку доступа
| Проектор | A | B | С | D | E | F | G | H |
|---|
1) Включите дисплей.
2) Подключите дисплей к локальной беспроводной сети.
Отображение экранного меню.
В [СЕТЬ] или [СЕТЬ / USB] — [БЕСПРОВОДНАЯ ЛВС] выберите свои предпочтения из [ПОЛЬЗОВАТЕЛЬ1] — [ПОЛЬЗОВАТЕЛЬ3] или [ПОЛЬЗОВАТЕЛЬ].
Завершите настройку точки доступа в подробных настройках беспроводной локальной сети.
3) Переключите вход устройства отображения на [ПРИЛОЖЕНИЕ Panasonic] — [СЕТЬ].
4) Подключитесь к локальной беспроводной сети со своего Android-устройства.
На устройстве Android нажмите [Настройки] — [Беспроводная связь и сети] — [Wi-Fi].
Включите [Wi-Fi]. Доступные сети показаны в разделе [Wi-Fi].
Коснитесь имени точки доступа (SSID), указанного на шаге 2). Ваше устройство Android теперь подключено к локальной беспроводной сети.
Примечание:
Если ваша точка доступа зашифрована, отобразится экран ввода пароля.
Если вы не знаете пароль, обратитесь к администратору сети.
Как подключиться
Вариант подключения 1. Подключение к устройству отображения путем поиска устройства отображения
| Проектор | A | B | С | D | E | F | G | H |
|---|
Если приложение еще не запущено
Коснитесь значка этого приложения на главном экране.
Экран [Выберите устройство для подключения] появится сразу после запуска приложения.
Найденные идентификаторы сети устройства отображения показаны в Списке доступных устройств.Коснитесь текста идентификатора сети устройства отображения, которое вы хотите использовать, из списка доступных устройств.
Выберите ОК при отображении подтверждающего сообщения и подключитесь к устройству отображения.
Идентификатор сети для подключенного устройства отображения отображается голубым цветом.
Когда приложение уже запущено
Выберите [Поиск].
Найденные идентификаторы сети устройства отображения показаны в Списке доступных устройств.Коснитесь идентификатора сети [Proj ****] устройства отображения, которое вы хотите использовать, из списка доступных устройств.
Выберите ОК при отображении подтверждающего сообщения и подключитесь к устройству отображения.
Идентификатор сети для подключенного устройства отображения отображается голубым цветом.
Примечание:
Чтобы повторно отобразить список доступных устройств, выберите [Поиск] или в левом верхнем углу.
Чтобы проверить идентификатор сети ([Proj ****]) устройства отображения, которое вы будете использовать, см. «Советы».
При установке пароля на устройстве отображения [СЕТЬ] / [СЕТЬ / USB] — [ПАРОЛЬ] включен или [СЕТЬ / USB] — [ПРИЛОЖЕНИЕ Panasonic] — [ПАРОЛЬ] включен, отображается экран ввода пароля.
Чтобы обновить информацию в Списке доступных устройств, нажмите.
| Проектор | A | B | С | D | E | F | G | H |
|---|
Если приложение еще не запущено
Коснитесь значка этого приложения на главном экране.
Доступные устройства отображаются после запуска приложения.
Коснитесь проектора [Номер модели / IP-адрес] или [Имя проектора / IP-адрес].- Отобразится экран выбора положения проецирования
. Выберите позицию для отображения.
Введите пароль для входа, отображаемый на проекционном экране проектора, и нажмите кнопку [OK], чтобы подключиться к проектору.
Индикация подключенного проектора изменится на голубой.
Когда приложение уже запущено
Выберите [Поиск].
Найденный сетевой идентификатор проектора отображается в Списке доступных устройств.Коснитесь проектора [Номер модели / IP-адрес] или [Имя проектора / IP-адрес] в списке доступных устройств.
- Отобразится экран выбора положения проецирования
. Выберите позицию для отображения.
Введите пароль для входа, отображаемый на проекционном экране проектора, и нажмите кнопку [OK], чтобы подключиться к проектору.
Индикация подключенного проектора изменится на голубой.
Примечание:
Чтобы проверить [IP-адрес] и [Пароль для входа], см. «Советы».
| Проектор | A | B | С | D | E | F | G | H |
|---|
Если приложение еще не запущено
Коснитесь значка этого приложения на главном экране.
Список космических игроков появится, как только приложение запустится.
Коснитесь идентификатора сети Space Player ([Proj ****]), чтобы подключить его.
Коснитесь поля справа от текста идентификатора сети Space Player [Proj ****], чтобы подтвердить подключение или использовать функцию Content Manager. Появится значок.
При подтверждении подключения Space Player
Вы можете подтвердить подключение к выбранному Space Player в Списке Space Player перед отображением в Space Player.
Выберите [Подтвердить соединение] из отображаемых значков.
Светодиод выбранного космического игрока будет мигать.
При использовании Content Manager
Вы можете использовать функцию Content Manager в Space Player.
Выберите сетевой идентификатор Space Player ([Proj ****]) из списка Space Player.
Выберите [Content Manager] из отображаемых значков.
Откроется браузер и появится диалоговое окно аутентификации. Введите свои «Имя пользователя» и «Пароль», установленные в Space Player, и выберите «Вход».
Отображается страница Content Manager, и Content Manager можно контролировать через веб-браузер.
Когда приложение уже запущено
Выберите [Поиск].
Найденные идентификаторы сети устройства отображения показаны в Списке доступных устройств.Коснитесь идентификатора сети Space Player ([Proj ****]), чтобы подключить его.
Коснитесь поля справа от текста идентификатора сети Space Player [Proj ****], чтобы подтвердить подключение или использовать функцию Content Manager. Появится значок.
При подтверждении подключения Space Player
Вы можете подтвердить подключение к выбранному Space Player в Списке Space Player перед отображением в Space Player.
Выберите [Подтвердить соединение] из отображаемых значков.
Светодиод выбранного космического игрока будет мигать.
При использовании Content Manager
Вы можете использовать функцию Content Manager в Space Player.
Выберите сетевой идентификатор Space Player ([Proj ****]) из списка Space Player.
Выберите [Content Manager] из отображаемых значков.
Откроется браузер и появится диалоговое окно аутентификации. Введите свои «Имя пользователя» и «Пароль», установленные в Space Player, и выберите «Вход».
Отображается страница Content Manager, и Content Manager можно контролировать через веб-браузер.
Вариант подключения 2: Подключение к устройству отображения с помощью регистрационного списка
Укажите IP-адрес устройства отображения для подключения.IP-адрес зарегистрирован в списке регистрации.
Вы также можете экспортировать / импортировать зарегистрированные данные.
| Проектор | A | B | С | D | E | F | G | H |
|---|
Регистрация устройства отображения
Коснитесь значка этого приложения на главном экране.
Нажмите [Поиск] или выберите — [Поиск], чтобы отобразить экран [Поиск].
Нажмите [Выбрать из списка регистрации].
Выберите [Зарегистрировать проектор].
Введите предпочтительные [Зарегистрированное имя] и [IP-адрес] на экране регистрации, затем нажмите [Зарегистрировать].
Вы можете подтвердить, находится ли указанное устройство отображения в сети, используя [Подтвердить] перед тем, как выбрать [Зарегистрировать].
Для [Зарегистрированное имя] можно использовать любое имя.Зарегистрированное имя будет добавлено в список регистрации.
Подключение устройства отображения
Нажмите [Выбрать из списка регистрации]. Выберите устройство отображения, которое будет использоваться.
Если [Подтвердить] не было выполнено во время регистрации устройства отображения, отобразится подтверждающее сообщение.
Нажмите [OK], чтобы подключиться к устройству отображения.
Экспорт регистрационного списка
Все зарегистрированные данные будут сохранены.
Выберите [Экспорт] в списке регистрации.
Введите любое желаемое имя в диалоговом окне ввода имени файла, затем выберите [OK].
Импорт регистрационного списка
Выберите [Импорт] в списке регистрации.
Выберите файл для импорта из отображаемого списка, затем выберите [Импорт].
Редактирование / удаление зарегистрированных данных
Зарегистрированные данные можно редактировать или удалять.
Нажмите и удерживайте зарегистрированное имя, которое нужно удалить из регистрационного имени.
Откроется диалоговое окно выбора. Выберите [Изменить] или [Удалить].
Примечание:
Чтобы подтвердить IP-адрес устройства отображения, см. «Инструкцию по эксплуатации» и «Руководство по эксплуатации в сети» на устройство отображения. Проектор
: инструкция по эксплуатации и руководство по работе в сети Дисплей
: инструкция по эксплуатации и руководство по работе в сетиЕсли для устройства отображения установлен сетевой пароль, отобразится экран ввода пароля.
Экспортированные регистрационные данные будут сохранены как данные в формате xml в папке [прожектор].
Для проекторов сетевой идентификатор или имя проектора в диалоговом окне регистрации или редактирования может отображаться как —— или номер модели для некоторых моделей.
Вариант подключения 3: Подключение к устройству отображения с помощью QR-кода
| Проектор | A | B | С | D | E | F | G | H |
|---|
Чтение QR-кода, отображаемого на экране ожидания режима приложений Panasonic, позволяет автоматически подключать устройство Android и устройство отображения, а также позволяет пользователю запускать беспроводные мультимедийные изображения.
1) Настройка беспроводной локальной сети устройства отображения
Отображение экранного меню
В [СЕТЬ / USB] — [БЕСПРОВОДНАЯ ЛВС] выберите [ПРОСТОЙ]
2) Переключите вход устройства отображения на [ПРИЛОЖЕНИЕ Panasonic]. Появляется экран ожидания
3) Подключение устройства отображения с использованием метода сканирования QR-кода
Коснитесь значка этого приложения на главном экране.
Затем отобразите экран проектора поиска из [Поиск] или (Поиск)Выберите [Подключиться с помощью QR-кода]
Сделайте снимок экрана ожидания вашего устройства отображения
Выберите [OK], когда появится подтверждающее сообщение. Устройство отображения подключено
Использование приложения
* 1 Подробнее о номерах моделей совместимых устройств отображения см. Совместимые модели.
Использование 1: Отправка снимка экрана (один снимок)
| Проектор | A | B | С | D | E | F | G | H |
|---|
В верхнем меню этого приложения выберите — [Настройки] — [One Shot], чтобы включить его.
Нажмите кнопку [Return] или [Home] на вашем устройстве Android, чтобы закрыть этот экран приложения с подключенным устройством отображения.
Используйте «Захват экрана» для отображения нужного изображения во время его отображения.
(Для устройств Panasonic для Android вы можете сделать снимок экрана, одновременно нажав и удерживая кнопки [Power] и [Volume -].)
Тайм-аут подключения устройства отображения
Можно установить определенный период времени, в течение которого отправка One Shot может выполняться после закрытия этого экрана приложения.
Выберите время [ВЫКЛ.] [10 мин.] [30 мин.] [60 мин.] Из — [Настройки] — [Тайм-аут]. Связь с устройством отображения сохраняется после закрытия экрана приложения в течение периода, указанного в этой настройке.
Если вы хотите всегда иметь возможность отправлять One Shot до тех пор, пока устройство отображения не будет отключено, выключите [Timeout].
Примечание:
Чтобы использовать эту функцию, необходимо закрыть этот экран приложения.
Процедура захвата экрана зависит от используемого устройства Android. Подробные сведения см. В руководстве пользователя, прилагаемом к устройству Android.
Если вы хотите, чтобы устройство отображения отключалось при закрытии экрана приложения, выключите [One Shot].
Чтобы удалить изображение One Shot с экрана изображения, отправьте другое изображение или файл документа или отключитесь от устройства отображения.
Примечание (
только группы E, F):
При подключении нескольких устройств Android и выборе одного и того же стиля отображения будет отображаться экран с последней настройкой. Чтобы отобразить предыдущий экран, выберите [Live Setting] в нижнем левом углу, затем выберите желаемое положение для отображения.
Использование 2: Отображение файлов JPEG / PNG
| Проектор | A | B | С | D | E | F | G | H |
|---|
В верхнем меню этого приложения выберите — [Изображение].
Коснитесь папки с изображениями для отображения. Отображается список миниатюр.
Коснитесь изображения для отображения. Выбранное изображение отображается на устройстве отображения.
Вы можете перейти к предыдущему или следующему изображению, проведя пальцем вправо или влево по экрану.
Чтобы выбрать изображения в других альбомах, выберите — [Изображение].
Прочие операции
Используйте жест «нажмите и удерживайте» для отображения кнопок управления.Используйте клавиши вверх / вниз для увеличения или уменьшения изображения и клавиши влево / вправо для перелистывания страницы. Нажмите и удерживайте еще раз, и рабочие кнопки исчезнут.
Части изображения можно увеличивать или уменьшать с помощью жеста сжатия.
Чтобы панорамировать увеличенные изображения, перетащите их.
Чтобы восстановить исходный размер изображения, дважды коснитесь экрана.
При нажатии кнопки [Номер страницы] под или справа от изображения на экране отображается информация об изображении.
: Если вы выберете [СЛАЙД-ШОУ], все изображения в папке, содержащей текущее отображаемое изображение, будут отображаться в виде слайд-шоу. Чтобы закрыть слайд-шоу, снова выберите [СЛАЙД-ШОУ].
: Выберите [Настройка] — [СЛАЙД-ШОУ], чтобы установить начальную позицию, интервал отображения и включение / выключение цикла.
: Выберите [Настройка] — [Размер экрана], чтобы выбрать размер изображения с разрешением XGA / WXGA.
Примечание (
только группы E, F):
При подключении нескольких устройств Android и выборе одного и того же стиля отображения будет отображаться экран с последней настройкой.Чтобы отобразить предыдущий экран, выберите [Live Setting] в нижнем левом углу, затем выберите желаемое положение для отображения.
Использование 3: отображение файлов PDF
| Проектор | A | B | С | D | E | F | G | H |
|---|
Из Выбрать содержание В верхнем меню этого приложения или в правом верхнем углу экрана выберите [PDF].
Коснитесь папки, содержащей PDF-файл, чтобы отобразить его. Отображается список файлов PDF.
Выберите PDF-файл для отображения.
Если выбран файл, отображается эскиз каждой страницы документа.Когда страница для отображения выбирается из миниатюрных изображений, файл отображается на устройстве отображения.
Для файлов PDF, содержащих несколько страниц, вы можете переключаться между последующими страницами или слайдами, щелкая правой или левой стороной на экране.
Чтобы выбрать PDF-файл в других папках, выберите и выделите содержимое.
Прочие операции
Используйте жест «нажмите и удерживайте» для отображения кнопок управления. Используйте клавиши вверх / вниз для увеличения или уменьшения изображения и клавиши влево / вправо для перелистывания страницы. Нажмите и удерживайте еще раз, и рабочие кнопки исчезнут.
Части страниц можно увеличивать или уменьшать, зажимая экран пальцем.
Для панорамирования увеличенных страниц перетащите их.
Чтобы восстановить исходный размер страницы, дважды коснитесь экрана.
При касании полосы под отображаемым изображением появляется информация об изображении.
Примечание:
Файлы документов, содержащие анимацию, ссылки, встроенные движущиеся изображения, встроенное аудио, встроенные таблицы и графики, текстовые изображения, отображение комментариев, защищенные паролем файлы или PDF-файлы, созданные путем сканирования с высоким разрешением, могут отображаться неправильно.
Любой документ, созданный с помощью PowerPoint / Excel / Word, необходимо преобразовать в файлы PDF для отображения.
Примечание (
только группы E, F):
При подключении нескольких устройств Android и выборе одного и того же стиля отображения будет отображаться экран с последней настройкой. Чтобы отобразить предыдущий экран, выберите [Live Setting] в нижнем левом углу, затем выберите желаемое положение для отображения.
Использование 4: Отображение с нескольких устройств Android
Подключение к дисплею в режиме модератора
| Проектор | A | B | С | D | E | F | G | H |
|---|
В ПРИЛОЖЕНИИ Panasonic есть два типа функций передачи экрана в реальном времени: режим реального времени и режим модератора.
● Живой режим
Когда одно устройство Android передает мультимедиа по беспроводной сети, изображение отображается в полноэкранном режиме. Когда дополнительные устройства Android начинают передачу, изображения с каждого из них отображаются на разделенном экране.
Чтобы увеличить изображение с отдельного устройства Android, когда контент с нескольких устройств Android отображается в режиме разделенного экрана, выполните «Увеличить / Уменьшить экран», и изображение будет отображаться в полноэкранном режиме.Чтобы вернуться к разделенному экрану, выполните увеличение / уменьшение экрана на устройстве Android, отображающее содержимое в полноэкранном режиме.
Любое устройство Android с экранным меню устройства отображения — [СЕТЬ / USB] — [ПРИЛОЖЕНИЕ Panasonic] — [CUT IN] включено, может занять полноэкранное отображение с другого устройства Android, уже отображающего полноэкранный контент на дисплее. экран устройства. Устройства Android с этой настройкой OFF не могут изменять размер изображений или принимать изображения с других устройств, даже если контент воспроизводится на экране устройства Android.Режим CUT IN предназначен для облегчения быстрого и легкого обмена контентом на устройстве отображения для небольших групп людей на собраниях или в классах.
Увеличение / уменьшение изображений экрана устройства Android с помощью приложения
Выбрать в приложении
Выбрать
● Режим модератора
Этот режим позволяет выбирать и отображать экран устройства Android максимум с 16 устройств Android, подключенных к устройству отображения.Этот режим идеально подходит для групп, желающих поделиться контентом с нескольких экранов устройств Android на экране устройства отображения.
Выберите экран устройства Android для изображений с помощью приложения
Проверьте подключенные устройства отображения в списке доступных устройств в приложении.
Выберите сетевой идентификатор устройства отображения. Коснитесь значка режима модератора рядом с идентификатором сети. Значок появляется только в том случае, если поддерживается режим модератора.
Введите имя пользователя и пароль устройства отображения для аутентификации пользователя и выберите [Вход]. ПРИЛОЖЕНИЕ Panasonic Отображается страница режима модератора. Это позволяет пользователю выбрать устройство Android для отображения контента через веб-браузер. Для изображений на большом экране нажмите кнопку с именем отправителя. Еще раз нажмите на имя отправителя. Затем вернитесь на страницу с несколькими экранами устройств Android.
Примечание:
[Проектор используется] — [Режим модератора] на экране настроек устройства отображения появляется только при обмене данными с устройством отображения, поддерживающим режим модератора.
Когда для беспроводной ЛВС задано значение [ПРОСТОЙ] или [М-ПРЯМОЙ], через беспроводную ЛВС можно одновременно подключить не более 10 устройств Android, и одновременно на экране устройства отображения может отображаться максимум 10 экранов устройств Android.
Заводские имя пользователя и пароль по умолчанию для веб-страницы режима модератора следующие, но могут отличаться в зависимости от некоторых устройств отображения. Дополнительные сведения см. На страницах технических характеристик устройства отображения.
Имя пользователя: модератор
Пароль: @Panasonic (или panasonic)Имя пользователя и пароль режима модератора по умолчанию можно изменить с помощью кнопки [Изменить пароль] на странице управления браузером, если вы вошли в систему как администратор.
Хотя веб-сайт режима модератора может использоваться администраторами управления браузером, Panasonic рекомендует использовать специальный администратор режима модератора.
Подключение к устройству отображения в режиме Multi-Live
| Проектор | A | B | С | D | E | F | G | H |
|---|
Режим Multi-Live позволяет нескольким людям одновременно отображать изображения со своих устройств Android.
Это удобно для встреч, на которых присутствуют участники, использующие несколько устройств Android.
4-экранный мультистиль
Экраны до четырех устройств Android могут отображаться одновременно.
4-экранный индексный стиль
Экраны до четырех устройств Android могут отображаться в виде эскизов, а экран выбранного устройства Android можно переключить на полноэкранный режим.
16-сегментный индексный стиль *
Экраны до 16 устройств Android могут отображаться в виде эскизов, а экран выбранного устройства Android можно переключить на полноэкранный режим.
* При использовании настройки [Простой], [M-DIRECT] или [S-DIRECT] для вашего устройства отображения вы можете одновременно подключать до 10 устройств Android.
Это приложение позволяет переключать стиль Live и изменять положение изображения.
Кроме того, режим Multi-Live предлагает 4-экранный индексный стиль и 16-сегментный индексный стиль путем переключения стиля отображения.
Установка имени отправителя
В верхнем меню этого приложения выберите — [Live Setting].
Установите [Настройки имени отправителя в режиме просмотра нескольких изображений] на [Не отображать] и введите желаемое имя.
(Вы можете ввести до 8 однобайтовых букв алфавита и цифр.)Установите [Настройки имени отправителя в режиме просмотра в реальном времени] на [Отображать вкл].
Имя отправителя отображается на изображениях, отображаемых в режиме Multi-Live.
Выберите динамический стиль и положение отображения
В верхнем меню этого приложения выберите — [Live Setting].
Используйте [Выбрать живой стиль], чтобы выбрать стиль.
Используйте [Положение отображения на проекционном экране], чтобы выбрать желаемое положение изображения.
При выборе [Применить] дисплей переключается на выбранный стиль реального времени, и изображение отображается в установленном положении.
Отображение индексного экрана на всех экранах
В [4-экранном индексном стиле] и [16-сегментном индексном стиле] выбранные экраны эскизов могут отображаться на всех экранах.
В верхнем меню этого приложения выберите — [Live Setting].
Используйте кнопки направления [Выбрать проектор для увеличения], чтобы выбрать экраны эскизов, которые будут отображаться на всех экранах. (перемещая желтую рамку на экране изображения).
Когда выбран центр кнопок со стрелками (дважды выбрав [Стиль 4-экранного указателя]), выбранный экран эскизов будет отображаться на всех экранах.
Чтобы вернуться к [Стиль 4-экранного указателя] или [Стиль 16-разрядного указателя], сделайте выбор еще раз.
Примечание:
Чтобы выйти из режима просмотра в реальном времени, сначала выберите [Выбрать стиль прямой трансляции] — [Полноэкранный стиль], а затем выберите [Применить].
Если пять или более устройств Android были подключены в стиле индекса с 16 экранами, связь с пятым и последующими устройствами Android будет прервана при переключении режима на мультистиль с 4 экранами.
【Использование простого мультирежима】
| Проектор | A | B | С | D | E | F | G | H |
|---|
Эта функция позволяет нескольким пользователям по очереди отображать изображения на нескольких устройствах Android во время встречи.
Также можно переключать стиль отображения и положение изображения.
Изменить стиль отображения
Выберите положение для отображения устройства в [Live Setting].
Примечание:
Одновременно можно подключить до 4 устройств Android.
При подключении нескольких устройств Android, 2-сегментный дисплей и 4-сегментный дисплей не могут отображаться одновременно.Отобразится экран с последней настройкой.
При подключении нескольких устройств Android и выборе одного и того же положения изображения (например, при выборе левой половины в [Live Setting], а затем выборе того же положения другим устройством Android) будет отображаться экран Android, на котором выбрано такое же положение. Чтобы отобразить предыдущий экран, выберите [Live Setting], затем выберите желаемое положение для отображения.
Использование 5: Изображение с камеры (только для устройств Android с камерой)
| Проектор | A | B | С | D | E | F | G | H |
|---|
В верхнем меню этого приложения нажмите [Камера].
: Если вы выберете [Съемка], неподвижное изображение будет снято и отображено на устройстве отображения.
: Если вы выберете [Непрерывное проецирование], изображения с камеры будут отображаться устройством отображения непрерывно через равные промежутки времени.
Если вы снова выберете [Непрерывное проецирование], устройство отображения перестанет отображать изображения.
Прочие операции
Возврат к главному меню
Нажмите кнопку [Назад] на устройстве Android, чтобы выключить функцию камеры.
Примечание (
только группы E, F):
При подключении нескольких устройств Android и выборе одного и того же стиля отображения будет отображаться экран с последней настройкой. Чтобы отобразить предыдущий экран, выберите [Live Setting] в нижнем левом углу, затем выберите желаемое положение для отображения.
Применение 6: Использование маркера
| Проектор | A | B | С | D | E | F | G | H |
|---|
Вы можете рисовать линии (маркер) от руки на файлах изображений или документах и отправлять данные как есть.
Кроме того, с открытым изображением или документом вы можете использовать маркер на экране доски.
Используя приложение, выведите на экран изображение или файл документа.
Выбор устанавливает текущее отображаемое изображение или документ в качестве фона и активирует функцию маркера.
Выберите нужное перо из значков инструментов и нарисуйте линии. Линии можно удалить, выбрав Ластик.
Чтобы отключить функцию маркера, выберите.
Прочие операции
При первой активации каждое перо отображается красным, зеленым и синим цветом. Цвет фона установлен на цвет доски.
: Чтобы изменить цвет пера, нажмите и удерживайте каждый значок пера и выберите нужный цвет из отображаемой палитры.
: Если вы выберете [Прозрачность], вы можете изменить степень прозрачности линий для последующего рисования между [Полупрозрачный]
и [Непрозрачный].: Когда вы выбираете [Перо], каждый раз, когда вы касаетесь значка пера, толщина линии соответствующего пера увеличивается (5 шагов).
: Если вы выбрали [Настройка фона], вы можете выбрать изображение, выбранное во время активации маркера или [Цвет фона].
Чтобы изменить цвет фона, нажмите и удерживайте [Настройка фона] и выберите нужный цвет из отображаемой палитры.: Если вы выберете [Display Change], вы можете отобразить или скрыть маркеры.
: Если вы выберете [Удалить все], все маркеры будут стерты.
Если вы выберете значок [Сохранить], вы можете сохранить нарисованные маркеры вместе с фоновым изображением в файле изображения.
Сохраненное изображение можно отобразить, выбрав — [Изображение] — [МАРКЕР].Если сохраненный файл не отображается, повторно выберите папку [MAKER].
Использование 7: Использование указателя
| Проектор | A | B | С | D | E | F | G | H |
|---|
Вы можете отобразить указатель в месте касания на изображении или файле документа.
Используйте это приложение для отображения изображения или файла документа.
Нажмите и удерживайте [Маркер], чтобы активировать функцию указателя.
Проведите пальцем по экрану, чтобы переместить указатель.
Когда вы уберете палец с экрана, указатель исчезнет.
Чтобы отключить функцию указателя, выберите [Маркер] снова (указатель также исчезает).
Использование 8: Использование функции управления браузером
| Проектор | A | B | С | D | E | F | G | H |
|---|
Вы можете проверить состояние устройства отображения и управлять устройством отображения через WEB Control.
Проверьте подключенные устройства отображения в списке доступных устройств, отображаемом приложением.
Выберите подключенное устройство отображения и выберите [Управление браузером] из отображаемых значков.
Откроется браузер и появится диалоговое окно аутентификации.
Введите «Имя пользователя» и «Пароль», установленные на устройстве отображения, и выберите «Вход».
Отображается страница управления браузером, и устройством отображения можно управлять через веб-браузер.
Примечание:
Подробнее о функции управления браузером см. В «Инструкции по эксплуатации» вашего устройства отображения.
Проектор: инструкция по эксплуатации
Дисплей: инструкция по эксплуатацииЭкран дистанционного управления браузером может отличаться в зависимости от устройства отображения.
CRESTRON Connected ™ не может отображаться, если веб-браузер не поддерживает Flash.
Используйте любую из следующих операций, чтобы вернуться в приложение:
— Выберите [Назад] на вашем устройстве Android.
— Нажмите кнопку [Домой] на вашем устройстве Android, а затем выберите значок этого приложения в списке приложений на главном экране.
Пример 9: Использование удаленного управления браузером
| Проектор | A | B | С | D | E | F | G | H |
|---|
К экрану управления, который выглядит как пульт дистанционного управления устройства отображения, можно получить доступ для устройств отображения, совместимых с функцией удаленного управления через браузер.
Проверьте подключенные устройства отображения в списке доступных устройств, отображаемом приложением.
Выберите сетевой идентификатор подключенного устройства отображения.
Нажмите Значок удаленного управления браузером, указанный рядом с идентификатором сети устройства отображения.
(* Значок отображается только для устройств отображения, поддерживающих функцию «Дистанционное управление через браузер».)Откроется браузер и появится диалоговое окно аутентификации.
Введите ваши «Имя пользователя» и «Пароль», установленные на устройстве отображения для аутентификации.
Отображается экран дистанционного управления браузером, и устройством отображения можно управлять, нажимая кнопки на экране дистанционного управления браузером.
Примечание:
Экран управления веб-браузером может отличаться в зависимости от устройства отображения.
Используйте любую из следующих операций, чтобы вернуться в приложение:
— Выберите [Назад] на вашем устройстве Android.
— Щелкните кнопку [Домой] на устройстве Android, а затем выберите значок этого приложения в списке приложений на главном экране.
Пример 10: отключение от устройства отображения / закрытие экрана приложения
| Проектор | A | B | С | D | E | F | G | H |
|---|
Отключение от устройства отображения
Коснитесь идентификатора сети, указанного голубым в [Списке доступных устройств].
Закрытие экрана приложения
Нажмите [Назад] на главном экране, затем выберите [OK] в диалоговом окне.
Примечание:
Соединение между устройством Android и устройством отображения будет поддерживаться в зависимости от настроек после закрытия экрана приложения.
Когда [Настройки] — [Один снимок] выключен, он будет отключен от устройства отображения сразу после закрытия экрана приложения.
Когда [Настройки] — [Тайм-аут] выключены, соединение будет поддерживаться до тех пор, пока не будет выполнено «Отключение от устройства отображения».
Когда [Настройки] — [Тайм-аут] установлен на определенное время, кроме ВЫКЛ, соединение будет поддерживаться в течение установленного времени, если не реализовано «Отключение от устройства отображения».
подсказок
Как проверить идентификатор сети ([Proj ****]) устройства отображения, которое вы будете использовать.
Вы можете выполнить следующие операции, чтобы проверить идентификатор сети ([Proj ****]) вашего устройства отображения.
Отображаемый экран может отличаться в зависимости от модели устройства отображения. Для получения подробной информации выберите
в списке доступных устройств
приложения, чтобы подтвердить отображаемый пояснительный экран.
Использование с моделями, поддерживающими [SIMPLE] сетевое подключение
Для получения подробной информации о номерах моделей совместимых устройств отображения см. Совместимые модели.
| Проектор | A | B | С | D | E | F | G | H |
|---|
Нажмите кнопку [Panasonic APP] на пульте дистанционного управления устройства отображения, а затем обратитесь к [Proj ****] в верхней левой части экрана ожидания.
Если экран ожидания не отображается, нажмите кнопку [AUTO SETUP] на пульте дистанционного управления и проверьте идентификатор сети ([Proj ****]).
Использование с моделями, не оснащенными [SIMPLE] сетевым подключением
Для получения подробной информации о номерах моделей совместимых устройств отображения см. Совместимые модели.
| Проектор | A | B | С | D | E | F | G | H |
|---|
Нажмите кнопку [Panasonic APP] или [NETWORK] на пульте дистанционного управления проектором, а затем обратитесь к [Panasonic APPLICATION (NETWORK)] — [Proj ****] на экране [INPUT GUIDE].
Отображение экранного меню.
В [СЕТЬ] выберите [СОСТОЯНИЕ СЕТИ].
Как проверить [IP-адрес] и [Пароль для входа]
Использование с изображением на нескольких устройствах
Чтобы разрешить нескольким пользователям по очереди отображать изображения, войдите в экранное меню устройства отображения и включите следующие настройки [ВКЛ].Обратите внимание, что работоспособность может отличаться в зависимости от модели.
・ [СЕТЬ] — [ВЫКЛЮЧЕНИЕ РЕЖИМА ЖИВОГО РЕЖИМА]
・ [СЕТЬ / USB] — [ВЫКЛЮЧЕНИЕ РЕЖИМА ЖИВОГО РЕЖИМА]
・ [СЕТЬ / USB] — [ПРИЛОЖЕНИЕ Panasonic] — [ВЫРЕЗАТЬ]Чтобы другие пользователи не прерывали работу, выберите в этой настройке [ВЫКЛ].
Устранение неисправностей
Невозможно подключить устройство отображения через беспроводную локальную сеть (Wi-Fi)
<Это не сразу после того, как устройство отображения было включено или переключено на другой вход?>
Если это так, обязательно подождите некоторое время (дольше одной минуты), а затем подключите снова.
Устройство отображения не отображается в списке доступных устройств
<Убедитесь, что настройка Wi-Fi активирована>
Если значок Wi-Fi не отображается в строке состояния экрана, выполните следующие настройки на устройстве Android.
<Убедитесь, что вы подключились к правильной сети>
В [Настройки] — [Беспроводная связь и сети] — [Wi-Fi] на вашем устройстве Android проверьте имя беспроводной сети.
<Убедитесь, что настройки настроены правильно>
Убедитесь, что [СЕТЬ] — [БЕСПРОВОДНАЯ ЛВС] в экранном меню устройства отображения и настройки точки доступа на вашем устройстве Android
настроены правильно.
Включите [Настройки] — [Wi-Fi] на Android один раз [ВЫКЛ], затем снова [ВКЛ] для подтверждения.
<Вы закрыли приложение, когда оно было подключено к устройству отображения?>
Если вы вышли из приложения, когда оно подключено к устройству отображения, сетевой идентификатор устройства отображения может больше не отображаться.
Если да, подождите немного, а затем нажмите [Обновить], чтобы обновить список.
Я не могу подключиться к дисплею, совместимому с S-DIRECT.
После временного переключения [Настройки] — [Wi-Fi] устройства Android на [ВЫКЛ], снова включите его и попробуйте подключиться.
Если по-прежнему не удается подключиться, выключите питание Android и снова включите его.
PDF-файлы или файлы изображений в формате JPEG / PNG не могут быть отображены.
<Убедитесь, что устройство отображения, которое будет использоваться, правильно подключено к сети>
Убедитесь, что идентификатор сети устройства отображения в другом цвете (устройство отображения подключено), отображаемый в списке доступных устройств
, совпадает с идентификатором сети устройства отображения для отображения. Если они не совпадают или если устройство отображения не выбрано, см. «Вариант подключения 1: Подключение к устройству отображения путем поиска устройства отображения» и установите соединение.
<Убедитесь, что выбранные файлы поддерживаются для изображений>
Следующие файлы PDF могут отображаться неправильно.
Файлы документов, содержащие анимацию, ссылки, встроенные движущиеся изображения, встроенное аудио, встроенные таблицы и графики, текст
, отображение комментариев или файлы, защищенные паролем.Файлы PDF, созданные путем сканирования с высоким разрешением.
<Это файл документа с изображениями с высоким разрешением?>
Когда в файле документа содержится большое количество изображений с высоким разрешением, правильное отображение иногда невозможно из-за нехватки памяти.
Для файла PDF используйте функцию оптимизации или уменьшения размера файла Acrobat, чтобы уменьшить разрешение изображения.
Подробнее см. Руководство по эксплуатации используемого приложения.
Отображаемые изображения отличаются от изображений, отображаемых в приложении
Если вы переключаетесь между несколькими экранами на устройстве Android один за другим, в некоторых случаях отображаемое изображение или страница могут не совпадать с отображаемым изображением. В этом случае дважды коснитесь экрана, чтобы изображения совпадали.
Экран функции веб-управления или функции удаленного управления через браузер не отображается в веб-браузере
Если учетная запись администратора устройства отображения (имя пользователя, пароль) не задана заранее, при использовании функции веб-управления или функции удаленного управления через браузер может появиться предупреждающее сообщение, и они могут не отображаться в веб-браузере.В этом случае проконсультируйтесь со своим сетевым администратором.
Настройка Wi-Fi устройства Android, которая была изменена при подключении к совместимому с S-DIRECT устройству отображения
не возвращается к исходным настройкам при выходе из приложения.
Снова запустите приложение, затем выполните следующие действия:
Выберите [Поиск].
Отключите подключенное устройство отображения (нажмите кнопку [x] на правом краю).
Выйти из приложения.
・ Android, Google Play и логотип Google Play являются товарными знаками или зарегистрированными товарными знаками Google Inc.
・ PowerPoint, Excel, Word являются товарными знаками или зарегистрированными товарными знаками Microsoft Corporation в США и других странах.
・ QR Code является зарегистрированным товарным знаком Denso Wave Inc.
・ Crestron Connected ™ является товарным знаком Crestron Electronics, Inc.
・ Wi-Fi ® является товарным знаком Wi-Fi Alliance.
・ Adobe, Acrobat, Flash является зарегистрированным товарным знаком или товарным знаком Adobe Systems Incorporated в США и / или других странах.
・ Растровый шрифт Ricoh используется в некоторых экранных меню и производится и продается компанией Ricoh Co., Ltd.
・ Все другие товарные знаки и зарегистрированные товарные знаки являются собственностью соответствующих владельцев. Символы ® и ™ не отображаются в этом документе.





 Имя и пароль сети указаны в настройках проектора.
Имя и пароль сети указаны в настройках проектора.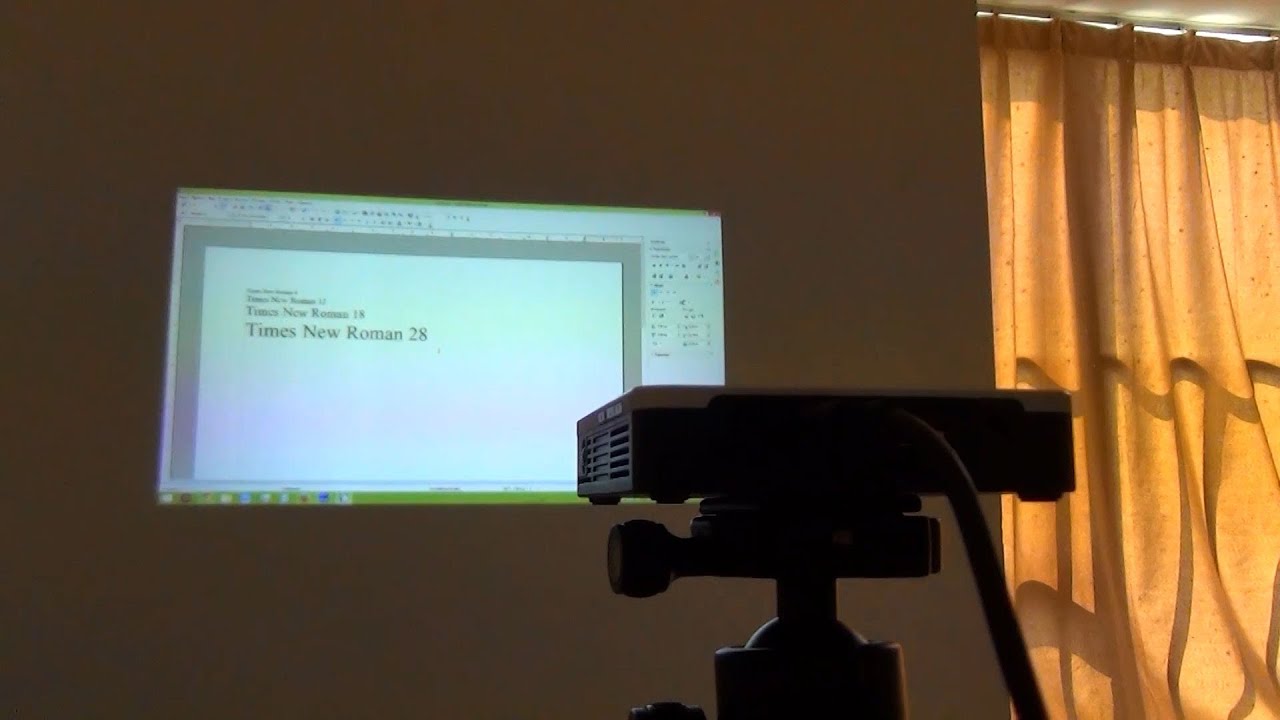





 ru/domashnij-kinoteatr-komponenty/av-resiver-xarakteristiki-osobennosti-primenenie/
ru/domashnij-kinoteatr-komponenty/av-resiver-xarakteristiki-osobennosti-primenenie/ Примечание. Если вы используете ноутбук HUAWEI MateBook X или HUAWEI MateBook 13, подключайте док-станцию к порту USB-C справа. Подключите другой разъем кабеля HDMI или VGA к соответствующему порту MateDock.
Примечание. Если вы используете ноутбук HUAWEI MateBook X или HUAWEI MateBook 13, подключайте док-станцию к порту USB-C справа. Подключите другой разъем кабеля HDMI или VGA к соответствующему порту MateDock.

 Затем включите поиск активных беспроводных экранов. В конце концов, найдите устройство под названием «ZYCast» и подключитесь к нему.
Затем включите поиск активных беспроводных экранов. В конце концов, найдите устройство под названием «ZYCast» и подключитесь к нему.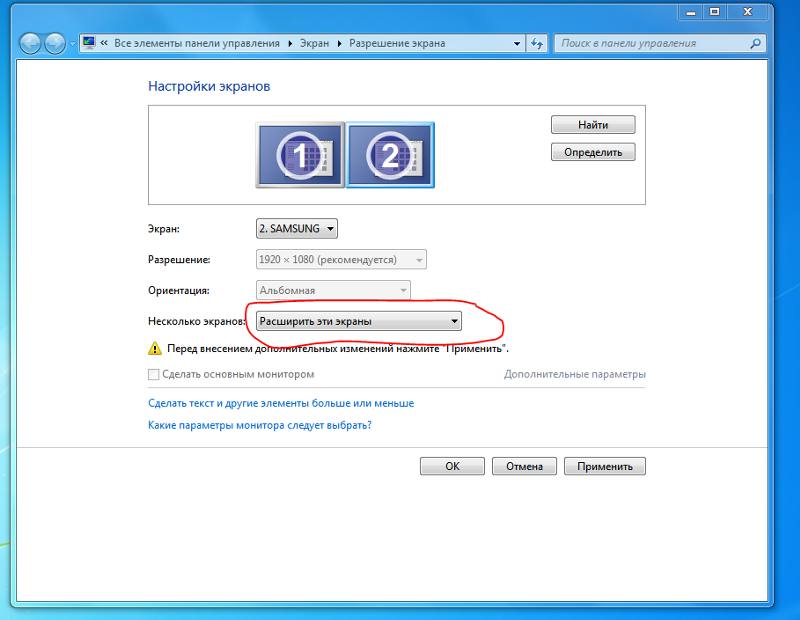 Затем выберите название проектора в «Screen Mirroring», чтобы подключить iPhone к проектору. Устройство также может называться «ZTCast». Не забудьте подключиться к сети к тому же устройству, что и OVERMAX Multipic 2.3.
Затем выберите название проектора в «Screen Mirroring», чтобы подключить iPhone к проектору. Устройство также может называться «ZTCast». Не забудьте подключиться к сети к тому же устройству, что и OVERMAX Multipic 2.3.
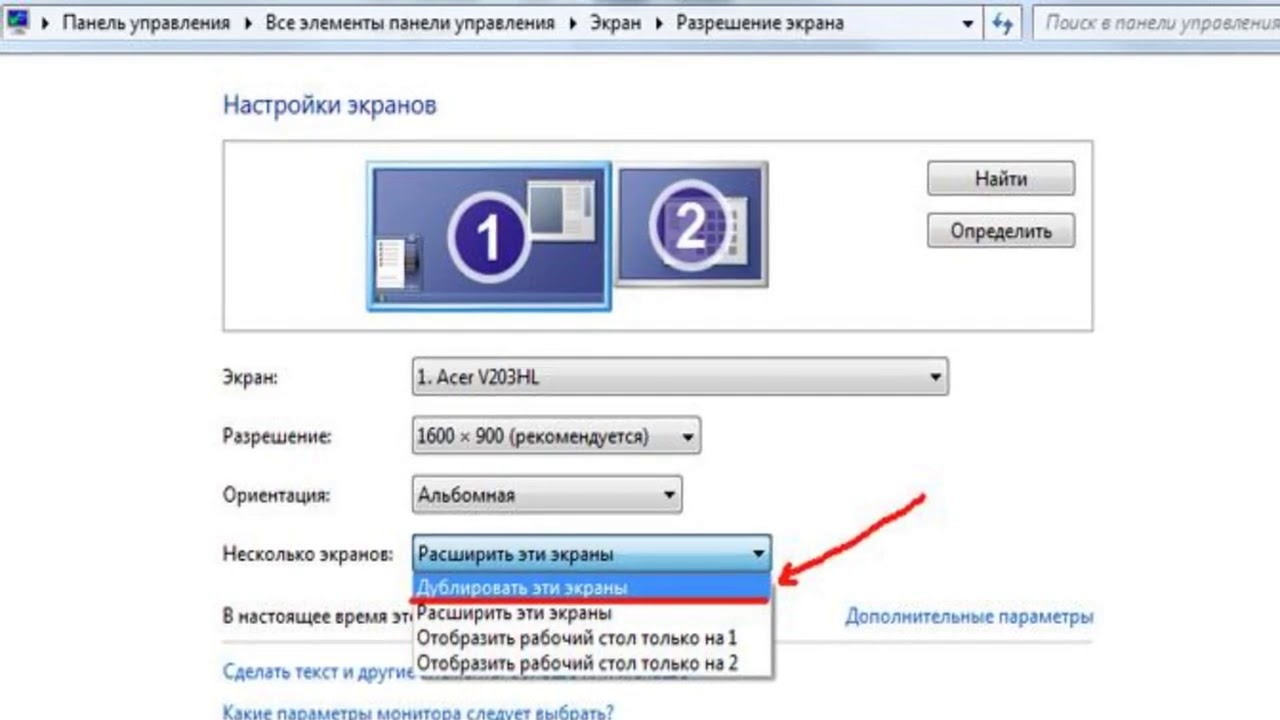 Появится экран ожидания.
Появится экран ожидания.
 Чтобы вернуться к исходным настройкам Wi-Fi, отключитесь от устройства отображения в списке доступных устройств или установите для параметра [Один снимок] значение ВЫКЛ в настройках верхнего меню и закройте приложение.Для получения дополнительных сведений см. «Использование 10: Отключение от устройства отображения / закрытие экрана приложения».
Чтобы вернуться к исходным настройкам Wi-Fi, отключитесь от устройства отображения в списке доступных устройств или установите для параметра [Один снимок] значение ВЫКЛ в настройках верхнего меню и закройте приложение.Для получения дополнительных сведений см. «Использование 10: Отключение от устройства отображения / закрытие экрана приложения».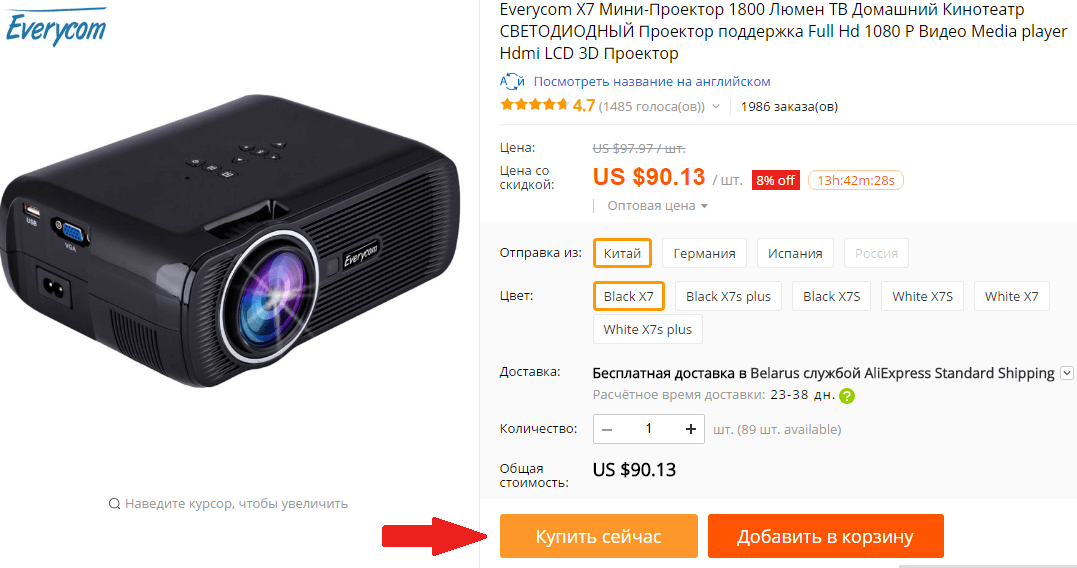

 «Советы».
«Советы».

 Отображаются доступные сети.
Отображаются доступные сети.