4 способа и 3 уточнения как улучшить сигнал WiFi в домашних условиях
Проблемы со стабильностью сигнала WiFi и слабым приёмом беспроводной сети в большинстве случаев решаемы в домашних условиях. Первым делом необходимо выбрать оптимальное расположение маршрутизатора. Затем следует проверить его параметры и выставить такие значения, при которых скорость соединения будет максимальной. Если это не помогает, целесообразно использовать внешнюю антенну или репитер.
Переставьте роутер в центр квартиры
Обычные домашние роутеры оснащены всенаправленными антеннами. Радиоволны распространяются во все стороны, и при плохом выборе расположения маршрутизатора большая часть сигнала может уходить соседям. Во избежание этой ситуации устанавливайте устройство в центральной части помещения, в котором он будет использоваться. Это поможет усилить сигнал в отдалённых комнатах.
В вертикальной плоскости роутер следует размещать как можно выше. При выборе расположения точки доступа мысленно проведите линии между ним и местами, в которых будет использоваться беспроводная сеть. На пути распространения сигнала должно быть как можно меньше преград: толстых стен и перегородок, крупной бытовой техники, предметов мебели.
Благодаря своим физическим свойствам, радиоволны способны огибать препятствия, отражаясь от стен и предметов интерьера. Но не все материалы отражают WiFi одинаково. Например, аквариумы и комнатные растения поглощают большую часть энергии волны. Поэтому если между маршрутизатором и конечным устройством находятся такие предметы, усилить сигнал поможет изменение места установки.
Измените настройки маршрутизатора
К основным параметрам, изменение которых может усилить сигнал, относятся:
- Мощность передатчика;
- Канал WiFi;
- Режим работы согласно стандарту 802.11.
Все эти свойства изменяются через веб-интерфейс панели управления маршрутизатором. Информация, необходимая для входа в этот интерфейс, обычно указывается производителем на наклейке с нижней стороны устройства. Если там её нет, проверьте комплект поставки. В нём может быть отдельный вкладыш с данными для входа: IP-адресом админ-панели, стандартным логином и паролем.
Увеличение мощности роутера
Перейдите в раздел меню, отвечающий за настройку сети WiFi. Найдите пункт «Transmit Power», «Tx Power» или «Мощность передатчика». Значение этого параметра на большинстве роутеров можно выбрать из выпадающего списка. При использовании в больших помещениях с множеством преград рекомендуется усилить мощность до 100%.
Важно! На оборудовании TP-Link вместо мощности в процентах указывается относительное значение: «High» или «Высокая».
Выбор оптимального канала беспроводной сети
Наиболее распространённый частотный диапазон, на котором работает WiFi — 2,4 ГГц. Он делится на 13 частично пересекающихся полос шириной 20 или 40 МГц. При работе нескольких маршрутизаторов на одной частоте происходит наложение сигнала, в результате которого уменьшается качество связи и скорость передачи данных.
Чтобы усилить уровень приёма, выбирайте наименее загруженный канал в параметрах точки доступа. Узнать, на каких каналах работают маршрутизаторы соседей, можно при помощи бесплатной утилиты inSSIDer. Также в настройках роутера можно активировать автоматический выбор канала.
Изменение режима работы
Стандарт беспроводной связи 802.11 имеет несколько режимов работы беспроводной сети. Наиболее распространённые из них:
- 802.11b/g/n;
- 802.11g/n;
- 802.11n.
Первые два режима обеспечивают обратную совместимость с устаревшим оборудованием, не имеющим возможности работать по стандарту 802.11n. Их главный недостаток заключается в понижении скорости обмена данными с современными устройствами, поддерживающими режим «N». Чтобы усилить быстродействие домашней сети, активируйте передачу данных согласно стандарту 802.11n. После этого перезагрузите роутер и убедитесь, что все сетевые устройства успешно подключились к WiFi.
Совет! Не выбирайте «802.11n», если не всё домашнее оборудование поддерживает работу в этом беспроводном режиме. В противном случае, такие девайсы не смогут подключиться к сети WiFi.
Установите внешнюю антенну или мощный адаптер
Антенны на большинстве маршрутизаторов подключаются через разъём RP-SMA. Стандартные усилители сигнала, как правило, можно снять, после чего поставить на их место антенны с более высоким коэффициентом усиления. При выборе такого оборудования учитывайте тип разъёма, мощность и направленность. Проверить совместимость оборудования можно на сайте производителя.
Но даже подключение мощной антенны не поможет обеспечить высокий уровень сигнала на устройствах с приёмником маленькой мощности. Данные от маршрутизатора будут свободно передаваться на ноутбук или другой девайс. Однако с отправкой обратного сигнала встроенный радиомодуль может не справиться, если на пути к роутеру находится много препятствий. В этом случае целесообразно усилить передатчик подключением внешнего WiFi адаптера с антенной.
Обучающее видео: Как самостоятельно усилить сигнал в своей сети WiFi
Используйте WiFi репитер
Усилить сигнал в больших помещениях можно при помощи повторителей WiFi сигнала (репитеров). Они вставляются в розетку, и после подключения к домашней сети передают сигнал дальше. Вместо репитера также можно использовать дополнительный роутер, чтобы усилить сигнал. Большинство таких устройств поддерживает работу в режиме повторителя.
Ретранслятор нужно устанавливать в области стабильного приёма беспроводной сети, между точкой доступа и конечным оборудованием. Подключение повторителей обычно производится через технологию защищённой установки соединения «WiFi Protected Setup» (WPS). Для того чтобы усилить уровень связи на большой площади, рекомендуется использовать сразу несколько репитеров.
Обратите внимание! Некоторые модели повторителей имеют возможность кабельного подключения к роутеру. Такие устройства могут расширять зону покрытия и усилить WiFi на любом расстоянии от беспроводного роутера.
Как усилить прием вайфая. Как улучшить прием Wi-Fi сигнала на телефоне Android
Бег по квартире в поиске Wi-Fi-сигнала — занятие не из приятных. Что ухудшает передачу данных с роутера и как усилить Wi-Fi-сигнал в квартире с помощью программных и технических способов, мы расскажем в нашей статье.
Что влияет на силу Wi-Fi-сигнала?
Технология беспроводной передачи цифровых потоков, коротко именуемая Wi-Fi, была изобретена в 1991 году. Сегодня мы отдаем ей предпочтение даже тогда, когда на приборе присутствует LAN-порт. Но вот беда — зона покрытия роутера часто оказывается недостаточной, и в доме остаются места, куда сигнал не доходит.
Термин «Wi-Fi» изначально был придуман как игра слов для привлечения внимания потребителя «намеком» на Hi-Fi (англ. «High Fidelity» — «высокая точность»). Несмотря на то, что поначалу в некоторых пресс-релизах WECA фигурировало словосочетание «Wireless Fidelity» («беспроводная точность»), на данный момент от такой формулировки отказались, и термин «Wi-Fi» никак не расшифровывается. Википедия
Гасить сигнал Wi-Fi в квартире могут:
- стены. Гипсокартонное покрытие, перегородки из газобетонных и пеноблоков являются существенной преградой на пути радиоволн. Если стена отлита из бетона и укреплена металлической арматурой, сигнал экранируется и теряет силу. Тот же эффект оказывают зеркала, аквариумы и витражи;
- бытовая техника. Приборы, принцип работы которых основывается на радиоволновом излучении (микроволновые печи, радиотелефоны, радио и пр.), способны искажать Wi-Fi-сигнал;
- соседние точки доступа. Забитые каналы отрицательно влияют на скорость передачи данных.
Попробуйте минимизировать влияние вышеперечисленных факторов, это поможет в какой-то степени усилить Wi-Fi-сигнал в квартире . Принципиальным моментом также является место расположения маршрутизатора. Он должен находиться в центре, тогда зона покрытия будет максимальной.
Способы усиления сигнала с помощью настроек
Если вы недовольны качеством сигнала, не спешите приобретать дополнительные девайсы. Возможно, у вас неправильно настроена беспроводная сеть. Поэтому проверьте перечисленные ниже параметры и в случае необходимости измените настройки.
Совпадение частот
Часто в доме находится несколько беспроводных сетей, частотные каналы которых могут совпадать. В результате значительно ухудшается качество передачи данных даже на малые расстояния. Поэтому следует проверить и перенастроить канал. Установите на компьютер, имеющий Wi-Fi-адаптер, программу inSSIDer, откройте ее и в появившейся на экране таблице посмотрите, на каких частотных каналах работают ближайшие беспроводные сети (столбец «Chanel»).
Выяснив, какие каналы остаются свободными (обычно используются с 1 по 13), перенастройте свой, следуя инструкции:
Низкая мощность роутера
Беспроводной стандарт
Максимальное покрытие на сегодня способен обеспечить стандарт 802.11n. Чтобы перенастроить сеть на него, выберите в настройках веб-интерфейса в меню Wireless режим Wireless Mode и выставьте в графе напротив: 802.11n. Затем выполните сохранение, перезагрузку и переподключение устройства. Обязательное условие — данный стандарт должен поддерживаться и маршрутизатором, и компьютером.
Частотный диапазон
Некоторые современные модели роутеров являются двухдиапазонными, т. е. могут работать в диапазонах 2,4 ГГц и 5 ГГц. Переход на 5 ГГц обеспечит лучшее качество сигнала, поскольку не будет перекрываться радиоволнами, излучаемыми другими бытовыми приборами (они работают на более низкой частоте).
Способы усиления сигнала с помощью девайсов
Можно также выполнить ряд технических усовершенствований, позволяющих усилить Wi-Fi-сигнал в квартире.
Доработка антенны
Первый способ — усилить антенну. Некоторые «кулибины» пытаются делать это с помощью подручных средств — фольги или жестяных банок. На видео вы можете посмотреть принцип изготовления подобных «усилителей»:
Однако ощутимого эффекта, по словам тех, кто уже испытал этот способ, вы не получите. Лучше замените антенну на более мощную: выложить придется порядка $8, зато зона покрытия увеличится в разы (при условии установки на месте антенны 2-3dBi устройства 8dBi).
Установка репитера
Репитер способен значительно расширить радиус распространения сигнала.
Репитер GSM — повторитель и усилитель сигналов радиосвязи, предназначенный для локального расширения ее зоны покрытия. Представляет собой сложное активное радиоэлектронно
Как усилить сигнал Wi-Fi на телефоне: улучшаем зону покрытия
Привет всем, дорогие читатели нашего портала! Сегодня мы поговорим о том, как можно сделать усилитель для WiFi на телефоне и возможно ли это сделать. Я писал эту статью, чтобы развеять сомнения многих, а также, чтобы ответить на некоторые вопросы. К сожалению, но по этому вопросу в интернете вы встретите только одну чушь. Для начала давайте ответим на вопрос – как вообще усиливают сигнал беспроводной сети.
Как вы, наверное, знаете, интернет идёт из подъезда от провайдера и по проводу попадает прямиком в роутер или по-другому маршрутизатор. Вот он и начинает раздавать вай-фай сигнал. Проблем в том, что у простых дешёвых аппаратов, все антенны всенаправленные и действуют в узком радиусе. Поэтому Wi-Fi действует в определённом участке. Вот тут и встаёт вопрос об усилении сигнала, если дом или квартира имеет больший участок.
И так сегодня мы будем разбирать основные советы, которые дают в интернете, и я буду развеивать или подтверждать их на собственном примере. Также я походу буду приводить настоящие примеры усиления. Не важно какая у вас ОС на мобильнике – Android или iOS, советы помогут каждому.


Программное усиление
В интернете можно встретить советы по использованию двух программ: Wi-Fi TX power и Wi-Fi Overview 360. Первая якобы усиливает мощность приёмника или антенны на телефоне. Вторая позволяет просмотреть в примерном ландшафте вашей квартиры уровень сигнала в разных зонах.
И так, после тестирования этих программ, можно сказать, что первая почти ничего не усиливает. Оно и понятно, так как для усиления нужно ещё в добавок иметь нормальную внешнюю антенну. Ещё и батарея садится быстрее. Overview 360 же просто примерно показывается силу вайфай сигнала в квартире или доме – этим она не помогает, но может подсказать, где сигнал хуже или лучше.
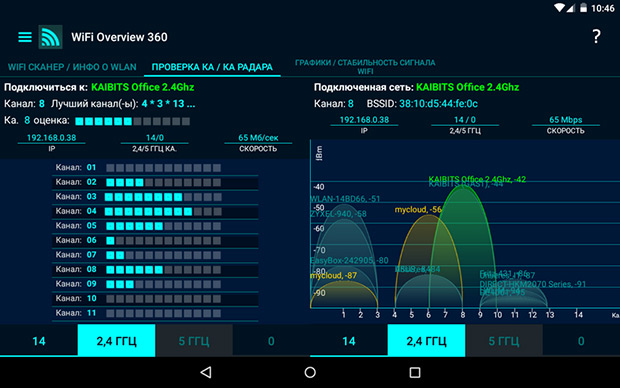
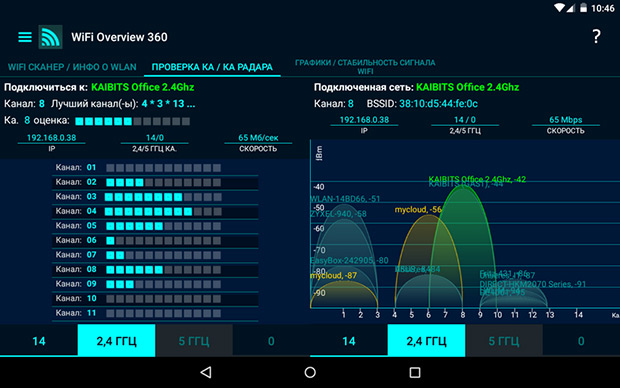
Дело в том, что в некоторых домах стены делают из особого материала, который просто глушит радиоволны. Приплюсуем сюда арматуру от бетонных блоков. Именно поэтому в первую очередь нужно правильно расположить роутер. Нужно, чтобы на пути волн было как можно меньше стен, дверей. Зеркала почти полностью глушат сигнал – помните об этом. Роутер также должен располагаться на 50-60 см от пола и не ниже.
Второй способ усилить приём
Ничего плохого про использование чехла не вижу, также в интернете можно увидеть много советом, что якобы нужно снять с телефона чехол. На деле это может иметь смысл, если чехольчик сделан из металла. В таком случае стоит его заменить на силиконовый. По идее любое препятствие ухудшает связь, но свой смартфон нужно защищать от внешнего мира. Также нужно избегать использования любых чехлов, у которых есть металлическая присыпка – имеют вид зеркальной поверхности.


Ещё пару «бредо-советов» из интернета
И так сейчас рассмотрим несколько советов, который делать не стоит, а уже дальше я расскажу, как на деле можно усилить сигнал. Некоторые пишут, что нужно срочно обновить операционную систему. Это возможно и поможет, если система побита от программ и имеет системные ошибки. Но никак не усилят сигнал.
Дальше многие пишут, что надо стереть список всех Wi-Fi сетей. Это может помочь, если есть проблемы с подключением, интернет отваливается или его просто нет. Но тут также проблема системная и связана с проблемами настройки сетей в телефоне. Можете, конечно, попробовать скинуть настройки сети на Андроиде, но не факт, что это может помочь.
Как улучшить сигнал на смартфоне
Не могу обещать, что дальнейшие советы смогут вам помочь на все 100 %, но хуже от них не будет. Сразу отвечу на вопрос про антенну для телефона. Сейчас никто не усиливает сигнал на приёмнике — это маразм. Усиления происходит только на передатчике – в нашем случае это маршрутизатор. Конечно, чисто теоретически можно разобрать телефон и припаять внешнюю антенну к смартфону, но как вы её будете носить.
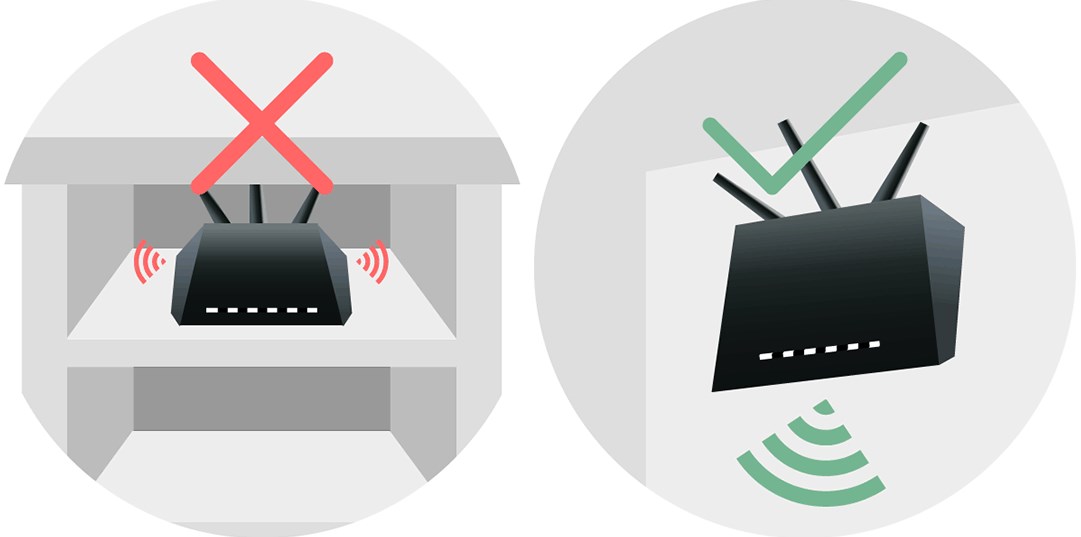
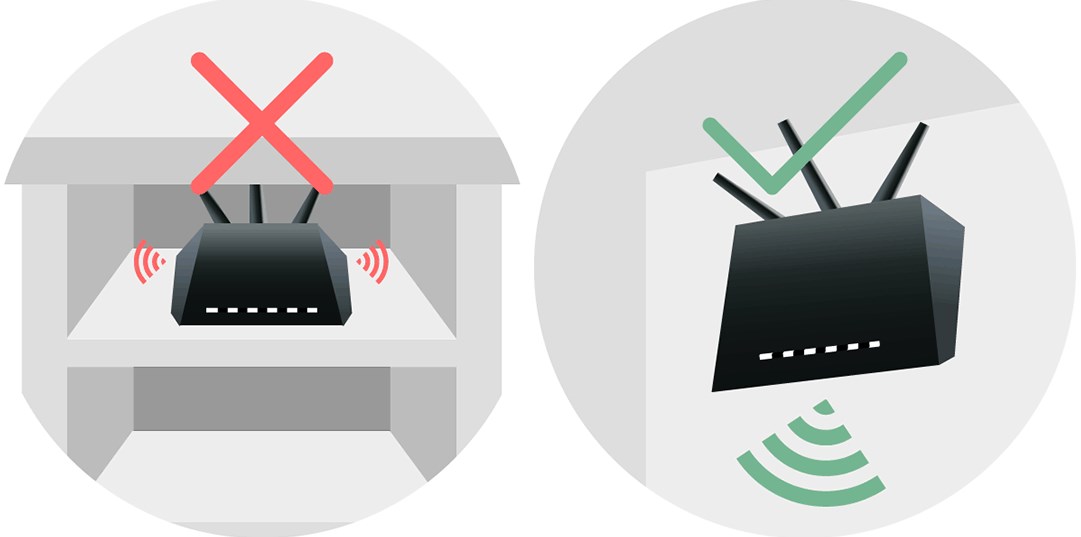
И так в первую очередь как уже и было сказано можно правильно расположить роутер. Также на него можно купить более мощные антенны. Они будут иметь чуть больший радиус действия. Купить подобные антенны можно в любом компьютерном магазине. Но можно сделать и своими руками – поэтому поводу я писал полное руководство тут. В первой части рассказано как сделать антенну для роутера, а во второй есть схема большой внешней вай-фай антенны.
Следующий вариант — это использовать повторители. Это такие маленькие коробочки, которые подключаешь к электрической сети. Они принимают сигнал от роутера в конце зоны покрытия и просто его повторяют. Отличный вариант для большого дома. Модель можете выбрать исходя из выбора моего коллеги Ботана – статья с пояснениями и советами находится тут.


Выбор канала – поэтому поводу как не странно, пишут не все. Сам смысл не совсем в усилении, а в уменьшении помех от соседских роутеров. Если у вас многоквартирный дом, а рядом витает несколько беспроводных сетей от машрутизаторов соседей, то они могут начать мешать друг другу. Чаще всего используется именно стандарт 2.4 ГГц, и он для таких случаев использует 11 каналов.
Но если соседей слишком много или роутер выберет неправильный канал, то ваш аппарат будет на одном канале с двумя и более соседскими интернет-центрами. Поэтому нужно посмотреть на каком канале сидите именно вы и в случае чего поменять его. Для этого можете прочесть моё полное руководство тут. Там полностью рассказывается про стандарты и про варианты улучшения связи в беспроводном пространстве.


Ещё один вариант усиления сигнала – покупка более мощного роутера. Но такие аппараты стоят не мало. Сам принцип в более мощных антеннах с узким направленным действием. Также в них стоит система, которая программно высчитывает – где находится приёмник и усиливает сигнал в его сторону. Если будет интересно – то можете прочесть мой личный топ мощных роутеров тут.
Итог и выводы
Как вы можете посмотреть и убедиться – не везде в интернете пишут правильную информацию. Также вы наконец-то поняли, что усиливать сигнал нужно со стороны передатчика, а не у смартфона. Также если вы увидели какую-то ошибку в статье или хотите написать дополнение, вопрос – то пишите в комментариях, и я вам отвечу.
Как улучшить приём Wi-Fi на ноутбуке: 15 способов
Стандарт Wifi был разработан ещё в конце двадцатого века австралийским инженером, и с тех пор успел полюбиться пользователям интернета со всех уголков земного шара благодаря отсутствию нагромождений проводов, кабелей и своему огромному удобству и простоте в пользовании. Чтобы подключиться к ресурсам сети нужно всего лишь иметь ноутбук в том случае, если вы находитесь в зоне приёма сигнала, либо роутер, если вы хотите наслаждаться беспроводным интернетом сидя у себя дома в уютном кресле. Проблемы в работе могут быть связаны с тем, что сигнал подвержен негативному воздействию разнообразных помех, в таком случае его просто необходимо усилить.
Пропускная способность стандарта wifi позволяет пользоваться интернетом на ноутбуке или любом другом портативном устройстве со скоростью до 60 Мбит/с, но, к сожалению, качество сигнала во многих заведениях и местах доступа до сих пор оставляет желать лучшего. Нередко случается и так, что причина слабого приёма кроется в самом устройстве, поэтому в этой статье речь пойдёт о том как улучшить приём wifi на вашем ноутбуке.
Способ 1. Обновление драйверов и прошивки
Если соединение с интернетом на вашем ноутбуке постоянно скачет и пропадает, в первую очередь необходимо обновить прошивку роутера, особенно в том случае, если система Windows подобрала их автоматически. Скачайте драйвер для вай фай адаптера на официальном сайте производителя вашего ноутбука. После чего компьютер нужно перезагрузить и проверить сигнал.
Способ 2. Что делать если ноутбук не видит wifi?
Если ваше устройство не может распознать точку доступа, то необходимо удостовериться в том, что беспроводный модуль находится не в отключённом состоянии. Заходите в раздел «параметры адаптера», который находится в «центре управления сетями и общим доступом» и смотрите, в каком статусе пребывает текущее соединение. Если оно отключено, то проблема решается элементарно нажатием одной кнопки «подключить». После этой процедуры ноутбук рекомендуется перезагрузить и ещё раз проверить уровень приёма.
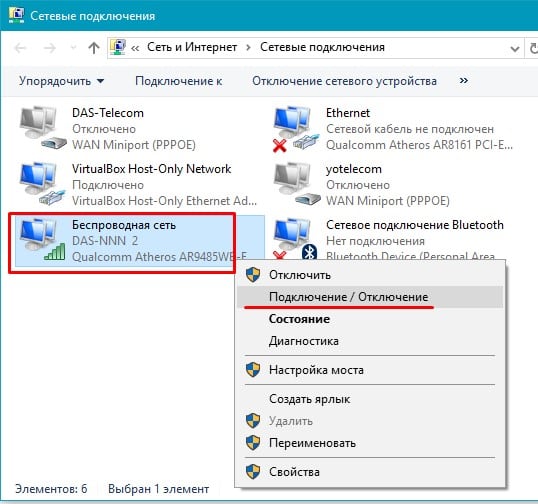
Пример включенной беспроводной сети в Windows 10
Способ 3. Изменение канала беспроводной сети
Этот на первый взгляд кажущийся несущественным момент может оказаться ключевым в проблеме слабого приёма. Если большинство пользователей в радиусе раздачи одновременно пользуются интернетом через один и тот же канал, то в лучшем случае скорость значительно падает, делая невозможным просмотр видео и аудио контента, а в худшем это грозит разрывами связи каждые пятнадцать секунд. Для решения этой проблемы необходимо установить на ноутбук специальную утилиту, которая высветит список всех беспроводных сетей в радиусе доступа вашего устройства, их частотные характеристики, пропускную способность и загруженность на текущий момент времени. Теперь самостоятельно можно выбрать наиболее свободный канал и нажать на кнопку «подключить».

Программа Wi Fi Analyzer показывает используемые каналы Wi-Fi вблизи
Способ 4. Модернизация адаптера
Ещё одним способом усиления приёма wifi на вашем ноутбуке является улучшение самого адаптера. Особенно это относится к тем пользователям, которые используют адаптеры, подключающиеся к ноутбуку посредством USB портов. Не рекомендуется включать их напрямую, так приём и сигнал при этом сильно пострадает. Лучше всего будет задействовать удлинитель, либо приобрести специальный усилитель сигнала, позволяющий значительно улучшить приём.
Способ 5. Установка надёжного пароля
Конечно, можно с помощью специальных программ вычислить всех пользователей, которые «присоседились» к вашему вай фаю, но скорее всего ваша цель улучшение приёма, а не наказание халявщиков, поэтому лучше всего не пожалеть времени и придумать сложный пароль.
Способ 6. Уменьшить количество электрических приборов в радиусе работы беспроводной связи
Дело в том, что такие приборы как микроволновки, сотовые телефоны и прочая бытовая техника могут существенно ухудшать приём. Поэтому настоятельно рекомендуется по возможности свести до минимума присутствие электрических приборов в радиусе работы вашего роутера и ноутбука. В том случае, если вам необходимо усилить wifi, к примеру, находясь в офисе или кафетерии, где нет возможности переставить мешающие приборы по своему усмотрению, остаётся только менять дислокацию.
Способ 7. Убрать преграды
Несущие стены из кирпича либо бетона, а также зеркала и аквариумы могут служить серьёзным препятствием, значительно ослабляющим приём. Поскольку перенести их как мелкую бытовую технику не представляется возможным, следует найти наиболее подходящее место, в котором сигнал будет наилучшим.
Способ 8. Бесплатный способ для тех, у кого умелые руки
Если вы хотите срочно улучшить приём, допустим, у вас возникла острая необходимость в качественном интернете, а ждать несколько дней доставки нового роутера или усилителя нет никакого желания, то на помощь могут прийти умелые прямые руки. Существует несколько способов улучшить сигнал на любом ноутбуке подобным образом. Для первого нужны две банки из под любого напитка, для второго рулон фольги для запекания, из которой изготавливается отражатель. Останавливаться на подробностях изготовления данных «девайсов» в этой статье не будем, их и так огромное количество в просторах сети интернет и на видео сервисах вроде Youtube. Разумеется, у такого варианта имеется масса недостатков: во-первых, качество производительности таких устройств будет гораздо хуже, нежели у тех, что можно приобрести в магазине. Во-вторых, их внешний вид будет крайне неэстетичным и непривлекательным.
Способ 9. Устранение помехи в «лице» другого роутера
Сигнал другого роутера может стать помехой, что является распространённой проблемой для жителей многоэтажных домов. Для начала можно поменять местоположение вашего роутера и настроить антенну. Также в магазине можно приобрести специальные отражатели, прикрепляющиеся к антенне и способные усилить приём, направив его в необходимом направлении.
Способ 10. Дорогой и надёжный
Существует действенный метод увеличения скорости Интернета, но его существенным недостатком является необходимость финансовых затрат на покупку качественной современной модели роутера. Этот способ может намного улучшить работу wifi на вашем ноутбуке, но стоит учитывать тот факт, что на сегодняшний день такая покупка обойдётся совсем недешево.
Способ 11. Установка специального ретранслятора
Этот способ дешевле предыдущего, и смысл его в приобретении дополнительного роутера, желательно той же самой модели, которой вы пользуетесь на данный момент. Его можно очень просто настроить для работы в режиме повторения сигнала или дублирования точки доступа. Этот способ позволяет существенно улучшить сигнал.
Способ 12. Замена антенн
Большинство внешних адаптеров и роутеров оснащены съёмными антеннами, причём зачастую качество идущих в комплекте с устройством оставляет желать лучшего.

Способ 13. Настройка питания
Часто в свойствах вашего портативного компьютера по умолчанию производителем установлены настройки по приоритету расходования электроэнергии, которые могут ослаблять сигнал и ухудшать приём. Для начала нужно войти в «панель управления» вашего ноутбука, затем выбрать раздел «безопасность и система». Теперь необходимо перейти в директорию «электропитание» и выставить вручную режим потребления питания вовремя wifi соединения. Для этого находите вкладку «энергосберегающий режим» и выставляете производительность на максимум, после чего ни забудьте сохранить настройки.
Способ 14. Установка роутера в другое место
Некоторые пользователи ставят его на шкаф или задвигают в дальний угол комнаты, где он может быть подвержен помехам и сигнал будет постоянно прерываться. Желательно переставить его ближе к центру помещения, где уровень приёма будет наиболее высоким.
Способ 15. Использование специального усилителя
Если сигнал остаётся прерывистым и слабым, использование специального усилителя может стать выходом из ситуации. Обычно они продаются в виде небольших компактных антенн, подключающихся к ноутбуку посредством USB порта. Это не только значительно расширит зону покрытия, но и несомненно улучшит сигнал.
8 советов по улучшению Wi-Fi сигнала на устройстве с Android
Если вы заметили, что ваш Wi-Fi расходует намного больше энергии аккумулятора, чем обычно, или если он подключён, но интернет работает не слишком быстро, то в таком случае у вас, возможно, наблюдается плохое подключение Wi-Fi. Проблемы с Wi-Fi могут возникнуть где угодно, например, в помещениях с толстыми стенами, а причин их возникновения немало. Среди них выделим плохой сигнал Wi-Fi.
 Как улучшить Wi-Fi на смартфоне с андроид
Как улучшить Wi-Fi на смартфоне с андроидНиже мы помещаем подборку советов, как улучшить Wi-Fi на вашем Android-смартфоне.
Используйте приложения
 Wi-Fi Booster предлагает решение Ваших проблем Wi-Fi в одно касание
Wi-Fi Booster предлагает решение Ваших проблем Wi-Fi в одно касаниеЭто может быть одним из самых простых вариантов для быстрого улучшения качества сигнала вашего Wi-Fi, хотя это в наименьшей степени доказано. Дело в том, что многие люди спорят, могут ли подобные приложения улучшать подключение W-Fi, или просто утверждают, что могут. Кто бы что ни говорил, а плацебо – мощная штука! Любой из владельцев смартфонов может испытать на деле популярные приложения, доступные в Play Store, например, Wi-Fi Booster & Easy Analyzer – бесплатное приложение, не требующее наличие root-прав у пользователя.
Избегайте плохих соединений
 Отличная идея избегать плохих беспроводных соединений!
Отличная идея избегать плохих беспроводных соединений!В меню настроек ОС Android есть прекрасная небольшая опция, благодаря которой ваш телефон может избежать некачественных подключений Wi-Fi. Иначе говоря, когда смартфон проверяет наличие доступных сетей, он не будет делать попытки подключения к сетям, имеющим плохой сигнал. Все это поможет вам избежать разочарования и сэкономить немало энергии аккумулятора.
[irp]
Чтобы включить указанную выше опцию, пройдите в раздел «Настройки», затем в «Wi-Fi». Здесь следует выбрать кнопку меню и нажать на неё, после чего выбрать пункт «Дополнительно». Через секунду вы увидите окошко, где можно поставить галочку для включения опции «Избегать плохих соединений».
Используйте самодельную радиоантенну
 Это может показаться глупым, но металлический предмет может улучшить ваш Wi-Fi прием
Это может показаться глупым, но металлический предмет может улучшить ваш Wi-Fi прием[the_ad_placement id=”web-mobile-inline”]
Если вам очень нужен более качественный Wi-Fi сигнал, то в таком случае вы можете изготовить собственную миниатюрную параболическую антенну. По сути, это мини аналог большой радио- или спутниковой антенны. Для тарелки антенны можно взять небольшую металлическую чашу или разрезанную алюминиевую банку из-под газированного напитка. Конечно, такую антенну нельзя назвать очень практичной, когда вы используете её каждый раз при возникновении плохого сигнала, но, согласитесь, такая антенна выглядит прикольно.
Обновите радио или ПО смартфона
 Если вы не на OTA, вам возможно потребуется ручное обновление радио
Если вы не на OTA, вам возможно потребуется ручное обновление радиоЕсли вы получаете обновления от своего оператора связи или производителя по воздуху, то это, вероятно, к вам не относится, но, если на вашем смартфоне стоит пользовательская прошивка, то однажды вы придёте к выводу, что вам следует вручную обновить радио или версию ОС. Сделать это очень просто, и мы не будем подробно рассказывать об этом. Скажем только, что различные инструкции для выполнения таких действий есть в интернете. Ещё добавим, что на вашем смартфоне должна стоять последняя версия Android, благодаря которой улучшается общая производительность, и имеются в наличии обновленные драйверы для Wi-Fi.
Забудьте о плохих подключениях
 Если у вас есть сохраненные медленные подключения, просто забудьте о них!
Если у вас есть сохраненные медленные подключения, просто забудьте о них![the_ad_placement id=”web-mobile-inline”]
Если вы имели дело с миллионом различных Wi-Fi соединений и обнаружили, что половина из них вам не подходит, то сделайте себе приятное – исключите такие сети посредством настроек W-Fi. Если вы не сделаете так, то ваш телефон снова будет пытаться установить соединения с той или иной сетью, имеющей низкокачественный сигнал, а это негативно отразиться на работоспособности аккумулятора вашего телефона.
Не закрывайте антенну Wi-Fi
 Если вы заметили беспричинное снижение Wi-Fi скорости (слева) с причиной (справа), то вы должны пересмотреть ваш случай
Если вы заметили беспричинное снижение Wi-Fi скорости (слева) с причиной (справа), то вы должны пересмотреть ваш случайМножество чехлов для смартфонов могут ухудшить Wi-Fi сигнал, особенно, если содержат металл, используемый для увеличения прочности чехла. Чтобы узнать, влияет ли ваш чехол на качество Wi-Fi сигнала, проведите на смартфоне тест скорости Ookla со снятым чехлом. Затем, находясь на том же месте, снова наденьте чехол на устройство и снова проведите вышеуказанный тест. Если вы увидите разницу в результатах теста, когда чехол одет на смартфон, то тогда вам следует подыскать себе другой чехол.
Узнайте, какая точка доступа Wi-Fi самая лучшая
 Анализатор Wi-Fi может дать вам быструю оценку беспроводных сетей поблизости
Анализатор Wi-Fi может дать вам быструю оценку беспроводных сетей поблизости[the_ad_placement id=”web-mobile-inline”]
Одним из вариантов для этого будет использование приложения-анализатора Wi-Fi, которое затрагивает три аспекта. Во-первых. Оно может обеспечить наилучший канал связи для вашей конкретной сети. Не вдаваясь в детали, скажем лишь, что это приложение позволяет оптимизировать сеть, и вам не нужно иметь большие технические знания, чтобы сделать это самому.
Во-вторых, подобное приложение очень подойдёт для использования в офисе или других общественных местах, так как оно может выяснить, какая именно сеть обладает наиболее стабильным каналом связи. И в-третьих, с помощью вышеуказанного приложения можно без проблем узнать IP адрес, информацию о сетевом шлюзе, DNS сервере и др. Конечно, все это не очень важно, но в некоторых случаях бывает полезно.
Улучшите доступ к беспроводной сети
 Анализируя сигнал волны вы можете найти лучшее место для установки маршрутизатора
Анализируя сигнал волны вы можете найти лучшее место для установки маршрутизатораЕщё одной простой вещью, которая может значительно улучшить Wi-Fi соединение в домашних условиях является оптимизация расположения роутера. Зачастую он находится в непосредственной близости от телефона или вывода кабеля, но это нельзя назвать отличным явлением. Мы рекомендуем изменить расположение роутера подальше от смартфона, а заодно обратить внимание на приложение под названием Wi-Fi FDTD Solver, благодаря которому можно за считаные секунды узнать, как работает ваш модем.
Вы испытываете проблемы с плохим Wi-Fi сигналом? А что вы предприняли, чтобы улучшить его?
Как улучшить приём сигнала WiFi роутера за несколько минут


Довольны ли Вы работой своего роутера? Если да, то Вы счастливый человек! По статистике каждый 5й недоволен. Действительно, беспроводная сеть штука капризная и зависит от достаточно широкого списка факторов. В этой статье я хочу привести несколько способов улучшить приём сигнала WiFi роутера без каких-либо финансовых затрат всего за несколько минут. Секрет тут прост — в основном я покажу на основные ошибки, которые допускают начинающие пользователи при развёртывании сети Вай-Фай и приведу пару рекомендаций по тонкой настройке точки доступа.
Я не буду гарантировать, что у Вас будет идеальный WiFi, но в большинстве случаев эти советы помогают улучшить качество работы роутера до приемлемого уровня. Если же советы совершенно Вам не помогут, то скорее всего Вам надо проводить тщательный анализ своей беспроводной сети. Возможно придётся в корне перестраивать всю структуру своей беспроводной сети, либо менять оборудование. К этому тоже надо быть готовым!
Установка роутера в квартире или доме
Первая и главная ошибка, которую совершает каждый второй обладатель роутера — это ставит его в дальнюю комнату, обычно поближе к компьютеру. У Вас не так? Если да, то нужно его оттуда убирать! Иначе сделать сигнал WiFi лучше не получится!
Как правильно установить роутер или беспроводную точку доступа в квартире? Во первых нужно выбрать место для устройства в центральной части жилища — квартиры или дома. Вот пример:


Если у Вас офис, то маршрутизатор желательно разместить в центре комнаты. Весь смысл в том, чтобы зона покрытия WiFi охватывала большую часть жилища таким образом, чтобы не осталось так называемых «мертвых зон». Поэтому дальше возможно придётся смещать точку доступа в ту или иную сторону дабы обеспечить уверенный сигнал во всех комнатах.
Имейте ввиду, что на очень сильное влияние на работу беспроводной сети оказывают крупные аквариумы, телевизоры, крупные бытовые приборы, радиотелефоны и радиостанции, расположенные рядом с роутером.
Не стоит забывать и про то, что для улучшения качества сигнала Вай-Фай, нужно свой роутер размещать как можно выше. Грубо говоря, не бросать его на пол, как многие любят, а поставить его хотя бы на стол или лучше шкаф. Благодаря этому будет меньше помех от мебели, бытовых электрических устройств и прочего.
Крутим-вертим антенны роутера
Многие пользователи полагают, что «рога» у Вай-Фай маршрутизатора — это для красоты. Серьёзно! Один клиент просто их открутил, чтобы не мешались, а позже очень жаловался на плохой приём дальше двух метров. И даже те, кто понимает что это антенны, не в курсе в какую сторону они должны быть направлены. Достаточно часто приходится встречаться с тем, что для экономии места антенны опускают, чтобы они были параллельно корпусу и не мешались. В итоге экономия места оборачивается плохим уровнем сигнала WiFi.
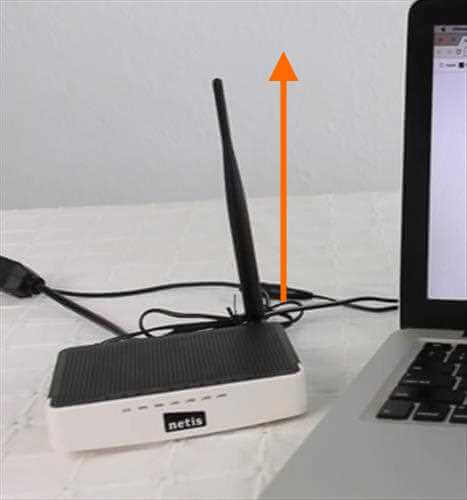
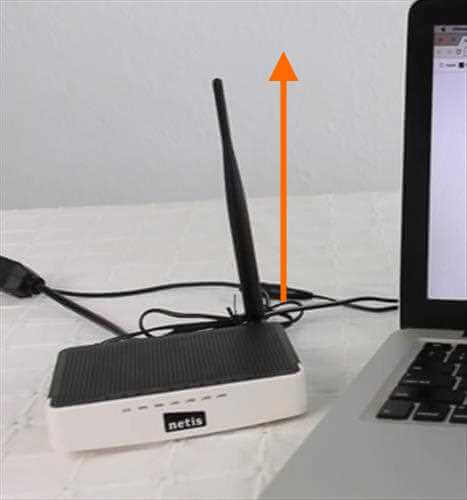
Запомните! Для максимального сигнала антенна должна быть в вертикальном положении. Допускаются углы от 60 до 90 градусов к горизонту.
Если роутер с антеннами внутреннего исполнения, то есть без «рогов», то чтобы улучшить приём сигнала WiFi роутера, желательно поставить его вертикально. Кстати, у многих таких устройств в комплекте идёт специальная подставка.
Правильная настройка WiFi-сети
Ну и конечно же, не стоит забывать, что как Вы настроите свою беспроводную сеть — так она и будет работать. Как правило, если пользователь выполнял настройку сам, то максимум что он сделал — это изменил имя сети (SSID) и пароль на подключение. А ведь параметров радиомодуля, которые влияют на стабильный и хороший сигнал WiFi значительно больше. Найти эти параметры Вы можете зайдя в веб-интерфейс роутера введя его IP (обычно это 192.168.1.1 или 192.168.0.1) в веб-браузере. Далее открываем раздел меню, отвечающий за работу радиомодуля. Он обычно называется WiFi, Wireless, Беспроводная сеть и т.п.
1. Автоматический выбор канала
Несмотря на то, что во многих инструкциях, которые можно найти в Интернете, написано что надо самому выбирать используемый радиоканал — по факту это совсем не так. Сейчас, когда в обычном многоквартирном доме почти в каждой квартире стоит точка доступа, выставлять каналы в ручную попросту глупо. Лучше поставить автовыбор. Вот как это делается на роутере TP-Link:
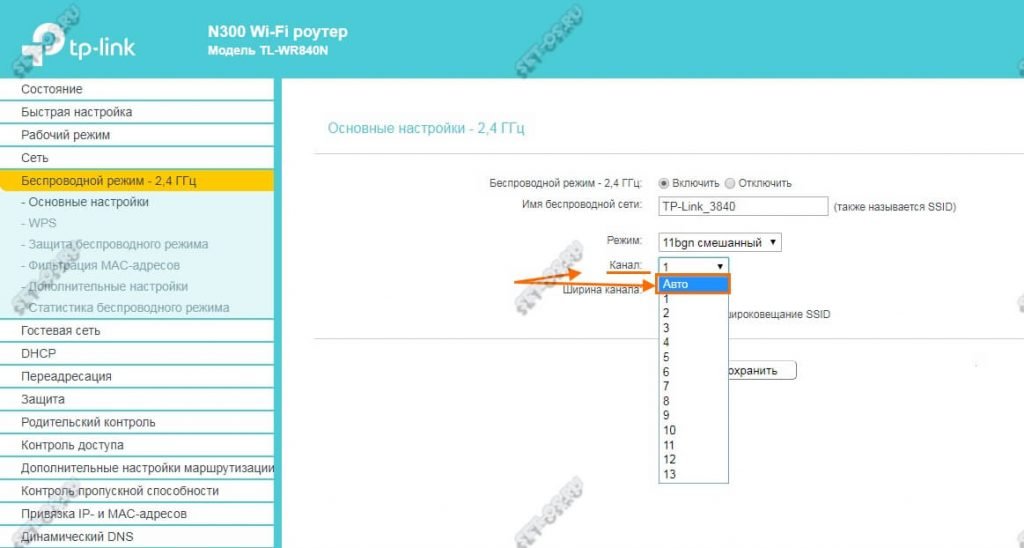
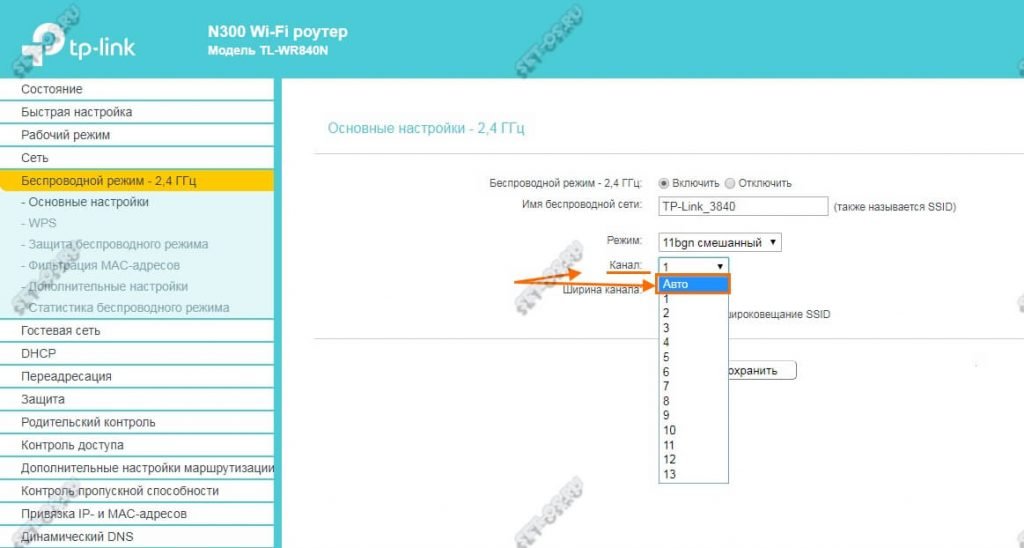
Современные беспроводные маршрутизаторы уже достаточно умные устройства и самостоятельно выбирают наименее загруженный канал. Делать это вручную уже не нужно.
2. Ширина канала
Второй, достаточно важный параметр, который кардинально влияет на качество работы сети Вай-Фай — это Ширина канала. Как правило, по умолчанию стоит автоматический выбор. К сожалению, не всегда роутер правильно оценивает ситуацию и выбирает ширину радиоканала. Поэтому я рекомендую делать это вручную. Если Вы находитесь в непосредственной близости от беспроводного маршрутизатора и уровень сигнала всегда хороший, то лучше выбрать ширину канала 40 МГц, чтобы выжать максимум скорости из беспроводной сети. Запомните, реальный эффект от этого можно получить только в условиях хорошего сигнала.
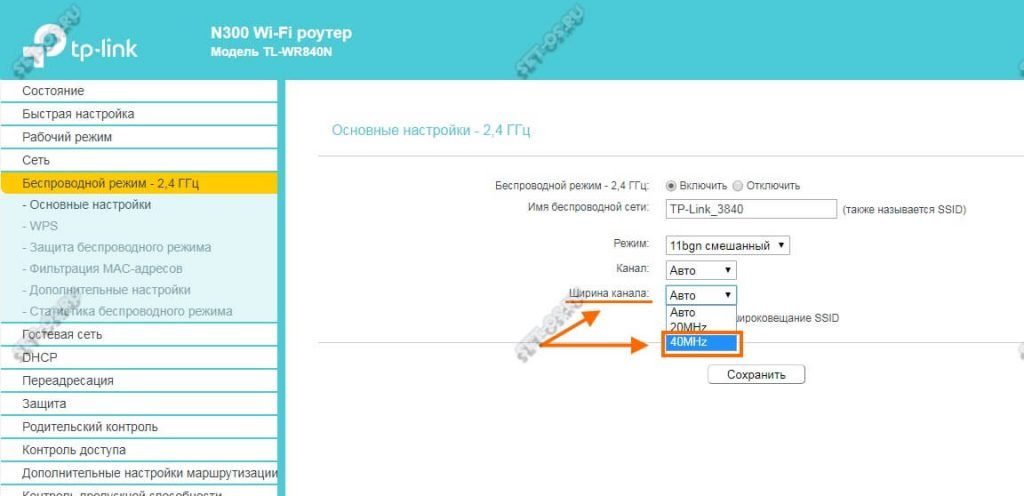
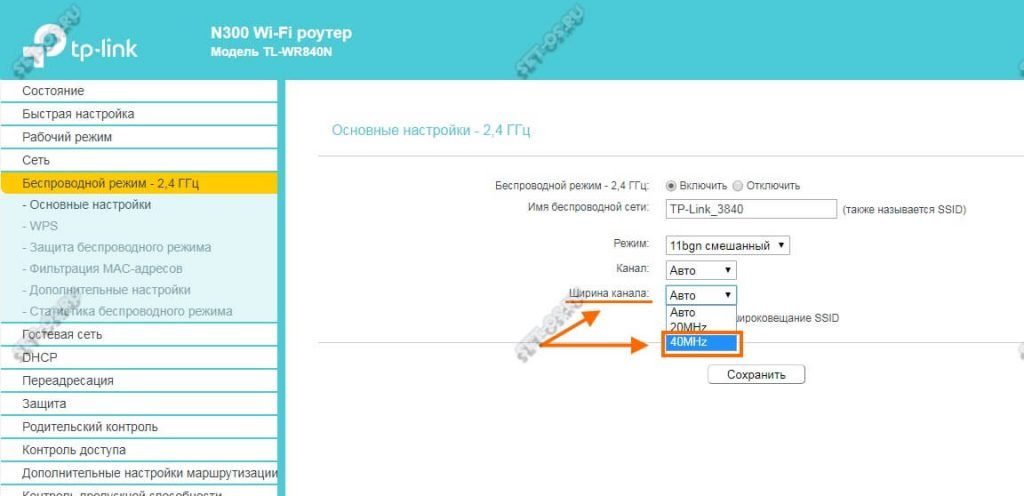
А вот если же клиентские устройства находятся уже подальше и качество приёма уже не очень, то улучшить сигнал WiFi и повысить стабильность работы поможет изменение ширины канала на 20 МГц.
Для двухдиапазонных роутеров оптимальной шириной беспроводного канала является 40 МГц. Опять же, в условиях очень хорошего приёма Вай-Фай и небольшого удаления клиентов от источника сигнала можно пробовать использовать 80 МГц.
3. Мощность передатчика
Частая ошибка, которую иногда допускают даже профессионалы — это выкручивание мощности сигнала Вай-Фай роутера на максимум. На многих беспроводных маршрутизаторах такая настройка идёт по-умолчанию. Это не всегда правильно. Вместо того, чтобы улучшить приём своего WiFi роутера, вы можете добиться этим обратного эффекта. Большая мощность сигнала может вызывать дополнительные помехи и ошибки в работе сети. Особенно если клиенты находятся в непосредственной близости от точки доступа (ближе двух метров).
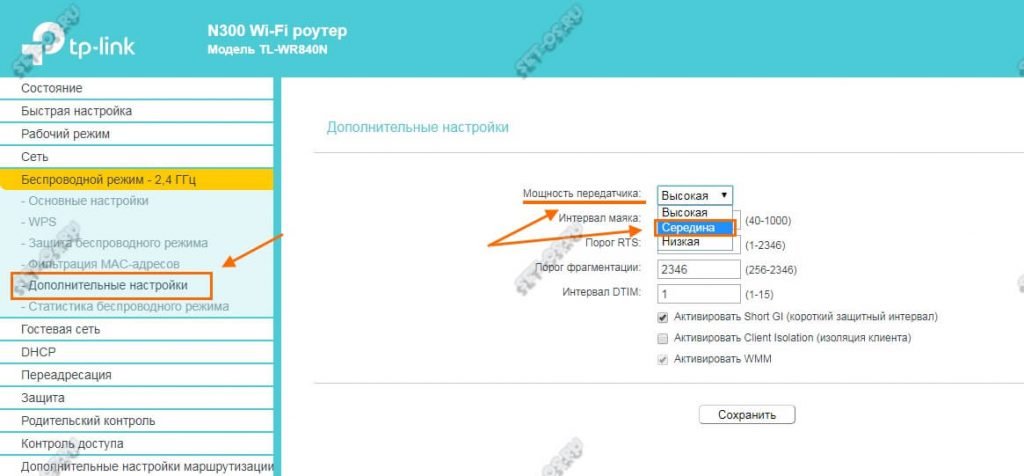
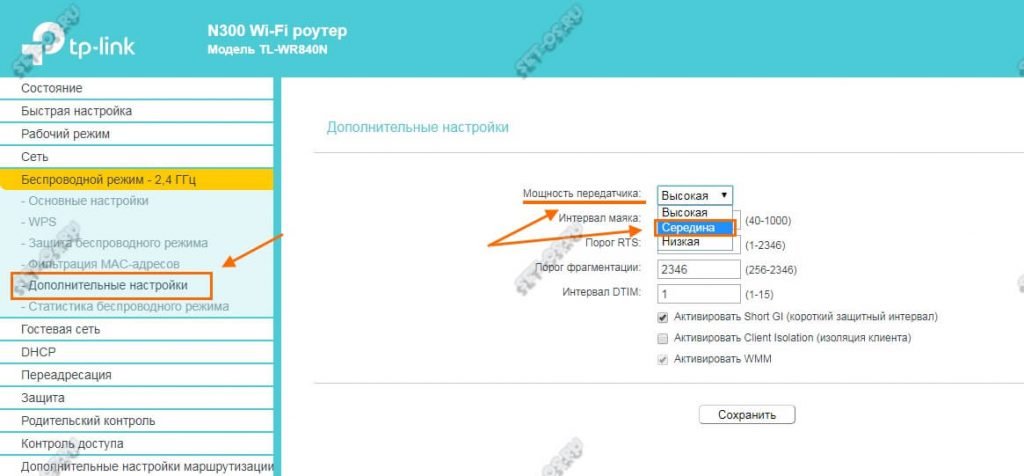
Мощность WiFi роутера обычно в несколько раз выше, чем на тех же планшетах и телефонах. В итоге клиент отлично «слышит» роутер, но работать нормально не может, потому, что роутер клиента «слышит» плохо. Чтобы взаимодействие проходило равноценно в обоих направления, необходимо уровнять мощность устройств.
Поэтому, чтобы улучшить сигнал WiFi, попробуйте уменьшить мощность излучения точки доступа хотя бы до среднего уровня. Как правило, этот параметр можно найти в расширенных настройках устройства.
Мне ничего не помогает!
Что можно попробовать ещё?
Во первых — обязательно обновите прошивку роутера. Как правило, многие этим пренебрегают и очень зря. В каждой новой версии исправляются ошибки предыдущей. Особенно часто приходится сталкиваться с таким у роутеров D-Link и TP-Link, которые идут с завода с такой древней прошивкой, которой нет даже на официальном сайте.
Во-вторых — попробуйте взять у друзей или знакомых на денёк другой WiFi роутер. Если причина была в нём, то Вы сразу почувствуете разницу! А если причина в чём-то другом, тогда уже искать её надо уже не в маршрутизаторе.
Как усилить WiFi сигнал роутера в домашних условиях своими руками
 Слабый сигнал домашнего маршрутизатора в городских условиях – уже давно не новость, а с вопросом, как усилить wi-fi-сигнал домашнего роутера, сталкивался каждый активный пользователь сети. Причин для подобных проблем с приемом несколько, это: неисправности самого устройства, помехи, создаваемые другими электроприборами, работающими в доме, прочие причины. Следует напомнить, что способов усилить сигнал «вай-фая» на роутере существует не меньше, услуги специалиста при этом не нужны.
Слабый сигнал домашнего маршрутизатора в городских условиях – уже давно не новость, а с вопросом, как усилить wi-fi-сигнал домашнего роутера, сталкивался каждый активный пользователь сети. Причин для подобных проблем с приемом несколько, это: неисправности самого устройства, помехи, создаваемые другими электроприборами, работающими в доме, прочие причины. Следует напомнить, что способов усилить сигнал «вай-фая» на роутере существует не меньше, услуги специалиста при этом не нужны.
Минимизировать воздействие других устройств
Часто на мощность передатчика роутера оказывают неблагоприятное влияние электрические приборы, находящиеся поблизости. Ощутимое воздействие оказывают, например, микроволновые печи, мобильные телефоны, обладающие мощным электромагнитным излучением. Усилить сигнал wifi роутера просто, если поместить технику подальше друг от друга.
Маршрутизатору необходимо открытое место, находящееся в свободном доступе, а не за шкафом или диваном. Если по какой-то причине микроволновка располагается близко к роутеру, усилить сигнал нужно с помощью второго роутера (дополнительного). Это беспроигрышный вариант.
Усиление сигнала в настройках роутера
 В большинстве случаев проблема этим, конечно, не решается, и сигнал по-прежнему слабоватый. Возможность, как усилить wi-fi-сигнал своего роутера, находится в устройстве, его настройках. Сигнал недостаточной силы «задуман» в настройках домашнего маршрутизатора по умолчанию, происходит это по причине нежелания пользователей менять их индивидуально под себя. С настройками часто не хочется возиться, что-то читать, вникать в процесс. В этом и заключается проблема. Соседи, живущие через стену, думают так же, а их устройства, расположенные поблизости, работают на одной частоте, что приводит к торможению системы.
В большинстве случаев проблема этим, конечно, не решается, и сигнал по-прежнему слабоватый. Возможность, как усилить wi-fi-сигнал своего роутера, находится в устройстве, его настройках. Сигнал недостаточной силы «задуман» в настройках домашнего маршрутизатора по умолчанию, происходит это по причине нежелания пользователей менять их индивидуально под себя. С настройками часто не хочется возиться, что-то читать, вникать в процесс. В этом и заключается проблема. Соседи, живущие через стену, думают так же, а их устройства, расположенные поблизости, работают на одной частоте, что приводит к торможению системы.
Увеличение мощности передачи роутера
Повысить слабый сигнал можно за счет усиления мощности передачи домашнего маршрутизатора. Правда, регуляторы установлены не на всех устройствах и делать это рекомендуется, только если другие методы не помогают. Бесконтрольное вмешательство в систему грозит повреждением или перегревом устройства. Поэтому прежде чем прибегать к этому способу, следует внимательно ознакомиться с инструкцией (все-таки, почитать), помнить, что показатель мощности не должен превышать 45 mW. А улучшение силы сигнала производить следующим образом:
- В настройках открыть раздел «Расширенные настройки сети».
- Перейти по периметру Wireless Transmit Power – «Мощность передачи».
- Значения выражены либо в «%», либо High – высокая, Medium – средняя, Low – низкая.
- В первом случае нужно увеличить до максимума:100%.
- Во втором выбрать «High» и выставить значение «20».

Смена канала на свободный
Усилить слабый сигнал «вай-фая» также возможно посредством перехода на свободный канал передачи. Если роутер настроен по умолчанию, велика вероятность того, что и к соседским не применялось никаких действий в данном направлении. Это одна из самых распространенных причин низкой скорости сети. Находясь на одном канале с устройствами, расположенными вблизи, значительно снижается ее радиус. Для того чтобы повысить скорость связи, рекомендуется выбрать несколько вариантов смены канала:
- В настройках сети установить для маршрутизатора «Авторежим».
- В тех же настройках задать какой-нибудь из статических каналов.
- Воспользоваться программами типа inSSIDer или Acrylic, отслеживающих свободные каналы.
Изменение режима вещания роутера
Как усилить слабый сигнал wi-fi роутера в настройках, разобраться не так сложно. Все, что нужно, это изменить существующий стандарт беспроводных сетей, работающих как правило, в режиме b/g/n. Новые приборы настроены согласно современному стандарту – 802.11ac, считающемуся самым продвинутым. Однако и устаревший 802.11n способен увеличить и скорость передачи, и радиус покрытия сети. Но это не сработает, если на беспроводном маршрутизаторе только одна антенна, или он не поддерживает данные стандарты.
 Переключить сеть на новый-старый режим просто:
Переключить сеть на новый-старый режим просто:
- Зайти в настройки по адресу роутера:192.168.1.1.
- Открыть раздел Wireless – «Беспроводная сеть.
- Перейти в пункт Mode – «Режим беспроводной сети.
- В нем выбрать значение N only – Save – «Сохранить».
- Останется лишь перезагрузить.
Усиление с помощью дополнительных устройств
Можно усилить сигнал роутера, воспользовавшись возможностями других устройств, специально для этого созданных. Значительно увеличить дальность и радиус действия помогут дополнительные антенны, усилители, адаптеры, если в домашнем маршрутизаторе работают usb-порты. Часто эти варианты бывают эффективнее прочих средств, особенно в случае с устаревшими беспроводными устройствами.
Замена стандартной антенны
Если на маршрутизаторе предусмотрена съемная антенна, ее заменяют более мощной. Пусть незначительно, но увеличивается дальность действия сети. Это, конечно, не лучший вариант. Эффект от таких перемен незначительный, но когда иные способы не помогают, этот становится альтернативным.
 Одними из лучших антенн для wi-fi-роутеров считаются TP-Link: качественные и относительно недорогие. Но подходят не ко всем устройствам данного типа. Чтобы результат был заметен, нужно выбирать антенну, которая имеет коэффициент усиления не меньше 8 dBi.
Одними из лучших антенн для wi-fi-роутеров считаются TP-Link: качественные и относительно недорогие. Но подходят не ко всем устройствам данного типа. Чтобы результат был заметен, нужно выбирать антенну, которая имеет коэффициент усиления не меньше 8 dBi.
Поможет усилению сигнала wi-fi роутера установка еще одной антенны или даже двух, но это возможно только в случае, если их поддерживает само устройство.
Установка усилителя wi-fi (бустер)
Усиление сигнала домашнего роутера возможно при помощи ретрансляторов типа Range Extender Booster. Это хорошие усилители «вай-фай»-сигнала с превосходящими возможностями действия антенн, а стоят дешевле. Другие преимущества бустера:
- Подходит для всех стандартов режима вещания.
- Улучшает, расширяет сигнал вплоть до края зоны покрытия.
- Поддерживает мощность беспроводных устройств от 2.4 ГГц.
- Усиливает скорость передачи максимально до 300 Мбит/с.
- Стабилен, безопасен в использовании.
Установка репитера
 Репитер (повторитель) – еще один усилитель сигнала, по принципу действия похожий на бустер, но сильно ему уступающий. Репитер способен значительно повысить сигнал, на этом его возможности заканчиваются. А бустер, кроме этого, способен расширить диапазон приема. К слову, нет нужды покупать это устройство, таким повторителем может выступать другой роутер.
Репитер (повторитель) – еще один усилитель сигнала, по принципу действия похожий на бустер, но сильно ему уступающий. Репитер способен значительно повысить сигнал, на этом его возможности заканчиваются. А бустер, кроме этого, способен расширить диапазон приема. К слову, нет нужды покупать это устройство, таким повторителем может выступать другой роутер.
Полезные советы
Существуют и другие способы усилить сигнал. Возможно это при помощи настроек ноутбука или применения подручных средств, самостоятельного изготовления антенны. Реально усиление роутера без антенны, если придерживаться простых правил:
- Установить его высоко.
- Не размещать рядом с плоскими предметами из металла.
- Не допускать радиопомех.
Настройка приемника на ноутбуке или компьютере
Мало кто задумывался, при помощи каких средств усилить сигнал приема wi-fi на персональном ноутбуке и возможно ли такое вообще. Решение проблемы, никем не замеченное, зачастую лежит на поверхности. Часто пользователи ставят ноутбук в режим экономии питания, чтобы сохранить заряд батареи. В домашних условиях это ни к чему, так как в любой момент бук легко подключить к электросети, а вот wi-fi сети от этого значительно «теряют», отсюда и слабый сигнал. Чтобы усилить его, достаточно поменять настройки электропитания: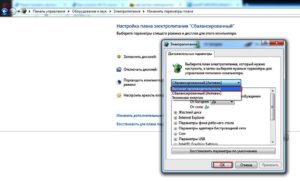
- Открыть «Панель управления».
- Перейти в раздел «Электроуправление».
- Выбрать пункт «Высокая производительность».
Самодельные антенны
Как незначительно усилить сигнал wi-fi роутера собственными руками, не прибегая к стандартным средствам, знают многие. Что характерно, методы работают. Увеличение радиуса действия устройства возможно благодаря изготовлению своеобразных ретрансляторов репитера wi-fi своими руками. Для этого ничего особенного не потребуется: схема изготовления достаточно проста. Нужно взять кусок фольги или разрезать пустую жестяную банку, придать им изогнутую форму и установить позади роутера, лучше около стены, искусственно создавая направленную волну. Сокращая угол, волны отбиваются от поверхности импровизированной антенны, сигнал немного усиливается.
Замена роутера
Если же ничего из предложенного не помогает, значит, проблема заключается в самом устройстве. В этом случае остается только одно: замена беспроводного маршрутизатора.
Собственно, после этого проблемы исключаются при условии, что пользователи не станут экономить на покупке, иначе снова придется искать причину извне или заниматься «рукоделием». Лучше приобретать современный wi-fi роутер, поддерживающий работу на частоте 5 ГГц, тогда о слабом сигнале можно будет забыть раз и навсегда.
Заключение
Усиление сигнала роутера в квартире своими руками – занятие, не требующее каких-то особенных знаний. Просто нужно вникнуть в указанные рекомендации и станет ясно, что сделать это в домашних условиях проще простого.
 Подгорнов Илья ВладимировичВсё статьи нашего сайта проходят аудит технического консультанта. Если у Вас остались вопросы, Вы всегда их можете задать на его странице.
Подгорнов Илья ВладимировичВсё статьи нашего сайта проходят аудит технического консультанта. Если у Вас остались вопросы, Вы всегда их можете задать на его странице.Похожие статьи
-

Как правильно сделать репитер из Wi-Fi роутера
Использование wi-fi маршрутизатора (роутера) в домашних условиях стало … Понятно, что у пользователя возникает вопрос: как из домашнего роутера сделать репитер. … Усиление Wi—Fi—сигнала роутера своими руками: способы и методы… -

Как усилить wi-fi-сигнал: способы
Усилителю wifi—сигнала, или репитеру, по силам решение проблемы. … Если фиксируется слабый нестабильный сигнал Wi-Fi роутера в домашней сети, это … Как усилить сигнал WiFi без репитера: Расположить роутер в центре помещения… -

Способы увеличения скорости Wi-Fi роутера
Но даже при наличии слабого маршрутизатора, плохо ловящего сигнал, не стоит … Еще один способ, как увеличить слабую скорость интернета через wifi роутер, — перейти на Wi-Fi 5 ГГц … Как усилить WiFi сигнал роутера в домашних условиях… Подключение и настройка роутера от «Ростелекома».






