10 способов усилить сигнал Wi-Fi у себя дома
Автор фото, Getty
Новогодние электрические гирлянды могут снижать скорость интернета, свидетельствуют данные компании Ofcom.
Согласно этим данным, беспроводные сети в квартирах и офисах часто неправильно настроены или страдают от «вмешательства» другой электроники, наподобие радионяни или микроволновой печи.
Ofcom запустил бесплатное приложение под названием Wi-Fi Checker, которое позволяет проверить качество сигнала и предлагает способы его усилить.
Вот 10 способов усилить сигнал вашего Wi-Fi.
1. Купите новый маршрутизатор
Маршрутизаторы, которые предоставляют провайдеры вместе с интернет-пакетами, обычно отличаются достаточно приличным качеством.
Но если вы хотите иметь действительно быстрый Wi-Fi у себя дома, почему бы не попросить новый маршрутизатор на Рождество?
Автор фото, Reuters
Новейшие устройства позволяют увеличить скорость передачи и уверенность приема интернет-сигнала.
2. Переставьте маршрутизатор
Кому-то это покажется очевидным, однако чем выше — тем лучше.
Поэтому устанавливайте ваш маршрутизатор как можно выше — на верхнем этаже вашего дома, сверху на мебели и ближе к середине дома. И никогда не ставьте его на пол, если вы хотите иметь приличный сигнал.
3. Измените канал в настройках маршрутизатора
Этот способ требует технического подхода, однако у большей части маршрутизаторов сейчас две частоты (за дополнительной информацией обратитесь к инструкции пользователя).
В основном большинство маршрутизаторов работают на частоте 2,4 ГГц, как и многие бытовые приборы: микроволновые печи, радионяни, Bluetooth, системы видеонаблюдения и беспроводные телефоны.
Если вы измените частоту на 5 ГГц, то препятствий будет меньше а сигнал сильнее. Ваш сосед, вероятно, будет пользоваться частотой 2,4 ГГц, поэтому будет еще одним препятствием меньше.
4. Минимизируйте вмешательство
На ваш сигнал Wi-Fi многое может оказать влияние, поэтому Ofcom упоминает о сказочных огнях гирлянды.
Однако любой электрокабель может повлечь негативные последствия, если он находится на пути сигнала, — так же, как и металлические двери, алюминиевые заклепки, утепленные стены, вода (аквариумы и т.д.), зеркала, галогенные лампы, шкафы, кирпич, стекло и бетон.
5. Обновите программное обеспечение
Wi-Fi роутеры обновлять не просто нужно, а необходимо.
Автор фото, PA
Программное обеспечение постоянно совершенствуется, а новейшие смартфоны и ноутбуки, очевидно, будут быстрее подключаться к Wi-Fi с более сильным сигналом.
6. Подумайте о ретрансляторах
Ретрансляторы улучшают имеющийся сигнал. Для этого можно использовать старые маршрутизаторы, однако необходимы определенные технические навыки.
Самое простое — купить ретранслятор. Кроме того, если у вас старый маршрутизатор с антеннами, вы можете купить новые антенны.
7. Поделиться с соседями?
Если вы живете в многоквартирном доме и хорошо ладите с соседями, вы могли бы совместно приобрести новый маршрутизатор.
Таким образом, ваш сосед на верхнем этаже (см. пункт два) может разместить маршрутизатор у себя и раздавать Wi-Fi в остальные квартиры, владельцы которых разделили бы между собой расходы.
Вы также можете использовать свой телефон или ноутбук как точку доступа или получить MiFi.
Если кто-то в доме использует значительную часть пропускной способности (например, ярый геймер или видеостример), вы также можете использовать Quality of Service, чтобы расставить приоритеты на получение лучшего сигнала Wi-Fi.
8. Защитите свой Wi-Fi
Если вам не нравятся соседи или вы просто хотите иметь более защищенную сеть, используйте другой протокол сетевой защиты — WPA / WPA2 вместо WEP (это довольно сложно, но можно просто поискать модель своего маршрутизатора в интернете и инструкции о том, как это сделать ).
Вы также можете ограничить количество устройств. Опять же в сети есть много инструкций для самостоятельной настройки.
9. Не рекламируйте свой Wi-Fi
Когда вы ищете открытый Wi-Fi, то обычно видите несколько вариантов (конечно, в зависимости от того, где вы живете).
Если ваша сеть не будет защищена, другие люди смогут к ней подключиться.
Вы можете сделать свою сеть частной с помощью пароля, однако вы также можете еще больше ее обезопасить, зайдя на страницу администрирования и сняв отметку с пункта «Enable SSID Broadcast».
После этого большая часть людей не будет видеть вашу сеть на своих устройствах.
10. И если все остальное не сработает … возьмите фольгу
Это немного чудаковатый способ, который не имеет научного обоснования, однако, кажется, иногда работает.
Автор фото, Girindra Nath Jha
Просто возьмите на кухне немного фольги и обмотайте ею заднюю часть маршрутизатора.
Скачайте бесплатную программа для проверки мощности сигнала Wi-Fi до и после.
Некоторые ставят за маршрутизатором другие металлические предметы — от пивных банок до сит или терок. Их выбор мы оставляем на ваше усмотрение.
Как улучшить прием сигнала Wi-Fi на смартфоне, планшете и компьютере
Даже с хорошими роутерам возникают проблемы — они вроде бы исправны, но сигнал от них пропадает, а скорость соединения с интернетом падает. Все дело в интерференции — пересечении волн от вашего роутера с волнами роутеров, установленных у соседей. С роутерами, работающими на частоте 5 ГГц, такими проблемы возникают редко, а с теми, в которых предусмотрена передача данных только на частотах около 2,4 ГГц, постоянно.
Дело в том, что каждый роутер работает на одном из 14 доступных каналов. Ширина каждого из них составляет 20 МГц, а шаг от одного канала к другому — всего 5 МГц.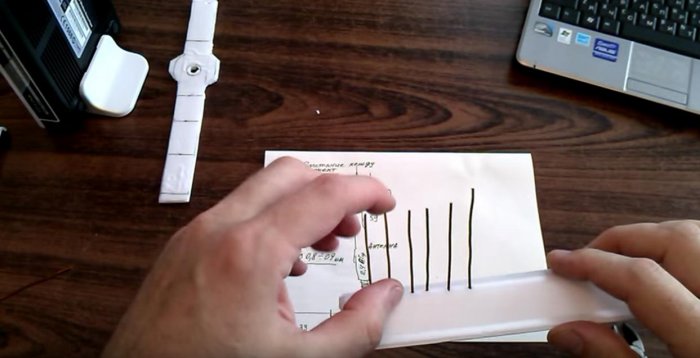 Это означает, что сигнал вашего роутера может пересекаться с сигналами десятков других излучателей. Естественно, это влияет на скорость и стабильность связи.
Это означает, что сигнал вашего роутера может пересекаться с сигналами десятков других излучателей. Естественно, это влияет на скорость и стабильность связи.
Самое оптимальное решение проблемы — купить более совершенный роутер, который работает на 5 ГГц, но можно попытаться решить проблему с меньшими затратами — выбрать наименее занятый канал.
Как это сделать?
1. Включите компьютер, запустите браузер и перейдите к настройкам роутера. Адрес, по которому нужно перейти, должен быть указан в документации к нему. Там же можно найти логин и пароль. Настройки большинства роутеров доступны по локальному адресу 192.168.0.1, логин — admin, а пароль — admin или password.
2. В настройках найдите опцию, позволяющую менять канал связи. У разных роутеров эта опция спрятана в разных местах, часе всего в пункте меню с названием Wireless Settings. Здесь вы увидите, на каком канале работает ваш роутер.
Казалось бы, на первом и последнем канале должно быть меньше всего интерференции, поскольку другие роутеры взаимодействуют с ним лишь с одной стороны, а не с двух, но на деле это может оказаться не так, поэтому важно узнать, какой диапазон максимально свободен.
3. Установите на смартфон или планшет приложение со сканером сигналов Wi-Fi, например, Wifi Analyzer.
4. Запустите это приложение и посмотрите, какие роутеры перебивают ваш канал, а также подберите диапазон, в котором уровень излучения Wi-Fi меньше всего.
5. Перейдите к настройкам роутера, выберите желаемый канал и перезапустите роутер.
Теперь можно снова запустить анализатор сетей Wi-Fi на смартфоне или планшете и удостовериться, что сигналу роутера не мешают другие устройства. После этого связь должна стать более устойчивой, чем раньше.
Как усилить прием сигнала wifi на ноутбуке?
Низкая скорость интернета по wifi на ноутбуке — беда, которая может хорошенько потрепать нервы. Конечно, если такая скорость интернета предоставлена самим провайдером по договору, то увеличить ее не получится (кроме подключения более «скоростного» тарифа).
Но если вы подозреваете, что есть ещё неиспользуемые ресурсы, — в таком случае можно добиться некоторого улучшения.
Как улучшить прием wifi на ноутбуке?
Сразу отметим, что практически все варианты усиления сигнала wifi относятся к настройкам сети, роутера или внешних устройств. На самом ноутбуке чтобы улучшить прием wifi следует провести настройки в режиме «Электропитание», а именно:
- — В зависимости от установленной операционной системы откройте «Панель управления» (для XP/7) далее «Электропитание» и установите режим «Высокая производительность».
- — Далее откройте раздел «Настройка плана электропитания» — «Изменить дополнительные параметры питания». В списке найдите строку «Параметры адаптера беспроводной сети» и в строке «Режим энергосбережения» установите значение «Максимальная производительность» при работе и «от батареи» и «от сети».
Кроме того, не стоит забывать о важности обновления драйвера беспроводного адаптера и поддерживать наиболее актуальную и работоспособную версию.
Ноутбук плохо принимает сигнал wifi: что делать?
Теперь о главном: почему ноутбук плохо ловит wifi, и как усилить прием сигнала беспроводной сети?
- 1. Огромное влияние на качество и стабильность сигнала оказывает месторасположение роутера относительно подключаемых устройств. Логично, что чем больше расстояние и количество «препятствий» между маршрутизатором и устройством, использующим ресурсы беспроводной сети, тем меньше будет уровень принимаемого ноутбуком сигнала и, соответственно, скорость интернет-соединения.
Идеальное расположение роутера – в центре сети, на одинаковом расстоянии от всех подключенных к нему устройств (или ближе к тем девайсам, которые потребляют большее количество трафика).
Пример правильного расположения роутера представлен на следующем рисунке:
Кроме того, усилить прием wifi на ноутбуке можно путем установки дополнительных антенн на роутере. Разновидностей подобных антенн достаточно много, и выбор, в основном, зависит от модели маршрутизатора и требуемой мощности антенны.
- 2. Значительного усилить прием сигнала wifi на ноутбуке можно с помощью «репитера» или роутера, который будет выступать в роли репитера/ повторителя.
Это отличный вариант для тех, у кого завалялся старенький неиспользуемый роутер.
- 3. Проверьте, какой уровень мощности сигнала установлен в настройках роутера.
Для некоторых моделей роутеров предусмотрен такой параметр как «Wireless Transmit Power» («Мощность беспроводного передатчика»): если он выставлен не на 100 процентов, то, соответственно, у вас есть «неиспользованный запас» мощности сигнала wifi.
В настройках маршрутизатора потребуется только найти данный параметр — обычно он находится рядом с параметрами «Стандарт» и «Канал» — и выставить значение 100%.
- 4. Также стоит остановиться на упомянутых выше параметрах «Стандарт» и «Канал»: правильный выбор данных параметров позволяет значительно усилить прием сигнала вай фай на ноутбуке.

Для начала о «Стандартах»
В настоящее время самыми распространёнными стандартами/протоколами являются 802.11а/ 802.11b/802.11n, которые предоставляют максимальную скорость передачи данных в 54 Мб/сек.
На сегодняшний день лидером является протокол 802. 11ac, с максимальной скоростью 1.3 Гбит/с, однако поддерживающие данный протокол устройства встречаются достаточно редко.
Итак, чтобы улучшить слабый сигнал вай фай на ноутбуке, стоит поэкспериментировать с протоколами и выбрать оптимальный для ваших устройств (или — по возможности — установить автоматическое определение).
Теперь о параметре «Канал»
Данный момент наиболее актуален для многоквартирных домов, где большинство (если не все) сети работают на одном канале передачи данных. В России используются каналы от 1 до 13 (но учтите, что встречаются устройства, не поддерживающие каналы больше 10).
Существует множество утилит (например «inSSIDer» или СommView For WiFi), которые могут «пролить свет» на такое момент, как «Занятость каналов». После определения наиболее свободного канала, нужно установить его в настройках беспроводной сети на маршрутизаторе и проверить скорость интернета по wifi на ноутбуке.
После определения наиболее свободного канала, нужно установить его в настройках беспроводной сети на маршрутизаторе и проверить скорость интернета по wifi на ноутбуке.
Таким образом, чтобы существенно усилить слабый сигнал wifi на ноутбуке, следует использовать все предложенные выше методы «комплексно», если же сигнал вай фай по-прежнему слабый – возможно, стоит заменить роутер на более современный и мощный.
Оцените статью: Поделитесь с друзьями!Как усилить сигнал Wi-Fi на телефоне: улучшаем зону покрытия
Привет всем, дорогие читатели нашего портала! Сегодня мы поговорим о том, как можно сделать усилитель для WiFi на телефоне и возможно ли это сделать. Я писал эту статью, чтобы развеять сомнения многих, а также, чтобы ответить на некоторые вопросы. К сожалению, но по этому вопросу в интернете вы встретите только одну чушь. Для начала давайте ответим на вопрос – как вообще усиливают сигнал беспроводной сети.
Как вы, наверное, знаете, интернет идёт из подъезда от провайдера и по проводу попадает прямиком в роутер или по-другому маршрутизатор. Вот он и начинает раздавать вай-фай сигнал. Проблем в том, что у простых дешёвых аппаратов, все антенны всенаправленные и действуют в узком радиусе. Поэтому Wi-Fi действует в определённом участке. Вот тут и встаёт вопрос об усилении сигнала, если дом или квартира имеет больший участок.
Вот он и начинает раздавать вай-фай сигнал. Проблем в том, что у простых дешёвых аппаратов, все антенны всенаправленные и действуют в узком радиусе. Поэтому Wi-Fi действует в определённом участке. Вот тут и встаёт вопрос об усилении сигнала, если дом или квартира имеет больший участок.
И так сегодня мы будем разбирать основные советы, которые дают в интернете, и я буду развеивать или подтверждать их на собственном примере. Также я походу буду приводить настоящие примеры усиления. Не важно какая у вас ОС на мобильнике – Android или iOS, советы помогут каждому.
Программное усиление
В интернете можно встретить советы по использованию двух программ: Wi-Fi TX power и Wi-Fi Overview 360. Первая якобы усиливает мощность приёмника или антенны на телефоне. Вторая позволяет просмотреть в примерном ландшафте вашей квартиры уровень сигнала в разных зонах.
И так, после тестирования этих программ, можно сказать, что первая почти ничего не усиливает. Оно и понятно, так как для усиления нужно ещё в добавок иметь нормальную внешнюю антенну. Ещё и батарея садится быстрее. Overview 360 же просто примерно показывается силу вайфай сигнала в квартире или доме – этим она не помогает, но может подсказать, где сигнал хуже или лучше.
Ещё и батарея садится быстрее. Overview 360 же просто примерно показывается силу вайфай сигнала в квартире или доме – этим она не помогает, но может подсказать, где сигнал хуже или лучше.
Дело в том, что в некоторых домах стены делают из особого материала, который просто глушит радиоволны. Приплюсуем сюда арматуру от бетонных блоков. Именно поэтому в первую очередь нужно правильно расположить роутер. Нужно, чтобы на пути волн было как можно меньше стен, дверей. Зеркала почти полностью глушат сигнал – помните об этом. Роутер также должен располагаться на 50-60 см от пола и не ниже.
Второй способ усилить приём
Ничего плохого про использование чехла не вижу, также в интернете можно увидеть много советом, что якобы нужно снять с телефона чехол. На деле это может иметь смысл, если чехольчик сделан из металла. В таком случае стоит его заменить на силиконовый. По идее любое препятствие ухудшает связь, но свой смартфон нужно защищать от внешнего мира. Также нужно избегать использования любых чехлов, у которых есть металлическая присыпка – имеют вид зеркальной поверхности.
Ещё пару «бредо-советов» из интернета
И так сейчас рассмотрим несколько советов, который делать не стоит, а уже дальше я расскажу, как на деле можно усилить сигнал. Некоторые пишут, что нужно срочно обновить операционную систему. Это возможно и поможет, если система побита от программ и имеет системные ошибки. Но никак не усилят сигнал.
Дальше многие пишут, что надо стереть список всех Wi-Fi сетей. Это может помочь, если есть проблемы с подключением, интернет отваливается или его просто нет. Но тут также проблема системная и связана с проблемами настройки сетей в телефоне. Можете, конечно, попробовать скинуть настройки сети на Андроиде, но не факт, что это может помочь.
Как улучшить сигнал на смартфоне
Не могу обещать, что дальнейшие советы смогут вам помочь на все 100 %, но хуже от них не будет. Сразу отвечу на вопрос про антенну для телефона. Сейчас никто не усиливает сигнал на приёмнике — это маразм. Усиления происходит только на передатчике – в нашем случае это маршрутизатор. Конечно, чисто теоретически можно разобрать телефон и припаять внешнюю антенну к смартфону, но как вы её будете носить.
Конечно, чисто теоретически можно разобрать телефон и припаять внешнюю антенну к смартфону, но как вы её будете носить.
И так в первую очередь как уже и было сказано можно правильно расположить роутер. Также на него можно купить более мощные антенны. Они будут иметь чуть больший радиус действия. Купить подобные антенны можно в любом компьютерном магазине. Но можно сделать и своими руками – поэтому поводу я писал полное руководство тут. В первой части рассказано как сделать антенну для роутера, а во второй есть схема большой внешней вай-фай антенны.
Следующий вариант — это использовать повторители. Это такие маленькие коробочки, которые подключаешь к электрической сети. Они принимают сигнал от роутера в конце зоны покрытия и просто его повторяют. Отличный вариант для большого дома. Модель можете выбрать исходя из выбора моего коллеги Ботана – статья с пояснениями и советами находится тут.
Выбор канала – поэтому поводу как не странно, пишут не все. Сам смысл не совсем в усилении, а в уменьшении помех от соседских роутеров. Если у вас многоквартирный дом, а рядом витает несколько беспроводных сетей от машрутизаторов соседей, то они могут начать мешать друг другу. Чаще всего используется именно стандарт 2.4 ГГц, и он для таких случаев использует 11 каналов.
Если у вас многоквартирный дом, а рядом витает несколько беспроводных сетей от машрутизаторов соседей, то они могут начать мешать друг другу. Чаще всего используется именно стандарт 2.4 ГГц, и он для таких случаев использует 11 каналов.
Но если соседей слишком много или роутер выберет неправильный канал, то ваш аппарат будет на одном канале с двумя и более соседскими интернет-центрами. Поэтому нужно посмотреть на каком канале сидите именно вы и в случае чего поменять его. Для этого можете прочесть моё полное руководство тут. Там полностью рассказывается про стандарты и про варианты улучшения связи в беспроводном пространстве.
Ещё один вариант усиления сигнала – покупка более мощного роутера. Но такие аппараты стоят не мало. Сам принцип в более мощных антеннах с узким направленным действием. Также в них стоит система, которая программно высчитывает – где находится приёмник и усиливает сигнал в его сторону. Если будет интересно – то можете прочесть мой личный топ мощных роутеров тут.
Итог и выводы
Как вы можете посмотреть и убедиться – не везде в интернете пишут правильную информацию. Также вы наконец-то поняли, что усиливать сигнал нужно со стороны передатчика, а не у смартфона. Также если вы увидели какую-то ошибку в статье или хотите написать дополнение, вопрос – то пишите в комментариях, и я вам отвечу.
9 способов, как усилить сигнал WiFi любого адаптера
Уже не сосчитать количество техники, в которых встроен модуль Wi-Fi. Имеют данную технологию как смартфоны, ноутбуки и настольные ПК, так и холодильники, телевизоры и другая бытовая техника. Многие пользователи используют роутеры для подключения своих устройств к интернету, они могут иметь и LAN порт, чтобы подключаться с помощь кабеля, так и Wi-Fi адаптер, чтобы раздавать интернет на другие устройства, также имеющие Wi-Fi технологию. К сожалению, зона распространения беспроводного сигнала не очень большая, а если на пути стоят препятствия, то вообще очень мала. Конечно, существует много стандартов, от которых зависит мощность сигнала, а еще важным параметром является количество антенн.
Многие пользователи используют роутеры для подключения своих устройств к интернету, они могут иметь и LAN порт, чтобы подключаться с помощь кабеля, так и Wi-Fi адаптер, чтобы раздавать интернет на другие устройства, также имеющие Wi-Fi технологию. К сожалению, зона распространения беспроводного сигнала не очень большая, а если на пути стоят препятствия, то вообще очень мала. Конечно, существует много стандартов, от которых зависит мощность сигнала, а еще важным параметром является количество антенн.
Если вы используете Wi-Fi технологию, но не знаете, что можно сделать, чтобы усилить сигнал WiFi своего адаптера, то эта статья для вас. Здесь я постараюсь объяснить аппаратные и программные способы улучшения сигнала.
Но прежде чем начать, хочется отметить один важный момент.
Обратите внимание на расположение роутера. Было бы не плохо, если бы он находился ближе к середине помещения и всего дома, чтобы сигнал распространялся равномерно и вам было комфортно пользоваться беспроводной сетью. Ухудшением сигнала может служить много факторов. В домашних условиях это стены, а если она еще и бетонная, то намного хуже будет пропускать радиоволны. Любая вещь – от картины, то рисунка или зеркала может в какой-то степени ухудшить прием сигнала. Поэтому я хочу, чтобы вы попробовали расположить ваш роутер таким образом, чтобы сигнал был доступен во всех помещениях дома. По возможности убрать вещи, которые могут создавать помехи.
Ухудшением сигнала может служить много факторов. В домашних условиях это стены, а если она еще и бетонная, то намного хуже будет пропускать радиоволны. Любая вещь – от картины, то рисунка или зеркала может в какой-то степени ухудшить прием сигнала. Поэтому я хочу, чтобы вы попробовали расположить ваш роутер таким образом, чтобы сигнал был доступен во всех помещениях дома. По возможности убрать вещи, которые могут создавать помехи.
По теме: Как ускорить домашний Wi-Fi
Как усилить прием сигнала WiFi с помощью программ
Многие пользователи по неопытности оставляют настройки маршрутизатора по умолчанию, разве что поменяют название сети и пароль. Это не совсем правильно и сейчас объясню почему.
Частоты каналов совпадают с другими Wi-Fi сетями
Если вы живете в многоквартирном доме, то практически 100%-ая вероятность, что есть Wi-Fi сеть, которая вещает по тому же каналу, что и вы. Такое явление частенько перебивает прием сигнала. В настройках роутера вам необходимо поменять канал на свободный или на тот, где меньше всего других беспроводных сетей.![]()
Посмотреть кто на каком канале сидит можно с помощь программы inSSIDer. Скачайте её отсюда и установите на ПК с беспородным адаптером.
В окне программы будут указаны найденные беспроводные сети, а в столбце «Channel» выставлены каналы, которые они занимают. В РФ обычно используется только тринадцать каналов, в других странах либо больше, либо меньше.
Это интересно: Как настроить Wi-Fi соединение через роутер
Мы разобрались, с каналами, далее начнём менять настройки своего роутера. Обычно для этого служат следующие адреса, которые необходимо вписать в адресную строку браузера: http://192.168.0.1 или http://192.168.1.1. Далее вас попросят ввести логин и пароль, если вы ничего не меняли, то по умолчанию это admin (и логин и пароль).
Вам нужно найти функции, относящиеся к беспроводной сети Wi-Fi, может быть написано Wireless. Там обязательно будет раздел Каналы (Channel), среди которого можно выбрать цифру от 1 до 13.
Изменяем канал на свободный и сохраняем. После этого действия вы будете намного меньше страдать от помех и сигнал будет более стабильным.
После этого действия вы будете намного меньше страдать от помех и сигнал будет более стабильным.
Низкий сигнал передатчика маршрутизатора
По умолчанию, в некоторых роутерах может быть установлена маленькая мощность передатчика. Но её можно поменять. Всё в тех же настройках роутера найдите параметр Мощность передачи (Transmit Power), и выставить значение на 100%. Либо нужно выбрать значение High (Высокая).
Конечно, такая функция есть не на всех моделях. Иногда помогает специальная прошивка для подобных моделей, если они есть.
Стандарт 802.11n более быстрый
В Wi-Fi есть множество стандартов, по которым беспроводная сеть может работать. Быстрым является, конечно, стандарт 802.11n, который еще даёт больший радиус покрытия, если использовано несколько антенн. Еще нужно учитывать поддержку этого стандарта другими устройствами, ведь если вы переключитесь на него, некоторые устройства из-за недодержки диапазона не обнаружат вашу сеть.
В параметрах роутера поищите «Режим работы» или «Режим беспроводной сети», или «Беспроводной режим» и переключитесь на 802. 11n. Чтобы изменения вступили в силу перезагрузите роутер.
11n. Чтобы изменения вступили в силу перезагрузите роутер.
Использование диапазона 5 ГГц
Использование стандарта 802.11n даёт возможность в дорогостоящих моделях использовать два типа диапазона – 2.4 ГГц (Используемый всеми устройствами) и 5 ГГц (Используется не всеми). Диапазон 2.4 ГГц очень сильно занят, его использует множество устройств, окружающих нас и это не только беспроводные адаптеры, а даже микроволновая печь может создавать для нас проблемы. Частотный диапазон 5 ГГц сейчас практически свободен, поэтому все устройства желательно перевести на него.
По теме: Частотный диапазон 5 ГГц и зачем он нужен?
Улучшение сигнала в Windows
В данном пункте больше внимания заострено на ноутбуках. Дело в том, что когда выставляете в настройках энергопотребления «Экономию энергии», то это может сказаться на мощности сигнала Wi-Fi. Поэтому лучше выставить «Сбалансированный» режим, либо «Высокая производительность». Тогда вы будете принимать сигнал с большего расстояния.
Кто не знает, настройки питания находятся в следующем месте: нажимаем правой кнопкой по значку батареи на панели задач и выбираем «Электропитание» и выставляем необходимую схему управления.
Ограничение мощности сигнала и можно ли его снять
Хочется отметить, что все роутеры имеют жёсткое ограничение мощности на 100 мВт. Конечно, в китайских магазинах есть адаптеры, которые способны принимать расстояние до нескольких километров, но в обычных магазинах электроники вы такого не найдете. А можно ли увеличить мощность сигнала программным путем? Ответ: частично можно.
К сожалению, есть некоторая сложность – необходимо использование дистрибутива Linux, например, Kali Linux, либо аналог – Backtrack 5r3 поддержка которого прекратилась.
Дело в том, что большинстве стран мощность беспроводного передатчика ограничена 100 мВт, но для Боливии и некоторых других стран этого ограничения нет, поэтому в терминале вам нужно ввести ряд таких команд:
ifconfig wlan0 down
macchanger -r wlan0
iw reg set BO
iwconfig wlan0 txpower 400mW
ifconfig wlan0 up
Таким образом мы увеличиваем мощность сигнала до 400 мВт. Пока что я вам не могу показать, на примере, как это сделать. В следующих статьях я расскажу об этом более подробно.
Пока что я вам не могу показать, на примере, как это сделать. В следующих статьях я расскажу об этом более подробно.
Стоит заметить, что увеличение сигнала таким образом незаконна, а устройства, которые имеют более мощный сигнал должны иметь специальное разрешение.
Есть еще одна команда для повышения мощности. Дело в том, что стандартно мощность передатчика выставлена на 20 мВт и это мало. Чтобы выставить мощность на предельно допустимую нужно прописать в терминале следующее:
wl -i wlan0 txpwr 100
В данном примере wlan0 – это беспроводной адаптер, которым вы пользуетесь, а 100 – выставленная мощность в мВт (милливатт).
Как усилить сигнал WiFi аппаратным методом
Все средства хороши, а это значит, что вместе с программными методами мы сможем добиться стабильного и высокого сигнала передатчика. Даже если программные способы не дали результата, может быть следующие методы помогут.
Улучшение сигнала модернизацией антенн
Для усиления сигнала Wi-Fi в интернете я встречал множество способов. Например, люди делают направленную антенну, которая работает во все стороны и для этого дела они используют фольгу или банку из-под пепси или пива. Конечно, использование таких способов сомнительно, но для кого как.
Например, люди делают направленную антенну, которая работает во все стороны и для этого дела они используют фольгу или банку из-под пепси или пива. Конечно, использование таких способов сомнительно, но для кого как.
Большую эффективность представляют более мощные антенны, которые можно приобрести в магазине. Вам нужно убедиться, что ваша антенна имеет коэффициент 2-3 dBi, тогда их можно заменить на антенны 8 dBi.
Использование репитера для усиления сигнала приема
Данные устройства по-другому называют повторителями, и они способны сильно увеличить область покрытия. Репитер подключается к вашей беспроводной сети и увеличивает её область действия.
Покупка более мощного Wi-Fi адаптера
Вы можете сделать так: при наличии ноутбука, у которого недостаточно сильный приём сигнала на беспроводном адаптере, замените его на более мощный. Это относится и к настольным компьютерам. Лучше всего взять адаптер, подключаемый по USB и имеющий антенну, которую, возможно, можно заменить на более мощную.
При наличии у вас других способов, как увеличить сигнал wi-fi адаптера, напишите об этом в комментарии, всем будет интересно.
Еще статьи на тему Wi-Fi:
Как усилить сигнал Wi-Fi с помощью старого роутера
Есть несколько хитростей, позволяющих улучшить Wi‑Fi в труднодоступных местах. Одна из самых действенных — приобрести расширитель беспроводной сети, или, как его ещё называют, репитер. Но это дополнительные траты, а ещё он может быть не особо эффективен, если его от роутера отделяет несколько стен.
Создать дополнительную беспроводную сеть в дальней части квартиры или дома можно также с помощью старого роутера. Есть два варианта, как это сделать:
- Первый потребует протягивания LAN‑кабеля через квартиру. Иногда это не очень удобно, но зато качество связи будет на высоте.
- Второй способ полностью беспроводной. Вы превратите ваш роутер в импровизированный репитер. Правда, скорость и стабильность связи будут зависеть от того, насколько далеко ваш старый маршрутизатор будет стоять от нового.

Открываем настройки старого роутера
Отсоедините ваш компьютер от основного роутера, вынув кабель локальной сети и отключив Wi‑Fi. Затем возьмите старое устройство и подключите его к компьютеру LAN‑кабелем. К интернету его подсоединять необязательно. Включите роутер.
Зайдите в настройки старого роутера. Для этого откройте браузер и введите в поисковую строку адрес 192.168.0.1 либо 192.168.1.1.
Появится меню запроса пароля администратора. Если этого не произошло, загляните в документацию роутера и узнайте, какой адрес по умолчанию устанавливает в его настройках производитель.
Читайте также 🧐
Введите логин и пароль — для большинства роутеров это одно и то же слово admin. Если оно не подходит, опять‑таки обратитесь к инструкциям от производителя. Поздравляем, вы открыли настройки роутера.
Вариант 1. Превращаем роутер в проводную точку доступа
Это лучший способ, если вам нужна хорошая скорость соединения и вы не против использования кабеля.
Итак, вы зашли в настройки старого роутера. В зависимости от модели и производителя названия пунктов могут отличатся, но в целом они схожи. Тут нужно сделать следующие три вещи.
Зайдите в настройки LAN и задайте маршрутизатору новый IP‑адрес. Он должен быть таким же, как у основного роутера, но с другой цифрой на конце. Например, если у основного маршрутизатора адрес 192.168.0.1, то у старого должен быть 192.168.0.2. Посмотреть адреса можно в документации или на наклейке на роутере.
Сохраните изменения и подождите, пока устройство перезагрузится. Теперь для того, чтобы зайти в его настройки, понадобится вводить новый адрес.
Снова откройте настройки, зайдите в параметры Wi‑Fi и укажите там название вашей новой беспроводной сети и пароль к ней. Удобнее всего давать похожие имена, чтобы не путаться. Например, если основной роутер раздаёт Wi‑Fi‑сеть под названием Home, то сети на старом роутере лучше дать название Home 2.
Удобнее всего давать похожие имена, чтобы не путаться. Например, если основной роутер раздаёт Wi‑Fi‑сеть под названием Home, то сети на старом роутере лучше дать название Home 2.
Наконец, перейдите в настройки DHCP и выберите опцию «Отключить DHCP‑сервер». Перезагрузите роутер.
Подключите длинный кабель локальной сети к порту LAN своего старого маршрутизатора. Другой конец кабеля вставьте в порт LAN вашего основного роутера.
Затем поставьте старый маршрутизатор в дальней комнате, где сигнал Wi‑Fi не очень хороший, — теперь там появится своя сеть с хорошим уровнем сигнала.
Вариант 2. Превращаем роутер в репитер
Зайдите в настройки старого роутера, как было показано ранее, и откройте там параметры беспроводного режима. Дайте устройству новый IP‑адрес — как у вашего основного маршрутизатора, но с другой цифрой на конце.
Задайте имя и пароль для новой Wi‑Fi‑сети, которую будет раздавать ваш роутер. Как и в предыдущем пункте, названия лучше сделать похожими. Пароль можно задавать любой.
Пароль можно задавать любой.
Найдите в разделе настроек беспроводного режима функцию репитера. Она может называться Repeater, Wireless Bridge или WDS на разных моделях.
Включите её. Нажмите кнопку поиска и найдите там ваш основной роутер, раздающий Wi‑Fi. Подключитесь к нему.
Введите пароль от своей Wi‑Fi‑сети и сохраните настройки.
В конце опять откройте настройки DHCP и выберите опцию «Отключить DHCP‑сервер». Перезагрузите роутер.
Теперь поставьте ваш старый роутер в подходящем месте, желательно ближе к середине квартиры. И репитер готов.
Создаём бесшовный Wi‑Fi
Учтите один нюанс. Если вы установите то же имя Wi‑Fi‑сети (SSID) на старом роутере, что и на новом, ваши гаджеты будут думать, что это одна и та же сеть. Но при этом, если устройство подключено к маршрутизатору в одной комнате, а вы уносите его в другую, оно будет продолжать цепляться за уже подключённый роутер, игнорируя тот, что стоит ближе.
Поэтому проще создать две Wi‑Fi‑сети с чуть отличающимися названиями и переключаться между ними по необходимости.
Однако, если роутеры поддерживают функцию Roaming Assistant, сети можно присвоить одно и то же имя на обоих маршрутизаторах. И при переходе из комнаты в комнату ваши гаджеты будут переключаться между ними автоматически.
Читайте также 🧐
Как усилить прием сигнала Wi-Fi на планшете
Почему планшет плохо ловит Wi-Fi? Причин может быть несколько. Возможно, на планшете слабая Wi-Fi антенна, не позволяющая нормально пользоваться беспроводным интернетом. Если в другой комнате, например, плохо ловят и другие устройства, то проблема может быть в роутере. Дешёвые одноантенные роутеры иногда не могут вещать даже через обычную стену. А если даже дорогой роутер стоит в железобетонном здании, то попытки вещать даже на расстояния 5 метров – тщетны.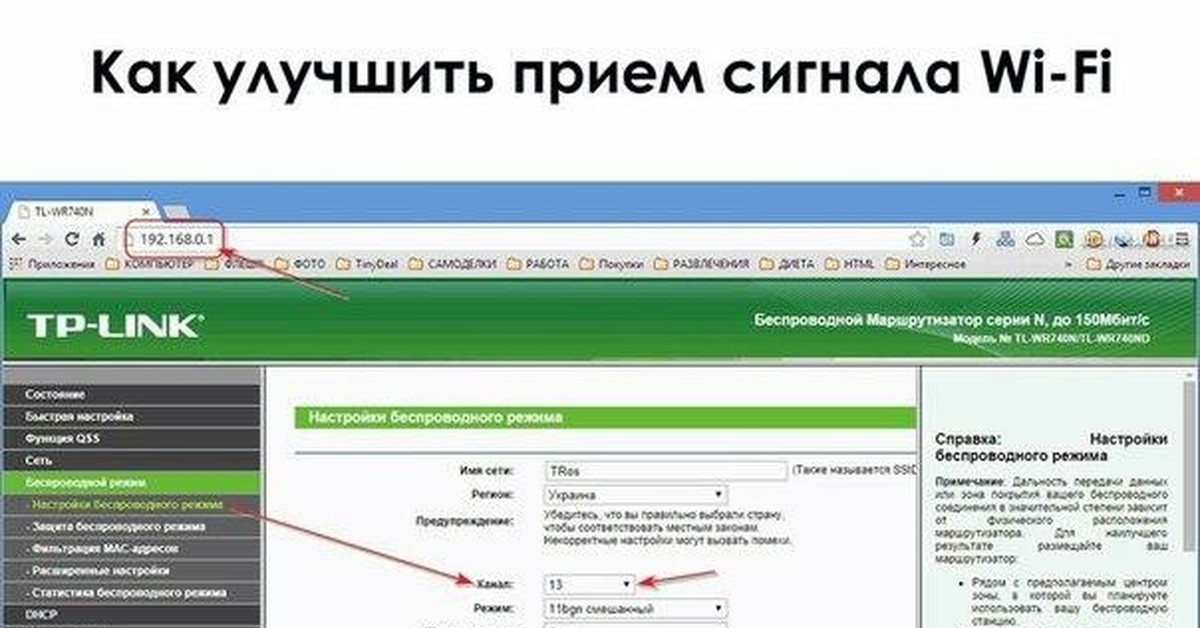
Вариантов, как усилить сигнал Wi-Fi на планшете, есть два:
- усилить приём на планшете;
- усилить передачу данных роутера.
Усиление приёма сигнала на планшете
Давайте рассмотрим, как усилить Wi-Fi на планшете, если не видит сеть. Метод, правда, немного опрометчивый. Достигается всё за счёт специального приложения. Но не так-то всё просто. Половина таких приложений – подделки, имитирующие усиление. Есть и настоящие. Названия приводится не будут из-за того, что оригинальные программы постепенно засоряются клонами с вирусами и могут потерять актуальность, поэтому советуем пользоваться лучшими антивирусниками. Найти можно в Магазине приложений и почитать отзывы. Даже найдя качественную программу, пользоваться ей не рекомендуется. Во-первых – суть её действия в подаче завышенного напряжения на Wi-Fi модуль. Так можно повредить устройство. Во-вторых – программы данного рода беспощадно разряжают аккумулятор.
Усиление передачи данных роутера
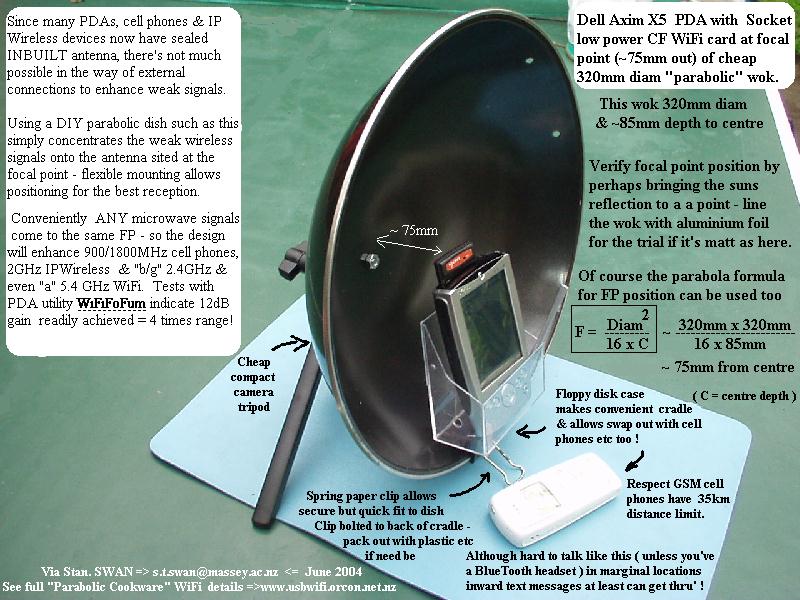 То есть, усилив сигнал передатчика, сигнал станет доступным не только для одного планшета, а и для других устройств. Само усиление можно произвести двумя способами.
То есть, усилив сигнал передатчика, сигнал станет доступным не только для одного планшета, а и для других устройств. Само усиление можно произвести двумя способами.Способ первый: усилители
Предприниматели постоянно ищут новые ниши. Не разумно считать, что они упустили хот-спотовую нишу. На рынке представлено огромное число устройств позволяющих усилить сигнал роутера. Усилители wifi сигнала могут передавать сигнал сквозь ж/б здания на расстояния до 200 метров, а на открытом пространстве — до 2 км.
Сюда же относятся приёмники-передатчики, то есть устройство не просто передаёт сигнал, но и принимает его по Wi-Fi на больших расстояниях. На форумах это обсуждаемая тема, так как, имея такое устройство, можно найти до 20 Wi-Fi сетей без пароля. Люди, видя, что их интернет не достаёт даже до коридора, просто убирают все пароли. Но если пароль стоит, а интернет очень нужен, то как подключиться к защищенной точке Wi-Fі? Ответ найдете в этой статье.
Есть просто усилитель wifi сигнала для планшета или другого устройства.
Подключается он через USB и работает как отдельное устройство. Но есть минус – габариты. Планшет призван быть портативным и лишние громоздкие приспособления портят эту атмосфера. Правда, есть универсальные решения. Например, усилитель на липучках.
Способ второй: «кустарные изобретения»
Много доморощенных изобретателей уже давно решили исправить плохой прием Wi-Fi на планшете. Для этого, они один за другим предлагают свои варианты кустарных усилителей и отражателей сигнала. Рассмотрим самые эффективные из них, которые вы может сделать за 10 минут и лично убедится в состоятельности способа. Правда, ожидать чуда не стоит, но зато это интересно и бесплатно.
Усилитель из CD BOX (6 дБ)
- Найдите CD BOX и отрежьте у держателя шпиль, оставив 18 мм.
- Сделайте тонким напильником шлицы для крепления.
- Теперь нужно сделать медные квадраты. Найдите подходящую проволку (25 см) с сечением 2,5 или 4 мм.
 От середины до середины квадрата должно быть точно 30 мм.
От середины до середины квадрата должно быть точно 30 мм.
- Закрепите антенну на шпиле клеем. Проверьте ещё раз расстояние до дна – оно должно быть точно 16 мм. Концы квадратов спаяйте между собой и к краям коаксиального кабеля, ведущего к модему. Как отражатель сигнала, на дно положите CD-диск.
- Если у вас на роутере уже есть внешняя антенна, то можете подыскать на радиорынке такое же соединение, а если антенна внутренняя, то придется припаяться к плате. На основе этой несложной конструкции любители уже сделали довольно мощные агрегаты.
Усилитель из банки от пива
Это не в прямом смысле усилитель, а скорее отражатель. Принцип действия заключается в концентрировании приёма-передачи роутера в одном направлении. То есть, вам нужно будет направлять антенну в то место, где вы хотите получить результат. Правда, удобно это, когда роутер стоит на окне или в углу комнаты. В общем – начнём.
- Возьмите пустую жестяную банку любого объёма, отрежьте донышко и верхнюю часть. В последней оставьте небольшой участок для будущего крепления.
- Получившийся цилиндр разрежьте вдоль, напротив крепежа. Потом загните последний и прикрепите к, например, к одноразовой тарелке. Далее просто установите конструкцию на антенну роутера Усилитель готов.
Конструкций такого рода можно придумывать бесконечное число. Главное понять суть и принцип действия.
Усилитель Wi-Fi сигнала для планшета: Видео
Добавить комментарий
Как получить более сильный сигнал WiFi
 «Есть объекты, которые блокируют его, и другие, которые пропускают его». Вот некоторые общие препятствия, о которых следует подумать при размещении маршрутизаторов и использовании подключенных устройств. На этой схеме мы организовали сеть из трех ячеистых маршрутизаторов, чтобы помочь устранить потенциальные мертвые зоны в многоуровневом доме.
«Есть объекты, которые блокируют его, и другие, которые пропускают его». Вот некоторые общие препятствия, о которых следует подумать при размещении маршрутизаторов и использовании подключенных устройств. На этой схеме мы организовали сеть из трех ячеистых маршрутизаторов, чтобы помочь устранить потенциальные мертвые зоны в многоуровневом доме.Для достижения наилучших результатов разместите концентратор в центре вашего дома (1) и между спутниками (2 и 3), — говорит Фиско из CR. Обратите внимание, что спутник 3 находится на кухонной стойке подальше от холодильника (4). Сигнал Wi-Fi как от концентратора, так и от спутников также может достигать других уровней этажа, что исключает потенциальные мертвые зоны.
Стены
Более толстые стены, как правило, поглощают больше сигнала WiFi, чем более тонкие стены, говорит Кришнамачари. Хотя вы не можете легко изменить толщину ваших стен, просто переместив сетчатый сателлит ближе ко входу в комнату, вы можете усилить сигнал.
Холодильник
Холодильник и другие приборы, содержащие много металла, тоже могут вызвать проблемы. Сигналы WiFi могут отражаться от них, а не проходить на другую сторону. Металлическая сантехника и арматура в ваших стенах создают аналогичные проблемы.
The Neighbours
Если вы живете в многоквартирном доме или в густонаселенном районе, вы можете быть подвержены перегрузке беспроводной сети, создаваемой соседними устройствами, работающими в диапазоне частот 2,4 ГГц.Попробуйте переключить маршрутизатор и устройства на полосу частот 5 ГГц, в которой гораздо больше каналов. Если ваш маршрутизатор не поддерживает частоту 5 ГГц, выберите другой канал в настройках устройства.
Микроволновые печи
также работают в диапазоне частот 2,4 ГГц, отмечает Кришнамачари. По его словам, это может вызвать помехи, если, например, вы решите приготовить второй пакет попкорна во время потоковой передачи фильма Netflix. Чтобы не прерывать вечер просмотра фильмов, попробуйте переключить свой ноутбук или смарт-телевизор на диапазон 5 ГГц.
Аквариум
Вода поглощает радиацию, — говорит Кришнамачари. Таким образом, ваш сигнал Wi-Fi, скорее всего, зависнет возле бассейнов, ванн и, да, того аквариума на 100 галлонов, который вы установили.
Как улучшить дальность и силу сигнала беспроводной сети
Проблемы с беспроводным сигналом и плохим радиусом действия? Ты не одинок. Несмотря на постоянно увеличивающийся диапазон беспроводных маршрутизаторов, все еще существует множество препятствий, которые могут ограничить диапазон и мощность вашей беспроводной сети.Вы можете принять простые решения, многие из которых, к счастью, бесплатны. Прежде чем бросить полотенце и потратить на профессионала гораздо больше, чем нужно, вот 10 советов, которые помогут вам улучшить сигнал Wi-Fi и его мощность.
Почему у меня слабый и слабый сигнал Wi-Fi?
Несмотря на то, что беспроводные интернет-технологии широко используются в нашей жизни и дома, они сравнительно молоды. Хотя первый функциональный «беспроводной Интернет» был продемонстрирован на Гавайях в 1970-х годах, прошли десятилетия, прежде чем беспроводные сетевые технологии стали достаточно мощными и дешевыми, чтобы их можно было использовать дома.
Хотя первый функциональный «беспроводной Интернет» был продемонстрирован на Гавайях в 1970-х годах, прошли десятилетия, прежде чем беспроводные сетевые технологии стали достаточно мощными и дешевыми, чтобы их можно было использовать дома.
Какими бы замечательными ни были беспроводные сети, у них есть существенные ограничения из-за того, как они работают. Все беспроводные сигналы и сети используют радиочастотную передачу, как автомобильное, домашнее радио или эфирное телевидение. Однако сигналы, используемые беспроводными сетями, существуют на частотах где-то между теми, которые естественным образом производит ваша микроволновая печь, и теми, которые радиостанции передают в вашу машину.
Поскольку ваша беспроводная сеть осуществляет вещание с использованием радиоволн, она может страдать от тех же ограничений, которые вы обычно обнаруживаете с другими типами радиосигналов.Таким образом, ваша домашняя беспроводная сеть может не иметь надлежащей мощности или диапазона из-за тех же проблем, которые влияют на другие формы радиотехнологии: препятствия, вызывающие снижение мощности сигнала, помехи от других устройств, отправляющих радиоволны, более слабые сигналы, отправляемые старыми и менее мощными устройствами. эффективное беспроводное оборудование, технические проблемы с принимающим устройством могут привести к тому, что сигнал будет казаться слабым, или отсутствие питания от беспроводного маршрутизатора приведет к более слабому сигналу.
эффективное беспроводное оборудование, технические проблемы с принимающим устройством могут привести к тому, что сигнал будет казаться слабым, или отсутствие питания от беспроводного маршрутизатора приведет к более слабому сигналу.
Институт инженеров по электротехнике и радиоэлектронике (IEEE) устанавливает стандарт, в соответствии с которым беспроводные сети могут использовать радиочастоты.В настоящее время беспроводное сетевое оборудование в вашем доме может работать либо в диапазоне 900 МГц, либо в диапазонах частот 2,4, 3,6, 5 или даже 60 ГГц. Большинство домашних маршрутизаторов в настоящее время работают в диапазонах 2,4 или 5 ГГц.
Прежде чем пытаться решить проблемы с дальностью или слабым сигналом, проверьте, какой диапазон радиочастот использует ваш беспроводной маршрутизатор или другое сетевое оборудование. Эти знания могут помочь вам легче устранять проблемы с диапазоном и силой.
Как улучшить сигнал и силу Wi-Fi
В конечном итоге может оказаться довольно сложно определить точную причину плохой мощности или дальности вашей беспроводной сети.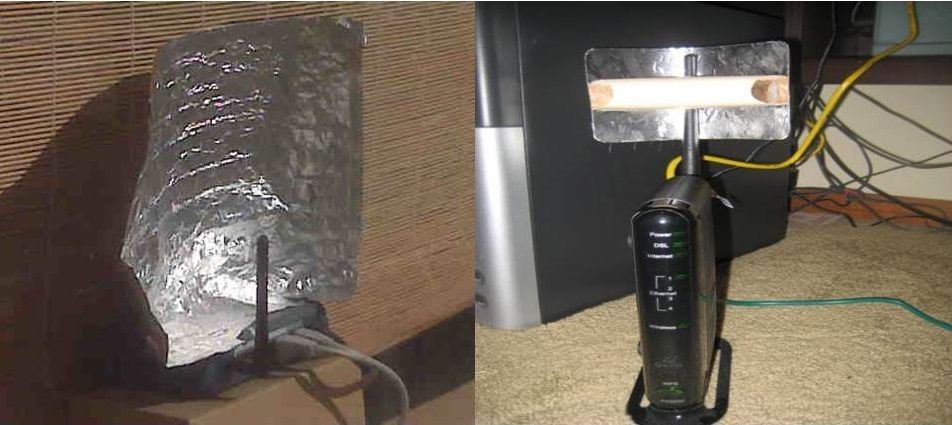 Мы предлагаем вам попробовать каждый из этих шагов по порядку, прежде чем прибегать к покупке нового беспроводного маршрутизатора. Однако, если ни один из бесплатных вариантов DIY не работает, покупка нового маршрутизатора вполне может решить ваши проблемы с сетью.
Мы предлагаем вам попробовать каждый из этих шагов по порядку, прежде чем прибегать к покупке нового беспроводного маршрутизатора. Однако, если ни один из бесплатных вариантов DIY не работает, покупка нового маршрутизатора вполне может решить ваши проблемы с сетью.
Совет №1: переместите маршрутизатор в более централизованное место
Источник: BT.comВот «практическое правило»: средний беспроводной маршрутизатор имеет радиус действия 150 футов (46 метров) в помещении и 300 футов (92 метра) на открытом воздухе.Хотя обычно этого достаточно для покрытия среднего дома или квартиры, различные препятствия и помехи сигналам могут привести к ухудшению этого сигнала, прежде чем он достигнет различных частей вашего дома.
Расположение роутера может существенно повлиять на наилучшее покрытие сигнала. Отчасти это зависит от типа вашего маршрутизатора и уровня его сигнала. В любом случае, если ваш беспроводной маршрутизатор спрятан в угловом офисе вашего дома в подвале или на верхнем этаже, вы можете столкнуться с гораздо большими проблемами, связанными с мощностью сигнала и дальностью действия, чем вам нужно.
Вместо этого рассмотрите возможность размещения беспроводного маршрутизатора в более централизованном месте. Многие семьи обычно размещают свои маршрутизаторы рядом с компьютерным оборудованием в домашних офисах. Однако вы можете разместить свой роутер практически в любом месте дома. При средней дальности действия беспроводного маршрутизатора на высоте 150 футов, расположенный в центре маршрутизатор должен иметь возможность более эффективно подключаться ко всем частям дома среднего размера.
Совет № 2: Проверьте оборудование, которое может создавать помехи
Поскольку беспроводные сети используют радиочастоты для отправки и получения данных, есть вероятность, что ваш беспроводной сигнал может быть слабым из-за помех от оборудования, отправляющего радиосигналы.Все следующие устройства могут создавать помехи беспроводным сигналам:
- Микроволновая печь
- Некоторые источники электроэнергии (например, линии электропередач)
- Беспроводное аудиооборудование
- Некоторые внешние мониторы
- Радионяня
- Беспроводные камеры
- Радиопередатчики видеосигнала
- Беспроводные телефоны
- Некоторые ресиверы спутникового ТВ
В целом беспроводные технологии разного рода только развиваются. Это означает, что у вас, вероятно, есть несколько видов беспроводного оборудования, отправляющего сигналы по всему дому.Если какое-либо из этого оборудования работает на тех же частотах, что и ваш беспроводной маршрутизатор, могут возникнуть помехи.
Это означает, что у вас, вероятно, есть несколько видов беспроводного оборудования, отправляющего сигналы по всему дому.Если какое-либо из этого оборудования работает на тех же частотах, что и ваш беспроводной маршрутизатор, могут возникнуть помехи.
Вы узнаете, что имеете дело с проблемой помех сигнала, если соблюдаете одно из следующих условий:
- Ваши беспроводные устройства постоянно показывают низкий уровень сигнала или кажется, что уровень сигнала повышается или понижается, даже если вы не меняете местоположение
- У вас гораздо более медленное интернет-соединение при подключении к Wi-Fi
- Скорость передачи файлов снижается при подключении к Wi-Fi
- Устройства Bluetooth испытывают трудности с сопряжением
- Вы регулярно теряете интернет-соединение
Если вы считаете, что могут быть проблемы с помехами, выключите другие устройства, которые также отправляют беспроводные сигналы, одно за другим.Проверьте, нет ли разницы в силе сигнала или дальности после выключения каждого устройства. Если вы видите заметные изменения после выключения любого устройства, значит, вы нашли одного из виновников.
Если вы видите заметные изменения после выключения любого устройства, значит, вы нашли одного из виновников.
В зависимости от ситуации лучше всего переместить маршрутизатор как можно дальше от другого устройства или, предпочтительно, переместить устройство, создающее помехи. В общем, лучше всего ограничить количество беспроводных устройств в вашем доме одновременно.
Совет № 3: Измените канал беспроводного маршрутизатора
Источник: dlink.comЭтот совет полностью зависит от вашего беспроводного маршрутизатора. Однако, если вы живете в квартире или в густонаселенном пригородном районе, проблемы с беспроводными помехами могут быть вызваны маршрутизатором Wi-Fi вашего соседа.
Может быть трудно определить, является ли это проблемой. Однако, если вы используете какое-либо беспроводное устройство, например мобильный телефон или компьютер, вы можете проверить, сколько беспроводных сигналов находится в радиусе действия. Чем больше устройств находится в пределах досягаемости, тем больше вероятность того, что оборудование Wi-Fi соседа может вызывать проблемы с вашим.
Изменение канала беспроводного маршрутизатора позволит ему работать в немного другой части диапазона частот, устраняя проблему помех. То, как вы собираетесь сменить канал, зависит от устройства и бренда. Обратитесь к руководству по эксплуатации устройства или на веб-сайте производителя, чтобы узнать, как изменить настройки канала.
Совет № 4: Уменьшите количество устройств, использующих полосу пропускания
Проблемы со слабым сигналом и мощностью могут быть проблемой для приложений и устройств, использующих ваше интернет-соединение.Некоторые виды деятельности, такие как онлайн-игры и потоковая передача HD-видео, могут сильно ограничивать пропускную способность. Когда эти устройства используют большую часть вашей полосы пропускания, они могут вызывать замедление работы других устройств, что может иметь видимость слабого сигнала.
Постарайтесь уменьшить количество устройств, которые одновременно потребляют пропускную способность вашего интернета. Если вы собираетесь транслировать высококачественное видео или играть в онлайн-игры, попробуйте сделать это без использования нескольких устройств.
Вы можете несколько автоматизировать этот процесс, если ваш маршрутизатор использует методы качества обслуживания (QoS).Эти методы автоматически определяют приоритеты операций, чтобы уменьшить проблемы с подключением и пропускной способностью. Обратитесь к руководству по маршрутизатору или к производителю устройства, чтобы определить, использует ли ваше устройство качество обслуживания, и если да, то как настроить параметры устройства, чтобы оно работало.
Совет № 5: Сделайте самодельный удлинитель Wi-Fi
Определенно не надежный метод, вы можете выжать небольшую часть диапазона из вашего Wi-Fi маршрутизатора с помощью некоторых методов DIY, используя такие вещи, как фольга или алюминиевые пивные машины.Мы также предоставляем подробную информацию о том, как сделать свой собственный расширитель Wi-Fi.
Совет № 6: Установите DD-WRT на свой роутер (если можете)
Все беспроводные маршрутизаторы поставляются с предустановленным микропрограммным обеспечением (тип программного обеспечения, предназначенного для обеспечения правильной работы вашего оборудования). Тем не менее, некоторые беспроводные маршрутизаторы могут работать с прошивкой сторонних производителей для расширения своих возможностей. Пожалуй, лучший из них называется DD-WRT.
Тем не менее, некоторые беспроводные маршрутизаторы могут работать с прошивкой сторонних производителей для расширения своих возможностей. Пожалуй, лучший из них называется DD-WRT.
DD-WRT может помочь вам усилить сигнал Wi-Fi, позволяя лучше настраивать параметры маршрутизатора и точно настраивать частотные каналы.Кроме того, вы можете использовать DD-WRT, чтобы разблокировать технические возможности вашего устройства, позволяя ему потреблять больше энергии, что является ключом к увеличению дальности беспроводного сигнала. (Примечание. Регулировка мощности, потребляемой вашим маршрутизатором, может привести к перегреву устройства. Прежде чем использовать этот метод, проверьте, сколько энергии может потреблять ваше устройство).
Связано: Лучшие провайдеры DD-WRT VPN.
Совет № 7: Регулярно перезагружайте маршрутизатор
Если вы обнаружите, что ваш беспроводной сигнал и мощность регулярно ухудшаются, сброс настроек маршрутизатора может помочь улучшить его. Если вы уже обнаружили, что сброс настроек маршрутизатора устраняет проблемы с подключением, вы можете использовать DD-WRT, чтобы сбросить настройки маршрутизатора по регулярному графику каждый день.
Если вы уже обнаружили, что сброс настроек маршрутизатора устраняет проблемы с подключением, вы можете использовать DD-WRT, чтобы сбросить настройки маршрутизатора по регулярному графику каждый день.
Совет № 8: Купите усилитель сигнала
Источник: Amazon.comИногда вам действительно нужен бустер. Усилители сигнала бывают разных форм и размеров, но в целом они предназначены для увеличения мощности вашего сигнала, передавая его через другое устройство. Эти устройства, которые иногда называют «повторителями Wi-Fi», можно использовать для увеличения дальности и силы слабого сигнала.
Netgear предоставляет дополнительную информацию о бустерах и ретрансляторах.
Совет № 9: Купите новый маршрутизатор
В конце концов, немногие методы работают лучше для увеличения слабого сигнала и диапазона для беспроводных сетей, чем инвестиции в лучшее оборудование. Если ваш беспроводной маршрутизатор дешевый или устарел, есть большая вероятность, что многие из вышеперечисленных методов могут не работать или могут работать в очень ограниченной степени.
Старые маршрутизаторы обычно используют менее эффективную технологию и могут даже иметь технические проблемы, такие как проблемы с перегревом, которые приводят к снижению мощности сигнала.Между тем, более дешевые беспроводные маршрутизаторы просто не оснащены технологией, обеспечивающей хорошую работу в долгосрочной перспективе, и, как правило, им не хватает выходной мощности для увеличения дальности действия.
Считайте это «последней попыткой». Тем не менее, обновление старого беспроводного маршрутизатора в конечном итоге становится необходимостью, поскольку стандарты беспроводной связи меняются, а технологии становятся лучше приспособленными для обработки большего количества принимающих устройств.
Совет № 10: Отрегулируйте антенну маршрутизатора
Если вы похожи на меня, у вас нет мощного Wi-Fi-роутера с антеннами.Однако, если вы используете один из множества доступных маршрутизаторов с такими множественными антеннами, изменение их направления может помочь улучшить ваш сигнал.
Легко подумать, что направить антенну Wi-Fi прямо вверх было правильным решением. Однако практически во всех ситуациях это не так. Вместо этого, если вы используете маршрутизатор 2,4 ГГц, направьте его под углом перпендикулярно, , например, одна антенна направлена вертикально, а другая — горизонтально, образуя L-образную форму. Для 5 ГГц направьте их прямо или под углом 45 градусов для достижения наилучших результатов.
Бывший инженер Apple по Wi-Fi поделился несколькими интересными моментами о Mac Observer. Вы можете ознакомиться с более подробной информацией и еще несколькими его советами здесь. Между тем, вы можете найти некоторые интересные данные о DSLReports от сетевого специалиста, который провел тест с использованием обеих частот.
Бонусный совет: диапазоны Wi-Fi имеют значение
Ранее мы упоминали, что существует несколько разных частот Wi-Fi, которые может использовать ваш маршрутизатор, из которых наиболее распространены диапазоны 2,4 и 5 ГГц. Частоты, которые вы используете, также могут повлиять на силу и дальность вашего сигнала Wi-Fi.
Частоты, которые вы используете, также могут повлиять на силу и дальность вашего сигнала Wi-Fi.
Важно помнить, что сигналы Wi-Fi — это просто радиосигналы. Более высокие частоты распространяются быстрее, но имеют меньшее расстояние, в то время как более низкие частоты распространяются дальше, но медленнее. Если у вас большой дом и вы используете полосу частот 5 ГГц, то с большой вероятностью перемещение маршрутизатора определенно решит вашу проблему. Между тем, если вы используете маршрутизатор с частотой 2,4 ГГц, низкая скорость может быть связана с меньшей пропускной способностью, доступной для маршрутизаторов с частотой 2,4 ГГц. Возможно, вы захотите перейти на частоту 5 ГГц, что намного лучше для потоковой передачи мультимедиа и интенсивного использования полосы пропускания.
Связанное сообщение: Лучшие спотыкающиеся Wi-Fi
Повысьте скорость Wi-Fi с помощью этих 12 советов и приемов
В Allconnect мы работаем над тем, чтобы предоставлять качественную информацию с соблюдением авторских прав. Хотя в этом посте могут содержаться предложения от наших партнеров, мы придерживаемся собственного мнения. Вот как мы зарабатываем деньги.
Хотя в этом посте могут содержаться предложения от наших партнеров, мы придерживаемся собственного мнения. Вот как мы зарабатываем деньги.
Если у вас нет той скорости Интернета, за которую вы платите, вероятно, причиной является сигнал вашего беспроводного интернет-маршрутизатора. Хотя на скорость интернета влияет множество факторов, ваш сигнал Wi-Fi может улучшить или испортить ваш домашний интернет.
Когда Facebook не загружается наверху из-за медленного интернета, возможно, пора усилить сигнал Wi-Fi дома. Воспользуйтесь одним или всеми из следующих советов, чтобы усилить сигнал беспроводного Wi-Fi и ускорить Интернет.
Во-первых, давайте разберемся, почему ваше интернет-соединение может быть медленным. Продолжайте читать советы по этим проблемам, а также по другим вопросам:
- Маршрутизатор / модем необходимо перезапустить: Аппаратный сброс позволяет модему и маршрутизатору временно устранить любые проблемы, замедляющие их работу.

- У вашего провайдера есть ограничение данных: Проверьте, есть ли у вашего провайдера ограничение данных. Если это так, возможно, ваш интернет-провайдер замедлил ваше соединение из-за его обхода.
- Требуются обновления: Возможно, для вашего оборудования потребуется обновление программного обеспечения. В большинстве случаев вам просто нужно подключить маршрутизатор к компьютеру с помощью кабеля Ethernet и перейти на веб-сайт производителя, чтобы установить обновления.
- Требуется очистка кэша: Накопленные данные могут оказаться мертвым грузом для вашего соединения.Если вы давно этого не делали, очистите историю просмотров и кеш на компьютерах, которые подключаются к вашему Wi-Fi.
- Требуется блокировщик рекламы: Чтобы ускорить просмотр веб-страниц, одним из наиболее эффективных шагов, которые вы можете предпринять, является установка блокировщика рекламы.
- Неиспользуемые устройства все еще подключены: Если у вас есть неиспользуемые устройства, подключенные к вашему Wi-Fi, они все еще используют ваш сигнал.
 Чтобы запустить все сразу, измените пароль Wi-Fi. Вам придется снова входить в систему на всех устройствах, но это отключит все устройства, которые вы больше не используете.
Чтобы запустить все сразу, измените пароль Wi-Fi. Вам придется снова входить в систему на всех устройствах, но это отключит все устройства, которые вы больше не используете. - Требуется новый провайдер: Иногда плохой интернет — это просто плохой интернет. С Allconnect легко сравнивать и переключать провайдеров.
12 способов повысить скорость интернета
Прежде чем вы откажетесь от быстрого Wi-Fi, о котором всегда мечтали, попробуйте эти простые советы и уловки, чтобы сверхзарядить домашний Wi-Fi.
1. Обновите свою систему безопасности, чтобы отключить пиявки полосы пропускания
Дополнительные пользователи замедляют ваше подключение к Интернету, занимая полосу пропускания.Отсутствие защиты вашей сети Wi-Fi означает открытие вашей сети для халявщиков. Вот почему Wired рекомендует всем домовладельцам защищать доступ к своим маршрутизаторам с помощью сложного пароля и безопасности WPA2.
Защита домашней сети Wi-Fi от злоумышленников вдвойне важна, если ваш дом автоматизирован. Каждое подключенное устройство использует полосу пропускания, и чем больше внешних устройств используют вашу сеть, тем меньше вероятность того, что ваши автоматизированные домашние устройства получат необходимую пропускную способность. Кроме того, неспособность обеспечить безопасность вашей сети может дать незнакомцам слишком большой контроль над вашей кофеваркой, кондиционером или автоматизированной системой безопасности.
Каждое подключенное устройство использует полосу пропускания, и чем больше внешних устройств используют вашу сеть, тем меньше вероятность того, что ваши автоматизированные домашние устройства получат необходимую пропускную способность. Кроме того, неспособность обеспечить безопасность вашей сети может дать незнакомцам слишком большой контроль над вашей кофеваркой, кондиционером или автоматизированной системой безопасности.
2. Оптимизируйте настройки маршрутизатора
Проверка различных настроек на маршрутизаторе может улучшить мощность и скорость сигнала в вашем доме.
- Некоторые маршрутизаторы имеют настройки развлечений, которые определяют приоритет пропускной способности при воспроизведении видеоигр или потоковой передаче контента. Эта стратегия менее эффективна, когда несколько пользователей используют соединение Wi-Fi одновременно, поэтому попробуйте отключить настройки развлечений.
- Сбросьте пороговые значения запроса на отправку (RTS) на вашем маршрутизаторе.
 По сути, пороговый протокол RTS очищает канал передачи данных до того, как по нему будут отправлены пакеты данных. В переполненной сети Wi-Fi, например в многоквартирном доме, установка более низкого порога RTS может помочь улучшить производительность Wi-Fi.
По сути, пороговый протокол RTS очищает канал передачи данных до того, как по нему будут отправлены пакеты данных. В переполненной сети Wi-Fi, например в многоквартирном доме, установка более низкого порога RTS может помочь улучшить производительность Wi-Fi. - Вы также можете повозиться с настройками фрагментации маршрутизатора и порогового значения RTS. Установка более низкого порога фрагментации может помочь пакетам данных передавать более эффективно и решить проблемы с надежностью сети. Однако установка порога на меньший размер пакета данных может снизить производительность сети, если у вас уже есть надежная сеть.
3. Выберите новый канал Wi-Fi
Попробуйте переключить маршрутизатор со стандартного канала Wi-Fi 2,4 ГГц на канал 5 ГГц, чтобы увеличить скорость интернета. Это должно привести к увеличению пропускной способности и уменьшению помех.
Частоты 2,4 ГГц и 5 ГГц предлагают несколько каналов передачи через Интернет, но 2,4 ГГц предлагает только 14 перекрывающихся каналов, тогда как 5 ГГц предлагает 23 неперекрывающихся канала. Перекрытие каналов может привести к тому, что пакеты данных, перемещающиеся взад и вперед по соседним каналам, будут мешать друг другу, что забивает полосу пропускания и замедляет ваше соединение.
Перекрытие каналов может привести к тому, что пакеты данных, перемещающиеся взад и вперед по соседним каналам, будут мешать друг другу, что забивает полосу пропускания и замедляет ваше соединение.
Некоторые маршрутизаторы ограничены диапазоном 2,4 ГГц. Если ваш маршрутизатор ограничен частотой 2,4 ГГц, выберите канал 1, 6 или 11. Эти каналы меньше всего перекрываются с другими каналами, особенно если вы можете заставить своих соседей использовать только каналы 1, 6 или 11.
4. Приобретите новый высокопроизводительный маршрутизатор
Самой большой проблемой, сдерживающей подключение к Wi-Fi в вашем доме, может быть устаревший маршрутизатор. К счастью, покупка нового маршрутизатора дает множество преимуществ, так что вы вкладываете деньги не только в более высокую скорость Интернета.
Новый маршрутизатор также может дать вам улучшенные функции домашней безопасности и быть совместимым с более широким спектром устройств. Дополнительная безопасность и совместимость помогают домовладельцам, заинтересованным в автоматизации своего дома или повышении безопасности своей сети.
5. Перезагрузите маршрутизатор
Звучит просто, но иногда сброс маршрутизатора может ускорить ваш Интернет. Так же, как перезагрузка компьютера может внезапно решить неизвестные проблемы с компьютером, перезагрузка беспроводного маршрутизатора может облегчить проблемы с подключением к Интернету и повысить вашу скорость.
6. Наклоните одну антенну Wi-Fi вверх и одну в сторону.
Сигналы Wi-Fi распространяются перпендикулярно вашему маршрутизатору, но Verizon предупреждает, что сигналы Wi-Fi ослабевают при прохождении через стены под углом. Не все маршрутизаторы Wi-Fi имеют антенны, такие как универсальный модем и шлюзы маршрутизатора. Однако, если у вашего интернет-маршрутизатора есть антенны, вы можете наклонить их, чтобы сигнал Wi-Fi проходил прямо через стены и сохранял силу сигнала.
Повысьте уровень сигнала Wi-Fi, повернув одну антенну вертикально, чтобы сигналы Wi-Fi проходили прямо из стороны в сторону через стены.Поверните другую антенну горизонтально, чтобы сигналы Wi-Fi проходили прямо вверх и вниз через потолок на другие этажи.
7. Проверьте обновления антенн и всенаправленные антенны
Другой альтернативой является модернизация антенны. Некоторые модели маршрутизаторов оснащены видимой антенной, и покупателям высокоскоростного интернета с этими моделями повезло. Почему? Потому что некоторые сторонние производители производят замену антенны с более надежными сигналами, чем те, которые предоставляет ваш кабельный и интернет-провайдер.Некоторые антенны являются всенаправленными, поэтому их расположение не имеет значения для максимального обновления вашего оборудования — вам даже не нужно наклонять антенну, чтобы усилить сигнал Wi-Fi.
8. Переместите беспроводной маршрутизатор на возвышенное и чистое место
Расположение маршрутизатора Wi-Fi оказывает большое влияние на мощность его сигнала. Расположите устройство на высоком открытом пространстве с ограниченными препятствиями для улучшения качества сигнала Wi-Fi. Как мы уже упоминали, сигналы проходят перпендикулярно вашему маршрутизатору. Если ваш маршрутизатор находится на земле, многие из ваших сигналов Wi-Fi будут проходить горизонтально по полу и достигать меньшего количества частей вашего дома.
Если ваш маршрутизатор находится на земле, многие из ваших сигналов Wi-Fi будут проходить горизонтально по полу и достигать меньшего количества частей вашего дома.
Если у вас многоуровневый дом, вы можете улучшить сигнал и увеличить скорость интернета, установив маршрутизатор на втором этаже. Размещение маршрутизатора слишком близко к материалам, таким как бетон или кирпич, может ограничить его способность транслировать на остальную часть вашего дома. Чем плотнее объекты вокруг беспроводного маршрутизатора, тем больше потеря сигнала.
9. Переместите беспроводной маршрутизатор в центральную часть дома
Размещение маршрутизатора в центральном месте может помочь максимально эффективно распространять сигналы. Поскольку вы, вероятно, не повесьте свой маршрутизатор Wi-Fi, как люстру в гостиной, вот несколько альтернативных мест, где вы можете разместить маршрутизатор, чтобы усилить сигнал Wi-Fi и повысить скорость интернета.
Лучшие места для размещения вашего интернет-роутера
- На мантии в центральной гостиной или семейной комнате
- На небольшом журнальном столике, стратегически расположенном в центральном коридоре или жилом пространстве
- На втором этаже, если вы этого не сделаете. У вас есть подвал
Места, куда не следует ставить ваш интернет-роутер
- На кухне, где другие устройства излучают волны, которые могут мешать вашему сигналу
- В углу вашего дома или на подоконнике — большинство сигналов будет идти наружу, где вы ими не пользуетесь
- В подвале
10.Сконфигурируйте или приобретите повторитель Wi-Fi
Для увеличения скорости интернета в определенных частях дома достаточно просто добавить повторитель Wi-Fi. Повторитель помогает передавать ваш сигнал Wi-Fi дальше, сохраняя при этом те же настройки SSID и пароля. По сути, ретранслятор содержит беспроводной маршрутизатор, который принимает ваш текущий сигнал Wi-Fi. Затем другой беспроводной маршрутизатор внутри ретранслятора усиливает и передает более сильный сигнал Wi-Fi на другие устройства в вашем доме.
Вы также можете сделать повторитель из дополнительного маршрутизатора.Подключив второй маршрутизатор к первому через их порты LAN и настроив параметры, вы сможете использовать дополнительное устройство для передачи беспроводного сигнала. В некоторых новых маршрутизаторах эта функция встроена в режим «точки доступа», что избавляет вас от необходимости вмешиваться в настройки устройства.
11. Добавление повторителя интернета
Расширитель Wi-Fi работает аналогично повторителю Wi-Fi для усиления вашего интернет-сигнала в других комнатах. Преимущество заключается в том, что повторители с меньшей вероятностью ограничат вашу пропускную способность, чем повторители Wi-Fi, и они обеспечивают подключенным устройствам надежное подключение к Интернету.Комплект Powerline Ethernet использует проводное соединение с вашим маршрутизатором для передачи сигналов Wi-Fi другим устройствам в вашем доме. Поскольку он проводной, он не использует дополнительную полосу пропускания Wi-Fi для связи.
Комплект Powerline Ethernet обычно является хорошим способом повысить скорость доступа в Интернет для игрового оборудования в подвале или устройств в гараже. Однако, поскольку для этого требуется проводка, это не лучшее решение для повышения скорости интернета для всех.
12. Пройдите тест скорости, чтобы определить, что вы на самом деле получаете.
Чтобы выяснить, насколько быстры ваши интернет- и Wi-Fi-соединения, пройдите онлайн-тест скорости с компьютером, подключенным к вашей домашней сети.Мы также сообщим вам время пинга и скорость загрузки и загрузки.
Скорость загрузки
888 Мбит / с
Скорость загрузки
88 Мбит / с
Повторить попыткуPro Совет: для достижения наилучших результатов перед тестированием подключите маршрутизатор или модем напрямую к устройству с помощью кабеля Ethernet.
Итог
Помните, ваш Wi-Fi-роутер имеет решающее значение для определения скорости интернета в вашем доме. Использование любого из этих советов может помочь вам максимально увеличить сигнал домашнего Wi-Fi и наслаждаться более быстрым интернетом дома.Если вы по-прежнему не получаете нужную скорость после того, как попробовали эти предложения, возможно, пришло время купить новую интернет-службу рядом с вами.
Последнее обновление 18.06.20.
Автор:
Lisa IscrupeWriter, Broadband & Data Content
Lisa использует многолетний опыт продаж и обслуживания клиентов для провайдеров интернет-телевидения, чтобы проинформировать ее о широкополосном доступе. На ее работу ссылались CNN и другие национальные источники. Словами Лизы: Когда-либо… Читать дальше
Отредактировал:
Трей ПолРедактор, руководитель отдела содержания
Прочитать биографию
Как улучшить радиус действия и прием Wi-Fi дома
Этот сайт может получать партнерские комиссии от ссылки на этой странице.Условия эксплуатации.Повсеместное распространение и низкая стоимость Wi-Fi освободили всех нас от тирании кабелей Ethernet, но Wi-Fi по-прежнему не так надежен, как кабель. Иногда ваш Wi-Fi может отключаться, замедляться или просто не работать в определенных частях дома. Прежде чем вы опустите руки в поражении и вернетесь к кабелю Ethernet, вот несколько вещей, которые вы можете сделать, чтобы улучшить свою беспроводную связь.
Проверка обновлений прошивки
Аппаратное обеспечение — это только часть уравнения, когда речь идет о хорошем покрытии. У вашего маршрутизатора есть программное обеспечение, которое запускает шоу за кулисами, и производители часто выпускают новые версии, которые добавляют функции и настраивают производительность. Раньше обновление прошивки было огромной проблемой для маршрутизаторов, но теперь стало лучше. Вам нужно будет войти в административный интерфейс вашего роутера или в приложение для управления. Найдите вариант обновления и нажмите на курок. Некоторые старые маршрутизаторы требуют, чтобы вы загрузили микропрограмму с веб-сайта производителя и вручную загрузили ее в маршрутизатор.
Некоторые новые маршрутизаторы упрощают задачу, устанавливая обновления в фоновом режиме, когда вы не используете соединение активно. Возможно, это необходимо включить в настройках, но маршрутизаторы Google делают это по умолчанию. Некоторые маршрутизаторы также могут быть прошиты сторонними прошивками, такими как DD-WRT, у которых есть больше возможностей. Однако вы можете заблокировать устройство, если не будете осторожны.
Переместите маршрутизатор
Большинство маршрутизаторов выглядят как компьютерное оборудование, со всеми этими антеннами и мигающими лампочками.Итак, инстинкт состоит в том, чтобы убрать их куда-нибудь, а может быть, даже в шкаф. Однако это плохо сказывается на силе сигнала. Это просто означает, что сигнал будет слабее к тому времени, когда он достигнет ваших устройств. Ваш роутер будет работать лучше, если он будет расположен в центре, обычно выше. Вам также следует держаться подальше от других устройств, которые работают в диапазонах 2,4 ГГц и 5 ГГц, поскольку они могут вызывать помехи (например, от микроволн). Есть некоторые маршрутизаторы, которые должны быть стильными или сдержанными, и их можно выставить напоказ, но вам, возможно, придется пристально смотреть на свой неприглядный маршрутизатор, если покупка нового не является вариантом.
Вы можете использовать свой телефон для проверки уровня сигнала в доме, когда вы перемещаете маршрутизатор. Возьмите приложение для мониторинга мощности сигнала (их десятки) и прогуляйтесь. Если каким-то чудом у вас есть доступ к телефону с Google Tango, вы можете создать трехмерную карту пространства с наложенной мощностью Wi-Fi.
Изменение беспроводных каналов
Маршрутизаторы работают в диапазонах 2,4 ГГц и 5 ГГц, но в каждом из них есть разные диапазоны, в которых может работать ваша сеть.Проверьте настройки своего маршрутизатора, и у вас должна быть возможность вручную изменить канал. Но на что его поменять? Это зависит от того, какой канал самый открытый.
В Windows вы можете использовать строку командной строки netsh wlan show all , чтобы увидеть ближайшие сети и канал, на котором они находятся. А вот смартфоном пользоваться проще. Большинство приложений для тестирования сети покажут вам каналы Wi-Fi. Просто установите маршрутизатор на канал с более низким уровнем использования в этом районе, и вы должны увеличить скорость подключения.
Замените антенну (если она у вас есть)
У большинства маршрутизаторов все еще есть внешние антенны, и для большинства людей подойдут стандартные. Однако, если у вас возникли проблемы с подключением, вы можете подумать о приобретении более надежной антенны для своего устройства. Новая антенна будет стоить менее 20 долларов, но она не сделает ваш роутер более мощным . Послепродажная антенна предназначена для изменения формы вашего сигнала.
Например, если вы не можете разместить свой маршрутизатор в удобном центральном месте, вы можете приобрести антенну с кабелем, который позволит вам разместить его на более открытом месте вдали от основного маршрутизатора.Вы также можете получить антенну с высоким коэффициентом усиления, которая более эффективно проецируется на расстоянии, или такую, которая может использоваться для направления сигнала в определенном направлении.
Возьмите расширитель диапазона
Если ваш маршрутизатор не может справиться с задачей, что бы вы ни делали, возможно, пришло время обратиться за помощью. Расширитель диапазона или повторитель могут расширить зону покрытия вашей сети без затрат на приобретение совершенно нового маршрутизатора. Есть системы, которые управляют вашей сетью по линиям электропередач для вывода Wi-Fi там, где вам это нужно, и другие, которые просто принимают сигнал Wi-Fi и передают усиленный сигнал для подключения ваших устройств.
Одним из основных недостатков расширителей диапазона является то, что их сложно настроить. Изменения настроек вашего роутера также могут означать, что вам придется полностью повторить процесс настройки.
Перейти к системе с ячеистым маршрутизатором
В случае, если ваш маршрутизатор не может нормально работать, а расширитель диапазона не работает, возможно, вы ищете систему с ячеистым маршрутизатором. За последние несколько лет они стали довольно популярными, и к ним присоединились ветераны сетевых технологий, такие как Netgear и Linksys.Есть также новички в сетевых технологиях, такие как Google, Eero и Luma с ячеистыми системами Wi-Fi.
Ячеистая сеть состоит из нескольких точек доступа, которыми можно управлять как единым целым. Они используют небольшую емкость сети для поддержания соединения между точками доступа, но вы получите гораздо лучшее покрытие, если распределите их по дому. Ваши устройства будут подключены к точке доступа с лучшим соединением, когда вы будете перемещаться.
Наш дочерний сайт PCMag дает строгие рекомендации как для Netgear Orbi, так и для Linksys Velop.Оба они стоят около 400 долларов за комплект базового уровня. Google Wifi также получил хорошие отзывы, и он стоит на 100 долларов дешевле.
Читайте: 19 способов сохранить анонимность и защитить свою конфиденциальность в Интернете
Ознакомьтесь с нашей серией статей ExtremeTech Explains, чтобы получить более подробное описание самых актуальных на сегодняшний день технических тем.
10 простых способов улучшить сигнал Wi-Fi
В современном подключенном мире медленный просмотр, пропадание сигнала Wi-Fi, медленная потоковая передача и мертвые зоны Wi-Fi разочаровывают.Во многих случаях это снижает производительность. Если вы можете получить надлежащий прием только близко к беспроводному маршрутизатору, советы в этой статье позволят вам улучшить широкополосную беспроводную сеть.
Поскольку сигнал беспроводной связи (Wi-Fi) может распространяться только в определенном ограниченном диапазоне, наиболее очевидной проблемой является расстояние. Если ваш маршрутизатор не может передавать в зону, которую необходимо покрыть, или если сигнал должен пройти через несколько стен, производительность снизится. Еще одна большая проблема — это помехи, особенно если вы живете или работаете в густонаселенном районе.На скорость влияют сигналы от электроники и других беспроводных сетей, а также стены и другие физические препятствия. Телефонные системы также часто создают помехи сотовым сигналам. Об этом следует помнить при покупке системы беспроводного телефона. В настоящее время многие телефонные системы используют DECT 6.0, который был разработан для сосуществования с сетью Wi-Fi без помех.
Однако ваши проблемы могут быть не из-за помех или другой сети. Возможно, вашу сеть используют нежелательные и неавторизованные гости? С помощью сетевого анализатора можно определить любые неизвестные устройства в сети или использовать интерфейс администратора вашего маршрутизатора для проверки количества устройств в сети.Если сеть открыта, немедленно закройте ее. Настройте безопасность (лучше используйте WPA2, поскольку он сильнее, чем WEP) и защитите его надежным паролем.
Есть множество других деталей, которые могут сделать ваше соединение не идеальным. Приведенные ниже советы по устранению неполадок помогут, и многие из них абсолютно бесплатны.
- Используйте новейшее оборудование.
Если вы используете старое оборудование, не ожидайте максимальной производительности. Мы склонны думать, что нам не нужно ничего заменять, пока оно все еще работает, особенно с сетевым оборудованием.Однако если вы купили маршрутизатор несколько лет назад, скорее всего, он все еще использует старый стандарт 802.11g. Возможно, все еще существуют маршрутизаторы 802.11b. Проблема с этими стандартами беспроводной связи заключается в том, что они ограничены довольно низкой пропускной способностью. В этом случае никакие настройки, описанные в этой статье, не помогут, особенно если вы понимаете, что максимальная пропускная способность для 802.11g составляет 54 Мбит / с, по сравнению с 802.11n на 300 Мбит / с и 802.11ac на 1 Гбит / с.
Однако возраст маршрутизатора — не единственный фактор, имеющий эти ограничения.Недавно произведенные ПК, вероятно, будут иметь беспроводной адаптер 802.11ac или, возможно, 802.11n, поэтому они должны быть совместимы с современными маршрутизаторами. Однако если в вашем ноутбуке нет встроенного адаптера, вы можете купить беспроводной адаптер USB. В некоторых случаях они могут даже дать лучшую производительность, чем встроенный. Если ваш сетевой маршрутизатор использует 802.11ac, но получаемая вами производительность не соответствует ожидаемой, вы можете подумать о покупке адаптера. Они не очень дорогие, и их наличие может значительно увеличить вашу скорость.
Маршрутизаторы802.11ac с несколькими пользователями, несколькими входами и несколькими выходами (MU-MIMO) также появляются все чаще. Маршрутизаторы MU-MIMO могут отправлять и получать несколько потоков данных на несколько устройств одновременно без снижения пропускной способности. Однако они нуждаются в специализированном тестировании с несколькими клиентами, и эти клиенты должны быть совместимы с MU-MIMO.
- Маршрутизатор Качество обслуживания.
Большинство новых маршрутизаторов включают инструменты качества обслуживания (QoS), которые можно использовать для ограничения полосы пропускания, используемой приложениями.Это полезно в случаях, когда часто используется передача голоса по IP (VoIP) или потоковое видео. Было бы плохо, если бы качество вашего звонка или видео ухудшилось из-за одновременной загрузки больших файлов. С помощью OoS можно указать, какие службы и приложения должны иметь приоритет, и указать, что загрузка должна иметь низкий приоритет в определенное время. Очевидно, это будет означать, что загрузка будет медленнее, но все остальные сетевые операции будут выполняться в обычном режиме. Настройки QoS обычно находятся в расширенных настройках в интерфейсе администратора маршрутизатора.Различные маршрутизаторы даже упрощают настройку, поскольку для этих приложений предусмотрены игровые или мультимедийные настройки.
- Обновление прошивки маршрутизатора.
Обновление микропрограммы маршрутизатора может улучшить быстродействие. Производители маршрутизаторов регулярно настраивают свое программное обеспечение для достижения лучшей скорости и производительности. Насколько сложно или легко будет обновить прошивку, будет зависеть от производителя или модели устройства. Многие современные маршрутизаторы имеют встроенную возможность обновления прошивки в интерфейсе администратора.Поэтому обновить прошивку так же просто, как нажать кнопку. Для некоторых старых моделей потребуется загрузить прошивку с веб-сайта. Хотя это утомительно, тем не менее, это стоит того.
Вы должны регулярно обновлять прошивку маршрутизатора, даже если беспроводная сеть работает должным образом. Это гарантирует, что у вас всегда будут последние улучшения производительности, функций и безопасности.
- Проверьте частоту маршрутизатора.
Проверьте административный интерфейс вашей сети, чтобы убедиться, что он настроен для оптимальной производительности.При использовании двухдиапазонного маршрутизатора пропускная способность, вероятно, улучшится, если вы переключите его на диапазон 5 ГГц вместо обычно используемого диапазона 2,4 ГГц. Во всяком случае, вы с меньшей вероятностью получите помехи от других беспроводных устройств и сетей просто потому, что 5 ГГц не так широко используются. Переключение простое. Если интерфейс администратора вашего маршрутизатора предлагает частоту 5 ГГц, включите его и настройте сеть как обычно.
- Установите маршрутизатор в оптимальное положение.
Место установки маршрутизатора сильно повлияет на зону покрытия беспроводной сети.Хотя может быть очевидным размещение маршрутизатора в корпусе и вдали от повреждений или в месте, где его легко подключить к кабелю, это не всегда обеспечивает наилучшую работу и зону покрытия. Хотя вы можете разместить проводной маршрутизатор в любом месте, это не относится к беспроводному маршрутизатору, так как им нужно открытое пространство, вдали от препятствий, включая стены. На производительность Wi-Fi влияют не только физические препятствия, но и электроника или приборы, работающие поблизости.
Внешние антенны на маршрутизаторах должны быть ориентированы вертикально, чтобы обеспечить наилучшее покрытие.По возможности маршрутизатор следует поднять, чтобы сигнал был лучше. Это можно сделать, поставив его на стол или полку, или повесив на стену. Существует множество инструментов, которые помогут вам визуализировать покрытие сети, в том числе inSSIDer для Office и Heatmapper. Эти инструменты покажут как сильные, так и слабые места в сети Wi-Fi. Также доступен ряд мобильных приложений, в том числе WiFi Analytics от Netgear.
- Используйте другую антенну.
Для маршрутизаторов с внутренними антеннами добавление внешних антенн может помочь, поскольку они обычно посылают более сильные сигналы.Производители маршрутизаторов часто имеют ряд направленных антенн, которые отправляют сигналы в одном определенном направлении, или всенаправленные антенны, которые отправляют сигналы во всех направлениях. Поскольку встроенные антенны, как правило, являются всенаправленными, внешние антенны должны иметь «высокий коэффициент усиления» для повышения производительности. Направленная антенна может быть лучше, особенно если вы испытываете слабые зоны покрытия в определенном направлении. Направьте внешнюю антенну на слабое место, чтобы она передавала сигнал там, где это необходимо.
- Используйте другой канал.
Большинство современных маршрутизаторов имеют несколько каналов, по которым они могут связываться с устройствами. Хотя обычно маршрутизатор оставляют на канале по умолчанию, если другие беспроводные сети в этом районе используют этот канал, произойдет переполнение сигнала. На ПК под управлением Windows, набрав netsh wlan show all в командной строке (Windows 7), вы увидите беспроводные сети и каналы, которые они используют в данной области.
Когда вы знаете, какие каналы используются чаще всего, выберите тот, который не так перегружен, и настройте маршрутизатор для использования этого канала через интерфейс администратора беспроводной сети.Хотя это будет отличаться для разных устройств и производителей, этот параметр обычно находится в категории основных настроек беспроводной сети.
- Используйте системы Wi-Fi.
Хотя расширители диапазона могут использоваться для обеспечения покрытия мертвых зон, они обычно обеспечивают только около 50% пропускной способности основного маршрутизатора. Хотя точки доступа имеют большую пропускную способность, их необходимо подключить к основному маршрутизатору. Оба этих решения также будут иметь индивидуальные сетевые идентификаторы SSID, в которые вам нужно будет входить при перемещении между покрытыми областями.Чтобы обеспечить непрерывную связь по всему офису или дому, вы можете использовать систему Wi-Fi.
Системы Wi-Fiпредназначены для покрытия всех уголков офиса или дома и состоят из ряда сетевых компонентов. К ним относятся основной маршрутизатор, подключенный к модему, и спутниковые модули, расположенные по всему офису или дому. Эти компоненты образуют одну беспроводную сеть с одинаковым паролем и SSID. Технология Mesh часто используется спутниками системы Wi-Fi для связи друг с другом и маршрутизатором, а не для связи с маршрутизатором через 2.Радиодиапазоны 4 ГГц или 5 ГГц в качестве расширителей диапазона.
СистемыWi-Fi обычно включают мобильные приложения, которые помогут вам выполнить установку. Такое приложение делает такие вещи, как определение, где каждый узел должен быть размещен для наилучшего покрытия и какой радиодиапазон и канал обеспечат наилучшую производительность. Системами Wi-Fi можно легко управлять и расширять их с помощью смартфона. Функциональные возможности включают отключение доступа Wi-Fi к определенным устройствам нажатием кнопки и определение приоритетов для определенных устройств.Однако системы Wi-Fi относительно дороги, особенно если необходимо покрыть большую территорию, требующую нескольких узлов.
- Используйте усилитель сигнала WiFi или широкополосный беспроводной мост точка-точка.
предназначены для надежного вещания только на определенное расстояние, при превышении которого сигнал ослабевает. Если беспроводная сеть должна охватывать большую территорию, вы можете использовать усилитель сигнала Wi-Fi, также называемый расширителем диапазона, повторителем или расширителем, чтобы усилить сигнал.Это также поможет, если стены и другие физические конструкции блокируют сигнал.
Хотя расширители диапазона выглядят так же, как стандартные маршрутизаторы, они работают по-другому. Они будут принимать сигналы Wi-Fi от беспроводных маршрутизаторов и ретранслировать их. С точки зрения вашего сетевого маршрутизатора расширитель диапазона — это просто клиент с собственным IP-адресом. Несмотря на то, что повторитель не является маршрутизатором, используются те же принципы, чтобы определить, где его разместить. Расширитель Wi-Fi должен улавливать сигнал основного сетевого маршрутизатора, но в то же время быть достаточно близко к слабым местам, чтобы он мог расширить сигнал.Модель и марка повторителя могут отличаться от вашего маршрутизатора, но должны иметь возможность транслировать сигнал, например расширитель 802.11ac следует использовать с маршрутизатором 802.11ac.
Тип усилителя сигнала, открытый широкополосный беспроводной мост точка-точка (P2P) может помочь проецировать сигнал Wi-Fi из одного здания в другое, находящееся на расстоянии нескольких миль друг от друга. Это невероятная беспроводная технология, которая увеличивает, расширяет или, точнее, «проецирует» диапазон сигнала Wi-Fi на большие расстояния от одной точки до другой, как никогда раньше.
- Познакомьтесь с ОС вашего маршрутизатора.
Если вы любите приключения, вы можете изучить операционную систему маршрутизатора DD-WRT с открытым исходным кодом. Большинство производителей маршрутизаторов, включая TrendNET, Netgear и Linksys, имеют маршрутизаторы, совместимые с DD-WRT. DD-WRT легко загрузить и установить на любой совместимый роутер. DD-WRT может повысить производительность и имеет множество дополнительных функций, таких как детальная настройка, виртуальные частные сети (VPN) и безопасность.
Заключение.
На скорость вашего Wi-Fi влияет множество факторов. Поэкспериментируйте с описанными выше советами и приемами, чтобы найти комбинацию, которая лучше всего подходит для вашей конкретной среды и обстоятельств. Вот три способа, которыми мы можем помочь улучшить прием вашего сигнала Wi-Fi от стены до стены вашего здания:
6 способов усилить сигнал Wi-Fi
Дома или на работе, постоянное подключение к Интернету важно для повышения производительности.Подключить один компьютер к Интернету легко с помощью модема. Однако для поддержания нескольких устройств, подключенных к Интернету, требуется нечто большее, чем просто модем — отсюда и необходимость в беспроводном маршрутизаторе. Беспроводной маршрутизатор передает сигнал модема на разные устройства в разных углах здания, чтобы они могли оставаться подключенными к Интернету без проводов.
Простота доступа в Интернет, которую маршрутизатор предоставляет нескольким пользователям, теряется, когда сигнал Wi-Fi маршрутизатора становится неравномерным и не достигает определенных областей в здании.В этой статье рассматриваются шесть способов усилить сигнал Wi-Fi.
Оптимальное размещение маршрутизатораРешением проблемы плохого сигнала Wi-Fi может быть размещение беспроводного маршрутизатора. Для оптимального приема Wi-Fi маршрутизатор следует располагать по центру. Размещение маршрутизатора в углу дома или офиса снизит уровень сигнала в других частях здания.
Кроме того, вы должны найти место, которое эффективно устраняет препятствия Wi-Fi, такие как холодильники и микроволновые печи.Такие материалы, как стекло, также блокируют сигналы Wi-Fi. По сути, вы должны найти центральное место в здании, которое находится высоко над этими блокпостами Wi-Fi, чтобы разместить маршрутизатор.
Установите расширитель Wi-FiВозможно, что здание слишком велико для вашего маршрутизатора, чтобы обеспечить его достаточное покрытие. В этом случае вам следует подумать о расширителе Wi-Fi. С помощью расширителя Wi-Fi вы можете усилить сигналы Wi-Fi, чтобы достичь мертвых зон Wi-Fi в офисе или дома. Также называемые ретрансляторами Wi-Fi, расширители Wi-Fi улучшают сигнал Wi-Fi, получая существующий сигнал от маршрутизатора перед его усилением и, наконец, ретранслируя его в удаленные районы в здании.
Установка ячеистой сети Wi-FiКак и расширители Wi-Fi, ячеистая сеть Wi-Fi распространяет ваш сигнал Wi-Fi на каждую часть здания. Ячеистая сеть Wi-Fi состоит из основного маршрутизатора и нескольких спутниковых маршрутизаторов. Эти спутниковые маршрутизаторы размещаются в стратегических местах, называемых точками сети. Главный маршрутизатор отправляет сигналы Wi-Fi, которые принимают спутниковые маршрутизаторы для дальнейшего распространения в мертвые зоны в здании. В зависимости от размера здания у вас может быть одна точка сетки или несколько точек сетки.По сравнению с расширителями Wi-Fi, установка ячеистой сети Wi-Fi является более дорогим вариантом.
Получите отражатель из алюминиевой фольгиОтражатель из алюминиевой фольги — более дешевая альтернатива расширителям Wi-Fi и ячеистой сети для усиления сигнала Wi-Fi. Исследования показали, что алюминий можно использовать для усиления беспроводных сигналов. Для этого вы берете кусок алюминиевой фольги и складываете его в изогнутую форму. Оберните алюминиевую фольгу вокруг антенны роутера так, чтобы алюминиевая фольга была обращена в том направлении, куда вы хотите передавать больше сигнала Wi-Fi.
Получите внешнюю антеннуВам следует подумать о приобретении внешней антенны для вашего маршрутизатора, если он использует внутреннюю антенну. Внутренняя антенна может не передавать сигналы так же хорошо, как внешняя антенна. Внешние антенны бывают двух типов; всенаправленная и направленная антенна. Всенаправленная антенна распространяет сигнал в разных направлениях, а направленная антенна распространяет сигнал в определенном направлении. Поскольку слабый сигнал Wi-Fi обычно находится в определенном направлении, направленная антенна будет лучше работать для передачи сигнала Wi-Fi в желаемую область.
Устранение помехМаршрутизатор Wi-Fi, работающий в диапазоне частот 2,4 ГГц, с большей вероятностью станет свидетелем помех, поскольку бытовые приборы, такие как микроволновые печи, работают в том же диапазоне частот. Чтобы избежать таких помех, маршрутизатор следует переключить на полосу частот 5 ГГц, если она есть.
ЗаключениеВыявленные советы по усилению сигналов Wi-Fi имеют разные уровни успеха. В идеале следует сначала опробовать менее дорогие методы, прежде чем переходить к более дорогим.
Как увеличить мощность сигнала Wi-Fi в Android Mobile?
Перейти к:
- Узнайте, какая точка доступа Wi-Fi является лучшей.
- Убедитесь, что ваш чехол для телефона не блокирует сигнал.
- Установите маршрутизатор в идеальное место.
- Сделайте радиоприемник своими руками.
- Переключить частотный диапазон Wi-Fi.
- Обновите радио или прошивку.
- Избегайте плохого соединения (Android 6.0 Marshmallow или более ранняя версия)
Как я могу увеличить радиус действия Android WiFi?
Как улучшить сигнал Wi-Fi на Android
- Зайдите в «Настройки»> «Wi-Fi».
- Зайдите в «Расширенные настройки».
- Нажмите на «Диапазон частот Wi-Fi».
- Теперь выберите только 5 ГГц.
Как увеличить мощность сигнала WiFi?
Ступеньки
- Поставьте большую мебель вдоль внешних стен вашего дома.
- Свернуть зеркала.
- Разместите маршрутизатор для максимальной эффективности.
- Увеличьте качество приема с помощью ретранслятора или беспроводного моста.
- Переход с WEP на WPA / WPA2.
- Ограничьте количество устройств, которые ваша WiFi будет поддерживать с помощью MAC-адресов.
Действительно ли работают приложения-усилители WiFi?
Некоторые приложения-ускорители WiFi, такие как NetSpot, позволяют создавать подробную тепловую карту, показывающую степень покрытия Wi-Fi. Точно так же NetSpot и многие другие приложения для усиления WiFi позволяют усилить сигнал WiFi, открывая чрезмерно используемые каналы WiFi, которые похожи на линии на шоссе.
Как я могу увеличить скорость Wi-Fi на Android?
- Нажмите «Меню» на главном экране смартфона или планшета Android.
- Теперь переключитесь на параметр «Настройки».
- Перейдите в раздел «Беспроводные сети и сети».
- Теперь нажмите на настройки Wi-Fi, затем перейдите к дополнительным параметрам.
- Нажмите на оптимизацию Wi-Fi.
Как я могу бесплатно усилить свой сигнал WiFi?
Прочтите ниже, чтобы узнать о некоторых из самых простых и бесплатных способов улучшить сигнал вашего беспроводного маршрутизатора, не прибегая к новой дорогой модели.
- Настройте параметры маршрутизатора WiFi.
- Поместите его в центр вашего дома.
- Не помещайте его в коробку.
- Храните подальше от электроники.
- Измените направление антенны беспроводного маршрутизатора.
Какой лучший усилитель Wi-Fi?
Лучшие расширители Wi-Fi 2019: 11 способов улучшить Интернет
- BT Complete Wi-Fi.
- Netgear Orbi RBK20.
- D-link DAP-1320.
- D-Link DAP-1520 Расширитель диапазона Wi-Fi AC750.
- Linksys RE7000 Max-Stream AC1900 + расширитель диапазона Wi-Fi.
- Asus RP-AC66 AC1750 Двухдиапазонный повторитель.
- Devolo GigaGate.
- BT Wi-Fi для всего дома. Достойное решение, которое будет работать с любым маршрутизатором и интернет-сервисом, а не только с BT.
Какой лучший повторитель диапазона WiFi?
Для вашего удобства мы выбрали 5 лучших беспроводных удлинителей, которые вы можете купить в 2019 году, и вот наш выбор:
- D-Link DAP-1650 WiFi Range Extender (AC1200)
- Linksys RE7000 Max -Stream AC1900 + расширитель диапазона WiFi.
- Netgear Nighthawk X4 AC2200 WiFi Range Extender (EX7300)
- TP-Link AC1750 WiFi Range Extender (RE450)
Каков уровень хорошего сигнала WiFi?
Чем выше мощность сигнала, тем надежнее соединения и возможны более высокие скорости. Уровень сигнала представлен в формате -dBm (от 0 до -100). Это отношение мощностей в децибелах (дБ) к измеренной мощности относительно одного милливатта. Например, -41 дБм лучше, чем -61 дБм.
Действительно ли повторители WiFi работают?
Повторитель или повторитель WiFi используется для увеличения зоны покрытия вашей сети WiFi. Он работает, получая ваш существующий сигнал WiFi, усиливая его, а затем передавая усиленный сигнал.
Могу ли я использовать свой телефон в качестве усилителя WiFi?
Таким образом, вы можете подключить свое устройство к зарядному устройству и использовать. Также Bluetooth-модем не обеспечивает такой большой скорости и дальности связи, как Wifi-модем. На рынке есть приложение под названием fqrouter2, которое поддерживает функцию повторителя Wi-Fi на очень немногих устройствах Android с рутированным доступом.Вы можете попробовать, если хотите.
Какое лучшее приложение WiFi Booster для Android?
10 лучших приложений для усиления сигнала Wi-Fi android 201
- 1.Wifi master.
- 2. Усилитель сетевого сигнала.
- 3. усилитель Wi-Fi — расширитель диапазона.
- 4.Wifi доктор-обнаружение и усиление.
- 5. Усилитель сети — менеджер Wi-Fi.
- 6. Анализатор Wi-Fi.
- 7.Wifinder.
- 8. Усилитель скорости сетевого сигнала.
Можете ли вы усилить усилитель WiFi?
WiFi Boosters устанавливается всего за несколько минут и может обеспечить полное покрытие домашней сети Wi-Fi.Лучше всего разместить повторитель посередине между маршрутизатором и мертвой зоной. Мощность вашего сигнала и пропускная способность будут немедленно увеличены и направлены на проблемное место WiFi.
Почему у моего телефона такой медленный Wi-Fi?
Проблема скорости Wi-Fi будет решена. Перейдите в настройки телефона, затем перейдите к Wi-Fi и нажмите и удерживайте свою сеть. Теперь выберите «забыть сеть» и выключите телефон. Наконец, включите телефон и подключитесь к сети, чтобы исправить медленную работу Wi-Fi на телефоне.
Как включить Wi-Fi 5 ГГц на Android?
При желании вы можете принудительно подключать свое устройство Android к точкам доступа Wi-Fi, используя более быстрый частотный диапазон 5 ГГц.Коснитесь «Настройки»> «Wi-Fi», коснитесь значка переполнения с тремя точками, затем коснитесь «Дополнительно»> «Диапазон частот Wi-Fi». Теперь выберите диапазон: 2,4 ГГц (медленнее, но с большим диапазоном) или 5 ГГц (быстрее, но с меньшим диапазоном).
Почему мой Wi-Fi такой медленный?
Есть много причин, по которым ваше интернет-соединение может показаться медленным. Это может быть проблема с вашим модемом или маршрутизатором, сигналом Wi-Fi, мощностью сигнала на вашей кабельной линии, устройствами в вашей сети, которые перегружают вашу полосу пропускания, или даже медленным DNS-сервером.Эти шаги по устранению неполадок помогут вам определить причину.
Как я могу улучшить свой Wi-Fi 2,4 ГГц?
Выберите Wireless. На странице настроек радио перейдите в нужный раздел в зависимости от того, какую сеть Wi-Fi вы используете — Радио 2,4 ГГц или Радио 5 ГГц. Выберите нужный канал в раскрывающемся меню «Канал управления».
Как я могу усилить свой спутниковый сигнал WiFi?
6 советов по маршрутизатору для повышения производительности интернета
- Перезагрузите маршрутизатор.
- Проверьте скорость в обоих направлениях: сделайте тест скорости через Wi-Fi, затем сделайте это еще раз, подключив компьютер напрямую к модему через кабель Ethernet.
- Проверьте местоположение вашего маршрутизатора.
- Убедитесь, что на вашем маршрутизаторе установлена последняя версия программного обеспечения (известная как «прошивка»).
- Расширьте свою сеть.
- Обновите свое оборудование.
Как я могу усилить сигнал Wi-Fi на моем Android?
Перейти к:
- Узнайте, какая точка доступа Wi-Fi является лучшей.
- Убедитесь, что ваш чехол для телефона не блокирует сигнал.
- Установите маршрутизатор в идеальное место.
- Сделайте радиоприемник своими руками.
- Переключить частотный диапазон Wi-Fi.
- Обновите радио или прошивку.
- Избегайте плохого соединения (Android 6.0 Marshmallow или более ранняя версия)
Не замедляет ли повторитель Wi-Fi доступ в Интернет?
Чем дальше от роутера находится повторитель WiFi, тем слабее будет сигнал. Повторитель WiFi подключается к маршрутизатору и беспроводным устройствам на одной и той же частоте.Это означает, что ваши беспроводные устройства получат только половину доступной полосы пропускания. Меньшая пропускная способность приводит к снижению скорости соединения.
Какой лучший Wi-Fi?
- Asus ROG Rapture GT-AC5300.
- Netgear Nighthawk X10 AD7200 Smart WiFi Router (R9000)
- Asus RT-AC66U B1 Двухдиапазонный гигабитный Wi-Fi маршрутизатор.
- Маршрутизатор Asus RT-AC86U AC2900.
- D-Link AC1200 Wi-Fi Router (DIR-842)
- Linksys EA6350 AC1200 + Двухдиапазонный Smart Wi-Fi беспроводной маршрутизатор.
- TP-Link Archer C7 AC1750 Двухдиапазонный беспроводной гигабитный маршрутизатор (V2)
Нужен ли мне усилитель WiFi?
Это хорошо для стабильности вашей сети и плохо для беспроводных устройств, разбросанных по дому. На самом деле все WiFi-роутеры имеют ограниченный диапазон WiFi. Даже WiFi-роутеры с поддержкой 802.11n с частотой 2,4 ГГц. и 5 ГГц. обеспечить среднее покрытие Wi-Fi внутри помещения на 200 футов и на открытом воздухе на расстоянии 600 футов.
Каков уровень хорошего сигнала в дБмВт?
Если вы не знакомы, сигнал обычно измеряется в дБм.дБм — это отношение мощности в децибелах мощности радиосигнала на один милливатт. Сигнал -60dBm почти идеален, а -112dBm плохо сбрасывает вызов. Если уровень сигнала выше -87 дБмВт, Android сообщит о 4 полных полосах сигнала.
Как проверить мощность Wi-Fi?
Проверить скорость Wi-Fi для устройств в вашей сети
- Откройте приложение Google Wifi.
- Коснитесь вкладки, затем «Проверка сети».
- На экране проверки сети нажмите «Проверить Wi-Fi».
- Мы будем тестировать по одной точке Wi-Fi за раз, показывая скорость каждого устройства, подключенного к этой точке Wi-Fi.
- Вы увидите результаты скорости для каждого устройства крупным шрифтом вверху экрана и рядом с именем устройства ниже.
Что означает «дБмВт» WiFi?
В конечном счете, самый простой и наиболее последовательный способ выразить мощность сигнала — это дБм, что означает децибелы относительно милливатта. Поскольку большинство адаптеров WiFi обрабатывает RSSI по-разному, он обычно конвертируется в дБм, чтобы сделать его согласованным и понятным для человека. мВт — милливатт (1 мВт = 0 дБм)
Какой самый мощный повторитель WiFi?
Получите Wi-Fi в каждой комнате с лучшими расширителями Wi-Fi
- Netgear AC1200 WiFi Range Extender EX6150.
- Двухдиапазонный повторитель диапазона Wi-Fi D-Link DAP-1520.
- Расширитель диапазона Wi-Fi TP-Link RE350 AC1200.
- Linksys RE6500 Двухдиапазонный беспроводной расширитель диапазона AC1200.
- Беспроводной повторитель сигнала D-Link DAP-1320 N300.
- Linksys Velop Wi-Fi расширитель.
Какой самый мощный повторитель WiFi?
NETGEAR AC1200 Беспроводной расширитель диапазона Wi-Fi. Если вам нужен удлинитель Wi-Fi, NETGEAR AC1200 — лучший вариант для большинства ситуаций.Это мощный двухдиапазонный повторитель, который универсален и доступен по цене. Он поддерживает новейший стандарт Wireless-AC и может использоваться в качестве второй точки доступа Wi-Fi.
В чем разница между расширителем WiFi и усилителем WiFi?
Технически ретранслятор просто повторяет сигнал без каких-либо модификаций, но на практике он также может усилить его, так что по существу ретранслятор WiFi действует как усилитель. Магазин Repeater Store использует это определение: «Повторитель или повторитель WiFi используется для расширения зоны покрытия вашей сети WiFi.
Есть ли приложение для усиления сигнала Wi-Fi?
Полезные приложения для усиления сигнала. Не каждое приложение для определения уровня сигнала Wi-Fi является бесполезным — некоторые предлагают практические функции, позволяющие узнать больше о вашем текущем соединении. Вот несколько лучших вариантов: NetSpot: это приложение-ускоритель предлагает быстрое сканирование и подробный режим для анализа сетей Wi-Fi.
Как я могу увеличить скорость Wi-Fi?
Как ускорить Wi-Fi: 17 способов повысить скорость Wi-Fi
- Проверьте скорость широкополосного доступа.© Speed Test.
- Воспользуйтесь инструментом теплового картографирования. Итак, вы уже установили текущую скорость Wi-Fi.
- Перенастроить.
- Замените маршрутизатор.
- Сменить канал.
- Используйте сеть 5 ГГц.
- Купите адаптер Powerline.
- Ограничение диапазона частот вашего маршрутизатора.
Какое приложение для усиления сетевого сигнала лучше всего для Android?
5 лучших приложений для усиления сетевого сигнала для Android
- Усилитель скорости сетевого сигнала.Network Signal Speed Booster — одно из самых популярных приложений для усиления сетевого сигнала смартфона.





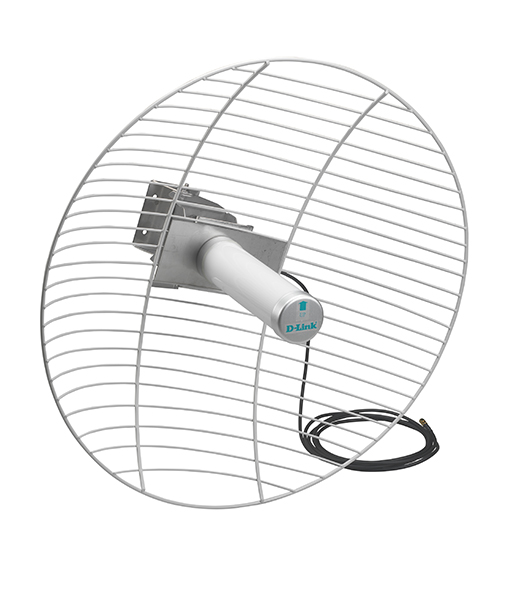
 Подключается он через USB и работает как отдельное устройство. Но есть минус – габариты. Планшет призван быть портативным и лишние громоздкие приспособления портят эту атмосфера. Правда, есть универсальные решения. Например, усилитель на липучках.
Подключается он через USB и работает как отдельное устройство. Но есть минус – габариты. Планшет призван быть портативным и лишние громоздкие приспособления портят эту атмосфера. Правда, есть универсальные решения. Например, усилитель на липучках. От середины до середины квадрата должно быть точно 30 мм.
От середины до середины квадрата должно быть точно 30 мм.
 Чтобы запустить все сразу, измените пароль Wi-Fi. Вам придется снова входить в систему на всех устройствах, но это отключит все устройства, которые вы больше не используете.
Чтобы запустить все сразу, измените пароль Wi-Fi. Вам придется снова входить в систему на всех устройствах, но это отключит все устройства, которые вы больше не используете. По сути, пороговый протокол RTS очищает канал передачи данных до того, как по нему будут отправлены пакеты данных. В переполненной сети Wi-Fi, например в многоквартирном доме, установка более низкого порога RTS может помочь улучшить производительность Wi-Fi.
По сути, пороговый протокол RTS очищает канал передачи данных до того, как по нему будут отправлены пакеты данных. В переполненной сети Wi-Fi, например в многоквартирном доме, установка более низкого порога RTS может помочь улучшить производительность Wi-Fi.