Как усилить сигнал Wi-Fi в квартире и загородном доме
В данной статье постараюсь рассказать эффективные способы усиления Wi-Fi сигнала. О методах, связанных с консервными банками и прошивками роутеров, упоминать не буду. Итак, начнём по порядку от самого простого…
Расположить роутер на открытом пространстве в центре помещения
Многие прячут Wi-Fi роутеры в шкафчиках, сохраняя эстетику внешнего вида квартиры. Но надо понимать, что даже деревянная или пластиковая дверца шкафчика существенно поглощает радиосигнал, не говоря уже о металлическом шкафчике.

Также очень важным моментом, чтоб Wi-Fi точка доступа находилась посреди квартиры или дачного домика, а не где-то на окне. Но в реальной жизни роутер стоит там, куда мы смогли провода дотянуть, если речь идёт о квартире, то это рядом с входной дверью.

И если сигнал Wi-Fi не дотягивает до дальних помещений, то читаем далее…
Повернуть правильно Wi-Fi антенну
Как бы не казалось, что это малозначительно, но на это стоит обратить внимание! У штыревых антенн, что установлены на роутерах, есть своя диаграмма направленности — основная мощность сигнала распространяется перпендикулярно поверхности антенны.
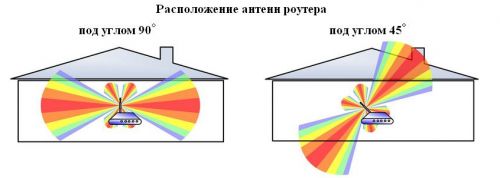
Но, к сожалению, не на всех роутерах есть такие внешние антенны – иногда они спрятаны внутри корпуса.
Установить более мощную антенну
Этот вариант актуален, если в модели Wi-Fi роутера предусмотрен съём антенн. Обычно такие антенны имеют разъём SMA.

Устанавливая антенну с большим коэффициентом усиления, Вы увеличиваете площадь покрытия в горизонтали (при условии вертикального расположения штыревой антенны) и уменьшаете покрытия в вертикальной плоскости. То есть такое решение актуально для квартиры, но не для двухэтажного дачного домика, где связь нужна на обоих этажах!
Настройка Wi-Fi роутера
Вариант актуален для квартир, офисов, где большое количество соседских WiFi сетей. Устанавливаем на свой телефон программу WiFi Analyzer (таких подобных программ полным- полно). Запускаем и видим аналогичную картину:

Один цвет – одна WiFi сеть. По вертикальной оси – мощность wifi сети, а по горизонтальной – номер канала! Всего каналов 14 в классическом диапазоне 2.4 ГГц!
Наша задача увидеть более-менее свободное место (канал) от соседских сетей. В нашем случае мы видим самое свободное место в районе 11-го канала. При этом надо стараться чтоб соседние сети были как можно более низкого уровня мощности – это сильно влияет на конечную скорость вашей Wi-Fi сети, т.е. чем слабее соседние сети, тем быстрей будет скорость вашего Wi-Fi.
Теперь заходим в админку нашего роутера в раздел Wi-Fi и вручную выбираем 11-й канал! Такая настройка есть в любом роутере.

После перезагрузки, которую предложит сам роутер, проверяем улучшения.
Кстати, в диапазоне WiFi 5 ГГц более 30 каналов и найти там свободный канал гораздо проще! Но далеко не у всех абонентские устройства, такие как телефоны, планшеты, телевизоры поддерживают 5 ГГц!
Wi-Fi репитер
Эти же устройство еще называет Wi-Fi повторителем, ретранслятором.

Как репитер работает? Его следует расположить в точке, приблизительно посередине находящейся, между вашим роутером и дальним помещением. Репитер ловит Wi-Fi сигнал от вашего роутера и ретранслирует дальше.

Плюс такого решения – никаких проводов, воткнул достаточно дешевое устройство в розетку и всё работает. Главное правильно подобрать розетку, куда воткнуть этот репитер и решается это опытным путём.
Но есть и минус такого решения. Все участники сети получат пониженную скорость Wi-Fi, связано это с тем, что репитер работает на том же WiFi канале и, по сути, мешает сам себе (интерференция и ухудшение отношения сигнал/шум). Например, у Вас в квартире скорость Wi-Fi составляет около 50 Мбит в секунду, а после установки репитера скорость может упасть и до 20 Мбит в секунду. Кому то и 20 Мбит будет более чем достаточно (например, поток данных для телевизора в формате FullHD составляет 17 Мбит в секунду). А если у Вас на даче входной канал интернета всего 10 Мбит в секунду, то в таком случае не ждите особых проблем с понижением скорости, потому что на таких низких скоростях интернета влияние интерференции практически не ощущается. Например было 10 Мбит в секунду, а стало 8 Мбит после установки Wi-Fi репитера.
PowerLine адаптер
PowerLine адаптер – это устройство, которое позволяет передавать интернет через существующую сеть 220В, и раздавать этот интернет в конечной точке проводным путём Ethernet или через WiFi.
Схема подключения:

Обычно продаются комплектом из 2-х устройств:

Установка и настройка подобных устройств не требует каких то профессиональных навыков, всё достаточно просто по инструкции. В большинстве случаев вся настройка займёт 1-2 минуты.
Итого: начинайте всегда с самого простого – покрутить антенну и попробовать перенастроить Wi-Fi канал. Потом уже стоит что-либо докупать. Между репитером и PowerLine адаптерами я бы сразу брал последнее, если задача стоит сделать скорость Wi-Fi максимальной.
В целом о Wi-Fi сетях и в частности о бесшовной сети можно почитать ТУТ.
Как усилить сигнал Wi-Fi роутера
Выбор оптимального места для Wi-Fi роутера
Начать следует с определения наилучшего места расположения вашего маршрутизатора. Очевидно, что роутер должен находиться в той части квартиры/дома, которая обеспечит максимальную зону (радиус) покрытия сигнала. Например, угловая комната трехкомнатной квартиры плохо подходит на эту роль, а вот гостиная, обычной находящаяся в центре, выглядит намного предпочтительнее. В двухэтажном доме нужно подобрать место так, чтобы в зону охвата попадали оба яруса.
Неудачное расположение:

Хороший вариант:

Это в идеале, на деле же необходимо учесть также количество и силу встречающихся на пути сигнала помех. Ослабляют сигнал как физические препятствия (стены, перегородки и т.д.), так и работающие на той же частоте
Пробуем «народные» способы улучшить сигнал домашнего Wi-Fi
Что бы мы делали без Wi-Fi? Кутались бы в провода, наверное. Если заглянуть сегодня одним глазком в этот «беспроводной эфир», можно испугаться бурлящей там жизни. Ситуация оказалась еще более напряженной после начала активного перевода белорусов на новые технологии телефонии и передачи данных — повсеместно стали появляться модемы с активированным по умолчанию модулем Wi-Fi, даже когда в нем не было необходимости.
Большинство интернет-абонентов использует недорогие роутеры и модемы, работающие на частоте 2,4 ГГц. Их очевидный плюс заключается в цене как для потребителя, так и для оператора, который предоставляет девайсы десятками, сотнями и тысячами. Минус — в эфире уже не протолкнуться, а технические возможности дешевых устройств ограничены. Речь, в частности, о мощности и качестве связи в целом.
Содержание
Чем «улучшаем» Wi-Fi
Существуют различные способы улучшить показатели девайсов — как «научные», так и «народные». Мы решили обратить внимание на вторые, но лишь те, что доступны всем, а не только тем, кто умеет держать в руках паяльник и отвертку, может по памяти рассказать, какие компоненты включены в самопальный усилитель сигнала, а потом с завязанными глазами собрать его даже без использования синей изоленты.
Выбор пал на несколько наиболее распространенных и доступных материалов — фольгу и жесть в виде банок из-под газировки. Именно их чаще всего упоминают авторы «лайфхаков» и разной высоты полета изобретатели. Для тестов мы вооружились также набором из нескольких популярных и дешевых роутеров, а также тех, что подороже — с поддержкой Wi-Fi в диапазоне 5 ГГц.
По проводу они подключались к 50-мегабитному интернету, затем измерялась мощность сигнала и скорость передачи данных — то, что важно для людей, использующих Wi-Fi в первую очередь для подключения IPTV и «тяжелого» серфинга по интернету. Роутер находился как в непосредственной близости от компьютера, так и за разными преградами в виде двери и железобетонной стены.
В качестве «антенн» применялись: две жестяные банки, разрезанные таким образом, чтобы создать направленный (в теории) сигнал; покрытая фольгой крышка от обувной коробки с «ушками»; и наконец, «котелок», слепленный из нескольких слоев фольги, а также желания сделать мир лучше.
Специалисты «Деловой сети», которые помогали нам проводить замеры, смотрели на все эти хрустящие и сверкающие «улучшайзеры» с интересом. Наверное, примерно так же смотрят на плот из трухлявых досок, спускаемый на воду: а вдруг поплывет. Но мы не оставляли надежду, вспоминая телевизионные антенны из медных проводов и трубок — они же работали!
Эффективность способов
Запускаем первые устройства. Старт дают недорогой TP-Link и Keenetic уровнем повыше, оба работают в диапазоне 2,4 ГГц. Они размещены на одинаковом удалении от устройства, принимающего сигнал. У Keenetic показатели лучше, но у обоих — около –30—35 dB (чем цифра ближе к условному нулю, тем лучше).
«Конечно, многое зависит от того, какой канал выбран», — комментирует результаты на экране представитель провайдера Денис. Кстати, именно по этой причине рекомендуют регулярно перезагружать роутер — это самый простой способ «заставить» его автоматически выбрать менее загруженный канал. Правильнее, конечно, проводить настройки через интерфейс устройства, но средней белорусской бабушке проще нажать кнопочку. Правда, это временный «фикс».
Первый замер, и популярный TP-Link показывает сигнал в диапазоне –55—60 dB, находясь за не слишком толстой железобетонной стеной. В таких условиях скорость загрузки составила 19 Мбит/с, что куда меньше доступных 50 Мбит/с в сети. Чуть поодаль сигнал падает до –70 dB, иногда поднимаясь до –63 dB, а вот операционная система демонстрирует качество соединения в 100%.
«Сигнала уже недостаточно, он начал заметно проседать, но сетевая карта наотрез отказывается признать это», — пояснил Денис. Скорость соответствующая — около 5 Мбит/с. Наверняка влияние оказывают еще и роутеры рядом.
Что ж, надеваем на обе антенны девайса две прекрасные разноцветные жестяные банки с удобными отверстиями в крышке. Направляем «излучатели» в нужную сторону и вновь проводим замеры. Невероятно, но факт: мощность не изменилась, скорость снизилась примерно на 1,5 Мбит/с. В принципе, разницу можно списать на погрешность измерений и загруженность канала Wi-Fi. Перемещаем ноутбук так, чтобы оказаться чуть в стороне от якобы направленного сигнала. Скорость передачи данных ожидаемо падает до некомфортных значений.
«Банки очень сложно направить, их форма не идентична. Думаю, это не лучший вариант. Пока влияние в худшую сторону», — замечает Денис. Несколько замеров демонстрируют нежизнеспособность этого варианта.
Более дорогой роутер позволяет добиться лучших показателей в диапазоне 2,4 ГГц, но они снижаются при попытке усилить сигнал «народным» способом: значение опускается до –55 dB тогда, когда ноутбук находится рядом с «улучшенным» роутером. Не помогают и попытки развернуть «излучатели» сильнее, расширив радиус их действия.
Настает черед обклеенной в один слой фольгой крышки от коробки. Ее мы устанавливаем в качестве отражателя за антеннами. Во-первых, это красиво. Тянутся долгие секунды ожидания момента, когда наконец все получится. И вот оно откровение: как мертвому припарка. «Сработает такой способ, вероятно, если обклеить все стены комнаты фольгой», — предполагает Денис.
А вот в качестве преграды фольгированную крышку применять можно: сила сигнала в нашем случае упала до –72 dB. «Мы по большому счету сымитировали ситуацию, когда за стеной стоит шкаф-купе с зеркальной дверью, за которой стоит роутер», — пояснил представитель провайдера. Скорость передачи данных вгоняет в уныние, находясь где-то в пределах 5 Мбит/с, что примерно в 10 раз меньше ожидаемого результата. И тут провал.
«Котелок» из фольги мы испытали в двух ипостасях: как «усилитель» и в качестве «глушителя» сигнала. Он повторил достижения банок, ухудшив показатели на 20—30%, и оказал негативное влияния на скорость передачи данных. К нашему удивлению, со второй задачей «шапочка» тоже не справилась — вероятно, Wi-Fi просачивался снизу и все же добивал до ноутбука. Полностью заблокировать соединение не удалось.
Осталось проверить, что творится в диапазоне 5 ГГц.
И вновь никаких сюрпризов! В эфире есть где развернуться, взаимное влияние точек доступа незаметно. Без дополнительных «обвесов» роутер позволил на удалении и за стеной выбрать из сети все доступные 55 Мбит/с (против 8,5 Мбит/с в диапазоне 2,4 ГГц). Банки-насадки на антенну, к слову, не смогли повлиять на мощность сигнала — по крайней мере, во время нашего эксперимента. То же касалось элементов из фольги — затухание сигнала было незначительным и не влияло на ширину канала.
Удаление от точки доступа при снижении мощности сигнала практически не сказалось на скорости загрузки, которая составила около 47—48 Мбит/с. Это наиболее наглядная демонстрация преимущества 5 ГГц.
Что делать на самом деле
К сожалению, ни один из по-настоящему «народных» способов в реальной жизни не работает и, более того, может ухудшать ситуацию. Единственное, на что они годятся, так это для украшения квартиры. Но с таким же успехом под потолком можно подвесить дискошар.
Анализируй это!
Для улучшения качества сигнала проще с помощью стороннего ПО провести анализ эфира и внести изменения в настройки роутера, а также следовать некоторым простым правилам. Например, чем выше стоит роутер (до адекватных пределов), тем эффективнее рассеивание сигнала: ему лучше найти место примерно на уровне принимающего оборудования либо повыше.
Выбрать место
Рекомендуют не устанавливать девайс к железобетонным стенам вплотную, так как это может повлиять на распространение сигнала. В идеале размещать устройство на равноудаленном расстоянии от потребителей интернета — грубо говоря, по центру помещения. Или там, где подключение происходит чаще (исключением, пожалуй, является кухня). Это очевидные вещи, но многие их игнорируют. Как, например, и то, что встроенный шкаф с зеркальной дверцей — не лучшее место для Wi-Fi-точки.
Провести апгрейд
Чуть более затратный способ — установка более мощных антенн, однако роутер должен поддерживать их. Также работают репитеры, в качестве которых могут выступать старые ненужные роутеры в режиме «моста» (если они обеспечат достаточную пропускную способность и не устроят войну за превосходство на каналах связи). К слову, в совсем дешевых моделях антенны могут оказаться муляжами — за связь там отвечают встроенные модули. А в дорогих роутерах, напротив, может не быть внешних антенн, но эффективность устройств будет выше, чем у дешевых моделей с тремя антеннами. Все зависит от «начинки».
Новые модели при сходных характеристиках могут предоставить более стабильное подключение с лучшими показателями. Конечно, оказывает влияние мощность антенны. В случае с моделями TP-Link 840 и 841, к примеру, разница в силе сигнала составила 10—15 dB в пользу более дешевого, но нового 840-го (модель постарше работала с сетью менее стабильно). Но опять же — выбранный канал играет одну из первостепенных ролей, когда речь о 2,4 ГГц.
Перейти на 5 ГГц
Идеальный вариант — переход на 5 ГГц. Однако необходимо быть уверенным в спецификациях подключаемых устройств (тот же iPhone работает не на всех каналах диапазона).
И наконец, дорогущий гигабитный двухдиапазонный роутер не спасет, если подключить к нему компьютер с помощью дешевого радиомодуля.
Работающий вариант с фольгой
Кстати, работающий способ усиления Wi-Fi при помощи фольги все же есть. Его в 2015 году придумали инженеры из Дартмутского колледжа. Их решение предполагает использование фольги в качестве отражающего материала, закрепленного на распечатанной на 3D-принтере антенне. Ее форма и есть главный секрет успеха — она рассчитывается на основании формы помещения и зависит от расположения принимающего и передающего устройств.
Благодарим компанию «Деловая сеть» за помощь в подготовке материала
Беспроводные маршрутизаторы в каталоге Onliner.by
Читайте также:
Наш канал в Telegram. Присоединяйтесь!
Быстрая связь с редакцией: читайте паблик-чат Onliner и пишите нам в Viber!
Перепечатка текста и фотографий Onliner.by запрещена без разрешения редакции. [email protected]
Как увеличить мощность WiFi и усилить сигнал роутера своими руками


Вы купили WiFi роутер, установили его и пользовались какое-то время. В результате Вы осталсь не совсем довольны работой его беспроводной сети: низкая скорость передачи данных, плохой уровень приёма Вай-Фай по квартире, нестабильный сигнал и постоянные разрывы связи. Что делать? Неужели поможет только замена на более мощный и придётся снова тратить кучу денег?!
Не торопитесь бежать в магазин за новым. В большинстве случаев эту проблему можно решить самоостоятельно! Причём, приведённые ниже советы и рекомендации помогут усилить сигнал WiFi роутера даже начинающим.
Первый шаг — обновления прошивки.
Несмотря на то, что производители сетевых гаджетов совершенствуются и стараются обеспечить хорошее качество своей продукции, все равно из коробки большинство маршрутизаторов идет с полу-рабочим ПО, на котором часть функций работает криво. Например, может нестабильно работать Вай-Фай. Именно поэтому обновление ПО — первое с чего стоит начать настройку сетевого устройства. Благо, это делается очень быстро и просто. Идем на официальный сайт производителя, в разделе «Поддержка» скачиваем последнюю версию микропрограммы для своей модели устройства.
После этого открываем веб-интерфейс роутера и находим раздел меню Обновление ПО (Firmware Update).
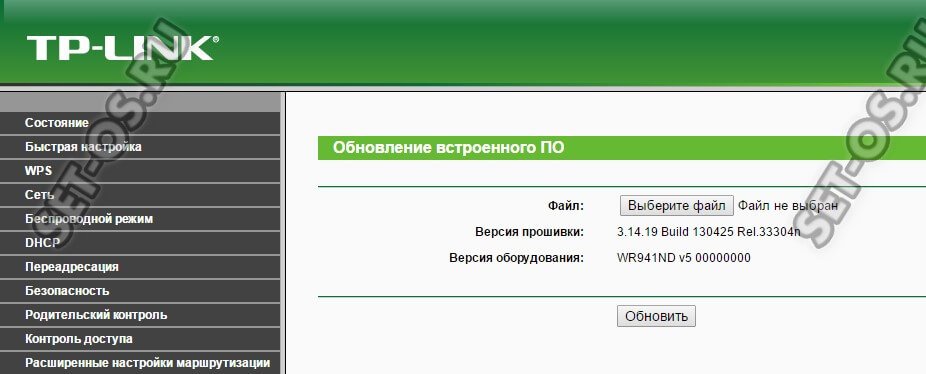
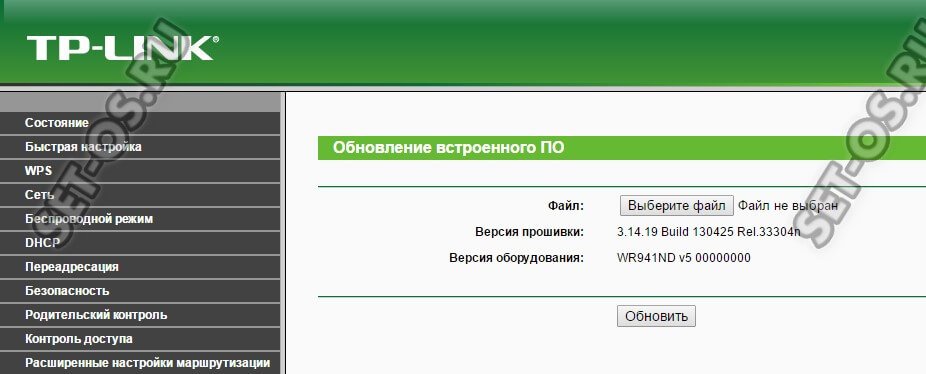
Здесь всё просто: сначала надо нажать на кнопочку «Обзор» и выбрать файлик с прошивкой. А затем нажимаем кнопку «Обновить» и ждем, пока процесс завершится. Обычно по времени это занимает несколько минут.
Примечание: на последних моделях роутеров от Zyxel, D-Link и ряда других производителей уже интегрирована функци автоматического обновления прошивки.
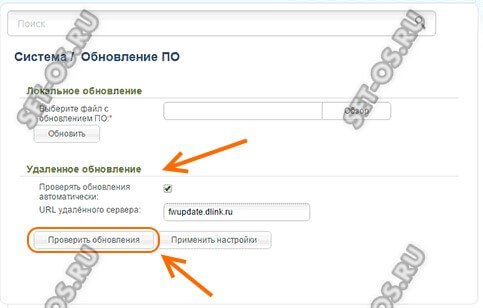
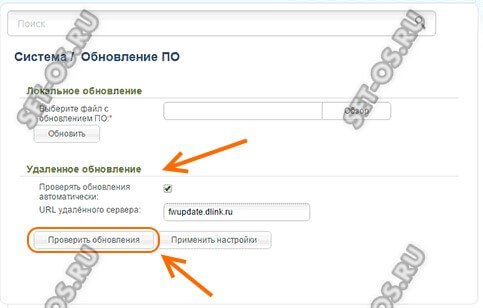
Пользователю достаточно лишь нажать на одну кнопку, чтобы прошла проверка наличия обновлений на сайте, а затем другую — чтобы обновление было установлено на устройство.
Второй шаг — правильная настройка точки доступа WiFi.
Большинство пользователей после покупки Вай-Фай роутера не особо задумывается над настройками и оставляет большинство параметров в значении по умолчанию.
В некоторых случаях этого достаточно. Но если Вы хотите высокую скорость и наибольшую зону покрытия WiFi — тогда надо правильно выставить некоторые параметры.
Первый — это используемый режим. Наибольшая скорость и наилучшее качество в обычном диапазоне 2.4 ГГц может обеспечить только режим 802.11n. Выставляем его принудительно.
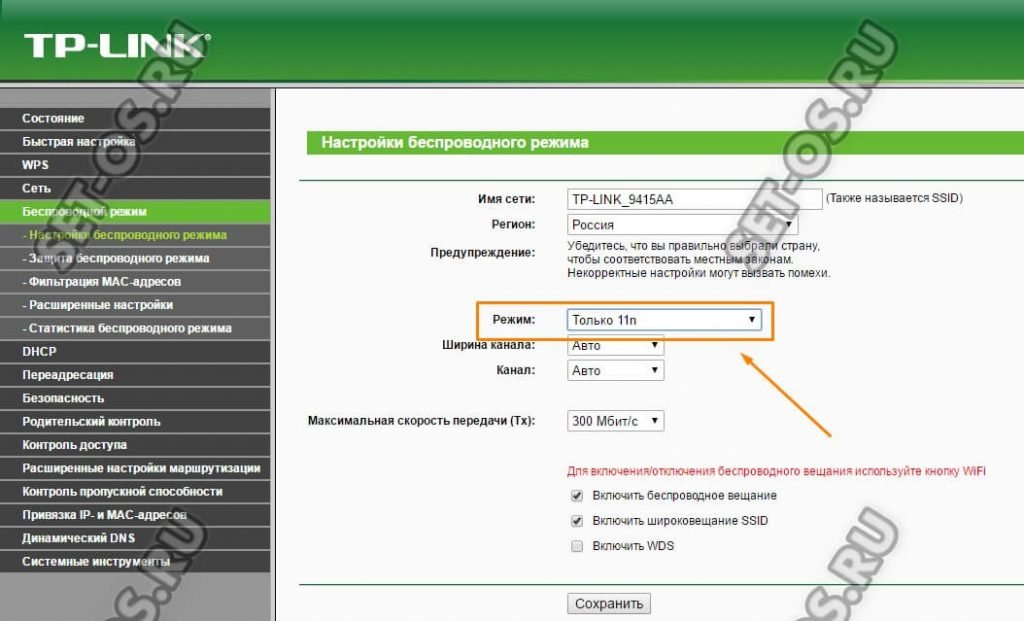
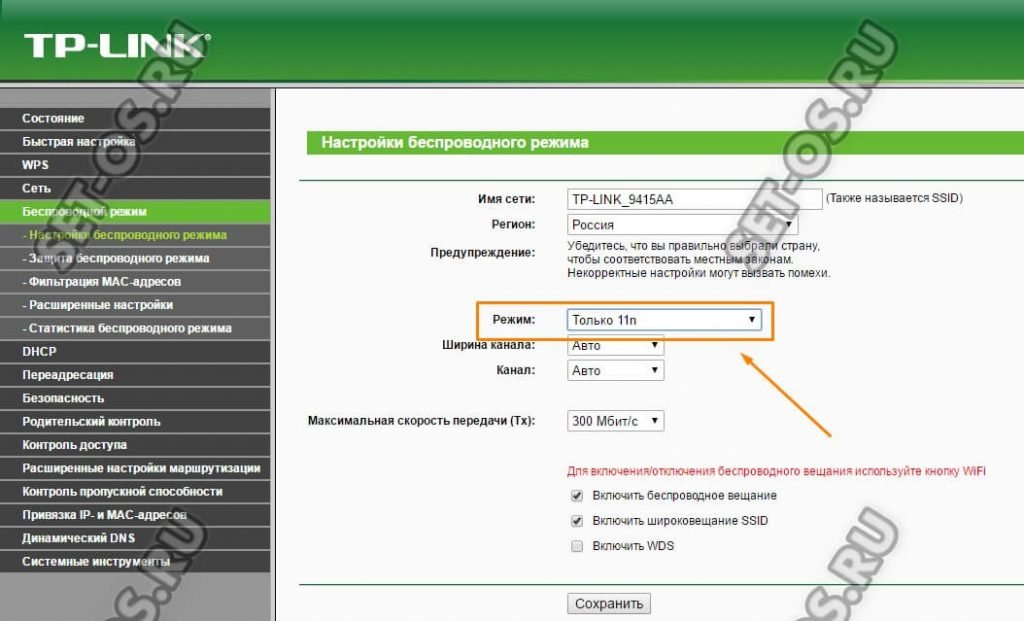
Второй — ширина канала. На большинстве точек доступа Вай-Фай по умолчанию выставлена ширина — 20 МГц. Высокая скорость будет только на 40 МГц.
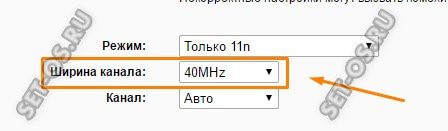
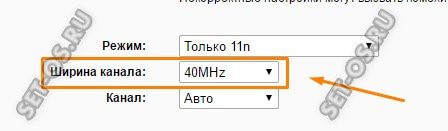
Третий — WiFi Multi-Media — WMM. Этот ппараметр отвечает за контроль качества для разных типов трафика и не включив его, не получится развить максимальную скорость передачи данных в сети WiFi.
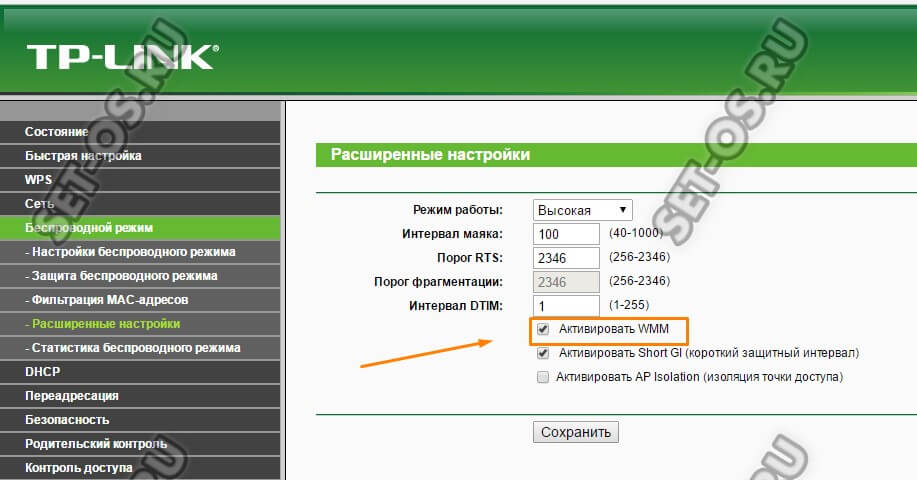
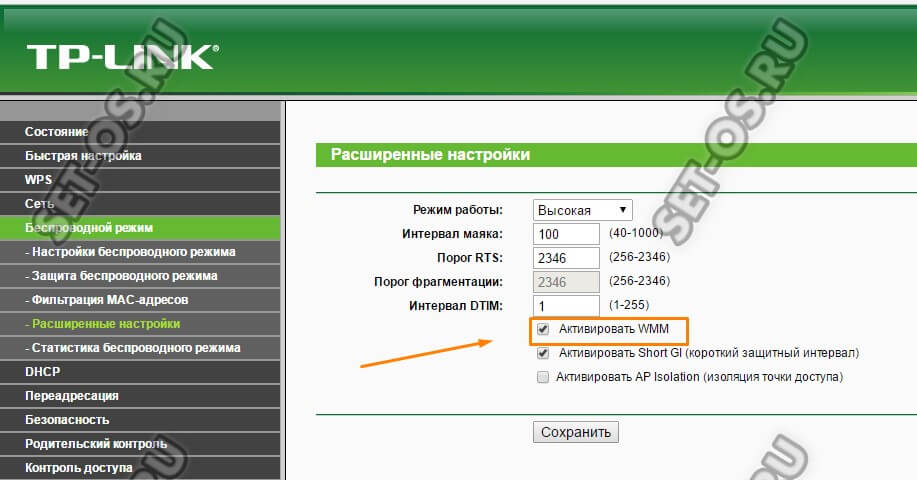
За силу излучаемого роутером сигнала отвечает четвертый важный параметр Transmit Power.
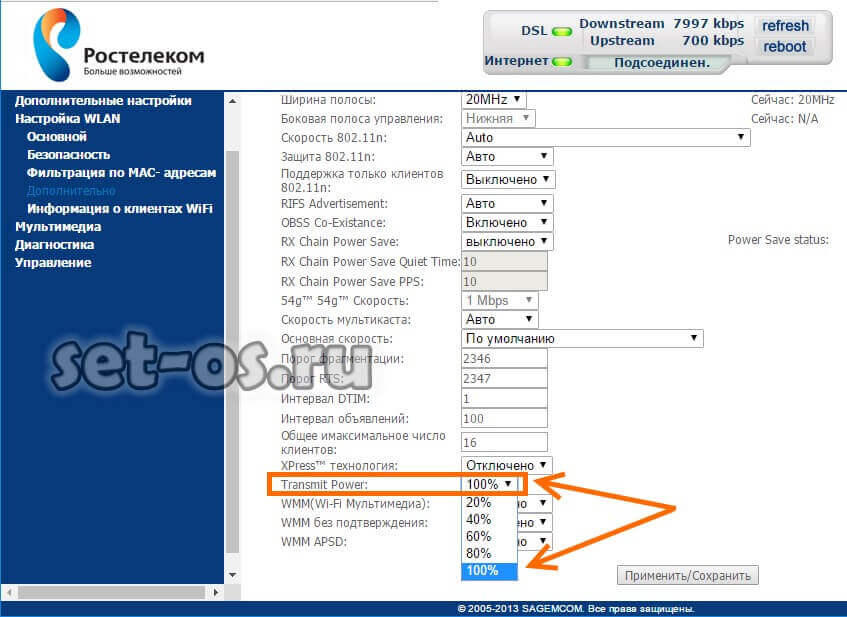
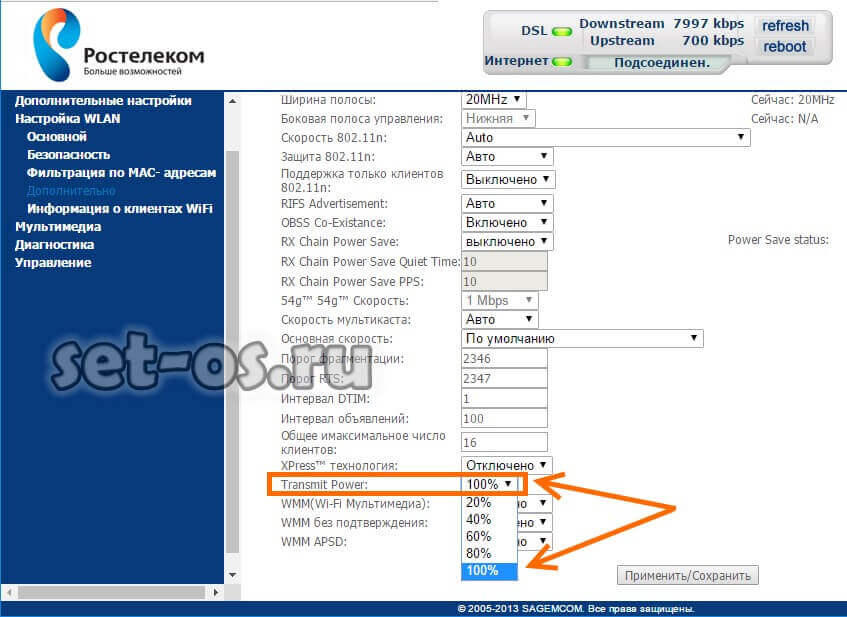
На некоторых моделях мощность изначально занижена до 40%. В пределах одной комнаты этого достаточно, а вот на всю квартиру уже не хватит. Чтобы максимально усилить сигнал Вай-Фай роутера — ставим значение параметра равным 100%.
Не на всех устройствах мощность роутера регулируется в явном виде. Например, на роутерах TP-Link это делается в расширенных параметрах сети WiFi, параметр «Режим работы»: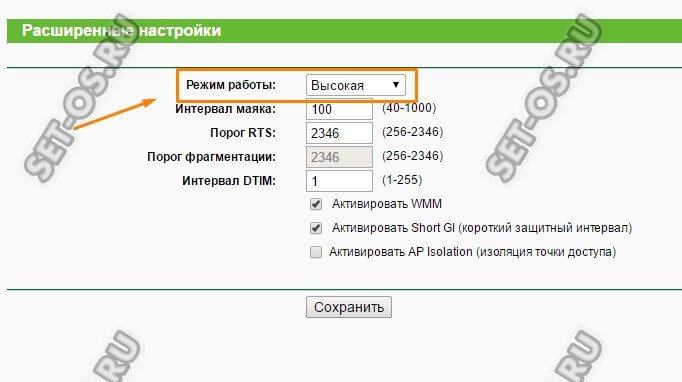
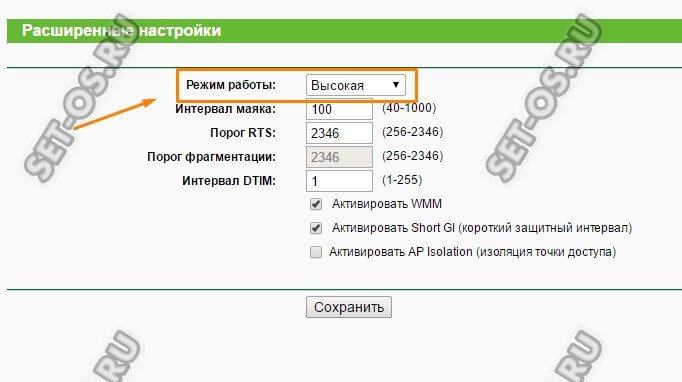
Доступны три варианта настройки — высокая, средняя и низкая мощность. Для начала поставьте среднее значение и проверьте результат. Зоны покрытия Вай-Фай не хватает — поставьте высокую мощность и проверьте снова.
Третий шаг — правильное расположение точки доступа
Да-да, от того где стоит роутер напрямую зависит качество работы сети Вай-Фай. Есть несколько частых ошибок, которые допускают при установке точки доступа.
Первая ошибка— это когда беспроводное устройство ставят под стол на системный блок. Тут даже две ошибки — его надо ставить наоборот повыше и немного дальше от ПК или ноутбука. Слишком близкое расположение клиента к точке доступа приводит к плохому качеству сигнала WiFi.
Вторая распространенная ошибка — установка роутера в крайних комнатах квартиры в то время, как это надо делать как можно ближе к центру. Тут всё дело в сферическом распространении волн.
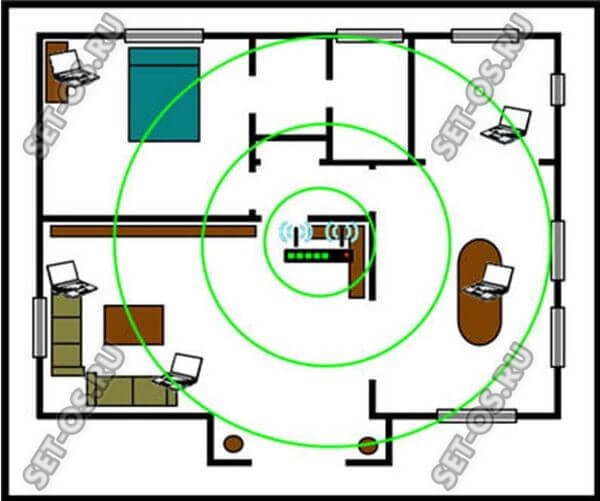
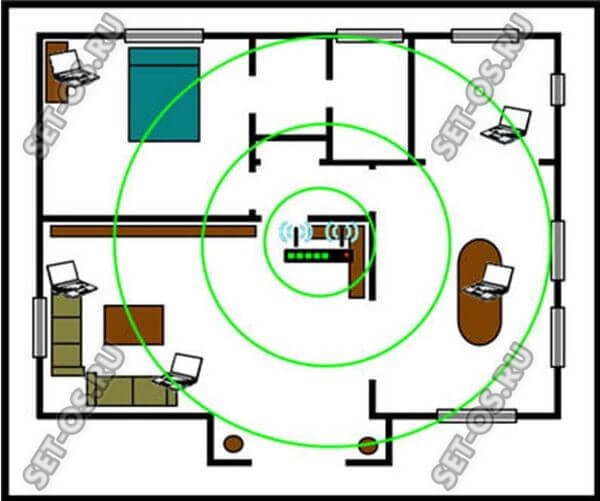
Зона покрытия Вай-Фай распространяется во все стороны по кругу из-за того, что установлены всенаправленные антенны (узконаправленные на обычных домашних маршрутизаторах не устанавливаются). Именно поэтому если устройство будет стоять у соседской стенки, то значительная часть зоны покрытия будет распространятся на соседскую квартиру впустую. Нам этого не надо!
Четвертый шаг — использование дополнительного оборудования
В некоторых случаях улучшить и усилить сигнал WiFi в квартире невозможно без использования дополнительного оборудования и устройств.
В частном доме усилить сигнал Вай-Фай можно за счёт замены антенн роутера на более мощные, благо они есть в продаже.
Если у Вашего маршрутизатора антенны несъемные или надо расширить его зону покрытия на большое расстояние — можно воспользоваться установкой одного или нескольких репитеров.
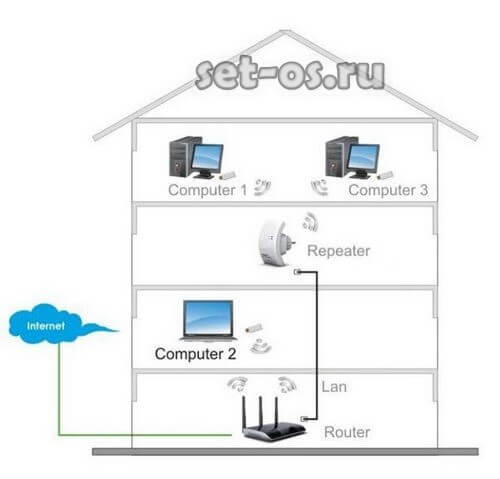
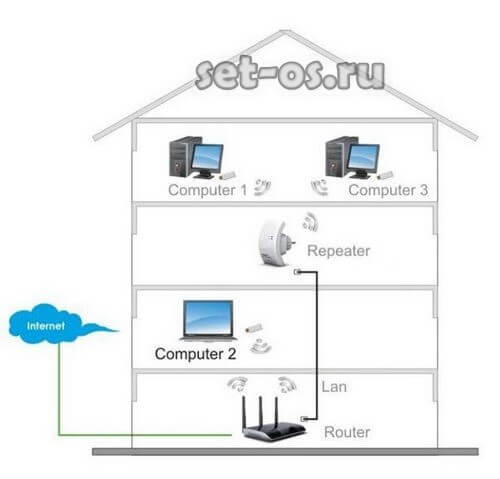
Это специальные устройства, которые подключаются к Вашей беспроводной сети и усиливают зону покрытия Вай-Фай, расширяя её за счет своего радиомодуля.
P.S.: Чуть-чуть не забыл рассмотреть ещё один случай — когда в Вашем доме по сеседству очень много WiFi роутеров и соседских точек доступа в обычном диапазоне 2.4 GHz. Дело в том, что количество свободных каналов в этом случае всего 13 штук, из которых только 3 не влияют на работу друг друга — 1, 6 и 11. Все остальные оказывают влияние на работу устройств в соседних каналах. В крупных городах и мегаполисах при поиске беспроводной сети можно наблюдать примерно вот такую картину:
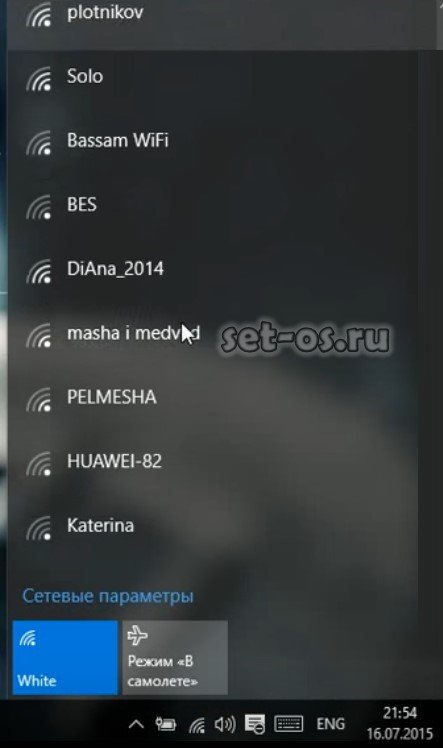
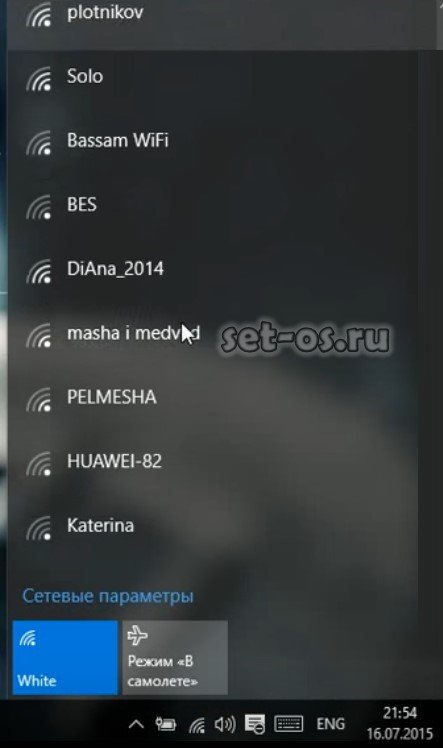
Тут уже хорошего качества работы от беспроводной сети ждать не стоит -сигнал будет нестабилен и соединение будет часто рваться. Да и скорость будет низкая и изменяться скачкообразно. На многих интернет-форумах и блогах начинают советовать играться с радиоканалами точки доступа, менять антенны и т.п.
К сожалению, всё это будет впустую.Выход из ситуации один — только замена Вай-Фай роутера на двухдиапазонный, поддерживающий частоту 5 ГГц, и переходит уже на другие частоты. Тут уже такое проблемы не будет — ни Вы на соседей, ни соседи на Вас влиять не будут!
Как усилить WiFi сигнал и увеличить радиус действия вай-фай роутера
У каждого роутера есть свой максимальный радиус действия, изначально заложенный производителем. Но обычно роутер работает не на полную мощность по некоторым причинам. Его возможности можно увеличить не только перенастройкой, но и дополнительным оборудованием.
От чего зависит сила и дальность действия сигнала
У всех современных моделей роутеров одинаковый принцип работы. Есть две основные характеристики сигнала:
- сила — максимальная скорость приёма и отдачи бит в секунду;
- дальность — расстояние от роутера, на котором можно поймать стабильно работающий Wi-Fi-сигнал.
У всех роутеров на силу и дальность сигнала влияют следующие факторы:
- скорость подаваемого интернет-соединения. Она влияет на максимально возможную скорость Wi-Fi-сети. Роутер не может передавать данные в интернет быстрее интернет-кабеля или интернет-модема. При этом максимальная скорость Wi-Fi иногда ниже максимальной скорости интернет-соединения;
- максимальная проходная способность. Роутер является маршрутизатором, то есть перенаправляет входящие и исходящие данные в нужный поток, но скорость сортировки информации ограничена. В большинстве случаев она выше, чем максимальная скорость интернет-соединения, но в дешёвых или старых моделях может быть недостаточной;
- настройки роутера. Есть несколько характеристик, рассмотренных в отдельном пункте, которые влияют на качество сигнала;
- антенна. Она играет самую важную роль в распространении сигнала. От неё зависит, как далеко и в каком направлении будет раздаваться сигнал;
- приёмник. У каждого устройства есть встроенный Wi-Fi-приёмник и небольшая антенна. Если вам не хватает мощности сигнала, возможно, дело в устройстве, а не в роутере. В него может быть установлен слишком слабый приёмник или антенна, мощности которой не хватает для приёма среднего Wi-Fi-сигнала.
Скорость подключённого интернет-соединения и максимальную пропускную способность роутера без замены оборудования никак не изменить. Но остальные параметры можно настроить вручную, тем самым добившись максимального эффекта.
Видео: как усилить сигнал Wi-Fi
Как улучшить сигнал без покупки оборудования
Есть несколько способов, с помощью которых можно изменить характеристики сигнала в лучшую сторону, не прибегая к покупке нового оборудования. Рассмотрим их в порядке возрастания сложности и времязатратности реализации.
Перемещение роутера
Если у вас есть возможность, переместите роутер к тому месту, где проводите в интернете больше всего времени. Так как в большинстве роутеров установлена круговая антенна, они раздают сигнал по определённому радиусу вокруг себя. А чем дальше расстояние от центра, то есть от роутера, тем слабее сигнал. Он не обрывается резко, а уменьшается постепенно до тех пор, пока не станет слишком слабым для стабильной передачи информации.


Сигнал раздаётся во все стороны
Изменение местоположения роутера также может помочь, если соединение с интернетом осуществляется при помощи модема. Возможно, в новом месте модем будет лучше ловить сигнал, а значит увеличится скорость соединения и Wi-Fi-сети.
Настройка роутера
У сети, раздаваемой роутером, есть две характеристики, которые можно изменить в любой модели роутера:
- канал — это определённая частота, на которой работает сеть. Если вы живёте в многоквартирном доме или находитесь в офисе с несколькими роутерами, они могут совпасть, несколько роутеров будут работать в одном канале. В результате скорость сигнала упадёт из-за того, что роутеру придётся фильтровать сигналы, предназначенные другим роутерам;
- частота — современные роутеры умеют работать в двух видах частот (2.4 ГГЦ и 5 ГГц). Чаще всего по умолчанию используют первую версию, но некоторые модели позволяют перейти на вторую. Так как большинство роутеров работает в диапазоне 2.4 ГГц, то после перехода на другой режим снизится количество помех. При этом нужно учитывать, что 5 ГГц подходят для раздачи сигнала на большие расстояния, а в небольшом помещении, особенно при наличии преград, могут проигрывать в качестве. Лишь опытным путём, проверив скорость и дальность сигнала на обеих частотах, можно выяснить, какой вариант лучше в вашем случае.
В некоторых моделях можно вручную настроить мощность сигнала. Иногда этот параметр выставляется в процентах, а иногда в трёх значениях: низкая, средняя, высокая.
Поиск используемых каналов
В России разрешено использовать 13 каналов (от 1 до 13 для 2.4 ГГц), в Америке — 11. Поэтому номер канала, доступный вам, будет ограничен страной проживания. Обязательно уточните эту информацию перед изменением канала. После установки запрещённого значения устройство не сможет подключиться к сети.
Перед изменением канала нужно понять, стоит ли это делать и на какой канал можно перейти. Для этого выполните следующие шаги:
- Скачайте, установите и запустите стороннее inSSIDer с официального сайта разработчика.
- Открыв приложение, перейдите к вкладке Network. Раскроется список всех сетей, находящихся рядом с вами. Напротив каждой из них в столбце Network указан канал, используемый сетью. Ваша сеть помечена звёздочкой (если вы к ней подключены).


Смотрим, какие каналы уже заняты
- Просмотрев список каналов, вы можете сделать вывод, какой из каналов не используется ни одной из сетей или используются меньше всего.
Изменение канала
Узнав, какой канал загружен меньше всего, можно переходить к настройке роутера. Осуществляться она будет через панель управления, доступную с любого устройства, подключённого к Wi-Fi-сети или по LAN-кабелю к роутеру:
- Разверните любой браузер. В адресной строке введите https://192.168.0.1 или 192.168.1.1 (зависит от используемой модели роутера) и перейдите по ссылке.
- Система попросит вас авторизоваться. Введите логин и пароль. Если вы не меняли значения вручную, то используйте значения по умолчанию. Их можно посмотреть на официальном сайте разработчика или в документации к роутеру. Обычно используются следующие значения: логин — admin, пароль — admin или 00000000.


Вводим логин и пароль
- Прошивки у разных фирм, производящих роутеры, разные, но все они содержат примерно одинаковые разделы. Рассмотрим действия на примере TP-Link. Разверните в левой части экрана раздел «Беспроводной режим», а после подраздел «Настройки беспроводного режима». В поле «Канал» укажите любой доступный канал и сохраните внесённые изменения. Готово, канал изменён.


Выбираем наименее занятый канал и сохраняем изменения
Смена частоты
Если ваш роутер поддерживает смену частоты, то в панели управления эту функцию можно найти в настройках беспроводной сети. Для активации 5 ГГц Wi-Fi-сети нужно перейти на один из следующих каналов: 36, 40, 44, 48 (данные для России, в других странах может отличаться).


Выбираем, на какой частоте работать роутеру
Перейдя на новую частоту, проверьте, стал ли интернет работать стабильнее и быстрее, увеличился ли радиус доступа к сети.
Изменение мощности
Некоторые модели позволяют изменить мощность сигнала в панели управления роутером. Если данный пункт есть в настройках вашей модели, то установите максимально доступное значение.


Указываем максимальную мощность
После изменения настроек сохраните внесённую информацию и перезагрузите роутер.
Отключение энергосбережения
Этот пункт касается настройки устройства, подключаемого к сети. Если на ноутбуке, телефоне или планшете активирован режим экономии заряда, то это может сказываться на стабильности приёма сигнала.
Так как для работы с Wi-Fi-сетью нужно много энергии, при активированном энергосбережении устройство пытается при любой удобной возможности перестать обмениваться информацией по сети. Из-за этого скорость интернета может упасть.
Windows
Для деактивации режима энергосбережения в Windows 10 кликните по иконке батареи, находящейся в нижнем правом углу панели быстрого доступа. В развернувшемся блоке перегоните ползунок в сторону максимальной производительности. Необязательно устанавливать максимальное значение, главное, чтобы не был активирован режим максимально долгой работы.


Перегоняем ползунок в сторону производительности
Android
Проведите по экрану устройства сверху вниз. Найдите значок в виде батареи. Если режим активирован, то значок окрасится красным цветом или превратится в батарею с плюсом (зависит от версии прошивки). Нажмите на иконку, чтобы деактивировать режим.


Нажимаем на иконку батареи, чтобы деактивировать режим энергосбережения
iOS
Для деактивации режима на операционной системе iOS нужно выполнить следующие действия:
- Раскройте настройки устройства. Перейдите к разделу «Аккумулятор».


Заходим в раздел «Аккумулятор»
- Выключите режим энергосбережения, перегнав ползунок в неактивное положение.


Отключаем режим сбережения батареи, перегнав ползунок в неактивное положение
Как улучшить сигнал с помощью нового оборудования
Для решения проблемы можно прибегнуть к замене некоторых компонентов или покупке дополнительных устройств.
Замена принимающего устройства
Изучите характеристики устройства, с которого вы подключаетесь к Wi-Fi-сети. Информацию можно найти на официальном сайте разработчика или в документации, идущей с устройством.
Возможно, производителем установлен плохой принимающий Wi-Fi-адаптер или слабая антенна. Почитав отзывы, вы можете узнать, сталкивался ли кто-то с подобной проблемой. Если для модели актуальна проблема с адаптером или антенной, можно будет заменить эти компоненты, установив более качественные комплектующие.


Можно заменить антенну устройства
Но заменять комплектующие стоит только в том случае, если у вас есть в этом достаточный опыт. При замене внутренностей гарантия на устройство будет аннулирована. Если в своих силах вы не уверены, обратитесь в сервисный центр.
Замена антенны
Задача антенны — раздавать и принимать ответный сигнал. От мощности антенны зависит дальность раздачи, от направленности — сектор, в который будет поступать сигнал. Существуют два их вида:
- круговые. Создают возле себя шар, то есть равномерно раздают сигнал во всех направлениях. Используются практически во всех роутерах по умолчанию. Их преимущество заключается в том, что не важно, с какой стороны вы находитесь от роутера, ведь сигнал есть везде;
- направленные. Раздают сигнал только в определённом направлении. Их преимущество заключается в том, что за счёт аккумуляции сигнала в определённом направлении дальность и мощность сигнала увеличиваются. Недостаток — сигнал будет только вдоль одной стороны относительно роутера. Подойдя к раздающей точке с любой другой стороны, вы не сможете поймать Wi-Fi-сеть.


Существуют направленные и ненаправленные антенны
Вы можете купить более мощную круговую антенну, если хотите, чтобы сигнал раздавался во все стороны. Это удобно, если роутер, например, стоит на втором этаже, но к нему подключаются устройства и с первого этажа, и с третьего, и с комнат, находящихся по разные стороны от роутера.
Если же у вас есть возможность расположить роутер так, что все устройства будут расположены по одну линию относительно него, то можно приобрести направленную антенну. Так вы добьётесь высокой дальности распространения сигнала.
Доработка антенны
Если вы не хотите покупать новую антенну, то можете переделать имеющуюся или сделать новую своими руками. В интернете есть инструкции для разных моделей и описания того, как сделать антенну с нуля. Универсального способа нет, так как надо учитывать особенности каждого роутера, условия, в которых он будет находиться, задачи, которые перед ним стоят, а также другие характеристики антенны: длину, ширину, материал изготовления, форму.
Например, можно сделать специальную насадку из пенопласта пумпана или же деревянной планки и гвоздей. Данная насадка превращает круговую антенну в направленную, поэтому сигнал в определённом направлении усиливается, а в других ослабевает (смотреть пункт «Замена антенны»).


Антенну можно доработать
Расстояние между гвоздями будет увеличиваться пропорционально расстоянию от антенны: 19, 24, 29, 33 мм. Эти расстояния подходят для роутера, работающего на 2.4 ГГц.


Насадку стоит делать, соблюдая размеры
Покупка репитеров
Репитер (или ретранслятор, или точка доступа) — это устройство, которое пересылает кем-то отправленный Wi-Fi-сигнал. Репитер ловит сигнал от роутера и распространяет его вокруг себя с увеличенной силой, то есть ретранслирует его дальше.
Репитер удобно использовать в том случае, если розданная сеть не достаёт до какой-то точки дома или офиса. Установив репитер на крайней границе Wi-Fi сигнала, вы продлите дальность распространения основной Wi-Fi-сети. Настройка его проста: на роутере и на репитере одновременно нажимается одна кнопка, после чего происходит связка устройств, и с этого момента они начинают работать в паре.


Репитер распределяет сигнал от роутера дальше
Некоторые роутеры имеют функцию «Усилить», которая превращает роутер в репитер. Если у вас есть два роутера, то можете сделать из одного Wi-Fi-точку, то есть оставить ему функцию роутера, а второй превратить в репитер.
Покупая точку доступа, нужно учитывать совместимость роутера с данной моделью репитера. Рекомендуется приобретать репитер и роутер от одного производителя. Например, если у вас есть роутер TP-Link, то лучше покупать репитер компании TP-Link.
Видео: как усилить сигнал через репитер
Есть множество способов, позволяющих улучшить сигнал беспроводной сети. Если не покупать оборудование, можно добиться результата при помощи изменения настроек роутера, перемещения устройства, отключения режима сбережения батареи. Сделав небольшие вложения, можно заменить комплектующие принимающего устройства, антенну роутера или приобрести репитер.
Как усилить сигнал WiFi роутера в домашних условиях своими руками
Большая площадь помещения, множество перегородок, неправильные настройки маршрутизатора — эти и другие факторы влияют на качество Вай-Фай сети. В такой ситуации возникает вопрос, как усилить сигнал WiFi роутера, и какие методы наиболее эффективны. Ниже приведем советы, позволяющие увеличить зону действия маршрутизатора и свести к минимуму проблемы, связанные с глобальной сетью.
Как усилить сигнал WiFi роутера
Существует несколько путей, позволяющих увеличить зону покрытия WiFi роутера и избежать трудностей с подключением. Самый простой вариант — проверить правильность настроек роутера. А затем при необходимости внести изменения. Но обо всем поподробнее.
Уменьшение числа устройств, работающих на 2,4 ГГц
Главные источники помех в квартире — некоторая бытовая техника, а именно микроволновые печи, радиотелефон, пульт дистанционного управления и т. д. Чтобы снизить помехи, отключайте указанную аппаратуру при использовании Вай-Фай. Чтобы убедиться в эффективности средства, можно выключать по одному источнику помех и наблюдать за качеством сигнала. В таком случае можно найти тот прибор, который создает наибольшие проблемы.
Увеличение мощности
Надежный способ улучшить WiFi сигнал роутера в квартире — изменить настройки в части мощности сигнала. Отметим, что возможность внесения таких данных предусмотрена не на всех маршрутизаторах. Действовать необходимо грамотно, ведь ошибки могут привести к перегреву или нарушению целостности точки доступа.
Перед использованием метода прочтите инструкцию и помните, что превышение параметра мощности больше 45 мВт запрещено.
Чтобы увеличить мощность роутера, сделайте такие шаги:


- перейдите в расширенные настройки;


- кликните по ссылке изменения мощности беспроводной сети, а далее мощности передачи;
- увеличьте показатель до 100% или установите High и параметр «20».
Такой метод позволяет улучшить прием WiFi сигнала на ноутбуке или ПК в зависимости от ситуации.
Изменение расположения


Простой путь усилить качество связи — найти подходящую точку для маршрутизатора, где сигнал доходит до разных участков квартиры. Учтите следующие рекомендации:
- выберите максимально высокую точку для модема, чтобы усилить сигнал и добиться большей площади охвата;
- разместите устройство в центре помещения на равном удалении от углов;
- уменьшите расстояние между приемниками и маршрутизатором;
- найдите точку, где хуже всего ловит соседский WiFi и разместите свой роутер в этом месте;
- отдалите устройство от источников помех (СВЧ, радиотелефона) и блокирующих сигнал изделий (металлических стен, железных полок и т. д.).
Применение указанных пунктов позволяет увеличить радиус действия WiFi роутера и, возможно, забыть о проблемах с подключением.
Изменение канала
На многих маршрутизаторах установлен одинаковый канал, что приводит к появлению помех и ухудшению качества сети. Один из путей усилить сигнал — выставление автоматического режима определения канала (если имеется). В таких обстоятельствах роутер автоматически подбирает свободный канал и подключается к нему. При отсутствии такой опции используйте специальный софт (к примеру, inSSIDer для поиска свободного канала).


Замена антенны
Чтобы усилить WiFi сигнал роутера в квартире своими руками, можно поменять стандартные антенны. Такой метод помогает увеличить дальность действия устройства (пусть и незначительно). Наиболее мощными считаются антенны TP-Link, которые подходят не ко всем аппаратам этого типа. Для получения результата выберите антенну с коэффициентом усиления от 8 dBi и выше. Как вариант, можно установить дополнительную антенну, если такая опция поддерживается устройством.
Изменение стандарта
Проверенный метод увеличить сигнал WiFi роутера — задать в настройках стандарт 802.11N. Его особенность состоит в повышенном радиусе действия, если сравнивать с устаревшими параметрами для 802.11 A, B и R. Но этот метод ничего не позволяет усилить, если на маршрутизаторе установлена одна антенна. Для переключения режима сделайте такие шаги:
- войдите в настройки;


- перейдите в раздел беспроводной сети;
- войдите в режим Mode;


- выберите значение N only, после чего сохраните параметры.
Теперь перезагрузите устройство и проверьте качество соединения.
Установка репитера, роутера или бустера
Чтобы усилить прием сигнала WiFi на ноутбуке и телефоне, используйте репитер — ретранслятор, обеспечивающий прием и дальнейшую передачу сигнала. Прибор имеет небольшие размеры, а его задача заключается в увеличении радиуса действия Вай-Фай сети. Популярные модели — TP-Link AC1200 RE305, TP-Link AC750 RE200 и Protech Wavlink N300.


При желании можно усилить сигнал WiFi роутера с помощью другого роутера. Для этого необходимо подключить маршрутизатор к ПК и изменить режим работы. На завершающем этапе требуется выставить защиту WPA2-PSK и перезагрузить прибор.


Еще один путь — установка бустера, который подключается к определенному модему. Его особенность в большем спектре действия. В отличие от повторителя, он увеличивает силу диапазона, повышает качество Вай-Фай сети и помогает усилить мощность беспроводной аппаратуры. Для большей эффективности стоит использоваться двунаправленные модели.
Покупка роутера на 5 ГГц
Выше мы рассмотрели способ усиления WiFi сигнала роутера с помощью второго роутера. Он работает, но более эффективный метод — сразу купить маршрутизатор с частотой на 5 ГГц. С такими помощниками можно навсегда забыть о плохой скорости соединения. Минус только один — не все устройства пока поддерживают такой частоту.
Установка альтернативного ПО
В Сети можно найти много прошивок, которые создаются умельцами и помогают расширить возможности маршрутизатора. С помощью таких программ можно усилить сигнал WiFi роутера Ростелеком без антенны и добиться более стабильной работы. Такой подход активно применяются и для приборов других производителей. Но стоит помнить о рисках, ведь никто не гарантирует результат. Кроме того, «кустарный» метод изготовления может привести к повреждению устройства. Такие попытки усилить мощность делаются на свой страх и риск.
Подключение направленной антенны
Главный минус современных маршрутизаторов из бюджетного сегмента — низкое качество антенны. Этот элемент можно заменить, но не обязательно тратить деньги в магазине. Чтобы усилить слабый сигнал WiFi роутера, можно сделать антенну своими руками. Для решения задачи потребуется 1-3 пустые жестяные банки. Принцип прост. Срежьте нижнюю часть. Дальше разрежьте банку вдоль и раздвиньте края влево и вправо, чтобы сделать некое подобие локатора. Теперь имеющимся отверстием на горловине насадите устройство на антенну.


Более простой вариант — установить фольгу за антеннами, которая сможет усилить сигнал и направить его только в одну сторону от WiFi роутера. Такой метод хорош доступной ценой, но имеет ряд недостатков — неэстетический вид, слабая эффективность и потери времени на изготовление. Для получения больше результата лучше купить готовую антенну.
Почему сигнал роутера может быть слабым?
Выше мы рассмотрели, как усилить сигнал Вай Фай роутера в домашних условиях разными способами. Но перед принятием тех или иных мер нужно разобраться, в чем причины ухудшения качества связи. Эксперт выделяют следующие факторы:
- Механические. Многие конструкции создают препятствия для прохождения пакетов данных — потолок, мебель, стены. Вот почему маршрутизатор нужно ставить в месте, где таких преград нет или минимальное количество. Наибольшие помехи создают зеркала, стекло, вода, а также конструкции из бетона или кирпича. Если не усилить Вай Фай, дальние части помещения останутся без связи.
- Электромагнитные. В роли источников помех выступает СВЧ печка, радиотелефон, блутуз и другие устройства. Они создают фон, который мешает работе точки доступа. На вопрос, как усилить сигнал WiFi роутера, многие эксперты отвечают просто — найти главный источник помех и отключить его.
- Проблемы с прошивкой. Устаревшее ПО может влиять на качество Вай Фай сети. Чтобы избежать последствий, нужно время от времени обновлять прошивку. Производители маршрутизаторов выкладывают информацию в открытом доступе на официальных площадках. Остается скачать и установить ПО через интерфейс.
- Неправильная установка антенны. Одна из причин плохого сигнала WiFi — вертикальное расположение антенн. Если их две, ставьте элементы под углом 45 градусов друг относительно друга.
Полученные знания позволяют быстро определить причины и найти лучший метод, как увеличить дальность WiFi роутера в домашних условиях.









