Как усилить wifi на ноутбуке. Как улучшить прием сигнала WiFi
В июне 2007 был зафиксирован рекорд: установлено самое протяженное беспроводное подключение (382,9 км) с помощью WiFi-соединения. Наверное, неразумно было бы надеяться повторить его в рамках частной WiFi сети, хотя это и заманчивая идея. Предлагаем вашему вниманию несколько простых советов, которые помогут максимизировать качество сигнала и минимизировать количество помех с помощью небольшого беспроводного фэн-шуя.
Шаги
Повышение качества WiFi-приема в домашних условиях
Использование кухонной фольги
Повышение качества WiFi-приема в дороге
- Если ничего не помогает, то можно задуматься о покупке WiFi-репитера, который необходим для усиления сигнала между маршрутизатором и устройством.
- Также можно воспользоваться отражателями. Используйте программу NetStumbler для того, чтобы правильно разместить отражатель. В качестве отражателя можно использовать компакт диск, а также все что угодно, что выглядит как параболический отражатель. Отражатель, конечно, необходимо размещать позади приемного устройства или антенны. В результате его применения можно ожидать большого увеличения силы сигнала. Этот фокус также работает с мобильными телефонами.
- В зависимости от марки и модели вашего беспроводного маршрутизатора, вы можете заменить встроенное программное обеспечение другим — с открытым исходным кодом, которое добавит гораздо больше возможностей для настройки и увеличения мощности беспроводной антенны
- Корпус компьютера сам по себе может стать существенным препятствием на пути Wi-Fi-сигнала — попробуйте разместить корпус так, чтобы он не создавал барьера между сетевой картой и антенной маршрутизатора.
- Добавление внешней антенны с «высоким коэффициентом усиления» (с более высоким значением дБи) часто приводит к повышению качества приема сигнала и росту производительности. Следует отметить, что чем больше значение дБи, тем сильнее сигнал распространяется в горизонтальном направлении и слабее в вертикальном. Если вам нужно покрыть несколько этажей, то более высокий уровень дБи вам, вероятно, не поможет. В этом случае, вам стоит подумать о покупке Wi-Fi-усилителя, которая будет усиливать ваш сигнал.
- Если вам все еще требуется больший диапазон покрытия, то подумайте об обновлении версии используемого беспроводного стандарта до Wireless N или Wireless G с MIMO. Эти две технологии значительно увеличивают радиус действия существующих 802.11g или 802.11b сетей.
Количество всевозможных гаджетов, попадающих в руки пользователей, растет год от года геометрическими темпами. Для желающих поймать беспроводную сеть на свой смартфон, ноутбук или планшет, казалось бы, сделано все возможное. От развития инфраструктуры приемных устройств отстает только технология приема-передачи данных на большие расстояния.
Приобретая роутер, мы не можем оценить его дальность на глаз или руководствуясь только содержимым инструкции пользователя. И только столкнувшись с проблемой, мы осознаем ее масштаб. Заявленные характеристики неожиданно для нас оказываются совершенно неудовлетворительными.
Иногда сигнал нельзя поймать даже в соседней комнате, а иногда скорость режется при подключении более одного абонента настолько, что ни о каких медийных развлечениях не может идти речи.
Есть ли какая-то возможность усиления приема и как она реализуется на практике – это предмет нашей небольшой статьи. Здесь мы рассмотрим как программные, так и аппаратные технологии увеличения дальнобойности вайфай-сигнала. А заодно обсудим, на каких конкретно физических принципах они основаны.
Некоторые способы оптимизации совершенно бесплатны и потребуют от пользователя лишь небольшого умственного напряжения и манипуляций настройками маршрутизатора. Другие сводятся к приобретению специальных усилителей, за что, естественно, придется выложить некоторую сумму. Итак, за дело.
Самый простой вариант
Речь идет о том, чтобы изменить местоположение роутера таким образом, чтобы на пути сигнала оказалось как можно меньше препятствий. Что может сильно помешать приему? Во-первых, это стены, расположенные между передатчиком и абонентом. Во-вторых – материал этих стен. В-третьих – разнообразные предметы с подавляющими радиоволны свойствами.
Стены вообще являются препятствием для распространения электромагнитных колебаний. А уж стены, покрытые гипсокартоном или другим похожим на него материалом, – в особенности.
Бетонные стены, проложенные арматурой, представляют особенно сильную угрозу. Из школьного курса физики хорошо известно, что металлическая сетка – один из лучших изоляторов. Ее экранирующие свойства массово используются в научных и технических приложениях. Арматура в стене как раз и является таким экраном.
Причиной подавления нормального приема может оказаться даже большой аквариум или зеркало. Следовательно, имеет смы
Как увеличить прием сигнала wifi на ноутбуке — kak.feedjc.org
Автор Андрей Смирнов На чтение 10 мин. Просмотров 131 Опубликовано
С каждым днём на рынке появляются разнообразные устройства, которым необходим доступ в Интернет. Помимо телефонов и планшетов, производители выпускают телевизоры, холодильники и прочую «умную» технику, которая требует наличия Wi-Fi. Крупные потребители беспроводных сигналов не получится быстро перенести ближе к точке доступа в отличие от мобильных гаджетов.
Следовательно, вопрос как усилить слабый сигнал wifi роутера возникает у всё большего количества пользователей. Решений этой задачи несколько, рассмотрим наиболее действенные из них.
Содержание статьи:
Почему wifi сигнал бывает слабым
Иногда бывает непросто добиться стабильной и качественной связи. Существует много факторов, которые влияют на распространение wifi сигнала, самые очевидные из них это:
- маломощный роутер. Некоторые модели имеют внутреннюю антенну, которой иногда не хватает, чтобы обеспечить хорошее покрытие;
- большое помещение. Часто в многокомнатных квартирах или домах, радиосигнал не может пробиться сквозь несколько стен;
- материал, из которого построено помещение. Гипсокартон, пеноблок и подобные ухудшают качество связи. Арматура, которая присутствует в стенах из железобетона, действует как экран, сильно снижая проходимость wifi;
- помехи. Работа беспроводного устройства, расположенного возле неэкранированных проводов или мощной электроники, сильно затрудняется.
Также на качество передачи сигнала могут повлиять и другие, более неочевидные факторы, например, частично вышедшие из строя передатчики в устройстве (маршрутизаторе, ноутбуке, телефоне, планшете и других).
Перемещение wifi роутера
Чаще всего, улучшить качество сигнала и решить проблему поможет перестановка роутера. Это обеспечит лучшее покрытие и поможет увеличить дальность wi fi. При выборе нового места нужно руководствоваться такими критериями:
- высота. Чем выше удастся расположить маршрутизатор, тем лучше. Это значительно усилит сигнал;
- расположение подальше от соседского роутера. Если у него, канал передачи тот же, что и у вашего – радиосигналы накладываются. Это приводит ухудшению качества wifi;
- исключить источники помех. Необходимо убрать маршрутизатор подальше от металлических предметов, микроволновок, и другой мощной электроники.
 Если, при смене места беспроводного устройства учесть все эти факторы, уровень сигнала заметно увеличится.
Если, при смене места беспроводного устройства учесть все эти факторы, уровень сигнала заметно увеличится.
Установка роутера в центре помещения
Перенос маршрутизатора в центр помещения, будет одним из лучших ответов на вопрос как существенно увеличить зону покрытия wifi. Правда, с реализацией этого решения могут возникнуть трудности, например нехватка проводов или отсутствие подходящего места. Даже если с этим всё в порядке, кабель, тянущийся через всю квартиру, непременно станет причиной неудобств.
Минимизация воздействия на сигнал стен, предметов и других устройств
Часто происходит так, что присутствие некоторых предметов и электроники мешают нормальной работе маршрутизатора. В таком случае потребуется убрать их, это усилит слабый сигнал. Среди предметов, которые влияют на качество wifi:
- радиотелефоны;
- микроволновые печи;
- большие скопления проводов;
- другие предметы, вырабатывающие сильное электромагнитное излучение.
 Также обратите внимание на стены, а точней на материал, из которого они сделаны. Самое большое влияние на связь оказывает железобетон. Арматура, содержащаяся в нем, действует как экран.
Также обратите внимание на стены, а точней на материал, из которого они сделаны. Самое большое влияние на связь оказывает железобетон. Арматура, содержащаяся в нем, действует как экран.
Добавление точек доступа в зонах со слабым покрытием
Установка дополнительных точек доступа поможет увеличить дальность wifi. Этот способ решения хорош, если в дальних уголках помещения плохой радиосигнал, а перенести маршрутизатор нет возможности.
Точка доступа – это упрощенная версия роутера, предназначенная для распространения wifi в зонах со слабым покрытием. Использование этих устройств хорошо тем, что не придется тянуть провода по помещению, как в случае с переносом роутера. Кроме того, большой ассортимент моделей на рынке позволяет выбрать ту, которая максимально впишется в интерьер.
Усиление сигнала в настройках роутера
Улучшить прием и передачу сигнала можно в настройках. Например, можно изменить частоту работы устройства. Стандарт 802 11 допускает использование 14 радиоканалов в диапазоне от 2,412 до 2.484 ГГц. Это дает возможность выбрать меньше всего загруженный канал. Проблема в том, что не каждый хочет в этом разбираться. Это приводит к перекрытию и ослаблению радиосигнала. Кроме канала, в настройках многих моделей предусмотрена прямая регулировка мощности устройства.
Увеличение мощности передачи роутера
В некоторых случаях увеличить радиус и силу действия роутера поможет его настройка. Правда, не все модели роутеров позволяют это сделать. Узнать поддерживает ли ваш такую возможность, получится только в его меню опций.
Чтобы усилить wifi в настройках беспроводного устройства проделайте следующее:
- Перейдите в меню настройки роутера. Это можно сделать, введя его адрес в браузере (чаще всего: 192.168.0.1, может быть другим).
- Выберите пункт «Расширенные настройки (Advanced)».
- Найдите там опцию «Мощность сигнала (Transmit Power)».
- Установите максимальное значение.
 К негативным последствиям этих действий относится возможность перегрева устройства. В случае, если другие маршрутизаторы работают на той же частоте, это затормозит их работу.
К негативным последствиям этих действий относится возможность перегрева устройства. В случае, если другие маршрутизаторы работают на той же частоте, это затормозит их работу.
Смена канала на свободный
Причиной снижения скорости передачи данных часто бывает загруженность канала. Так как их количество ограничено, при большом скоплении маршрутизаторов, например, в многоэтажном доме, начинаются проблемы. Усилить связь в этом случае поможет выбор свободного канала. Сначала следует провести мониторинг сетей, для этого есть специальный софт:
- Wi-Fi Analyzer;
- Acrylic;
- inSSIDer;
- Wi-Fi Stumbler.
 Проанализировав сеть одной из предложенных программ, выберите менее загруженный канал в опциях маршрутизатора – это непременно поможет усилить вай фай.
Проанализировав сеть одной из предложенных программ, выберите менее загруженный канал в опциях маршрутизатора – это непременно поможет усилить вай фай.
Изменение режима вещания роутера
Попробовать усилить прием сигнала wifi можно установив «n» версию стандарта 802 11. Обратите внимание, что не все устройства это поддерживают. Для этого нужно зайти в меню маршрутизатора, и выбрать вкладку беспроводных настроек (Wireless). После переключить опцию «Режим беспроводной сети (Mode)» в положение 802 11n.
Версия стандарта 802 11N отличается от предыдущих увеличенными радиусом и мощностью. Переключив роутер в этот режим вещания, вы сразу заметите усиление вай фай. Обратите внимание, что старые устройства (телефоны, планшеты, ноутбуки) могут не поддерживать этот стандарт.
Использование диапазона 5 ГГц
Хорошим решением задачи будет смена частоты работы беспроводного устройства. Стандарт связи 802 11n, вышедший в 2009 году позволяет использовать диапазон частот 5 ГГц. Если ваш маршрутизатор и другие устройства поддерживают работу с ним, переключиться будет очень кстати. Об этой возможности немногие знают, и каналы 5 ГГц скорей всего свободны. Чтобы увеличить дальность wi fi и улучшить его таким способом, нужно сделать следующее:
- Зайти в опции маршрутизатора.
- Выбрать пункт «Dual Band Selection».
- Включить режим 5 ГГц.
Если такая настройка приемника не поддерживается, то пункта «Dual Band Selection» в меню вы не найдете. Также нужно обратить внимание на то, поддерживают ли все остальные устройства (телефоны, планшеты ноутбуки) 5 ГГц.
Распределение полосы между абонентами
Иногда следует рассмотреть вариант ограничения скорости отдельным абонентам. Часто некоторые пользователи сети слишком её перегружают просмотром видео, загрузками и прочим. В таком случае большинство маршрутизаторов имеют возможность тонкой настройки скорости приема и передачи данных. Это можно сделать в меню (для моделей TP-Link это пункт «Bandwidth Control»). Ограничение скорости доступа в интернет усилит wifi за счет разгрузки каналов.
Усиление с помощью дополнительных устройств
Популярность wifi и необходимость качественного покрытия привела к появлению на рынке дополнительных устройств, которые усиливают и распространяют его. Среди таких: точки доступа, репитеры, усилители, дополнительные антенны и прочее оборудование. Эти устройства помогают усилить сигнал роутера, и во многих случаях без них не обойтись.

Замена стандартной антенны
Увеличить мощность большинства маршрутизаторов можно заменив стандартную антенну. Если беспроводное устройство позволяет заменить антенну, задумайтесь о приобретении более мощной. Перед покупкой узнайте характеристики уже имеющейся. Если разница усиления (измеряется в dBi) между стандартной и новой моделями небольшая, то заметного результата это действие не принесет.
Самодельные антенны
В интернете можно найти много разнообразных советов как усилить wifi с помощью приспособлений из жестяных банок для роутера своими руками. Их суть – направить сигнал от антенны в сторону приемника. Даже если эти отражатели из фольги и банок помогают, то совсем немного. А вот внешний вид беспроводного устройства становится не самым привлекательным. Кроме того, за закрытой частью антенны сигнал приема будет отсутствовать. Вместо этих всех манипуляций лучше все-таки задуматься о покупке антенны помощней.
Установка wi fi усилителя
Усилитель, или как его еще называют бустер, предназначен для простого усиления wifi. Он дает значительное улучшение качества сети. При его использовании:
- увеличивается радиус;
- возрастает скорость передачи данных;
- улучшается качество вай фай.

Бустер дает возможность легко усилить радиосигнал, работает с любыми стандартами и прост в использовании. Основным его недостатком является то, что слишком большая зона покрытия дает возможность злоумышленникам перехватить радиосигнал и получить доступ к личной информации.
Установка репитера
Повторитель – простое устройство, предназначенное для расширения зоны покрытия. Репитер похож на обычный блок питания и прост в использовании. После несложной настройки его можно воткнуть в розетку. Это один из самых легких способов усилить wi fi.
Маршрутизатор тоже можно использовать в качестве репитера. Для этого он должен поддерживать технологию «Wireless Distribution System». Идея усилить wifi с помощью второго роутера хороша еще и тем, что его можно будет в любой момент использовать по назначению.
Настройка абонентов
Для нормальной работы сети нужно позаботиться о её защите и внутренней оптимизации. Специальное ПО (Wi-Fi Analyzer, Acrylic, insider, Wi-Fi Stumbler) обнаружит всех пользователей, подключенных к wifi. Если там будут обнаружены посторонние, нужно подумать о хорошей защите, смене пароля (лучше воспользоваться WPA).
 Кроме защиты от любителей чужого интернета, также в настройках беспроводного устройства можно ограничить трафик всем абонентам, что снизит нагрузку на сеть.
Кроме защиты от любителей чужого интернета, также в настройках беспроводного устройства можно ограничить трафик всем абонентам, что снизит нагрузку на сеть.
Усиление приема сигнала wifi с помощью программ
Программное обеспечение также способно помочь усилить вай фай. Существуют как вспомогательное ПО, которое облегчит диагностику сети, так и специальные прошивки для роутеров. Например, прошивка DD-WRT значительно усилит сигнал вай фай. Она увеличит мощность беспроводного устройства, но при этом возрастет его нагрев, что увеличивает риск поломки. Также она может не подойти к вашей модели, после чего та просто перестанет работать, поэтому экспериментировать с прошивками не желательно.
Настройка приемника на ноутбуке или компьютере
Не каждый задавался вопросом, как усилить прием wifi на ноутбуке или пк. А ведь это очень просто. Чтобы улучшить прием сигнала wifi на ноутбуке, нужно обратить внимание включен ли режим экономии энергии. Если да – отключить. При включенном режиме экономии мощность приемника снижена.

На персональном компьютере чтобы улучшить плохой сигнал следует заменить адаптер. Или, если модель позволяет, антенну. Подключив к ноутбуку внешний вайфай адаптер, усиление будет ощутимо сразу.
Замена роутера
Когда все методы испробованы и ничего не помогло, пора задуматься о замене маршрутизатора. При покупке обратите внимание на мощность антенны (не меньше 5dBi) и поддержку современных стандартов связи (IEEE 802.11ac).
Замена устройства на новое, поддерживающее 5 ГГц, должна решить все проблемы. Не каждый пользуется этой частотой, и каналы там скорее всего свободны.
Заключение
Решить проблему с низким качеством Wi-Fi вполне возможно. Способов это сделать немало, главное определиться с причиной и выбрать правильный. Потратив немного времени и усилий, вы без труда обеспечите свой дом качественным и стабильным покрытием. Но, в случае если ничего не помогает, и сигнал по-прежнему вас не устраивает, лучшим решением будет обратиться к специалисту.
Источник: 14bytes.ru
Читайте также
Как увеличить чувствительность wifi в ноутбуке. Как улучшить прием Wi-fi на ноуте
Владельцы ноутбуков часто сталкиваются с проблемой, когда Wi-Fi адаптер, встроенный в ноутбук, слабо принимает Wi-Fi сигнал. Эта проблема может возникать и у владельцев Wi-Fi USB адаптеров , которые имеют слабую мощность и чувствительность.
Бывают ситуации, когда компьютер показывает хороший уровень сигнала, но не подключается к точке доступа или подключается, но Интернет не работает. Такое может быть, если ноутбук находится в зоне покрытия мощной точки доступа, но на большом расстоянии от нее или за стенами. Получается Wi-Fi точка передает сигнал до вас, а адаптер ноутбука в обратную сторону не может передать сигнал на такое расстояние или через стены.
Обычно встроенный Wi-Fi адаптер ноутбука на открытом пространстве работает до 100 метров, а в закрытом помещении до 35 метров в зависимости от стен.
Чтобы усилить Wi-Fi сигнал на ноутбуке или компьютере, необходимо установить мощную внешнюю точку доступа или мощный Wi-Fi USB адаптер.
Установка внешней точки доступа имеет свои недостатки. Ее необходимо установить, закрепить, подключить питание от розетки 220В. Поэтому внешняя точка доступа не обладает такой мобильностью как Wi-Fi USB адаптер, который можно взять в сумку с ноутбуком и включить в любом месте, подключив к USB разъему.
В этой статье мы протестируем Wi-Fi адаптер Wifistation фирмы Ubiquiti и определим, на сколько он сможет усилить Wi-Fi сигнал.
Ubiquiti выпускает адаптер Wifistation в двух модификациях: Wifistation и Wifistation-EXT .
Wifistation EXT имеет всенаправленную антенну, и разъем RP-SMA, к которому можно подключить внешнюю направленную антенну. Адаптер можно использовать с наружи помещения, ему не страшна вода. Питание адаптера осуществляется через USB порт компьютера. Эта модель популярна у моряков, которые стоят на рейде в портах и хотят подключаться к Wi-Fi точкам доступа на берегу. Моряки подключают к Wifistation EXT внешнюю панельную антенну и могут принимать Wi-Fi сигнал с большего расстояния.
Wifistation имеет встроенную направленную антенну. Это позволяет ему работать дальше, чем Wifistation-EXT с всенаправленной антенной. Питание адаптера осуществляется через USB порт ноутбука. Wifistation подойдет владельцам ноутбуков, которым нужна мобильность и большая дальность работы.
Тестирование Wi-Fi адаптеров D-Link DWA-120 и Ubiquiti Wifistation
Для тестирования мы взяли адаптер D-Link DWA-120 и Ubiquiti Wifistation.
Проведем простой тест, подключим по очереди Wi-Fi адаптеры и посмотрим, сколько Wi-Fi сетей они найдут.
Как видим результат на лицо. Wifistation позволил не только усилить до 100% сигнал Wi-Fi точек, которые нашел адаптер D-Link, но и нашел дополнительно 13 новых Wi-Fi сетей.
Wifistation — очень мощный и очень чувствительный Wi-Fi адаптер, который позволит усилить Wi-Fi сигнал на ноутбуке или компьютере.
По умолчанию Wifistation не настроен на максимальное усиление Wi-Fi сигнала. Это связано с тем, что в разных странах разрешена различная мощность Wi-Fi адаптеров. Настроим Wifistation на использование всего потенциала.
Настройка приведена для операционной системы Windows 7.
Откройте «Диспетчер устройств» из панели управления → управление компьютером.
На значке Ubiquiti Wifistation нажмите правой кнопкой мыши и выберите Свойства .
Теперь откройте вкладку Дополнительно , выберите Свойство: Country Code и в выпада
Как ускорить Wi-Fi на ноутбуке: увеличиваем скорость сами
Привет, дорогой читатель! Погадав на кофейной гуще, я понял, что ты зашёл к нам на портал, чтобы узнать ответ на вопрос – как ускорить вай-фай на ноутбуке. Сразу скажу, что чисто физически этого сделать нельзя, так как модули на ноутбуке и роутере работают на максимальной скорости изначально. Но проблема маленькой скорости немного в другом.
Если на одном маршрутизаторе будет сидеть слишком много народу и все активно будут пользоваться интернетом, то скорость будет сильно падать. Например, если на одном устройстве запустить скачку фильма, то интернет упадет у всех, так как при этом канал будет забит только этим устройством. Про общественные WiFi сети – я думаю вы уже догадались. Обычно там сидит большое количество людей и скорость – чаще всего режется исходя из количество вай-фай клиентов.
Скорость интернета ниже заявленной
Если скорость интернета у вас, например, 200 Мбит в секунду, но при замере вы не видите цифру больше 100 – то скорее всего у вас просто ограниченный порт. Интернет кабель от провайдера подключается напрямую к WAN порту. На дешёвых маршрутизаторах часто ставят порты с 4 жилами с ограниченной скоростью в 100 Мбит в секунду. Вот именно порт и будет резать скорость. В таком случае поможет только покупка другой модели с портами на 1 Гбит.


ПРИМЕЧАНИЕ! Можете просто подойти и посмотреть, если вы увидите 4 жилы — значит ограничение 100 Мбит в секунду, если 8 – то максимальная скорость 1 Гбит.
Канал связи
При использовании радио пространства есть небольшой минус в том, что его же используют соседские роутеры. На данный момент самым распространенной частотой является 2.4 ГГц. У этой частоты всего 13 каналов, при этом чаще всего используется всего 11. Проблема в том, что при большом количестве маршрутизаторов, которые расположены друг с другом – они могут находиться на одном и том же канале. Из-за этом могут возникать помехи, потери пакетов, а скорость сильно падать.
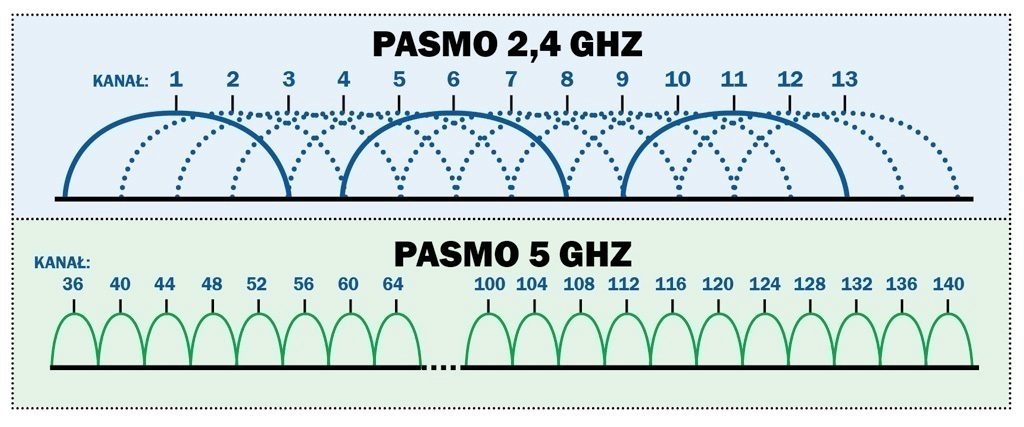
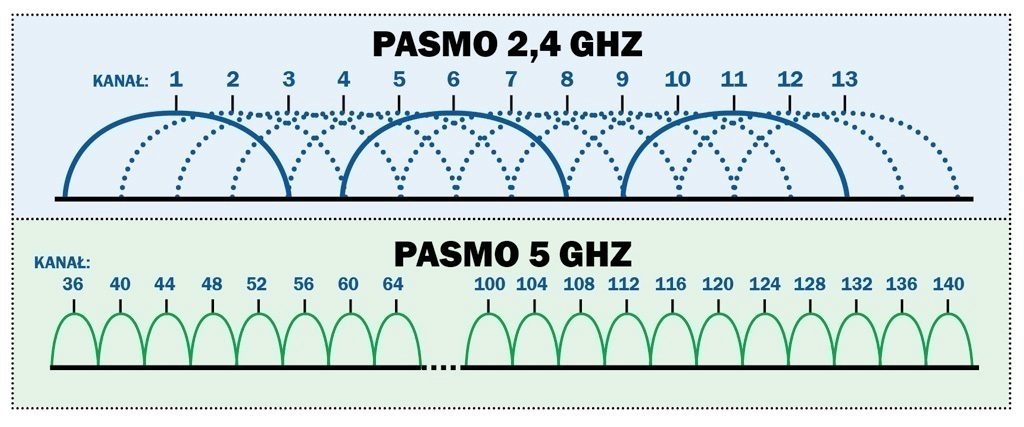
Поэтому советую прочесть эту статью. Там рассказано как найти свободный канал и поменять его на роутере. После этого проблема с подключением должна быть решена.
Реальное увеличение скорости
Как увеличить скорость Wi-Fi на ноутбуке? Как вы уже поняли при подключении используется частоты 2.4 и 5 ГГц. Первая используется чаще всего и имеет 11 работающих каналов. При этом при передаче радиопространстве. информации используется 1 канал в 20 МГц. На частоте 2.4 ГГц можно увеличить ширину до 40 МГц, тогда скорость теоретически должна подрасти, но только в чистом радио пространстве.
Если у вас много соседей, при увеличении ширины канала, ваш роутер будет ловить помехи не от 2 каналов, а от 4 – при этом связь может стать хуже. Такой эксперимент следует делать только в частном доме при полном отсутствии соседских интернет-центров. Просто заходим в настройки роутера и в разделе «Wi-Fi» ставим 40 МГц.
ПРИМЕЧАНИЕ! Для остальных лучше поставить ширину канала в режим «Авто» или «20/40 МГц». При это маршрутизатор автоматически сам будет расширять и сужать канал по мере необходимости.
Установка более мощного роутера
Обычные дешевые роутеры работают на частоте 2.4 ГГц со стандартом 802.11n. При использовании одного потока, скорость выше 150 МБит в секунду – не будет. На более дорогих устанавливаем так называемая система MIMO. Данная штуковина позволяет передавать данные с большей скоростью одновременно на одно устройство.
Но тут нужно учитывать, что загрузка будет выше – только внутри сети. Если у вас интернет – до 100 Мбит в секунду, то вам бессмысленно покупать мощные и дорогие роутеры. С другой стороны, если вы увеличите канал до 300 Мбит/с вам нужно брать более дорогую модель.


При этом лучше будет использовать частоту 5 ГГц. Данный стандарт имеет скорость выше 1 Гбит в секунду, также её редко используют дома – поэтому шансов поймать помехи от соседа, меньше. Но нужно учитывать, что радиус действия при этом будет хуже, так как более высокие частоты затухают быстрее. Обзор более мощных роутер можно посмотреть тут. С помощью таким аппаратов можно реально повысить и увеличить скорость приёма и передачи пакетов по WiFi.
Ускорить интернет с помощью DNS
DNS сервера постоянно используются для подключения к Web-страницам. Поэтому адреса ДНС можно перебить на любом устройстве и установить более быстрые.
- Нажимаем «Win» и клавишу «R»;
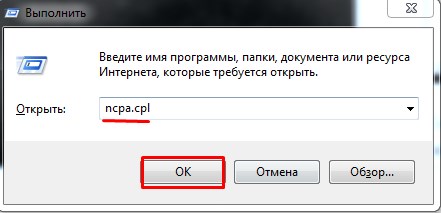
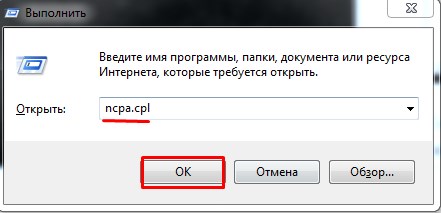
- Пропишите команду как на скриншоте выше;
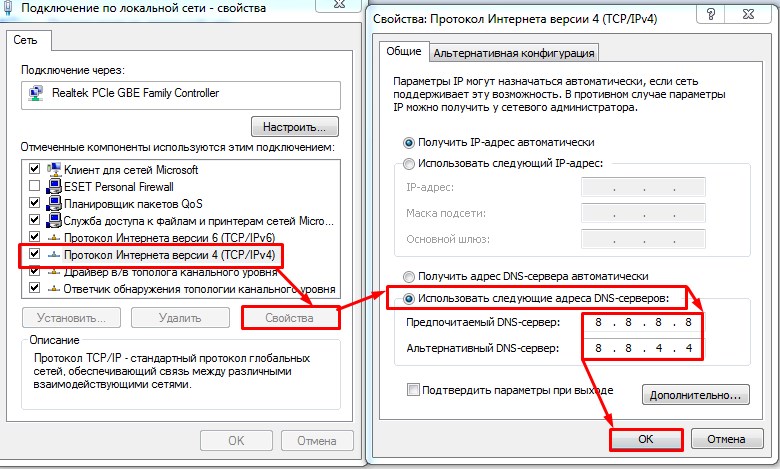
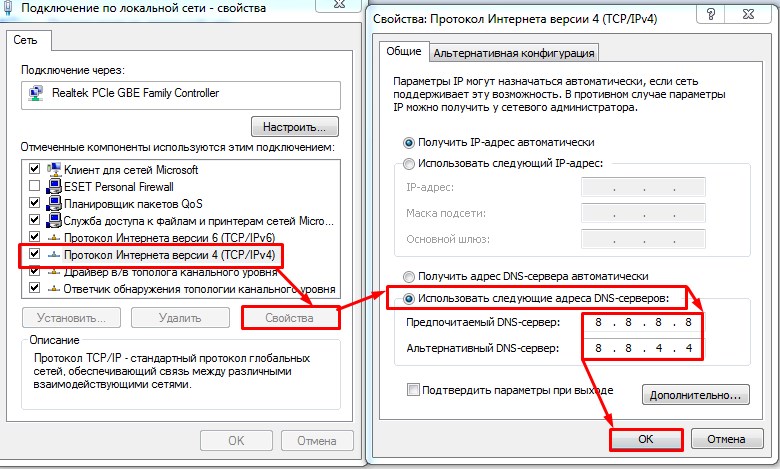
- Далее вы должны увидеть список подключений. Нужно выбрать именно беспроводное. Нажимаем по нему правой кнопкой и заходим в свойства. Теперь выбираем 4 протокол, также наживаем свойства и устанавливаем галочку как сверху. На примере выше установлены DNS от Google: 8.8.8.8 и 8.8.4.4.
Также можете попробовать ДНС от Яндекс:
После этого нажимаем «ОК». Скорость загрузки страниц должна быть чуть выше, чем раньше. Также некоторые сервисы будут работать быстрее. В интернете полно свободных и быстрых DNS так что можете попробовать и другие. ДНС адреса можно вбивать вручную на любом устройстве, но лучше всего это делать на роутере, чтобы все подключенные устройства использовали именно эти адреса.
Как увеличить прием вайфая на ноутбуке. Как улучшить прием сигнала WiFi
Как увеличить прием вайфая на ноутбуке. Как улучшить прием сигнала WiFi
Количество всевозможных гаджетов, попадающих в руки пользователей, растет год от года геометрическими темпами. Для желающих поймать беспроводную сеть на свой смартфон, ноутбук или планшет, казалось бы, сделано все возможное. От развития инфраструктуры приемных устройств отстает только технология приема-передачи данных на большие расстояния.
Приобретая роутер, мы не можем оценить его дальность на глаз или руководствуясь только содержимым инструкции пользователя. И только столкнувшись с проблемой, мы осознаем ее масштаб. Заявленные характеристики неожиданно для нас оказываются совершенно неудовлетворительными.
Иногда сигнал нельзя поймать даже в соседней комнате, а иногда скорость режется при подключении более одного абонента настолько, что ни о каких медийных развлечениях не может идти речи.
Есть ли какая-то возможность усиления приема и как она реализуется на практике – это предмет нашей небольшой статьи. Здесь мы рассмотрим как программные, так и аппаратные технологии увеличения дальнобойности вайфай-сигнала. А заодно обсудим, на каких конкретно физических принципах они основаны.
Некоторые способы оптимизации совершенно бесплатны и потребуют от пользователя лишь небольшого умственного напряжения и манипуляций настройками маршрутизатора. Другие сводятся к приобретению специальных усилителей, за что, естественно, придется выложить некоторую сумму. Итак, за дело.
Самый простой вариант
Речь идет о том, чтобы изменить местоположение роутера таким образом, чтобы на пути сигнала оказалось как можно меньше препятствий. Что может сильно помешать приему? Во-первых, это стены, расположенные между передатчиком и абонентом. Во-вторых – материал этих стен. В-третьих – разнообразные предметы с подавляющими радиоволны свойствами.
Стены вообще являются препятствием для распространения электромагнитных колебаний. А уж стены, покрытые гипсокартоном или другим похожим на него материалом, – в особенности.
Бетонные стены, проложенные арматурой, представляют особенно сильную угрозу. Из школьного курса физики хорошо известно, что металлическая сетка – один из лучших изоляторов. Ее экранирующие свойства массово используются в научных и технических приложениях. Арматура в стене как раз и является таким экраном.
Причиной подавления нормального приема может оказаться даже большой аквариум или зеркало. Следовательно, имеет смысл поэкспериментировать с изменением месторасположения роутера относительно стен и домашней обстановки.
Можно двигать его не только в горизонтальном направлении, но и в вертикальной плоскости. Иногда это помогает. Если не устранить проблему полностью, то по крайней мере сильно ее уменьшить.
Лезем в настройки
Причиной плохой дальнобойности может быть не только обстановка и материальные объекты на пути сигнала. Помешать нормальному приему может и нематериальная субстанция – наличие в зоне действия маршрутизатора помех электромагнитной природы. Например, сигналов от других роутеров.
Массовый пользователь редко задумывается над такой проблемой. А между тем она существует и усложняет им жизнь не меньше непробиваемых бетонных перекрытий. Распределение соседствующих беспроводных сетей происходит по так называемым каналам. Если несколько сетей ложатся на один канал, то мощность каждой из них заметно падает.
Для улучшения работы роутера нужно зайти в настройки устройства и проверить, на каком из каналов ведется передача. Затем скачать из сети программку «inSSIDer» и заглянуть в ее окно. Выглядит это окно так:
На переднем плане список всех беспроводных сетей, занимающих с вашей одно и то же пространство. В поле под названием «Channel» указан канал для каждой из сеток. Каналы пронумерованы с первого по тринадцатый. Нам потребуется выбрать канал, на котором «сидят» меньше всего устройств и переключить наш роутер на этот канал в настройках:
- Из браузера переходим в веб-интерфейс устройства (типичный его адрес 192.168.1.1 или 192.168.0.1).
- Заходим на страницу настроек «Беспроводная сеть» («Wireless»).
- Находим там поле «Канал» («Channel»).
- Проставляем вручную нужный нам номер канала.
- Сохраняем сделанные изменения и тестируем состояние устройства.
Существуют и другие методы улучшения производительности с помощью манипуляции настройками.
Что еще можно сделать в настройках?
Альтернативно можно подстроить и другие параметры:
Настройки на стороне абонента
Как усилить прием, не прибегая к конфигурированию передатчика? Для ноутбука или компьютера можно поступить следующим образом:
- Заходим в «Панель управления».
- Обращаемся к настройкам подраздела «Электропитание».
- Выбираем одно из двух: либо схему питания «Сбалансированный», либо схему «Высокая производительность».
Это ответ на вопрос, как усилить сигнал WiFi на вашем ноутбуке.
Наконец, самый эффективный и самый простой вариант: прикупить в магазине репитер. Репитер – это специально сконструированный усилитель вайфай-сигнала. На картинке ниже мы приводим его изображение:
Это все, что мы имеем сказать по затронутой теме.
Ежегодно количество гаджетов, которые имеют доступ к беспроводной сети, увеличивается. Их подключение простое и пользователь не находит в этом процессе проблем. Однако вопросы возникают, когда качество передачи или приема данных становится низким, нестабильным или сигнал Wi-Fi вовсе пропадает. У пользователей возникает вопрос: «как улучшить сигнал Wi-Fi связи?».
Причины слабого сигнала Wi-Fi сети
Проблема слабого и нестабильного сигнала Wi-Fi может быть связана как с не правильным расположением роутера, так и с аппаратной или программной поломкой. Также на качество сигнала оказывают влияние такие внешние факторы, как толщина и материалы стен, наличие бытовой техники, зеркал, ближних точек Wi-Fi. Не стоит забывать и о количестве антенн, которые обеспечивают качественную подачу сигнала к пользователю.
Программное улучшение сигнала Wi-Fi
Часто проблема со слабым сигналом Wi-Fi связана с тем, что несколько сетей одного дома, офиса пересекаются, занимают один канал. В результате, даже при относительно небольшом расстоянии устройства к роутеру, сигнал получается очень слабым. Поэтому для того, чтобы связь Wi-Fi была стабильна, необходимо выбрать один канал. Для этого прекрасно подойдет программа inSSIDer. Она показывает не только скорость передачи данных, свободные каналы, но и адреса пользователей.
Скачиваем и запускаем программу на своём ПК. Откроется окно, в котором стоит нажать «Начать сканирование».
Появится таблица с данными: адресом сети, каналом, скоростью передачи данных. На территории Российской Федерации и Украины используются каналы с порядковым числом от 1 до 13. Ищем свободный.
Затем нужно зайти в настройки роутера. Для этого вводим в поисковике один из адресов: http://192.168.0.1 или http://192.168.1.1.
Переходим в раздел «Настройки» (для каждого роутера он будет наименован по своему). Кликаем «Wi-Fi» или «WLAN».
Выбираем канал, который по данным софта inSSIDer свободен.
Сохраняем результат. Теперь передача данных будет идти по свободному каналу и её скорость будет, пусть не слишком высока (зависит от трафика), но стабильна.
Стандарт Wi-Fi – 802.11n
Пока в массовую продажу не поступили роутеры со стандартами 802.11 а или с, показатель 802.11n считался самым скоростным и бесперебойным. К тому же, у него есть одно преимущество – большой радиус покрытия, благодаря использованию нескольких антенн. Перейти на него можно следующим образом. Открываем настройки роутера и выбираем с соответствующего раздела «Mode» нужный стандарт. Сохраняем изминения.
Однако стоит предупредить, что его работа будет нормальна, если роутер будет поддерживать все другие устройства, которые имеются поблизости. В противном случае, сигнал просто не будет найден.
Переход на диапазон 5ГГц
Если вы владеете дорогой моделью маршрутизатора, который к тому же двух диапазонный, улучшить сигнал Wi-Fi можно с помощью перехода на 5 ГГц режим. На данный момент он не замусорен частыми помехами, а значит, будет выдавать максимальный результат передачи данных и больший радиус покрытия. Для его перехода можно вос
Как увеличить скорость Wi-Fi на ноутбуке / ПК
Если вы пользуетесь беспроводным интернетом, то слова Wi-Fi и роутер для вас, должно быть, — не пустой звук (см. также Как настроить сеть Wi-Fi и беспроводной роутер). С помощью этой технологии вы можете, не подключая никаких проводов, осуществить коннект к сети со смартфона, планшета или ноутбука в офисе, квартире, или даже на свежем воздухе, если рядом установлена точка хот-спот.
Если скорость соединения довольно невысокая, вы можете испытывать проблемы при подключении: веб-страницы будут открываться невероятно долго, а время ожидания загрузки увеличится в разы. Если вам нужно увеличить скорость подключения к сети в общественном месте, все, что можно сделать – это подойти поближе к точке доступа. Если же вам нужно оптимизировать связь дома, тут вы имеете непосредственный доступ к роутеру, и ситуация может оказаться гораздо интересней. Сегодня в своей статье я расскажу, как увеличить скорость приема Wi-Fi на ноутбуке или любом другом мобильном или портативном устройстве.
Причины низкой скорости
Что касается причин невысокой скорости соединения, их может быть довольно много:
- В первую очередь, это качество используемого оборудования. Если ваш роутер относится к категории “low-cost” или у него одна антенна, можете даже не надеяться на высокую скорость соединения. Стоит лишь чуть-чуть отдалиться от точки приема, как вы сразу же это почувствуете.
- Небольшая дальность приема сигнала. Дальность имеет такое же отношение к качеству аппарата, как и первый пункт. Чем выше цена маршрутизатора, тем большим может быть расстояние между устройством для раздачи и приемником сигнала. Детально изучите технические характеристики прибора.
- Тарифный план. Как известно, скорость «воздушного» соединения гораздо ниже, чем проводного, поэтому если у вас самый дешевый тариф, то и высокого качества коннекта, вы соответственно, никак не добьетесь.
- Слишком высокая загрузка системы и наличие вирусов. Если скорость вашего соединения на ноутбуке или телефоне чересчур низкая, объяснить это можно также и проникновением вируса на накопитель вашего устройства. Более того, в операционке может быть установлено чересчур большое число программ, перегружающих систему, из-за чего возникает нехватка системных ресурсов. Вследствие этого, мощности на обработку сигнала Wi-Fi может попросту не хватать. В этом случае стоит воспользоваться программами для чистки и антивирусами (благо, в интернете их «пруд пруди»). См. также Как удалить вирусы с компьютера?
- Повреждения оборудования. Если роутер вы случайно уронили, возможно, в нем повреждена раздающая антенна. В таком случае стоит тут же обратить в мастерскую по ремонту подобного оборудования или в сервисный центр.
- Прошивка. Вполне вероятно, стоит обновить программную оболочку роутера. Чтобы сделать это, нужно скачать новую версию прошивки с официального сайта компании-изготовителя и заменить ее на маршрутизаторе.
Как добиться высокой скорости соединения?
Первое, с чего следует начать — это дальность. Важный совет: сам роутер стоит устанавливать прямо в центре квартиры, иначе сигнал будет распространяться не на все комнаты. Также нужно учитывать количество раздающих антенн на устройстве. Если антенна одна, приемлемой скорости коннекта вы можете так и не добиться, в результате чего придется приобретать новый маршрутизатор. Более того, стоит принимать во внимание и толщину стен.
Еще один важный момент заключается в том, что, как правило, маршрутизаторы функционируют на одной частоте и в многоэтажных квартирах перебивают сигнал один другого. В этом случае поможет идентификация явного физического канала передачи, основываюсь на загрузке сети. По умолчанию во всех роутерах выставлено значение “Auto”.
Если вы уже все настроили, попытайтесь отключить питание устройства и выдернуть все провода, после чего переподключить все заново и проверить состояние сигнала повторно: если ничего не изменилось, переходим к следующему пункту.
Настройки ноутбука/ПК
Если анализ маршрутизатора ни к чему не привел, попытаемся внимательно разобраться с настройками самого компьютера, с которого осуществляется доступ к сети. Используем комбинацию кнопок Ctrl-Alt-Del и запускаем диспетчер задач. Переходим на вторую вкладку «Производительность». Если обнаруживается, что сеть перегружена, а интернетом вы в данный момент времени не пользуетесь, можете перейти к процессам, функционирующим в фоновом режиме, и отключить ненужные.
Также советуем убрать излишние невостребованные приложения из автозагрузки. Для этого запустите мини–форму «Выполнить», используя сочетание кнопок Win+R, и введите в окне команду “msconfig”. Здесь и будет перечень программ, осевших в автозагрузке.
Если и после такого тестирования ситуация не улучшится, проверьте операционку на вирусы. Если антивирус что-то найдет, вполне вероятно, после очистки все пойдет на лад. Для проверки можете задействовать Avast или CureIt.
В случае неуспеха операции могу посоветовать обновить драйвера на последнюю версию. Найти нужный нам пакет можно на официальном сайте компании-производителя вашего ноутбука. Без установки драйвер-паков, аналогов DriverPackSolution, лучше обойтись.
Наконец, последняя причина, по которой скорость соединения с сетью может быть низкой — это неверная конфигурация маршрутизации. Сбросить эти настройки можно легко и быстро. К тому же, это не окажет никакого вреда общему статусу ОСи. Для сброса параметров запустим режим cmd от имени админа. Сделать это можно, выполнив правый щелчок на кнопке «Start», и выбрав в перечне нужный нам пункт. После всех описанных шагов на экране появится строка приглашения консольного режима. В командной строке зададим запрос «route -f», в результате чего соединение с сетью на время исчезнет.
Далее, в следующей строке вводим команду «ipconfig /renew» и нажмем кнопку Enter еще раз. Если ничего из выше описанного не помогло, вместо последней команды задайте запрос «netsh winsock reset catalog».
К одному из наиболее радикальных методов относится полная переустановка системы, но если вы этого еще не делали, то лучше попросить переустановить операционку кого-то из своих знакомых, дабы не напортачить с настройками. Эта мера, по идее, должна наверняка оказать должный эффект.
Чтобы не мучатся впоследствии с многочисленными параметрами системы и настройками маршрутизатора, лучше сразу купить роутер с более мощной или даже несколькими антеннами. Это наверняка окажет должный эффект и в конечном счете весьма положительным образом повлияет на скорость вашего соединения с интернетом. См. также: Как установить пароль на Wi-Fi Роутер.
Читайте также:
Как улучшить сигнал вай фай на ноутбуке. Как улучшить прием Wi-Fi сигнала на телефоне Android
Пользоваться таким благом цивилизации, как беспроводной интернет, люди уже привыкли. Вот только не всегда довольны тем, насколько хорошо их устройства принимают или раздают Wi-Fi. Можно ли с этим что-то сделать? Безусловно, варианты есть. В зависимости от того, что именно вы хотите получить, есть несколько различных путей.
Усилить раздачу
Есть несколько универсальных способов, которые помогают сделать качество сигнала лучше. Все они, кстати, прописаны в инструкции к устройствам (роутерам), но будет нелишним их повторить. Итак, как усилить сигнал WiFi для раздачи.
Местоположение
Обратите внимание на то, где расположен ваш роутер. Радиус устройств обычно составляет 25-30 метров. Мобильных (тех, которые выпускаются сотовыми операторами для работы с их СИМ-картами и тарифами) несколько меньше — 10-12 метров. Однако всего этого будет мало, если неправильно поставить роутер. Чтобы сигнал раздавался везде одинаково, желательно поставить его в центре помещения. Очень важно, чтобы от него подальше находились металлические предметы. Они значительно ухудшают качество сигнала. Например, на кухне роутер лучше вообще не располагать. Плита, холодильник и бытовая техника могут здорово испортить вам работу в сети.
Помехи
К другим частым причинам плохого сигнала относят различного рода помехи. Например, сигналы мобильных телефонов. Чем ближе располагается роутер к мобильнику, тем хуже он раздает интернет. Как с этим бороться? Кто-то просто садится подальше от роутера с телефоном, а есть и те, кто вообще радикально решил проблему. Некоторые находчивые пользователи просто оборачивают оборудование пищевой фольгой. Почему ею? Она не пропускает микроволны, которые излучает мобильный телефон. То есть он никак не влияет на сигнал приема и передачу в итоге.
Антенна
Если ваш роутер оснащен антенной, то при помощи нее можно значительно улучшить интернет-раздачу. Например, ваше устройство расположено на шкафу в комнате, а вы чаще всего сидите в углу за столом. Просто поверните антенну в ту сторону, где обычно находитесь вы. Так сигнал не уйдет на сторону. Если штатная антенна слишком короткая, с небольшим радиусом действия, то можно ее заменить. Специальный усилитель WiFi-сигнала подходит далеко не каждой модели, но некоторые все-таки поддерживают такую опцию. Будет нелишним проконсультироваться со специалистами перед покупкой.
Другой роутер — помеха
В многоквартирных домах многие пользуются Wi Fi-технологиями. И, конечно, почти у каждого стоит свой роутер. Это нередко вызывает проблемы. Сигналы перекрывают друг друга, не дают нормально работать устройствам. Как с этим бороться? Во-первых, можно попробовать переставить свой роутер. Во-вторых, покрутить антенну, дав направленный сигнал. Что не всегда удобно. В-третьих, можно использовать отражатели. Как усилить сигнал WiFi при помощи них? Поищите в специализированных магазинах такие устройства. Они обычно крепятся к антенне, не давая сигналу распространиться за пределы фольги. Да, отражатели сделаны из нее. Можно изготовить самостоятельно, придав нужную форму устройству. В этом случае сигнал от соседского роутера просто не будет попадать к вам. А значит, раздача интернета на вашем устройстве существенно увеличится.
Как усилить прием на смартфоне?
Современные мобильные телефоны неплохо и довольно шустро ловят различные беспроводные сети. Вот только не всегда хорошо удерживают сигнал. Особенно когда тот идет не от вашего роутера, а, например, соседского. С этим можно бороться? Как усилить сигнал WiFi на прием?
Специальные приложения
Если ваш телефон работает на платформе Android, то проблем с усилением возникать не должно. Play Market содержит достаточное количество различных приложений, которые помогают усилить прием сигнала Wi-Fi. Протестировав несколько, можно остановиться на каком-то одном, идеально отвечающем вашим требованиям. Wi-Fi Overview 360, кстати, заслужил множество лестных отзывов от благодарных пользователей. Приложение позволяет не только усилить прием сигнала, но и существенно увеличить радиус приема.



