Как называется штекер для интернет кабеля
Все интернет провайдеры используют для построения своих сетей сетевой кабель (витая пара) и оптоволоконный оптический кабель. Принцип работы заключается в следующем: на все многоэтажные дома заводится оптоволокно, ставится распределительный ящик. От этого ящика каждому индивидуально бросается витая пара. Обжимается она с двух сторон специальными штекерами. Один конец вам заводит в квартиру и вставляется в компьютер, второй в распределительном ящике втыкают в маршрутизатор. Со штекером который вставляется в ПК, часто происходят неполадки. То кот играясь, перегрыз, то родители, делая уборку, оторвали случайно или банально вы часто его вытаскиваете. Конечно же, вызывать каждый раз мастера это финансово накладно. Поэтому в данной статье мы решили рассказать, как легко обжать сетевой кабель в домашних условиях, разными способами.
Краткое пояснение, что такое витая пара
Интернет кабель, который используют для предоставления интернета, называют витая пара. Этот кабель зачастую состоит из двух или четырех пар скрученных равномерно между собой. Жилы состоят из меди или биметалла (омедненный алюминий), толщина бывает разная от 0.4 мм до 0.5 мм. Каждая жила в изоляции. Все эти пары находятся в защитной пластичной внешней оболочке.
Этот кабель зачастую состоит из двух или четырех пар скрученных равномерно между собой. Жилы состоят из меди или биметалла (омедненный алюминий), толщина бывает разная от 0.4 мм до 0.5 мм. Каждая жила в изоляции. Все эти пары находятся в защитной пластичной внешней оболочке.
Сетевой кабель бывает для наружных работ и внутренних. Для наружных работ внешнюю оболочку делают значительно крепче, чтобы под воздействием внешней среды (дождь, снег, ветер, солнце, перепад температуры) провод как можно дольше прослужил. Сортируется витая пара в бухты, длиной 305 м. На базарах можно купить от одного метра.
Виды витой пары
Ассортимент сетевых кабелей для передачи данных (интернет) небольшой, но все же есть. Рассмотрим самые востребованные и популярные среди пользователей, провайдеров. Ниже на фото мы покажем варианты витой пары.
UTP — самый часто использованный кабель, потому что он недорогой и внутри помещения довольно-таки долго прослужит.
FTP – отличается от UTP наличием экрана, сделанным из тонкой фольги.
SFTP — в этот провод помимо экрана добавили оплетку из металла, чтобы не было разрывов на больших пролетах.
S/STP, STP – кабель с двойным экраном, один общий, второй экранированная каждая пара. Благодаря этому данный провод можно пробрасывать на расстояния более 100 метров. Также его используют при прокладке возле электрических проводов.
SF/UTP – Кабель, в котором сочетаются экран и оплетка из металла.
Существует одножильная и многожильная витая пара.
- Минус одножильной в том, что она плохо гнется, но при этом показатели передачи данных лучше. Проще выполнить обжим, расстояния прокладки больше.
- Многожильный сетевой кабель наоборот, отлично гнется, зато расстояние, на которое можно протянуть значительно меньше. При обжатии из-за хрупкости возникают проблемы, приходиться по несколько раз обжимать. Такой провод хорошо подходит для мест, где при проводке много изгибов.
Категории сетевого провода
Для проведения проводного интернета используют категории CAT5, CAT5e,CAT6, CAT6a. Определить какая категория у вашей витой пары несложно, можно просто посмотреть на внешней оболочке. Защитная оболочка бывает разного цвета: серая самая распространенная, обычная витая пара, оранжевая используется в деревянных постройках, потому что она негорючая.
Определить какая категория у вашей витой пары несложно, можно просто посмотреть на внешней оболочке. Защитная оболочка бывает разного цвета: серая самая распространенная, обычная витая пара, оранжевая используется в деревянных постройках, потому что она негорючая.
Сколько проводов в витой паре
Чаще всего вы можете встретить кабель lan состоящий из двух пар (это 4 провода), или из четырех пар (это 8 проводов). Отличие у них в пропускной способности, если 2 парный провод может пропустить до 100 Мб, то 4 парный может больше. Часто в 4 парном проводе используют 2 пары для питания оборудования (свитч, точка доступа). Однозначно рекомендуем брать сразу 4 парную витую пару, хоть для передачи интернета и необходимо лишь 2 пары, не стоит забывать об обрывах. Оборвется у вас один провод, не проблема, у вас есть запасные 4 провода.
Работа с кримпером
Далее идет самая ответственная часть работ. Итак, надеваем коннектор и аккуратно обжимаем его кримпером. Для этого вводим проводники в коннектор сетевого кабеля RJ-45.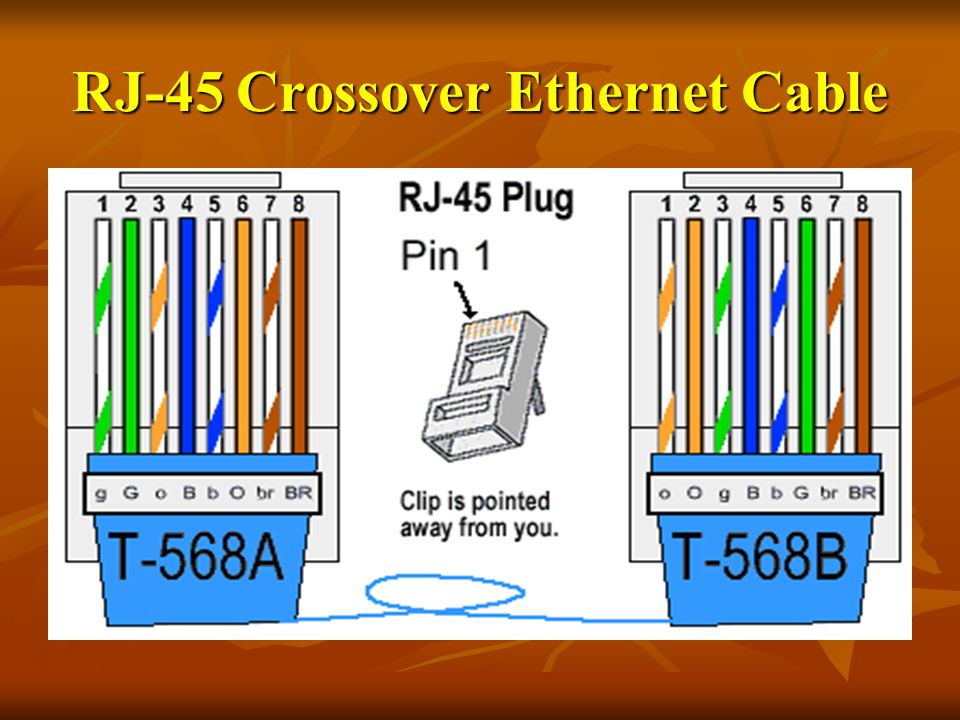 Важно помнить, что все цвета должны соответствовать друг другу, то есть белый подключается строго к белому, синий — к синему и так далее.
Важно помнить, что все цвета должны соответствовать друг другу, то есть белый подключается строго к белому, синий — к синему и так далее.
Но здесь необходимо отметить один небольшой момент. Перед тем как обжать интернет-кабель, учтите, что сеть будет работать даже в том случае, если к коннектору были подключены разные оттенки проводов. Правда, это касается лишь нескольких типов элементов. К примеру, вместо синего можно подключить бело-синий, вместо оранжевого — оранжево-синий и т. д.
Также проследите за тем, чтобы проводник точно вошел в отведенное отверстие на коннекторе. В противном случае передача данных, а соответственно, и работа Интернета на ПК будет невозможна. Убедившись в правильном соответствии цветов и расположении проводников, берем кримпер и обжимаем сетевой кабель. Делается это так: кабель и коннектор вставляются в устройство и на последнем сжимаются рукоятки. Обратите внимание, что данный элемент имеет несколько отверстий для разных типов проводов (4Р2С, RJ-12 и многие другие), а именно три. Конкретно для кабеля RJ-45 это отверстие находится посередине.
Конкретно для кабеля RJ-45 это отверстие находится посередине.
Необходимые инструменты для обжатия витой пары
Берем ethernet кабель. Определиться с выбором можно почитав нашу статью выше.
Покупаем в компьютерном магазине коннекторы рж 45. Берите с запасом, не всегда получается с первого раза обжать.
Клещи для обжима (Кримпер), необходимые для обжатия контактных разъемов. Есть кримперы которыми можно обжимать только определенные разъемы, а бывают многофункциональные. В таких клещах разъемов несколько, поэтому можно обжимать разные штекера. Приобрести такой кримпер, а также весь необходимый инструмент для обжима, можно в LANart перейдя по данной ссылке.
Защитные колпачки для разъемов RJ 45. Полезная вещь, они не дадут выскочить коннектору RG-45 при перепаде температуры(к примеру ночью -8 градусов, а днем +5) из гнезда в роутере, свитче, ноутбуке.
Как обжать кабель для интернета
Вставив проводки в коннектор общий изолятор провода должна войти внутрь коннектора. Когда провода будут вставлены в коннектор нужно его аккуратно вставить в соответствующий проём в обжиматель сетевого кабеля и плотно нажать на его рукоятки. В результате проводники на коллекторе прорежут изоляцию у цветных проводков и войдут с ними в контакт, а общая обмотка проводков будет надёжно зафиксирована коннектором.
Когда провода будут вставлены в коннектор нужно его аккуратно вставить в соответствующий проём в обжиматель сетевого кабеля и плотно нажать на его рукоятки. В результате проводники на коллекторе прорежут изоляцию у цветных проводков и войдут с ними в контакт, а общая обмотка проводков будет надёжно зафиксирована коннектором.
Правильно обжать сетевой кабель можно отвёрткой
Если у вас отсутствует специальный инструмент для обжима интернет кабеля то можно воспользоваться обычной плоской отвёрткой и плоскогубцами. Сначала у коннектора со вставленными цветными проводками нужно немного продавить все контакты, а затем с помощью отвёртки додавить их по отдельности. После продавливания контактов нужно отвёрткой надавить на фиксатор чтобы он зафиксировал изолятор провода.
Схема расположения проводов
Как вы уже поняли провода в штекере необходимо как то расположить по какому-то порядку. Порядок этот называется «распиновка». У нас можно выделить два варианта расположения проводов: первый — 568в (прямой), второй – 568а (перекрестный).
Прямое обжатие выполняется, когда необходимо соединить ноутбук с маршрутизатором, свитчем. Перекрестное обжатие витой пары делают, когда нужно объединить ПК с ПК, маршрутизатор с маршрутизатором. Прямая распиновка (568в) более распространенная.
Прямой способ подключения
Как должны располагаться провода в штекере RG 45 при прямой распиновки, мы покажем ниже на фото. Почему эту схему распиновки назвали прямой? Да потому что, кабель в rj 45 штекере с двух сторон обжимается одинаково по цветам.
Перекрестный способ подключения
Схема расположения проводов при перекрестной распиновки приведена ниже. Здесь мы видим, что на другой стороне витая пара обжата в перевернутом порядке.
Распиновка для двухпарного сетевого кабеля
Ещё одна схема для прямого обжатия, двух парной (4 жилы) витой пары.
Для облегчения процесса обжатия на большинство коннекторах rj 45, возле каждого контакта стоит цифра. При помощи наших схем, на которых также есть нумерация, вам будет легче ориентироваться, куда засовывать тот или иной провод.
Подробная инструкция по обжиму коннектора RJ-45.
Первым делом, нужно снять внешнюю оболочку кабеля. Кстати, практически все виды витой пары содержат внутреннюю нить, позволяющую легко избавлять кабель от внешней оболочки при подключении к коннекторам RJ 45 (для компьютерных сетей).
Теперь нужно выпрямить все уложенные вместе жилы и отмерять расстояние по вилке, приложив к ней кабель так, чтобы все провода сели в свои посадочные места до упора. Внешняя оболочка кабеля должна разместиться под фиксирующим зажимом.
Убедившись, что замер сделан правильно, обрезаем кабель до нужной длины.
Теперь нужно вставить в торец вилки кабель так, чтобы все жилы до упора сели в свои направляющие каналы. Сделать это нужно так, чтобы внешняя изоляция кабеля попала под планку зажима коннектора. После этого зажмите фиксирующую планку коннектора отверткой, при этом нужно следить, чтобы жилы не вышли из посадочных каналов. Для удобства можно зафиксировать кабель рукой в которой держите отвертку.
На данном этапе обжима, коннектор должен выглядеть так, как это показано на фотографии ниже. Обратите внимание, что контакты еще не утоплены в жилы кабеля.
Осталось утопить контакты коннектора в жилы кабеля. Нужно быть предельно внимательным и с чувством давить отверткой на контакты чтобы те сели на свои места, при этом прорезав оплетку жил.
Когда будете утапливать контакты коннектора в жилы кабеля, следите за тем, чтоб они садились на одно и тоже место в одну линию. По окончанию опрессовки, желательно убедится в качестве выполненной работы и проверить связь с помощью обычного тестера. Для этого на тестере нужно выставить переключатель в режим измерения сопротивления или в положение звукового сигнала и протестировать все рабочие жилы обжатого Вами сетевого LAN кабеля.
При отсутствии сопротивления или звукового сигнала, дожмите контакты коннектора до своего посадочного места. Конечно кримпером это делать гораздо удобнее и быстрее, но если все сделаете правильно — на выходе получите ничем не хуже обжатую витую пару отверткой.
Было бы не лишним использовать изолирующий колпачок так как он защитит кабель от перегиба и коннектор от пыли и влаги, но дома у меня его не оказалось. Кроме того, колпачок придает кабелю некоторую завершенность и красоту.
На фотографии ниже я решил выложить сравнение обжатой витой пары специалистами известного провайдера в Украине, которые обжимали коннектор кримпером около года назад у меня дома. Их работа на фотографии обведена красным кружком, а коннектор обжатый отверткой обведен зеленым.
P.S. Важно помнить, что от качества опрессовки сетевого кабеля зависит качество связи Вашей сети. Плохо обжатый или закрепленный коннектор может работать с перебоями, что в дальнейшем приведет к полному выходу его из строя. Если вы в домашней сети обнаружите обрыв кабеля LAN, то о способах его соединения . Кстати, рекомендую расширить свой кругозор и прочитать небольшую публикацию о том, между континентами. Пока!
Если вы нашли ошибку, пожалуйста, выделите фрагмент текста и нажмите Ctrl+Enter
.
Наверняка многие сталкивались с такой ситуацией, когда «вилка» интернет кабеля в ходе эксплуатации замусоливалась, ломалась (особенно часто это происходит с пластмассовой защелкой) — в общем, контакты отходили и интернет плохо работал. Лечится все просто — надо заново обжать сетевой кабель.
Для этого нам потребуется:
1. Собственно кабель интернет — его еще называют патч-корд, или витая пара.
2. Несколько коннекторов RJ-45 (потребуется один, а остальные про запас)
3. Обжимные клещи — все это можно приобрести на любом радиорынке.
Начинаем с того, что прежде чем обжать витую пару, надо откусить и сохранить старый коннектор — он будет примером нам в дальнейшем. И, конечно, аккуратно, не повредив «витые пары», очистить конец нового кабеля от изоляции. Для этого можно использовать специальный двойной нож на приобретенных клещах или просто вскрыть и очистить изоляцию перочинным ножиком. Перед вами окажутся 4 витые пары цветных проводков. Необходимо их отсоединить друг от друга и ровно обкусить, чтобы все они были одной длины.
Дальше надо определиться, по какой схеме будем обжимать кабель. А их есть две. Надежнее всего посмотреть, как он был обжат раньше — на откусанном коннекторе. Если же обжимаете витую пару с нуля, то придется подумать.
Прямой тип
— подойдет именно для случая обжима сетевого интернет кабеля для того, чтобы подключить им компьютер к интернету или роутеру. Называется прямым, потому что оба конца обжимаются одинаково. Поскольку, один конец уже подключен в коробке вашего провайдера, нам нужно проделать эту процедуру только 1 раз. Если же вам надо соединить ПК с роутером, то второй конец обжимаем точно также, как первый — поэтому такой тип и называется «прямым». Стоит отметить, что для стандарта Ethernet 100Base-T (скорость до 100 мб/с) используется только 4 проводка — оранжевые и зеленые. Остальные же зарезервированы для более скоростного 1000 Мб-ного стандарта. И для прямого обжима есть еще два подтипа — «A» и «B». Разница между ними в том, что поменяны местами оранжевые и зеленые проводки (вместо оранжевого — зеленый, вместо оранжево-белого — зелено-белый). Выглядит последовательность проводов в типе «B» следующим образом:
Выглядит последовательность проводов в типе «B» следующим образом:
После того, как сняли внешнюю оплетку надо распрямить все проводки из нашего кабеля и сложить их в нужной последовательности соответственно схеме — главное не перепутать.
Далее самое ответственное — берем в левую руку коннектор защелкой вниз, в правую — кабель. И аккуратно вставляем в пазы проводки — главное, чтобы не нарушилась их последовательность, иначе ничего не будет работать. Вставляем до упора, после чего берем обжимные клещи, вставляем коннектор в соответствующий «разъем» — их бывает несколько для разных типов кабелей. Теперь осталось только обжать витую пару — плотно зажимаем клежи до упора, чтобы проводки на коннекторе прорезали изоляцию и соприкоснулись с проводами из кабеля.
При этом общая внешняя оплетка должна войти внутрь коннектора для надежной фиксации и предотвращения повреждения мелких проводков.
Процесс обжимания витой пары
Ну что, пора узнать как правильно можно обжать витую пару. Приступаем к этому этапу прямо сейчас. Делаем замер кабеля, отрезаем с запасом 0.5 метра. Чтобы не повредить внутренние жилы делайте следующим образом: выполните небольшой надрез на защитной оболочке, а потом просто в этом месте сгибайте. На месте надреза оболочка лопнет, провода откусите кусачками.
Приступаем к этому этапу прямо сейчас. Делаем замер кабеля, отрезаем с запасом 0.5 метра. Чтобы не повредить внутренние жилы делайте следующим образом: выполните небольшой надрез на защитной оболочке, а потом просто в этом месте сгибайте. На месте надреза оболочка лопнет, провода откусите кусачками.
- Замеряем от края 20 мм и удаляем изоляцию провода.
- Все жилы раскручиваем, рассортировываем по схеме (с которой вы определились).
- Зажимаем плотно пальцами все жилы, выложенные по цветам схемы и кусачками ровно откусываем.
- Берем штекер RG 45, переворачиваем его, чтобы защелка смотрела вниз и не спеша засовываем все провода в коннектор. Они должны равномерно войти в желобки. Не получается с первого раза? Не беда, пробуем ещё раз.
- Без фанатизма, продвигаем провода равномерно до конца, пока не почувствуете, что они уперлись. Посмотрите визуально все ли жилы дошли до конца. Защитная оболочка должна также войти в штекер, при обжиме её должно зажать.
- Придерживая коннектор с вставленной витой парой, не спеша вставляем в клещи для зажима (кримпер).
 Сжимаем рукой. Все готово, у вас все замечательно получилось.
Сжимаем рукой. Все готово, у вас все замечательно получилось.
Выполняем обжимку без инструментов
Процесс отличаться будет, отсутствием специального инструмента, для обжима. Вам не придется делать ненужные затраты, покупать клещи, ради того чтобы пару раз обжать кабель с rj 45. Заключается метод в том, что функцию кримпера у нас выполнит отвертка или обычный нож. После того как все жилы будут вставлены, берем отвертку и прикладываем его к металлическим контактам на коннекторе, слегка придавливаем. Так нужно будет сделать с каждым контактом.
Обжимаем безынструментальный коннектор
Существуют коннекторы для которых клещи не нужны. Здесь необходимо просто пальцами хорошо нажать и все. Правда, цена на такой штекер совсем не маленькая. Поэтому стоим задуматься, стоит ли оно того. Принцип обжатия прост, каждую жилу заводим сверху в пазы, после того как все провода уложите, закройте плотно обе половинки корпуса. Производит такие коннекторы , а в России «СУПР».
Как обжать интернет-кабель «4 жилы»? Приступаем к работе
Подготовив все необходимые материалы и инструменты, вы можете приступать к работе. Перед тем как обжать интернет-кабель, нужно предварительно снять с него слой внешней изоляции. Что касается длины, для подключения достаточно снять 2,5-3 сантиметра изоляции провода. Удалить толстую пластиковую оболочку можно как с помощью ножа, так и с помощью самого кримпера. Сейчас почти все инструменты для обжима имеют специальное лезвие для снятия лишнего слоя изоляции с витой пары. После этого возле проводов будет видна тонкая капроновая нить — ее можно смело отрезать.
Кстати, при зачистке кабеля длина расплетения витой пары не должна быть выше 1,25 сантиметров. Чтобы было удобнее, желательно воспользоваться специальными «клещами», которые имеют ножи с ограничителем.
Как обжать интернет-кабель теперь? Распутываем две витые пары проводников и выравниваем их для проведения следующих операций. После подготовки можно приступать к процедуре обжима. Она делается строго по схеме.
Она делается строго по схеме.
Обратите внимание, что до обработки витой пары кримпером она должна быть максимально ровной, а провода должны быть расположены параллельно друг другу. По необходимости можно укоротить в два раза выставленный по порядку проводник. Делается это с помощью лезвия на кримпере.
Проверяем качество выполненного обжатия
После любой выполненной работы необходимо её проверить. Чем мы сейчас и займемся.
Первый способ — тестер кабельный
Покупаем тестер кабельный, который может определить качество провода, качество обжима кабеля интернет, обнаружить обрывы. Из-за этих всех неполадок работать интернет на ПК не будет. Разобраться, как ним пользоваться несложно. Инструкция думаем тоже не понадобится. А вот немного денег потратить придется.
Второй вариант — мультиметр
У большинства хозяев в доме есть обычный тестер. Выставляем функцию «прозвон», и приступаем прозванивать каждый цвет на двух концах кабеля.
Третий способ — подключение устройства, с другими устройствами
После обжатия необходимо выполнить прямое подключение. Втыкаем один конец в сетевую карту компьютера, а второй можно вставить в роутер или свитч. Как подключить и настроить роутер, почитайте в другой нашей статье. Если все хорошо, тогда на ПК исчезнет красный крестик на сетевом адаптере, а на роутере загорится светодиод. Если нет роутера или свитча, тогда можно выполнить соединения напрямую двух компьютеров.
Втыкаем один конец в сетевую карту компьютера, а второй можно вставить в роутер или свитч. Как подключить и настроить роутер, почитайте в другой нашей статье. Если все хорошо, тогда на ПК исчезнет красный крестик на сетевом адаптере, а на роутере загорится светодиод. Если нет роутера или свитча, тогда можно выполнить соединения напрямую двух компьютеров.
Как разветвить интернет кабель
Чтобы у вас был пример как была сделана распиновка интернет кабеля в коннекторе нужно кусачками откусить старый коннектор вместе с небольшим отрезком провода. Если у вас получилось ровно откусить провод вместе со старым коннектором то нужно с помощью маленьких ножниц или ножика очистить основную изоляцию где то на 2 см. Сетевой кабель обычно состоит из четырёх витых пар. Такой 8 жильный кабель для интернета может поддерживать скорость интернета до 1 Гб/с. Сделав разделку сетевого кабеля нужно составить цветные проводки по порядку как на старом коннекторе. Затем нужно у расставленных по порядку цветных проводков отмерить длину в 12 мм от изолятора, а остатки ровно откусить кусачками. Если у вас нет примера как была произведена распайка интернет кабеля в коннекторе то для начала нужно определить какой провод вы хотите обжать.
Если у вас нет примера как была произведена распайка интернет кабеля в коннекторе то для начала нужно определить какой провод вы хотите обжать.
Ошибки, допущенные при обжатии
Неправильная рассортировка перед обжатием жилы по цвету. Некоторые недобросовестные производители цвет оплетки каждого провода делают очень тусклым, поэтому многие люди при слабом освещении путают бело-зеленую с бело-синей парой. Будьте внимательны.
Каждый проводник в коннекторе должен до предела вставлен. Внимательно проверьте все ли кончики видны.
Необходимо чтобы защитная оболочка витой пары на 0.5 мм — 0.7 мм входила в коннектор. При обжимании её также прижимают, благодаря этому вырвать проводки при вытаскивании из гнезда ноутбука намного сложнее.
Имейте ввиду, что кримпер не вечный, и с годами начинает все чаще обжимать с браком. Коннекторы также делятся на хорошие по качеству и плохие, поэтому лучше взять проверенные, не экономить. Даже опытный монтажник который знает как нужно обжать витую пару, с таким инструментом наделает много косяков.
Способы обжима
Всего существует два метода обжима сетевого провода:
- Прямой.
- Перекрестный.
Схемы для обоих вы можете увидеть на фото ниже.
Как мы видим, при прямом варианте оба конца кабеля имеют одинаковое расположение проводников в коннекторе. Перекрестный же способ подразумевает обжим пары на разных сторонах кабеля. При этом используется разный порядок подключения проводников.
Какой же метод применить для подключения домашней сети? Все очень просто — прямой способ используется в тех случаях, когда один компьютер подключается к сети Интернет. Перекрестный же применяется только тогда, когда возникает необходимость в между собой. То есть, имея дома один ноутбук или ПК, лучше воспользоваться прямым способом соединения кабеля.
как обжимать, варианты обжима — Altclick
Подключать интернет можно разными способами. Кто-то предпочитает подключаться через сети операторов сотовой связи, а кому-то удобнее пользоваться проводным интернетом.
Содержание
Интернет-кабель: схемы и правила обжима
Сложно представить себе жизнь человека без интернета в офисе. В сети можно найти любую информацию. Благодаря интернету люди получили возможность общаться, учиться, работать и развлекаться онлайн. Подключать интернет можно разными способами. Кто-то предпочитает подключаться через сети операторов сотовой связи, а кому-то удобнее пользоваться проводным интернетом.
Многие провайдеры прокладывают кабель в квартиру или в многоквартирный дом. Затем кабель подключают напрямую к ПК или маршрутизатору. Также кабели используют для соединения ПК и маршрутизатора. Провода такого типа называются патч-кордами или соединителями. Для корректного подключения кабеля потребуется выполнить его правильный обжим.
Не все знают, как подключить коннектор к интернет-кабелю. Поэтому большинство абонентов предпочитают вызывать на дом мастеров. Провайдеры кабельного интернета предлагают услуги по подключению и настройке интернета в квартире абонента. Но если разобраться в схемах и подобрать нужные инструменты, кабель можно присоединить своими руками. Ниже рассмотрим, как сделать провод для интернета.
Что собой представляет интернет-кабель
Перед монтажом интернет-кабеля нужно разобраться, что это такое. Это специальный провод, посредством которого пользователи получают доступ к сети. Представители провайдера протягивают его от распределительного щитка. К щитку он тянется от центра провайдера.
Какие разновидности проводов используют:
- витая пара;
- оптоволокно;
- коаксиальный.
Патч-корд необходим для подключения к локальной сети. Производители кабельно-проводниковой продукции выпускают различные типы проводов. Они отличаются между собой типом экранирования, видами жил и другими параметрами. Один из самых распространенных вариантов – витая пара. Этот кабель используют почти при любом типе подключения.
Витую пару можно обжать самостоятельно. Этот кабель состоит из нескольких пар проводов, переплетенных между собой. Для категории UTP 5 и выше используют способ переплетения с разным шагом. Это необходимо для улучшения качества сигнала. Витая пара нужна для создания локальных сетей LAN. Сам кабель выглядит как стандартный шнур белого либо серого цвета. На него наносится маркировка, которая указывает на число жил и способ экранирования.
Под изоляцией расположены переплетенные пары жил, изолированных друг от друга. Жилы отличаются по цвету в зависимости от типа провода. Обычно производители обозначают их разными цветами: белый, зеленый, синий. Но можно встретить «полосатые» комбинации.
Для подсоединения кабеля к сетевой карте ПК или ноутбука предусмотрен разъем 8P8C. Он нужен для подключения интернет-коннектора RJ 45. Иногда пользователи путают наименования стандартов и входы для коннекторов. Гнездо 8P8C необходимо для организации локальных сетей.
Особенности коннектора
В основном для создания компьютерных сетей используют коннектор стандарта RJ 45. Хотя существуют и другие стандарты: RJ 11, RJ 12, к примеру. Но наибольшее распространение получил именно первый тип. В его составе корпус из пластмассы, в него встроены контактные ножи. На контактах есть металл с золотистым напылением. Их число зависит от типа кабеля и стандарта самого коннектора.
Ножи для контакта при сборке штекера проходят опрессовку вовнутрь корпуса. Еще коннектор содержит компоненты, которые хорошо фиксируют провод и предотвращают тем самым разрыв контактов. Визуально напоминает колпачок прямоугольной формы с защелкой. Это позволяет надежно фиксировать кабель в розетке или разъеме. Для экранированного провода применяют другой коннектор. Обычно он также оснащен экраном.
Варианты обжима проводов
Перед тем как подключить провод в разъем для интернета, его потребуется обжать. Провод обжимают для того, чтобы войти в разъем для подключения интернета в Ленинградской области. Контакты в разъеме должны быть хорошо зафиксированы. Восемь контактов четырехжильного провода витой пары и внешняя изоляция делают в виде прочного провода. Изначально на нем отсутствуют коннекторы.
Это необходимо для того, чтобы кабель не цеплялся за другие предметы во время хранения или перевозки. Это дает возможность шнуру пролезать в маленькие отверстия в стенах при прокладке в дома и квартиры. Если бы обжим выполнялся непосредственно на этапе изготовления в заводских условиях, прокладка кабеля занимала бы гораздо больше времени. Ниже рассмотрим основные способы соединений.
Прямое соединение
Кабель прямого соединения иногда называют «патч-кабелем». Он может потребоваться для замены беспроводного соединения. Его специфика заключается в том, что контакты шнура на одной стороне полностью соответствуют контактам на другой. Используется всегда только один стандарт. Провод прямого соединения нужен для того, чтобы подсоединить коммутатор к роутеру. Также с его помощью можно подсоединять коммутатор к ПК.
Перекрестное соединение
Такой способ применяют для того, чтобы напрямую подключать два компьютера. В данном случае применяются разные стандарты расположения контактов. На одном конце может быть один стандарт, а на другой стороне другой. Чаще их используют для соединения однотипных устройств: двух коммутаторов, двух роутеров или двух ПК.
Способы обжима интернет-кабеля
Чтобы подключать сетевые кабели в разъемы для подключения интернета в Санкт-Петербурге, провода предварительно нужно обжать. Некоторые пользователи понятия не имеют, каким способом можно обжимать провод без обжимных клещей. Выполнить такую процедуру можно даже в домашних условиях без применения специфических инструментов. Помимо обжимщика и кримпера, фиксацию можно выполнить пассатижами или клещами. Многим удается справиться с задачей даже с помощью простой отвертки.
Используем пресс-клещи
Если в доме не нашлось другого инструмента, можно опрессовать кабель пресс-клещами. Для такой задачи подойдут и обычные пассатижи.
Как выглядит порядок действий:
- берем провод, отмеряем нужную длину, которой будет хватать для обрезки и зачистки;
- аккуратно ножом или щипцами снимает изоляционный слой на проводе. Обратите внимание: изоляционный слой жил мы не трогаем;
- устанавливаем схему, согласно которой будем подключаться и укладывать жилы в коннектор;
- размещает провода в коннекторе согласно выбранной схеме, лишние концы сразу обрезаем таким образом, чтобы слой без изоляции был полностью погружен в корпус коннектора;
- переворачиваем корпус таким образом, чтобы разъем был направлен вниз, вставляем зачищенные жилы по контактам до упора;
- теперь контакты должны пробить все жилки;
- осторожно зажимаем фиксатор коннектора при помощи пассатижей или пресс-клещей;
- при необходимости выполняем обжим на второй стороне провода.
Проверяем качество работы и функциональность провода.
Применение отвертки
Если под рукой не оказалось вообще никакого инструмента, можно использовать отвертку.
Процедура выглядит следующим образом:
- выпрямляем провод, зачищаем область наружной оболочки;
- отмеряем расстояние жил по вилке коннектора;
- обрезаем жилы таким образом, чтобы их длина была одинаковой;
- устанавливаем провод в торец наконечника, чтобы жилы были зафиксированы до упора;
- наружную изоляцию размещаем под корпусом коннектора;
- затем стандартной плоской отверткой контакты утапливают к жилам;
- проверяем установку.
Что такое «самообжимающийся» коннектор
Производители выпускают особые коннекторы, которые могут сами обжимать себя. В таком случае никакие инструменты пользователю не потребуются. Нужно снять верхний изоляционный слой провода, обрезать проводки. После укладки жил в каналы корпус защелкивается, и все проводки утапливаются в контакты.
Способы расположения проводов в интернет-кабеле
Как уже было сказано выше, всего существует два варианта последовательности проводов:
- Прямой. При нем осуществляется подсоединение выходов устройства с маршрутизатором или коммутатором.
- Перекрестный. Напрямую подключается несколько однотипных устройств.
Чаще применяют второй вариант. Но на смену такому стандарту приходят новые интерфейсы, которые могут сами настроить передачу и прием сигналов в автоматическом режиме.
Ремонт и замена штекера
Иногда пользователям приходится самостоятельно ремонтировать или менять штекер на интернет-кабеле. В таком случае можно пользоваться обычной отверткой. Обратите внимание: при низкокачественном обжиме будут постоянно возникать сбои, а сигнал будет пропадать.
Поэтому монтаж нужно выполнять аккуратно:
- Осторожно снимаем верхний изоляционный слой и раскручиваем жилки, которые размещены внутри.
- Отмеряем расстояние по корпусу штекера таким образом, чтобы провода доходили до контактов. Наружный изоляционный слой должен заканчиваться в самом коннекторе. Так будет обеспечено надежное соединение.
- Устанавливаем кабель и фиксируем жилы по каналам.
- Зажимаем фиксацию и утапливаем контакты штекера в жилы.
Теперь можно выполнить проверку проводника на работоспособность.
Проверка неисправностей
Если кабель внезапно перестал работать, необходимо установить причины неполадки. Вариантов неисправности не так много:
- Жилы в шнуре не соприкасаются с контактами в штекере.
- Установлен плохой контакт штекера и слота сетевой платы.
- Кабель вышел из строя из-за внутреннего разрыва.
Выполнить проверку работоспособности кабеля можно при помощи мультиметра. Если причина неполадки заключается в разрыве, вы сразу это установите.
Если правильно соединить интернет-кабель, проблем с приемом и передачей данных у вас не будет.
Соединение коннектора с кабелем интернета
Современные технологии позволяют подключаться к скоростному интернету многими способами: проводным и беспроводным, модемным и мобильным подсоединением. Несмотря на то, что беспроводное онлайн-включение становится все популярнее (даже в домашних условиях) большинство пользователей предпочитает проводную связь за недорогие тарифы, качественное включение, высокую скорость связи.
Как удлинить провод интернета
Кабельное подсоединение — самое надёжное, с ним практически не возникает проблем. Витая пара стабильно передает сигнал, несмотря на расстояния и помехи, которые для беспроводной сети часто являются критичными. Но иногда создаются ситуации, когда кабель может порваться или просто не хватает несколько метров дотянуться до компьютера или роутера, и при сложившемся затруднении его нужно удлинить.
Соединительный компьютерный кабель — восьмижильная витая пара — эксплуатируется провайдерами для прокладки локальной сети к компьютерной технике внутри помещения. Это связано с тем, что такой кабель дешевле, проще и удобнее в монтаже. Нарастить четыре пары, разных по цвету в изоляции, и свитых между собой медных проводков, вполне возможно самостоятельно, если рядом нет специалиста, сэкономив при этом средства.
Существует несколько простых способов соединить или удлинить провода при необходимости:
- специальными адаптерами;
- скручиванием проводников своими руками;
- самостоятельной пайкой.
Обратите внимание! Одним из простых способов удлинить LAN-кабель — применение специальных приспособлений, которые используются в зависимости от технических характеристик витой пары. Они могут соединяться с кабелем через вилку RJ-45 или без неё.
Самые распространённые из них «джойнер» — бочонок-соединитель RJ45, который имеет другое название — муфта. Используется он для присоединения двух отрезков кабеля в одну целую часть.
Адаптером можно воспользоваться, если оба конца онлайн-кабеля предварительно обжаты компьютерной вилкой. Провод обжимается с двух сторон специальным штекером RJ-45 и вставляется в «джойнер», в котором имеются два разъема RJ-45. Остаётся просто подсоединить с двух сторон два компьютерных кабеля, и наращивание проводов готово.
Обратите внимание! Все сетевое компьютерное оборудование подключается с использованием коннектора RJ-45. Если правильно соединить провода, потеря сигнала будет минимальной и качество связи не пострадает.
В продаже имеются и другие приспособления для наращивания LAN-проводника — каплеры. С их применением удлинить кабель просто и удобно. Не нужно обжимать концы кабеля в коннектор, и не потребуется специальный инструмент.
Каплер — соединительная коробка для LAN-кабеля представляет собой блок с 16 ножевыми контактами. Для коммутации проводов снимается крышка, и соблюдая цветовую маркировку по схеме производится их подсоединение. С обеих сторон в неё заводится провод, и с помощью отвёртки закрепляется. Эстетически всё выглядит красиво и аккуратно.
В некоторых случаях удобно подсоединить к закрепленной на стене розетке RJ-45 компьютерный кабель, обжатый вилками RJ-45. Компьютерная розетка предназначена для включения компьютеров в сеть-онлайн. Конструкция её имеет с одной стороны разъем RJ- 45, с другой — 8 ножевых контактов, (внешне она похожа на телефонную, только шире). С проводника снимается его внешняя оболочка на 3 см, пары расплетаются на длину 1,5 см. Проводки по очереди заводятся в контакты, заправляются лезвием отвертки.
Обратите внимание! Быстрое наращивание кабеля, без зачистки провода от изоляции, можно выполнить при использовании скотчлока — компактного пластикового соединителя с металлическими контактами.
Они подходят для слаботочных цепей и часто используются для ремонта компьютерных и телефонных сетей. Существуют их разные модификации. В своей конструкции они имеют U-образный прорезающий изоляцию контакт. Провода соединяют цвет-в-цвет.
Крышка адаптера имеет защелку, которая после сжатия плоскогубцами фиксируется и уже не разжимается. Недостатком является то, что после ремонта провода получается небольшой пучок клемм, которые торчат во все стороны. Компактно их спрятать не получится.
Сплиттер — тройник, который имеет один вход и два выхода. Удлинение интернет-кабеля при применении сплиттера применяется в тех случаях, когда провод уже проложен, и чтобы к одному 8-жильному кабелю подключить 2 компьютера, разделяя по 4 жилы для каждого.
Всем доброго времени суток!
В этой статье пойдет речь о сетевом кабеле (Ethernet-кабель, или витая пара, как многие ее называют), благодаря которому компьютер подключается к интернету, создается домашняя локальная сеть, осуществляется интернет-телефония и т.д.
Вообще, подобный сетевой кабель в магазинах продается метрами и на его концах нет никаких коннекторов (вилок и разъемов RJ-45, которые и подключаются к сетевой карте компьютера, роутера, модема и прочих устройств. Подобный разъем показан на картинке-превью слева). В этой статье хочу рассказать, как можно обжать такой кабель, если вы хотите самостоятельно создать у себя дома локальную сеть (ну или, например, перенести компьютер, подключенный к интернету, из одной комнаты в другую). Так же, если у вас пропадает сеть и поправив кабель — она появляется, рекомендую найти время и переобжать сетевой кабель.
З аметка! Кстати, в магазинах есть уже обжатые кабели со всеми разъемами. Правда, они стандартной длинны: 2м., 3м., 5м., 7м. (м — метры). Так же учтите, что обжатый кабель проблемно тянуть из одной комнаты в другую — т.е. тогда, когда его нужно «просунуть» сквозь отверстие в стене / перегородке и пр.. Большое отверстие не сделаешь, а через маленькое — не пролезет разъем. Поэтому, в этом случае рекомендую протянуть сначала кабель, а затем уже его обжать.
Что нужно для работы?
1. Сетевой кабель (называют так же витой парой, Ethernet-кабелем и пр.). Продается в метрах, купить можно практически любой метраж (по крайней мере для домашних нужд найдете без проблем в любом компьютерном магазине). Ниже на скриншоте показано, как выглядит такой кабель.
2. Так же будут нужны коннекторы RJ45 (это такое разъемчики, которые вставляются в сетевую карту ПК или модема). Стоят они копейки, поэтому, покупайте сразу с запасом (тем более, если раньше не имели с ними дела).
3. Кримпер . Это специальные обжимные клещи, с помощью которых коннекторы RJ45 за считанные секунды можно обжимать к кабелю. В принципе, если вы не планируете часто тянуть интернет-кабели, то кримпер можно взять у знакомых, либо обойтись вообще без оного.
4. Нож и обычная прямая отвертка . Это если у вас нет кримпера (в котором, кстати, есть удобные «приспособления» для быстрой подрезки кабеля). Думаю, их фото здесь не нужно?!
Вопрос перед обжатием — что и с чем будем соединять по сетевому кабелю?
Многие не обращают внимание не одну важную деталь. Помимо механического обжатия, есть еще в этом деле и немного теории. Дело все в том, что в зависимости от того, что и с чем вы будете соединять — зависит то, как нужно обжимать интернет кабель !
Всего есть два типа соединения: прямое и перекрестное . Чуть ниже на скриншотах будет понятно и видно о чем идет речь.
1) Прямое соединение
Используется когда вы хотите соединить свой компьютер с роутером, телевизор с роутером.
Важно! Если соединить по такой схеме один компьютер с другим компьютером — то работать локальная сеть у вас не будет! Для этого используйте перекрестное соединение.
На схеме показано, как нужно обжать разъем RJ45 с двух сторон интернет кабеля. Первый провод (бело-оранжевый) помечен Pin 1 на схеме.
2) Перекрестное соединение
Эта схема используется для обжатия сетевого кабеля, который будет применяться для соединения двух компьютеров, компьютера и телевизора, двух роутеров между собой.
То есть сначала определяетесь, что с чем соединять, смотрите схему (на 2-х скриншотах ниже в этом разобраться не так сложно даже начинающим), и только потом начинаете работу (о ней, собственно, ниже)…
Обжатие сетевого кабеля с помощью клещей (кримпера)
Этот вариант проще и быстрее, поэтому начну с него. Затем, скажу пару слов о том, как это можно сделать с помощью обычной отвертки.
1) Подрезка оболочки
Сетевой кабель представляет из себя: твердую оболочку, за которой спрятаны 4 пары тонких проводков, которые окружены еще одной изоляцией (разноцветной, которая была показана в прошлом шаге статьи).
Так вот, первым делом нужно подрезать оболочку (защитную оплетку), можно сразу на 3-4 см. Так вам будет легче распределить проводки в нужном порядке. Кстати, делать это удобно клещами (кримпером), хотя некоторые предпочитают использовать обычный нож или ножницы. В принципе, здесь ни на чем не настаивают, кому как удобнее — важно только не повредить тонкие проводки, спрятанные за оболочкой.
Оболочка снята с сетевого кабеля на 3-4 см.
Далее вставьте защитный колпачок в сетевой кабель, сделать это потом — будет крайне неудобно. Кстати, многие пренебрегают этими колпачками (и я кстати тоже). Он помогает избегать лишних перегибов кабеля, создает дополнительный «амортизатор» (если можно так выразиться).
3) Распределение проводков и выбор схемы
Далее распределяете проводки в том порядке, в каком вам требуется, в зависимости от выбранной схемы (об этом рассказано выше в статье). После распределения проводков по нужной схеме, подрежьте их клещами примерно до 1 см. (подрезать можно и ножницами, если не боитесь их испортить :)).
4) Вставка проводков в коннектор
Далее нужно вставить сетевой кабель аккуратно в разъем RJ45. На скриншоте ниже показано как это нужно сделать.
Важно отметить, что если провода не достаточно подрезаны — они будут торчать из разъема RJ45, что крайне не желательно — любое легкое движение, которым вы заденете кабель может вывести из строя вашу сеть и прервет связь.
Как соединить кабель с RJ45: правильный и не правильный варианты.
После экого аккуратно вставляем разъем в клещи (кримпер) и сжимаем их. После этого наш сетевой кабель обжат и готов к работе. Сам процесс очень простой и быстрый, здесь и комментировать особо нечего…
Процесс обжатия кабеля в кримпере.
Как обжать сетевой кабель с помощью отвертки
Это, так сказать, чисто домашний ручной способ, который пригодится тем, кто хочет соединить побыстрее компьютеры, а не искать клещи. Кстати, такова особенность русского характера, на западе этим люди без специального инструмента не занимаются :).
1) Подрезка кабеля
Здесь все аналогично (в помощь обычный нож или ножницы).
Здесь так же руководствуетесь схемами, приведенными выше.
3) Вставка кабеля в коннектор RJ45
Аналогично (так же, как в случае и с обжимом кримпером (клещами)).
4) Фиксация кабеля и обжатие отверткой
А вот здесь самое интересное. После того, как кабель вставлен в коннектор RJ45, положите его на стол и прижмите одной рукой и его и вставленный в него кабель. Второй рукой возьмите отвертку и аккуратно начните прижимать контакты (рисунок ниже: красные стрелки показывают обжатый и не обжатые контакты).
Здесь важно чтобы толщина конца отвертки не была слишком толстой и вы могли до конца прижать контакт, надежно зафиксировав провод. Обратите внимание, зафиксировать нужно все 8 проводков (на скрине ниже зафиксированы только 2).
После фиксации 8 проводков, необходимо зафиксировать сам кабель (оплетку, защищающую эти 8 «жилок»). Это нужно для того, чтобы когда кабель случайно дернут (например, заденут когда будут тянуть) — не случилось потери связи, чтобы не вылетели эти 8 жил из своих гнезд.
Делается это просто: фиксируете на столе коннектор RJ45, а сверху надавливаете той же отверткой.
Таким образом вы получили надежное и зафиксированное соединение. Можете подключать подобный кабель к ПК и наслаждаться сетью :).
Кстати, статья в тему по настройке локальной сети:
Как обжать кабель интернета
Сетевой шнур используется для подключения компьютера к сети: он объединяет два ПК в одно, выполняет соединение с остальными компьютерными приспособлениями.
Он протягивается от провайдера в дом каждому пользователю индивидуально.
От качества его обжатия, напрямую зависит, насколько хорошей будет скорость соединения интернета и сама работа устройства.
Если вы проводите интернет к себе в дом и пригласили специализированную бригаду – проблем не возникнет.
Но иногда возникает необходимость обжать его самостоятельно.
Как правильно обжать интернет кабель – вопрос серьезный и подходить к нему следует ответственно, предварительно проштудировав информацию.
Содержание этой статьи:
Инструменты для обжатия
Для того, чтобы обжать интернет кабель самому, следует иметь кое-какие инструменты:
Работать с ним удобно и безопасно для комплектующих деталей.
Кримпер бывает разных видов
Полезная вещь, она убережет провод от перелома в месте сопряжения.
Если вы не расположены к трате дополнительных денежных средств, можно использовать инструменты, которые есть под рукой.
Но работать с ними необходимо крайне аккуратно, чтобы не повредить материал.
Можно, например, выполнить обжим, применяя обычную отвертку. Тогда, для манипуляций, в дополнение возьмите еще и нож.
Виды кабеля
Для понимания, как обжать интернет кабель, нужно знать какие их варианты существуют и для чего используются.
Перекрестный – применяется для подключения между собой двух одинаковых устройств.
Например, два персональных компьютера или два роутера.
Его особенностью является то, что каждая из сторон имеет принадлежащий конкретно ему, набор проводов.
Способы обжатия не отличаются между различными типами проводов. Разница состоит лишь в том, для чего предназначен каждый их них.
Прямой – используют для подключения сети к ПК.
Варианты схем обжима
Свое название получил благодаря способу обжатия. Он для обоих проводов одинаковый.
Но пользователь проделывает данную манипуляцию один раз, так как вторая часть его уже включена в сеть и находится у провайдера.
Его вполне хватает для такой скорости и для нормальной работы.
Если нужна скорость соединения свыше, тогда используется шнур с 8 жилами. Он дороже по стоимости.
На сегодняшний день удобным есть то, что в гаджеты встроена функция, которая позволяет автоматически определить тип соединителя и в автоматическом режиме подобрать и провести необходимые настройки.
Это очень помогает пользователям, которые не имеют профессиональных познаний в сфере IT подключения, но пытаются решить самостоятельно проблему, как обжать интернет кабель в домашних условиях.
Он настроит все автоматически и будет работать абсолютно корректно и без осложнений.
Следует еще отметить, что практически любые нынешние устройства имеют вид Auto MDI-X.
Это говорит о том, что перекрестные виды кабелей устаревают и их уже практически никто не использует.
На смену приходят только такие, что сами могут распознать вид соединения и настроить его.
Обжим кабеля с прямым подключением
Итак, рассмотрим подробнее, как правильно обжать интернет кабель.
Практически во всех проводах, в которых провода находятся в виде витой пары. Также существует специальная нитка, при помощи которой можно с легкостью избавиться от первого слоя.
Изображение витой пары
Далее нужно раскрутить и выпрямить мелкие проводки.
Отмерить необходимую длину для обрезки (приложите переходник), учитывая то, что малая часть внешней защиты должна зайти в коннектор на несколько миллиметров.
Отрезаем лишнее, измерив нужную длину
Внутри коннектора находятся разделения, для каждого дротика отдельный.
В них следует аккуратно расположить проводки.
Как верно зафиксировать провод
При помощи отвертки нужно зафиксировать коннектор там, где он соприкасается с заизолированной частью провода.
Очень важно следить за проводками, они должны находиться каждый на своем месте.
Следующий шаг – требуется зафиксировать их в контактах переходника.
Для этого действия вам и потребуется кримпер.
С его применением, работа будет выполнена один раз и качественно.
Также обжать кабель можно без обжимных, помогая себе отверткой.
При этом зажим должен находиться в свободном положении, чтоб не раздавить его при обработке.
Важно правильно расположить проводки в переходник
По окончанию обработки требуется проверить работоспособность изделия, используя специальное устройство.
Тестер нужно перед проверкой настроить следующим образом: поставить коммутатор на диагностирование сопротивления или выставить подачу звукового сигнала при изменении силы сопротивления.
Если где-то возникли трудности, и нет реакции индикатора, нужно поджать неработающий провод и провести проверку еще раз.
Дальше нужно надеть защиту на место между шнуром и крипмером.
Конечно, можно сэкономить и не покупать такой наконечник.
Но сбережения будет минимальными, а если провод повредится, нужно будет выполнять проделанную работу заново, или даже покупать другие составляющие, если что-то придет в непригодность.
Защищает провод от перегибания
На этом работа сделана.
Обжим кабеля с перекрестным подключением
Его отличие при подключении заключается в том, что провода меняют свою последовательность и располагаются по следующей схеме:
- бело-зеленый;
- зеленый;
- бело-оранжевый
- синий;
- бело-синий;
- оранжевый;
- бело-коричневый;
- коричневый.
При этом первый конец обрабатывается вариантом прямого обжима, а второй при использовании перекрестного.
Принцип работы
Работа с кабелем и коннектором
- Зачищаем внешний шар на несколько сантиметров.
- Разлаживаем провода в правильной последовательности.
- Отмеряем необходимую длину. Это можно сделать, используя кримпер.
- Засовываем проводки (так, чтобы не перепутать) в переходник. Несколько сантиметров изоляции тоже туда попадает. Все они должны упереться в пластик – только в этом случае работа будет выполнена, верно.
- Используем кримпер. Прижимать нужно с силой, чтоб все провода закрепились и оставались без движения.
- Можно принимать работу.
Кабель на четыре жилы
Кабеля, в разрезе которых находится витая пара, чаще всего бывают с восемью жилами.
Они использовались первым при появлении интернета в домах.
С распространением такого средства связи, провайдеры придумали способ сэкономить и стали использовать вместо 8-ми жильного кабеля, 4-х жильный. Он намного дешевле.
Так выглядит провод с 4 жилами
Четырех жильный провод имеет свою отличительную черту, о которой мало кто знает, и уж точно, о ней в курсе провайдеры.
Дело в том, что он может передавать поток данных скоростью только до 100 Мбит/с.
Если пользователь не предусматривает скорость, больше чем 100 Мбит/с – этот соединитель ему подойдет. В противном случае, следует обратиться к восьмижильному.
Инструменты для обжатия понадобятся такие же, как и описывалось раньше – коннектор и кримпер.
Инструменты для выполнения работы
Сложность в работе подобного варианта заключается в том, что нужно разбираться в цветовом оформлении внутренних проводков.
Ведь обжать интернет кабель выйдет правильно, если знаешь, как располагаются цвета.
Рассмотрим все варианты, как обжать интернет кабель 4 жилы.
Первый способ
Цвета: бело-оранжевый, оранжевый, бело-синий, синий
Цвета:
- бело-оранжевый,
- оранжевый,
- бело-синий,
- синий
Если ваш провод имеет бело-оранжевый цвет, оранжевый, бело-зеленый и зеленый, то следует действовать по такому плану.
Первым в контакте коннектора должен быть бело-оранжевый цвет
Второй – оранжевый
Третий – зелено-белый
Последний – зеленый.
Важно, чтоб цвета располагались именно по этой схеме, иначе подключение к интернету не удастся.
Второй способ
Цвета: бело-оранжевый, оранжевый, бело-синий, синий
При этом варианте, витую пару нужно разделить и закрепить на переходник в следующем порядке:
Третий способ
Цвета: бело-оранжевый, оранжевый, бело-коричневый, коричневый
Нужно расположить провода следующим образом:
- Бело-оранжевый.
- Оранжевый.
- Бело-коричневый.
- Коричневый.
Ошибки при обжатии
Для начала нужно убедиться, что проблема заключается именно в сетевом кабеле. Для этого подключите его к любому другому гаджету, если имеется такая возможность.
Проверьте само подключаемое устройство при помощи другого соединителя. Может быть проблема с ним.
Если оно работает исправно, разберитесь, верно ли расположены провода, соответствуют ли они порядку в цветовом оформлении, в ячейках.
Хорошо ли они прижаты до контактов переходника. Если обнаружили неточность – нужно отрезать коннектор и проделать подключение еще раз.
Следует иметь специальные приспособления – коннектор и кримпер, для работы.
Если полученное изделие не привело к появлению интернета на компьютере, попробуйте поджать контакты сильнее.
ВИДЕО: Как правильно обжать интернет кабель
Как правильно обжать интернет кабель
Как обжать кабель интернета: Делаем сеть в домашних условиях
Исходя из статьи, обжать шнур самостоятельно вполне реально и совсем не сложно. Перед тем, как преступить к работе, следует знать, что будет соединять полученное изделие. От этого напрямую зависит тип кабеля и вариант проделанной работы. Нынешние технологии дошли до того, что устройство само определит нужный вид подключения и подстроит параметры, если мастер сделает ошибку и выберет несоответствующий тип подключения.
Подключить коннектор к интернет-кабелю: порядок проводов
Как подключить коннектор к интернет-кабелю: порядок проводов
Для подсоединения клиентских устройств к интернету используется кабель провайдера. При заключении договора с поставщиком услуг специалисты сами выполняют монтаж и пользователю остается только вставить штекер в порт устройства. Однако бывают случаи, когда в квартире требуются дополнительные провода для подключения юридических лиц. Поэтому стоит выяснить, как подключить коннектор к интернет-кабелю.
Разновидности интернет-проводов
Перед тем как сделать провод для интернета, нужно разобраться в его видах. Витая пара состоит из латунных и медных жил, которые скручены в оплетке между собой. Эту разновидность нужно подключать через Ethernet-разъемы.
В таких проводах используется защита из проволочной оплетки или фольги. Есть два варианта использования оплетки – попарная и общая. Первая защищает разделенные пары, вторая – полностью провод.
Неэкранированный UTP дает отличное качество сигнала. Однако отсутствие защиты ослабляет связь. Подключаться с помощью UTP не стоит, если возле роутера находится розетка или проводка.
Благодаря фольге, в которую обмотаны раздельные пары FTP, провод невосприимчив к различным помехам. Не страшны ему и перекрестные варианты. FTP можно размещать вблизи электропроводки.
У проводов S/UTP, F/UTP и SF/UTP отличная защита. Они не подвержены электромагнитным воздействиям. Надежным вариантом будут и провода стандарта S/FTP, F/FTP и SF/FTP.
Как выбирать провод
Чтобы подсоединить провод и разъем для подключения интернета, нужно правильно выбрать. Подключить беспроводной интернет на дачу или домашнюю сеть поможет провод категории CAT5E. Можно воспользоваться также кабелями категорий CAT6–7, но когда в них нет нужды, не стоит переплачивать за дорогие шнуры.
Если планируется локальная сеть, лучше использовать провод с четырьмя парами. Двух будет достаточно на скорости до 100 Мбит/с. Если же пользователь в дальнейшем планирует увеличить скорость, лучше протягивать более надежный вариант.
Для internet-розеток берут одножильный провод. При монтаже интернет-кабеля с ПК нужен многожильный вариант провода. То же касается подключения маршрутизатора с компьютером.
Коннектор
Коннектор представляет собой Ethernet-вилку. Его обычно обозначают RJ-45. Большинство коннекторов похожи между собой. Прозрачная основа позволяет визуально контролировать обжим. После подключения коннектора к интернет-кабелю верхняя защелка фиксирует штекер при вводе его в порт.
С задней стороны коннектора есть место для введения провода. Немного выше находится планка, которая помогает надежно зафиксировать кабель. Внутри Ethernet-вилки восемь каналов.
Их ширина соответствует диаметру жил. Рядом расположены восемь контактов, которые изначально находятся в приподнятом положении, поэтому жилы легко входят в гнезда.
При установке контакты опускаются и вдавливаются в жилы. Если не утопить контакты полностью, подсоединить вилку к входу будет проблематично. Есть коннекторы, в которых предусмотрена система правильного введения провода на нужные позиции.
Что нужно для обжима
Тем, кто не знает, как подключить провод для интернета к разъему, следует учесть, что для процедуры потребуется несколько инструментов. Пользоваться ими довольно просто, но далеко не у всех такие инструменты есть дома.
Для монтажа понадобятся:
- кримпер;
- стриппер;
- мультиметр или тестер.
Кримпер – обжимной инструмент в виде клещей. После установки проводов в гнезда вилку устанавливают в кримпер. Ручки кримпера сжимают до щелчка в коннекторе. Клещи должны быть ровными, удобными и легкими. В таком случае монтировать разъем для подключения интернета будет несложно и штекер не сломается.
Стриппер нужен для кабельной обрезки. Он легко снимает изоляцию. Этот инструмент удобней канцелярского ножа, которым некоторые пользуются для зачистки проводов. Тестер или мультиметр позволит продиагностировать обжатый коннектор.
Схемы обжима
Чтобы правильно присоединить витые пары, используются две комбинации: перекрестная или и прямая. Первый вариант подходит для однотипной техники. Он используется, чтобы соединить между собой несколько маршрутизаторов или несколько компьютеров.
На одном краю такого провода – подключение стандарта EIA/TIA-568A, на втором – EIA/TIA-568B. Этот способ наиболее распространен в наши дни, поскольку почти вся современная техника поддерживает стандарт Auto-MDIX, что позволяет использовать прямое и обратное подключение с одинаковой эффективностью.
Прямой вариант используется для соединения различных приборов. Это могут быть ПК с роутером или телевизор с маршрутизатором. Жилы в контактах располагают идентично в каждом разъеме.
Порядок обжима проводов по цвету для схемы TIA-568A:
- бело-зеленый;
- зеленый;
- бело-оранжевый;
- синий;
- бело-синий;
- оранжевый;
- бело-коричневый;
- коричневый.
Стандарт TIA-568B предполагает обжим жил в коннекторе в такой последовательности:
- бело-оранжевый;
- оранжевый;
- бело-зеленый;
- синий;
- бело-синий;
- зеленый;
- бело-коричневый;
- коричневый.
Порядок действий при обжиме
Обжать витую пару на 8 жил RJ-45 несложно. Нужно следовать определенному алгоритму. Сперва измеряется требуемая длина кабеля. Чтобы сделать кабель максимально ровным, с каждого края нужно откусить пару миллиметров.
Изоляция с краев перед обжимом снимается на 1,5–2 см. Необходимо осторожно надрезать ее и согнуть несколько раз в разных направлениях. После этого изоляция удаляется, жилы расправляются и откусываются до одной длины. Каждая располагается в цветовом порядке предусмотренном вариантом обжима.
Витая пара заводится в коннектор вплотную по каналам. Вилка устанавливается в кримпер. Придерживая кабель, ручки приспособления нужно сжать до щелчка. Далее следует проверить, насколько качественно выполнена работа.
Установка, если нет кримпера
Выполнить ремонт старого кабеля или соединить новый с разъемом можно и без помощи специального инструмента. Некоторые используют простую отвертку. Изоляция удаляется обычным ножом.
Действуя ножом, все нужно делать очень осторожно. В противном случае можно повредить жилы. Для подрезки контактов можно использовать бокорезы.
Провод устанавливают в вилку и фиксируют планкой. Это позволит избежать случайного выпадения кабеля. Разъем устанавливается на ровную плоскость, после чего контакты вдавливаются в жилы. В конце необходимо убедиться, что пластины находятся на одном уровне.
Самообжимающиеся варианты разъемов
Среди обилия разновидностей коннекторов есть самообжимающиеся, для обжима которых не нужен кримпер. Достаточно инструмента, который позволит убрать оплетку.
Работают такие механизмы довольно просто. Необходимо открыть разъем и завести в него жилы. Каждый паз раскрашен в соответствующий цвет, поэтому ошибиться будет сложно.
Далее половинки закрываются. Проводки вдавливаются в ножи. После этого вилку можно использовать.
Как проверить качество выполненной работы
После того как все устройства будут подключены подготовленными проводами, нужно проверить качество работы линии. Достаточно соединения Ethernet-коннектора сетевым кабелем c ноутбуком или ПК. Если монтаж выполнен качественно, все должно работать бесперебойно.
Профессионалы проверяют провода кабельными или LAN тестерами. Нужно включить два блока и продиагностировать кабель. В каждом таком устройстве есть порты для коннекторов. Специальные светодиоды сообщают о состоянии каждой жилы. Поэтому при наличии обрывов понятно, где именно некачественно обжат провод.
Те, кто не имеет специнструмента, могут воспользоваться мультиметром. Устройство выставляют на маленькое сопротивление или на прозвон. Далее мультиметром проверяют все жилы. Потребуются маленькие щупы. Это позволит точно касаться контактов. Можно подточить наконечники или поставить на них проволоку.
Выполнить проверку кабеля, края которого в разных комнатах, несложно. В портах приборов, соединяемых проводом, присутствует катушка. Она соединяет одну пару и создает проводимость.
Необходимо в порт подключенного устройства установить коннектор. На другом разъеме проверяется проводимость. Если используется частная линия, нужно проверить лишь две пары.
Сопротивление везде должно быть приблизительно одинаковое. Если в некоторых парах разница существенная, обжим выполнен неправильно. Такой же вывод можно сделать, когда линия не «прозванивается».
Советы
Процедура обжима несложная. Однако выполнение некоторых шагов можно упростить. Достаточно воспользоваться такими советами:
- Чтобы расправить провода, лучше использовать ручку или карандаш. Жилы выравниваются и выставляются максимально близко друг к другу. Далее их устанавливают в коннектор.
- Кабель вводят в разъем с изоляцией. Это позволит предупредить обрывы.
- Перед обжимом нужно убедиться, что провода установлены вплотную. Это обеспечит хороший контакт.
Для монтажа лучше использовать профессиональный инструмент. Кримпер помогает качественно выполнить работу. От того, насколько надежно обжат провод, будет зависеть стабильность сети.
Как соединить два компьютера между собой через сетевой кабель
Передача данных между устройствами – одно из важнейших применений персонального компьютера. Эффективным и недорогим способом соединения нескольких ПК является использование сетевого (LAN, Ethernet) кабеля «витая пара».
Как соединить два компьютера между собой через сетевой кабель
Ethernet-кабель витая пара
Кабель витая пара состоит из восьми медных, переплетенных попарно, заключенных в пластиковую оболочку проводников, иногда с экранированием в виде алюминиевой фольги или оплетки. Снаружи кабель имеет внешнюю оболочку из ПВХ.
Ethernet-кабель витая пара с экранированием в виде алюминиевой фольги
Ethernet-кабель витая пара с экранированием в виде оплетки
Переплетение и экранирование пар применяется для уменьшения количества помех на кабеле и увеличения скорости передачи данных. Кабель имеет обозначения UTP (неэкранированная) и FTP (экранированная витая пара).
Существует семь категорий кабеля, определяющих его пропускную способность. Для построения локальных сетей, используемых для передачи данных между ПК, используется кабель не ниже 5-й категории.
Для подключения двух ПК используется кабель не ниже 5-й категории
Прямой или перекрестный кабель
Один из основных вопросов подключения ПК с помощью Ethernet-кабеля – это какой тип кабеля, прямой (straight) или перекрестный (кросс, crossover), необходимо использовать.
Чтобы выяснить это, нужно определить, какие устройства кабель будет соединять:
- Устройства одного типа, например, два персональных компьютера.
Соединение кабелем двух персональных компьютеров
- Устройства различного типа, к примеру, компьютер и роутер или компьютер и коммутатор Ethernet.
Соединение кабелем устройств разного типа
В прямом кабеле соединения (распиновка) контактов на обоих его концах одинаковы (1-1 2-2 и т.д.). Такой тип кабеля используется для передачи, но не для обмена данными между устройствами.
Нажимаем правой клавишей мышки на утилите, щелкаем по строке «Запуск от имени администратора»
В кроссовом кабеле передающая пара на одном его конце соединена с принимающей парой на другом (распиновка 1-3, 2-6), т.е. соединения контактов в кабеле «перекреснуты», что обеспечивает обмен данными между двумя устройствами.
Кроссовый кабель используется «перекрестное» соединение контактов
Примечание! Цвет контактов в примерах указывает на цвет изолирующей оболочки проводников кабеля.
Многие устройства сегодня поддерживают интерфейс портов Auto-MDI(X), где передача данных настраивается автоматически.
Справка! Если в подключении хотя бы одно из устройств поддерживает Auto-MDI(X), это исключает обязательное применение определенного типа кабеля – перекрестного или прямого.
Соединение двух ПК через витую пару
Для прямого подключения двух ПК лучше приобрести кроссовый кабель нужной длины во избежание недоразумений. Далее необходимо соединить компьютеры этим кабелем.
Шаг 1. Найти на панели компьютеров разъем RJ-45 для подключения сетевого кабеля. Этот разъем имеется практически на любом ПК или ноутбуке.
Находим на панели компьютеров разъем RJ-45 для подключения сетевого кабеля
Шаг 2. Вставить в разъем штекер Ethernet-кабеля до щелчка, связав им два компьютера.
Вставляем в разъем штекер Ethernet-кабеля до щелчка, связав им два компьютера
Аппаратное подключение ПК на этом завершено.
Программная настройка соединения
Для настройки соединения ПК нужно перевести их в общую рабочую группу.
Шаг 1. Нажать на клавиатуре первого ПК сочетание клавиш «Win+R» («Win» находится справа от «Ctrl»). Напечатать в поле «sysdm.cpl» и нажать «ОК».
Печатаем в поле команду «sysdm.cpl», нажимаем «ОК»
Шаг 2. В «Свойствах системы» щелкнуть на закладке «Имя компьютера» и нажать «Изменить».
Щелкаем на закладке «Имя компьютера» и нажать «Изменить»
Шаг 3. Придумать и набрать в строке имя «рабочей группы» английскими буквами. В строке «Имя компьютера» можно оставить предыдущее название ПК или выбрать любое другое. Нажать «ОК».
Набираем в строке имя «рабочей группы» английскими буквами, жмем «ОК»
Шаг 4. Перезагрузить ПК, чтобы сделанные настройки вступили в силу.
Перезагружаем компьютер
Шаг 5. После перезагрузки нажать на клавиатуре «Win+R» и набрать в поле «control». Нажать «ОК».
Набираем в поле «control», нажимаем «ОК»
Шаг 6. Щелкнуть «Просмотр состояния…», если указана «Категория», или «Центр управления…», если активированы «Значки».
При значении «Категория» в режиме «Просмотр» щелкаем по ссылке «Просмотр состояния…»
Если в режиме «Просмотр» выставлены «Крупные значки», щелкаем по ссылке «Центр управления…»
Шаг 7. Щелкнуть «Изменение адаптера…».
Щелкаем «Изменение адаптера…»
Шаг 8. Щелкнуть на «Подключение по сети…» и выбрать «Свойства».
Щелкаем на «Подключение по сети…», выбираем «Свойства»
Шаг 9. Щелкнуть вкладку «Сеть», выбрать щелчком «TCP/IPv4» и щелкнуть «Свойства».
Щелкаем вкладку «Сеть», выбираем щелчком «TCP/IPv4», щелкаем «Свойства»
Шаг 10. Указать IP-адрес 192.168.0.1 (маска 255.255.255.0). Нажать «ОК». Настройка первого ПК завершена.
Указываем IP-адрес 192.168.0.1 (маска 255.255.255.0), нажимаем «ОК»
Шаг 11. Повторить «Шаги 1-10» на другом ПК, указав такое же имя «рабочей группы», но вписав IP-адрес 192.168.0.2 (маска 255.255.255.0).
Данные для настройки двух подключенных компьютеров через кабель
Настройка доступа к ПК
Чтобы обмениваться данными между ПК, нужно дать разрешение на доступ к их файлам и папкам.
Шаг 1. В «Центр управления сетями…» (см. Шаги 5-6 предыдущего раздела) щелкнуть «Изменить дополнительные параметры…».
Щелкаем «Изменить дополнительные параметры…»
Шаг 2. Раскрыть все сетевые профили в выпадающем списке и включить все разрешения на обнаружение, доступ и управление ПК.
Раскрываем все сетевые профили в выпадающем списке, включаем все разрешения на обнаружение, доступ и управление ПК
Шаг 3. Промотав в низ списка, выбрать отключение парольной защиты. Нажать «Сохранить изменения».
Промотав в низ списка, выбираем отключение парольной защиты, нажимаем «Сохранить изменения»
Шаг 4. Проделать Шаги 1-3 на другом ПК.
Теперь можно просмотреть подключенные ПК в категории «Сеть».
Шаг 1. Дважды щелкнуть на рабочем столе значок «Этот компьютер».
Дважды щелкаем на рабочем столе значок «Этот компьютер»
Шаг 2. Щелкнуть слева на значке «Сеть».
Щелкаем слева на значке «Сеть»
Появится значок, обозначающий другой ПК в сети.
В окне «Сеть» отобразился значок, обозначающий другой ПК в сети
Далее, настроив доступ к конкретным папкам, можно будет обмениваться файлами между ПК.
Проверка соединения
Правильность подключения ПК друг к другу можно проверить командой ping, например, с помощью ПК, у которого указан IP-адрес 192.168.0.2.
Шаг 1. Нажать «Win+R», напечатать «cmd» и нажать «ОК».
Печатаем «cmd», нажимаем «ОК»
Шаг 2. Ввести в окне: ping 192.168.0.1 и нажать «Enter» на клавиатуре. Появятся строки, начинающиеся «Reply from…» («Ответ от…»). Это означает, что ПК «видит» другой ПК, и соединение установлено.
Вводим в окне «ping 192.168.0.1», нажимаем «Enter»
Если получено сообщение «Request timed out…» («Превышен интервал…»), это означает, что связь между ПК отсутствует. В такой ситуации необходимо перепроверить все настройки, указанные выше.
Примечание! Сетевое соединение также может блокироваться брандмауэром (файрволом) Windows или установленным на ПК антивирусом. Помимо этого, неисправными могут быть Ethernet-кабель или сетевые платы ПК.
Доступ с выходом в Интернет
Сетевое соединение с выходом двух ПК в Интернет можно настроить, если на одном из ПК установлена дополнительная сетевая плата и настроена раздача Интернет.
После физического соединения ПК, помимо настроек, указанных выше, также потребуется указать номер шлюза в настройке протокола TCP/IPv4 на обоих ПК.
Шаг 1. Открыть настройки «Подключение по локальной сети» правой клавишей мыши и выбрать «Свойства» (см. Шаги 5-8 в «Программная настройка соединения»).
Открываем настройки «Подключение по локальной сети» правой клавишей мыши, выбираем «Свойства»
Шаг 2. Указать шлюз 192.168.0.1, если Интернет настроен на ПК с IP-адресом 192.168.0.1.
Шаг 3. Проделать «Шаги 1-2» на другом ПК.
Настройка двух компьютеров с возможностью «раздачи» интернета
Общее соединение с Интернетом настроено.
Как обжать витую пару
Иногда длины продающегося Ethernet-кабеля для подключения далеко стоящих друг от друга ПК недостаточно. В этой ситуации можно приобрести:
- витую пару в бухтах 25, 50 метров и т.д. и провести самостоятельное обжатие ее разъемов;
Кабель витой пары в бухте
Справка! Следует помнить, что максимальная длина сегмента витой пары 5-й категории между усилителями сигнала (напр., между ПК и точкой доступа) составляет не более 100 метров;
- для обжатия кабеля потребуется 2 разъема RJ-45. Однако, лучше сразу приобрести 5-6 разъемов из-за возможных ошибок обжатия;
Разъемы RJ-45
- необходимо также иметь в наличии специальный обжимной инструмент – «кримпер» или «обжимник».
Специальный обжимной инструмент – «кримпер»
Стандарты обжатия
Существует два варианта обжатия витой пары:
- TIA/EIA-568A.
Схема обжатия витой пары TIA-EIA-568A
- TIA/EIA-568B.
Схема обжатия витой пары IA-EIA-568B
Справка! Если необходимо обжать кроссовый кабель, то с одной стороны разъем обжимается по стандарту 568A, а с другой по 568B.
Процесс обжатия Ethernet-кабеля
Шаг 1. Отступить от среза кабеля на 3-5 см, аккуратно надрезать внешнюю оболочку и снять ее.
Аккуратно надрезаем внешнюю оболочку, отступив от края на 3-5 см, снимаем ее
Шаг 2. Расплести скрутки, и расположить проводники в требуемом для обжима порядке. Нейлоновую нить или экран из фольги отвести назад.
Расплетаем скрутки, располагаем проводники в требуемом для обжима порядке
Шаг 3. Отступить от края внешней оболочки 12-14 мм и срезать концы проводников перпендикулярно оси кабеля.
Отступаем от края внешней оболочки 12-14 мм, срезаем концы проводников
Шаг 4. Выровнять проводники и вставить их в разъем RJ-45 так, чтобы они дошли до передней его части. Внешняя оболочка кабеля должна зайти внутрь разъема за фиксирующую пластиковую защелку.
Выравниваем проводники, вставляем их в разъем RJ-45
Примечание! Вставлять кабель в разъем требуется с определенным усилием.
Шаг 5. Вставить разъем RJ-45 в гнездо кримпера «8Р» до упора.
Вставляем разъем RJ-45 в гнездо кримпера «8Р» до упора
Шаг 6. Сжать ручки обжимника с усилием до отчетливого щелчка в инструменте.
Сжимаем ручки обжимника с усилием до отчетливого щелчка в инструменте
Разъем RJ-45 обжат.
Проверка обжатия кабеля
Если в наличии имеется Lan-тестер, можно сразу же проверить обжатие кабеля Ethernet.
Вставить кабель в разъемы тестера и нажать кнопу проверки. Последовательно синхронно загорающиеся индикаторы покажут наличие контакта и правильность соединения жил.
Вставляем кабель в разъемы тестера и нажимаем кнопу проверки
Отсутствие свечения или свечение другого цвета покажет обрыв проводника, перекрещивание или замкнутую накоротко жилу. При наличии дефектов обжима необходимо срезать разъемы и обжать кабель снова.
Видео — Как подключить 2 компьютера через Lan Кабель
Как починить штекер интернета — Инженер ПТО
Недавно у меня возникла необходимость обжать сетевой кабель LAN, а специального инструмента у меня под рукой не было. Именно о том, как опрессовать витую пару без специального инструмента и пойдет речь. Конечно, вы можете купить готовый кабель, но мы же не ищем легких путей, правда? Ну, а если серьезно, то ситуации, когда необходимо опрессовать витую пару бывают самые разные.
Например, в связи с частым извлечением из порта Ethernet вилки RJ-45 на опрессовке мог возникнуть не качественный сигнал или не хватает стандартной длины кабеля (патч-корда) для объединения нескольких рабочих мест. А может просто дома нужно подключить кабелем LAN Smart TV к интернету (на примере телевизора Samsung) или соединить витой парой между собой два компьютера в локальную сеть. Да мало ли что вам может понадобиться подключить по сетевому кабелю.
Вот заводские стандарты длины патч-кордов с вилками RJ-45: 0.5м, 1м, 1.5 м, 2м, 3м, 5м, 7м. Кабель меньшей или большей длинны производитель изготавливает под заказ.
У меня дома в наличии имелся кабель «витая пара» (здесь подробно описаны характеристики витой пары) и несколько коннекторов RJ-45, но не было у меня специальных обжимных клещей (кримпер). Как вы уже наверное догадались, выход из положения был найден — я решил заменить кримпер отверткой. Конечно, без специального инструмента процесс монтажа становится рутиной и занимает больше времени, но зато, при правильном подходе, качество опрессовки не пострадает.
Схемы опрессовки витой пары.
Я думаю вы понимаете, что под качеством подразумеваются голова и руки потому, что именно от них и будет зависеть качество обжима витой пары. Говорю это потому, что встречал людей, которые умудряются опрессовывать витую пару кримпером в разы хуже, нежели это сделает дилетант отверткой при правильном подходе. На изображении ниже показан один из множества видов кримперов.
Начну я с того, что приведу несколько схем опрессовки витой пары. Ниже представлено изображение, на которых я нарисовал две схемы опрессовки витой пары: прямой кабель и перекрестный (Cross-Over) кабель.
- Первая схема используется для подключения PC — Switch (компьютер — коммутатор), Smart TV — Router (телевизор — маршрутизатор), Switch — Router (коммутатор — маршрутизатор) и Router — PC (маршрутизатор — компьютер).
- Вторая схема для подключения PC — PC (компьютер — компьютер), Switch — Switch (коммутатор — коммутатор), Router — Router (маршрутизатор — маршрутизатор). Обычно используется для подключения однотипных устройств.
Стоит сказать, что многие современные цифровые устройства автоматически определяют тип кабеля (прямой или перекрестный) и вместе прекрасно работают на любом из них. Большинство современных устройств уже имеют такой интерфейс (Auto MDI-X), а следовательно перекрестный тип опрессовки постепенно уходит в прошлое.
Прямой кабель (Straight-through — прямо проходящий).
Перекрестный кабель (Cross-Over — нуль хабный).
Я думаю, что необходимую схему с помощью которой вы свяжите свои устройства в сеть вы выбрали, теперь давайте приступим непосредственно к созданию самого кабеля LAN.
Подробная инструкция по обжиму коннектора RJ-45.
Первым делом, нужно снять внешнюю оболочку кабеля. Кстати, практически все виды витой пары содержат внутреннюю нить, позволяющую легко избавлять кабель от внешней оболочки при подключении к коннекторам RJ 45 (для компьютерных сетей).
Теперь нужно выпрямить все уложенные вместе жилы и отмерять расстояние по вилке, приложив к ней кабель так, чтобы все провода сели в свои посадочные места до упора. Внешняя оболочка кабеля должна разместиться под фиксирующим зажимом.
Убедившись, что замер сделан правильно, обрезаем кабель до нужной длины.
Теперь нужно вставить в торец вилки кабель так, чтобы все жилы до упора сели в свои направляющие каналы. Сделать это нужно так, чтобы внешняя изоляция кабеля попала под планку зажима коннектора. После этого зажмите фиксирующую планку коннектора отверткой, при этом нужно следить, чтобы жилы не вышли из посадочных каналов. Для удобства можно зафиксировать кабель рукой в которой держите отвертку.
На данном этапе обжима, коннектор должен выглядеть так, как это показано на фотографии ниже. Обратите внимание, что контакты еще не утоплены в жилы кабеля.
Осталось утопить контакты коннектора в жилы кабеля. Нужно быть предельно внимательным и с чувством давить отверткой на контакты чтобы те сели на свои места, при этом прорезав оплетку жил.
Когда будете утапливать контакты коннектора в жилы кабеля, следите за тем, чтоб они садились на одно и тоже место в одну линию. По окончанию опрессовки, желательно убедится в качестве выполненной работы и проверить связь с помощью обычного тестера. Для этого на тестере нужно выставить переключатель в режим измерения сопротивления или в положение звукового сигнала и протестировать все рабочие жилы обжатого Вами сетевого LAN кабеля.
При отсутствии сопротивления или звукового сигнала, дожмите контакты коннектора до своего посадочного места. Конечно кримпером это делать гораздо удобнее и быстрее, но если все сделаете правильно — на выходе получите ничем не хуже обжатую витую пару отверткой.
Было бы не лишним использовать изолирующий колпачок так как он защитит кабель от перегиба и коннектор от пыли и влаги, но дома у меня его не оказалось. Кроме того, колпачок придает кабелю некоторую завершенность и красоту.
На фотографии ниже я решил выложить сравнение обжатой витой пары специалистами известного провайдера в Украине, которые обжимали коннектор кримпером около года назад у меня дома. Их работа на фотографии обведена красным кружком, а коннектор обжатый отверткой обведен зеленым.
P.S. Важно помнить, что от качества опрессовки сетевого кабеля зависит качество связи Вашей сети. Плохо обжатый или закрепленный коннектор может работать с перебоями, что в дальнейшем приведет к полному выходу его из строя. Если вы в домашней сети обнаружите обрыв кабеля LAN, то о способах его соединения читайте здесь. Кстати, рекомендую расширить свой кругозор и прочитать небольшую публикацию о том, как прокладывают сетевой кабель под водой между континентами.
Если вы нашли ошибку, пожалуйста, выделите фрагмент текста и нажмите Ctrl+Enter.
Недавно у меня возникла необходимость обжать сетевой кабель LAN, а специального инструмента у меня под рукой не было. Именно о том, как опрессовать витую пару без специального инструмента и пойдет речь. Конечно, вы можете купить готовый кабель, но мы же не ищем легких путей, правда? Ну, а если серьезно, то ситуации, когда необходимо опрессовать витую пару бывают самые разные.
Например, в связи с частым извлечением из порта Ethernet вилки RJ-45 на опрессовке мог возникнуть не качественный сигнал или не хватает стандартной длины кабеля (патч-корда) для объединения нескольких рабочих мест. А может просто дома нужно подключить кабелем LAN Smart TV к интернету (на примере телевизора Samsung) или соединить витой парой между собой два компьютера в локальную сеть. Да мало ли что вам может понадобиться подключить по сетевому кабелю.
Вот заводские стандарты длины патч-кордов с вилками RJ-45: 0.5м, 1м, 1.5 м, 2м, 3м, 5м, 7м. Кабель меньшей или большей длинны производитель изготавливает под заказ.
У меня дома в наличии имелся кабель «витая пара» (здесь подробно описаны характеристики витой пары) и несколько коннекторов RJ-45, но не было у меня специальных обжимных клещей (кримпер). Как вы уже наверное догадались, выход из положения был найден — я решил заменить кримпер отверткой. Конечно, без специального инструмента процесс монтажа становится рутиной и занимает больше времени, но зато, при правильном подходе, качество опрессовки не пострадает.
Схемы опрессовки витой пары.
Я думаю вы понимаете, что под качеством подразумеваются голова и руки потому, что именно от них и будет зависеть качество обжима витой пары. Говорю это потому, что встречал людей, которые умудряются опрессовывать витую пару кримпером в разы хуже, нежели это сделает дилетант отверткой при правильном подходе. На изображении ниже показан один из множества видов кримперов.
Начну я с того, что приведу несколько схем опрессовки витой пары. Ниже представлено изображение, на которых я нарисовал две схемы опрессовки витой пары: прямой кабель и перекрестный (Cross-Over) кабель.
- Первая схема используется для подключения PC — Switch (компьютер — коммутатор), Smart TV — Router (телевизор — маршрутизатор), Switch — Router (коммутатор — маршрутизатор) и Router — PC (маршрутизатор — компьютер).
- Вторая схема для подключения PC — PC (компьютер — компьютер), Switch — Switch (коммутатор — коммутатор), Router — Router (маршрутизатор — маршрутизатор). Обычно используется для подключения однотипных устройств.
Стоит сказать, что многие современные цифровые устройства автоматически определяют тип кабеля (прямой или перекрестный) и вместе прекрасно работают на любом из них. Большинство современных устройств уже имеют такой интерфейс (Auto MDI-X), а следовательно перекрестный тип опрессовки постепенно уходит в прошлое.
Прямой кабель (Straight-through — прямо проходящий).
Перекрестный кабель (Cross-Over — нуль хабный).
Я думаю, что необходимую схему с помощью которой вы свяжите свои устройства в сеть вы выбрали, теперь давайте приступим непосредственно к созданию самого кабеля LAN.
Подробная инструкция по обжиму коннектора RJ-45.
Первым делом, нужно снять внешнюю оболочку кабеля. Кстати, практически все виды витой пары содержат внутреннюю нить, позволяющую легко избавлять кабель от внешней оболочки при подключении к коннекторам RJ 45 (для компьютерных сетей).
Теперь нужно выпрямить все уложенные вместе жилы и отмерять расстояние по вилке, приложив к ней кабель так, чтобы все провода сели в свои посадочные места до упора. Внешняя оболочка кабеля должна разместиться под фиксирующим зажимом.
Убедившись, что замер сделан правильно, обрезаем кабель до нужной длины.
Теперь нужно вставить в торец вилки кабель так, чтобы все жилы до упора сели в свои направляющие каналы. Сделать это нужно так, чтобы внешняя изоляция кабеля попала под планку зажима коннектора. После этого зажмите фиксирующую планку коннектора отверткой, при этом нужно следить, чтобы жилы не вышли из посадочных каналов. Для удобства можно зафиксировать кабель рукой в которой держите отвертку.
На данном этапе обжима, коннектор должен выглядеть так, как это показано на фотографии ниже. Обратите внимание, что контакты еще не утоплены в жилы кабеля.
Осталось утопить контакты коннектора в жилы кабеля. Нужно быть предельно внимательным и с чувством давить отверткой на контакты чтобы те сели на свои места, при этом прорезав оплетку жил.
Когда будете утапливать контакты коннектора в жилы кабеля, следите за тем, чтоб они садились на одно и тоже место в одну линию. По окончанию опрессовки, желательно убедится в качестве выполненной работы и проверить связь с помощью обычного тестера. Для этого на тестере нужно выставить переключатель в режим измерения сопротивления или в положение звукового сигнала и протестировать все рабочие жилы обжатого Вами сетевого LAN кабеля.
При отсутствии сопротивления или звукового сигнала, дожмите контакты коннектора до своего посадочного места. Конечно кримпером это делать гораздо удобнее и быстрее, но если все сделаете правильно — на выходе получите ничем не хуже обжатую витую пару отверткой.
Было бы не лишним использовать изолирующий колпачок так как он защитит кабель от перегиба и коннектор от пыли и влаги, но дома у меня его не оказалось. Кроме того, колпачок придает кабелю некоторую завершенность и красоту.
На фотографии ниже я решил выложить сравнение обжатой витой пары специалистами известного провайдера в Украине, которые обжимали коннектор кримпером около года назад у меня дома. Их работа на фотографии обведена красным кружком, а коннектор обжатый отверткой обведен зеленым.
P.S. Важно помнить, что от качества опрессовки сетевого кабеля зависит качество связи Вашей сети. Плохо обжатый или закрепленный коннектор может работать с перебоями, что в дальнейшем приведет к полному выходу его из строя. Если вы в домашней сети обнаружите обрыв кабеля LAN, то о способах его соединения читайте здесь. Кстати, рекомендую расширить свой кругозор и прочитать небольшую публикацию о том, как прокладывают сетевой кабель под водой между континентами.
Если вы нашли ошибку, пожалуйста, выделите фрагмент текста и нажмите Ctrl+Enter.
В этой инструкции я покажу как обжать сетевой кабель LAN и изготовить интернет кабель своими руками без инструмента. Вместо кримпера (специального инструмента для обжима витой пары в RJ-45) мы будем использовать обычную отвертку. А для зачистки витой пары – нож.
В статье как обжать витую пару в RJ-45 я показывал весь процесс с использованием кримпера. И обещал подготовь руководство по обжиму интернет кабеля без обжимных клещей. Здесь все просто: если у вас уже есть специальный инструмент, то все эти инструкции вам скорее всего не нужны, вы и так в теме. А если вы ищите в интернете, как своими руками изготовить сетевой кабель, то у вас кримпера скорее всего нет. И покупать вы его не собираетесь, по той причине, что он вам просто не нужен. Инструмент не дешевый, и купить его, чтобы обжать два коннектора – не лучшая идея. Поэтому, можно все сделать с помощью обычной отвертки и ножа. Да, может получится немного колхозно и не с первого раза, но получится. Зато бюджетно и без сторонней помощи.
Нам понадобятся такие материалы и инструменты:
- Сам кабель витая пара. Я взял маленький кусочек, у вас же кабель должен быть необходимой длины. Покупайте немного с запасом.
- Коннекторы RJ-45. Для изготовления одного сетевого кабеля нужно два коннектора. Но обязательно купите больше. Коннектор одноразовый. И если что-то не получится с первого раза, придется снова идти в магазин.
- Отвертка, с помощью которой мы будем обжимать витую пару в коннектор RJ-45.
- Нож для зачистки витой пары.
- И желательно еще кусачки, чтобы подровнять проводки. Так же можно использовать кусачки, которые есть обычно на плоскогубцах. Если у вас нет ни кусачек ни плоскогубцев, то можно обрезать кабель ножницами, или ножом. Это не очень просто правильно, но в крайнем случае можно.
Вот такой набор у меня:
Нож у меня немного большой для такого дела, но это неважно. Главное, чтобы острый был 🙂
Как работают: зачищаем кабель и вставляем его в коннектор. На самом коннекторе даже есть схема, куда какой проводок вставлять. Затем просто защелкиваем его и кабель обжимается. Штука вроде не очень популярная. Даже не знаю, можно ли купить такой коннектор в обычном магазине. Нужно спрашивать.
Прежде чем приступить к обжиму витой пары с помощью нашей отвертки, нужно определится со схемой, по которой мы будем изготавливать кабель.
Схемы обжима сетевого кабеля LAN
Есть два способа, которыми можно изготовить интернет кабель. Скорее всего вам нужен первый способ, прямой обжим. Разберемся подробнее.
1 Если вам нужен кабель для подключения ноутбука, компьютера, телевизора, или другой техники к роутеру, или модему, то вам нужно изготовить кабель по этой схеме. Это прямой порядок обжима. Самый простой и распространенный способ. Такой сетевой кабель, например, идет в комплекте с маршрутизатором.
Есть два способа обжима: T568A и T568B. Я делал по схеме T568B, которую вы можете увидеть ниже. Получается, что оба коннектора мы обжимаем одинаково.
2 Второй способ — кроссовый, или перекрестный. Такой кабель пригодится для соединения напрямую двух компьютеров (без роутера) .
Думаю, вы определились со схемой. Более подробно об этом можете почитать в статье: витая пара: что это? Схемы и способы обжима витой пары. Я буду делать простой кабель (прямой обжим) по схеме T568B.
Обжим витой пары без инструмента (кримпера)
Если все необходимое у вас есть, можно приступать к изготовлению кабеля. Постараюсь показать все максимально подробно и пошагово.
1 Снимаем внешнюю изоляцию с витой пары. Где-то два сантиметра. Легонько обрежьте изоляцию по кругу и стяните ее. Только смотрите осторожно, чтобы не повредить изоляцию самих проводов.
2 Расправляем проводки и выставляем их по цвету. По той схеме, которую вы выбрали (фото выше) . Желательно выставить их так, чтобы они не переплетались. У меня получилось вот так:
3 Дальше нам нужно подрезать проводки. Оставить примерно сантиметр. Я буду делать это с помощью специальных кусачек для кабеля. Как я уже писал выше, можно обрезать их с помощью ножниц, или ножа.
4 Проверяем правильно ли выставлены проводки по схеме, и вставляем их в коннектор. Сам коннектор RJ-45 держим защелкой от себя. Как на фото ниже.
Вставляем проводки до упора. Они должны зайти полностью, и упереться в переднюю стенку коннектора.
5 Еще раз проверяем правильно ли зашла витая пара в коннектор, и приступаем к обжиму. Берем нашу отвертку (может у вас что-то другое) , и по очереди вдавливаем контакты. Смотрите аккуратно, не повредите руку!
Контакты нужно вдавливать сильно. Так, чтобы они пробили кабель. Сам контакт должен не просто выровняться с корпусом коннектора, а быть немного утопленным в корпус. Занятие не самое простое. Я когда обжал кабель отверткой, то он с трудом вставлялся в LAN порт роутера (но уже работал) после чего я еще дожал контакты с помощью отвертки.
После того, как я обжал каждый контакт, я еще защелкнул фиксатор кабеля. Он просто вдавливается внутрь и прижимаем внешнюю изоляцию.
Все готово. Делаем все то же самое с другой стороны кабеля. У меня получилось вот так:
Как видите, сами контакты немного повреждены отверткой. При обжиме с помощью кримпера таких повреждений нет.
Я проверил кабель подключив с его помощью ноутбук к маршрутизатору. Интернет на ноутбуке появилась, а это значит, что все получилось и работает. У меня получилось изготовить сетевой кабель с первого раза. Даже без специального инструмента, с помощью обычного ножа и отвертки. Надеюсь, у вас так же все получилось.
Что делать, если сетевой кабель не работает?
Может быть и такое. Но я бы не спешил сразу сваливать все на кабель. Вполне возможно, что проблема в маршрутизаторе, компьютере, или другом устройстве которое вы подключаете. Нужно проверить.
- Подключите с помощью изготовленного кабеля другое устройство. Если есть возможность, проверьте устройства подключив их другим кабелем. Чтобы убедится, что дело именно в сетевом кабеле, который мы только что обжали.
- Обязательно внимательно проверьте последовательность проводов в коннекторе в соответствии со схемой.
- Если вы перепутали последовательность проводов, то откусите коннектор и переделайте.
- Если все по схеме, то возьмите отвертку, и дожмите контакты на коннекторе. Вполне возможно, что нет контакта.
На этом все. Пишите в комментариях о своих результатах, задавайте вопросы, и делитесь советами. Всем удачи!
Как обжать интернет кабель без обжимки — схема оппресовки
В современные дни для подключения компьютера к интернету чаще всего используют Wi-Fi. Однако от соединения через кабель до конца не отказались: из-за быстродействия, а также простоты настройки оборудования (если сравнивать с сетями вай-фай). Сложнее дела обстоят с соединением штекера и кабеля, если возникла такая необходимость. Обычно для подобных операций используют специальное обжимное оборудование, но иногда бывают ситуации, когда нужно всё сделать самостоятельно подручными средствами. Поэтому важно знать, как обжать интернет кабель без обжимки правильно.
Сетевой кабельСхема обжима сетевого кабеля LAN
Существует всего два способа, которыми можно обжать сетевой кабель LAN. Обычно используют прямой обжим.
Этот способ идеально подходит для подключения к маршрутизатору телевизора, компьютера или ноутбука посредством кабеля. В домашних условиях провод необходимо обжать по схеме, предоставленной ниже. Этот способ называется прямым, и он наиболее простой и распространенный при отсутствии специальных инструментов.
Сетевой кабель для подключения должен быть в комплекте с оборудованием, потому покупать дополнительно его не придётся. В этом варианте можно использовать два типа обжима: T568A и T568B.
Схема подключения № 1Второй способ (схема 2) называется перекрестным или кроссовым. Такой кабель можно использовать для соединения дома нескольких компьютеров через провод без роутера.
Схема подключения № 2Важно! Если нет опыта работы с проводами, то желательно вызвать на дом специалиста. Приехав на вызов, мастер возьмет с собой обжимник и легко справится с задачей.
Обжим витой пары без инструмента (кримпера)
Чтобы обжать витую пару без кримпера потребуется использовать плоскую отвертку. Дополнительно понадобятся кусачки или ножницы.
Порядок действий при обжатии витой пары отверткой
Как самому обжать интернет кабель без обжимки — порядок действий:
- Изоляцию аккуратно снять примерно на 2 см. Для этого используется нож. Операция довольно проста: изоляцию обрезать по кругу кабеля, и аккуратно стянуть.
- Все имеющиеся проводы расправить, и отделить друг от друга по цвету. Важно, чтобы жилы не переплетались, это упростит работу и даст возможность аккуратно подсоединить к ним штекер.
- Далее требуется подрезать провода и оставить примерно сантиметр. Сделать это можно с помощью кусачек. Если этого инструмента нет под рукой, можно использовать обычные ножницы.
- Ознакомившись со схемой, проверить, правильно ли выставлены провода. После этого их можно соединить с коннектором. Он должен быть расположен защелкой от мастера. Важно поставить проводки так, чтобы они уперлись в верхнюю часть коннектора. Заходить они должны полностью, и упираться в стенку.
- На всякий случай ещё раз удостоверится, что витая пара правильно зашла в коннектор. После этого можно начинать обжим. Для этого потребуется плоская отвертка, которой поочередно каждый контакт будет вдавливаться в корпус.
Вдавливание контактов отверткойВажно! Чтобы домашние кабель и коннектор были максимально прочно соединены, надавливать на контакты нужно довольно сильно, но придется следить за тем, чтобы кабель не был повреждён. Провод должен не только быть равным с коннектором, а немножко уходить в корпус.
Когда каждый контакт будет надежно обжат, необходимо защелкнуть фиксатор кабеля для большей надёжности. Его надавливают внутрь, прижимая внешнюю изоляцию. Аналогичную операцию необходимо произвести со второй стороной кабеля.
Важно! Контакты при манипуляции с отверткой будут повреждены, на это не нужно обращать внимания, поскольку операция производилась грубым методом. Если использовать специальный обжимный инструмент (кримпер), таких повреждений не будет.
На этом обжимка завершена, осталось проверить работу кабеля, соединив компьютер и роутер.
Как обжимать безинструментальный коннектор
В продаже можно найти безинструментальный коннектор, провода к которому подсоединяют без использования специального оборудования, и даже отвёртки. Всё, что необходимо — острый нож, чтобы снимать изоляцию.
Как обжать провод для интернета без инструмента — порядок действий:
- Используя нож или ножницы, аккуратно зачистить провода от изоляции.
- Разместить их в специальном коннекторе.
- Защелкнуть порт руками.
Важно! Вместе с коннектором идет инструкция, где указано, в какой последовательности вставлять провода. Как только они будут помещены внутрь, необходимо просто защелкнуть порт, и кабель будет обжат.
Проблема с безинструментальными коннектороми заключается в том, что их очень трудно найти в обычных магазинах электронной техники. Обычно подобные устройства приходится заказывать в сети Internet.
Проверка обжатия интернет кабеля
Чтобы проверить, правильно ли был обжат провод, нужно использовать специальный кабельный тестер. Его используют уже после проведения всей операции. Если инструмент обнаружит проблемы, то загорятся красные светодиоды. При правильном соединении лампочка загорится зеленым.
Тестер поможет выявить неисправностьПроверить кабель на работопригодность можно и по-другому: подключив его к роутеру (Билайн, Ростелеком или иных производителей) и компьютеру. Если интернет-соединение появится, то проблем с оборудованием нет. В противном случае придётся разбирать коннектор и проводить операцию заново.
Что делать, если сетевой кабель не работает
Подобное может случиться, поскольку соединение проводов с коннектором проводят без специального оборудования. Однако все проблемы не стоит сваливать лишь на один кабель. Неисправен может быть сам маршрутизатор, персональный компьютер, либо другое устройство, подсоединенное к роутеру. В данной ситуации необходимо проверить каждое устройство, что будет работать на единой линии.
Порядок действий в случае возникновения проблем:
- Для соединения использовать другой кабель, который прежде был исправен. Чтобы убедиться, что проблема заключается точно только в нем.
- Очень внимательно проверить последовательность подключения проводов к коннектору в соответствии со схемой, которая была указана выше.
- Если последовательность была нарушена, то коннекторы необходимо откусить, и проделать операцию сначала, но уже более внимательно руководствуясь схемой.
- Если провода подключены правильно, то необходимо дожать их, используя отвертку. Возможно, что контакт просто был не установлен из-за недостаточного давления, который совершал оператор.
Придерживаясь этой инструкции, получится выявить проблему, и устранить её за пару минут.
Важно! Нужно понимать, что в стандартный маршрутизатор входит кабель формата витая пара, но никак не оптоволокно.
Как ремонтировать или поменять штекер на сетевом кабеле
Коннектор или штекер изготавливают из пластика, соответственно, он может легко сломаться, если очень часто вынимать его из гнезда компьютера или роутера. При регулярном использовании обычно страдает «язычок», который фиксирует штекер в разъеме.
Если наблюдается подобная поломка, то коннектор будет выпадать из ноутбука или роутера при малейшем движении. Поломку довольно легко исправить, используя кабельную стяжку.
Отремонтированный штекерВажно! Штекер можно довольно быстро отремонтировать, но для надежного использования в дальнейшем желательно просто купить новый коннектор и подсоединить его к кабелю, как было указано выше, используя схемы и правильный вариант зажима. Применение кабельной стяжки и ремонт не гарантируют надежную работу.
При выборе стяжки особое внимание стоит обратить на её размер головки. Он должен составлять 4,3 мм. Такая стяжка будет идеально подходить под гнездо, а при попытке вытащить её будет чувствоваться сопротивление, что и нужно для надежной фиксации штекера в гнезде.
Как починить коннектор RJ-45? Порядок действий при починке защёлки «клеща»:
- Отрезать стяжку на расстоянии примерно 5 см от головки.
- Острым ножом порезать головку так, чтобы окончание стало плоским.
- Чтобы конструкция работала исправно, заготовку нужно изогнуть.
- Для фиксации «язычка» потребуется использовать вторую стяжку, которая будет затягиваться вокруг интернет-кабеля пистолетом или обычными пассатижами.
- Осталось только правильно подобрать длину, чтобы стяжка доставала до обломанной головки коннектора и немного пружинила при присоединении с гнездом.
Операция не занимает много времени, но позволят снова использовать сломанный коннектор по назначению. Предоставленной информации достаточно, чтобы понять, как разобрать интернет штекер, и правильно обжать провода для соединения двух устройств в единую линию.
Как мне преобразовать коаксиальный кабель в Ethernet? | Learn
Easy Set Up
Вы можете настроить адаптер MoCA в два этапа:
Шаг 1 : Возьмите один из адаптеров HT-EM4 и один кабель Ethernet. Подключите один конец адаптера MoCA к коаксиальной розетке телевизора, а другой конец кабеля Ethernet подключите к маршрутизатору.
Шаг 2 : Возьмите второй адаптер HT-EM4 MoCA и подключите его к любой другой коаксиальной розетке в вашем доме. Он должен автоматически установить сетевое соединение MoCA с маршрутизатором.
С адаптерами MoCA вы можете наслаждаться беспроводным Интернетом, а также получить опыт проводной сети с надежным и надежным Интернет-соединением.
Создайте лучшую домашнюю сеть
Лучшее покрытие Wi-Fi
MoCA увеличивает скорость вашей сети, что увеличивает скорость Wi-Fi, чтобы вам не приходилось сталкиваться с падениями сигнала и низкой скоростью, которые вызывают неприятные перебои.
Улучшенная потоковая передача видео
Адаптеры MoCA создают чрезвычайно стабильное интернет-соединение, которое позволяет передавать потоковое видео 4K и HD через любое устройство Wi-Fi без прерывания, например буферизации или зависания.
Better Online Gaming
Высокоскоростное проводное соединение MoCA борется с задержками, и вам не нужно беспокоиться о задержках во время онлайн-игр. Благодаря MoCA задержка в вашей сети остается низкой, поэтому действия в игре всегда происходят в режиме реального времени.
Более быстрая скорость Wi-Fi и лучшее покрытие
Адаптеры MoCA создают надежное проводное подключение к Интернету, которое увеличивает скорость всей вашей сети Wi-Fi, помогая вашему сигналу WiFi распространяться дальше.
Улучшение работы из дома
MoCA делает работу из дома и видеоконференции более удобными.Вы получите бесперебойное и бесперебойное соединение для выполнения своей работы, даже если остальные члены семьи одновременно подключены к Интернету.
Просто используя адаптеры HT-EM4 MoCA, вы можете улучшить подключение к Wi-Fi и доступ к Интернету в любом уголке вашего дома.
Хотите узнать больше о технологиях коаксиального кабеля, Ethernet и MoCA? Посетите страницу обучения Hitron для получения дополнительных ресурсов по этим темам.
Можно ли подключить кабель Ethernet к Smart TV? (И за и против)
Smart TV — это удобное дополнение к любому дому, поскольку он позволяет зрителям транслировать трансляции из любого приложения прямо на телевизор.Многие люди используют соединение Wi-Fi для использования своего Smart TV, но иногда это не всегда возможно. Когда ваш телевизор не подключается к Wi-Fi, вы можете задаться вопросом, можно ли использовать кабель Ethernet со своим смарт-телевизором.
Ethernet-кабель можно подключить к Smart TV через Ethernet-порт на задней панели телевизора. Для подключения к Интернету:
- Подключите кабель к маршрутизатору Wi-Fi.
- Войдите в настройки сети на телевизоре и выберите вариант использования проводного Интернета.
- Введите пароль Wi-Fi.
Возможно, вам все еще интересно, как именно использовать маршрутизатор Wi-Fi и кабель Ethernet с вашим интеллектуальным телевизором. Не волнуйтесь; мы рассмотрим процесс настройки ниже, а также обсудим плюсы и минусы использования кабеля Ethernet.
Подключаются ли Smart TV к Ethernet?
Почти каждый смарт-телевизор имеет порт Ethernet-кабеля, расположенный где-то на задней панели телевизора. Чтобы подключить кабель Ethernet, выполните следующие действия:
- Подключите кабель к маршрутизатору Wi-Fi. Подключите один конец кабеля к маршрутизатору Wi-Fi. Убедитесь, что ваш роутер включен и работает.
- Другой конец подсоедините к телевизору. Найдите порт Ethernet на телевизоре и подключите к нему другой конец кабеля.
- Использовать настройки сети. Включите телевизор и перейдите в Настройки , а затем в Настройки сети на главной странице вашего телевизора.
- Выберите Проводной Интернет. В настройках должен быть указан вариант Включить проводной Интернет или Использовать проводное подключение к Интернету .
- Введите пароль Wi-Fi. Теперь телевизор попросит вас ввести пароль Wi-Fi. Он, вероятно, будет где-то сзади или сбоку вашего маршрутизатора, если вы еще не установили персональный пароль.
- Убедитесь, что работает. Возможно, на телевизоре появится сообщение об успешном выполнении. Попробуйте получить доступ к приложению или потоковому сервису, чтобы убедиться, что настройка работает.
Какой тип кабеля Ethernet мне нужен для Smart TV?
Не все кабели Ethernet одинаковы.Некоторые будут намного надежнее и быстрее других. В списке ниже показаны три лучших варианта.
Ethernet лучше, чем Wi-Fi для Smart TV?
В зависимости от ситуации, кабель Ethernet может обеспечить более эффективное подключение к Интернету. Однако есть и небольшие неудобства при использовании кабеля вместо Wi-Fi.
- Постоянное соединение каждый раз . При проводном подключении вы всегда получаете одинаковую скорость и стабильность.
- Лучше для потоковой передачи . Более высокая пропускная способность позволяет потоковым приложениям работать быстрее и дольше без прерывания частот.
- Потребляет меньше энергии . Ethernet обычно требует меньше энергии и более энергоэффективен.
- Меньше отключений . Нет никаких сокращений полосы пропускания или радиочастоты, чтобы помешать соединению.
Ethernet имеет несколько основных преимуществ. Однако у использования кабеля есть несколько недостатков:
- Телевизор и роутер должны быть рядом. Поскольку между телевизором и маршрутизатором будет проложен кабель, они должны находиться в одной комнате с небольшим расстоянием между ними.
- Не подходит для домашних животных и детей. Если телевизор и маршрутизатор не расположены рядом друг с другом, на земле будет лежать шнур. Это может быть опасно для маленьких детей или домашних животных.
- Меньше мобильности. Если вы хотите переместить телевизор в другую комнату, вам также потребуется переместить маршрутизатор и кабель. Это могло оказаться проблемой.
Насколько Ethernet быстрее, чем Wi-Fi?
Мы уже обсуждали, что соединение Ethernet всегда стабильно, но настолько ли оно быстрее? Хотя это может зависеть от вашего местоположения и провайдера, ethernet почти всегда быстрее, чем Wi-Fi.
- Ethernet может достигать 10 Гбит / с. Wi-Fi обычно может достигать скорости около 6,9 бит / с.
- Более быстрая передача данных. Через Ethernet данные передаются напрямую с роутера на телевизор.При использовании Wi-Fi данные должны пройти через все локальные помехи, прежде чем они попадут на телевизор.
- Повышенная безопасность. Если вы не путешествуете по воздуху, ваши данные будут защищены от перехвата. Это еще одна причина, по которой данные поступают на телевизор намного быстрее, чем при использовании Wi-Fi.
Последние мысли
Кабели Ethernetотлично подходят для стабильного соединения и могут использоваться, подключив кабель к телевизору, а затем подключив его к маршрутизатору Wi-Fi.Попробуйте в следующий раз, когда ваш обычный Wi-Fi, похоже, не работает!
% PDF-1.4 % 35 0 obj> эндобдж xref 35 140 0000000016 00000 н. 0000003591 00000 н. 0000003096 00000 н. 0000003684 00000 н. 0000003725 00000 н. 0000003906 00000 н. 0000004722 00000 н. 0000004822 00000 н. 0000005085 00000 н. 0000005338 00000 п. 0000005575 00000 н. 0000005840 00000 н. 0000006099 00000 н. 0000006133 00000 п. 0000006186 00000 п. 0000006772 00000 н. 0000007181 00000 н. 0000007596 00000 п. 0000008047 00000 н. 0000008169 00000 н. 0000008285 00000 н. 0000008406 00000 н. 0000008745 00000 н. 0000009167 00000 н. 0000037558 00000 п. 0000037636 00000 п. 0000061638 00000 п. 0000087072 00000 п. 0000117997 00000 н. 0000149401 00000 п. 0000149522 00000 н. 0000180315 00000 н. 0000180416 00000 н. 0000211691 00000 п. 0000242567 00000 н. 0000279932 00000 н. 0000669787 00000 н. 0000688446 00000 н. 0000706386 00000 п. 0000717821 00000 н. 0000720885 00000 н. 0000721004 00000 н. 0000721212 00000 н. 0000721558 00000 н. 0000744599 00000 н. 0000745179 00000 п. 0000745689 00000 н. 0000747827 00000 н. 0000747888 00000 н. 0000748107 00000 н. 0000748419 00000 н. 0000750001 00000 н. 0000750116 00000 н. 0000750319 00000 н. 0000750571 00000 н. 0000751324 00000 н. 0000751561 00000 н. 0000753145 00000 н. 0000753206 00000 н. 0000753424 00000 н. 0000753720 00000 н. 0000755966 00000 н. 0000762474 00000 н. 0000805808 00000 н. 0000806029 00000 н. 0000806151 00000 н. 0000806373 00000 н. 0000806499 00000 н. 0000806721 00000 н. 0000806846 00000 н. 0000807068 00000 н. 0000807193 00000 н. 0000807415 00000 н. 0000807541 00000 н. 0000807763 00000 н. 0000807888 00000 н. 0000808110 00000 н. 0000808235 00000 н. 0000808457 00000 н. 0000808583 00000 н. 0000808961 00000 н. 0000809087 00000 н. 0000809309 00000 н. 0000809435 00000 н. 0000809657 00000 н. 0000809783 00000 н. 0000810005 00000 н. 0000810123 00000 н. 0000810345 00000 н. 0000810463 00000 н. 0000810685 00000 н. 0000810811 00000 п. 0000811033 00000 н. 0000811159 00000 н. 0000811381 00000 п. 0000811507 00000 н. 0000811633 00000 н. 0000811855 00000 н. 0000811981 00000 п. 0000812203 00000 н. 0000812329 00000 н. 0000812551 00000 н. 0000812677 00000 н. 0000813093 00000 н. 0000813219 00000 н. 0000813441 00000 н. 0000813567 00000 н. 0000813789 00000 н. 0000813915 00000 н. 0000814137 00000 н. 0000814260 00000 н. 0000814482 00000 н. 0000814606 00000 н. 0000814828 00000 н. 0000814954 00000 н. 0000815176 00000 н. 0000815301 00000 н. 0000815523 00000 н. 0000815649 00000 н. 0000815871 00000 н. 0000815998 00000 н. 0000816220 00000 н. 0000816348 00000 н. 0000816656 00000 н. 0000816781 00000 н. 0000817003 00000 н. 0000817130 00000 н. 0000817352 00000 н. 0000817478 00000 н. 0000817961 00000 н. 0000818103 00000 п. 0000818589 00000 н. 0000818729 00000 н. 0000819213 00000 н. 0000819350 00000 н. 0000819836 00000 н. 0000819975 00000 н. 0000820469 00000 н. 0000820620 00000 н. 0000821088 00000 н. трейлер ] >> startxref 0 %% EOF 37 0 obj> поток x | K [а Mnrͽ \ B҆UJ.Ńz4dkLc6Z
Y} \> * _% i_yJ (MZN # D «2 qs.pV2 (= Zbβ O ~ s
Как получить доступ к проводному Интернету наверху: пошаговое руководство. 3 варианта, описанные (2021)
Educate EMF поддерживается читателем. Когда вы покупаете по ссылкам на нашем сайте, мы может заработать партнерскую комиссию бесплатно для вас.
Можно с уверенностью сказать, что Интернет изменил мир. Также можно с уверенностью сказать, что Wi-Fi помог Интернету в этом достижении. Одно дело — объединить людей по всему миру.Другое дело, чтобы сделать эту связь удобной.
Несмотря на удобство Wi-Fi, это не обязательно лучший способ распределения интернет-соединений по дому. Во-первых, постоянный Wi-Fi имеет серьезные последствия для здоровья. Во-вторых, если вы поставите достаточно стен и препятствий между вами и вашим маршрутизатором Wi-Fi, вы получите серьезную потерю сигнала. Таким образом, вы в основном подвергаете себя неионизирующему излучению с ограниченной пользой.
По этим и другим причинам вы можете рассмотреть возможность использования проводных соединений по всему дому, даже если у вас более одного этажа.Это может показаться устрашающим предложением, но есть несколько методов, которые могут упростить задачу и оправдать ваше время и силы.
Все, что вам нужно для начала работы
Если вы собираетесь полностью избавиться от Wi-Fi и сохранить свой Интернет, вам понадобятся хорошие инструменты. Некоторые из них могут показаться знакомыми; другие — это специальные инструменты для определенных типов соединений. Мы рассмотрим каждый по очереди.
Во-первых, нужен модем (на Амазоне он часто встречается). Если у вас уже есть интернет, значит, у вас уже есть модем.Многие модемы на самом деле являются универсальными устройствами модема / маршрутизатора. Это означает, что они транслируют Wi-Fi. Хорошая новость в том, что вы можете отключить Wi-Fi. Как только вы это сделаете, все ваши подключения в конечном итоге должны будут быть подключены к модему.
Если у модема недостаточно портов для вашего тарифного плана, вам также может понадобиться коммутатор. По сути, это похоже на роутер, но он работает только с проводными соединениями. В вашем коммутаторе должно быть достаточно портов для каждого устройства, которое вы хотите подключить к нему.
Это обычный вариант от Amazon:
Это универсальные инструменты. Остальные вещи, которые вам понадобятся, будут зависеть от вашего плана подключения. Мы подробно рассмотрим каждый план через минуту, но это ваши шпаргалки для всего, что вам нужно.
- Нож для гипсокартона
- Кабели Ethernet
- Комплект для обжима
- Распределительные коробки
- Разъемы Ethernet
- Рыболовная лента
Как получить проводной Интернет наверху
Вариант 1: Ethernet везде Это наиболее простой способ. К тому же он самый трудоемкий. Проще говоря, вы собираетесь протянуть Ethernet наверху. Идея проста, но на практике это не всегда так просто. В идеале кабели следует проложить за гипсокартоном и, возможно, через чердак (однажды наверху). Для этого вам понадобится несколько сотен футов кабеля Ethernet.
Хорошая новость заключается в том, что вы можете приобрести большие рулоны Ethernet в крупных магазинах бытовой техники, и это на удивление доступно. Плохая новость в том, что вам придется научиться обжимать кабели самостоятельно. Это не так уж сложно, и если вы когда-либо заменяли собственные розетки или выключатели, вы должны быть знакомы. Вы можете приобрести простой комплект для обжима в хозяйственном магазине или на Amazon, например, в этом. Поставляется с инструкциями. Это видео поможет вам настроить:
Выбор кабеля Ethernet
Вам также необходимо принять решение о том, какой тип кабеля вам выбрать.Кабель Cat5 чертовски дешев, но он самый медленный. Он может работать только со скоростью 100 Гбит / с. Этого достаточно для потоковой передачи фильмов высокой четкости на пару устройств, но, вероятно, не более чем на трех или четырех одновременно. Кабель Cat6 в 10 раз быстрее, но стоит дороже.
Вы должны решить, стоит ли цена скорости, но имейте в виду, что в будущем вам может потребоваться более быстрый интернет. Пропустить все эти кабели дважды — неинтересно.
Чтобы проложить кабели в каждую комнату (и, возможно, в каждое устройство), вам понадобится хороший коммутатор Ethernet.Он должен находиться в той же комнате (или туалете) с модемом. Таким образом, если возникнут проблемы с подключением, вы сможете устранить их вместе.
Достаточно легко вы пропустите кабель Ethernet от коммутатора до каждой комнаты, которую хотите подключить.
Так как вы прокладываете кабели за гипсокартоном, вам понадобится только разъем и кабель на комнату. Хотя ловля кабеля может быть кропотливой, планирование самоочевидно. Конечно, если вам действительно не нравится делать эту работу, вы можете заплатить профессионалу, который проложит для вас кабели.
Преимущество заключается в том, что Ethernet обеспечивает наиболее стабильные интернет-соединения, которые вы можете получить практически внутри дома, и, если вы активно пользуетесь Интернетом, это может того стоить. В противном случае вы можете сначала попробовать следующий вариант.
Адаптеры Powerline — это полная инверсия работающего Ethernet. Они немного медленнее и менее стабильны, но их проще всего настроить.
Вот как они работают.В каждой комнате, где вам нужен доступ в Интернет, вы подключаете адаптер Powerline к одной из розеток в стене. Адаптер преобразует интернет-сигнал для прохода через существующие в доме кабели питания. Вам не нужно вырезать отверстия и прокладывать кабели.
Поскольку он запускает Интернет через силовые кабели, в процессе не возникает дополнительных ЭДС. Это так же безопасно, как и использование Ethernet, и значительно снижает общее воздействие ЭМП.
Помимо комплектов адаптеров Powerline, вам понадобятся короткие кабели Ethernet.Они подключат ваши адаптеры к коммутатору или модему на одном конце и к устройствам, которые вы используете, на другом.
Многие адаптеры Powerline предназначены для работы с Wi-Fi, но это совершенно необязательно, и вы можете исключить Wi-Fi. Лучше всего то, что вы можете использовать столько адаптеров, сколько вам нужно. Это действительно простой способ.
Этот адаптер Powerline на Amazon — хороший вариант (здесь можно найти ответы на часто задаваемые вопросы по продукту). Эти кабели Ethernet бывают разной длины для вашей установки.
Вариант 3: MoCA (Мультимедиа по коаксиальному кабелю)Третий вариант представляет собой нечто среднее между первыми двумя.
Он включает в себя кабели, которые уже проложены по дому, что значительно упрощает установку.
Он также включает кабели, разработанные специально для цифровой связи, что приводит к более сильным и надежным сигналам и более высокой скорости Интернета. Поскольку вы получаете лучшее из обоих миров, вы можете догадаться, в чем заключается загвоздка: это стоит дороже.
MoCA — это технический акроним, который означает «мультимедиа по коаксиальному кабелю». Если у вас уже есть кабельные линии (для кабельного или спутникового телевидения), то эти линии можно преобразовать для передачи вашего Интернета.Эти линии обеспечивают скорость до 1 Гбит / с, что быстрее, чем у адаптеров Powerline, и быстрее, чем у самых дешевых кабелей Ethernet.
Установка MoCA очень похожа на адаптеры Powerline. Вот как выглядит их установка:
Вы получаете набор адаптеров MoCA и вставляете их в коаксиальные порты на стене.
С одной стороны вы подключаете модем, с другой стороны, вы подключаете свои устройства. Опять же, MoCA поставляется с опциями Wi-Fi, но вы можете не использовать их.Адаптеры, которые проходят через коаксиальные кабели, не используют Wi-Fi, если они не имеют соответствующей маркировки.
А вот адаптер Motorola Moca из видео. А вот инструкции по настройке сети на сайте Motorola.
Имейте в виду, что если у вас еще нет коаксиального кабеля везде, где вы этого хотите, MoCA внезапно становится столь же сложной задачей, как Ethernet, и намного дороже.
Ditch Wifi для вашего здоровья
Все три этих метода достигают важной цели.
Они уменьшают общее электромагнитное излучение в вашем доме. Хотя они не могут снизить экспозицию до нуля (подвиг, который невозможен на этой планете), правило радиации гласит, что чем меньше, тем лучше.
Wi-Fi — невероятно удобная технология, но она работает, транслируя электромагнитное излучение. Если вас это беспокоит, важно отказаться от Wi-Fi.
Некоторые из читающих могут задаться вопросом, действительно ли Wi-Fi настолько плох. Цель этого — показать вам, как отказаться от Wi-Fi.Здесь нет никого, чтобы вас напугать.
Итак, мы не собираемся спускаться по кроличьей норе. Вместо этого мы сделаем это просто. Влияние Wi-Fi на здоровье изучается всего несколько лет, и предстоит еще много важных исследований. Тем не менее, Всемирная организация здравоохранения и несколько штатов США отметили Wi-Fi и радиосигналы как потенциальные канцерогены. Они признают, что существует неопределенный риск, связанный с технологией.
Итак, если вы хотите быть в безопасности, вы можете отключить Wi-Fi и не беспокоиться о том, что наука может раскрыть в будущем.Бонус в том, что проводные соединения в любом случае быстрее и стабильнее, чем Wi-Fi. Вы немного поработаете, но от этого можно будет получить только пользу.
В завершение
Wi-Fi, безусловно, удобно, но это не единственный способ обеспечить доступ в Интернет по всему дому. Приложив немного усилий и / или изобретательность, вы можете получить еще лучший доступ в Интернет в каждой комнате. Лучше всего то, что после того, как работа будет сделана, вы сможете рассчитывать на эти связи на долгие годы. Можно с уверенностью рассматривать эту попытку как модернизацию вашего дома, и если это обновление происходит с некоторой уверенностью, то нет особых причин не делать этого.
Next : Узнайте больше о защите маршрутизатора Wi-Fi для снижения радиочастотного излучения примерно на 90%
Что такое кабель Ethernet? Что нужно знать
- Кабель Ethernet позволяет физически подключить компьютер к Интернету. Соединения Ethernet
- почти всегда быстрее, чем соединения Wi-Fi, и обычно более стабильны.
- Вам необходимо подключить один конец кабеля Ethernet к маршрутизатору, а другой — к компьютеру.
- Посетите техническую библиотеку Insider, чтобы узнать больше.
Большинство пользователей выходят в Интернет с помощью беспроводных устройств, таких как телефоны или ноутбуки.Эти устройства подключаются к Интернету с помощью Wi-Fi, беспроводных сигналов, которые транслируются по всему дому.
Но если вы уже давно пользуетесь Интернетом — или у вас есть настольный компьютер для которых вы не используете Wi-Fi — вы, вероятно, вместо этого будете использовать кабель Ethernet. Кабели Ethernet — это провода, которые физически соединяют ваш компьютер с маршрутизатором или модемом.
Кабели Ethernetмогут показаться неуклюжими или ограничивающими, но они могут существенно повысить скорость и стабильность вашего Интернета.
Вот что вам нужно знать о кабелях Ethernet, о том, как они работают и что делает их удобной альтернативой Wi-Fi.
Кабель Ethernet, соединяющий ваш компьютер с Интернет-соединением
Кабель Ethernet, иногда называемый сетевым кабелем, представляет собой шнур, идущий от маршрутизатора, модема или сетевого коммутатора к вашему компьютеру, предоставляя вашему устройству доступ к локальная сеть (LAN) — другими словами, предоставление ей доступа в Интернет.
Связанные Ethernet быстрее, чем Wi-Fi? Да, и проводное соединение предлагает и другие преимуществаПреимущество аппаратного подключения к Интернету в том, что оно быстрее и стабильнее. Если стены или другие предметы не блокируют ваши сигналы Wi-Fi, вам не нужно беспокоиться о внезапном падении скорости интернета.
Игры с кабелем Ethernet сокращают задержки и ускоряют загрузку многопользовательских игр.И каждая основная игровая консоль может подключаться к порту Ethernet — хотя для подключения Nintendo Switch вам понадобится адаптер.
Кабели Ethernet бывают любых размеров, длинных или коротких.Эмма Уитман / ИнсайдерПросто будьте осторожны, не отсоединяйте кабель, пока вы его используете, так как это мгновенно отключит вас от Интернета. К счастью, кабели Ethernet плотно прилегают к месту, поэтому их сложно случайно вытащить.
Кабели Ethernetбывают разной длины и цвета, но обе стороны кабеля одинаковы, независимо от марки кабеля или устройства, которое вы подключаете.
Кабели Ethernet двусторонние. Амазонка АксессуарыEthernet могут помочь вам подключить любое устройство
Хотя в более новых тонких моделях ноутбуков, как правило, нет портов Ethernet, вы все равно можете использовать кабель Ethernet с USB или USB-C адаптер.
Адаптеры Ethernet можно преобразовать в USB, как показано здесь, или в USB-C. Эмма Уитман / ИнсайдерЕще одним распространенным аксессуаром для сопряжения с кабелем Ethernet является сетевой коммутатор.Это дополнение позволяет преобразовать соединение Ethernet в несколько, что позволяет, например, подключить как Xbox, так и Chromecast в Интернет одновременно.
Сетевой коммутатор, который подключается к маршрутизатору через Ethernet, позволяет одновременно подключать к Интернету несколько устройств.Эмма Уитман / ИнсайдерНет порта Ethernet в доме? (4 способа достижения высокоскоростного Интернета)
В доменет порта Ethernet. Высокоскоростное подключение к Интернету является источником жизненной силы современного общества. Большинство из нас ведет все свои деловые операции в Интернете.
Мы покупаем и продаем акции в Интернете. Многие из нас занимаются банковскими операциями онлайн.Наши дети получают большой объем образования с помощью Интернета. Это выходит далеко за рамки простых развлечений.
Но что, если в вашем доме нет необходимого оборудования и оборудования, чтобы подавать вам нужный сигнал? Есть ли способ обойти это?
В некоторых странах, а также в старых сборках, наличие порта Ethernet может быть относительно необычным. Однако существует распространенное заблуждение, что в этом случае у вас не может быть приличного подключения к Интернету.Конечно, это было фактом много лет назад, но за последние годы многое изменилось.
Технологические достижения в этой области позволили нам эффективно обойти эту проблему, как если бы это было ничто. И, что самое приятное, это действительно легко сделать, если вы знаете, как это сделать! Это подводит нас к сути данной статьи.
Мы исследовали Интернет и объединили наш личный опыт в решении этой проблемы, чтобы показать вам, как это делается.
Нет порта Ethernet в доме
Хорошо, обо всем по порядку — получить высокоскоростной Интернет в вашем доме, на самом деле, намного проще, если у вас есть порт Ethernet .
Однако затраты на его переоборудование в ваш дом через десятилетия после постройки могут быть довольно высокими.
Итак, если у вас есть куча денег, отлично, выберите этот вариант. Если нет, то вот быстрый список советов, которые помогут вам сделать это за небольшую часть стоимости .
Прежде чем мы начнем, ни один из этих советов не требует от вас абсолютного технического эксперта . Просто следуйте советам как можно лучше, и вы сразу же приступите к работе.Итак, приступим!
1. Используйте адаптер USB-Ethernet
Прежде чем мы начнем с этого, важно отметить, что он будет работать только для некоторых из вас.
Итак, те из вас, у кого нет порта Ethernet в вашем доме, но есть доступное проводное соединение Ethernet, настало ваше время сиять.
Существуют адаптеры, которые могут решить эту проблему за вас, и они действительно дешевы:
Хорошо, может быть, это не так просто.Перед тем как это сделать, нужно проверить несколько вещей:
- Перед тем, как все подключить, убедитесь, что вы используете , используя кабели Cat5E или Cat6.
Если вам доступен этот вариант, то он отличный. Эти адаптеры известны тем, что могут предоставить пользователю сверхбыстрый Интернет почти мгновенно .
Что еще лучше, так это то, что они могут также позволить вам передавать огромные объемы данных и большие файлы без какого-либо вредного воздействия на мощность или качество сигнала .
По сути, это вариант для тех, кто работает из дома и требует надежного соединения.
Сильной стороной этих адаптеров является то, что они позволяют пользователю настраивать их, когда он сочтет нужным . К тому же эти переходники отнюдь не громоздкие. Они компактные и портативные и могут легко перемещаться и вставляться обратно по вашему усмотрению.
Все, что вам нужно , — это инфраструктура проводного Ethernet для их размещения .Если вы подумываете о покупке одного из них, мы бы порекомендовали делать покупки на более высоком уровне рынка, где продукты более надежны и обычно имеют щедрые гарантии.
Но, если эта опция вам недоступна, не волнуйтесь слишком сильно. У нас еще есть несколько отличных вариантов.
2. Использование адаптеров питания через Интернет
Если вы оказались в ситуации, когда в комнате нет порта Ethernet, в котором он должен находиться, вот отличный вариант для вас.
Все, что вам нужно, это адаптер питания без интернета .
Хотя эти устройства на первый взгляд могут показаться излишне сложными и немного неординарными, они также могут быть ключом к разблокировке отличной скорости интернета в вашем доме.
В целом решение отличное, несмотря на нестандартный внешний вид.
Что касается производительности, вы должны заметить, что сможет поддерживать скорость интернета около 300 Мбит / с. , если ваш провайдер заявляет, что он обеспечивает от 400 до 550 Мбит / с.
3. Используйте расширители диапазона
Далее, если вы обнаружите, что в некоторых частях дома не хватает Интернета, это решение для вас.
Расширители диапазона существуют уже некоторое время, и даже люди, у которых нет серьезных проблем с подключением, обращаются к ним, чтобы улучшить свои услуги.
Эти устройства активно поддерживают ваш маршрутизатор, расширяя зону покрытия сигнала . Таким образом, части дома, которые больше не могли получить хорошее соединение, теперь будут иметь надежное снабжение.
Кроме того, они также отлично подходят для случаев, когда ваша сеть часто перегружается.
4. Перейти на данные
Это решение предназначено для тех, кто живет в сельской местности, но при этом имеет достаточно хорошее соединение со своим смартфоном.
В вашем доме вообще нет порта Ethernet? Не проблема!
В наши дни , управляющее домашним интернетом из сотовых данных, стало довольно доступным .
Поскольку конкуренция привела к снижению цен, существует несколько поставщиков , которые предоставляют больше данных, чем средний человек может когда-либо получить по низким ценам . Все, что вам нужно сделать, это немного присмотреться:
- Убедитесь, что каждый поставщик, которого вы рассматриваете, имеет сильных сигналов в вашем районе.
- Затем сравните цены с конкурентами.
- После этого вы можете просто подключить к своему настольному компьютеру или ноутбуку со своего телефона и наслаждаться надежным и достаточно быстрым подключением к Интернету.
Да, надо признать, это не идеальная установка. Но, когда вам не доступны другие варианты, вы все равно можете получить достаточно сильный сигнал, чтобы работать таким образом из дома.
Могу ли я подключить кабель Ethernet к расширителю WiFi?
Могу ли я подключить кабель Ethernet к удлинителю Wi-FiНастройка надежной, удобной и быстрой сети — непростая задача. Вы должны быть предельно осторожны при настройке сети и действовать по этим причинам с осторожностью.
Однако есть несколько интересных приемов, которые помогут вам достичь поставленных целей в домашней или офисной сети, не создавая путаницы из кабелей вокруг ваших станций.
Для большинства людей кабели — беспорядок, и они хотят иметь чистую, минималистичную рабочую станцию. Но некоторые люди хотят иметь подключение к сети Ethernet для повышения производительности Интернета на ПК.
Могу ли я подключить кабель Ethernet к повторителю WiFi?
Да, вы можете подключить удлинитель Wi-Fi с помощью кабеля Ethernet для двух приложений.Если вы используете или собираетесь использовать расширитель Wi-Fi и хотите проверить совместимость повторителя с кабелем Ethernet. Вот как это работает.
Расширитель Wi-Fi
Расширитель Wi-Fi — это устройство, которое увеличивает мощность сигнала от вашего существующего маршрутизатора Wi-Fi. Основное различие между усилителем и расширителем Wi-Fi заключается в том, что усилитель только увеличивает мощность сигнала, что увеличивает географическую зону, покрываемую вашим маршрутизатором Wi-Fi.
Но расширитель, с другой стороны, также улучшает скорость и возможности подключения, создавая собственную сеть Wi-Fi, которая взаимодействует с вашим исходным маршрутизатором Wi-Fi.
Его можно подключить к маршрутизатору Wi-Fi с помощью различных кабелей или через само соединение Wi-Fi, но его необходимо подключить к розетке. Если вы хотите подключить кабель Ethernet к повторителю Wi-Fi, вы должны знать две концепции.
Подключение повторителя к маршрутизатору через кабель Ethernet
В то время как наиболее оптимальным решением является подключение вашего Wi-Fi Extender к вашему оригинальному Wi-Fi роутеру через сам Wi-Fi.У него также есть некоторые недостатки, которых вы не хотите иметь в своей сети.
К ним относятся низкая скорость Интернета, случайные потери сигнала, ошибки подключения и многое другое. Просто помните, что вы подключаете кабель к входному порту, а не к выходному порту.
Итак, у большинства расширителей Wi-Fi есть порт Ethernet, который работает как входной порт. Что вам нужно сделать, так это подключить кабель Ethernet к одному из выходных портов вашего маршрутизатора, а затем подключить этот кабель к входному порту вашего расширителя Wi-Fi.
Это улучшит связь между ними, и вы сможете наслаждаться плавным просмотром веб-страниц. Это сработает для вас, если между маршрутизатором и повторителем больше различий, и вы можете прокладывать провод.
Подключение устройства к удлинителю через кабель Ethernet
Если вы хотите повысить скорость подключения своего игрового ПК, ноутбука, Smart TV или игровой консоли, вы также можете подключить его с помощью кабеля Ethernet.
На вашем повторителе есть несколько выходных портов, которые вы можете использовать для этой цели.
Все, что вам нужно сделать, это подключить кабель Ethernet к одному из этих выходных портов на повторителе Wi-Fi, а другой конец подключить к вашему устройству. Это будет работать нормально, поскольку эти порты предназначены для той же цели.




 Сжимаем рукой. Все готово, у вас все замечательно получилось.
Сжимаем рукой. Все готово, у вас все замечательно получилось.