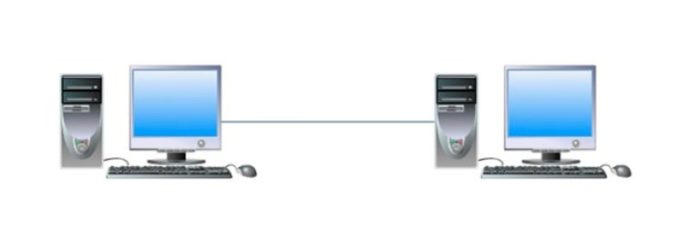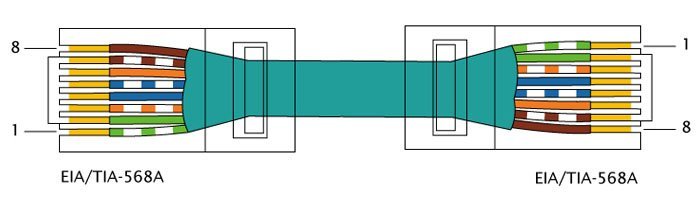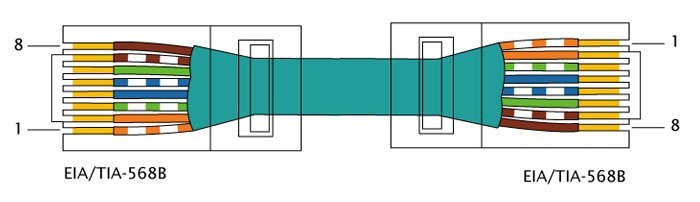Соединение витой пары между собой: наращивание и ремонт
Блок: 1/8 | Кол-во символов: 224
Источник: https://led-set.ru/raznoe/soedinit-vituyu-paru-mezhdu-soboj.html
Разделы статьи
Джойнер — бочонок-соединитель RJ45
Это самый распространённый на сегодня способ починить или удлинить витую пару. Его чаще всего используют монтёры и инсталляторы Интернет-провайдеров. Этот LAN-соединитель выглядит в виде маленькой прямоугольной коробочки с разъёмами RJ45 с друх сторон. Грубо говоря, тип «мама-мама». Витая пара обжимается в коннектор с двух сторон и вставляется в джойнер:

Его достаточно часто называют сплиттер, но это не совсем правильно. У сплиттера один вход и два выхода. Он используется для того, чтобы по одному 8-жильному кабелю подключить 2 компьютера, используя по 4 жилы для каждого.
Блок: 2/5 | Кол-во символов: 619
Источник: https://nastroisam.ru/kak-udlinit-internet-kabel/
Как удлинить и соединить Интернет-кабель в домашних условиях

Всвязи с почти 90% охватом многоэтажек высокоскоростным широкополосным доступом в глобальную паутину, очень часто возникает необходимость удлинить Интернет кабель по дому. Например, чтобы перенести роутер из одной комнаты в другую или протянуть сетку с этажа на этаж. Другая, похожая по смыслу ситуация, когда нужно соединить порванный кабель, после того, как его погрыз кот или порезали вандалы в подъезде. Можно, конечно, вызвать монтёра провайдера, либо стороннего специалиста по объявлению и он всё сделает. Но во-первых, это время, потраченное на ожидание специалиста. Во-вторых — это деньги, которые Вы заплатите ему за работу. Зачем, если всё можно сделать своими руками в домашних условиях?! В этой статье я хочу подробнее остановиться на этом вопросе и рассказать про самые надёжные способы соединить витую пару между собой. Тем более, что хочешь сделать хорошо — делай сам!
Из собственного опыта скажу, что в большинстве случаев пользователи пытаются восстановить Ethernet-кабель по старинке, как электрический — сделав скрутку и заизолировав изоляционной лентой. Примерно вот так:

Ладно, что это выглядит совсем не эстетично, так ещё и на практике оказывается, что такое соединение ненадёжно. К тому же, каждая подобная скрутка ведёт к снижение качества связи и повышению сопротивления. Для длинных линий (более 100 метров) каждая подобная скрутка критична. Мы будем использовать правильные способы выполнить соединение LAN-кабеля.
Джойнер — бочонок-соединитель RJ45
Это самый распространённый на сегодня способ починить или удлинить витую пару. Его чаще всего используют монтёры и инсталляторы Интернет-провайдеров. Этот LAN-соединитель выглядит в виде маленькой прямоугольной коробочки с разъёмами RJ45 с друх сторон. Грубо говоря, тип «мама-мама». Витая пара обжимается в коннектор с двух сторон и вставляется в джойнер:

Его достаточно часто называют сплиттер, но это не совсем правильно. У сплиттера один вход и два выхода. Он используется для того, чтобы по одному 8-жильному кабелю подключить 2 компьютера, используя по 4 жилы для каждого.
Каплер (Coupler)
На мой взгляд, это самый правильный соединитель LAN-кабеля — как с точки зрения кабельного хозяйства, так и с эстетической стороны: всё выполнено красиво и аккуратно. Каплер выполнен в виде открывающейся коробочки с 16 ножевыми контактами. Кстати, такой же принцип используется и в сетевых розетках. В него с обеих сторон заводится кабель и с помощью отвёртки надёжно запрессовывается в ножевой контакт:

Вообще, значительно удобнее делать это специальным инструментом — панчером. Выглядит он как нож со специальным V-образным лезвием. Он равномерно проталкивает жилы в ножевой контакт каплера. Вот так выглядит самый простой вариант панчера:

Правда, покупать его обычному пользователю, чтобы один раз удлинить кабель Интернет по дому, конечно же смысла нет, потому можно использовать обычную небольшую шлицевую отвёртку. Держится такое соединение витой пары достаточно надёжно и крепко. Если используется не в помещении, а на улице, то лучше как следует замотать изолентой, чтобы внутрь не могла попасть вода.
Большой плюс каплера в том, что для того, чтобы соединить или удлинить витую пару не нужен абсолютно никакой специфический инструмент — только отвертка и прямые руки!
Обычная сетевая розетка
Если джойнер или каплер не всегда можно найти в магазинах радиодеталей, то уж обычную внешнюю сетевую розетку под разъём RJ45 можно найти всегда. Даже в электротехнических магазинах. Внутри такая розетка представляет из себя 8 ножевых контактов с одной стороны и разъём RJ45 — с другой:

Одну часто кабеля отвёрткой надо заправить в ножи, в соответствии с цветной схемой. Вторую часть кабеля надо обжать в коннектор и вставить в разъём. Готово! Вот видео-инструкция как это делается:
Сейчас можно купить достаточно компактную розетку и в итоге соединение будет выглядеть компактно и эстетично.

Скотчлок-соединитель (ScotchLok UY2)
Для тех, кто всё же является фанатом скруток есть более современный вариант, чем просто скручивать между собой жилы. Называется он Скотчлок. Для работы не нужен никакой специфичный инструмент — только пассатижы.

Чтобы соединить Интернет кабель между собой — зачищаем его от общей изоляции с обеих сторон и раскладываем по цветам. В скотчлок заправляем жилы цвет-в-цвет. После того, как они заправлены, сверху одеваем колпачок соединителя и зажимаем пассатижами. Главное — без фанатизма. Тут задача не в том, чтобы раздавить Scotchlok, а в том, чтобы жилы хорошо вошли в ножевой контакт. Результатом будет сращеный сетевой кабель. Лично я не люблю этот тип соединителей из-за того, что потом не знаешь куда деть получившийся букет из жил и скотчлоков. Чаще всего в подъездах замечаю, что его просто бросают висеть. Как показывает практика, рано или поздно одну из жил кто-нибудь оборвёт или подъездные хулиганы подпалят. Я предпочитают чтобы всё было компактно и красиво.
Блок: 2/8 | Кол-во символов: 4962
Источник: https://led-set.ru/raznoe/soedinit-vituyu-paru-mezhdu-soboj.html
Удлинение наращивание utp кабеля витая пара скруткой
Удлинение кабеля витая пара скруткой более доступный, не требует высокой квалификации, обеспечивает достаточную надежность и гарантированно сохраняет работоспособность линии на скорости до 100 Мбит/с. При правильном выполнении скруток, соединение получается достаточно надежным в течении продолжительного времени. Традиционно все провода в utp кабеле скручивают на одном уровне и изолируют каждое соединение по отдельности, изолирующей лентой или трубочками из полихлорвинила. Я Вас познакомлю с технологией, которой пользуюсь давно при соединении любых проводов, в том числе и кабеля витая пара. Отличительной особенностью ее является смещение вдоль кабеля мест соединений скруткой или пайкой относительно друг друга.
С конца кабеля разрезается вдоль внешняя оболочка на 8 см. Для этого достаточно прорезать ее на пару сантиметров, найти внутри капроновую разрезную нить и потянуть за нее, оболочка разойдется. Такую же операцию нужно провести и со вторым концом кабеля витых пар. Разрезанную вдоль оболочку отрезать не нужно, она еще пригодится.
Далее нужно зачистить все концы витых пар на один сантиметр от изоляции таким образом, чтобы исключить касание соседних скруток между собой. Главное правильно зачистить провода, не подрезав медные жилы. Лучше снимать изоляцию постепенно, после выполнения очередной скрутки. Примерять два проводника, отрезать лишнее, зачистить и затем уже скрутить.
Для соединения проводников скруткой, нужно приложить соединяемые проводники накрест, затем взять пальцами и проворачивать, пока оба конца полностью не обовьют друг друга. Должно быть не менее 5 витков. Нужно не допустить, чтобы один провод оставался прямым, а второй обвился вокруг него. В таком случае механическая прочность соединения будет очень слабой. Для минимизации потерь сигнала в месте соединения нужно развивать витые пары только на минимально необходимую для скрутки длину. В заключение сгибается с помощью пинцета скрутка пополам, для того, чтобы уменьшить ее размер и увеличить механическую прочность.
В результате получается состыкованный кабель. Все скрутки сделаны на достаточном расстоянии друг от друга.
Далее заправляются проводники в одну оболочку кабеля и закрываются второй. Перед заправкой для удобства, витые пары можно стянуть витком изоленты.
Осталось обвить место соединения изоляционной лентой и кабель готов для эксплуатации.
Если Вы ранее не занимались подобными работами, то лучше потренироваться до получения положительного результата на куске не нужного кабеля.
Блок: 2/3 | Кол-во символов: 2573
Источник: https://YDoma.info/kompjuter/seti/kompjuter-udlinenie-naraschivanie-kabelja-vityh-par.html
Удлинение кабеля витых пар пайкой
Удлинение utp кабеля витая пара пайкой самый надежный способ и обладает большей механической прочностью. Испытания показали, что мышечной силы человека (наступали на один конец ногами и тянули за другой руками) не хватает для повреждения кабеля. Если в месте стыковки кабеля витых пар недоступна розетка для подключения паяльника, то можно воспользоваться мобильным паяльником.
Подготовка кабеля к стыковке и снятие изоляции с проводов выполняется в точности, как и подготовка для сращивания витых пар скруткой. Только требования к механическим свойствам скрутки не предъявляются, так как прочность стыкованного соединения будет обеспечивать припой.
Соединяемые проводники перед пайкой не обязательно скручивать, а можно просто приложить друг к другу с перекрытием в несколько миллиметров или сделать из них небольшие крючки и ввести их в зацепление.
После спайки, оболочкой одного конца кабеля оборачивается место соединения, а оболочка другого накладывается поверх навернутой предыдущей.
Несколько плотно навернутых с перекрытием в половину ширины витков изоленты сделают соединение герметичным и придадут законченный вид.
Предложенная технология на примере удлинения utp кабеля витых пар может с успехом применяться для наращивания или сращивания любых многожильных кабелей, например USB, для мониторов, принтеров и любого другого назначения, как с одножильными жилами, так и многожильными. Об оригинальной технологии сращивание кабелей многожильных проводов можно узнать на страничке «Сращивание пары многожильных проводов».
Блок: 3/3 | Кол-во символов: 1615
Источник: https://YDoma.info/kompjuter/seti/kompjuter-udlinenie-naraschivanie-kabelja-vityh-par.html
Скрутка витой пары между собой
Так же как и в предыдущем способе, нужно сперва снять часть наружной изоляции при помощи внутренней нити с одной и другой стороны кабеля LAN. Расплести и выровнять проводники с одной и другой стороны и аккуратно зачистить их от изоляции пассатижами или ножом до половины.

Теперь необходимо скрутить согласно цвету все жилы между собой. Для этого приложите оба куска провода друг к другу и начинайте выполнять скручивание жил от основания изоляции. По завершению обязательно удалите острые концы с каждой скрутки пассатижами или бокорезами. Такой способ скручивания в месте восстановления обрыва или наращивания придаст всем жилам в витой паре прочности. Скручивание медных жил без участия изоляции приведет к не долгосрочности и возможному облому проводников в месте скрутки во время физического воздействия.

Чтобы сделать скрутку более менее аккуратной, нужно освободить от зажимов/изоленты внешнюю оболочку кабеля и потянуть за оба конца в разные стороны. Этим вы расширите область для изолирования и укладки всех проводников под внешнюю оболочку.

На следующем этапе постарайтесь компактно уложить и за изолировать все концы проводников. Для этого разведите по четыре пары в разные стороны и начинайте поочерёдно укладывать по одной паре вдоль кабеля и наматывайте сверху очередной виток изоленты. Следите за тем, чтобы не было соприкосновений во время изолирования зачищенных концов с другими парами. Проделайте тоже самое и с другими четырьмя парами с обратной стороны.

Чтобы скрутка была не приметной взору, наденьте внешнюю оболочку кабеля с одной и другой стороны на скрутку так, чтобы они закрыли собой место соединения двух отрезков витой пары. При необходимости подрежьте наружную изоляцию кабеля. В заключении зафиксируйте оба конца внешней изоляции скотчем или…

Я уже упоминал в предыдущем способе, что если скрутка будет подвержена воздействию внешним факторам (снег, дождь, сырость), то верхний слой изоляции кабеля следует сделать более герметичной. А вообще для наружной прокладки существуют определенные типы витой пары. При желании любой из способов можно усовершенствовать и доработать под себя.
Блок: 4/4 | Кол-во символов: 2307
Источник: https://hobbyits.com/soedinenie-vitoj-pary-mezhdu-soboj/
Как удлинить интернет кабель, удлиняем сетевой кабель
В последнее время для подключения к интернету провайдеры все чаще используют обычную локальную сеть. Это простой и надежный способ подключения к Всемирной сети. Что особенно важно, при использовании локальной сети пользователю не нужно устанавливать никаких программ, драйверов или дополнительного оборудования (вроде ADSL модема).
Однако даже при использовании локальной сети у пользователей могут возникать трудности. Типичной проблемой является слишком короткий интернет кабель (сетевой кабель). Очень часто при перемещении компьютера оказывается, что кабель не дотягивается до нового места. В этой ситуации перед пользователем встает вопрос, как удлинить интернет кабель. Сейчас мы рассмотрим несколько способов решения данной проблемы.
Для начала сделаем небольшое теоретическое вступление, для того чтобы разобраться с терминологией. Для построения локальный сетей используется восьми жильная витая пара (кабель с восемью проводами). Кабель имеет различные категории. Для построения современных локальных сетей используется кабель 5 категории (CAT5) или выше. Категория кабеля всегда указана на самом кабеле. Для подключения кабеля к компьютеру роутеру или другому сетевому оборудованию используется разъем 8P8C. Чаще всего этот разъем называют RJ-45, хотя это название не верное. На этом с теорией закончим и рассмотрим способы удлинения интернет кабеля.
Способ №1. Для удлинения интернет кабеля можно использовать соединитель витой пары RJ-45 (мама-мама).

Соединитель витой пары RJ-45 (мама-мама) или «джойнер» это небольшая коробочка, на которой размещены два разъема RJ-45. Таким образом, если у вас есть дополнительный кусок обжатой витой пары, то вы можете присоединить его к вашему интернет кабелю с помощью такой коробочки.
С помощью такого соединителя можно легко удлинить ваш интернет кабель. Но, у этого способа есть большой недостаток. Найти обжатый кабель нужной длины в продаже довольно сложно. А найти соединитель RJ-45 (мама-мама) еще труднее. Поэтому использовать данный способ на практике будет не просто.
Способ № 2. Для удлинения интернет кабеля можно использовать роутер.
Не будем рассматривать использование хаба или другого сетевого оборудования, потому что роутеры стоят недорого и они намного полезней. Установив роутер, вы сможете подключить к интернету любое количество компьютеров (в разумных пределах).

Для того чтобы воспользоваться данным способом удлинения интернет кабеля нам нужен сам роутер и обжатая витая пара (сетевой кабель) нужной длины. В некоторых случаях можно купить уже обжатый кусок витой пары, иногда витую пару обживают прямо в магазине. В крайнем случае, вы можете обжать витую пару самостоятельно.
Ваш интернет кабель нужно подключить в WAN порт (Internet порт) роутера, а обжатую витую пару в обычный LAN порт роутера и в ваш компьютер. После несложной настройки роутера вы сможете пользоваться интернетом как раньше.
Способ № 3. Для удлинения интернет кабеля вы можете сделать скрутку.
Самый простой способ. Все что вам нужно это кусок витой пары нужной вам длины. Приобрести не обжатую витую пару не составляет труда.
После этого вам нужно разрезать ваш интернет кабель в любом удобном месте и вклинить купленный кусок витой пары. Сделать это достаточно просто. Для того чтобы соединить витую пару не нужно ничего спаивать. Все что необходимо сделать, это оголить проводники и аккуратно скрутить витую пару по цветам. Естественно все нужно качественно заизолировать с помощью изоленты.
Блок: 4/8 | Кол-во символов: 3579
Источник: https://led-set.ru/raznoe/soedinit-vituyu-paru-mezhdu-soboj.html
Скотчлок-соединитель (ScotchLok UY2)
Как соединить два компьютера между собой через сетевой кабель
Передача данных между устройствами – одно из важнейших применений персонального компьютера. Эффективным и недорогим способом соединения нескольких ПК является использование сетевого (LAN, Ethernet) кабеля «витая пара».

Как соединить два компьютера между собой через сетевой кабель
Кабель витая пара состоит из восьми медных, переплетенных попарно, заключенных в пластиковую оболочку проводников, иногда с экранированием в виде алюминиевой фольги или оплетки. Снаружи кабель имеет внешнюю оболочку из ПВХ.

Ethernet-кабель витая пара с экранированием в виде алюминиевой фольги

Ethernet-кабель витая пара с экранированием в виде оплетки
Переплетение и экранирование пар применяется для уменьшения количества помех на кабеле и увеличения скорости передачи данных. Кабель имеет обозначения UTP (неэкранированная) и FTP (экранированная витая пара).
Существует семь категорий кабеля, определяющих его пропускную способность. Для построения локальных сетей, используемых для передачи данных между ПК, используется кабель не ниже 5-й категории.

Для подключения двух ПК используется кабель не ниже 5-й категории
Один из основных вопросов подключения ПК с помощью Ethernet-кабеля – это какой тип кабеля, прямой (straight) или перекрестный (кросс, crossover), необходимо использовать.
Чтобы выяснить это, нужно определить, какие устройства кабель будет соединять:
- Устройства одного типа, например, два персональных компьютера.

Соединение кабелем двух персональных компьютеров
- Устройства различного типа, к примеру, компьютер и роутер или компьютер и коммутатор Ethernet.

Соединение кабелем устройств разного типа
В прямом кабеле соединения (распиновка) контактов на обоих его концах одинаковы (1-1 2-2 и т.д.). Такой тип кабеля используется для передачи, но не для обмена данными между устройствами.

Нажимаем правой клавишей мышки на утилите, щелкаем по строке «Запуск от имени администратора»
В кроссовом кабеле передающая пара на одном его конце соединена с принимающей парой на другом (распиновка 1-3, 2-6), т.е. соединения контактов в кабеле «перекреснуты», что обеспечивает обмен данными между двумя устройствами.

Кроссовый кабель используется «перекрестное» соединение контактов
Примечание! Цвет контактов в примерах указывает на цвет изолирующей оболочки проводников кабеля.
Многие устройства сегодня поддерживают интерфейс портов Auto-MDI(X), где передача данных настраивается автоматически.
Справка! Если в подключении хотя бы одно из устройств поддерживает Auto-MDI(X), это исключает обязательное применение определенного типа кабеля – перекрестного или прямого.
Для прямого подключения двух ПК лучше приобрести кроссовый кабель нужной длины во избежание недоразумений. Далее необходимо соединить компьютеры этим кабелем.
Шаг 1. Найти на панели компьютеров разъем RJ-45 для подключения сетевого кабеля. Этот разъем имеется практически на любом ПК или ноутбуке.

Находим на панели компьютеров разъем RJ-45 для подключения сетевого кабеля
Шаг 2. Вставить в разъем штекер Ethernet-кабеля до щелчка, связав им два компьютера.

Вставляем в разъем штекер Ethernet-кабеля до щелчка, связав им два компьютера
Аппаратное подключение ПК на этом завершено.
Для настройки соединения ПК нужно перевести их в общую рабочую группу.
Шаг 1. Нажать на клавиатуре первого ПК сочетание клавиш «Win+R» («Win» находится справа от «Ctrl»). Напечатать в поле «sysdm.cpl» и нажать «ОК».
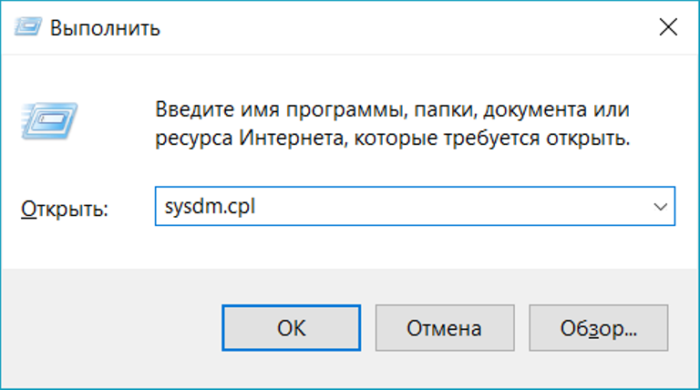
Печатаем в поле команду «sysdm.cpl», нажимаем «ОК»
Шаг 2. В «Свойствах системы» щелкнуть на закладке «Имя компьютера» и нажать «Изменить».
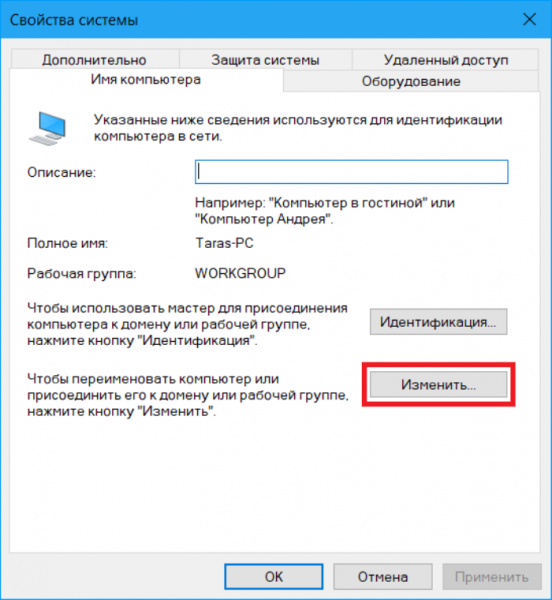
Щелкаем на закладке «Имя компьютера» и нажать «Изменить»
Шаг 3. Придумать и набрать в строке имя «рабочей группы» английскими буквами. В строке «Имя компьютера» можно оставить предыдущее название ПК или выбрать любое другое. Нажать «ОК».
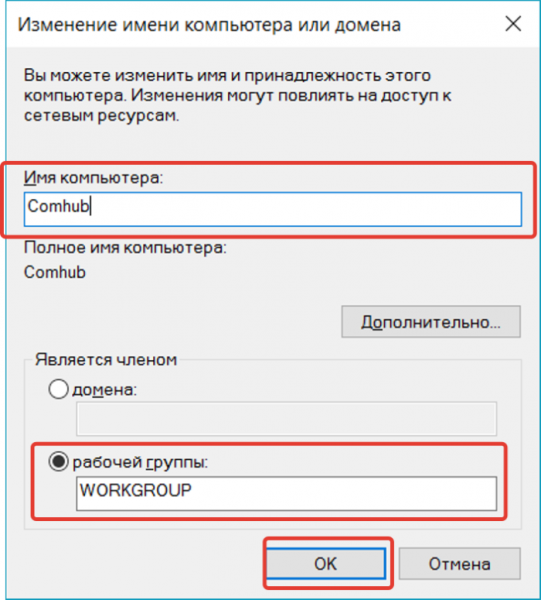
Набираем в строке имя «рабочей группы» английскими буквами, жмем «ОК»
Шаг 4. Перезагрузить ПК, чтобы сделанные настройки вступили в силу.
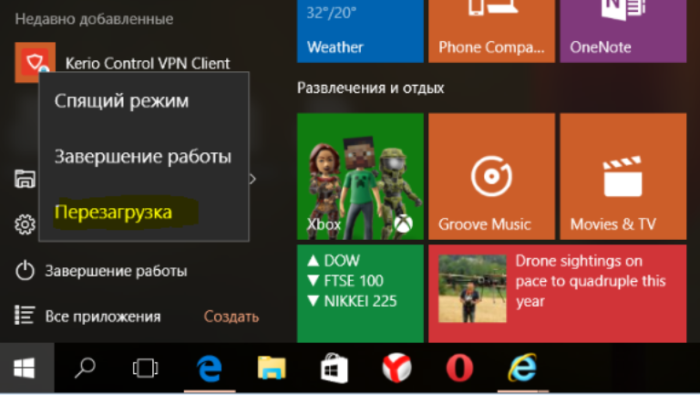
Перезагружаем компьютер
Шаг 5. После перезагрузки нажать на клавиатуре «Win+R» и набрать в поле «control». Нажать «ОК».
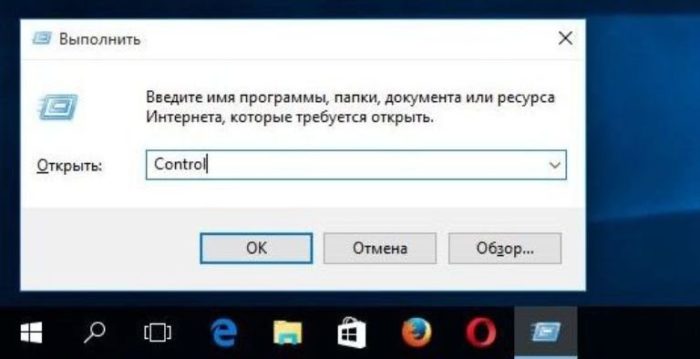
Набираем в поле «control», нажимаем «ОК»
Шаг 6. Щелкнуть «Просмотр состояния…», если указана «Категория», или «Центр управления…», если активированы «Значки».
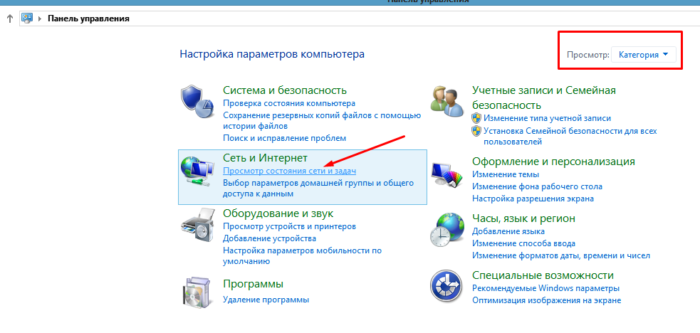
При значении «Категория» в режиме «Просмотр» щелкаем по ссылке «Просмотр состояния…»
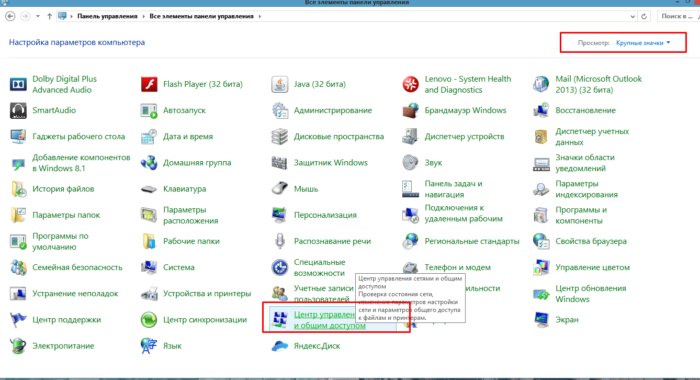
Если в режиме «Просмотр» выставлены «Крупные значки», щелкаем по ссылке «Центр управления…»
Шаг 7. Щелкнуть «Изменение адаптера…».
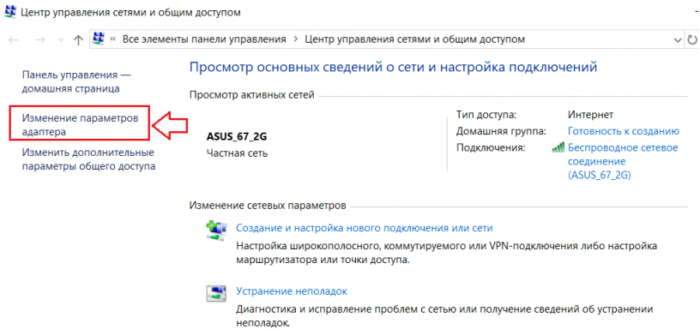
Щелкаем «Изменение адаптера…»
Шаг 8. Щелкнуть на «Подключение по сети…» и выбрать «Свойства».
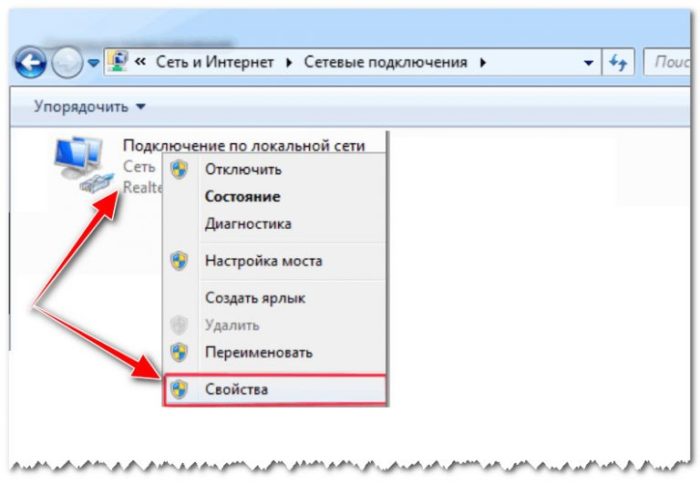
Щелкаем на «Подключение по сети…», выбираем «Свойства»
Шаг 9. Щелкнуть вкладку «Сеть», выбрать щелчком «TCP/IPv4» и щелкнуть «Свойства».
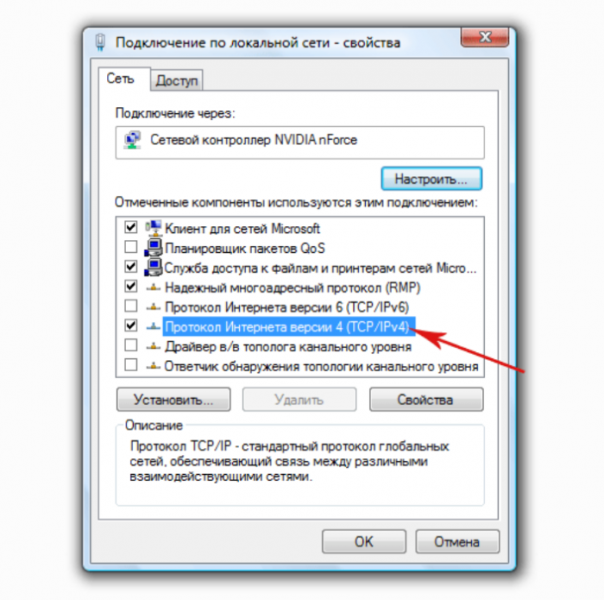
Щелкаем вкладку «Сеть», выбираем щелчком «TCP/IPv4», щелкаем «Свойства»
Шаг 10. Указать IP-адрес 192.168.0.1 (маска 255.255.255.0). Нажать «ОК». Настройка первого ПК завершена.
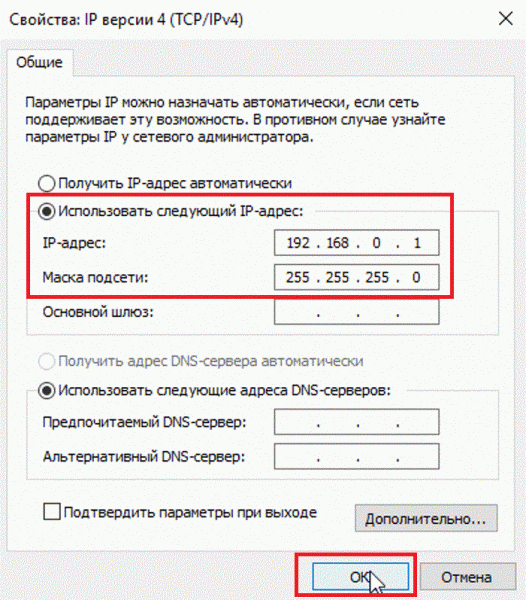
Указываем IP-адрес 192.168.0.1 (маска 255.255.255.0), нажимаем «ОК»
Шаг 11. Повторить «Шаги 1-10» на другом ПК, указав такое же имя «рабочей группы», но вписав IP-адрес 192.168.0.2 (маска 255.255.255.0).

Данные для настройки двух подключенных компьютеров через кабель
Чтобы обмениваться данными между ПК, нужно дать разрешение на доступ к их файлам и папкам.
Шаг 1. В «Центр управления сетями…» (см. Шаги 5-6 предыдущего раздела) щелкнуть «Изменить дополнительные параметры…».
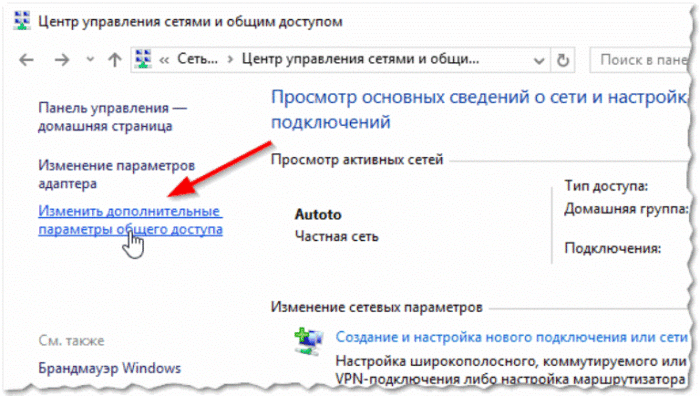
Щелкаем «Изменить дополнительные параметры…»
Шаг 2. Раскрыть все сетевые профили в выпадающем списке и включить все разрешения на обнаружение, доступ и управление ПК.
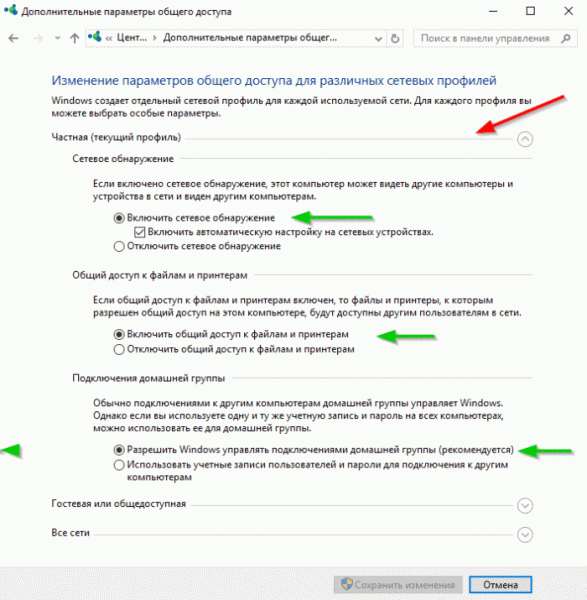
Раскрываем все сетевые профили в выпадающем списке, включаем все разрешения на обнаружение, доступ и управление ПК
Шаг 3. Промотав в низ списка, выбрать отключение парольной защиты. Нажать «Сохранить изменения».
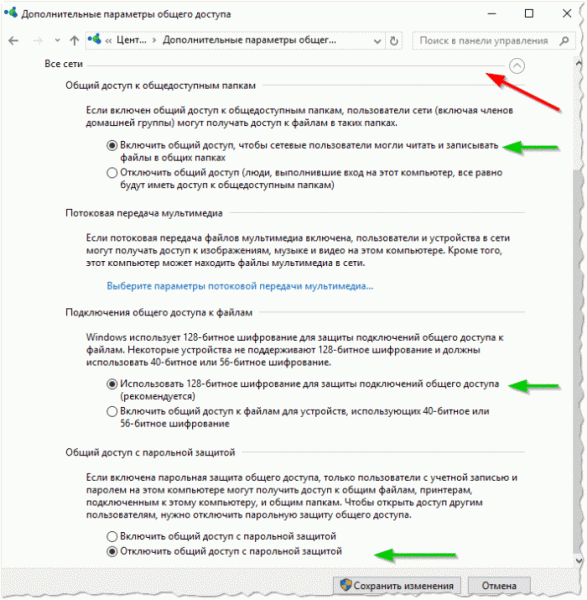
Промотав в низ списка, выбираем отключение парольной защиты, нажимаем «Сохранить изменения»
Шаг 4. Проделать Шаги 1-3 на другом ПК.
Теперь можно просмотреть подключенные ПК в категории «Сеть».
Шаг 1. Дважды щелкнуть на рабочем столе значок «Этот компьютер».

Дважды щелкаем на рабочем столе значок «Этот компьютер»
Шаг 2. Щелкнуть слева на значке «Сеть».
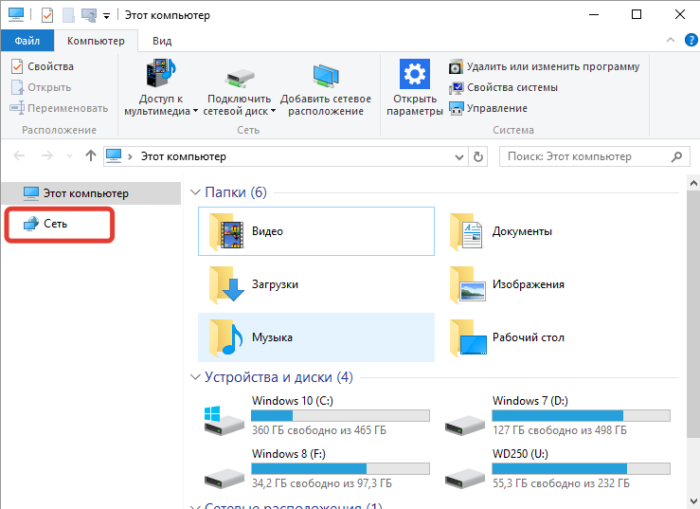
Щелкаем слева на значке «Сеть»
Появится значок, обозначающий другой ПК в сети.
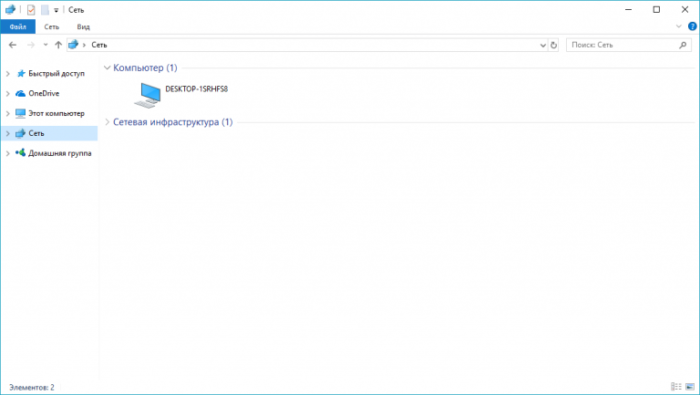
В окне «Сеть» отобразился значок, обозначающий другой ПК в сети
Далее, настроив доступ к конкретным папкам, можно будет обмениваться файлами между ПК.
Правильность подключения ПК друг к другу можно проверить командой ping, например, с помощью ПК, у которого указан IP-адрес 192.168.0.2.
Шаг 1. Нажать «Win+R», напечатать «cmd» и нажать «ОК».
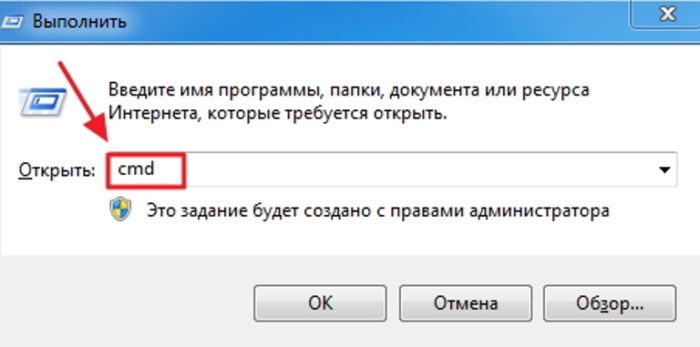
Печатаем «cmd», нажимаем «ОК»
Шаг 2. Ввести в окне: ping 192.168.0.1 и нажать «Enter» на клавиатуре. Появятся строки, начинающиеся «Reply from…» («Ответ от…»). Это означает, что ПК «видит» другой ПК, и соединение установлено.
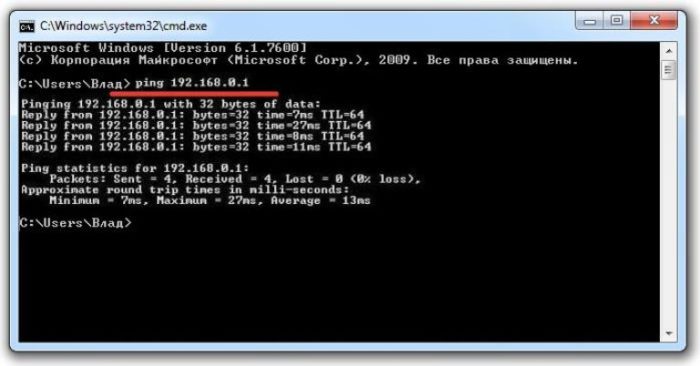
Вводим в окне «ping 192.168.0.1», нажимаем «Enter»
Если получено сообщение «Request timed out…» («Превышен интервал…»), это означает, что связь между ПК отсутствует. В такой ситуации необходимо перепроверить все настройки, указанные выше.
Примечание! Сетевое соединение также может блокироваться брандмауэром (файрволом) Windows или установленным на ПК антивирусом. Помимо этого, неисправными могут быть Ethernet-кабель или сетевые платы ПК.
Сетевое соединение с выходом двух ПК в Интернет можно настроить, если на одном из ПК установлена дополнительная сетевая плата и настроена раздача Интернет.
После физического соединения ПК, помимо настроек, указанных выше, также потребуется указать номер шлюза в настройке протокола TCP/IPv4 на обоих ПК.
Шаг 1. Открыть настройки «Подключение по локальной сети» правой клавишей мыши и выбрать «Свойства» (см. Шаги 5-8 в «Программная настройка соединения»).
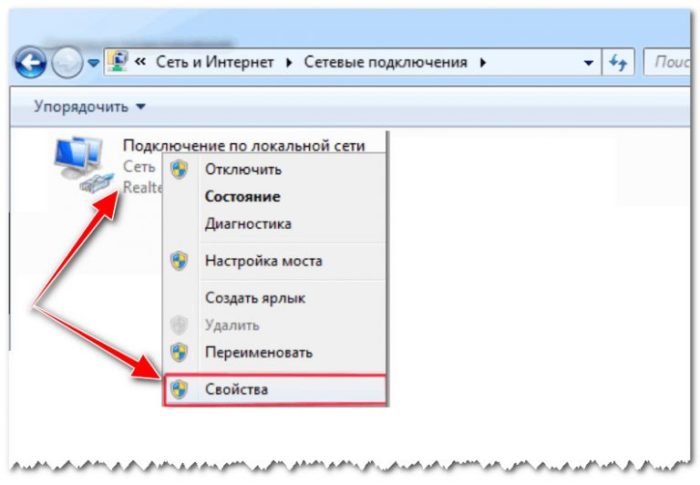
Открываем настройки «Подключение по локальной сети» правой клавишей мыши, выбираем «Свойства»
Шаг 2. Указать шлюз 192.168.0.1, если Интернет настроен на ПК с IP-адресом 192.168.0.1.
Шаг 3. Проделать «Шаги 1-2» на другом ПК.

Настройка двух компьютеров с возможностью «раздачи» интернета
Общее соединение с Интернетом настроено.
Иногда длины продающегося Ethernet-кабеля для подключения далеко стоящих друг от друга ПК недостаточно. В этой ситуации можно приобрести:
Существует два варианта обжатия витой пары:
- TIA/EIA-568A.

Схема обжатия витой пары TIA-EIA-568A
- TIA/EIA-568B.

Схема обжатия витой пары IA-EIA-568B
Справка! Если необходимо обжать кроссовый кабель, то с одной стороны разъем обжимается по стандарту 568A, а с другой по 568B.
Шаг 1. Отступить от среза кабеля на 3-5 см, аккуратно надрезать внешнюю оболочку и снять ее.

Аккуратно надрезаем внешнюю оболочку, отступив от края на 3-5 см, снимаем ее
Шаг 2. Расплести скрутки, и расположить проводники в требуемом для обжима порядке. Нейлоновую нить или экран из фольги отвести назад.

Расплетаем скрутки, располагаем проводники в требуемом для обжима порядке
Шаг 3. Отступить от края внешней оболочки 12-14 мм и срезать концы проводников перпендикулярно оси кабеля.

Отступаем от края внешней оболочки 12-14 мм, срезаем концы проводников
Шаг 4. Выровнять проводники и вставить их в разъем RJ-45 так, чтобы они дошли до передней его части. Внешняя оболочка кабеля должна зайти внутрь разъема за фиксирующую пластиковую защелку.

Выравниваем проводники, вставляем их в разъем RJ-45
Примечание! Вставлять кабель в разъем требуется с определенным усилием.
Шаг 5. Вставить разъем RJ-45 в гнездо кримпера «8Р» до упора.

Вставляем разъем RJ-45 в гнездо кримпера «8Р» до упора
Шаг 6. Сжать ручки обжимника с усилием до отчетливого щелчка в инструменте.

Сжимаем ручки обжимника с усилием до отчетливого щелчка в инструменте
Разъем RJ-45 обжат.
Если в наличии имеется Lan-тестер, можно сразу же проверить обжатие кабеля Ethernet.
Вставить кабель в разъемы тестера и нажать кнопу проверки. Последовательно синхронно загорающиеся индикаторы покажут наличие контакта и правильность соединения жил.

Вставляем кабель в разъемы тестера и нажимаем кнопу проверки
Отсутствие свечения или свечение другого цвета покажет обрыв проводника, перекрещивание или замкнутую накоротко жилу. При наличии дефектов обжима необходимо срезать разъемы и обжать кабель снова.
Как соединить 2 компьютера кабелем LAN? – 2compa.ru
Ищете способ обмена файлами между двумя компьютерами с помощью кабеля локальной сети (LAN кабеля)? Ну, поздравляю, ваш поиск, наконец, заканчивается на этом сайте. Я уверен, что эта небольшая инструкция поможет тысячам людей, которые хотят передавать файлы с ПК на ПК с помощью кабеля Ethernet. Я уверен, что эта статья будет полезна и для вас. Итак, начнём.
Прежде чем начать, вы должны знать, что совместное использование или передача файлов с компьютера на компьютер путем их соединения с помощью кабеля Ethernet является одним из самых старинных способов. За прошедшие годы технология Wi-Fi значительно развилась, и пока ваши две системы находятся в одной локальной сети, вы можете просто включить общий доступ на одном ПК и использовать другой компьютер для доступа к этим файлам.
Когда необходимо использовать кабель локальной сети для отправки файлов с одного компьютера на другой?
Ох эта утомительная вещь, когда вам нужно подключать тысячи флешек, когда вы хотите сохранить какие-то данные, да ещё и это занимает немало времени. Если вам это надоело, то вам отлично подойдёт этот способ подключения компьютеров! Этот метод также полезен, когда, к примеру, компьютеры не подключены к общему Wi-Fi роутеру или один не имеет постоянное подключения к такой сети.
Более того, вы также можете использовать этот метод, когда вам нужно перенести много данных, таких как ваша коллекция мультимедиа, с одного ПК на другой. Поверьте мне, если у вас нет достаточных навыков настройки Wi-Fi и настройки сети для использования полной скорости, перемещение мультимедийных файлов на несколько сотен гигабайт по WiFi не лучшая идея. Я пытался это сделать, и это, действительно, АД!
Преимущества подключения двух компьютеров через LAN
Основным преимуществом передачи посредством Ethernet кабеля является то, что она очень быстрая, по крайней мере, быстрее, чем обычная передача по WiFi. Если у вас много данных для передачи, лучше всего использовать кабель Ethernet.
На каких Windows протестировано?
Этот метод протестирован на Win 7, 8, 10, т.е. на тех, одна из которых, наверняка установлена у вас. Поэтому вы можете не беспокоиться о том, что это не будет работать.
Что необходимо иметь?
- 2 компьютера с ОС Windows.
- 1 LAN кабель.
- Немного времени и терпения (только если Вы делаете это впервые).
Обмен данными между 2 компьютерами через LAN кабель
Содержание статьи:
Шаг 1
Подключите оба компьютера к кабелю локальной сети.
Шаг 2
Хорошо, теперь вы должны настроить параметры общего доступа на обоих компьютерах.
Зайдите в «Панель управления» в меню «Пуск» и откройте ее. Перейдите по по пути «Сеть и Интернет> Центр управления сетями и общим доступом>Изменить дополнительные параметры общего доступа»:
Здесь выберите опцию «включить обнаружение сети» в разделе общего доступа к папкам. Теперь выберите опцию «отключить общий доступ, защищённый паролем». Таким образом, вам не нужно будет вводить пароль каждый раз, когда вы пытаетесь получить доступ к общим папкам с другого компьютера. Однако это также значительный риск для безопасности. Поэтому убедитесь, что выбрали «Включить общий доступ, защищенный паролем», как только вы закончите передачу файлов через кабель Ethernet:
Шаг 3
Теперь мы должны подключить оба компьютера к одной сети.
Откройте Панель управления> Центр управления сетями и общим доступом:
Вы увидите Подключение по локальной сети или Ethernet. Нажмите на ссылку «Подключение по локальной сети»:
В появившемся диалоговом окне нажмите на кнопку «Свойства»:
Найдите и выберите в списке «Протокол Интернета версии 4 (TCP/IP V4)» и нажмите кнопку «Свойства»:
В окне свойств выберите опцию «Использовать следующий IP-адрес». Теперь добавьте в поля следующие значения для первого компьютера и сохраните изменения:
- IP-Адрес: 192.168.1.1
- Маска подсети: 255.255.255.0
- Основной шлюз: 192.168.1.2
На втором компьютере проделайте тоже самое и в окне свойства IPv4 и введите следующие значения и сохраните изменения:
- IP-Адрес: 192.168.1.2
- Маска подсети: 255.255.255.0
- Основной шлюз: 192.168.1.1
По сути, мы просто вручную прописываем разные IP-адреса для двух компьютеров и делаем для них основными шлюзами друг друга.
Если все работает правильно, вы увидите имена двух компьютеров на панели «Сети».
Шаг 4
На этом шаге предполагается, что вы правильно подключили кабель, включили параметры общего доступа и настроили IP-адреса, теперь пришло время отправлять файлы с одного компьютера на другой. Для этого вам сначала нужно открыть доступ к целевой папке в локальной сети.
- Выберите папку, которой вы хотите поделиться, и щёлкните по ней правой кнопкой мыши.
- В контекстном меню перейдите к «Общий доступ» и выберите опцию «Расширенная настройка общего доступа…».
В окне нажмите кнопку «Расширенная настройка…»:
И поставьте галочку на пункте «Открыть общий доступ к этой папке»:
Нажмите ОК, затем вы можете увидеть, что во вкладке Доступ появился сетевой путь для добавленной папки:
Ну вот и все. Просто вернитесь на панель «Сети» с компьютера, на котором вы хотите получить доступ к файлу или папке, и щёлкните по имени другого компьютера. Здесь вы увидите папку, которой вы только что поделились. Оттуда просто откройте папку и перенесите файлы и папки, как обычно, то есть путём копирования и вставки:
Как соединить два компьютера между собой через сетевой кабель
Передача данных между устройствами – одно из важнейших применений персонального компьютера. Эффективным и недорогим способом соединения нескольких ПК является использование сетевого (LAN, Ethernet) кабеля «витая пара».

Как соединить два компьютера между собой через сетевой кабель
Ethernet-кабель витая пара
Кабель витая пара состоит из восьми медных, переплетенных попарно, заключенных в пластиковую оболочку проводников, иногда с экранированием в виде алюминиевой фольги или оплетки. Снаружи кабель имеет внешнюю оболочку из ПВХ.

Ethernet-кабель витая пара с экранированием в виде алюминиевой фольги

Ethernet-кабель витая пара с экранированием в виде оплетки
Переплетение и экранирование пар применяется для уменьшения количества помех на кабеле и увеличения скорости передачи данных. Кабель имеет обозначения UTP (неэкранированная) и FTP (экранированная витая пара).
Существует семь категорий кабеля, определяющих его пропускную способность. Для построения локальных сетей, используемых для передачи данных между ПК, используется кабель не ниже 5-й категории.

Для подключения двух ПК используется кабель не ниже 5-й категории
Прямой или перекрестный кабель
Один из основных вопросов подключения ПК с помощью Ethernet-кабеля – это какой тип кабеля, прямой (straight) или перекрестный (кросс, crossover), необходимо использовать.
Чтобы выяснить это, нужно определить, какие устройства кабель будет соединять:
- Устройства одного типа, например, два персональных компьютера.

Соединение кабелем двух персональных компьютеров
- Устройства различного типа, к примеру, компьютер и роутер или компьютер и коммутатор Ethernet.

Соединение кабелем устройств разного типа
В прямом кабеле соединения (распиновка) контактов на обоих его концах одинаковы (1-1 2-2 и т.д.). Такой тип кабеля используется для передачи, но не для обмена данными между устройствами.

Нажимаем правой клавишей мышки на утилите, щелкаем по строке «Запуск от имени администратора»
В кроссовом кабеле передающая пара на одном его конце соединена с принимающей парой на другом (распиновка 1-3, 2-6), т.е. соединения контактов в кабеле «перекреснуты», что обеспечивает обмен данными между двумя устройствами.

Кроссовый кабель используется «перекрестное» соединение контактов
Примечание! Цвет контактов в примерах указывает на цвет изолирующей оболочки проводников кабеля.
Многие устройства сегодня поддерживают интерфейс портов Auto-MDI(X), где передача данных настраивается автоматически.
Справка! Если в подключении хотя бы одно из устройств поддерживает Auto-MDI(X), это исключает обязательное применение определенного типа кабеля – перекрестного или прямого.
Соединение двух ПК через витую пару
Для прямого подключения двух ПК лучше приобрести кроссовый кабель нужной длины во избежание недоразумений. Далее необходимо соединить компьютеры этим кабелем.
Шаг 1. Найти на панели компьютеров разъем RJ-45 для подключения сетевого кабеля. Этот разъем имеется практически на любом ПК или ноутбуке.

Находим на панели компьютеров разъем RJ-45 для подключения сетевого кабеля
Шаг 2. Вставить в разъем штекер Ethernet-кабеля до щелчка, связав им два компьютера.

Вставляем в разъем штекер Ethernet-кабеля до щелчка, связав им два компьютера
Аппаратное подключение ПК на этом завершено.
Программная настройка соединения
Для настройки соединения ПК нужно перевести их в общую рабочую группу.
Шаг 1. Нажать на клавиатуре первого ПК сочетание клавиш «Win+R» («Win» находится справа от «Ctrl»). Напечатать в поле «sysdm.cpl» и нажать «ОК».

Печатаем в поле команду «sysdm.cpl», нажимаем «ОК»
Шаг 2. В «Свойствах системы» щелкнуть на закладке «Имя компьютера» и нажать «Изменить».

Щелкаем на закладке «Имя компьютера» и нажать «Изменить»
Шаг 3. Придумать и набрать в строке имя «рабочей группы» английскими буквами. В строке «Имя компьютера» можно оставить предыдущее название ПК или выбрать любое другое. Нажать «ОК».

Набираем в строке имя «рабочей группы» английскими буквами, жмем «ОК»
Шаг 4. Перезагрузить ПК, чтобы сделанные настройки вступили в силу.

Перезагружаем компьютер
Шаг 5. После перезагрузки нажать на клавиатуре «Win+R» и набрать в поле «control». Нажать «ОК».

Набираем в поле «control», нажимаем «ОК»
Шаг 6. Щелкнуть «Просмотр состояния…», если указана «Категория», или «Центр управления…», если активированы «Значки».

При значении «Категория» в режиме «Просмотр» щелкаем по ссылке «Просмотр состояния…»

Если в режиме «Просмотр» выставлены «Крупные значки», щелкаем по ссылке «Центр управления…»
Шаг 7. Щелкнуть «Изменение адаптера…».

Щелкаем «Изменение адаптера…»
Шаг 8. Щелкнуть на «Подключение по сети…» и выбрать «Свойства».

Щелкаем на «Подключение по сети…», выбираем «Свойства»
Шаг 9. Щелкнуть вкладку «Сеть», выбрать щелчком «TCP/IPv4» и щелкнуть «Свойства».

Щелкаем вкладку «Сеть», выбираем щелчком «TCP/IPv4», щелкаем «Свойства»
Шаг 10. Указать IP-адрес 192.168.0.1 (маска 255.255.255.0). Нажать «ОК». Настройка первого ПК завершена.

Указываем IP-адрес 192.168.0.1 (маска 255.255.255.0), нажимаем «ОК»
Шаг 11. Повторить «Шаги 1-10» на другом ПК, указав такое же имя «рабочей группы», но вписав IP-адрес 192.168.0.2 (маска 255.255.255.0).

Данные для настройки двух подключенных компьютеров через кабель
Настройка доступа к ПК
Чтобы обмениваться данными между ПК, нужно дать разрешение на доступ к их файлам и папкам.
Шаг 1. В «Центр управления сетями…» (см. Шаги 5-6 предыдущего раздела) щелкнуть «Изменить дополнительные параметры…».

Щелкаем «Изменить дополнительные параметры…»
Шаг 2. Раскрыть все сетевые профили в выпадающем списке и включить все разрешения на обнаружение, доступ и управление ПК.

Раскрываем все сетевые профили в выпадающем списке, включаем все разрешения на обнаружение, доступ и управление ПК
Шаг 3. Промотав в низ списка, выбрать отключение парольной защиты. Нажать «Сохранить изменения».

Промотав в низ списка, выбираем отключение парольной защиты, нажимаем «Сохранить изменения»
Шаг 4. Проделать Шаги 1-3 на другом ПК.
Теперь можно просмотреть подключенные ПК в категории «Сеть».
Шаг 1. Дважды щелкнуть на рабочем столе значок «Этот компьютер».

Дважды щелкаем на рабочем столе значок «Этот компьютер»
Шаг 2. Щелкнуть слева на значке «Сеть».

Щелкаем слева на значке «Сеть»
Появится значок, обозначающий другой ПК в сети.

В окне «Сеть» отобразился значок, обозначающий другой ПК в сети
Далее, настроив доступ к конкретным папкам, можно будет обмениваться файлами между ПК.
Проверка соединения
Правильность подключения ПК друг к другу можно проверить командой ping, например, с помощью ПК, у которого указан IP-адрес 192.168.0.2.
Шаг 1. Нажать «Win+R», напечатать «cmd» и нажать «ОК».

Печатаем «cmd», нажимаем «ОК»
Шаг 2. Ввести в окне: ping 192.168.0.1 и нажать «Enter» на клавиатуре. Появятся строки, начинающиеся «Reply from…» («Ответ от…»). Это означает, что ПК «видит» другой ПК, и соединение установлено.

Вводим в окне «ping 192.168.0.1», нажимаем «Enter»
Если получено сообщение «Request timed out…» («Превышен интервал…»), это означает, что связь между ПК отсутствует. В такой ситуации необходимо перепроверить все настройки, указанные выше.
Примечание! Сетевое соединение также может блокироваться брандмауэром (файрволом) Windows или установленным на ПК антивирусом. Помимо этого, неисправными могут быть Ethernet-кабель или сетевые платы ПК.
Доступ с выходом в Интернет
Сетевое соединение с выходом двух ПК в Интернет можно настроить, если на одном из ПК установлена дополнительная сетевая плата и настроена раздача Интернет.
После физического соединения ПК, помимо настроек, указанных выше, также потребуется указать номер шлюза в настройке протокола TCP/IPv4 на обоих ПК.
Шаг 1. Открыть настройки «Подключение по локальной сети» правой клавишей мыши и выбрать «Свойства» (см. Шаги 5-8 в «Программная настройка соединения»).

Открываем настройки «Подключение по локальной сети» правой клавишей мыши, выбираем «Свойства»
Шаг 2. Указать шлюз 192.168.0.1, если Интернет настроен на ПК с IP-адресом 192.168.0.1.
Шаг 3. Проделать «Шаги 1-2» на другом ПК.

Настройка двух компьютеров с возможностью «раздачи» интернета
Общее соединение с Интернетом настроено.
Как обжать витую пару
Иногда длины продающегося Ethernet-кабеля для подключения далеко стоящих друг от друга ПК недостаточно. В этой ситуации можно приобрести:
- витую пару в бухтах 25, 50 метров и т.д. и провести самостоятельное обжатие ее разъемов;

Кабель витой пары в бухте
Справка! Следует помнить, что максимальная длина сегмента витой пары 5-й категории между усилителями сигнала (напр., между ПК и точкой доступа) составляет не более 100 метров;
- для обжатия кабеля потребуется 2 разъема RJ-45. Однако, лучше сразу приобрести 5-6 разъемов из-за возможных ошибок обжатия;

Разъемы RJ-45
- необходимо также иметь в наличии специальный обжимной инструмент – «кримпер» или «обжимник».

Специальный обжимной инструмент – «кримпер»
Стандарты обжатия
Существует два варианта обжатия витой пары:
- TIA/EIA-568A.

Схема обжатия витой пары TIA-EIA-568A
- TIA/EIA-568B.

Схема обжатия витой пары IA-EIA-568B
Справка! Если необходимо обжать кроссовый кабель, то с одной стороны разъем обжимается по стандарту 568A, а с другой по 568B.
Процесс обжатия Ethernet-кабеля
Шаг 1. Отступить от среза кабеля на 3-5 см, аккуратно надрезать внешнюю оболочку и снять ее.

Аккуратно надрезаем внешнюю оболочку, отступив от края на 3-5 см, снимаем ее
Шаг 2. Расплести скрутки, и расположить проводники в требуемом для обжима порядке. Нейлоновую нить или экран из фольги отвести назад.

Расплетаем скрутки, располагаем проводники в требуемом для обжима порядке
Шаг 3. Отступить от края внешней оболочки 12-14 мм и срезать концы проводников перпендикулярно оси кабеля.

Отступаем от края внешней оболочки 12-14 мм, срезаем концы проводников
Шаг 4. Выровнять проводники и вставить их в разъем RJ-45 так, чтобы они дошли до передней его части. Внешняя оболочка кабеля должна зайти внутрь разъема за фиксирующую пластиковую защелку.

Выравниваем проводники, вставляем их в разъем RJ-45
Примечание! Вставлять кабель в разъем требуется с определенным усилием.
Шаг 5. Вставить разъем RJ-45 в гнездо кримпера «8Р» до упора.

Вставляем разъем RJ-45 в гнездо кримпера «8Р» до упора
Шаг 6. Сжать ручки обжимника с усилием до отчетливого щелчка в инструменте.

Сжимаем ручки обжимника с усилием до отчетливого щелчка в инструменте
Разъем RJ-45 обжат.
Проверка обжатия кабеля
Если в наличии имеется Lan-тестер, можно сразу же проверить обжатие кабеля Ethernet.
Вставить кабель в разъемы тестера и нажать кнопу проверки. Последовательно синхронно загорающиеся индикаторы покажут наличие контакта и правильность соединения жил.

Вставляем кабель в разъемы тестера и нажимаем кнопу проверки
Отсутствие свечения или свечение другого цвета покажет обрыв проводника, перекрещивание или замкнутую накоротко жилу. При наличии дефектов обжима необходимо срезать разъемы и обжать кабель снова.
Видео — Как подключить 2 компьютера через Lan Кабель
Как соединить интернет кабель между собой
Как удлинить и соединить Интернет-кабель в домашних условиях
Всвязи с почти 90% охватом многоэтажек высокоскоростным широкополосным доступом в глобальную паутину, очень часто возникает необходимость удлинить Интернет кабель по дому. Например, чтобы перенести роутер из одной комнаты в другую или протянуть сетку с этажа на этаж. Другая, похожая по смыслу ситуация, когда нужно соединить порванный кабель, после того, как его погрыз кот или порезали вандалы в подъезде. Можно, конечно, вызвать монтёра провайдера, либо стороннего специалиста по объявлению и он всё сделает. Но во-первых, это время, потраченное на ожидание специалиста. Во-вторых — это деньги, которые Вы заплатите ему за работу. Зачем, если всё можно сделать своими руками в домашних условиях?! В этой статье я хочу подробнее остановиться на этом вопросе и рассказать про самые надёжные способы соединить витую пару между собой. Тем более, что хочешь сделать хорошо — делай сам! Из собственного опыта скажу, что в большинстве случаев пользователи пытаются восстановить Ethernet-кабель по старинке, как электрический — сделав скрутку и заизолировав изоляционной лентой. Примерно вот так:
Ладно, что это выглядит совсем не эстетично, так ещё и на практике оказывается, что такое соединение ненадёжно. К тому же, каждая подобная скрутка ведёт к снижение качества связи и повышению сопротивления. Для длинных линий (более 100 метров) каждая подобная скрутка критична. Мы будем использовать правильные способы выполнить соединение LAN-кабеля.
Джойнер — бочонок-соединитель RJ45
Это самый распространённый на сегодня способ починить или удлинить витую пару. Его чаще всего используют монтёры и инсталляторы Интернет-провайдеров. Этот LAN-соединитель выглядит в виде маленькой прямоугольной коробочки с разъёмами RJ45 с друх сторон. Грубо говоря, тип «мама-мама». Витая пара обжимается в коннектор с двух сторон и вставляется в джойнер:
Его достаточно часто называют сплиттер, но это не совсем правильно. У сплиттера один вход и два выхода. Он используется для того, чтобы по одному 8-жильному кабелю подключить 2 компьютера, используя по 4 жилы для каждого.
Каплер (Coupler)
На мой взгляд, это самый правильный соединитель LAN-кабеля — как с точки зрения кабельного хозяйства, так и с эстетической стороны: всё выполнено красиво и аккуратно. Каплер выполнен в виде открывающейся коробочки с 16 ножевыми контактами. Кстати, такой же принцип используется и в сетевых розетках. В него с обеих сторон заводится кабель и с помощью отвёртки надёжно запрессовывается в ножевой контакт:
Вообще, значительно удобнее делать это специальным инструментом — панчером. Выглядит он как нож со специальным V-образным лезвием. Он равномерно проталкивает жилы в ножевой контакт каплера. Вот так выглядит самый простой вариант панчера:
Правда, покупать его обычному пользователю, чтобы один раз удлинить кабель Интернет по дому, конечно же смысла нет, потому можно использовать обычную небольшую шлицевую отвёртку. Держится такое соединение витой пары достаточно надёжно и крепко. Если используется не в помещении, а на улице, то лучше как следует замотать изолентой, чтобы внутрь не могла попасть вода.
Большой плюс каплера в том, что для того, чтобы соединить или удлинить витую пару не нужен абсолютно никакой специфический инструмент — только отвертка и прямые руки!
Обычная сетевая розетка
Если джойнер или каплер не всегда можно найти в магазинах радиодеталей, то уж обычную внешнюю сетевую розетку под разъём RJ45 можно найти всегда. Даже в электротехнических магазинах. Внутри такая розетка представляет из себя 8 ножевых контактов с одной стороны и разъём RJ45 — с другой:
Одну часто кабеля отвёрткой надо заправить в ножи, в соответствии с цветной схемой. Вторую часть кабеля надо обжать в коннектор и вставить в разъём. Готово! Вот видео-инструкция как это делается:
Сейчас можно купить достаточно компактную розетку и в итоге соединение будет выглядеть компактно и эстетично.
Скотчлок-соединитель (ScotchLok UY2)
Для тех, кто всё же является фанатом скруток есть более современный вариант, чем просто скручивать между собой жилы. Называется он Скотчлок. Для работы не нужен никакой специфичный инструмент — только пассатижы.
Чтобы соединить Интернет кабель между собой — зачищаем его от общей изоляции с обеих сторон и раскладываем по цветам. В скотчлок заправляем жилы цвет-в-цвет. После того, как они заправлены, сверху одеваем колпачок соединителя и зажимаем пассатижами. Главное — без фанатизма. Тут задача не в том, чтобы раздавить Scotchlok, а в том, чтобы жилы хорошо вошли в ножевой контакт. Результатом будет сращеный сетевой кабель. Лично я не люблю этот тип соединителей из-за того, что потом не знаешь куда деть получившийся букет из жил и скотчлоков. Чаще всего в подъездах замечаю, что его просто бросают висеть. Как показывает практика, рано или поздно одну из жил кто-нибудь оборвёт или подъездные хулиганы подпалят. Я предпочитают чтобы всё было компактно и красиво.
nastroisam.ru
Как соединить два сетевых кабеля
Вам понадобится
Инструкция
Приобретите сетевой кабель нужной длины. Для соединения свитчей нужно использовать кабели с LAN-коннекторами формата RJ45. Если вы будете самостоятельно обжимать провода, то используйте метод прямого обжима, т.к. обратный (кроссовый, перекрестный) обжим обычно применятся для соединения двух компьютеров между собой.Освободите по одному LAN-порту в каждом сетевом концентраторе. Если вы используете устройство с автоматической настройкой, то это могут быть любые каналы. При работе с настраиваемым свитчем лучше не использовать порт LAN1.
Подключите сетевой кабель к обоим устройствам. Если индикатор не начал интенсивно мигать, перезагрузите оба свитча. Теперь все устройства, подключенные к данным сетевым концентраторов, являются частью единой локальной сети.
Если сетевые концентраторы подключены к другим аналогичным устройствам или маршрутизаторам, то убедитесь в отсутствии «кольцевого» соединения. Дело в том, что категорически не рекомендуют попарно соединять между собой три и более сетевых концентратора. Это приведет к тому, что все эти устройства перестанут работать корректно.
В том случае, если вы обнаружили «кольцевое» соединение, переподключите свитчи. Выполните новые соединения таким образом, чтобы сетевые устройства не были подключены друг другу сразу по нескольким каналам.Старайтесь избегать использования слишком длинных сетевых кабелей. Обычно это приводит к снижению скорости передачи данных по локальной сети. Не подключайте стационарные компьютеры или ноутбуки сразу к нескольким свитчам, которые являются частью одной локальной сети.
Видео по теме
Обратите внимание
При настройке локальной сети с использованием свитчей самостоятельно задайте IP-адреса всем компьютерам. Помните о том, что каждый IP должен быть уникальным.
www.kakprosto.ru
Как соединить витую пару
Инструкция
Прежде чем проверять целостность кабеля, убедитесь, что он правильно собран. Если между собой соединяются два компьютера или два сетевых устройства, должен использоваться кабель тип
Как раздвоить интернет кабель на два компьютера: настойка сетевого подключения
Имея доступ в интернет, при покупке еще одного компьютера важно осуществить его подключение к интернету. Для этого существуют различные способы. Пользователь, изучив их особенности, может выбрать наиболее подходящий.
Как можно разветвить интернет кабель
Когда в квартиру проведен интернет, его можно раздать нескольким устройствам. Существуют несколько способов того, как раздвоить интернет кабель на два компьютера:
- Если приобрести и настроить роутер.
- Путем разделения кабеля, через который в дом проведен интернет.
- С использованием специального переключателя.
- При использовании прямого подключения локальной сети из двух компьютеров.

Если осуществить подключение правильно, то оба ПК смогут пользоваться доступом во всемирную сеть.
Как подключить роутер к двум компьютерам
Когда в квартиру проведен интернет, для его подключения к нескольким компьютерам удобно воспользоваться роутером. Это наиболее удобный способ того, как разветвить интернет. В результате реализации такой схемы соединения оба ПК будут выходить во всемирную сеть одновременно и образуют между собой локальную сеть.
Приобретение роутера является финансово вполне доступным и его использование упростит возможность поделить интернет между несколькими устройствами.
Использовать роутер в рассматриваемой ситуации можно следующими способами:
- Интернет поступает по кабелю, одному компьютеру его дают таким же образом, другому — при помощи беспроводного соединения.
- Оба ПК получают доступ через Wi-Fi.
- Оба компьютера подсоединены с помощью проводов.
Все указанные варианты разведения соединений возможны также в тех случаях, когда в квартиру дают беспроводной интернет.
В маршрутизаторе обычно предусмотрено одно гнездо, обозначенное WAN, для входного кабеля и четыре — для разветвления подключаемых устройств с маркировкой LAN. Компьютер может быть подключен при помощи сетевого кабеля в одно из последних гнезд. Имеется возможность сделать это для четырех электронных устройств.
Для проведения настройки роутер подключают к ПК. При этом запускают любой браузер и в адресной строке указывает адрес, который указан в документации к устройству. В результате открывается страница настроек. Логин и пароль для входа также указаны в документации к маршрутизатору.
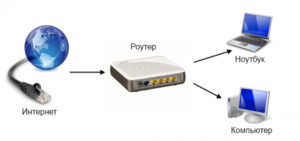
После проведения всех необходимых настроек подтверждают ввод и выходят из программы. В частности, при этом устанавливают параметры беспроводного соединения: название сети, ключ доступа, вид шифрования, частотный диапазон, номер использования канала и другие.
Во время настройки роутер можно не подключать к интернету. После их окончания вставляют кабель в гнездо WAN. Теперь к устройству можно подключаться через сетевые провода или посредством Wi-Fi.
Беспроводное соединение осуществляется обычным образом: входят в настройки, находят нужную беспроводную сеть и вводят пароль доступа.
Важно! Нужно учитывать, что для беспроводного доступа необходимо, чтобы у компьютера имелся адаптер Wi-Fi. Он обычно присутствует в ноутбуках, но часто отсутствует в десктопных системах.
Как подключить два ПК через свитч
Когда имеется только один кабель, проложенный от провайдера, и необходимо развести соединение с интернетом два компьютера, то некоторые просто переключают провод от одного ПК к другому. Однако существует возможность того, как разделить интернет кабель на 2 компа в такой ситуации.
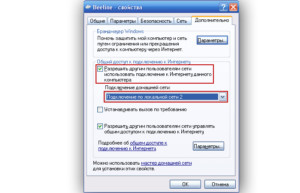
В этом случае будет необходимо приобрести сетевой концентратор, который также называется «свитч». В нем предусмотрены несколько мест для подключения тех проводов, которые соединяются с компьютерами.
Разъединить доступ надо следующим образом:
- Один из двух компьютеров должен быть ведущим. Именно этот ПК подключается к интернету через кабель провайдера. Ему необходима вторая сетевая карта. Она может быть установлена в системный блок этого компьютера или использоваться в качестве внешней через USB соединение. Провод с нее подключают к сетевому концентратору. Туда же подсоединяют кабель от второго компьютера.
- Нужно будет на первом ПК настроить интернет. После этого в свойствах соединения нужно поставить галочку, разрешающую доступ к всемирной сети всем компьютерам сети. После ввода и подтверждения параметр дополнительной сетевой карте будет присвоен IP адрес 192.168.0.1.
- Далее необходимо установить сетевые настройки у второго ПК. Надо определить ему сетевой адрес 192.168.0.2. Далее потребуется перейти к определению адреса стержневого шлюза. Тут необходимо поставить адрес первого компьютера: 192.168.0.1.
- Чтобы второй компьютер имел доступ к всемирной сети, первый должен быть постоянно включен. Этот способ разветвлять доступ можно применять для того, чтобы работать не с двумя, а с большим числом устройств. В них потребуется указать IP адрес, который отличается от первых двух.
При подключении свитча надо учитывать следующее:
- Существуют конфигурируемые и неконфигурируемые устройства. Проще выбрать для использования вторые, так как с ними работать проще.
- Нужно правильно выбрать место для этого устройства. При этом надо сделать так, чтобы для подключения ПК, входящих в локальную сеть ушло как можно меньше кабеля.
- Соединение происходит с использованием RJ 45. Если гнезда относятся к неконфигурируемым портам, то вставлять можно в любой. Конфигурируемые предназначены для тех устройств, через которые будет происходить управление локальной сетью.
Нужно помнить, что для работы сетевого концентратора нужно обеспечить розетку с электропитанием 220 В. Если электричество пропадёт, концентратор работать не будет.

Как разделить витую пару
Обычно такой вариант того, как разветвить провод интернета, требуется в следующей ситуации. Имеется сетевой концентратор, к которому подключаются компьютеры, на которых должен быть доступ к интернету. В одно из его гнезд подключена витая пара, которая соединяет свитч с удаленным компьютером (например, находящимся за стеной). Теперь рядом с этим ПК ставят еще один компьютер, к которому необходимо подключить internet через уже проложенную витую пару.
Как известно, такой кабель состоит из восьми проводов разного цвета, из которых используются только четыре. Далее необходимо предпринять такие действия:
- Используются провода таких цветов: зеленый, оранжевый, бело-зеленый, бело-оранжевый. Другие четыре надо развести, отрезать и зачистить кончики.
- Дополнительно используемые провода, это: коричневый, синий, бело-коричневый, бело-синий. Их нужно обжать, присоединив с обоих концов кабеля разъемы RJ 45. Проводки разделяют и располагают в гнездах 1,2,3,6. Другие не используются. Нужно, чтобы упомянутые 4 провода были соединены в одном и том же порядке и со стороны компьютера, и со стороны сетевого концентратора.
Их включают в свободное гнездо свитча. Второй конец подсоединяют к нужному компьютеру. После этого доступ в интернет становится открытым.

Прямое открытие доступа
Если домашние компьютеры соединены в локальную сеть, то они могут получать кабельный интернет в том случае, если один из них уже имеет такой доступ. Для этого необходимо выполнить следующие действия:
- На том ПК, который имеет доступ во всемирную сеть, нужно войти в Панель управления и перейти к Центру управления сетевыми соединениями.
- В левой части экрана имеется меню. В нем нужно выбрать строку «Изменение параметров адаптера».
- После перехода по ссылке откроется список существующих соединений. Надо выбрать то, которое относится к интернету и войти в его свойства. Для этого достаточно кликнуть по нужному соединению правой клавишей мыши и перейти к соответствующему пункту меню.
- Потребуется вкладка «Дополнительно». В ней надо отметить галочкой пункт о том, чтобы сделать всемирную сеть доступной всей локальной сети. После подтверждения ввода интернет будет доступен на каждом компьютере, подсоединенном к первоначальному.
Важно! Нужно учитывать, что на странице настроек присутствует разрешение каждому из компьютеров управлять общим доступом. Если это нежелательно, то нужно поставить галочку в соответствующей строке вкладки «Дополнительно».
Если имеется несколько сетей, то на странице настроек имеется выпадающий список, позволяющий сделать выбор.
После выполнения этих действий осуществлено раздвоение доступа во всемирную сеть.

Возможные проблемы при подключении
В некоторых случаях подключение к интернету может не работать. В такой ситуации надо проверить возможные причины и найти настоящую, затем исправить.
Вот некоторые возможные причины не работающего сетевого разделения:
- При подключении должны быть правильно указаны параметры соединения (например, адрес в локальной сети не должен совпадать у различных компьютеров).
- Когда используется роутер, отсутствие связи может быть следствием неверных параметров, установленных при настройке.
- Могла быть сделана ошибка при установлении связи с провайдером.
Эти и другие возможные ошибки нужно идентифицировать и исправить в соответствии с конкретной ситуацией.
Когда в доме несколько ПК, их можно одновременно обеспечить качественным интернетом. Для этого можно использовать наиболее удобный из представленных в статье способов.
 Подгорнов Илья ВладимировичВсё статьи нашего сайта проходят аудит технического консультанта. Если у Вас остались вопросы, Вы всегда их можете задать на его странице.
Подгорнов Илья ВладимировичВсё статьи нашего сайта проходят аудит технического консультанта. Если у Вас остались вопросы, Вы всегда их можете задать на его странице.Похожие статьи
-

Разветвитель для интернет кабеля: что это такое, как…
Разветвитель для интернет кабеля или как разделить интернета на несколько компьютеров через один кабель. … Сетевой разветвитель для интернета на 2 компьютера. В повседневную жизнь прочно вошло такое решение, как кабели типа витая пара. Но иногда даже самое простое оборудование способно… -

Как подключить интернет кабель к двум компьютерам
Как подключить два компьютера к интернету через один кабель: возможные проблемы при подключении. … Как подключить второй компьютер к интернету через роутер и сетевой мост. Если в доме насчитывается два или несколько ПК, но при этом проведена лишь одна линия связи, многих волнует вопрос о… -

Как сделать локальную Сеть между двумя…
Создание локальной Сети между двумя компьютерами: кабель, роутер или Интернет. … Итак, из вышеизложенного понятно, что вопрос о том, как объединить 2 компьютера в сеть через роутер, кабель или Интернет, имеет многогранный ответ.
Правила соединения двух интернет проводов
Скручивание
1) Для начала уберите изоляцию с небольшого отрезка возле края. Увидите, что там есть восемь проводов, которые окрашены в разные цвета. С каждого надо снять изоляцию, но, при этом, ухитриться сделать это таким образом, чтобы цвета были видны.
Обрезать провода необходимо на разных уровнях, чтобы была приблизительно сантиметровая разница между их длиной.
2) Теперь снимаем изоляцию с другого кабеля, а провода обрезаем так, чтобы они были пропорциональны проводам у другого кабеля. Например, вы очистили с обоих кабелей по десять сантиметров. Тогда у проводов одного цвета необходимо осуществить обрезку на шести и четырёх сантиметрах, у другого на семи и трёх, и так далее.
3) Далее каждый провод попарно соединяется с тем, что имеет такой же цвет. Все тщательно скручивается, после чего изолируется изолентой. Также обмотать необходимо и общее соединение, иначе возможны дальнейшие повреждения. После этого кабель можно подключать.