Как подключить микрофон к ноутбуку с одним разъемом для наушников

В сегодняшней статье расскажем, как правильно выбрать и подключить микрофон к ноутбуку с одним разъемом для наушников, напишем пошаговую инструкцию настройки микрофона после подключения к компьютеру.
Сегодня микрофон это неотъемлемая часть общения в сети. Если вы хотите поделиться с кем-то коротенькой новостью, то, конечно, можно просто отправить сообщение, но для долгого разговора, данный вариант удобен далеко не всегда. Однако подключить и настроить свой первый микрофон может быть довольно затруднительно.
Кроме того, в отличие от стационарных ПК, на которых обычно присутствуют все возможные порты, на некоторых ноутбуках может попросту не быть места для подключения. В данной статье мы поговорим о том, как правильно выбрать микрофон, как подключить микрофон к ноутбуку и, конечно же, о том, как его правильно настроить.
Как выбрать подходящий микрофон
В данной статье мы не станем говорить о том, какую фирму вам стоит выбирать, или на какую цену ориентироваться при выборе микрофона. Мы лишь поговорим о том, как выбрать микрофон, подходящий для вашего компьютера (ноутбука).
Как уже было упомянуто ранее, далеко не все современные ноутбуки оборудованы всеми разъёмами, которые могут понадобиться пользователю. Происходит так из-за того, что ноутбук более компактен, чем системный блок, и следовательно имеет куда меньше места; его создателям приходится чем-то пожертвовать ради того, чтобы поместился лишний USB-порт или HDMI- разъём.
Не многие знают, но современные микрофоны можно подключить через целых три варианта контактов:
- Аудиоджек 3,5 миллиметра.
- Аудиоджек 6,3 миллиметра.
- Последовательный порт USB (не путать с обычным).
Перед покупкой стоит посмотреть, какие типы разъёмов есть на корпусе вашего ноутбука и, исходя из этого, подбирать подходящую аппаратуру. Стоит заметить, что большинство ноутбуков оснащены последовательным USB-портом и аудио-разъёмом на 3,5 миллиметра.
А вот разъём для аудиоджека 6,3 миллиметра это большая редкость. При этом микрофоны с таким подключением имеют лучшее качество звука, чем первые два варианта. Если на вашем ноутбуке не оказалось подходящего разъёма – не расстраивайтесь, вы легко найдёте переходники позволяющие подключить аудиоджек 6,3 миллиметра в разъём на 3,5 миллиметра.

Как подключить микрофон к ноутбуку с одним разъемом для наушников
Также стоит о том, что делать, если нет входа для микрофона вообще и у ноутбука всего один разъем для наушников, как подключить микрофон в этом случае? Дело в том, что далеко не все ноутбуки оснащены двумя отдельными разъёмами для микрофона и наушников, часть из них обладает одним комбинированным разъёмом. Главная проблема такого разъёма в том, что если вы подключите к нему обычный микрофон он, скорее всего, не заработает (наушники, к слову, работают нормально).
У вас есть два варианта как подключить микрофон к ноутбуку с одним разъемом для наушников.
Первый вариант, купить специальный переходник для данного типа разъёмов; данный метод оптимальный, в связи со своей дешевизной и практичностью.
Второй вариант, купить внешнюю звуковую карту; данный метод не очень-то практичен, так как внешняя карта будет занимать один из ваших USB-портов и стоит на порядок дороже.
Пошаговая инструкция подключения микрофона к ноутбуку
Казалось бы, что сложного в том, чтобы подключить микрофон к компьютеру, воткнул провод в нужный разъём и всё. Но на деле всё немного труднее.
Для корректной работы микрофона вам, прежде всего, понадобятся драйвера для него. Есть ряд устройств под названием Plug&Play, которые устанавливают драйвера автоматически и ваше участие здесь не понадобится. Но если у вас не такой микрофон, то заняться установкой необходимого ПО придётся вам.
Чаще всего диск со всеми необходимыми драйверами идёт в комплекте с микрофоном. Если у вас есть такой диск, то всё что вам нужно сделать, это вставить его в дисковод, запустить и следовать указаниям мастера установки. Если же такого диска нет, то вы наверняка сможете найти необходимое ПО на сайте производителя микрофона. После того как вы скачаете их, инструкция та же самая.
Как подключить web-камеру с микрофоном к ноутбуку
Также у некоторых пользователей возникает вопрос, как подключить web-камеру с микрофоном к ноутбуку. Большинство современных камер подключается через обычный USB-порт, но некоторый модели, в том числе и большинство старых, имеют отдельный провод для подключения микрофона через аудио-разъём. Это позволяет использовать микрофон отдельно от камеры, что порой очень удобно. Вся настройка и подключение проходят точно так же, как и при работе с обычным микрофоном.

Настройка микрофона
Теперь, когда мы разобрались, как подключить микрофон к ноутбуку, остаётся только его настроить. Самое важное в микрофоне, это качество звука, которое он выдаёт. Чтобы проверить это самое качество вы можете попробовать записать свою речь, а затем прослушать её и определить всё ли хорошо. Делается это так:
- Откройте меню “Пуск”.
- Откройте вкладку “Все программы”.
- Найдите в списке папку “Стандартные”, а в ней ярлык “Звукозапись”.
- Перед вами появится окно, здесь жмём “Начать запись”, произносим несколько фраз в микрофон и сохраняем получившийся аудиофайл.
Теперь остаётся только запустить ваш файл и прослушать его. Если вас устраивает качество звука, то настройка вам не нужна. Если же нет, то читайте дальше.
Настройка для Windows XP:
- Открываем “Панель управления”.
- Заходим в раздел “Звуки и аудиоустройства”, а затем в подраздел “Речь”.
- В поле “Запись” нажимаем кнопку “Громкость”.
- В новом окне отметьте пункт “Выбрать” и передвиньте ползунок вверх.
- Нажмите “Применить”.
- Снова проверьте звук через запись голоса; если вас всё устраивает – можно заканчивать, если нет – идём дальше.
- Вернитесь к прежнему окну.
- Откройте меню “Параметры” и выберите пункт “
- Нажмите кнопку “Настроить”.
- Отметьте пункт “Усиление микрофона”.
- Нажмите “Применить” и вновь проверьте запись.
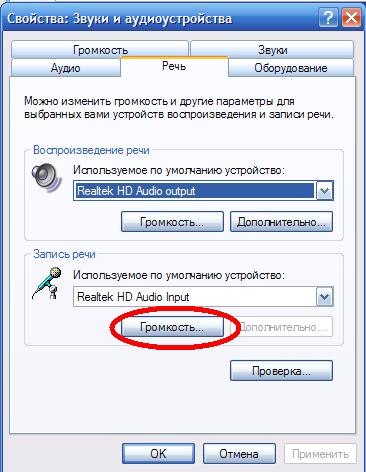
Настройка для Windows 7:
- В правом нижнем углу экрана найдите значок в виде динамика и нажмите на него правой кнопкой мыши.
- Выберите пункт “Записывающие устройства”.
- Нажмите на кнопку “Свойства”.
- Вверху выберите вкладку “
- Отрегулируйте громкость при помощи ползунков.
- Проверьте результат.
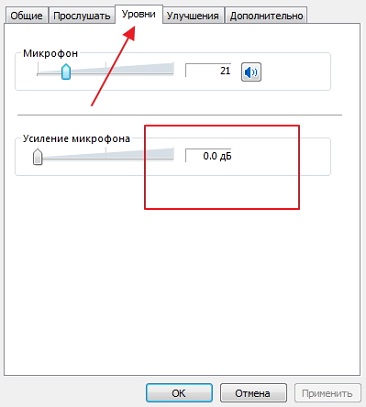
Настройка для Windows 8 и 10:
- Зайдите в меню “Пуск”.
- На панели слева выберите значок в виде шестерни.
- В появившемся окне выберите раздел “Система”.
- Теперь на панели слева откройте вкладку “Звук”.
- Найдите раздел “Ввод” и в нём нажмите на“Свойства устройства”.
- Откройте вкладку “Уровни
- При помощи ползунков отрегулируйте уровни громкости и усиления и нажмите “Применить”.
- Проверьте качество звука.
Если сделав всё вышеописанное, вам не удастся добиться нужной громкости, то данную проблему вам помогут исправить только специальные приложения.
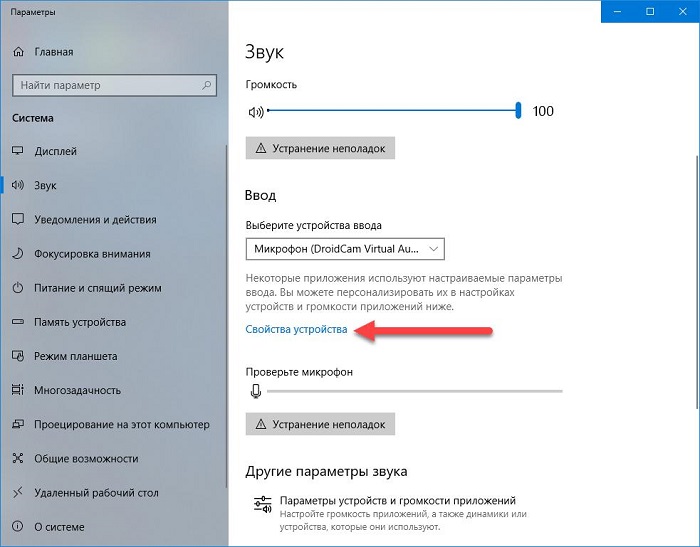
Как настроить микрофон для караоке
Многие люди увлекающиеся пением, приобретая микрофон, начинают интересоваться, можно ли сделать так, чтобы звук шел через колонки? Делается это довольно просто.
- Для начала, воспользовавшись одной из инструкций из предыдущего раздела, вам нужно попасть в настройки микрофона.
- Затем вам нужно открыть раздел “Прослушать”.
- Здесь поставьте галочку возле“Прослушивать с данного устройства”.
- Нажимаете “Применить”.
После звук с микрофона будет слышен через колонки и ваш ноутбук готов для караоке.
Теперь вы знаете всё о том,как подключить микрофон к ноутбуку и настроить его после. Как вы уже могли заметить, в этом нет ничего трудного, главное иметь под рукой подходящую инструкцию и тогда любой сможет с этим справиться.
В ноутбуке одно гнездо для микрофона и наушников (гарнитурный разъем)
Благодарим за интерес к статье «Как подключить микрофон к ноутбуку с одним разъемом для наушников». Если она оказалась полезной, то просьба сделать следующее:
- Поделитесь с друзьями с помощью кнопки социальных сетей
- Напишите комментарий внизу страницы — поделитесь советами, выскажите свое мнение
- Посмотрите ниже похожие статьи, возможно, они окажутся вам полезны
Всего вам доброго!
Похожие статьи:
Как перенастроить разъем для микрофона под наушники
Куда подключить микрофон, какой микрофон выбрать, программы для работы со звуком. Как подключить микрофон к компьютеру говорилось уже не один раз. И в интернете и во всяческой специализированой литературе. Но такие вопросы продолжают появляться на нашем сайте. Значит или информации не достаточно, или она не достоверная. Сейчас ситуация изменится. Вашему вниманию предлагается инструкция, как и куда подключать микрофон.
Какой микрофон выбрать.
Может быто несколько причин, по которым возникает необходимость подключить микрофон к компьютеру или ноутбуку. Первая – это желание общаться с друзьями в голосовых чатах или skype. Вторая – необходимость в записи собственного голоса для видеопрезентации, записи песни или чего-то подобного. В зависимости от этих необходимостей возникают разные требования к качеству звучания. Для первого случая вполне подойдет и простенький микрофон, идущий в комплекте с наушниками или устанавливаемый на стол на подставке. Цена его может быть от 2 долларов. Для второго случая не стоит жалеть 15…20 баксов (и это минимум). Вам нужен полупрофессиональный микрофон. Даже прибор от караоке не гарантирует необходимого качества звука. На внешнем виде микрофона останавливаться не будем. Нас только отчасти может заинтересовать разъем. Дешевые модели, как правило, комплектуются выходом 3,5 jack. Более серьезные микрофоны имеют выход 6,3 jack. Для включения полупрофессионального приспособления Вам понадобиться еще и специальный переходник. Обычно на компьютерах и ноутбуках устанавливаются микрофонные входы под 3,5 jack.Куда подключать микрофон в компьютере.
Современные компьютеры и ноутбуки обеспечены разъемами для микрофона с избытком. Их можно найти и на системном блоке, клавиатуре, колонках и еще непонятно где. Все зависит от фантазии дизайнера устройства. Если Вам нужен качественный звук, то не стоит гнаться за мнимым комфортом, а подключить микрофон сразу в звуковую карту. Этот разъем находится на задней панели системного блока. Отодвиньте системник, протрите от пыли корпус и все провода. В один из разъемов звуковой карты у вас наверняка занят колонками. Вам нужно другое гнездо. Но обо всем по порядку. Должно быть три отверстия. Розовое (красное), голубое (синее) и зеленое (салатное). Рядом с ними обычно проштамповывают значок с назначением того или иного разъема.Разъемы звуковой карты на компьютере. Нас интересует разъем розового цвета. Около него имеется соответствующий знак. Стержень разъема следует вставлять до упора. Иначе микрофон к компьютеру будет подключен некорректно и работать не будет.
Как настроить операционную систему.
После того, как получилось подключить микрофон к компьютеру, проводится его системное подключение. В некоторых случаях начинать следует с перезагрузки. Далее, через нажатие кнопки «Пуск» (нижний левый угол экрана) выбираем пункт «Панель управления». В этом разделе нас интересует закладка «Звуки и аудиоустройства». Здесь следует сделать небольшое уточнение. Разные операционные системы имеют разное название папок. Но смысл от этого не меняется. Просто будьте внимательны. Нажав на «Звуки и аудиоустройства» выбираем раздел «Аудио». В средней части увидим изображение микрофона с надписью «Громкость». Появится следующее окно с регуляторами громкости. Отмечаем пункт «Выбрать» в столбике «Микрофон» и значение переводим на максимальное. Рядом должна быть кнопка «Настроить». (Если ее нет, то пройдите по следующей цепочке «Параметры» — «Дополнительные параметры» и она появится). В открывшемся окне отмечаем «Усиление микрофона». Вот, собственно говоря, и все системные настройки. Теперь Вы поняли, что подключить микрофон к компьютеру абсолютно не сложно. Главное не заблудится в открытых окнах.Программы для работы со звуком.
Вставить разъем микрофона в системный блок компьютера не достаточно, чтобы можно было полноценно работать со звуковыми файлами. Для этого стоит установить специальные программы, потому что возможностей винды может не хватить для привередливого пользователя. Но именно с возможностей операционной системы и продолжится наше обучение. Тем более что и обучением это назвать язык не поворачивается. Просто идем по цепочке. «Пуск» – «Программы» – «Стандартные» – «Развлечения» – «Звукозапись». В результате будет окошко с кнопкой «Запись» и полосой уровня звука. Нажимаем на этот значок и произносим текст. Останавливаем, и прослушиваем результат. http://www.youtube.com/watch?v=7a4_BsaMyi0 Если результат Вас не устроил, то следует искать в интернете специальные программы, позволяющие более профессионально работать со звуком. Их очень много. Как платных, так и бесплатных. Самые распространенные из них это Audacity, Free sound recorder, Sonarca sound record, Free audio recorder и Power sound editor free. О возможностях каждой из них распространяться не будем. Это тема для отдельного разговора. Теперь для Вас нет проблемы как подключить микрофон к компьютеру. Если немного потренироваться, то весь этот процесс займет около минуты. Теперь можете общаться в skype или записывать свой вокал.Собрались попеть караоке, а микрофон не работает? А может, решили написать музыку и записать голос с микрофона?
Не очень сложная задача, даже для тех, кто подключает в первый раз.
Куда подключить микрофон
Если микрофон с usb выходом, то можно подключить его к любому usb порту компьютера.
Если микрофон подключается коннектором, подключить его можно к клавиатуре, если в ней есть вход для микрофона, либо к звуковой карте.
Коннектор микрофона обычно того же цвета, что и вход звуковой карты.
Если же оба коннектора гарнитуры черного цвета, то на одном из них нужно найти штамп с рисунком микрофона, на втором будет рисунок наушников. Рисунок с наушниками соответствует зеленому цвету (1), а рисунок с микрофоном — розовому (2).
После подключения начинается настройка микрофона.
Настройка микрофона
1. Подключив микрофон к компьютеру нажимаем на значок динамика в трее.
(Рисунок 2)
2. Затем нажимаем на значок динамика в окне.
(Рисунок 3)
3. Переходим на закладку «Уровни»
(Рисунок 4)
4. Нажимаем на кнопку напротив «Микрофон» , если она с перечеркнутым красным кружочком.
(Рисунок 5)
В Windows XP
5. Заходим в панель управления компьютером.
«Пуск» — «Настройка» — «Панель управления» (Классическое меню «Пуск»)
либо «Пуск» — «Панель управления»
6. Находим значок «Звук и аудиоустройства»
Наводим на него курсор и кликаем левой кнопкой мыши два раза.
Переходим на закладку «Речь» и нажимаем на кнопку «Громкость»
(рисунок 6)
7. Затем нажимаем «Параметры» — «Свойства» и выбираем — ставим галочку если ее нет напротив «Микрофон».
(рисунок 7)
8. Проверяем, что «Микрофон» включен, добавляем уровня. И Жмем «Настройка»
(рисунок 8)
9. В открывшемся окне, ставим галочку напротив «Усиление микрофона». Если появился свист, уберите микрофон от колонок.
(рисунок 9)
(рисунок 10)
Дополнение на случай если микрофон все равно не работает
Решил из комментариев перенести сюда инструкцию как подключить проблемный микрофон в windows 7
А) Если после подключения микрофон не работает, то откройте программу драйвера звуковой карты и посмотрите настройки в ней.
По рисунок 8.
Б) Недавно сам подключал микрофон повторно и во второй раз микрофон отказался работать, — оказалось, что когда передвигал компьютер выдернул коннектор который идет из клавиатуры…, в общем если вы к передней панели подключаете, то и там может забыли подключить — подключайте сразу к звуковой карте на системном блоке — так вернее.
В) Все еще не работает? Поменяйте местами штекеры — может подключая перепутали входы.
Если микрофон не предназначен для подключения к компьютеру и имеет нестандартный для компьютера вход, придется купить .
Спасибо за внимание.
Инструкция
Для начала включите
Один вход для наушников и микрофона в ноутбуке
 Доброго дня!
Доброго дня!
После покупки нового ноутбука, многие удивляются, почему на корпусе один разъем (вход) для подключения наушников и микрофона (раньше их было всегда два, и даже более…).
Дело в том, что во многих современных моделях ноутбуков устанавливается гарнитурный разъем (его еще иногда называют комбинированным).
Производители экономят место на корпусе мобильного устройства, а пользователям вновь приходится докупать переходники и ломать голову, как подключить обычные компьютерные наушники к такому разъему ☝.
В этой статье рассмотрю этот вопрос: что, как, зачем и почему.
И так…
*
Содержание статьи
Как отличить гарнитурный разъем от классического
Для начала хочу показать, как обозначается гарнитурный разъем на корпусе ноутбука. Если раньше входов было 2 (как минимум): на одном был нарисован значок микрофона, на другом — наушников (см. фото 1 👇); то при использовании гарнитурного разъема — у вас значок будет объединенный, и всего один (см. фото 2 👇).
Фото 1. Ноутбук — разъем для микрофона и наушников
фото 2. Гарнитурный разъем
Если такой значок  на корпусе вашего устройства есть — то вы 100% имеете дело с гарнитурным разъемом. Естественно, обычные компьютерные наушники с микрофоном вы к нему не подключите* (такие, как на фото 3. Наверное, это самые распространенные наушники для ПК).
на корпусе вашего устройства есть — то вы 100% имеете дело с гарнитурным разъемом. Естественно, обычные компьютерные наушники с микрофоном вы к нему не подключите* (такие, как на фото 3. Наверное, это самые распространенные наушники для ПК).

Фото 3. Компьютерные «уши»
* Чисто теоретически подключить обычные наушники к гарнитурному разъему можно. Однако, в ряде случаев наушники работают некорректно!
Примечание!
Если вы покупаете новые наушники для ноутбука и не хотите попасть в просак — обратите внимание на штекер у наушников. Для гарнитурного разъема на нем должно быть 4 контакта (см. фото 4 и 5)! Если на наушниках 3 контакта — то они для классического (и всем знакомого) аудио-входа.

Фото 4. 4 контакта на штекере (для гарнитурного разъема)

Фото 5. 3 контакта на штекере (под обычный аудио-вход)
*
Подключение обычных компьютерных наушников с микрофоном к ноутбуку с гарнитурным разъемом
Подключение напрямую
Если микрофон вам не нужен, то наушники можно попробовать подключить к гарнитурному разъему — в большинстве случаев наушники у вас заработают (прим.: красный аудио-штекер от микрофона подключать никуда не нужно).
В этом случае, правда, есть один существенный недостаток: вы не сможете общаться с другими людьми, например, в таком популярном приложении, как Skype. Поэтому, все же предлагаю другие варианты ниже…
Использование специального переходника
Самый дешевый способ — это приобрести специальный переходник. Стоит он не дорого и есть почти в каждом крупном компьютерном магазине (или в магазине аудио-видео техники). Кстати, подобную «мелочь» удобно заказывать в китайских интернет-магазинах.
👉 В помощь!
Китайские интернет-магазины на русском (где самые дешевые товары)

Фото 6. Переходник
Важно!
Среди переходников есть те, которые представляют собой всего лишь разветвитель для аудио-выхода: т.е. вы сможете к нему подключить, например, две пары наушников, или колонки и наушники.
Как правило, на переходниках для подключения обычных наушников и микрофона к гарнитурному разъему — выходы помечены зеленым (наушники) и красным (микрофон) цветами (см. фото 6 выше ☝).
Использование внешней звуковой карты
Если вам не нравится ваша встроенная звуковая карта (с одним гарнитурным разъемом) — можно купить внешнюю, подключающуюся к USB-порту. Многие из них размером чуть более, чем обычная флешка.
На такой звуковой карте, как правило, есть несколько аудио-входов, как раз для микрофона и наушников (колонок). Пример, как выглядит, показан на фото ниже.
👉 В помощь!
Приобрести такую «малютку» можно на AliExpress

Фото 6.1 Аудио-карта
Пожалуй, лишь пару минусов:
- стоит такая звуковая карта дороже чем переходник, да и дороже многих дешевых гарнитурных наушников;
- будет занят один USB-порт (что на ноутбуке, например, критично).
Примечание!
Несмотря на такой маленький размер звуковой карты —многие из них могут выдать качество звука выше, чем ваша встроенная звуковая карта.

Фото 7. Использование на ноутбуке внешней карты
Альтернатива: использование Bluetooth или Wi-Fi гарнитуры
Еще один вариант — это купить наушники с микрофоном, которые работают по Wi-Fi или Bluetooth. В этом случае, вам вовсе будет не нужен гарнитурный разъем на ноутбуке…
👉 В помощь!
Как подключить беспроводные наушники (по Bluetooth) — см. инструкцию

Фото 7.1 Пример наушников без проводов (гарнитура включена)
Есть несколько минусов:
- стоят дороже обычных наушников;
- есть аккумуляторы, которые нужно будет заряжать.

Фото 8. Wi-Fi гарнитура
*
Подключение гарнитурных наушников к обычному аудио-входу
Решил пару слов сказать об обратной ситуации: что, если у вас есть гарнитура, которую вы хотите подключить к ноутбуку, на котором нет гарнитурного разъема?!
Вообще, такая ситуация встречается реже, чем первая 😎.
В этом случае рекомендую приобрести переходник: представляет он из себя одно гнездо (под гарнитуру) и два аудио-штекера (подключаемые к разъемам на ноутбуке, пример показан на фото ниже).
Правда, встречается подобный переходник реже, чем его «обратные» аналоги — легче найти и заказать в интернет-магазине (на мой взгляд 👀).

Фото 9. Еще один переходник
*
На этом у меня пока все. Дополнения будут всегда кстати!
Удачного и быстрого подключения!
Пока!
👋
Первая публикация: 16.12.2016
Корректировка: 5.01.2020
Полезный софт:
-

- ВидеоМОНТАЖ
Отличное ПО для начала создания своих собственных видеороликов (все действия идут по шагам!).
Видео сделает даже новичок!
-

- Ускоритель компьютера
Программа для очистки Windows от мусора (ускоряет систему, удаляет мусор, оптимизирует реестр).
Другие записи:
Как подключить наушники с микрофоном к компьютеру?

В наше время любой уважающий себя пользователь компьютера обязательно будет иметь такую вещь в своем распоряжении, как наушники с микрофоном. Данное техническое приспособление особенно востребовано при играх онлайн с большим количеством людей, где общение может существенно упростить не только процесс игры, но и улучшить успешность игрока.
Но многие после приобретения такой гарнитуры сталкиваются с различного рода сложностями с ее подключением. И мы попытаемся разобраться, как подключить наушники с микрофоном к компьютеру и настроить их, чтобы получать удовольствие от их использования.

Основные правила
Прежде чем начинать осуществление подключения наушников с микрофоном и вставлять штекер, следует разобраться в том, а присутствует ли, вообще, в вашем компьютере аудиокарта. Ее иногда забывают купить, если нет встроенной. Если же она есть, то обычно либо встроена в материнскую плату, либо под нее следует выделить специальный разъем. Но если аудиокарты нет, ее обязательно нужно купить, ведь подсоединить наушники к ПК будет элементарно некуда. После этого на компьютер следует установить специальные драйвера, чтобы звуковая карта работала корректно.
Кстати, добавим, что если планируется только общаться, и каких-то серьезных запросов по звуку у вас нет, то можно будет приобрести и недорогую модель. Лишь бы в ней имелись гнезда для подключения необходимой гарнитуры.

Обычно звуковая карта обладает двумя разъемами для штекеров. Один из них имеет зеленый цвет, а другой – розовый. В первый подключаются наушники, а во второй – микрофон. Кстати, если у вас имеется ноутбук, то там может быть так, что разъем, вообще, будет всего один, а наушники имеют 2 штекера. В таком случае чтобы подсоединить их, потребуется приобрести специальный переходник.
Рассмотрим основные правила, как произвести подключение наушников с микрофоном к компьютеру.
Для начала следует вставить штекеры наушников и микрофона в нужные гнезда. После этого нужно будет проверить, есть ли драйвер в системе для звуковой карты. Если компьютер или ноутбук работает на Windows 10, то там будет установлен какой-то стандартный драйвер. Но лучше будет установить ПО, предлагаемое в комплекте с устройством, чтобы вам был доступен весь функционал, и чтобы работали нормально как микрофон, так и наушники.
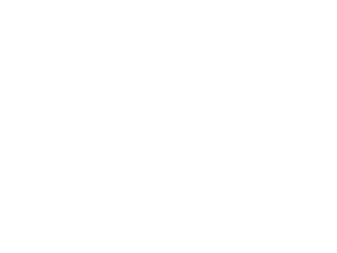
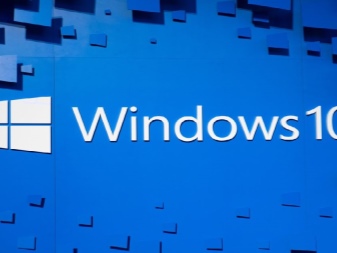
Если по каким-то причинам работа гарнитуры является некорректной, то следует зайти в раздел записывающих устройств и сделать микрофон активным по умолчанию. Если указанного пункта в списке нет, то необходимо щелкнуть на пустой области правой кнопкой мыши, после чего включить пункт под названием «Показать выключенные устройства».
Важно, что если вы подключили свою гарнитуру через переднюю стенку системного блока, и у вас установлен драйвер от компании Realtek, то следует войти в драйвер аудиокарты и найти там раздел «Отключение определений входов передней панели».
Если же у вас оборудование от Via, то следует войти в настройки передней панели и указать AC97 вместо HD Audio. Подробнее о вариантах подключения будет рассказано ниже.
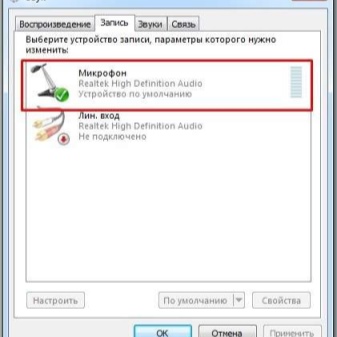
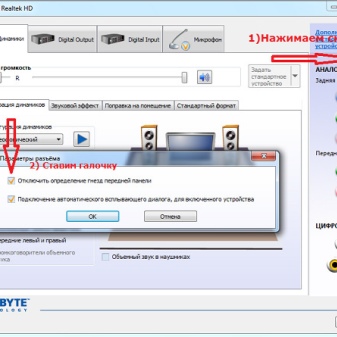
Варианты подключения
Если говорить о различных вариантах подключения гарнитуры к ПК, то для начала следует заметить, что может быть выбран проводной или беспроводной вариант подключения. В случае с проводным вариантом будет важно, какой штекер имеет гарнитура. Он может быть нескольких видов.
- Mini Jack размером 3,5 мм. Такой размер имеет большинство наушников и гарнитур от телефона.
- Стандартный Jack, размер которого составляет 6,5 мм. Он применяется в основном на мониторных наушниках и моделях студийного типа.
- Стандартный Micro Jack, что имеет размер 2,5 мм. Такие штекеры применялись для подключения наушников в старых мобильных телефонах.

Если говорить о беспроводных типах подключения, то наушники без проводов легко можно подключить к ПК при наличии соответствующего приемного устройства. Речь идет о модулях Bluetooth или Wi-Fi. После подключения настройка гарнитуры требует установки соответствующих драйверов или производится в автоматическом режиме. Ноутбуки, как правило, уже оборудованы подобными встроенными адаптерами, а вот пользователям ПК придется их докупать.
Кроме того, существуют еще 2 способа подключения в зависимости от того, какой у вас системный блок:
- к задней панели;
- через передний разъем.
Возможность подключения через передний разъем будет доступна в зависимости от конструкционных особенностей компьютера. Рассмотрим несколько подробнее эти варианты, и как будет производиться подключение в указанных случаях.

К задней панели
Гарнитура подобного типа пользуется довольно большой популярностью по причине того, что большое количество пользователей любят говорить по Skype, используя такого типа оборудование и для других программ аналогичного характера.
На материнской плате присутствует панель для подключения микрофона и наушников, и выходы от нее, как правило, размещены именно на задней стенке ПК из-за расположения материнской платы. Штекер от наушников подключаем в разъем зеленого цвета, а микрофон – в разъем, что имеет розовый цвет. Есть еще разъем синего цвета. В него можно подключить любое аудиоустройство, с которого будет производиться запись.
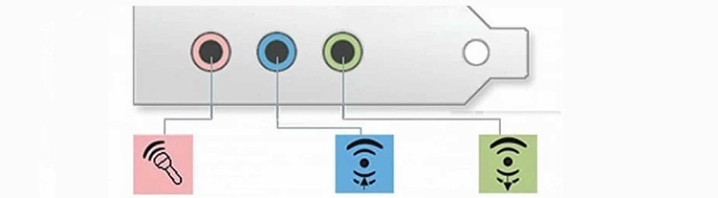
В случае если мы имеем дело с одноштекерной гарнитурой, то лучше будет купить специальный переходник, который даст возможность разделить каналы и подключить штекеры так, как описано выше. При этом никаких драйверов не требуется.
Существует еще один способ подключения наушников с микрофоном к задней панели. Его суть в использовании звуковой карты внешнего типа, которая будет подключаться к задней панели в USB-разъем. Она имеет два разъема – зеленый и розовый, поэтому проблем с подключением к ней наушников с микрофоном быть не должно.
Для ее корректной работы требуется установить драйвера и ПО, входящее в комплект.

Через передний разъем
Если говорить о подключении гарнитуры через передний разъем, то это возможно только в случае, если в корпусе ПК предусмотрена такая возможность и сделан вывод от звуковой или материнской платы на переднюю панель. Данный вариант будет удобнее, ведь все разъемы на виду, и очень просто найти необходимый. При таком типе подключения перед началом всех действий, вне зависимости от версии операционной системы, что установлена на компьютере, необходимо установить звуковые драйвера Realtek. После того как они будут установлены, следует произвести ряд действий.
Для начала требуется посмотреть на гнезда. Дело в том, что часто бывает так, что они не промаркированы цветами, но под ними есть маленькие и малозаметные значки микрофона и наушников. И в соответствии с этими обозначениями следует и вставить в нужные гнезда наушники и микрофон.

Запускаем менеджер Realtek, значок которого можно будет найти в трее. В окне, что появится, можно будет увидеть гнезда для подсоединения различного рода звуковых устройств. Разъемы, которые работают в данный момент, будут иметь яркий оттенок, а те, что неактивны, будут несколько размыты.
Чтобы их активировать, требуется открыть папку с параметрами гнездовых разъемов, что размещается в верхней части данного меню. После того как пользователь ее откроет, он сможет управлять ими. Теперь следует выбрать пункт «Выключить определение разъёмов передней панели», после чего появится возможность произвести определение разъемов, куда будут подключаться наушники.
Таким же образом требуется произвести подключение микрофона.
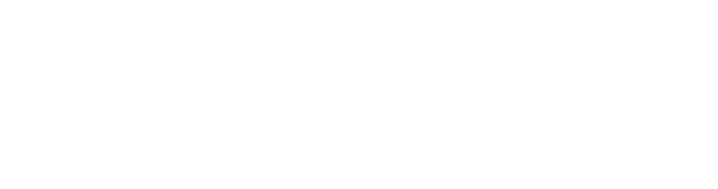
Теперь требуется открыть пункт «Выбор устройств» и в списке выбрать значок микрофона или наушников. Кстати, не будет лишним перед подключением к компьютеру проверить гарнитуру на смартфоне. Если она неисправна, то вы можете впустую потратить немало времени на подключение неисправного звукового устройства.
Бывает так, что хочется по каким-то причинам подсоединить к компьютеру наушники с колонками одновременно. Бытует мнение, что этого сделать нельзя. По правде говоря, это возможно, но для этого требуется приобрести специальный переходник, который стоит недорого. Но перед этим не будет лишним убедиться в том, что усилитель вашего компьютера сможет выдержать подобное напряжение.
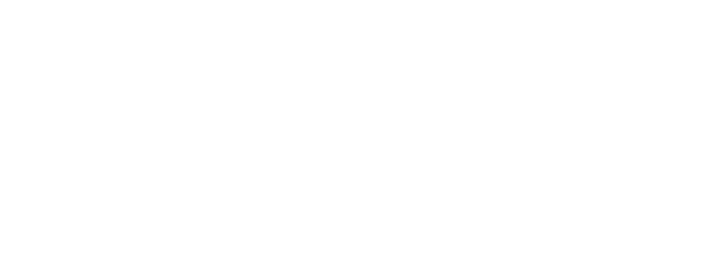
Настройка
Теперь поговорим о настройке наушников и микрофона на различных операционных системах. Если ваш компьютер работает на ОС Windows XP, 7, 8, 8.1, то после подключения для настройки наушников потребуется произвести ряд действий.
- Включить любую песню или фильм для проверки звука. Если все звучит, то хорошо. Если есть проблемы, то следует щелкнуть правой кнопкой мыши по иконке динамика, что располагается в правом нижнем углу монитора. Там нужно найти пункт «Устройства воспроизведения».
- В списке можно будет увидеть несколько устройств. Нужно убедиться, что напротив пункта «Динамики» присутствует зеленая галочка.
- Если она отсутствует, то нужно выбрать данное устройство, нажав на него правой клавишей мыши, и выбрать пункт «Использовать по умолчанию».
- Теперь следует выбрать динамики, после чего щелкнуть по пункту «Настроить», что располагается ниже, и выбрать каналы звука «Стерео». После этого нужно щелкнуть по клавише «Проверка», чтобы услышать звук из каждого канала.
- А также необходимо установить галочку в настройках «Широкополосные динамики» в положении «Передние правый и левый», после чего нажать на кнопку «Далее», а потом – «Готово».
- У динамиков есть регулятор громкости. Следует включить музыку, и если при ее воспроизведении шкала не заполняется, и нет звука, значит, что-то не так.
- Если шкала заполняется, но звук отсутствует, то нужно проверить уровень громкости.
- Если уровень громкости установлен, шкала заполняется, но звук отсутствует, то, скорее всего, вы или перепутали штекеры и гнезда, или используете неисправные наушники.
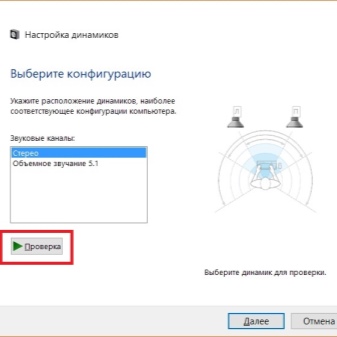
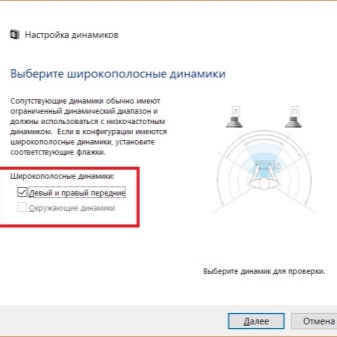
Теперь поговорим о настройке микрофона на указанных операционных системах.
- Для его проверки требуется его подключить и нажать на иконку динамика, расположенную в правом нижнем углу, после чего выбрать пункт под названием «Записывающие устройства».
- Выбираем микрофон и делаем его «Устройством по умолчанию».
- Теперь перед собой мы видим меню, в котором должен быть отображен подключенный ранее микрофон. Проверить его работоспособность довольно просто: можно что-то сказать или похлопать в ладоши – и посмотреть, заполняется ли звуковая шкала.
- Если этого не происходит, то следует нажать по названию устройства правой клавишей мыши.
- Выбираем вкладку под названием «Уровни», после чего ставим значение на уровне 80. Затем проделываем данную процедуру еще один раз.
- Если и после этих действий заполнения шкалы не происходит, то существует высокая вероятность того, что микрофон просто подключен не в тот разъем. Еще одной причиной такого поведения микрофона является то, что он может быть попросту неисправен.
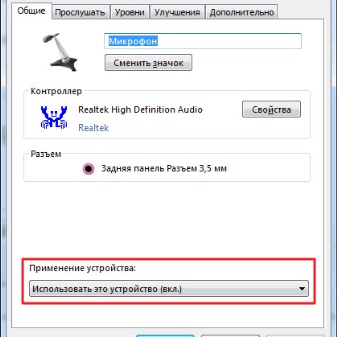
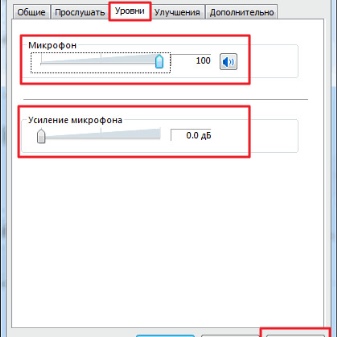
Если же заполнение шкалы происходит, то остается щелкнуть по пункту «Использовать устройство по умолчанию» – и спокойно пользоваться своей подключенной гарнитурой.
Кстати, если говорить о наушниках, которые подключаются в разъемы USB, то их настройку проводить не нужно по причине того, что такие устройства, как правило, настраиваются сразу после подключения в автоматическом режиме.
В целом следует отметить, что при подключении наушников с микрофоном к компьютеру через заднюю либо переднюю панель существуют определенные «подводные камни», которые могут сбить с толку даже довольно опытного пользователя.
Но в то же время описанные выше алгоритмы действий дадут возможность решить 90% самых распространенных проблем, что в большинстве случаев позволит довольно быстро подключить и настроить гарнитуру.
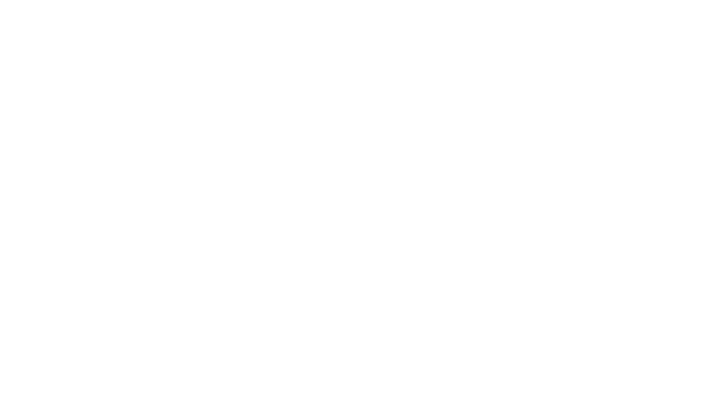
А значит, вы сможете наслаждаться качественным звуком, общаться со своими родными и близкими в мессенджерах, играть в игры онлайн, общаться с другими игроками, а также просто смотреть фильмы и слушать музыку, используя качественную гарнитуру, оснащенную микрофоном.
Видео о том, как подключить наушники с микрофоном к компьютеру, смотрите далее.
к задней и передней панели, с микрофоном, через USB и Bluetooth-адаптер
Наушники – устройство для персонального прослушивания звуковых файлов. Они используются в тех случаях, когда проигрывание музыки или другой аудио информации через внешние динамики может мешать окружающим людям. Чтобы применять эти гаджеты на ПК, нужно знать, как подключить наушники к компьютеру.
Подключение через провод
Обычно воспроизведение звуков с ПК на наушники происходит посредством звуковой карты. Подсоединение к компьютеру производится через разъемы, размещенные на задней стенке системника, но иногда их выносятся и на переднюю панель. Так как входы различаются цветами, и штекеры окрашены аналогично, поэтому ошибиться довольно сложно.
Подключение к разъемам на задней панели
Для подключения наушников к задней панели, зеленый штекер (динамики) нужно вставлять в разъем аналогичного цвета. Если требуется подсоединить аксессуар с микрофоном, иначе называемый гарнитурой (например, A4Tech Bloody G500), то совместить необходимо еще и розовые (микрофон) штекер с разъемом. Этого должно быть достаточно, чтобы слушать музыку.

Важно! Отсутствие звука сообщает о том, что необходимо проверить актуальность драйверов, установленных для звуковой карты.
Делается это следующим образом:
- открывается диспетчер устройств;
- выбирается «Звуковые, игровые и видеоустройства»;

- если аудиокарта не отображается, скачиваются новые драйвера с последующей установкой.
Если после выполненных манипуляций звук не появился, следует произвести такие действия:
- кликом по иконке динамика в трее (нижнем правом углу монитора) выбрать «Устройства воспроизведения»;

- если гарнитура не отображается, настроить показ отключенных устройств;

- через контекстное меню включить наушники, а затем установить их как устройство по умолчанию.
Подключение к разъемам на передней панели
Подключение через переднюю панель выполняется аналогичным образом.
Если звучания не происходит, нужно включить входы на системном уровне, например, через Диспетчер Realtek HD. Производится это такими действиями: открывается «Панель управления», находится «Диспетчер Realtek HD», выбирается вкладка «Динамики» («Звуковые входы и выходы» для Windows XP), нажимается значок-папка справа вверху, где выбирается «Отключить определение гнезд передней панели».

Совет! Если звука в наушниках по-прежнему нет, а подключить их необходимо именно к лицевой панели системника, нужно его разобрать и подсоединить разъемы к системной плате вручную.
Подключение через usb-порт
Для подключения гарнитуры (например, SVEN AP-U980MV) через usb-выход, следует выбрать один наиболее удобный разъем и в дальнейшем использовать только его, чтобы не допустить сброса настроек.
Далее нужно подсоединить наушники к компьютеру. Если они не имеют микрофона, то ПК определит их как одно устройство. Если же это гарнитура, то возможны вариации в зависимости от производителя – девайс будет значиться как одно устройство или два. В последнем случае одно устройство будет отображаться для основного звука, а второе – для чатов с голосовым общением, например, Skype. После подсоединения ПК установит драйвера. Если этого не произошло, нужно скачать их самостоятельно.

Гарнитура SVEN AP-U980MV
Подключение беспроводной гарнитуры
Подключение Bluetooth-гарнитуры осуществляется по-разному, в зависимости от наличия в комплекте адаптера.
Подключение через комплектный модуль
Для подключения гарнитуры такого типа, Bluetooth-адаптер нужно втыкать в usb-порт. Если не запустится автоматическая установка драйверов, потребуется скачать и установить их вручную. Далее, в трее через контекстное меню Bluetooth следует выбрать «Добавление нового устройства», а затем включить наушники на сопряжение. После обнаружения они появятся в списке устройств. В некоторых случаях для подключения потребуется указать пароль (по умолчанию это «0000»).

Подключение без адаптера
Если Bluetooth-модуль не идет в комплекте, можно подключить беспроводные наушники (например, JBL E40BT или DENN DHB101) через Bluetooth-адаптер, приобретенный отдельно. В этом случае также придется самостоятельно скачивать и устанавливать драйвера на купленное устройство, если при его подключении ОС не предложит сделать это автоматически.
После установки в трее появится значок Bluetooth. Через клик правой кнопкой нужно выбрать «Добавление нового устройства» и включить гарнитуру на сопряжение. Как только компьютер ее обнаружит, название отобразится в списке найденных устройств. Для подключения нужно нажать на нее и при необходимости ввести пароль «0000». Другие нюансы подключения беспроводных гаджетов — в материале «как подключить Блютуз-наушники к ПК«.
Нюансы при подключении
Были рассмотрены классические способы подключения наушников к компьютерам. Однако есть различные вариации этого процесса, например, при подсоединении к ноутбуку или при разных версиях установленной ОС.
Особенности подключения к ноутбуку
В отличие от ПК, на ноутбуках чаще всего устанавливается комбинированный разъем для микрофона и наушников. Поэтому подключить к ним можно либо наушники от телефона, имеющие комбинированный штекер, либо гарнитуру для ПК через отдельно приобретенный специальный переходник. Это в случае подсоединения проводного аксессуара. А для Bluetooth-наушников подключение происходит аналогично вышеописанной процедуре через комплектный модуль, учитывая, что вставлять адаптер не понадобиться, так как он уже встроен в конструкцию ноутбука.

Особенности подключения гарнитуры с микрофоном
Если пользователь планирует использовать микрофон, нужно:
- открыть «Записывающие устройства» через иконку динамика в трее;
- настроить отображение отключенных устройств, если микрофон отсутствует;
- включить микрофон и установить его устройством по умолчанию;
- открыть «Воспроизведение»;
- установить гарнитуру как устройство по умолчанию.
Затем корректность работы наушников с микрофоном нужно проверить.
Разница в подключении через Windows 7, 8 и 10
Если не учитывать разный путь доступа к настройкам звука в различных версиях ОС, настраивание гарнитуры в Windows 7-й и 10–й версии выполняется очень похоже.
На заметку! Windows 10, как и Windows 8, лучше справляется с автоматической установкой драйверов, особенно это касается звуковой платы или аудиоустройств. На Windows 7 эти действия лучше выполнять вручную.
Особенности старых, профессиональных и геймерских наушников
Если использовать профессиональные наушники, применяемые на ТВ или радиостанциях, то обнаружится, что они оснащены штекером большего размера (6,5 мм). Поэтому для их подсоединения потребуется соответствующий переходник. Такие же сложности могут возникнуть при попытке подключить очень старые модели со штекером типа ОНЦ-ВГ. Для них также имеются в продаже переходники.

Большинство наушников для геймеров с usb-типом подключения ПК определяет как два устройства: для воспроизведения звука и для разговоров в чатах. Для них нужно разделить задачи, чтобы исключить ошибки. Основное (со статусом «Динамики») будет использоваться по умолчанию, второстепенное – как устройство связи.
Настройка работы наушников
Подсоединив аксессуар к ПК, далее необходимо настроить его параметры и проверить работоспособность.
Регулировка звука
Чтобы настроить звук, необходимо выполнить ряд простых действий:
- открыть контекстное меню динамика в трее;
- выбрать «Устройства воспроизведения»;
- открыть свойства наушников;
- во вкладке «Уровни» выставить нужную громкость и настроить баланс;

- открыть «Улучшения», где находится эквалайзер с фиксированными настройками звука в зависимости от жанра, возможностью включения объемного звука и другими параметрами;

- во вкладке «Дополнительно» установить «Студийную запись» с частотой не менее 96000 ГГц, чтобы обеспечить максимальное качество звучания;
- щелчком по кнопке «Проверка» убедиться в правильной настройке звука, по необходимости, звук можно увеличить.

Настройка одновременной работы динамиков и наушников
Самый простой способ настроить одновременную работу динамиков и наушников – приобрести разветвитель с одним входом 3,5 мм и двумя выходами, подключить его к системному блоку, а уже в него вставлять штекеры. В этом случае звук будет воспроизводиться одновременно в двух устройствах.
Если же пользователю необходимо, чтобы устройства были подключены к разным разъемам, но при этом воспроизводили звук одновременно, следует выполнить следующие действия:
- открыть «Панель управления»;
- выбрать «Диспетчер RealtekHD», вкладку «Динамики», затем «Дополнительные настройки устройства»;
- нажать «Отключить звук заднего выходного устройства»;
- кликнуть «Объединить входные гнезда одного типа»;
- зафиксировать действие нажатием «ОК»;
- выбрать иконку с изображением конверта справа вверху;
- в появившемся окне поставить две галочки.
Теперь звук будет идти одновременно на оба устройства, подключенные к разным разъемам.
Совет! Благодаря описанному способу пользователь сможет переключить звук с наушников на динамики и обратно, не выдергивая штекеры из разъемов, тем самым продлевая продолжительность их службы.
Проверка гарнитуры на работоспособность
Если в результате подключения аксессуара к компьютеру вышеописанными способами звук через наушники не воспроизводится, следует их проверить на исправность. Определить это можно, подсоединив гаджет к смартфону. Если звук слышен — нужно искать проблему в ПК. Отсутствие аудиосигнала будет свидетельствовать о поломке девайса.
Для диагностики гарнитуры, следует подключить микрофон от наушников и воспользоваться одним из онлайн-приложений, например, MicTest. Этот сервис попросит предоставить доступ к микрофону и произнести в него несколько слов. После этого будет дана оценка громкости.

Возможные трудности при подключении
Если наушники подключены, драйвера обновлены, а звука нет, нужно проверить сначала механический регулятор на наушниках, а затем громкость звука в трее. Далее следует открыть микшер громкости через контекстное меню, где доступна регулировка всех приложений. Необходимо найти приложение, которое воспроизводит видео или аудиозапись в данный момент, и удостовериться, что для него не отключен или не убавлен звук.
Таким образом, подсоединить к ПК или ноутбуку можно не только обычные наушники, но и компьютерную или телефонную гарнитуру. Главное — правильно подключить штекеры в разъемы аналогичного цвета или с соответствующими обозначениями. При отсутствии звука нужно обновить драйвера и сделать ряд необходимых настроек. И если наушники исправны, то качественное прослушивание звуковых файлов гарантировано. А какие девайсы для ПК лучше купить — в материале «правила выбора наушников для компьютера«.
Самые популярные наушники 2019 года
Наушники JBL T500BT на Яндекс Маркете
Наушники Pioneer SE-MS5T на Яндекс Маркете
Наушники JBL Everest 310 на Яндекс Маркете
Наушники Jabra Elite 65t на Яндекс Маркете
Наушники Sony MDR-7506 на Яндекс Маркете
Как поменять назначениями разъемы микрофона и наушников?
Открыть диспетчер звука реалтек, в правом углу нажать правой клавишей красный круглешок выбрать смена назначения разъемов, выбрать наушники нажать ок. И всё
Увы, программным образом это сделать не удастся.
Разбери ящик, запомни провода, выбей старое гнездо, поставь новое, подсоедени провода обратно. Элементарно, Ватсон. <img src=»//otvet.imgsmail.ru/download/c6e31403c05271bceccfabea3202ac31_i-395.jpg» >
На моем ПК так <img src=»//otvet.imgsmail.ru/download/32676809_19c4d5bb176cd78a71323df7755939e2_800.png» alt=»» data-lsrc=»//otvet.imgsmail.ru/download/32676809_19c4d5bb176cd78a71323df7755939e2_120x120.png» data-big=»1″>
Как поменять назначениями разъема наушников? У меня не меняется, что делать? <img src=»//otvet.imgsmail.ru/download/202483558_d9cc6271fd590a1d1ccb06e8ecb09796_800.png» alt=»» data-lsrc=»//otvet.imgsmail.ru/download/202483558_d9cc6271fd590a1d1ccb06e8ecb09796_120x120.png» data-big=»1″>
Как подключить микрофон к компьютеру в Windows?
Наверное любой из нас хотел бы пообщаться с друзьями через видеосвязь, либо спеть свою любимую песню через Караоке.
Но как это сделать без микрофона?
В данной статье мы разберемся как подключить микрофон к компьютеру в Windows 7,8 и 10.
Содержание статьи
Разъемы на звуковой карте
Чтобы можно было настроить микрофон — его, естественно, нужно сначала грамотно подключить.
Как-правило, на звуковой плате, гнездо для подключения микрофона (также можно использовать для колонок) окрашено в розовый оттенок и на нем нарисован знак микрофона. Также может быть написано «Line In».

 Разъем для подключения микрофона
Разъем для подключения микрофонаПосле того, как вы подсоединили микрофон — следует его настроить в Windows. Как это сделать?
Настройка микрофона в Windows
Для правильной настройки микрофона: открываем в меню «Пуск» «Панель управления», и далее, в открывшемся меню вам следует найти графу «Звук». Это можно сделать введя соответствующую фразу в верхнем окне «Поиск в панели управления».
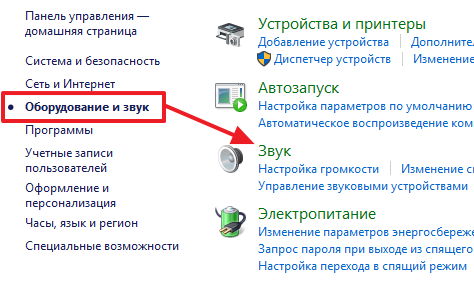
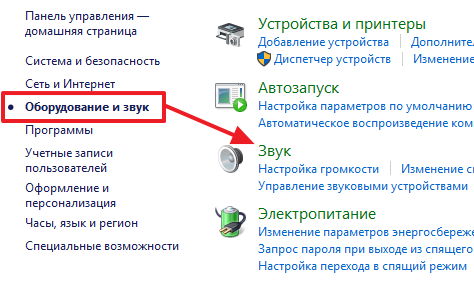 Вкладка звук в панели управления
Вкладка звук в панели управленияДалее, нажимаем на надпись «Звук» и видим открывающееся окно с меню настроек звука.
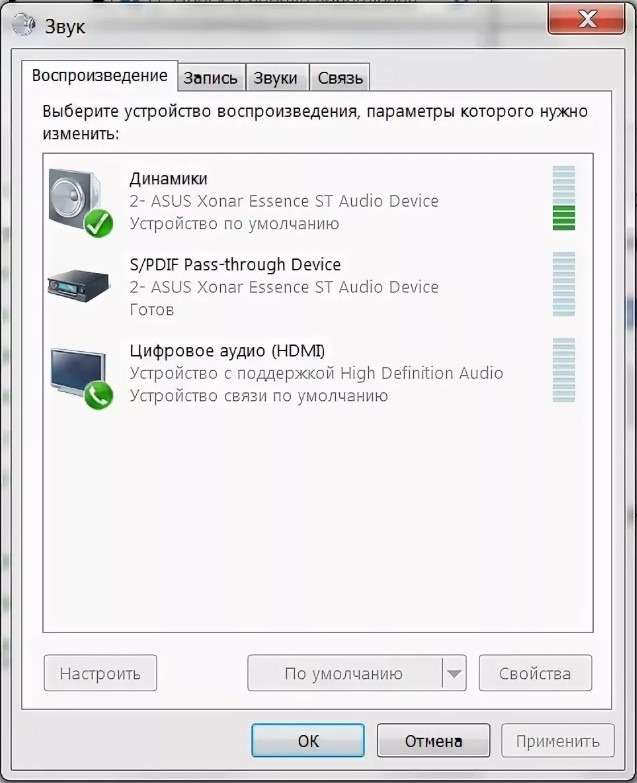
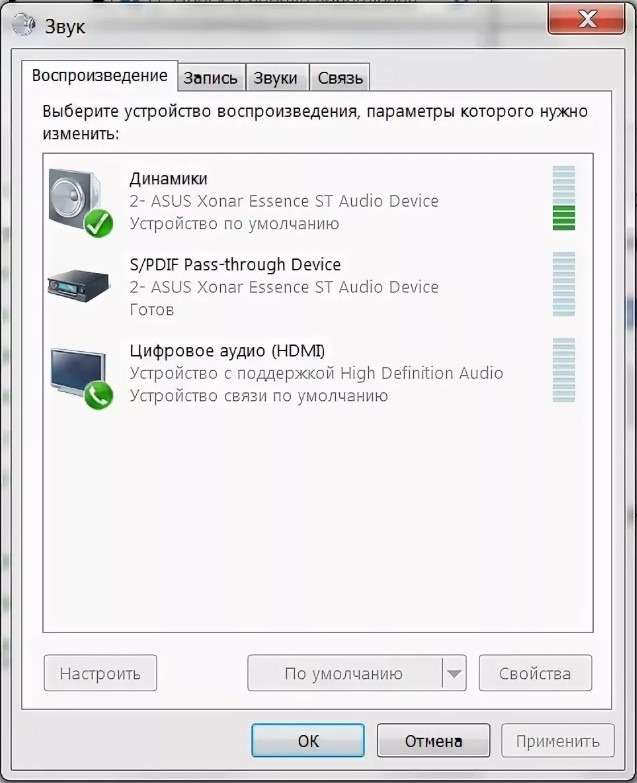 На этой вкладке можно настроить звук
На этой вкладке можно настроить звукОднако нам требуется вкладка под названием «Запись». Входим туда и замечаем включенные в системе микрофоны.
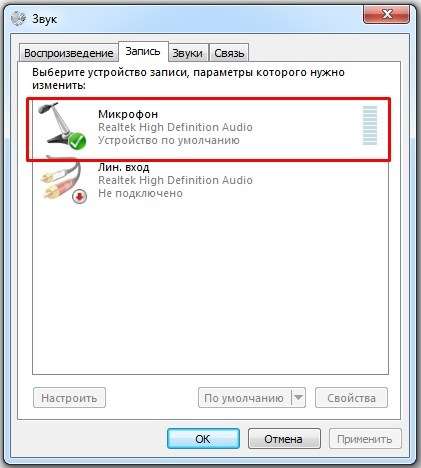
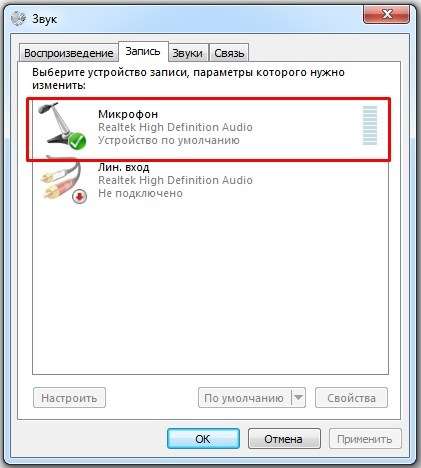 На этой вкладке можно выбрать и настроить микрофон
На этой вкладке можно выбрать и настроить микрофонТут же вы можете настроить свой микрофон, выставив значение «по умолчанию», если вам не хочется разбираться во всех опциях и возможностях меню. После чего, чтобы вы смогли перейти на непосредственно настройку микрофона — сделайте двойное нажатие мыши по значку со своим микрофоном.
После нажатия, в следующем окне откроется «Свойства», где собственно и находятся настройки.
Настройка показателя громкости и уровня усиления микрофона
В параметре «Уровни настройки» вы можете выставить нужный показатель получаемого сигнала и установить показатель усиления методом передвижения системных ползунков.
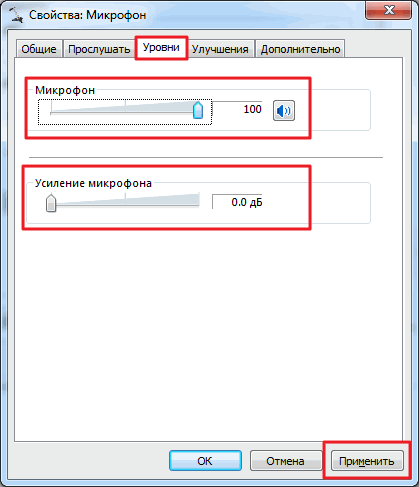
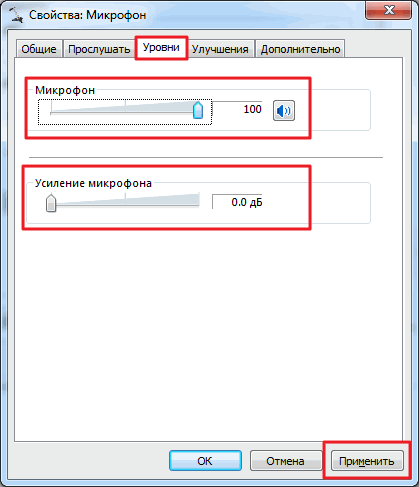 Уровни настройки микрофона
Уровни настройки микрофонаЗначения усиления в 20 дБ хватит для простого общения и неторопливого разговора. Если выставить большее значение, то будут увеличиваться шумы, по этой причине лучше не переусердствовать.
Бороться с естественными шумами вам поможет вкладка «Улучшения» — рекомендуется выставить отметку на «Включить шумоподавление» для более четкого звучания.
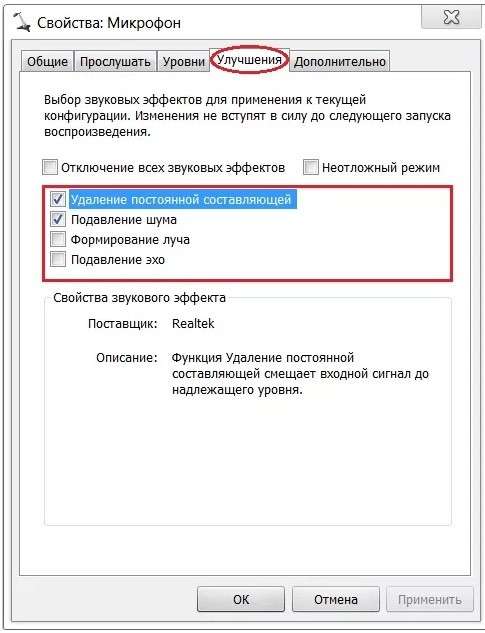
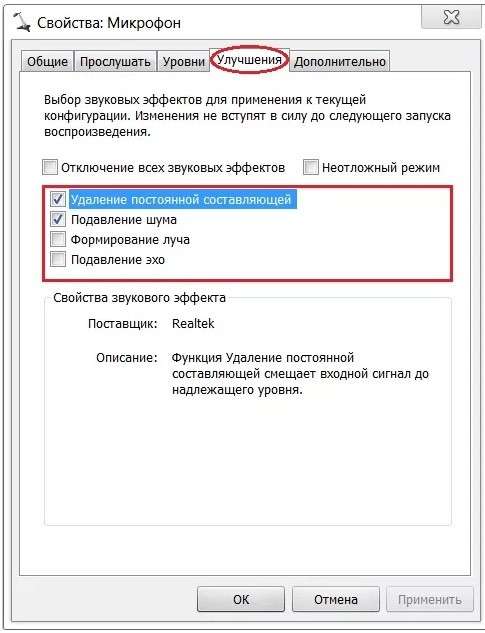 Вкладка улучшения в свойствах микрофона
Вкладка улучшения в свойствах микрофонаКак можно протестировать работу микрофона?
Тут на помощь приходит вкладка «Прослушать».
Выставляем галочку «Прослушать с этого устройства» и жмем «Применить».
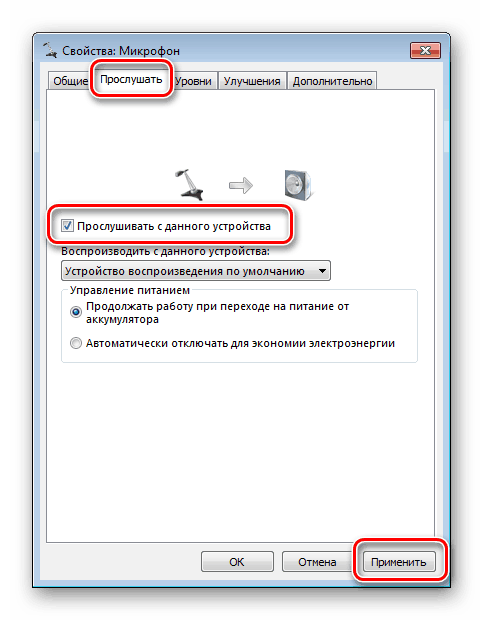
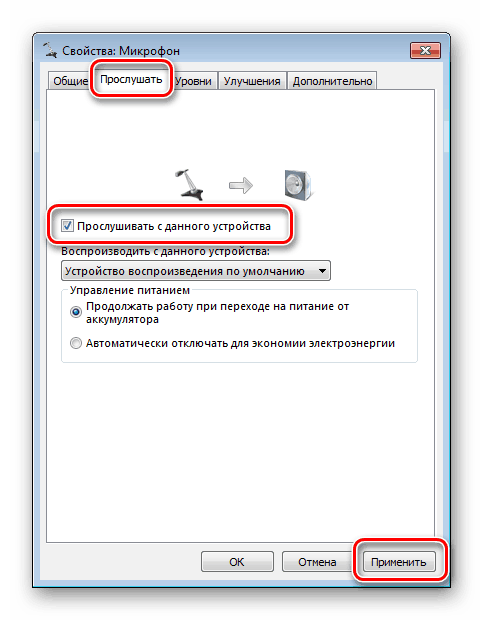 Вкладка прослушать в свойствах микрофона
Вкладка прослушать в свойствах микрофонаДалее вы можете наслаждаться своим голосом на компьютере!
Стоит также отметить другую полезную опцию для своего микрофона, которая есть в окошке «Звук». Тут можно уменьшить показатель силы воспроизведения системных звуков при общении через микрофон.
На этом шаге настройка микрофона закончена. Надеемся, что ваш микрофон будет радовать вас своей надежной работой много лет.
Полезные сведения для установки и настройки микрофона
Как выглядят аудиовыходы в системном блоке на материнской плате
На картинке ниже показаны стандартные разъемы «Jack» (они характерны для персональных компьютеров со встроенными звуковыми платами).

 Стандартные разъемы jack
Стандартные разъемы jackСледующая картинка. Так называемые раздельные разъемы.

 Раздельные разъемы для подключения наушников и микрофона
Раздельные разъемы для подключения наушников и микрофонаДанная система расположения может слегка изменяться, но это не играет большой роли. Основная черта раздельных звуковых выходов – возможность раздельного подключения наушников и микрофона.
Далее стоит рассмотреть установку разного системного оборудования.
Штекеры от наушников можно подсоединять к вышеобозначенным разъемам на материнской плате. Однако совмещенные устройства могут быть подключены лишь через отдельный переходник. Если его не использовать — в таком случае микрофон не вк





