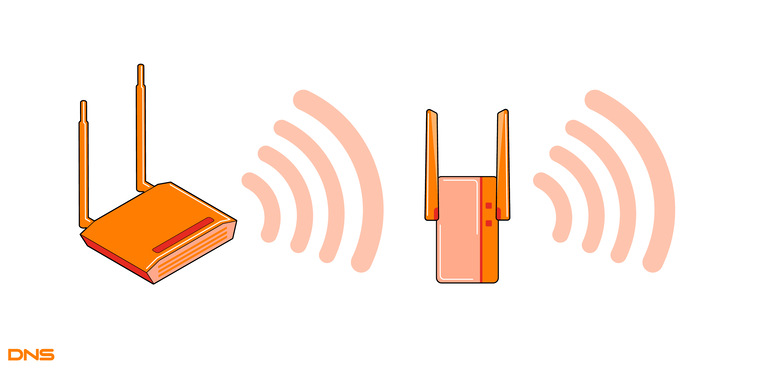Довольно распространенная ситуация: роутер есть, Wi-Fi раздается, однако есть пара «белых пятен», где прием неуверенный или отсутствует полностью. В частных домах это проявляется еще ярче и очень часто на половине участка (а порой и в половине дома) сеть «не ловится». Можно ли что-нибудь с этим сделать?
Располагаем роутер правильно
Часто место для роутера выбирают по удобству и эстетике: «Засунем его за шкаф, там и розетка рядом и в глаза не бросается». В расчет не принимается, что так роутер окажется в дальнем углу квартиры, а то и вовсе будет отделен от нее капитальной стеной. Поэтому иногда для исправления ситуации с приемом достаточно просто перенести роутер.
Где должен стоять роутер? Напрашивающийся ответ «в центре помещения» не всегда верен. Если квартира разделена капитальной стеной, роутер лучше поставить вплотную к ней, в большей по площади части квартиры. Не следует располагать роутер близко к источникам электрических помех — холодильникам, микроволновкам, стабилизаторам и т. п. Если в квартире есть зона с большим количеством клиентов беспроводной сети (например, кабинет или гостиная с домашним кинотеатром), имеет смысл расположить роутер ближе к ней.
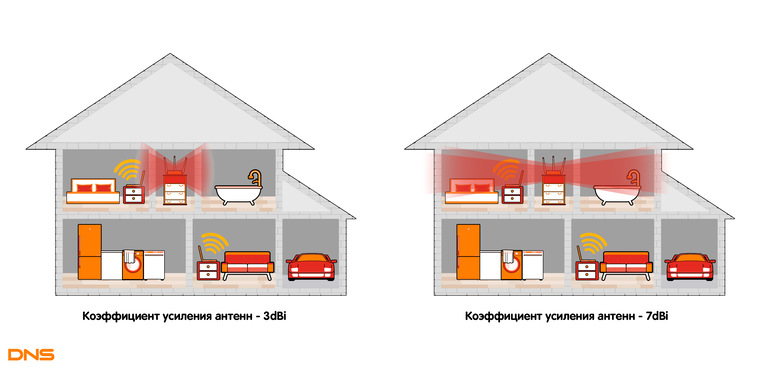
Меняем и настраиваем антенны роутера
Если у вашего роутера антенны внутренние, то этот пункт можно пропустить — изменить форму зоны приема на нем не получится. А вот роутер с внешними антеннами частенько можно «подстроить» под форму жилища. В этом нам поможет коэффициент усиления антенн (обычно он приводится в характеристиках роутера). Чем коэффициент больше, тем больше радиус сети, однако следует иметь в виду, что увеличение дальности производится антенной за счет перераспределения сигнала в пространстве. Если коэффициент усиления близок к 1, то форма зоны приема вокруг антенны будет шарообразной, и дальность распространения сигнала при этом будет невелика — такой вариант лучше подходит для небольших двухэтажных зданий с площадью этажа в 50-100 м
Но у большинства антенн коэффициент усиления больше 1, а форма зоны приема вокруг них больше похожа на диск. То есть, по бокам антенны сигнал сильнее, чем сверху или снизу. Такая антенна лучше подойдет для одноэтажных помещений.
Многие современные роутеры имеют несколько каналов передачи — как правило, по количеству антенн (или пар антенн на более «продвинутых» моделях). Развернув антенны в разных направлениях, можно разнести зоны приема разных каналов по плоскостям — это также может пригодиться в частных домах с несколькими этажами.
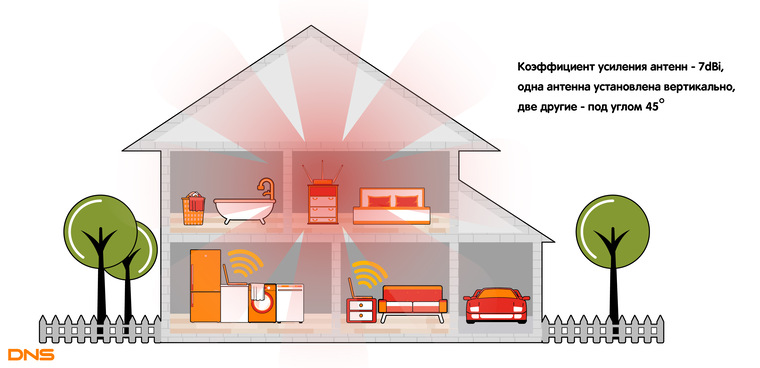
Внешние антенны часто бывают съемными, и вы можете заменить их на более подходящие по характеристикам.
Антенны могут быть направленными — у них сигнал распространяется не во все стороны, а только в определенном секторе. Дальность приема в этом секторе значительно увеличится за счет перераспределения мощности радиоизлучения. Заменив антенну роутера на направленную, можно обеспечить уверенный прием в сильно вытянутой зоне, например, не только в основном доме, но и в беседке, расположенной метрах в 30 от дома.
Если же задача стоит в том, чтобы «растянуть» зону приема буквально на пару-тройку метров, можно воспользоваться насадкой на антенну. Эффект насадки не сравнить с использованием полноценной направленной антенны, но иногда именно её вполне достаточно. Да и стоит насадка намного меньше полноценной антенны.
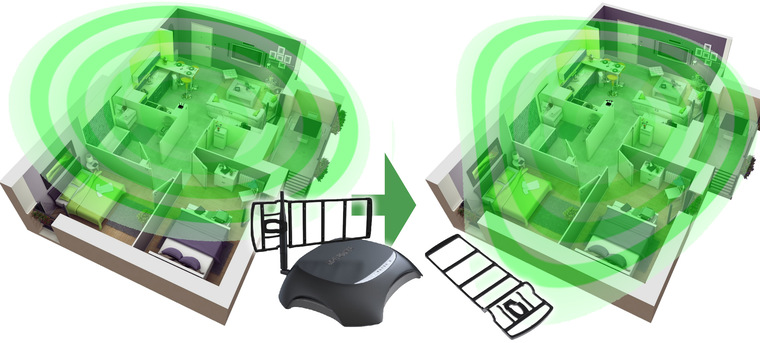
Меняем настройки роутера
Изменение настроек роутера может помочь, если распространению сигнала мешают другие беспроводные сети. Например, если неподалеку расположен еще один роутер, раздающий Wi-Fi на том же канале, радиус покрытия вашей сети может сильно уменьшится. Переход на другой канал может решить эту проблему. Большинство роутеров способны сами определять наименее загруженный канал и использовать именно его — для этого лишь надо выставить «Auto» в списке каналов Wi-Fi.
Если такого варианта в настройках вашего роутера нет, вы можете определить загруженность каналов самостоятельно с помощью сотового телефона и специализированного приложения, например, Wifi Analyzer.
 |
Обратите внимание, что на скриншотах диапазон 5 ГГц намного менее загружен. Так оно и есть в большинстве случаев, и переход на 5 ГГц может решить проблему плохой связи в условиях сильной «зашумленности» эфира.
Увы, далеко не все устройства поддерживают эту частоту. Перед тем, как переходить на нее, убедитесь, что все ваши клиенты (телефоны, компьютеры, телевизоры и т. д.) способны подключаться к сетям Wi-Fi частотой 5 ГГц.
Еще одна настройка, которая может помочь в распространении сигнала — мощность сигнала. Многие роутеры, имеющие эту опцию, лишь позволяют менять мощность в диапазоне от 0 до 100 % — нетрудно понять, что увеличению зоны приема это ничуть не поспособствует. Но есть модели, позволяющие поднять мощность сигнала выше стандартной, и в этом случае имеет смысл попробовать ее увеличить.
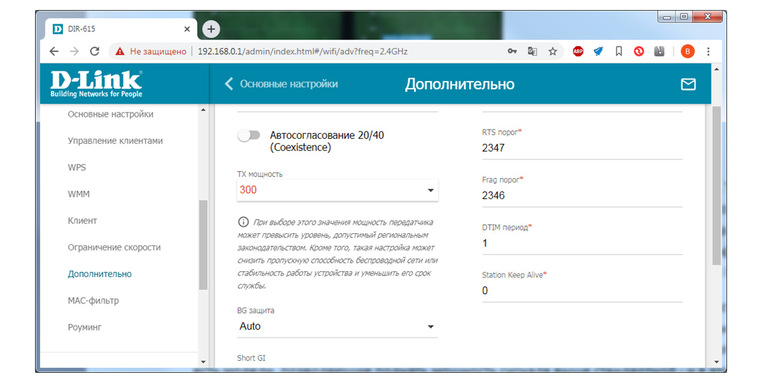
Однако имейте в виду, что мощность сигнала роутеров ограничена решением Государственной комиссии по радиочастотам, и максимальное значение параметра может увеличить мощность выше разрешенной. Никто, правда, особо не контролирует соблюдение этого ограничения, но тем не менее…
Добавляем роутеры
Если обстановка настолько сложна, что ничего из вышеперечисленного не помогает «покрыть» сетью нужную площадь, остается только увеличить количество роутеров. Это можно сделать несколькими способами. Эффект в каждом случае будет немного отличаться.
Установить еще один обычный роутер. Его можно как подключить к уже установленному как по Wi-Fi, так и с помощью кабеля RJ-45. При первом варианте не забудьте разнести каналы сетей, иначе они будут мешать друг другу. Подключение с RJ-45 надежнее и обычно обеспечивает большую скорость. Минус такой конструкции в том, что раздаваться будут фактически две разные сети, что может приводить к некоторым неудобствам. Некоторые клиенты, например, подключившись к первой сети, будут продолжать «цепляться» за нее, даже когда вы перейдете в зону, где будет уверенный прием второй сети, а сигнал первой принимается слабо.
- Установить повторитель wi-fi или второй роутер в режиме повторителя. Это похоже на предыдущий вариант — различные модели повторителей также можно подключить к основному роутеру по Wi-Fi или витой паре. А вот второй в таком режиме можно подключить только в том случае, если его прошивка позволяет такой вариант использования. Режим повторителя есть, к примеру, на многих моделях Asus и ZyXEL.

Репитер способен ретранслировать только одну сеть. Если роутер раздает две сети (основную и гостевую, например), повторитель будет раздавать только одну.
- Установить Mesh-роутеры. Mesh-система — самый «продвинутый» вариант построения большой сети Wi-Fi. В этом варианте сеть раздается одна. Благодаря специальному расширению протокола 802.11 для многоточечных сетей, переход клиента от передатчика к передатчику происходит совершенно незаметно. Mesh-системы обладают широчайшими возможностями по расширению (могут насчитывать до сотен роутеров и покрывать квадратные километры площади), но стоят такие решения пока что дороже любых других.
6 эффективных способов улучшить домашний Wi-Fi
1. Купите новый роутер с поддержкой Wi-Fi 5
 Фото: Raimond Spekking / Wikipedia
Фото: Raimond Spekking / WikipediaМногие из нас до сих пор используют старые роутеры, работающие по стандарту 2009 года 802.11n, он же «wireless-n» или «Wi-Fi 4». Они работают на частоте 2,4 ГГц.
Если вы недовольны пропускной способностью домашней беспроводной сети, самое время перейти на устройство с поддержкой стандарта 802.11ac на 5 ГГц, также известном как «Wi-Fi 5». Прибавка к скорости гарантирована.
Кстати, возможно, ваш роутер не очень старый и поддерживает сети 5 ГГц. В таком случае нужно просто переключиться на 802.11ac в настройках маршрутизатора.
2. Установите беспроводной адаптер
У вас новенький роутер и гигабитный интернет, а старенький ноутбук всё равно грузит сериалы со скоростью диалапа, в то время как на других устройствах всё летает? Вполне возможно, проблема в WiFi-модуле вашего устройства. Попробуйте подключить его по проводу, и если тормоза исчезнут — беда точно с антенной.
Внешний беспроводной адаптер, поддерживающий стандарт 802.11ac, принесёт высокоскоростной беспроводной интернет даже на те устройства, которые его не поддерживают. Например, вот такой. Конечно, эта штука занимает USB-порт, но если вы намерены транспортировать ноутбук куда-нибудь, её всегда можно вынуть и подключить снова, когда окажетесь на месте.
А для стационарного ПК стоит купить передатчик Wi-Fi, подключающийся к разъёму PCI-E на материнской плате. Так корпус можно будет разместить где угодно в доме и не тянуть к нему кабель от роутера.
3. Подсоедините к роутеру антенну
 Фото: Mobile Phone Accessory168 Store / Aliexpress
Фото: Mobile Phone Accessory168 Store / AliexpressЕсли нет возможности переставить сам роутер в место получше (например, кабель от провайдера коротковат), или у него просто не очень хороший модуль Wi-Fi — сигнал может улучшить всенаправленная антенна-усилитель.
Большинство домашних маршрутизаторов оснащены небольшими антеннами с усилением примерно 4–5 дБи. Заменив их на антенну 9 дБи, вроде такой, вы сделаете домашнюю беспроводную сеть быстрее и увеличите область покрытия. Умельцы могут сделать усилитель из консервных банок, но такая штука обычно портит интерьер своим видом.
4. Превратите старый роутер в точку доступа
 Фото: Kate Haskell / Flickr
Фото: Kate Haskell / FlickrТе, у кого завалялся старый роутер, могут сделать из него либо усилитель сигнала, либо ещё одну точку доступа. Оба варианта описаны в нашем руководстве. Иногда вместо того, чтобы пытаться заставить сигнал из спальни доходить до кухни, лучше поставить в кухне собственный роутер.
Если функция усиления сигнала отсутствует в вашем маршрутизаторе, можно попробовать установить на него стороннюю прошивку, к примеру, DD-WRT или OpenWRT, у которых она есть.
5. Отключите неиспользуемые устройства
Вам правда нужно, чтобы штуковины вроде «умного чайника» всегда были подключены к беспроводной сети? Проверьте, какие девайсы подсоединены к роутеру, выберите из них самые маловажные и отключите их.
А такие редко перемещаемые устройства, как домашний сервер на Raspberry Pi или телевизор, показывающий контент в 4K, лучше вообще соединять с маршрутизатором через кабель — так и Wi-Fi меньше будет загружен, а потоковое видео по кабелю пойдёт быстрее.
6. Пустите интернет по электропроводам
 Devolo / Wikipedia
Devolo / WikipediaЕсли у вас действительно большой частный дом, и сигнал Wi-Fi остаётся слабым в удалённых комнатах, несмотря на ухищрения — попробуйте воспользоваться альтернативными способами передачи интернета. Тянуть LAN-кабели получается не всегда, но есть другой способ.
Подсоедините пару сетевых адаптеров с поддержкой технологии Powerline в две розетки, и данные будут передаваться между ними по электропроводам! Правда, могут быть помехи, если ставить такие адаптеры рядом с энергозатратными приборами, так что держите их подальше от холодильника и стиральной машинки.
Читайте также 🧐
Как усилить сигнал WIFi и улучшить уровень приема.


Мы с каждым годом все больше и больше покупаем разных гаджетов, у которых есть доступ в Интернет: нетбуки, планшеты, смартфоны, телевизоры Смарт ТВ, даже холодильник с WiFi уже в магазине видел. На всей этой современной технике есть модуль WiFi. Само собой, даже если на этом устройстве есть LAN-порт, то все равно каждый хочет подключить его именно по WiFi. И вот тут приходится иногда сталкиваться с тем, что зоны покрытия беспроводной сети не хватает. В любой литературе по беспроводным сетям говорится, что радиус действия сети зависит от типа используемой беспроводной точки доступа или роутера, поддерживаемых стандартов 802.11 B/G/N/AC, количества и мощности антенн. Но не везде упоминается, что на зону покрытия большое влияние оказывают ещё и внешние факторы: расположение устройств в квартире, материал из которого сделаны стены, наличие зеркал, мебели, бытовой техники, точек доступа по соседству и т.п. И вот тут перед пользователем закономерно встает вопрос — как улучшить уровень приёма и усилить сигнал WiFi?! В этой инструкции я расскажу о двух основных направлениях действий, которыми пользуюсь сам: программный и аппаратный. Смысл первого состоит в оптимальной настройке существующего оборудования. Аппаратный способ заключается в усовершенствовании имеющегося оборудования, либо в покупке и установке дополнительных девайсов.
Но прежде чем начать экспериментировать с настройками и покупать дополнительные приблуды к маршрутизатору или точку доступа — внимательно посмотрите на их расположение. Их желательно установить так, чтобы покрывать сетью максимальную площадь жилища:
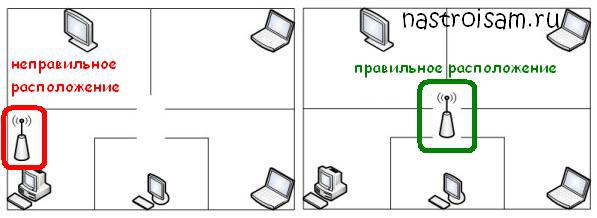
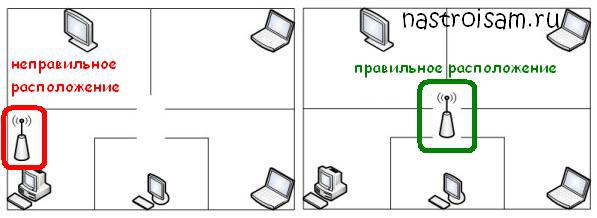
Второй момент — обратите внимание на стены и перегородки между комнатами. Они могут являться непроходимым препятствием для радиоволн. Причиной плохого сигнала может служить стена, обитая гипсокартоном или сделанная из керамзито-, газо- или пено-бетонных блоков. Ещё хуже, если стена бетонная и с арматурой. Арматура в большинстве случаев играет роль своеобразного экрана, который хоть и пропускает радиосигнал, но значительно его гасит. Даже наличие большого зеркала или аквариума на стене могут в значительной мере снизить мощность. В этом случае имеет смысл поэкспериментировать с расположением беспроводного маршрутизатора в квартире. Причем не только по горизонтали, но и по вертикали.
Как программно усилить сигнал WiFi?!
К сожалению, многие владельцы роутеров и беспроводных точек доступа особо то и не заморачиваются с настройкой беспроводной сети, ограничиваясь в лучшем случае сменой идентификатора SSID и вводом ключа безопасности сети. Остальное же они оставляют по-умолчанию. И это частенько играет с ними злую шутку, если по соседству появляются несколько беспроводных сетей.
1. Причина слабого сигнала — совпадение частот каналов беспроводных сетей.
Не знаю, как у Вас, а в моем подъезде только в зоне доступности около 15 беспроводных сетей WiFi. Это не совсем хорошо — сети будут пересекаться и занимать один и тот же канал. Результатом будет плохой прием даже на относительно небольшом удалении. Поэтому, если Вы хотите усилить сигнал WiFi — первым действием должен быть выбор радио-канала.
Для этого Вам понадобится специальная программа. Самая популярная из них — inSSIDer. Её надо установить на компьютер или ноутбук с WiFi-адаптером и запустить:
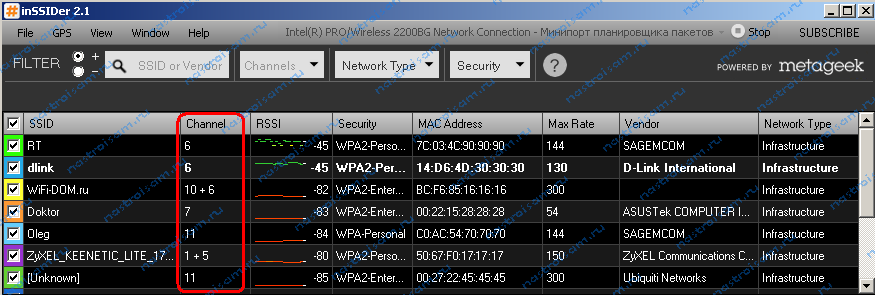
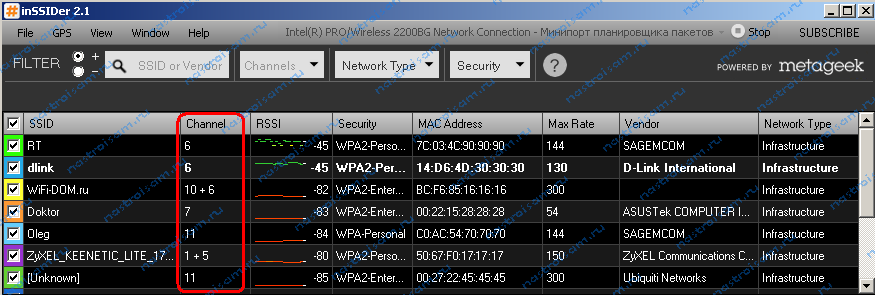
В таблице Вы увидите все доступные беспроводные сети Вай-Фай в округе и занимаемые ими частотные каналы. В России используются каналы с 1 по 13-й. Ищем свободные номера каналов и Теперь Вам нужно зайти в настройки роутера (http://192.168.0.1 или http://192.168.1.1) и в разделе «Беспроводная сеть (Wireless)» найти параметр «Канал (Channel)»:
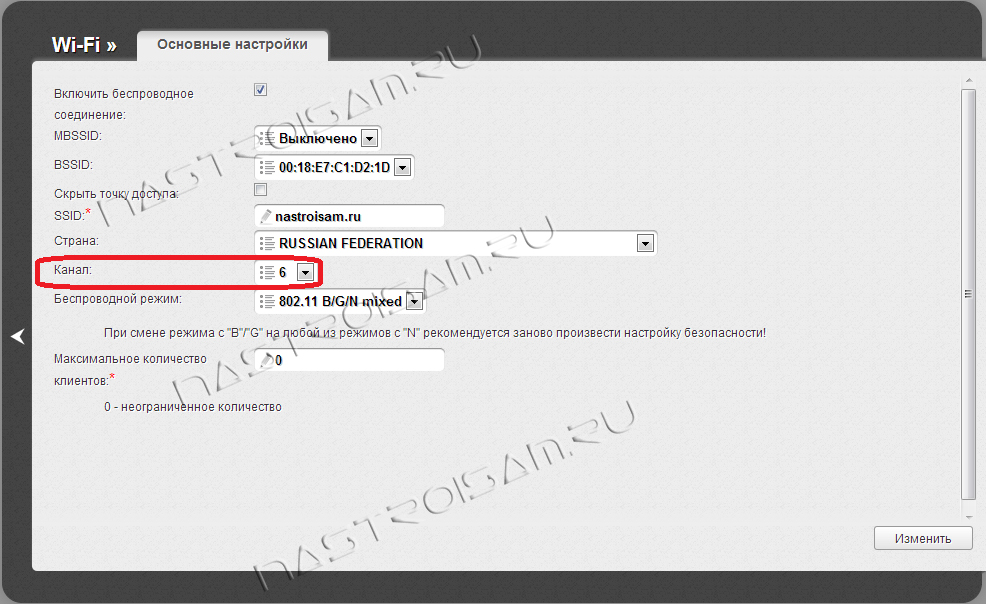
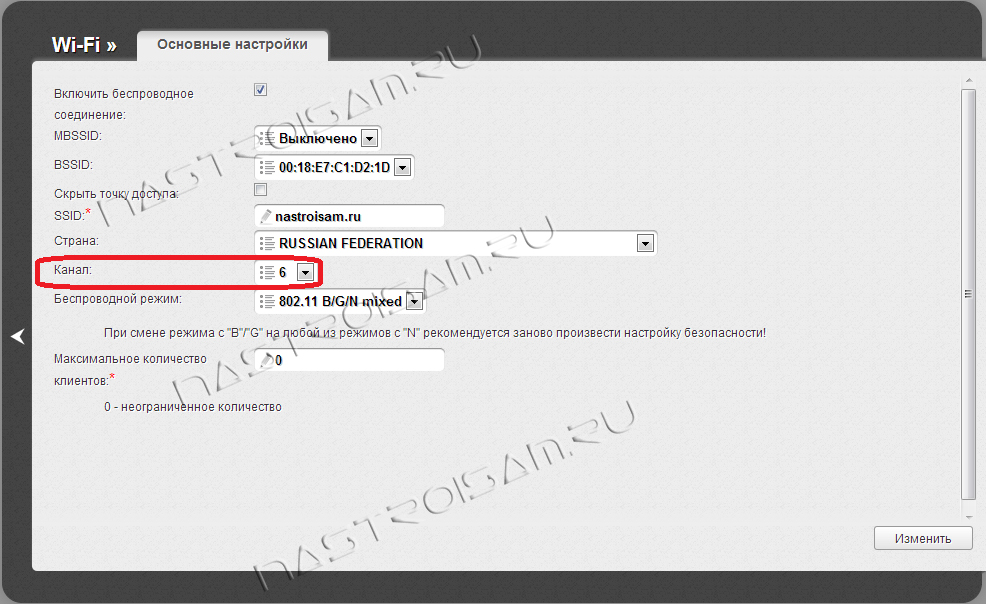
В списке каналов надо выбрать номер свободного канала и нажать кнопку «Изменить/Сохранить» для применения настроек.
Более подробный мануал на эту тему Вы можете посмотреть тут — ссылка.
2. Плохой сигнал из на низкой мощности передатчика на роутере.
На некоторых моделях можно регулировать мощность передачи сигнала WiFi в расширенных настройках сети. Для этого надо в разделе «Расширенные настройки» сети найти параметр «Мощность передачи (Wireless Transmit Power)»:
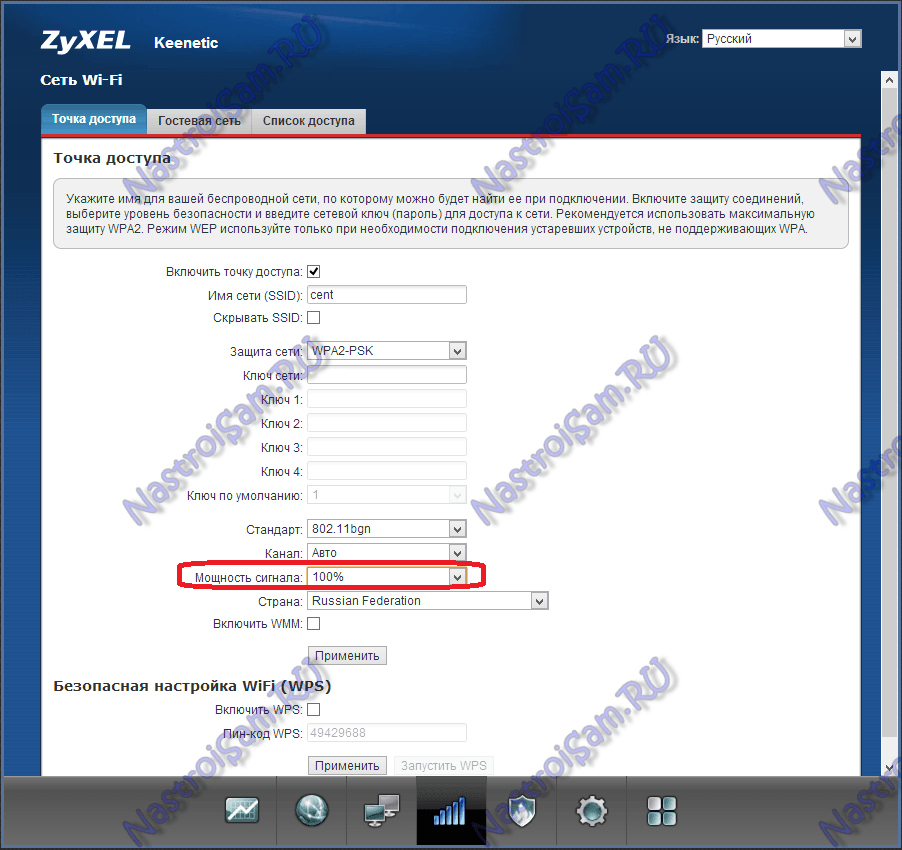
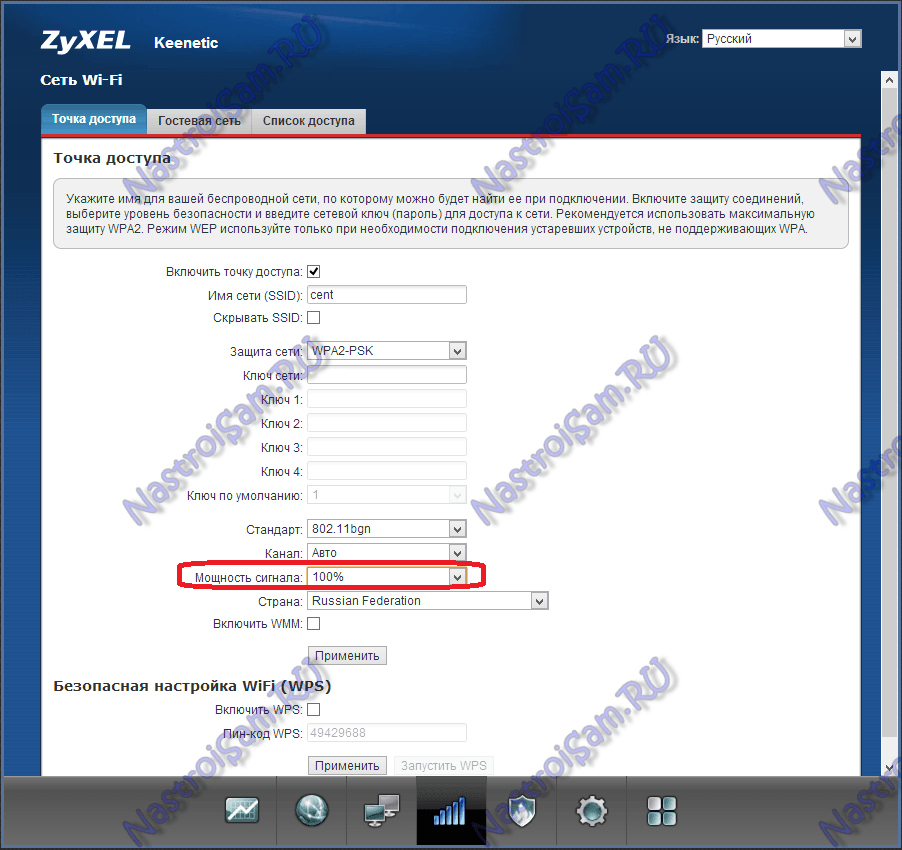
Значения этого параметра могут быть как в процентах, так и в абстрактных величинах — Высокая (High), Средняя (Medium) и Низкая (Low).
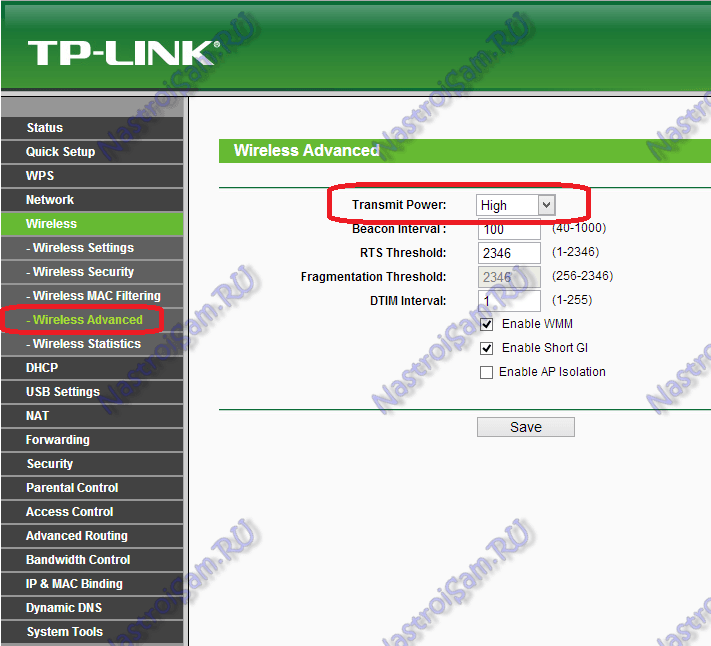
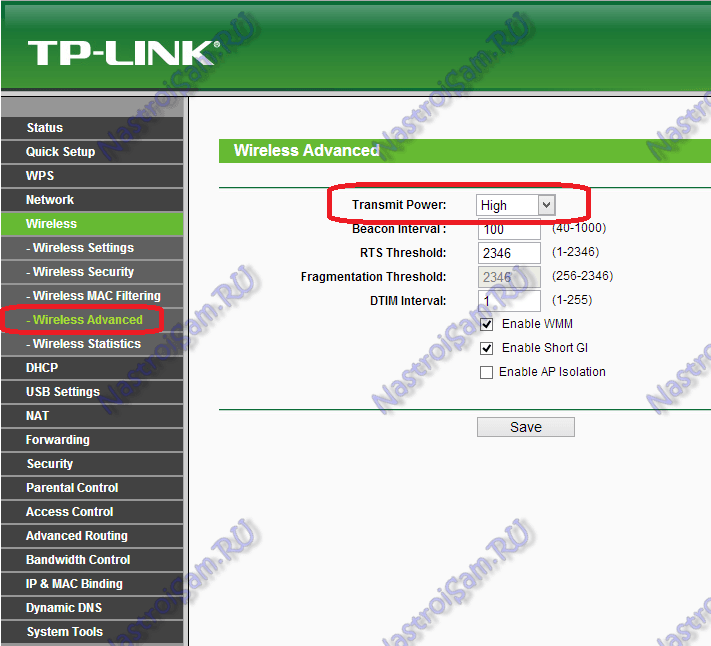
Выставляем максимальное значение и нажимаем кнопку Сохранить (Save).
К сожалению, возможность регулирования мощности сигнала Вай-Фай есть не на всех устройствах SOHO-уровня. Но в этом случае может выручить альтернативная прошивка типа DD-WRT, Open-WRT, Tomato и т.п. Само собой, при условии что такая существует для Вашей модели.
3. Выставляем беспроводной стандарт WiFi — 802.11N.
До тех порт, пока в массовую продажу по низкой цене не вышли устройства с 802.11ac, стандарт 802.11n является самым современным и быстрым. Но помимо этого, у него есть ещё один большой плюс — увеличенный радиус покрытия за счет использования нескольких антенн. Единственное условие, при котором возможен переход на стандарт 802.11n — это полная поддержка его всем устройствами, с которых Вы будете подключаться к беспроводной сети. В противном случае — они просто его не увидят. Для того, чтобы перевести режим работы Wi-Fi-модуля Вашего роутера в режим работы 802.11n, Вам надо в Веб-интерфейсе в разделе настройки «Беспроводная сеть (Wireless)» выставить параметр «Режим работы (Wireless Mode)» в значение — «802.11n». Вот так это выглядит на устройствах Asus:
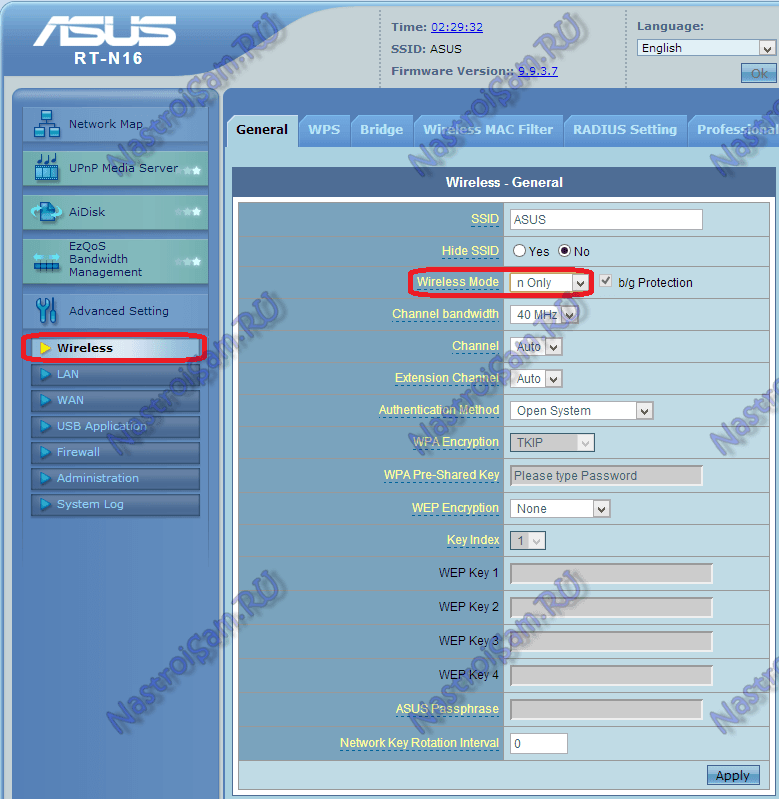
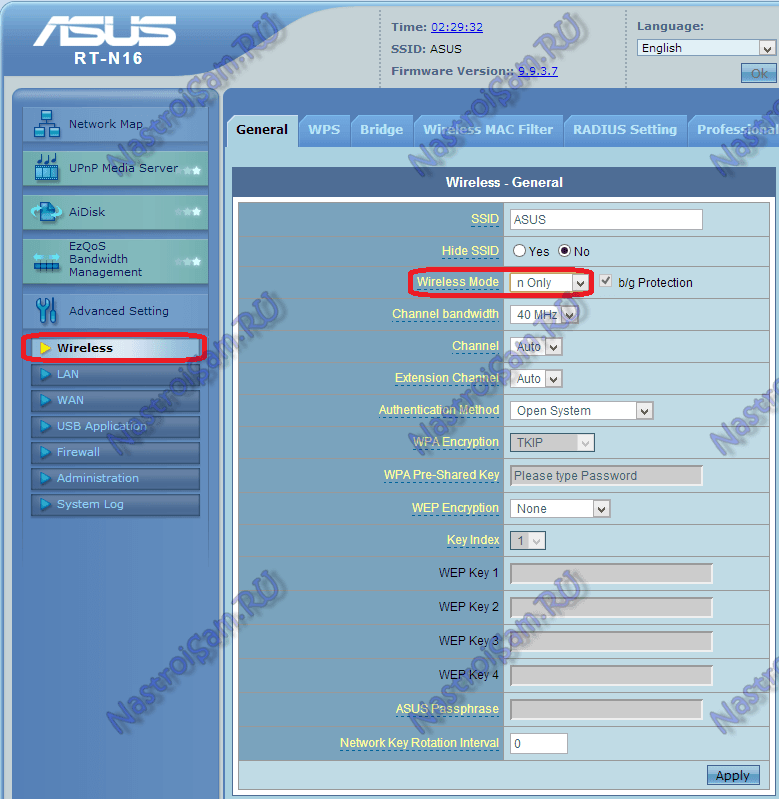
А вот так режим 802.11n выставляется на TP-Link:
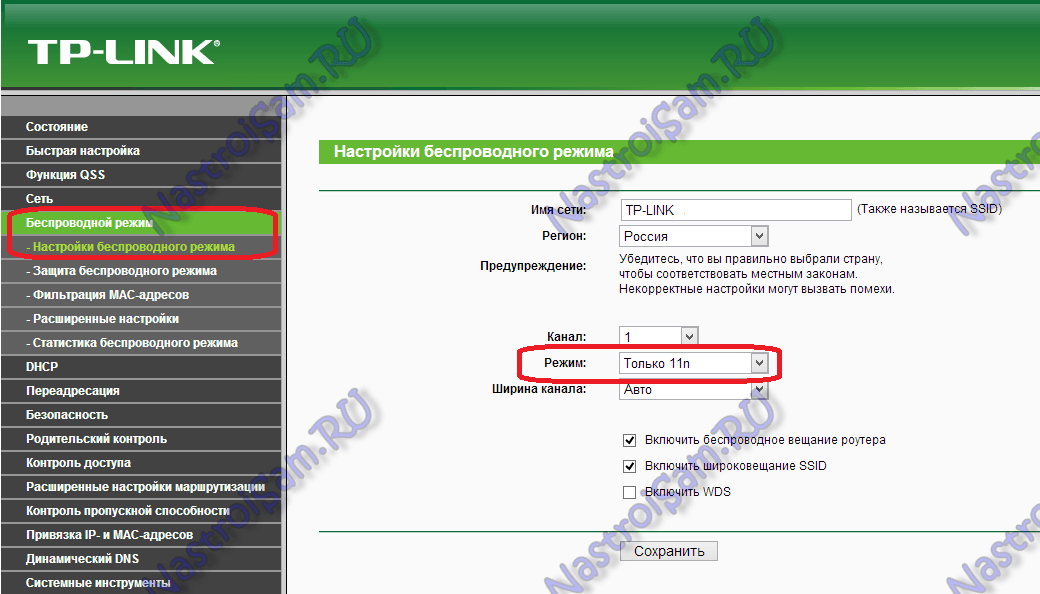
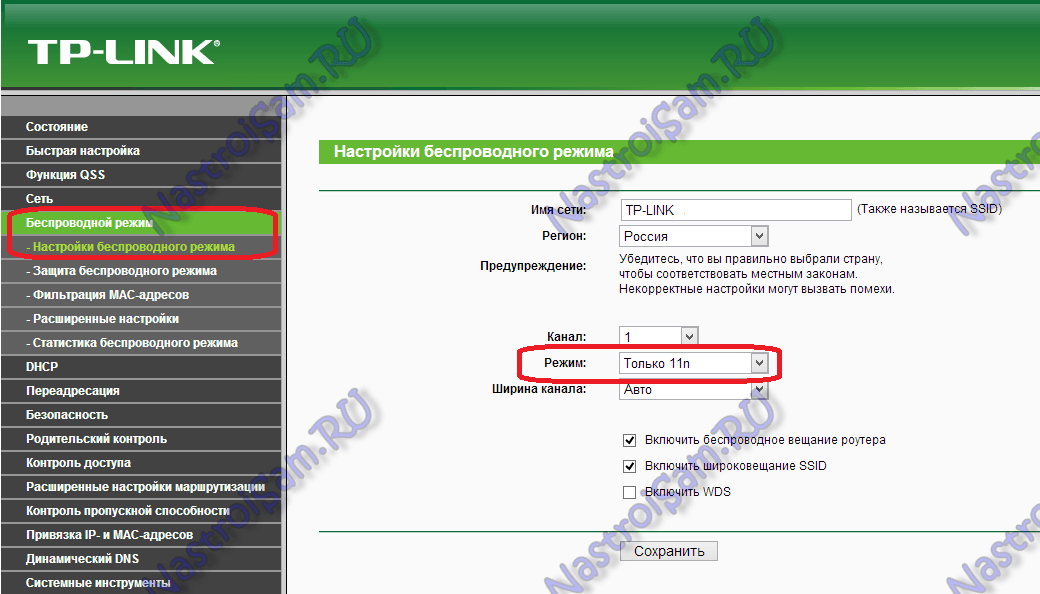
После этого нажимаем кнопку Сохранить и перезагружаем устройство. После этого устройства нужно подключить к сети заново.
4. Переход на диапазон 5ГГц.
У стандарта 802.11n есть ещё один, очень весомый плюс: более дорогие модели беспроводных маршрутизаторов умеют ещё работать и в диапазоне 5ГГц(802.11a). Если Ваш Вай-Фай роутер двухдиапазонный, то есть умеет работать как в обычном диапазоне 2,4 ГГц, так и 5ГГц, то я бы советовал перевести максимальное количество клиентов именно на него:
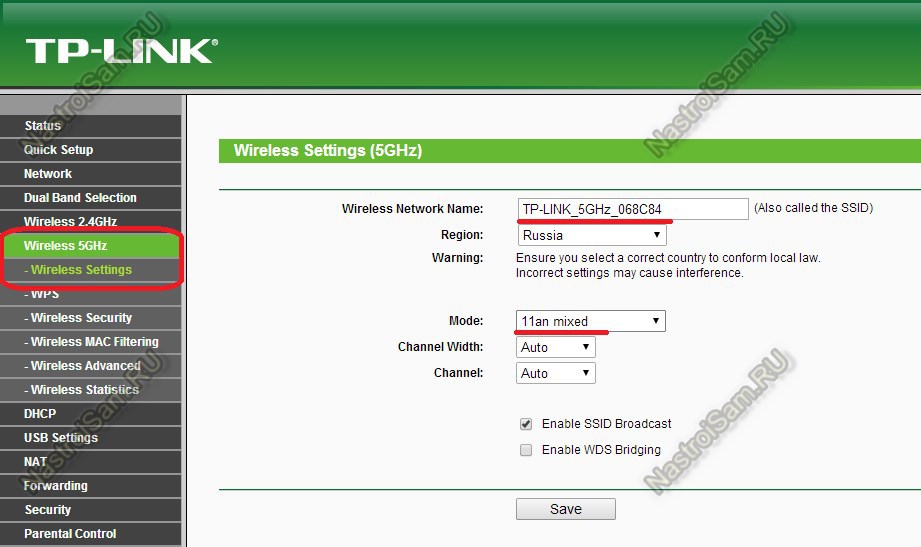
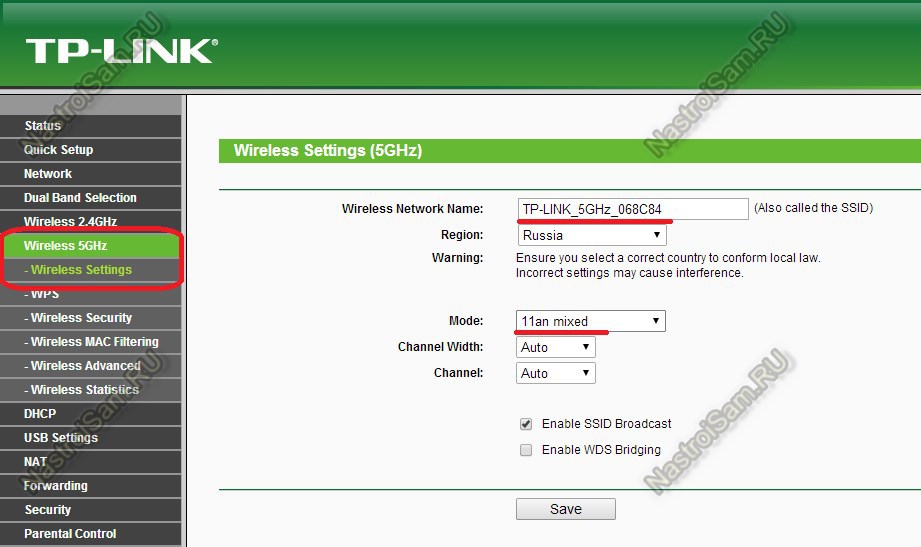
Диапазон 5ГГц сейчас фактически полностью свободен и не замусорен частотными помехами соседних точек доступа и иных устройств (микроволновки, телефоны с Bluetooth и т.п.), а значит выдавать он будет максимальный радиус покрытия. Но ещё раз повторю — WiFi-адаптеры подключаемых устройств (ноутбуков, компьютеров и ли планшетов) тоже должны уметь работать в диапазоне 5ГГц.
5. Улучшаем приём на компьютере или ноутбуке.
Этот совет больше актуален для пользователей ноутбуков на Windows 7 и Windows 8. Всё дело в том, что на них для экономии батареи может быть выставлен режим «Экономии энергии».

Беда в доме — вайфай плохо ловит, интернет еле грузится. С телефона через вайфай можно выходить в интернет только сидя рядом с роутером. Как мы вас понимаем! Можно ли как-то без вникания в технические подробности на уровне блондинки решить проблему с сигналом? Не всегда, но шанс есть. Вот несколько простых советов как попытаться улучшить сигнал вайфай от роутера в квартире, чтобы даже в туалете можно было зависать с телефоном подольше.
Ставь роутер в центре квартиры
Если планировка квартиры позволяет поставить роутер в её центр, сделай это. Сигнал от роутера wi-fi будет более равномернее распределяться по квартире, проникая в самые дальние комнаты и уголки.
Поднимай роутер как можно выше
Не ставь роутер на пол, чем выше от пола находится роутер тем лучше. Роутер на полу больше помогает принимать сигнал соседям, чем твоему телефону или ноутбуку. Если есть возможность забрось роутер на шкаф, там и никто не заденет его и заодно сигнал будет распространяться лучше.
Убери роутер подальше от техники
Техника, которая находится слишком близко к роутеру ухудшает сигнал, создавая помехи. Рядом с микроволновкой роутеру вообще не место. Убирай роутер подальше от телевизора, музыкального центра, стационарного компьютера. На качество сигнала вайфай влияет и большое количество проводов рядом с роутером. Это еще один аргумент почему роутер на полу — не лучшее решение.
Верти-крути антенну
Если вы находитесь в одной комнате с роутером, то положение антенны почти никак не скажется на сигнале, но если вы уходите в другие комнаты, кухню или туалет, то есть смысл повращать антенны. Если у роутера есть внешняя антенна, крути её как можешь, проверяй сигнал. Если у роутера сразу две или три антенны, расположи одну антенну вертикально, другую под большим углом, третью поверни еще круче. Опытным путем найди наилучшее положение антенн.
Пользуйся приложениями-подсказками
Сейчас можно превратить свой смартфон в целый измерительный прибор. Для того же андроида существует бесплатное приложение Wi-Fi Analyzer, позволяющее показывать вам все вайфай сети поблизости и их уровень сигнала, включая и сигнала от вашего роутера. Двигаясь с телефоном в руках и запущенным приложением на нём можно по графику увидеть где сигнал в квартире лучше всего. Либо положите телефон в месте где вы обычно выходите в интернет без проводов и двигайте роутер.
Помогло хоть немного? Сигнал интернета стал в квартире немного лучше? Поделись ссылкой на эту страницу Ивстар с другими.
Как ускорить домашний Wi-Fi — Лайфхакер
Диапазон частот для работы Wi-Fi разбит на 12 каналов (в некоторых странах бывает 13 и даже 14). Поэтому при работе нескольких устройств на одном канале они начинают мешать друг другу, что приводит к обоюдному снижению скорости и устойчивости связи. Дело ещё осложняется тем, что, вещая на своём канале, роутер фактически захватывает ещё два канала слева и два канала справа. Ваша задача заключается в том, чтобы настроить свой роутер на работу в наиболее свободном диапазоне. Сделать это нетрудно.
1. Скачайте и установите программу inSSlDer. Она поможет нам определить свободные каналы в вашем окружении. Программа бесплатна, работает на всех версиях Windows.
2. Запустите inSSlDer. После непродолжительного сканирования вы увидите примерно такое:
Здесь нас интересуют прежде всего номера каналов, занятых конкурентами, а также карта перекрытия диапазонов. Вам требуется узнать, какой канал свободен. В идеале нужно, чтобы ваш новый диапазон почти не пересекался с сетями соседей. В моём случае, как видите, это довольно затруднительно.
3. Откройте настройки роутера в браузере и измените канал. Обычно для этого достаточно ввести в адресную строку 192.168.1.1.
Если у вас другой адрес, то это легко можно узнать. Нажмите сочетание клавиш Win + R, в появившемся окне введите команду cmd. Открывается окно терминала, где нужно ввести команду ipconfig. Вот значение параметра «Основной шлюз» — это именно то, что нам и нужно.
4. В панели управления найдите опцию изменения каналов. Обычно она находится в разделе настроек сети (Wireless Settings). У некоторых роутеров есть опция «Авто», позволяющая им самостоятельно искать свободные каналы. Для всех остальных рекомендуется установить этот параметр вручную, указав тот канал, который вы обнаружили с помощью inSSlDer.
5. Перезагрузите роутер и заново подключите ваш компьютер к сети, чтобы сделанные настройки вступили в силу.
Сразу хочу оговориться, что данные советы помогают далеко не всегда и не всем. Возможно, вам понадобится поэкспериментировать с разными каналами. Однако очень часто этот метод помогает увеличить стабильность и скорость вашего подключения, так что попробовать определённо стоит.
Если вы уж всё равно открыли настройки роутера, то не забудьте проверить его безопасность, как описано в этом руководстве!
inSSlDer →

Повсеместное распространение и низкая стоимость Wi-Fi избавили всех нас от тирании кабелей Ethernet, но Wi-Fi по-прежнему не так надежен, как кабель.Иногда ваш Wi-Fi может отключиться, работать медленно или просто не работать в определенных областях дома. Перед тем, как потерять руки и ползти обратно к кабелю Ethernet, вот несколько вещей, которые вы можете сделать, чтобы улучшить вашу беспроводную связь.
Проверка наличия обновлений прошивки
Аппаратное обеспечение является лишь частью уравнения, когда речь идет о хорошем покрытии. Ваш маршрутизатор имеет программное обеспечение, которое запускает шоу за кулисами, и производители часто выпускают новые версии, которые добавляют функции и настраивают производительность.Раньше обновление прошивки было огромной болью для роутеров, но сейчас это лучше. Вам нужно будет войти в интерфейс администратора или приложение управления вашего маршрутизатора. Ищите вариант обновления и нажимайте на курок. Некоторые старые маршрутизаторы требуют загрузки прошивки с веб-сайта производителя и загрузки ее на маршрутизатор вручную.

Некоторые новые маршрутизаторы делают это еще проще, устанавливая обновления в фоновом режиме, когда вы не используете соединение активно.Это может потребоваться включить в настройках, но маршрутизаторы Google делают это по умолчанию. Несколько маршрутизаторов также могут быть прошиты сторонними прошивками, такими как DD-WRT, которые имеют больше опций. Однако вы можете заблокировать устройство, если не будете осторожны.
Переместите маршрутизатор
Большинство маршрутизаторов выглядят как компьютерное оборудование со всеми этими антеннами и мигающими лампами. Итак, инстинкт состоит в том, чтобы убрать их с дороги или, может быть, даже в шкаф. Это не очень хорошо для силы сигнала.Это просто означает, что сигнал будет слабее к тому времени, когда он достигнет ваших устройств. Ваш маршрутизатор будет работать лучше, если он находится в центре, обычно выше. Также следует избегать других устройств, которые работают в диапазонах 2,4 ГГц и 5 ГГц, поскольку это может вызвать помехи (например, от микроволн). Есть некоторые маршрутизаторы, разработанные, чтобы быть стильными или заниженными, которые вы можете выставить на открытом воздухе, но вам, возможно, придется смотреть на свой неприглядный маршрутизатор, если покупка нового не является вариантом.

Вы можете использовать свой телефон для проверки уровня сигнала в доме, когда вы перемещаете маршрутизатор.Возьмите приложение-монитор уровня сигнала (их десятки) и прогуляйтесь. Если каким-то чудом у вас есть доступ к телефону с помощью Google Tango, вы можете создать 3D-карту пространства с наложением силы Wi-Fi.
Смена беспроводных каналов
Все маршрутизаторыработают в диапазонах 2,4 ГГц и 5 ГГц, но в каждом из них существуют различные диапазоны, в которых может работать ваша сеть. Проверьте настройки вашего маршрутизатора, и вы должны иметь возможность вручную изменить канал. Но что вы должны изменить это? Это зависит от того, какой канал самый открытый.

В Windows вы можете использовать строку командной строки netsh wlan show all , чтобы увидеть близлежащие сети и канал, в котором они находятся. Тем не менее, пользоваться смартфоном проще. Большинство приложений для тестирования сети покажет вам каналы WiFi. Просто настройте ваш маршрутизатор на канал с меньшим использованием в этом районе, и вы должны улучшить вашу связь.
Замените антенну (если она у вас есть)
У большинства маршрутизаторов все еще есть внешние антенны, и стандартные подходят для большинства людей.Однако, если у вас возникли проблемы с подключением, вы можете найти более надежную антенну для вашего устройства. Новая антенна будет стоить менее 20 долларов, но она не сделает ваш маршрутизатор более мощным . Антенна вторичного рынка предназначена для изменения формы вашего сигнала.

Например, если вы не можете разместить свой маршрутизатор в удобном центральном месте, вы можете получить антенну с кабелем, который позволит вам разместить его в более открытой области вдали от основного маршрутизатора. Вы также можете получить антенну с высоким коэффициентом усиления, которая более эффективно выступает на расстоянии, или антенну, которая может использоваться для направления сигнала в определенном направлении.
Подберите расширитель диапазона
Если ваш маршрутизатор не может справиться с работой независимо от того, что вы делаете, может быть, пришло время обратиться за помощью. Расширитель диапазона или ретранслятор может расширить покрытие вашей сети без затрат на получение совершенно нового маршрутизатора. Существуют системы, которые управляют вашей сетью по линиям электропередачи для вывода Wi-Fi там, где вам это нужно, и другие, которые просто принимают сигнал Wi-Fi и передают усиленный сигнал для подключения ваших устройств.

Одним из основных недостатков расширителей диапазона является их сложность в настройке.Изменения настроек вашего роутера также могут означать, что вы должны полностью повторить процесс установки.
Перейдите к системе ячеистых маршрутизаторов
В случае, если вы не можете заставить свой роутер играть хорошо, а расширитель диапазона не сокращает его, вы можете купить систему ячеистых маршрутизаторов. В последние несколько лет они стали довольно популярными среди ветеранов сетей, таких как Netgear и Linksys. Есть также новички в таких сетях, как Google, Eero и Luma с сетевыми системами Wi-Fi.

Ячеистая сеть состоит из нескольких точек доступа, которые могут управляться как единое целое.Они используют небольшую пропускную способность сети для поддержания связи между точками доступа, но вы получите значительно лучшее покрытие, если будете распространять их по дому. Ваши устройства также будут подключены к точке доступа с наилучшим соединением при перемещении.
Наш дочерний сайт PCMag дает строгие рекомендации как для Netgear Orbi, так и для Linksys Velop. И те, и другие стоят около 400 долларов за пакет базового уровня. Google Wifi также хорошо просматривается и стоит на 100 долларов дешевле.
Теперь прочитайте: 19 способов сохранить анонимность и защитить вашу конфиденциальность в Интернете
Ознакомьтесь с нашей серией статей ExtremeTech Explains для более глубокого освещения самых актуальных технических тем на сегодняшний день.
Как обезопасить свой Wi-Fi в простых шагах
TechRadar сотрудничает с NCSAM
NCSAM был создан Национальным альянсом по кибербезопасности и Министерством внутренней безопасности США в октябре 2004 года, чтобы обеспечить безопасность и безопасность нашей онлайн-жизни — на работе и дома. Это и есть Национальный месяц осведомленности о кибербезопасности (NCSAM), который отмечается в октябре.
Большинство домашних хозяйств и компаний делают все возможное, чтобы не допустить несанкционированных пользователей в свои сети, но точки доступа и маршрутизаторы Wi-Fi могут предоставить хакерам удобный доступ.
Это потому, что сигналы Wi-Fi часто передаются за стены зданий и домов и выходят на улицы — соблазнительное приглашение для хакеров. Неудивительно, что вождение кибератака или вождение — любимое прошлое среди киберпреступников.
Поскольку многие компании разрешают или даже активно поощряют сотрудников подключаться к сети с помощью своих собственных мобильных устройств — планшетов и смартфонов, а также ноутбуков — для большинства компаний нецелесообразно отключать доступ Wi-Fi.
То же самое относится к домашним широкополосным пользователям, которые могут часто приходить к гостям. Вместо этого, вот несколько советов, чтобы сделать вашу беспроводную сеть более безопасной.
1. Используйте более надежное шифрование
Некоторые точки доступа Wi-Fi все еще предлагают более старый стандарт защиты WEP (Wired Equivalent Privacy), но он в основном нарушен. Это означает, что хакеры могут взломать сеть, защищенную WEP, с помощью набора хакеров, такого как Aircrack-ng, за считанные минуты.
Итак, чтобы не пускать злоумышленников, важно использовать какой-либо вариант защиты WPA (защищенный доступ Wi-Fi), либо WPA, либо более новый стандарт WPA2 (или WPA3, когда он приземляется).
Для небольших компаний и домашних хозяйств может оказаться целесообразным использовать WPA с предварительным общим ключом. Это означает, что все сотрудники или члены семьи используют один и тот же пароль для подключения, и безопасность сети зависит от того, чтобы они не передавали пароль посторонним.
Это также означает, что пароль следует менять каждый раз, когда сотрудник покидает компанию.
Некоторые маршрутизаторы Wi-Fi предлагают функцию под названием Wireless Protect Setup (WPS), которая обеспечивает простой способ подключения устройств к беспроводной сети, защищенной WPA.Однако это может быть использовано хакерами для получения вашего пароля WPA, поэтому важно отключить WPS в настройках маршрутизатора.
В крупных организациях более целесообразно использовать WPA в корпоративном режиме, который позволяет каждому пользователю иметь собственное имя пользователя и пароль для подключения к сети Wi-Fi.
Это значительно упрощает управление, когда сотрудники регулярно уходят, поскольку вы можете просто отключить учетные записи бывших сотрудников; но чтобы использовать WPA в корпоративном режиме, вы должны запустить сервер (известный как RADIUS-сервер), который хранит регистрационную информацию для каждого сотрудника.
- Ознакомьтесь с нашим списком лучших провайдеров VPN на рынке.
2. Используйте безопасный пароль WPA
Убедитесь, что любой пароль (или пароль), который защищает вашу сеть Wi-Fi, является длинным и случайным, чтобы он не мог быть взломан решительным хакером.
Слишком легко настроить любое оборудование с настройками по умолчанию, тем более что имя и пароль администратора по умолчанию часто печатаются на самом маршрутизаторе, чтобы обеспечить быстрый доступ и настройку. Это означает, что хакеры будут пытаться получить доступ к вашей сети.Изменение как имени доступа, так и пароля затруднит доступ преступнику.
Вы можете проверить безопасность вашей защищенной WPA сети (не раскрывая свой пароль или фразу-пароль) с помощью службы CloudCracker. Вам будет предложено предоставить некоторые данные (те же данные, которые хакер мог бы перехватить или «вынюхать» в эфире с ноутбука из любой точки вашей сети), и служба попытается извлечь ваш пароль.
Если служба неуспешна, то и хакер вряд ли будет успешным.Но если служба находит ваш пароль, вы знаете, что вам нужно выбрать более длинный и более безопасный.
Помните, что даже стандарт безопасности WPA2 вряд ли сможет противостоять хорошо организованной и упрямой хакерской или хакерской группе благодаря уязвимости KRACK Wi-Fi, обнаруженной в октябре 2017 года.
3. Проверьте наличие мошеннических точек доступа Wi-Fi
Мошеннические точки доступа представляют огромную угрозу безопасности. Это не «официальные» точки доступа Wi-Fi вашей компании, а те, которые были введены сотрудниками (возможно, из-за того, что они не могут получить хороший сигнал Wi-Fi в своем офисе) или, возможно, хакерами, которые вошли в ваш построил и тайно подключил один к точке Ethernet и спрятал его.
В любом случае мошеннические точки доступа представляют опасность, поскольку вы не можете контролировать их или настроить их: например, можно настроить передачу широковещательного SSID (32-значный идентификатор для беспроводной сети) и разрешить любому подключиться без предоставления пароля.
Для обнаружения мошеннических точек доступа вам необходимо регулярно сканировать свои офисы и территорию вокруг них, используя ноутбук мобильного устройства, оснащенный подходящим программным обеспечением, таким как Vistumbler (сканер беспроводной сети) или airodump-ng.Эти программы позволяют ноутбуку «нюхать» радиоволны, чтобы обнаружить любой беспроводной трафик, проходящий к мошеннической точке доступа или от нее, и помогают определить, где они находятся.
4. Предоставьте отдельную сеть для гостей
Если вы хотите, чтобы посетители могли пользоваться вашим Wi-Fi, разумно предложить гостевую сеть. Это означает, что они могут подключаться к Интернету, не получая доступа к внутренней сети вашей компании или семьи. Это важно как по соображениям безопасности, так и для предотвращения их непреднамеренного заражения вашей сети вирусами или другими вредоносными программами.
Один из способов сделать это — использовать отдельное интернет-соединение с собственной точкой беспроводного доступа. На самом деле это редко требуется, поскольку большинство беспроводных маршрутизаторов бизнес-класса (и множество новых потребителей) имеют возможность одновременного запуска двух сетей Wi-Fi — вашей основной сети и другой для гостей (часто с SSID «Гость»). )
Имеет смысл включить защиту WPA в гостевой сети, а не оставлять ее открытой, по двум важным причинам. Первый — обеспечить некоторый уровень контроля над тем, кто его использует: вы можете предоставить пароль гостям по запросу, и, если вы часто меняете его, вы можете предотвратить слишком большое количество людей, знающих пароль.
Но что еще более важно, это защищает ваших гостей от других людей в гостевой сети, которые могут попытаться отследить их трафик. Это потому, что, хотя они используют один и тот же пароль WPA для доступа к сети, данные каждого пользователя зашифрованы с помощью другого «сеансового ключа», который защищает их от других гостей.
5. Скрыть имя вашей сети
Точки доступа Wi-Fi обычно по умолчанию настроены на передачу имени вашей беспроводной сети — известного как идентификатор набора служб или SSID — для упрощения поиска и подключения.Но SSID также может быть установлен как «скрытый», так что вам нужно знать имя сети, прежде чем вы сможете подключиться к ней.
Учитывая, что сотрудники должны знать название сети Wi-Fi вашей компании (то же самое относится и к членам семьи и друзьям в домашнем хозяйстве), нет смысла транслировать ее, чтобы любой, кто проходит мимо, мог легко найди это тоже.
Важно отметить, что сокрытие вашего SSID никогда не должно быть единственной мерой, которую вы предпринимаете для защиты своей сети Wi-Fi, потому что хакеры, использующие инструменты сканирования Wi-Fi, такие как airodump-ng, могут все еще обнаружить вашу сеть и ее SSID, даже когда это установить на «скрытый.«
Но безопасность — это обеспечение нескольких уровней защиты, и, скрывая свой SSID, вы можете избежать привлечения внимания оппортунистических хакеров, поэтому это простая мера, которую стоит предпринять.
6. Используйте брандмауэр
Оборудование брандмауэры обеспечивают первую линию защиты от атак, исходящих из-за пределов сети, и в большинство маршрутизаторов встроены брандмауэры, которые проверяют входящие и исходящие данные и блокируют любые подозрительные действия. Устройства обычно устанавливаются с разумными настройками по умолчанию, которые гарантируют, что они сделать достойную работу.
Большинство брандмауэров используют фильтрацию пакетов, которая просматривает заголовок пакета, чтобы выяснить его адреса отправителя и получателя. Эта информация сравнивается с набором предопределенных и / или созданных пользователем правил, которые определяют, является ли пакет легитимным или нет, и, таким образом, должен ли он быть разрешен или отклонен.
Программные брандмауэры, как правило, работают на настольном компьютере или ноутбуке конечной точки, с преимуществом предоставления лучшего представления о том, какой сетевой трафик проходит через устройство.Помимо того, какие порты используются и куда направляются данные, он будет знать, какие приложения используются, и может разрешить или заблокировать способность этой программы отправлять и получать данные.
Если программный брандмауэр не уверен в конкретной программе, он может спросить пользователя, что он должен делать, прежде чем заблокировать или разрешить трафик.
7. Включите аутентификацию MAC для своих пользователей
Вы можете ограничить доступ к вашей беспроводной сети еще больше, разрешив подключаться к ней только определенным устройствам, а остальные запретить.Каждое беспроводное устройство будет иметь уникальный серийный номер, известный как MAC-адрес, а проверка подлинности MAC-адреса разрешает доступ к сети только с набора адресов, определенных администратором.
Это предотвращает доступ неавторизованных устройств к сетевым ресурсам и служит дополнительным препятствием для хакеров, которые могут захотеть проникнуть в вашу сеть.
8. Использование VPN
VPN или виртуальная частная сеть помогут вам оставаться в безопасности в сети, сохраняя при этом конфиденциальность ваших личных вещей.Они хранят ваши данные скрытыми от посторонних глаз, зашифровывая их. Теоретически, хакеры могут проникнуть в вашу сеть, и они по-прежнему не смогут причинить вред вашей системе, предполагая, что VPN работает постоянно.
Чтобы отпраздновать Национальный месяц осведомленности о кибербезопасности, IPVanish предоставляет скидку 69% на двухлетние планы в течение октября 2018 года, что делает ее защиту верхнего уровня эффективно $ 3,74 в месяц.
,Хотя типичный маршрутизатор обычно имеет более чем достаточную досягаемость для заполнения квартиры или небольшого дома с помощью Wi-Fi, он может не иметь возможности охватить больший дом. Неизбежно, мертвые точки будут появляться в больших домах, которые мешают расслабиться с фильмом Netflix в вашем любимом кресле, слушать любимые мелодии на Spotify, готовить барбекю на веранде или предоставлять гостям в спальне на чердаке доступ в Интернет.
Использование удлинителя Wi-Fi может помочь заполнить пробелы, приняв существующий сигнал Wi-Fi вашего маршрутизатора и ретранслируя свежий сигнал, который направлен на неподключенные закоулки дома. Хотя расширители стали дешевле и проще в использовании, их все же сложно настроить. Они требуют не только обдумывания и планирования, но и проб и ошибок.
Вот семь советов и приемов для расширителей Wi-Fi, которые помогут вам разместить данные в нужном месте — везде.
Ключ к лучшему сигналу: размещение, размещение, размещение
Ключ к успеху — это то, куда вы положили расширитель, поэтому будьте непредвзяты и будьте готовы переместить расширитель, если результаты неутешительные.Начните с плана этажа или эскиза вашего жилища, отмеченного местоположением маршрутизатора, мертвыми зонами и розетками переменного тока. Найдите розетку, которая находится примерно посередине между маршрутизатором и тем местом, куда вы хотите направить сигнал Wi-Fi расширителя. Подключите удлинитель и следуйте инструкциям по его подключению к маршрутизатору. Как только он заработает, перейдите в мертвую зону и посмотрите, оживился ли он с помощью Wi-Fi.
Ookla’s Speedtest.net — хороший бесплатный инструмент для проверки правильности настройки расширителя Wi-Fi.Перед запуском экстендера я провожу тестирование сети с помощью Ookla Speedtest для измерения пропускной способности онлайн. После того, как расширитель заработает, перейдите в мертвую зону и посмотрите, активирован ли он через Wi-Fi. Если это так, проверьте его пропускную способность с помощью Speedtest. Ваша скорость не будет такой высокой, как у хозяина, но это шаг вперед.
Поиск правильного места: прятки
Если вы не можете найти подходящее место для экстендера, вам может понадобиться удлинитель переменного тока, чтобы вывести экстендер туда, где он работает лучше всего.Попробуйте такие вещи, как положить удлинитель на книжную полку или на шкаф.
Если у расширителя есть регулируемые антенны, вы можете изменить их положение, чтобы получить наилучший сигнал. Еще лучше, если беспроводной усилитель имеет съемные антенны, вы можете попробовать заменить их на антенны с более высоким усилением или усиленные антенны, чтобы повысить их чувствительность. В качестве альтернативы вы можете попробовать использовать отражатель Wi-Fi или изготовить его из алюминиевой фольги или пустой банки с газировкой, чтобы направить сигнал Wi-Fi туда, куда он должен идти.
Nethaar Nighthawk EX7000 — один из наших лучших вариантов для удлинителей Wi-Fi.Наверху, внизу: лучший сигнал в многоэтажных домах
Если у вас есть ранчо или одноэтажная квартира, вы должны быть свободны от дома. Однако при установке удлинителя для пола выше или ниже маршрутизатора (например, для подвала или чердака) вам необходимо учитывать дополнительную высоту и все дерево, сталь и штукатурку в ваших полах и потолках — строительные материалы, которые могут поглощать часть сигнала Wi-Fi.Решите это, переместив расширитель ближе к маршрутизатору, чем если бы оба устройства были на одном этаже. Фактически, это часто работает лучше всего в многоэтажных ситуациях, если маршрутизатор и расширитель находятся примерно выше или ниже друг друга.
Как избежать препятствий
При выборе местоположения вашего экстендера избегайте объектов, которые будут либо отражать сигнал (например, зеркала или большие куски металла), либо поглощать его (стены, шкафы или опоры для кладки). Другим большим разрушителем Wi-Fi-экстендеров являются паразитные радиочастотные сигналы от вещей, которые мешают сигналам Wi-Fi.Главными виновниками здесь являются микроволновые печи, беспроводные телефоны, холодильники или даже радионяни.
Название для удобства
При настройке расширителя вы должны решить, сохранять ли одно и то же имя сети и пароль шифрования или использовать другой. Использование одинаковых учетных данных для входа позволяет перемещаться между маршрутизатором и расширителем без повторного входа в систему и подключения к сетевым принтерам и накопителям. Но это также означает, что могут быть проблемы в областях, охватываемых как маршрутизатором, так и расширителем, где их сигналы перекрываются.Если у вас возникла эта проблема, попробуйте использовать другое имя сети для расширенного сегмента.
App Assistance
Скорее всего, любой купленный вами экстендер поставляется с собственным программным обеспечением для оптимизации его положения и производительности. Однако часто это программное обеспечение является второсортным по сравнению с автономными приложениями для анализа вашего Wi-Fi.
Home WiFi AlertМое любимое приложение — Home WiFi Alert, бесплатная Android и iOS, которая работает с телефонами и планшетами. Он показывает вашу текущую скорость интернета и уровень сигнала устройства более точно, чем традиционные пятизвездочные рейтинги.Однако будьте осторожны, поскольку Home WiFi Alert и другие сообщают об отрицательном уровне дБм для уровня сигнала, поэтому более низкое отрицательное число фактически представляет более сильный сигнал.
Несмотря на то, что он может помочь вам настроить и оптимизировать экстендер (или всю вашу сеть), Home WiFi Alert имеет раздражающую рекламу, и вы не можете работать с сигналами 2,4 и 5 ГГц одновременно.
Нужно больше покрытия? Go mesh
Сетевой маршрутизатор Luma использует несколько устройств, расположенных вокруг дома, для расширения сети Wi-Fi.Если у вас есть надоедливая мертвая зона, которую просто нельзя исправить с помощью экстендера, вы можете полностью отказаться от маршрутизатора и получить один из лучших сетчатых сетевых комплектов. Эти устройства с самого начала были разработаны для работы в качестве маршрутизатора и подключенного расширителя (или двух) и имеют удивительно большой охват.
Лучшие сетевые маршрутизаторы Wi-Fi могут охватывать дома, достаточно большие, чтобы завидовать плутократу. Вы можете получить отличный сетчатый маршрутизатор от известных имен, таких как Netgear и TP-Link, но некоторые из наших фаворитов принадлежат таким компаниям, как Samsung и Google, поэтому ознакомьтесь с нашими обзорами, чтобы найти систему ячеек, которая подходит именно вам.
Сегодняшний лучший Netgear Nighthawk X6S EX8000 предлагает
,
Беспроводные сети прошли долгий путь за последние пару десятилетий. И все же, постоянные скорости Wi-Fi по-прежнему являются неприятной проблемой во многих ситуациях.В игру может вступить несколько вещей, например, как настроен маршрутизатор, есть ли поблизости помехи, живете ли вы в многоквартирном доме или в отдельном доме, и как далеко находятся ваши устройства от маршрутизатора. К счастью, всегда есть способ исправить медленные скорости передачи.
Если вы когда-нибудь путались с настройками вашего Wi-Fi-роутера, вы наверняка видели слово «канал». У большинства маршрутизаторов канал установлен на Авто. Но многие из нас просмотрели этот список из дюжины или около того каналов и задались вопросом, что это, и, что более важно, какие из каналов быстрее, чем другие . Ну, некоторые каналы действительно намного быстрее, но это не значит, что вам стоит пойти дальше и изменить их. Читайте дальше, чтобы узнать больше о каналах 802.11, помехах и разнице между 2,4 ГГц и 5 ГГц Wi-Fi.
Каналы 1, 6 и 11
Прежде всего, давайте поговорим о 2,4 ГГц, потому что даже в 2017 году большинство установок Wi-Fi по-прежнему используют полосу 2,4 ГГц в некотором роде. Стандарт 802.11ac, дебютировавший в 2013 году, способствует внедрению 5 ГГц, но благодаря обратной совместимости, маршрутизаторам и устройствам с двумя радиомодулями, а также недорогим периферийным устройствам с менее дорогими чипсетами 2.4 ГГц будет продолжаться еще некоторое время.

Все версии Wi-Fi до 802.11n включительно (a, b, g, n включительно) работают на частотах от 2400 до 2500 МГц. Эти 100 МГц разделены на 14 каналов по 20 МГц каждый. Как вы, наверное, уже поняли, 14 участков по 20 МГц — это намного больше, чем 100 МГц — и в результате каждый канал 2,4 ГГц перекрывается по крайней мере с двумя, если не четырьмя, другими каналами (см. Диаграмму выше). И, как вы, вероятно, можете себе представить, использование перекрывающихся каналов — это плохо, фактически это основная причина низкой пропускной способности вашей беспроводной сети.
К счастью, каналы 1, 6 и 11 расположены достаточно далеко друг от друга, чтобы не перекрывать друг друга. При настройке не MIMO (то есть 802.11 a, b или g) вы всегда должны пытаться использовать канал 1, 6 или 11. Если вы используете 802.11n с каналами 20 МГц, придерживайтесь каналов 1, 6 и 11 — если Вы хотите использовать каналы 40 МГц, помните, что радиоволны могут быть перегружены, если вы не живете в отдельно стоящем доме посреди ниоткуда.
Какой канал следует использовать в людном месте?
 Если вам нужна максимальная пропускная способность и минимальные помехи, каналы 1, 6 и 11 — ваш лучший выбор.Но в зависимости от других беспроводных сетей в вашем районе, один из этих каналов может быть лучшим вариантом, чем другие.
Если вам нужна максимальная пропускная способность и минимальные помехи, каналы 1, 6 и 11 — ваш лучший выбор.Но в зависимости от других беспроводных сетей в вашем районе, один из этих каналов может быть лучшим вариантом, чем другие.
Например, если вы используете канал 1, но кто-то по соседству досадно использует канал 2, ваша пропускная способность резко упадет. В этой ситуации вам придется переключиться на канал 11, чтобы полностью избежать помех (хотя 6 также будет неплохо). Может быть соблазнительно использовать канал, отличный от 1, 6 или 11, но помните, что , а затем , будут причиной помех (и все, кто на 1, 6 и 11, в любом случае будут влиять на вашу пропускную способность).
В идеальном мире вы должны поговорить со своими соседями и заставить каждый маршрутизатор использовать каналы 1, 6 или 11. Имейте в виду, что внутренние стены довольно хорошо справляются с ослаблением (ослаблением) сигнала. Если между вами и соседом есть кирпичная стена, вероятно, вы оба можете использовать канал 1, не мешая друг другу. Но если это тонкая стена (или много окон), вы должны использовать разные каналы.
Существуют инструменты, которые могут помочь вам найти самый чистый канал, например, Vistumbler.Но, вероятно, быстрее переключаться между каналами 1, 6 и 11, пока не найдете тот, который работает хорошо. (Если у вас два ноутбука, вы можете скопировать файл между ними, чтобы проверить пропускную способность каждого канала.)
Но как насчет 5 ГГц?

Готовьтесь к множеству антенн.
Отличительной особенностью 5 ГГц (802.11n и 802.11ac) является то, что, поскольку на высоких частотах намного больше свободного места, он предлагает 23 непересекающихся канала по 20 МГц.
Начиная с 802.11n и продолжая с 802.11ac, беспроводная технология в целом стала намного более продвинутой, чем доисторические времена 802.11b и g. Если у вас есть хотя бы приличный маршрутизатор 802.11n или 802.11ac (т. Е. Если вы купили маршрутизатор в последние несколько лет), он, скорее всего, имеет некоторое аппаратное обеспечение, которое автоматически выбирает правильный канал и изменяет выходную мощность, чтобы максимизировать пропускную способность и минимизировать помехи. ,
Если вы используете полосу 5 ГГц, и ваши стены не тонкие, то затухание и общее отсутствие устройств 5 ГГц должны означать, что в вашей квартире будут небольшие помехи — возможно, даже позволяющие использовать более толстые 40, 80 и каналы 160 МГц, если вам так хочется.
В конечном счете, когда все переходят на более новое оборудование и переходят на 5 ГГц, выбор правильного канала в основном уйдет в прошлое. Могут все еще быть случаи, когда имеет смысл точно настроить выбор канала вашего маршрутизатора. Но когда вы имеете дело с настройками MIMO (до восьми в 802.11ac), обычно лучше дать своему маршрутизатору делать свое дело. В конце концов, конечно же, 5 ГГц также будут заполнены — но, надеюсь, к тому времени мы разработаем, как использовать еще более высокие частоты (60 ГГц WiGig) или совершенно новые конструкции антенн (pCells, вихревые лучи бесконечной емкости), чтобы справиться с нашими требования к беспроводной сети.
Теперь прочитайте: Как настроить Mesh-сеть
Ознакомьтесь с нашей серией объяснений ExtremeTech для более глубокого освещения самых актуальных технических тем на сегодняшний день.
Себастьян Энтони написал оригинальную версию этой статьи. С тех пор он был обновлен с новой информацией.
.