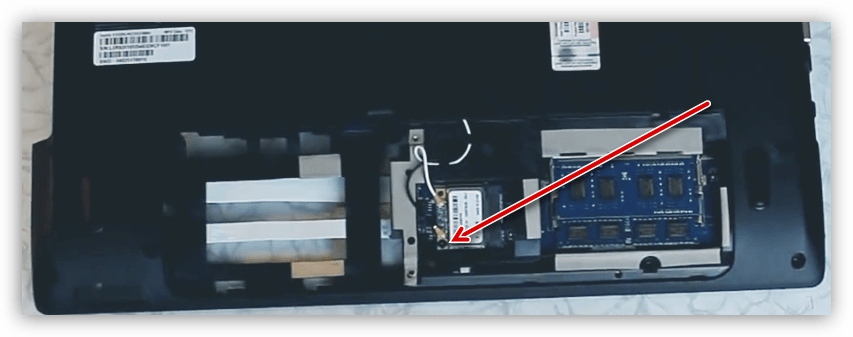Как разобрать и почистить любой ноутбук самостоятельно. Пошаговое руководство. • CompBlog.ru
Перегрев — одна из трёх самых распространённых «рядовых» проблем всех ноутбуков. Происходит он из-за того, что система охлаждения ноутбука со временем забивается пылью, препятствуя выходу горячего воздуха из корпуса.
Если ваш ноутбук спустя какое-то время после включения начинает сильно греться, шуметь, тормозить, или даже резко выключаться — всё это вестники того, что вам срочно нужно чистить ваш ноутбук от пыли и менять термопасту.
Можно обратиться в компьютерный сервис, а можно попробовать сделать профилактику самостоятельно.
Всё что для этого нужно — парочка простых, доступных инструментов, и некоторая доля аккуратности и внимательности. Ну и, какой-то алгоритм действий при разборке ноутбука, который я для Вас разъясню в этой статье на моём компьютерном блоге.
Содержание статьи:
Перегревается ноутбук — как это проверить и что делать?
Перегрев начинает проявляться спустя 1-5 лет использования ноутбука, в зависимости от модели и условий использования. Но, рано или поздно, он наступит, так как со временем на вентиляторе ноутбука медленно, но верно копится слой космической пыли.
Попробую составить свой субъективный ТОП Самых греющихся моделей ноутбуков:
- HP, особенно модели Pavillion G6, Dv6,G7
- ASUS
- ACER
- SONY
- LENOVO
- SAMSUNG
- DELL
- TOSHIBA
Я уже писал статью о том, как устроена система охлаждения ноутбука, и почему он перегревается, а также о том, как проверить температуру ноутбука быстро и бесплатно.
Будем считать, что вы уже диагностировали проблему с перегревом. То есть сделали температурный тест, и выяснили, что под нагрузкой температура процессора и видеокарты вашего ноутбука повышается до 90 и более градусов.
Но это всё была теория и диагностика. Сейчас же мы займёмся практикой и непосредственно ремонтом — разборкой и чисткой ноутбука от пыли своими руками.
Разборка ноутбука — не такая простая задача, как может показаться на первый взгляд человеку, который никогда не «вскрывал» свой ноут.
Если в большинстве системных блоков, для доступа к «внутренностям» нужно открутить 2 винтика и сдвинуть крышку, то в ноутбуках всё намного сложнее.
Существует множество производителей ноутбуков, и у каждого сотни разных моделей, и все они — разбираются по-разному. Где-то нужно лишь снять нижнюю крышку. Например, именно так обстоят дела при чистке ASUS X61S. А где-то, чтобы добраться до материнской платы и снять систему охлаждения для чистки и замены термопасты, нужно полностью разбирать корпус ноутбука, «до болтика».
Но общий алгоритм при разборке ноутбука, как правило, всегда одинаков. Если коротко — нужно открутить все винтики, отсоединить все шлейфы, разъёмы, и открыть все защёлки.
Подробно и пошагово — читайте далее!
Как самостоятельно разобрать любой ноутбук и почистить его от пыли — универсальная инструкция.
Ниже я нарисовал устройство ноутбука с обозначениями всех деталей, что бы вам было легче сориентироваться при чтении этой статьи.
(клик для увеличения)
Далее я опишу порядок действий, который вам нужно произвести для разборки вашего ноутбука.
1. Отключите аккумулятор
Первым делом — всегда отключайте аккумулятор. Разборка ноутбука под напряжением, может угробить ваш ноутбук случайно уроненным на материнскую плату болтиком. Поэтому первым делом его вытаскиваем.
На некоторых ноутбуках аккумулятор находится внутри корпуса, как например в этом случае. До его отключения будьте осторожны вдвойне, что бы ничего не закоротить.
2. Выкрутите все видимые болтики на днище.
Обращайте внимание на их длину и толщину. Если они одинаковые — можно не париться. Если некоторые попадаются длиннее/короче — запоминаем/зарисовываем где они были закручены.
3. Снимите все крышечки на дне, и выкрутите все болты под ними
Снимаем все маленькие крышки на днище ноутбука (оперативной памяти, жесткого диска), откручиваем все винтики, складываем их в следующую кучу. Отключаем все разъёмы, если таковые имеются.
Таких крышечек у вас может и не быть, снизу корпус может быть цельным. Не пугайтесь — переходите к 5му шагу.
4. Отключите Wi-Fi модуль, жесткий диск, ОЗУ, DVD.
Для отключения Wi-Fi модуля сначала снимите с него 2 антеннки, потянув их перпендикулярно модулю. Запомните где какая была. Потом открутите крепящий его болтик и потяните модуль из слота.
Открутив жесткий диск, смотрим, каким образом он подключен. Вынуть его можно, либо сдвинув в сторону от разъёма, либо отключив гибкий проводок, потянув за него.
Оперативную память, как правило, снимать не обязательно. Но можно снять, и почистить ластиком её контакты.
На этом этапе чаще всего уже можно вынимать DVD-ROM, не спеша потянув за него.
5. Переверните ноутбук, и посмотрите — съёмная ли клавиатура
Съёмную клавиатуру легко отличить — она как бы «блочная», т.е. не составляет с остальным корпусом одно целое.
Если вы убедились, что ваша клавиатура вшита в верхнюю часть корпуса ноутбука (Sony, ASUS 500 серии) — переходите к пункту 8.
6. Если клавиатура снимается — снимаем её.
Не забывайте, что от клавиатуры к материнской плате ноутбука идёт шлейф, так что после снятия не спешите её дёргать, а сначала приподнимите и отключите этот шлейф.
Чаще всего для снятия клавиатуры нужно аккуратно поддеть её медиатором или лопаточкой, и разомкнуть все защёлки по периметру.
Бывает, что перед этим нужно сначала снять панельку над или под клавой.
На некоторых ноутбуках вас может ждать ещё один неприятный сюрприз — клавиатура дополнительно держится на клею. В этом случае — аккуратно поддеваем её линейкой/лопаткой/отвёрткой, и, постепенно приподнимая, отклеиваем.
7. Выкручиваем все видимые болтики под клавиатурой, вынимаем все шлейфы и разъёмы
Существует несколько основных типов шлейфов. Все они отстёгиваются по-разному. Некоторые приподнимаются, некоторые поддеваются, некоторые тянутся.
Попробую систематизировать их в одной из следующих статей на compblog.ru.
Иногда на этом моменте вам нужно будет вытащить через корпус длинные проводки от wi-fi адаптера.
8. Аккуратно «вскрываем» ноутбук сбоку по периметру, и снимаем верхнюю крышку
По мне — удобнее всего для этого использовать гитарный медиатор, желательно потолще — 0.8-1 мм.
Также, иногда, выручает лопатка:
Пройдя по периметру медиатором и отщёлкнув все защелки, аккуратно пытаемся приподнять крышку. Если не поддаётся — ещё раз проверяем, все ли винтики выкручены. Если всё равно не поддаётся — проверяем ещё раз.
Силы применять не нужно! А не открученный винтик часто оказывается незаметно утоплен в корпус, или спрятан под резиновой стоечкой на дне ноута.
Материнка может крепиться как к нижней части корпуса ноутбука(чаще всего), так и к верхней части (так делают Sony Vaio). Будьте внимательны и не торопитесь.
9. Выкручиваем оставшиеся винты и отсоединяем коннекторы, вынимаем материнскую плату
Смотрим, какие шлейфы идут к материнке, вытаскиваем их все.
Далее смотрим, какими винтами крепится материнская плата — откручиваем.
Иногда, что бы снять материнскую плату, приходится полностью откручивать и снимать верхнюю часть ноутбука с экраном.
10. Снимаем систему охлаждения с платы
Винтики на радиаторе обычно помечены цифрами — откручиваем и закручиваем в порядке этих цифр, что бы случайно не повредить чип перекосом.
Работаем здесь очень аккуратно — отвёртка может легко соскользнуть и сбить какой-нибудь элемент на материнской плате.
Отвернув все болты, осторожно поддеваем систему охлаждения, если не идёт — можно чуть провернуть в её плоскости. Стараемся не порвать терморезинки, если они есть.
11. Разбираем и чистим вентилятор ноутбука от пыли
Собственно это и есть самый главный этап разборки ноутбука. Именно сейчас, собственно, и будет происходить «чистка ноутбука от пыли»
Обычно для разборки системы охлаждения нужно открутить несколько мелких винтиков на ней, и оторвать кусок ткани/скотча, «вывернув» вентилятор наружу.
Видим скопившуюся на решетке радиатора пыль — удаляем её кисточкой, продуваем. Поздравляю! Ноутбук почищен) Но это ещё не всё.
12. Убираем старую, мажем новую термопасту
Часто, вместо термопасты можно увидеть термопрокладки. Очень желательно, если они останутся целыми — найти их в продаже достаточно сложно, только на заказ. Если эта резинка сильно порвалась — скорее всего она уже «нерабочая», придётся её искать и менять. Либо намазать слой термопасты. Но я не рекомендую так делать. Меняйте! Обычно термопрокладки ставят на элементы, не имеющие датчика температуры и защиты от перегрева, и ваш ноутбук может внезапно «умереть», при этом показывая нормальную температуру на процессоре и видеокарте.
Намазываем новую термопасту. Как мазать? Максимально тонким слоем. Термопаста нужна не для того, чтобы закрыть всю поверхность чипа, а для сглаживания неровностей поверхностей.
О различных термопастах я напишу короткий обзор в одной из следующих статей на compblog.ru.
А в этом видео на моём канале на YouTube вы можете посмотреть, как нужно наносить термопасту на примере ноутбука Pavillion G6.
13. Собираем в обратном порядке.
Собираем — так же, как разбирали, тщательно проверяя на каждом этапе, все ли коннекторы в своих разъёмах. По идее, не должно оставаться «лишних, пустых»(но они могут быть).
Желательно, что бы не осталось лишних болтиков, но если и останется — не страшно! 😉 Главное что бы были вкручены болты в районе петель — иначе ноут со временем развалится.
14. Делаем температурный тест — радуемся! 🙂
Термопасте необходимо какое-то время, чтобы равномерно растечься под давлением пластинки. Так что максимальная её эффективность достигается после пары дней использования ноутбука.
Советы, тонкости при самостоятельной разборке ноутбука
- Собирайте винтики с каждого этапа разборки отдельными кучками — так вы не ошибётесь какой винтик откуда, и у вас не останется лишних.
- Воспользуйтесь интернетом — почти на каждую, или похожую, модель ноутбука есть подробные фото и видео инструкции по разборке!
- Не применяйте силы — если что-то «не идёт», 10 раз перепроверьте, всё ли вы выкрутили, отключили. В случае сомнений — лезьте в интернет.
- Будьте внимательны и аккуратны, не торопитесь.
Итоги
Итак, из этой статьи Вы узнали, как самостоятельно разобрать и почистить от пыли ваш ноутбук.
В первый раз, возможно, это будет сложновато, но во второй, уверяю, будет намного проще! Ведь нейронные связи в вашем мозге уже будут налажены. 😉
Всем удачи! Остались вопросы — задавайте! 😉
Как разобрать ноутбук
Пошаговые видео и фото инструкции по ремонту и обслуживанию ноутбуков.
Инструкции по ноутбукам, что входит: как разобрать ноутбук в домашних условиях, для чистки системы охлаждения или замены комплектующих. Наши пошаговые руководства помогут вам самостоятельно почистить ноутбук от пыли, заменить термопасту и собрать обратно, что сохранит ваше время и деньги. Видео инструкции содержат общие этапы процесса разборки для предотвращения типичных ошибок и облегчения процесса обслуживания.
Инструкции по разборке и обслуживанию ноутбуков
Выберите производителя вашего ноутбука
По нашим инструкциям вы сможете выполнить:
- Разборка и чистка вентилятора ноутбука— поможет предотвратить перегрев системы охлаждения, это считается самой распространенной проблемой которая приводит к серьезным поломкам материнской платы.
- Замена термопасты в ноутбуке — рекомендуется менять термопасту один раз в год, это позволяет снизить температуру процессора и за счет этого, повысить производительность.
- Замена клавиатуры ноутбука — одна из самых распространенных поломок ноутбука по причине попадания жидкости.
- Замена экрана ноутбука — дисплей одна из самых хрупких элементов ноутбука и при поломке восстановить жидкокристаллический дисплей невозможно, выход один — замена.
- Замена жесткого диска — HDD в ноутбуке это самая хрупкая деталь, даже при не сильном падении выходит из строя. Ремонт во многих случаях очень затратный, а заменить не составляет труда. Так же по инструкции можно заменить старый и медленный жесткий диск на новый и быстрый SSD накопитель.
- Замена или добавление оперативной памяти в ноутбук — один из самых распространенных способов добавить производительность ноутбуку, на ровне с установкой SSD накопителя.
- Замена батареи в ноутбуке — если в вашем ноутбуке батарея находится в корпусе и нет возможности быстрой замены, по нашим пошаговым инструкциям вы сможете поменять аккумулятор в ноутбуке.
- Сборка ноутбука — обратная сборка после выполненных задач, является решающим фактором который отпугивает многих перед разборкой. Для каждой инструкции по разбору ноутбука, присутствует обратная сборка, которая поможет собрать ноутбук в изначальное состояние.
Ответы на часто задаваемые вопросы по обслуживанию ноутбуков
Можно ли самому чистить ноутбук или лучше отнести в сервисный центр
На самом деле самостоятельно почистить ноутбук может каждый. Для тех, кто ранее этим не занимался может показаться чем-то очень сложным, но, если делать все не в спешке и осознавая, что и зачем делается — страшного ничего не произойдет. В любом случае у этих двух вариантов есть свои преимущества и недостатки. Самостоятельная чистка ноутбука бесплатна, позволяет контролировать весь процесс, экономит время, но при этом нужны инструменты и расходный материал в виде термопасты, а также всегда есть риски, связанные с недостатком опыта либо аккуратности. Чистка же в сервисе с другой стороны проводится компетентными людьми с достаточным опытом (по крайней мере так должно быть), недостатки же не заканчиваются на стоимости чистки ноутбука, стоит также учитывать риски, связанные с некомпетентностью, недобросовестностью мастеров и занимает это больше времени.
Как часто нужно чистить ноутбук
Самый простой ответ — так часто как того требует система охлаждения. Если быть точным, то чистка нужна, когда эффективности вывода излишков тепла падает. Именно тогда чистка вентилятора ноутбука будет иметь ощутимый эффект. Чтобы еще проще было это контролировать можете сделать так: в почищенном от пыли ноутбуке в момент нагрузки, когда система охлаждения работает интенсивно, приложить руку к месту выдува из корпуса и приблизительно запомнить силу выдува воздуха, ну а дальше используйте это как эталон — если Вы чувствуете, что ноутбук разогрелся и вентилятор работает на полную, а выдув чувствуется очень слабым — значит момент чистки и настал.
Нужно ли менять термопасту при чистке ноутбука от пыли
В общем можно выделить два уверенных случая, когда замена термопасты обязательна:
- При чистке снималась система охлаждения (термотрубка), во многих моделях необходимо снять полностью систему охлаждения что бы почистить вентилятор и радиатор от пыли. В таком случае менять обязательно просто потому что, если термопаста потеряла свою первоначальную вязкость — обратно она уже нормально не ляжет, то есть не заполнит пространство между кристаллом чипа и пластиной системы охлаждения, следовательно, излишки тепла будут менее эффективно передаваться в систему охлаждения.
- Его легко охарактеризовать простыми симптомами: ноутбук ощутимо нагревается (вот прямо рукой на корпусе чувствуется), система охлаждения дует на полную, выдув воздуха сильный, но выдувается воздух еле теплый. Похожие симптомы могут иметь место и при выходе из строя самой термотрубки системы охлаждения, но это не исключает возможность высохшей термопасты.
Не менять термопасту разрешается только в тех случаях, когда в вашем ноутбуке вентилятор можно снять, не снимая термотрубку и у вас нет термопасты под рукой, в таком случае просто щеткой почистите радиатор от пыли.
Какая термопаста лучшая для ноутбука
Термопаста для процессора и способы ее нанесения, тема настолько заезженная, что только ленивый пинал эту тему. Но если говорить просто и без лишней воды — под плохой я имею в виду любимую «плохими сервисниками» КПТ-8 к примеру, или кучу ноунеймов с алиэкспресс (хотя это скорее лотерея). А среди достойных вариантов разница уже не такая большая, к примеру: Noctua NT-h2, Arctic MX-4, GD900 (несмотря на цену), HY810 (не смотря на ущербность прочих в серии). Ну а дальше каждый сам может посмотреть какая термопаста отзывы какие имеет, судя по тестам. Термопаста для видеокарты — тоже самое, что и для процессора, не имеет никаких дополнительных нюансов.
Как наносить термопасту на процессор
Самый надежный способ — наносить небольшими каплями, далее эти капли вручную размазывать тонким ровным слоем по поверхности чипа (но пожалуйста не надо это делать отверткой или другим металлическим инструментом, только пластиковым). И основные принципы о том, как правильно наносить термопасту и сколько наносить термопасты можно определить так:
- Термопаста должна заполнить все свободное пространство между поверхностью кристалла чипа и термопластиной системы охлаждения.
- Термопасты должно быть достаточно для заполнения этого пространства.
- Излишек термопасты в ноутбуке при фиксации системы охлаждения выдавливается за пределы площади кристалла чипа.
Можно ли заменить процессор в ноутбуке на более мощный
С учетом современных реалий — это большая редкость, когда в ноутбуке используется сокет и процессор может быть съемный. Чуть ранее, несколько лет назад, процессоры в ноутбуках были съемными, и тогда апгрейд в рамках разъема и версии чипсета был допустим. Сейчас же все мобильные процессоры распаиваются на материнской плате, и замена их если и возможна, то не целесообразна. Ну а с видеокартами в ноутбуках, так дело обстоит уже достаточно давно, и возможности заменить видеокарту в ноутбуке практически нет, только в некоторых игровых сериях типа Asus Rog или Alienware.
Как увеличить скорость ноутбука
Универсальные ответ прост — улучшив наиболее слабый узел системы, если такое улучшение конечно возможно. Чаще всего поможет установка SSD на место базового жесткого диска, так как последний в большинстве случаев не успевает за скоростью работы процессора (загрузка системы, программ), и не работает это правило разве что с действительно слабыми процессорами, чаще всего это процессоры семейства Intel Celeron, Pentium, AMD A4, A6.
Чуть реже поможет увеличение оперативной памяти. Поможет ли установка проще всего проследив средний уровень заполнения Вашего объема в мониторе ресурсов диспетчера задач, если средняя загрузка на глаз около 80% — скорее всего после добавления оперативной памяти, ноутбуком станет намного приятнее пользоваться. Но тут тоже есть важный нюанс — далеко не в каждом ноутбуке есть возможность добавить оперативную память, что особенно сильно касается бюджетных серий, где иногда слоты под память отсутствуют вовсе.
Стоит ли ремонтировать ноутбук своими руками
Тяжело на этот вопрос ответить однозначно. С одной стороны, недостаток опыта — вещь весьма существенная и, если ноутбук ранее своими руками разбирать не приходилось — кажется, что устройство это сложное и непонятное. С другой же стороны большинство людей, именуемых сегодня «сервисниками» самим своим существованием являются лучшей мотивацией к тому, чтобы самому научиться проводить пусть хотя бы элементарный ремонт. Причина на самом деле простая — в большинстве случаев в сервисе работают криворукие самоучки, заинтересованные не столько в ремонте, сколько в том, как бы сделать побыстрей и денег заработать. Такие естественно не все, есть также мастера любящие свою работу и умеющие ее делать, но к сожалению, сейчас их меньшинство. Это собственно главная причина почему самостоятельный ремонт имеет место быть. Другие преимущества: полученный опыт, сэкономленные деньги, время и нервы.
Что касается самого ремонта — он чаще простой чем сложный: самому заменить батарею, аккумулятор, гнездо питания, жесткий диск или даже матрицу — не сложно. Ну а если ремонт сложный, неясно что сломалось к примеру, то сам факт возникновения такого вопроса говорит о том, что пройдется рисковать и искать нормальные сервисный центр.
Последние разобранные ноутбуки
Как разобрать ноутбук правильно
Интересное наблюдение: по всему миру в Яндексе ищут фразу «Как разобрать ноутбук» более 17 000 человек, но «как правильно разобрать ноутбук» всего 208! Парадокс).
В этом топике я бы хотел поделиться своими соображениями о ремонтной сборке-разборке ноутбуков, благо накопился небольшой и скромный опыт. Речь пойдет о запечатленном и откоментированном процессе сборки ноутбука Toshiba Portege M800. Мысль о запечатлении в фотках пришла опосля после того, как ноут был разобран, поэтому картинками представлена именно сборка. Кроме того, я надеюсь, статья окажется полезной ремонтирующим данный девайс. Основные важные моменты, встречающиеся в топике, собраны вместе в конце.
Вначале хочу отметить, что любое практическое использование данной статьи — исключительно на свой страх и риск! Помните, что лучше спросить или погуглить (а иногда просто подумать подольше), чем пытаться сделать что-то, чего не понимаешь.
Разобрать ноутбук надо было с целью поиска места плохого контакта в цепи питания. Для этого был извлечен (для изучения, поджима контактов и, если нужно, пайки в проблемном месте) жгут проводов с коннектором для подключения адаптера, идущий на материнскую плату. Трудно назвать компонент, ради извлечения которого пришлось бы разобрать ноутбук более детально!
Тем, кто только разбирает ноут советую начать читать статью снизу вверх!
При данном ремонте нам понадобится отвертка (крестовая) (размер подобрать аккуратно по винтам) и деревянная или пластиковая планочка, которую не жалко периодически затачивать до состояния стамески. Хороший вариант — одноразовая китайская палочка для еды. Это будет практически расходный материал.
При разборке я рекомендую использовать небольшие закрывающиеся емкости для винтов с подписями, которые однозначно позволяют восстановить их назначение и местоположение при сборке. Закрывающиеся, потому что велика вероятность того, что после разборки что-нибудь отвлечет от процесса, и надо будет собрать и упаковать разобранный девайс до лучших времен сборки, а еще чтобы не рассыпать винтики по всей округе при каком-нибудь локальном катаклизме. Подойдет что угодно, что будет под рукой. В этот раз под рукой оказались пластиковые пробирки Эппендорфа (эппендорфы):
Первым делом, устанавливаем разъем в корпус и аккуратно прокладываем жгут проводов как показано на фото. Неправильно вставить сам коннектор практически невозможно — форма у него вполне однозначная. После установки крепим заземление винтом к корпусу с оранжевым проводящим напылением.
Теперь одеваем на место левый динамик и крепим его двумя заботливо сохраненными винтами.
Винты нужно затягивать до разумного момента. Делать чересчур крепко, “на века” не стоит — можно испортить эстетику шлица винта, а также деформировать пластик. Кроме того, это затруднит следующую возможную разборку.
Переходим к правой петле монитора. Аккуратно укладываем провод антенны вайфая вглубь справа от правого динамика, ставим на положенные места петли монитора и фиксируем их соответствующими винтами.
Петли обычно довольно тугие, поэтому лучше всего разогнуть их обе сразу и прикручивать вместе, положив корпус монитора в максимально удобное положение.
Виды материнской платы снизу и сверху соответственно:
При работе с печатными платами крайне важно проявлять осторожность со статическим электричеством. Регулярно выравнивать свой потенциал и потенциал земли на плате (касанием металлического корпуса коннектора на боку платы, например). Особенно это актуально при использовании шерстяной одежды и/или сосредоточенного ерзания на стуле, без которого тяжело будет обойтись. В идеале хорошо юзать антистатический браслет.
Устанавливаем материнскую плату на положенное ей место (ее тоже довольно трудно поставить неправильно). Не забываем проявлять аккуратность, когда ее разъемы или другие части упираются в корпус ноутбука. При приложении избыточного усилия контакт этих частей с платой может нарушиться. Не полезна плате и деформация изгиба.
Аккуратно прячем шлейф монитора вглубь справа от левого динамика и подключаем к соответствующему разъему. Стрелочками обозначено, куда подключать шлейф:
С креплением разъемов шлейфов и просто проводов работаем очень осторожно и “чувственно”. Плавно придерживая обе части, медленно прилагаем вставляющее усилие, пока не почувствуется характерное мягкое защелкивание. В зависимости от разъема оно может быть очень мягким и не очень щелкающим, но почувствовать его вполне можно, на мой взгляд. Не нужно прилагать большую силу, это может повредить пайке разъема или еще чему-нибудь похуже.
Разъединять шлейфы удобно нашей самодельной деревянной «стамесочкой». Ее форма — дань вашей изобретательности и любви к комфорту. Обычно удобно, чтобы она была около 5-10 мм в ширину с достаточно острой заточкой, чтобы можно было вставить ее в узкую щель. Также, деревянная палочка не замкнет контакты, когда вы случайно ей прикоснетесь к плате.
Винты, которые надо установить на следующем этапе показаны красными стрелочками. Дальше подключаем шлейфы кнопки Power со светодиодом, а также сетевой карты к материнке:
Эти два шлейфа не имеют пластикового коннектора на конце, вместо этого там присутствует язычок для легкого извлечения. Язычок и шлейф, прижатые друг к другу образуют достаточно жесткую конструкцию, чтобы аккуратно вставить в разъем на материнке. При достаточно медленном и аккуратном приложении силы можно почувствовать, что шлейф вошел до конца. Можно оценить это, приложив перед вставлением конец шлейфа к разъему и прикинув длину, на которую он должен войти. Также, при определенной сноровке можно аккуратно попробовать использовать только язычок для того, чтобы вставить конец шлейфа на положенное место.
Когда мы видим при разборке, что присутствует много отверстий для винтов, и только часть из них занята на данном этапе, лучше не полениться и хотя бы записать или зарисовать, а лучше — сфоткать этот момент. Вспомнить такие вещи бывает непросто. К примеру, на фото вверху видно, что из всех отверстий на данном этапе винтов требуют только два. Остальные отверстия подразумевают сквозное использование вместе с верхней и/или нижней крышкой.
Теперь пришло время подключить платы расширений с другой стороны материнки. Не забываем подключить разъемы проводов питания, платы батареи и антены wi-fi идущей в монитор.
Вставляем вай-фай карточку на положенное место в разъем mini PCI-E. Следим перед этим за чистотой контактов. Пальцами металлические пластины контакта не трогаем. Карточка фиксируется двумя винтами.
То же самое проделываем с модемом. Его разъем вертикальный. Аккуратно нажмите на него до характерного плавного щелчка. Лучше всего это делать медленно, чтобы почувствовать, что разъем полностью встал на место. Также фиксируем соответствующим винтом из нашей “кассы”:
Теперь ставим на место оптический привод. Его форма также не оставляет сомнений в правильности/неправильности постановки на место. Вставляем разъем так же, как мы делали с сетевой карточкой, не касаясь контактов. Привод в разъем следует задвигать по направлению справа налево, если смотреть на открытый ноутбук естественным способом. Крепим его винтом со стороны задней крышки.
Следующим этапом сборки будет подключение и крепление верхней крышки:
Хочется сразу обратить внимание, что операция снятия этой крышки, на мой взгляд, самая потенциально опасная как для поломки, так и для порчи внешнего вида девайса. При разборке следует помнить две вещи.
Во первых — после того, как вы открутили все мыслимые и немыслимые винты, удерживающие, по вашему мнению, крышку, нужно найти, где находятся пластиковые защелки, которые могут (и, скорее всего, будут) удерживать ее помимо винтов. Поломки тут может быть две — либо неаккуратное поддевание крышки чем-нибудь твердым и плоским, оставляющее неприятные следы “вскрытия” пациента в областях стыковки нижней и верхней крышек, либо можно отломить защелку, что может привести к тому, что стык будет неплотным, в нем образуются щели. Поэтому, я рекомендую для поддевания исопользовать плоский инструмент из материала заведомо более мягкого, чем материал крышек. Это может быть одноразовая китайская палочка, обструганная ножом с широкого конца до состояния стамески, либо аналогичная деталь из мягкого пластика. Такой “инструмент” я советую делать вручную, так как по причине мягкости хватает его ненадолго, после чего надо перезатачивать. Однако, это плата за эстетическое удовольствие от стыка в корпусе после сборки (если таковое изначально имело место быть). После того, как осталась одна сторона крышки, которая держится только на защелках, полезно покачать крышку вверх-вниз, тем самым аккуратно освободив ее от их захвата. В этот момент главное — не спешить, потому что он один из самых “травмоопасных” для починяемого.
Во вторых — от крышки к материнской плате, как правило, идут шлейфы, разъемы которых могут располагаться примерно по центру материнской платы. Довольно легко их повредить в самых разных частях. Поэтому, после того, как крышка поддалась, аккуратно загляните под нее, выясните, чем и как она подсоединена к материнской плате, чтобы аккуратно отключить, не доводя шлейфы до критической деформации при подъеме крышки.
В данном случае шлейфы к материнской платы вполне доступны без подъема крышки.
Кстати, Тошиба заботливо указала маркировку винтов для удобства. Наличие такой маркировки (F номер) у пустой резьбы, также указывает на то, что на этом слое сборки нужно закрутить винт.
Среди крепления шлейфов встречаются разъемы с откидной зажимной пластиковой планочкой:
Откидываем ее для установки, устанавливаем конец шлейфа четко в неглубокую выемку для него (фиксируем в поперечном направлении), а затем всовываем примерно по ямочки на шлейфе от предыдущего зажима. Закрываем планочку. Правильно зажатый шлейф должен довольно крепко держаться. Если он вынимается, то нужно еще раз внимательно и правильно расположить шлейф в выемку для него и углубить в разъем до конца перед защелкиванием. Терпение и аккуратность при присоединении шлейфов окупятся, когда не надо будет снова разбирать полностью собранный девайс, потому что часть оборудования на борту не будет работать (в данном случае тачпад или лампочки на корпусе, или кнопки для плеера над клавой, например).
Клавиатуру удобно положить, откинув на себя. Тогда шлейф подключить будет просто. Его разъем тоже снабжен откидывающейся планкой:
Клавиатура очень часто крепится защелками по бокам. В нашем случае они снизу и сверху (нижние отмечены стрелочками). Сверху еще есть два винта (над междукнопочьями F1-F2 и END-INS). Место над клавой закрывается белой пластиковой планочкой, которая просто защелкивается.
После защелкивания пластиковой планочки над клавиатурой, верх корпуса готов.
Теперь вернемся к нижней крышке. Устанавливаем винты как на фото:
Ставим жесткий диск на место. Как всегда, бережно и нежно (а главное — до конца) совмещаем разъемы. Винты фиксации корпуса диска вворачивать пока не нужно.
Очередь оставшихся винтов задней крышки. Винты крышки отсека жесткого диска фиксируют в теле ноутбука и сам диск. Напоследок закрываем и завинчиваем три винта центрального отсека памяти, модема и сетевой карты.
Остается установить батарею снимать бинты и проверять работоспособность!
После того, как все успешно загрузится и не будет никаких видимых проблем, хорошо залезть в диспетчер устройств в Windows или в lspci и иже с ним в Linux или в информацию о системе в Mac, чтобы убедиться, что периферия успешно распозналась и работает. После успешного прохождения проверки можно, наконец, выдохнуть, расслабиться и насладиться цельностью девайса, который был только что распределен ровным слоем по столу и коробочкам, а теперь дышит жизнью.
Резюмируя, приведу набор советов
- По возможности, проводите работы на чистой ровной поверхности, без мелких абразивных частиц. Катание по столу неизбежно, поэтому корпус пациента может поцарапаться. С неровной поверхности мелкие детали будут все время норовить сбежать вниз.
- Тщательно относитесь к винтам, упаковывайте их в надежные емкости для возможности быстрой упаковки [полу]разобранного девайса до лучших времен сборки. Вероятность откладывания довольно высока, да и, на мой взгляд, это хорошая привычка.
- Тщательно относитесь к документированию процесса разборки. Лучше всего, фоткайте. Если не фоткаете, то записывайте, зарисовывайте. Специфика ремонта в том, что возвращаемся мы к сборке, порой, гораздо позже, чем планировали. Что-то отвлекло или не хватает в данный момент моральных сил — все должно быть готово к возобновлению ремонта через время >> времени, когда еще более менее помнишь порядок вкручивания и назначение винтиков. Не бросающиеся в глаза моменты, такие, как плохо видный разъединенный шлейф записывайте/отмечайте особо.
- При работе с разъединением пластиковых деталей, откажитесь от соблазна воспользоваться отверткой под плоский шлиц или ножом. Используйте диэлектрические (если рядом электроника) инструменты, более мягкие, чем разъединяемые детали. Это же касается и рассоединения тонких металлических соединений, где важно сохранить нетронутый внешний вид. Оструганная одноразовая китайская палочка для еды — отличный кандидат.
- Помните об электростатической опасности. Не касайтесь частей плат металлическими предметами (типа пинцетов) и близко их не подносите. Лучше вообще не пользоваться металлическими инструментами кроме отвертки. Регулярно касайтесь рукой и отверткой безопасной массивной металлической части девайса, такой как корпус разъема, чтобы выровнять потенциалы. Или используйте антистатический браслет.
- Будьте нежны, ласковы и внимательны с разъемами. Помните о “науке о контактах”. На мой взгляд, огромного числа неполадок можно избежать, проявляя аккуратность к соединению разъемов.
- Старайтесь разбираться в назначении того или иного шлейфа, следить, куда он идет, что соединяет. Проявляйте особое внимание, если, на ваш взгляд, что-то выглядит нелогично. Не машите рукой на такой момент. Это ваш шанс проапгрейдить левел понимания, способность разбираться, а вместе с ними и общую опытность, так необходимую при решении более сложных проблем.
- На мой взгляд, терпение, желание и разумный подход способны творить чудеса в деле ремонта, даже если опыта еще совсем не накопилось. Не стоит бояться исследовать неизвестную проблему. При аккуратном и терпеливом подходе вы сможете вовремя остановиться, столкнувшись с неизвестной/неразрешимой проблемой и проделать обратимые (аккуратность нужна именно для этого) шаги в обратном порядке, по крайней мере оказавшись там, откуда начали.
Успехов!
(Источник)
ПОДЕЛИТЕСЬ С ДРУЗЬЯМИ!
About Nayka
Как разобрать ноутбук

Ноутбук – удобное мобильное устройство со своими достоинствами и недостатками. Для того чтобы совершить какие-нибудь действия внутри корпуса, например, заменить жесткий диск и/или оперативную память, почистить от пыли, приходится полностью или частично его демонтировать. Далее поговорим о том, как разобрать ноутбук в домашних условиях.
Разборка ноутбука
Все лэптопы разбираются примерно одинаково, то есть имеют идентичные узлы, требующие демонтажа. В кадре мы будем работать с моделью от Acer. Имейте в виду, что эта операция немедленно лишает вас права на получение гарантийного обслуживания, поэтому если машинка на гарантии, лучше отнести ее в сервисный центр.
Вся процедура, в основном, сводится к откручиванию большого количества крепежных винтов разных калибров, поэтому лучше заранее заготовить какую-нибудь емкость для их хранения. Еще лучше – коробку с несколькими отсеками.
Батарея
Самое главное, что необходимо помнить при разборке любого лэптопа – обязательное отключение батареи. Если этого не сделать, появляется риск короткого замыкания на весьма чувствительных элементах платы. Это неизбежно приведет к выходу их из строя и дорогостоящему ремонту.
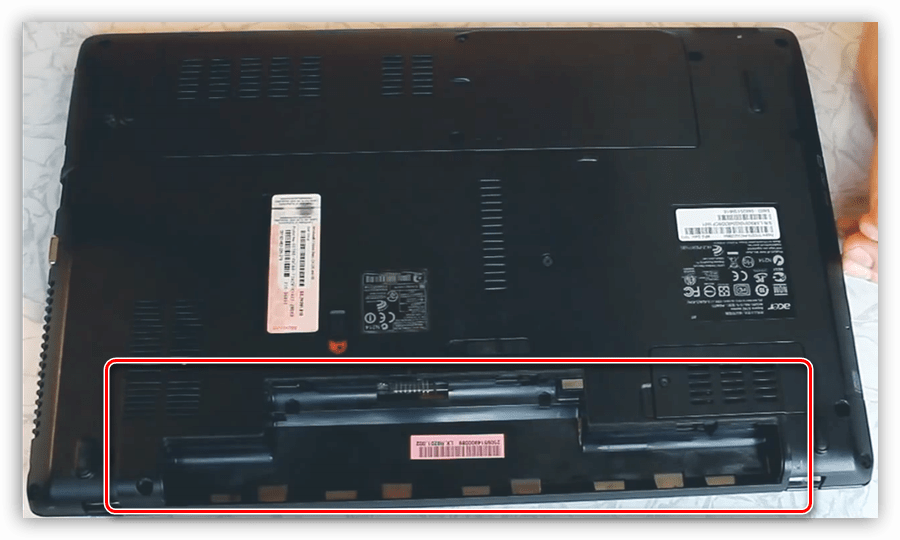
Нижняя крышка
- На нижней крышке в первую очередь снимаем защитную пластину с оперативной памяти и жесткого диска. Сделать это необходимо, так как под ней находится несколько винтов.

- Далее демонтируем жесткий диск – он может помешать дальнейшей работе. Оперативную память не трогаем, а вот от привода избавляемся, открутив единственный винт.

- Теперь откручиваем все оставшиеся винты. Следите за тем, чтобы не осталось никакого крепежа, иначе есть риск сломать пластиковые детали корпуса.

Клавиатура и верхняя крышка
- Клавиатура снимается легко: на стороне, обращенной к экрану, имеются специальные язычки, которые можно «отщелкнуть» обычной отверткой. Действуйте аккуратно, потом все придется устанавливать обратно.

- Для того чтобы полностью отделить «клаву» от корпуса (материнской платы), отсоединяем шлейф, который вы видите на изображение ниже. На нем есть очень простой пластиковый замочек, который нужно открыть движением от разъема к шлейфу.

- После демонтажа клавиатуры останется отключить еще несколько шлейфов. Будьте внимательны, так как можно повредить разъемы или сами провода.

Далее разъединяем нижнюю и верхнюю крышку. Они крепятся друг к другу специальными язычками либо просто вставлены одна в другую.
Материнская плата
- Для демонтажа материнской платы также требуется отключить все шлейфы и открутить несколько винтов.

- Обратите внимание, что на нижней части ноута также может присутствовать крепеж, удерживающий «материнку».

- Со стороны, обращенной внутрь корпуса, могут присутствовать шлейфы питания. Их также нужно отключить.

Система охлаждения
- Следующий этап – разборка кулера, охлаждающего элементы на материнской плате. Первым делом откручиваем турбину. Она держится на паре винтов и специальной клейкой ленте.

- Для полного демонтажа системы охлаждения потребуется открутить все винты, прижимающие трубку к элементам.

Разборка завершена, теперь можно чистить ноутбук и кулер от пыли и менять термопасту. Такие действия необходимо выполнить при перегреве и сопутствующих проблемах с ним связанных.
Подробнее: Решаем проблему с перегревом ноутбука
Заключение
Как видите, в полной разборке ноутбука нет ничего сложного. Здесь главное не забыть открутить все винты и действовать максимально аккуратно при демонтаже шлейфов и пластиковых деталей.
 Мы рады, что смогли помочь Вам в решении проблемы.
Мы рады, что смогли помочь Вам в решении проблемы. Опишите, что у вас не получилось.
Наши специалисты постараются ответить максимально быстро.
Опишите, что у вас не получилось.
Наши специалисты постараются ответить максимально быстро.Помогла ли вам эта статья?
ДА НЕТКАК РАЗОБРАТЬ НОУТБУК ИЛИ РАЗБОР НОУТБУКА СВОИМИ РУКАМИ. ⋆ РЕМОНТ НОУТБУКОВ «IT-Complex»
Как разобрать ноутбук и сложно ли это сделать своими руками? Скажем честно: “Ноутбук разобрать не сложно! Сложно собрать его назад ничего не повредив и чтобы он после этого работал”! Моделей ноутбуков огромное множество. И зачастую, у каждой есть какая-либо особенность или хитрость при разборе. Так же многое зависит от “прямоты рук” разбирающего, его внимательности и аккуратности.
Труднее всего разбирать современные “ультратонкие” модели ноутбуков любого бренда (особенно SONY), а так же Макбуки фирмы Apple. Они имеют очень плотную компоновку деталей, хрупкие шлейфы и их крепления, и более слабый (нежный) корпус. Поэтому чем “старее” ноутбук, тем проще его разобрать.
ВНИМАНИЕ!!! ВСЯ ИНФОРМАЦИЯ В ДАННОЙ СТАТЬЕ ИМЕЕТ СТРОГО ОЗНАКОМИТЕЛЬНЫЙ ХАРАКТЕР. АВТОР НЕ НЕСЕТ ОТВЕТСТВЕННОСТИ ЗА ВАШИ ДЕЙСТВИЯ, ПОВРЕЖДЕНИЯ ИЛИ ВЫХОД НОУТБУКА ИЗ СТОЯ. ТАК ЖЕ МЫ КРАЙНЕ НЕ РЕКОМЕНДУЕМ РАЗБИРАТЬ НОУТБУК САМОСТОЯТЕЛЬНО, А СОВЕТУЕМ ДОВЕРИТЬ ЭТУ РАБОТУ ПРОФЕССИОНАЛАМ НАШЕГО СЕРВИСНОГО ЦЕНТРА!
Но…отступим от “Лирики” и перейдем к практике:
Как разбирать ноутбук и что для этого нужно?
Чтобы разобрать ноутбук Вам понадобятся:
Отвертка.
Фигурная отвертка с острым “не разбитым” наконечником. Иначе вы рискуете сорвать насечки на крепежных болтиках и их придется высверливать. А это очень сложный и опасный для ноутбука процесс.
Некоторые производители используют болтики под так называемую отвертку “звездочку”. Это сделано специально, чтобы обычному пользователю было сложнее разобрать ноутбук самостоятельно.
Поэтому проще всего запастись набором небольших отверток. Они продаются повсеместно, недорого стоят и не раз пригодятся Вам в хозяйстве.
Пластиковая коробочка или баночка.
Пластиковая баночка или коробочка с множеством отделов. В нее очень удобно “сортировать” крепежные болты. Чтобы в дальнейшем было проще собирать ноутбук. Продаются в строительных и рыболовных магазинах.
Термопаста.
в 90% случаев ноутбук самостоятельно разбирается для чистки от пыли. Если ноутбук давно не разбирался, шумит, греется, желательно заодно заменить термопасту на процессоре.
ЕСЛИ ВЫ СНЯЛИ СИСТЕМУ ОХЛАЖДЕНИЯ С ПРОЦЕССОРА ОБЯЗАТЕЛЬНО УДАЛИТЕ СТАРУЮ ТЕРМОПАСТУ И НАНЕСИТЕ НОВУЮ!!! НЕ ИСПОЛЬЗУЙТЕ ДЛЯ ЭТОГО ТВЕРДЫЕ ИЛИ МЕТАЛЛИЧЕСКИЕ ИНСТРУМЕНТЫ, ЧТОБЫ НЕ ПОЦАРАПАТЬ КРИСТАЛЛ ПРОЦЕССОРА И ПОВЕРХНОСТЬ МЕДНОЙ ОХЛАЖДАЮЩЕЙ ПЛАСТИНЫ!!!
Заводская термопаста. Обычно серого цветаЛоток или коробка.
Желательны для того, чтобы складывать в него части корпуса и детали ноутбука: клавиатуру, жесткий диск, динамики и так далее.
ЭКРАН ЛУЧШЕ УБРАТЬ ОТДЕЛЬНО ОТ ОСТАЛЬНЫХ ЗАПЧАСТЕЙ, ЧТОБЫ НЕ РАЗБИТЬ И НЕ ПОЦАРАПАТЬ!!!
Пластиковый медиатор.
Пластиковый медиатор который используют мастера ремонтирующие сотовые телефоны. Либо можно использовать ненужную пластиковую карту (банковскую либо скидочную)
Желательно использовать антистатический браслет. Но если такового нет в наличии, то советуем избегать синтетической одежды. Так как “щелкнув” ноутбук статическим электричеством, Вы можете вывести материнскую плату из строя.
Порядок разбора ноутбука.
Так как все ноутбуки имеют различную друг от друга конструкцию и разбираются по-разному определенного порядка разбора ноутбука нет. Поэтому мы будем придерживаться общих пунктов.
- Перед тем как разбирать ноутбук необходимо его обесточить.
ОБЯЗАТЕЛЬНО ОТКЛЮЧАЕМ ОТ НОУТБУКА БЛОК ПИТАНИЯ И ВЫНИМАЕМ ИЗ НЕГО АККУМУЛЯТОРНУЮ БАТАРЕЮ!
В последних моделях ноутбуков аккумулятор находится внутри корпуса. Поэтому разбираем предельно аккуратно не касаясь отверткой электрических цепей и компонентов на матплате. При первой же возможности отключаем аккумулятор ноутбука и лишь затем продолжаем его разбор.
- “Внешний” аккумулятор
- Внутренний аккумулятор
2. Вынимаем и отсоединяем клавиатуру ноутбука. Выкручивая крепежные болты снизу корпуса и отщелкивая удерживающие ее подпружиненные защелки. Более подробно об этом рассказано в статье: “Как самому заменить клавиатуру ноутбука“.
- Защелка клавиатуры
- Нажимаем на защелку и сдвигаем ее внутрь
- Поддеваем клавиатуру
- Аккуратно поднимаем
В НЕКОТОРЫХ НОУТБУКАХ КЛАВИАТУРА “ВПАЯНА” В ВЕРХНЮЮ ЧАСТЬ КОРПУСА И СНИМАЕТСЯ ЦЕЛИКОМ ВМЕСТЕ С НЕЙ!
Крепления защелки шлейфа клавиатуры бывают нескольких видов:
“Сдвижные” – когда необходимо сдвинуть защелку по направлению шлейфа клавиатуры.
“Откидные” – поднимаются вверх под углом в 90 градусов
“Без защелки” – шлейф клавиатуры просто вставляется.
- Сдвижное крепление
- Защелка 90 градусов
БУДЬТЕ ВНИМАТЕЛЬНЫ СО ШЛЕЙФОМ КЛАВИАТУРЫ ЧТОБЫ НЕ ПОРВАТЬ ЕГО НЕ ПОВРЕДИТЬ ДОРОЖКИ И КОНТАКТНУЮ ГРУППУ. ПОВРЕЖДЕННЫЙ ШЛЕЙФ, В БОЛЬШИНСТВЕ СЛУЧАЕВ, РЕМОНТУ НЕ ПОДЛЕЖИТ И ПРИДЕТСЯ МЕНЯТЬ КЛАВИАТУРУ ЦЕЛИКОМ.
3. Откручиваем все “люки” в нижней части корпуса. Отсоединяем жесткий диск, модули памяти и вайфая.
- вынимаем жесткий диск
- вынимаем вайфай модуль
ЧТОБЫ ИЗВЛЕЧЬ МОДУЛЬ ПАМЯТИ ИЗ РАЗЪЕМА ДОСТАТОЧНО ПРОСТО РАЗДВИНУТЬ В СТОРОНЫ ЗАЩЕЛКИ УДЕРЖИВАЮЩИЕ ЕГО ПО БОКАМ И МОДУЛЬ “ВЫЩЕЛКНЕТСЯ” САМ ВСТАВ ПОД НЕБОЛЬШИМ УГЛОМ. ПРОСТО ВЫТЯГИВЕМ ЕГО, ПРЕДВАРИТЕЛЬНО ЗАПОМИНИВ ЭТОТ УГОЛ, ТАК КАК ВСТАВЛЯЕТСЯ НАЗАД ОН ПОД ЭТИМ ЖЕ УГЛОМ И ЗАЩЕЛКИВАЕТСЯ НАЖАТИЕМ.
4. Откручиваем все болтики в нижней части корпуса которые видим и отсоединяем все шлейфы и кабели которые доступны.
ШЛЕЙФЫ КРЕПЯТСЯ НА ТАКИХ ЖЕ КРЕПЛЕНИЯХ КАК И ШЛЕЙФ КЛАВИАТУРЫ.
5. Снимаем верхнюю декоративную панель корпуса ноутбука расположенную над клавиатурой и закрывающую петли дисплея ноутбука. Затем снимаем экран целиком вместе с шарнирами, проводами антенны вайфая и вебкамеры, шлейфом, задней крышкой и рамочкой.
ШЛЕЙФ МАТРИЦЫ ВЫТАСКИВАЕТСЯ ПАРАЛЛЕЛЬНО ПЛАТЕ. БУДЬТЕ ОСТОРОЖНЫ НЕ ПОВРЕДИТЕ ШЛЕЙФ И КОНТАКТНУЮ ГРУППУ!
6. Расщелкиваем корпус ноутбука. Для этого лучше использовать пластиковый “медиатор” для разбора сотовых телефонов или ненужную пластиковую кредитную карту.
НЕ ИСПОЛЬЗУЙТЕ МЕТАЛЛИЧЕСКИХ ПРЕДМЕТОВ ИЛИ ОТВЕРТКУ, ЧТОБЫ РАЗЪЕДИНИТЬ ПОЛОВИНКИ КОРПУСА. НА ПЛАСТИКЕ ОСТАНУТСЯ ЦАРАПИНЫ И ЗАЗУБРИНЫ!!! ЕСЛИ КОРПУС В КАКОМ ЛИБО МЕСТЕ НЕ РАСЩЕЛКИВАЕТСЯ, УБЕДИТЕСЬ ЧТО ВЫКРУЧЕНЫ ВСЕ БОЛТЫ. ЧАСТО ИХ МОЖНО НЕ ЗАМЕТИТЬ ПОД НАКЛЕЙКАМИ И ГАРАНТИЙНЫМИ ПЛОМБАМИ.
7. Откручиваем и отсоединяем динамики. Выкручиваем болтики удерживающие вентилятор системы охлаждения ноутбука. Выкручиваем болты системы охлаждения ноутбука и снимаем ее. Если система охлаждения находится с нижней стороны платы ноутбука, то выкручиваем болты удерживающие материнскую плату и аккуратно вынимаем.
НЕ ИЗГИБАЙТЕ И НЕ ДЕФОРМИРУЙТЕ ПЛАТУ!!! ТАК КАК К НЕЙ, НА ШАРИКАХ ИЗ ОЛОВА, ПРИПАЯНЫ ВИДЕОКАРТА, ЮЖНЫЙ И СЕВЕРНЫЙ МОСТЫ. ПРИ ДЕФОРМАЦИИ ПЛАТЫ ЭТИ КОНТАКТЫ ПОВРЕЖДАЮТСЯ, ЧТО ПРИВОДИТ К ДОРОГОСТОЯЩЕМУ РЕМОНТУ МАТЕРИНСКОЙ ПЛАТЫ ИЛИ НЕОБХОДИМОСТИ ЕЕ ЗАМЕНЫ!
Вот собственно и все. Ваш ноутбук разобран. Осталось только собрать его не оставив “лишних” деталей, не забыв подключить все шлейфы и провода. И после включения, увидев на экране логотип производителя ноутбука, с облегчением выдохнуть. Собирать необходимо в обратной последовательности.
Конечно невозможно в одной статье учесть все тонкости разборки ноутбука. Но мы постарались хотя бы в общих чертах просветить Вас в данном вопросе. Моделей ноутбуков очень много и практически по каждой можно написать отдельную статью о том, как разбирается данный ноутбук.
ПОВТОРИМСЯ: МЫ СЧИТАЕМ, ЧТО НЕ ЖЕЛАТЕЛЬНО САМОСТОЯТЕЛЬНО РАЗБИРАТЬ НОУТБУК И ЛУЧШЕ ОТДАТЬ НОУТБУК В СЕРВИС. НО, ЕСЛИ ВЫ РЕШИЛИСЬ, ТО ПЕРЕД РАЗБОРОМ НОУТБУКА ПОТРАТЬТЕ ВРЕМЯ, ПОИЩИТЕ В ИНТЕРНЕТЕ ВИДЕО ПО РАЗБОРУ ИМЕННО ВАШЕЙ МОДЕЛИ НОУТБУКА ИЛИ БЛИЗКОЙ К НЕМУ. ЭТО СИЛЬНО ОБЛЕГЧИТ ЗАДАЧУ И УБЕРЕЖЕТ ОТ МНОГИХ ПРОБЛЕМ И ПОЛОМОК ПО ВАШЕЙ ВИНЕ.
Как разобрать ноутбук Asus, самые популярные модели :: SYL.ru
Достаточно часто у владельцев ноутбуков возникает вопрос о том, как разобрать свое устройство для очистки. Выполнять данную процедуру просто необходимо, так как пыль внутри корпуса препятствует нормальному охлаждению, что приведет к его поломке. Случаются ситуации, когда устройство необходимо разобрать для замены деталей или апгрейда. Тут сразу появляется вопрос о том, как разобрать?
Ноутбук Asus достаточно распространенная модель, она и послужит примером. Далее будет рассмотрен порядок, который следует соблюдать, чтобы сделать все легко и быстро.

Чем и как разобрать ноутбук?
Asus – знаменитый производитель, но его изделия, как и все другие требуют ревизии, для проведения которой следует разбирать устройство. Прежде чем приступить к этой процедуре, следует подготовить инструмент.
В первую очередь понадобится крестовая отвертка (ее размер можно подобрать, посмотрев на винты, расположенные в задней крышке). Дополнительно понадобится пинцет, немного бумаги, руки и глаза. Самое главное в этой работе — терпение, так как бывают ситуации, когда забывают выкрутить винт, и не могут снять крышку или диск, а далее следует лишнее усилие, которое приводит к плачевным последствиям.
Правила безопасности
Начиная разбор устройства, следует помнить о том, что это электрический прибор. По этой причине, начинать разбирать ноутбук можно только после того, как он будет отключен от сети. Дополнительно следует снять батарею с устройства.
Если же речь заходит о сборке, то подключение к сети можно производить только тогда, когда ноутбук будет полностью собран. При отключении шлейфов, следует быть аккуратным, так как рывки могут привести к их повреждению.
Порядок разбора Asus K53S
Далее рассмотрим, как разобрать ноутбук Asus k53s. В первую очередь необходимо обесточить устройство, отключив от сети и сняв батарею. Теперь необходимо выкрутить три винта из крушки, которая находится с противоположной стороны от батареи. Данная процедура позволит снять ее и получить доступ к оперативной памяти и жесткому диску.
Следующий этап заключается в снятии платы Wi-Fi, которая крепится на один винт. Тут надо быть очень внимательным, так как к этому модулю присоединены два провода, для снятия которых следует отщелкнуть застежку.
Остается вынуть оперативную память и жесткий диск, крепящийся при помощи четырех винтов. Далее начинается процедура по выкручиванию большого количества винтов. Следует помнить о том, что винты, расположенные под батареей, короче остальных.
 После того, как все они будут выкручены, многие начинающие мастера сталкиваются с вопросом, как разобрать ноутбук? Asus k53s имеет винты под клавиатурой, которые крепят устройство для считывания дисков. Для снятия клавиатуры следует подцепить ее тонким предметом по краям. После этого открывается шесть винтов и два разъема, которые необходимо аккуратно отсоединить.
После того, как все они будут выкручены, многие начинающие мастера сталкиваются с вопросом, как разобрать ноутбук? Asus k53s имеет винты под клавиатурой, которые крепят устройство для считывания дисков. Для снятия клавиатуры следует подцепить ее тонким предметом по краям. После этого открывается шесть винтов и два разъема, которые необходимо аккуратно отсоединить.Теперь извлекаем корпус устройства считывания компакт-дисков. После его снятия откроется доступ к еще трем винтам, которые тоже следует выкрутить.
Все, теперь можно отделить верхнюю крышку, для чего ее следует просто подцепить за край. После выполнения всех процедур откроется доступ к материнской плате, для снятия которой следует открутить несколько винтов. Если соблюдать последовательность перечисленных операций, то вопрос о том, как разобрать ноутбук asus, отпадет сам собой. Пользователь сможет легко проделать все это, ничего не испортив и не сломав.
Asus x54h – порядок разбора
Когда поднимается вопрос о том, как разобрать ноутбук Asus x54h, то можно обратиться к инструкции, написанной выше, так как модели имеют сходное строение, но имеются и небольшие особенности.
Первое, на что следует обратить внимание – это то, что под первой крышкой поменяны местами Wi-Fi и оперативная память, но технология крепежа сохранилась. Далее процесс разбора идет тем же порядком, что и выше, но только до снятия клавиатуры.
 В этой модели, клавиатура имеет несколько крепежей, демонтаж которых следует производить в верхней части. Под ней откроется несколько шлейф-лент, для отсоединения которых понадобится тонкая отвертка и пинцет. Можно обойтись и без них, но только если у вас тонкие пальцы.
В этой модели, клавиатура имеет несколько крепежей, демонтаж которых следует производить в верхней части. Под ней откроется несколько шлейф-лент, для отсоединения которых понадобится тонкая отвертка и пинцет. Можно обойтись и без них, но только если у вас тонкие пальцы.После снятия клавиатуры и откручивания последних винтов, можно переходить к выниманию крышки, на которой она была. Эту процедуру следует выполнять очень аккуратно, так как по периметру устройства имеется множество защелок. Помочь в этом вопросе может любая пластиковая карта. Остается открутить несколько винтов и вытащить материнскую плату. На этом разборка устройства будет завершена.
Разбираем Asus n53s
Когда поднимается вопрос о том, как разобрать ноутбук Asus n53s, то нужно быть достаточно внимательным. Это связано с тем, что устройство имеет несколько скрытых винтов. Разборка устройства начинается с его обесточивания. Далее следует выкрутить все имеющиеся винты на задней крышке и снять крышку, под которой установлена оперативная память.
 Тут дойдет очередь до скрытых винтов, которые находятся под ножками ноутбука. Они крепятся к устройству при помощи клейкой основы. Теперь следует снять клавиатуру и отсоединить шлейф ленты. Выполнять эту процедуру следует очень осторожно, так как провод очень легко повредить.
Тут дойдет очередь до скрытых винтов, которые находятся под ножками ноутбука. Они крепятся к устройству при помощи клейкой основы. Теперь следует снять клавиатуру и отсоединить шлейф ленты. Выполнять эту процедуру следует очень осторожно, так как провод очень легко повредить.Далее вынимается крышка, которая должна поддаться без особых усилий. Остается открутить материнскую плату и устройство становится полностью разобранным.
При снятии материнской платы бывают затруднения, так как некоторые варианты сборок предусматривают винт под модулем Wi-Fi.
Демонтаж Asus k53t
Очень популярным является вопрос – как разобрать ноутбук Asus k53t правильно? Чтобы не возникло осложнений, следует все делать по порядку. В первую очередь снимается аккумулятор, далее, на задней стороне устройства откручиваются винты с двух крышек: под одной находится жесткий диск, а под другой — оперативная память и Wi-Fi. Рядом с последним находится винт, который удерживает устройство считывания компакт-дисков.
Теперь следует выкрутить все винты с задней стороны устройства и перевернуть его. Следующим этапом является демонтаж клавиатуры, который производится путем отжимания усиков в ее верхней части, по углам и в центре. Далее следует открутить три винта, расположенных под клавиатурой и можно снимать крышку. После этого появляется доступ к материнской плате. Открутив с нее все винты, вы снимете ее вместе с процессором и охлаждением. На этом разборка завершена.
Особенности разбора Asus x53s
Производитель Asus выпустил огромное количество моделей, но все они нуждаются в периодической чистке. Выше мы уже описали несколько вариантов, как разобрать ноутбук. Asus X53s имеет сходное с другими моделями строение, поэтому начало его разборки схоже с ними.
Начинать работу следует со снятия батареи, далее откручиваются винты на задней части устройства. После этого можно снять крышку, получив доступ к жесткому диску и оперативной памяти. Эти модули следует извлечь, так же необходимо отключить провода от модуля Wi-Fi.
 Теперь ноутбук переворачивается и снимается клавиатура. Для этого необходимо нажать четыре зажима в верхней части.
Теперь ноутбук переворачивается и снимается клавиатура. Для этого необходимо нажать четыре зажима в верхней части.Следующим этапом является отключение шлейф лент от клавиатуры и прочих датчиков. Остается выкрутить три винта, расположенные под клавиатурой, и можно снимать верхнюю крышку. Для этой цели подойдет пластиковая карта или любой тонкий предмет. Теперь открылся доступ к материнской плате, которая достаточно легко демонтируется.
Разбираем ноутбук Asus x550c
Многие пользователи задаются вопросом о том, как разобрать ноутбук Asus x550c. Связано это с тем, что клавиатура у данной модели снимается вместе с верхней панелью. Теперь подробнее.
Начало процесса, как у всех моделей данного производителя. Сняв крышку жесткого диска и оперативной памяти, следует демонтировать эти детали. Далее, выкручиваются остальные винты с задней крышки.

Теперь следует поставить устройство на ребро и при помощи тонкой отвертки отделить верхнюю крышку. Делать эту процедуру следует очень аккуратно, так как защелки очень тоненькие. Нельзя тянуть за крышку до тех пор, пока не будут сняты защелки по кругу.
Сняв верхнюю крышку, следует отсоединить шлейф, который соединяет устройство с клавиатурой. Дальнейшая процедура разборки данной модели не отличается от описанных ранее.
Разбор экрана ноутбука Asus
Вопрос о том, как разобрать ноутбук Asus поднимается и в той ситуации, когда необходимо заменить матрицу на экране. Причиной для этого может послужить все, что угодно. В большинстве случаев такая необходимость возникает в случае появления трещин на экране.
 Тут следует соблюдать рад стандартных правил, а именно то, что необходимо обесточить устройство. Дополнительную осторожность следует проявить при извлечении поврежденной матрицы.
Тут следует соблюдать рад стандартных правил, а именно то, что необходимо обесточить устройство. Дополнительную осторожность следует проявить при извлечении поврежденной матрицы.Теперь следует начать разбор устройства, по правилам, описанным выше. Разбирать следует до момента снятия материнской платы. Теперь следует перейти к разбору экрана. Достаточно часто крепежные винты спрятаны под резиновым амортизатором. Крепится он на липкую основу, которая удаляется при помощи ножа.
Открутив все винты, следует аккуратно вставить нож или тонкую отвертку в промежуток между двумя половинками экрана. Разъединив их, вы получите доступ к матрице, которая крепится на болты. Открутив их, разборку можно считать оконченной. Изучите все тонкости, описанные в статье, и вопрос о том, как разобрать ноутбук Asus, станет неактуальным.
Как разобрать компьютер и почистить его
Такая необходимость возникает, например для чистки ПК от пыли или замене термопасты на нагревающихся элементах, таких как: процессор, видеокарта, микросхемы материнской платы (северный и южный мосты).Также бывает необходимость заменить какой-нибудь блок, или сделать апгрейд,— обновить оборудование на более современное. Иногда можно заменить что-то без снятия материнской платы, но порой это необходимо для удобства и от вероятности повредить элемент при изгибе во время установки. Когда плата снята, есть возможность поддерживать ее с задней стороны, предотвращая такие изгибы.
Снятие крышки.
Да, чтобы добраться внутрь системника необходимо снять одну, а иногда лучше две боковые крышки корпуса. Как это сделать? Сзади системного блока есть специфические винты, по два на каждую крышку. Любой небольшой отверткой,— будь-то крестовой или прямой,—откручиваем их.

Практически на всех моделях корпусов на крышках есть специальные углубления, за них то и следует потянуть назад. Это приведет к освобождению защелок и боковины легко снимутся.

Теперь перед вами зияет вся «начинка» электронной машины.

Подготовка.
Если вы все таки решили полностью разобрать ваш ПК, то в первую очередь необходимо отсоединить шнуры. Их очень много и они разного внешнего вида. Обычно сбоку разъема есть защелка, которую нужно освободить нажатием. Если этого не сделать, можно сломать разъем, что может привести к замене материнской платы. Поэтому нужно быть внимательным, и перед снятием внимательно осмотреть место соединения.


Чтобы запомнить где какие провода были и в каком положении, лучше воспользоваться фотоаппаратом и заснять как расположены разъемы.

Особенно это актуально для штекера передней панели. Порой они разбросаны хаотично и посадить их обратно в правильном порядке крайне тяжело, особенно новичкам.

Лучше сделать снимки под разным ракурсом и расстоянием. Так можно будет рассмотреть и надписи на штекерах и цвета проводов.
Демонтаж видеокарты.
Когда штекера сняты, приступаем к демонтажу видеокарты. Обычно она имеет большие размеры и когда вы открутите крепежный винт который фиксирует ее на корпусе, карта будет свободно болтаться из стороны в сторону, что может повредить разъем на материнской плате.
Поэтому, освобождаем защелку крепления,— которая находиться справа, снизу видеокарты. Для этого нащупываем ее пальцем и нажимаем рычаг вниз. При этом карта как бы выйдет из гнезда наполовину. Дальше просто тянем ее пальцами, не повредив при этом ее элементы.

Хотелось бы лишний раз напомнить, что все операции с комплектующими компьютера нужно совершать предварительно сняв статику с тела. Для этого достаточно прикоснуться к батарее отопления или крана в ванной, перед тем, как что-то делать. Так же не нужно перед работой одевать на себя шерстяные и синтетические материалы. Лучше одеться в одежду из хлопка.
Видеокарту, как и другие компоненты, после демонтажа аккуратно кладем в одном месте. Не друг на друга, а рядом, и основными элементами вверх.
Если у вас есть кот, то это сложнее. Во первых— это источник статики, во вторых когда вы отлучитесь, что-то может полететь на пол. А это не есть хорошо. Кот убежит, а вам придется покупать новую дорогостоящую деталь. В таких случаях можно складывать все в закрывающийся ящик.
Если блок питания и охлаждение процессора не мешает, то снимаем материнскую плату вместе с процессором. Так меньше вероятность, что при снятии кулера слетит отвертка и расковыряет плату, а также будет понятней, что именно и куда нужно вращать.
Демонтаж материнской платы.
По периметру платы есть винты, которые необходимо аккуратно открутить и сложить в отдельную коробочку. Для удобства кладем системник на бок, и намагниченной отверткой откручиваем один за другим винты. После, проверяем, все ли они демонтированы. Если да, то при движении платы она свободно будет перемещаться.

Берем одной рукой за кулер процессора, а другой за противоположный конец платы и аккуратно вытягиваем ее.

Очень важно не гнуть плату, поэтому кладем ее на ровную поверхность. Теперь смотрим как можно снять охлаждение, чтобы добраться к процессору.
Здесь на фото один из вариантов.

Это боксовый кулер процессоров Intel coket 775.
Здесь все очень просто. Проворачиваем отверткой защелку на 90? и тянем слегка ее вверх.

Так нужно сделать на всех четырех креплениях. Затем просто потянуть кулер вверх. Он должен достаточно легко выйти.
Теперь можно вытереть спиртом процессор и кулер от термопасты и наложить новый слой перед сборкой.
Северный и южный мост.
Это чипы на материнской плате, которые отвечают за определенные функции. Они также нагреваются, что может привести к нестабильной работе системы. Поэтому на их радиаторах также необходимо периодически менять пасту. Южный мост на дешевых материнках может не иметь вообще радиатора.

Иногда пользователи его сами приклеивают или как то крепят по другому. В любом случае это пойдет только на пользу системе.
Снять такой радиатор легко. В зависимости от модели, способ разный.

Но обычно видно, что требуется сделать. В данном случае нужно просто потянуть на себя крепления, сжимая распорки с противоположной стороны платы.

Делать это можно даже пинцетом.

Когда распорки освободятся радиатор спокойно снимется.


Удаление пыли.
Когда все разобрано, можно аккуратно пропылесосить сам системник.

Платы, такие как: материнская, видеокарта, оперативная память, кулер процессора и видеокарты можно продуть грушей для клизмы. Очень полезная вещь в таких случаях, особенно если у вас есть животные, которые повсюду сорят своей шерстью. Вы увидите клоки этой шерсти в вашем ПК.

В общем продувать можно всем, что может направлять точечный поток воздуха, например,— компрессор. Просто «груша» есть в каждом доме.
Протирать платы можно ваткой смоченной в тройной одеколон. И запах будет и пыль уйдет.

В труднодоступным местах используем спичку или зубочистку с намотанной на нее ватой.
Но нужно не переусердствовать, не прилагать больших усилий, чтобы не «снести» какой нибудь конденсатор или резистор. Будьте нежны со своим верным железным другом.
Собирать аппарат нужно также, только в обратном порядке. Все разъемы должны стать на свое место. Трудности могут быть с проводами лицевой панели. Но пользуясь заранее сделанными фотографиями проблем быть не должно.
На этом пожалуй все. Успехов вам со своим ПК.