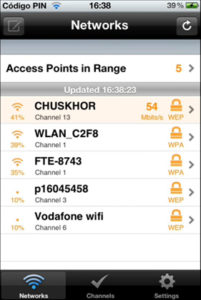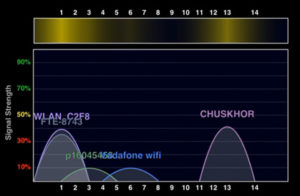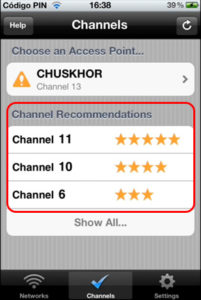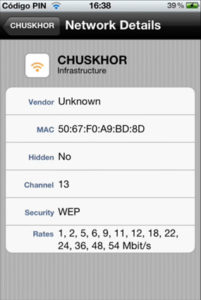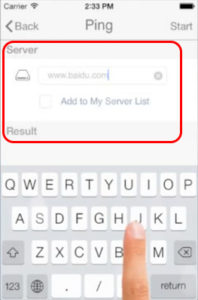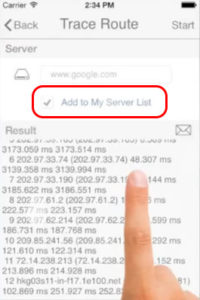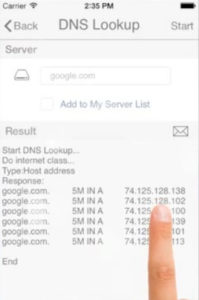Как самостоятельно проверить уровень сигнала Wi-Fi? | Amigo

Уровень сигнала Wi-Fi является важным фактором беспроводного соединения. Именно он определяет, насколько качественно и быстро происходит передача данных между роутером и подключенными к нему устройствами.
В результате измерения можно узнать:
- количество децибел, доходящих до принимающего устройства и принять решение о смене расположения роутера
- переключения на нем передающего канала
- необходимости усиления сигнала
- необходимости проверки интернет-соединения.
1.Проверка уровня сигнала Wi-Fi в Windows
2.Проверка уровня сигнала Wi-Fi на Android
3.Проверка уровня сигнала Wi-Fi на IOS
Проверка уровня сигнала Wi-Fi в Windows
Чтобы узнать уровень сигнала (в процентах) средствами Windows запустите командную строку, и выполните ряд действий. Для этого зайдите в меню «Пуск» → «Выполнить» и запустите команду «cmd».
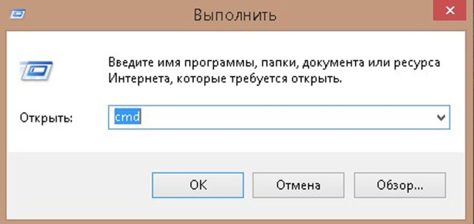
Откроется командная строка.
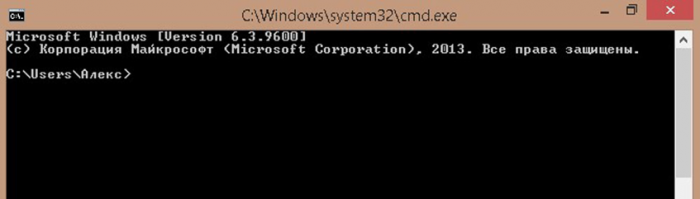
Введите в нее следующее: netsh wlan show interface и нажмите Enter.
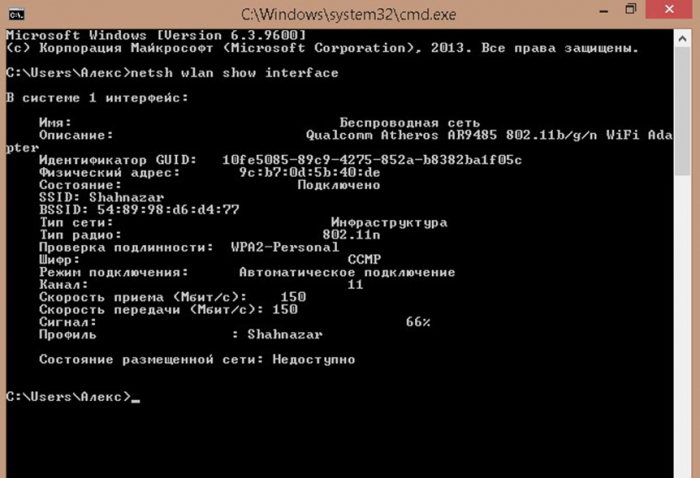
После этого вы увидите такие характеристики, как SSID, тип сети, тип радио, скорость приема и передачи данных и т.д. Найдите строку «Сигнал», именно она показывает мощность сигнала в процентах.
Чтобы посмотреть полную информацию о беспроводных устройствах и сетях напишите следующую команду: netsh wlan show all и нажмите Enter.
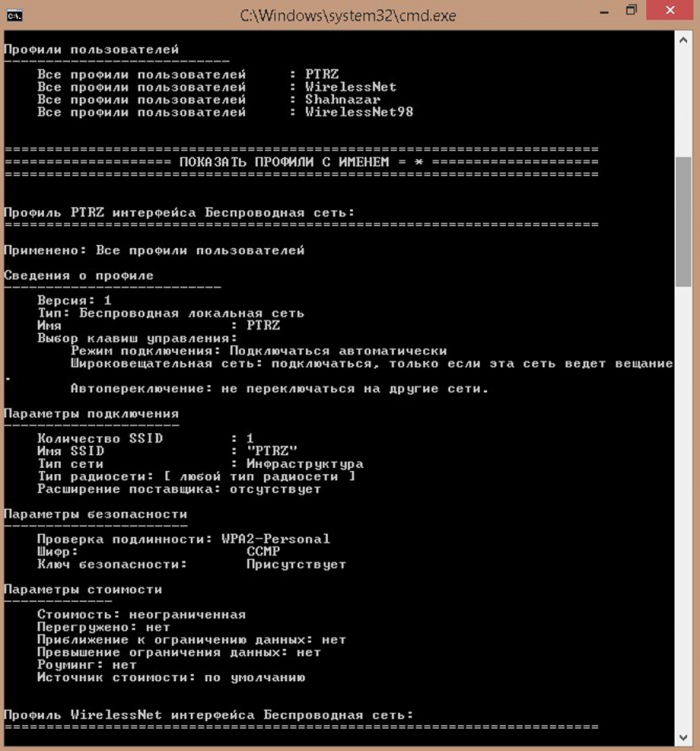
Также можно воспользоваться специальными утилитами. В частности, такими как:
- inSSIDer 4;
- Free WiFi Scanner.
Проверка уровня сигнала Wi-Fi на Android
На сегодняшний день наиболее распространенным и популярным приложением для мобильных устройств, работающих на базе операционной системы Android, считается WiFi Analizer. Скачать и установить эту программу можно в магазине приложений Google Play. После установки можно будет запустить приложение и выполнить анализ доступных беспроводных сетей.
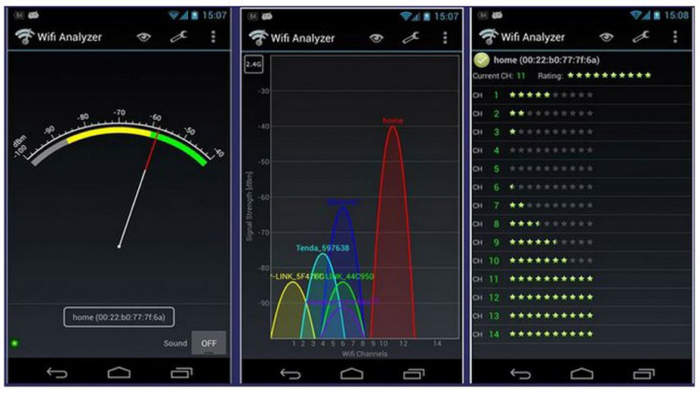
Главным преимуществом программы WiFi Analizer является детальная визуализация характеристик каждой точки доступа. В ней отображается уровень сигнала и каналы, на которых работают роутеры, а также их загруженность. Это приложение отлично помогает в выборе оптимального расположения роутера в помещении. С помощью этой утилиты можно оценить то, насколько стабильно работает канал даже с низким сигналом, и подобрать наиболее устойчивый.
Проверка уровня сигнала Wi-Fi на IOS
Для того чтобы узнать мощность сигнала беспроводной сети на этой операционной системе также можно воспользоваться приложением WiFi Analizer. Его можно скачать и установить из App Store. Но мы рассмотрим еще одну аналогичную утилиту:
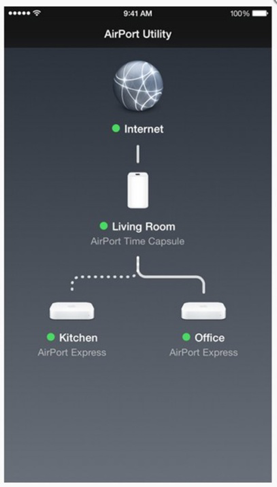
К функциональным особенностям этого приложения можно отнести следующее:
- показывается вся информация о подключенных устройствах;
- графическое отображение сети Wi-Fi;
- просмотр и редактирование сетевых настроек;
- предоставление полной информации о сети.
- возможность выполнять перезагрузку, восстановление и обновление роутера;
Также доступно большое количество других вспомогательных функций.
Как определить уровень сигнала «Wi-Fi» в Windows 10?
Читайте, как посмотреть доступный уровень сигнала «Wi-Fi», чтобы определить мощность беспроводного подключения на компьютере. Пять способов получить требуемые сведения в Windows 10.

Содержание:
Введение
При подключении компьютера, оснащенного операционной системой «Windows 10», к существующим домашней или офисной локальной сети, а также глобальной сети
Понимание уровня сигнала соединения
Хотя, конечно, пользователи могут использовать многие сторонние инструменты, в операционной системе «Windows 10» предусмотрено несколько доступных способов осуществить проверку уровня сигнала беспроводного соединения с помощью встроенных системных решений, таких как приложения «Параметры», «Панель управления»
Далее в данном руководстве по ознакомлению с доступными возможностями операционной системы «Windows 10» мы представим пять способов определения уровня сигнала беспроводного соединения «Wi-Fi».
Как проверить уровень сигнала «Wi-Fi» с помощью «Панели задач»?
Чтобы определить уровень сигнала беспроводного соединения «Wi-Fi» в операционной системе «Windows 10» пользователям предстоит выполнить простой последовательный порядок действий.
-
На «Панели задач», в правом нижнем углу рабочего стола, отыщите и нажмите на значок сетевого соединения.
-
В открывшейся всплывающей панели доступных вариантов подключения найдите строку, содержащую сведения о выполненном соединении, и изучите графический значок беспроводной связи рядом с названием сети. (Чем больше количество сплошных четвертей сфер индикативного значка окрашено активным ярким белым цветом, тем сильнее данный сигнал.)

Или можно сразу рассмотреть уровень поступающего сигнала на миниатюрном значке беспроводного соединения на «Панели задач», если присутствует только один вариант соединения «Wi-Fi».

Одна точка в значке указывает на слишком слабый сигнал, четверть сферы и точка означают, что сигнал является приемлемым, а точка с двумя или тремя четвертями сфер представляют собой лучший сигнал, который пользователи могут рассчитывать получить.
Как определить уровень сигнала «Wi-Fi» с помощью приложения «Параметры»?
Системное приложение «Параметры» в операционной системе «Windows 10» представляет собой совокупный универсальный инструмент, собравший в себе все основные настройки системы и обеспечивающий быстрый и беспрепятственный доступ к разнообразным встроенным службам и элементам управления. Приложение позволяет из единого интерфейса настраивать базовые параметры системы, не занимаясь их дополнительными поисками.
Чтобы определить уровень сигнала беспроводной сети «Wi-Fi» с помощью приложения «Параметры», пользователям необходимо выполнить следующих пошаговый алгоритм упорядоченных действий.
-
Для непосредственного запуска системного приложения «Параметры»

-
На главной странице приложения «Параметры» выберите из доступных образцов вкладку «Сеть и Интернет».

-
В левой боковой панели, связанной открывшейся новой страницы, перейдите в раздел «Состояние».
-
Затем в правой боковой панели в разделе «Состояние сети» будет отображен значок беспроводной сети, отображающий, в настоящий момент, текущий уровень сигнала. (Чем больше количество сплошных активных четвертей сфер представлено в значке, тем сильнее уровень сигнала.)

Кроме того, пользователи также могут проверить уровень сигнала непосредственно на ответственной странице настроек «Wi-Fi», выполнив следующий порядок пошаговых действий.
-
Откройте приложение «Параметры» ранее описанным способом или воспользовавшись другим, наиболее предпочитаемым для каждого конкретного пользователя, персональным способом. Например, самый быстрый и простой способ добиться мгновенного отображения окна приложения «Параметры» заключается в использовании сочетания быстрых клавиш. Нажмите совместно комбинацию клавиш «Windows + I» и требуемое приложение будет открыто незамедлительно.
-
Их предлагаемых вариантов системных настроек выберите вкладку «Сеть и Интернет».

-
На новой отображенной странице отмеченной вкладки в левой боковой панели выберите раздел «Wi-Fi».
-
Теперь в правой боковой панели в разделе «Беспроводная сеть» будет представлен графический изменяемый значок, схематически отображающий уровень сигнала посредством четвертей сфер. (Чем больше количество активных четких сфер представлено в значке, тем соответственно лучше сигнал.)

Исполнив представленные последовательные шаги, пользователи получат гораздо лучшее представление о качестве установленного беспроводного соединения «Wi-Fi» с удаленной точкой доступа.
Как проверить уровень сигнала «Wi-Fi» с помощью приложения «Панель управления»?
Встроенное системное приложение «Панель управления» до выпуска восьмой версии операционной системы «Windows» была основным хранилищем, предоставляющим в универсальном интерфейсе доступ ко всем службам контроля, администрирования и управления системными настройками. Но с выпуском новых версий операционной системы, доступ к большинству видов служб перенесен в приложение «Параметры», призванное в дальнейшем заменить собой предыдущий системный инструмент. Однако возможности «Панели управления» остались без изменения, и в дополнение, часть служб все еще настраивается из данного приложения. И если пользователи предпочитают использовать данный способ проверки качества сигнала беспроводного соединения «Wi-Fi», то потребуется исполнить следующий пошаговый алгоритм упорядоченных действий.
-
Как и в предыдущем разделе применительно к приложению «Параметры», в операционной системе «Windows 10» также есть несколько различных способов открыть приложение «Панель управления». Например, нажмите на «Панели задач» в нижнем левом углу рабочего стола на кнопку «Пуск» и откройте главное пользовательское меню «Windows». Используя ползунок полосы прокрутки или колесо управления ручного манипулятора (компьютерной мыши), отыщите, среди списка установленных приложений и системных служб, и щелкните левой кнопкой мыши раздел «Служебные – Windows». Затем во вложенной всплывающей панели выберите из предлагаемых вариантов раздел «Панель управления», и нужное приложение будет открыто незамедлительно.

-
В отображенном окне «Все элементы панели управления», применяя для перемещения по представленному списку колесо управления компьютерной мыши или ползунок полосы прокрутки окна, найдите и щелкните активной левой кнопкой мыши раздел «Центр управления сетями и общим доступом».

-
В основной центральной панели представленного окна, ответственного за диагностику состояния и настройку сетевых подключений, отыщите раздел «Просмотр активных сетей», который в колонке «Интернет» напротив строки «Подключения» будет содержать цветной графический изменяемый значок беспроводной связи, указывающий на качество сигнала. (Чем больше доступных столбцов значка будет окрашено в активный зеленый цвет, тем соответственно будет выше уровень сигнала.)

-
(По желанию) Если размер значка беспроводной связи слишком мал или пользователям требуется помимо уровня сигнала получить дополнительные сведения, такие как скорость, «SSID» и другую информацию, то щелкните левой кнопкой мыши по названию беспроводной сети, представленное текстовой ссылкой, и откройте новое всплывающее окно состояния выбранного подключения, в котором ознакомьтесь с необходимой информацией.

Выполнив все описанные упорядоченные действия, пользователи проверят состояние и узнают текущее качество соединения «Wi-Fi».
Как определить уровень сигнала «Wi-Fi» с помощью командной строки?
Консоль командной строки является предустановленным программным обеспечением и присутствует во всех версиях операционной системы «Windows». Интерфейс приложения обеспечивает взаимосвязь между пользователем и системой, в котором указания компьютеру передаются посредством текстовых команд. «Командная строка» исключает применение графической оболочки, что позволяет приложению гораздо быстрее обрабатывать заданные инструкции, и способно за счет дополнительных возможностей управлять системой в сложных ситуациях, когда графический интерфейс уже не работает.
Чтобы проверить уровень сигнала соединения «Wi-Fi» с помощью приложения «Командная строка», пользователям предстоит выполнить упорядоченный алгоритм последовательных действий.
-
Открыть приложение «Командная строка» можно многими разными способами, например, воспользоваться возможностями диалогового окна «Выполнить». Для мгновенного отображения окна нажмите совместно комбинацию клавиш «Windows + R». В поле ввода команды «Открыть» наберите фразу «cmd» и нажмите на кнопку «ОК» или клавишу «Ввод» на клавиатуре для исполнения.

-
В соответствующей строке запущенной командной консоли введите следующую команду для просмотра уровня сигнала «Wi-Fi» и нажмите клавишу «Ввод» на клавиатуре для подтверждения (ввод команды необходимо осуществлять без граничных кавычек):
«netsh wlan show interfaces».
-
Приложение обработает заданную команду и отобразит сведения о беспроводной сети. Проверьте значение строки «Сигнал», чтобы определить качество сигнала. (Если, определенный программой, процентный показатель указанной строки равен или более восьмидесяти, то уровень сигнала очень хороший.)

Выполнив представленный алгоритм последовательных упорядоченных действий, пользователи смогут быстро определить в процентном соотношении уровень доступного «Wi-Fi» сигнала.
Как проверить уровень сигнала «Wi-Fi» с помощью приложения «Windows PowerShell»?
Расширяемое средство автоматизации «Windows PowerShell» от корпорации «Microsoft» представляет собой аналог консоли командной строки, дополненный сопутствующим языком сценариев с динамическими типами, который стал доступен в операционной системе «Windows» начиная с седьмой версии.
«Windows PowerShell» позволяет использовать широкий набор команд, которые, в том числе, отображают сведения об уровне сигнала подключения «Wi-Fi». И если пользователи желают получить данную информацию посредством приложения «Windows PowerShell», то необходимо выполнить следующий упорядоченный алгоритм простых действий.
-
Как и любое системное предустановленное приложение, «Windows PowerShell» можно открыть несколькими способами. Например, нажмите совместно комбинацию клавиш «Windows + X» или щелкните правой кнопкой мыши по кнопке «Пуск», расположенной в левом нижнем углу рабочего стола на «Панели задач», и откройте всплывающее меню «Опытного пользователя». В списке доступных к прямому непосредственному переходу системных приложений найдите и щелкните левой кнопкой мыши раздел «Windows PowerShell».

-
В соответствующей строке запущенного приложения введите следующую команду для просмотра сведений об уровне сигнала «Wi-Fi» и нажмите клавишу «Ввод» на клавиатуре для исполнения (набор указанной команды необходимо выполнять без использования наружных кавычек):
«netsh wlan show interfaces».
Совет. В приложении «Windows PowerShell» пользователи, желая уменьшить количество отображаемых сведений, могут запустить команду «(netsh wlan show interfaces) -Match ‘^\s+Signal’ -Replace ‘^\s+Signal\s+:\s+’,”», предварительно опустив наружные кавычки, для просмотра качества сигнала, выделенного в отдельной единственной строке.
-
После исполнения команды пользователям будет предоставлен набор сведений о подключенной беспроводной сети, включающий, в том числе, в строке «Сигнал» итоговый результат выходного качества сигнала. (Процент варьируется в диапазоне от нуля до ста, где максимальная величина «100» процентов указывает на превосходное качество сигнала.)

Если по завершению представленного алгоритма последовательных шагов пользователи наблюдают числовое значение качества сигнала в диапазоне от восьмидесяти до ста процентов, то установленное соединение надежное. Если значение сигнала представлено показателем выше семидесяти процентов, то это все еще хороший уровень, пригодный для легкого просмотра веб-страниц и управления электронной почтой. Значение качества сигнала от шестидесяти процентов и ниже означает, что уровень довольно слабый, и пользователям следует подумать о том, чтобы подойти ближе к точке доступа или переместить точку доступа в место, обеспечивающее способность поддерживать достаточно высокий уровень сигнала, например, в середину дома или офиса.
Если пользователи пытаются определить место в доме или офисе с наилучшим уровнем сигнала, то посредством указанной выше команды определите процентное значение уровня на своем устройстве, а затем переместите его в другое место или комнату и повторите команду, чтобы определить уровень сигнала в новой точке.
В случае, если пользователи ориентируются при определении производительности подключения на значок беспроводного соединения «Wi-Fi», то необходимо помнить, что каждая четверть сферы (включая точку) представляет собой около двадцати пяти процентов мощности сигнала. Это означает, что уровень соединения, когда заполнены точка и две или все три четверти сферы, указывает на хорошее качество сигнала, а все, что ниже, указывает на слабый сигнал.
Заключение
Современные персональные компьютерные устройства полноценно и на регулярной основе используются пользователями ежедневно как для решения сложных трудоемких и много затратных задач, так и для личных целей и приятного времяпровождения.
Довольно часто множество деловых и профессиональных процедур, а также большинство личных операций осуществляются пользователями в международной информационной сети «Интернет». И все чаще данные действия выполняются пользователями с мобильных компьютерных устройств, использующих удаленный беспроводной способ подключения к глобальной сети.
Не всегда качество сигнала, определяющее общую производительность соединения, позволяет совершать весь требуемый комплекс сетевых процедур. Однако пользователи, используя представленные методы определения уровня сигнала беспроводного подключения «Wi-Fi», всегда смогут определить величину получаемого сигнала, и на основании извлеченных данных попытаться устранить возникшее снижение при необходимости.
Как определить уровень сигнала Wi-Fi в Windows 10
В Windows 10 при подключении компьютера к домашней или офисной сети и Интернету с помощью адаптера Wi-Fi качество сигнала будет определять общую производительность соединения. Частично это связано с тем, что технология Wi-Fi использует радиоволны для подключения устройства к точке беспроводного доступа и, как и другие радиосигналы, имеет ограниченный диапазон и проблемы с помехами, а также прохождение через твердые объекты (например, стены).
Понимание уровня сигнала соединения Wi-Fi на вашем устройстве может помочь определить, что медленное подключение к сети или Интернету является проблемой сигнала, а не проблемой вашего интернет-провайдера (ISP) или точки беспроводного доступа.
Хотя вы можете использовать многие сторонние инструменты, в Windows 10 есть несколько способов проверки уровня сигнала беспроводного соединения с помощью приложения «Параметры», панели управления, панели задач, командной строки и даже с помощью PowerShell.
Из этого руководства по Windows 10 вы узнаете пять способов определения уровня сигнала вашего соединения Wi-Fi.
Уровень сигнала Wi-Fi на панели задач
Чтобы определить уровень сигнала соединения Wi-Fi в Windows 10, выполните следующие действия.
- Нажмите значок сети на панели задач.
- Посмотрите на значок беспроводной связи рядом с сетью. (Чем больше количество сплошных столбцов, тем сильнее сигнал.)
Один столбец указывает на слабый сигнал, два столбца означают, что сигнал является приемлемым, а три и четыре столбца представляют собой лучший сигнал, который вы можете получить.
Как проверить уровень сигнала Wi-Fi с помощью настроек
Чтобы определить уровень сигнала беспроводной сети с помощью приложения «Параметры», выполните следующие действия.
- Откройте Параметры → Сеть и Интернет → Состояние.
- В разделе «Состояние сети» значок беспроводной сети будет отображать текущий уровень сигнала. (Чем больше количество сплошных столбцов, тем сильнее сигнал.)
Кроме того, вы также можете проверить уровень сигнала на странице настроек Wi-Fi, выполнив следующие действия:
- Откройте Параметры → Сеть и Интернет → Wi-Fi.
- В разделе Wi-Fi уровень сигнала будет отображаться на значке беспроводной сети. (Чем больше количество сплошных столбцов, тем лучше сигнал.)
Выполнив эти шаги, вы получите лучшее представление о качестве беспроводного соединения с точкой доступа.
Уровень сигнала Wi-Fi в панели управления
Чтобы узнать качество сигнала беспроводного соединения с помощью панели управления, выполните следующие действия.
- Откройте Панель управления.
- Нажмите Сеть и Интернет.
- Нажмите Центр управления сетями и общим доступом.
- В разделе «Просмотр активных сетей» найдите значок беспроводной связи рядом с «Подключения», который будет указывать качество сигнала.
- (Необязательно) Щелкните название подключения, чтобы проверить качество сигнала, а также скорость, SSID и другую информацию.
Выполнив все действия, вы узнаете текущее качество соединения Wi-Fi.
Как проверить сигнал Wi-Fi с помощью командной строки
Чтобы проверить уровень сигнала соединения Wi-Fi с помощью командной строки, выполните следующие действия:
- Откройте командную строку.
- Введите следующую команду для просмотра уровня сигнала Wi-Fi и нажмите Enter:
netsh wlan show interfaces
- Обратите внимание на поле Сигнал, чтобы определить качество сигнала. (Если значение равно или выше 80, то уровень сигнала хороший.)
Выполнив все действия, вы быстро узнаете, достаточно ли сильный у вас сигнал Wi-Fi.
Как проверить уровень сигнала Wi-Fi с помощью PowerShell
Чтобы просмотреть уровень сигнала подключения Wi-Fi с помощью PowerShell, выполните следующие действия:
- Откройте Пуск.
- Найдите PowerShell и щелкните по верхнему результату, чтобы открыть приложение.
- Введите следующую команду для просмотра уровня сигнала Wi-Fi и нажмите Enter:
(netsh wlan show interfaces) -Match '^\s+Signal' -Replace '^\s+Signal\s+:\s+',''
Совет: в PowerShell вы также можете запустить команду netsh wlan show interfaces для просмотра качества сигнала, как в командной строке.
- Выходное значение укажет вам на качество сигнала. (Процент изменяется от 0 до 100, где 100 процентов указывает на превосходное качество сигнала.)
После выполнения этих шагов, если вы видите качество сигнала от 80 до 100 процентов, то соединение надежное. Если вы видите сигнал выше 70 процентов, этого достаточно для просмотра веб-страниц и управления электронной почтой. Значение от 60% и ниже означают, что у вас слабый сигнал, и вам следует подумать о том, чтобы подойти ближе к точке доступа или переместить точку доступа в середину дома или офиса.
Если вы пытаетесь определить место в доме или офисе с наилучшим сигналом, используйте указанные выше команды в месте, в котором вы обычно используете свой компьютер, затем переместитесь в другое место или комнату и повторите команду, чтобы определить уровень сигнала в новом месте.
В случае, если вы просматриваете значок Wi-Fi, чтобы узнать производительность соединения, учтите, что каждая полоса (включая точку) представляет около 25 процентов мощности сигнала. Это означает, что три и четыре столбца указывают на хорошее качество сигнала, а всё, что ниже, указывает на слабый сигнал.
Ищем свободные каналы Wi-Fi с помощью Wifi Analyzer
  мобильные устройства | настройка роутера
 О том, зачем может потребоваться найти свободный канал беспроводной сети и поменять его в настройках роутера, я подробно писал в инструкции про пропадающий сигнал Wi-Fi и причины низкой скорости передачи данных. Там же я описал и один из способов найти свободные каналы с помощью программы InSSIDer, однако, если у вас есть Android телефон или планшет, удобнее будет использовать приложение, описано в этой статье. См. также: Как поменять канал Wi-Fi роутера
О том, зачем может потребоваться найти свободный канал беспроводной сети и поменять его в настройках роутера, я подробно писал в инструкции про пропадающий сигнал Wi-Fi и причины низкой скорости передачи данных. Там же я описал и один из способов найти свободные каналы с помощью программы InSSIDer, однако, если у вас есть Android телефон или планшет, удобнее будет использовать приложение, описано в этой статье. См. также: Как поменять канал Wi-Fi роутера
Учитывая тот факт, что очень многие на сегодня обзавелись беспроводными маршрутизаторами, сети Wi-Fi взаимно мешают работе друг друга и, в ситуации, когда у вас и вашего соседа роутер использует один и тот же канал Wi-Fi, это выливается в проблемы со связью. Описание очень приближенное и рассчитанное на неспециалиста, но подробная информация о частотах, ширине каналов и стандартах IEEE 802.11 — это не тема данного материала.
Анализ каналов Wi-Fi в приложении для Android
Если у вас имеется телефон или планшет, работающий на Android, вы можете скачать бесплатное приложение Wifi Analyzer из магазина Google Play (https://play.google.com/store/apps/details?id=com.farproc.wifi.analyzer), с помощью которого имеется возможность легко не только определить свободные каналы, но и проверить качество приема Wi-Fi в различных местах квартиры или офиса или просмотреть изменения сигнала во времени. Проблем с использованием этой утилиты не возникнет даже у не особенно разбирающегося в компьютерах и беспроводных сетях пользователя.
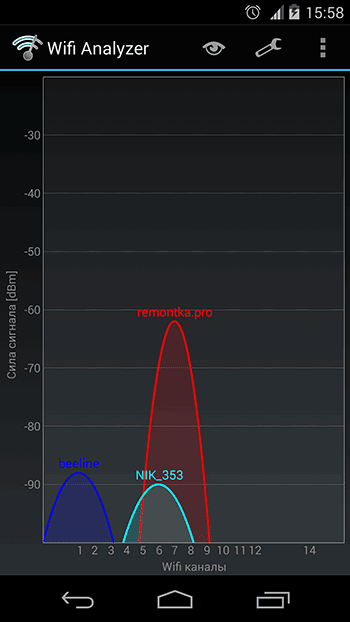
Сети Wi-Fi и используемые ими каналы
После запуска, в главном окне программы вы увидите график, на котором будут отображены видимые беспроводные сети, уровень приема и каналы, на которых они работают. В примере выше можно увидеть, что сеть remontka.pro пересекается с еще одной Wi-Fi сетью, в то время, как в правой части диапазона имеются свободные каналы. А потому, хорошей идеей было бы изменить канал в настройках роутера — это может положительно повлиять на качество приема.
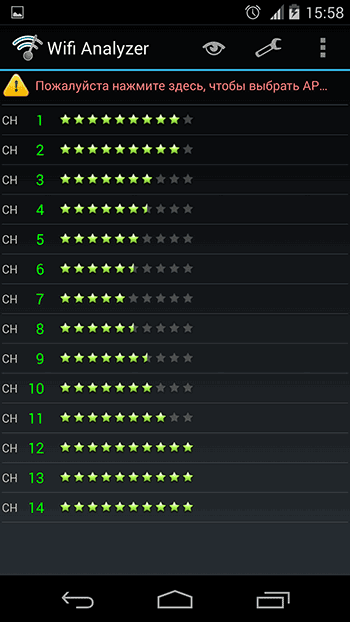
Также вы можете посмотреть «рейтинг» каналов, в котором наглядно показано, насколько в данный момент целесообразен выбор того или иного из них (чем больше звезд, тем лучше).
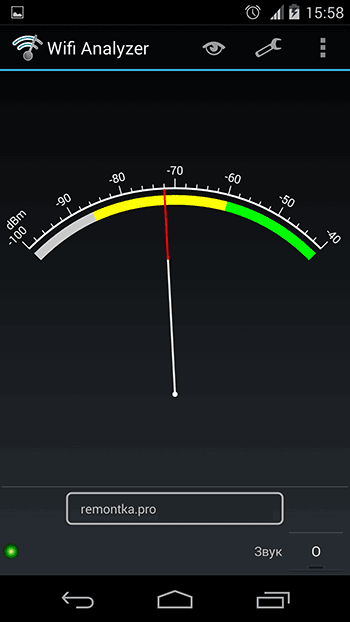
Еще одна возможность приложения — анализ силы сигнала Wi-Fi. Для начала потребуется выбрать для какой беспроводной сети производится проверка, после чего вы наглядно сможете посмотреть уровень приема, при этом ничто не мешает вам перемещаться по квартире или же проверить изменение качества приема в зависимости от местоположения роутера.
Пожалуй, мне нечего больше добавить: приложение удобное, простое, понятное и легко поможет, если вы задумались о том, что требуется смена канала Wi-Fi сети.
А вдруг и это будет интересно:
WiFi SiStr – бесплатная утилита для отображения силы сигнала Wi-Fi сетей
Программ для работы с Wi-Fi для Windows существует десятки, но такая как WiFi SiStr уникальна в своем роде. Речь идет о предельно простом приложении, которое позволит вам как пользователю узнать уровень сигнала любой точки Wi-Fi. Конечно, если она находится в зоне досягаемости датчика.
Интересно, что сила беспроводного сигнала демонстрируется на экране в цифровом значении. После того, как вы нажмете скачать WiFi SiStr и установите программу, на рабочем столе появится небольшая панель. Вы сможете разместить ее в любой части экрана: внизу, вверху или даже посередине. На ней будут видны цифровое и графическое значения уровня сигнала.
Показать полное описание
Очень часто бывает, что пользователь не может зайти на сайт по непонятным причинам – особенно если вы подключены через Wi-Fi. Бывает и другая ситуация: клиент для обмена сообщениями периодически прерывает соединение – приходится постоянно переподключаться. Для решения этой проблемы достаточно взглянуть на панель состояния сигнала и удостовериться, что его вполне достаточно для стабильного и быстрого интернета. Если у вас есть программа WiFi SiStr, то сделать это достаточно просто.
Особенности программы WiFi SiStr:
- Гибкая в настройке. Несмотря на простой интерфейс панели, вы можете настроить даже ее. Достаточно кликнуть на панели состояния правой кнопкой мыши – и вам откроется меню с настройками.
- Удобная. Вы сможете наблюдать за уровнем сигнала прямо на рабочем столе своего ПК или ноутбука.
- Не потребляет много системных ресурсов, имеет не просто маленький – миниатюрный размер.
- Для корректной работы WiFi SiStr вам потребуется .NETFrameworkверсий 1.1 и выше.
- При запуске всегда сворачивается в трей и совсем не мешает работе за компьютером.

Скачать WiFi SiStr
Версия: 1.0.2678.17860
Лицензия: Бесплатная
Русский язык: Есть
Разработчик: Gino Dicandio
Операционная система: Windows XP, Vista, 7, 8
Обновлена: 05.06.2015
программа сканирования загруженности каналов Сети на iPhone
Все больше домашних устройств способно подключаться по вайфай. Многие пользователи оценили удобство беспроводной Сети, что привело к росту количества роутеров в многоквартирных домах. Иногда в связи с этим качество подключения по вайфай ухудшается. Но существуют варианты решения проблемы, о которых будет рассказано ниже.
Что такое Wi-Fi Analyzer и для чего он нужен
При работе WiFi устройства обмениваются данными по радиоканалу. Поэтому на качество беспроводного соединения влияют любые приборы, работающие на одной частоте с роутером.
В связи с этим рекомендуется приобретать маршрутизаторы, которые работают в двух диапазонах: 2,4 и 5 гигагерц. Но даже однодиапазонный роутер настраивается так, что он будет работать корректно. Надо лишь выбрать оптимальный канал беспроводного соединения.
Диапазон 2,4 Ггц разделен на 13 частот (каналов), и при работе нескольких роутеров в одном диапазоне устройства не будут создавать помех друг другу, если расстояние между занятыми ими каналами равно пяти.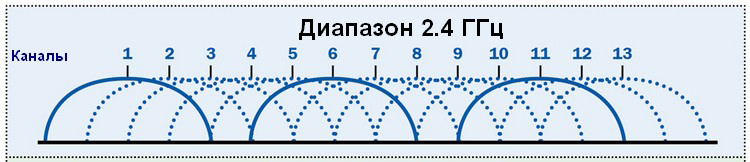
То есть роутер, работающий на первом канале, не будет мешать роутеру, который работает на шестом канале. Как правило, изначально маршрутизатор настроен на автоматический выбор оптимального канала, но далеко не всегда такой выбор есть у роутеров соседей. 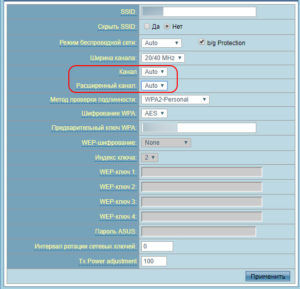 Тогда приходится вручную сканировать Сеть и выбирать наиболее свободный канал, что можно сделать через веб-интерфейс роутера или с помощью специальных программ.
Тогда приходится вручную сканировать Сеть и выбирать наиболее свободный канал, что можно сделать через веб-интерфейс роутера или с помощью специальных программ.
Такие программы проводят диагностику радиоэфира в радиусе действия роутера и помогают проанализировать загруженность каналов в определенном диапазоне. Благодаря данным утилитам доступно измерить уровень сигнала WiFi в разных частях квартиры или офиса, а потом выбрать наиболее подходящий канал, который обеспечит наиболее высокую скорость при наименьшем количестве помех. Как правило, результаты сканирования удобно отсортированы, что позволяет легко определиться с выбором подходящего канала.
Важно. Если подключаемое устройство предназначалось для использования в США, для него будут доступны только 11 каналов из 13-ти разрешенных для использования в России. В случае если на маршрутизаторе выбран 12-й или 13-й каналы, ни одно устройство фирмы Apple не сможет «увидеть» такую Сеть. В таком случае потребуется вручную настроить роутер, чтобы он работал на любом другом канале. Решить проблему с подключением «яблочной» техники должен WiFi Analyzer iOS, или WiFi-анализатор iOS.
Ниже рассмотрены наиболее популярные утилиты, используемые для диагностики сетей на устройствах под управлением iOS.
Программы в AppStore для анализа Wi-Fi-сетей iOS
Issh
 Это одна из наиболее популярных программ для удаленного подключения к устройствам Сети. Полезна данная программа будет благодаря тому, что:
Это одна из наиболее популярных программ для удаленного подключения к устройствам Сети. Полезна данная программа будет благодаря тому, что:
- она способна сохранять неограниченное количество уже настроенных подключений;
- поддерживает ключи RSA/DSA;
- выполняет подключения на нестандартный порт;
- поддерживает RDP;
- поддерживает функционал горячих клавиш.
Помимо всего прочего, программа бесплатная. Устройства, которые поддерживают WiFi-анализатор – iPhone и iPad.
IP Scanner
Эта утилита проводит автоматическое сканирование локальной Cети и выводит на экран список клиентов. Программа проста и интуитивна понятна, для удобства каждому сохраненному устройству добавляются картинка и описание.
 Возможности данного WiFi Scanner для iOS:
Возможности данного WiFi Scanner для iOS:
- определение списка присутствующих в Сети устройств, подключенных как по WiFi,так и через патчкорд;
- проверка, какие устройства активны, а какие не нагружают Сеть;
- просмотр и анализ изменений в Сети, происходящих со временем;
- функция «белого списка», которая позволяет отфильтровать нежелательные подключения;
- сортировка списка сетей по имени устройства, IP-адресу, MAC-адресу или последнему просмотру;
- автоматическое и ручное сканирование сегментов локальной сети.
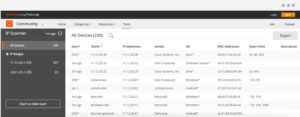
Стоит отметить, что она используется даже при работе с очень большими сетями, но бесплатная версия поддерживает только шесть устройств.
Программа также доступна в AppStore (как платная, так и бесплатная версии).
Wi-Fi Analyzer
Одна из наиболее популярных утилит, проводящих анализ каналов WiFi iOS, несмотря на ее неофициальный статус (Wi-Fi Analyser недоступна в AppStore).
Особенности этого сканера каналов WiFi для iOS:
- видит все доступные сети в радиусе действия роутера, причем определяет их даже при очень низком уровне сигнала;

- наглядно показывает, какой канал использует каждая точка доступа, выводит информацию в виде графика, где указаны минимальный и максимальный уровни сигнала чужих сетей;

- помогает определить, какой канал выгоднее всего занять при использовании собственной Сети;

- данный Wi-Fi -анализатор для iOS выводит полную информацию о беспроводных сетях соседей (мак-адрес точки доступа, производитель роутера, тип шифрования).

INetTools
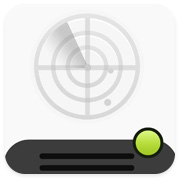 Благодаря этой программе также можно проводить анализ и диагностику подключения к Сети, используя стандартные команды ping, trace, DNS lookup, ScanPort без задействования командной строки, отсутствующей на смартфонах. Утилита поддерживает все стандартные порты, при сканировании можно указать те, что требуются пользователю. Процесс сканирования Сети занимает порядка пяти минут.
Благодаря этой программе также можно проводить анализ и диагностику подключения к Сети, используя стандартные команды ping, trace, DNS lookup, ScanPort без задействования командной строки, отсутствующей на смартфонах. Утилита поддерживает все стандартные порты, при сканировании можно указать те, что требуются пользователю. Процесс сканирования Сети занимает порядка пяти минут.
Особенности сканера WiFi-сетей для iOS:
- сохранение результатов всех действий пользователя;

- составление списка часто используемых серверов;

- быстрое воспроизведение сохраненных данных;

- удобный и простой интерфейс.
Программа доступна в официальном магазине приложений Apple, есть бесплатная версия и версия pro.
Wi-Fi Speed Test
Эта программа предназначена для определения скорости Интернет-соединения.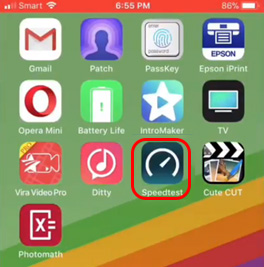 После установки не требуется выполнять никаких дополнительных действий: достаточно нажать кнопку «begin test», и все необходимые замеры она выполнит самостоятельно в течение минуты.
После установки не требуется выполнять никаких дополнительных действий: достаточно нажать кнопку «begin test», и все необходимые замеры она выполнит самостоятельно в течение минуты.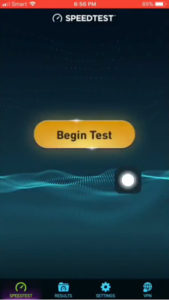
При желании ее можно использовать как вай фай анализатор для айфона, но с оговоркой, что она способна показать лишь скорость соединения.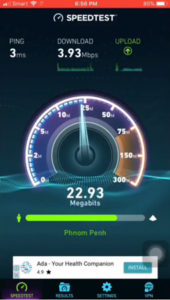
Приложение бесплатное, скачать его можно в AppStore.
Другие программы с подобным функционалом
Существует множество других программ для анализа беспроводного соединения на iOS, ранее были приведены примеры популярных бесплатных программ. Существуют платные аналоги, например, Network Analyse Pro от Techet, IT Tools – Network Analyze от Kevin Koltzau, WiFi-анализер: Network Tools от Master App Solutions. И менее популярные бесплатные:Network Analyzer (free version) от Techet, IP Network Scanner Lite от 10base-t Interactive. При схожем функционале проигрывают по соотношению «цена/качество», что позволило не рассматривать их столь подробно.
Как подключить и настроить Wi-Fi Analyzer на iOS
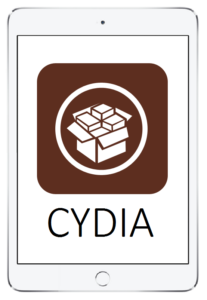 Подключить WiFi Analyzer для iOS доступно через неофициальный магазин приложений Cydia. Для того чтобы Cydia был доступен на устройстве, айфон придется подвергнуть процедуре джейлбрейка. Так как после джейлбрейка устройство лишается гарантии производителя, пользователь решает, применять ли ему этот способ на свой страх и риск, тут посоветовать ничего нельзя.
Подключить WiFi Analyzer для iOS доступно через неофициальный магазин приложений Cydia. Для того чтобы Cydia был доступен на устройстве, айфон придется подвергнуть процедуре джейлбрейка. Так как после джейлбрейка устройство лишается гарантии производителя, пользователь решает, применять ли ему этот способ на свой страх и риск, тут посоветовать ничего нельзя.
После установки приложением можно пользоваться сразу, при желании меняя тип сканирования с ручного на автоматический, выбирать каналы только в диапазоне 2,4 или 5 Ггц, помечать открытые сети специальным знаком и так далее.
Устройства Apple, поддерживающие программу для анализа Wi-Fi-сетей
Рассмотренные анализаторы предназначены для использования на мобильных устройствах под управлением iOS (WiFi Analyzer для iPhone, iPad и iPod touch), так как на Macbook имеются встроенные утилиты для проверки Интернет-соединения (запускаются через терминал или Finder). Расскажем подробнее.
Macbook
Владельцы макбука без инсталляции дополнительного ПО могут наглядно наблюдать следующее:
- Локации, где сигнал вайфай наиболее интенсивен, а шумы минимальны.
- Получать информацию о подключении сетевых устройств и разрыве соединения с ними.
- Фиксировать трафик, проходящий через беспроводную Сеть.
- Просматривать каждое беспроводное соединение по отдельности.
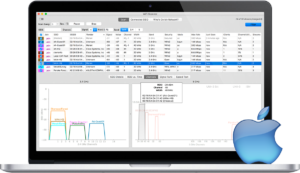
Ориентируясь на эти данные, возможно без труда найти более удачное расположение маршрутизатора и увеличить скорость соединения по WiFi. Удобно, что интерфейс утилит полностью переведен на русский.
Возможные проблемы и пути их решения при подключении Wi-Fi-анализаторов на iOS
Благодаря тому, что AppStore строго контролирует качество загружаемых в него приложений, описанные выше утилиты полностью безопасны в использовании и, скорее всего, сбоев в их работе не будет. При возникновении проблем рекомендуется действовать стандартно: перезагрузить устройство, переустановить приложение, выполнить сброс настроек смартфона до заводских. 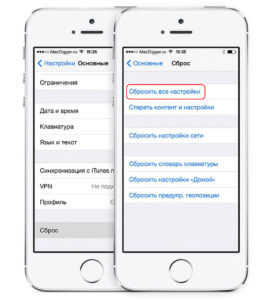 Далее, если программа, все же, будет работать некорректно, надо заменить ее схожей по функционалу из списка и отправить репорт разработчикам приложения.
Далее, если программа, все же, будет работать некорректно, надо заменить ее схожей по функционалу из списка и отправить репорт разработчикам приложения.
Заключение
Таким образом, даже в текущей ситуации есть возможность надолго решить проблему с зависанием Интернета по вайфай. Достаточно будет скачать и установить одну программу из списка выше на свое устройство с i OS, а далее время от времени проверять состояние Сети и корректировать настройки маршрутизатора.
 Подгорнов Илья ВладимировичВсё статьи нашего сайта проходят аудит технического консультанта. Если у Вас остались вопросы, Вы всегда их можете задать на его странице.
Подгорнов Илья ВладимировичВсё статьи нашего сайта проходят аудит технического консультанта. Если у Вас остались вопросы, Вы всегда их можете задать на его странице.Похожие статьи
сканирование загруженности и поиск свободного
Современный роутер способен выполнить сканирование, проверить, свободен ли канал, либо зафиксировать избыток сигнала. Легко найдёте свободное окошечко. Зачастую прошивку роутера следует обновить. Будьте осторожны! Пропажа питания прервёт процесс обновления – вместо сканера каналов Wi-Fi получите груду металлолома. Беспроводную точку доступа восстановит лишь официальный сервисный центр, либо технически просвещённый Кулибин.
Причины использования
Внешние помехи снижают скорость прохождения информации. Битрейт ощутимо падает. Попробуйте разместить роутер рядом с работающей СВЧ-печью – немедля начнутся чудеса. Помехи создают телефоны, Солнце, промышленные, военные объекты. Даже интерфейс USB 3 немного фонит.
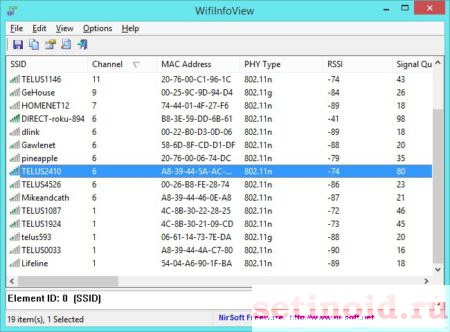
Сканер каналов показывает список доступных SSID, игнорируя посторонние факторы. Поэтому даже визуально свободная ниша иногда работает плохо. Учитывайте особенности программного обеспечения, строя домашнюю сеть.
Заметив значительное снижение скорости, используйте экранирование, ставьте направленные антенны. Избегайте сами пересекать телом линию луча. СВЧ излучение чрезвычайно вредно, отлично поглощается водными средами организма. Ухудшаются память, интеллект, показатели крови, нарушается сон. Падает иммунитет.
Панель администратора роутера
Даже 300-я серия TP-Link умеет узнать загруженность сетей. Обновлённая прошивка творит чудеса. Железо само начинает искать свободные каналы, выбирая (даже автоматически) свободные полосы. Экран покажет удивительные вещи: соседи буквально оккупировали одинаковые номера. Умное устройство проведёт мониторинг, покажет состояние сетей для проверки пользователем.
Скрин наглядно демонстрирует сказанное выше. Потрудись соседи регулярно обновлять прошивку, проверка анализатором показала бы принципиально отличную картину.
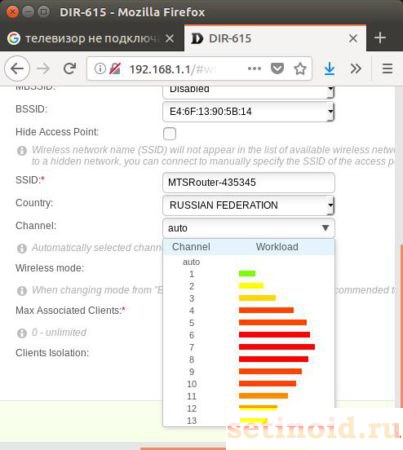
Обновление прошивки роутера
Вариант обновления прошивки TP-Link наилучший. Немедля получаете готовый инструмент для мониторинга частот. Разумеется, роутер способен проверить исключительно собственный рабочий диапазон (2,4; 5; 60 ГГц).
- Всегда берите прошивку официального сайта.
- Удостоверьтесь, что совпадают следующие настройки:
- Rev.
- Версия.
- Модель.
Ассортимент сведений сильно отличается. Выбирайте файл, внимательно изучив этикетку. Если последняя отсутствует, повремените отчаиваться. Версии железа, прошивки часто указаны панелью администратора. Избегайте самовольничать: экспериментаторский тест способен убить оборудование.
Процедура освежения ПО потребует наличия доступа. Верим, настройка непосредственно роутера максимально проста. В крайнем случае выполните аппаратный сброс оборудования, нажав соответствующую кнопку.
- Скачайте файл прошивки.
- Запишите на ПК.
- Через шнур обновите ПО, выбрав соответствующий пункт панели администратора роутера.
- Программа требует соединения кабелем. Иначе возможен фатальный вылет. Потрудитесь также обеспечить бесперебойное питание.
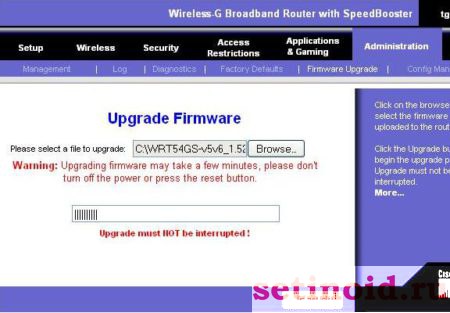
inSSIDer
Программное обеспечение, умеющее определить плотность загрузки каналов Wi-Fi, широко известна. Странное название inSSIDer подразумевает умение устройства ловить бороздящие эфир SSID. Замена устаревающему NetStumbler порадует преимущественно пользователей Windows.
- Посетите официальный сайт проекта metageek.com/products/.
- Отыщите нужный продукт.
- Приготовьтесь оплатить лицензию.
Утилита достанет пользователю:
- Загруженность.
- Достижимую скорость.
- Напишет доступные SSID (названия точек доступа).
- Выведет специфические параметры, наподобие RSSI, позволяющие анализировать сигнал.
- Программа умеет ловить МАС-адреса.
Внимание! Утилита бессильна отследить помехи бытовых приборов, радиовещания, мобильных телефонов, Bluetooth.
Бесплатный вариант
Учитывая сказано, пользователи Android облегчённо вздохнули: придётся однозначно перебирать номера каналов ручками. Однако есть иной вариант. Да! Acrylic WiFi (acrylicwifi.com/). Новинка пока бесплатная, успейте скачать.
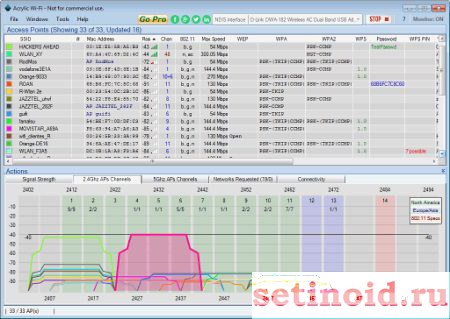
Утилита собирает:
- SSID.
- BSSID.
- Загруженность каналов.
- Тип безопасности и многое другое.
Аналоги:
- Free Wi-Fi Scanner.
- WirelessNetView.
Android
Скачайте подходящее ПО:
- WiFiAnalyzer
- Wi-Fi Visualizer.
- iMapper Wi-Fi Pro.
- Wi-Fi Analyzer and Surveyor.
- WiTuners Mobile.
Обратите внимание! В декабре 2017 Касперский обнародовал ряд приложений (официальных магазинов), несущих угрозу. Поэтому лучше используйте прошивки роутеров.

Linux
- LinSSID.
- iwScanner.
Mac
- iStumbler.
- AirRadar.
- WiFi Explorer.
- WiFi Scanner.
iOS
Используйте Fing – Network Scanner. Владельцам iOS достаточно посетить AppStore.